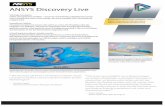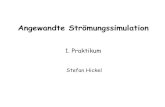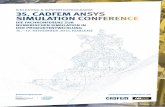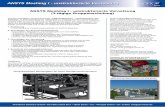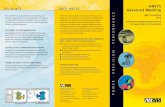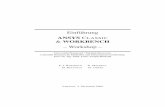Konstruktionsbegleitende Berechnung mit ANSYS …€¦ · Konstruktionsbegleitende Berechnung mit...
Transcript of Konstruktionsbegleitende Berechnung mit ANSYS …€¦ · Konstruktionsbegleitende Berechnung mit...

Konstruktionsbegleitende Berechnung mit ANSYS DesignSpace
FEM-Simulation für Konstrukteure
vonChristof Gebhardt
1. Auflage
Hanser München 2009
Verlag C.H. Beck im Internet:www.beck.de
ISBN 978 3 446 41739 7
Zu Inhaltsverzeichnis
schnell und portofrei erhältlich bei beck-shop.de DIE FACHBUCHHANDLUNG

Leseprobe
Christof Gebhardt
Konstruktionsbegleitende Berechnung mit ANSYS DesignSpace
FEM-Simulation für Konstrukteure
ISBN: 978-3-446-41739-7
Weitere Informationen oder Bestellungen unter
http://www.hanser.de/978-3-446-41739-7
sowie im Buchhandel.
© Carl Hanser Verlag, München

8.7 Erster Start
95
Durch anklicken des Fensters im Grafikbereich wird das jeweilige Fenster aktiv ge-setzt, auf das sich alle folgenden Darstellungen beziehen. Möchten Sie den Inhalt des 2., 3. oder 4. Fensters ändern, aktivieren Sie es durch anwählen, bevor Sie sich ein Ergebnisbild erzeugen lassen.
Es gibt die Möglichkeit, die Ansichtsteuerung (Drehen, Schieben, Zoomen) über ei-gene Tastenkombinationen zu definieren. Näheres dazu im Kapitel 22.7.
8.7 Erster Start
Für den ersten Berechnungsgang ist es empfehlenswert, ein einfaches, überschauba-res Modell zu verwenden, um erst einmal die grundlegenden Funktionen kennenzu-lernen. Gönnen Sie sich diese Zeit und widerstehen sie der Versuchung, gleich mit einem eigenen Modell zu beginnen. Sie können sich so besser auf die Handhabung konzentrieren und sind nicht von der physikalisch anspruchsvolleren eigenen Auf-gabenstellung abgelenkt.
Ein kleiner Winkelhalter aus Stahl soll in einer linear statischen Analyse auf Span-nungen und Verformungen berechnet werden. Vereinfacht wird angenommen, dass er in der Anlagefläche komplett fixiert wird. Auf das etwas vorstehende Auge soll eine Kraft von 10 kN nach unten wirken.
Mehrere Fenster
Ablauf üben

8 Der Anfang mit ANSYS DesignSpace
96
Um die Anwendung übersichtlicher zu gestalten ist es empfehlenswert, die Funktio-nen in der ANSYS Workbench-Umgebung auf die tatsächlich verwendeten einzu-schränken. Die Konfigurationsempfehlung in Kapitel 22.7 oder die von CADFEM erhältlichen Konfigurationsdateien passen die Oberfläche auf die konstruktionsbe-gleitende Berechnung an. Starten Sie nach der entsprechenden Konfiguration AN-SYS Workbench über das Windows-Startmenü START/PROGRAMME/ANSYS 12/ANSYS WORKBENCH, dann erscheint der folgende Projektmanager:
Auf der linken Seite werden die verfügbaren Analyse-Typen dargestellt. Für den Winkelhalter definieren wir eine statisch-mechanische Analyse (STATIC STRUCTURAL). Mit einem Doppelklick auf STATIC STRUCTURAL unterhalb von ANALYSIS SYSTEMS wird eine neue Analyse – im Projektmanager System genannt – angelegt. Statt des Dop-pelklicks kann im Projektbereich (großer leerer Bereich rechts) mit der rechten Maustaste mit NEW ANALYSIS SYSTEMS/STATIC STRUCTURAL ebenfalls ein neues System angelegt werden. Ebenso kann der Analysetyp STATIC STRUCTURAL von links per Drag&Drop auf nach rechts in den Projektbereich gezogen werden.
Wie geht’s los?
Analyse definieren

8.7 Erster Start
97
Jedes System besteht aus folgenden Komponenten:
• ENGINEERING DATA: Damit werden Materialdaten für das Bauteil oder die Bau-gruppe beschrieben. Es wird ein Standard-Material verwendet, sofern die Materi-aldaten vom CAD-System nicht mit übernommen werden, daher ist diese Kom-pontente auch ohne eine Materialauswahl durch den Anwender mit einem grü-nen Haken versehen.
• GEOMETRY: Hier können die nativen Dateien eines CAD-Systems eingeladen, ein neutrales Format wie IGES, STEP, Parasolid und ACIS importiert oder eine Geo-metrie mit dem ANSYS DesignModeler neu erstellt werden. Auch die Übernahme eines in einem CAD-System geladenen Modells ist möglich.
• MODEL: Alle Definitionen die neben der Geometrie notwendig sind, um ein FE-Modell zu beschreiben wie z. B. die Vernetzungseinstellungen, Kontakte oder auch lokale Koordinatensysteme, werden unter dem Begriff Modell zusammenge-fasst.
• SETUP: Die Analyse-Art, die Analyse-Einstellungen, die Belastung und die sonsti-gen Randbedingungen werden in den Modell-Einstellungen zusammengefasst.
• SOLUTION: Die Rückmeldungen des Gleichungslösers sind unter der Lösung ver-fügbar.
• RESULTS: Unter Ergebnis sind die durch die FEM-Analyse ermittelten Resultate zu finden.
Projekt-Komponenten

8 Der Anfang mit ANSYS DesignSpace
98
Gehen Sie die einzelnen Komponenten von oben nach unten mit der rechten Maus-taste durch, um das System für die erste Berechnungsaufgabe zu definieren. Mit der rechten Maustaste auf GEOMETRY können Sie unter IMPORT GEOMETRY/BROWSE die STEP-Datei halter_verrundet.stp auswählen. Die Beispieldaten erhalten Sie auf der Webseite des Hanser-Verlags oder bei CADFEM.
Tipp: Bevor Sie in die Definition einzelner Komponenten wie Modelle, Lasten oder Ergeb-nisse einsteigen, speichern Sie bitte Ihr Projekt, auch wenn in den ersten Projekt-phasen noch wenige Projektdaten sicherungswürdig erscheinen. Im Hintergrund werden mit dem Speichern des Projektes Pfade für temporäre Dateien festgelegt und andere Einstellungen getätigt, die für einen reibungslosen Projektablauf sorgen
Nachdem das Projekt gespeichert und die Geometrie-Zuordnung abgeschlossen ist, können Sie mit der rechten Maustaste auf SETUP mit EDIT den Lastfall definieren.
Dazu öffnet sich das Fenster der Mechanical-Applikation. Im Strukturbaum sollte der Lastfall STATIC-STRUCTURAL markiert sein und die kontext-sensitive Funktions-leiste direkt oberhalb des Grafikfensters die Funktionen für die Definition von Las-ten und Lagerungen aufweisen (siehe grüne Rahmen). Ist das nicht der Fall, wählen Sie im Strukturbaum STATIC STRUCTURAL an. Um Lasten und Lagerungen zu definie-ren, wählen Sie zuerst die Geometrie, dann zu zugehörige Randbedingung.

8.7 Erster Start
99
Der Selektionsfilter (roter Rahmen) ist per Default auf Flächenselektion eingestellt. Mit den Funktionen zur Ansichts-Steuerung (blauer Rahmen) oder einer Space-Mouse können Sie ihr Modell drehen, schieben, skalieren, zoomen oder einpassen. Wenn Sie die Drehen-Funktion (blauer Rahmen, ganz links) verwenden, wird der Selektionsfilter aufgehoben, so dass nach dem Drehen, der Selektionsfilter Fläche wieder aktiviert werden muss. Um dies zu vermeiden, kann man statt der Drehen-Funktion das Bauteil mit der mittleren Maustaste (Mausrad) drehen, ohne dass der Selektionsfilter neu aktiviert werden muss. Fährt man mit der Maus über das Modell, wird das geometrische Element, das mit einem Linksklick selektiert werden kann, mit einer Markierung hervorgehoben:
Ansicht verändern

8 Der Anfang mit ANSYS DesignSpace
100
Wird der Linksklick ausgeführt, wird die selektierte Geometrie grün dargestellt:
In der Statusleiste am unteren Rand des Mechanical-Applikationsfensters wird die Anzahl der selektierten Flächen und der Flächeninhalt angezeigt (1 Face selected: Surface Area = 992 mm²).
Wählen Sie aus der kontext-sensitiven Funktionsleiste direkt oberhalb des Grafik-fensters unter LOADS die Funktion FORCE. Alternativ können Sie im Strukturbaum oder im Grafikfenster durch die rechten Maustaste INSERT/FORCE auswählen und die Kraftrandbedingung definieren.
Während der Kraft-Definition wird im Strukturbaum die Kraft mit einem blauen Fragezeichen versehen, solange noch nicht alle erforderlichen Angaben gemacht sind. Ist die Kraft vollständig definiert, z. T. auch über Default-Einstellungen, wird dies durch einen grünen Haken im Strukturbaum visualisiert.
Im Detail-Fenster unten links erwartet ANSYS DesignSpace unter Magnitude den Wert der Kraft in dem eingestellten Einheitensystem. Tragen Sie die Zahl ein und bestätigen Sie mit der Eingabetaste. Die Checkbox vor MAGNITUDE bleibt leer.
Die nächste zu definierende Eigenschaft ist die Kraftrichtung. Bei einer einzelnen selektierten Fläche wird die Kraft mit einer Default-Richtung versehen. Für eine Zy-linderfläche ist die die Richtung der Achse, bei einer ebenen Fläche die Richtung der Flächennormale. Sow wird auch in diesem Fall die Flächennormale verwendet, um die Default-Richtung nach oben zu definieren. Mit einem Klick auf CLICK TO CHANGE im Detail-Fensterkönnte am CAD-Modell eine andere Fläche, Kante oder 2 Punke angewählt werden, die die Richtung (nicht den Ort) der Krafteinleitung be-stimmt. Der große rote Pfeil zeigt die gerade aktuell gefundene, aber noch nicht zu-gewiesene Kraftrichtung. Nachdem die Flächennormale der Ringfläche des Auges zur Richtungsdefinition verwendet werden kann, kann mit einem Klick auf die bei-den rot-schwarzen Pfeilen im CAD-Fenster die Kraftrichtung einfach umgedreht werden. Mit APPLY wird die Kraftdefinition abgeschlossen.
Kraftangriff selektieren
Orientieren der Kraft

8.7 Erster Start
101
Ähnlich wird auch die fixierte Lagerung definiert. Selektieren Sie die Anlagefläche, wählen Sie im Kontext-Menü unter SUPPORTS oder über die rechte Maustaste unter INSERT den FIXED SUPPORT um das Bauteil dort einzuspannen. Weitere Angaben zur Lagerung sind im Detailfenster unten links nicht erforderlich.
Nachdem im Strukturbaum lediglich die gerade definierte Lagerung markiert wird, wird auch nur diese im Grafikfenster angezeigt. Um alle definierten Rand-bedingungen zu sehen, können mit der CTRL/STRG-Taste im Strukturbaum zusätzli-
Lagerung definieren


11 Baugruppen
172
11.2 Baugruppen-Handling
Zentrales Instrument zum Handling der Baugruppe und zur Modifikation oder Defi-nition von Kontakt-Bereichen ist das DETAIL-Fenster. Hier wird die Sichtbarkeit, der Status (unterdrückt/ nicht unterdrückt) und die Kontaktdefinition abgelegt.
Im Strukturbaum wird unter dem Punkt GEOMETRIE jedes Bauteil der Baugruppe auf-gelistet. Die Bauteilnamen werden von CAD übernommen. Einzelne Teile können über das DETAIL-Fenster mit UNTERDRÜCKEN in der Berechnung ignoriert werden. Dies empfiehlt sich jedoch nur für einzelne, wenige Bauteile. Sollen zahlreiche Bau-teile in der Berechnung ignoriert werden, sind diese auf der CAD-Seite effektiver zu unterdrücken, da unterdrückte Bauteile in ANSYS DesignSpace immer noch in der Bauteilliste erhalten bleiben. Unterdrückte Bauteile erhalten im Strukturbaum ein kleines X.
Bauteile unterdrücken

11.3 Kontakt-Definition
173
Um die Darstellung bei komplexen Bauteilen zu verbessern, kann die Visualisierung verändert werden. Dazu wird ein Bauteil selektiert und im DETAIL-Fenster die Para-meter für die graphischen Eigenschaften verändert.
Im Strukturbaum kann über die rechte Maustaste ein oder mehrere Bauteile unter-drückt oder zurückgeholt werden oder der Status der unterdrücken /nicht unterdrü-cken Teile gewechselt werden. Sollen von einer Baugruppe mit 50 Teilen nur 2 be-rechnet werden, macht es Sinn, diese beiden zu unterdrücken und den UNTERDRÜCKTEN TEILESATZ UMKEHREN. Wenn Sie Bauteile nicht über den Namen son-dern grafisch zum Unterdrücken auswählen möchten, wählen Sie jeweils 1 Fläche dieser Teile und gehen im Grafikfenster mit der rechten Maustaste auf GEHE ZU/ENTSPR. TEILE IM STRUKTURBAUM, um sie dann unterdrücken zu können (Detail-fenster oder rechte Maus im Strukturbaum).
Ebenfalls sinnvoll ist das Ein- und Ausblenden von Teilegruppen über die sog. „Komponenten“ oder „Auswahlgruppen“. Verschiedene Teile können zu einer Selek-tionsmenge zusammengefasst und gemeinsam ein- und ausgeblendet, bzw. unter-drückt und aktiviert werden.
11.3 Kontakt-Definition
Beim Einlesen von Baugruppen werden automatisch Kontaktpaare erzeugt. Bei Se-lektion des Kontakts im Strukturbaum wird der Kontaktbereich im CAD-Fenster vi-sualisiert. Zum jedem Kontakt kann im DETAIL-Fenster die Kontaktoption unter Typ von VERBUND zu KEINE TRENNUNG, RAU oder REIBUNGSFREI geändert werden.
Kontakt-Eigenschaften

11 Baugruppen
174
Die verfügbaren Kontakte haben folgende Eigenschaften:
Kontakt Typ Berück-sichtigung von Spalten/ Durch-dringungen
Übertragen von Kräften in Normalen-Richtung
Übertragen von Schubkräften
Gleichge-wichts-Iterationen
Verbund Nein Zug+Druck Ja 1
Keine Trennung Nein Zug+Druck Nein2 1
Reibungsfrei Ja Nur Druck1 Nein2 Mehrere
rau Ja Nur Druck1 Ja Mehrere 1 Statt Zug: Abheben 2 Gleiten möglich
Um in einer Baugruppe zusätzliche Kontakte zu definieren, ist im Kontext-Bereich die Funktion KONTAKT verfügbar. Wählt man diese an, können im DETAIL-Fenster unter QUELLE und ZIEL die beiden Kontaktpartner (jeweils eine oder mehrere Flä-chen), sowie die sonstigen Kontakt-Eigenschaften definiert werden.
Kontakte manuell erzeugen

11.3 Kontakt-Definition
175
Wenn Sie einen Kontakt anwählen, können Sie sich alle nicht am Kontakt beteilig-ten Bauteile nur schwach, die beteiligten Kontaktpartner stärker darstellen lassen, der Kontakt dazwischen wird in Blau-Rot dargestellt.
Sind sehr viele Kontaktbereiche zu definieren, kann die automatische Kontakterzeu-gung von ANSYS DesignSpace mit einstellbarer Kontakt-Erkennungs-Toleranz ver-wendet werden. Diese ist im DETAIL-Window verfügbar, sobald im Strukturbaum die KONTAKT-Ebene angewählt ist. Der hier vorhandene Schieberegler steuert die Entfer-nung, ab der Kontaktelemente zwischen nahegelegenen Flächen erzeugt werden. Die TOLERANZ ist eine relative Größe in Bezug zur Baugruppengröße. Fährt man mit der Maus über das Modell, wird der aktuelle Such-Abstand durch einen Kreis am Fadenkreuz symbolisiert und im Detail-Fenster unter Toleranzwert angezeigt. Wenn der Kontakt-Ordner angewählt ist, kann die automat. Kontakterkennung mit der modifizierten Toleranz unter der rechten Maustaste gestartet werden. Ohne die er-neute Kontakterkennung, wirkt sich eine Änderung der Toleranz nicht aus!
Kontakte visualisieren
Kontakte automatisch generieren


19 Übungen
292
19.13 Hertz’sche Pressung
An einem Wälzkörper soll die Hertz’sche Pressung in Abhängigkeit von der Druck-kraft untersucht werden. Der Wälzkörper wird mit einer Kraft von bis zu 1000 Nbelastet.
Das Berechnungsmodell (hertz.stp) ist als Viertelmodell ausgeführt, da Geometrieund Belastung symmetrisch sind. Dazu definieren Sie jeweils eine „reibungsfreieLagerung“ an den Flächen des Symmetrieschnitts, sowie an den ebenen Flächenvorn und hinten, in der Annahme, dass dieser Wälzkörper von großer Länge ist(ebener Verzerrungszustand). Durch die Berechnung als Halbmodell ist auch dieKraft zu halbieren auf 500 N. Um den Einfluss der Druckkraft auf die Hertz’schePressung zu sehen, ist des zweckmäßig, die Last in einer Mehrschrittanalyse schritt-weise zu steigern und zu beobachten, wie die Pressung sich verändert. Der Kontaktzwischen Wälzkörper und Lauffläche muss nichtlinear (REIBUNGSFREI) definiert sein,damit sich der Kontaktbereich, der anliegt, mit der Kraftgröße einstellen kann. Defi-nieren Sie eine MEHRSCHRITTANALYSE mit den 6 Lastschritten 0, 100 ,200 ,300 ,500 N.In der Tabelle für die Kraft-Angabe können Sie die Werte alle manuell eingebenoder eine lineare Interpolation für bestimmte Zwischenschritte von ANSYSDesignSpace errechnen lassen. Dazu geben Sie zwei Grenzpunkte ein z. B. Last-schritt 2 = 100 und Lastschritt 6=500, dann werden die mit „=“ gekennzeichnetenZwischenwerte automatisch linear verteilt.
Modell-Aufbau undAnalyse-Einstellungen

19.13 Hertz’sche Pressung
293
Um die Maximalspannungen, die sich unterhalb der Kontaktfläche einstellen, gut abzubilden, ist es hilfreich ein sehr feines Netz im Kontaktbereich zu erzeugen. Durch die strukturierte Hexaeder-Vernetzung der Lauffläche empfiehlt es sich, das Netz zur Kontaktstelle hin zu verdichten, indem die Anzahl der Elemente je Kante mit einer Verzerrung definiert werden. Die vorderen und hinteren Linien können dabei in eine Definition zusammengefasst werden, die oberen und unteren, sowie die beiden seitlichen jedoch nicht.
Die ANZAHL DER EINTEILUNGEN ist die Zahl der Elemente entlang dieser Linie, der AB-WEICHUNGSFAKTOR das Verhältnis von kleinstem zu größtem Element, der VERZER-RUNGSTYP die Möglichkeit, am ersten Ende, am zweiten Ende, an beiden Enden oder in der Mitte die Elemente zu verdichten.
Manuelle Vernetzung

19 Übungen
294
Im Wälzkörper selbst ist ein EINFLUSSBEREICH eine gute Möglichkeit, die Element-dichte nur im Kontaktbereich zu erhöhen. Dazu den Wälzkörper selektieren und ei-ne ELEMENTGRÖßE definieren, dann die Option ELEMENTGRÖßE im Detailfenster um-schalten auf EINFLUSSBEREICH. Um den Zentrumspunkt des Einflussbereichs ein zuvor definiertes lokales Koordinatensystem in der Mitte der Berührlinien auswählen.
Da über die Tiefe kein Gradient zu erwarten ist, genügen hier wenige Elemente (4 Stück).
Mit insgesamt nur ca. 4000, aber an der wichtigen Stelle fein verdichteten Elemen-ten lässt sich diese nichtlineare Mehrschritt-Analyse mit dem direkten Solver (än-derbar im Strukturbaum unter Analyseeinstellungen) in ca. 3 min berechnen.

19.13 Hertz’sche Pressung
295
Folgende Vergleichsspannungs-Verteilung stellt sich ein:
Die Abhängigkeit der Vergleichsspannung von den Lastschritten sieht man an der Zeitachse unterhalb des Grafikfensters. Durch die lineare Verteilung der Last über die verschiedenen Lastschritte kann die x-Achse mit der Laststeigerung gleichsetzt werden. Dies ist jedoch nicht immer der Fall, daher bietet ANSYS DesignSpace die Möglichkeit, ein x-y-Diagramm von 2 Größen mit der Funktion NEUES DIAGRAMM
zu erstellen. Markieren Sie vor dem Anwählen von „neues Diagramm“ die beiden Größen, in diesem Fall also die Kraft und die v.-Mises-Vergleichsspannung, erhalten Sie ein x-y-Diagramm, das Sie im Detailfenster auf die interessanten Größen ein-schränken sollten:
Auswertung