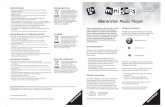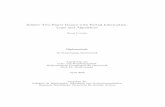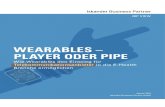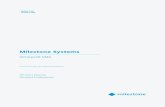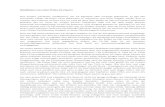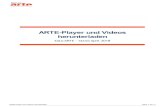KONTAKT PLAYER 3 – ERSTE SCHRITTE · KONTAKT PLAYER 3 – Erste Schritte – 5 2 Grundlagen Wenn...
Transcript of KONTAKT PLAYER 3 – ERSTE SCHRITTE · KONTAKT PLAYER 3 – Erste Schritte – 5 2 Grundlagen Wenn...

KONTAKT PLAYER 3 – ERSTE SCHRITTE

Der Inhalt dieses Dokuments kann sich unangekündigt ändern und stellt keine Verpflichtung seitens der Native Instruments GmbH dar. Die in diesem Dokument beschriebene Software wird unter einer Lizenzvereinbarung zur Verfügung gestellt und darf nicht kopiert werden. Ohne ausdrückliche schrift-liche Genehmigung der Native Instruments GmbH, im Folgenden als Native Instrumentsbezeichnet, darf kein Teil dieses Handbuchs in irgendeiner Form kopiert, übertragen oder anderweitig reproduziert werden. Alle Produkt- und Firmennamen sind Warenzeichen ihrer jeweiligen Eigentümer.
Der Autor dieses Handbuchs: Daniel Santucci
Übersetzung: Thomas Loop
Dokumentversion: 1.0 (04/2009)
Software-Version: 3.5 (04/2009)
Besonderer Dank gebührt dem Beta-Test-Team, das uns nicht nur eine unschätzbare Hilfe beim Aufspüren von Fehlern war, sondern mit seinen Vorschlägen ein besseres Produkt entstehen lassen hat.

Germany
Native Instruments GmbH
Schlesische Str. 28
D-10997 Berlin
Germany
www.native-instruments.de
USA
Native Instruments North America, Inc.
5631 Hollywood Boulevard
Los Angeles, CA 90028
USA
www.native-instruments.com
MASSIVE was designed and developed entirely by Native Instruments GmbH. Solely the name Massive is a registered trademark of Massive Audio Inc, USA.
© Native Instruments GmbH, 2009. Alle Rechte vorbehalten.

KONTAKT PLAYER 3 – Erste Schritte – 4
1 Willkommen!Vielen Dank für die Installation von KONTAKT PLAYER. Dieses Dokument hilft Ihnen beim Einstieg in Ihre KONTAKT-PLAYER-kompatiblen Libraries und KONTAKT SOUND PACKS™. Zunächst kommt ein Schnellstart-Abschnitt und der Rest des Dokuments beschreibt die Details.
Durch Integration in den Library-Browser und intelligente Bedienkonzepte ist KONTAKT PLAYER jetzt Teil von KONTAKT 3.5. Es gibt keine separaten Programme mehr. Außerdem kann KONTAKT PLAYER jetzt sämtliche INTAKT-, KOMPAKT- und KONTAKT-PLAYER-1-Libraries laden, so dass Sie diese auf Macs mit Intel-Prozessor nutzen können.
1.1 KONTAKT PLAYER als eigenständige Anwendung startenUm KONTAKT PLAYER als eigenständige Anwendung zu starten, finden Sie den Anwendungs-Ordner namens „Kontakt 3“ auf Ihrer Festplatte und doppelklicken Sie auf die Datei Kontakt3.exe (Windows) bzw. Kontakt3.app (Mac).
1.2 KONTAKT PLAYER als Plug-in nutzenUm KONTAKT PLAYER als Plug-in in einer Host-Software zu nutzen, finden Sie den Plug-in-Ordner namens „Native Instruments“ und wählen Sie „Kontakt 3“. Es gibt kein separates Plug-in von KONTAKT PLAYER!
Wählen Sie in Ihrer Host-Software (hier (Apple Logic 8) den Eintrag “Kontakt 3” von der Liste der verfügbaren Plug-ins.

KONTAKT PLAYER 3 – Erste Schritte – 5
2 GrundlagenWenn sich auf Ihrem Rechner zu KONTAKT PLAYER kompatible Libraries oder KONTAKT SOUND PACKS befinden, geht KONTAKT automatisch in den Player-Modus. In diesem Modus wird der Library Browser mit allen installierten Libraries von Drittanbietern ange-zeigt. Die installierten Libraries erscheinen als Library Boxes.
2.1 Ein Instrument laden
Fangen wir mit dem Laden eines Instruments an! In diesem Beispiel benutzen wir ein Instrument aus der Library Factory Selection. Die folgende Beschreibung funktioniert in ähn-licher Weise für alle Libraries. Sie können, wenn erwünscht, also auch eine andere benutzen.
1. Der Library Browser bietet Zugang zu allen Libraries von KONTAKT PLAYER, die auf Ihrem Rechner installiert sind. Um den Library Browser zu öffnen, klicken Sie auf den Libraries-Tab:
Um die auf Ihrem Rechner installierten Libraries für KONTAKT PLAYER zu nutzen, öffnen Sie den Library Browser, indem Sie auf den Library-Tab klicken.

KONTAKT PLAYER 3 – Erste Schritte – 6
2. KONTAKT PLAYER präsentiert die Libraries im Browser nun in Form von Library Boxes:
Zwei Library Boxes im Library Browser von KONTAKT PLAYER.
3. Klicken Sie in der Library Box der Factory Selection auf den Button Instruments, um die Instruments zu sehen. Der Ordner „Instruments“ klappt auf und zeigt alle Instruments oder Unter-Ordner der Library an.
Klicken Sie auf den Button Instruments, um die Instruments und Unter-Ordner der Library zu sehen.
4. Abhängig von der Library-Struktur, lädt ein Doppelklick entweder ein Instrument oder führt Sie tiefer in die Ordnerstruktur hinein. Die Library Factory Selection enthält zahl-reiche Unter-Ordner. Öffnen Sie den Ordner „Band“ mit einem Doppelklick und laden Sie dann irgendein darin enthaltenes Instrument mit einem weiteren Doppelklick.
% Um eine Auswahl mehrerer Instruments zugleich zu laden,
wählen Sie mehrere NKI-Dateien per Umschalten-Klick an und ziehen Sie sie ins Rack.
% Um eine Auswahl mehrerer Instruments zugleich zu laden,
wählen Sie mehrere NKI-Dateien per Umschalten-Klick an und ziehen Sie sie ins Rack.

KONTAKT PLAYER 3 – Erste Schritte – 7
Instruments laden und kombinierenSie haben jetzt ein Instrument in das Rack von KONTAKT PLAYER geladen. Lassen Sie uns noch einige weitere aus anderen Libraries laden. Wenn Sie keine zwei Libraries instal-liert haben, schauen Sie sich einfach innerhalb der vorhandenen Inhalte um und laden eines nach Wunsch.
1. Verlassen Sie die Library Box der Factory Selection, indem Sie auf das X in der rechten oberen Ecke oder erneut auf den Instruments-Button klicken.
2. Klicken Sie jetzt auf den Instruments-Button der zweiten Library, um ihren Inhalt zu sehen. Wenn die Library keinen Instruments-Ordner enthält – wie es bei KONTAKT 3 oder AKOUSTIK PIANO der Fall ist – zeigt der Button „Browse“ an.
Wenn die Library keinen Instruments-Ordner hat, steht auf dem Button “Browse” statt “Instrument”.
3. Doppelklicken Sie auf einen Ordner, um den Inhalt anzeigen zu lassen. Wenn Sie Instruments gefunden haben, halten Sie die Umschalt-Taste gedrückt und klicken Sie auf ein Instrument und danach auf ein anderes. Ziehen Sie die Auswahl bei gehaltener Maustaste in den Rack-Abschnitt.
% Um innerhalb der Ordner-Hierarchie auf die vorherige
Ebene zurückzukehren, klicken Sie dop-pelt auf den Pfeil.
% Um innerhalb der Ordner-Hierarchie auf die vorherige
Ebene zurückzukehren, klicken Sie dop-pelt auf den Pfeil.

KONTAKT PLAYER 3 – Erste Schritte – 8
Wir haben jetzt drei Instruments, wahrscheinlich aus verschiedenen Libraries, in unser Rack geladen.
Drei Instruments im Rack: die oben und ganz unten zeigen ihre Performance Views, während das mittlere ein-geklappt ist.
Denken Sie daran, dass Sie so jede Kombination von bis zu 64 Instruments aus jeder installierten Library laden können.

KONTAKT PLAYER 3 – Erste Schritte – 9
2.2 Library-Demo-Modus
Es wurden nun einige Instruments ins Rack geladen. Wenn Sie aber einen Blick auf ihre Namen werfen, sehen Sie die Zeichen ***DEMO*** vor dem Instrument-Namen.
Ein Instrument im Demo-Modus
Das bedeutet, dass die Library noch nicht aktiviert wurde. Ein weiteres Merkmal einer Library im Demo-Modus ist der Button ActIvAte rechts oben in der Library Box.
Eine Library, die noch nicht aktiviert wurde
Der Demo-Modus erlaubt die Nutzung eines Instruments der Library für 30 Minuten. Der Countdown beginnt, nachdem das erste Demo-Instrument der Library geladen wurde. Nach 30 Minuten erscheint eine “Demo Timeout”-Nachricht und sämtliche anderen aus der Library geladenen Instruments sind ebenfalls unbenutzbar.
Eine Library nach abgelaufener Demo-Zeit

KONTAKT PLAYER 3 – Erste Schritte – 10
Im Demo-Modus können Sie Änderungen vornehmen und diese auch abspeichern. Seien Sie sich aber dessen bewusst, dass jedes Instrument, dass Sie im Demo-Modus abspeichern, nach Ablauf der Demo-Periode deaktiviert bleibt, bis Sie die Library autorisiert haben.
Aktivierte Libraries und solche im Demo-Modus gemeinsam benutzenDer Ablauf einer Demo-Periode muss Ihren Arbeitsfluss nicht stören. Weil das Demo auf der Library-Ebene greift (d.h. KONTAKT 3.5 bleibt aktiv), können Sie mit einer Kombination aus aktivierten und nicht aktivierten Libraries weiterarbeiten, sowie Änderungen an aktiven Instruments vornehmen und abspeichern. Sie können diese Kombination von Instruments sogar als Multi – entweder in einem Host-Projekt oder in der eigenständigen Anwendung – abspeichern. Und keine Sorge: Total Recall funktioniert, so dass sämtliche Änderungen nach erneutem Laden wieder da sind.
2.3 Die Arbeit mit Libraries
2.3.1 Eine Library aktivierenUm die Beschränkungen des Demo-Modus zu entfernen, müssen Sie Ihre Library aktivieren. Klicken Sie dazu auf den ActIvAte-Button in der Library Box oder auf dem Demo-Timeout-Bildschirm, um das Service Center zu öffnen. Im Dialog, der dann erscheint, klicken Sie dann auf den Button START SERVICE CENTER, um fortzufahren.
Bestätigen Sie mit einem Klick auf START SERVICE CENTER, dass Sie die Library aktivieren möchten.
Das Service Center startet und fragt nach der Seriennummer der Library. Aktivieren Sie die Library und starten Sie KONTAKT 3 neu. Wenn danach in der Library Box kein ActIvAte-Button auftaucht, wurde das Produkt erfolgreich aktiviert.
! Für mehr Information über die Aktivierung von Produkten mit
dem Service Center lesen Sie bitte die Service-Center-Kurzanleitung und das Service-Center-Handbuch.
! Für mehr Information über die Aktivierung von Produkten mit
dem Service Center lesen Sie bitte die Service-Center-Kurzanleitung und das Service-Center-Handbuch.

KONTAKT PLAYER 3 – Erste Schritte – 11
2.3.2 EinebewegteoderfehlendeLibraryfindenManchmal möchten Sie eine installierte Library vielleicht an einen anderen Ort in Ihrem Dateisystem bewegen. Das ist kein Problem, aber beim nächsten Start von KONTAKT PLAYER müssen Sie der Software den neuen Ort mitteilen.
Nachdem Sie eine Library an einen anderen Ort bewegt haben, zeigt KONTAKT eine Nachricht an, dass die Library nicht gefunden werden konnte
Um KONTAKT PLAYER den neuen Speicherort der Library mitzuteilen, klicken Sie auf den Button LocAte („Auffinden“). Der Dialog „Content Missing“ (fehlende Inhalte) erscheint.
Der Dialog „Content Missing“ erlaubt das Auffinden bewegter Libraries

KONTAKT PLAYER 3 – Erste Schritte – 12
Wenn Sie den Ordner manuell angeben möchten, klicken Sie auf den Button Browse For FoLder (zum Ordner blättern). Dann erscheint ein Dialog, in dem Sie den Pfad zur neuen Position der Library eingeben können. Alternativ können Sie auch KONTAKT PLAYER das Dateisystem durchsuchen lassen. Weil KONTAKT PLAYER dabei sämtliche Ordner auf Ihrem Rechner durchsucht, kann dieser Vorgang eine geraume Zeit in Anspruch nehmen. Nachdem die fehlenden Dateien gefunden wurden, erscheint die Library Box und alles funktioniert wie vorher.
Bei alten Libraries erscheint ein „Locate Folder“-Dialog („Ordner auffinden“). Nutzen Sie ihn, um zum Installationsort der Library zu navigieren. Mehr Informationen über alte Libraries finden Sie in Kapitel 2.3.5 “Unterstützung alter Produkte (INTAKT, KOMPAKT und KONTAKT PLAYER 1)”.
2.3.3 Eine Library entfernenWenn Sie eine Library von Ihrem Rechner deinstalliert oder gelöscht haben, die Library Box aber immer noch angezeigt wird, entfernen Sie die Überbleibsel durch Klicken auf den remove-Buttons. Alternativ können Sie die Library oder übrig gebliebene Teile davon durch Auswählen des Eintrags RemoveLibrary im Menü LIBrAry optIons entfernen.
Klicken Sie auf das Zahnrad-Sybol, um das Menü für die Library Options zu öffnen.

KONTAKT PLAYER 3 – Erste Schritte – 13
2.3.4 Eine Library hinzufügenWenn Sie dem Libraries-Tab eine neue oder vorher gelöschte Library hinzufügen möchten, klicken Sie auf den Button Add LIBrAry. Klicken Sie dann auf den Ordner der Library. Wenn Sie zum Beispiel die Library „Factory Selection“ hinzufügen möchten, die ein Produkt von Native Instruments ist, wählen Sie bitte den Library-Ordner im Ordner „Native Instruments“ (unten in blau hervorgehoben).
Wählen Sie den Library-Ordner (blau hervorgehoben) an, um dem Library-Tab eine Library hinzuzufügen.
2.3.5 Unterstützung alter Produkte (INTAKT, KOMPAKT und KONTAKT PLAYER 1)KONTAKT PLAYER kann jetzt sämtliche zu INTAKT, KOMPAKT und KONTAKT PLAYER 1 kompatiblen Libraries anzeigen und laden. Wenn Sie diese Libraries mit KONTAKT PLAYER 3 öffnen, können Sie sie nun auch wieder auf Intel-basierten Mac nutzen.
Beachten Sie bitte, dass es für Instruments dieser Libraries keinen Performance View gibt. Es kann allerdings Instrumenten-Updates dafür geben. Schauen Sie dazu bitte auf der Website des Herstellers nach.
Alte Libraries nutzen, die auf externen Festplatten installiert sindWenn Sie eine Library von KONTAKT PLAYER, KOMPAKT oder INTAKT auf einer externen Festplatte installiert haben und Sie diese auf einem anderen Rechner nutzen möchten, schließen Sie die Festplatte einfach an den Rechner an. Nutzen Sie die Funktion „Add Library“ und navigieren Sie zum Installationsort der Library. Libraries von KOMPAKT und INTAKT erscheinen im Library-Tab, aber die Instruments funktionieren nur, wenn die Library über das Service Center auf dem neuen Rechner aktiviert wurde.

KONTAKT PLAYER 3 – Erste Schritte – 14
2.3.6 Performance ViewDer Performance View zeigt eine spezielle Seite mit Bedienelementen an, mit denen Sie bestimmte Eigenschaften des Instruments bearbeiten können. Weil diese Bedienelemente vom Entwickler der Library programmiert werden, unterscheiden sie sich von Produkt zu Produkt. Sie können den Performance View aufrufen, indem Sie das Symbol direkt unter dem Zahnrad-Symbol in der oberen linken Ecke anklicken. Hier sehen Sie den Performance View eines Beispiel-Instruments:
Der Perfomance View mit den Bedienelementen des Instruments

KONTAKT PLAYER 3 – Erste Schritte – 15
3 Die Grundlagen im Detail (Browser, Libraries und Library Box)
Der Player-Aspekt von KONTAKT ist um den Library Browser herum konzipiert. Um den Library Browser zu öffnen, klicken Sie auf den Library Tab unter dem KONTAKT-PLAYER-Logo links oben. Der Library Browser umfasst sämtliche für die Arbeit mit Libraries nötigen Funktionen. Sie können hier ohne weite Wege Optionen anwählen, Libraries aktivieren, Instruments laden und sogar die Dokumentation, Kurs-Filme oder Websites aufrufen.
Sie sollten für jede installierte Library eine Library Box sehen. Der Aufbau der Library Box ist für jede Library gleich. Der Inhalt unterscheidet sich allerdings. So können manche Libraries zum Beispiel Multi-Instruments, kurz “Multis” genannt, enthalten. Dann wird sowohl ein Instruments- als auch ein muLtIs-Button angezeigt.
3.1 Funktionen der Library Box
Hier erfahren Sie mehr über die Nutzung der in der Library Box verfügbaren Optionen.
3.1.1 Libraries im Library Browser umorganisierenSie können die Library Boxes mit der Maus nach oben oder unten ziehen und nach Ihren Wünschen umorganisieren. Eine weiße Linie zeigt an, wo die Library landen wird.
Ändern Sie die Reihenfolge der Library Boxes per Drag-And-Drop
% In der Grundeinstellung wer-den im Library Browser nur
KONTAKT SOUNDPACKS™ und OEM-Libraries, die für KONTAKT PLAYER 2 oder 3, KOMPAKT und INTAKT spezifi-ziert wurden, angezeigt.
% In der Grundeinstellung wer-den im Library Browser nur
KONTAKT SOUNDPACKS™ und OEM-Libraries, die für KONTAKT PLAYER 2 oder 3, KOMPAKT und INTAKT spezifi-ziert wurden, angezeigt.

KONTAKT PLAYER 3 – Erste Schritte – 16
3.1.2 Info-Button
Klicken Sie auf den Button Info, um Zugriff auf die Dokumentation und weitere Produktinformationen zu erhalten
Das InFo-Menü zeigt den Inhalt des Dokumentations-Ordners Ihrer Library an. Um das Info-Menü zu öffnen, klicken Sie auf den InFo-Button (markiert mit einem „i“). Meist enthält dieses Menü Links zum Benutzerhandbuch als PDF-Datei, zu Schnellstart-Dokumenten, Kurs-Videos oder Links zur Website der Hersteller. Der Inhalt dieses Ordners ist je nach Library unterschiedlich. Sie können nach Wunsch Dateien hinzufügen, indem Sie diese in den Documentation-Ordner der Library legen.
Sämtliche Dateien im Ordner Documentations erscheinen im Info-Menü der Library (hier unter Mac OS X gezeigt)
3.1.3 Die Library Options
Der Button Library Options bietet Zugang zum jeweiligen Menü für die Library Options
Um das Menü für die Library Options zu öffnen, klicken Sie auf den Button für die LIBrAry optIons (markiert mit einem Zahnrad-Symbol). Hier finden Sie Befehle zum Öffnen des Ordners der Library und zum Entfernen der Library (RemoveLibrary). Die OptionOpencontainingfolder (Library-Ordner öffnen) ist nützlich, um ohne Benutzung des Finders (Mac OS X) bzw. des Explorers (Windows) zum Installationsort der Library zu gelangen.

KONTAKT PLAYER 3 – Erste Schritte – 17
3.1.4 Gesperrte LibrariesLibraries von KONTAKT PLAYER sind im Player-Modus immer für die Bearbeitung gesperrt. Eine gesperrte Library wird mit dem Getriebe-Symbol markiert
Das Getriebe-Symbol zeigt an, dass eine Library gesperrt ist.
Für die meisten Libraries gilt, dass Sie ein Upgrade auf die Vollversion von KONTAKT machen müssen, um zum Beispiel mehr Effekte hinzuzufügen oder die Zuweisung der Samples zu ändern.
3.1.5 Instrumenten-Informationen
Klicken Sie auf den Info-Tab der Instrument Options, um die Instrumenten-Informationen zu sehen.
Der Info-Tab des Instruments befindet sich unter den Instrument Options: Um diese Dinge zu sehen, müssen Sie zunächst ein Instrument laden. Nachdem dies passiert ist, klicken Sie auf das Getriebe-Symbol in der Kopfzeile des Instruments, um Zugang zu Informationen über die Library zu bekommen – inklusive des physikalischen Pfads des Instruments im Dateisystem, d.h. dem Speicherort auf Ihrem Rechner.
% Manche Libraries sind für die Bearbeitung gesperrt,
selbst wenn Sie die Vollversion von KONTAKT besitzen. Die Entscheidung, eine Library zu sperren, liegt beim Entwickler der Library und nicht bei Native Instruments.
% Manche Libraries sind für die Bearbeitung gesperrt,
selbst wenn Sie die Vollversion von KONTAKT besitzen. Die Entscheidung, eine Library zu sperren, liegt beim Entwickler der Library und nicht bei Native Instruments.

KONTAKT PLAYER 3 – Erste Schritte – 18
3.1.6 Demo-ModusAb der Version 3.5 enthält KONTAKT auch den KONTAKT PLAYER, der vorher eine sepa-rate Anwendung war. Aus diesem Grund waren einige Änderungen am bisherigen Demo-Modus von KONTAKT PLAYER nötig: Libraries für KONTAKT PLAYER laufen nicht mehr auf der Basis einer eintägigen Demo-Periode. Stattdessen läuft eine nicht aktivierte Library in KONTAKT PLAYER für 30 Minuten. Der Demo-Modus wird ausgelöst, sobald das erste Patch der Library geladen wird. Die Speicherung ist während des 30-minütigen Demo-Zeitraums erlaubt, aber die gespeicherten Patches werden automatisch als Demo markiert. Das heißt, dass die gespeicherten Patches nach Ablauf der 30 Minuten und auch, wenn KONTAKT PLAYER danach geschlossen und wieder geöffnet wird, bis zur Aktivierung der Library gesperrt bleiben. Bitte beachten Sie, dass die Speicherung eines Host-Projektes, in dem KONTAKT PLAYER als Plug-in läuft, ebenfalls zur Markierung nicht aktivierter Libraries als gesperrt führt.

KONTAKT PLAYER 3 – Erste Schritte – 19
3.1.7 Modusabhängige FunktionenIn dieser Vergleichstabelle sehen Sie sämtliche vom Aktivierungszustand abhängigen Funktionen:
KONTAKT 3.5 KONTAKT PLAYER
Library, aktiviert
Laden OK OK
Spielen OK OK
Bearbeiten OK* nicht verfügbar
Speichern OK OK
Gespeicherte wieder laden OK OK
Library, nicht aktiviert
Laden** OK OK
Spielen 30 Minuten 30 Minuten
Bearbeiten nicht verfügbar nicht verfügbar
Speichern OK OK
Gespeicherte wieder laden nach Aktivierung der Library nach Aktivierung der Library
Selbst erstelltes Instrument
Laden OK OK
Spielen OK 30 Minuten
Bearbeiten OK OK
Speichern OK OK
Gespeicherte wieder laden OK KONTAKT-3.5-Lizenz benötigt
* manche Libraries sind vom Library-Entwickler für die Bearbeitung gesperrt
** Patches können im Demo-Modus immer geladen und wieder aufgerufen werden.
n/a = not available („nicht verfügbar“)