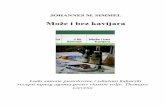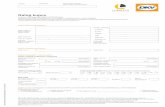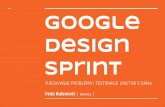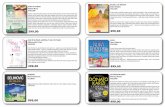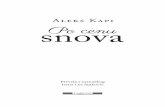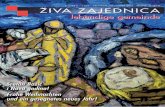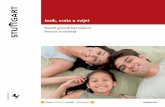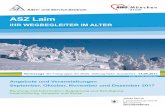Korisnički vodič za aplikaciju Kaspersky Total Security · kopija neće biti kreirana ako na...
Transcript of Korisnički vodič za aplikaciju Kaspersky Total Security · kopija neće biti kreirana ako na...

Strana 1 od 47
Kaspersky Total Security pruža maksimalnu zaštitu za vaš računar. Osim zaštite vašeg računara
od virusa, aplikacija pruža sigurnu upotrebu veb kamere, sigurnost za online plaćanja na
internetu, štiti vašu djecu od online prijetnji, omogućava pravljenje sigurnosnih backup kopija,
šifrira vaše podatke, omogućava upravljanje sa vašim lozinkama, pruža zaštitu za vašu internet
vezu te pomaže u ažuriranju vašeg softvera i brisanju nekorištenih aplikacija. Napredne
sigurnosne tehnologije omogućavaju vam da blokirate online praćenje i prikupljanje podataka za
vaš računar, spriječite promjene postavki veb preglednika i operativnog sistema itd.
Nakon što instalirate Kaspersky Total Security, preporučujemo ažuriranje antivirusnih baza
podataka i pokretanje punog skeniranja vašeg računara.
Pokretanje ažuriranja baze podataka u aplikaciji Kaspersky Total Security
Provjerite da li je vaš računar povezan na Internet. U donjem desnom uglu prozora (područje
trake sa obavijestima), desnom tipkom miša kliknite na ikonicu aplikacije Kaspersky Total
Security, a zatim odaberite Run database update na meniju sa prečicama. Takođe, ažuriranje
možete pokrenuti sa glavnog prozora aplikacije klikom na Database update.
Korisnički vodič za aplikaciju Kaspersky Total Security

Strana 2 od 47
Pokretanje skeniranja računara u aplikaciji Kaspersky Total Security
Kaspersky Total Security nudi sljedeće opcije skeniranja:
- Full Scan, koji pokriva sve raspoložive objekte, uključujući sistemsku memoriju, objekte
za pokretanje sistema, rezervne kopije sistema, tvrde diskove, prijenosne disk jedinice i
mrežne uređaje.
- Quick Scan, koji pokriva samo pokretne objekte, sistemsku memoriju i 'boot' sektor
tvrdih diskova.
- Selective Scan, koji pokriva samo objekte po vašem izboru.
- External Device Scan, pokriva samo prijenosne disk jedinice.
U glavnom prozoru aplikacije Kaspersky Total Security kliknite na Scan.
Izaberite Quick Scan ili Full Scan. U desnom okviru kliknite Run scan.

Strana 3 od 47
Ukoliko želite pokrenuti selektivno skeniranje izaberite Selective Scan. Odaberite fajl za
skeniranje, kliknite Add i odaberite objekat ili povucite i ispustite objekat u prozor. Možete
odabrati više fajlova. Kada odaberete fajlove kliknite na Run scan.
Ukoliko želite pokrenuti skeniranje prijenosnog uređaja (HDD, USB kartica) izaberite External
Device Scan. Možete skenirati sve povezane uređaje odjednom. Kliknite na Run scan.
Obično, kada povežete prijenosni disk, aplikacija će vam pokazati obavještenje „Removable
drive detected“. Da biste skenirali uređaj za viruse, kliknite Scan.

Strana 4 od 47
System Watcher komponenta u aplikaciji Kaspersky Total Security
System Watcher komponenta za nadgledanje sistema prikuplja podatke o radnjama koje
izvršavaju aplikacije na vašem računaru i dijele ove informacije sa drugima komponentama radi
bolje zaštite. System Watcher se sastoji od:
- Automatic Exploit Prevention tehnologije, koja sprečava i blokira akcije eksploatacije.
- Aplication Privilege Control, koja obavlja akcije određene u podešavanjima
komponente, kada ona otkrije sumnjivo ponašanje aplikacije.
- Protection against Screen lockers, koja detektuje i uklanja blokade vašeg ekrana, kada
pritisnete kombinaciju tastera na vašoj tastaturi.
- Protection against Cryptoviruses. Kripto-virusi su vrsta zlonamjernog softvera koji
šifrira vaše fajlove i zahtjeva otkupninu. Kada kripto-virus pokuša šifriranje vašeg fajla,
Kaspersky Total Security automatski kreira sigurnosnu (backup) kopiju fajla prije nego
što je šifriran. Ako fajl postane šifriran, Kaspersky Total Security ga vraća iz rezervne
kopije.
Obratite pažnju na sledeće:
o Backup sigurnosne kopije se čuvaju u folderu Temp (privremeni fajlovi). Backup
kopija neće biti kreirana ako na sistemskom disku nemate dovoljno prostora, zato
imajte uvijek najmanje 10-15% slobodnog prostora na C disku.
o Backup kopije neće biti kreirane ako je komponenta Sysem Watcher onemogućena tj.
isključena.
Kako biste provjerili da je komponenta System Watcher uključena, kliknite na dugme za
podešavanja na glavnom ekranu aplikacije.

Strana 5 od 47
Kliknite na Protection, i provjerite da je komponenta System Watcher uključena.
Kako podesiti Web Anti-Virus komponentu?
Često kriminalci dostupaju neovlaštenim pristupom do popularnih veb sajtova i ubacuju
zlonamjreni kod u njih. Otvaranje takvih veb stranica može predstavljati prijetnju vašoj online
sigurnosti. Web Anti-Virusna komponenta u aplikaciji Kaspersky Total Security provjerava da li
su stranice koje otvorite bezbjedne.
U glavnom prozoru aplikacije kliknite na dugme za podešavanja , u donjem lijevom uglu.

Strana 6 od 47
Kliknite na Protection, a zatim u desnom okviru prozora Settings, možete omogućiti ili
onemogućiti komponentu Web Anti-Virus klikom na prekidač.
Klikom na Web Anti-Virus otvarate prozor postavki gdje možete izabrati nivo sigurnosti.

Strana 7 od 47
Sigurna online kupovina uz Kaspersky Total Security
Kada otvorite veb stranicu sa sistemom za online plaćanje, Kaspersky Security Cloud vas poziva
da je otvorite u zaštićenom režimu pomoću komponente Safe Money. Ako se slažete, stranica se
otvara u zaštićenom veb pregledniku. Vaši podaci su zaštićeni kada je okvir oko prozora
preglednika zelen. Ako je okvir narandžast, onda vaš sistem nije siguran. U režimu Safe Money,
Kaspersky Security Cloud vas štiti od krađe informacija i neovlašćenog snimanja ekrana.
U glavnom prozoru aplikacije kliknite na dugme za podešavanja , u donjem lijevom uglu.
Kliknite na Protection, a zatim u desnom okviru prozora Settings, možete omogućiti ili
onemogućiti komponentu Safe Money klikom na prekidač.

Strana 8 od 47
Kada je Safe Money omogućen, Kaspersky Total Security otvara veb sajtove za plaćanja u veb
pregledniku koji je izabran u postavkama aplikacije. Klikom na Safe Money, otvara se prozor na
kojem možete podesiti u kom veb pregledniku će biti otvorena zaštićena stranica.
Na sljedeći način možete dodati veb stranice u Safe Money bazu podataka. U glavnom prozoru
aplikacije Kaspersky Total Security kliknite Safe Money.

Strana 9 od 47
Na Safe Money ekranu, kliknite na link Add website to Safe Money. Unesite adresu veb sajta u
okviru Website for Safe Money (URL). Izaberite akciju koja će se preduzeti u slučaju da se
otvara zahtjevana stranica. Kliknite Add.
U lijevom dijelu ekrana prikazaće se novi unos.

Strana 10 od 47
Kako koristiti komponentu Safe Money? Prvo se uvjerite da je dodatak (plug-in) Kaspersky
Protection instaliran i omogućen u vašem veb pregledniku (Mozilla Firefox, Google Chrome,
Internet Explorer). U adresnoj traci vašeg veb preglednika ukucajte adresu veb sajta vašeg
online bankarstva ili adresu platnog sistema. Kliknite Continue in Protected Browser.
Nakon toga veb sajt će biti otvoren u zaštićenom veb pregledniku sa zelenim okvirom i vaše
transakcije će biti potpuno sigurne.

Strana 11 od 47
Zaštita privatnosti na Internetu u aplikaciji Kaspersky Total Security
Kada pregledate veb stranice, njihovi vlasnici prikupljaju informacije o vašim aktivnostima kako
bi vam ponudili ciljane oglase na osnovu vaših preferenci. Funkcija Private Browsing u
Kaspersky Total Security aplikaciji blokira pokušaje veb sajtova da prikupljaju informacije o
vama. Kaspersky Total Security prema zadanim (default) postavkama dopušta prikupljanje
podataka na svim veb sajtovima. Vi morate ručno konfigurisati Kaspersky Total Security kako
biste spriječili veb sajtove u prikupljanju vaših podataka i društvene mreže od praćenja vaših
aktivnosti. Komponenta Private Browsing ne blokira podatke o praćenju na društvenim
mrežama (Facebook, Google Plus, Twitter) kada ste trenutno na toj stranici.
U glavnom prozoru aplikacije kliknite na dugme za podešavanja , u donjem lijevom uglu.
Kliknite na Protection, a zatim u desnom okviru prozora Settings, možete omogućiti ili
onemogućiti komponentu Private Browsing klikom na prekidač.

Strana 12 od 47
U prozoru Private Browsing settings, izaberite Block data collection (Blokiraj prikupljanje
podataka).
Blokiranje prikupljanja podataka može dovesti do toga da neke veb stranice ne funkcioništu
ispravno. Ovi veb sajtovi su prema zadanim postavkama aplikacije već dodani na listu izuzetaka,
koja se redovno ažurira. Da biste blokirali prikupljanje podataka na takvim veb sajtovima,
obrišite polje za potvrdu Allow data collection in incompatible websites. Ako želite da
dozvolite prikupljanje podataka za određeni veb sajt, dodajte ga na listu izuzetaka. Da biste to
napravili kliknite na Categories and exclusions, obrišite izbor u polju za potvrdu za kategoriju
ili dodajte veb sajt tako što ćete kliknuti na Exclusions.

Strana 13 od 47
Ako želite pogledati statistiku blokiranih podataka, kliknite na Privacy Protection, na glavnom
prozoru aplikacije Kaspersky Total Security.
U prozoru Privacy Protection možete pogledati statistiku svih blokiranih pokušaja za
prikupljanje podataka. Takođe, klikom na Settings možete izmijeniti postavke komponente.

Strana 14 od 47
Roditeljska kontrola u aplikaciji Kaspersky Total Security
Parental Control je komponenta aplikacije Kaspersky Total Security koja omogućava
ograničavanje ili blokiranje pristupa računaru, određenim aplikacijama ili Internetu za dječije
korisničke naloge.
Omogućavanje i konfigurisanje komponente Parental Control.
Na glavnom prozoru aplikacije Kaspersky Total Security kliknite na Parental Control.
Prilikom prvog pokretanja komponente, aplikacija zahtjeva od vas da kreirate lozinku, kako
biste samo vi imali dostup do podešavanja.

Strana 15 od 47
Izaberite opseg lozinke (konfigurisanje podešavanja aplikacije, zatvaranje aplikacije,
deinstalacija aplikacije).
Ako je lozinka već ranije postavljena, unesite je i kliknite na Log in. Ako ste zaboravili lozinku,
pratite sljedeća uputstva da biste je vratili. Omogućite Parental control i kliknite Configure
restrictions za izabrani korisnički nalog.

Strana 16 od 47
Da biste upotrijebili jedan od zadanih profila za dijete ili tinejdžera kliknite na Profile u donjem
dijelu prozora Parental Control.
Izaberite profil za korisnika.

Strana 17 od 47
Kako ograničiti pristup računaru?
- Da biste upravljali pristupom, idite na Weekdays (radni dani) i Weekends (vikend) i
odaberite Block access from (blokiraj pristup) i odaberite vrijeme.
- Da biste ograničili pristup računaru na određeno vremensko razdoblje, u odjeljku
Weekdays (radni dani) ili Weekends (vikend) označite potvrdno polje Allow access for no
longer than (omogući pristup ne više od)... sati po danu, i odredite broj sati.
- Da blokirate pristup računaru za kratke redovne periode, u odjeljku Time breaks, označite
potvrdno polje Take a break (napravi pauzu) i podesite frekvenciju i trajanje intervala (npr.
Napravi pauzu svaki sat po 15 minuta).
Kako ograničiti pristup igricama i aplikacijama?

Strana 18 od 47
Igrice se mogu blokirati prema starosnoj dobi; izaberite odgovarajuće polje za potvrdu (Restrict
startup of games for users younger than) i izaberite rejting(+12/+16/+18...). Igre se mogu
blokirati i prema kategorijama za odrasle; odaberite odgovarajuće polje za potvrdu (Block
games from adult categories) i kliknite Select categories of games.
Možete blokirati pokretanje određenih aplikacija ili konfigurisati pravila za svaku aplikaciju. Da
biste blokirali pokretanje navedenih programa, odaberite vrste programa za skeniranje ili
dodajte programe ručno (kliknite na Add application...). Da biste konfigurisali pravila za
aplikacije, odaberite na padajućoj listi Allow (dozvoli), Block (blokiraj) ili Restrict (ograniči).
U prozoru Application usage restriction, podesite ograničenja pristupa i prekide (Time
breaks) za radne dane i vikende. Kliknite na Save.

Strana 19 od 47
Kako ograničiti pristup internetu?
- Da biste ograničili pristup internetu, označite polja za potvrdu Restrict access on
weekdays (radni dani) i Restrict access on weekends (vikend) i postavite dopušteni
vremenski period (npr. vikendima 5 sati, radnim danima 1 sat dnevno).
- Da biste iz rezultata pretraživanja izuzeli veb sajtove za odrasle, označite polje za potvrdu
Enable Safe Search.
- Da biste primijenili ograničenja na veb sadržaj, označite polje za potvrdu Block access to
websites from selected categories, i izradite listu veb sajtova.
Safe Search je dostupan samo za Google, Bing, Yandex, Yahoo.com (engleska verzija),
Youtube.com (engleska verzija) i VK.
Kaspersky Total Security ne podržava kontrolu pregledavanja na Youtube.com ako je
korisnik prijavljen sa ličnim nalogom. Ako je korisnik anoniman (nije prijavljen), Safe Search
pravilo se odnosi i na Youtube.com
- Da biste blokirali preuzimanje određenih vrsta fajlova, u odjeljku Block file downloading,
izaberite sljedeće polja za potvrdu: Applications (aplikacije), Archives (arhive), Audio
(zvučni fajlovi), Video (video fajlovi).

Strana 20 od 47
Kako kontrolisati komunikaciju u društvenim mrežama?
- Da biste nadzirali komunikaciju putem društvenih mreža (Facebook, Twitter, MySpace),
odaberite Allow messaging with all contacts except blocked known contacts (Dopusti
slanje poruka svim kontaktima osim blokiranih poznatih kontakata) ili Block messaging
with all contacts except allowed known contacts (Blokirajte poruke sa svim kontaktima
osim dopuštenih poznatih kontakata).
- Kliknite Known contacts da biste kreirali listu izuzetaka.
Kako kontrolisati prijenos ličnih podataka?
Da biste ograničili prijenos ličnih podataka, označite polje za potvrdu Block personal data
transfer to third parties, i kliknite na link Edit list of personal data.

Strana 21 od 47
U prozoru Personal data transfer control kliknite Add. U odjeljku Add personal data unesite
podatke za ime polja i vrijednost (npr. broj kreditne kartice čiji prenos želite da blokirate).
Kliknite Add.
Da biste kontrolisali korišćenje određenih riječi, označite polje za potvrdu Detect use of key
words i kliknite na link Edit list of key words.

Strana 22 od 47
U prozoru Keyword Control kliknite Add. Unesite ključnu riječ u polje Value (npr. droga) i
kliknite na Add. Kliknite na Add. Zatvorite prozor Keyword Control.
Ako želite da isključite komponentu Parental Control, u donjem uglu radne površine kliknite
desnim tasterom miša na ikonicu Kaspersky aplikacije. Odaberite Disable Parental Control.

Strana 23 od 47
Enkripcija podataka u aplikaciji Kaspersky Total Security
Komponenta za enkripciju (šifrovanje) Data Encryption štiti vaše podatke od krađe i sprečava
curenje podataka. Podaci se čuvaju u šifrovanom obliku u posebnom trezoru. Sef (Vault) je
šifrovani fajl koji možete kreirati pomoću komponente Data Encryption. Sefovi se šifriraju sa
AES XTS 256 blok šifrom sa efektivnom dužinom ključa od 56 bita. Za pristup podacima koji se
čuvaju u sefu je potrebna lozinka. Podacima koji su u sefu možete pristupiti samo sa računara sa
instaliranom aplikacijom Kaspersky Total Security. Nakon otključavanja sefa, fajlovi koji su
unutra se automatski dešifriraju. Oni se ponovo šifriraju, kada se sef ponovo zaključa.
Kako napraviti sef?
U glavnom prozoru aplikacije Kaspersky Total Security kliknite na More tools.
U prozoru Tools izaberite Data Encryption.

Strana 24 od 47
U prozoru Data Encryption kliknite na Create new data vault (Kreirajte novi sef).
Kako biste dodali fajlove u Sef, kliknite na link Add files and folders to data vault ili povucite i
ispustite fajlove (Drag-and-drop). Kliknite na dugme Continue.

Strana 25 od 47
U prozoru Data Encryption unesite podatke u sljedeća polja: Name of data vault (ime vašeg
sefa), Location of data vault (izaberite folder za lokaciju sefa, koristeći dugme Browse), Size of
data vault (veličina vašeg sefa u MB). Opciono, možete izabrati polje za potvrdu (Create
desktop shortcut for data vault kreiranje prečice na desktopu za vaš sef). Kliknite na Continue.
Kreirajte lozinku i kliknite na Continue. Napomena: zaboravljena lozinka se ne može oporaviti.
Ako izgubite lozinku, nećete biti u mogućnosti da pristupite svojim podacima u sefu.

Strana 26 od 47
Vaši podaci su kopirani u sef. Obrišite originalne fajlove i foldere izvan sefa, klikom na Delete.
Kliknite na dugme Done.

Strana 27 od 47
Sef koji ste kreirali biće prikazan u prozoru Data Encryption. Kliknite na Lock to encrypt data,
kako biste zaključali sef (enkriptovali podatke).
Sef otključavate klikom na dugme Unlock. Ukoliko želite da izmijenite podešavanja na sefu,
kliknite na strelicu pored dugmeta Unlock i izaberite neku od ponuđenih radnji (promjena
naziva, promjena lozinke, prikaz lokacije, kreiranje prečice na desktopu, brisanje sefa).

Strana 28 od 47
Sigurnosno kopiranje i vraćenje podataka u Kaspersky Total Security
Podaci koji se čuvaju na računaru mogu biti izgubljeni ili oštećeni iz različitih razloga, kao što su
virusne infekcije, problemi sa softverom ili hardverom, ili čak slučajno brisanje. Kako biste
izbjegli gubitak važnih podataka, preporučujemo da redovno pravite rezervne kopije (backup)
svojih podataka pomoću aplikacije Kaspersky Total Security.
Kreiranje rezerne kopije na vaš računar ili prijenosni disk
Na glavnom ekranu aplikacije Kaspersky Total Security kliknite na Backup and Restore.
U prozoru Backup and Restore kliknite na Select files for backup.

Strana 29 od 47
U prozoru Create backup copies of files, izaberite falove za backup. Odaberite Create backup
copies of specified file of types, ukoliko želite da za određenu grupu podataka bude
napravljena rezervna kopija tj. backup (Svi fajlovi iz foldera My Documents i sa Desktopa, Sve
slike i fotografije, Svi filmovi i video zapisi, Svi muzički fajlovi). Ukoliko želite da napravite
backup određenih foldera, odaberite Create backup copies of files from specified folders.
Kliknite na Next. Kliknite Add folder. Izaberite željene foldere ili fajlove i kliknite OK. Da
nastavite kliknite Next.
Izaberite skladište za vaše rezervne kopije, na vaš računar ili na prijenosni disk. Ako vaš disk nije
na listi, dodajte ga klikom na Connect existing storage. Da biste odredili broj kopija i postavili
raspored za njihovo kreiranje, izaberite polje za potvrdu Use advanced storage settings.
Kliknite Next.
Preporučujemo da čuvate vaše rezervne kopije na prijenosnom disku. Ako vaš tvrdi disk na
računaru otkaže ili podaci na njemu budu obrisani zlonamjernim malverom, izgubićete i
rezervne kopije sa lokalnog diska.
Postavite raspored kreiranja rezervnih kopija odabirom vremenskog razdoblja sa liste. Ako ste
odabrali prijenosni disk za skladištenje rezervnih kopija, izaberite potvrdno polje Run backup
on connecting the removable drive. Kliknite Next.

Strana 30 od 47
Da biste mogli da obnovite (Restore) fajlove sa rezervnih kopija na računaru na kojem nije
instaliran Kaspersky Total Security, odaberite polje za potvrdu Copy Kaspersky Restore Utility
to storage. Ova opcija je dostupna samo za prijenosne diskove. Kliknite Next. Podesite lozinku
za zaštitu skladišta. Ova opcija je dostupna samo za prijenosne diskove. Kliknite Next.
Podesite podešavanja za skladište. Podesite broj različitih verzija rezervnih kopija za čuvanje i
Period skladištenja za verzije rezervnih kopija. Kliknite Next. Unesite naziv. Kliknite Next.
Sačekajte dok skladište ne bude pripremljeno i kliknite Finish.

Strana 31 od 47
Po završetku, zadatak koji ste kreirali će se pojaviti u prozoru Backup and Restore.
Kreiranje rezerne kopije na online skladište
Na glavnom prozoru aplikacije Kaspersky Total Security kliknite Backup and Restore.

Strana 32 od 47
Kliknite na Select files for backup.
Odaberite fajlove za backup po kategoriji ili odredite foldere za kopiranje. Kliknte Next. Izaberite
Online Storage i kliknite Activate.

Strana 33 od 47
Prijavite se na vaš Dropbox nalog. Ako nemate otvoren nalog na Dropbox-u, kreirajte ga klikom
na link u donjem dijelu stranice.
Dozvolite pristup vašem nalogu klikom na Allow.

Strana 34 od 47
Kada se uspješno poveže sa Kaspersky Total Security, pojaviće se obavještenje. Kliknite Close.
Vratite se na prozor KTS aplikacije i izaberite Online Storage. Kliknite Next. Postavite raspored
tako što ćete izabrati vremenski period sa liste. Unesite ime i kliknite Next. Kliknite Finish.

Strana 35 od 47
U prozoru Backup and Restore, novi backup zadatak će biti prikazan.
Kaspersky Password Manager (upravljanje sa lozinkama)
Kaspersky Password Manager je multi-platformsko rješenje koje bezbjedno skladišti sve vaše
lozinke i automatski unosi vaše akreditive na veb sajtove i aplikacije. Koristeći Kaspersky
Password Manager više ne morate da kreirate i pamtite različite lozinke.
Kaspersky Password Manager je kreiran za automatski i siguran unos lozinki i drugih ličnih
podataka na veb sajtove ili aplikacije. Podaci se čuvaju u enkriptovanoj bazi podataka. Pristup
bazi podataka je moguć samo ako znate glavnu (master) lozinku.
Pomoću programa Kaspersky Password Manager možete sinhronizovati podatke između svih
vaših uređaja i baze podataka u oblaku. Za sinhronizaciju, koristite isti My Kaspersky nalog koji
ste otvorili prilikom instalacije aplikacije (Windows, Android, Mac, iOS).
Ako dodate novi unos u Kaspersky Password Manager na bilo koji od vaših uređaja, on će se
pojaviti na svim vašim uređajima sa Kaspersky Password Manager-om, pri sljedećoj
sinhronizaciji kroz My Kaspersky. Ovo omogućava bezbjedno i automatsko primjenjivanje vaših
ličnih podataka na bilo kom desktop računaru, laptopu, tabletu ili mobilnom telefonu.
Kako otvoriti i otključati aplikaciju Kaspersky Password Manager?
U donjem desnom dijelu radne površine kliknite desnim tasterom miša na ikonicu Kaspersky
Password Manager i izaberite Unlock vault. Možete ga pokrenuti i duplim klikom na ikonicu
aplikacije na vašem desktopu.

Strana 36 od 47
Unesite glavnu (master) lozinku i kliknite Unlock. Napomena: budite veoma oprezni sa vašom
glavnom lozinkom. Zapamtite je, jer ako je izgubite ne postoji način da se ona obnovi.
Kako dodati nalog sa veb sajta?
Prilikom unosa akreditiva na veb sajtu (npr. email i lozinka za Facebook nalog), Kaspersky
Password Manager će vas pitati da sačuvate akreditive za taj nalog. U prozoru Save account,
kliknite Save.

Strana 37 od 47
Unijeti nalog će biti dodan u Kaspersky Password Manager.
Da biste dodali akreditive za aplikacije u Kaspersky Password Manager bazu podataka, uradite
sljedeće: Otvorite i otključajte Kaspersky Password Manager, izaberite Applications i kliknite
Add application.

Strana 38 od 47
Izaberite aplikaciju iz padajuće liste ili kliknite na Browse. Unesite vaše akreditive
(username/password) i kliknite Done.
Kada se registrujete na veb sajtovima ili vršite online plaćanja, uobičajeno je da popunjavate
različite forme. Pomoću programa Kaspersky Total Security možete uštediti na vremenu tako što
ćete kreirati postavke vaših ličnih podataka koji se najčešće i traže u takvim formama.
Automatsko popunjavanje ne funkcioniše u aplikacijama ili veb formama.
Da biste dodali lične podatke u sef Kaspersky Password Manager, uradite sljedeće: Otvorite i
otključajte Kaspersky Password Manager, kliknite na tab Identities i kliknite na Add identity.

Strana 39 od 47
Upišite naziv (Identity name) i kliknite Done.
Kliknite Enter personal details.

Strana 40 od 47
Unesite informacije u odgovarajuća polja i kliknite na Done.
U odjeljku Bank cards and accounts, kliknite Add i izaberite ako želite da dodate novu
bankovnu karticu ili nalog.

Strana 41 od 47
Popunite formu i kliknite Done.
Da biste sinhronizovali podatke između svih vaših uređaja, otvorite i otključajte Kaspersky
Password Manager. U donjem dijelu prozora kliknite na ikonicu za sinhronizaciju.

Strana 42 od 47
Kako koristite podatke koje ste unijeli u Kaspersky Password Manager?
Kada dodate naloge u Kaspersky Password Manager, možete brzo da se prijavite na svoje
omiljene veb sajtove. Otvorite i otključajte Kaspersky Password Manager. Pokrenite veb
preglednik i otvorite željeni veb sajt. Kaspersky Password Manager će automatski unijeti ranije
unijete akreditive za sajt za koji vam je potrebna prijava. Kliknite
Ukoliko za određeni veb sajt imate više unijetih naloga, Kaspersky Password Manager će vam
omogućiti da izaberete nalog sa kojim se želite prijaviti. Kliknite na ikonicu ključa i izaberite
sa liste željeni nalog sa kojim se želite prijaviti.

Strana 43 od 47
Kako daljinski upravljati zaštitom vašeg računara?
Koristeći besplatni portal My Kaspersky, možete daljinski upravljati vašim uređajem. Ulogujte se
na vaš nalog na portalu My Kaspersky, kliknite na Sign in i prijavite se sa vašim e-mailom i
lozinkom.
Ako nemate otvoren nalog na portalu My Kaspersky, kliknite na Sign up. Unesite vaš e-mail,
zatim navedite i potvrdite lozinku. Kliknite na Create account.

Strana 44 od 47
Na My Kaspersky portalu kliknite na Devices i izaberite vaš uređaj.
Kliknite na Manage. Na otvorenom prozoru možete vidjeti status vašeg uređaja.

Strana 45 od 47
Kliknite na Full Scan ili Quick Scan, ukoliko želite daljinski pokrenuti skeniranje vašeg
računara.
Kliknite na Update da daljinski pokrenete ažuriranje antivirusnih baza podataka.

Strana 46 od 47
Klikom na Components, otvarate prozor gdje možete daljinski uključiti ili isključiti komponente
zaštite u aplikaciji Kaspersky Total Security.
Na portalu My Kaspersky je moguće upravljati sa nalozima koje ste unijeli u Kaspersky
Password Manager. Na portalu My Kaspersky kliknite na Passwords. Unesite vašu glavnu
(master) lozinku i kliknite na Unlock storage.

Strana 47 od 47
U otvorenom prozoru imate mogućnosti za upravljanje vašim nalozima, na isti način kao iz samo
aplikacije Kaspersky Password Manager.
*** Više informacija o proizvodu na linku: https://support.kaspersky.com/kts2018