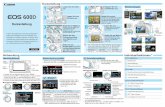krz DataBox - Kurzanleitung
Transcript of krz DataBox - Kurzanleitung

Informationen
Kommunales Rechenzentrum Minden-Ravensberg/Lippe
Kurzanleitung

Kommunales Rechenzentrum Minden-Ravensberg/Lippe
- 2 -
Inhaltsverzeichnis
Inhaltsverzeichnis .................................................................................................................. 2
1 Login............................................................................................................................... 1
2 Dashboard ...................................................................................................................... 1
3 Benutzer ......................................................................................................................... 2
4 DataBox .......................................................................................................................... 3
4.1 Data Room als Laufwerk einbinden (WebDav) ..................................................................... 4
4.2 Datei Herunterladen ........................................................................................................... 5
4.3 Dateien hochladen mittels Upload und Multiupload ............................................................ 5
4.4 Neues Verzeichnis .............................................................................................................. 6
4.5 Verschieben ....................................................................................................................... 6
4.6 Kopieren ............................................................................................................................ 6
4.7 Backup/Zippen ................................................................................................................... 6
4.8 Löschen .............................................................................................................................. 6
4.9 Mehr Funktionen ................................................................................................................ 7
4.10 Weitere Optionen ............................................................................................................... 7
4.11 Freigeben einer Datei ......................................................................................................... 7
4.11.1 Jetzt freigeben .................................................................................................................................... 8
4.11.2 Freigabe ohne E-Mail .......................................................................................................................... 8
4.11.3 Freigabe via E-Mail versenden ............................................................................................................ 9
4.11.4 Vorhandene Freigaben verwalten .................................................................................................... 11
4.11.5 Freigegebenen Dateien ..................................................................................................................... 12
5 Upload Konten .............................................................................................................. 12
5.1 Konto einrichten ............................................................................................................... 12
5.2 Ansicht aller Upload Konten .............................................................................................. 15

Kommunales Rechenzentrum Minden-Ravensberg/Lippe
- 3 -
6 Anlegen und Verwalten von Data Rooms ....................................................................... 15
6.1 Zugriff auf Optionen zum Anlegen und Verwalten ............................................................. 15
6.2 Verwaltung von Data Rooms / Subrooms .......................................................................... 16
6.2.1 Benutzer zum Data Room / Subroom hinzufügen................................................................................. 17
6.2.2 Benutzer aus Data Room / Subroom entfernen .................................................................................... 17
6.2.3 Rechte für zugeordnete Benutzer bearbeiten ...................................................................................... 17
7 Windows Desktop Client ............................................................................................... 18
7.1 Einführung ....................................................................................................................... 18
7.2 Konfiguration ................................................................................................................... 19
7.2.1 Anmeldung ............................................................................................................................................ 19
7.2.2 Einstellungen ......................................................................................................................................... 20
7.3 Nutzung ........................................................................................................................... 23
Anhang ................................................................................................................................ 25
8 Abbildungsverzeichnis ................................................................................................... 25

krz DataBox - Kurzanleitung Login Data Room als Laufwerk einbinden (WebDav)
Kommunales Rechenzentrum Minden-Ravensberg/Lippe
- 1 -
1 Login
Die krz DataBox ist unter der Adresse: https://tdatabox0600.krz.de erreichbar.
Die Anmeldung erfolgt über die persönliche AD-Kennung (b-User oder E-Mail Adresse) und dem
dazugehörendem Passwort.
Abbildung 1: Login via eMail und Kennwort aus SQL Datenbank (Default)
2 Dashboard
Nach der Anmeldung wird man auf die Startseite, das sog. „Dashboard“, weitergeleitet. Dort ste-
hen die Nachrichten der krz DataBox, aus denen der Benutzer die aktuellen Informationen zu
Neuerungen o.ä. entnehmen kann.
Hinweis: Die hier enthaltenen Informationen hängen von der Berechtigungsstufe des Benutzers ab,
z.B. sieht ein DataBox Admin statistische Informationen zum belegten Speicherplatz, die der Be-
nutzer nicht sieht.

krz DataBox - Kurzanleitung Benutzer Data Room als Laufwerk einbinden (WebDav)
Kommunales Rechenzentrum Minden-Ravensberg/Lippe
- 2 -
Der Benutzer erhält Auskunft darüber, zu welchem Zeitpunkt er sich eingeloggt hat und wann der
letzte erfolglose Login stattgefunden hat.
Abbildung 2: Dashboard
3 Benutzer
DataBox Admin:
Ein DataBox Admin bekleidet grundsätzlich nur die zentrale Admin-Rolle der DataBox. Da-
runter fallen globale System- und Benutzerverwaltung, sowie das Anlegen von neuen Data
Rooms und die Zuweisung von Data Room Admins und die Erteilung der Berechtigung zur
Verschlüsselung von Data Rooms.
Data Room Admin:
„Admin“ für die Data Rooms, in denen er als Data Room Admin hinterlegt ist, d.h. er hat alle
Rechte in diesen Data Rooms
Überblick über die Benutzer in seinen Data Rooms
Vergabe von Rechten an Benutzer in seinen Data Rooms (Upload, Löschen, Data Room
Admin)
Anlegen von Subrooms, innerhalb des zugeordneten Data Rooms
Bearbeiten von Zuweisungen zu seinen Data Rooms (nicht zugewiesene Benutzer hinzufü-
gen, hinzugefügte Benutzer entfernen)
Hinweis: ein Benutzer kann gleichzeitig in verschiedenen Data Rooms / Subrooms Data Room
Admin oder Data Room User sein.
Data Room User:

krz DataBox - Kurzanleitung DataBox Data Room als Laufwerk einbinden (WebDav)
Kommunales Rechenzentrum Minden-Ravensberg/Lippe
- 3 -
typische Benutzerrolle im Data Room
kann Dateien hochladen, löschen und Downloadlinks versenden (je nach zugeteilten Rech-
ten)
Hinweis: Ein Benutzer kann gleichzeitig in verschiedenen Data Rooms / Subrooms Data Room
Admin oder Data Room User sein.
Link-Empfänger:
Nutzer der Downloadlinks – kein User-Account nötig
Nutzer der Uploadlinks – kein User-Account nötig
4 DataBox
Bei Klick auf einen der links aufgezählten Data Rooms / Subrooms erscheint der Bildschirm mit
einer Liste aller darin beinhalteten Dateien und Ordner und diversen Funktionalitäten zu ihrer Ver-
waltung.
Als Überschrift des Raums dienen sein Name sowie das Verzeichnis, in dem man sich gerade be-
findet. Durch Klick auf einen Ordnernamen oder auf den Namen des Raums gelangt man automa-
tisch auf die gewünschte Seite.
Abbildung 3: Data Room

krz DataBox - Kurzanleitung DataBox Data Room als Laufwerk einbinden (WebDav)
Kommunales Rechenzentrum Minden-Ravensberg/Lippe
- 4 -
4.1 Data Room als Laufwerk einbinden (WebDav)
Über den Link „Diesen Data Room als Laufwerk einbinden…“ wird man auf eine neue Seite gelei-
tet.
Abbildung 4: Data Room als Laufwerk einbinden
Dort steht, in wenigen Schritten beschrieben, wie man den ausgewählten Room / Subroom mittels
WebDAV als Laufwerk einbinden kann. Das bedeutet, dass man auf seine Daten wie auf eine On-
line-Festplatte zugreifen kann.
Abbildung 5: Beschreibung Einbindung

krz DataBox - Kurzanleitung DataBox Datei Herunterladen
Kommunales Rechenzentrum Minden-Ravensberg/Lippe
- 5 -
4.2 Datei Herunterladen
Jede Datei, die sich im Data Room befindet, kann durch einen einfachen Klick auf ihren Namen
runtergeladen werden. Je nach Art des Browsers erscheint dabei ein Dialog, in dem man sich für
den Speicherort und/oder das Öffnen der Datei entscheiden kann.
Dies kann auch durch Rechtsklick „Ziel speichern unter…“ durchgeführt werden.
4.3 Dateien hochladen mittels Upload und Multiupload
Falls man das Recht zum Hochladen von eigenen Dateien besitzt, ist ein Button mit der Aufschrift
„Hochladen“ in der Aktionszeile oben sichtbar. Wenn man ihn ausgewählt hat, können anschlie-
ßend die eigenen Verzeichnisse nach der gewünschten Datei durchsucht werden. Zusätzlich kann
optional ein Kommentar zu der Datei angegeben werden. Auch ein Ablaufdatum steht frei zur
Wahl, falls man möchte, dass die Datei zu einem bestimmten Datum automatisch wieder aus dem
Data Room gelöscht wird. Die Klassifikation dient zur Einstufung der Vertraulichkeit der Datei und
muss mit angegeben werden.
Standardmäßig ist die Multiupload Funktion aktiv, d.h. es können mehrere Dateien gleichzeitig
gewählt werden. Unterstützt der Browser jedoch weder HTML5 noch Flash, kann auch der einfa-
che Uploader verwendet werden.
Benötigtes Recht im jeweiligen Data Room / Subroom: Upload
Abbildung 6: Upload

krz DataBox - Kurzanleitung DataBox Neues Verzeichnis
Kommunales Rechenzentrum Minden-Ravensberg/Lippe
- 6 -
Beim Hochladen wird ein Statusbalken angezeigt, der den aktuellen Status des Uploads anzeigt.
Je nach Browser und eingestellter Sprache kann die Anzeige variieren.
4.4 Neues Verzeichnis
Das Anlegen eines neuen Verzeichnisses innerhalb eines Raums wird ebenfalls im Besitz des
Rechtes zum Hochladen von Dateien ermöglicht. Ein Verzeichnis kann ebenfalls weitere Verzeich-
nisse und Dateien enthalten.
Benötigtes Recht im jeweiligen Data Room / Subroom: Upload
4.5 Verschieben
Es kann eine beliebige Anzahl von Dateien und/oder Ordnern markiert und nach Auswahl des
Zielordners im selben Raum oder nach Auswahl eines anderen Raums verschoben werden. Diese
Funktion ist ebenfalls mit Rechten beschränkt verfügbar.
Benötigtes Recht im jeweiligen Data Room / Subroom:
Upload (beim Verschieben innerhalb desselben Rooms)
Löschen im Quell-Room, Upload im Ziel-Room (beim Verschieben in einen anderen
Room)
4.6 Kopieren
Analog zum Verschieben kann auch hier eine beliebige Anzahl von Dateien/Ordnern in einen Ziel-
ordner desselben Raums oder in einen anderen Raum kopiert werden. Beim Kopieren einer Datei
werden alle Zusatzinformationen ausschließlich des Änderungsdatums und des letzten Bearbeiters
mitkopiert.
Benötigtes Recht im jeweiligen Data Room / Subroom: Upload
4.7 Backup/Zippen
Bei dieser Funktion werden alle markierten Dateien/Ordner in einer Zip-Datei verpackt zum Down-
load bereitgestellt.
4.8 Löschen
Die Dateien und Ordner in einem Raum können durch Markieren und Drücken auf den „Löschen“-
Button aus dem System entfernt werden. Kopien dieser Dateien/Ordner in anderen Pfaden sind
davon jedoch nicht betroffen.

krz DataBox - Kurzanleitung DataBox Mehr Funktionen
Kommunales Rechenzentrum Minden-Ravensberg/Lippe
- 7 -
Benötigtes Recht im jeweiligen Data Room / Subroom: Löschen
4.9 Mehr Funktionen
Beim Anklicken des Buttons mit der Aufschrift „Mehr Funktionen…“ kommt der Benutzer in den
Abschnitt zum Bearbeiten von Dateien oder Ordnern.
Ein Ordner kann mit dieser Funktion nur umbenannt werden.
Wählt man nur eine Datei aus, kann man sich durch Markierung der Kästchen entscheiden, welche
Elemente der Funktion ausgeführt werden sollen. Diese sind unterteilt in Umbenennung, Änderung
von Kommentar, von Ablaufdatum und von Klassifikation.
Werden mehrere Dateien markiert, so können außer ihren Namen ihre Daten gleichzeitig editiert
werden. Auch hier sind nur die Optionen verfügbar, die der Benutzer anwenden darf.
Benötigtes Recht im jeweiligen Data Room / Subroom:
Upload (zum umbenennen und klassifizeren)
Löschen (zum Ändern von Datei-Ablaufdaten)
4.10 Weitere Optionen
Beim Anklicken des Buttons mit der Aufschrift „weitere Optionen…“, öffnet sich für den Benutzer
ein Menü, das Funktionen wie zum Beispiel: „Anlegen eines Subrooms“, „Diesen Data Room bear-
beiten“ und „Diesen Data Room als Laufwerk einbinden…“ bereitstellt.
Abbildung 7: weitere Optionen
4.11 Freigeben einer Datei
Freigeben einer Datei bedeutet, dass ein Link erstellt wird, unter dem man auch ohne Benutzerpro-
fil eine Datei herunterladen kann.

krz DataBox - Kurzanleitung DataBox Freigeben einer Datei
Kommunales Rechenzentrum Minden-Ravensberg/Lippe
- 8 -
4.11.1 Jetzt freigeben
Neben allen Dateien gibt es jeweils den Button „Jetzt freigeben!“. Durch Klick wird man auf eine
neue Seite weitergeleitet, bei der man zwei verschiedene „Reiter“ anklicken kann.
Abbildung 8: Jetzt freigeben!
Ausnahme: Dateien aus verschlüsselten Data Rooms können nicht freigegeben werden, da zur
Entschlüsselung ein Verschlüsselungskennwort notwendig ist, welches nur für die krz DataBox
User existieren kann.
4.11.2 Freigabe ohne E-Mail
Sie erlaubt dem Benutzer ein Ablaufdatum für den Download-Link einzustellen, bis zu wel-
chem die freigegebene Datei heruntergeladen werden kann.
Wird ein Häkchen bei „Passwort“ gesetzt, so kann man die Datei unter dem Link nur runter-
laden, wenn man das bei der Freigabe vergebene Passwort eingibt. Dieses sollte dem
Empfänger vor dem Herunterladen mitgeteilt werden.
Das dritte Häkchen aktiviert die Benachrichtigung des Benutzers per E-Mail, sobald die Da-
tei unter dem Freigabe-Link heruntergeladen wurde.
Das ganze wird durch Klick auf „Freigabe jetzt erstellen“ bestätigt. Man kommt auf die vor-
herige Seite und kann den oben angezeigten Link kopieren.

krz DataBox - Kurzanleitung DataBox Freigeben einer Datei
Kommunales Rechenzentrum Minden-Ravensberg/Lippe
- 9 -
Abbildung 9: Freigabe ohne E-Mail
4.11.3 Freigabe via E-Mail versenden
Bei dieser Variante kann man zusätzlich zu den oben beschriebenen Optionen den Freigabe-Link
automatisch an mehrere E-Mail-Adressen versenden. Dabei sollten die Empfänger durch ein Se-
mikolon (;) getrennt werden. Der Betreff sowie der Inhalt der Nachricht können individuell verändert
werden.

krz DataBox - Kurzanleitung DataBox Freigeben einer Datei
Kommunales Rechenzentrum Minden-Ravensberg/Lippe
- 10 -
Abbildung 10: Freigabe via E-Mail versenden
Sobald eine Datei freigegeben wurde, verändert sich die Aufschrift des „Jetzt freigeben!“-Buttons
zu der Anzahl der bereits erstellten Freigaben dieser Datei.

krz DataBox - Kurzanleitung DataBox Freigeben einer Datei
Kommunales Rechenzentrum Minden-Ravensberg/Lippe
- 11 -
Abbildung 11: Freigabe-Link und –Button
Der Button führt nun zu einer neuen Seite mit den Erfassungen der Freigaben dieser Datei.
4.11.4 Vorhandene Freigaben verwalten
Neben dem Namen der freigegebenen Dateien und deren Freigabe-Links sieht man, welche Opti-
onen bei der Freigabe zusätzlich aktiviert wurden. Darüber hinaus gibt die Liste auch Auskunft
über den aktuellen Pfad und die Klassifikation der Datei. Die Einträge können nach ihren Zusatzin-
formationen sortiert werden.
Durch Betätigen des „Löschen“-Buttons neben einem Eintrag wird der Freigabe-Link entfernt und
kann nicht mehr benutzt werden.
Unter „Neue Freigabe“ löst man die unter Punkt 4.11.1 beschriebene Funktion erneut für dieselbe
Datei aus.
Abbildung 12: Freigabe einer Datei

krz DataBox - Kurzanleitung Upload Konten Konto einrichten
Kommunales Rechenzentrum Minden-Ravensberg/Lippe
- 12 -
4.11.5 Freigegebenen Dateien
Über einen Link mit der Aufschrift „Ihre freigegebenen Dateien“ auf der linken Seite kommt man zu
einer Liste mit den aktuellen Freigaben, die noch aktiv sind. Diese ist analog zur in 4.11.4 be-
schriebenen Seite aufgebaut, jedoch mit dem Unterschied, dass die Freigaben aller Dateien ange-
zeigt werden und eine erneute Freigabe nicht möglich ist.
Abbildung 13: Meine Freigaben
5 Upload Konten
5.1 Konto einrichten
Upload Konten können pro Raum, Unterraum oder auch direkt für Ordner angelegt werden.
Wechseln Sie dazu in den jeweiligen Ordner, der durch ein Upload Konto ‚befüllt‘ werden soll.
Im Ordnermenü ‚weitere Optionen‘ (rechts oben) finden sie den Link „Upload Konto einrichten“.
Abbildung 14: Upload Konto erstellen
Zum Versenden eines Upload Kontos muss ein eindeutiger Alias-Name gewählt werden.
Dieses Kürzel ist generell frei wählbar und dient nicht nur der Übersicht, sondern wird auch für die
Zuordnung des Upload Kontos zu seinem Nutzen verwendet. Der Alias muss systemweit eindeutig
sein, ist er dies nicht, wird dem Benutzer eine entsprechende Meldung angezeigt.
Standardmäßig ist ein Ablaufdatum für Upload Konten gesetzt sowie eine Einschränkung auf Da-
teianzahl und Gesamtvolumen. Dies ist sicherheitstechnisch stets anzuraten, da die Upload Kon-

krz DataBox - Kurzanleitung Upload Konten Konto einrichten
Kommunales Rechenzentrum Minden-Ravensberg/Lippe
- 13 -
ten ohne Benutzerkonto und damit frei im Zugriff aus dem Internet sind sofern der erstellte Link
publiziert wird.
Mithilfe der Funktion „Benachrichtigung bei Upload“ wird der jew. Ersteller über einen getätigten
Upload vom System an seine hinterlegte eMail-Adresse informiert.
Ausnahme: Uploadkonten in verschlüsselten Data Rooms können nicht angelegt werden, da zur
Verschlüsselung der Dateien ein Verschlüsselungskennwort notwendig ist, welches nur für
DataBox User existieren kann.
Abbildung 15: Upload Konto einrichten
Als zusätzliche Option kann der generierte Link für das Upload Konto direkt vom System per eMail
verteilt werden.
Diese Funktion ist z.B. im Internet Kaffee oder auf öffentlichen Rechnern sehr nützlich, da kein
eMail-Client benötigt wird.

krz DataBox - Kurzanleitung Upload Konten Konto einrichten
Kommunales Rechenzentrum Minden-Ravensberg/Lippe
- 14 -
Abbildung 16: Versenden via eMail
Damit eine Mail vom System versendet wird, muss „Versenden via eMail“ gewählt und mindestens
eine valide Email Adresse angegeben werden. (Bei mehreren Email Adressen müssen die Emp-
fänger durch ein Semikolon (;) getrennt werden.)
Der Betreff, sowie Kommentar Text kann beliebig angepasst werden. Hierbei ist zu beachten, dass
der erstellte Link nicht verändert wird.
Danach wird das Konto mit Klick auf folgenden Button erstellt:
Abbildung 17: Upload Konto jetzt erstellen
Der Link für das Upload Konto wurde erstellt: Dieser kann jederzeit manuell kopiert und verteilt
werden – falls dies nicht bereits durch Versenden via eMail geschehen ist. Einsicht und nachträgli-
ches Verteilen ist über die Übersicht „Meine Upload Konten“ möglich.

krz DataBox - Kurzanleitung Anlegen und Verwalten von Data Rooms Ansicht aller Upload Konten
Kommunales Rechenzentrum Minden-Ravensberg/Lippe
- 15 -
Abbildung 18: Bestätigungsmeldung
5.2 Ansicht aller Upload Konten
Erstellte Upload Konten können über den entsprechenden Menüpunkt in der Toolbox eingesehen
und verwaltet werden.
Abbildung 19: Meine Upload Konten
6 Anlegen und Verwalten von Data Rooms
6.1 Zugriff auf Optionen zum Anlegen und Verwalten
Als DataBox Admin oder Data Room Admin erscheinen im Menü „Ihre Data Rooms“ beim Überfah-
ren mit der Maus zwei Buttons.
Der erste Button erlaubt es unter diesem Data Room neue Subrooms anzulegen – DataBox Ad-
mins erhalten zusätzlich ein gleichwertiges Eingabefeld zum Anlegen neuer Data Rooms auf
oberster Ebene.
Der zweite Button leitet den Benutzer auf die Verwaltungsmaske für die Data Rooms.

krz DataBox - Kurzanleitung Anlegen und Verwalten von Data Rooms Verwaltung von Data Rooms / Subrooms
Kommunales Rechenzentrum Minden-Ravensberg/Lippe
- 16 -
Abbildung 20: Rooms editieren
Abbildung 21: Subrooms anlegen
6.2 Verwaltung von Data Rooms / Subrooms
Nach Klick auf den “Editieren”-Button gelangt man zur Maske. Der aktuell ausgewählte Data Room
/ Subroom wird dabei in der Auflistung „Bestehende Data Rooms“ hervorgehoben. In der rechten
Auflistung „Data Room / Subroom“ werden die Details zum gewählten Room angezeigt.
Abbildung 22: Verwaltungsmaske für Data Rooms / Subrooms

krz DataBox - Kurzanleitung Anlegen und Verwalten von Data Rooms Verwaltung von Data Rooms / Subrooms
Kommunales Rechenzentrum Minden-Ravensberg/Lippe
- 17 -
6.2.1 Benutzer zum Data Room / Subroom hinzufügen
Über den Link „Einen Benutzer zu Raum hinzufügen“ erreicht man ein Overlay, welches alle Be-
nutzer in der DataBox auflistet, die diesem Data Room noch nicht zugeordnet sind. Ein Klick auf
einen Benutzer aus dieser Liste ordnet diesen Benutzer dem Data Room / Subroom zu.
Abbildung 23: Benutzer zu Data Room / Subroom zuordnen
6.2.2 Benutzer aus Data Room / Subroom entfernen
Über den Link „Markierten Benutzer aus Raum entfernen“ kann der Benutzer aus diesem Room
entfernt werden. Dabei werden auch all seine Rechte in diesem Room entfernt.
6.2.3 Rechte für zugeordnete Benutzer bearbeiten
Durch Klick auf einen Benutzer können dessen Rechte in diesem Data Room bearbeitet werden
(Hinweis: Auch durch Vererbung gesetzt Rechte werden in diesem Fall überschrieben). Bei
DataBox Admins können keine Rechte bearbeitet werden, da diese immer global alle Rechte be-
sitzen.
Wird der Benutzer in diesem Room zum Data Room Admin, erhält er alle Rechte, weshalb die
Rechte für Upload und Löschen automatisch angehakt und ausgegraut werden.

krz DataBox - Kurzanleitung Windows Desktop Client Einführung
Kommunales Rechenzentrum Minden-Ravensberg/Lippe
- 18 -
Abbildung 24: Rechte eines zugeordneten Benutzers bearbeiten
7 Windows Desktop Client
7.1 Einführung
Der Desktop Client für Windows ermöglicht eine einfache Einbindung des krz DataBox Accounts
als Laufwerk auf einem lokalen Windows-PC.
Nutzer ab Windows Vista erhalten mit dem Client die Möglichkeit Ihre Dateien direkt im Datei-
Explorer zu verwalten, was die tägliche Arbeit durch die automatische Synchronisation der Dateien
und Ordnerstrukturen enorm erleichtert.

krz DataBox - Kurzanleitung Windows Desktop Client Konfiguration
Kommunales Rechenzentrum Minden-Ravensberg/Lippe
- 19 -
7.2 Konfiguration
7.2.1 Anmeldung
Nach der Installation erhält der Benutzer die Aufforderung, sich an einem DataBox Server anzu-
melden.
Hierbei ist die URL des Servers anzugeben mit dem sich der Benutzer verbinden möchte.
Die Authentisierungsmethode kann pro DataBox Server unterschiedlich sein, dies ist am Client
bereits vorbereitet aber noch nicht aktiv verwendbar.
Die Authentisierung erfolgt durch die Angabe der jew. Benutzerdaten.
Das Kennwort kann gespeichert werden (AES 256 verschlüsselte Ablage), jedoch ist dies nicht zu
empfehlen, falls keinerlei weiterer Authentisierung z.B. am Windows Profil oder über eine Festplat-
tenverschlüsselung aktiv ist.
Hat der Benutzer sein Kennwort vergessen, so erhält er über die Kennwort vergessen Funktion
einen Link zum Webclient des eingegebenen Servers, bei dem er sein Kennwort zurücksetzen
kann.
Abbildung 25: Login Desktop Client
Sollte der Benutzer z.B. im Unternehmen einen Webproxy für den Zugriff ins Internet benötigen
kann es sein, dass die Verbindung zur Webseite eingeschränkt ist. Dies zeigt sich z.B. durch einen
Fehler beim Verbindungsaufbau. In diesem Fall kann die automatische Suche nach Proxyeinstel-
lungen bzw die manuelle Konfiguration der Proxy Einstellungen Abhilfe schaffen:

krz DataBox - Kurzanleitung Windows Desktop Client Konfiguration
Kommunales Rechenzentrum Minden-Ravensberg/Lippe
- 20 -
Abbildung 26: Proxy Einstellungen Desktop Client
Versuchen Sie bei Problemen in Ihrem Web-Browser die angegebene Serverseite aufzurufen.
Ist es trotz Angabe des Proxy und etwaiger Zugangsdaten nicht möglich eine Verbindung zur krz
DataBox herzustellen, so wenden Sie sich bitte an Ihren zuständigen Netzwerkadministrator.
7.2.2 Einstellungen
Ist der Client an einem DataBox Server angemeldet, kann er konfiguriert werden, mit Klick auf
„OK“ oder „Übernehmen/Apply“ werden die Einstellungen gespeichert und der Client beginnt mit
der Synchronisation.
Account/Konto
Unter dem Punkt wird angezeigt mit welchem User auf welcher DataBox der Client verbunden
wurde.
Über „Account trennen“ kann der Benutzer den DataBox Server sowie den User wechseln.

krz DataBox - Kurzanleitung Windows Desktop Client Konfiguration
Kommunales Rechenzentrum Minden-Ravensberg/Lippe
- 21 -
Abbildung 27: Einstellungen Desktop Client
Benachrichtigungen:
Es gibt drei Stufen der Desktopbenachrichtigungen für das Tray Icon:
Keine: Es werden keinerlei Informationen angezeigt (stummer Modus)
Normal: Nur Verbindungsinformationen werden in der Taskleiste angezeigt
Detail: Alle Informationen werden in der Taskleiste angezeigt
Synchronisation
Hier werden die Synchronisationszeiten und der Sync-Modus eingestellt.
Standardmäßig läuft der Desktop Client im Modus ‚automatisch‘, d.h. Synchronisationen werden
periodisch alle paar Minuten (hier einstellbar) durchgeführt.
Im Modus manuell müssen sämtliche Synchronisationen manuell angestoßen werden.
Um dies zu tun kann in den Einstellungen der Button ‚Sync starten‘ gewählt werden oder im Tray
Icon Menü die Option ‚Sync starten‘:

krz DataBox - Kurzanleitung Windows Desktop Client Konfiguration
Kommunales Rechenzentrum Minden-Ravensberg/Lippe
- 22 -
Abbildung 28: Sync starten über Tray Icon Menü
Lokaler Sync Ordner
Hier kann der Zielspeicherort der zu synchronisierenden Dateien und Verzeichnisse gewählt wer-
den. Wird dieser geändert, so werden bereits synchronisierte Dateien in den neuen Zielspeicherort
verschoben.
Auswahl der zu synchronisierenden Räume und Ordner:
In der Auswahlbox erscheinen sämtliche, dem User zur Einsicht berechtigte Rooms, Subrooms
und Ordner. Der Benutzer hat die Möglichkeit die komplette DataBox lokal zu synchronisieren,
indem „Alle Dateien und Ordner/All Files and Folders“ gewählt wird oder entsprechend seiner
Auswahl nur bestimmte Ordner.
Mit Klick auf Aktualisieren/Refresh kann der Verzeichnisbaum neu vom Server eingelesen werden,
dies ist z.B. dann sinnvoll, wenn auf dem Server ein neues Verzeichnis erstellt wurde, z.B. im
Webclient und dieses sofort im Client angezeigt werden soll, um es zu synchronisieren. Der
Refresh kann je nach Zugriffsberechtigung und DataBox einige Sekunden dauern, die Liste wird in
der Zeit ausgegraut dargestellt. Der Vorgang sollte hierbei nicht unterbrochen werden.
Links
Der Benutzer hat auch im Optionsmenü die Möglichkeit, direkt den lokalen Sync Ordner (Zielpunkt
und Ablage der Synchronisierten Daten auf dem lokalen Gerät) im Explorer zu öffnen oder sich
über den zweiten Menüpunkt am Webinterface anzumelden.
Programmparameter/Program Parameters
Programm mit Windows starten: Wird Windows gestartet, so startet sich der Client ebenfalls auto-
matisch, dies ist die Standardeinstellung.
Proxy: Hier kann die Internetverbindung über einen Web-Proxy, wie bereits bei der Anmeldung
beschrieben, eingestellt werden.

krz DataBox - Kurzanleitung Windows Desktop Client Nutzung
Kommunales Rechenzentrum Minden-Ravensberg/Lippe
- 23 -
Sprache/Language
Verfügbare Sprachen können im Optionsmenü geändert werden.
7.3 Nutzung
Der Desktop Client synchronisiert die ausgewählten Verzeichnisse im Hintergrund (Als Infobe-
reichssymbol/Tray). Fertig synchronisierte Daten werden im lokalen Sync-Ordner angezeigt.
Damit der Benutzer trotz Hintergrundaktivität informiert wird über serverseitige Änderungen und
abgeschlossene Dateisynchronisationen, werden die Informationen über Popups direkt aus dem
im Tray befindlichen Client angezeigt.
Der Client bietet die Möglichkeit über mehrere Wege den lokalen Synchronisationsordner zu errei-
chen:
Doppelklick auf das Tray-Icon.
Rechte Maustaste auf das Tray Icon: „Zielspeicherort öffnen/Open Local Sync Folder“.
Abbildung 29: Local Sync Ordner öffnen über Tray Icon
Den Explorer öffnen und direkt den Ordner ansteuern.
Den Link in den Explorer-Favoriten verwenden.
Abbildung 30: Explorer-Favoriten
Im Optionsmenü den Link zum Öffnen des Ordners verwenden.

krz DataBox - Kurzanleitung Nutzung
Kommunales Rechenzentrum Minden-Ravensberg/Lippe
- 24 -
Ablauf der Synchronisation
Neue Dateien werden ständig am Server geprüft und heruntergeladen. Lokal veränderte Dateien
werden nach Speicherung auf den Server hochgeladen. Am Server veränderte Dateien werden
wieder lokal überschrieben und damit auf andere Clients ‚ausgerollt‘.
Werden in einem synchronisierten Ordner neue Dateien erstellt, so werden diese auf den Server
hochgeladen und mit einer entsprechenden Meldung dem Benutzer ausgegeben.
Gleiches gilt bei Verschieben lokaler Dateien von einem Ordner zum anderen.
Werden lokal Dateien gelöscht oder aus einem synchronisierten Ordner heraus verschoben, so
werden diese ebenfalls auf dem Server entfernt.
Die Synchronisationsbefehle werden sequentiell, also nacheinander verarbeitet um eine Konsis-
tenz der Dateien zu gewährleisten.
Benachrichtigung
Der Benutzer erhält während des Synchronisationsvorganges eine visuelle Benachrichtigung durch
eine Animation des Symbols im Infobereich. Um zu erfahren, welche Datei gerade synchronisiert
wird genügt es mit der Maus über das Symbol zu fahren, es wird die aktuelle Datei angezeigt.
Weitere ausführliche Informationen zur krz DataBox entnehmen Sie bitte dem
Benutzerhandbuch

krz DataBox - Kurzanleitung Anhang Nutzung
Kommunales Rechenzentrum Minden-Ravensberg/Lippe
- 25 -
Anhang
8 Abbildungsverzeichnis
Abbildung 1: Login via eMail und Kennwort aus SQL Datenbank (Default)................................................. 1
Abbildung 2: Dashboard ........................................................................................................................................ 2
Abbildung 3: Data Room ....................................................................................................................................... 3
Abbildung 4: Data Room als Laufwerk einbinden............................................................................................. 4
Abbildung 5: Beschreibung Einbindung............................................................................................................. 4
Abbildung 6: Upload ............................................................................................................................................... 5
Abbildung 7: weitere Optionen ............................................................................................................................. 7
Abbildung 8: Jetzt freigeben! ............................................................................................................................... 8
Abbildung 9: Freigabe ohne E-Mail ..................................................................................................................... 9
Abbildung 10: Freigabe via E-Mail versenden ................................................................................................. 10
Abbildung 11: Freigabe-Link und –Button ....................................................................................................... 11
Abbildung 12: Freigabe einer Datei ................................................................................................................... 11
Abbildung 13: Meine Freigaben ......................................................................................................................... 12
Abbildung 14: Upload Konto erstellen .............................................................................................................. 12
Abbildung 15: Upload Konto einrichten ........................................................................................................... 13
Abbildung 16: Versenden via eMail ................................................................................................................... 14
Abbildung 17: Upload Konto jetzt erstellen ..................................................................................................... 14
Abbildung 18: Bestätigungsmeldung ................................................................................................................ 15
Abbildung 19: Meine Upload Konten ................................................................................................................. 15
Abbildung 20: Rooms editieren .......................................................................................................................... 16
Abbildung 21: Subrooms anlegen ..................................................................................................................... 16
Abbildung 22: Verwaltungsmaske für Data Rooms / Subrooms .................................................................. 16
Abbildung 23: Benutzer zu Data Room / Subroom zuordnen ....................................................................... 17
Abbildung 24: Rechte eines zugeordneten Benutzers bearbeiten ............................................................... 18
Abbildung 25: Login Desktop Client ................................................................................................................. 19
Abbildung 26: Proxy Einstellungen Desktop Client ....................................................................................... 20
Abbildung 27: Einstellungen Desktop Client ................................................................................................... 21
Abbildung 28: Sync starten über Tray Icon Menü........................................................................................... 22
Abbildung 29: Local Sync Ordner öffnen über Tray Icon .............................................................................. 23
Abbildung 30: Explorer-Favoriten ...................................................................................................................... 23
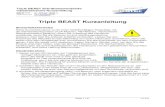
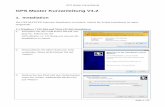




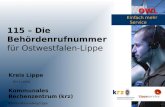





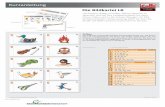




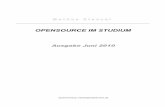
![유형정복 모의고사 - ebook.academysoft.co.krebook.academysoft.co.kr/databox/DIAT/2020 DIAT WP... · - 1 - 유형정복 모의고사 1 기본 문서 작성과 저장 1. [서식]](https://static.fdokument.com/doc/165x107/5fb2406d98d76b3cfc3076d2/oee-ee-ebook-diat-wp-1-oee-ee.jpg)