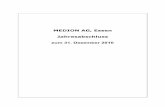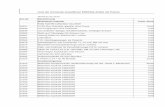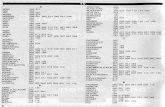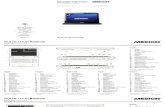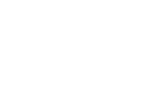KURS: TARGA- UND MEDION-PCs AUFRÜSTEN
description
Transcript of KURS: TARGA- UND MEDION-PCs AUFRÜSTEN

6/200846
KURS: TARGA- UND MEDION-PCs AUFRÜSTENHARDWARE
*Die Erklärung dieses Fachbegriffs fi nden Sie auf Seite 178/179. www.computerbild.de
Nach dem PC-Kauf scheint die Festplatte unendlich viel Platz zu
bieten – doch schon Monate später wird der Speicher knapp. Fotos, Vi-
deos, Musiksammlung und Spiele können schnell Hunderte von Giga-byte belegen. Dann wird es Zeit zum Nachrüsten. Welche Festplatte die
richtige ist und was Sie beim Einbau einer zweiten Platte beachten müs-sen, steht hier. Übrigens: Wenn Sie die alte Festplatte ersetzen und mit
Windows auf die neue Platte umzie-hen wollen, ist der Aufwand größer. Eine Anleitung gibt’s in Ausgabe 7/2008, die am 13. März erscheint.
Büroarbeit und InternetFür alle Standard-Aufgaben sind Sie mit einer vergleichsweise kleinen Festplatte gut be-dient. Im Handel sind kaum noch Modelle un-ter 250 Gigabyte erhältlich – das ist mehr als ausreichend. Dort ist auch genug Platz für ei-nige Fotos und eine kleine Musiksammlung.
Vista, Filme und FotosDie Masse macht’s: Umfassende Sammlungen von Musik, Videos und Fotos nehmen auf der Festplatte viel Platz in Anspruch. Wenn Sie den Computer auch noch als Videorekorder einsetzen, sollte die neue Platte 500 bis 750 Gigabyte haben.
3-D-Spiele und HD-VideosVideos und aufgezeichnete TV-Sendungen mit hoher Bildaufl ösung („HD-Videos“) bele-gen rund 100 Megabyte Speicherplatz pro Minute Film. Damit Sie ausreichend Reser-ven haben, sollte die Festplatte deshalb 750 bis 1000 Gigabyte groß sein.
B is Ende 2004 hatten Medion-Computer vor-wiegend Festplatten mit IDE }(S.43) 02 -An-
schluss. Targa verbaute solche Festplatten dage-gen nur noch in einem PC von 2004. Falls Sie ein solches Gerät haben, lesen Sie hier, wie Sie eine weitere IDE-Festplatte darin einbauen. Ist Ihr Computer noch jüngeren Datums? Auch kein Problem. Dann verwendet er Festplatten mit dem moderneren SATA }(S.43) 03 -Anschluss. Wie Sie eine solche Platte einbauen, lesen Sie im nächsten Abschnitt.
1Schalten Sie den Computer aus, entfernen Sie alle Kabel, und öffnen Sie das PC-Gehäuse
mit einem Kreuzschlitz-Schraubenzieher.
2Ziehen Sie den kleinen Stecker („Jumper“) an der Rückseite der neuen Festplatte heraus: l.
Stecken Sie ihn anschließend so auf die Kon-takte, dass die neue Platte als „Slave“ eingestellt ist. Wie das bei Ihrer Festplatte geht, entneh-men Sie dem Aufkleber auf der Festplatte oder dem bei-gelegten Datenblatt. Der schwarze Balken steht dabei stellvertretend für den Ste-cker, hier etwa l.
Im Beispiel sieht das Ergebnis dann so aus:l.
Übrigens: Falls auf dem Aufkle-ber für den Modus „Slave“ kein schwarzer Balken zu sehen ist, muss der Stecker gar nicht aufgesteckt werden.
3Schieben Sie die Festplatte in einen freien Laufwerksschacht. Bei Medion- und Targa-
PCs ist in der Regel noch ein passender Ein-schub unter der ersten Festplatte frei. Die Ge-windebohrungen in der Festplatte müssen da-bei parallel zu den Löchern im Laufwerks-schacht liegen: l.
Leider wird es manchmal etwas eng im Gehäu-se: Es kann sein, dass gleich mehrere der im PC verlegten Kabel beim Einschieben der Festplat-te stören. Gegebenenfalls müssen Sie die Kabel vorher abziehen und zur Seite hängen. Aber Achtung: Notieren Sie sich dabei unbedingt, zu welchen Anschlüssen die Kabel gehören und wie herum sie eingesteckt waren.
4 Befestigen Sie die Festplatte mit zwei kleinen Schrauben, die in der Regel vom Festplatten-
hersteller mitgeliefert werden: l.
5Schließen Sie den freien Stecker am Daten-kabel der alten Festplatte an der Rückseite
der neuen Festplatte an: l.
6Stecken Sie ein freies Stromkabel in den An-schluss an der Rückseite der Festplatte: l.
Danach schließen Sie gegebenenfalls alle Kabel wieder an, die Sie in Schritt 3 entfernt haben. Schließen Sie das PC-Gehäuse, verbinden Sie al-le Kabel mit der Rückseite, und schalten Sie den Computer wieder ein. Die neue Festplatte wird automatisch erkannt und kann danach unter Windows formatiert werden. Wie das geht, le-sen Sie im Abschnitt „Neue Festplatte unter Windows in Betrieb nehmen“ auf Seite 48.
Ältere Medion- und Targa-Computer: zusätzliche IDE-Festplatte in einbauen
Seit Ende 2004 werden Targa und Medion-Computer ausschließlich mit SATA-Festplat-
ten ausgestattet. In diesem Abschnitt lesen Sie, wie Sie Ihren PC mit einer zweiten Platte dieser Bauart nachrüsten. Falls Sie noch einen älteren Targa- oder Medion-PC mit IDE-Anschlüssen be-sitzen, lesen Sie den vorherigen Abschnitt.
Für den Einbau einer SATA-Festplatte brau-chen Sie einen Kreuzschlitz-Schraubenzieher, zwei kleine Kreuzschlitz-Schrauben und ein
SATA-Datenkabel. Schrauben und Datenkabel werden normalerweise mit der Festplatte mit-geliefert. Um die neue Festplatte mit Strom zu versorgen, brauchen Sie einen SATA-Strom-anschluss. Falls in Ihrem PC kein frei-er vorhanden ist, können Sie ei-nen herkömmlichen Stroman-schluss per Adapter (etwa 5 Euro) zum SATA-Strom-anschluss machen: l.
1Schalten Sie den PC aus, entfernen Sie alle Kabel, und öffnen Sie das Gehäuse.
2Bei vielen aktuellen Targa-PCs wird ein Schie-nensystem zur Befestigung der Festplatte ver-
wendet: l.
Neuere Targa- und Medion-PCs: zusätzliche SATA-Festplatte einbauen
Typ1
Typ2
Typ3
Ab etwa 65 Euro
Ab etwa 100 Euro
Ab etwa 160 Euro
Zusätzliche Festplatte einbauenB
Getestete Festplatten fi nden Siein der Bestenliste auf Seite 152.
Getestete Festplatten fi nden Siein der Bestenliste auf Seite 152.
Getestete Festplatten fi nden Siein der Bestenliste auf Seite 152.

6/200848
KURS: TARGA- UND MEDION-PCs AUFRÜSTENHARDWARE
*Die Erklärung dieses Fachbegriffs fi nden Sie auf Seite 178/179. www.computerbild.de
Falls Sie einen Medion-Computer haben oder Ihr Targa kein Schienensystem hat, machen Sie mit Schritt 4 weiter.
Die Schienen für die zweite Festplatte sind im Lieferumfang des PCs enthalten. Setzen Sie die beiden Schienen so an der Festplatte an, dass die Plastik-Pins in die Gewin-debohrungen der Platte greifen: l.
3 Ziehen Sie das Daten- und Stromkabel von der ersten eingebauten Festplatte ab, und
schieben Sie die neue Platte mit den Schienen in den freien Schacht darunter: l.
Schließen Sie die Kabel der alten Festplatte wie-der an, und machen Sie mit Schritt 6 weiter.
4 Bei PCs ohne Schienensystem schieben Sie die Festplatte in einen freien Laufwerks-
schacht. Über oder neben der ersten Festplatte ist ein weiterer Einschub frei. Die Gewindeboh-rungen in der Festplatte müssen zum Schluss genau hinter den Lö-chern im Laufwerks-schacht liegen: l.In manchen Compu-tern stören leider Kabel das Einschie-ben der Festplatte. Sie müssen also gegebenen-falls diese Kabel vorher aus ihren Stecksockeln ziehen und zur Seite hängen. Achtung: Notie-ren Sie sich unbedingt, zu welchen Anschlüs-sen die verschiedenen Kabel gehören und wie herum sie eingesteckt waren. Eventuell müs-sen Sie sogar die Speicherriegel aus dem PC ausbauen. Wie das geht, steht in den Abschnit-ten zur Speicher-Aufrüstung ab Seite 44.
5 Befestigen Sie die Festplatte, indem Sie die beiden Schrauben
in die Gewindelö-cher drehen: l. Bei Schienensyste-men ist kein An-schrauben nötig.
6Verbinden Sie eine Seite des neuen SATA-Kabels mit dem Anschluss an der Rückseite
der Festplatte: l.
Stecken Sie das ande-re Ende in einen der freien SATA-Anschlüs-se auf der Hauptpla-tine: l.
7Schließen Sie ein freies SATA-Strom-
kabel an der Festplat-te an: l.Stecken Sie gegebe-nenfalls das eingangs beschrie-bene Adapterkabel auf einen freien Stromstecker, und schlie-ßen Sie das andere Ende an die Festplatte an: l.
8 Schließen Sie gegebenenfalls alle Kabel wie-der an, die Sie in Schritt 4 entfernt haben,
und bauen Sie möglicherweise herausgenom-mene Speicherriegel wieder ein. Schließen Sie das PC-Gehäuse, verbinden Sie alle Kabel mit den Anschlüssen an der Rückseite, und schal-ten Sie den PC ein. Die neue Festplatte wird au-tomatisch erkannt und kann danach unter Win-dows in Betrieb genommen werden. Wie das geht, lesen Sie im folgenden Abschnitt.
Fortsetzung
Nach dem Einbau müssen Sie die neue Fest-platte partitionieren }(S.45) 04 und formatie-
ren}(S.45) 05 . Das klappt unter Windows Vista und XP gleich. Die Windows-Installation auf der alten Festplatte bleibt erhalten, auf der neuen können Sie Filme, Musik und Fotos speichern.
1Öffnen Sie den Windows-Explorer*. Dazu tip-pen Sie bei gedrückter Ü-Taste auf E. Kli-
cken Sie im nächsten Fenster mit der rechten Maustaste auf und in der aufklap-penden Liste auf . Es öffnet sich ein neu-es Fenster. Klicken Sie auf .
2 Klicken Sie unten rechts im Fenster so oft auf , bis links daneben der Eintrag der neu-
en Festplatte sichtbar wird, im Beispiel l.
Klicken Sie mit der rechten Maustaste darauf und in der aufklappenden Liste auf .
3 Im nächsten Fenster klicken Sie auf . Klicken Sie danach auf den Kreis l,
sodass dort ein Punkt erscheint. Im Anschluss klicken Sie auf . Im nächsten Fenster las-sen Sie alles unverändert und klicken nur auf
. Schließen Sie den Vorgang per Maus-klick auf ab.
4Klicken Sie mit der rechten Maustaste auf l
und in der aufklappenden Liste auf l.
Im folgenden Fenster klicken Sie auf und danach noch einmal auf .
5 Lassen Sie im nächsten Fenster alles unverän-dert, und klicken Sie auf . Danach kön-
nen Sie einen Laufwerksbuchstaben für die neue Festplatte festlegen. Klicken Sie dazu auf
und in der aufklappenden Liste auf den gewünschen Buchstaben. Sie können aber auch einfach den voreingestellten Laufwerks-buchstaben beibehalten. Klicken Sie danach einmal auf .
6Stellen Sie im nächsten Schritt sicher, dass vor dem Eintrag l
ein Punkt steht; falls nicht, klicken Sie einmal darauf. Tippen Sie danach einen Namen für das neue Festplattenlaufwerk ein, in diesem Bei-spiel l.
Klicken Sie auf , sodass im Kästchen ein Häkchen erscheint, und im An-schluss auf . Beenden Sie den Vorgang mit einem Mausklick auf . Daraufhin wird die Festplatte formatiert und steht nach wenigen Sekunden zum Gebrauch zur Verfü-gung: l.
Schließen Sie das Fenster der Datenträgerver-waltung mit einem Mausklick auf . Damit ist die Einrichtung der neuen Festplatte abge-schlossen.
Neue Festplatte unter Windows in Betrieb nehmen
TIPP
HINDERNIS IN MEDION-PCS
In aktuellen Medion-PCs verhindern zwei Plastikstöpsel die Nutzung des zweiten Festplatten-Einschubs: l. Die können Sie ohne Bedenken entfer-nen. Drücken Sie sie mit einer fl achen Zange zusammen, und schieben sie die Stöpsel nach unten aus dem Gehäuse.
TIPP
FESTPLATTE ZUM ANDOCKEN
Nicht immer müssen Sie zum Aufrüsten einer Festplatte das Gehäuse aufschrauben. Modernere Medion-PCs ha-ben auf der Oberseite einen „Datenhafen“ wie l.
Dort kann die externe Fest platte „HDDrive 2 Go“ l
von Medion einfach eingeschoben wer-den. Medion verkauft das Gerät mit 500 Gigabyte Kapazität für rund 140 Euro in seinem Online-Shop.