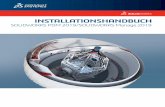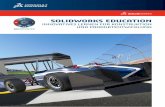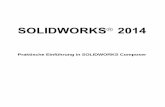Kursleiterhandbuch für das Unterrichten der SolidWorks ... · PDF...
Transcript of Kursleiterhandbuch für das Unterrichten der SolidWorks ... · PDF...
Maschinenbaukonstruktionund Technologie
Kursleiterhandbuch für das Unterrichten der SolidWorks® Software
Dassault Systèmes - SolidWorks Corporation300 Baker AvenueConcord, Massachusetts 01742, USATel.: +1-800-693-9000
Außerhalb der USA: +1-978-371-5011Fax: +1-978-371-7303
E-Mail: [email protected]: http://www.solidworks.com/education
© 1995-2010, Dassault Systèmes SolidWorks Corporation, ein Unternehmen der Dassault Systèmes S.A.-Gruppe, 300 Baker Avenue, Concord, Mass. 01742 USA. Alle Rechte vorbehalten.
Die Informationen in diesem Dokument sowie die behandelte Software können ohne Ankündigung geändert werden und stellen keine Verpflichtung seitens der Dassault Systèmes SolidWorks Corporation (DS SolidWorks) dar.Es ist untersagt, Material ohne ausdrückliche schriftliche Genehmigung von DS SolidWorks in irgendeiner Form oder auf irgendeine Weise, elektronisch oder manuell, für welchen Zweck auch immer, zu vervielfältigen oder zu übertragen.Die in diesem Dokument behandelte Software wird unter einer Lizenz ausgeliefert und darf nur in Übereinstimmung mit den Lizenzbedingungen verwendet und kopiert werden. Alle Gewährleistungen, die von DS SolidWorks in Bezug auf die Software und Dokumentation übernommen werden, sind im vorliegenden Lizenzvertrag festgelegt, und nichts, was in diesem Dokument aufgeführt oder durch dieses Dokument impliziert ist, darf als Modifizierung oder Änderung dieser Gewährleistungen betrachtet werden.
Patenthinweise
Die SolidWorks® 3D-CAD-Software für Maschinenbau ist durch die US-amerikanischen Patente 5.815.154, 6.219.049, 6.219.055, 6.611.725, 6.844.877, 6.898.560, 6.906.712, 7.079.990, 7.477.262, 7.558.705, 7.571.079, 7.590.497, 7.643.027, 7.672.822, 7.688.318, 7.694.238, 7.853.940 und Patente anderer Länder (z.B., EP 1.116.190 and JP 3.517.643) geschützt.
Die eDrawings® Software ist durch die US-amerikanischen Patente 7.184.044 und 7.502.027. sowie das kanadische Patent 2.318.706 geschützt.Weitere US-amerikanische Patente und Patente anderer Länder angemeldet.
Warenzeichen und Produktnamen für SolidWorks Produkte und ServicesSolidWorks, 3D PartStream.NET, 3D ContentCentral, eDrawings und das eDrawings Logo sind eingetragene Marken und FeatureManager ist eine eingetragene Gemeinschaftsmarke der DS SolidWorks Corporation.CircuitWorks, Feature Palette, FloXpress, PhotoWorks, TolAnalyst und XchangeWorks sind Marken von DS SolidWorks.FeatureWorks ist eine eingetragene Marke von Geometric Software Solutions Ltd.SolidWorks 2011, SolidWorks Enterprise PDM, SolidWorks Simulation, SolidWorks Flow Simulation und eDrawings Professional sind Produktnamen von DS SolidWorks.Andere Marken- oder Produktbezeichnungen sind Marken oder eingetragene Marken der jeweiligen Eigentümer.
Dokumentnummer: PME0119-DEU
KOMMERZIELLE COMPUTER-SOFTWARE – EIGENTUMSRECHTEEingeschränkte Rechte der US-Regierung. Die Verwendung, Duplizierung oder Veröffentlichung durch die US-Regierung unterliegt den Beschränkungen gemäß der Definition in FAR 52.227-19 (Kommerzielle Computer-Software – Eingeschränkte Rechte), DFARS 227.7202 (Kommerzielle Computer-Software und kommerzielle Computer-Software-Dokumentation) und im Lizenzvertrag, wie zutreffend.Lieferant/Hersteller:Dassault Systèmes SolidWorks Corporation, 300 Baker Avenue, Concord, Massachusetts 01742, USA
Copyright-Vermerke für die Produkte SolidWorks Standard, Premium, Professional und EducationTeile dieser Software sind urheberrechtlich geschützt durch Siemens Product Lifecycle Management Software Inc., © 1986-2010. Alle Rechte vorbehalten.Teile dieser Software sind urheberrechtlich geschützt durch Siemens Industry Software Limited, © 1986-2010. Alle Rechte vorbehalten.Teile dieser Software sind urheberrechtlich geschützt durch Geometric Ltd., © 1998-2010.Teile dieser Software sind urheberrechtlich geschützt durch der Microsoft Corporation, © 1996-2010. Alle Rechte vorbehalten. Teile dieser Software beinhalten PhysX™ und sind urheberrechtlich geschützt durch NVIDIA, © 2006-2010.Teile dieser Software sind urheberrechtlich geschützt durch Luxology, Inc., © 2001 - 2010. Alle Rechte vorbehalten, Patente angemeldet.Teile dieser Software sind urheberrechtlich geschützt durch DriveWorks Ltd., © 2007 - 2010.Urheberrechtlich geschützt von Adobe Systems Inc. und seinen Lizenzgebern, 1984 – 2010. Alle Rechte vorbehalten. Geschützt durch die US-amerikanischen Patente 5.929.866, 5.943.063, 6.289.364, 6,563,502, 6.639.593, 6.754.382, Patente angemeldet.Adobe, das Adobe Logo, Acrobat, das Adobe PDF Logo, Distiller und Reader sind eingetragene Marken oder Marken von Adobe Systems Inc. in den USA und in anderen Ländern. Weitere Informationen zu den Urheberrechten finden Sie in SolidWorks unter Hilfe > SolidWorks Info.
Copyright-Vermerke für SolidWorks Simulation ProdukteTeile dieser Software sind urheberrechtlich geschützt durch die Solversoft Corporation, © 2008.PCGLSS © 1992-2007 Computational Applications and System Integration, Inc. Alle Rechte vorbehalten.
Copyright-Vermerke für das Enterprise PDM Produkt
Outside In® Viewer Technology ist urheberrechtlich geschützt von Oracle, © 1992-2010.© Copyright 1995-2010, Oracle. Alle Rechte vorbehalten.Teile dieser Software sind urheberrechtlich geschützt durch die Microsoft Corporation, © 1996-2010. Alle Rechte vorbehalten.
Copyright-Vermerke für eDrawings ProdukteTeile dieser Software sind urheberrechtlich geschützt durch Tech Soft 3D, © 2000-2010.Teile dieser Software sind urheberrechtlich geschützt durch Jean-Loup Gailly und Mark Adler, © 1995-1998.Teile dieser Software sind urheberrechtlich geschützt durch 3Dconnexion, © 1998-2001.Teile dieser Software sind urheberrechtlich geschützt durch Open Design Alliance, © 1998-2010. Alle Rechte vorbehalten.Teile dieser Software sind urheberrechtlich geschützt durch die Spatial Corporation, © 1995-2009.Diese Software basiert in Teilen auf der Arbeit der Independent JPEG Group.
Inhalt
Einführung v
Lektion 1: Verwendung der Benutzeroberfläche 1
Lektion 2: Grundlegende Funktionen 17
Lektion 3: 40-Minuten-Schnellstart 49
Lektion 4: Baugruppen – Grundlagen 69
Lektion 5: Grundlagen von SolidWorks Toolbox 103
Lektion 6: Grundlagen des Zeichnens 127
Lektion 7: Grundlagen von SolidWorks eDrawings 155
Lektion 8: Tabellen 179
Lektion 9: Rotations- und Austragungs-Features 205
Lektion 10: Ausformungs-Features 231
Lektion 11: Visualisierung 251
Lektion 12: SolidWorks SimulationXpress 271
Glossar 291
Anhang A: Das Programm „Certified SolidWorks Associate“ 299
Kursleiterhandbuch für das Unterrichten der SolidWorks Software iii
i
Einführung
Für den Kursleiter
Das Kursleiterhandbuch für das Unterrichten der SolidWorks® Software sowie das zugehörige Begleitmaterial sollen Ihnen bei der Durchführung von SolidWorks Kursen an Hochschulen und ähnlichen Einrichtungen helfen. Dieses Handbuch bietet einen leistungsabhängigen Zugang zum Unterrichten von 3D-Konstruktionstheorien und -methoden.
Zu jeder Lektion im Kursleiterhandbuch für das Unterrichten der SolidWorks Software gibt es die entsprechenden Abschnitte im Studentenhandbuch für das Erlernen der SolidWorks Software (als PDF-Dateien über die Registerkarte Konstruktionsbibliothek im Task-Fensterbereich verfügbar. Klappen Sie SolidWorks Content, SolidWorks Educator Curriculum, Curriculum und SolidWorks Studentenarbeitsbuch auf). Das Kursleiterhandbuch für das Unterrichten der SolidWorks Software enthält zusätzlich Diskussionspunkte, Vorschläge für Vorführungen im Unterricht und Erläuterungen zu den Übungen und Projekten. Außerdem enthält es Lösungsschlüssel für Tests, Arbeitsblätter und Quizfragen.
SolidWorks Lehrbücher
Das Kursleiterhandbuch für das Unterrichten der SolidWorks Software dient als Ergänzung zu den SolidWorks Lehrbüchern. Für viele Übungen im Studentenhandbuch für das Erlernen der SolidWorks Software wurde Material aus den SolidWorks Lehrbüchern verwendet.
Zugriff auf die SolidWorks Lehrbücher
Um die SolidWorks Lehrbücher zu öffnen, klicken Sie auf Hilfe, SolidWorks Lehrbücher. Neben dem SolidWorks Fenster, das in der Größe angepasst wird, öffnet sich ein zweites Fenster mit einer Liste der verfügbaren Lehrbücher. Die SolidWorks Lehrbücher enthalten mehr als 40 Lektionen. Wenn Sie den Cursor über die Links bewegen, wird unten im Fenster eine Abbildung des Lehrbuchs angezeigt. Klicken Sie auf den entsprechenden Link, um das gewünschte Lehrbuch zu starten.
TIPP: Wenn Sie mit SolidWorks Simulation eine statische Analyse ausführen, klicken Sie auf Hilfe, SolidWorks Simulation, Lehrbücher, um auf über 20 Lektionen und mehr als 35 Überprüfungsprobleme zuzugreifen. Klicken Sie zum Aktivieren von SolidWorks Simulation auf Extras, Zusatzanwendungen.
Kursleiterhandbuch für das Unterrichten der SolidWorks Software v
Einführung
Konventionen
Stellen Sie für eine optimale Anzeige der Lehrbücher die Bildschirmauflösung auf 1280 x 1024 Pixel ein.
In den Lehrbüchern werden folgende Symbole angezeigt:
Ruft im Lehrbuch den nächsten Bildschirm auf.
Stellt einen Hinweis oder Tipp dar. Es handelt sich nicht um einen Link; die Informationen befinden sich unterhalb des Symbols. Hinweise und Tipps enthalten Schritte und hilfreiche Hinweise zur Zeitersparnis.
Sie können auf die meisten Symbolleisten-Schaltflächen klicken, die in den Lektionen enthalten sind, um die entsprechende SolidWorks Schaltfläche blinkend hervorzuheben.
Mit den Optionen Datei öffnen oder Diese Option festlegen wird automatisch die Datei geöffnet bzw. die Option festgelegt.
Der Link Weitere Informationen über... enthält eine Verknüpfung zu weiteren Informationen über das jeweilige Thema. Es ist zwar nicht erforderlich, das Lehrbuch bis zum Ende durchzuarbeiten, Sie erhalten jedoch mehr Detailinformationen zu dem entsprechenden Thema.
Der Link Wie geht das? bietet zusätzliche Informationen über eine Prozedur und erläutert die Gründe für die Auswahl der jeweiligen Methode. Diese Informationen sind nicht erforderlich, um das Lehrbuch durchzuarbeiten.
Klicken Sie auf diese Schaltfläche, um ein Demo-Video anzuzeigen.
Drucken der SolidWorks Lehrbücher
Bei Bedarf können Sie die SolidWorks Lehrbücher ausdrucken. Gehen Sie dabei wie folgt vor:
1 Klicken Sie auf der Navigationsleiste des Lehrbuchs auf Anzeigen.
Dadurch wird das Inhaltsverzeichnis der SolidWorks Lehrbücher angezeigt.
2 Klicken Sie mit der rechten Maustaste auf die Lektion, die ausgedruckt werden soll, und wählen Sie Drucken aus dem Kontextmenü.
Das Dialogfeld Thema drucken wird eingeblendet.
3 Wählen Sie Das gewählte Thema und alle untergeordneten Themen drucken, und klicken Sie anschließend auf OK.
4 Wiederholen Sie diesen Vorgang für jede Lektion, die gedruckt werden soll.
Link „Ressourcen für Lehrzwecke“
Der Link Studienplan für Referenten auf der Registerkarte SolidWorks Ressourcen im Task-Fensterbereich enthält eine Verknüpfung zu wichtigen Materialien, die Sie bei
der Präsentation des Lehrmaterials unterstützen. Damit Sie auf diese Seite zugreifen können, müssen Sie ein Anmeldekonto für das SolidWorks Kundenportal besitzen. Sie können diesen Kurs als Ganzes verwenden oder die Teile auswählen, die Sie für Ihren Unterricht benötigen. Dieses Begleitmaterial bietet Ihnen Flexibilität in Bezug auf Umfang, Tiefe und Präsentation des Stoffs.
vi Kursleiterhandbuch für das Unterrichten der SolidWorks Software
Einführung
Vor dem Start
Kopieren Sie, sofern noch nicht geschehen, vor dem Projektstart die Begleitdateien für die Lektionen auf Ihren Computer.
1 SolidWorks starten.
Starten Sie im Startmenü die SolidWorks Anwendung.
2 SolidWorks Inhalte.
Klicken Sie auf SolidWorks Ressourcen , um den Task-Fensterbereich für SolidWorks Ressourcen zu öffnen.
Wenn Sie auf den Link Studienplan für Referenten klicken, gelangen Sie zur Webseite des SolidWorks Kundenportals.
Klicken Sie unter Download auf Ressourcen für Lehrzwecke. Damit Sie auf diese Seite zugreifen können, müssen Sie ein Anmeldekonto für das SolidWorks Kundenportal besitzen.
Hier finden Sie die ZIP-Datei mit den Begleitdateien für Kursleiter: Teacher SolidWorks files.
3 ZIP-Datei herunterladen.
4 ZIP-Datei öffnen.
Suchen Sie den Ordner, in dem Sie in Schritt 3 die ZIP-Datei gespeichert haben, und doppelklicken Sie auf die ZIP-Datei.
5 Auf Extrahieren klicken.
Suchen Sie das Verzeichnis, in dem die Dateien gespeichert werden sollen. Das System erstellt automatisch Ordner für die Beispieldateien an den von Ihnen angegebenen Speicherorten. Beispiel: Sie möchten die Dateien im Verzeichnis Eigene Dateien speichern.
TIPP: Merken Sie sich den Speicherort dieser Dateien.
Kursleiterhandbuch für das Unterrichten der SolidWorks Software vii
Einführung
Einsatz dieses Kurses
Dieser Kurs stützt sich nicht nur auf dieses Handbuch. Das Kursleiterhandbuch für das Unterrichten der SolidWorks Software steht im Mittelpunkt des SolidWorks Kurses, es stellt gewissermaßen das Grundgerüst dar. Die unterstützenden Materialien, auf die Sie mit dem Link Ressourcen für Lehrzwecke zugreifen können, und die SolidWorks Lehrbücher ermöglichen bei der Präsentation der Lerninhalte sehr viel Flexibilität.
Die 3D-Konstruktion wird in einem interaktiven Prozess erlernt. Kursteilnehmer erzielen die besten Lernerfolge, wenn sie die praktischen Anwendungsmöglichkeiten der erlernten Theorien untersuchen können. Dieser Kurs beinhaltet viele Aktivitäten und Übungen, anhand derer die Kursteilnehmer Konstruktionstheorien in die Praxis umsetzen können. Die zur Verfügung gestellten Dateien ermöglichen eine schnelle und unproblematische Bearbeitung.
Die Lektionen dieses Kurses sind so angelegt, dass Unterrichtsvortrag und praktisches Lernen gleichermaßen zum Tragen kommen. Darüber hinaus bieten Tests und Quizfragen eine weitere Möglichkeit, die Fortschritte der Kursteilnehmer zu bewerten.
Vor Beginn des Unterrichts sollten Sie folgende Vorbereitungen treffen:
Prüfen Sie, ob die SolidWorks Software auf den Computern im Unterrichtsraum bzw. Labor in Übereinstimmung mit Ihrer SolidWorks Lizenz geladen ist und ausgeführt wird.
Laden Sie über den Link Ressourcen für Lehrzwecke die Dateien herunter, und entpacken Sie sie.
Drucken Sie Kopien des Studentenhandbuchs für das Erlernen der SolidWorks Software für jeden Studenten aus.
Arbeiten Sie alle Übungen selbst durch. Damit stellen Sie nicht nur sicher, dass Sie verstehen, wie die Übungen funktionieren, sondern Sie erhalten auch eine tiefere Einsicht. Oft lässt sich eine bestimmte Aufgabe auf verschiedene Arten lösen.
Lektionsaufbau
Jede Lektion besteht aus folgenden Komponenten:
Lektionsziele – Klare Ziele für die Lektion.
Vor Beginn der Lektion – Voraussetzungen für die aktuelle Lektion (falls vorhanden).
Ressourcen für diese Lektion – Lehrbücher, die zur Lektion gehören.
Wiederholung der vorherigen Lektion – Enthält Fragen und Beispiele zum Material und zu den Modellen, die in der vorhergehenden Lektion behandelt wurden. Stellen Sie den Kursteilnehmern diese Fragen, um Begriffe und Funktionen zu festigen.
Überblick zur Lektion – Beschreibt die wichtigsten Begriffe und Funktionen, die in der jeweiligen Lektion behandelt werden.
Fähigkeiten – Hier sind die Fähigkeiten aufgeführt, die Studenten beim Lernen der in der Lektion vorgestellten Inhalte erwerben.
viii Kursleiterhandbuch für das Unterrichten der SolidWorks Software
Einführung
Diskussionsrunde – Themen für Diskussionen zum Erklären einiger Konzepte in der Lektion.
Aktive Lernübungen – Kursteilnehmer erstellen Modelle. Einige dieser Übungen sind aus dem Studentenhandbuch für das Erlernen der SolidWorks Software. Die meisten stammen jedoch aus den SolidWorks Lehrbüchern.
5-minütige Tests – Damit werden die Begriffe und Funktionen wiederholt, die im Hauptteil der Lektion und in den aktiven Lernübungen entwickelt wurden. Die Fragen, die im Studentenarbeitsbuch enthalten sind, können im Unterricht beantwortet oder als Hausaufgaben gegeben werden. Die Fragen der 5-Minuten-Tests können mündlich oder schriftlich beantwortet werden. Im Studentenarbeitsbuch ist Platz für Antworten vorhanden. Mit den Tests überprüfen die Kursteilnehmer das bisher Gelernte, bevor sie mit weiteren Übungen und Projekten fortfahren.
Weitere Übungen und Projekte – Am Ende jeder Lektion werden zusätzliche Übungen und Projekte angeboten. Diese Übungen und Projekte beruhen auf Vorschlägen von Studenten und Kursleitern.
Weiterführende Fragen – Da Kursteilnehmer unterschiedlich schnell lernen, gibt es zu einigen Lektionen fortgeschrittene oder verwandte Übungen, die Sie von allen Kursteilnehmern oder nur von solchen bearbeiten lassen können, die mit dem anderen Lektionsmaterial bereits vorzeitig fertig geworden sind.
Quizfragen zur Lektion – Im Lektionsquiz ergänzen die Kursteilnehmer fehlende Textpassagen, geben kurze Antworten oder entscheiden, ob Aussagen richtig oder falsch sind. Der Lösungsschlüssel zum Lektionsquiz ist nur im Kursleiterhandbuch für das Unterrichten der SolidWorks Software enthalten.
Zusammenfassung – Kurze Zusammenfassung der Hauptpunkte der Lektion.
Microsoft® PowerPoint® Präsentationsfolien – Für jede Lektion gibt es Microsoft PowerPoint Präsentationsfolien. Die Folien werden elektronisch unter dem Link Ressourcen für Lehrzwecke bereitgestellt. Diese Seiten können auch kopiert und ausgehändigt werden.
Anmerkung: In verschiedenen Anwendungen werden auch mathematische Fragen behandelt. Beispiel: Kursteilnehmer konstruieren eine Kaffeetasse und berechnen, wie viel Flüssigkeit diese aufnehmen kann. Ist die Lösung sinnvoll?
Kursleiterhandbuch für das Unterrichten der SolidWorks Software ix
Einführung
Lehrplan
Die folgenden Themen werden in den einzelnen Lektionen behandelt:
Lektion Lernziele für Studenten Tests
Lektion 1: Verwendung der Benutzeroberfläche
• Mit Microsoft Windows vertraut werden
• Mit der Benutzeroberfläche von SolidWorks vertraut werden
• 5-minütiger Test• Arbeitsblatt „Begriffe“• Lektionsquiz
Lektion 2: Grundlegende Funktionen
• 3D-Modellierung verstehen und ein Objekt im 3D-Raum erkennen
• 2D-Skizzengeometrie, Rechteck, Kreis und Bemaßungen anwenden können
• 3D-Features verstehen, mit denen Geometrie hinzugefügt bzw. entfernt wird, einschließlich der linear ausgetragenen Basis, des linear ausgetragenen Schnitts, der Verrundung und Wandung
• Das Kasten-Teil erstellen können
• 5-minütiger Test• Arbeitsblatt „Begriffe“• Lektionsquiz• Weitere Übungen:
Konstruktion einer Schalterabdeckplatte
• Optionale Materialien für die Schalterabdeckplatte: Pappe, Konstruktionspapier oder Schaumstoffplatte (120 mm x 80 mm) für jeden Kursteilnehmer, Klebeband oder Klebstoff, Schneidwerkzeuge, Lineal
• Optionale Materialien für den Kasten: Bei verarbeitetem Holz 100 mm x 60 mm x 50 mm für jeden Kasten. (Anmerkung: Es können auch Pappe und Klebeband verwendet werden)
Lektion 3: 40-Minuten-Schnellstart • Das Verständnis von 3D-Features zum Hinzufügen bzw. Entfernen von Geometrie vertiefen
• 2D-Skizzengeometrie, Rechteck, Kreis und Bemaßungen anwenden können
• Das Teil „Tutor1“ erstellen können
• 5-minütiger Test• Arbeitsblatt zur
Einheitenumwandlung• Test zum Materialvolumen• Lektionsquiz• Weitere Übungen: Modifizieren
des Tutor1-Teils• Weitere Übungen: CD-Hülle
und Stapelbox• Optionale Materialien: Pappe
oder Schaumstoffplatte, Klebeband, Holz (bearbeitete Stücke erforderlich) 29 mm x 17 mm x 18 mm für jede Stapelbox
x Kursleiterhandbuch für das Unterrichten der SolidWorks Software
Einführung
Lektion 4: Grundlagen von Baugruppen
• Ein Verständnis der 3D-Baugruppenmodellierung durch Verbinden des Teils „Tutor1“ mit dem Teil „Tutor2“ entwickeln
• 2D-Skizzierwerkzeuge für Geometrie-Offset anwenden und Geometrie auf die Skizzierebene projizieren
• Das Teil „Tutor2“ und die Tutor-Baugruppe erstellen
• 5-minütiger Test• Arbeitsblatt „Begriffe“• Lektionsquiz• Wiederholung der Auswahl von
Verbindungselementen• Weitere Übungen:
Konstruktion einer Schalterabdeckplatte, einer Stapelbox und eines Greifmechanismus als Baugruppe
• Optionale Materialien: Schrauben für Schalterabdeckplatte, etwa 3,5 mm Durchmesser
• Verschiedene Verbindungselemente zur Diskussion von Konstruktions- und Fertigungsparametern für ein Produkt
Lektion 5: Grundlagen von SolidWorks Toolbox
• Ein Verständnis von SolidWorks Toolbox, einer Komponentenbibliothek von Standardteilen, entwickeln
• Verstehen, wie Bibliothekskomponenten in einer Baugruppe verwendet werden
• Teildefinitionen von SolidWorks Toolbox modifizieren und neue Teile für die Toolbox Bibliothek erstellen
• 5-minütiger Test• Arbeitsblatt „Begriffe“• Lektionsquiz• Eine Standard-Toolbox-
Flachkopfschraube an der Schalterabdeckplatte anbringen
• Weitere Übungen: Der Lagerbock-Baugruppe Verbindungselemente hinzufügen
• Optionale Materialien: Verschiedene Verbindungselemente. Für Schalterabdeckplatte: Flachkopfschraube des Typs #6-32
Lektion 6: Grundlagen des Zeichnens
• Grundlegende Zeichnungsbegriffe und -funktionen verstehen
• Zeichnungsnormen auf Teil- und Baugruppenzeichnungen anwenden
• Eine Zeichenvorlage erstellen• Tutor1-Zeichnung für Teil und
Baugruppe erstellen
• 5-minütiger Test• Lektionsquiz• Weitere Übungen: Eine
Zeichnung für „Tutor2“, die Stapelbox und die Schalterabdeckplatte erstellen
Lektion Lernziele für Studenten Tests
Kursleiterhandbuch für das Unterrichten der SolidWorks Software xi
Einführung
Lektion 7: Grundlagen von SolidWorks eDrawings
• eDrawings aus vorhandenen SolidWorks Dateien erstellen
• eDrawings anzeigen und manipulieren
• eDrawings messen und kennzeichnen
• Bewegungssimulationen von eDrawings zum Anzeigen mehrerer Ansichten erstellen
• 5-minütiger Test• Arbeitsblatt „Begriffe“• Lektionsquiz• Weitere Übungen: eDrawings
Dateien erstellen, untersuchen und per E-Mail senden
Lektion 8: Tabellen • Konfigurationen verstehen• Mit Microsoft Excel eine
Tabelle zum Erstellen von Familien von Teilen entwickeln
• Untersuchen, wie Werte in einem Excel Arbeitsblatt automatisch die Bemaßungen und Features eines bestehenden Teils ändern, um mehrere Teile unterschiedlicher Größe zu erstellen
• 5-minütiger Test• Lektionsquiz• Weitere Übungen: Eine
Zeichnung für „Tutor2“, die Tutor-Baugruppe, die Stapelbox und einen Becher erstellen
• Optionale Materialien: Becher, Bechergläser in verschiedenen Größen und ein Lineal
Lektion 9: Rotations- und Austragungs-Features
• 3D-Features verstehen, mit denen Geometrie hinzugefügt bzw. entfernt wird, einschließlich Rotations- und Austragungs-Features
• 2D-Skizzierwerkzeuge wie Ellipse, Trimmen und Mittellinie anwenden
• Das Kerzenhalter-Teil erstellen
• 5-minütiger Test• Lektionsquiz• Weitere Übungen: Eine Kerze
erstellen und die Schalterabdeckplatte modifizieren
• Optionale Materialien: Becher, Becherglas, Kerze und ein Lineal
Lektion 10: Ausformungs-Features • Das 3D-Ausformungs-Feature verstehen, das aus mehreren Profilen erstellt wurde, die auf verschiedenen Ebenen skizziert wurden
• Das Meißel-Teil erstellen
• 5-minütiger Test• Lektionsquiz• Weitere Übungen: Eine
Flasche, einen Schraubenzieher und eine Trinkflasche erstellen
• Optionale Materialien: Schraubenzieher und einfache Flasche
Lektion Lernziele für Studenten Tests
xii Kursleiterhandbuch für das Unterrichten der SolidWorks Software
Einführung
Begleitendes Kursmaterial
Unter dem Link Ressourcen für Lehrzwecke des SolidWorks Kundenportals steht folgendes begleitendes Kursmaterial zur Verfügung. Klicken Sie auf der Registerkarte SolidWorks Ressourcen des Task-Fensterbereichs auf den Link Studienplan für Referenten, um auf folgendes Material zuzugreifen:
Studentenarbeitsbuch – Eine elektronische Version des Studentenhandbuchs für das Erlernen der SolidWorks Software. Es enthält Übungen, Anleitungen, Projekte und Arbeitsblätter. Sie können dieses Buch für Ihre Kursteilnehmer kopieren.
Student SolidWorks files – Teile, Baugruppen und Zeichnungen, die zu den Aktivitäten und Übungen im Studentenhandbuch für das Erlernen der SolidWorks Software gehören.
Teacher SolidWorks files – Teile, Baugruppen und Zeichnungen, die zu den Aktivitäten und Übungen in diesem Handbuch gehören.
Kursleiterhandbuch – Eine ZIP-Datei mit:
• einer elektronischen Version dieses Handbuchs.
• einer elektronischen Version des Studentenhandbuchs für das Erlernen der SolidWorks Software.
• Microsoft PowerPoint Folien – Diese Folien ergänzen das Kursleiterhandbuch für das Unterrichten der SolidWorks Software. Sie können diese Folien direkt auf eine Leinwand oder Tafel projizieren oder auch kopieren und den Kursteilnehmern aushändigen; auch können diese Folien Ihren Anforderungen angepasst werden. Diese Folien sind als PPT- und PDF-Dateien verfügbar.
Lektion 11: Visualisierung • Lernen, wie Materialien, Bühnen und Lichtquellen zum Erstellen fotorealistischer Bilder im JPEG-Format angewendet werden
• Eine Explosionsansicht erstellen und eine Bewegungssimulation im AVI-Format entwickeln
• 5-minütiger Test• Lektionsquiz• Weitere Übungen: Ein
Rendering von „Tutor1“, „Tutor2“ und der Tutor-Baugruppe erstellen, eine Explosionsansicht erstellen und eine Bewegungssimulation der Baugruppe „Verschachtelte Gleiter“ erstellen
• Optionale Materialien: digitale Fotos und Bilder
Lektion 12: SolidWorks SimulationXpress
• Die grundlegenden Konzepte der Spannungsanalyse verstehen
• Teile zum Berechnen des Sicherheitsfaktors und der maximalen Spannung und Verschiebung analysieren
• 5-minütiger Test• Lektionsquiz• Weitere Übungen: Die
Stapelbox analysieren und modifizieren, um die Auswirkungen auf die maximale Verschiebung zu ermitteln
Lektion Lernziele für Studenten Tests
Kursleiterhandbuch für das Unterrichten der SolidWorks Software xiii
Einführung
Zertifizierungsprogramm „Certified SolidWorks Associate (CSWA)“
Die Lektionen, Übungen und Projekte in diesem Kurs bieten einen Großteil des Hintergrunds, der für das Zertifizierungsprogramm „Certified SolidWorks Associate (CSWA)“ erforderlich ist. Das CSWA-Zertifizierungsprogramm vermittelt die Fähigkeiten, die Studenten für die Arbeit in der Konstruktion und auf anderen ingenieurwissenschaftlichen Feldern benötigen. Mit dem Bestehen der CSWA-Prüfung wird die Kompetenz in der 3D-CAD-Modelliertechnologie, der Anwendung ingenieurwissenschaftlicher Prinzipien und der Anerkennung globaler Industriepraktiken nachgewiesen. Anhang A enthält weitere Informationen dazu und eine Musterprüfung.
Weitere Ressourcen
Die SolidWorks Education-Website (http://www.solidworks.com/education) hält ständig neue Informationen und Aktualisierungen für Sie bereit. Diese Website richtet sich in erster Linie an Sie – den Kursleiter – und Ihre Anforderungen. Hier werden die Ressourcen zur Verfügung gestellt, die Sie zur Umsetzung einer moderneren Unterrichtsweise im Fachgebiet der grafischen Darstellung von technischen Konstruktionen benötigen.
Die folgende Tabelle enthält Hinweise auf viele zusätzliche Ressourcen, die zum mühelosen Erlernen, Verwenden und Unterrichten der SolidWorks Software beitragen können:
Studienplan und Ressourcen für Lehrende und Studenten
Ressourcen für Lehrzwecke
SolidWorks-Kursleiterhandbücher – eine Sammlung von Übungen und Projekten zur Anwendung der SolidWorks-Konstruktions- und Analysewerkzeuge. Enthalten Dokumente, PowerPoint-Präsentationen und Filmdateien in einem reproduzierbaren Format. Für das SolidWorks-Kundenportal ist ein Anmeldungskonto erforderlich.
www.solidworks.com/curriculum
SolidWorks-Studentenarbeitsbücher – eine Sammlung von Übungen und Projekten, die in der SolidWorks Lehr-Edition zur Verfügung stehen.
Wählen Sie Hilfe>Student Curriculum
Kursleiter-Blog – eine Sammlung von Lektionen, die von Lehrenden für Lehrende entwickelt wurden und die zeigen, wie Ideen in Wissenschaft, Technologie, Ingenieurwesen und Mathematik mithilfe von SolidWorks weiterentwickelt und umgesetzt werden können.
http://blogs.solidworks.com/teacher
Student Access – Ermöglicht Studenten, außerhalb von Unterrichtsräumen oder Laboren auf die SolidWorks-Software zuzugreifen.
http://www.solidworks.com/studentaccess
SolidWorks-Lehrbücher – Zugriff auf ein breites Spektrum an kostenlosen, informativen Ressourcen: Videolehrbücher, PDF-Handbücher, Projektdateien und Demo-Clips. Diese helfen dem Anwender, seine SolidWorks-Kenntnisse zu perfektionieren.
http://www.solidworks.com/tutorials
Anwenderressourcen
3D Content Central – eine Bibliothek mit Teilen, Baugruppen, Zeichnungen, Blöcken und Makrodateien.
www.3DContentCentral.com
SolidWorks User Group Network – ein unabhängiger und weltweiter Anwenderkreis von lokalen und regionalen SolidWorks-Anwendern.
www.swugn.org
xiv Kursleiterhandbuch für das Unterrichten der SolidWorks Software
Einführung
SolidWorks Blog – der offizielle SolidWorks-Blog, der Zugriff auf über 35 weitere unabhängige SolidWorks-Blogger bietet
http://blogs.solidworks.com
SolidWorks User Network – ein Forum mit umfangreichen Ressourcen für spezifische Produktbereiche
http://forum.solidworks.com/
SolidWorks Sponsored Design Contests – SolidWorks unterstützt Tausende von Schülern und Studenten bei Technikprojekten und Wettbewerben, z. B. Formula SAE/Rennwagenkonstruktion und Roboterkonstruktion.
www.solidworks.com/SponsoredDesignContests
Lehrbücher – Bücher, die die SolidWorks-Software behandeln, von einer Vielzahl von Verlagen
www.amazon.comwww.delmarlearning.com www.g-w.com www.mcgrawhill.comwww.prenhall.comwww.schroff.com
Video - YouTube-Playlists für Formula SAE/Formula Student, Certified SolidWorks Associate Exam (CSWA) und SolidWorks-Lehrbücher
www.youtube.com/solidworks
Certified SolidWorks Associate (CSWA) Exam Provider Program – Über das CSWA Provider Program wird die Kompetenz von Studenten bei Konstruktionsaufgaben mittels CSWA-Prüfung getestet und zertifiziert. Die Prüfung wird in der Branche als wichtiges Einstellungskriterium gesehen und Hochschulen ziehen dieses Kriterium zur Bewertung sowie zur Abstimmung von Lehrinhalten heran. Ein Exemplar des CSWA-Prüfungs-Vorbereitungshandbuch kann über www.schroff.com angefordert werden.
CSWA-Anbieter-Bewerbung: www.solidworks.com/CSWAProvider
CSWA-Beispielprüfung:www.solidworks.com/CSWA
Studienplan und Ressourcen für Lehrende und Studenten
Kursleiterhandbuch für das Unterrichten der SolidWorks Software xv
1
Lektion 1: Verwendung der Benutzeroberfläche
Ziele dieser Lektion
Mit der Benutzeroberfläche von Microsoft Windows® vertraut werden.
Mit der Benutzeroberfläche von SolidWorks vertraut werden.
Vor Beginn dieser Lektion
Prüfen Sie, ob Microsoft Windows auf den Computern des Unterrichtsraums/Labors geladen ist und ausgeführt wird.
Prüfen Sie, ob die SolidWorks Software auf den Computern im Unterrichtsraum bzw. Labor in Übereinstimmung mit Ihrer SolidWorks Lizenz geladen ist und ausgeführt wird.
Laden Sie über den Link Ressourcen für Lehrzwecke die Lektionsdateien.
Übersicht zu Lektion 1
Aktive Lernübung – Verwendung der Benutzeroberfläche
• Starten eines Programms• Beenden eines Programms• Öffnen einer vorhandenen Datei• Speichern einer Datei• Kopieren einer Datei• Vergrößern und Verkleinern von Fenstern• SolidWorks Fenster• Symbolleisten• Maustasten• Kontextmenüs• Aufrufen der Online-Hilfe
Zusammenfassung
Anmerkung: Wenn die Kursteilnehmer mit der grafischen Benutzeroberfläche von Microsoft Windows bereits vertraut sind, können Sie direkt mit dem Abschnitt dieser Lektion beginnen, in dem die Benutzeroberfläche von SolidWorks erläutert wird.
Das Kursleiterhandbuch für das Unterrichten der SolidWorks Software bietet zusätzliche Beispiele, Präsentationen, Modelldateien und Quizfragen. Weitere Informationen finden Sie unter www.solidworks.com/customerportal.
Kursleiterhandbuch für das Unterrichten der SolidWorks Software 1
Lektion 1: Verwendung der Benutzeroberfläche
Fähigkeiten für Lektion 1
Die Kursteilnehmer erwerben in dieser Lektion folgende Fähigkeiten:
Ingenieurwesen: Kenntnis eines Konstruktionsprogramms für die Maschinenbauindustrie.
Technik/IT: Dateiverwaltung, Kopieren, Speichern, Starten und Beenden von Programmen verstehen.
Aktive Lernübung – Verwendung der Benutzeroberfläche
Starten Sie die SolidWorks Anwendung, öffnen Sie eine Datei, speichern Sie die Datei, speichern Sie die Datei unter einem neuen Namen, und verschaffen Sie sich einen Überblick über die grundlegenden Elemente der Benutzeroberfläche.
Starten eines Programms
1 Klicken Sie auf die Schaltfläche Start in der linken unteren Ecke des Bildschirms. Das Start-Menü wird eingeblendet. Über das Start-Menü können die grundlegenden Funktionen der Microsoft Windows Umgebung ausgewählt werden.
2 Klicken Sie im Menü Start auf Alle Programme, SolidWorks, SolidWorks.
Die SolidWorks Anwendung wird jetzt ausgeführt.
Beenden des Programms
Um das Anwendungsprogramm zu beenden, wählen Sie Datei, Beenden, oder klicken Sie im Hauptfenster von SolidWorks auf .
Öffnen einer vorhandenen Datei
3 Doppelklicken Sie auf die SolidWorks Teildatei Dumbell im Ordner Lesson01.
Dadurch wird die Datei Dumbell in SolidWorks geöffnet. Wenn das SolidWorks Anwendungsprogramm noch nicht ausgeführt wird, wenn Sie auf die Teildatei doppelklicken, wird zuerst SolidWorks gestartet und dann die von Ihnen ausgewählte Teildatei geöffnet.
Sie können die Datei auch öffnen, indem Sie Datei, Öffnen wählen und einen Dateinamen eingeben bzw. nach einem Dateinamen suchen, oder indem Sie in SolidWorks im Menü Datei einen Dateinamen auswählen. SolidWorks listet die Dateien auf, die zuletzt geöffnet waren.
Anmerkung: Klicken bedeutet, die linke Maustaste zu drücken und loszulassen.
TIPP: Eine Desktop-Verknüpfung ist ein Symbol, auf das Sie doppelklicken können, um direkt zu einer bestimmten Datei oder einem Ordner zu gehen, die/der durch das Symbol repräsentiert wird. Die Abbildung zeigt die SolidWorks Verknüpfung.
TIPP: Doppelklicken Sie mit der linken Maustaste. Auf diese Weise können Dateien eines Ordners schnell geöffnet werden.
2 Kursleiterhandbuch für das Unterrichten der SolidWorks Software
Lektion 1: Verwendung der Benutzeroberfläche
Speichern einer Datei
4 Klicken Sie auf der Standard-Symbolleiste auf Speichern , um Änderungen an einer Datei zu speichern.
Es empfiehlt sich, die bearbeitete Datei immer dann zu speichern, wenn Sie Änderungen daran vorgenommen haben.
Kopieren einer Datei
Beachten Sie, dass Dumbell nicht richtig geschrieben ist. Es muss mit zwei „b“ geschrieben werden.
1 Klicken Sie auf Datei, Speichern unter, um eine Kopie der Datei unter einem neuen Namen zu speichern.
Das Dialogfeld Speichern unter wird eingeblendet. In diesem Dialogfeld sehen Sie, in welchem Ordner die Datei gegenwärtig abgelegt ist, sowie den Dateinamen und den Dateityp.
2 Ändern Sie im Feld Dateiname den Namen in Dumbbell, und klicken Sie auf Speichern.
Eine neue Datei wird unter dem neuen Namen erstellt. Die ursprüngliche Datei ist noch vorhanden. Die neue Datei ist eine genaue Kopie der Datei zu dem Zeitpunkt, als sie kopiert wurde.
Vergrößern und Verkleinern von Fenstern
Wie in vielen anderen Anwendungen wird Ihre Arbeit auch in SolidWorks in Fenstern angezeigt. Sie können die Größe der einzelnen Fenster ändern.
1 Verschieben Sie den Cursor entlang eines Fensterrandes, bis er die Form eines Pfeils mit zwei Spitzen annimmt.
2 Halten Sie dann, wenn der Cursor die Form eines Doppelpfeils aufweist, die linke Maustaste gedrückt, und ziehen Sie das Fenster auf eine neue Größe.
3 Wenn das Fenster die gewünschte Größe hat, lassen Sie die Maustaste los.
Fenster können mehrere Anzeigebereiche enthalten. Sie können die Größe dieser Anzeigebereiche relativ zueinander ändern.
4 Verschieben Sie den Cursor entlang der Grenzlinie zwischen zwei Anzeigebereichen, bis er die Form von zwei Parallelen mit darauf senkrecht stehenden Pfeilen annimmt.
5 Halten Sie dann, wenn der Cursor die Form von zwei Parallelen mit darauf senkrecht stehenden Pfeilen aufweist, die linke Maustaste gedrückt, und ziehen Sie den Anzeigebereich auf eine neue Größe.
6 Wenn der Anzeigebereich die gewünschte Größe hat, lassen Sie die Maustaste los.
Kursleiterhandbuch für das Unterrichten der SolidWorks Software 3
Lektion 1: Verwendung der Benutzeroberfläche
SolidWorks Fenster
SolidWorks Fenster enthalten zwei Anzeigebereiche. Ein Anzeigebereich enthält Daten ohne Grafiken. Der andere Anzeigebereich enthält eine grafische Darstellung des Teils, der Baugruppe oder Zeichnung.
Der Anzeigebereich ganz links im Fenster enthält den FeatureManager®, den PropertyManager und den ConfigurationManager.
1 Klicken Sie auf die einzelnen Registerkarten am oberen Rand des linken Anzeigebereichs, und beobachten Sie, wie sich der Inhalt des Fensters ändert.
Der Anzeigebereich ganz rechts ist der Grafikbereich, wo Sie das Teil, die Baugruppe oder Zeichnung erstellen und bearbeiten.
2 Sehen Sie sich den Grafikbereich an. Sehen Sie sich an, wie die Hantel dargestellt ist. Sie erscheint schattiert, farbig und in einer isometrischen Ansicht. Dies sind einige der Möglichkeiten zur äußerst realistischen Darstellung des Modells.
Symbolleisten
Die Schaltflächen auf den Symbolleisten sind Schnelltasten für häufig verwendete Befehle. Sie können die Sichtbarkeit und Platzierung der unterschiedlichen Symbolleisten je nach Dokumenttyp (Teil, Baugruppe oder Zeichnung) festlegen. Die SolidWorks Software registriert, welche Symbolleisten beim jeweiligen Dokumenttyp angezeigt wurden und wo sie platziert waren.
1 Klicken Sie auf Ansicht, Symbolleisten.
Eine Liste aller Symbolleisten wird angezeigt. Die Symbolleisten mit einem Häkchen sind sichtbar, die anderen sind ausgeblendet. Gleiches gilt für gedrückte bzw. nicht gedrückte Symbole, die aktiviert bzw. deaktiviert sind.
2 Aktivieren und deaktivieren Sie mehrere Symbolleisten, um die Befehle anzuzeigen.
CommandManager
Der CommandManager ist eine kontextbezogene Symbolleiste, die je nach der gewünschten Symbolleiste dynamisch aktualisiert wird. Standardmäßig enthält sie eingebettete Symbolleisten, die sich nach dem Dokumenttyp richten.
Modell
Grafik-bereich
Linker Anzeigebereich mit dem FeatureManager
4 Kursleiterhandbuch für das Unterrichten der SolidWorks Software
Lektion 1: Verwendung der Benutzeroberfläche
Wenn Sie im Steuerungsbereich auf eine Schaltfläche klicken, wird der CommandManager aktualisiert und zeigt die jeweilige Symbolleiste. Wenn Sie beispielsweise im Steuerbereich auf Skizzieren klicken, werden die Skizzierwerkzeuge im CommandManager eingeblendet.
Der CommandManager ermöglicht es Ihnen, zentral auf Symbolleisten-Schaltflächen zuzugreifen und Platz für den Grafikbereich zu sparen.
Maustasten
Maustasten funktionieren wie folgt:
Linke Maustaste – Auswahl von Menüelementen, Objekten im Grafikbereich und Elementen im FeatureManager.
Rechte Maustaste – Anzeigen des Kontextmenüs.
Mittlere Maustaste – Drehen, Verschieben, Vergrößern und Verkleinern einer Teil- oder Baugruppenansicht, Verschieben in Zeichnungen.
Kontextmenüs
Kontextmenüs ermöglichen während der Arbeit in SolidWorks den Zugriff auf eine breite Palette von Werkzeugen und Befehlen. Wenn Sie den Cursor im Modell über Geometrie, über Elemente im FeatureManager oder SolidWorks Fensterränder bewegen, wird durch einen Klick auf die rechte Maustaste ein Kontextmenü mit Befehlen geöffnet, die für den angeklickten Bereich geeignet sind.
Auf das Menü Weitere Befehle greifen Sie zu, indem Sie im Menü auf den Doppelpfeil nach unten klicken. Wenn Sie auf den Doppelpfeil nach unten klicken oder den Cursor auf diesem Pfeil ruhen lassen, wird das Kontextmenü aufgeklappt und bietet weitere Menüelemente.
Dieses Kontextmenü ist ein effektives Arbeitsmittel, da Sie nicht ständig den Cursor zum Pulldown-Hauptmenü oder den Symbolleisten führen müssen.
Aufrufen der Online-Hilfe
Wenn Sie beim Einsatz der SolidWorks Software Fragen haben, können Sie auf verschiedene Weise Antworten erhalten.
Klicken Sie auf der Standard-Symbolleiste auf Hilfe .
Klicken Sie in der Menüleiste auf Hilfe, SolidWorks Hilfethemen.
Klicken Sie im Dialogfeld eines aktiven Befehls auf Hilfe .
Steuerbereich
Kursleiterhandbuch für das Unterrichten der SolidWorks Software 5
Lektion 1: Verwendung der Benutzeroberfläche
Lektion 1 – 5-minütiger Test – Lösungsschlüssel
Name: _______________________________ Kurs: ________Datum:_______________
Anleitung: Tragen Sie beim Beantworten der einzelnen Fragen die richtige(n) Antwort(en) an der entsprechenden Stelle ein. Bei vorgegebenen Antworten ist die korrekte Antwort einzukreisen.
1 Wie öffnen Sie die Datei im Windows Explorer?
Antwort: Doppelklicken Sie auf den Dateinamen.
2 Wie wird das SolidWorks Programm gestartet?
Antwort: Klicken Sie auf , Alle Programme, SolidWorks, SolidWorks.
3 Wie lässt sich das SolidWorks Programm am schnellsten starten?
Antwort: Doppelklicken Sie auf die SolidWorks Desktop-Verknüpfung (falls vorhanden).
4 Wie wird ein Teil im SolidWorks-Programm kopiert?
Antwort: Klicken Sie auf Datei, Speichern unter, und weisen Sie einen neuen Namen zu.
6 Kursleiterhandbuch für das Unterrichten der SolidWorks Software
Lektion 1: Verwendung der Benutzeroberfläche
Lektion 1 – 5-minütiger Test REPRODUZIERBAR
Name: _______________________________ Kurs: ________Datum:_______________
Anleitung: Tragen Sie beim Beantworten der einzelnen Fragen die richtige(n) Antwort(en) an der entsprechenden Stelle ein. Bei vorgegebenen Antworten ist die korrekte Antwort einzukreisen.
1 Wie öffnen Sie die Datei im Windows Explorer?
_____________________________________________________________________
2 Wie wird das SolidWorks Programm gestartet?
_____________________________________________________________________
3 Wie lässt sich das SolidWorks Programm am schnellsten starten?
_____________________________________________________________________
4 Wie wird ein Teil im SolidWorks-Programm kopiert?
_____________________________________________________________________
Kursleiterhandbuch für das Unterrichten der SolidWorks Software 7
Lektion 1: Verwendung der Benutzeroberfläche
Lektion 1 Arbeitsblatt „Begriffe“ – Lösungsschlüssel
Name: _______________________________ Kurs: ________Datum:_______________
Tragen Sie unten die richtigen Begriffe ein.
1 Auswahl von Schnelltasten für häufig benutzte Befehle: Symbolleisten
2 Befehlsfolge zum Erstellen einer Kopie einer Datei unter einem neuen Namen: Datei,
Speichern unter
3 Einer der Bereiche, in die ein Fenster aufgeteilt ist: Anzeigebereich
4 Die grafische Darstellung eines Teils, einer Baugruppe oder Zeichnung: Modell
5 Bildschirmbereich, in dem die von einem Programm ausgeführten Vorgänge dargestellt werden: Fenster
6 Symbol, auf das Sie doppelklicken können, um ein Programm zu starten: Desktop-
Verknüpfung
7 Aktion, mit der Kontextmenüs von häufig verwendeten oder detaillierten Befehlen schnell eingeblendet werden können: Mit der rechten Maustaste klicken
8 Befehl, der eine Datei mit den Änderungen aktualisiert, die Sie an ihr vorgenommen haben: Datei, Speichern
9 Aktion, mit der ein Teil oder Programm schnell geöffnet werden kann: Doppelklicken
10 Das Programm, mit dem Teile, Baugruppen und Zeichnungen erstellt werden können: SolidWorks
11 Anzeigebereich des SolidWorks Fensters, in dem eine visuelle Darstellung von Teilen, Baugruppen und Zeichnungen angezeigt wird: Grafikbereich
8 Kursleiterhandbuch für das Unterrichten der SolidWorks Software
Lektion 1: Verwendung der Benutzeroberfläche
Lektion 1 Arbeitsblatt „Begriffe“ REPRODUZIERBAR
Name: _______________________________ Kurs: ________Datum:_______________
Tragen Sie unten die richtigen Begriffe ein.
1 Auswahl von Schnelltasten für häufig benutzte Befehle: ________________________
2 Befehlsfolge zum Erstellen einer Kopie einer Datei unter einem neuen Namen: ______
_____________________________________________________________________
3 Einer der Bereiche, in die ein Fenster aufgeteilt ist: ____________________________
4 Die grafische Darstellung eines Teils, einer Baugruppe oder Zeichnung: ___________
_____________________________________________________________________
5 Bildschirmbereich, in dem die von einem Programm ausgeführten Vorgänge dargestellt werden: ______________________________________________________________
6 Symbol, auf das Sie doppelklicken können, um ein Programm zu starten: __________
_____________________________________________________________________
7 Aktion, mit der Kontextmenüs von häufig verwendeten oder detaillierten Befehlen schnell eingeblendet werden können: _______________________________________
8 Befehl, der eine Datei mit den Änderungen aktualisiert, die Sie an ihr vorgenommen haben: _______________________________________________________________
9 Aktion, mit der ein Teil oder Programm schnell geöffnet werden kann: ____________
_____________________________________________________________________
10 Das Programm, mit dem Teile, Baugruppen und Zeichnungen erstellt werden können:
_____________________________________________________________________
11 Anzeigebereich des SolidWorks Fensters, in dem eine visuelle Darstellung von Teilen, Baugruppen und Zeichnungen angezeigt wird: ________________________________
Kursleiterhandbuch für das Unterrichten der SolidWorks Software 9
Lektion 1: Verwendung der Benutzeroberfläche
Lektion 1 Quiz – Lösungsschlüssel
Name: _______________________________ Kurs: ________Datum:_______________
Anleitung: Tragen Sie beim Beantworten der einzelnen Fragen die richtige(n) Antwort(en) an der entsprechenden Stelle ein. Bei vorgegebenen Antworten ist die korrekte Antwort einzukreisen.
1 Wie wird das SolidWorks Anwendungsprogramm gestartet?
Antwort: Klicken Sie auf , Alle Programme, SolidWorks, SolidWorks. Sie können auch auf die SolidWorks Desktop-Verknüpfung oder auf eine SolidWorks Datei doppelklicken.
2 Mit welchem Befehl können Sie eine Kopie einer Datei erstellen?Antwort: Datei, Speichern unter
3 Wo sehen Sie eine 3D-Darstellung Ihres Modells? Antwort: Grafikbereich.
4 Sehen Sie sich die Abbildung (rechts) an. Wie wird diese Auswahl häufig verwendeter Befehle genannt?Antwort: Symbolleiste
5 Mit welchem Befehl kann erreicht werden, dass die Änderungen erhalten bleiben, die Sie an einer Datei vorgenommen haben?Antwort: Datei, Speichern
6 Kreisen Sie den Cursor ein, der angezeigt werden muss, wenn ein Fenster vergrößert oder verkleinert werden soll.
Antwort:
7 Kreisen Sie den Cursor ein, der angezeigt werden muss, wenn ein Anzeigebereich vergrößert oder verkleinert werden soll.
Antwort:
8 Kreisen Sie die Schaltfläche ein, mit der die Online-Hilfe aufgerufen wird.
Antwort:
10 Kursleiterhandbuch für das Unterrichten der SolidWorks Software
Lektion 1: Verwendung der Benutzeroberfläche
Lektion 1 Quiz REPRODUZIERBAR
Name: _______________________________ Kurs: ________Datum:_______________
Anleitung: Tragen Sie beim Beantworten der einzelnen Fragen die richtige(n) Antwort(en) an der entsprechenden Stelle ein. Bei vorgegebenen Antworten ist die korrekte Antwort einzukreisen.
1 Wie wird das SolidWorks Anwendungsprogramm gestartet?
_____________________________________________________________________
_____________________________________________________________________
2 Mit welchem Befehl können Sie eine Kopie einer Datei erstellen?_________________
3 Wo sehen Sie eine 3D-Darstellung Ihres Modells? _____________________________
4 Sehen Sie sich die Abbildung (rechts) an. Wie wird diese Auswahl häufig verwendeter Befehle genannt?
_____________________________________________________________________
5 Mit welchem Befehl kann erreicht werden, dass die Änderungen erhalten bleiben, die Sie an einer Datei vorgenommen haben?
_____________________________________________________________________
6 Kreisen Sie den Cursor ein, der angezeigt werden muss, wenn ein Fenster vergrößert oder verkleinert werden soll.
7 Kreisen Sie den Cursor ein, der angezeigt werden muss, wenn ein Anzeigebereich vergrößert oder verkleinert werden soll.
8 Kreisen Sie die Schaltfläche ein, mit der die Online-Hilfe aufgerufen wird.
Kursleiterhandbuch für das Unterrichten der SolidWorks Software 11
Lektion 1: Verwendung der Benutzeroberfläche
Zusammenfassung
Vom Start-Menü aus werden Programme gestartet und Dateien gesucht.
Durch Klicken mit der rechten Maustaste und Doppelklicken sparen Sie Arbeit.
Mit Datei, Speichern können Aktualisierungen einer Datei gespeichert werden, und mit Datei, Speichern unter erstellen Sie eine Kopie von einer Datei.
Sie können die Größe und Position von Fenstern und Anzeigebereichen innerhalb von Fenstern ändern.
Das SolidWorks Fenster enthält einen Grafikbereich mit 3D-Darstellungen Ihrer Modelle.
12 Kursleiterhandbuch für das Unterrichten der SolidWorks Software
Lektion 1: Verwendung der Benutzeroberfläche
Miniaturbilder der PowerPoint-Präsentationsfolien
Die folgenden von links nach rechts angeordneten Miniaturbilder zeigen die für diese Lektion verfügbaren PowerPoint-Präsentationsfolien.
Confidential Information
Name der SchuleName des Kursleiters
Datum
Kursleiterhandbuch für das Unterrichten der SolidWorks Software Lektion 1
Confidential Information
Verwendung der Benutzeroberfläche
Dateien in Fenstern anzeigen.Mit der Maus Schaltflächen, Menüs und Modellelemente auswählen.Programme ausführen � wie beispielsweise die 3D-CAD-Software von SolidWorks.Dateien suchen, öffnen und mit ihnen arbeiten.Dateien erstellen, speichern und kopieren.
Über die Benutzeroberfläche interagieren Sie mit dem Computer, und zwar auf folgende Weise:
Confidential Information
Microsoft® Windows®
SolidWorks wird auf der grafischen Benutzeroberfläche von Microsoft Windowsausgeführt.Mit Windows können Sie sehen, wie ein Anwendungsprogramm arbeitet.Anzeigebereiche sind Teile von Fenstern.Die Abbildung zeigt ein Fenster mit zwei Anzeigebereichen.
Confidential Information
Verwendung der Maus
Mit der Maus können Sie auf verschiedene Stellen der Benutzeroberfläche zugreifen.Der Cursor repräsentiert die Maus auf dem Bildschirm.Klicken Sie mit der linken Maustaste, um Befehle, Schaltflächen, Geometrie und andere Elemente auszuwählen.Doppelklicken Sie mit der linken Maustaste, um eine Datei oder einen Ordner rasch zu öffnen.Klicken Sie mit der rechten Maustaste, um auf ein Kontextmenü mit häufig verwendeten Befehlen zuzugreifen.
Confidential Information
Ausführen von Programmen
Ein Programm lässt sich am schnellsten starten, indem Sie auf eine Desktop-Verknüpfung doppelklicken.Nicht zu allen Programmen gibt es Desktop-Verknüpfungen.Im Menü "Programme" sind alle Anwendungs-programme aufgeführt, die auf dem Computer installiert sind.
Confidential Information
Beenden eines Programms
Wählen oder klicken Sie auf "Datei", "Beenden", um ein Programm zu beenden.Wenn die Datei ungespeicherte Änderungen enthält, haben Sie die Möglichkeit, die Änderungen vor dem Beenden zu speichern.
Kursleiterhandbuch für das Unterrichten der SolidWorks Software 13
Lektion 1: Verwendung der Benutzeroberfläche
Confidential Information
Öffnen einer Datei
Eine Datei lässt sich am schnellsten öffnen, indem Sie darauf doppelklicken.
Im Menü Datei werden die zuletzt verwendeten Dateien angezeigt.
Confidential Information
Speichern und Kopieren von Dateien
Durch Speichern einer Datei werden die an ihr vorgenommenen Änderungen festgehalten.
Über Datei, Speichern unter, wird eine Datei kopiert.
Mit Datei, Speichern unter wird eine genaue Kopie des Dateiinhalts zum Zeitpunkt des Kopierens erstellt.
Confidential Information
Vergrößern und Verkleinern von Fenstern
Hierdurch wird das Erscheinungsbild des Bildschirms den Anforderungen angepasst.
Mehrere Dateien können gleichzeitig angezeigt werden.
Die Größe eines Fensters kann übergeändert werden.
Die Größe von Anzeigebereichen in einem Fenster kann mithilfe von geändert werden.
Confidential Information
Verwendung der SolidWorks Benutzeroberfläche
SolidWorks Fenster enthalten grafische und nicht-grafische Modelldaten.
Symbolleisten stellen häufig verwendete Befehle dar.
Confidential Information
Linke Seite des SolidWorks Fensters
Feature-Manager�
Property-Manager
Configuration-Manager
Confidential Information
Rechte Seite des SolidWorks Fensters
Task-Fensterbereich
SolidWorks Ressourcen Konstruktionsbibliothek
14 Kursleiterhandbuch für das Unterrichten der SolidWorks Software
Lektion 1: Verwendung der Benutzeroberfläche
Confidential Information
Rechte Seite des SolidWorks Fensters
Task-Fensterbereich
Toolbox Datei-Explorer
Confidential Information
Symbolleisten
Schaltflächen für häufig verwendete Befehle.
Es kann ausgewählt werden, welche Symbolleisten angezeigt werden sollen.
Symbolleisten werden oben, links und rechts im Fenster angezeigt.
Sie können auch vom BefehlsManager aus auf die Symbolleisten zugreifen.
Confidential Information
Aufrufen der Hilfe
Anzeigen der umfassenden Online-Hilfe:
Klicken Sie auf .
Wählen Sie Hilfe, SolidWorks Hilfe.
Die Hilfe wird in einem separaten Fenster angezeigt.
Kursleiterhandbuch für das Unterrichten der SolidWorks Software 15
Lektion 1: Verwendung der Benutzeroberfläche
16 Kursleiterhandbuch für das Unterrichten der SolidWorks Software
2
Lektion 2: Grundlegende Funktionen
Ziele dieser Lektion
Die grundlegenden Funktionen der SolidWorks Software verstehen.
Das folgende Teil erstellen:
Vor Beginn dieser Lektion
Behandeln Sie Lektion 1: Verwendung der Benutzeroberfläche.
Zugriff auf ein breites Spektrum an kostenlosen, informativen Ressourcen: Videolehrbücher, PDF-Handbücher, Projektdateien und Demo-Clips. Diese helfen dem Anwender, seine SolidWorks-Kenntnisse zu perfektionieren. Siehehttp://www.solidworks.com/tutorials.
Kursleiterhandbuch für das Unterrichten der SolidWorks Software 17
Lektion 2: Grundlegende Funktionen
Wiederholung von Lektion 1: Verwendung der Benutzeroberfläche
Über die Benutzeroberfläche interagieren Sie mit dem Computer, und zwar auf folgende Weise:
Dateien in Fenstern anzeigen
Mit der Maus Schaltflächen, Menüs und Modellelemente auswählen
Programme ausführen – beispielsweise die 3D-CAD-Software von SolidWorks
Dateien suchen, öffnen und mit ihnen arbeiten
Dateien erstellen, speichern und kopieren
SolidWorks wird auf der grafischen Benutzeroberfläche von Microsoft Windows ausgeführt.
Mit der Maus können Sie auf verschiedene Stellen der Benutzeroberfläche zugreifen.
Eine Datei lässt sich am schnellsten öffnen, indem Sie darauf doppelklicken.
Durch Speichern einer Datei werden die an ihr vorgenommenen Änderungen festgehalten.
SolidWorks Fenster enthalten grafische und nicht-grafische Modelldaten.
Symbolleisten stellen häufig verwendete Befehle dar.
18 Kursleiterhandbuch für das Unterrichten der SolidWorks Software
Lektion 2: Grundlegende Funktionen
Übersicht zu Lektion 2
Diskussionsrunde – Das SolidWorks Modell
Aktive Lernübung – Erstellung eines grundlegenden Teils
• Erstellung eines neuen Teildokuments
• Übersicht zum SolidWorks Fenster
• Skizzieren eines Rechtecks
• Hinzufügen von Bemaßungen
• Ändern der Bemaßungswerte
• Lineares Austragen des Basis-Features
• Anzeigemodus
• Speichern des Teils
• Abrunden der Teilkanten
• Aushöhlen des Teils
• Schnitt-Linear-Austragen-Feature
• Öffnen einer Skizze
• Skizzieren des Kreises
• Bemaßen des Kreises
• Lineares Austragen der Skizze
• Drehen der Ansicht
• Speichern des Teils
Diskussionsrunde – Beschreiben des Basis-Features
Übungen und Projekte – Konstruieren einer Schalterabdeckplatte
Weiterführende Fragen – Modifizieren eines Teils
Zusammenfassung
Fähigkeiten für Lektion 2
Die Kursteilnehmer erwerben in dieser Lektion folgende Fähigkeiten:
Ingenieurwesen: Ein 3D-Teil anhand einer ausgewählten Ebene sowie von Bemaßungen und Features entwickeln. Das Konstruktionsverfahren zum Entwickeln des Kastens bzw. der Schalterabdeckplatte aus Pappe oder anderem Material anwenden. Manuelle Skizziertechniken durch Zeichnen der Schalterabdeckplatte entwickeln.
Technik/IT: Eine auf Fenstern basierende grafische Benutzeroberfläche anwenden.
Mathematik: Maßeinheiten, das Hinzufügen und Entfernen von Material, Rechtwinkligkeit und das X-Y-Z-Koordinatensystem verstehen.
Kursleiterhandbuch für das Unterrichten der SolidWorks Software 19
Lektion 2: Grundlegende Funktionen
Diskussionsrunde – Das SolidWorks Modell
SolidWorks ist ein Design-System (für den Maschinenbau). In SolidWorks erstellen Sie 3D-Modelle und skizzieren zu diesem Zweck Ideen bzw. experimentieren mit verschiedenen Konstruktionen. SolidWorks wird von Studenten, Konstrukteuren, Ingenieuren und anderen Fachleuten für die Erstellung von einfachen und komplexen Teilen, Baugruppen und Zeichnungen verwendet.
Das SolidWorks Modell besteht aus folgenden Elementen:
Teile
Baugruppen
Zeichnungen
Ein Teil ist ein einzelnes 3D-Objekt, das aus Features besteht. Ein Teil kann zu einer Komponente in einer Baugruppe werden und in einer 2D-Zeichnung dargestellt sein. Beispiele für Teile sind Schrauben, Stifte, Platten usw. Eine SolidWorks Teildatei hat die Erweiterung .SLDPRT. Die Formen und Operationen, mit denen das Teil konstruiert wird, werden als Features bezeichnet. Das Basis-Feature ist das erste Feature, das erstellt wird, also die Grundlage des Teils.
Eine Baugruppe ist ein Dokument, in dem Teile, Features und andere Baugruppen (Unterbaugruppen) miteinander verknüpft werden. Die Teile und Unterbaugruppen existieren in von der Baugruppe getrennten Dokumenten. In einer Baugruppe kann zum Beispiel ein Kolben mit anderen Teilen, wie einem Verbindungsstück oder einem Zylinder, verknüpft werden. Diese neue Baugruppe kann dann als Unterbaugruppe in einer Baugruppe eines Motors verwendet werden. Eine SolidWorks Baugruppendatei hat die Erweiterung .SLDASM.
Eine Zeichnung ist eine 2D-Darstellung eines 3D-Teils oder einer 3D-Baugruppe. Eine SolidWorks Zeichnungsdatei hat die Erweiterung .SLDDRW.
20 Kursleiterhandbuch für das Unterrichten der SolidWorks Software
Lektion 2: Grundlegende Funktionen
Aktive Lernübungen – Erstellung eines grundlegenden Teils
Erstellen Sie mit SolidWorks den rechts dargestellten Kasten.
Im Folgenden wird Schritt für Schritt dargestellt, wie Sie dabei vorgehen.
Erstellung eines neuen Teildokuments
1 Erstellen Sie ein neues Teil. Klicken Sie auf der Standard-Symbolleiste
auf Neu .
Das Dialogfeld Neues SolidWorks Dokument wird eingeblendet.
2 Klicken Sie auf die Registerkarte Tutorial.
3 Wählen Sie das Symbol für ein Teil aus.
4 Klicken Sie auf OK.
Ein neues Teildokumentfenster wird eingeblendet.
Basis-Feature
Für das Basis-Feature sind folgende Elemente erforderlich:
Skizzierebene – Vorne (Standardebene)
Skizzenprofil – 2D-Rechteck
Feature-Typ – Aufsatz-Linear-Austragen-Feature
Öffnen einer Skizze
1 Klicken Sie, um im FeatureManager die Ebene Vorne auszuwählen.
2 Öffnen Sie eine 2D-Skizze. Klicken Sie auf der Skizzieren-Symbolleiste auf Skizzieren .
Bestätigungs-Eckfeld
Wenn viele SolidWorks Befehle aktiv sind, wird in der rechten oberen Ecke des Grafikbereichs ein Symbol oder eine Reihe von Symbolen angezeigt. Dieser Bereich wird Bestätigungs-Eckfeld genannt.
Kursleiterhandbuch für das Unterrichten der SolidWorks Software 21
Lektion 2: Grundlegende Funktionen
Skizzenindikator
Wenn eine Skizze aktiv oder geöffnet ist, sieht das Symbol im Bestätigungs-Eckfeld wie das Werkzeug Skizzieren aus. Es erinnert optisch daran, dass Sie sich aktiv in einer Skizze befinden. Wenn Sie auf dieses Symbol klicken, werden die Änderungen gespeichert und die Skizze beendet. Wenn Sie auf das rote X klicken, wird die Skizze ohne Speichern der Änderungen beendet.
Wenn andere Befehle aktiv sind, werden im Bestätigungs-Eckfeld zwei Symbole angezeigt: ein Häkchen und ein X. Mit dem Häkchen wird der aktuelle Befehl ausgeführt. Mit dem X wird der Befehl abgebrochen.
Übersicht zum SolidWorks Fenster
Der Skizzenursprung wird in der Mitte des Grafikbereichs angezeigt.
Bearbeiten Skizze1 wird in der Statusleiste am unteren Bildschirmrand eingeblendet.
Skizze1 wird im FeatureManager angezeigt.
Die Statusleiste zeigt die Position des Cursors oder Skizzierwerkzeugs in Bezug auf den Skizzenursprung.
Statusleiste
Grafikbereich
Skizzenursprung
Menüleiste
FeatureManager
Bestätigungs-Eckfeld mit dem Skizzenindikator
Referenztriade
CommandManager
Voransichts-Symbolleiste
22 Kursleiterhandbuch für das Unterrichten der SolidWorks Software
Lektion 2: Grundlegende Funktionen
Skizzieren eines Rechtecks
1 Klicken Sie in der Skizzierwerkzeuge-Symbolleiste auf Ecken-Rechteck .
2 Klicken Sie auf den Skizzenursprung, um mit dem Rechteck zu beginnen.
3 Verschieben Sie den Cursor nach rechts oben, um ein Rechteck zu erstellen.
4 Klicken Sie erneut mit der Maustaste, um das Rechteck fertigzustellen.
Hinzufügen von Bemaßungen
1 Klicken Sie auf der Bemaßungen/Beziehungen-Symbolleiste
auf Intelligente Bemaßung .
Die Cursor-Form ändert sich zu .
2 Klicken Sie auf die obere Linie des Rechtecks.
3 Klicken Sie auf die Position für den Bemaßungstext über der oberen Linie.
Das Dialogfeld Modifizieren wird eingeblendet.
4 Geben Sie 100 ein. Klicken Sie auf , oder drücken Sie die Eingabetaste.
5 Klicken Sie auf die rechte Kante des Rechtecks.
6 Klicken Sie auf die Position für den Bemaßungstext. Geben Sie 65 ein. Klicken Sie auf .
Das obere Segment und die restlichen Eckpunkte werden in Schwarz angezeigt. Die Statusleiste in der rechten unteren Fensterecke zeigt an, dass die Skizze voll definiert ist.
Ändern der Bemaßungswerte
Die neuen Bemaßungen für den Kasten sollen 100 mm x 60 mm betragen. Ändern Sie die Bemaßungen.
1 Doppelklicken Sie auf 65.
Das Dialogfeld Modifizieren wird eingeblendet.
2 Geben Sie im Dialogfeld Modifizieren den Wert 60 ein.
3 Klicken Sie auf .
Lineares Austragen des Basis-Features
Das erste Feature in einem Teil wird als Basis-Feature bezeichnet. In dieser Übung wird das Basis-Feature durch lineares Austragen des skizzierten Rechtecks erstellt.
Kursleiterhandbuch für das Unterrichten der SolidWorks Software 23
Lektion 2: Grundlegende Funktionen
1 Klicken Sie auf der Features-Symbolleiste auf Linear ausgetragener Aufsatz .
Der PropertyManager Linear austragen wird eingeblendet. Die Ansicht der Skizze ändert sich zu Trimetrisch.
2 Zeigen Sie die grafische Darstellung in der Vorschau an.
Eine Vorschau des Features wird mit der Standardtiefe dargestellt.
Ziehpunkte werden eingeblendet, mit denen die Vorschau auf die gewünschte Tiefe gezogen werden kann. Die Ziehpunkte für die aktive Richtung sind magentafarben, für die inaktive Richtung grau. Eine Beschreibung zeigt den aktuellen Wert der Tiefe an.
Der Cursor verändert sich zu . Wenn Sie das Feature jetzt erstellen möchten, klicken Sie mit der rechten Maustaste. Andernfalls können Sie weitere Einstellungsänderungen vornehmen. Zum Beispiel kann die Tiefe der linearen Austragung geändert werden, indem Sie den dynamischen Ziehpunkt mit der Maus ziehen oder im PropertyManager einen Wert festlegen.
3 Einstellungen des Linear-Austragen-Features.
Ändern Sie die Einstellungen wie angegeben.
• Endbedingung = Blind
• (Tiefe) = 50
TIPP: Sollte die Features-Symbolleiste nicht sichtbar (aktiviert) sein, können Sie die Befehle auch über den CommandManager aufrufen.
Skizze
Vorschau
Ziehpunkt
Maßstab auf dem Bildschirm
24 Kursleiterhandbuch für das Unterrichten der SolidWorks Software
Lektion 2: Grundlegende Funktionen
4 Erstellen Sie die lineare Austragung. Klicken Sie auf OK .
Das neue Feature Aufsatz-Linear austragen1 wird im FeatureManager angezeigt.
5 Klicken Sie im FeatureManager auf das Pluszeichen neben dem Feature Linear austragen1. Skizze1, die zur linearen Austragung des Features verwendet wurde, wird nun unter dem Feature angeführt.
Anzeigemodus
Ändern Sie den Anzeigemodus. Klicken Sie auf der
Ansicht-Symbolleiste auf Verdeckte Kanten sichtbar .
Mit Verdeckte Kanten sichtbar können verdeckte Kanten des Kastens ausgewählt werden.
Speichern des Teils
1 Klicken Sie auf der Standard-Symbolleiste auf
Speichern , oder wählen Sie Datei, Speichern.
Das Dialogfeld Speichern unter wird eingeblendet.
2 Geben Sie Kasten als Dateinamen ein. Klicken Sie auf Speichern.
Die Erweiterung .SLDPRT wird dem Dateinamen hinzugefügt.
Die Datei wird im aktuellen Verzeichnis gespeichert. Das Verzeichnis kann über die Windows-Schaltfläche Durchsuchen geändert werden.
TIPP:
Der Befehl kann nicht nur mit der Schaltfläche OK im PropertyManager vollendet werden.
Sie können auch die Schaltflächen OK/Abbrechen im Bestätigungs-Eckfeld des Grafikbereichs verwenden.
Eine dritte Möglichkeit bietet das Kontextmenü (rechte Maustaste), das unter anderem auch den Befehl OK enthält.
Hier klicken
Kursleiterhandbuch für das Unterrichten der SolidWorks Software 25
Lektion 2: Grundlegende Funktionen
Abrunden der Teilkanten
Runden Sie die vier Eckkanten des Kastens ab. Alle Rundungen haben denselben Radius (10 mm). Erstellen Sie sie als einzelnes Feature.
1 Klicken Sie auf der Features-Symbolleiste auf Verrundung .
Der PropertyManager Verrundung wird eingeblendet.
2 Geben Sie 10 als Radius ein.
3 Wählen Sie Vollständige Vorschau aus.
Übernehmen Sie für die anderen Einstellungen die entsprechenden Standardwerte.
4 Klicken Sie auf die erste Eckkante.
Die Flächen, Kanten und Eckpunkte werden hervorgehoben, wenn Sie den Cursor darüber halten.
Wenn Sie die Kante auswählen, wird eine Beschreibung eingeblendet.
5 Zeigen Sie auswählbare Objekte an. Achten Sie darauf, wie sich die Cursor-Form verändert:
Kante: Fläche: Eckpunkt:
6 Klicken Sie auf die zweite, dritte und vierte Eckkante..
Anmerkung: Normalerweise wird eine Beschreibung nur auf der ersten Kante angezeigt, die Sie auswählen. Diese Abbildung wurde so geändert, dass Beschreibungen auf allen vier ausgewählten Kanten angezeigt werden. Dies soll lediglich illustrieren, welche Kanten ausgewählt werden sollen.
26 Kursleiterhandbuch für das Unterrichten der SolidWorks Software
Lektion 2: Grundlegende Funktionen
7 Klicken Sie auf OK .
Verrundung1 wird im FeatureManager angezeigt.
8 Klicken Sie auf der Ansicht-Symbolleiste auf Schattiert .
Aushöhlen des Teils
Entfernen Sie mit dem Wandungs-Feature die obere Fläche.
1 Klicken Sie auf der Features-Symbolleiste auf Wandung .
Der PropertyManager Wandung wird eingeblendet.
2 Geben Sie 5 als Wanddicke ein.
3 Klicken Sie auf die obere Fläche.
4 Klicken Sie auf .
Obere Fläche
Kursleiterhandbuch für das Unterrichten der SolidWorks Software 27
Lektion 2: Grundlegende Funktionen
Schnitt-Linear-Austragen-Feature
Mit dem Schnitt-Linear-Austragen-Feature wird Material entfernt. Für einen linear ausgetragenen Schnitt sind folgende Elemente erforderlich:
Skizzierebene – In dieser Übung ist dies die Fläche, die sich auf der rechten Seite des Teils befindet.
Skizzenprofil – 2D-Kreis
Öffnen einer Skizze
1 Um die Skizzierebene auszuwählen, klicken Sie auf die rechte Seitenfläche des Kastens.
2 Klicken Sie auf der Standardansichten-Symbolleiste auf Rechts .
Die Ansicht des Kastens wird gedreht. Die ausgewählte Modellfläche zeigt in Ihre Richtung.
3 Öffnen Sie eine 2D-Skizze. Klicken Sie auf der Skizzieren-Symbolleiste auf Skizzieren .
Skizzieren des Kreises
1 Klicken Sie in der Skizzierwerkzeuge-Symbolleiste auf das Symbol Kreis .
2 Zeigen Sie mit dem Cursor auf die Stelle, wo sich der Kreismittelpunkt befinden soll. Klicken Sie mit der linken Maustaste.
3 Ziehen Sie den Cursor, um den Kreis zu skizzieren.
4 Klicken Sie erneut mit der linken Maustaste, um den Kreis fertigzustellen.
Diese Flächel
28 Kursleiterhandbuch für das Unterrichten der SolidWorks Software
Lektion 2: Grundlegende Funktionen
Bemaßen des Kreises
Bemaßen Sie den Kreis, um seine Größe und Position festzulegen.
1 Klicken Sie auf der Bemaßungen/Beziehungen-Symbolleiste auf Intelligente Bemaßung .
2 Bemaßen Sie den Durchmesser. Klicken Sie auf den Umfang des Kreises. Klicken Sie auf eine Position für den Bemaßungstext in der oberen rechten Ecke. Geben Sie 10 ein.
3 Erstellen Sie eine horizontale Bemaßung. Klicken Sie auf den Umfang des Kreises. Klicken Sie auf die am weitesten links gelegene vertikale Kante. Klicken Sie unter der unteren horizontalen Linie auf eine Position für den Bemaßungstext. Geben Sie 25 ein.
4 Erstellen Sie eine vertikale Bemaßung. Klicken Sie auf den Umfang des Kreises. Klicken Sie auf die am weitesten unten gelegene horizontale Kante. Klicken Sie rechts von der Skizze auf eine Position für den Bemaßungstext. Geben Sie 40 ein.
Lineares Austragen der Skizze
1 Klicken Sie auf der Features-Symbolleiste auf Linear
ausgetragener Schnitt .
Der PropertyManager Linear austragen wird eingeblendet.
2 Wählen Sie die Endbedingung Durch alles aus.
3 Klicken Sie auf .
4 Ergebnis:
Das Schnitt-Feature wird eingeblendet.
Kursleiterhandbuch für das Unterrichten der SolidWorks Software 29
Lektion 2: Grundlegende Funktionen
Drehen der Ansicht
Drehen Sie die Ansicht im Grafikbereich, um das Modell aus verschiedenen Winkeln anzuzeigen.
1 Drehen Sie das Teil im Grafikbereich. Drücken Sie die mittlere Maustaste, und halten Sie sie gedrückt. Ziehen Sie den Cursor nach oben/unten bzw. links/rechts. Die Ansicht rotiert dynamisch.
2 Klicken Sie in der Standardansichten-Symbolleiste auf Isometrisch .
Speichern des Teils
1 Klicken Sie in der Standard-Symbolleiste auf Speichern .
2 Klicken Sie im Hauptmenü auf Datei, Beenden.
30 Kursleiterhandbuch für das Unterrichten der SolidWorks Software
Lektion 2: Grundlegende Funktionen
Lektion 2 – 5-minütiger Test – Lösungsschlüssel
Name: _______________________________ Kurs: ________Datum:_______________
Anleitung: Tragen Sie beim Beantworten der einzelnen Fragen die richtige(n) Antwort(en) an der entsprechenden Stelle ein. Bei vorgegebenen Antworten ist die korrekte Antwort einzukreisen.
1 Wie wird eine SolidWorks Sitzung begonnen?
Antwort: Klicken Sie auf . Klicken Sie auf Alle Programme. Klicken Sie auf den Ordner SolidWorks. Klicken Sie auf die Anwendung SolidWorks.
2 Warum werden Dokumentvorlagen erstellt und verwendet?
Antwort: Dokumentvorlagen enthalten die Einstellungen für Einheiten, Gitter und Text für das Modell. Es können Vorlagen mit metrischen oder englischen Einheiten und jeweils unterschiedlichen Einstellungen erstellt werden.
3 Wie wird ein neues Teildokument begonnen?
Antwort: Klicken Sie auf das Symbol Neu. Wählen Sie eine Teilvorlage aus.
4 Welche Features haben Sie zum Erstellen des Kastens verwendet?
Antwort: Aufsatz-Linear-Austragen-, Verrundungs-, Wandungs- und Schnitt-Linear-Austragen-Features.
5 Richtig oder falsch? SolidWorks wird von Konstrukteuren und Ingenieuren verwendet.
Antwort: Richtig.
6 Ein SolidWorks 3D-Modell besteht aus _________ _________ ________.
Antwort: Teilen, Baugruppen und Zeichnungen.
7 Wie wird eine Skizze geöffnet?
Antwort: Klicken Sie auf der Skizzieren-Symbolleiste auf das Symbol Skizzieren.
8 Was wird mit dem Verrundungs-Feature erreicht?
Antwort: Mit dem Verrundungs-Feature werden scharfe Kanten abgerundet.
9 Was wird mit dem Wandungs-Feature erreicht?
Antwort: Mit dem Wandungs-Feature wird Material von der ausgewählten Fläche entfernt.
10 Was wird mit dem Schnitt-Linear-Austragen-Feature erreicht?
Antwort: Mit dem Schnitt-Linear-Austragen-Feature wird Material entfernt.
11 Wie wird ein Bemaßungswert geändert?
Antwort: Doppelklicken Sie auf die Bemaßung. Geben Sie im Dialogfeld Modifizieren den neuen Wert ein.
Kursleiterhandbuch für das Unterrichten der SolidWorks Software 31
Lektion 2: Grundlegende Funktionen
Lektion 2 – 5-minütiger Test REPRODUZIERBAR
Name: _______________________________ Kurs: ________Datum:_______________
Anleitung: Tragen Sie beim Beantworten der einzelnen Fragen die richtige(n) Antwort(en) an der entsprechenden Stelle ein. Bei vorgegebenen Antworten ist die korrekte Antwort einzukreisen.
1 Wie wird eine SolidWorks Sitzung begonnen?
_____________________________________________________________________
_____________________________________________________________________
2 Warum werden Dokumentvorlagen erstellt und verwendet?
_____________________________________________________________________
_____________________________________________________________________
3 Wie wird ein neues Teildokument begonnen?
_____________________________________________________________________
4 Welche Features haben Sie zum Erstellen des Kastens verwendet?
_____________________________________________________________________
5 Richtig oder falsch? SolidWorks wird von Konstrukteuren und Ingenieuren verwendet.
_____________________________________________________________________
6 Ein SolidWorks 3D-Modell besteht aus _________ _________ ________.
_____________________________________________________________________
7 Wie wird eine Skizze geöffnet?
_____________________________________________________________________
8 Was wird mit dem Verrundungs-Feature erreicht?
_____________________________________________________________________
9 Was wird mit dem Wandungs-Feature erreicht?
_____________________________________________________________________
10 Was wird mit dem Schnitt-Linear-Austragen-Feature erreicht?
_____________________________________________________________________
11 Wie wird ein Bemaßungswert geändert?
_____________________________________________________________________
32 Kursleiterhandbuch für das Unterrichten der SolidWorks Software
Lektion 2: Grundlegende Funktionen
Diskussionsrunde – Beschreiben des Basis-Features
Nehmen Sie einen Bleistift in die Hand. Bitten Sie die Kursteilnehmer, das Basis-Feature des Bleistifts zu beschreiben. Wie würde man die weiteren Features für den Bleistift erstellen?
Antwort
Skizzieren Sie ein kreisförmiges 2D-Profil.
Tragen Sie die 2D-Skizze linear aus. Dadurch wird das Basis-Feature erstellt, das Linear austragen1 genannt wird.
Wählen Sie eine runde Kante auf dem Basis-Feature aus. Erstellen Sie ein Verrundungs-Feature. Mit dem Verrundungs-Feature werden scharfe Kanten entfernt. Mit dem Verrundungs-Feature wird der Radierer für den Bleistift erstellt.
Wählen Sie die andere runde Kante auf dem Basis-Feature aus. Erstellen Sie ein Fasen-Feature. Mit dem Fasen-Feature wird die Spitze für den Bleistift erstellt.
Übungen und Projekte – Konstruieren einer Schalterabdeckplatte
Schalterabdeckplatten sind aus Sicherheitsgründen notwendig. Sie decken stromführende elektrische Drähte ab und schützen vor elektrischem Schlag. Schalterabdeckplatten findet man in jedem Wohnhaus und in jeder Schule.
Vorsicht: Verwenden Sie keine Metalllineale in der Nähe von Schalterabdeckplatten, die an stromführenden Wandsteckdosen angebracht sind.
Verrundungs-Feature
Basis-Feature
Fasen-Feature
Kursleiterhandbuch für das Unterrichten der SolidWorks Software 33
Lektion 2: Grundlegende Funktionen
Aufgaben
1 Messen Sie eine einzelne Lichtschalterabdeckplatte.Antwort: Eine einzelne Schalterabdeckplatte ist im Allgemeinen etwa 70 mm x 115 mm x 10 mm groß. Der Schalterausschnitt beträgt etwa 10 mm x 25 mm.
2 Skizzieren Sie mit Papier und Bleistift die Lichtschalterabdeckplatte.
3 Beschriften Sie die Bemaßungen.
4 Welches Basis-Feature wird für die Lichtschalterabdeckplatte verwendet?Antwort: Ein Aufsatz-Linear-Austragen-Feature.
5 Erstellen Sie mit SolidWorks eine einfache Lichtschalterabdeckplatte. Der Dateiname für das Teil ist switchplate.
6 Welche Features werden bei der Entwicklung der Schalterabdeckplatte verwendet?Antwort: Beim Erstellen der Schalterabdeckplatte werden das Aufsatz-Linear-Austragen-, Fasen-, Wandungs- und Schnitt-Linear-Austragen-Feature verwendet.
• Die Reihenfolge, in der die Features erstellt werden, spielt eine wichtige Rolle.
Erstellen Sie zuerst das Basis-Feature.
Erstellen Sie als Zweites das Fasen-Feature.
Erstellen Sie als Drittes das Wandungs-Feature.
Erstellen Sie als Viertes das Schnitt-Feature für die Schalterbohrung.
Erstellen Sie als Fünftes das Schnitt-Feature für die Schraubenbohrungen.
• Die Datei switchplate.sldprt befindet sich im Unterordner Lessons\Lesson2 des Ordners SolidWorks Teacher Tools.
34 Kursleiterhandbuch für das Unterrichten der SolidWorks Software
Lektion 2: Grundlegende Funktionen
7 Erstellen Sie eine vereinfachte Duplex-Steckdosenabdeckplatte. Der Dateiname für das Teil ist outletplate.Antwort: Die Datei outletplate.sldprt befindet sich im Unterordner Lessons\Lesson2 des Ordners SolidWorks Teacher Tools.
8 Speichern Sie die Teile. Sie werden in späteren Lektionen verwendet.
Kursleiterhandbuch für das Unterrichten der SolidWorks Software 35
Lektion 2: Grundlegende Funktionen
Weiterführende Fragen – Modifizieren eines Teils
Viele Bleistifte haben eine längere, schärfere Spitze als die zuvor dargestellte. Wie kann dies erreicht werden?
Antwort
Es gibt verschiedene Möglichkeiten. Eine Möglichkeit:
Doppelklicken Sie entweder im FeatureManager oder im Grafikbereich auf das Fasen-Feature.
Ändern Sie den Winkel auf 10°.
Ändern Sie den Abstand auf 25 mm.
Klicken Sie auf der Standardsymbolleiste auf Modellneuaufbau , um das Teil neu aufzubauen.
Eine andere Möglichkeit:
Bearbeiten Sie die Definition des Fasen-Features.
Ändern Sie den Typ in Abstand-Abstand.
Legen Sie für Abstand1 einen Wert von 25 mm fest.
Legen Sie für Abstand2 einen Wert von 4.5 mm fest.
Klicken Sie auf OK, um das Fasen-Feature neu aufzubauen.
36 Kursleiterhandbuch für das Unterrichten der SolidWorks Software
Lektion 2: Grundlegende Funktionen
Lektion 2 Arbeitsblatt „Begriffe“ – Lösungsschlüssel
Name: _______________________________ Kurs: ________Datum:_______________
Tragen Sie unten die richtigen Begriffe ein.
1 Die Ecke, an der Kanten zusammentreffen: Eckpunkt
2 Der Schnittpunkt der drei Standardreferenzebenen: Ursprung
3 Ein Feature, mit dem scharfe Kanten abgerundet werden können: Verrundung
4 Die drei Arten von Dokumenten, aus denen ein SolidWorks Modell besteht: Teile,
Baugruppen, Zeichnungen
5 Ein Feature, mit dem ein Teil ausgehöhlt werden kann: Wandung
6 Steuert die Einstellungen für Einheiten, Gitter, Text und andere Elemente des Dokuments: Vorlage
7 Bildet die Basis aller linear ausgetragenen Features: Skizze
8 Zwei Linien, die im rechten Winkel (90°) zueinander stehen, sind: senkrecht
9 Das erste Feature in einem Teil wird als Basis-Feature bezeichnet.
10 Die äußere Oberfläche eines Teils: Fläche
11 Ein Design-System für den Maschinenbau: SolidWorks
12 Die Begrenzung einer Fläche: Kante
13 Zwei Geraden, die immer denselben Abstand voneinander haben, sind: parallel
14 Zwei Kreise oder Kreisbogen, die denselben Mittelpunkt haben, sind: konzentrisch
15 Die Formen und Operationen, die die Bausteine eines Teils bilden: Features
16 Ein Feature, mit dem einem Teil Material hinzugefügt wird: Aufsatz
17 Ein Feature, mit dem Material von einem Teil entfernt wird: Schnitt
18 Eine gedachte Mittellinie durch den Mittelpunkt eines zylindrischen Features: Achse
Kursleiterhandbuch für das Unterrichten der SolidWorks Software 37
Lektion 2: Grundlegende Funktionen
Lektion 2 Arbeitsblatt „Begriffe“ REPRODUZIERBAR
Name: _______________________________ Kurs: ________Datum:_______________
Tragen Sie unten die richtigen Begriffe ein.
1 Die Ecke, an der Kanten zusammentreffen: ___________________________________
2 Der Schnittpunkt der drei Standardreferenzebenen:_____________________________
3 Ein Feature, mit dem scharfe Kanten abgerundet werden können: _________________
4 Die drei Arten von Dokumenten, aus denen ein SolidWorks Modell besteht:_________
5 Ein Feature, mit dem ein Teil ausgehöhlt werden kann: _________________________
6 Steuert die Einstellungen für Einheiten, Gitter, Text und andere Elemente des
Dokuments:____________________________________________________________
7 Bildet die Basis aller linear ausgetragenen Features:____________________________
8 Zwei Linien, die im rechten Winkel (90 °) zueinander stehen, sind: ________________
9 Das erste Feature in einem Teildokument wird als __________________-Feature
bezeichnet.
10 Die äußere Oberfläche eines Teils:__________________________________________
11 Ein Design-System für den Maschinenbau: ___________________________________
12 Die Begrenzung einer Fläche: _____________________________________________
13 Zwei Geraden, die immer denselben Abstand voneinander haben, sind:_____________
14 Zwei Kreise oder Kreisbogen, die denselben Mittelpunkt haben, sind:______________
15 Die Formen und Operationen, die die Bausteine eines Teils bilden: ________________
16 Ein Feature, mit dem einem Teil Material hinzugefügt wird: _____________________
17 Ein Feature, mit dem Material von einem Teil entfernt wird: _____________________
18 Eine gedachte Mittellinie durch den Mittelpunkt eines zylindrischen Features: _______
38 Kursleiterhandbuch für das Unterrichten der SolidWorks Software
Lektion 2: Grundlegende Funktionen
Lektion 2 Quiz – Lösungsschlüssel
Name: _______________________________ Kurs: ________Datum:_______________
Anleitung: Tragen Sie beim Beantworten der einzelnen Fragen die richtige(n) Antwort(en) an der entsprechenden Stelle ein. Bei vorgegebenen Antworten ist die korrekte Antwort einzukreisen.
1 Teile werden aus Features erstellt. Was sind Features?Antwort: Features sind die Formen (Aufsätze, Schnitte, Bohrungen) und Operationen (Verrundungen, Fasen, Wandungen), die zur Erstellung von Teilen verwendet werden.
2 Nennen Sie die Features, die zum Erstellen des Kastens in Lektion 2 verwendet werden.Antwort: Aufsatz-Linear-Austragen-, Verrundungs-, Wandungs- und Schnitt-Linear-Austragen-Features.
3 Wie wird ein neues Teildokument begonnen? Antwort: Klicken Sie auf das Symbol Neu oder auf Datei, Neu. Wählen Sie eine Teilvorlage aus.
4 Nennen Sie zwei Beispiele für Form-Features, bei denen ein skizziertes Profil erforderlich ist. Antwort: Form-Features sind Aufsatz-Linear-Austragen-Features, Schnitt-Linear-Austragen-Features und Bohrungs-Features.
5 Nennen Sie zwei Beispiele für Operations-Features, bei denen eine Kante oder Fläche ausgewählt werden muss.Antwort: Verrundung, Fase und Wandung sind Operations-Features.
6 Nennen Sie die drei Arten von Dokumenten, aus denen ein SolidWorks Modell besteht.Antwort: Teile, Baugruppen und Zeichnungen
7 Welche Ebene ist die Standard-Skizzierebene? Antwort: Die Standard-Skizzierebene ist Vorne.
8 Was ist eine Ebene? Antwort: Eine Ebene ist eine planare 2D-Oberfläche.
9 Wie wird das Aufsatz-Linear-Austragen-Feature erstellt?Antwort: Wählen Sie eine Skizzierebene aus. Öffnen Sie eine neue Skizze. Skizzieren Sie das Profil. Tragen Sie das Profil senkrecht zur Skizzierebene aus.
10 Aus welchem Grund werden Dokumentvorlagen erstellt und verwendet?Antwort: Dokumentvorlagen enthalten die Einstellungen für Einheiten, Gitter und Text für das Modell. Sie können Vorlagen mit metrischen oder englischen Einheiten und jeweils unterschiedlichen Einstellungen erstellen.
Kursleiterhandbuch für das Unterrichten der SolidWorks Software 39
Lektion 2: Grundlegende Funktionen
Lektion 2 Quiz REPRODUZIERBAR
Name: _______________________________ Kurs: ________Datum:_______________
Anleitung: Tragen Sie beim Beantworten der einzelnen Fragen die richtige(n) Antwort(en) an der entsprechenden Stelle ein. Bei vorgegebenen Antworten ist die korrekte Antwort einzukreisen.
1 Teile werden aus Features erstellt. Was sind Features? __________________________
_____________________________________________________________________
2 Nennen Sie die Features, die zum Erstellen des Kastens in Lektion 2 verwendet werden. _______________________________________________________________
_____________________________________________________________________
3 Wie wird ein neues Teildokument begonnen? _________________________________
_____________________________________________________________________
4 Nennen Sie zwei Beispiele für Form-Features, bei denen ein skizziertes Profil erforderlich ist. _________________________________________________________
_____________________________________________________________________
5 Nennen Sie zwei Beispiele für Operations-Features, bei denen eine Kante oder Fläche ausgewählt werden muss. _________________________________________________
_____________________________________________________________________
6 Nennen Sie die drei Arten von Dokumenten, aus denen ein SolidWorks Modell zusammengesetzt ist. ____________________________________________________
_____________________________________________________________________
7 Welche Ebene ist die Standard-Skizzierebene? ________________________________
_____________________________________________________________________
8 Was ist eine Ebene? _____________________________________________________
_____________________________________________________________________
9 Wie wird das Aufsatz-Linear-Austragen-Feature erstellt? ________________________
_____________________________________________________________________
10 Aus welchem Grund werden Dokumentvorlagen erstellt und verwendet? ___________
_____________________________________________________________________
40 Kursleiterhandbuch für das Unterrichten der SolidWorks Software
Lektion 2: Grundlegende Funktionen
Zusammenfassung
SolidWorks ist ein Design-System (für den Maschinenbau).
Das SolidWorks Modell besteht aus folgenden Elementen:TeileBaugruppenZeichnungen
Features sind die Bausteine eines Teils.
Kursleiterhandbuch für das Unterrichten der SolidWorks Software 41
Lektion 2: Grundlegende Funktionen
Miniaturbilder der PowerPoint-Präsentationsfolien
Die folgenden von links nach rechts angeordneten Miniaturbilder zeigen die für diese Lektion verfügbaren PowerPoint-Präsentationsfolien.
Confidential Information
Name der SchuleName des Kursleiters
Datum
Kursleiterhandbuch für das Unterrichten der SolidWorks Software Lektion 2
Confidential Information
Was ist SolidWorks?
SolidWorks ist ein Design-System (für den Maschinenbau).
In SolidWorks erstellen Sie 3D-Modelle und skizzieren zu diesem Zweck Ideen bzw. experimentieren mit verschiedenen Konstruktionen.
SolidWorks wird von Studenten, Konstrukteuren, Ingenieuren und anderen Fachleuten für die Erstellung von einfachen und komplexen Teilen, Baugruppen und Zeichnungen verwendet.
Confidential Information
Das SolidWorks Modell
Das SolidWorks Modell besteht aus folgenden Elementen:
Teile
Baugruppen
Zeichnungen
Confidential Information
TeilTeil TeilTeil
BaugruppeBaugruppe
ZeichnungZeichnung ZeichnungZeichnung
Das SolidWorks Modell
Confidential Information
Features
Features sind die Bausteine des Teils.
Die Formenund Operationen, mit denen das Teil konstruiert wird, werden als Features bezeichnet.
Confidential Information
Beispiele für Form-Features
Basis-FeatureErstes Feature im Teil.Erstellt auseiner2D-Skizze.Bildet das Werkstück, dem andere Features hinzugefügt werden können.
42 Kursleiterhandbuch für das Unterrichten der SolidWorks Software
Lektion 2: Grundlegende Funktionen
Confidential Information
Beispiele für Form-Features
Aufsatz-Feature
Fügt dem Teil Material hinzu.
Erstellt aus einer2D-Skizze.
Confidential Information
Beispiele für Form-Features
Schnitt-FeatureEntfernt Material von einem Teil.Erstellt aus einer2D-Skizze.
Confidential Information
Beispiele für Form-Features
Bohrungs-Feature
EntferntMaterial.Funktioniert wie ein intelligenteres Schnitt-Feature.Entspricht Prozessen, wie etwa bei Formsenkungen, Gewinden und Stirnsenkungen.
Confidential Information
Beispiele für Form-Features
Verrundungs-Feature
Wird zum Abrunden von scharfen Kanten verwendet.Kann Material entfernen oder hinzufügen.
Außenkante (konvexe Verrundung) entfernt Material.Innenkante (konkave Verrundung) fügt Material hinzu.
Confidential Information
Beispiele für Form-Features
Fasen-FeatureÄhnelt einerVerrundung.Erzeugt eine Schräge an der Kante, anstatt diese abzurunden.Kann Material entfernen oder hinzufügen.
Confidential Information
Skizzierte Features und Operations-Features
Skizzierte FeaturesBei Form-Features werden Skizzen verwendet.Skizzierte Features werden aus 2D-Profilen erstellt.
Operations-Features
Bei Operations-Features werden keine Skizzen verwendet.
Sie werden direkt durch Kanten- oder Flächenauswahl auf das Werkstück angewendet.
Kursleiterhandbuch für das Unterrichten der SolidWorks Software 43
Lektion 2: Grundlegende Funktionen
Confidential Information
Erstellung eines Basis-Linear-Austragen-Features:
1. Wählen Sie eine Skizzierebene aus.
2. Skizzieren Sie ein2D-Profil.
3. Tragen Sie die Skizze senkrecht zur Skizzierebene aus.
2D-Profil skizzieren
Skizzierebeneauswählen
Skizze linear austragen
Resultierendes Basis-Feature
Confidential Information
Erstellung eines Rotations-Basis-Features:
1. Wählen Sie eine Skizzierebene aus.
2. Skizzieren Sie ein2D-Profil.
3. Skizzieren Sie eine Mittellinie (wahlweise).
4. Drehen Sie die Skizze um eine Skizzen- oder Mittellinie.
Mittellinie(wahlweise)
Confidential Information
Terminologie: Dokumentfenster
In zwei Anzeigebereicheunterteilt:
Der linke Anzeigebereich enthält den FeatureManager®.
Zeigt die Struktur des Teils, der Baugruppe oder Zeichnung an.
Der rechte Anzeigebereich enthält den Grafikbereich.
Hier werden Teile, Baugruppen oder Zeichnungen angezeigt, erstellt oder geändert.
FeatureManager Grafikbereich
Confidential Information
Terminologie: Benutzeroberfläche
Symbolleiste
Menüleiste
Task-Fensterbereich
Statusleiste
Befehls-Manager
Zeichnungs-dokument-fenster
Teildokumentfenster
Confidential Information
Terminologie: PropertyManager
PropertyManager
Bestätigungs-Eckfeld
Vorschau
Ziehpunkt
Confidential Information
Terminologie: Geometrische Grundbegriffe
Achse � Eine gedachte Mittellinie durch ein zylindrisches Feature.
Ebene � Eine planare2D-Oberfläche.
Ursprung � Der Schnittpunkt der drei Standardreferenzebenen. Die Koordinaten des Ursprungs sind:
(x = 0, y = 0, z = 0).
AchseEbene
Ursprung
44 Kursleiterhandbuch für das Unterrichten der SolidWorks Software
Lektion 2: Grundlegende Funktionen
Confidential Information
Terminologie: Geometrische Grundbegriffe
Fläche �Die Oberfläche (äußere Begrenzungsfläche) eines Teils. Flächen können gerade (planar) oder gekrümmt sein.Kante �Die Begrenzung einer Fläche. Kanten können gerade oder gekrümmt sein.Eckpunkt �Die Ecke, an der Kanten zusammentreffen.
Eckpunkt
Kante
Kante
Flächen
Confidential Information
Features, Funktionen und Befehle
Basis-Feature
Das Basis-Feature ist das erste Feature, das erstellt wird.
Das Basis-Feature bildet die Grundlage des Teils.
Die Basis-Feature-Geometrie für den Kasten ist eine lineare Austragung.
Die lineare Austragung wird Linear austragen1 genannt.
Confidential Information
Features, Funktionen und Befehle
Features, die zum Erstellen des Kastensverwendet werden:
Basis-Linear-Austragen-Feature
Verrundungs-Feature
Wandungs-Feature
Schnitt-Linear-Austragen-Feature
1. Basis-Feature 2. Verrundungs-Feature
3. Wandungs-Feature 4. Schnitt-Feature
Confidential Information
Features, Funktionen und Befehle
Erstellung des Basis-Linear-Austragen-Features für den Kasten:
Skizzieren Sie ein rechtwinkliges Profil auf einer 2D-Ebene.
Tragen Sie die Skizze linear aus.
Lineare Austragungen erfolgen standardmäßig senkrecht zur Skizzierebene.
Confidential Information
Features, Funktionen und Befehle
Verrundungs-FeatureDas Verrundungs-Feature rundet die Kanten oder Flächen eines Teils ab.Wählen Sie die abzurundenden Kanten aus. Durch das Auswählen einer Fläche werden alle Kanten dieser Fläche abgerundet.Geben Sie den Verrundungsradius an. Verrundung
Confidential Information
Wanddicke
Features, Funktionen und Befehle
Wandungs-Feature
Mit dem Wandungs-Feature wird Material von der ausgewählten Fläche entfernt.
Mit dem Wandungs-Feature wird ein massiver Quader ausgehöhlt.
Geben Sie die Wanddicke für das Wandungs-Feature an.
Kursleiterhandbuch für das Unterrichten der SolidWorks Software 45
Lektion 2: Grundlegende Funktionen
Confidential Information
Features, Funktionen und Befehle
Erstellung des Schnitt-Linear-Austragen-Featuresfür den Kasten:Skizzieren Sie das kreisförmige 2D-Profil.Tragen Sie das 2D-Skizzenprofil senkrecht zur Skizzierebene aus.Wählen Sie die EndbedingungDurch alles aus.Der Schnitt geht durch das ganze Teil.
Confidential Information
Bemaßungen und geometrische Beziehungen
Geben Sie Bemaßungen und geometrische Beziehungen zwischen Features und Skizzen an.
Bemaßungen ändern Größe und Form des Teils.
Mathematische Beziehungen zwischen Bemaßungenkönnen durch Gleichungen gesteuert werden.
Geometrische Beziehungen sind die Regeln, die das Verhalten der Skizzengeometrie steuern.
Geometrische Beziehungen sind beim Erfassen des Entwurfsplans hilfreich.
Confidential Information
Bemaßungen
Bemaßungen
Basistiefe = 50 mm
Aufsatztiefe = 25 mm
Mathematische Beziehung
Aufsatztiefe = Basistiefe � 2
Confidential Information
Geometrische Beziehungen
Tangential
Parallel
HorizontalVertikal
Schnittpunkt
Konzentrisch Senkrecht
Confidential Information
Das SolidWorks Fenster
Confidential Information
Erstellen neuer Dateien mit Vorlagen
Klicken Sie in der Standard-Symbolleiste auf Neu .
Wählen Sie eine Dokumentvorlage aus:TeilBaugruppeZeichnung
Registerkarte"Tutorial"
46 Kursleiterhandbuch für das Unterrichten der SolidWorks Software
Lektion 2: Grundlegende Funktionen
Confidential Information
Dokumentvorlagen
Mit Dokumentvorlagen werden die Einstellungen für Einheiten, Gitter und Text für das Modell gesteuert.
Für die Übungen in den Online-Lehrbüchernsind die Lehrgangs-Dokumentvorlagen erforderlich.
Die Vorlagen sind im Dialogfeld Neues SolidWorksDokument über die Registerkarte "Tutorial" verfügbar.
Dokumenteigenschaften werden in Vorlagen gespeichert.
Confidential Information
Dokumenteigenschaften
Verfügbar über das Menü "Extras", "Optionen".
Steuern Einstellungenwie:
Einheiten: englisch (Zoll) oder metrisch (Millimeter)Einstellungen für die Funktion "Gitter/Fangen"Farben, Materialeigenschaftenund Bildqualität
Confidential Information
Systemoptionen
Verfügbar über das Menü"Extras", "Optionen".
Ermöglichen eine Anpassung der Arbeitsumgebung.
Systemoptionensteuern:
Dateipositionen
Leistung
Drehfeldinkremente
Confidential Information
Mehrfachansichten eines Dokuments
Klicken Sie auf das Popup-Menü"Ansicht".Klicken Sie auf ein Symbol.Zu den Viewport-Symbolengehören:
Einzelne AnsichtDoppelansicht(Horizontal und Vertikal)Vierfachansicht
Confidential Information
Erstellung einer 2D-Skizze
1. Klicken Sie auf der Skizzier-Symbolleiste auf Skizzieren .
2. Wählen Sie die Ebene "Vorne" als Skizzierebene aus.
3. Klicken Sie auf der Skizzierwerkzeuge-Symbolleiste auf Rechteck .
4. Verschieben Sie den Cursor zum Skizzenursprung.
Confidential Information
Erstellung einer 2D-Skizze
5. Klicken Sie mit der linken Maustaste.
6. Ziehen Sie den Cursor nach oben bzw. rechts.
7. Klicken Sie erneut mit der linken Maustaste.
Kursleiterhandbuch für das Unterrichten der SolidWorks Software 47
Lektion 2: Grundlegende Funktionen
Confidential Information
Hinzufügen von Bemaßungen
Mit Bemaßungen wird die Größe des Modells festgelegt.
Erstellung einer Bemaßung:
1. Klicken Sie auf der Bemaßungen/Beziehungen-Symbolleiste auf Intelligente Bemaßung .
2. Klicken Sie auf die 2D-Geometrie.
3. Klicken Sie auf die Textposition.
4. Geben Sie den Bemaßungswert ein.2D-Geometrie
Textposition
48 Kursleiterhandbuch für das Unterrichten der SolidWorks Software
3
Lektion 3: 40-Minuten-Schnellstart
Ziele dieser Lektion
Das folgende Teil erstellen und modifizieren:
Vor Beginn dieser Lektion
Behandeln Sie Lektion 2: Grundlegende Funktionen.
Ressourcen für diese Lektion
Diese Lektion entspricht Erste Schritte: Lektion 1 – Teile in den SolidWorks Lehrbüchern. Weitere Informationen: finden Sie unter „SolidWorks Lehrbücher“ auf Seite v.
Das SolidWorks Lehrpaket enthält 80 Lehrbücher in Bezug auf Maschinenbaukonstruktion, Nachhaltigkeit, Simulation und Analyse.
Kursleiterhandbuch für das Unterrichten der SolidWorks Software 49
Lektion 3: 40-Minuten-Schnellstart
Überarbeitung von Lektion 2: Grundlegende Funktionen
Fragen für die Diskussionsrunde
1 Ein SolidWorks 3D-Modell besteht aus drei Dokumenten. Nennen Sie die drei Dokumente.Antwort: Teil, Baugruppe und Zeichnung.
2 Teile werden aus Features erstellt. Was sind Features? Antwort: Features sind die Formen (Aufsätze, Schnitte, Bohrungen) und Operationen (Verrundungen, Fasen, Wandungen), die zur Erstellung von Teilen verwendet werden.
3 Nennen Sie die Features, die zum Erstellen des Kastens in Lektion 1 verwendet werden. Antwort: Aufsatz-Linear-Austragen-, Verrundungs-, Wandungs- und Schnitt-Linear-Austragen-Features.
4 Was ist das Basis-Feature des Kastens? Antwort: Das Basis-Feature ist das erste Feature des Kastens. Das Basis-Feature bildet die Grundlage des Teils. Die Basis-Feature-Geometrie für den Kasten ist eine lineare Austragung. Die lineare Austragung wird Linear austragen1 genannt. Das Basis-Feature stellt die allgemeine Form des Kastens dar.
5 Wozu haben Sie das Verrundungs-Feature verwendet? Antwort: Mit dem Verrundungs-Feature werden die scharfen Kanten und Flächen abgerundet. Mit dem Verrundungs-Feature wurden die abgerundeten Kanten des Kastens erstellt.
6 Wozu haben Sie das Wandungs-Feature verwendet? Antwort: Mit dem Wandungs-Feature wird Material entfernt. Mit dem Wandungs-Feature wurde ein massiver Block ausgehöhlt.
7 Wie wird das Basis-Feature erstellt?Antwort: Erstellung eines Basis-Features als Volumenkörper:
• Skizzieren Sie ein rechtwinkliges Profil auf einer planaren 2D-Ebene.
• Tragen Sie das Profil senkrecht zur Skizzierebene aus.
8 Was wäre passiert, wenn das Wandungs-Feature vor dem Verrundungs-Feature erstellt worden wäre?Antwort: Die inneren Ecken des Kastens wären dann spitz anstatt abgerundet.
1. Basis-Feature 2. Verrundungs-Feature
4. Schnitt-Feature3. Wandungs-Feature
50 Kursleiterhandbuch für das Unterrichten der SolidWorks Software
Lektion 3: 40-Minuten-Schnellstart
Übersicht über Lektion 3
Diskussionsrunde – Basis-Features
Aktive Lernübung – Erstellen eines Teils
Übungen und Projekte – Modifizieren des Teils
• Umwandeln von Bemaßungen
• Berechnen der Modifizierung
• Modifizieren des Teils
• Berechnen des Materialvolumens
• Berechnen des Volumens des Basis-Features
Übungen und Projekte – Erstellen einer CD-Hülle und -Stapelbox
• Messen der CD-Hülle
• Grobskizze für die Hülle
• Berechnen der Gesamtkapazität der Hülle
• Berechnen der äußeren Abmessungen der CD-Stapelbox
• Erstellen der CD-Hülle und -Stapelbox
Weiterführende Fragen – Modellieren weiterer Teile
Zusammenfassung
Fähigkeiten für Lektion 3
Die Kursteilnehmer erwerben in dieser Lektion folgende Fähigkeiten:
Ingenieurwesen: 3D-Features zum Erstellen eines 3D-Teils verwenden. Eine Bleistiftskizze eines Profils für Kreide und einen Radierer erstellen.
Technik/IT: Mit einer gängigen CD-Hülle arbeiten und die Größe eines CD-Behälters bestimmen.
Mathematik: Konzentrische Beziehungen (gleicher Mittelpunkt) zwischen Kreisen anwenden. Die Umwandlung von Millimeter in Zoll im Rahmen eines praktischen Projekts verstehen. Einem Quader eine Breite, Höhe und Tiefe zuweisen.
Naturwissenschaften: Das Volumen eines Quaders berechnen.
Kursleiterhandbuch für das Unterrichten der SolidWorks Software 51
Lektion 3: 40-Minuten-Schnellstart
Diskussionsrunde – Basis-Features
Nehmen Sie ein einfaches Objekt im Raum, zum Beispiel ein Stück Kreide oder einen Tafelwischer.
Bitten Sie die Kursteilnehmer, das Basis-Feature dieser Objekte zu beschreiben.
Wie würde man die weiteren Features für diese Objekte erstellen?
Antwort
Kreide:
Skizzieren Sie ein kreisförmiges 2D-Profil.
Tragen Sie das 2D-Profil linear aus. Mit dem linear ausgetragenen 2D-Profil wird das Basis-Feature erstellt. Das Basis-Feature wird Linear austragen1 genannt.
Wählen Sie die kreisförmige Kante auf dem Basis-Feature aus. Erstellen Sie ein Verrundungs-Feature. Mit dem Verrundungs-Feature können scharfe Kanten entfernt werden.
Tafelwischer:
Skizzieren Sie ein rechtwinkliges 2D-Profil.
Tragen Sie das 2D-Profil linear aus. Mit dem linear ausgetragenen 2D-Profil wird das Basis-Feature erstellt.
Wählen Sie die 4 Kanten auf dem Basis-Feature aus. Erstellen Sie ein Verrundungs-Feature, um die scharfen Kanten zu entfernen.
Anmerkung: Für ein neues Stück Kreide sollten Sie nicht das Verrundungs-Feature verwenden.
52 Kursleiterhandbuch für das Unterrichten der SolidWorks Software
Lektion 3: 40-Minuten-Schnellstart
Aktive Lernübungen – Erstellen eines Teils
Folgen Sie den Anweisungen in Erste Schritte: Lektion 1 – Teile im SolidWorks Lehrbuch. In dieser Lektion werden Sie das rechts abgebildete Teil erstellen. Das Teil hat den Namen Tutor1.sldprt.
Kursleiterhandbuch für das Unterrichten der SolidWorks Software 53
Lektion 3: 40-Minuten-Schnellstart
Lektion 3 – 5-minütiger Test – Lösungsschlüssel
Name: _______________________________ Kurs: ________Datum:_______________
Anleitung: Tragen Sie beim Beantworten der einzelnen Fragen die richtige(n) Antwort(en) an der entsprechenden Stelle ein. Bei vorgegebenen Antworten ist die korrekte Antwort einzukreisen.
1 Welche Features haben Sie zum Erstellen von Tutor1 verwendet?
Antwort: Aufsatz-Linear-Austragen-, Verrundungs-, Wandungs- und Schnitt-Linear-Austragen-Features.
2 Was wird mit dem Verrundungs-Feature erreicht?
Antwort: Mit dem Verrundungs-Feature werden scharfe Kanten und Flächen abgerundet.
3 Was wird mit dem Wandungs-Feature erreicht?
Antwort: Mit dem Wandungs-Feature wird Material von der ausgewählten Fläche entfernt.
4 Nennen Sie drei Ansichts-Befehle in SolidWorks.
Antwort: In Fenster zoomen, Ansicht drehen und Verschieben.
5 Wo befinden sich die Ansichtsschaltflächen?
Antwort: Die Ansichtsschaltflächen befinden sich auf der Ansicht-Symbolleiste.
6 Nennen Sie die drei SolidWorks Standardebenen.
Antwort: Vorne, Oben und Rechts.
7 Welchen Zeichenansichten entsprechen die SolidWorks Standardebenen?Antwort:
• Vorne = Ansicht Vorderseite oder Rückseite
• Oben = Ansicht Oben oder Unten
• Rechts = Ansicht Rechts oder Links
8 Richtig oder falsch? In einer voll definierten Skizze wird die Geometrie in Schwarz angezeigt.
Antwort: Richtig.
9 Richtig oder falsch? Ein Feature kann mit einer überdefinierten Skizze erstellt werden.
Antwort: Falsch.
10 Nennen Sie die Hauptzeichenansichten, in denen Modelle dargestellt werden können.
Antwort: Vorderansicht (Ansicht Vorderseite), Draufsicht (Ansicht Oben), Ansicht Rechts und isometrische Ansicht.
54 Kursleiterhandbuch für das Unterrichten der SolidWorks Software
Lektion 3: 40-Minuten-Schnellstart
Lektion 3 – 5-minütiger Test REPRODUZIERBAR
Name: _______________________________ Kurs: ________Datum:_______________
Anleitung: Tragen Sie beim Beantworten der einzelnen Fragen die richtige(n) Antwort(en) an der entsprechenden Stelle ein. Bei vorgegebenen Antworten ist die korrekte Antwort einzukreisen.
1 Welche Features haben Sie zum Erstellen von Tutor1 verwendet?
_____________________________________________________________________
2 Was wird mit dem Verrundungs-Feature erreicht?
_____________________________________________________________________
3 Was wird mit dem Wandungs-Feature erreicht?
_____________________________________________________________________
4 Nennen Sie drei Ansichts-Befehle in SolidWorks.
_____________________________________________________________________
5 Wo befinden sich die Ansichtsschaltflächen?
_____________________________________________________________________
6 Nennen Sie die drei SolidWorks Standardebenen.
_____________________________________________________________________
7 Welchen Zeichenansichten entsprechen die SolidWorks Standardebenen?
_____________________________________________________________________
_____________________________________________________________________
8 Richtig oder falsch? In einer voll definierten Skizze wird die Geometrie in Schwarz angezeigt.
_____________________________________________________________________
9 Richtig oder falsch? Ein Feature kann mit einer überdefinierten Skizze erstellt werden.
_____________________________________________________________________
10 Nennen Sie die Hauptzeichenansichten, in denen Modelle dargestellt werden können.
_____________________________________________________________________
Kursleiterhandbuch für das Unterrichten der SolidWorks Software 55
Lektion 3: 40-Minuten-Schnellstart
Übungen und Projekte – Modifizieren des Teils
Aufgabe 1 – Umwandeln von Bemaßungen
Die Konstruktion von Tutor1 wurde in Europa erstellt. Tutor1 wird in den USA hergestellt. Wandeln Sie die Gesamtabmessungen von Tutor1 von Millimeter in Zoll um.
Gegeben:
Umrechnung: 25,4 mm = 25,40 mm
Basisbreite = 120 mm
Basishöhe = 120 mm
Basistiefe = 50 mm
Aufsatztiefe = 25 mm
Antwort:
Gesamttiefe = Basistiefe + AufsatztiefeGesamttiefe = 1,97 Zoll + 0,98 Zoll = 2,95 Zoll
Gesamtabmessungen = Basisbreite x Basishöhe x TiefeGesamtabmessungen = 4,72 Zoll x 4,72 Zoll x 2,95 Zoll
Demonstration:
SolidWorks unterstützt metrische und englische Einheiten. Führen Sie die Software-Umrechnung von metrischen in englische Einheiten vor.
1 Klicken Sie auf Extras, Optionen.
2 Klicken Sie auf die Registerkarte Dokumenteigenschaften.
3 Klicken Sie auf Einheiten.
4 Ändern Sie das Einheitensystem auf Benutzerdefiniert, und wählen Sie Zoll für Länge. Klicken Sie auf OK.
5 Doppelklicken Sie auf die Tutor1-Features, um die Bemaßungen einzublenden.
• Basisbreite = 4,72 Zoll
• Basishöhe = 4,72 Zoll
• Basistiefe = 1,97 Zoll
• Aufsatztiefe = 0,98 Zoll
6 Ändern Sie für die nächste Aufgabe die Länge des Teils wieder auf Millimeter.
Anmerkung: Einheiten sind in Millimeter angegeben.
Anmerkung: Einheiten sind in Zoll angegeben.
56 Kursleiterhandbuch für das Unterrichten der SolidWorks Software
Lektion 3: 40-Minuten-Schnellstart
Aufgabe 2 – Berechnen der Modifizierung
Die aktuelle Gesamttiefe von Tutor1 beträgt 75 mm. Der Kunde wünscht eine Konstruktionsänderung. Die gewünschte neue Gesamttiefe beträgt 100 mm. Die Basistiefe muss unverändert 50 mm bleiben. Berechnen Sie die neue Aufsatztiefe.
Gegeben:
Neue Gesamttiefe = 100 mm
Basistiefe = 50 mm
Antwort:
Gesamttiefe = Basistiefe + AufsatztiefeAufsatztiefe = Gesamttiefe - BasistiefeAufsatztiefe = 100 mm - 50 mmAufsatztiefe = 50 mm
Aufgabe 3 – Modifizieren des Teils
Ändern Sie mit SolidWorks das Teil Tutor1, um die Kundenwünsche zu erfüllen. Ändern Sie die Tiefe des Aufsatz-Features, so dass die Gesamttiefe des Teils 100 mm beträgt.
Speichern Sie das geänderte Teil unter einem anderen Namen.
Antwort:
1 Doppelklicken Sie auf das Feature Linear austragen2.
2 Doppelklicken Sie auf die Tiefenbemaßung 25 mm.
3 Geben Sie im Dialogfeld Modifizieren den Wert 50 mm ein.
4 Drücken Sie die Eingabetaste.
Kursleiterhandbuch für das Unterrichten der SolidWorks Software 57
Lektion 3: 40-Minuten-Schnellstart
5 Klicken Sie auf Modellneuaufbau.
6 Klicken Sie auf Datei, Speichern unter, um Block100 zu erstellen.Wenn Sie Datei, Speichern unter verwenden, speichern Sie eine Kopie des Dokuments unter einem neuen Namen oder Pfad. Sie können bei Bedarf im Dialogfeld Speichern unter auch einen neuen Ordner erstellen. Wenn Sie auf Datei, Speichern unter geklickt haben, arbeiten Sie im neuen Dokument. Das ursprüngliche Dokument wird ohne Speichern geschlossen.Wenn Sie auf das Kontrollkästchen Als Kopie speichern klicken, speichern Sie eine Kopie des Dokuments unter einem neuen Namen, ohne das aktive Dokument zu ersetzen. Sie arbeiten weiterhin im ursprünglichen Dokument.
Aufgabe 4 – Berechnen des Materialvolumens
Die Berechnung des Materialvolumens spielt beim Konstruieren und Herstellen von Teilen eine wichtige Rolle. Berechnen Sie für Tutor1 das Volumen des Basis-Features in mm3.
Antwort:
Volumen = Breite x Höhe x TiefeVolumen = 120 mm x 120 mm x 50 mm = 720.000 mm3
Aufgabe 5 – Berechnen des Volumens des Basis-Features
Berechnen Sie das Volumen des Basis-Features in cm3.
Gegeben:
1 cm = 10 mm
Antwort:
Volumen = Breite x Höhe x TiefeVolumen = 12 cm x 12 cm x 5 cm = 720 cm3
58 Kursleiterhandbuch für das Unterrichten der SolidWorks Software
Lektion 3: 40-Minuten-Schnellstart
Übungen und Projekte – Erstellen einer CD-Hülle und -Stapelbox
Sie sind Mitglied eines Konstruktionsteams. Der Projektleiter hat folgende Konstruktionskriterien für eine CD-Stapelbox vorgegeben:
Die CD-Stapelbox wird aus Polymermaterial (Kunststoff) konstruiert.
Die Stapelbox muss Platz für 25 CD-Hüllen bieten.
Der Titel der CD muss sichtbar sein, wenn sich die Hülle in der Stapelbox befindet.
Die Wanddicke der Stapelbox beträgt 1 cm.
Auf beiden Seiten der Stapelbox muss ein Abstand von 1 cm zwischen der CD-Hülle und der Innenseite der Stapelbox eingehalten werden.
Der Abstand zwischen dem oberen Rand der CD-Hüllen und der Innenseite der Stapelbox muss 2 cm betragen.
Der Abstand zwischen den CD-Hüllen und dem vorderen Rand der Stapelbox muss 2 cm betragen.
Aufgabe 1 – Messen der CD-Hülle
Messen Sie die Breite, Höhe und Tiefe einer CD-Hülle. Wie lauten die Abmessungen in Zentimeter?
Antwort:
Etwa 14,2 cm x 12,4 cm x 1 cm
Aufgabe 2 – Grobskizze für die Hülle
Skizzieren Sie mit Papier und Bleistift die CD-Hülle. Beschriften Sie die Bemaßungen.
Kursleiterhandbuch für das Unterrichten der SolidWorks Software 59
Lektion 3: 40-Minuten-Schnellstart
Aufgabe 3 – Berechnen der Gesamtkapazität der Hülle
Berechnen Sie die Gesamtgröße von 25 gestapelten CD-Hüllen. Notieren Sie die Gesamtbreite, -höhe und -tiefe.
Gegeben:
Breite (CD-Hülle) = 1 cm
Höhe (CD-Hülle) = 12,4 cm
Tiefe (CD-Hülle) = 14,2 cm
Antwort:
Gesamtbreite von 25 CD-Hüllen = 25 x 1 cm = 25 cm
Gesamtgröße für 25 CD-Hüllen = Gesamtbreite x Höhe (CD-Hülle) x Tiefe (CD-Hülle)Gesamtgröße für 25 CD-Hüllen = 25 cm x 12,4 cm x 14,2 cm
Aufgabe 4 – Berechnen der äußeren Abmessungen der CD-Stapelbox
Berechnen Sie die Gesamtabmessungen für die Außenseite der CD-Stapelbox. Bei der Box muss ein Spielraum zum Einschieben und Entnehmen der CD-Hüllen vorhanden sein. Addieren Sie für den Spielraum 2 cm zur Gesamtbreite (1 cm auf jeder Seite) und 2 cm zur Höhe. Die Wanddicke beträgt 1 cm.
Antwort:
Spielraum = 2 cm
Wanddicke = 1 cm
Die Wanddicke wird auf beiden Seiten bei der Breite und Höhe hinzugerechnet. Die Wanddicke wird auf einer Seite bei der Tiefe hinzugerechnet.
Breite (CD-Stapelbox) = Gesamtbreite (25 CD-Hüllen) + Spielraum + Wanddicke + WanddickeBreite der CD-Stapelbox = 25 cm + 2 cm + 1 cm + 1 cm = 29 cm
Höhe (CD-Stapelbox) = Höhe (CD-Hüllen) + Spielraum + Wanddicke + WanddickeHöhe der CD-Stapelbox = 12,4 cm + 2 cm + 1 cm + 1 cm = 16,4 cm
Tiefe (CD-Stapelbox) = Tiefe (CD-Hülle) + Spielraum + WanddickeTiefe der CD-Stapelbox = 14,2 cm + 2 cm + 1 cm = 17,2 cm
Gesamtgröße der CD-Stapelbox = Breite (Stapelbox) x Höhe (Stapelbox) x Tiefe (Stapelbox)Gesamtgröße der CD-Stapelbox = 29 cm x 16,4 cm x 17,2 cm
60 Kursleiterhandbuch für das Unterrichten der SolidWorks Software
Lektion 3: 40-Minuten-Schnellstart
Aufgabe 5 – Erstellen der CD-Hülle und -Stapelbox
Erstellen Sie zwei Teile mit SolidWorks.
Modellieren Sie eine CD-Hülle. Sie sollten die Bemaßungen verwenden, die Sie in Aufgabe 1 erhalten haben. Nennen Sie das Teil CD-Hülle.
Konstruieren Sie eine Stapelbox, die Platz für 25 CD-Hüllen bietet. Die Verrundungen haben einen Radius von 2 cm. Nennen Sie das Teil Stapelbox.
Speichern Sie beide Teile. Sie werden am Ende der nächsten Lektion mit ihnen eine Baugruppe erstellen.
Weiterführende Fragen – Modellieren weiterer Teile
Beschreibung
Sehen Sie sich folgende Beispiele an. Die Dateien befinden sich im Unterordner Lessons\Lesson03 des Ordners SolidWorks Teacher Tools. Es gibt mindestens drei Features in jedem Beispiel. Bestimmen Sie die 2D-Skizzierwerkzeuge, mit denen die Formen erstellt werden. Berücksichtigen Sie dabei folgende Punkte:
Überlegen Sie, wie das Teil in einzelne Features aufgeteilt werden soll.
Konzentrieren Sie sich auf die Erstellung von Skizzen, die die gewünschte Form darstellen. Sie brauchen keine Bemaßungen zu verwenden. Konzentrieren Sie sich auf die Form.
Experimentieren Sie, und erstellen Sie Ihre eigenen Konstruktionen.
Aufgabe 1 – Untersuchen Sie bottleopener.sldprt
Antwort:
Der Flaschenöffner wird mit folgenden Features erstellt:
• Basis-Feature – Skizzieren Sie ein Rechteck mit abgerundeten Ecken, um den Griff zu erstellen.
• Linear ausgetragener Aufsatz – Skizzieren Sie ein Dreieck mit abgerundeten Ecken, um den Kopf zu erstellen.
Anmerkung: In der Realität ist eine CD-Hülle eine Baugruppe aus mehreren Teilen. Bei dieser Übung erstellen Sie eine vereinfachte Darstellung einer CD-Hülle, d. h. ein einzelnes Teil, das die äußeren Gesamtabmessungen der Hülle darstellt.
Anmerkung: Jede neue Skizze sollte sich mit einem vorhandenen Feature überschneiden.
Sich überschneidendeskizzierte Geometrie
Aufsatz
Schnitt
das Basis-Feature
Aufsatz
Kursleiterhandbuch für das Unterrichten der SolidWorks Software 61
Lektion 3: 40-Minuten-Schnellstart
• Linear ausgetragener Schnitt – Skizzieren Sie eine Ellipse, um die Bohrung zu erstellen.
• Linear ausgetragener Aufsatz – Skizzieren Sie einen Kreis, um die Hebezunge des Öffners zu erstellen.
Aufgabe 2 – Untersuchen Sie door.sldprt
Antwort:
Die Tür wird mit folgenden Features erstellt:
• Basis-Feature – Skizzieren Sie ein Rechteck, um die Tür zu erstellen.
• Linear ausgetragener Schnitt – Skizzieren Sie einen Kreis, um die Türbohrung zu erstellen.
• Linear ausgetragener Schnitt – Skizzieren Sie zwei Rechtecke, um die Türfüllung zu erstellen.
• Fase – Wählen Sie die mittlere Fläche aus.
Aufgabe 3 – Untersuchen Sie wrench.sldprt
Antwort:
Der Schraubenschlüssel wird mit folgenden Features erstellt:
• Basis-Feature – Skizzieren Sie ein Rechteck, und runden Sie ein Ende ab, um den Griff zu erstellen.
• Wandung – Wählen Sie die obere Fläche aus, um die Vertiefung im Griff zu erstellen.
• Linear ausgetragener Aufsatz – Skizzieren Sie einen Kreis, um den Kopf zu erstellen.
• Linear ausgetragener Schnitt – Skizzieren Sie einen Schlitz mit einem abgerundeten Ende, um die Öffnung zu erstellen.
• Linear ausgetragener Schnitt – Skizzieren Sie einen Kreis, um die Bohrung im Griff zu erstellen.
• Verrundung – Wählen Sie Flächen und Kanten aus, um den Griff und die Außenkanten des Kopfes abzurunden.
• Fase – Wählen Sie die beiden inneren Führungskanten der Öffnung aus.
Erstellen Sie zuerst das Basis-Feature
FaseLinear ausgetragener
Linear ausgetragener Schnitt
Schnitt
62 Kursleiterhandbuch für das Unterrichten der SolidWorks Software
Lektion 3: 40-Minuten-Schnellstart
Lektion 3 Quiz – Lösungsschlüssel
Name: _______________________________ Kurs: ________Datum:_______________
Anleitung: Tragen Sie beim Beantworten der einzelnen Fragen die richtige(n) Antwort(en) an der entsprechenden Stelle ein. Bei vorgegebenen Antworten ist die korrekte Antwort einzukreisen.
1 Wie wird ein neues Teildokument begonnen? Antwort: Klicken Sie auf das Symbol Neu. Wählen Sie eine Teilvorlage aus.
2 Wie wird eine Skizze geöffnet? Antwort: Wählen Sie die gewünschte Skizzierebene aus. Klicken Sie auf der Skizzieren-Symbolleiste auf das Symbol Skizzieren.
3 Was ist das Basis-Feature? Antwort: Das Basis-Feature ist das erste Feature eines Teils. Es bildet die Grundlage des Teils.
4 Welche Farbe hat die Geometrie einer voll definierten Skizze? Antwort: Schwarz
5 Wie wird ein Bemaßungswert geändert? Antwort: Doppelklicken Sie auf die Bemaßung. Geben Sie im Dialogfeld Modifizieren den neuen Wert ein.
6 Was ist der Unterschied zwischen dem Aufsatz-Linear-Austragen-Feature und dem Schnitt-Linear-Austragen-Feature? Antwort: Mit dem Aufsatz-Feature wird Material hinzugefügt. Mit dem Schnitt-Feature wird Material entfernt.
7 Was ist ein Verrundungs-Feature? Antwort: Das Verrundungs-Feature rundet die Kanten oder Flächen eines Teils auf einen bestimmten Radius ab.
8 Was ist ein Wandungs-Feature? Antwort: Mit dem Wandungs-Feature wird Material entfernt, indem das Teil ausgehöhlt wird.
9 Nennen Sie vier Arten von geometrischen Beziehungen, die einer Skizze hinzugefügt werden können. Antwort: Folgende geometrische Beziehungen können einer Skizze hinzugefügt werden: horizontal, vertikal, kollinear, koradial, senkrecht, parallel, tangential, konzentrisch, Mittelpunkt, Schnittpunkt, deckungsgleich, gleich, symmetrisch, fixieren, Durchstoßpunkt und Punkte verschmelzen.
10 Was ist eine Schnittansicht? Antwort: Eine Schnittansicht zeigt ein Teil so, als ob es in zwei Stücke zerschnitten wäre. Damit wird die innere Struktur des Modells angezeigt.
11 Wie werden Mehrfachansichten eines Teils erstellt?Antwort: Zum Erstellen von Mehrfachansichten von einem Teil ziehen Sie ein oder beide Teilerfelder an den Ecken des Fensters, um Bereiche zu erstellen. Passen Sie die Bereichsgröße an. Ändern Sie die Ansichtsausrichtung in den einzelnen Bereichen.
Kursleiterhandbuch für das Unterrichten der SolidWorks Software 63
Lektion 3: 40-Minuten-Schnellstart
Lektion 3 Quiz REPRODUZIERBAR
Name: _______________________________ Kurs: ________Datum:_______________
Anleitung: Tragen Sie beim Beantworten der einzelnen Fragen die richtige(n) Antwort(en) an der entsprechenden Stelle ein. Bei vorgegebenen Antworten ist die korrekte Antwort einzukreisen.
1 Wie wird ein neues Teildokument begonnen? _________________________________
_____________________________________________________________________
2 Wie wird eine Skizze geöffnet? ____________________________________________
_____________________________________________________________________
3 Was ist das Basis-Feature? ________________________________________________
_____________________________________________________________________
4 Welche Farbe hat die Geometrie einer voll definierten Skizze? ___________________
_____________________________________________________________________
5 Wie wird ein Bemaßungswert geändert? _____________________________________
_____________________________________________________________________
6 Was ist der Unterschied zwischen dem Aufsatz-Linear-Austragen-Feature und dem Schnitt-Linear-Austragen-Feature? _________________________________________
_____________________________________________________________________
7 Was ist ein Verrundungs-Feature? __________________________________________
_____________________________________________________________________
8 Was ist ein Wandungs-Feature? ____________________________________________
_____________________________________________________________________
9 Nennen Sie vier Arten von geometrischen Beziehungen, die einer Skizze hinzugefügt werden können._________________________________________________________
_____________________________________________________________________
10 Was ist eine Schnittansicht? _______________________________________________
_____________________________________________________________________
11 Wie werden Mehrfachansichten eines Teils erstellt? ____________________________
_____________________________________________________________________
64 Kursleiterhandbuch für das Unterrichten der SolidWorks Software
Lektion 3: 40-Minuten-Schnellstart
Zusammenfassung
Das Basis-Feature ist das erste Feature, das erstellt wird, also die Grundlage des Teils.
Das Basis-Feature ist das Werkstück, dem alles Übrige angefügt wird.
Sie können ein Basis-Linear-Austragen-Feature erstellen, indem Sie eine Skizzierebene auswählen und die Skizze senkrecht zur Skizzierebene linear austragen.
Mit dem Wandungs-Feature wird ein massiver Block ausgehöhlt.
Zum Beschreiben eines Teils werden folgende Ansichten am häufigsten verwendet:ObenVorderseiteRechtsIsometrisch oder Trimetrisch
Kursleiterhandbuch für das Unterrichten der SolidWorks Software 65
Lektion 3: 40-Minuten-Schnellstart
Miniaturbilder der PowerPoint-Präsentationsfolien
Die folgenden von links nach rechts angeordneten Miniaturbilder zeigen die für diese Lektion verfügbaren PowerPoint-Präsentationsfolien.
Confidential Information
Name der SchuleName des Kursleiters
Datum
Kursleiterhandbuch für das Unterrichten der SolidWorks Software Lektion 3
Confidential Information
Features, Funktionen und Befehle
Basis-Feature
Das erste Feature, das erstellt wird.
Die Grundlage des Teils.
Die Basis-Feature-Geometrie für den Kasten ist eine lineare Austragung.
Die lineare Austragung wird Linear austragen1genannt.
Tipp: Das Basis-Feature sollte möglichst einfach sein.
Confidential Information
Erstellung eines Basis-Linear-Austragen-Features:
1. Wählen Sie eine Skizzierebene aus.
2. Skizzieren Sie ein2D-Profil.
3. Tragen Sie die Skizze senkrecht zur Skizzierebene aus.
2D-Profil skizzieren
Skizzierebeneauswählen
Skizze linear austragen
ResultierendesBasis-Feature
Confidential Information
Zur Erstellung von "Tutor1" verwendete Features
1. Basis-Linear austragen
2. Aufsatz-Linear austragen
3. Schnitt-Linear austragen
4. Verrundungen 5. Wandung
Confidential Information
Aufsatz-Linear-Austragen-Feature
Fügt einem Teil Material hinzu.
Erfordert eine Skizze.
Schnitt-Linear-Austragen-Feature
Entfernt Material von einem Teil.
Erfordert eine Skizze.
Verrundungs-Feature
Rundet die Kanten oder Flächen eines Teils auf einen bestimmten Radius ab.
Zur Erstellung von "Tutor1" verwendete Features
Confidential Information
Wandungs-Feature
Entfernt Material von der ausgewählten Fläche.
Höhlt einen massiven Block aus.
Sehr nützlich bei dünnwandigen Teilen aus Kunststoff.
Wenn Sie das Wandungs-Featureverwenden, müssen Sie eine Wanddicke angeben.
Zur Erstellung von "Tutor1" verwendete Features
66 Kursleiterhandbuch für das Unterrichten der SolidWorks Software
Lektion 3: 40-Minuten-Schnellstart
Confidential Information
Ansichtsteuerung
Vergrößern oder Verkleinern der Ansicht eines Modells im Grafikbereich.
In Fenster zoomen � zeigt das Teil in voller Größe im aktuellen Fenster an.
Ausschnitt vergrößern � vergrößert einen Ansichtsteil, der durch Ziehen eines Rahmens ausgewählt wird.
Vergrößern/Verkleinern � ziehen Sie den Cursor nach oben, um zu vergrößern. Ziehen Sie den Cursor nach unten, um zu verkleinern.
Zoomen auf Auswahl � zeigt das ausgewählte Objekt in voller Größe im aktuellen Fenster an.
Confidential Information
Anzeigemodi
Darstellen eines Teils in verschiedenen Anzeigemodi.
Drahtdarstellung VerdeckteKantensichtbar
VerdeckteKantenausgeblendet
Schattiertmit Kanten
Schattiert
Confidential Information
Standardansichten
IsometrischeAnsicht
Ansicht "Oben"
Ansicht"Rückseite"
Ansicht "Links" Ansicht"Vorderseite"
Ansicht "Rechts"
Ansicht "Unten"Confidential Information
Ansichtsausrichtung
Vorderseite
Rechts
Unten
Isometrisch
ObenLinksRückseite
Normal auf(ausgewählte Ebeneoder planare Fläche)
Ändert die Ansicht entsprechend einer der standardmäßigen Ansichtsausrichtungen.
Confidential Information
Confidential Information
Ansichtsausrichtung
Zum Beschreiben eines Teils werden folgende Ansichten am häufigsten verwendet:
Ansicht "Oben"Ansicht"Vorderseite"Ansicht "Rechts"Ansicht"Isometrisch"
Kursleiterhandbuch für das Unterrichten der SolidWorks Software 67
Lektion 3: 40-Minuten-Schnellstart
Confidential Information
Standardebenen
Standardebenen
Vorne, Oben und Rechts
Entsprechen den standardmäßigenHauptzeichnungsansichten:
Vorne = Ansicht "Vorderseite" oder "Rückseite"
Oben = Ansicht "Oben" oder"Unten"
Rechts = Ansicht "Rechts" oder "Links"
Confidential Information
Ansicht "Isometrisch"
Zeigt das Teil mit Höhe, Breite und Tiefe gleichmäßig perspektivisch verkürzt an.
Eher bildhaft als orthographisch.
Zeigt alle drei Dimensionen �Höhe, Breite und Tiefe.
Leichter vorstellbar als orthographische Ansichten.
Confidential Information
Schnittansicht
Zeigt die innere Struktur eines Modells.
Erfordert eineSchnittebene.
SchnittebeneMit Cursor hinüber hinweggehen
Confidential Information
Status einer Skizze
UnterdefiniertWeitere Bemaßungen oder Beziehungen erforderlich.Unterdefinierte Skizzenelemente werden (standardmäßig) in Blau angezeigt.
Voll definiertKeine weiteren Bemaßungen oder Beziehungen erforderlich.Voll definierte Skizzenelemente werden (standardmäßig) in Schwarz angezeigt.
ÜberdefiniertEnthält kollidierende Bemaßungen oder Beziehungen oder beides.Überdefinierte Skizzenelemente werden (standardmäßig) in Rot angezeigt.
Confidential Information
Geometrische Beziehungen
Unter geometrischen Beziehungen versteht man die Regeln, die das Verhalten der Skizzengeometrie steuern.
Geometrische Beziehungen können beim Erfassen des Entwurfsplans recht hilfreich sein.
Beispiel: Der skizzierte Kreis ist konzentrisch mit der kreisförmigen Kante des Aufsatz-Linear-Austragen-Features.
In einer konzentrischen Beziehung haben die ausgewählten Elemente denselben Mittelpunkt.
Confidential Information
Geometrische Beziehungen
Der SolidWorksStandardname für kreisförmige Geometrie ist "KreisbogenX".
SolidWorksbehandelt Kreise als 360°-Bogen.
68 Kursleiterhandbuch für das Unterrichten der SolidWorks Software
4
Lektion 4: Baugruppen – Grundlagen
Ziele dieser Lektion
Verstehen, wie Teile und Baugruppen miteinander verknüpft sind.
Das Teil Tutor2 erstellen und modifizieren und die Baugruppe Tutor erstellen.
Vor Beginn dieser Lektion
Stellen Sie das Teil Tutor1 in Lektion 3: 40-Minuten-Schnellstart fertig.
Ressourcen für diese Lektion
Dieser Lektionsplan entspricht dem Lernprogramm Erste Schritte: Lektion 2 – Baugruppen in den SolidWorks Lehrbüchern.
Weitere Informationen zu Baugruppen finden Sie in der Lektion Modelle erstellen: Baugruppenverknüpfungen in den SolidWorks Lehrbüchern.
www.3dContentCentral.com enthält Tausende Modelldateien, Komponenten von Industrieanbietern und mehrere Dateiformate.
Tutor1 Tutor2
Baugruppe Tutor
Kursleiterhandbuch für das Unterrichten der SolidWorks Software 69
Lektion 4: Baugruppen – Grundlagen
Wiederholung von Lektion 3: 40-Minuten-Schnellstart
Fragen für die Diskussionsrunde
1 Ein SolidWorks 3D-Modell besteht aus drei Dokumenten. Nennen Sie die drei Dokumente.Antwort: Teil, Baugruppe und Zeichnung.
2 Nennen Sie die Features, die in Lektion 3 zum Erstellen von Tutor1 verwendet wurden. Antwort: Betrachten Sie die PowerPoint Folien in Lektion 3. Die Features sind hier abgebildet.
3 Diskutieren Sie alle Fragen im Zusammenhang mit der Erstellung der Schalterabdeckplatte, CD-Hülle und Stapelbox.
1. Basis-Linear 2. Aufsatz-Linear
4. Verrundungen
3. Schnitt-Linear
5. Wandung
austragen austragen austragen
70 Kursleiterhandbuch für das Unterrichten der SolidWorks Software
Lektion 4: Baugruppen – Grundlagen
Übersicht zu Lektion 4
Diskussionsrunde – Erörtern einer Baugruppe
Diskussionsrunde – Größe, Anpassung und Funktion
Aktive Lernübungen – Erstellen einer Baugruppe
Übungen und Projekte – Erstellen der Schalterabdeckplatte als Baugruppe
• Ändern der Feature-Größe
• Konstruieren einer Befestigungsschraube
• Erstellen einer Baugruppe
Übungen und Projekte – Erstellen einer CD-Stapelbox als Baugruppe
• Komponentenmuster
Übungen und Projekte – Zusammenbauen eines Greifmechanismus
• Intelligente Verknüpfungen
• Kreisförmiges Komponentenmuster
• Dynamische Baugruppenbewegung
Zusammenfassung
Fähigkeiten für Lektion 4
Die Kursteilnehmer erwerben in dieser Lektion folgende Fähigkeiten:
Ingenieurwesen: Die aktuelle Konstruktion bewerten und an der Konstruktion Änderungen vornehmen, die zu einem verbesserten Produkt führen. Schraubenauswahl anhand von Stärke, Kosten, Material, Erscheinungsbild und Einfachheit der Befestigung während der Installation überprüfen.
Technik/IT: Verschiedene Materialien und die Sicherheit in der Konstruktion einer Baugruppe untersuchen.
Mathematik: Winkelmaße, Achsen, parallele, konzentrische und deckungsgleiche Flächen sowie lineare Muster anwenden.
Naturwissenschaften: Ein Volumen aus einem um eine Achse gedrehten Profil entwickeln.
Kursleiterhandbuch für das Unterrichten der SolidWorks Software 71
Lektion 4: Baugruppen – Grundlagen
Diskussionsrunde – Erörtern einer Baugruppe
Zeigen Sie den Kursteilnehmern einen Filzstift für Weißwandtafeln oder einen Textmarker.
Bitten Sie die Kursteilnehmer, den Filzstift in Bezug auf Features und Komponenten zu beschreiben.
Antwort
Beim Filzstift sind vier größere Komponenten zu erkennen. Es handelt sich dabei um: Körper, Filzspitze, Endteil und Abdeckung.
Diskussion
Welche Verknüpfungen sind zum Erstellen der Baugruppe zwischen der Filzspitze und dem Körper notwendig??
Antwort
Die Baugruppe wird Marker genannt. Beim Marker sind drei Verknüpfungen erforderlich, um die Baugruppe voll zu definieren. Es handelt sich um folgende Verknüpfungen:
Konzentrische Verknüpfung zwischen einer zylindrischen Fläche des Körpers und einer zylindrischen Fläche der Filzspitze.
Abstandsverknüpfung zwischen der Vorderseite des Körpers und der flachen Vorderseite der Filzspitze.
Körper
Filz-spitze
Konzentrische
Körper
Filz-spitze
Verknüpfung
Abstands-
Körper
Filz-spitze
verknüpfung
72 Kursleiterhandbuch für das Unterrichten der SolidWorks Software
Lektion 4: Baugruppen – Grundlagen
Parallele Verknüpfung zwischen der Ebene Oben des Körpers und der planaren Fläche der Filzspitze. Die Baugruppe Marker ist jetzt voll definiert.
Anmerkung: Die fertige Baugruppe befindet sich im Unterordner Lessons\Lesson04 des Ordners SolidWorks Teacher Tools.
Körper
Filz-
Parallele
spitze
Verknüpfung
Kursleiterhandbuch für das Unterrichten der SolidWorks Software 73
Lektion 4: Baugruppen – Grundlagen
Diskussionsrunde – Größe, Anpassung und Funktion
Eine Befestigungsschraube mit einem Durchmesser von 3,5 mm lässt sich nur sehr schwer in eine 3,5 mm große Bohrung einführen. Die Bemaßung 3,5 mm ist eine Nennbemaßung. Die Nennbemaßung entspricht etwa der Größe des Features und wird durch einen gemeinen Bruch oder eine ganze Zahl ausgedrückt. Ein Beispiel für eine Nennbemaßung ist ein 6 cm x 9 cm-Holzbalken. Der Querschnitt eines 6 x 9-Holzbalkens beträgt nicht 6 cm x 9 cm, sondern vielleicht nur 5,54 cm x 8,73 cm.
Toleranz ist der Unterschied zwischen der maximalen und minimalen Variation einer Nennbemaßung und der tatsächlichen Bemaßung bei der Herstellung. Eine Konstruktion verlangt zum Beispiel eine 4-mm-Bohrung. Wenn das Produkt hergestellt wird, variiert der tatsächliche Durchmesser der Bohrung. Dies hängt von verschiedenen Faktoren wie etwa der Methode, mit der die Bohrung erstellt wird, oder der Abnutzung des Werkzeugs ab. Mit einem stumpfen Bohrer wird die Bohrung anders als mit einem geschärften.
Ein Konstrukteur muss beim Entwerfen eines Produkts Toleranzen berücksichtigen. Passen zum Beispiel Bohrung und Befestigungsschraube noch zusammen, wenn die Bohrung am unteren Ende des Toleranzbereichs und die Befestigungsschraube für die Bohrung am oberen Ende des Toleranzbereichs ist? Diese Baugruppenbeziehung zwischen einer Befestigungsschraube und der Bohrung wird Passung genannt. Die Passung ist dadurch bestimmt, wieviel Spielraum zwischen zwei Komponenten vorhanden ist. Es gibt drei Hauptarten von Passungen:
Spielpassung – Der Schaftdurchmesser der Befestigungsschraube ist kleiner als der Bohrungsdurchmesser der Platte.
Übermaßpassung – Der Schaftdurchmesser der Befestigungsschraube ist größer als der Bohrungsdurchmesser der Platte. Der Unterschied zwischen dem Schaft- und dem Bohrungsdurchmesser wird Übermaß genannt.
Übergangspassung – Zwischen dem Schaftdurchmesser der Befestigungsschraube und dem Bohrungsdurchmesser der Platte kann Spiel oder Übermaß bestehen.
Nennen Sie weitere Beispiele aus eigener Erfahrung, um Passung und Toleranz zu erklären. Sie finden auch Beispiele in folgenden Büchern:
Bertoline et. al. Fundamentals of Graphics Communications, Irwin, 1995.
Earle, James, Engineering Design Graphics, Addison Wesley 1999.
Jensel et al. Engineering Drawing and Design, Glencoe, 1990.
74 Kursleiterhandbuch für das Unterrichten der SolidWorks Software
Lektion 4: Baugruppen – Grundlagen
Der Bohrungsassistent
Zeigen Sie den Kursteilnehmern den Bohrungsassistenten. Führen Sie vor, wie der Bohrungsassistent mit Hilfe der Größe der Befestigungsschraube und des gewünschten Abstandes die Bohrung in der richtigen Größe erstellt.
Schraubenauswahl
Die Auswahl von Befestigungsschrauben ist ein unerschöpfliches Thema. Bei der Auswahl der richtigen Befestigungsschraube für eine bestimmte Anwendung sind verschiedene Überlegungen notwendig. Diskutieren Sie einige der folgenden Faktoren, die Einfluss auf die Auswahl der richtigen Befestigungsschraube für eine bestimmte Aufgabe haben:
Festigkeit: Ist die Befestigungsschraube stark genug für den beabsichtigten Zweck? Befestigungsschrauben, die unter Belastung versagen, können Probleme verursachen, die von unzufriedenen Kunden über Produkthaftungsklagen bis hin zu Verletzungen oder sogar Todesfällen reichen.
Material: Dies bezieht sich auf Festigkeit, Kosten und Aussehen. Das geeignete Material hängt aber noch von anderen Faktoren ab. Befestigungsschrauben zum Beispiel, die bei Schiffen verwendet werden, müssen aus korrosionsfestem Material wie etwa nicht-rostendem Stahl hergestellt werden.
Kosten: Bei Übereinstimmung aller anderen Faktoren wird ein Hersteller wohl die preiswerteste Befestigungsschraube verwenden wollen.
Aussehen: Ist die Befestigungsschraube für den Verbraucher sichtbar oder ist sie im Produkt versteckt? Manche Befestigungsschrauben dienen neben ihrer funktionellen Aufgabe, Objekte zusammenzuhalten, auch einem dekorativen Zweck.
Einfacher Zusammenbau: Heutzutage werden viele Produkte so konstruiert, dass sie ohne Befestigungsschrauben zusammengesteckt werden können und einrasten. Warum? Selbst wenn Maschinen für eine automatische Montage verwendet werden, verursachen Befestigungsschrauben bei einem Produkt erhebliche Zusatzkosten.
Spezielle Überlegungen: Manche Befestigungsschrauben verfügen über spezielle Merkmale. Einige werden zum Beispiel mit speziellen Köpfen konstruiert, so dass sie eingeschraubt aber nicht entfernt werden können. Ein Beispiel für diese Art von Befestigungsschrauben findet man bei Straßenverkehrszeichen, die dadurch vor Vandalismus geschützt werden sollen.
Laden Sie Konstrukteure und Ingenieure aus örtlichen Industriebetrieben ein, um das Thema der Auswahl von Befestigungsschrauben mit den Kursteilnehmern zu diskutieren.
Kursleiterhandbuch für das Unterrichten der SolidWorks Software 75
Lektion 4: Baugruppen – Grundlagen
Aktive Lernübungen – Erstellen einer Baugruppe
Folgen Sie den Anweisungen in Erste Schritte: Lektion 2 – Baugruppen in den SolidWorks Lehrbüchern. In dieser Lektion erstellen Sie zuerst Tutor2. Danach erstellen Sie eine Baugruppe.
Anmerkung: Verwenden Sie für Tutor1.sldprt die Beispieldatei im Ordner \Lessons\Lesson04, um die korrekten Bemaßungen zu gewährleisten.
Im Lehrbuch erstellen Sie für Tutor2.sldprt eine Verrundung mit einem Radius von 5 mm. Sie müssen den Radius der Verrundung hier auf 10 mm ändern, um eine ordnungsgemäße Verknüpfung mit Tutor1.sldprt zu ermöglichen.
Tutor1 Tutor2Baugruppe Tutor
76 Kursleiterhandbuch für das Unterrichten der SolidWorks Software
Lektion 4: Baugruppen – Grundlagen
Lektion 4 – 5-minütiger Test – Lösungsschlüssel
Name: _______________________________ Kurs: ________Datum:_______________
Anleitung: Tragen Sie beim Beantworten der einzelnen Fragen die richtige(n) Antwort(en) an der entsprechenden Stelle ein. Bei vorgegebenen Antworten ist die korrekte Antwort einzukreisen.
1 Welche Features haben Sie zum Erstellen von Tutor2 verwendet? Antwort: Aufsatz-Linear-Austragen-, Verrundungs-, Wandungs- und Schnitt-Linear-Austragen-Features.
2 Mit welchen zwei Skizzierwerkzeugen haben Sie das Schnitt-Linear-Austragen-Feature erstellt?Antwort: Zum Erstellen des linear ausgetragenen Schnitts wurden die Skizzierwerkzeuge Elemente übernehmen und Offset Elemente verwendet.
3 Was wird mit dem Skizzierwerkzeug Elemente übernehmen erreicht?Antwort: Mit dem Skizzierwerkzeug Elemente übernehmen werden eine oder mehrere Kurven in einer Skizze erstellt, indem Geometrie auf die Skizzierebene projiziert wird.
4 Was wird mit dem Skizzierwerkzeug Offset Elemente erreicht?Antwort: Mit dem Skizzierwerkzeug Offset Elemente wird von einer ausgewählten Kante in einem bestimmten Abstand eine Kurve erstellt.
5 In einer Baugruppe werden Teile als _______________ bezeichnet.Antwort: In einer Baugruppe werden Teile als Komponenten bezeichnet.
6 Richtig oder falsch? Eine fixierte Komponente ist frei beweglich.Antwort: Falsch.
7 Richtig oder falsch? Verknüpfungen sind Beziehungen, mit denen Komponenten in einer Baugruppe ausgerichtet und zusammengefügt werden. Antwort: Richtig.
8 Wie viele Komponenten enthält eine Baugruppe?Antwort: Eine Baugruppe enthält zwei oder mehr Komponenten.
9 Welche Verknüpfungen sind für die Baugruppe Tutor notwendig?Antwort: Drei deckungsgleiche Verknüpfungen sind für die Baugruppe Tutor notwendig.
Kursleiterhandbuch für das Unterrichten der SolidWorks Software 77
Lektion 4: Baugruppen – Grundlagen
Lektion 4 – 5-minütiger Test REPRODUZIERBAR
Name: _______________________________ Kurs: ________Datum:_______________
Anleitung: Tragen Sie beim Beantworten der einzelnen Fragen die richtige(n) Antwort(en) an der entsprechenden Stelle ein. Bei vorgegebenen Antworten ist die korrekte Antwort einzukreisen.
1 Welche Features haben Sie zum Erstellen von Tutor2 verwendet?
_____________________________________________________________________
2 Mit welchen zwei Skizzierwerkzeugen haben Sie das Schnitt-Linear-Austragen-Feature erstellt?
_____________________________________________________________________
_____________________________________________________________________
3 Was wird mit dem Skizzierwerkzeug Elemente übernehmen erreicht?
_____________________________________________________________________
4 Was wird mit dem Skizzierwerkzeug Offset Elemente erreicht?
_____________________________________________________________________
5 In einer Baugruppe werden Teile als _______________ bezeichnet.
_____________________________________________________________________
6 Richtig oder falsch? Eine fixierte Komponente ist frei beweglich.
_____________________________________________________________________
7 Richtig oder falsch? Verknüpfungen sind Beziehungen, mit denen Komponenten in einer Baugruppe ausgerichtet und zusammengefügt werden.
_____________________________________________________________________
8 Wie viele Komponenten enthält eine Baugruppe?
_____________________________________________________________________
9 Welche Verknüpfungen sind für die Baugruppe Tutor notwendig?
_____________________________________________________________________
78 Kursleiterhandbuch für das Unterrichten der SolidWorks Software
Lektion 4: Baugruppen – Grundlagen
Übungen und Projekte – Erstellen der Schalterabdeckplatte als Baugruppe
Aufgabe 1 – Ändern der Feature-Größe
Für die Schalterabdeckplatte, die in Lektion 3 erstellt wurde, werden zwei Befestigungsschrauben benötigt, um die Baugruppe fertigstellen zu können.
Frage:
Wie wird die Größe der Bohrungen in der Schalterabdeckplatte bestimmt?
Antwort:
Durch die Größe der Befestigungsschrauben.
Viele Aspekte einer Konstruktion werden durch Größe, Form und Position von Features in anderen Komponenten einer Baugruppe bestimmt.
Die Schalterabdeckplatte soll an einem elektrischen Schalter befestigt werden.
Der elektrische Schalter ist schon mit Gewindebohrungen für die Schrauben versehen.
Diese Schrauben bestimmen die Größe der Bohrungen in der Schalterabdeckplatte.
Die Bohrung muss etwas größer sein als die Befestigungsschraube, die sie aufnimmt.
Gegeben:
Der Durchmesser der Befestigungsschraube beträgt 3,5 mm.
Die Schalterabdeckplatte ist 10 mm dick.
Vorgehensweise:
1 Öffnen Sie die Schalterabdeckplatte.
2 Ändern Sie den Durchmesser der beiden Bohrungen auf 4 mm.
3 Speichern Sie die Änderungen.
Kursleiterhandbuch für das Unterrichten der SolidWorks Software 79
Lektion 4: Baugruppen – Grundlagen
Aufgabe 2 – Konstruieren einer Befestigungsschraube
Konstruieren und modellieren Sie eine Befestigungsschraube, die für die Schalterabdeckplatte geeignet ist. Die Befestigungsschraube kann (muss aber nicht) so aussehen wie die rechts dargestellte.
Konstruktionskriterien:
Die Länge der Befestigungsschraube muss größer sein als die Dicke der Schalterabdeckplatte.
Die Schalterabdeckplatte ist 10 mm dick.
Die Befestigungsschraube muss einen Durchmesser von 3,5 mm haben.
Der Kopf der Befestigungsschraube muss größer sein als die Bohrung in der Schalterabdeckplatte.
Gute Modellierpraxis
Befestigungsschrauben werden fast immer in einer vereinfachten Form modelliert. Obwohl eine echte Maschinenschraube ein Gewinde hat, ist dieses beim Modell nicht enthalten.
Anmerkung für den Kursleiter
Ein Beispielteil für eine Befestigungsschraube (Fastener) und die zugehörige Zeichnungsdatei befinden sich im Unterordner Lessons\Lesson04 des Ordners SolidWorks Teacher Tools.
Die Befestigungsschrauben, die die Kursteilnehmer erstellen, brauchen nicht mit der auf dieser Seite abgebildeten Schraube identisch zu sein.
Dies ist eine gute Gelegenheit für die Kursteilnehmer, unabhängige Lösungen für das angegebene Problem zu entwickeln.
Es ist jedoch wichtig, dass die von den Kursteilnehmern erstellten Befestigungsschrauben die angegebenen Konstruktionskriterien erfüllen.
Aufgabe 3 – Erstellen einer Baugruppe
Erstellen Sie die Baugruppe Schalterabdeckplatten-Befestigung.
Vorgehensweise:
1 Erstellen Sie eine neue Baugruppe.Die fixierte Komponente ist die Schalterabdeckplatte.
2 Ziehen Sie die Schalterabdeckplatte in das Baugruppenfenster.
3 Ziehen Sie die Befestigungsschraube in das Baugruppenfenster.
Bei der Baugruppe Schalterabdeckplatten-Befestigung sind drei Verknüpfungen erforderlich, um die Baugruppe voll zu definieren.
80 Kursleiterhandbuch für das Unterrichten der SolidWorks Software
Lektion 4: Baugruppen – Grundlagen
1 Erstellen Sie eine konzentrische Verknüpfung zwischen der zylindrischen Fläche der Befestigungsschraube und der zylindrischen Fläche der Bohrung in der Schalterabdeckplatte.
2 Erstellen Sie eine deckungsgleiche Verknüpfung zwischen der flachen Rückseite der Befestigungsschraube und der flachen Vorderseite der Schalterabdeckplatte.
3 Erstellen Sie eine parallele Verknüpfung zwischen einer der planaren Flächen am Schlitz der Befestigungsschraube und der flachen Oberseite der Schalterabdeckplatte.
Anmerkung: Wenn die notwendigen Flächen in der Befestigungsschraube oder der Schalterabdeckplatte nicht vorhanden sind, erstellen Sie die parallele Verknüpfung mit den entsprechenden Referenzebenen der einzelnen Komponenten.
Flächen
Flächen
Flächen
Kursleiterhandbuch für das Unterrichten der SolidWorks Software 81
Lektion 4: Baugruppen – Grundlagen
4 Fügen Sie der Baugruppe eine zweite referenzierte Kopie der Befestigungsschraube hinzu.Komponenten können einer Baugruppe durch Ziehen und Ablegen hinzugefügt werden:
• Halten Sie die Strg-Taste gedrückt, und ziehen Sie dann die Komponente aus dem FeatureManager oder dem Grafikbereich.
• Der Zeiger verwandelt sich in .
• Legen Sie die Komponente im Grafikbereich ab, indem Sie die linke Maustaste und die Strg-Taste loslassen.
5 Fügen Sie der Baugruppe Schalterabdeckplatten-Befestigung drei Verknüpfungen hinzu, um die zweite Befestigungsschraube voll zu definieren.
6 Speichern Sie die Baugruppe Schalterabdeckplatten-Befestigung.
Anmerkung für den Kursleiter
Die fertige Baugruppe Schalterabdeckplatten-Befestigung (Switchplate-Fastener) befindet sich im Unterordner Lessons\Lesson04 des Ordners SolidWorks Teacher Tools.
82 Kursleiterhandbuch für das Unterrichten der SolidWorks Software
Lektion 4: Baugruppen – Grundlagen
Übungen und Projekt – Erstellen einer CD-Stapelbox als Baugruppe
Bauen Sie die CD-Hülle und die Stapelbox, die in Lektion 3 erstellt wurden, zusammen.
Vorgehensweise:
1 Erstellen Sie eine neue Baugruppe.Die fixierte Komponente ist die Stapelbox.
2 Ziehen Sie die Stapelbox in das Baugruppenfenster.
3 Ziehen Sie die CD-Hülle in das Baugruppenfenster, rechts neben die Stapelbox.
4 Erstellen Sie eine deckungsgleiche Verknüpfung zwischen der Unterseite der CD-Hülle und der inneren Bodenfläche der Stapelbox.
5 Erstellen Sie eine deckungsgleiche Verknüpfung zwischen der Rückseite der CD-Hülle und der inneren Rückseite der Stapelbox.
Anmerkung: Die fertige Baugruppe CD-Hüllen-Stapelbox (CDcase-Storagebox) befindet sich im Ordner Lesson3.
Flächen
Flächen
Innere Rückseite
Kursleiterhandbuch für das Unterrichten der SolidWorks Software 83
Lektion 4: Baugruppen – Grundlagen
6 Erstellen Sie eine Abstands-Verknüpfung zwischen der linken Seite der CD-Hülle und der linken Innenseite der Stapelbox.Geben Sie 1 cm als Abstand ein.
7 Speichern Sie die Baugruppe.Geben Sie CD-Hüllen-Stapelbox als Dateinamen ein.
Komponentenmuster
Erstellen Sie ein lineares Muster der Komponente CD-Hülle in der Baugruppe.
Die CD-Hülle ist die Ausgangskomponente. Die Ausgangskomponente ist die Komponente, die im Muster kopiert wird.
1 Klicken Sie auf Einfügen, Komponentenmuster, Lineares Muster.Der PropertyManager Lineares Muster wird angezeigt.
2 Legen Sie die Richtung für das Muster fest.Klicken Sie in das Textfeld Musterrichtung, um es zu aktivieren.Klicken Sie auf die untere horizontale Vorderkante der Stapelbox.
3 Achten Sie auf die Pfeilrichtung.Der Vorschaupfeil sollte nach rechts zeigen. Ist dies nicht der Fall,dann klicken Sie auf die Schaltfläche Richtung umkehren.
Flächen
84 Kursleiterhandbuch für das Unterrichten der SolidWorks Software
Lektion 4: Baugruppen – Grundlagen
4 Geben Sie 1 cm als Abstand ein. Geben Sie 25 für Referenzierte Kopien ein.
5 Wählen Sie die Komponente aus, die im Muster kopiert werden soll.Stellen Sie sicher, dass das Feld Komponenten für Muster aktiviert ist, und wählen Sie dann die Komponente CD-Hülle im FeatureManager oder Grafikbereich aus.Klicken Sie auf OK.Das Feature Lokales Komponentenmuster wird im FeatureManager hinzugefügt.
6 Speichern Sie die Baugruppe.Klicken Sie auf Speichern. Verwenden Sie den Namen CDcase-storagebox.
Kursleiterhandbuch für das Unterrichten der SolidWorks Software 85
Lektion 4: Baugruppen – Grundlagen
Übungen und Projekte – Zusammenbauen eines Greifmechanismus
Bauen Sie den rechts abgebildeten Greifmechanismus zusammen. Diese Baugruppe wird später in Lektion 11 zum Erstellen einer Bewegungssimulation mit SolidWorks Animator verwendet.
Vorgehensweise:
1 Erstellen Sie eine neue Baugruppe.
2 Speichern Sie die Baugruppe. Geben Sie der Baugruppe den Namen Greifmechanismus.
3 Fügen Sie die Komponente Center-Post (Mittelstütze) in die Baugruppe ein.Die Dateien für diese Übung befinden sich im Unterordner Claw des Ordners Lesson04.
4 Öffnen Sie das Teil Collar (Manschette).
Ordnen Sie die Fenster entsprechend der nachstehenden Abbildung an.
86 Kursleiterhandbuch für das Unterrichten der SolidWorks Software
Lektion 4: Baugruppen – Grundlagen
Intelligente Verknüpfungen
Einige Verknüpfungsbeziehungstypen können automatisch erstellt werden. Auf diese Weise erstellte Verknüpfungen werden als intelligente Verknüpfungen bezeichnet.
Verknüpfungen können erstellt werden, wenn Sie das Teil auf bestimmte Art und Weise aus einem geöffneten Teilfenster ziehen. Durch das zum Ziehen verwendete Element werden die hinzugefügten Verknüpfungstypen bestimmt.
5 Wählen Sie die zylindrische Fläche der Manschette aus, und ziehen Sie die Manschette in die Baugruppe. Zeigen Sie im Baugruppenfenster mit dem Cursor auf die zylindrische Fläche der Mittelstütze.
Wenn sich der Cursor über der Mittelstütze befindet, verändert sich seine Form zu . Dieser Cursor lässt erkennen, dass eine konzentrische Verknüpfung entsteht, wenn die Manschette an diesem Punkt abgelegt wird. Eine Vorschau der Manschette wird an Ort und Stelle gefangen.
6 Legen Sie die Manschette ab.
Eine konzentrische Verknüpfung wird automatisch hinzugefügt.
Klicken Sie auf Verknüpfung hinzufügen/fertigstellen .
7 Schließen Sie das Teildokument Collar (Manschette).
Kursleiterhandbuch für das Unterrichten der SolidWorks Software 87
Lektion 4: Baugruppen – Grundlagen
8 Öffnen Sie das Teil Claw (Greifer).
Ordnen Sie die Fenster entsprechend der nachstehenden Abbildung an.
9 Fügen Sie den Greifer unter Verwendung von intelligenten Verknüpfungen in die Baugruppe ein.
• Wählen Sie im Greifer dieKante der Bohrung aus.
Es ist wichtig, die Kante und nicht die zylindrische Fläche auszuwählen, weil mit diesem intelligenten Verknüpfungstyp zwei Verknüpfungen hinzufügt werden:
• eine konzentrische Verknüpfung zwischen den zylindrischen Flächen der beiden Bohrungen.
• eine deckungsgleiche Verknüpfung zwischen der planaren Fläche des Greifers und dem Arm der Mittelstütze.
88 Kursleiterhandbuch für das Unterrichten der SolidWorks Software
Lektion 4: Baugruppen – Grundlagen
10 Ziehen Sie den Greifer auf die Kante der Bohrung im Arm, und legen Sie ihn dort ab.
Der Cursor nimmt die Form an und lässt so erkennen, dass automatisch eine konzentrische und eine deckungsgleiche Verknüpfung hinzugefügt werden. Diese Technik mit intelligenten Verknüpfungen eignet sich ganz besonders für das Einfügen von Befestigungsschrauben in Bohrungen.
11 Schließen Sie das TeildokumentClaw (Greifer).
12 Ziehen Sie den Greifer entsprechend der nachstehenden Abbildung. Dadurch lässt sich im nächsten Schritt leichter eine Kante auswählen.
13 Fügen Sie der Baugruppe das Teil Connecting-Rod (Verbindungsstange) hinzu.
Verknüpfen Sie mit Hilfe der intelligenten Verknüpfungstechnik, die Sie schon in Schritt 9 und 10 verwendet haben, ein Ende der Verbindungsstange mit dem Ende des Greifers.
Zwei Verknüpfungen sollten vorhanden sein:
• eine konzentrische Verknüpfung zwischen den zylindrischen Flächen der beiden Bohrungen.
• eine deckungsgleiche Verknüpfung zwischen den planaren Flächen der Verbindungsstange und des Greifers.
Kursleiterhandbuch für das Unterrichten der SolidWorks Software 89
Lektion 4: Baugruppen – Grundlagen
14 Verknüpfen Sie die Verbindungsstange mit der Manschette.
Fügen Sie eine konzentrische Verknüpfung zwischen der Bohrung in der Verbindungsstange und der Bohrung in der Manschette hinzu.
Fügen Sie keine deckungsgleiche Verknüpfung zwischen der Verbindungsstange und der Manschette hinzu.
15 Fügen Sie die Stifte hinzu.
Es gibt Stifte in drei unterschiedlichen Längen:
• Stift-Lang (Pin-Long) (1,745 cm)
• Stift-Mittellang (Pin-Medium) (1,295 cm)
• Stift-Kurz (Pin-Short) (1,245 cm)
Die Studenten sollten mit Hilfe des Befehls Extras, Messen bestimmen, welcher Stift in welche Bohrung gehört.
Fügen Sie die Stifte mit Hilfe von intelligenten Verknüpfungen hinzu.
lang
kurz
mittellang
90 Kursleiterhandbuch für das Unterrichten der SolidWorks Software
Lektion 4: Baugruppen – Grundlagen
Kreisförmiges Komponentenmuster
Erstellen Sie ein kreisförmiges Muster aus Greifer, Verbindungsstange und Stiften.
1 Klicken Sie auf Einfügen, Komponentenmuster, Kreisförmig.
Der PropertyManager Kreismuster wird angezeigt.
2 Wählen Sie die Komponenten aus, aus denen ein Muster erstellt werden soll.Stellen Sie sicher, dass das Feld Komponenten für Muster aktiviert ist, und wählen Sie dann den Greifer, die Verbindungsstange und die drei Stifte aus.
3 Klicken Sie auf Ansicht, Temporäre Achsen.
4 Klicken Sie in das Feld Musterachse. Wählen Sie die Achse aus, die vom Mittelpunkt der Mittelstütze zum Rotationsmittelpunkt des Musters verläuft.
5 Stellen Sie den Winkel auf 120° ein.
6 Stellen Sie Referenzierte Kopien auf 3 ein.
7 Klicken Sie auf OK.
8 Schalten Sie die temporären Achsen aus.
Dynamische Baugruppenbewegung
Mit der dynamischen Baugruppenbewegung wird durch das Verschieben unterdefinierter Komponenten die Bewegung eines Mechanismus simuliert.
9 Ziehen Sie die Manschette nach oben und nach unten, und achten Sie dabei auf die Bewegung der Baugruppe.
10 Speichern und schließen Sie die Baugruppe.
Kursleiterhandbuch für das Unterrichten der SolidWorks Software 91
Lektion 4: Baugruppen – Grundlagen
Lektion 4 Arbeitsblatt „Begriffe“ – Lösungsschlüssel
Name: _______________________________ Kurs: ________Datum:_______________
Tragen Sie unten die richtigen Begriffe ein.
1 Elemente übernehmen kopiert eine oder mehrere Kurven durch Projektion auf die Skizzierebene in die aktive Skizze.
2 Bezeichnung von Teilen in einer Baugruppe: Komponenten
3 Beziehungen, mit denen Komponenten in einer Baugruppe ausgerichtet und zusammengefügt werden: Verknüpfungen
4 Das Symbol (f) im FeatureManager zeigt welchen Status einer Komponente an? Fixiert
5 Das Symbol (-) zeigt welchen Status einer Komponente an? Unterdefiniert
6 Wie wird beim Erstellen eines Komponentenmusters die Komponente genannt, die kopiert wird? Ausgangskomponente.
7 Ein SolidWorks Dokument, das zwei oder mehr Teile enthält: Baugruppe
8 Welche Aktion muss zuerst erfolgen, damit eine fixierte Komponente verschoben oder gedreht werden kann? Fixierung aufheben
92 Kursleiterhandbuch für das Unterrichten der SolidWorks Software
Lektion 4: Baugruppen – Grundlagen
Lektion 4 Arbeitsblatt „Begriffe“ REPRODUZIERBAR
Name: _______________________________ Kurs: ________Datum:_______________
Tragen Sie unten die richtigen Begriffe ein.
1 ____________________ kopiert eine oder mehrere Kurven durch Projektion auf die Skizzierebene in die aktive Skizze.
2 Bezeichnung von Teilen in einer Baugruppe: _________________________________
3 Beziehungen, mit denen Komponenten in einer Baugruppe ausgerichtet und zusammengefügt werden:_________________________________________________
4 Das Symbol (f) im FeatureManager zeigt welchen Status einer Komponente an?
_____________________________________________________________________
5 Das Symbol (-) zeigt welchen Status einer Komponente an? ___________________
6 Wenn Sie ein Komponentenmuster erstellen, wird die Komponente, die kopiert wird, ________________________komponente genannt.
7 Ein SolidWorks Dokument, das zwei oder mehr Teile enthält: ____________________
8 Eine fixierte Komponente kann nur dann verschoben oder gedreht werden, wenn zuvor ____________________________________ verwendet wurde.
Kursleiterhandbuch für das Unterrichten der SolidWorks Software 93
Lektion 4: Baugruppen – Grundlagen
Lektion 4 Quiz – Lösungsschlüssel
Name: _______________________________ Kurs: ________Datum:_______________
Anleitung: Tragen Sie beim Beantworten der einzelnen Fragen die richtige(n) Antwort(en) an der entsprechenden Stelle ein. Bei vorgegebenen Antworten ist die korrekte Antwort einzukreisen.
1 Wie wird ein neues Baugruppendokument begonnen? Antwort: Klicken Sie auf das Symbol Neu. Wählen Sie eine Baugruppenvorlage aus. Klicken Sie auf OK.
2 Was sind Komponenten? Antwort: Komponenten sind Teile oder Unterbaugruppen, die in einer Baugruppe enthalten sind.
3 Mit dem Skizzierwerkzeug Elemente übernehmen wird ausgewählte Geometrie auf die ________ ebene projiziert. Antwort: Auf die aktuelle Skizzierebene.
4 Richtig oder falsch? Das Skizzierwerkzeug Offset Elemente wurde zum Kopieren des Schnitt-Linear-Austragen-Features verwendet. Antwort: Falsch.
5 Wie viele Verknüpfungen waren notwendig, um die Baugruppe Tutor voll zu definieren? Antwort: Für die Baugruppe Tutor waren drei deckungsgleiche Verknüpfungen notwendig.
6 Richtig oder falsch? Kanten und Flächen können als Elemente für Verknüpfungen in einer Baugruppe ausgewählt werden.Antwort: Richtig.
7 Eine Komponente in einer Baugruppe enthält ein (-) als Präfix im FeatureManager. Ist die Komponente voll definiert? Antwort: Nein. Eine Komponente, die ein (-) als Präfix enthält, ist nicht voll definiert. Es sind zusätzliche Verknüpfungen erforderlich.
8 Wie wirken sich Änderungen an Komponenten auf die Baugruppe aus? Antwort: Die Baugruppe spiegelt die Änderungen an den Komponenten wider.
9 Wie gehen Sie vor, wenn eine Kante oder Fläche zu klein ist, um mit dem Cursor ausgewählt werden zu können?Antwort:
• Verwenden Sie die Zoom-Optionen auf der Ansicht-Symbolleiste, um die Geometrie zu vergrößern.
• Verwenden Sie Auswahlfilter.
• Klicken Sie mit der rechten Maustaste, und wählen Sie Anderes auswählen aus dem Kontextmenü.
10 Nennen Sie die Verknüpfungen, die notwendig sind, um die Baugruppe Schalterabdeckplatten-Befestigung voll zu definieren. Antwort: Bei der Baugruppe Schalterabdeckplatten-Befestigung waren drei Verknüpfungen für jedes Verbindungselement notwendig: Deckungsgleich, Konzentrisch und Parallel.
94 Kursleiterhandbuch für das Unterrichten der SolidWorks Software
Lektion 4: Baugruppen – Grundlagen
Lektion 4 Quiz REPRODUZIERBAR
Name: _______________________________ Kurs: ________Datum:_______________
Anleitung: Tragen Sie beim Beantworten der einzelnen Fragen die richtige(n) Antwort(en) an der entsprechenden Stelle ein. Bei vorgegebenen Antworten ist die korrekte Antwort einzukreisen.
1 Wie wird ein neues Baugruppendokument begonnen?
_____________________________________________________________________
2 Was sind Komponenten?
_____________________________________________________________________
3 Mit dem Skizzierwerkzeug Elemente übernehmen wird ausgewählte Geometrie auf die __________________________ebene projiziert.
4 Richtig oder falsch? Das Skizzierwerkzeug Offset Elemente wurde zum Kopieren des Schnitt-Linear-Austragen-Features verwendet.
_____________________________________________________________________
5 Wie viele Verknüpfungen waren notwendig, um die Baugruppe Tutor voll zu definieren?
_____________________________________________________________________
6 Richtig oder falsch? Kanten und Flächen können als Elemente für Verknüpfungen in einer Baugruppe ausgewählt werden.
_____________________________________________________________________
7 Eine Komponente in einer Baugruppe enthält ein (-) als Präfix im FeatureManager. Ist die Komponente voll definiert?
_____________________________________________________________________
8 Wie wirken sich Änderungen an Komponenten auf die Baugruppe aus?
_____________________________________________________________________
9 Wie gehen Sie vor, wenn eine Kante oder Fläche zu klein ist, um mit dem Cursor ausgewählt werden zu können?
_____________________________________________________________________
_____________________________________________________________________
_____________________________________________________________________
10 Nennen Sie die Verknüpfungen, die notwendig sind, um die Baugruppe Schalterabdeckplatten-Befestigung voll zu definieren.
_____________________________________________________________________
_____________________________________________________________________
_____________________________________________________________________
Kursleiterhandbuch für das Unterrichten der SolidWorks Software 95
Lektion 4: Baugruppen – Grundlagen
Zusammenfassung
Eine Baugruppe enthält zwei oder mehr Teile.
In einer Baugruppe werden Teile als Komponenten bezeichnet.
Verknüpfungen sind Beziehungen, mit denen Komponenten in einer Baugruppe ausgerichtet und zusammengefügt werden.
Komponenten und die zugehörige Baugruppe sind durch Dateiverknüpfung direkt miteinander verbunden.
Änderungen der Komponenten wirken sich auf die Baugruppe aus, und Änderungen der Baugruppe beeinflussen die Komponenten.
Die erste Komponente, die in eine Baugruppe eingefügt wird, ist fixiert.
Unterdefinierte Komponenten können mit der dynamischen Baugruppenbewegung verschoben werden. Dadurch wird die Bewegung des Mechanismus simuliert.
96 Kursleiterhandbuch für das Unterrichten der SolidWorks Software
Lektion 4: Baugruppen – Grundlagen
Miniaturbilder der PowerPoint-Präsentationsfolien
Die folgenden von links nach rechts angeordneten Miniaturbilder zeigen die für diese Lektion verfügbaren PowerPoint-Präsentationsfolien.
Confidential Information
Name der SchuleName des Kursleiters
Datum
Kursleiterhandbuch für das Unterrichten der SolidWorks Software Lektion 4
Confidential Information
Zur Erstellung von Tutor2 verwendete Features
1. Basis-Linear austragen 2. Verrundungen
3. Wandung 4. Schnitt-Linear austragen
Confidential Information
Skizze für Schnitt-Feature
Die Skizze ist aus zwei Kurven zusammengesetzt.Mit "Elemente übernehmen" wird die äußere Kurve erstellt.
Mit "Offset Elemente" wird die innere Kurve erstellt.
Anstatt die Umrisse von Hand zu zeichnen, werden sie aus vorhandener Geometrie "kopiert".
Diese Methode ist:Schnell und einfach � Wählen Sie die Fläche aus, und klicken Sie auf das Werkzeug.
Genau � Skizzierte Elemente werden direkt von vorhandener Geometrie "geklont".
Intelligent � Wenn sich die Form des Volumenkörpers ändert, wird die Skizze aktualisiert. Automatisch.
Confidential Information
Elemente übernehmen
Mit diesem Befehl werden eine oder mehrere Kurven durch Projektion auf die Skizzierebene in die aktive Skizze kopiert.
Bei den Kurven kann es sich handeln um:Kanten von Flächen
Elemente in anderen Skizzen
Einfach und schnellWählen Sie die Fläche oder Kurve aus.
Klicken Sie auf das Symbol .
Confidential Information
Erstellung der Außenkurve:
1. Wählen Sie die Skizzierebene aus.
2. Öffnen Sie eine neue Skizze.
3. Wählen Sie die Fläche oder Kurven aus, die übernommen werden sollen. Wählen Sie in diesem Fall die Fläche aus.
4. Klicken Sie auf der Skizzier-Symbolleiste auf Elemente übernehmen .
Confidential Information
Erstellung der Außenkurve:
5. Die Außenkanten der Fläche werden in die aktive Skizze kopiert.
6. Die Skizze ist voll definiert � es sind keine Bemaßungen erforderlich.
Kursleiterhandbuch für das Unterrichten der SolidWorks Software 97
Lektion 4: Baugruppen – Grundlagen
Confidential Information
Erstellung der Innenkurve:
1. Klicken Sie auf der Skizzier-Symbolleiste auf OffsetElemente .Der PropertyManager wird geöffnet.
2. Geben Sie einen Abstandswert von 2 mm ein.
3. Wählen Sie eins der übernommenen Elemente aus.
4. Durch die Option Kettenauswahlgeht der Offset ganz um die Kontur herum.
Confidential Information
Erstellung der Innenkurve:
5. Das System erzeugt eine Vorschau des resultierenden Offsets.
6. Ein kleiner Pfeil zeigt in Richtung des Cursors. Wenn Sie den Cursor auf die andere Seite der Linie bewegen, verändert der Pfeil seine Richtung. So wird angegeben, auf welcher Seite der Offset erstellt wird.
7. Verschieben Sie den Cursor, sodass er sich innerhalb der Kontur befindet. Klicken Sie mit der linken Maustaste, um den Offset zu erstellen.
Confidential Information
Erstellung der Innenkurve:
8. Die resultierende Skizze ist voll definiert.
9. Es gibt nur eine Bemaßung. Sie steuert den Offset-Abstand.
Confidential Information
BaugruppeTutor
Die Baugruppe Tutorbesteht aus zwei Teilen:
Tutor1 (in Lektion 2 erstellt)
Tutor2 (in dieserLektion erstellt)
Confidential Information
Baugruppen � Grundlagen
Eine Baugruppe enthält zwei oder mehr Teile.In einer Baugruppe werden Teile als Komponentenbezeichnet.Verknüpfungen sind Beziehungen, mit denen Komponenten in einer Baugruppe ausgerichtet und zusammengefügt werden.Komponenten und die zugehörige Baugruppe sind durch Dateiverknüpfung direkt miteinander verbunden.Änderungen bei den Komponenten wirken sich auf die Baugruppe aus.Änderungen in der Baugruppe wirken sich auf die Komponenten aus.
Confidential Information
Erstellung der Baugruppe "Tutor":
1. Öffnen Sie eine neue Baugruppen-vorlage.
2. Öffnen Sie Tutor1.
3. Öffnen Sie Tutor2.
4. Ordnen Sie die Fenster an.
98 Kursleiterhandbuch für das Unterrichten der SolidWorks Software
Lektion 4: Baugruppen – Grundlagen
Confidential Information
Erstellung der Baugruppe "Tutor":
5. Ziehen Sie die Teilsymbolein das Baugruppen-dokumentund legen Sie sie dort ab.
Speichern Siedie Baugruppeunter demNamen Tutor.
Confidential Information
Baugruppen � Grundlagen
Die erste Komponente, die in einer Baugruppe positioniert wird, ist fixiert.
Eine fixierte Komponente kann nicht verschoben werden.
Die Komponente kann nur dann verschoben werden, wenn Sie zuvor die Fixierung aufheben.
"Tutor1" wird im FeatureManager hinzugefügt und enthält das Symbol "(f)".
Das Symbol "(f)" weist auf eine fixierte Komponente hin.
Confidential Information
Baugruppen � Grundlagen
"Tutor2" wird im FeatureManagerhinzugefügt und enthält das Symbol "(-)".
Das Symbol "(-)" weist auf eine unterdefinierte Komponente hin.
"Tutor2" kann frei bewegt und gedreht werden.
Confidential Information
Manipulieren von Komponenten
Komponenten durch Ziehenverschieben.
Komponenten mit einer Triade verschieben.
"Komponente verschieben" �verschiebt die ausgewählte Komponente entsprechend der verfügbaren Freiheitsgrade.
Confidential Information
Manipulieren von Komponenten
Komponenten durch Ziehen drehen.
Komponenten mit einer Triade drehen.
"Komponente drehen" � dreht die ausgewählte Komponente entsprechend der verfügbaren Freiheitsgrade.
Confidential Information
Freiheitsgrade: Es stehen sechs Grade zur Auswahl
Damit wird beschrieben, wie frei ein Objekt bewegt werden kann.
Translation (Verschiebung) entlang der X-, Y- und Z-Achse.
Rotation um die X-, Y-und Z-Achse.
Kursleiterhandbuch für das Unterrichten der SolidWorks Software 99
Lektion 4: Baugruppen – Grundlagen
Confidential Information
Verknüpfungsbeziehungen
Mit Verknüpfungsbeziehungen werden Komponenten in einer Baugruppe ausgerichtet und zusammengefügt.
Bei der Baugruppe Tutor sind drei Verknüpfungen erforderlich, um sie voll zu definieren. Es handelt sich um folgende Verknüpfungen:
Deckungsgleiche Verknüpfung zwischen der hinteren oberen Kante von Tutor1 und der Lippenkante von Tutor2. Tutor1
Tutor2
Kanten
Confidential Information
Verknüpfungsbeziehungen
Zweite Verknüpfung: DeckungsgleicheVerknüpfung zwischen der rechten Fläche von "Tutor1" und der rechten Fläche von "Tutor2".
Dritte Verknüpfung: DeckungsgleicheVerknüpfung zwischen der oberen Fläche von "Tutor1" und der oberen Fläche von "Tutor2".
Confidential Information
Verknüpfungen und Freiheitsgrade
Mit der ersten Verknüpfung werden bis auf zwei Freiheitsgrade alle entfernt.
Folgende Freiheitsgradebleiben erhalten:
Verschiebung entlang derKante.Rotation um die Kante.
Confidential Information
Verknüpfungen und Freiheitsgrade
Mit der zweiten Verknüpfung wird ein weiterer Freiheitsgrad entfernt.
Folgender Freiheitsgrad bleibt erhalten:Rotation um die Kante.
Confidential Information
Verknüpfungen und Freiheitsgrade
Mit der dritten Verknüpfung wird der letzte Freiheitsgrad entfernt.
Es sind keine Freiheitsgrade mehr orhanden.
Die Baugruppe ist voll definiert.
Confidential Information
Für die Schalterabdeckplatte werdenzwei Befestigungsschrauben benötigt.
Erstellen Sie die Befestigungsschraube.
Erstellen Sie die BaugruppeSchalterabdeckplatten-Befestigung.
Weitere Verknüpfungsbeziehungen für Übungen und Projekte
100 Kursleiterhandbuch für das Unterrichten der SolidWorks Software
Lektion 4: Baugruppen – Grundlagen
Confidential Information
Weitere Verknüpfungsbeziehungen für Übungen und Projekte
Bei der Baugruppe Schalterabdeckplatten-Befestigung sind drei Verknüpfungen erforderlich, um die Baugruppe voll zu definieren. Es handelt sich um folgende Verknüpfungen:
Erste Verknüpfung: KonzentrischeVerknüpfung zwischen der zylindrischen Fläche der Befestigungs-schraube und der zylindrischen Fläche der Schalterabdeckplatte.
Confidential Information
Zweite Verknüpfung: DeckungsgleicheVerknüpfung zwischen der planarenkreisförmigen Rückseite der Befestigungsschraube und der planarenVorderseite der Schalterabdeckplatte.
Flächen
Weitere Verknüpfungsbeziehungen für Übungen und Projekte
Confidential Information
Dritte Verknüpfung: Parallele Verknüpfung zwischen der planarenSchnittfläche der Befestigungsschraube und der planaren oberen Fläche der Schalterabdeckplatte.
Die BaugruppeSchalterabdeckplatten-Befestigung ist volldefiniert.
Flächen
Weitere Verknüpfungsbeziehungen für Übungen und Projekte
Confidential Information
Bei der Baugruppe CD-Hüllen-Stapelbox sind drei Verknüpfungen erforderlich, um die Baugruppe voll zu definieren. Es handelt sich um folgende Verknüpfungen:
Erste Verknüpfung: DeckungsgleicheVerknüpfung zwischen der inneren Unterseite der Stapelbox und der Unterseite der CD-Hülle. Flächen
Weitere Verknüpfungsbeziehungen für Übungen und Projekte
Confidential Information
Zweite Verknüpfung: Deckungsgleiche Verknüpfung zwischen der inneren Rückseite der Stapelbox und der Rückseite der CD-Hülle.
Flächen
Innere Rückseite
Weitere Verknüpfungsbeziehungen für Übungen und Projekte
Confidential Information
Dritte Verknüpfung: Abstandsverknüpfung zwischen der linken Innenseite der Stapelbox und der linken Seite der CD-Hülle.
Abstand = 1 cm.
Gute Arbeit! Möchten Sie dies jetzt 24 Mal wiederholen?
Nein!Flächen
Weitere Verknüpfungsbeziehungen für Übungen und Projekte
Kursleiterhandbuch für das Unterrichten der SolidWorks Software 101
Lektion 4: Baugruppen – Grundlagen
Confidential Information
Komponentenmuster
Ein Komponentenmuster ist ein Muster von Komponenten in einer Baugruppe.
Für das Komponentenmuster wird die Ausgangskomponente kopiert.
Die CD-Hülle ist in diesem Beispiel die Ausgangskomponente.
Dadurch spart man sich die Zeit, jede CD-Hülle einzeln hinzufügen und verknüpfen zu müssen.
Confidential Information
Erstellung eines linearen Komponentenmusters:
1. Klicken Sie auf Einfügen, Komponentenmuster, Lineares Muster.
Confidential Information
2. Wählen Sie die CD-Hülle als Komponenten für Muster aus.
3. Wählen Sie die Vorderkante der Stapelbox für die Option Musterrichtung aus.
4. Abstand = 1 cm
5. Referenzierte Kopien = 25
6. Klicken Sie auf "OK".
Erstellung eines linearen Komponentenmusters:
Confidential Information
Weiterführende Fragen: Der Bohrungsassistent
Was bestimmt die Größe der Bohrung?
Die Größe derBefestigungsschraube
Das gewünschte SpielNormal
Wenig
Viel
102 Kursleiterhandbuch für das Unterrichten der SolidWorks Software
5
Lektion 5: Grundlagen von SolidWorks Toolbox
Ziele dieser Lektion
Standardmäßige SolidWorks Toolbox Teile in Baugruppen einfügen.
Toolbox Teildefinitionen ändern, um standardmäßige Toolbox Teile anzupassen.
Vor Beginn dieser Lektion
Behandeln Sie Lektion 4: Baugruppen – Grundlagen.
Prüfen Sie, ob SolidWorks Toolbox und SolidWorks Toolbox Browser auf den Computern des Unterrichtsraums/Labors eingerichtet sind und ausgeführt werden. Klicken Sie zum Aktivieren dieser Zusatzanwendungen auf Extras, Zusatzanwendungen. SolidWorks Toolbox und SolidWorks Toolbox Browser sind SolidWorks Zusatzanwendungen, die nicht automatisch geladen werden. Diese Zusatzanwendungen müssen bei der Installation extra hinzugefügt werden.
Ressourcen für diese Lektion
Diese Lektion entspricht Produktivitätssteigerungen: Toolbox in den SolidWorks Lehrbüchern.
SolidWorks Toolbox enthält Tausende Bibliotheksteile, darunter Verbindungselemente, Lager und Strukturbauteile.
Kursleiterhandbuch für das Unterrichten der SolidWorks Software 103
Lektion 5: Grundlagen von SolidWorks Toolbox
Wiederholung von Lektion 4: Baugruppen – Grundlagen
Fragen für die Diskussionsrunde
1 Beschreiben Sie eine Baugruppe.Antwort: Eine Baugruppe vereinigt zwei oder mehr Teile in einem einzelnen Dokument. In einer Baugruppe oder Unterbaugruppe werden Teile als Komponenten bezeichnet.
2 Was wird mit dem Befehl Elemente übernehmen erreicht?
Antwort: Mit Elemente übernehmen werden eine oder mehrere Kurven auf die aktive Skizzierebene projiziert. Kurven können Kanten von Flächen oder Elemente in anderen Skizzen sein.
3 Was wird mit einem Auswahlfilter erreicht?
Antwort: Mit einem Auswahlfilter kann das Element im Grafikbereich leichter ausgewählt werden, da nur eine bestimmte Art von Element zur Auswahl steht.
4 Was bedeutet es, wenn eine Komponente in einer Baugruppe „fixiert“ ist?
Antwort: Eine fixierte Komponente in einer Baugruppe kann nicht bewegt werden. Sie ist an Ort und Stelle verankert. Standardmäßig ist die erste Komponente, die einer Baugruppe hinzugefügt wird, automatisch fixiert.
5 Was sind Verknüpfungen?Antwort: Verknüpfungen sind Beziehungen, mit denen Komponenten in einer Baugruppe ausgerichtet und positioniert werden.
6 Was sind Freiheitsgrade?
Antwort: Damit wird beschrieben, wie frei ein Objekt bewegt werden kann. Es gibt sechs Freiheitsgrade. Die Freiheitsgrade der Translation (Verschiebung) entlang der X-, Y- oder Z-Achse und der Rotation um die X-, Y- oder Z-Achse.
7 Wie sind Freiheitsgrade mit Verknüpfungen verbunden?
Antwort: Mit Verknüpfungen wird die Zahl der Freiheitsgrade reduziert.
Demonstration – Ändern einer Baugruppe
Sie sollen eine Konstruktionsänderung vornehmen. Der Kunde wünscht eine Stapelbox, die Platz für 50 CD-Hüllen bietet.
1 Öffnen Sie die Baugruppe cdcase-storagebox (CD-Hüllen-Stapelbox).
2 Doppelklicken Sie auf die obere Fläche der Komponente storagebox (Stapelbox).
3 Doppelklicken Sie auf die Breitenbemaßung. Geben Sie einen neuen Wert, 54 cm, ein.
4 Führen Sie einen Modellneuaufbau durch.
104 Kursleiterhandbuch für das Unterrichten der SolidWorks Software
Lektion 5: Grundlagen von SolidWorks Toolbox
5 Öffnen Sie das Teil storagebox (Stapelbox). Prüfen Sie das geänderte Teil. Wenn Feature-Bemaßungen in der Baugruppe geändert werden, ändern sich die Komponenten entsprechend.
Wahlweise:
Ändern Sie die Zahl der referenzierten Kopien im Komponentenmuster der Baugruppe auf 50.
Übersicht zu Lektion 5
Diskussionsrunde – Was ist Toolbox?
Aktive Lernübungen – Hinzufügen von Toolbox Teilen
• Öffnen der Baugruppe „Switchplate Toolbox Assembly“ (Toolbox Baugruppe „Schalterabdeckplatte“)
• Öffnen Sie den Toolbox Browser im Task-Fensterbereich Konstruktionsbibliothek.
• Auswählen der geeigneten Maschinenelemente
• Platzieren von Maschinenelementen
• Festlegen der Eigenschaften des Toolbox Teils
Übungen and Projekte – Lagerbock-Baugruppe
• Öffnen der Baugruppe
• Einfügen von Scheiben
• Einfügen von Schrauben
• Gewindeanzeige
• Sicherstellen der Passgenauigkeit der Schrauben
• Modifizieren von Toolbox Teilen
Weiterführende Fragen – Hinzufügen von Maschinenelementen zu einer Baugruppe
Zusammenfassung
Fähigkeiten für Lektion 5
Die Kursteilnehmer erwerben in dieser Lektion folgende Fähigkeiten:
Ingenieurwesen: Verbindungselemente anhand des Bohrungsdurchmessers und der Bohrungstiefe automatisch auswählen. Fachbegriffe für Verbindungselemente wie Gewindelänge, Schraubengröße und Durchmesser einsetzen.
Technik/IT: Toolbox Browser und Gewindedarstellung verwenden.
Mathematik: Durchmesser der Schraube mit Schraubengröße verknüpfen.
Naturwissenschaften: Aus verschiedenen Materialien erstellte Verbindungselemente untersuchen.
Kursleiterhandbuch für das Unterrichten der SolidWorks Software 105
Lektion 5: Grundlagen von SolidWorks Toolbox
Diskussionsrunde – Was ist Toolbox?
Toolbox ist eine Bibliothek von Standardteilen, die vollständig in SolidWorks integriert sind. Diese Teile sind gebrauchsfertige Komponenten, beispielsweise Bolzen und Schrauben.
Um diese Teile einer Baugruppe hinzuzufügen, wählen Sie die Art des Teils aus, das Sie einfügen möchten, und ziehen Sie dann das Toolbox Teil in die Baugruppe. Während Sie Toolbox Teile ziehen, werden diese von den entsprechenden Oberflächen gefangen, wodurch automatisch eine Verknüpfungsbeziehung erstellt wird. Mit anderen Worten, eine Schraube erkennt, dass sie in eine Bohrung gehört, und wird von dieser standardmäßig gefangen.
Während Sie die Toolbox Teile einfügen, können Sie die Eigenschaftsdefinitionen bearbeiten, um die Größe des Toolbox Teils genau Ihren Anforderungen anzupassen. Zu Bohrungen, die mit dem Bohrungsassistenten erstellt werden, lassen sich in Toolbox problemlos Maschinenelemente der richtigen Größe finden.
Die Toolbox Browser Bibliothek mit gebrauchsfertigen Teilen erspart Ihnen Zeit, die Sie sonst zum Erstellen und Anpassen dieser Teile benötigen würden. Mit Toolbox verfügen Sie über einen kompletten Katalog von Teilen.
Toolbox unterstützt internationale Normen wie ANSI, BSI, CISC, DIN, ISO und JIS. Außerdem enthält Toolbox standardmäßige Teilbibliotheken von führenden Herstellern wie PEM®, Torrington®, Truarc®, SKF® und Unistrut®.
106 Kursleiterhandbuch für das Unterrichten der SolidWorks Software
Lektion 5: Grundlagen von SolidWorks Toolbox
Kursleiterhandbuch für das Unterrichten der SolidWorks Software 107
Aktive Lernübungen – Hinzufügen von Toolbox Teilen
Folgen Sie den Anweisungen im Abschnitt Produktivitätssteigerungen: Toolbox in den SolidWorks Lehrbüchern. Fahren Sie dann mit der nachstehenden Übung fort.
Fügen Sie der Schalterabdeckplatte Schrauben hinzu. Verwenden Sie die vordefinierten Maschinenelemente in Toolbox.
In der vorherigen Lektion haben Sie der Schalterabdeckplatte Schrauben hinzugefügt, indem Sie die Schrauben modellierten und mit der Schalterabdeckplatte in einer Baugruppe verknüpften. Im Allgemeinen sind Maschinenelemente wie Schrauben Standardkomponenten. Mit Toolbox können Sie standardmäßige Maschinenelemente zu Baugruppen hinzufügen, ohne sie zuerst modellieren zu müssen.
Öffnen der Baugruppe „Switchplate Toolbox Assembly“ (Toolbox Baugruppe „Schalterabdeckplatte“)
Öffnen Sie die Switchplate Toolbox Assembly (Toolbox Baugruppe „Schalterabdeckplatte“).Sie sehen, dass diese Baugruppe nur ein Teil bzw. eine Komponente enthält. Switchplate (Schalterabdeckplatte) ist das einzige Teil in der Baugruppe. In einer Baugruppe werden Teile zusammengefügt. In diesem Fall fügen Sie der Schalterabdeckplatte Schrauben hinzu.
Öffnen des Toolbox Browsers
Klappen Sie das Toolbox-Element im Task-Fensterbereich Konstruktionsbibliothek auf. Der Toolbox Browser wird eingeblendet.
Der Toolbox Browser ist eine Erweiterung der Konstruktionsbibliothek und enthält alle verfügbaren Toolbox Teile.
Er ist wie eine Standard-Ordneransicht im Windows Explorer aufgebaut.
Lektion 5: Grundlagen von SolidWorks Toolbox
Auswählen der geeigneten Maschinenelemente
Toolbox enthält viele verschiedene Maschinenelemente. Die Auswahl der richtigen Maschinenelemente ist oft entscheidend für den Erfolg eines Modells.
Sie müssen zuerst die Größe der Bohrungen bestimmen, bevor Sie die zu verwendenden und für die Bohrung geeigneten Maschinenelemente auswählen.
1 Klicken Sie auf der Bemaßungen/Beziehungen-Symbolleiste auf Intelligente Bemaßung oder auf der Extras-Symbolleiste auf Messen und wählen Sie eine der Bohrungen auf der Schalterabdeckplatte aus, um die Bohrungsgröße zu bestimmen.
2 Wählen Sie im Toolbox Browser in der Ordnerstruktur Ansi Zoll, Bolzen und Schrauben und Maschinenschrauben aus.
Die gültigen Typen von Maschinenschrauben werden angezeigt.
3 Klicken Sie auf Flachkopfschraube mit Kreuzschlitz, und halten Sie die Maustaste gedrückt.
Ist diese Maschinenelemente-Auswahl sinnvoll für diese Baugruppe? Bei der Konstruktion der Schalterabdeckplatte wurde die Größe der Schrauben berücksichtigt. Die Bohrungen in der Schalterabdeckplatte wurden speziell für eine Standardschraubengröße entworfen.
Die Schraubengröße ist nicht der einzige Punkt, der beim Auswählen eines Teils berücksichtigt wird. Die Art der Schraube ist ebenfalls wichtig. Sie würden beispielsweise keine Miniaturschrauben oder Vierkantschrauben für die Schalterabdeckplatte verwenden. Diese haben die falsche Größe. Sie wären zu klein oder zu groß. Sie müssen außerdem berücksichtigen, wer dieses Produkt verwendet. Diese Schalterabdeckplatte muss mit den gängigsten Haushaltswerkzeugen anzubringen sein.
Anmerkung: Die Bemaßungen in dieser Lektion sind in Zoll angezeigt.
108 Kursleiterhandbuch für das Unterrichten der SolidWorks Software
Lektion 5: Grundlagen von SolidWorks Toolbox
Platzieren von Maschinenelementen
1 Ziehen Sie die Schraube in Richtung Schalterabdeckplatte.
Wenn Sie die Schraube zu ziehen beginnen, sieht sie möglicherweise sehr groß aus.
2 Ziehen Sie die Schraube langsam in Richtung einer der Bohrungen der Schalterabdeckplatte, bis die Schraube von der Bohrung gefangen wird.
Wenn die Schraube von der Bohrung gefangen wird, ist sie korrekt ausgerichtet und richtig mit den Oberflächen des Teils verknüpft, mit dem sie verbunden wird.
Die Schraube kann noch immer aussehen, als sei sie zu groß für die Bohrung.
3 Wenn die Schraube in der richtigen Position ist, lassen Sie die Maustaste los.
Anmerkung: Sie ziehen ein Teil, indem Sie die linke Maustaste gedrückt halten. Durch Loslassen der Maustaste wird das Teil abgelegt. Lassen Sie die Maustaste los, wenn das Teil richtig ausgerichtet ist.
Kursleiterhandbuch für das Unterrichten der SolidWorks Software 109
Lektion 5: Grundlagen von SolidWorks Toolbox
Festlegen der Eigenschaften des Toolbox Teils
Nachdem Sie die Maustaste losgelassen haben, wird ein PropertyManager eingeblendet.
1 Ändern Sie, falls erforderlich, die Eigenschaften der Schraube, so dass sie in die Bohrungen passt. In diesem Fall eignet sich eine Schraube des Typs #6-32 mit einer Länge von 1 Zoll für diese Bohrungen.
2 Wenn Sie die Eigenschaften geändert haben, klicken Sie auf OK .
Die erste Schraube wurde nun in die erste Bohrung eingefügt.
3 Wiederholen Sie den Vorgang für die zweite Bohrung.
Für die zweite Schraube sind keinerlei Änderungen der Eigenschaften erforderlich. Toolbox hat Ihre letzte Auswahl gespeichert.
Beide Schrauben befinden sich jetzt in der Schalterabdeckplatte.
110 Kursleiterhandbuch für das Unterrichten der SolidWorks Software
Lektion 5: Grundlagen von SolidWorks Toolbox
Lektion 5 – 5-minütiger Test – Lösungsschlüssel
Name: _______________________________ Kurs: ________Datum:_______________
Anleitung: Tragen Sie beim Beantworten der einzelnen Fragen die richtige(n) Antwort(en) an der entsprechenden Stelle ein. Bei vorgegebenen Antworten ist die korrekte Antwort einzukreisen.
1 Wie würden Sie die Größe einer Schraube bestimmen, die in eine Baugruppe eingefügt werden soll?
Antwort: Messen Sie die Bohrung und die Dicke des Materials, in das die Schraube eingesetzt werden soll. Die Größe der Bohrung legt die Größe der Schraube fest. Die Dicke des Materials bestimmt die Länge der Schraube.
2 In welchem Fenster befinden sich gebrauchsfertige Verbindungselement-Komponenten?
Antwort: Toolbox Browser.
3 Richtig oder falsch? Die Größe der Teile aus Toolbox passt sich automatisch den Komponenten an, auf denen sie platziert werden.
Antwort: Falsch.
4 Richtig oder falsch? Toolbox Teile können nur zu Baugruppen hinzugefügt werden.
Antwort: Richtig.
5 Wie können Sie die Größe von Komponenten während des Platzierens ändern?
Antwort: Ändern Sie die Teileigenschaften im eingeblendeten Fenster.
Kursleiterhandbuch für das Unterrichten der SolidWorks Software 111
Lektion 5: Grundlagen von SolidWorks Toolbox
Lektion 5 – 5-minütiger Test REPRODUZIERBAR
Name: _______________________________ Kurs: ________Datum:_______________
Anleitung: Tragen Sie beim Beantworten der einzelnen Fragen die richtige(n) Antwort(en) an der entsprechenden Stelle ein. Bei vorgegebenen Antworten ist die korrekte Antwort einzukreisen.
1 Wie würden Sie die Größe einer Schraube bestimmen, die in eine Baugruppe eingefügt werden soll?
_____________________________________________________________________
_____________________________________________________________________
_____________________________________________________________________
2 In welchem Fenster befinden sich gebrauchsfertige Verbindungselement-Komponenten?
_____________________________________________________________________
3 Richtig oder falsch? Die Größe der Teile aus Toolbox passt sich automatisch den Komponenten an, auf denen sie platziert werden.
_____________________________________________________________________
4 Richtig oder falsch? Toolbox Teile können nur zu Baugruppen hinzugefügt werden.
_____________________________________________________________________
5 Wie können Sie die Größe von Komponenten während des Platzierens ändern?
_____________________________________________________________________
_____________________________________________________________________
112 Kursleiterhandbuch für das Unterrichten der SolidWorks Software
Lektion 5: Grundlagen von SolidWorks Toolbox
Übungen and Projekte – Lagerbock-Baugruppe
Fügen Sie Schrauben und Scheiben hinzu, um die Lagerauflage mit dem Lagerbock zu verschrauben.
Öffnen der Baugruppe
1 Öffnen Sie die Baugruppe Bearing Block Assembly (Lagerbock-Baugruppe).
Die Baugruppe Bearing Block Assembly (Lagerbock-Baugruppe) enthält die Komponenten Bearing Rest (Lagerauflage) und Bearing Block (Lagerbock).
In dieser Übung werden Sie die Lagerauflage mit dem Lagerbock verschrauben. Die Durchgangslöcher in der Lagerauflage sind so konstruiert, dass die Schrauben in die Löcher passen, aber kein Spiel haben. Die Löcher im Lagerbock sind Gewindekernlöcher. Gewindekernlöcher haben eine Gewindebohrung und sind so konstruiert, dass sie wie Muttern wirken. Mit anderen Worten, die Schraube kann direkt in den Lagerbock geschraubt werden.
Wenn Sie die Bohrungen genauer ansehen, erkennen Sie, dass die Bohrungen in der Lagerauflage größer sind als die im Lagerbock. Die Bohrungen im Lagerbock sind nämlich mit der Menge an Material dargestellt, die für die Erstellung der Schraubengewinde benötigt wird. Die Schraubengewinde sind unsichtbar. Gewinde werden in Modellen selten angezeigt.
Einfügen von Scheiben
Scheiben müssen vor den Schrauben oder Bolzen eingefügt werden. Es ist nicht unbedingt erforderlich, Scheiben zu verwenden, wenn Sie Schrauben einfügen möchten. Wenn Sie allerdings Scheiben verwenden möchten, müssen diese vor den Schrauben, Bolzen oder Muttern eingefügt werden, damit die richtigen Beziehungen hergestellt werden können.
Die Scheiben werden mit der Oberfläche des Teils verknüpft, und die Schraube oder der Bolzen wird mit der Scheibe verknüpft. Muttern werden ebenso mit Scheiben verknüpft.
2 Klappen Sie das Toolbox Browser Symbol im Task-Fensterbereich Konstruktionsbibliothek auf.
Kursleiterhandbuch für das Unterrichten der SolidWorks Software 113
Lektion 5: Grundlagen von SolidWorks Toolbox
3 Wählen Sie im Toolbox Browser Ansi Zoll, Scheiben und Flache Scheiben (Typ A) aus.
Die gültigen Scheibenarten des Typs A werden angezeigt.
4 Klicken Sie auf die Scheibe Bevorzugt - Schmale flache Scheibe Typ A, und halten Sie die Maustaste gedrückt.
5 Ziehen Sie die Scheibe langsam in Richtung eines der Durchgangslöcher der Lagerauflage, bis die Scheibe von der Bohrung gefangen wird.
Wenn die Scheibe von der Bohrung gefangen wird, ist sie korrekt ausgerichtet und richtig mit den Oberflächen des Teils verknüpft, mit dem sie verbunden wird.
Die Scheibe kann noch immer aussehen, als sei sie zu groß für die Bohrung.
6 Wenn die Scheibe in der richtigen Position ist, lassen Sie die Maustaste los.
Nachdem Sie die Maustaste losgelassen haben, wird ein Fenster eingeblendet. In diesem Fenster können die Eigenschaften der Scheibe bearbeitet werden.
7 Stellen Sie die Scheibeneigenschaften auf eine 3/8-Bohrung ein, und klicken Sie auf OK.
Die Scheibe ist jetzt eingefügt.
Beachten Sie, dass der Innendurchmesser ein wenig größer als 3/8 ist. Im Allgemeinen gibt die Scheibengröße die Größe des Bolzens oder der Schraube an, der/die durch die Scheibe geführt werden soll, nicht die eigentliche Größe der Scheibe.
8 Fügen Sie auf der zweiten Bohrung eine weitere Scheibe ein.
9 Schließen Sie den PropertyManager Komponenten einfügen.
114 Kursleiterhandbuch für das Unterrichten der SolidWorks Software
Lektion 5: Grundlagen von SolidWorks Toolbox
Einfügen von Schrauben
1 Wählen Sie im Toolbox Browser Ansi Zoll, Bolzen und Schrauben und Maschinenschrauben aus.
2 Ziehen Sie eine Sechskantschraube auf eine der Scheiben, die Sie zuvor eingefügt haben.
3 Lassen Sie die Maustaste los, nachdem die Schraube gefangen wurde.
Ein Fenster mit den Eigenschaften der Sechskantschraube wird eingeblendet.
4 Wählen Sie eine Schraube der Größe 3/8-24 mit passender Länge aus, und klicken Sie auf OK.
Die erste Schraube ist jetzt eingefügt. Die Schraube stellt eine Verknüpfungsbeziehung mit der Scheibe her.
5 Fügen Sie die zweite Schraube in derselben Weise ein.
6 Schließen Sie den PropertyManager Komponenten einfügen.
Gewindeanzeige
Verbindungselemente wie Bolzen und Schrauben sind nicht nur ziemlich detaillierte, sondern auch sehr gängige Teile. Im Allgemeinen konstruieren Sie Bolzen und Schrauben nicht selbst. Sie verwenden stattdessen gebrauchsfertige Verbindungselement-Komponenten. Es ist gängige Konstruktionspraxis, nicht alle Details von Verbindungselementen zu zeichnen, sondern ihre Eigenschaften anzugeben und nur einen Umriss oder eine vereinfachte Ansicht davon zu zeigen.
Die drei Anzeigemodi für Bolzen und Schrauben sind:
Vereinfacht – stellt die Maschinenelemente mit wenigen Details dar. Dies ist die häufigste Art der Darstellung. Bei vereinfachter Anzeige werden die Bolzen oder Schrauben ohne Gewinde dargestellt.
Kursleiterhandbuch für das Unterrichten der SolidWorks Software 115
Lektion 5: Grundlagen von SolidWorks Toolbox
Gewindedarstellung – stellt einige Details der Maschinenelemente dar. Die Gewindedarstellung zeigt den Zylinder des Bolzens bzw. der Schraube und stellt die Größe des Gewindes durch gestrichelte Linien dar.
Schematisch – sehr detaillierte Anzeige, die selten verwendet wird. In der schematischen Anzeige werden Bolzen und Schrauben realistisch dargestellt. Dieser Anzeigemodus eignet sich am besten, wenn ein neuartiges Verbindungselement konstruiert oder ein außergewöhnliches angegeben wird.
Sicherstellen der Passgenauigkeit der Schrauben
Bevor Sie die Scheiben und Schrauben eingefügt haben, hätten Sie die Tiefe der Bohrungen und die Dicke der Scheibe sowie den Durchmesser der Bohrungen messen sollen.
Selbst wenn Sie die Messungen vor dem Einfügen der Maschinenelemente ausgeführt haben, empfiehlt es sich zu prüfen, ob die Schraube tatsächlich passt. Sie können dazu die Baugruppe in Drahtdarstellung anzeigen, sie aus verschiedenen Winkeln betrachten, den Befehl Messen verwenden oder eine Schnittansicht erstellen.
Bei einer Schnittansicht wird die Baugruppe dargestellt, als hätten Sie sie aufgesägt. Sie können also praktisch hineinsehen.
1 Klicken Sie auf der Ansicht-Symbolleiste auf
Schnittansicht .
Der PropertyManager Schnittansicht wird eingeblendet.
2 Wählen Sie Rechts als Referenzschnittebene aus.
3 Geben Sie 3,4175 als Offset-Abstand an.
4 Klicken Sie auf OK.
Jetzt sehen Sie den genau durch die Mitte einer Schraube geführten Schnitt durch die Baugruppe. Ist die Schraube lang genug? Ist sie zu lang?
5 Klicken Sie erneut auf Schnittansicht , um die Schnittansicht zu deaktivieren.
116 Kursleiterhandbuch für das Unterrichten der SolidWorks Software
Lektion 5: Grundlagen von SolidWorks Toolbox
Modifizieren von Toolbox Teilen
Wenn die Schrauben (oder andere aus Toolbox eingefügte Teile) nicht die richtige Größe aufweisen, können Sie ihre Eigenschaften ändern.
1 Wählen Sie das zu ändernde Teil aus, klicken Sie mit der rechten Maustaste, und wählen Sie Toolbox Definition bearbeiten aus dem Kontextmenü.
Ein PropertyManager wird mit dem Namen des Toolbox Teils eingeblendet. Hier haben Sie die Eigenschaften der Toolbox Teile beim Einfügen angegeben.
2 Ändern Sie die Teileigenschaften, und klicken Sie auf OK.
Das Toolbox Teil verändert sich.
Anmerkung: Nach dem Ändern der Teile sollten Sie die Baugruppe neu aufbauen.
Kursleiterhandbuch für das Unterrichten der SolidWorks Software 117
Lektion 5: Grundlagen von SolidWorks Toolbox
Weiterführende Fragen – Hinzufügen von Maschinenelementen zu einer Baugruppe
In der vorherigen Übung haben Sie mit Hilfe von Toolbox einer Baugruppe Scheiben und Schrauben hinzugefügt. In dieser Baugruppe wurden die Schrauben in blinde Bohrungen eingefügt. Fügen Sie in der folgenden Übung einer Baugruppe Scheiben, Zahnscheiben, Schrauben und Muttern hinzu.
1 Öffnen Sie die Baugruppe Bearing Plate Assembly.
2 Fügen Sie die Scheiben (Bevorzugt - Schmale flache Scheibe Typ A) zuerst den Durchgangslöchern an der Lagerauflage hinzu. Die Bohrungen haben einen Durchmesser von 3/8 Zoll.
3 Fügen Sie dann die Zahnscheiben (Zahnriemenscheiben) auf der anderen Seite der Platte hinzu.
4 Fügen Sie 1-Zoll-Maschinenschrauben mit einem Flachkopf mit Kreuzschlitz hinzu. Lassen Sie diese von den Scheiben auf der Lagerauflage fangen.
5 Fügen Sie Sechskantmuttern (Sechskantmutter-Teile) hinzu. Lassen Sie diese von den Zahnscheiben fangen.
6 Prüfen Sie mit Hilfe der gelernten Methoden, ob die Maschinenelemente die richtige Größe für diese Baugruppe haben.
118 Kursleiterhandbuch für das Unterrichten der SolidWorks Software
Lektion 5: Grundlagen von SolidWorks Toolbox
Lektion 5 Arbeitsblatt „Begriffe“ – Lösungsschlüssel
Name: _______________________________ Kurs: ________Datum:_______________
Tragen Sie unten die richtigen Begriffe ein.
1 Ansicht, bei der die Baugruppe dargestellt wird, als hätten Sie sie aufgesägt. Sie können also praktisch hineinsehen. Schnittansicht
2 Bohrung, in die eine Schraube oder ein Bolzen direkt hineingeschraubt werden kann: Gewindekernloch
3 Gängige Konstruktionspraxis, bei der die Schrauben und Bolzen in Umrissen und mit wenig Details angezeigt werden: Vereinfacht
4 Methode, mit der ein Toolbox Teil aus dem Toolbox Browser zur Baugruppe verschoben wird: Ziehen und Ablegen
5 Bereich Konstruktionsbibliothek des Task-Fensterbereichs mit allen verfügbaren Toolbox Teilen: Toolbox Browser
6 Eine Datei, in der Teile zusammengesetzt werden: Baugruppe
7 Maschinenelemente, wie etwa Schrauben, Muttern, Scheiben und Zahnscheiben, die aus dem Toolbox Browser ausgewählt werden können: Toolbox Teile
8 Bohrung, in die eine Schraube oder ein Bolzen geschraubt werden kann, bei der es sich jedoch nicht um ein Gewindekernloch handelt: Durchgangsloch
9 Eigenschaften, die ein Toolbox Teil beschreiben (z. B. Größe, Länge, Gewindelänge, Anzeigetyp): Toolbox Definition
Kursleiterhandbuch für das Unterrichten der SolidWorks Software 119
Lektion 5: Grundlagen von SolidWorks Toolbox
Lektion 5 Arbeitsblatt „Begriffe“ REPRODUZIERBAR
Name: _______________________________ Kurs: ________Datum:_______________
Tragen Sie unten die richtigen Begriffe ein.
1 Ansicht, bei der die Baugruppe so dargestellt wird, als hätten Sie sie durchgesägt. Sie können also praktisch hineinsehen. _________________________________________
_____________________________________________________________________
2 Bohrung, in die eine Schraube oder ein Bolzen direkt hineingeschraubt werden kann:
_____________________________________________________________________
3 Gängige Konstruktionspraxis, bei der die Schrauben und Bolzen in Umrissen und mit wenig Details angezeigt werden: ___________________________________________
4 Methode, mit der ein Toolbox Teil aus dem Toolbox Browser in die Baugruppe verschoben wird: _______________________________________________________
_____________________________________________________________________
5 Bereich Konstruktionsbibliothek des Task-Fensterbereichs mit allen verfügbaren Toolbox Teilen:_________________________________________________________
_____________________________________________________________________
6 Eine Datei, in der Teile zusammengesetzt werden: _____________________________
7 Maschinenelemente, wie etwa Schrauben, Muttern, Scheiben und Zahnscheiben, die aus dem Toolbox Browser ausgewählt werden können: _________________________
_____________________________________________________________________
8 Bohrung, in die eine Schraube oder ein Bolzen geschraubt werden kann, bei der es sich jedoch nicht um ein Gewindekernloch handelt: ________________________________
_____________________________________________________________________
9 Eigenschaften, die ein Toolbox Teil beschreiben (z. B. Größe, Länge, Gewindelänge, Anzeigetyp): ___________________________________________________________
120 Kursleiterhandbuch für das Unterrichten der SolidWorks Software
Lektion 5: Grundlagen von SolidWorks Toolbox
Lektion 5 Quiz – Lösungsschlüssel
Name: _______________________________ Kurs: ________Datum:_______________
Anleitung: Tragen Sie beim Beantworten der einzelnen Fragen die richtige(n) Antwort(en) an der entsprechenden Stelle ein. Bei vorgegebenen Antworten ist die korrekte Antwort einzukreisen.
1 Wie wird eine Verknüpfungsbeziehung zwischen einem Toolbox Teil und dem Teil hergestellt, an dem das Toolbox Teil angebracht wird?Antwort: Die Verknüpfungsbeziehung wird hergestellt, wenn das Toolbox Teil vom anderen Teil gefangen wird. Sie brauchen die Beziehung nicht explizit zu definieren.
2 Was kann mit Toolbox Definition bearbeiten geändert werden?Antwort: Die Eigenschaften eines Toolbox Teils (z. B. Größe, Gewindeanzeige und Länge).
3 Wenn Sie eine Scheibe für eine Schraube oder einen Bolzen mit 3/8-Zoll-Durchmesser benötigen, beträgt die Innenbemaßung der Scheibe dann ebenfalls 3/8 Zoll? Falls dies nicht der Fall ist, warum nicht?Antwort: Der Innendurchmesser der Scheibe ist ein wenig größer als die Außenbemaßung der Schraube oder des Bolzens, mit der/dem sie verbunden wird. So kann die Schraube bzw. der Bolzen durch die Scheibe geführt werden.
4 Wie bestimmen Sie die richtige Länge einer Maschinenschraube, die zwei Teile miteinander verbindet? Als weitere Verbindungselemente werden eine Scheibe, eine Zahnscheibe und eine Mutter verwendet. Antwort: Messen Sie die Dicke beider Teile, der Scheibe, der Zahnscheibe und der Mutter. Verwenden Sie eine Schraube, die die nächstgrößere Länge hat, so dass das Gewinde der Schraube das ganze Gewinde der Mutter aufnimmt.
5 Wie wird eine Zahnscheibe aus Toolbox ausgewählt?Antwort: Wählen Sie im Toolbox Browser Ansi Zoll (oder eine andere Norm), Scheiben und Federringe aus.
6 Richtig oder falsch? Zum Einfügen eines Toolbox Teils müssen die genauen X-, Y- und Z-Koordinaten angegeben werden.Antwort: Falsch.
7 Wie wird die Position eines Toolbox Teils festgelegt?Antwort: Toolbox Teile werden eingefügt, indem Sie sie ziehen und in der Baugruppe ablegen.
8 Wie wird die Größe einer Bohrung gemessen?Antwort: Mit dem Befehl Messen oder Bemaßung.
9 Richtig oder falsch? Schraubengewinde werden immer im schematischen Modus (mit allen Details) angezeigt.Antwort: Richtig.
Kursleiterhandbuch für das Unterrichten der SolidWorks Software 121
Lektion 5: Grundlagen von SolidWorks Toolbox
Lektion 5 Quiz REPRODUZIERBAR
Name: _______________________________ Kurs: ________Datum:_______________
Anleitung: Tragen Sie beim Beantworten der einzelnen Fragen die richtige(n) Antwort(en) an der entsprechenden Stelle ein. Bei vorgegebenen Antworten ist die korrekte Antwort einzukreisen.
1 Wie wird eine Verknüpfungsbeziehung zwischen einem Toolbox Teil und dem Teil hergestellt, an dem das Toolbox Teil angebracht wird? _______________________________________________________________________________________________
2 Was kann mit Toolbox Definition bearbeiten geändert werden? ______________________________________________________________________________________
3 Wenn Sie eine Scheibe für eine Schraube oder einen Bolzen mit 3/8-Zoll-Durchmesser benötigen, beträgt die Innenbemaßung der Scheibe dann ebenfalls 3/8 Zoll? Falls dies nicht der Fall ist, warum nicht? _________________________________________________________________________________________________________________
4 Wie bestimmen Sie die richtige Länge einer Maschinenschraube, die zwei Teile miteinander verbindet? Als weitere Verbindungselemente werden eine Scheibe, eine Zahnscheibe und eine Mutter verwendet. _________________________________________________________________________________________________________
5 Wie wird eine Zahnscheibe aus Toolbox ausgewählt? ________________________________________________________________________________________________
6 Richtig oder falsch? Zum Einfügen eines Toolbox Teils müssen die genauen X-, Y- und Z-Koordinaten angegeben werden. _________________________________________
7 Wie wird die Position eines Toolbox Teils festgelegt?________________________________________________________________________________________________
8 Wie wird die Größe einer Bohrung gemessen? _____________________________________________________________________________________________________
9 Richtig oder falsch? Schraubengewinde werden immer im schematischen Modus (mit allen Details) angezeigt. __________________________________________________
122 Kursleiterhandbuch für das Unterrichten der SolidWorks Software
Lektion 5: Grundlagen von SolidWorks Toolbox
Zusammenfassung
Toolbox enthält gebrauchsfertige Teile, beispielsweise Bolzen und Schrauben.
Toolbox Teile werden eingefügt, indem man sie zieht und in Baugruppen ablegt.
Die Eigenschaftendefinitionen von Toolbox Teilen können bearbeitet werden.
Zu Bohrungen, die mit dem Bohrungsassistenten erstellt werden, lassen sich in Toolbox problemlos Maschinenelemente der richtigen Größe finden.
Kursleiterhandbuch für das Unterrichten der SolidWorks Software 123
Lektion 5: Grundlagen von SolidWorks Toolbox
Miniaturbilder der PowerPoint-Präsentationsfolien
Die folgenden von links nach rechts angeordneten Miniaturbilder zeigen die für diese Lektion verfügbaren PowerPoint-Präsentationsfolien.
Confidential Information
Name der SchuleName des Kursleiters
Datum
Kursleiterhandbuch für das Unterrichten der SolidWorks Software Lektion 5
Confidential Information
Was enthält die Toolbox?
Gebrauchsfertige Standardteile wie Bolzen, Schrauben, Scheiben, Zahnscheiben usw.
Erspart das zeitraubende Modellieren der meisten Verbindungselemente und vieler anderer Standardteile.
Einfaches Einfügen durch Ziehen und Ablegen.
Confidential Information
Toolbox Browser
Browser, der Bibliotheken mit gebrauchsfertigen Komponenten enthält.
Klicken Sie auf , um auf den Toolbox Browser zuzugreifen.
Enthält Bibliotheken mit gebrauchsfertigen Teilen.
Confidential Information
Einfaches Einfügen durch Ziehen und Ablegen
Aus Toolbox Browser ziehen
Wird von Baugruppe gefangen
Confidential Information
Definition der Verknüpfungsbeziehungen beim Einfügen
Wenn das Toolbox Teil von der Baugruppe gefangen wird, wird die Verknüpfungsbeziehung zwischen dem Toolbox-Teil und dem anderen Teil hergestellt.
Wenn Scheiben verwendet werden, müssen diese zuerst eingefügt werden. Nachfolgende Verbindungselemente (z. B. Schrauben und Muttern) werden mit den Scheiben verknüpft.
Confidential Information
Standard-Verbindungselemente passen in die Standard-Bohrungen
Verbindungselemente haben die richtige Größe für mit dem Bohrungsassistenten erstellte Bohrungen.
Durch Standardgrößenteile bleiben Ihre Konstruktionen realistisch.
124 Kursleiterhandbuch für das Unterrichten der SolidWorks Software
Lektion 5: Grundlagen von SolidWorks Toolbox
Confidential Information
Festlegen der Eigenschaften von Toolbox-Teilen
Ändern Sie Teileigenschaften, um die Verbindungselemente Ihrer Konstruktion anzupassen.
Legen Sie die Eigenschaften beim Einfügen des Teils fest.
Sie haben die Möglichkeit, die Eigenschaften nach dem Einfügen des Teils zu ändern.
Confidential Information
Gewindeanzeige
Vereinfacht � stellt die Verbindungselemente mit wenig Details dar. Dieser Anzeigemodus wird am häufigsten verwendet.
Kosmetisch � stellt nur einige (wenige) Details der Verbindungselemente dar.
Schematisch � Sehr detaillierte Anzeige, die für ungewöhnliche oder selbst konstruierte Verbindungselemente verwendet wird.
Confidential Information
Unterstützte Normen
Toolbox unterstützt internationale Normen
ANSI
BSI
CISC
DIN
ISO
JIS
Confidential Information
Bibliotheken von führenden Herstellern
Toolbox enthält Standardteilbibliotheken von führenden Herstellern wie:
PEM®
Torrington®
Truarc®
SKF®
Unistrut®
Kursleiterhandbuch für das Unterrichten der SolidWorks Software 125
Lektion 5: Grundlagen von SolidWorks Toolbox
126 Kursleiterhandbuch für das Unterrichten der SolidWorks Software
6
Lektion 6: Grundlagen des Zeichnens
Ziele dieser Lektion
Grundlegende Zeichnungsbegriffe und -funktionen verstehen.
Detaillierte Zeichnungen von Teilen und Baugruppen erstellen.
Vor Beginn dieser Lektion
Erstellen Sie das Teil Tutor1 aus Lektion 3: 40-Minuten-Schnellstart.
Erstellen Sie das Teil Tutor2 und die Baugruppe Tutor aus Lektion 4: Baugruppen – Grundlagen.
Zeichenfähigkeiten werden von der Industrie verlangt. Schauen Sie sich auf www.solidworks.com Industriebeispiele, Fallstudien und Weißbücher an.
Kursleiterhandbuch für das Unterrichten der SolidWorks Software 127
Lektion 6: Grundlagen des Zeichnens
Ressourcen für diese Lektion
Diese Lektion entspricht Erste Schritte: Lektion 3 – Zeichnungen in den SolidWorks Lehrbüchern.
Weitere Informationen zu Zeichnungen finden Sie in der Lektion Arbeiten mit Modellen: Zeichnen für Fortgeschrittene in den SolidWorks Lehrbüchern.
Wiederholung von Lektion 5: Grundlagen von SolidWorks Toolbox
Toolbox enthält gebrauchsfertige Standardteile wie Bolzen, Schrauben, Scheiben, Zahnscheiben usw.
Erspart das zeitraubende Modellieren der meisten Verbindungselemente und vieler anderer Standardteile.
Der Toolbox Browser enthält Bibliotheken mit gebrauchsfertigen Komponenten.
Einfaches Einfügen durch Ziehen und Ablegen.
Toolbox Teile werden von Baugruppen gefangen.
Wenn das Toolbox Teil von der Baugruppe gefangen wird, wird die Verknüpfungsbeziehung zwischen dem Toolbox Teil und dem anderen Teil hergestellt.
128 Kursleiterhandbuch für das Unterrichten der SolidWorks Software
Lektion 6: Grundlagen des Zeichnens
Übersicht zu Lektion 6
Diskussionsrunde – Technische Zeichnungen verstehen
• Technische Zeichnungen
• Allgemeine Zeichenregeln – Ansichten
• Allgemeine Zeichenregeln – Bemaßungen
• Bearbeiten des Titelblocks
Aktive Lernübungen – Erstellen von Zeichnungen
Übungen und Projekte – Erstellen einer Zeichnung
• Erstellen einer Zeichenvorlage
• Erstellen einer Zeichnung für Tutor2
• Hinzufügen eines Blatts zu einer vorhandenen Zeichnung
• Hinzufügen eines Blatts zu einer vorhandenen Baugruppenzeichnung
Weiterführende Fragen – Erstellen eines parametrischen Bezugshinweises
Weiterführende Fragen – Hinzufügen eines Blatts zur Zeichnung der Schalterabdeckplatte
Zusammenfassung
Fähigkeiten für Lektion 6
Die Kursteilnehmer erwerben in dieser Lektion folgende Fähigkeiten:
Ingenieurwesen: Technische Zeichnungsnormen auf Teil- und Baugruppenzeichnungen anwenden. Konzepte der orthografischen Projektion auf 2D-Standardansichten und isometrische Ansichten anwenden.
Technik/IT: Die Assoziativität zwischen verschiedenen, aber verwandten Dateiformaten, die sich während der Konstruktion ändern, untersuchen.
Mathematik: Untersuchen, wie numerische Werte die Gesamtgröße und Features eines Teils beschreiben.
Kursleiterhandbuch für das Unterrichten der SolidWorks Software 129
Lektion 6: Grundlagen des Zeichnens
Diskussionsrunde – Technische Zeichnungen verstehen
Anmerkung für den Kursleiter
Die Kursinhalte dieses SolidWorks Kurses sollen keine Kurse zum Entwerfen im Maschinenbau oder im technischen Zeichnen ersetzen. Es ist uns allerdings bewusst, dass viele Kursteilnehmer über keinerlei Grundkenntnisse im Entwerfen verfügen. Deshalb sind hier einige grundlegende Informationen zum Entwerfen enthalten, die Sie bei Bedarf in Ihrem Kurs verwenden können. Dieses Material soll keine vollständige Abhandlung zum Entwerfen im Maschinenbau sein. Es ist nur als kurze Einführung in einige Prinzipien der Ansichtsdefinition und Bemaßungspraxis gedacht.
Auf den Overhead-Folien für diese Lektion werden die nachfolgenden Prinzipien veranschaulicht. Sie können sie vervielfältigen und an die Kursteilnehmer verteilen.
Technische Zeichnungen
Zeichnungen enthalten drei Arten von Informationen über die darzustellenden Objekte:
Ihre Form – Ansichten geben Auskunft über die Form eines Objekts.
Ihre Größe – Bemaßungen geben Auskunft über die Größe eines Objekts.
Andere Informationen – Bezugshinweise geben nicht-grafische Information über Herstellungsprozesse wie Bohren, Erweitern, Aufbohren, Lackieren, Schleifen, Wärmebehandlung, Entgratung usw.
Allgemeine Zeichenregeln – Ansichten
Die allgemeinen Merkmale eines Objekts bestimmen, welche Ansichten zum Beschreiben seiner Form notwendig sind.
Die meisten Objekte können mit drei richtig ausgewählten Ansichten beschrieben werden. Manchmal können auch weniger verwendet werden. Es kann allerdings auch vorkommen, dass mehr als drei benötigt werden.
In manchen Fällen werden spezielle Ansichten wie Hilfsansichten oder Schnittansichten benötigt, um ein Objekt vollständig und genau beschreiben zu können.
Allgemeine Zeichenregeln – Bemaßungen
Es gibt zwei Bemaßungsarten:
• Größenbemaßungen – Wie groß ist das Feature?
• Positionsbemaßungen – Wo befindet sich das Feature?
Geben Sie bei flachen Stücken die Dickenbemaßung in der Kantenansicht an und alle übrigen Bemaßungen in der Strukturdarstellung.
Bemaßen Sie Features in der Ansicht, in der sie in wahrer Größe und Form angezeigt werden.
Verwenden Sie Durchmesserbemaßungen für Kreise. Verwenden Sie radiale Bemaßungen für Kreisbogen.
Lassen Sie unnötige Bemaßungen weg.
130 Kursleiterhandbuch für das Unterrichten der SolidWorks Software
Lektion 6: Grundlagen des Zeichnens
Platzieren Sie Bemaßungen nicht direkt an den Profillinien.
Lassen Sie Zwischenraum zwischen einzelnen Bemaßungen.
Zwischen den Profillinien und den Überstandslinien muss sich eine Lücke befinden.
Größe und Stil von Hinweislinien, Text und Pfeilen sollte in der gesamten Zeichnung einheitlich sein.
Bearbeiten des Titelblocks
Die Overhead-Folien enthalten eine schrittweise Beschreibung, wie der Teilname im Titelblock angepasst werden kann, so dass der Name des referenzierten Teils oder der Baugruppe automatisch eingesetzt wird. Dieses Thema ist recht anspruchsvoll und möglicherweise nicht für alle Kurse geeignet. Entscheiden Sie selbst, ob Sie es ansprechen möchten. Weitere Informationen zum Verknüpfen von Text-Bezugshinweisen mit Dateieigenschaften finden Sie in der Online-Hilfe zu SolidWorks. Klicken Sie auf Hilfe, SolidWorks Hilfe und suchen Sie das Thema Verknüpfung zu Eigenschaft.
Aktive Lernübungen – Erstellen von Zeichnungen
Folgen Sie den Anweisungen in Erste Schritte: Lektion 3 – Zeichnungen in den SolidWorks Lehrbüchern. In dieser Lektion erstellen Sie zwei Zeichnungen. Zuerst erstellen Sie die Zeichnung für das Teil Tutor1, das in einer früheren Lektion erstellt wurde. Danach erstellen Sie eine Baugruppenzeichnung der Baugruppe Tutor.
Kursleiterhandbuch für das Unterrichten der SolidWorks Software 131
Lektion 6: Grundlagen des Zeichnens
Lektion 6 – 5-minütiger Test – Lösungsschlüssel
Name: _______________________________ Kurs: ________Datum:_______________
Anleitung: Tragen Sie beim Beantworten der einzelnen Fragen die richtige(n) Antwort(en) an der entsprechenden Stelle ein. Bei vorgegebenen Antworten ist die korrekte Antwort einzukreisen.
1 Wie wird eine Zeichenvorlage geöffnet? Antwort: Klicken Sie auf Datei, Neu. Klicken Sie auf das Symbol Zeichnen.
2 Was ist der Unterschied zwischen Blattformat bearbeiten und Blatt bearbeiten?Antwort: Mit Blattformat bearbeiten können die Größe des Titelblocks und Textüberschriften geändert werden. Mit Blatt bearbeiten können Ansichten, Bemaßungen und Text hinzugefügt und geändert werden. In 99 % der Fälle werden Sie den Modus Blatt bearbeiten verwenden.
3 Ein Titelblock enthält Informationen über das Teil und/oder die Baugruppe. Nennen Sie fünf Beispiele für Informationen, die in einem Titelblock enthalten sein können.Antwort: Mögliche Antworten sind u. a. Firmenname, Teilnummer, Teilname, Zeichnungsnummer, Revisionsnummer, Blattnummer, Material und Beschaffenheit, Toleranz, Zeichenmaßstab, Blattgröße, Revisionsblock und Autor.
4 Richtig oder falsch? Klicken Sie mit der rechten Maustaste auf Blattformat bearbeiten, um Titelblockinformationen zu ändern.Antwort: Richtig.
5 Welche drei Ansichten werden in eine Zeichnung eingefügt, wenn Sie auf Standard 3 Ansichten klicken?Antwort: Die Ansichten Vorderseite, Oben und Rechts. Anmerkung: Diese Antwort trifft zu, wenn es sich um die Ansichtsprojektion Dritter Winkel handelt (was in den USA fast immer der Fall ist). In den meisten europäischen Ländern wird die Projektion Erster Winkel verwendet, die die Ansichten Vorderseite, Oben und Links erzeugt.
6 Wie wird eine Zeichenansicht verschoben?Antwort: Klicken Sie innerhalb der Ansichtsgrenze. Ziehen Sie die Ansicht an der Randlinie.
7 Mit welchem Befehl werden Teilbemaßungen in die Zeichnung importiert?Antwort: Um Teilbemaßungen in eine Zeichnung zu importieren, wird der Befehl Einfügen, Modellelemente verwendet.
8 Richtig oder falsch? Bemaßungen müssen auf der Zeichnung genau positioniert werden.Antwort: Richtig.
9 Nennen Sie vier Regeln für gutes Bemaßen.Antwort: Es sind verschiedene Antworten möglich, u. a.:• Geben Sie bei flachen Stücken die Dickenbemaßung in der Kantenansicht an und alle
übrigen Bemaßungen in der Strukturdarstellung.• Bemaßen Sie Features in der Ansicht, in der sie in wahrer Größe und Form angezeigt
werden.• Verwenden Sie Durchmesserbemaßungen für Kreise.• Verwenden Sie radiale Bemaßungen für Kreisbogen.• Lassen Sie unnötige Bemaßungen weg.• Platzieren Sie Bemaßungen nicht direkt an den Profillinien.• Lassen Sie Zwischenraum zwischen einzelnen Bemaßungen.• Zwischen den Profillinien und den Überstandslinien muss sich eine Lücke befinden.• Größe und Stil von Hinweislinien, Text und Pfeilen sollten einheitlich sein.
132 Kursleiterhandbuch für das Unterrichten der SolidWorks Software
Lektion 6: Grundlagen des Zeichnens
Lektion 6 – 5-minütiger Test REPRODUZIERBAR
Name: _______________________________ Kurs: ________Datum:_______________
Anleitung: Tragen Sie beim Beantworten der einzelnen Fragen die richtige(n) Antwort(en) an der entsprechenden Stelle ein. Bei vorgegebenen Antworten ist die korrekte Antwort einzukreisen.
1 Wie wird eine Zeichenvorlage geöffnet?
_____________________________________________________________________
2 Was ist der Unterschied zwischen Blattformat bearbeiten und Blatt bearbeiten?
_____________________________________________________________________
_____________________________________________________________________
_____________________________________________________________________
3 Ein Titelblock enthält Informationen über das Teil und/oder die Baugruppe. Nennen Sie fünf Beispiele für Informationen, die in einem Titelblock enthalten sein können.
_____________________________________________________________________
_____________________________________________________________________
_____________________________________________________________________
4 Richtig oder falsch? Klicken Sie mit der rechten Maustaste auf Blattformat bearbeiten, um Titelblockinformationen zu ändern.
_____________________________________________________________________
5 Welche drei Ansichten werden in eine Zeichnung eingefügt, wenn Sie auf Standard 3 Ansichten klicken?
_____________________________________________________________________
6 Wie wird eine Zeichenansicht verschoben?
_____________________________________________________________________
7 Mit welchem Befehl werden Teilbemaßungen in die Zeichnung importiert?
_____________________________________________________________________
8 Richtig oder falsch? Bemaßungen müssen auf der Zeichnung genau positioniert werden.
_____________________________________________________________________
9 Nennen Sie vier Regeln für gutes Bemaßen.
_____________________________________________________________________
_____________________________________________________________________
_____________________________________________________________________
_____________________________________________________________________
Kursleiterhandbuch für das Unterrichten der SolidWorks Software 133
Lektion 6: Grundlagen des Zeichnens
Übungen und Projekte – Erstellen einer Zeichnung
Aufgabe 1 – Erstellen einer Zeichenvorlage
Erstellen Sie eine neue ANSI-Standard-Zeichenvorlage der Größe A.
Verwenden Sie Millimeter als Einheiten.
Nennen Sie die Vorlage ANSI-MM-GRÖSSEA.
Vorgehensweise:
1 Erstellen Sie mit der Lehrgangs-Zeichenvorlage eine neue Zeichnung.Dies ist ein Blatt der Größe A, bei dem die ISO-Entwurfsnorm verwendet wird.
2 Klicken Sie auf Extras, Optionen und dann auf die Registerkarte Dokumenteigenschaften.
3 Stellen Sie die Globale Zeichnungsnorm auf ANSI ein.
4 Nehmen Sie alle gewünschten Änderungen an den Dokumenteigenschaften vor (z. B. Schriftart und Schriftgrad des Bemaßungstextes).
5 Klicken Sie auf Einheiten, und prüfen Sie, ob die Längeneinheiten auf Millimeter eingestellt sind.
6 Klicken Sie auf OK, um die Änderungen zu übernehmen und das Dialogfeld zu schließen.
7 Klicken Sie auf Datei, Speichern unter.
8 Klicken Sie in der Liste Dateityp auf Zeichenvorlagen (*.drwdot).Das System öffnet automatisch das Verzeichnis, in dem die Vorlagen gespeichert sind.
9 Klicken Sie auf , um einen neuen Ordner zu erstellen.
10 Nennen Sie den neuen Ordner Benutzerdefiniert.
11 Wechseln Sie zum Ordner Benutzerdefiniert.
12 Geben Sie ANSI-MM-GRÖSSEA als Namen ein.
13 Klicken Sie auf Speichern.Zeichenvorlagen haben die Dateierweiterung .DRWDOT.
134 Kursleiterhandbuch für das Unterrichten der SolidWorks Software
Lektion 6: Grundlagen des Zeichnens
Aufgabe 2 – Erstellen einer Zeichnung für Tutor2
1 Erstellen Sie eine Zeichnung für Tutor2. Verwenden Sie die Zeichenvorlage, die in Aufgabe 1 erstellt wurde.Sehen Sie sich die Richtlinien zum Bestimmen der notwendigen Ansichten an. Da Tutor2 quadratisch ist, vermitteln die Ansichten Oben (Draufsicht) und Rechts dieselben Informationen. Es werden nur zwei Ansichten benötigt, um die Form von Tutor2 vollständig zu beschreiben.
2 Erstellen Sie die Ansichten Vorderseite und Oben. Fügen Sie die Ansicht Isometrisch hinzu.
3 Importieren Sie die Bemaßungen aus dem Teil.
4 Erstellen Sie auf der Zeichnung einen Bezugshinweis, um die Wanddicke zu beschriften.Klicken Sie auf Einfügen, Beschriftung, Bezugshinweis. Geben Sie WANDDICKE = 4 mm ein.
Kursleiterhandbuch für das Unterrichten der SolidWorks Software 135
Lektion 6: Grundlagen des Zeichnens
Aufgabe 3 – Hinzufügen eines Blatts zu einer vorhandenen Zeichnung
1 Fügen Sie der vorhandenen Zeichnung, die in Aufgabe 2 erstellt wurde, ein neues Blatt hinzu. Verwenden Sie die Zeichenvorlage, die in Aufgabe 1 erstellt wurde.
2 Erstellen Sie drei Standardansichten für die Stapelbox (storagebox).
3 Importieren Sie die Bemaßungen aus dem Modell.
4 Erstellen Sie eine isometrische Ansicht in einer Zeichnung für die Stapelbox.
Anmerkung für den Kursleiter
Die Konstruktionen und Bemaßungen Ihrer Kursteilnehmer können sich von den hier dargestellten unterscheiden.
Die Zeichnungsdatei befindet sich im Unterordner Lessons\Lesson06 des Ordners SolidWorks Teacher Tools. Die Datei trägt die Bezeichnung Lesson6.SLDDRW. Die Zeichnungsdatei enthält vier Blätter:
Blatt 1 ist die Zeichnung für Aufgabe 2.
Blatt 2 ist die Zeichnung für Aufgabe 3.
Blatt 3 ist die Zeichnung für Aufgabe 4.
Blatt 4 ist die Zeichnung für „Weiterführende Fragen – Hinzufügen eines Blatts zur Zeichnung der Schalterabdeckplatte“.
136 Kursleiterhandbuch für das Unterrichten der SolidWorks Software
Lektion 6: Grundlagen des Zeichnens
Aufgabe 4 – Hinzufügen eines Blatts zu einer vorhandenen Baugruppenzeichnung
1 Fügen Sie der vorhandenen Zeichnung, die in Aufgabe 2 erstellt wurde, ein neues Blatt hinzu. Verwenden Sie die Zeichenvorlage, die in Aufgabe 1 erstellt wurde.
2 Erstellen Sie eine isometrische Ansicht in einer Zeichnung für die Baugruppe CD-Hüllen-Stapelbox (cdcase-storagebox).
Kursleiterhandbuch für das Unterrichten der SolidWorks Software 137
Lektion 6: Grundlagen des Zeichnens
Weiterführende Fragen – Erstellen eines parametrischen Bezugshinweises
Lesen Sie in der Online-Dokumentation nach, wie ein parametrischer Bezugshinweis erstellt wird. In einem parametrischen Bezugshinweis wird Text, wie etwa der numerische Wert der Wanddicke, durch eine Bemaßung ersetzt. Dadurch wird der Bezugshinweis immer aktualisiert, wenn die Dicke der Wandung geändert wird.
Wenn eine Bemaßung mit einem parametrischen Bezugshinweis verknüpft ist, sollte die Bemaßung nicht gelöscht werden. Dadurch würde die Verknüpfung unterbrochen. Die Bemaßung kann allerdings ausgeblendet werden, indem Sie mit der rechten Maustaste auf die Bemaßung klicken und Ausblenden aus dem Kontextmenü wählen.
Anmerkung für den Kursleiter
Das Thema der Erstellung von parametrischen Bezugshinweisen kann wahlweise behandelt werden. Es kann auch selbständig bearbeitet oder als Bereicherung mit einigen weiter fortgeschrittenen Kursteilnehmern diskutiert werden. Um Sie bei der Anleitung Ihrer Kursteilnehmer zu unterstützen, wird im Folgenden beschrieben, wie ein parametrischer Bezugshinweis erstellt wird:
1 Importieren Sie die Modellbemaßungen in die Zeichnung.Wenn Sie die Bemaßungen aus dem Modell importieren, wird die 4-mm-Dickenbemaßung des Wandungs-Features ebenfalls importiert. Diese Bemaßung wird für den parametrischen Bezugshinweis benötigt.
2 Klicken Sie auf der Beschriftungs-Symbolleiste auf Bezugshinweis , oder wählen Sie Einfügen, Beschriftung, Bezugshinweis.
3 Klicken Sie, um den Bezugshinweis auf der Zeichnung zu platzieren.
Ein Texteingabefeld wird eingeblendet . Geben Sie den Bezugshinweistext ein. Beispiel: WANDDICKE =
4 Wählen Sie die Bemaßung für das Wandungs-Feature.Klicken Sie auf die Bemaßung, anstatt den Wert einzugeben. Das System gibt die Bemaßung im Text-Bezugshinweis ein.
5 Geben Sie den Rest des Bezugshinweises ein.Achten Sie darauf, dass der Texteinfügungs-Cursor am Ende der Textzeichenkette steht, und geben Sie mm ein.
138 Kursleiterhandbuch für das Unterrichten der SolidWorks Software
Lektion 6: Grundlagen des Zeichnens
6 Klicken Sie auf OK, um den PropertyManager Bezugshinweis zu schließen.Positionieren Sie den Bezugshinweis auf der Zeichnung, indem Sie ihn an die gewünschte Stelle ziehen.
7 Blenden Sie die Bemaßung aus.Klicken Sie mit der rechten Maustaste auf die Bemaßung, und wählen Sie Ausblenden aus dem Kontextmenü.
Kursleiterhandbuch für das Unterrichten der SolidWorks Software 139
Lektion 6: Grundlagen des Zeichnens
Weiterführende Fragen – Hinzufügen eines Blatts zur Zeichnung der Schalterabdeckplatte
1 Fügen Sie der vorhandenen Zeichnung, die in Aufgabe 2 erstellt wurde, ein neues Blatt hinzu. Verwenden Sie die Zeichenvorlage, die in Aufgabe 1 erstellt wurde.
2 Erstellen Sie eine Zeichnung der Schalterabdeckplatte (switchplate).
Die Fase ist zu klein, um in der Ansicht Oben oder Rechts deutlich genug gesehen und bemaßt werden zu können. Eine Detailansicht wird benötigt. Detailansichten sind Ansichten, die gewöhnlich nur einen Teil des Modells in einem größeren Maßstab zeigen. Die Detailansicht wird wie folgt erstellt:
3 Wählen Sie die Ansicht aus, von der die Detailansicht abgeleitet werden soll.
4 Klicken Sie auf der Zeichnungs-Symbolleiste auf Detailansicht , oder klicken Sie auf Einfügen, Zeichenansicht, Detail.
Dadurch wird das Skizzierwerkzeug Kreis eingeschaltet.
5 Skizzieren Sie einen Kreis um den Bereich, der angezeigt werden soll.
Wenn Sie den Kreis skizziert haben, wird eine Vorschau der Detailansicht eingeblendet.
6 Positionieren Sie die Detailansicht auf dem Zeichenblatt.Das System fügt dem Detailkreis und der Ansicht selbst automatisch ein Etikett hinzu. Um den Maßstab der Detailansicht zu ändern, bearbeiten Sie den Text des Etiketts.
7 Bemaßungen können direkt in eine Detailansicht importiert oder aus anderen Ansichten in diese gezogen werden.
140 Kursleiterhandbuch für das Unterrichten der SolidWorks Software
Lektion 6: Grundlagen des Zeichnens
Lektion 6 Quiz – Lösungsschlüssel
Name: _______________________________ Kurs: ________Datum:_______________
Anleitung: Tragen Sie beim Beantworten der einzelnen Fragen die richtige(n) Antwort(en) an der entsprechenden Stelle ein. Bei vorgegebenen Antworten ist die korrekte Antwort einzukreisen.
1 Wie wird ein neues Zeichendokument begonnen?Antwort: Um ein neues Zeichendokument zu beginnen, klicken Sie auf Datei, Neu. Wählen Sie eine Zeichenvorlage aus.
2 Was ist der Unterschied zwischen Blattformat bearbeiten und Blatt bearbeiten?Antwort: Mit Blattformat bearbeiten können die Größe des Titelblocks und Textüberschriften geändert werden. Außerdem können Sie Firmenlogos einfügen und Zeichnungstext hinzufügen. Mit Blatt bearbeiten können Ansichten, Bemaßungen und Text hinzugefügt und geändert werden. Blatt bearbeiten wird in 99 % der Fälle verwendet.
3 An welcher Stelle des Zeichendokuments befindet sich der Name der Person, die die Zeichnung erstellt hat?Antwort: Der Name der Person, die die Zeichnung erstellt hat, befindet sich im Titelblock unter Gezeichnet von.
4 Wie werden Größe und Schriftart des Textes für den Teilnamen im Titelblock geändert?Antwort: Um den Teilnamen im Titelblock zu ändern, klicken Sie auf Blattformat bearbeiten. Klicken Sie mit der rechten Maustaste auf Eigenschaften. Klicken Sie auf Schriftart.
5 Wie wird der Zeichnungsstandard von ISO auf ANSI geändert?Antwort: Um den Zeichnungsstandard von ISO auf ANSI zu ändern, klicken Sie auf Extras, Optionen. Klicken Sie auf der Registerkarte Dokumenteigenschaften auf ANSI für die Globale Zeichnungsnorm.
6 Nennen Sie die drei Standardzeichenansichten.Antwort: Vorderseite, Oben und Rechts sind die drei Standardzeichenansichten.
7 Richtig oder falsch? Bemaßungen, mit denen die Zeichnung Tutor2 detailliert wurde, wurden im Teil erstellt.Antwort: Richtig.
8 Wie werden Bemaßungen verschoben, die auf einer Zeichnung platziert wurden?Antwort: Um eine Bemaßung zu verschieben, klicken Sie auf den Bemaßungstext und ziehen ihn an eine neue Position.
9 Was passiert mit dem Teil, wenn eine importierte Bemaßung auf einer Zeichnung geändert wird?Antwort: Das Teil wird ebenfalls entsprechend geändert.
10 Welche drei Arten von Informationen findet man in technischen Zeichnungen?Antwort: Ansichten, die über die Form eines Objekts Auskunft geben. Bemaßungen, die über die Größe eines Objekts Auskunft geben, und Bezugshinweise, die nicht-grafische Informationen zu einem Objekt geben.
11 Gute technische Zeichnungen sollten alle Ansichten enthalten, die zur Beschreibung des Objekts notwendig sind, aber keine unnötigen Ansichten. Streichen Sie in der Abbildung rechts die unnötige Ansicht durch.Antwort: Die Ansicht Rechts ist nicht notwendig.
Kursleiterhandbuch für das Unterrichten der SolidWorks Software 141
Lektion 6: Grundlagen des Zeichnens
Lektion 6 Quiz REPRODUZIERBAR
Name: _______________________________ Kurs: ________Datum:_______________
Anleitung: Tragen Sie beim Beantworten der einzelnen Fragen die richtige(n) Antwort(en) an der entsprechenden Stelle ein. Bei vorgegebenen Antworten ist die korrekte Antwort einzukreisen.
1 Wie wird ein neues Zeichendokument begonnen?
_____________________________________________________________________
_____________________________________________________________________
2 Was ist der Unterschied zwischen Blattformat bearbeiten und Blatt bearbeiten?
_____________________________________________________________________
_____________________________________________________________________
_____________________________________________________________________
3 An welcher Stelle des Zeichendokuments befindet sich der Name der Person, die die Zeichnung erstellt hat?
_____________________________________________________________________
4 Wie werden Größe und Schriftart des Textes für den Teilnamen im Titelblock geändert?
_____________________________________________________________________
_____________________________________________________________________
5 Wie wird der Zeichnungsstandard von ISO auf ANSI geändert?
_____________________________________________________________________
_____________________________________________________________________
6 Nennen Sie die drei Standardzeichenansichten.
_____________________________________________________________________
7 Richtig oder falsch? Bemaßungen, mit denen die Zeichnung Tutor2 detailliert wurde, wurden im Teil erstellt.
_____________________________________________________________________
8 Wie werden Bemaßungen verschoben, die auf einer Zeichnung platziert wurden?
_____________________________________________________________________
9 Was passiert mit dem Teil, wenn eine importierte Bemaßung auf einer Zeichnung geändert wird?
_____________________________________________________________________
10 Welche drei Arten von Informationen findet man in technischen Zeichnungen?
_____________________________________________________________________
_____________________________________________________________________
11 Gute technische Zeichnungen sollten alle Ansichten enthalten, die zur Beschreibung des Objekts notwendig sind, aber keine unnötigen Ansichten. Streichen Sie in der Abbildung rechts die unnötige Ansicht durch.
142 Kursleiterhandbuch für das Unterrichten der SolidWorks Software
Lektion 6: Grundlagen des Zeichnens
Zusammenfassung
Technische Zeichnungen enthalten drei Arten von Informationen über die Objekte, die sie darstellen:
• Form – Ansichten geben Auskunft über die Form eines Objekts.
• Größe – Bemaßungen geben Auskunft über die Größe eines Objekts.
• Andere Informationen – Bezugshinweise geben nicht-grafische Information über Herstellungsprozesse wie Bohren, Erweitern, Aufbohren, Lackieren, Überziehen, Schleifen, Wärmebehandlung, Entgratung usw.
Die allgemeinen Merkmale eines Objekts bestimmen, welche Ansichten zum Beschreiben seiner Form notwendig sind.
Die meisten Objekte können mit drei richtig ausgewählten Ansichten beschrieben werden.
Es gibt zwei Arten von Bemaßungen:
• Größenbemaßungen – Wie groß ist das Feature?
• Positionsbemaßungen – Wo befindet sich das Feature?
Mit einer Zeichenvorlage wird Folgendes festgelegt:
• Blatt(Papier-)größe
• Ausrichtung – Querformat oder Hochformat
• Blattformat
Kursleiterhandbuch für das Unterrichten der SolidWorks Software 143
Lektion 6: Grundlagen des Zeichnens
Miniaturbilder der PowerPoint-Präsentationsfolien
Die folgenden von links nach rechts angeordneten Miniaturbilder zeigen die für diese Lektion verfügbaren PowerPoint-Präsentationsfolien.
Confidential Information
Name der SchuleName des Kursleiters
Datum
Kursleiterhandbuch für das Unterrichten der SolidWorks Software Lektion 6
Confidential Information
Technische Zeichnungen
Zeichnungen enthalten drei Arten von Informationen über die darzustellenden Objekte:
Form � Ansichten geben Auskunft über die Form eines Objekts.
Größe � Bemaßungen geben Auskunft über die Größe eines Objekts.
Andere Informationen � Bezugshinweise geben nicht-grafische Informationen über Herstellungsprozesse, wie z. B. Bohren, Erweitern, Aufbohren, Lackieren, Überziehen, Schleifen, Wärmebehandlung, Entgratung usw.
Confidential Information
Beispiel einer technischen Zeichnung
Confidential Information
Allgemeine Zeichenregeln � Ansichten
Die allgemeinen Merkmale eines Objekts bestimmen, welche Ansichten zum Beschreiben seiner Form notwendig sind.
Die meisten Objekte können mit drei richtig ausgewählten Ansichten beschrieben werden.
Manchmal können auch weniger verwendet werden.
Es kann allerdings auch vorkommen, dass mehr als drei benötigt werden.
Confidential Information
Zeichnungsansichten
Warum sind drei Ansichten notwendig?
Die Ansichten "Vorderseite" und "Oben" sind bei beiden Teilen identisch.
Die Ansicht "Rechts" ist notwendig, um die charakteristische Form zu zeigen.
Confidential Information
Zeichnungsansichten: Wenn drei nicht ausreichen
Drei Standardansichten beschreiben die Form des Ausschnitts in der gewinkelten Fläche nicht vollständig.
144 Kursleiterhandbuch für das Unterrichten der SolidWorks Software
Lektion 6: Grundlagen des Zeichnens
Confidential Information
Zeichnungsansichten: Wenn drei zuviel sind
Die Ansicht "Rechts" ist nicht notwendig.
Confidential Information
Bemaßungen
Es gibt zwei Arten von Bemaßungen:
Größenbemaßungen �wie groß ist das Feature?
Positionsbemaßungen �wo befindet sich das Feature?
Größenbemaßungen
Positionsbemaßungen
Confidential Information
Allgemeine Zeichenregeln � Bemaßungen
Geben Sie bei flachen Stücken die Dickenbemaßungen in der Kantenansicht an und alle übrigen Bemaßungen in der Strukturdarstellung.
Confidential Information
Allgemeine Zeichenregeln � Bemaßungen
Bemaßen Sie Features in der Ansicht, in der sie in ihrer wirklichen Größe und Form angezeigt werden.
Verwenden Sie Durchmesserbemaßungen für Kreise.
Verwenden Sie radiale Bemaßungen für Kreisbogen.
Confidential Information
Allgemeine Zeichenregeln � Bemaßungen
Lassen Sie unnötige Bemaßungen weg.
Gut Schlecht
Confidential Information
Bemaßungsrichtlinien � Erscheinungsbild
Platzieren Sie Bemaßungen nicht direkt an den Profillinien.
Lassen Sie Zwischenraum zwischen einzelnen Bemaßungen.
Zwischen den Profillinien und den Überstandslinien muss sich eine Lücke befinden.
Größe und Stil von Hinweislinien, Text und Pfeilen sollte in der gesamten Zeichnung einheitlich sein.
Zeigen Sie nur so viele Dezimalstellen an, wie für die Herstellungsgenauigkeit notwendig sind.
Ordnung ist wichtig!
Kursleiterhandbuch für das Unterrichten der SolidWorks Software 145
Lektion 6: Grundlagen des Zeichnens
Confidential Information
Erscheinungsbild der Zeichnung � schlecht
Confidential Information
Erscheinungsbild der Zeichnung � viel besser
Confidential Information
Was ist eine Zeichenvorlage?
Eine Zeichenvorlage ist die Grundlage für Zeichnungsinformationen.
Mit einer Zeichenvorlage wird Folgendes festgelegt:
Blatt- oder Papiergröße
Ausrichtung � Querformat oder Hochformat
BlattformatRänderTitelblockFormulare und Tabellen, wie z. B. Stückliste oder Revisionsverlauf
Confidential Information
Verschiedene Möglichkeiten bei Zeichenvorlagen in SolidWorks
SolidWorks Standardzeichenvorlage
Lehrgangs-Zeichenvorlage
Benutzerdefinierte Vorlage
Keine Vorlage
Confidential Information
Erstellung einer neuen Zeichnung mit einer Dokumentvorlage:
1. Klicken Sie in der Standard-Symbolleiste auf Neu .
2. Klicken Sie auf die Registerkarte Tutorial.
3. Doppel-klicken Sie auf das Zeichnungssymbol.
Registerkarte "Tutorial"Zeichnungssymbol
Vorschau
Confidential Information
Beispiel für Zeichenvorlage
146 Kursleiterhandbuch für das Unterrichten der SolidWorks Software
Lektion 6: Grundlagen des Zeichnens
Confidential Information
"Blattformat bearbeiten" im Vergleich zu "Blatt bearbeiten"
In der Zeichnung gibt es zwei Modi:Blatt bearbeiten
In diesem Modus erstellen Sie detaillierte ZeichnungenWird in 99 % der Fälle verwendetHinzufügen oder Ändern von AnsichtenHinzufügen oder Ändern von BemaßungenHinzufügen oder Ändern von Text-Bezugshinweisen
Blattformat bearbeitenÄndern der Größe des Titelblocks und von TextüberschriftenÄndern des RandesEinfügen eines FirmenlogosHinzufügen von Standardtext, der auf jeder Zeichnung erscheint
Confidential Information
Titelblock
Enthält wesentliche Informationen zum Teil oder zur Baugruppe.
Jede Firma kann ihre eigene Version des Titelblocks verwenden.
Typische Titelblockinformationen sind beispielsweise:
Gezeichnet von/Geprüft vonBlattnummerRevisionsblockRevisionsnummerBlattgrößeZeichnungsnummerZeichnungsmaßstabTeilnameToleranzTeilnummerMaterial und BeschaffenheitFirmenname
Confidential Information
Bearbeiten des Titelblocks:
1. Klicken Sie mit der rechten Maustaste in den Grafikbereich, und wählen Sie Blattformat bearbeiten aus dem Kontextmenü.
Confidential Information
Bearbeiten des Titelblocks:
2. Vergrößern Sie den Titelblock.
Confidential Information
Bearbeiten des Titelblocks:
3. Doppelklicken Sie auf den Bezugshinweis mit dem Wortlaut "<COMPANY NAME>". Der PropertyManager und dieFormatierungs-Symbolleistewerden angezeigt.
4. Geben Sie im Texteingabefeld den Namen Ihrer Schule an.
Confidential Information
Bearbeiten des Titelblocks:
5. Stellen Sie die Textausrichtung auf Linksbündig ein, und ändern Sie die Schriftgröße und den Schriftschnitt des Textes.
6. Klicken Sie auf OK , um die Änderungen zu übernehmen und den PropertyManagerzu schließen.
Kursleiterhandbuch für das Unterrichten der SolidWorks Software 147
Lektion 6: Grundlagen des Zeichnens
Confidential Information
Bearbeiten des Titelblocks:
7. Positionieren Sie den Bezugshinweis so, dass er zentriert ist.
Confidential Information
Anpassen des Teilnamens
Thema für FortgeschritteneDer Name des Teils oder der Baugruppe, das/die auf der Zeichnung dargestellt ist, ändert sich mit jeder neuen Zeichnung.Es ist nicht sehr effizient, wenn das Blattformat und der Titelblock immer neu bearbeitet werden müssen, sobald eine neue Zeichnung erstellt wird.Es wäre gut, wenn der Name des Teils oder der Baugruppe, das/die in der Zeichnung dargestellt ist, automatisch im Titelblock erscheinen würde.Dies ist möglich.
Confidential Information
Bearbeiten des Teilnamens:
Thema für Fortgeschrittene
1. Klicken Sie in der Beschriftungs-Symbolleiste auf Bezugshinweis , oder wählen Sie Einfügen, Beschriftung, Bezugshinweis.
Der PropertyManager wirdeingeblendet.
2. Klicken Sie auf die Schaltfläche Verknüpfung zu Eigenschaft .
Confidential Information
Bearbeiten des Teilnamens:
Thema für Fortgeschrittene
3. Klicken Sie auf Modell in der Ansicht, die in den Blatteigenschaften festgelegt wurde, und wählen Sie SW-Dateiname aus der Liste der Eigenschaften aus.
4. Klicken Sie auf "OK",um die Eigenschaft hinzuzufügen.
Confidential Information
Bearbeiten des Teilnamens:
Thema für Fortgeschrittene
5. Legen Sie im PropertyManagerweitere Texteigenschaften, wie z. B. Ausrichtung oder Schriftart, fest.
Confidential Information
Bearbeiten des Teilnamens:
Thema für Fortgeschrittene
6. Klicken Sie auf OK , um die Änderungen zu übernehmen und den PropertyManagerzu schließen.
148 Kursleiterhandbuch für das Unterrichten der SolidWorks Software
Lektion 6: Grundlagen des Zeichnens
Confidential Information
Thema für Fortgeschrittene
Thema für Fortgeschrittene
7. Ergebnisse:Der Titelblock zeigt gegenwärtig den Text der Eigenschaft an. Wenn die erste Ansicht der Zeichnung hinzugefügt wird, verändert sich allerdings dieser Text und der Dateiname des referenzierten Teils oder der Baugruppe wird angezeigt.
Confidential Information
Wechseln in den Modus "Blatt bearbeiten":
1. Klicken Sie mit der rechten Maustaste in den Grafikbereich,und wählen Sie Blatt bearbeitenaus dem Kontextmenü.
2. In diesem Modus müssen Sie sich befinden, wenn Sie Zeichnungen erstellen.
Confidential Information
Detaillierungsoptionen
Bemaßungsnormen
Mit Bemaßungsnormen werden gewisse Elemente, wie z. B. die Pfeilspitze und Position des Bemaßungstextes, bestimmt.
Für die Zeichenvorlage im Lehrbuch wird die ISO-Norm verwendet.
ISO ist die Abkürzung für International Standardization Organization(Internationaler Normenausschuss).
Die ISO-Norm wird in vielen europäischen Ländern verwendet.
Confidential Information
Detaillierungsoptionen
Bemaßungsnormen
In den USA wird meistens die ANSI-Norm verwendet.
ANSI ist eine Abkürzung für American National Standards Institute (Nationales amerikanisches Normungsinstitut).
Andere Beispiele für Normen sind BSI (British Standards Institution) und DIN (Deutsche Industrienorm).
Passen Sie die Zeichenvorlage der ANSI-Norm an.
Confidential Information
Detaillierungsoptionen
Einstellen der Bemaßungsnorm:1. Klicken Sie auf
Extras, Optionen.2. Klicken Sie auf die
Registerkarte Dokumenteigenschaften.
3. Klicken Sie auf Entwurfsnorm.
4. Wählen Sie ANSIaus der Liste Globale Zeichnungsnorm aus.
5. Klicken Sie auf OK.Confidential Information
Detaillierungsoptionen
Festlegen der Schriftart:1. Klicken Sie auf
Extras, Optionen.2. Klicken Sie auf
die RegisterkarteDokumenteigenschaften.
3. Klicken Sie auf Beschriftungen.
4. Klicken Sie auf Schriftart.
Kursleiterhandbuch für das Unterrichten der SolidWorks Software 149
Lektion 6: Grundlagen des Zeichnens
Confidential Information
Detaillierungsoptionen
Festlegen der Schriftart (Fortsetzung):
5. Das DialogfeldSchriftart wählenwird eingeblendet.
6. Nehmen Sie die gewünschten Änderungen vor, und klicken Sie auf OK.
Confidential Information
Speichern einer benutzerdefinierten Zeichenvorlage:
1. Klicken Sie auf Datei, Speichern unter.
2. Klicken Sie in der Liste Dateityp auf Zeichenvorlagen.
Das System öffnet automatisch das Verzeichnis, in dem die Vorlagen gespeichert sind.
3. Klicken Sie auf , um einen neuen Ordner zu erstellen.
Confidential Information
Speichern einer benutzerdefinierten Zeichenvorlage:
4. Geben Sie dem neuen Ordner die Bezeichnung Benutzerdefiniert.
5. Wechseln Sie zum OrdnerBenutzerdefiniert.
6. Geben Sie ANSI-MM-GRÖSSEAals Dateinamen ein.
7. Klicken Sie auf "Speichern".
Zeichenvorlagen haben die Dateierweiterung"*.drwdot".
Confidential Information
Erstellung einer Zeichnung � Allgemeine Vorgehensweise
1. Öffnen Sie das Teil oder die Baugruppe, das/die detailliert werden soll.
2. Öffnen Sie eine neue Zeichnung der gewünschten Größe.
3. Fügen Sie Ansichten hinzu: in der Regel drei Standardansichten sowie spezielle Ansichten, wie z. B. Detail-, Hilfs- oder Schnittansichten.
4. Fügen Sie die Bemaßungen ein und ordnen Sie sieauf der Zeichnung an.
5. Fügen Sie bei Bedarf weitere Blätter, Ansichten oder Bezugshinweise hinzu.
Confidential Information
Erstellung von drei Standardansichten:
1. Klicken Sie auf "Standard 3 Ansichten" .
2. Wählen Sie im Menü"Fenster" die Option "Tutor1" aus.
3. Klicken Sie auf OK.
Das Zeichenfenster wird mit den drei Ansichten des ausgewählten Teils wieder eingeblendet.
Zeichenansicht 2
Zeichenansicht 1 Zeichenansicht 3
Confidential Information
Arbeiten mit Zeichenansichten
Um eine Ansicht auszuwählen, klicken Sie auf die Ansichtsgrenze. Die Ansichtsgrenze wird in Grün angezeigt.
Die Zeichenansichten 2 und 3 sind auf Ansicht / 1 ausgerichtet.
Ziehen Sie Zeichenansicht 1 (Vorderseite). Zeichenansicht 2 (Oben) und Zeichenansicht 3 (Rechts) werden verschoben und bleiben auf Zeichenansicht 1 ausgerichtet.
Zeichenansicht 3 kann nur nach links oder rechts gezogen werden.
Zeichenansicht 2 kann nur nach oben oder unten gezogen werden.
150 Kursleiterhandbuch für das Unterrichten der SolidWorks Software
Lektion 6: Grundlagen des Zeichnens
Confidential Information
Arbeiten mit Zeichenansichten
Darstellung verdeckter Kanten.Verdeckte Kanten sichtbar wird gewöhnlich in orthographischen Ansichten verwendet.Verdeckte Kanten ausgeblendet wird gewöhnlich in isometrischen Ansichten verwendet.
Anzeige tangentialer Kanten.Klicken Sie mit der rechten Maustaste innerhalb der Ansichtsgrenze.Wählen Sie Tangentiale Kanten, Tangentiale Kanten ausgeblendet ausdem Kontextmenü.
Confidential Information
Bemaßung von Zeichnungen
Die Bemaßungen, die beim Erstellen eines Teil verwendet werden, können in die Zeichnung importiert werden.
Bemaßungen können manuell mit dem Werkzeug Bemaßung hinzugefügt werden.
Assoziativität
Wenn die Werte von importierten Bemaßungengeändert werden, verändert sich auch das Teil.
Die Werte manuell eingefügter Bemaßungen können nicht geändert werden.
Confidential Information
Importieren von Bemaßungen in die Zeichnung:
1. Klicken Sie in der Beschriftungs-Symbolleiste auf Modellelemente ,oder wählen Sie Einfügen, Modellelemente.
2. Aktivieren Sie das KontrollkästchenElemente in alle Ansichten importieren.
3. Aktivieren Sie die OptionenFür Zeichnung markiertund Duplikate eliminieren.
4. Klicken Sie auf OK.
Confidential Information
Manipulieren von Bemaßungen
Verschieben von Bemaßungen:Klicken Sie auf den Bemaßungstext.Ziehen Sie die Bemaßung an die gewünschte Stelle.Um eine Bemaßung in eine andere Ansicht zu verschieben, drücken Sie die Umschalttaste und halten sie gedrückt, während Sie die Bemaßung ziehen.
Löschen von Bemaßungen:Klicken Sie auf den Bemaßungstext, und drücken Sie dann die "Entf"-Taste.
Ändern der Pfeilrichtung:Klicken Sie auf den Bemaßungstext.Ein grüner Punkt wird auf den Bemaßungspfeilenangezeigt.Klicken Sie auf den Punkt, um die Richtung der Pfeile nach innen oder außen zu wechseln.
Confidential Information
Fertigstellen der Zeichnung
Positionieren Sie die Ansichten.
Ordnen Sie die Bemaßungen durch Ziehen an.
Legen Sie fest, dass verdeckte Kanten ausgeblendet werden und tangentiale Kanten sichtbar sein sollen.
Confidential Information
Assoziativität
Wenn eine Bemaßung auf der Zeichnung geändert wird, verändert sich auch das Modell.
Doppelklicken Sie auf den Bemaßungstext.Geben Sie einen neuen Wert ein.Führen Sie einen Modellneuaufbau durch.
Öffnen Sie das Teil. Das Teil spiegelt den neuen Wert wider.Öffnen Sie die Baugruppe. Die Baugruppe spiegelt ebenfalls den neuen Wert wider.
Kursleiterhandbuch für das Unterrichten der SolidWorks Software 151
Lektion 6: Grundlagen des Zeichnens
Confidential Information
Zeichnungen mit mehreren Zeichenblättern
Zeichnungen können mehrere Blätter enthalten.Das erste Zeichenblatt enthält "Tutor1".Das zweite Zeichenblatt enthält die Baugruppe "Tutor".Verwenden Sie das A3-Querformat als Zeichenblattformat.Fügen Sie drei Standardansichten hinzu.Fügen Sie der Baugruppe eine isometrische Ansicht hinzu. Die isometrische Ansicht ist eine Modellansicht.
Confidential Information
Baugruppenzeichnung mit drei Ansichten
Confidential Information
Modellansichten
Eine Modellansicht zeigt das Teil oder die Baugruppe in einer bestimmten Ausrichtung.
Beispiele für Modellansichten:Standardansichten, wie z. B. "Vorderseite", "Oben" oder "Isometrisch".Benutzerdefinierte Ansichtsausrichtungen, die im Teil oder in der Baugruppe erstellt wurden.Die aktuelle Ansicht in einem Teil oder einer Baugruppe.
Confidential Information
Einfügen einer Modellansicht:
1. Klicken Sie auf Modellansicht , oder wählen Sie Einfügen, Zeichenansicht, Modell.
2. Klicken Sie innerhalb einer bestehenden Ansichtsgrenze.
Wichtig: Klicken Sie nicht direkt auf eines der Teile in der Baugruppe. Dadurch wird nämlich eine benannte Ansicht dieses Teils erstellt.
Confidential Information
Einfügen einer Modellansicht:
3. Eine Liste der Modellansichten wird im PropertyManagerangezeigt.
Wählen Sie die gewünschte Ansicht, in diesem Fall Isometrisch aus der Liste aus.
4. Platzieren Sie die Ansicht in der Zeichnung an der gewünschten Stelle.
Confidential Information
Der Zeichnung hinzugefügte isometrische Ansicht
152 Kursleiterhandbuch für das Unterrichten der SolidWorks Software
Lektion 6: Grundlagen des Zeichnens
Confidential Information
Spezielle Ansichten
Detailansicht � für eine vergrößerte Ansicht.1. Klicken Sie auf , oder
wählen Sie Einfügen, Zeichenansicht, Detail.
2. Skizzieren Sie einen Kreis in der "Quell" -Ansicht.
3. Positionieren Sie die Ansicht in der Zeichnung.
4. Bearbeiten Sie das Etikett,um den Maßstab zu ändern.
5. Importieren Sie Bemaßungen, oder ziehen Sie sie in die Ansicht.
Confidential Information
Spezielle Ansichten
Schnittansicht � zum Anzeigen interner Aspekte eines Objekts.
1. Klicken Sie auf Schnittansicht, oder auf Einfügen, Zeichenansicht,Schnittdarstellung
2. Skizzieren Sie eine Linie in der "Quell" Ansicht.
3. Positionieren Sie die Ansicht in der Zeichnung.
4. Die Schnittansicht wird automatisch mit einem Schraffurmuster versehen.
5. Doppelklicken Sie auf die Schnittlinie, um die Pfeile umzukehren.
Kursleiterhandbuch für das Unterrichten der SolidWorks Software 153
Lektion 6: Grundlagen des Zeichnens
154 Kursleiterhandbuch für das Unterrichten der SolidWorks Software
7
Lektion 7: Grundlagen von SolidWorks eDrawings
Ziele dieser Lektion
eDrawings® Dateien aus vorhandenen SolidWorks Dateien erstellen.
eDrawings anzeigen und manipulieren.
eDrawings per E-Mail senden.
Vor Beginn dieser Lektion
Behandeln Sie Lektion 6: Grundlagen des Zeichnens.
Auf den Computern der Kursteilnehmer muss eine E-Mail-Anwendung installiert sein. Andernfalls können Sie die Übung unter Weiterführende Fragen – eDrawings Datei per E-Mail senden nicht durchführen.
Prüfen Sie, ob eDrawings auf den Computern des Unterrichtsraums/Labors eingerichtet ist und ausgeführt wird. eDrawings ist eine SolidWorks Zusatzanwendung, die nicht automatisch geladen wird. Diese Zusatzanwendung muss bei der Installation extra hinzugefügt werden.
Ressourcen für diese Lektion
Diese Lektion entspricht den Abschnitten Arbeiten mit Modellen: SolidWorks eDrawings in den SolidWorks Lehrbüchern.
Sparen Sie Papier. Um Ihre Noten aufzuzeichnen, können Sie eDrawings und E-Mail verwenden.
Kursleiterhandbuch für das Unterrichten der SolidWorks Software 155
Lektion 7: Grundlagen von SolidWorks eDrawings
Wiederholung von Lektion 6: Grundlagen des Zeichnens
Fragen für die Diskussionsrunde
1 Nennen Sie die drei Standardzeichenansichten.Antwort: Vorderseite, Oben und Rechts.
2 Wie werden Bemaßungen verschoben, die in einer Zeichenansicht plaziert wurden? Antwort: Klicken Sie auf den Bemaßungstext. Ziehen Sie den Text an eine neue Position.
3 Wie wird eine Bemaßung von einer Ansicht in die andere verschoben?Antwort: Halten Sie die Umschalttaste gedrückt, während Sie die Bemaßung ziehen.
4 Sie haben schon drei Standardansichten eines Teils auf der Zeichnung. Wie wird eine isometrische Ansicht hinzugefügt?Antwort: Klicken Sie auf der Zeichnungs-Symbolleiste auf Modellansicht , oder wählen Sie Einfügen, Zeichenansicht, Modell. Klicken Sie innerhalb einer der vorhandenen Ansichten. Wählen Sie im PropertyManager Modellansicht aus der Liste Ausrichtung die Option Isometrisch. Positionieren Sie die Ansicht auf der Zeichnung.
Übersicht zu Lektion 7
Diskussionsrunde – eDrawings Dateien
Aktive Lernübungen – Erstellen einer eDrawings Datei
• Erstellen einer eDrawings Datei
• Anzeigen einer eDrawings Datei in einer Bewegungssimulation
• Anzeigen von schattierten eDrawings Dateien und eDrawings Dateien in Drahtdarstellung
• Speichern einer eDrawings Datei
• Kennzeichnen und Messen
Übungen und Projekte – Arbeiten mit eDrawings Dateien
• eDrawings von Teilen
• eDrawings von Baugruppen
• eDrawings von Zeichnungen
• Verwenden des eDrawings Managers
• Der 3D-Zeiger
• Übersichtsfenster
Weiterführende Fragen – eDrawings Datei per E-Mail senden
Zusammenfassung
Fähigkeiten für Lektion 7
Die Kursteilnehmer erwerben in dieser Lektion folgende Fähigkeiten:
Ingenieurwesen: Technische Zeichnungen mit eDrawings Änderungsvermerken kennzeichnen. Die Kommunikationsmöglichkeiten mit Herstellern verstehen.
Technik/IT: Mit verschiedenen Dateiformaten einschließlich Bewegungssimulationen arbeiten. E-Mail-Anhänge verstehen.
156 Kursleiterhandbuch für das Unterrichten der SolidWorks Software
Lektion 7: Grundlagen von SolidWorks eDrawings
Diskussionsrunde – eDrawings Dateien
SolidWorks eDrawings bieten Ihnen die Möglichkeit, 3D-Modelle und 2D-Zeichnungen zu erstellen, anzuzeigen und gemeinsam mit anderen Anwendern zu nutzen. Sie können folgende Arten von eDrawing Dateien erstellen:
3D-Teildateien (*.eprt)
3D-Baugruppendateien (*.easm)
2D-Zeichnungsdateien (*.edrw)
eDrawings Dateien sind so klein, dass sie problemlos per E-Mail verschickt werden können. Sie können diese Dateien sogar an Personen versenden, die nicht über SolidWorks verfügen. eDrawings ist ein effizientes Kommunikationswerkzeug, mit dem Sie in beliebiger Entfernung von den Personen arbeiten können, die Ihre Arbeit prüfen. Mit Hilfe von eDrawings können Dritte Ihre Arbeit problemlos ansehen und Ihnen Feedback dazu geben.
eDrawings sind nicht nur statische Momentaufnahmen von Teilen, Baugruppen und Zeichnungen. eDrawings können auch dynamisch angezeigt werden. Diese dynamische Darstellung wird Bewegungssimulation genannt.
Mit Bewegungssimulationen kann der Empfänger einer eDrawing diese aus allen Winkeln, in allen Ansichtsmodi und in verschiedenen Maßstäben anzeigen. Grafische Hilfsmittel wie das Übersichtsfenster, der 3D-Zeiger und der Modus Schattiert verhelfen zu einer klaren und unmissverständlichen Darstellung.
Kursleiterhandbuch für das Unterrichten der SolidWorks Software 157
Lektion 7: Grundlagen von SolidWorks eDrawings
eDrawing Symbolleisten
Standardmäßig werden die Symbolleisten beim Start des eDrawings Viewer mit großen Schaltflächen wie z. B. angezeigt. Die Funktionen der Schaltflächen lassen sich dadurch einfacher merken. Sie können aber auch kleinere Schaltflächen wie z. B. verwenden, um Platz auf dem Bildschirm zu sparen. Um kleine Schaltflächen zu verwenden, klicken Sie im eDrawings Viewer auf Ansicht, Symbolleisten, Große
Schaltflächen. Entfernen Sie das Häkchen vor dem Menüeintrag. In den übrigen Abbildungen dieser Lektion werden kleine Schaltflächen angezeigt.
158 Kursleiterhandbuch für das Unterrichten der SolidWorks Software
Lektion 7: Grundlagen von SolidWorks eDrawings
Aktive Lernübungen – Erstellen einer eDrawings Datei
Folgen Sie den Anweisungen im Abschnitt Arbeiten mit Modellen: SolidWorks eDrawings in den SolidWorks Lehrbüchern. Fahren Sie dann mit den nachstehenden Übungen fort.
Erstellen und untersuchen Sie eine eDrawings Datei des zuvor erstellten Teils Schalterabdeckplatte (switchplate).
Erstellen einer eDrawings Datei
1 Öffnen Sie in SolidWorks das Teil Schalterabdeckplatte (switchplate).
2 Klicken Sie in der eDrawings-Symbolleiste auf Eine eDrawing veröffentlichen , um eine eDrawing des Teils zu veröffentlichen.
Die eDrawing der Schalterabdeckplatte wird im eDrawings Viewer angezeigt.
Anmerkung: Die Schalterabdeckplatte wurde in Lektion 2 erstellt.
Anmerkung: Sie können auch eDrawings aus AutoCAD® Zeichnungen erstellen. Weitere Informationen finden Sie unter Erstellung von SolidWorks eDrawings Dateien in der eDrawings Online-Hilfe.
Kursleiterhandbuch für das Unterrichten der SolidWorks Software 159
Lektion 7: Grundlagen von SolidWorks eDrawings
Anzeigen einer eDrawings Datei in einer Bewegungssimulation
Mit Bewegungssimulationen können eDrawings dynamisch angezeigt werden.
1 Klicken Sie auf Nächste .
Die Vorderansicht wird eingeblendet. Sie können wiederholt auf Nächste klicken, um von Ansicht zu Ansicht zu wechseln.
2 Klicken Sie auf Vorhergehende .
Die vorherige Ansicht wird eingeblendet.
3 Klicken Sie auf Kontinuierliches Ausführen .
Alle Ansichten werden nacheinander in einer fortlaufenden Anzeige eingeblendet.
4 Klicken Sie auf Stopp .
Die fortlaufende Anzeige der Ansichten wird angehalten.
5 Klicken Sie auf Anfang .
Die Standard- oder Anfangsansicht wird eingeblendet.
Anzeigen von schattierten eDrawings Dateien und eDrawings Dateien in Drahtdarstellung
1 Klicken Sie auf Schattiert .
Die Anzeige der Schalterabdeckplatte ändert sich von der schattierten zur Drahtdarstellung.
2 Klicken Sie erneut auf Schattiert .
Die Anzeige der Schalterabdeckplatte ändert sich von der Drahtdarstellung zur schattierten Darstellung.
Speichern einer eDrawings Datei
1 Klicken Sie im eDrawingsViewer auf Datei, Speichern unter.
2 Wählen Sie Messen ermöglichen.
Mit dieser Option kann jeder, der die eDrawings Datei anzeigt, die Geometrie messen. Dadurch wird die Datei „prüfungsaktiviert“.
3 Wählen Sie in der Dropdown-Liste Dateityp das Format eDrawings Zip-Dateien (*.zip) aus.
Mit dieser Option wird die Datei als eDrawings ZIP-Datei gespeichert, die den eDrawings Viewer und die aktive eDrawings Datei enthält.
4 Klicken Sie auf Speichern.
160 Kursleiterhandbuch für das Unterrichten der SolidWorks Software
Lektion 7: Grundlagen von SolidWorks eDrawings
Kennzeichnen und Messen
Sie können eDrawings mit Hilfe der Werkzeuge auf der Kennzeichnen-Symbolleiste markieren. Wenn Sie beim Speichern der eDrawings Datei die Option Messen ermöglichen aktiviert haben, können Sie eine grobe Überprüfung der Bemaßungen vornehmen.
Im eDrawing Manager werden auf der Registerkarte Kennzeichnen Änderungsvermerke zu Verfolgungszwecken als Diskussionsfaden eingeblendet. In diesem Beispiel fügen Sie eine Wolke mit Text und Hinweislinie hinzu.
1 Klicken Sie in der Kennzeichnen-Symbolleiste auf Wolke mit Hinweislinie .
Bewegen Sie den Cursor in den Grafikbereich. Der Zeiger verwandelt sich in .
2 Klicken Sie auf die Vorderseite der Schalterabdeckplatte.
Hier beginnt die Hinweislinie.
3 Bewegen Sie den Cursor an die Stelle, an der der Text platziert werden soll, und klicken Sie dort. Ein Textfeld wird eingeblendet.
4 Geben Sie in das Textfeld den Text ein, der in der Wolke angezeigt werden soll, und klicken Sie dann auf OK .
An der Hinweislinie wird die Wolke mit Text eingeblendet. Klicken Sie bei Bedarf auf In Fenster zoomen .
5 Schließen Sie die eDrawings Datei, und speichern Sie die Änderungen.
Kursleiterhandbuch für das Unterrichten der SolidWorks Software 161
Lektion 7: Grundlagen von SolidWorks eDrawings
Lektion 7 – 5-minütiger Test – Lösungsschlüssel
Name: _______________________________ Kurs: ________Datum:_______________
Anleitung: Tragen Sie beim Beantworten der einzelnen Fragen die richtige(n) Antwort(en) an der entsprechenden Stelle ein. Bei vorgegebenen Antworten ist die korrekte Antwort einzukreisen.
1 Wie wird eine eDrawing erstellt?
Antwort: Zwei Optionen stehen zur Verfügung:
Klicken Sie in SolidWorks in der eDrawings-Symbolleiste auf Eine eDrawing veröffentlichen .
Oder klicken Sie in SolidWorks auf Datei, Speichern unter. Klicken Sie in der Liste Dateityp auf eDrawing.
2 Wie senden Sie anderen Personen eDrawings?
Antwort: Per E-Mail.
3 Wie kehrt man am schnellsten zur Standardansicht zurück?
Antwort: Klicken Sie auf Anfang .
4 Richtig oder falsch? In einer eDrawing können Änderungen an einem Modell vorgenommen werden.
Antwort: Falsch. Wenn die eDrawing jedoch prüfungsaktiviert ist, können Sie mit Hilfe der Kennzeichnungs-Werkzeuge die Geometrie messen und Kommentare hinzufügen.
5 Richtig oder falsch? Um eDrawings anzeigen zu können, muss man über die SolidWorks Anwendung verfügen.
Antwort: Falsch.
6 Mit welcher eDrawings Funktion können Teile, Zeichnungen und Baugruppen dynamisch angezeigt werden?
Antwort: Bewegungssimulation.
162 Kursleiterhandbuch für das Unterrichten der SolidWorks Software
Lektion 7: Grundlagen von SolidWorks eDrawings
Lektion 7 – 5-minütiger Test REPRODUZIERBAR
Name: _______________________________ Kurs: ________Datum:_______________
Anleitung: Tragen Sie beim Beantworten der einzelnen Fragen die richtige(n) Antwort(en) an der entsprechenden Stelle ein. Bei vorgegebenen Antworten ist die korrekte Antwort einzukreisen.
1 Wie wird eine eDrawing erstellt?
_____________________________________________________________________
_____________________________________________________________________
_____________________________________________________________________
2 Wie senden Sie anderen Personen eDrawings?
_____________________________________________________________________
3 Wie kehrt man am schnellsten zur Standardansicht zurück?
_____________________________________________________________________
4 Richtig oder falsch? In einer eDrawing können Änderungen an einem Modell vorgenommen werden.
_____________________________________________________________________
_____________________________________________________________________
5 Richtig oder falsch? Um eDrawings anzeigen zu können, muss man über die SolidWorks Anwendung verfügen.
_____________________________________________________________________
6 Mit welcher eDrawings Funktion können Teile, Zeichnungen und Baugruppen dynamisch angezeigt werden?
_____________________________________________________________________
Kursleiterhandbuch für das Unterrichten der SolidWorks Software 163
Lektion 7: Grundlagen von SolidWorks eDrawings
Übungen und Projekte – Arbeiten mit eDrawings Dateien
In dieser Übung arbeiten Sie mit eDrawings, die aus SolidWorks Teilen, Baugruppen und Zeichnungen erstellt wurden.
eDrawings von Teilen
1 Öffnen Sie in SolidWorks das in Lektion 3 erstellte Teil Tutor1.
2 Klicken Sie auf Eine eDrawing veröffentlichen .
Eine eDrawing des Teils wird im eDrawings Viewer angezeigt.
3 Halten Sie die Umschalttaste gedrückt, und drücken Sie eine der Pfeiltasten.
Die Ansicht wird jedes Mal um 90 Grad gedreht, wenn Sie eine Pfeiltaste drücken.
4 Drücken Sie eine Pfeiltaste, ohne die Umschalttaste gedrückt zu halten.
Die Ansicht wird jedes Mal um 15 Grad gedreht, wenn Sie eine Pfeiltaste drücken.
5 Klicken Sie auf Anfang .
Die Standard- oder Anfangsansicht wird eingeblendet.
6 Klicken Sie auf Kontinuierliches Ausführen .
Alle Ansichten werden nacheinander in einer fortlaufenden Anzeige eingeblendet. Beobachten Sie dies einen Moment lang.
7 Klicken Sie auf Stopp .
Die fortlaufende Anzeige der Ansichten wird angehalten.
8 Schließen Sie die eDrawing Datei, ohne sie zu speichern.
164 Kursleiterhandbuch für das Unterrichten der SolidWorks Software
Lektion 7: Grundlagen von SolidWorks eDrawings
eDrawings von Baugruppen
1 Öffnen Sie in SolidWorks die in Lektion 4 erstellte Baugruppe Tutor.
2 Klicken Sie auf Eine eDrawing veröffentlichen .
Eine eDrawing der Baugruppe wird im eDrawings Viewer angezeigt.
3 Klicken Sie auf Kontinuierliches Ausführen .
Alle Ansichten werden nacheinander angezeigt. Beobachten Sie dies einen Moment lang.
4 Klicken Sie auf Stopp .
Die fortlaufende Anzeige der Ansichten wird angehalten.
5 Klicken Sie auf Anfang .
Die Standard- oder Anfangsansicht wird eingeblendet.
Kursleiterhandbuch für das Unterrichten der SolidWorks Software 165
Lektion 7: Grundlagen von SolidWorks eDrawings
6 Klicken Sie im Anzeigebereich Komponenten mit der rechten Maustaste auf Tutor1-1, und wählen Sie Transparent anzeigen aus dem Kontextmenü.
Das Teil Tutor1-1 wird transparent, so dass Sie durch es hindurchsehen können.
7 Klicken Sie mit der rechten Maustaste auf Tutor1-1, und wählen Sie Ausblenden aus dem Kontextmenü.
Das Teil Tutor1-1 wird nicht mehr in der eDrawing angezeigt. Dieses Teil ist noch immer in der eDrawing vorhanden, es ist nur ausgeblendet.
8 Klicken Sie erneut mit der rechten Maustaste auf Tutor1-1, und anschließend auf Einblenden.
Das Teil Tutor1-1 wird eingeblendet.
166 Kursleiterhandbuch für das Unterrichten der SolidWorks Software
Lektion 7: Grundlagen von SolidWorks eDrawings
eDrawings von Zeichnungen
1 Öffnen Sie die in Lektion 6 erstellte Zeichnung. Diese Zeichnung enthält zwei Blätter. Blatt 1 zeigt das Teil Tutor1. Blatt 2 zeigt die Baugruppe Tutor. Ein Beispiel hierzu finden Sie im Ordner Lesson07 unter dem Namen Finished Drawing.slddrw.
2 Klicken Sie auf Eine eDrawing veröffentlichen .
3 Wählen Sie Alle Blätter.
Es wird ein Fenster eingeblendet, in dem Sie die Blätter auswählen können, die in die eDrawing aufgenommen werden sollen.
Klicken Sie auf OK.
Eine eDrawing der Zeichnung wird im eDrawings Viewer angezeigt.
4 Klicken Sie auf Kontinuierliches Ausführen .
Alle Ansichten werden nacheinander angezeigt. Beobachten Sie dies einen Moment lang. Beachten Sie, dass die Bewegungssimulation sich über beide Blätter der Zeichnung erstreckt hat.
5 Klicken Sie auf Stopp .
Die fortlaufende Anzeige der Zeichenansichten wird angehalten.
6 Klicken Sie auf Anfang .
Die Standard- oder Anfangsansicht wird eingeblendet.
Kursleiterhandbuch für das Unterrichten der SolidWorks Software 167
Lektion 7: Grundlagen von SolidWorks eDrawings
Verwenden des eDrawings Managers
Sie können den eDrawings Manager, der sich auf der linken Seite des eDrawings Viewers befindet, verwenden, um Registerkarten anzuzeigen, mit denen Sie Dateiinformationen verwalten können. Wenn Sie eine Datei öffnen, wird automatisch die entsprechende Registerkarte aktiviert. Wenn Sie zum Beispiel eine Zeichnungsdatei öffnen, ist die Registerkarte Blätter aktiv.
Die Registerkarte Blätter erleichtert die Navigation durch eine Zeichnung mit mehreren Blättern.
1 Doppelklicken Sie auf der Registerkarte Blätter des eDrawings Managers auf Blatt2.
Blatt2 der Zeichnung wird im eDrawings Viewer angezeigt. Mit dieser Methode können Sie in einer Zeichnung mit mehreren Blättern auf einzelne Blätter zugreifen.
2 Klicken Sie im eDrawings Manager auf der Registerkarte Blätter mit der rechten Maustaste auf eine der Zeichenansichten.
Das Menü Ausblenden/Einblenden wird angezeigt.
3 Klicken Sie auf Ausblenden.
Achten Sie darauf, wie sich die eDrawings Datei verändert.
4 Kehren Sie zu Blatt1 zurück.
Anmerkung: Sie können außerdem zwischen mehreren Blättern wechseln, indem Sie auf die Registerkarten unterhalb des Grafikbereichs klicken.
168 Kursleiterhandbuch für das Unterrichten der SolidWorks Software
Lektion 7: Grundlagen von SolidWorks eDrawings
Der 3D-Zeiger
Sie können den 3D-Zeiger verwenden, um auf eine Stelle in allen Zeichenansichten der Zeichnungsdateien zu zeigen. Wenn Sie den 3D-Zeiger verwenden, werden in jeder Zeichenansicht verbundene Fadenkreuze eingeblendet. Sie können die Fadenkreuze z. B. in einer Ansicht auf einer Kante platzieren, und die Fadenkreuze in den anderen Ansichten zeigen auf die gleiche Kante.Die Farben der Fadenkreuze haben folgende Bedeutung:
1 Klicken Sie auf 3D-Zeiger .Die eDrawing der Zeichnung zeigt den 3D-Zeiger an. Mit Hilfe des 3D-Zeigers können Sie die Ausrichtung der einzelnen Ansichten sehen.
2 Bewegen Sie den 3D-Zeiger.Achten Sie darauf, wie sich der Zeiger in den einzelnen Ansichten bewegt.
Übersichtsfenster
Das Übersichtsfenster bietet eine Miniaturansicht des ganzen Zeichenblatts. Dies ist besonders praktisch bei großen, komplizierten Zeichnungen, da Sie in dem Fenster zwischen den einzelnen Ansichten wechseln können. Klicken Sie im Übersichtsfenster auf die gewünschte Ansicht.
1 Klicken sie auf Übersichtsfenster .Das Übersichtsfenster wird eingeblendet.
2 Klicken Sie im Übersichtsfenster auf die Ansicht Vorderseite.
Achten Sie darauf, wie sich der eDrawing Viewer verändert.
Farbe Achse
Rot X-Achse (senkrecht zur YZ-Ebene)Blau Y-Achse (senkrecht zur XZ-Ebene)Grün Z-Achse (senkrecht zur XY-Ebene)
Kursleiterhandbuch für das Unterrichten der SolidWorks Software 169
Lektion 7: Grundlagen von SolidWorks eDrawings
Weiterführende Fragen – eDrawings Datei per E-Mail senden
Wenn auf Ihrem System eine E-Mail-Anwendung installiert ist, können Sie sich jetzt davon überzeugen, wie einfach es ist, eDrawings an andere zu senden.
1 Öffnen Sie eine der eDrawings, die Sie zuvor in dieser Lektion erstellt haben.
2 Klicken Sie auf Senden .
Das Menü Senden als wird eingeblendet.
3 Wählen Sie den zu sendenden Dateityp aus, und klicken Sie auf OK.
Eine E-Mail-Nachricht mit der Datei als Anhang wird erstellt.
4 Geben Sie eine E-Mail-Adresse an, an die die Nachricht gesendet werden soll.
5 Auf Wunsch können Sie der E-Mail-Nachricht Text hinzufügen.
6 Klicken Sie auf Senden.
Die E-Mail wird mit der eDrawing als Anhang gesendet. Der Empfänger kann sie anzeigen, in einer Bewegungssimulation darstellen, an andere Personen weiterleiten usw.
Vorschlag für den Unterricht
eDrawings Professional bietet die Möglichkeit, eDrawings zu messen und zu bewerten. Mit eDrawings Professional können Sie die Arbeit der Kursteilnehmer überprüfen und Ihnen Feedback geben. eDrawings Professional ist ein Kommunikationswerkzeug, das sich sehr gut für die Revisionen von Konstruktionen Dritter eignet.
Indem Sie mit eDrawings Professional die Arbeit der Kursteilnehmer bewerten und dazu Feedback geben, simulieren Sie annähernd die Zusammenarbeit in der Arbeitswelt. Häufig erstellt ein Ingenieur eine Konstruktion für jemanden, der sich nicht am selben Ort befindet. Mit eDrawings Professional kann diese Entfernung überbrückt werden.
170 Kursleiterhandbuch für das Unterrichten der SolidWorks Software
Lektion 7: Grundlagen von SolidWorks eDrawings
Lektion 7 Arbeitsblatt „Begriffe“ – Lösungsschlüssel
Name: _______________________________ Kurs: ________Datum:_______________
Tragen Sie unten die richtigen Begriffe ein.
1 Die Möglichkeit, eine eDrawing dynamisch anzuzeigen: Bewegungssimulation
2 Das kontinuierliche Ausführen der Bewegungssimulation einer eDrawing anhalten: Stopp
3 Befehl, mit dem Sie in einer eDrawings Bewegungssimulation schrittweise zurückgehen können: Vorhergehend
4 Ununterbrochene Wiedergabe einer Bewegungssimulation einer eDrawing: Kontinuierliches Ausführen
5 Rendern von 3D-Teilen mit realistischen Farben und Texturen: Schattiert
6 Befehl, mit dem Sie in der Bewegungssimulation einer eDrawing einen Schritt vorwärts gehen: Nächste
7 Befehl, mit dem eine eDrawing erstellt wird: Veröffentlichen
8 Grafisches Hilfsmittel, mit dem die Modellausrichtung in einer eDrawing angezeigt werden kann, die aus einer SolidWorks Zeichnung erstellt wurde: 3D-Zeiger
9 Schnell zur Standardansicht zurückkehren: Anfang
10 Befehl, der es ermöglicht, eDrawings gemeinsam mit anderen zu nutzen: Senden
Kursleiterhandbuch für das Unterrichten der SolidWorks Software 171
Lektion 7: Grundlagen von SolidWorks eDrawings
Lektion 7 Arbeitsblatt „Begriffe“ REPRODUZIERBAR
Name: _______________________________ Kurs: ________Datum:_______________
Tragen Sie unten die richtigen Begriffe ein.
1 Die Möglichkeit, eine eDrawing dynamisch anzuzeigen: ________________________
2 Das kontinuierliche Ausführen der Bewegungssimulation einer eDrawing anhalten:
_____________________________________________________________________
3 Befehl, mit dem Sie in einer eDrawing Bewegungssimulation schrittweise zurückgehen können: _______________________________________________________________
4 Ununterbrochene Wiedergabe einer Bewegungssimulation einer eDrawing: _________
5 Rendern von 3D-Teilen mit realistischen Farben und Texturen: ___________________
6 Befehl, mit dem Sie in der Bewegungssimulation einer eDrawing einen Schritt vorwärts gehen: ________________________________________________________
7 Befehl, mit dem eine eDrawing erstellt wird: _________________________________
8 Grafisches Hilfsmittel, mit dem die Modellausrichtung in einer eDrawing angezeigt werden kann, die aus einer SolidWorks Zeichnung erstellt wurde: _________________
9 Schnell zur Standardansicht zurückkehren: ___________________________________
10 Befehl, der es ermöglicht, eDrawings gemeinsam mit anderen zu nutzen: ___________
172 Kursleiterhandbuch für das Unterrichten der SolidWorks Software
Lektion 7: Grundlagen von SolidWorks eDrawings
Lektion 7 Quiz – Lösungsschlüssel
Name: _______________________________ Kurs: ________Datum:_______________
Anleitung: Tragen Sie beim Beantworten der einzelnen Fragen die richtige(n) Antwort(en) an der entsprechenden Stelle ein. Bei vorgegebenen Antworten ist die korrekte Antwort einzukreisen.
1 Welches Fenster zeigt eine Miniaturansicht der ganzen eDrawing?
Antwort: Übersichtsfenster.
2 Mit welchem Befehl wird eine Drahtdarstellung als Volumenkörperflächen mit realistischen Farben und Texturen angezeigt?
Antwort: Schattiert.
3 Wie wird eine eDrawing erstellt?
Antwort: Klicken Sie in der SolidWorks Anwendung auf Eine eDrawing veröffentlichen .
4 Welche Aktion wird mit dem Befehl Anfang ausgeführt?
Antwort: Rückkehr zur Standardansicht.
5 Mit welchem Befehl wird eine Bewegungssimulation einer eDrawing ununterbrochen wiedergegeben?
Antwort: Kontinuierliches Ausführen.
6 Richtig oder falsch? – eDrawings zeigen nur Teildateien, aber keine Baugruppen oder Zeichnungen an.
Antwort: Falsch.
7 Richtig oder falsch? – Baugruppenkomponenten und Zeichenansichten können ausgeblendet werden.
Antwort: Richtig.
8 Wie kann in einer eDrawing, die von einer SolidWorks Zeichnung erstellt wurde, ein anderes Blatt als das gegenwärtig angezeigte eingeblendet werden?Antwort: Es sind verschiedene Antworten möglich, u. a.:
• Doppelklicken Sie im eDrawing Manager auf der Registerkarte Blätter auf das Blatt, das Sie anzeigen möchten.
• Klicken Sie im eDrawings Viewer auf die Registerkarte Blatt unterhalb des Grafikbereichs.
9 Mit welchem optischen Hilfsmittel kann die Modellausrichtung in einer Zeichnung bestimmt werden?
Antwort: 3D-Zeiger.
10 Wenn Sie die Umschalttaste gedrückt halten und eine Pfeiltaste drücken, wird eine Ansicht um jeweils 90 Grad gedreht. Wie wird eine Ansicht schrittweise um 15 Grad gedreht?
Antwort: Drücken Sie eine Pfeiltaste, ohne die Umschalttaste gedrückt zu halten.
Kursleiterhandbuch für das Unterrichten der SolidWorks Software 173
Lektion 7: Grundlagen von SolidWorks eDrawings
Lektion 7 Quiz REPRODUZIERBAR
Name: _______________________________ Kurs: ________Datum:_______________
Anleitung: Tragen Sie beim Beantworten der einzelnen Fragen die richtige(n) Antwort(en) an der entsprechenden Stelle ein. Bei vorgegebenen Antworten ist die korrekte Antwort einzukreisen.
1 Welches Fenster zeigt eine Miniaturansicht der ganzen eDrawing?_____________________________________________________________________
2 Mit welchem Befehl wird eine Drahtdarstellung als Volumenkörperflächen mit realistischen Farben und Texturen angezeigt? _________________________________
3 Wie wird eine eDrawing erstellt? __________________________________________
4 Welche Aktion wird mit dem Befehl Anfang ausgeführt?________________________
5 Mit welchem Befehl wird eine Bewegungssimulation einer eDrawing ununterbrochen wiedergegeben? ________________________________________________________
6 Richtig oder falsch? – eDrawings zeigen nur Teildateien, aber keine Baugruppen oder Zeichnungen. __________________________________________________________
7 Richtig oder falsch? – Baugruppenkomponenten oder Zeichenansichten können ausgeblendet werden. ____________________________________________________
8 Wie kann in einer eDrawing, die aus einer SolidWorks Zeichnung erstellt wurde, ein anderes Blatt als das gegenwärtig angezeigte eingeblendet werden? _______________
_____________________________________________________________________
9 Mit welchem optischen Hilfsmittel kann die Modellausrichtung in einer Zeichnung bestimmt werden?_______________________________________________________
_____________________________________________________________________
10 Wenn Sie die Umschalttaste gedrückt halten und eine Pfeiltaste drücken, wird eine Ansicht um jeweils 90 Grad gedreht. Wie wird eine Ansicht schrittweise um 15 Grad gedreht? ______________________________________________________________
_____________________________________________________________________
174 Kursleiterhandbuch für das Unterrichten der SolidWorks Software
Lektion 7: Grundlagen von SolidWorks eDrawings
Zusammenfassung
eDrawings können schnell und unkompliziert aus Teil-, Baugruppen- und Zeichnungsdateien erstellt werden.
Sie können eDrawings gemeinsam mit anderen nutzen, selbst wenn diese nicht über SolidWorks verfügen.
Eine eDrawing kann anderen Personen am einfachsten per E-Mail gesendet werden.
Durch Bewegungssimulationen ist die Anzeige aller Ansichten eines Modells möglich.
Sie können ausgewählte Komponenten einer Baugruppen-eDrawing und ausgewählte Ansichten einer Zeichnungs-eDrawing ausblenden.
Kursleiterhandbuch für das Unterrichten der SolidWorks Software 175
Lektion 7: Grundlagen von SolidWorks eDrawings
Miniaturbilder der PowerPoint-Präsentationsfolien
Die folgenden von links nach rechts angeordneten Miniaturbilder zeigen die für diese Lektion verfügbaren PowerPoint-Präsentationsfolien.
Confidential Information
Name der SchuleName des Kursleiters
Datum
Kursleiterhandbuch für das Unterrichten der SolidWorks Software Lektion 7
Confidential Information
eDrawings
Bewegungssimulationen von eDrawings erstellen, eDrawings anzeigen und per E-Mail senden.
Ermöglicht Dritten die Anzeige von Teilen, Baugruppen und Zeichnungen außerhalb von SolidWorks.
Die Dateien sind kompakt genug, um per E-Mail gesendet zu werden.
Confidential Information
Veröffentlichen von eDrawings
Eine eDrawing lässt sich schnell und mühelos erstellen.
Klicken Sie auf , um eine eDrawing aus einer beliebigen SolidWorks Datei zu veröffentlichen.
Sie können auch eDrawings aus anderen AutoCAD®Zeichnungen erstellen.
Confidential Information
eDrawings dynamisch anzeigen
Klicken Sie auf Kontinuierliches Ausführen , um eine fortlaufende Bewegungssimulation der eDrawing anzuzeigen.
Mit den Schaltflächen Nächste und Vorhergehende können Sie die Bewegungssimulation einer eDrawingschrittweise anzeigen.
Klicken Sie auf Stop, um die laufende Bewegungssimulation zu beenden.
Confidential Information
Senden von eDrawings
Klicken Sie auf Senden oder Datei, Senden, um eine eDrawing per E-Mail zu senden.
Mehrere E-Mail-kompatible Formate.
Der Empfänger braucht nicht SolidWorksinstalliert zu haben, um die Datei anzeigen zu können.
Confidential Information
Schattierte Ansicht
eDrawing-Ansichten sind standardmäßig schattiert.Klicken Sie auf Schattiert , um eine Drahtdarstellung einer eDrawing anzuzeigen.Klicken Sie erneut auf , um eine eDrawing schattiert anzuzeigen.
176 Kursleiterhandbuch für das Unterrichten der SolidWorks Software
Lektion 7: Grundlagen von SolidWorks eDrawings
Confidential Information
Zurücksetzen der Ansicht
Klicken Sie auf Anfang , um die Ansicht standardgemäß zurückzusetzen.
Mit dem Befehl Anfang können Sie die eDrawinganzeigen und dann schnell zur Standardansicht zurückkehren.
Confidential Information
3D-Zeiger
Damit kann die Ausrichtung des Modells in einer eDrawing angezeigt werden, die aus einer Zeichnungsdatei erstellt wurde.
Klicken Sie auf ,um den 3D-Zeiger einzublenden.
Rot � X-Achse
Grün � Y-Achse
Blau � Z-Achse
Confidential Information
Übersichtsfenster
Miniaturansicht der eDrawing.
Klicken Sie auf Übersichtsfenster , um das Übersichtsfenster einzublenden.
Kursleiterhandbuch für das Unterrichten der SolidWorks Software 177
Lektion 7: Grundlagen von SolidWorks eDrawings
178 Kursleiterhandbuch für das Unterrichten der SolidWorks Software
8
Lektion 8: Tabellen
Ziele dieser Lektion
Erstellen Sie eine Tabelle, die die folgenden Konfigurationen von Tutor1 erzeugt.
Vor Beginn dieser Lektion
Für Tabellen wird die Anwendung Microsoft Excel® benötigt. Stellen Sie sicher, dass Microsoft Excel auf den Computern des Unterrichtsraums/Labors geladen ist.
Ressourcen für diese Lektion
Diese Lektion entspricht Produktivitätssteigerungen: Tabellen in den SolidWorks Lehrbüchern.
Das SolidWorks Kursleiter-Blog, http://blogs.solidworks.com/teacher, SolidWorks Forenhttp://forums.solidworks.com und SolidWorks Anwendergruppen http://www.swugn.org bieten großartige Ressourcen für Kursleiter und Studenten.
Kursleiterhandbuch für das Unterrichten der SolidWorks Software 179
Lektion 8: Tabellen
Wiederholung von Lektion 7: Grundlagen von SolidWorks eDrawings
Bewegungssimulationen von eDrawings erstellen, eDrawings anzeigen und per E-Mail senden.
Ermöglicht Dritten die Anzeige von Teilen, Baugruppen und Zeichnungen außerhalb von SolidWorks.
Die Dateien sind kompakt genug, um per E-Mail gesendet zu werden.
Eine eDrawing aus einer beliebigen SolidWorks Datei veröffentlichen.
Sie können auch eDrawings von Teilen aus anderen CAD-Systemen erstellen.
Mit Bewegungssimulationen können eDrawings dynamisch angezeigt werden.
180 Kursleiterhandbuch für das Unterrichten der SolidWorks Software
Lektion 8: Tabellen
Übersicht zu Lektion 8
Diskussionsrunde – Familien von Teilen
Aktive Lernübungen – Erstellen einer Tabelle
Übungen und Projekte – Erstellen einer Tabelle für Tutor2
• Erstellen von vier Konfigurationen
• Erstellen von drei Konfigurationen
• Modifizieren von Konfigurationen
• Bestimmen der Realisierbarkeit von Konfigurationen
Übungen und Projekte – Erstellen von Teilkonfigurationen mit Hilfe von Tabellen
Weiterführende Fragen – Konfigurationen, Baugruppen und Tabellen
Zusammenfassung
Fähigkeiten für Lektion 8
Die Kursteilnehmer erwerben in dieser Lektion folgende Fähigkeiten:
Ingenieurwesen: Eine Familie von Teilen mit einer Tabelle untersuchen. Verstehen, wie ein Entwurfsplan in ein Teil integriert werden kann, um Änderungen zu ermöglichen.
Technik/IT: Ein Excel Arbeitsblatt mit einem Teil oder einer Baugruppe verknüpfen. Untersuchen, wie sie mit einer gefertigten Komponente verknüpft sind.
Mathematik: Mit numerischen Werten arbeiten, um die Gesamtgröße und Form eines Teils und einer Baugruppe zu ändern. Werte für die Breite, Höhe und Tiefe entwickeln, um das Volumen der CD-Stapelboxänderungen zu bestimmen.
Kursleiterhandbuch für das Unterrichten der SolidWorks Software 181
Lektion 8: Tabellen
Diskussionsrunde – Familien von Teilen
Viele gängige Objekte sind in verschiedenen Größen verfügbar. Bitten Sie die Kursteilnehmer, Beispiele zu nennen, und diskutieren Sie diese. Als Beispiele dienen:
Schrauben und Muttern Zahnkränze bei Fahrrädern
Büroklammern Fahrzeugräder
Rohrverbindungen Getriebe und Riemenscheiben
Buchstützen Messlöffel
Mit Tabellen kann leicht eine Familie von Teilen erstellt werden. Suchen Sie nach Beispielen.
Frage:
Zeigen Sie den Kursteilnehmern einen Trinkbecher. Bitten Sie die Kursteilnehmer, die Features zu beschreiben, aus denen der Becher besteht.
Antwort:
Das Basis-Feature ist ein linear ausgetragenes Feature mit einem kreisförmigen Profil, das auf der Ebene Oben skizziert wurde.
Die Verjüngung wurde erstellt, indem das Basis-Feature mit der Option Formschräge linear ausgetragen wurde. Mit der Option Formschräge wird während des linearen Austragens eine Verjüngung erstellt. Sie können den Wert der Formschräge (Größe des Winkels) festlegen und bestimmen, ob die Verjüngung nach innen oder außen gehen soll.
Der Boden des Bechers wurde mit einem Verrundungs-Feature abgerundet.
Der Becher wurde mit einem Wandungs-Feature ausgehöhlt.
Die Lippe des Bechers wurde mit einem Verrundungs-Feature abgerundet.
Frage:
Welche Bemaßungen sollten gesteuert werden können, wenn Sie eine Reihe von Bechern verschiedener Größe erstellen möchten?
Antwort:
Es sind verschiedene Antworten möglich:
Durchmesser des Bechers Höhe des Bechers
Winkel der Verjüngung Wanddicke
Radius der Verrundung am Boden Radius der Verrundung an der Lippe
182 Kursleiterhandbuch für das Unterrichten der SolidWorks Software
Lektion 8: Tabellen
Frage:
Sie arbeiten für eine Firma, die Becher herstellt. Warum sollten Sie eine Tabelle verwenden?
Antwort:
Eine Tabelle spart Konstruktionszeit. Mit einem einzelnen Teil und einer Tabelle können zahlreiche Versionen des Bechers erstellt werden, ohne jede Version einzeln modellieren zu müssen.
Frage:
Welche anderen Produkte sind für Tabellen geeignet? Sie können die eigentlichen Objekte oder Abbildungen aus Zeitschriften oder Katalogen verwenden.
Antwort:
Die Antworten hängen von den Interessen und der Findigkeit der Kursteilnehmer ab. Maschinenelemente wie Schrauben und Muttern, Rohrverbindungen, Schraubenschlüssel, Riemenscheiben oder Halterungen für Regalbretter sind mögliche Beispiele. Wenn Kursteilnehmer sich für Fahrräder interessieren, schlagen Sie vor, einen Blick auf den Zahnkranz für die Kette bei einem Mountainbike zu werfen. Interessiert sich jemand für Autos? Ein Rad (Felge) wäre für eine Tabelle geeignet. Sehen Sie sich im Schulungsraum um. Haben Sie Büroklammern verschiedener Größe? Arbeiten Sie mit einem Kursleiter in einem anderen Fach zusammen. Ein Chemielehrer hat vielleicht Gläser verschiedener Größe wie Reagenzgläser oder Bechergläser, die er Ihnen leihen kann.
Kursleiterhandbuch für das Unterrichten der SolidWorks Software 183
Lektion 8: Tabellen
Aktive Lernübungen – Erstellen einer Tabelle
Erstellen Sie die Tabelle für Tutor1. Folgen Sie den Anweisungen im Abschnitt Produktivitätssteigerungen: Tabellen in den SolidWorks Lehrbüchern.
184 Kursleiterhandbuch für das Unterrichten der SolidWorks Software
Lektion 8: Tabellen
Lektion 8 – 5-minütiger Test – Lösungsschlüssel
Name: _______________________________ Kurs: ________Datum:_______________
Anleitung: Tragen Sie beim Beantworten der einzelnen Fragen die richtige(n) Antwort(en) an der entsprechenden Stelle ein. Bei vorgegebenen Antworten ist die korrekte Antwort einzukreisen.
1 Was ist eine Konfiguration?
Antwort: Eine Konfiguration dient dazu, eine Familie von ähnlichen Teilen innerhalb einer Datei zu erstellen.
2 Was ist eine Tabelle?
Antwort: Eine Tabelle ist ein Arbeitsblatt, das die unterschiedlichen Werte enthält, die den verschiedenen Bemaßungen und Features in einem Teil zugewiesen sind. Mit einer Tabelle können auf einfache Weise viele Konfigurationen erstellt werden.
3 Welches Anwendungsprogramm von Microsoft wird benötigt, um Tabellen in SolidWorks erstellen zu können?
Antwort: Microsoft Excel.
4 Was sind die drei Schlüsselelemente einer Tabelle?
Antwort: Für eine Tabelle werden ein Konfigurationsname, ein Bemaßungsname und Bemaßungswerte benötigt.
5 Richtig oder falsch? Werte verknüpfen setzt einen Bemaßungswert einem gemeinsam genutzten Variablennamen gleich.
Antwort: Richtig.
6 Beschreiben Sie den Vorteil, den geometrische Beziehungen im Vergleich zu linearen Bemaßungen bieten, wenn das Feature Aufsatz (Knob) auf dem Feature Box (Box) positioniert wird.
Antwort: Mit einer geometrischen Mittelpunktbeziehung wird sichergestellt, dass das Feature Aufsatz immer in der Mitte des Features Box positioniert ist. Werden lineare Bemaßungen verwendet, dann kann das Feature Aufsatz an verschiedenen Stellen relativ zum Feature Box positioniert sein.
7 Welchen Vorteil hat es, eine Tabelle zu erstellen?
Antwort: Eine Tabelle spart Konstruktionszeit, Speicherplatz und steuert automatisch die Bemaßungen und Features eines vorhandenen Teils, um mehrere Konfigurationen zu erstellen.
Kursleiterhandbuch für das Unterrichten der SolidWorks Software 185
Lektion 8: Tabellen
Lektion 8 – 5-minütiger Test REPRODUZIERBAR
Name: _______________________________ Kurs: ________Datum:_______________
Anleitung: Tragen Sie beim Beantworten der einzelnen Fragen die richtige(n) Antwort(en) an der entsprechenden Stelle ein. Bei vorgegebenen Antworten ist die korrekte Antwort einzukreisen.
1 Was ist eine Konfiguration?
_____________________________________________________________________
2 Was ist eine Tabelle?
_____________________________________________________________________
_____________________________________________________________________
_____________________________________________________________________
3 Welches Anwendungsprogramm von Microsoft wird benötigt, um Tabellen in SolidWorks erstellen zu können?
_____________________________________________________________________
4 Was sind die drei Schlüsselelemente einer Tabelle?
_____________________________________________________________________
_____________________________________________________________________
5 Richtig oder falsch? Werte verknüpfen setzt einen Bemaßungswert einem gemeinsam genutzten Variablennamen gleich.
_____________________________________________________________________
6 Beschreiben Sie den Vorteil, den geometrische Beziehungen im Vergleich zu linearen Bemaßungen bieten, wenn das Feature Aufsatz (Knob) auf dem Feature Box (Box) positioniert wird.
_____________________________________________________________________
_____________________________________________________________________
_____________________________________________________________________
7 Welchen Vorteil hat es, eine Tabelle zu erstellen?
_____________________________________________________________________
_____________________________________________________________________
186 Kursleiterhandbuch für das Unterrichten der SolidWorks Software
Lektion 8: Tabellen
Übungen und Projekte – Erstellen einer Tabelle für Tutor2
Aufgabe 1 – Erstellen von vier Konfigurationen
Erstellen Sie für Tutor2 eine Tabelle, die den vier Konfigurationen von Tutor3 entspricht. Benennen Sie die Features und Bemaßungen um. Speichern Sie das Teil unter dem Namen Tutor4.
Antwort:
Die Höhe und Breite von Tutor4 müssen den Bemaßungswerten von Box_Breite (Box_Width) und Box_Höhe (Box-Height) in der Tabelle von Tutor3 entsprechen.
Die Eckradien von Tutor4 müssen mit denen von Tutor3 übereinstimmen.
Die Tiefe des Vorderseitenschnitts auf Tutor4 muss mindestens 5 mm kürzer als die Tiefe von Tutor3 sein.Dies ist wichtig, weil einige Konfigurationen von Tutor3 (blk3 zum Beispiel) nicht sehr tief sind.
Wenn die Tiefe des Vorderseitenschnitts auf Tutor4 nicht entsprechend geändert wird, passen die Teile in der Baugruppe nicht richtig zusammen.Wenn die Tiefe des Vorderseitenschnitts auf einen Wert kleiner als die Tiefe von Tutor3 eingestellt wird, passen die Teile richtig zusammen.Um dieses Thema ausführlicher mit den Kursteilnehmern behandeln zu können, lesen Sie den Abschnitt Weiterführende Fragen – Konfigurationen, Baugruppen und Tabellen auf Seite 191 in dieser Lektion.
Kursleiterhandbuch für das Unterrichten der SolidWorks Software 187
Lektion 8: Tabellen
Eine mögliche Tabelle für Tutor4 ist rechts abgebildet.
Aufgabe 2 – Erstellen von drei Konfigurationen
Erstellen Sie von der Stapelbox drei Konfigurationen, die 50, 100 und 200 CDs aufnehmen können. Die maximale Breitenbemaßung beträgt 120 cm.
Antwort:
Zu dieser Aufgabe gibt es viele verschiedene Lösungen. Die Stapelbox kann verschiedene Breiten und Höhen haben. Einige Beispiele sind rechts abgebildet. Eine Beispieldatei mit vorgeschlagenen Bemaßungen befindet sich im Unterordner Lessons\Lesson08 des Ordners SolidWorks Teacher Tools.
100 CDs
200 CDs
50 CDs
188 Kursleiterhandbuch für das Unterrichten der SolidWorks Software
Lektion 8: Tabellen
Aufgabe 3 – Modifizieren von Konfigurationen
Wandeln Sie die Gesamtabmessungen der Stapelbox für 50 CDs von Zentimeter in Zoll um. Die Konstruktion für die CD-Stapelbox wurde in Europa entworfen. Die CD-Stapelbox wird in den USA hergestellt.
Gegeben:
Umrechnung: 2,54 cm = 25,40 mm
Box_Breite = 54,0 cm
Box_Höhe = 16,4 cm
Box_Tiefe = 17,2 cm
Antwort:
Gesamtabmessungen = Box_Breite x Box_Höhe x Box_Tiefe
Box_Breite = 54,0 ÷ 2,54 = 21,26 Zoll
Box_Höhe = 16,4 ÷ 2,54 = 6,46 Zoll
Box_Tiefe = 17,2 ÷ 2,54 = 6,77 Zoll
Bestätigen Sie mit SolidWorks die Umrechnungswerte.
Aufgabe 4 – Bestimmen der Realisierbarkeit von Konfigurationen
Welche Konfigurationen der CD-Stapelbox sind für die Verwendung in Ihrem Schulungsraum geeignet?
Antwort:
Lassen Sie die Kursteilnehmer in Gruppen Bücherregale und Tische im Schulungsraum ausmessen. Bestimmen Sie für die CD-Stapelbox die Größe, die im jeweiligen Bereich am besten geeignet ist. Es gibt verschiedene Möglichkeiten.
Kursleiterhandbuch für das Unterrichten der SolidWorks Software 189
Lektion 8: Tabellen
Übungen und Projekte – Erstellen von Bauteil-Konfigurationen mit Hilfe von Tabellen
Erstellen Sie einen Becher. Verwenden Sie im Dialogfeld Linear-Austragen-Feature einen Formschrägewinkel von 5°. Erstellen Sie vier Konfigurationen mit einer Tabelle. Experimentieren Sie mit verschiedenen Bemaßungen.
Antwort:
Es gibt verschiedene Möglichkeiten. Rechts ist eine Beispieltabelle für den Becher abgebildet.
Anmerkung: Einheiten sind in Zoll angegeben.
190 Kursleiterhandbuch für das Unterrichten der SolidWorks Software
Lektion 8: Tabellen
Weiterführende Fragen – Konfigurationen, Baugruppen und Tabellen
Wenn jede einzelne Komponente in einer Baugruppe mehrere Konfigurationen hat, ist es logisch, dass die Baugruppe ebenfalls mehrere Konfigurationen haben sollte. Es gibt zwei Möglichkeiten, dies zu erreichen:
Ändern Sie manuell die Konfiguration, die von den einzelnen Komponenten in der Baugruppe verwendet wird.
Erstellen Sie für die Baugruppe eine Tabelle, die angibt, welche Konfiguration der jeweiligen Komponente für die jeweilige Version der Baugruppe verwendet werden soll.
Ändern der Konfiguration einer Komponente in einer Baugruppe
Manuelles Ändern der angezeigten Konfiguration einer Komponente in einer Baugruppe:1 Öffnen Sie die Baugruppe Tutor-Baugruppe (Tutor Assembly), die sich im
Ordner Lesson08 befindet.2 Klicken Sie im FeatureManager oder Grafikbereich mit der rechten Maustaste auf die
Komponente, und wählen Sie Eigenschaften aus dem Kontextmenü.3 Wählen Sie im Dialogfeld
Komponenteneigenschaften die gewünschte Konfiguration aus der Liste im Bereich Referenzierte Konfiguration aus.Klicken Sie auf OK.
4 Wiederholen Sie diese Schritte für jede Komponente in der Baugruppe.
Anmerkung: Wenn die Kursteilnehmer den Anleitungen im Lehrbuch gefolgt sind, haben sie beim Erstellen der Tabelle Tutor1 als Tutor3 gespeichert. In Aufgabe 1 der Übungen wurde Tutor2 entsprechend als Tutor4 gespeichert. Um Baugruppentabellen zu untersuchen, benötigen Sie eine Baugruppe, die aus Tutor3 und Tutor4 gebildet wird. Diese Baugruppe befindet sich im Unterordner Lessons\Lesson08 des Ordners SolidWorks Teacher Tools.
Kursleiterhandbuch für das Unterrichten der SolidWorks Software 191
Lektion 8: Tabellen
Baugruppentabellen
Sie können zwar die Konfiguration der einzelnen Komponenten in einer Baugruppe manuell ändern, doch ist diese Methode weder effizient noch sehr flexibel. Von einer Version einer Baugruppe zu einer anderen zu wechseln, wäre recht mühsam. Ein besserer Ansatz wäre, eine Baugruppentabelle zu erstellen.
Beim Erstellen einer Baugruppentabelle gehen Sie ähnlich vor wie beim Erstellen einer Tabelle in einem einzelnen Teil. Der wichtigste Unterschied besteht in der Wahl verschiedener Stichwörter für die Spaltentitel. Das Stichwort, das hier untersucht wird, ist $KONFIGURATION@Komponente<referenzierte Kopie>.
Vorgehensweise
1 Klicken Sie auf Einfügen, Tabellen, Konstruktionstabelle.
Der PropertyManager Tabelle wird eingeblendet.
2 Wählen Sie als Quelle die Option leer, und klicken Sie dann auf OK .
3 Das Dialogfeld Zeilen und Spalten hinzufügen wird eingeblendet.
Wenn die Baugruppe bereits Konfigurationen enthielte, die manuell erstellt wurden, würden sie hier angezeigt. Sie könnten sie auswählen, und sie würden automatisch der Tabelle hinzugefügt.
4 Klicken Sie auf Abbrechen.
5 Geben Sie in Zelle B2 das Stichwort $Konfiguration@ und danach den Namen der Komponente sowie die Nummer der referenzierten Kopie ein. In diesem Beispiel ist Tutor3 die Komponente and die referenzierte Kopie ist <1>.
6 Geben Sie in Zelle C2 das Stichwort $Konfiguration@Tutor4<1> ein.
192 Kursleiterhandbuch für das Unterrichten der SolidWorks Software
Lektion 8: Tabellen
7 Fügen Sie die Konfigurationsnamen in Spalte A hinzu.
8 Tragen Sie in den Zellen der Spalten B und C die entsprechenden Konfigurationen für die beiden Komponenten ein.
9 Beenden Sie die Eingabe in die Tabelle.Klicken Sie auf eine beliebige Stelle im Grafikbereich. Das System liest die Tabelle und erstellt die Konfigurationen.Klicken Sie auf OK, um das Meldungsfeld zu schließen.
10 Wechseln Sie zum ConfigurationManager.Alle Konfigurationen, die in der Tabelle angegeben wurden, sollten aufgeführt sein.
11 Prüfen Sie die Konfigurationen.Doppelklicken Sie auf jede einzelne Konfiguration, um zu prüfen, ob sie richtig angezeigt wird.
Anmerkung: Die Namen der Konfigurationen werden im ConfigurationManager alphabetisch aufgelistet. Sie werden nicht in der Reihenfolge angezeigt, in der sie in der Tabelle stehen.
Kursleiterhandbuch für das Unterrichten der SolidWorks Software 193
Lektion 8: Tabellen
Lektion 8 Quiz – Lösungsschlüssel
Name: _______________________________ Kurs: ________Datum:_______________
Anleitung: Tragen Sie beim Beantworten der einzelnen Fragen die richtige(n) Antwort(en) an der entsprechenden Stelle ein. Bei vorgegebenen Antworten ist die korrekte Antwort einzukreisen.
1 Was ist eine Tabelle?Antwort: Eine Tabelle ist ein Arbeitsblatt, das die unterschiedlichen Werte enthält, die den verschiedenen Bemaßungen und Features in einem Teil zugewiesen sind. Mit einer Tabelle können auf einfache Weise viele Konfigurationen erstellt werden.
2 Nennen Sie drei Elemente einer Tabelle.Antwort: Konfigurationsname, Bemaßungsname und Bemaßungswerte, Feature-Name, Komponenten-Name (in Baugruppentabellen) sind mögliche Antworten.
3 Mit Tabellen können verschiedene _____________________________ eines Teils erstellt werden.Antwort: Konfigurationen
4 Warum sollten Features und Bemaßungen umbenannt werden?Antwort: Durch das Umbenennen von Features und Bemaßungen können diesen aussagekräftigere Namen gegeben werden. Aussagekräftige Namen machen es leichter, die Tabelle zu lesen und zu verstehen, welche Bemaßungen und Features durch sie gesteuert werden.
5 Welches Anwendungsprogramm von Microsoft wird benötigt, um Tabellen in SolidWorks erstellen zu können?Antwort: Microsoft Excel.
6 Wie werden alle Feature-Bemaßungen angezeigt?Antwort: Klicken Sie mit der rechten Maustaste auf den Ordner Beschriftung. Klicken Sie auf Feature-Bemaßungen anzeigen.
7 Sehen Sie sich das rechts abgebildete Teil genauer an. Nach dem Entwurfsplan muss die Breite der drei Schlitze A, B und C immer gleich sein. Sollte dazu die Option Werte verknüpfen oder die geometrische Beziehung Gleich verwendet werden? Antwort: Werte verknüpfen sollte verwendet werden. Die geometrische Beziehung Gleich eignet sich nicht, weil sie nur innerhalb einer Skizze wirksam ist. Die Features A, B und C können nicht in derselben Skizze sein.
8 Wie werden alle Bemaßungen eines Features ausgeblendet?Antwort: Klicken Sie mit der rechten Maustaste auf das Feature im FeatureManager, und wählen Sie Alle Bemaßungen ausblenden.
9 Wie wird der ConfigurationManager in SolidWorks verwendet?Antwort: Mit dem ConfigurationManager kann von einer Konfiguration zur anderen gewechselt werden.
10 Welchen Vorteil hat es, eine Tabelle zu erstellen?Antwort: Eine Tabelle spart Konstruktionszeit und Speicherplatz, indem sie automatisch die Bemaßungen und Features eines vorhandenen Teils steuert, um mehrere Versionen dieses Teils zu erstellen. Dies ist effizienter, als viele einzelne Teildateien zu erstellen.
11 Welche Art von Teilen eignet sich für den Einsatz von Tabellen?Antwort: Teile, die ähnliche Merkmale haben (zum Beispiel die Form), deren Bemaßungswerte sich aber unterscheiden.
194 Kursleiterhandbuch für das Unterrichten der SolidWorks Software
Lektion 8: Tabellen
Lektion 8 Quiz REPRODUZIERBAR
Name: _______________________________ Kurs: ________Datum:_______________
Anleitung: Tragen Sie beim Beantworten der einzelnen Fragen die richtige(n) Antwort(en) an der entsprechenden Stelle ein. Bei vorgegebenen Antworten ist die korrekte Antwort einzukreisen.
1 Was ist eine Tabelle? ____________________________________________________
_____________________________________________________________________
_____________________________________________________________________
2 Nennen Sie drei Elemente einer Tabelle. _____________________________________
_____________________________________________________________________
_____________________________________________________________________
3 Mit Tabellen können verschiedene _____________________________ eines Teils erstellt werden.
4 Warum sollten Features und Bemaßungen umbenannt werden? ___________________
_____________________________________________________________________
_____________________________________________________________________
5 Welches Anwendungsprogramm von Microsoft wird benötigt, um Tabellen in SolidWorks erstellen zu können? ___________________________________________
_____________________________________________________________________
6 Wie werden alle Feature-Bemaßungen angezeigt? _____________________________
_____________________________________________________________________
_____________________________________________________________________
7 Sehen Sie sich das rechts abgebildete Teil genauer an. Nach dem Entwurfsplan muss die Breite der drei Schlitze A, B und C immer gleich sein. Sollte dazu die Option Werte verknüpfen oder die geometrische Beziehung Gleich verwendet werden?
_______________________________________________
8 Wie werden alle Bemaßungen eines Features ausgeblendet?
________________________________________________________________________________________________________
9 Wie wird der ConfigurationManager in SolidWorks verwendet? __________________
_____________________________________________________________________
_____________________________________________________________________
10 Welchen Vorteil hat es, eine Tabelle zu erstellen? ______________________________
_____________________________________________________________________
_____________________________________________________________________
11 Welche Art von Teilen eignet sich für den Einsatz von Tabellen?__________________
_____________________________________________________________________
_____________________________________________________________________
Kursleiterhandbuch für das Unterrichten der SolidWorks Software 195
Lektion 8: Tabellen
Zusammenfassung
Mit Tabellen wird die Erstellung von Familien von Teilen vereinfacht.
Mit Tabellen werden die Bemaßungen und Features eines vorhandenen Teils automatisch geändert, um mehrere Konfigurationen zu erstellen. Mit den Konfigurationen werden Größe und Form eines Teils gesteuert.
Für Tabellen wird die Anwendung Microsoft Excel benötigt.
196 Kursleiterhandbuch für das Unterrichten der SolidWorks Software
Lektion 8: Tabellen
Miniaturbilder der PowerPoint-Präsentationsfolien
Die folgenden von links nach rechts angeordneten Miniaturbilder zeigen die für diese Lektion verfügbaren PowerPoint-Präsentationsfolien.
Confidential Information
Name der SchuleName des Kursleiters
Datum
Kursleiterhandbuch für das Unterrichten der SolidWorks Software Lektion 8
Confidential Information
Familien von Teilen
Teile sind oft in verschiedenen Größen vorhanden.
Dies nennt man eine Familie von Teilen.
Es ist nicht effizient, jede Version einzeln zu erstellen.
Durch Tabellen wird das Erstellen von Teile-Familien vereinfacht.
Confidential Information
Übersicht zu Tabellen
Mit Tabellen können verschiedene Konfigurationen eines Teils erstellt werden.
Was ist eine Konfiguration?Eine Konfiguration dient dazu, eine Familie von ähnlichen Teilen innerhalb einer Datei zu erstellen.
Jede Konfiguration stellt eine bestimmte Version des Teils dar.
Mit Tabellen werden die Bemaßungen und Features eines vorhandenen Teils automatisch geändert, um mehrere Konfigurationen zu erstellen. Mithilfe der Konfigurationen werden Größe und Form eines Teils gesteuert.
Confidential Information
Übersicht zu Tabellen
Mit Tabellen kann der Status eines Features gesteuert werden.
Ein Feature kann unterdrückt oderauch nicht unterdrückt (d. h., vollständig) sein. Ein unterdrücktes Feature wird nicht neu aufgebaut und nicht angezeigt.
Für Tabellen wird die Anwendung "Microsoft Excel" benötigt.
Bohrung in der Mitte unterdrückt
Confidential Information
Für Tabellen benötigte Elemente
Tipp: Benennen Sie Features und Bemaßungen um, bevor Sie eine Tabelle erstellen.
Konfiguration
Bemaßungs- und/oder Feature-Namenoder spezielle Schlüsselwörter
Werte
Confidential Information
Umbenennen von Features und Bemaßungen
Feature- und Bemaßungs-Namen, die in einer Tabelle verwendet werden, sollten umbenannt werden, damit ihre Funktion besser beschrieben werden kann.
Was ist leichter zu verstehen?D1@Schnitt-Linear austragen1
Breite@Oval_Slot
Kursleiterhandbuch für das Unterrichten der SolidWorks Software 197
Lektion 8: Tabellen
Confidential Information
Umbenennen eines Features
Klicken Sie im FeatureManagerzweimal hintereinander, aber mit einer kurzen Pause dazwischen (also kein Doppelklicken), auf Linear austragen1.
Tipp: Anstatt zweimal � mit einer kurzen Pause dazwischen � zu klicken, können Sie auch das Feature auswählen und dann die Funktionstaste "F2" drücken.
Der Feature-Name wird in Blau hervorgehoben und kann bearbeitet werden.
Geben Sie den neuen Namen Box ein und drücken Sie dann die Eingabetaste.
Confidential Information
Umbenennen der anderen Features, die in der Tabelle verwendet werden
Benennen Sie Linear austragen2 in Aufsatz (Knob) um.
Benennen Sie Schnitt-Linear austragen1 in Bohrung_in_Aufsatzum.
Benennen Sie Verrundung1in Äußere_Ecken um.
Confidential Information
Anzeigen von Feature-Bemaßungen
Klicken Sie mit der rechten Maustaste auf den Ordner Beschriftung, und wählen Sie Feature-Bemaßungen anzeigenaus dem Kontextmenü.
Confidential Information
Ausblenden aller Feature-Bemaßungen für ein ausgewähltes Feature
Klicken Sie mit der rechten Maustaste auf das Feature im FeatureManager, und wählen Sie Alle Bemaßungenausblenden aus dem Kontextmenü.
Confidential Information
Ausblenden einzelner Bemaßungen
Klicken Sie mit der rechten Maustaste auf die Bemaßung, und wählen Sie Ausblenden aus dem Kontextmenü.
Confidential Information
Anzeigen von Bemaßungsnamen
1. Klicken Sie auf Extras, Optionen.
2. Klicken Sie auf der Registerkarte Systemoptionenauf Allgemein.
3. Klicken Sie auf Bemaßungsnamenanzeigen.
4. Klicken Sie auf OK.
198 Kursleiterhandbuch für das Unterrichten der SolidWorks Software
Lektion 8: Tabellen
Confidential Information
Umbenennen einer Bemaßung
1. Zeigen Sie die Bemaßung an.Doppelklicken Sie auf das Feature, um seine Bemaßungen anzuzeigen.Oder klicken Sie mit der rechten Maustaste auf den Ordner "Beschriftung", und wählen Sie Feature-Bemaßungenanzeigen aus dem Kontextmenü.
2. Klicken Sie auf die Durchmesserbemaßung 70 mm, benennen Sie die Bemaßung imPropertyManager in knob_dia um, und klicken Sie auf OK.
Anmerkung: Dem Bemaßungsnamenwird automatisch "@Sketch2" (@Skizze2) hinzugefügt.
Confidential Information
Umbenennen dieser Bemaßungen
Höhe der Box zu Box_Höhe.
Breite der Box zuBox_Breite.
Durchmesser der Bohrung im Aufsatz zu Bohrung_Durchm.
Radius der äußeren Kanten zu Verrundung_Radius.
Confidential Information
Entwurfsplan
Die Tiefe des Features Aufsatz(Knob) sollte immer der Tiefe des Basis-Features Boxentsprechen.
Das Feature Aufsatz sollte immer auf dem Feature Box zentriert sein.
Der Entwurfsplan wird nicht immer am besten erfasst, wenn man nur Bemaßungenverwendet.
Confidential Information
Verknüpfen von Werten
Mit dem Befehl Werte verknüpfen werden Bemaßungen durch gemeinsame Variablennamenmiteinander verbunden.
Wenn der Wert einer verknüpften Bemaßunggeändert wird, ändern sich auch alle anderen verknüpften Bemaßungen.
Werte verknüpfen eignet sich hervorragend, um Feature-Bemaßungen einander gleichzusetzen.
Dies ist ein wichtiges Werkzeug zum Erfassen des Entwurfsplans.
Confidential Information
Beispiele für die Verwendung von "Werte verknüpfen"
Der Quader und die beiden Zungen haben immer dieselbe Dicke.
Die beiden Schlitze haben immer dieselbe Breite.
Confidential Information
Verknüpfen Sie die Tiefe des Features Box mit der Tiefe des Features Aufsatz
1. Zeigen Sie die Bemaßungen an.
2. Klicken Sie mit der rechten Maustaste auf die Tiefenbemaßungfür das Feature Box, und wählen Sie Werte verknüpfen aus dem Kontextmenü.
Kursleiterhandbuch für das Unterrichten der SolidWorks Software 199
Lektion 8: Tabellen
Confidential Information
Verknüpfen des Features Box mit dem Feature Aufsatz
3. Geben Sie Tiefe in das Textfeld Name ein und klicken Sie dann auf OK.
4. Klicken Sie mit der rechten Maustaste auf die Tiefenbemaßung für das Feature Aufsatz und wählen Sie Werte verknüpfen aus dem Kontextmenü.
Confidential Information
Verknüpfen des Features Box mit dem Feature Aufsatz
5. Wählen Sie Tiefe aus der Liste aus, und klicken Sie auf OK.
6. Beide Bemaßungen haben denselben Namen und Wert.
7. Bauen Sie das Teil neu auf, um die Geometrie zu aktualisieren.
Tipp: Verwenden Sie die "Strg"-Taste, um mehrere Bemaßungengleichzeitig auszuwählen und in einem Schritt zu verknüpfen.
Confidential Information
Geometrische Beziehungen
Verknüpfen Sie die Geometrie durch physische Beziehungen, wie z. B.:
Konzentrisch
Koradial
Mittelpunkt
Gleich
Kollinear
Deckungsgleich
Confidential Information
Beispiele für geometrische Beziehungen
Mit dem Skizzenverrundungs-Werkzeug werden automatisch eine radiale Bemaßung und 3 Beziehungen des Typs Gleich erstellt.
Wenn die Bemaßung geändert wird, ändern sich alle 4 Verrundungen.
Diese Methode ist besser, als 4 radiale Bemaßungenzu verwenden.
Confidential Information
Beispiele für geometrische Beziehungen
Zwei Features.
Wenn der Kreis für den Aufsatz koradialmit der Kante der Basis ist, wird sichergestellt, dass der Aufsatz immer die richtige Größe hat, unabhängig davon, wie sich die Basis ändert.
Oder
Confidential Information
Zentrieren des Features Aufsatz auf demFeature Box
1. Klicken Sie mit der rechten Maustaste auf das Feature Aufsatz und wählen Sie Skizze bearbeiten ausdem Kontextmenü.
200 Kursleiterhandbuch für das Unterrichten der SolidWorks Software
Lektion 8: Tabellen
Confidential Information
Zentrieren des Features Aufsatz auf demFeature Box
2. Löschen Sie die linearen Bemaßungen.
3. Sie sehen, dass der Kreis blau ist, das heißt, er ist unterdefiniert.
4. Ziehen Sie den Kreis auf eine Seite. Ohne Bemaßungenzum Positionieren ist er frei beweglich.
5. Klicken Sie auf Mittellinie , und skizzieren Sie eine diagonale Mittellinie.
Confidential Information
Zentrieren des Features Aufsatz auf demFeature Box
6. Klicken Sie auf Beziehunghinzufügen .
7. Wählen Sie die Mittellinie und den Punkt in der Mitte des Kreises aus.
Anmerkung: Wenn die Mittellinie beim Öffnen des Dialogfelds Beziehungen hinzufügen noch hervorgehoben ist, wird die Linie automatisch in der Liste Ausgewählte Elemente angezeigt, sodass sie nicht erneut ausgewählt werden braucht.Wenn Sie aus Versehen das falsche Element auswählen, klicken Sie mit der rechten Maustaste in den Grafikbereich und wählen Auswahl aufheben aus dem Kontextmenü.
Confidential Information
Zentrieren des Features Aufsatz auf demFeature Box
8. Klicken Sie auf Mittelpunkt und danach auf Anwendenund Schließen.
9. Der Kreis bleibt nun auf dem Feature Boxzentriert.
Confidential Information
Zentrieren des Features Aufsatz auf demFeature Box
10. Klicken Sie auf Modellneuaufbau ,um die Skizze zu beenden und das Teil neu aufzubauen.
Confidential Information
Einfügen einer neuen Tabelle
1. Positionieren Sie das Teil in der rechten unteren Ecke des Grafikbereichs.
2. Klicken Sie auf Einfügen, Tabelle.
Der PropertyManager wirdeingeblendet.
3. Wählen Sie die Option Automatischerstellen, um eine neue Tabelle automatisch zu erstellen.
Confidential Information
Einfügen einer neuen Tabelle
Kursleiterhandbuch für das Unterrichten der SolidWorks Software 201
Lektion 8: Tabellen
Confidential Information
Einfügen einer neuen Tabelle
Ein Excel Arbeitsblatt wird im Fenster des Teildokuments eingeblendet.Excel Symbolleisten ersetzen die SolidWorks Symbolleisten.
Standardmäßig wird die erste Konfiguration Defaultgenannt. Sie können (und sollten) ihr einen aussagekräftigeren Namen geben.
Confidential Information
Format einer Tabelle (Wiederholung)
Konfigurationsnamenwerden in dieser Spalte eingetragen.
Bemaßungs- und/oder Feature-Namenoder spezielle Schlüsselwörter gehören in diese Zeile.
Hier werden die Werte eingetragen.
Confidential Information
Einfügen einer neuen Tabelle
1. Doppelklicken Sie auf die Bemaßung Box_Breite.
Der ganze Bemaßungsnamewird in Zelle B2 eingefügt. Der Bemaßungswert wird in Zelle B3 eingesetzt.Die nächtse Zelle, C2, wird automatisch ausgewählt.
2. Doppelklicken Sie auf die Bemaßung "Box_Höhe".
Confidential Information
Einfügen einer neuen Tabelle
3. Wiederholen Sie dieses Verfahren für "Aufsatz_Durchm", "Bohrung_Durchm", "Verrundung_Radius" und "Tiefe".
Anmerkung: Weil die Tiefenbemaßungen der Features "Aufsatz" und "Box" miteinander verknüpft sind, benötigen Sie in der Tabelle nur eine davon.
Tipp zu Excel: Bemaßungsnamen sind in der Regel sehr lang. Verwenden Sie den Excel Befehl "Format, Zellen", und aktivieren Sie auf der Registerkarte "Ausrichtung" die Option "Zeilenumbruch".
Confidential Information
Einfügen einer neuen Tabelle
1. Geben Sie neue Konfigurationsnamen in Spalte A ein:
Ersetzen Sie "Default" durch "blk1".Geben Sie in die Zellen A4 bis A6 "blk2", "blk3" und "blk4" ein.
2. Tragen Sie die unten angegebenen Bemaßungswerte ein.
Confidential Information
Schließen des Excel Arbeitsblattes
1. Klicken Sie außerhalb des Arbeitsblattes auf eine beliebige Stelle im Grafikbereich.
2. Das System erstellt die Konfigurationen.
3. Klicken Sie auf "OK".Die Tabelle wird im Teildokument eingebettetund gespeichert.Das Tabellensymbol wird imFeatureManager angezeigt.
4. Speichern Sie das Teildokument.
202 Kursleiterhandbuch für das Unterrichten der SolidWorks Software
Lektion 8: Tabellen
Confidential Information
Anzeigen von Teilkonfigurationen
1. Klicken auf die Registerkarte "ConfigurationManager" amunteren Rand des FeatureManager-Fensters.Die Liste der Konfigurationen wird eingeblendet.
2. Doppelklicken Sie auf jede einzelne Konfiguration.
Confidential Information
Anzeigen von Teilkonfigurationen
3. Das Teil wird mit den Bemaßungswerten der Tabelle automatisch neu aufgebaut.
Kursleiterhandbuch für das Unterrichten der SolidWorks Software 203
9
Lektion 9: Rotations- und Austragungs-Features
Ziele dieser Lektion
Die folgenden Teile und die folgende Baugruppe erstellen und modifizieren.
Ressourcen für diese Lektion
Diese Lektion entspricht dem Abschnitt Erstellen von Modellen: Rotationen und Austragungen in den SolidWorks Lehrbüchern.
Studenten können Arbeitgebern mit der CSWA-Prüfung (Certified SolidWorks Associate) nachweisen, dass sie über grundlegende Konstruktionsfähigkeiten verfügen www.solidworks.com/cswa.
Kursleiterhandbuch für das Unterrichten der SolidWorks Software 205
Lektion 9: Rotations- und Austragungs-Features
Wiederholung von Lektion 8: Tabellen
Fragen für die Diskussionsrunde
1 Was ist eine Konfiguration?Antwort: Eine Konfiguration dient dazu, eine Familie von ähnlichen Teilen innerhalb einer Datei zu erstellen.
2 Was ist eine Tabelle?Antwort: Eine Tabelle ist ein Arbeitsblatt, das die unterschiedlichen Werte enthält, die den verschiedenen Bemaßungen und Features in einem Teil zugewiesen sind. Mit einer Tabelle können auf einfache Weise viele Konfigurationen erstellt werden.
3 Was sind die drei Schlüsselelemente einer Tabelle?Antwort: Konfigurationsnamen, Bemaßungs- und/oder Feature-Namen und Bemaßungswerte.
4 Mit welchen Features in Tutor3 wurde die Tabelle erstellt?Antwort: Die Tabelle wurde mit folgenden Features erstellt: Box, Aufsatz, Bohrung_in_Aufsatz und Äußere_Ecken.
5 Welche weiteren Features in Tutor3 könnten der Tabelle hinzugefügt werden? Antwort: Folgende Features könnten der Tabelle hinzugefügt werden: Verrundung2, Verrundung3 und Wandung1.
206 Kursleiterhandbuch für das Unterrichten der SolidWorks Software
Lektion 9: Rotations- und Austragungs-Features
Übersicht zu Lektion 9
Diskussionsrunde – Beschreiben eines ausgetragenen Features
Aktive Lernübungen – Erstellen eines Kerzenhalters
Übungen und Projekte – Erstellen einer Kerze, die in den Kerzenhalter passt
• Rotations-Feature
• Erstellen einer Baugruppe
• Erstellen einer Tabelle
Übungen und Projekte – Modifizieren der Steckdosenabdeckplatte
• Skizzieren des Austragungsprofils
• Erstellen der Austragungsbahn
Weiterführende Fragen – Konstruieren und Modellieren eines Bechers
Weiterführende Fragen – Konstruieren eines Kreisels mit dem Rotations-Feature
Zusammenfassung
Fähigkeiten für Lektion 9
Die Kursteilnehmer erwerben in dieser Lektion folgende Fähigkeiten:
Ingenieurwesen: Verschiedene Modelliermethoden untersuchen, die für Teile verwendet werden, die geformt oder mit einer Drehmaschine bearbeitet werden. Die Konstruktion modifizieren, um Kerzen verschiedener Größen zu akzeptieren.
Technik/IT: Den Unterschied in der Kunststoffkonstruktion für Tassen und Reisebecher untersuchen.
Mathematik: Achsen und ein Rotationsprofil erstellen, um einen Volumenkörper, eine 2D-Ellipse und Kreisbogen zu erstellen.
Naturwissenschaften: Das Volumen für einen Behälter berechnen und die Einheiten umwandeln.
Kursleiterhandbuch für das Unterrichten der SolidWorks Software 207
Lektion 9: Rotations- und Austragungs-Features
Diskussionsrunde – Beschreiben eines ausgetragenen Features
Zeigen Sie den Kursteilnehmern eine Kerze.
Bitten Sie sie, das ausgetragene Feature des Kerzendochts zu beschreiben.
Antwort
Das ausgetragene Feature wird mit einer skizzierten 2D-Bahn und einem kreisförmigen Querschnitt erstellt.
Die Bahn wird auf der Ebene Rechts skizziert.
Das Austragungsprofil wird auf der oberen kreisförmigen Fläche skizziert. Die obere Fläche ist parallel zur Ebene Oben.
Bahn
Austragungs-Schnitt
AusgetragenesFeature
208 Kursleiterhandbuch für das Unterrichten der SolidWorks Software
Lektion 9: Rotations- und Austragungs-Features
Aktive Lernübungen – Erstellen eines Kerzenhalters
Erstellen Sie den Kerzenhalter. Folgen Sie den Anweisungen im Abschnitt Modelle erstellen: Rotationen und Austragungen in den SolidWorks Lehrbüchern.
Das Teil hat den Namen Cstick.sldprt. In dieser Lektion wird es jedoch „Kerzenhalter" genannt, da dieser Name sinnvoller ist.
Lektion 9 – 5-minütiger Test – Lösungsschlüssel
Name: _______________________________ Kurs: ________Datum:_______________
Anleitung: Tragen Sie beim Beantworten der einzelnen Fragen die richtige(n) Antwort(en) an der entsprechenden Stelle ein. Bei vorgegebenen Antworten ist die korrekte Antwort einzukreisen.
1 Welche Features haben Sie zum Erstellen des Kerzenhalters verwendet?
Antwort: Aufsatz-Rotations-, Aufsatz-Austragen- und Schnitt-Linear-Austragen-Features.
2 Welche Skizzengeometrie ist nützlich, wird aber für ein Rotations-Feature nicht benötigt?
Antwort: Eine Mittellinie.
3 Anders als beim linear ausgetragenen Feature werden bei einem ausgetragenen Feature mindestens zwei Skizzen benötigt. Worum handelt es sich bei diesen beiden Skizzen?
Antwort: Um das Austragungsprofil und die Austragungsbahn.
4 Welche Informationen bietet der Cursor, wenn ein Kreisbogen skizziert wird?
Antwort: Der Cursor zeigt den Kreisbogenwinkel (in Grad), den Bogenradius und Ableitungen von Modell oder Skizzengeometrie.
5 Sehen Sie sich die drei Abbildungen rechts genauer an. Welche davon ist keine gültige Skizze für ein Rotations-Feature?
Warum?
Antwort: Skizze A ist keine gültige Skizze für ein Rotations-Feature, weil das Profil die Mittellinie schneidet.
A B C
Kursleiterhandbuch für das Unterrichten der SolidWorks Software 209
Lektion 9: Rotations- und Austragungs-Features
Lektion 9 – 5-minütiger Test REPRODUZIERBAR
Name: _______________________________ Kurs: ________Datum:_______________
Anleitung: Tragen Sie beim Beantworten der einzelnen Fragen die richtige(n) Antwort(en) an der entsprechenden Stelle ein. Bei vorgegebenen Antworten ist die korrekte Antwort einzukreisen.
1 Welche Features haben Sie zum Erstellen des Kerzenhalters verwendet?
_____________________________________________________________________
2 Welche Skizzengeometrie ist nützlich, wird aber für ein Rotations-Feature nicht benötigt?
_____________________________________________________________________
3 Anders als beim linear ausgetragenen Feature werden bei einem ausgetragenen Feature mindestens zwei Skizzen benötigt. Worum handelt es sich bei diesen beiden Skizzen?
_____________________________________________________________________
4 Welche Informationen bietet der Cursor, wenn ein Kreisbogen skizziert wird?
_____________________________________________________________________
_____________________________________________________________________
5 Sehen Sie sich die drei Abbildungen rechts genauer an. Welche davon ist keine gültige Skizze für ein Rotations-Feature?
Warum?
___________________________
___________________________
___________________________
_____________________________________________________________________
_____________________________________________________________________
A B C
210 Kursleiterhandbuch für das Unterrichten der SolidWorks Software
Lektion 9: Rotations- und Austragungs-Features
Übungen und Projekte – Erstellen einer Kerze, die in den Kerzenhalter passt
Aufgabe 1 – Rotations-Feature
Konstruieren Sie eine Kerze, die in den Kerzenhalter passt.
Verwenden Sie ein Rotations-Feature als Basis-Feature.
Verjüngen Sie das untere Ende der Kerze, so dass sie in den Kerzenhalter passt.
Verwenden Sie ein Austragungs-Feature für den Docht.
Antwort:
Zu dieser Aufgabe gibt es viele verschiedene Lösungen. Eine mögliche Lösung ist rechts abgebildet. Die wichtigsten Konstruktionspunkte sind im Folgenden beschrieben:
Prüfen Sie die Bemaßungen des linear ausgetragenen Schnitts auf dem Kerzenhalter.
• Der Durchmesser des linear ausgetragenen Schnitts beträgt 30 mm.
• Die Tiefe des linear ausgetragenen Schnitts beträgt 25 mm.
• Der Formschrägewinkel beträgt 15°.
Die Bemaßungen der Verjüngung am Ende der Kerze und die Bemaßungen des linear ausgetragenen Schnitts am oberen Ende des Kerzenhalters müssen gleich sein. Andernfalls passt die Kerze nicht richtig in den Kerzenhalter.
Das ausgetragene Feature für den Docht wird mit einer skizzierten 2D-Bahn und einem kreisförmigen Austragungsprofil erstellt.
• Die Bahn wird auf der Ebene Rechts skizziert.
• Der Querschnitt wird auf der oberen kreisförmigen Fläche skizziert. Die obere Fläche ist parallel zur Ebene Oben.
Frage:
Welche anderen Features könnten Sie zum Erstellen der Kerze verwenden? Verwenden Sie bei Bedarf eine Skizze, um Ihre Lösung zu veranschaulichen.
Bahn
Austragungs-profil
Ausgetragenes Feature
Docht
Kursleiterhandbuch für das Unterrichten der SolidWorks Software 211
Lektion 9: Rotations- und Austragungs-Features
Antwort:
Es gibt verschiedene Möglichkeiten. Eine mögliche Lösung ist unten abgebildet.
Skizzieren Sie auf der Ebene Oben einen Kreis mit dem Durchmesser 30 mm, und tragen Sie ihn auf einer Tiefe von 25 mm mit einem Formschrägewinkel von 15° linear aus. Dadurch wird die Verjüngung an der Basis der Kerze geformt.
Öffnen Sie auf der oberen Fläche der Verjüngung eine Skizze. Kopieren Sie mit Elemente übernehmen die Kante, und tragen Sie einen Aufsatz auf die gewünschte Höhe der Kerze mit einem Formschrägewinkel von 1° linear aus.
Erstellen Sie ein Schnitt-Rotations-Feature, um das obere Ende der Kerze abzurunden.
212 Kursleiterhandbuch für das Unterrichten der SolidWorks Software
Lektion 9: Rotations- und Austragungs-Features
Aufgabe 2 – Erstellen einer Baugruppe
Erstellen Sie eine Kerzenhalter-Baugruppe.
Antwort:
Das Erscheinungsbild der fertigen Baugruppe hängt von der Konstruktion der Kerze des Kursteilnehmers ab.
Ein Beispiel einer Kerzenhalter-Baugruppe (candlestick assembly) befindet sich im Unterordner Lessons\Lesson09 des Ordners SolidWorks Teacher Tools.
Um die Baugruppe voll zu definieren, werden zwei Verknüpfungen benötigt:
• Konzentrische Verknüpfung zwischen den beiden konischen Flächen.
• Deckungsgleiche Verknüpfung zwischen den Ebenen Vorne der Kerze und des Kerzenhalters. Dadurch wird verhindert, dass sich die Kerze dreht.
Aufgabe 3 – Erstellen einer Tabelle
Sie arbeiten für einen Kerzenhersteller. Erstellen Sie mit einer Tabelle Kerzen der Länge 380 mm, 350 mm, 300 mm und 250 mm.
Antwort:
Für eine Tabelle werden Konfigurationsnamen, Bemaßungs- oder Feature-Namen und Bemaßungswerte benötigt.
Die Konfigurationsnamen sind:
• 380-mm-Kerze
• 350-mm-Kerze
• 300-mm-Kerze
• 250-mm-Kerze
Der Bemaßungsname ist Länge.
Die vier Bemaßungswerte sind 380, 350, 300 und 250 mm.
Ändern Sie den standardmäßigen Konfigurationsnamen Erste referenzierte Kopie in 380-mm-Kerze.
Anmerkung: Bei den konischen Flächen handelt es sich um die kegelförmigen Flächen, eine an der verjüngten Bohrung im Kerzenhalter und eine an der Verjüngung am unteren Ende der Kerze.
Kursleiterhandbuch für das Unterrichten der SolidWorks Software 213
Lektion 9: Rotations- und Austragungs-Features
Übungen und Projekte – Modifizieren der Steckdosenabdeckplatte
Modifizieren Sie die Steckdosenabdeckplatte (outletplate), die Sie in Lektion 2 erstellt haben.
Bearbeiten Sie die Skizze für die kreisförmigen Schnitte, die die Öffnungen für die Steckdose bilden. Erstellen Sie mit den Skizzierwerkzeugen neue Schnitte. Wenden Sie an, was Sie über Werte verknüpfen und geometrische Beziehungen gelernt haben, um die Skizze richtig zu bemaßen und unter Zwangsbedingungen zu stellen.
Fügen Sie ein Aufsatz-Austragen-Feature an der hinteren Kante hinzu.
• Das Austragungsprofil enthält einen 90°-Bogen.
• Der Radius des Kreisbogens entspricht der Länge der Modellkante, wie in der zugehörigen Abbildung dargestellt.
• Verwenden Sie geometrische Beziehungen, um die Skizze des Austragungsprofils voll zu definieren.
• Die Austragungsbahn besteht aus den vier rückseitigen Kanten des Teils.
• Verwenden Sie Elemente übernehmen, um die Austragungsbahn zu erstellen.
Das gewünschte Ergebnis ist rechts abgebildet.
Antwort:
Die modifizierte Steckdosenplatte (outletplate) befindet sich im Ordner Lesson9.
Bahn
Austragungsprofil
214 Kursleiterhandbuch für das Unterrichten der SolidWorks Software
Lektion 9: Rotations- und Austragungs-Features
Falls die Kursteilnehmer bei der Erstellung des ausgetragenen Features Hilfe benötigen, ist das Verfahren im Folgenden beschrieben:
Skizzieren des Austragungsprofils
1 Wählen Sie die obere Fläche der Steckdosenplatte aus, und klicken Sie auf Einfügen, Skizze, oder klicken Sie auf der
Skizzieren-Symbolleiste auf Skizzieren . Dies ist die Skizzierebene für das Austragungsprofil.
2 Klicken Sie in der Skizzieren-Symbolleiste
auf Mittelpunktbogen .
3 Platzieren Sie den Cursor am Ende der Modellkante.Achten Sie auf die deckungsgleiche Beziehung im Cursor , die anzeigt, dass deckungsgleich am Ende der Modellkante gefangen wird. Dadurch wird der Mittelpunkt des Kreisbogens festgelegt.
4 Definieren Sie den Radius.Klicken Sie mit der linken Maustaste. Verschieben Sie den Cursor zum anderen Ende der Kante. Achten Sie erneut auf die deckungsgleiche Beziehung im Cursor .
5 Klicken Sie mit der linken Maustaste. Dadurch wird der Radius des Kreisbogens festgelegt.
6 Definieren Sie den Umfang.Wenn Sie den Cursor verschieben, um den Umfang zu definieren, sollten Sie auf die Leitlinie achten, die anzeigt, dass der Endpunkt des Kreisbogens auf die rückseitige Kante des Modells ausgerichtet ist.Wenn die Leitlinie einen 90°-Bogen anzeigt, klicken Sie mit der linken Maustaste.
Kursleiterhandbuch für das Unterrichten der SolidWorks Software 215
Lektion 9: Rotations- und Austragungs-Features
7 Stellen Sie das Profil fertig.Es werden zwei Linien benötigt, um das Profil zu schließen. Eine Linie kann mit dem Befehl Elemente übernehmen auf der Modellkante erstellt werden. Die zweite Linie sollte kollinear mit der Hinterkante des Modells sein.
8 Beenden Sie die Skizze.
Erstellen der Austragungsbahn
1 Wählen Sie die hintere Fläche des Modells aus, und fügen Sie eine neue Skizze ein.
2 Übernehmen Sie die Kanten.Kopieren Sie mit Elemente übernehmen die Kanten der Rückseite in die aktive Skizze.
3 Beenden Sie die Skizze.
4 Tragen Sie das Feature aus.
Kollinear mitHinterkante
Elementeübernehmen
216 Kursleiterhandbuch für das Unterrichten der SolidWorks Software
Lektion 9: Rotations- und Austragungs-Features
Weiterführende Fragen – Konstruieren und Modellieren eines Bechers
Konstruieren und modellieren Sie einen Becher. Dies ist eine Aufgabe mit sehr vielen Lösungsmöglichkeiten. Sie haben die Möglichkeit, Kreativität und Findigkeit auszudrücken. Das Design eines Bechers kann zwischen einfach und komplex liegen. Einige Beispiele sind rechts abgebildet.
Es gibt zwei spezielle Bedingungen:
Verwenden Sie ein Rotations-Feature für den Körper des Bechers.
Verwenden Sie ein ausgetragenes Feature für den Griff.
Hier einige Beispiele von Situationen, die auftreten können, anhand einer einfachen Becherkonstruktion.
Erstellung des Henkels:Der Henkel ist ein ausgetragenes Feature. Wenn man davon ausgeht, dass der Becher normalerweise von vorne betrachtet wird, dann wird die Austragungsbahn auf der Referenzebene Vorne skizziert.Das Austragungsprofil wird auf der Referenzebene Rechts skizziert. Es sollte über eine geometrische Beziehung mit dem Ende der Bahn verknüpft werden.
Der Henkel geht durch bis ins Innere des Bechers.Dies wird dadurch verursacht, dass der Henkel ausgetragen wird, nachdem der Becher ausgehöhlt wurde.Lösung: Tragen Sie den Henkel aus, bevor die Tasse ausgehöhlt wird.
Anmerkung: Diese Aufgabe stellt eine interessante Herausforderung für die Kursteilnehmer dar. Die Herausforderung beruht auf der Tatsache, dass die Kenntnisse der Kursteilnehmer über fortgeschrittenere Modelliermethoden beschränkt sind.
Anmerkung: Das Austragungsprofil braucht keine Ellipse zu sein.
Komplexeres Design –ein verschüttungssichereReisebecher
Einfaches Design
Austragungs-
Austragungs-
profil
bahn
Kursleiterhandbuch für das Unterrichten der SolidWorks Software 217
Lektion 9: Rotations- und Austragungs-Features
Endergebnis ist ein ausgehöhlter Henkel.Dies wird dadurch verursacht, dass der Becher mit einem Wandungs-Feature ausgehöhlt wird. Beim Wandungs-Feature bestimmen Sie die Fläche, die entfernt werden soll, um das Teil auszuhöhlen. Je nach Wanddicke kann dies dazu führen, dass auch der Griff ausgehöhlt wird. Wenn die Wanddicke im Vergleich zum Henkelquerschnitt zu groß ist, kann es auch sein, dass das Wandungs-Feature nicht erstellt werden kann.Lösung: Verwenden Sie ein Schnitt-Feature, um die Tasse auszuhöhlen.
Aufgabe 4 – Bestimmen des Bechervolumens
Wie viel Kaffee passt in den rechts abgebildeten Becher?
Gegeben:
Innendurchmesser = 2,5 Zoll
Gesamthöhe des Bechers = 3,75 Zoll
Dicke des Bodens = 0,25 Zoll
Kaffeebecher werden nicht bis zum Rand gefüllt. Berücksichtigen Sie oben einen Abstand von 0,5 Zoll.
Antwort:
Volumen eines Zylinders = π * Radius2 * Höhe
„Füllhöhe“ des Kaffees = 3,75 Zoll - 0,25 Zoll - 0,5 Zoll = 3,0 Zoll
Radius = Durchmesser ÷ 2
Volumen = 3,14 * 1,252 * 3,0 = 14,72 Zoll3
Umrechnung:
Eine Tasse Kaffee wird in den USA nach Flüssigkeitsmaßen (fluid ounce) verkauft, nicht nach Kubikzoll. Wie viel flüssige Unzen kann der Becher aufnehmen?
Gegeben:
1 Gallone = 231 Zoll3
128 Unzen = 1 Gallone
Antwort:
1 Unze = 231 Zoll3/Gallone ÷ 128 Unzen/Gallone = 1,80 Zoll3/Unze.
Volumen = 14,72 Zoll3 ÷ 1,80 Zoll3/Unze = 8,18 Unzen.
Der Becher kann bequem 8 Unzen Kaffee aufnehmen.
218 Kursleiterhandbuch für das Unterrichten der SolidWorks Software
Lektion 9: Rotations- und Austragungs-Features
Weiterführende Fragen – Konstruieren eines Kreisels mit dem Rotations-Feature
Erstellen Sie mit einem Rotations-Feature einen Spielzeugkreisel nach Ihren Vorstellungen.
Antwort:
Zu dieser Aufgabe gibt es viele verschiedene Lösungen. Ein Beispiel befindet sich im Dateiordner Lesson09.
Kursleiterhandbuch für das Unterrichten der SolidWorks Software 219
Lektion 9: Rotations- und Austragungs-Features
Lektion 9 Quiz – Lösungsschlüssel
Name: _______________________________ Kurs: ________Datum:_______________
Anleitung: Tragen Sie beim Beantworten der einzelnen Fragen die richtige(n) Antwort(en) an der entsprechenden Stelle ein. Bei vorgegebenen Antworten ist die korrekte Antwort einzukreisen.
1 Wie wird ein Rotations-Feature erstellt?
Antwort: Ein Rotations-Feature wird erstellt, indem ein 2D-Profil um eine Rotationsachse gedreht wird. Skizzieren Sie ein Profil auf einer 2D-Ebene. Skizzieren Sie wahlweise eine Mittellinie, die als Achse verwendet wird. Das Profil darf die Rotationsachse nicht schneiden. Klicken Sie auf das Symbol Aufsatz/Basis rotiert. Geben Sie einen Rotationswinkel ein.
2 Welche beiden Skizzen werden benötigt, um ein Austragungs-Feature zu erstellen?
Antwort: Bei einem Austragungs-Feature wird eine Skizze für die Austragungsbahn und eine Skizze für das Austragungsprofil benötigt.
3 Sehen Sie sich die Vorher- und Nachher-Abbildungen rechts genauer an. Welches Skizzierwerkzeug sollte verwendet werden, um die unerwünschten Teile der Linien und Kreise zu löschen?
Antwort: Das Trimm-Werkzeug.
4 Wo kann man weitere Skizzierwerkzeuge finden, die sich nicht auf der Skizzierwerkzeuge-Symbolleiste befinden?
Antwort: Klicken Sie im Hauptmenü auf Extras, Skizzenelemente.
5 Multiple-Choice-Frage. Sehen Sie sich die Abbildung rechts genauer an. Wie sollte dieses Objekt erstellt werden?
a. Mit einem Rotations-Feature
b. Mit einem Austragungs-Feature
c. Mit einem Linear-Austragen-Feature und der Option Formschräge während linearer Austragung.
Antwort: c.
6 Sehen Sie sich rechts die Abbildung der Ellipse genauer an. Die beiden Achsen sind mit A und B bezeichnet. Wie werden die beiden Achsen im Allgemeinen genannt?
Antwort: A ist die Hauptachse und B die Nebenachse.
7 Richtig oder falsch? Ein Basis-Feature ist immer ein Linear-Austragen-Feature.
Antwort: Falsch.
8 Richtig oder falsch? Eine Skizze muss voll definiert sein, um ein Rotations-Feature erstellen zu können.
Antwort: Falsch.
Vorher Nachher
220 Kursleiterhandbuch für das Unterrichten der SolidWorks Software
Lektion 9: Rotations- und Austragungs-Features
9 Sehen Sie sich die Abbildung rechts genauer an. Geben Sie an der entsprechenden Stelle an, welches SolidWorks Feature am besten für den jeweiligen Teil des Handrads geeignet wäre.
Antwort:
Nabe: Rotations-Feature______________
Speiche: Austragungs-Feature ________
Radkranz: Rotations-Feature __________
Speiche
Nabe
Radkranz
Kursleiterhandbuch für das Unterrichten der SolidWorks Software 221
Lektion 9: Rotations- und Austragungs-Features
Lektion 9 Quiz REPRODUZIERBAR
Name: _______________________________ Kurs: ________Datum:_______________
Anleitung: Tragen Sie beim Beantworten der einzelnen Fragen die richtige(n) Antwort(en) an der entsprechenden Stelle ein. Bei vorgegebenen Antworten ist die korrekte Antwort einzukreisen.
1 Wie wird ein Rotations-Feature erstellt?
_____________________________________________________________________
_____________________________________________________________________
2 Welche beiden Skizzen werden benötigt, um ein Austragungs-Feature zu erstellen?
_____________________________________________________________________
3 Sehen Sie sich die Vorher- und Nachher-Abbildungen rechts genauer an. Welches Skizzierwerkzeug sollte verwendet werden, um die unerwünschten Teile der Linien und Kreise zu löschen?
_____________________________________
4 Wo kann man weitere Skizzierwerkzeuge finden, die sich nicht auf der Skizzierwerkzeuge-Symbolleiste befinden?
_____________________________________________________________________
_____________________________________________________________________
5 Multiple-Choice-Frage. Kreisen Sie die beste Antwort ein. Sehen Sie sich die Abbildung rechts genauer an. Wie sollte dieses Objekt erstellt werden?
a. Mit einem Rotations-Feature
b. Mit einem Austragungs-Feature
c. Mit einem Linear-Austragen-Feature und der Option Formschräge während linearer Austragung.
6 Sehen Sie sich rechts die Abbildung der Ellipse genauer an. Die beiden Achsen sind mit A und B bezeichnet. Wie werden die beiden Achsen im Allgemeinen genannt?
________________________________________________
________________________________________________
7 Richtig oder falsch? Ein Basis-Feature ist immer ein Linear-Austragen-Feature.
_____________________________________________________________________
8 Richtig oder falsch? Eine Skizze muss voll definiert sein, um ein Rotations-Feature erstellen zu können.
_____________________________________________________________________
Vorher Nachher
222 Kursleiterhandbuch für das Unterrichten der SolidWorks Software
Lektion 9: Rotations- und Austragungs-Features
9 Sehen Sie sich die Abbildung rechts genauer an. Geben Sie an der entsprechenden Stelle an, welches SolidWorks Feature am besten für den jeweiligen Teil des Handrads geeignet wäre.
Nabe: ____________________________
Speiche: __________________________
Radkranz: ________________________Radkranz
Speiche
Nabe
Kursleiterhandbuch für das Unterrichten der SolidWorks Software 223
Lektion 9: Rotations- und Austragungs-Features
Zusammenfassung
Ein Rotations-Feature wird erstellt, indem eine 2D-Profilskizze um eine Rotationsachse gedreht wird.
Als Rotationsachse für die Profilskizze kann eine Skizzenlinie, die Teil des Profils ist, oder eine Mittellinie verwendet werden.
Die Profilskizze darf die Rotationsachse nicht schneiden.
Das Austragungs-Feature wird erstellt, indem ein 2D-Profil entlang einer Bahn verschoben wird.
Für das Austragungs-Feature sind zwei Skizzen erforderlich:
• Austragungsbahn
• Austragungsprofil
Durch die Formschräge entsteht die verjüngte Form. Formschräge ist wichtig bei geformten oder geschmiedeten Teilen und Gussteilen.
Mit Verrundungen werden Kanten abgerundet.
Gut Gut Schlecht
224 Kursleiterhandbuch für das Unterrichten der SolidWorks Software
Lektion 9: Rotations- und Austragungs-Features
Miniaturbilder der PowerPoint-Präsentationsfolien
Die folgenden von links nach rechts angeordneten Miniaturbilder zeigen die für diese Lektion verfügbaren PowerPoint-Präsentationsfolien.
Confidential Information
Name der SchuleName des Kursleiters
Datum
Kursleiterhandbuch für das Unterrichten der SolidWorks Software Lektion 9
Confidential Information
Überblick zu Rotations-Features
Ein Rotations-Feature wird erstellt, indem eine 2D-Profilskizze um eine Rotationsachse gedreht wird.Als Rotationsachse für die Profilskizze kann eine Skizzenlinie oder Mittellinie verwendet werden.Die Profilskizze darf die Rotationsachse nichtschneiden.
Gut Gut Schlecht
Confidential Information
Erstellung eines Rotations-Features
1. Wählen Sie eine Skizzierebene aus.
2. Skizzieren Sie ein2D-Profil.
3. Skizzieren Sie wahlweise eine Mittellinie.
Die Rotationsachse muss sich in der Skizze mit dem Profil befinden. Sie darf nicht in einer anderen Skizze enthalten sein.Das Profil darf die Mittellinie nichtschneiden.
Mittellinie
Confidential Information
Erstellung eines Rotations-Features
4. Klicken Sie auf Aufsatz/Basis rotiert .
5. Geben Sie den Rotationswinkel an und klicken Sie auf OK.
Der Standardwinkel beträgt 360°. Er kann in mehr als 99 % der Fälle verwendet werden.
Confidential Information
Erstellung eines Rotations-Features
6. Die Skizze wird um die Rotationsachse gedreht, wodurch das Feature entsteht.
Confidential Information
Skizzieren von Kreisbogen � 3-Punkt-Kreisbogen
Ein 3-Punkt-Kreisbogen verläuft durch drei Punkte, d. h. den Anfangs-, End- und Mittelpunkt.
Erstellung eines 3-Punkt-Kreisbogens:
1. Klicken Sie in der Skizzierwerkzeuge-Symbolleiste auf Kreisbogen, 3 Pt .
2. Zeigen Sie auf die Startposition des Bogens, und klicken Sie mit der linken Maustaste.
3. Verschieben Sie den Cursor zur Endposition des Bogens.
4. Klicken Sie erneut mit der linken Maustaste.
Kursleiterhandbuch für das Unterrichten der SolidWorks Software 225
Lektion 9: Rotations- und Austragungs-Features
Confidential Information
Erstellung eines 3-Punkt-Kreisbogens:
5. Ziehen Sie den Mittelpunkt des Kreisbogens, um den Radius und die Richtung (konvex oder konkav) festzulegen.
6. Klicken Sie zum dritten Mal mit der linken Maustaste.
Confidential Information
Skizzieren von Kreisbogen � Tangentialer Kreisbogen
Mit dem Werkzeug TangentialerKreisbogen wird ein Kreisbogen erstellt, der gleichmäßig in ein vorhandenes Skizzenelement übergeht.
Dadurch bleibt die Arbeit erspart, einen Kreisbogen zu skizzieren und dann manuell eine geometrische Beziehung hinzuzufügen, um ihn tangential zu machen.
Der Anfangspunkt des Kreisbogensmuss mit einem vorhandenen Skizzenelement verbunden sein.
Nicht tangential
Nicht tangential
Tangential
Confidential Information
Erstellung eines tangentialen Kreisbogens:
1. Klicken Sie in der Skizzierwerkzeuge-Symbolleiste auf Tangentialer Kreisbogen .
2. Zeigen Sie auf die Startposition des Bogens, und klicken Sie mit der linken Maustaste.
3. Ziehen Sie, um den Kreisbogen zu erstellen.
Die Winkel- und Radiuswerte werden beim Erstellen der Kreisbogen am Cursor angezeigt.
4. Klicken Sie mit der linken Maustaste.
Der Kreisbogen ist tangential zur vorhandenen Linie
Der Kreisbogen ist tangential zum vorhandenen Kreisbogen
Confidential Information
Cursor-Feedback
Während des Skizzierens gibt der Cursor Feedback und Informationen zur Ausrichtung auf Skizzenelemente und Modellgeometrie.
Tangential
AufSenkrecht
Endpunkt, Eckpunkt oder MittelpunktParallel
SchnittpunktVertikal
MittelpunktHorizontal
Confidential Information
Ableiten
Beim Skizzieren werden gepunktete Linien eingeblendet, die die Ausrichtung auf andere Geometrie anzeigen.Diese Ausrichtungs-informationenbezeichnet man als Ableitung.Leitlinien werden in zwei verschiedenen Farben angezeigt, orange und Blau.
Orange Leitlinien erfassen geometrische Beziehungen, wie z. B. Tangential, und fügen sie hinzu.Blaue Linien zeigen die Ausrichtung an und dienen als Hilfsmittel beim Skizzieren, erfassen aber keine geometrischen Beziehungen und fügen auch keine hinzu.(Anmerkung: Orangefarbene Leitlinien können in der SolidWorks Grafikansicht gelb erscheinen. Orange wird hier zur besseren Sichtbarkeit verwendet.)
Blau
Orange
Confidential Information
Skizzierwerkzeug "Ellipse"
Wird zum Erstellen des Austragungsprofils für den Griff des Kerzenhalters verwendet.
Eine Ellipse hat zwei Achsen:Hauptachse, rechts mit Abezeichnet.
Nebenachse, rechts mit Bbezeichnet.
Eine Ellipse wird in zwei Schritten skizziert, ähnlich wie ein 3-Punkt-Kreisbogen.
226 Kursleiterhandbuch für das Unterrichten der SolidWorks Software
Lektion 9: Rotations- und Austragungs-Features
Confidential Information
1. Klicken Sie auf Extras, Skizzenelement, Ellipse.Tipp: Mit den Befehlen Extras, Anpassen können Sie das Werkzeug Ellipse der Skizzierwerkzeuge-Symbolleistehinzufügen.
2. Positionieren Sie den Cursor im Mittelpunkt der Ellipse.
3. Klicken Sie mit der linken Maustaste, und verschieben Sie dann den Cursor horizontal, um die Hauptachse zu definieren.
4. Klicken Sie ein zweites Mal mit der linken Maustaste.
Skizzieren einer Ellipse:
Confidential Information
Skizzieren einer Ellipse:
5. Verschieben Sie den Cursor vertikal, um die Nebenachse zu definieren.
6. Klicken Sie zum dritten Mal mit der linken Maustaste. Damit ist die Ellipse skizziert.
Confidential Information
Volles Definieren einer Ellipse
Erfordert 4 verschiedene Angaben:
Position des Mittelpunktes:Bemaßen Sie den Mittelpunkt, oder positionieren Sie ihn mit einer geometrischen Beziehung, wie z. B. "Deckungsgleich".
Länge der Hauptachse.Länge der Nebenachse.Ausrichtung der Hauptachse.
Obwohl die Ellipse rechts bemaßt und ihr Mittelpunkt deckungsgleich mit dem Ursprung ist, kann sie beliebig gedreht werden, bis die Ausrichtung der Hauptachse definiert ist.
Confidential Information
Weitere Informationen zu Ellipsen
Die Hauptachse braucht nicht horizontal zu sein.Sie können die halbe Haupt-und/oder Nebenachse bemaßen.
Das entspricht dem Bemaßen eines Kreises, bei dem man anstelle des Durchmessers den Radius verwendet.
Sie brauchen keine geometrische Beziehung, um die Hauptachse auszurichten.
Eine Bemaßung reicht aus.
Confidential Information
Trimmen von Skizzengeometrie
Mit dem Werkzeug Trimmen kann ein Skizzensegment gelöscht werden.
Intelligentes Trimmen stellt die schnellste und intuitivste Methode dar. Unter bestimmten Umständen sindandere Methoden hilfreich.
Mit der Option Intelligentes Trimmen werden Segmente biszum Schnittpunkt mit einem anderen Skizzenelementgelöscht.
Das ganze Skizzensegment wird gelöscht, sofern es kein anderes Skizzenelement schneidet.
Um die Option Intelligentes Trimmen zu verwenden, klickenSie, und ziehen Sie den Cursor über die zu löschendenSegmente. In einem Vorgang können mehrere Segmentegelöscht werden.
Confidential Information
Trimmen eines Skizzenelements:
1. Klicken Sie in der Skizzierwerkzeuge-Symbolleiste auf Trimmen .
2. Wählen Sie Intelligentes Trimmen .
3. Positionieren Sie den Cursor in der Nähe des zu trimmenden Segments, klicken Sie mit der linken Maustaste, und halten Sie die Taste gedrückt.
4. Ziehen Sie den Cursor über das Segment, und lassen Sie die Maustaste los.
5. Das Segment wird gelöscht.
Kursleiterhandbuch für das Unterrichten der SolidWorks Software 227
Lektion 9: Rotations- und Austragungs-Features
Confidential Information
Übersicht zu Austragungen
Das Austragungs-Feature wird erstellt, indem ein 2D-Profil entlang einer Bahn verschoben wird.Ein Austragungs-Feature wird zum Erstellen des Griffs am Kerzenhalter verwendet.Für das Austragungs-Feature sind zwei Skizzen erforderlich:
AustragungsbahnAustragungsprofil
Profil
Bahn
Confidential Information
Übersicht zu Austragungen � Regeln
Die Austragungsbahn ist ein Satz skizzierter Kurven, die in einer Skizze, einer Kurve oder einem Satz von Modellkanten enthalten sind.
Das Austragungsprofil muss eine geschlossene Kontur haben.
Der Anfangspunkt der Bahn muss auf der Ebene des Austragungsprofils liegen.
Profil, Bahn und resultierender Volumenkörper dürfen sich nicht selbst schneiden.
Confidential Information
Übersicht zu Austragungen � Tipps
Erstellen Sie zuerst die Austragungsbahn. Erstellen Sie dann das Profil.
Erstellen Sie kleine Querschnitte, von der übrigen Teilgeometrie abgesetzt.
Verschieben Sie dann das Austragungsprofil auf die entsprechende Position, indem Sie eine deckungsgleiche Beziehung oder Ansteck-Beziehung am Ende der Austragungsbahn hinzufügen.
Confidential Information
Erstellung der Austragungsbahn:
1. Öffnen Sie eine Skizze auf der Ebene Vorne.
2. Skizzieren Sie mit den Skizzierwerkzeugen Linie und Tangentialer Kreisbogen die Austragungsbahn.
3. Bemaßen Sie, wie in der Abbildung gezeigt.
4. Schließen Sie die Skizze.
Confidential Information
Erstellung des Austragungsprofils:
1. Öffnen Sie eine Skizze auf der Ebene Rechts.
2. Skizzieren Sie das Austragungsprofil mit dem Skizzierwerkzeug Ellipse.
3. Fügen Sie eine horizontaleBeziehung zwischen Mittelpunkt der Ellipse und Ende der Hauptachse hinzu.
4. Bemaßen Sie die Haupt- und Nebenachse der Ellipse.
Horizontal
Confidential Information
Erstellung des Austragungsprofils:
5. Fügen Sie einedeckungsgleicheBeziehung zwischen dem Mittelpunkt der Ellipse und dem Endpunkt der Bahn hinzu.
6. Schließen Sie die Skizze.
Deckungsgleich
228 Kursleiterhandbuch für das Unterrichten der SolidWorks Software
Lektion 9: Rotations- und Austragungs-Features
Confidential Information
Austragen des Griffs:
1. Klicken Sie auf der Features-Symbolleiste auf Aufsatz/Basis ausgetragen .
2. Wählen Sie die Skizze der Austragungsbahn aus.
3. Wählen Sie die Skizze des Austragungsprofils aus.
4. Klicken Sie auf OK.
Confidential Information
Austragen des Griffs � Ergebnis
Confidential Information
Linear ausgetragener Schnitt mit Formschrägewinkel
Erstellt die Öffnung für eine Kerze am oberen Ende des Kerzenhalters.Gleicher Vorgang wie beim linearen Austragen eines Aufsatzes, mit dem Unterschied, dass Material entfernt statt hinzugefügt wird.Durch die Formschräge entsteht die verjüngte Form.Formschräge ist wichtig bei geformten oder geschmiedeten Teilen und Gussteilen.
Beispiel: Eiswürfelschale �ohne die Formschräge könnten die Eiswürfel nur sehr schwer aus der Schale entnommen werden.Suchen Sie weitere Beispiele.
Confidential Information
Erstellung des Schnitts:
1. Öffnen Sie auf der oberen Fläche des Kerzenhalters eine Skizze.
2. Skizzieren Sie ein kreisförmiges Profil, das konzentrisch mit der Kreisfläche ist.
3. Bemaßen Sie den Kreis.
Confidential Information
Erstellung des Schnitts:
4. Klicken Sie in der Features-Symbolleiste auf Linear ausgetragener Schnitt .
5. Endbedingungen:Typ = BlindTiefe = 25 mmFormschräge = AktiviertWinkel = 15°
6. Klicken Sie auf OK.
Confidential Information
Lineares Austragen des Schnitts � Ergebnis
Kursleiterhandbuch für das Unterrichten der SolidWorks Software 229
Lektion 9: Rotations- und Austragungs-Features
230 Kursleiterhandbuch für das Unterrichten der SolidWorks Software
10
Lektion 10: Ausformungs-Features
Ziele dieser Lektion
Das folgende Teil erstellen.
Ressourcen für diese Lektion
Diese Lektion entspricht dem Abschnitt Erstellen von Modellen: Ausformungen in den SolidWorks Lehrbüchern.
Weitere SolidWorks Lehrbücher vermitteln Kenntnisse über Blech-, Kunststoff- und Maschinenteile.
Profile
Meißel
Kursleiterhandbuch für das Unterrichten der SolidWorks Software 231
Lektion 10: Ausformungs-Features
Wiederholung von Lektion 9: Rotations- und Austragungs-Features
Fragen für die Diskussionsrunde
1 Beschreiben Sie die Schritte, die zum Erstellen eines Rotations-Features notwendig sind.
Antwort: Erstellung eines Rotations-Features:
• Skizzieren Sie ein Profil auf einer 2D-Ebene.
• Wahlweise kann die Profilskizze eine Mittellinie als Rotationsachse enthalten. Die Mittellinie (oder Skizzenlinie als Rotationsachse) darf das Profil nicht schneiden.
• Klicken Sie auf der Features-Symbolleiste auf Aufsatz/Basis rotiert .
• Geben Sie einen Rotationswinkel ein. Der Standardwinkel beträgt 360°.
2 Beschreiben Sie die Schritte, die zum Erstellen eines Austragungs-Features notwendig sind.
Antwort: Erstellung eines Austragungs-Features:
• Skizzieren Sie die Austragungsbahn. Die Bahn darf sich nicht selbst schneiden.
• Skizzieren Sie das Austragungsprofil.
• Fügen Sie eine geometrische Beziehung zwischen dem Austragungsprofil und der Bahn hinzu.
• Klicken Sie auf der Features-Symbolleiste auf Aufsatz/Basis ausgetragen .
• Wählen Sie die Austragungsbahn aus.
• Wählen Sie das Austragungsprofil aus.
3 Jedes der folgenden Teile wurde mit einem Feature erstellt.
• Nennen Sie das Basis-Feature für jedes einzelne Teil.
• Beschreiben Sie die 2D-Geometrie, mit der das Basis-Feature des Teils erstellt wird.
• Nennen Sie die Skizzierebene(n), die zum Erstellen des Basis-Features benötigt wird/werden.
Antwort:
• Teil 1: Linear austragen – erstellt mit einem L-förmigen Profil, das auf der Ebene Rechts skizziert wird.
• Teil 2: Rotation – erstellt mit 3 tangentialen Kreisbogen und 3 Linien sowie einer Mittellinie, die auf der Ebene Oben skizziert werden. Der Rotationswinkel beträgt 270°. Anmerkung: Das 2D-Profil könnte auch auf der Ebene Rechts skizziert werden.
• Teil 3: Austragen – erstellt mit einem Ellipsenquerschnitt, der auf der Ebene Rechts skizziert wird, und einer S-förmigen Bahn. Diese setzt sich aus 2 Linien und 2 Tangentialbogen zusammen, die auf der Ebene Vorne skizziert werden.
Teil 1 Teil 2 Teil 3
232 Kursleiterhandbuch für das Unterrichten der SolidWorks Software
Lektion 10: Ausformungs-Features
Übersicht zu Lektion 10
Diskussionsrunde – Erkennen von Features
Aktive Lernübungen – Erstellen des Meißels
Übungen und Projekte – Erstellen der Flasche
Übungen und Projekte – Erstellen einer Flasche mit elliptischer Basis
Übungen und Projekte – Erstellen eines Schraubendrehers
Weiterführende Fragen – Konstruieren einer Trinkflasche
• Konstruieren einer Flasche
• Berechnen der Kosten
Zusammenfassung
Fähigkeiten für Lektion 10
Die Kursteilnehmer erwerben in dieser Lektion folgende Fähigkeiten:
Ingenieurwesen: Verschiedene Konstruktionsänderungen untersuchen, um die Funktion eines Produkts zu modifizieren.
Technik/IT: Wissen, wie dünnwandige Kunststoffteile aus Ausformungen entwickelt werden.
Mathematik: Tangentialitätsauswirkungen auf Oberflächen verstehen.
Naturwissenschaften: Das Volumen für verschiedene Behälter schätzen.
Kursleiterhandbuch für das Unterrichten der SolidWorks Software 233
Lektion 10: Ausformungs-Features
Diskussionsrunde – Erkennen von Features
Zeigen Sie den Kursteilnehmern die fertige Flasche, die sie in Aufgabe 1 erstellen werden. Die fertige Flasche (bottle) befindet sich im Unterordner Lesson10 des Ordners SolidWorks Teacher Tools. Bitten Sie die Kursteilnehmer, die Features zu beschreiben, aus denen die Flasche besteht.
Mit welchem Feature wird der Körper der Flasche erstellt?
Wie wird der Halsansatz der Flasche erstellt?
Beschreiben Sie die anderen Features, die zum Erstellen der Flasche verwendet werden.
Antwort:
Der Körper der Flasche wird mit dem Aufsatz-Linear-Austragen-Feature erstellt. Skizzieren Sie ein quadratisches Profil auf der Ebene Oben. Runden Sie mit einem Verrundungs-Feature die Kanten des Körpers ab.
Der Halsansatz der Flasche wird mit einem Ausformungs-Feature erstellt. Das Ausformungs-Feature ist aus zwei Profilen zusammengesetzt. Das erste ist die obere Fläche des Aufsatz-Linear-Austragen-Features. Das zweite Profil ist ein Kreis, der auf einer Ebene parallel zur Ebene Oben skizziert wird.
Der Hals der Flasche wird mit dem Aufsatz-Linear-Austragen-Feature erstellt. Die Skizze ist ein Kreis, der von der oberen Fläche des Halsansatzes übernommen wird.
Das Wandungs-Feature wird zum Aushöhlen der Flasche verwendet.
Mit einem Verrundungs-Feature wird die scharfe Kante zwischen Halsansatz und Hals entfernt.
Frage:
Was würde sich ergeben, wenn Körper und Halsansatz durch Ausformen durch drei Profile als einzelnes Feature erstellt würden?
Antwort:
Das Ergebnis ist rechts abgebildet.
Nach dem Fertigstellen der Ausformung wird an den vier Kanten des Körpers bzw. des Halsansatzes eine 5-mm-Verrundung hinzugefügt.
Der Hals wird wie zuvor linear ausgetragen.
Um die Verbindung zwischen Hals und Halsansatz wird eine 15-mm-Verrundung erstellt.
Die Flasche wird mit einer 1-mm-Wandung ausgehöhlt.
Hals
Halsansatz
Körper
Verrundung
234 Kursleiterhandbuch für das Unterrichten der SolidWorks Software
Lektion 10: Ausformungs-Features
Aktive Lernübungen – Erstellen des Meißels
Erstellen Sie den Meißel (chisel). Folgen Sie den Anweisungen im Abschnitt Modelle erstellen: Ausformungen in den SolidWorks Lehrbüchern.
Lektion 10 – 5-minütiger Test – Lösungsschlüssel
Name: _______________________________ Kurs: ________Datum:_______________
Anleitung: Tragen Sie beim Beantworten der einzelnen Fragen die richtige(n) Antwort(en) an der entsprechenden Stelle ein. Bei vorgegebenen Antworten ist die korrekte Antwort einzukreisen.
1 Welche Features wurden bei der Erstellung des Meißels verwendet?Antwort: Zwei Ausformungs-Features und ein Verbiegen-Feature.
2 Beschreiben Sie die Schritte, die zum Erstellen des ersten Ausformungs-Features für den Meißel notwendig sind.Antwort: Erstellung eines ersten Ausformungs-Features:
• Erstellen Sie die Ebenen, die für die Profilskizzen notwendig sind.
• Skizzieren Sie ein Profil auf der ersten Ebene.
• Skizzieren Sie die übrigen Profile auf den entsprechenden Ebenen.
• Klicken Sie auf der Features-Symbolleiste auf Ausformung .
• Wählen Sie die Profile aus.
• Prüfen Sie die Verbindungskurve.
• Klicken Sie auf OK.
3 Wie viele Profile werden mindestens für ein Ausformungs-Feature benötigt?Antwort: Es werden mindestens zwei Profile für ein Ausformungs-Feature benötigt.
4 Beschreiben Sie die Schritte, die beim Kopieren einer Skizze auf eine andere Ebene ausgeführt werden.Antwort: Kopieren einer Skizze auf eine vorhandene Referenzebene:
• Wählen Sie die Skizze im FeatureManager aus.
• Klicken Sie in der Standard-Symbolleiste auf Kopieren .
• Klicken Sie auf die neue Ebene im FeatureManager.
• Klicken Sie in der Standard-Symbolleiste auf Einfügen .
Meißel
Kursleiterhandbuch für das Unterrichten der SolidWorks Software 235
Lektion 10: Ausformungs-Features
Lektion 10 – 5-minütiger Test REPRODUZIERBAR
Name: _______________________________ Kurs: ________Datum:_______________
Anleitung: Tragen Sie beim Beantworten der einzelnen Fragen die richtige(n) Antwort(en) an der entsprechenden Stelle ein. Bei vorgegebenen Antworten ist die korrekte Antwort einzukreisen.
1 Welche Features wurden bei der Erstellung des Meißels verwendet?
_____________________________________________________________________
2 Beschreiben Sie die Schritte, die zum Erstellen des ersten Ausformungs-Features für den Meißel notwendig sind.
_____________________________________________________________________
_____________________________________________________________________
_____________________________________________________________________
_____________________________________________________________________
_____________________________________________________________________
_____________________________________________________________________
3 Wie viele Profile werden mindestens für ein Ausformungs-Feature benötigt?
_____________________________________________________________________
4 Beschreiben Sie die Schritte, die beim Kopieren einer Skizze auf eine andere Ebene ausgeführt werden.
_____________________________________________________________________
_____________________________________________________________________
_____________________________________________________________________
_____________________________________________________________________
236 Kursleiterhandbuch für das Unterrichten der SolidWorks Software
Lektion 10: Ausformungs-Features
Übungen und Projekte – Erstellen der Flasche
Erstellen Sie die Flasche (bottle), wie in der Zeichnung dargestellt.
Ein fertiges Beispiel der Flasche (bottle) befindet sich im Dateiordner Lesson10.
Anmerkung: Alle Bemaßungen in der Flaschen-Übung sind in Millimeter angegeben.
Kursleiterhandbuch für das Unterrichten der SolidWorks Software 237
Lektion 10: Ausformungs-Features
Übungen und Projekte – Erstellen einer Flasche mit elliptischer Basis
Erstellen Sie Flasche2 (bottle2) mit einem elliptischen Aufsatz-Linear-Austragen-Feature. Das obere Ende der Flasche ist kreisförmig. Konstruieren Sie Flasche2 mit Ihren eigenen Bemaßungen.
Übungen und Projekte – Erstellen eines Trichters
Erstellen Sie den Trichter wie in der Zeichnung dargestellt.
Verwenden Sie 1 mm für die Wanddicke.
Der fertige Trichter (funnel) befindet sich im Dateiordner Lesson10.
Anmerkung: Flasche 2 (bottle2) befindet sich im Dateiordner Lesson10.
Flasche2
238 Kursleiterhandbuch für das Unterrichten der SolidWorks Software
Lektion 10: Ausformungs-Features
Übungen und Projekte – Erstellen eines Schraubendrehers
Erstellen Sie den Schraubendreher (screwdriver).
Verwenden Sie Zoll als Maßeinheiten.
Erstellen Sie den Griff als erstes Feature. Verwenden Sie ein Rotations-Feature.
Erstellen Sie den Schaft als zweites Feature. Verwenden Sie ein linear ausgetragenes Feature.
Schaft und Spitze sind zusammen 7 Zoll lang. Die Spitze allein ist 2 Zoll lang. Berechnen Sie die Länge des Schafts.
Erstellen Sie die Spitze als drittes Feature. Verwenden Sie ein Ausformungs-Feature.
Erstellen Sie zuerst die Skizze für das Ende der Spitze. Dies ist ein Rechteck der Größe 0,50 Zoll auf 0,10 Zoll.
Das mittlere (zweite) Profil wird mit einem Offset von der Spitze von 0,10 Zoll (nach außen) skizziert.
Das dritte Profil ist die kreisförmige Fläche am Ende des Schafts.
Kursleiterhandbuch für das Unterrichten der SolidWorks Software 239
Lektion 10: Ausformungs-Features
Übereinstimmende Tangentialität
Wenn ein Ausformungs-Feature mit einem vorhandenen Feature, wie beispielsweise dem Schaft, verschmolzen werden soll, ist es wünschenswert, die Fläche gleichmäßig verschmelzen zu lassen.
Sehen Sie sich die Abbildungen rechts an. In der oberen wurde die Spitze ausgeformt, wobei die Tangentialität mit dem Schaft übereinstimmt. Im unteren Beispiel ist das nicht der Fall.
Im PropertyManager finden Sie im Feld Beginn/Ende Zwangsbedingungen einige Tangentialitätsoptionen. Ende-Zwangsbedingung bezieht sich auf das letzte Profil, in diesem Fall die Fläche an einem Ende des Schafts.
Wählen Sie Tangentialität zu Fläche für ein Ende und Keine für das andere Ende aus. Mit der Option Tangentialität zu Fläche wird das ausgeformte Feature tangential zu den Seiten des Schafts erstellt.
Das Ergebnis ist rechts abgebildet.
Anmerkung: Wenn Sie die Fläche des Schafts als erstes Profil gewählt hätten, würden Sie die Option Beginn-Zwangs-bedingung verwenden.
Anmerkung: Der fertige Schraubendreher (screwdriver) befindet sich im Dateiordner Lesson10.
Tangentialität
Keine Tangentialität
240 Kursleiterhandbuch für das Unterrichten der SolidWorks Software
Lektion 10: Ausformungs-Features
Weiterführende Fragen – Konstruieren einer Trinkflasche
Aufgabe 1 – Konstruieren einer Flasche
Konstruieren Sie eine Sport-Trinkflasche (sportsbottle), die 16 Unzen Flüssigkeit aufnehmen kann. Wie würden Sie das Fassungsvermögen der Flasche berechnen?
Erstellen Sie einen Verschluss für die Sport-Trinkflasche.
Erstellen Sie die Baugruppe Sport-Trinkflasche.
Frage:
Wie viel Liter kann die Sport-Trinkflasche aufnehmen?
Umrechnung:
1 flüssige Unze = 29,57 ml
Antwort:
Volumen = 16 flüssige Unzen * (29,57 ml/flüssige Unze) = 473,12 ml
Volumen = 0,473 Liter
Zu dieser Aufgabe gibt es viele verschiedene Lösungen. Die Kursteilnehmer sollten ihre eigenen Lösungen entwickeln. Kreativität, Findigkeit und Phantasie sollten gefördert werden.
Ein Beispiel der Baugruppe Sport-Trinkflasche (sportsbottle) befindet sich im Dateiordner Lesson10.
Aufgabe 2 – Berechnen der Kosten
Ein Konstrukteur Ihrer Firma erhält folgende Kosteninformationen:
Sportgetränk = US$ 0,32 pro Gallone bei Abnahme von 10.000 Gallonen (Umrechnungsbasis: 1 US-Gallone = 3,785 Liter)
Trinkflasche mit 16 Unzen Fassungsvermögen = US$ 0,11 pro Stück bei 50.000 Einheiten (Umrechnungsbasis: 1 flüssige Unze = 29,57 ml)
Frage:
Wie viel kostet es, eine Sport-Trinkflasche mit einer Füllung von 16 Unzen herzustellen (auf Cent gerundet)?
Antwort:
1 Gallone = 128 Unzen
Kosten für Sportgetränk = 16 Unzen * (US$ 0,32/128 Unzen) = US$ 0,04
Behälterkosten (Trinkflasche) = US$ 0,11
Gesamtkosten = Getränkekosten + Behälterkosten
Gesamtkosten = US$ 0,04 + US$ 0,11 = US$ 0,15
Ver-
Sport- Trink-
Baugruppe Sport-
flasche
schluss
Trinkflasche
Kursleiterhandbuch für das Unterrichten der SolidWorks Software 241
Lektion 10: Ausformungs-Features
Lektion 10 Quiz – Lösungsschlüssel
Name: _______________________________ Kurs: ________Datum:_______________
Anleitung: Tragen Sie beim Beantworten der einzelnen Fragen die richtige(n) Antwort(en) an der entsprechenden Stelle ein. Bei vorgegebenen Antworten ist die korrekte Antwort einzukreisen.
1 Mit welchen beiden Methoden kann eine Offset-Ebene erstellt werden?Antwort: • Verwenden Sie den Befehl Einfügen, Referenzgeometrie, Ebene.• Halten Sie die Strg-Taste gedrückt, und ziehen Sie eine Kopie einer vorhandenen Ebene.
2 Beschreiben Sie die Schritte, die zum Erstellen eines Ausformungs-Features notwendig sind.Antwort: • Erstellen Sie die Ebenen, die für die Profilskizzen notwendig sind.• Skizzieren Sie ein Profil auf der ersten Ebene.• Skizzieren Sie die übrigen Profile auf den entsprechenden Ebenen.• Klicken Sie auf der Features-Symbolleiste auf Ausformung .• Wählen Sie die Profile aus.• Prüfen Sie die Verbindungskurve.• Klicken Sie auf OK.
3 Wie viele Profile werden mindestens für ein Ausformungs-Feature benötigt?Antwort: Es werden mindestens zwei Profile für ein Ausformungs-Feature benötigt.
4 Beschreiben Sie die Schritte, die beim Kopieren einer Skizze auf eine andere Ebene ausgeführt werden.Antwort: • Wählen Sie die Skizze im FeatureManager oder Grafikbereich aus.• Klicken Sie in der Standard-Symbolleiste auf Kopieren . (Sie können stattdessen
auch Strg+C verwenden.)• Wählen Sie die neue Ebene im FeatureManager oder Grafikbereich aus.• Klicken Sie in der Standard-Symbolleiste auf Einfügen . (Sie können stattdessen
auch Strg+V verwenden.)5 Mit welchem Befehl können alle Referenzebenen angezeigt werden?
Antwort: Ansicht, Ebenen
6 Sie haben eine Offset-Ebene. Wie ändern Sie ihren Offset-Abstand?Antwort: Es gibt zwei mögliche Antworten:• Klicken Sie mit der rechten Maustaste auf die Ebene, und wählen Sie Feature
bearbeiten aus dem Kontextmenü. Stellen Sie den Abstand auf einen neuen Wert ein. Klicken Sie auf OK.
• Doppelklicken Sie auf die Ebene, um ihre Bemaßungen einzublenden. Doppelklicken Sie auf die Bemaßung, und geben Sie im Dialogfeld Modifizieren einen neuen Wert ein. Klicken Sie auf Modellneuaufbau.
7 Richtig oder falsch? Die Stelle, an der das jeweilige Profil ausgewählt wird, bestimmt, wie das Ausformungs-Feature erstellt wird. Antwort: Richtig.
8 Mit welchem Befehl kann eine Skizze auf eine andere Ebene verschoben werden?Antwort: Skizzierebene bearbeiten
242 Kursleiterhandbuch für das Unterrichten der SolidWorks Software
Lektion 10: Ausformungs-Features
Lektion 10 -Quiz REPRODUZIERBAR
Name: _______________________________ Kurs: ________Datum:_______________
Anleitung: Tragen Sie beim Beantworten der einzelnen Fragen die richtige(n) Antwort(en) an der entsprechenden Stelle ein. Bei vorgegebenen Antworten ist die korrekte Antwort einzukreisen.
1 Mit welchen beiden Methoden kann eine Offset-Ebene erstellt werden?
_____________________________________________________________________
_____________________________________________________________________
_____________________________________________________________________
_____________________________________________________________________
2 Beschreiben Sie die Schritte, die zum Erstellen eines Ausformungs-Features notwendig sind.
_____________________________________________________________________
_____________________________________________________________________
_____________________________________________________________________
_____________________________________________________________________
_____________________________________________________________________
_____________________________________________________________________
_____________________________________________________________________
3 Wie viele Profile werden mindestens für ein Ausformungs-Feature benötigt?
_____________________________________________________________________
4 Beschreiben Sie die Schritte, die beim Kopieren einer Skizze auf eine andere Ebene ausgeführt werden.
_____________________________________________________________________
_____________________________________________________________________
_____________________________________________________________________
_____________________________________________________________________
5 Mit welchem Befehl können alle Referenzebenen angezeigt werden?
_____________________________________________________________________
6 Sie haben eine Offset-Ebene. Wie ändern Sie ihren Offset-Abstand?
_____________________________________________________________________
_____________________________________________________________________
_____________________________________________________________________
_____________________________________________________________________
7 Richtig oder falsch? Die Stelle, an der das jeweilige Profil ausgewählt wird, bestimmt, wie das Ausformungs-Feature erstellt wird.
_____________________________________________________________________
8 Mit welchem Befehl kann eine Skizze auf eine andere Ebene verschoben werden?
_____________________________________________________________________
Kursleiterhandbuch für das Unterrichten der SolidWorks Software 243
Lektion 10: Ausformungs-Features
Zusammenfassung
Mit einer Ausformung werden mehrere Profile verschmolzen.
Ein Ausformungs-Feature kann eine Basis, ein Aufsatz oder ein Schnitt sein.
Ordnung ist wichtig!
• Wählen Sie die Profile in der richtigen Reihenfolge aus.
• Klicken Sie auf den einzelnen Profilen auf die entsprechenden Punkte.
• Der Eckpunkt, der dem Auswahlpunkt am nächsten liegt, wird verwendet.
244 Kursleiterhandbuch für das Unterrichten der SolidWorks Software
Lektion 10: Ausformungs-Features
Miniaturbilder der PowerPoint-Präsentationsfolien
Die folgenden von links nach rechts angeordneten Miniaturbilder zeigen die für diese Lektion verfügbaren PowerPoint-Präsentationsfolien.
Confidential Information
Name der SchuleName des Kursleiters
Datum
Kursleiterhandbuch für das Unterrichten der SolidWorks Software Lektion 10
Confidential Information
Überblick zu Ausformungs-Features
Verschmelzung mehrerer Profile.
Ein Ausformungs-Feature kann eine Basis, ein Aufsatz oder ein Schnitt sein.
Erstellung eines einfachen Ausformungs-Features:
1. Erstellen Sie die für die Profilskizzen erforderlichen Ebenen. Jede Skizze muss sich auf einer anderen Ebene befinden.
2. Skizzieren Sie ein Profil auf der ersten Ebene.
Confidential Information
Erstellung eines einfachen Ausformungs-Features:
3. Skizzieren Sie die übrigen Profile auf den entsprechenden Ebenen.
4. Klicken Sie auf derFeatures-Symbolleisteauf Aufsatz/Basis ausgeformt .
Confidential Information
Erstellung eines einfachen Ausformungs-Features:
5. Wählen Sie jedes einzelne Profil aus.
6. Prüfen Sie die Kurve in der Vorschau und auch die Verbindungen.
7. Klicken Sie auf OK .
Verbindungen
Kurve in derVorschau
Confidential Information
Weitere Informationen über Ausformungen:
Ordnung ist wichtig!Wählen Sie die Profile in der richtigen Reihenfolge aus.Klicken Sie in den einzelnen Profilen auf die entsprechenden Punkte.Der Eckpunkt, der dem Auswahlpunkt am nächsten liegt, wird verwendet.Ziehen Sie die Verbindungen nach Bedarf, um das Ergebnis zu verbessern.
Eine Vorschau auf die Kurve, die die Profile verbindet, wird eingeblendet.Prüfen Sie die Kurve, um eventuell Anpassungen vorzunehmen.
Confidential Information
Ordnung ist wichtig!
Unerwartete Ergebnisse treten auf, wenn Sie nicht die entsprechenden Punkte in den jeweiligen Profilen auswählen.
Kursleiterhandbuch für das Unterrichten der SolidWorks Software 245
Lektion 10: Ausformungs-Features
Confidential Information
Ordnung ist wichtig!
Beim Modellneuaufbau können Fehler auftreten, wenn die Profile in der falschen Reihenfolge ausgewählt werden.
Confidential Information
Erstellung einer Offset-Ebene:
1. Halten Sie die "Strg"-Taste gedrückt, und ziehen Sie die Ebene "Vorne" in die Richtung des gewünschten Offsets.
Anmerkung: Das Ziehen bei gedrückter Strg-Taste ist eine gebräuchliche Windows-Technik für das Kopieren von Objekten.
2. Der PropertyManager "Ebene" wird eingeblendet.
3. Geben Sie 25 mm als Abstand ein.4. Klicken Sie auf OK .
Confidential Information
Erstellung einer Offset-Ebene � Ergebnis
Confidential Information
Einrichten der Ebenen
Es sind zusätzliche Offset-Ebenen erforderlich.
Ebene2 ist um 25 mm von Ebene1 versetzt.
Ebene3 ist um 40 mm von Ebene2 versetzt.
Prüfen Sie die Positionen der Ebenen.
Klicken Sie auf Ansicht, Ebenen.Doppelklicken Sie auf die Ebenen, um die Offset-Bemaßungen anzuzeigen.
Confidential Information
Skizzieren der Profile
Das Ausformungs-Feature wird mit 4 Profilen erstellt.Jedes einzelne Profil befindet sich auf einer anderen Ebene.
Erstellung des ersten Profils:
1. Öffnen Sie eine Skizze auf der Ebene "Vorne".
2. Skizzieren Sie ein Quadrat.3. Beenden Sie die Skizze.
Confidential Information
Beste Vorgehensweise
Es gibt eine bessere Methode, um ein Quadrat zu skizzieren, dessenMittelpunkt im Ursprung liegt:
1. Skizzieren Sie ausgehend vom Ursprung ein Mittelpunkt-Rechteck. Dadurch bleibt der Mittelpunkt des Rechtecks im Ursprung.
2. Fügen Sie einer horizontalen und einer vertikalen Linie die Beziehung Gleich hinzu. Dadurch wird aus dem Rechteck ein Quadrat.
3. Bemaßen Sie eine Seite des Quadrats.
246 Kursleiterhandbuch für das Unterrichten der SolidWorks Software
Lektion 10: Ausformungs-Features
Confidential Information
Skizzieren der restlichen Profile:
1. Öffnen Sie eine Skizze auf Ebene1.
2. Skizzieren und bemaßen Sie einen Kreis.
3. Beenden Sie die Skizze.4. Öffnen Sie eine Skizze auf
Ebene2.5. Skizzieren Sie einen Kreis,
dessen Umfang deckungsgleich mit den Ecken des Quadrats ist.
6. Beenden Sie die Skizze.
Confidential Information
Kopieren einer Skizze:
1. Wählen Sie im FeatureManageroder Grafikbereich Skizze3 aus.
2. Wählen Sie Bearbeiten, Kopieren, oder klicken Sie in der Standard-Symbolleiste auf Kopieren .
3. Wählen Sie im FeatureManageroder Grafikbereich Ebene3 aus.
4. Wählen Sie Bearbeiten, Einfügen, oder klicken Sie in der Standard-Symbolleiste auf Einfügen .
Auf Ebene3 wird eine neue Skizze, Skizze4, erstellt.
Confidential Information
Weitere Informationen zum Kopieren von Skizzen
Externe Beziehungen werden gelöscht.Wenn Sie zum Beispiel Skizze3 kopiert haben, wurden die geometrischen Beziehungen, die den Mittelpunkt festlegten und den Umfang definierten, gelöscht.Deshalb ist Skizze4 unterdefiniert.Fügen Sie eine koradiale Beziehung zwischen dem kopierten Kreis und dem Original hinzu, um Skizze4 voll zu definieren.Wenn Sie ein Profil auf der falschen Ebene skizziert haben, verschieben Sie es mithilfe von Skizzierebene bearbeiten auf die richtige Ebene. Kopieren Sie es nicht.
Confidential Information
Verschieben einer Skizze auf eine andere Ebene:
1. Klicken Sie mit der rechten Maustaste auf die Skizze im FeatureManager.
2. Wählen Sie Skizzierebene bearbeitenaus dem Kontextmenü.
3. Wählen Sie eine andere Ebene aus.
4. Klicken Sie auf OK .
Confidential Information
Ausformungs-Feature
Mit dem Ausformungs-Feature werden die 4 Profile verschmolzen, um den Griff des Meißels zu erstellen.
1. Klicken Sie auf der Features-Symbolleiste auf Aufsatz/Basis ausgeformt .
Confidential Information
Erstellung des Ausformungs-Features:
2. Wählen Sie jedes einzelne Profil aus. Klicken Sie auf jede einzelne Skizze in derselben relativen Position � auf der rechten Seite.
3. Sehen Sie sich die Kurve in der Vorschau genauer an. Die Vorschau der Kurve zeigt, wie die Profile verbunden werden, sobald das Ausformungs-Feature erstellt wird. Kurve in der
Vorschau
Kursleiterhandbuch für das Unterrichten der SolidWorks Software 247
Lektion 10: Ausformungs-Features
Confidential Information
Erstellung des Ausformungs-Features:
4. Die Skizzen sind im Feld "Profile" aufgeführt.
Mithilfe des nach oben bzw. nach unten weisenden Pfeils kann die Reihenfolge der Profile geändert werden.
Confidential Information
Erstellung des Ausformungs-Features:
5. Klicken Sie auf OK .
Confidential Information
Der Hauptteil des Meißels wird mit einem zweiten Ausformungs-Feature erstellt:
Das zweite Ausformungs-Feature ist aus zwei Profilen zusammengesetzt: "Skizze5" und "Skizze6".
Erstellung von "Skizze5":1. Wählen Sie die
quadratische Fläche aus.
2. Öffnen Sie eine Skizze.
3. Klicken Sie auf Elementeübernehmen .
4. Beenden Sie die Skizze.
Confidential Information
Erstellung von Skizze6:
1. Versetzen Sie Ebene4 hinter die Ebene Vorne. Halten Sie die "Strg"-Tastegedrückt, und ziehen Sie die Ebene Vorne in Richtung des gewünschten Offsets.
2. Der PropertyManager"Ebene" wird eingeblendet.
3. Geben Sie 200 mm als Abstand ein.
4. Klicken Sie auf OK .
Confidential Information
Erstellung von Skizze6:
5. Öffnen Sie eine Skizze auf Ebene4.
6. Skizzieren Sie ein schmales Rechteck.
7. Bemaßen Sie das Rechteck.
8. Beenden Sie die Skizze.
Confidential Information
Erstellung des zweiten Ausformungs-Features:
1. Klicken Sie auf derFeatures-Symbolleiste auf Aufsatz/Basis ausgeformt .
2. Wählen Sie in der unteren rechten Ecke des Quadrats Skizze5 aus.
3. Wählen Sie in der unteren rechten Ecke des Quadrats Skizze6 aus.
4. Sehen Sie sich die Kurve in der Vorschau genauer an.
5. Klicken Sie auf OK.
Vorschau
Skizze 5
Skizze 6
248 Kursleiterhandbuch für das Unterrichten der SolidWorks Software
Lektion 10: Ausformungs-Features
Confidential Information
Fertiger Meißel
Confidential Information
Tipps und Tricks
Beste Vorgehensweise:
Für das schmale Rechteck werden nur zwei Bemaßungen benötigt.
Mit einem Mittelpunkt-Rechteck wird erreicht, dass der Mittelpunkt des Rechtecks im Ursprung liegt.
Mit dieser Methode werden zwei Bemaßungen eliminiert und der Entwurfsplan erfasst.
Confidential Information
Tipps und Tricks
Skizze5 (die Skizze mit den übernommenen Kanten der quadratischen Fläche) wird nicht benötigt.
Für die Ausformung kann die Fläche als Profil verwendet werden. Wählen Sie die Fläche in der Nähe der Ecke aus.
Sie brauchen Skizze5 nicht zuerstellen, sondern könnenstattdessen Skizze1 wiederverwenden.
Kursleiterhandbuch für das Unterrichten der SolidWorks Software 249
Lektion 10: Ausformungs-Features
250 Kursleiterhandbuch für das Unterrichten der SolidWorks Software
11
Lektion 11: Visualisierung
Ziele dieser Lektion
Ein Bild mit der PhotoView 360-Anwendung erstellen.
Eine Bewegungssimulation mithilfe von SolidWorks MotionManager erstellen.
Vor Beginn dieser Lektion
Für diese Lektion werden Kopien von Tutor1, Tutor2 und der Baugruppe Tutor benötigt, die sich im Unterordner Lessons\Lesson11 des Ordners SolidWorks Teacher Tools befinden. Tutor1, Tutor2 und die Baugruppe Tutor wurden zu einem früheren Zeitpunkt in diesem Kurs erstellt.
Außerdem benötigen Sie den in Lektion 4: Baugruppen – Grundlagen erstellten Greifmechanismus (claw mechanism). Eine Kopie dieser Baugruppe befindet sich im Unterordner Lessons\Lesson11\Claw des Ordners SolidWorks Teacher Tools.
Prüfen Sie, ob PhotoView 360 auf den Computern des Unterrichtsraums/Labors eingerichtet ist und ausgeführt wird.
Ressourcen für diese Lektion
Diese Lektion entspricht den Abschnitten Arbeiten mit Modellen: Bewegungssimulation in den SolidWorks Lehrbüchern.
Kombinieren Sie fotorealistische Bilder und Bewegungssimulationen zum Erstellen professioneller Präsentationen.
Kursleiterhandbuch für das Unterrichten der SolidWorks Software 251
Lektion 11: Visualisierung
Wiederholung von Lektion 10: Ausformungs-Features
Fragen für die Diskussionsrunde
1 Beschreiben Sie die allgemeinen Schritte, die notwendig sind, um ein Ausformungs-Feature zu erstellen, das dem beim Meißel verwendeten Feature entspricht.Antwort: Erstellung eines Ausformungs-Features:• Erstellen Sie die Ebenen, die für die Profilskizzen
notwendig sind.• Erstellen Sie die einzelnen Profilskizzen auf den
entsprechenden Ebenen.• Klicken Sie auf der Features-Symbolleiste auf Ausformung .• Wählen Sie die Profile aus, und achten Sie darauf, sie in der richtigen Reihenfolge
und an den entsprechenden Stellen auszuwählen, um ein Verdrehen zu vermeiden.• Prüfen Sie die Verbindungskurve.• Klicken Sie auf OK.
2 Die folgenden Teile wurden jeweils mit einem Feature erstellt.• Nennen Sie das Basis-Feature für jedes einzelne Teil.• Beschreiben Sie für jedes Teil die 2D-Geometrie, mit der das entsprechende Basis-
Feature erstellt wurde.• Nennen Sie die Skizzierebene(n), die zum Erstellen des Basis-Features benötigt
wird/werden..
Antwort:
• Teil 1: Das Aufsatz-Linear-Austragen-Feature wird mit einem T-förmigen Profil erstellt, das auf der Ebene Oben skizziert wird.
• Teil 2: Das Aufsatz-Rotations-Feature wird mit einem C-förmigen Profil und einer Mittellinie erstellt, die auf der Ebene Vorne skizziert werden. Der Rotationswinkel beträgt 360°. Anmerkung: Das C-förmige Profil könnte auch auf der Ebene Rechts skizziert werden.
• Teil 3: Das Aufsatz-Austragungs-Feature wird mit einem kreisförmigen Querschnitt erstellt, der auf einer Ebene skizziert wird, die senkrecht zum Ende der Bahn verläuft. Die Bahn besteht aus einer Reihe von tangentialen Linien und Kreisbogen. Es hätten verschiedene Kombinationen von Ebenen verwendet werden können. Die Bahn könnte zum Beispiel auf der Ebene Oben und das Austragungsprofil auf der Ebene Vorne skizziert werden. Zwischen den Schleifen der Büroklammer muss ein kleiner Zwischenraum sein, weil sich ein Austragungs-Feature nicht selbst schneiden darf.
• Teil 4: Das Aufsatz-Ausformungs-Feature wird mit einem quadratischen Profil auf der Ebene Oben und einer kreisförmigen Skizze auf einer von der Ebene Oben versetzten Ebene erstellt.
Meißel
Teil 1 Teil 2 Teil 4Teil 3
252 Kursleiterhandbuch für das Unterrichten der SolidWorks Software
Lektion 11: Visualisierung
Übersicht zu Lektion 11
Diskussionsrunde – Verwenden von PhotoView 360 und MotionManager
Aktive Lernübungen – Verwenden von PhotoView 360
• Zuweisen eines Erscheinungsbilds
• Festlegen der Hintergrund-Bühne
• Rendern und Speichern des Bilds
Aktive Lernübung – Erstellen einer Bewegungssimulation
Übungen und Projekte – Erstellen einer Explosionsansicht einer Baugruppe
• Gemeinsames Verwenden von PhotoView 360 und MotionManager
• Erstellen einer Explosionsansicht einer Baugruppe
Übungen und Projekte – Erstellen und Modifizieren von Renderings
• Erstellen eines Renderings eines Teils
• Modifizieren eines Renderings eines Teils
• Erstellen eines Renderings einer Baugruppe
• Rendern weiterer Teile
Übungen und Projekte – Erstellen einer Bewegungssimulation
Übungen und Projekte – Erstellen einer Bewegungssimulation des Greifmechanismus
Weiterführende Fragen – Erstellen einer Bewegungssimulation Ihrer eigenen Baugruppe
Zusammenfassung
Fähigkeiten für Lektion 11
Die Kursteilnehmer erwerben in dieser Lektion folgende Fähigkeiten:
Ingenieurwesen: Die Attraktivität eines Produkts durch Visualisierung und Bewegungssimulation verbessern.
Technik/IT: Mit verschiedenen Dateiformaten arbeiten, um Präsentationsfähigkeiten zu verbessern.
Kursleiterhandbuch für das Unterrichten der SolidWorks Software 253
Lektion 11: Visualisierung
Diskussionsrunde – Verwenden von PhotoView 360 und MotionManager
Im Idealfall möchten Sie Ihre Konstruktionen so realistisch wie möglich anzeigen. Wenn Sie Konstruktionen realistisch darstellen können, verringern sich die Prototypkosten und die Zeit, bis das Produkt auf den Markt kommt. Mit Hilfe von PhotoView 360 können Sie realistische Oberflächendarstellungen, Beleuchtung und komplexe visuelle Effekte zur Darstellung von Modellen verwenden. Mit SolidWorks MotionManager können Sie Bewegungen aufnehmen und wiedergeben. Durch gemeinsame Verwendung von PhotoView 360 und SolidWorks MotionManager wird eine realitätsnahe Darstellung ermöglicht.
PhotoView 360 verwendet hochentwickelte Grafiken zur Erstellung fotorealistischer Bilder von SolidWorks Modellen. Sie können Erscheinungsbilder auswählen, um das Modell so anzuzeigen, wie das fertige Teil aussehen würde, wenn es vorhanden wäre. Wenn ein konstruiertes Teil beispielsweise eine Chrom-Oberfläche haben soll, kann es in Chrom angezeigt werden. Wenn Chrom nicht gut aussieht, können Sie die Anzeige auf Messing ändern.
Neben den komplexen Erscheinungsbildern können Sie mit PhotoView 360 auch anspruchsvolle Beleuchtungseffekte, Reflexion, Texturen, Transparenz und Rauheit anzeigen.
SolidWorks MotionManager ist ein wirkungsvolles Programm zur realistischen Darstellung des grundlegenden Entwurfsplans eines SolidWorks Teils oder einer Baugruppe. Sie können die Bewegung von SolidWorks Teilen und Baugruppen simulieren, aufnehmen und anschließend wiedergeben. So können Sie Entwurfspläne darstellen und übermitteln, indem Sie SolidWorks MotionManager als Feedback-Werkzeug verwenden. Eine Bewegungssimulation ist oft ein schnelleres und effizienteres Kommunikationswerkzeug als statische Zeichnungen.
Sie können Standardverhalten wie das Erstellen und Aufheben einer Explosionsansicht oder Rotationen in Bewegungssimulationen darstellen.
SolidWorks MotionManager erstellt auf Windows basierende Bewegungssimulationen (AVI-Dateien). Die AVI-Datei verwendet eine auf Windows basierende Medienwiedergabe für die Bewegungssimulation. Sie können diese Bewegungssimulations-Dateien für Produktabbildungen, Entwurfsprüfungen usw. verwenden.
254 Kursleiterhandbuch für das Unterrichten der SolidWorks Software
Lektion 11: Visualisierung
Aktive Lernübungen – Verwenden von PhotoView 360
Schauen Sie sich die Videolehrbücher unterhttp://www.solidworksgallery.com/index.php?p=tutorials_general an.
Erstellen Sie ein PhotoView 360 Rendering von Tutor1, das in einer früheren Lektion erstellt wurde. Führen Sie die folgenden Schritte durch:
Wenden Sie das Erscheinungsbild Verchromung aus der Klasse Metals\Chrome an.
Wenden Sie die Bühne Fabrik (Factory) aus dem Ordner Scenes\Basic Scenes an.
Rendern Sie das Bild Tutor Rendering.bmp, und speichern Sie es.
Aktive Lernübungen – Erstellen einer Bewegungssimulation
Erstellen Sie eine Bewegungssimulation der Vier-Stab-Verknüpfung. Folgen Sie den Anweisungen im Abschnitt Arbeiten mit Modellen: Bewegungssimulation in den SolidWorks Lehrbüchern.
Bei der Videowiedergabe wird PhotoView 360 in einem eigenständigen Fenster angezeigt. Sie können über die Registerkarte „Render-Werkzeuge“ (Render Tools) des CommandManagers oder die Symbolleiste „Render-Werkzeuge“ im SolidWorks-Fenster auf die Befehle für PhotoView 360 zugreifen.
Kursleiterhandbuch für das Unterrichten der SolidWorks Software 255
Lektion 11: Visualisierung
Lektion 11 – 5-minütiger Test – Lösungsschlüssel
Name: _______________________________ Kurs: ________Datum:_______________
Anleitung: Tragen Sie beim Beantworten der einzelnen Fragen die richtige(n) Antwort(en) an der entsprechenden Stelle ein. Bei vorgegebenen Antworten ist die korrekte Antwort einzukreisen.
1 Was ist PhotoView 360?
Antwort:PhotoView 360 ist ein Anwendungsprogramm, mit dem aus SolidWorks Modellen realistische Bilder erstellt werden können.
2 Zählen Sie die Rendering-Effekte auf, die in PhotoView 360 verwendet werden.
Antwort: Erscheinungsbilder, Hintergrundeffekte, Licht und Schatten.
3 Der PhotoView 360____________________ ermöglicht, Erscheinungsbilder festzulegen und in der Vorschau anzuzeigen.
Antwort: Erscheinungsbild-Editor
4 Wo wird der Bühnenhintergrund eingestellt?
Antwort: Bühnen-Editor - Hintergrund
5 Was ist SolidWorks MotionManager?
Antwort: SolidWorks MotionManager ist ein Anwendungsprogramm, mit dem die Bewegung von SolidWorks Teilen und Baugruppen simuliert und aufgezeichnet werden kann.
6 Geben Sie die drei Arten von Bewegungssimulationen an, die mit dem BewegungssimulationsAssistenten erstellt werden können.
Antwort: Modell drehen, Explosionsansicht, Explosionsansicht aufheben.
256 Kursleiterhandbuch für das Unterrichten der SolidWorks Software
Lektion 11: Visualisierung
Lektion 11 – 5-minütiger Test REPRODUZIERBAR
Name: _______________________________ Kurs: ________Datum:_______________
Anleitung: Tragen Sie beim Beantworten der einzelnen Fragen die richtige(n) Antwort(en) an der entsprechenden Stelle ein. Bei vorgegebenen Antworten ist die korrekte Antwort einzukreisen.
1 Was ist PhotoView 360?
_____________________________________________________________________
2 Zählen Sie die Rendering-Effekte auf, die in PhotoView 360 verwendet werden.
_____________________________________________________________________
3 Der PhotoView 360____________________ ermöglicht, Erscheinungsbilder festzulegen und in der Vorschau anzuzeigen.
4 Wo wird der Bühnenhintergrund eingestellt?
_____________________________________________________________________
5 Was ist SolidWorks MotionManager?
_____________________________________________________________________
_____________________________________________________________________
6 Geben Sie die drei Arten von Bewegungssimulationen an, die mit dem BewegungssimulationsAssistenten erstellt werden können.
_____________________________________________________________________
Kursleiterhandbuch für das Unterrichten der SolidWorks Software 257
Lektion 11: Visualisierung
Übungen und Projekte – Erstellen einer Explosionsansicht einer Baugruppe
Gemeinsames Verwenden von PhotoView 360 und MotionManager
Wenn Sie eine Bewegungssimulation aufzeichnen, wird das SolidWorks-Programm für schattierte Bilder als standardmäßiges Rendering-System verwendet. Dies bedeutet, dass die schattierten Bilder, aus denen die Bewegungssimulation zusammengesetzt ist, genauso aussehen wie die schattierten Bilder, die Sie in SolidWorks sehen.In dieser Lektion haben Sie schon gelernt, wie mit PhotoView 360 fotorealistische Bilder erstellt werden. Sie können Bewegungssimulationen aufzeichnen, die mit PhotoView 360 gerendert werden. Weil das Rendern mit PhotoView 360 langsamer abläuft als das Schattieren mit SolidWorks, dauert es auf diese Weise viel länger, eine Bewegungssimulation aufzuzeichnen.Zur Verwendung des Rendering-Programms PhotoView 360 wählen Sie im Dialogfeld Bewegungssimulation in Datei speichern (Save Animation to File) in der Liste Renderer: die Option PhotoView aus.
Erstellen einer Explosionsansicht einer Baugruppe
Die Baugruppe Greifmechanismus, die zuvor schon verwendet wurde, hatte eine Explosionsansicht. Um einer Baugruppe, wie beispielsweise der Baugruppe Tutor, eine Explosionsansicht hinzuzufügen, gehen Sie wie folgt vor:1 Klicken Sie inder Standard-Symbolleiste
auf Öffnen , und öffnen Sie die Baugruppe Tutor, die zu einem früheren Zeitpunkt erstellt wurde.
2 Wählen Sie Einfügen, Explosionsansicht, oder klicken Sie auf der Baugruppen-Symbolleiste auf Explosionsansicht .Der PropertyManager Explosionsansicht wird eingeblendet.
Anmerkung: Dateien des Typs .BMP und .AVI werden größer, wenn zusätzliche Erscheinungsbilder und komplexe Rendering-Effekte zugewiesen werden. Je größer das Bild ist, desto mehr Zeit wird zum Erstellen der Bild- und Bewegungssimulationsdateien benötigt.
258 Kursleiterhandbuch für das Unterrichten der SolidWorks Software
Lektion 11: Visualisierung
3 Im Abschnitt Explosionsstufen des Dialogfelds werden die Explosionsstufen nacheinander angezeigt. Hier können Sie Explosionsstufen bearbeiten, löschen oder durchblättern. Jede Verschiebung einer Komponente in einer einzigen Richtung wird als Stufe betrachtet.
Im Abschnitt Einstellungen des Dialogfelds werden die Details der einzelnen Explosionstufen gesteuert, z. B. die aufzulösenden Komponenten, die Richtung und der Abstand jeder Komponente. Der einfachste Weg besteht darin, die Komponente(n) zu ziehen.
4 Wählen Sie zunächst eine Komponente aus, um eine neue Explosionsstufe zu beginnen. Wählen Sie Tutor1 aus. Auf dem Modell wird eine Referenztriade eingeblendet.Wählen Sie als Nächstes die übrigen Explosionskriterien aus:• Auflösungsrichtung
Standard ist hier Entlang Z ([email protected]), also der blaue Triadenpfeil. Sie können eine andere Richtung festlegen, indem Sie einen anderen Pfeil der Triade oder eine Modellkante auswählen.
• Abstand
Der Explosionsabstand der Komponente kann im Grafikbereich per Augenmaß oder genauer durch Änderung des Werts im Dialogfeld festgelegt werden.
Kursleiterhandbuch für das Unterrichten der SolidWorks Software 259
Lektion 11: Visualisierung
5 Klicken Sie auf den blauen Triadenpfeil, und ziehen Sie das Teil nach links. Es unterliegt einer Zwangsbedingung in Bezug auf diese Achse (Entlang Z).Ziehen Sie das Teil nach links, indem Sie klicken und die linke Maustaste gedrückt halten.
6 Wenn Sie die linke Maustaste loslassen, wird die Explosionsstufe erstellt. Das Teil bzw. die Teile werden in der Struktur unter der Stufe angezeigt.
7 Der Explosionsabstand kann durch Bearbeiten der Stufe geändert werden. Klicken Sie mit der rechten Maustaste auf Explosionsstufe1, und wählen Sie Stufe bearbeiten aus dem Kontextmenü. Ändern Sie den Abstand in 70 mm, und klicken Sie auf Anwenden.
8 Weil nur eine Komponente aufzulösen ist, ist damit die Explosionsansicht erstellt.
9 Klicken Sie auf OK, um den PropertyManager Explosionsansicht zu schließen.
10 Um eine Explosionsansicht aufzuheben, klicken Sie oben im FeatureManager mit der rechten Maustaste auf das Baugruppensymbol, und wählen Sie Explosionsansicht aufheben aus dem Kontextmenü.
11 Um eine vorhandene Explosionsansicht aufzulösen, klicken Sie mit der rechten Maustaste auf das Baugruppensymbol im FeatureManager, und wählen Sie Explosionsansicht aus dem Kontextmenü.
Anmerkung: Explosionsansichten sind mit Konfigurationen verknüpft und in diesen gespeichert. Es kann nur eine Explosionsansicht pro Konfiguration geben.
260 Kursleiterhandbuch für das Unterrichten der SolidWorks Software
Lektion 11: Visualisierung
Übungen und Projekte – Erstellen und Modifizieren von Renderings
Aufgabe 1 – Erstellen eines Renderings eines Teils
Erstellen Sie ein PhotoView 360 Rendering von Tutor2. Verwenden Sie folgende Einstellungen:
Verwenden Sie das Erscheinungsbild Altenglischer Backstein2 der Klasse Stein, Ziegel. Passen Sie den Maßstab wie gewünscht an.
Öffnen Sie den Ordner Basisbühnen (Basic Scenes) und stellen Sie den Hintergrund auf Einfaches Weiß (Plain White) ein.
Rendern und speichern Sie das Bild.
Aufgabe 2 – Modifizieren eines Renderings eines Teils
Ändern Sie das PhotoView 360 Rendering von Tutor1, das in der vorhergehenden aktiven Lernübung erstellt wurde. Verwenden Sie folgende Einstellungen:
Ändern Sie das Erscheinungsbild in Nassbeton 2D der Klasse Stein, Pflaster.
Öffnen Sie den Ordner Basisbühnen, und stellen Sie den Hintergrund auf Einfaches Weiß ein.
Rendern und speichern Sie das Bild.
Aufgabe 3 – Erstellen eines Renderings einer Baugruppe
Erstellen Sie ein PhotoView 360 Rendering der Baugruppe Tutor. Verwenden Sie folgende Einstellungen:
Wählen Sie im Ordner Präsentationsbühnen die Bühne Innenhofhintergrund aus.
Rendern und speichern Sie das Bild.
Aufgabe 4 – Rendern weiterer Teile
Erstellen Sie PhotoView 360 Renderings von beliebigen Teilen und Baugruppen, die Sie im Unterricht erstellt haben. Sie können beispielsweise den Kerzenhalter oder die Trinkflasche rendern, den/die Sie zu einem früheren Zeitpunkt erstellt haben. Experimentieren Sie mit verschiedenen Erscheinungsbildern und Bühnen. Sie können versuchen, die Bilder so realistisch wie möglich zu erstellen, oder sie mit einigen ungewöhnlichen optischen Effekten zu versehen. Lassen Sie Ihre Phantasie spielen. Seien Sie kreativ. Viel Spaß!
Kursleiterhandbuch für das Unterrichten der SolidWorks Software 261
Lektion 11: Visualisierung
Übungen und Projekte – Erstellen einer Bewegungssimulation
Erstellen Sie eine Bewegungssimulation, die zeigt, wie sich die Gleiter relativ zueinander bewegen. Mit anderen Worten, erstellen Sie eine Bewegungssimulation, bei der sich mindestens einer der Gleiter bewegt. Diese Aufgabe kann nicht mit dem BewegungssimulationsAssistenten gelöst werden.1 Öffnen Sie die Baugruppe Nested Slides (Verschachtelte Gleiter). Sie befindet sich im Ordner Lesson11.
2 Klicken Sie unten im Grafikbereich auf die Registerkarte Bewegungsstudie 1, um die MotionManager Steuerungen aufzurufen.
3 Die Teile befinden sich in ihrer Ausgangsposition. Ziehen Sie die Zeitleiste auf 00:00:05.
4 Wählen Sie den innersten Gleiter, Gleiter1, aus. Ziehen Sie Gleiter1, so dass er sich nahezu vollständig außerhalb von Gleiter2 befindet.
5 Ziehen Sie anschließend Gleiter2 ungefähr bis zur Hälfte aus Gleiter3 heraus. Im MotionManager wird mit grünen Balken angezeigt, dass die beiden Gleiter in diesem Zeitrahmen verschoben werden können.
6 Klicken Sie auf der MotionManager Symbolleiste auf Berechnen , um die Bewegungssimulation zu verarbeiten und in der Vorschau anzuzeigen. Verwenden Sie nach der Berechnung die Steuerungen Ausführen und Stopp.
7 Bei Bedarf können Sie die Bewegungssimulation mit dem Befehl Hin- und Herbewegen schrittweise anzeigen.Um eine Bewegungssimulation des gesamten Zyklus zu erstellen, ziehen Sie die Zeitleiste auf 00:00:10, und setzen Sie die Komponenten auf ihre ursprünglichen Positionen zurück.
8 Speichern Sie die Bewegungssimulation in einer AVI-Datei.
262 Kursleiterhandbuch für das Unterrichten der SolidWorks Software
Lektion 11: Visualisierung
Übungen und Projekte – Erstellen einer Bewegungssimulation des Greifmechanismus
Erstellen Sie eine Bewegungssimulation des Greifmechanismus. Erstellen Sie beispielsweise zur Darstellung der Baugruppenbewegung eine Explosionsansicht, heben Sie die Explosionsansicht auf, und verschieben Sie die Manschette nach oben und unten.
Ein fertiges Beispiel des Greifmechanismus (Claw-Mechanism) befindet sich im Ordner Lesson11. Diese Version unterscheidet sich geringfügig von der in Lektion 4 erstellten Version. Sie verfügt über kein Komponentenmuster. Jede Komponente wurde einzeln zusammengestellt, damit sich die Baugruppe besser auflösen lässt.
Weiterführende Fragen – Erstellen einer Bewegungssimulation Ihrer eigenen Baugruppe
Sie haben zuvor eine Bewegungssimulation einer vorhandenen Baugruppe erstellt. Erstellen Sie jetzt mit dem Bewegungssimulations-Assistenten eine Bewegungssimulation der Baugruppe Tutor, die Sie zu einem früheren Zeitpunkt erstellt haben. Für die Bewegungssimulation gibt es folgende Vorgaben:
Erstellen Sie eine Explosionsansicht der Baugruppe. Dauer: 3 Sekunden.
Drehen Sie die Baugruppe um die Y-Achse. Dauer: 8 Sekunden.
Heben Sie die Explosionsansicht der Baugruppe auf. Dauer: 3 Sekunden.
Zeichnen Sie die Bewegungssimulation auf. Wahlweise: Zeichnen Sie die Bewegungssimulation mit dem PhotoView 360 Renderer auf.
Kursleiterhandbuch für das Unterrichten der SolidWorks Software 263
Lektion 11: Visualisierung
Lektion 11 -Quiz – Lösungsschlüssel
Name: _______________________________ Kurs: ________Datum:_______________
Anleitung: Tragen Sie beim Beantworten der einzelnen Fragen die richtige(n) Antwort(en) an der entsprechenden Stelle ein. Bei vorgegebenen Antworten ist die korrekte Antwort einzukreisen.
1 Was ist PhotoView 360? Antwort:PhotoView 360 ist ein Anwendungsprogramm, mit dem aus SolidWorks Modellen realistische Bilder erstellt werden können.
2 Was ist SolidWorks MotionManager?Antwort: SolidWorks MotionManager ist ein Anwendungsprogramm, mit dem die Bewegung von SolidWorks Teilen und Baugruppen simuliert und aufgezeichnet werden kann.
3 Geben Sie die beiden Rendering-Effekte an, die beim Rendern der Baugruppe Tutor verwendet wurden.Antwort: Erscheinungsbilder und Hintergrund.
4 ___________ ____________ ist die Grundlage für alle Bilder in PhotoView 360.Antwort: Schattiertes Rendering.
5 Wo wird der Bühnenhintergrund geändert?Antwort: Bühnen-Editor - Hintergrund.
6 Richtig oder falsch? Die Farbe des Erscheinungsbilds Altenglischer Backstein2 kann nicht geändert werden.Antwort: Richtig.
7 Der Bildhintergrund ist der Teil des Grafikbereichs, der nicht vom ________________ abgedeckt wird.Antwort: Modell.
8 Richtig oder falsch? PhotoView 360 rendert in das Grafikfenster oder in eine Datei.Antwort: Richtig.
9 Welche Rendering-Option muss verwendet werden, um einer Bewegungssimulation PhotoView 360 Erscheinungsbilder und Bühnen hinzufügen zu können?Antwort: PhotoView Puffer.
10 Welcher Dateityp wird von SolidWorks MotionManager erstellt?Antwort: .AVI.
11 Geben Sie die drei Arten von Bewegungssimulationen an, die mit dem BewegungssimulationsAssistenten erstellt werden können.Antwort: Modell drehen, Explosionsansicht, Explosionsansicht aufheben.
12 Geben Sie bei einer bestimmten Bewegungssimulation drei Faktoren an, die bei der Aufzeichnung der Bewegungssimulation die Dateigröße beeinflussen.Antwort: Zahl der Frames pro Sekunde, Art des verwendeten Renderers, Grad der Bildkomprimierung, Zahl der Schlüssel-Frames und Bildschirmgröße sind mögliche Antworten. Wenn das Rendern mit dem PhotoView Puffer ausgeführt wird, beeinflussen Erscheinungsbild, Bühne und Beleuchtungseffekte (z. B. Schatten) die Dateigröße.
264 Kursleiterhandbuch für das Unterrichten der SolidWorks Software
Lektion 11: Visualisierung
Lektion 11 -Quiz REPRODUZIERBAR
Name: _______________________________ Kurs: ________Datum:_______________
Anleitung: Tragen Sie beim Beantworten der einzelnen Fragen die richtige(n) Antwort(en) an der entsprechenden Stelle ein. Bei vorgegebenen Antworten ist die korrekte Antwort einzukreisen.
1 Was ist PhotoView 360?
_____________________________________________________________________
2 Was ist SolidWorks MotionManager?
_____________________________________________________________________
3 Geben Sie die beiden Rendering-Effekte an, die beim Rendern der Baugruppe Tutor verwendet wurden.
_____________________________________________________________________
4 ___________ ____________ ist die Grundlage für alle Bilder in PhotoView 360.
_____________________________________________________________________
5 Wo wird der Bühnenhintergrund geändert?
_____________________________________________________________________
6 Richtig oder falsch? Die Farbe des Erscheinungsbilds Altenglischer Backstein2 kann nicht geändert werden.
_____________________________________________________________________
7 Der Bildhintergrund ist der Teil des Grafikbereichs, der nicht vom __________ abgedeckt wird.
_____________________________________________________________________
8 Richtig oder falsch? PhotoView 360 rendert in das Grafikfenster oder in eine Datei.
_____________________________________________________________________
9 Welche Rendering-Option muss verwendet werden, um einer Bewegungssimulation PhotoView 360 Erscheinungsbilder und Bühnen hinzufügen zu können?
_____________________________________________________________________
10 Welcher Dateityp wird von SolidWorks MotionManager erstellt?
_____________________________________________________________________
11 Geben Sie die drei Arten von Bewegungssimulationen an, die mit dem BewegungssimulationsAssistenten erstellt werden können.
_____________________________________________________________________
12 Geben Sie bei einer bestimmten Bewegungssimulation drei Faktoren an, die bei der Aufzeichnung der Bewegungssimulation die Dateigröße beeinflussen. _____________
_____________________________________________________________________
_____________________________________________________________________
_____________________________________________________________________
Kursleiterhandbuch für das Unterrichten der SolidWorks Software 265
Lektion 11: Visualisierung
Zusammenfassung
Mit PhotoView 360 und SolidWorks MotionManager werden realistische Darstellungen von Modellen erstellt.
PhotoView 360 verwendet realistische Texturen, Erscheinungsbilder, Beleuchtung und andere Effekte, um realistische Modelle zu erzeugen.
Mit SolidWorks MotionManager können Bewegungen von SolidWorks Teilen und Baugruppen simuliert und aufgenommen werden.
SolidWorks MotionManager erstellt auf Windows basierende Bewegungssimulationen (AVI-Dateien). Für die AVI-Datei wird eine auf Windows basierende Medienwiedergabe verwendet.
266 Kursleiterhandbuch für das Unterrichten der SolidWorks Software
Lektion 11: Visualisierung
Miniaturbilder der PowerPoint-Präsentationsfolien
Die folgenden von links nach rechts angeordneten Miniaturbilder zeigen die für diese Lektion verfügbaren PowerPoint-Präsentationsfolien.
Kursleiterhandbuch für das Unterrichten der SolidWorks Software, Lektion 11
Name der SchuleName des Kursleiters
Datum
Was ist PhotoView 360?
Ein Anwendungsprogramm, mit dem aus SolidWorks Modellen realistische Bilder erstellt werden können.
PhotoView 360 verwendet u. a. folgende Rendering-Effekte:
� Materialien
� Beleuchtung
� Schatten
� Hintergründe
Schattiertes Rendering
Die Basis für Bilder in PhotoView 360.
Für schattiertes Rendering wird ein Material benötigt.
Kunststoff ist das Standardmaterial.
Anzeigen des schattierten Renderings:
Klicken Sie in der Symbolleiste von PhotoView 360 auf Render .
Materialien
Materialien bestimmen die Eigenschaften der Oberfläche eines Modells.
Zu den Eigenschaften gehören:
� Farbe
� Textur
� Oberflächenbeschaffenheit
� Beleuchtung
Zuweisen von verchromtem Material:
1. Klicken Sie in der Symbolleiste von PhotoView 360 auf Erscheinungsbild bearbeiten .
2. Klappen Sie den Ordner �Metalle� auf.
3. Öffnen Sie den Unterordner �Chrom�.
4. Wählen Sie Verchromung.
5. Klicken Sie im PropertyManager Erscheinungsbilder auf OK.
6. Klicken Sie auf End-Rendering.
Erscheinungsbild-EditorVerchromung Altenglischer Backstein 2
Kursleiterhandbuch für das Unterrichten der SolidWorks Software 267
Lektion 11: Visualisierung
Bildhintergrund
Der Teil des Grafikbereichs, der nicht vom Modell verdeckt wird.
Bei der Hintergrundgestaltung gibt es Unterschiede in Komplexität und Rendering-Geschwindigkeit.
Die Hintergrundgestaltung wird durch den Bühnen-Editor gesteuert.
In eine PhotoView 360-Bühne werden erweiterte Rendering-Effekte integriert.
Schatten
Reflexionen
Ändern des Hintergrundstils:
1. Klicken Sie in der Symbolleiste von PhotoView 360 auf Bühne bearbeiten .
2. Klappen Sie den Ordner Präsentationsbühnen auf.3. Wählen Sie Innenhofhintergrund.4. Klicken Sie auf Übernehmen.
Speichern der Bilddatei
1. Klicken Sie in der Symbolleiste von PhotoView 360 auf End-Rendering.
2. Klicken Sie auf Bild speichern.
3. Geben Sie einen Dateinamen ein.
4. Geben Sie einen Dateityp an.
Die Anwendung �SolidWorks MotionManager�
Was ist SolidWorks MotionManager?
� Mit SolidWorks MotionManager können Bewegungen von SolidWorks Teilen und Baugruppen simuliert und aufgenommen werden.
� SolidWorks MotionManager erstellt auf Windows basierende Bewegungssimulationen (AVI-Dateien). Für die AVI-Datei wird eine auf Windows basierende Medienwiedergabe verwendet.
� SolidWorks MotionManager kann mit PhotoView 360 kombiniert werden.
Rendering-Optionen
Der Renderer beeinflusst die Qualität des gespeicherten Bildes. Zwei Optionen stehen zur Verfügung:
� SolidWorks Bildschirm
� PhotoView 360 Puffer
Faktoren mit Einfluss auf die Dateigröße
Anzahl der Frames pro SekundeVerwendeter Renderer
Mit �PhotoView 360 Puffer� wird eine größere Datei als mit �SolidWorks Bildschirm� erstellt
Wenn PhotoView 360 Puffer verwendet wird:MaterialienHintergrundSchattenMehrere Lichtquellen
Bildkomprimierung
Schlüssel-Frames
268 Kursleiterhandbuch für das Unterrichten der SolidWorks Software
Lektion 11: Visualisierung
Erstellung einer Explosionsansicht:
1. Klicken Sie in der Standard-Symbolleiste auf Öffnen und öffnen Sie die Baugruppe Tutor.
2. Klicken Sie in der Baugruppen-Symbolleiste auf Explosionsansicht . Der PropertyManager �Explosionsansicht� wird eingeblendet.
Erstellung einer Explosionsansicht:
3. Klicken Sie auf die aufzulösende Komponente, um eine neue Explosionsstufe zu beginnen. Ziehen Sie die Komponente an die Explosionsposition. Das Dialogfeld enthält folgende Auswahllisten:
Aufzulösende Komponente(n)
Auflösungsrichtung
Abstand
Erstellung einer Explosionsansicht:
4. Klicken Sie auf die aufzulösende Komponente, in diesem Fall Tutor1. Der Komponentenname wird im Dialogfeld angezeigt. Wählen Sie die gewünschte Explosionsrichtung in der Modelltriade aus. Diese Auswahl wird im Dialogfeld unter Richtungangegeben (standardmäßig �Entlang Z, [email protected]�).
Erstellung einer Explosionsansicht:
5. Ziehen Sie die Komponente an die gewünschte Stelle. Lassen Sie die Maustaste los, um die Explosionsstufe zu erstellen.
6. Bearbeiten Sie die Stufe (klicken Sie dazu mit der rechten Maustaste auf die neue Explosionsstufe, und wählen Sie Stufe bearbeiten aus dem Kontextmenü). Passen Sie den Abstand auf genau 70 mm an. Klicken Sie dann im Dialogfeld auf Anwenden.
7. Weil nur eine Komponente aufzulösen ist, ist damit die Explosionsansicht erstellt. Klicken Sie auf OK , um den PropertyManager �Explosionsansicht� zu schließen.
Erstellung einer Explosionsansicht:
8. Ergebnis.Anmerkung:Explosionsansichten sind mit Konfigurationen verknüpft und in diesen gespeichert. Es kann nur eine Explosionsansicht pro Konfiguration geben.
Aufheben einer Explosionsansicht:
Klicken Sie mit der rechten Maustaste auf das Baugruppensymbol im FeatureManager und wählen Sie Explosionsansicht aufheben aus dem Kontextmenü.
Auflösen einer vorhandenen Explosionsansicht:
Klicken Sie mit der rechten Maustaste auf das Baugruppensymbol im FeatureManager und wählen Sie Explosionsansicht aus dem Kontextmenü.
Kursleiterhandbuch für das Unterrichten der SolidWorks Software 269
12
Lektion 12: SolidWorks SimulationXpress
Ziele dieser Lektion
Die grundlegenden Konzepte der Spannungsanalyse verstehen.
Die Spannung und Verschiebung im folgenden Teil unter einer Last berechnen.
Vor Beginn dieser Lektion
Wenn SolidWorks Simulation aktiv ist, müssen Sie es in der Liste der Zusatzanwendungen kompatibler Software Produkte deaktivieren, damit Sie SolidWorks SimulationXpress ausführen können. Klicken Sie auf Extras, Zusatzanwendungen, und entfernen Sie das Häkchen vor SolidWorks Simulation.
Ressourcen für diese Lektion
Diese Lektion entspricht dem Abschnitt Konstruktionsanalyse: SolidWorks SimulationXpress in den SolidWorks Lehrbüchern.
In den Simulation-Handbüchern, im Sustainability-Handbuch sowie in den Brücken-, Rennwagen-, Mountain-Board- und Katapult-Konstruktionsprojekten werden ingenieurwissenschaftliche, mathematische und physikalische Konzepte angewendet.
Diese Fläche fixieren
Kraft von 1500 lb aufdiese Flächen anwenden
Von-Mises-Spannungsdarstellung
Kursleiterhandbuch für das Unterrichten der SolidWorks Software 271
Lektion 12: SolidWorks SimulationXpress
Wiederholung von Lektion 11: Visualisierung
Fragen für die Diskussionsrunde
1 Was ist PhotoView 360?
Antwort: PhotoView 360 ist ein Anwendungsprogramm, mit dem aus SolidWorks Modellen realistische Bilder erstellt werden können.
2 Welche Rendereffekte werden von PhotoView 360 verwendet?
Antwort: Erscheinungsbilder, Hintergrundeffekte, Licht und Schatten.
3 Was ist SolidWorks MotionManager?
Antwort: SolidWorks MotionManager ist ein Anwendungsprogramm, mit dem die Bewegung von SolidWorks Teilen und Baugruppen simuliert und aufgezeichnet werden kann.
4 Geben Sie die drei Arten von Bewegungssimulationen an, die mit dem BewegungssimulationsAssistenten erstellt werden können.
Antwort: Modell drehen, Explosionsansicht, Explosionsansicht aufheben.
5 Welche Dateitypen werden von SolidWorks MotionManager zur Wiedergabe der Bewegungssimulation erstellt?
Antwort: SolidWorks MotionManager erstellt auf Windows basierende Bewegungssimulationen (AVI-Dateien).
272 Kursleiterhandbuch für das Unterrichten der SolidWorks Software
Lektion 12: SolidWorks SimulationXpress
Übersicht zu Lektion 12
Diskussionsrunde – Spannungsanalyse
• Spannung in den Beinen eines Stuhls
• Spannung im Körper einer stehenden Person
Aktive Lernübungen – Analyse eines Hakens und eines Steuerarms
Übungen und Projekte – Analyse einer CD-Stapelbox
• Berechnen des Gewichts der CD-Hüllen
• Bestimmen der Verschiebung in der Stapelbox
• Bestimmung der Verschiebung in einer modifizierten Stapelbox
Weiterführende Fragen – Analysebeispiele
• Analysieren der Ankerplatte
• Analysieren des Kreuzstücks
• Analysieren des Verbindungsstücks
• Analysieren des Wasserhahns
Weiterführende Fragen – Andere Handbücher und Projekte
• Einführung in Analysehandbücher
• Katapultkonstruktionsprojekt
• Strukturelles Brückenkonstruktionsprojekt
• Konstruktionsprojekt eines Fahrzeugs mit CO2-Antrieb
Zusammenfassung
Fähigkeiten für Lektion 12
Die Kursteilnehmer erwerben in dieser Lektion folgende Fähigkeiten:
Ingenieurwesen: Untersuchen, wie Materialeigenschaften, Kräfte und Lager sich auf das Teilverhalten auswirken.
Technik/IT: Das Finite-Elemente-Verfahren zum Analysieren der Kraft und des Drucks auf ein Teil kennen.
Mathematik: Einheiten verstehen und Matrizen anwenden.
Naturwissenschaften: Dichte, Volumen, Kraft und Druck untersuchen.
Kursleiterhandbuch für das Unterrichten der SolidWorks Software 273
Lektion 12: SolidWorks SimulationXpress
Diskussionsrunde – Spannungsanalyse
SolidWorks SimulationXpress bietet ein benutzerfreundliches Spannungsanalyse-Werkzeug für SolidWorks Anwender. SolidWorks SimulationXpress kann Ihnen helfen, Kosten und Marktreifezeit zu reduzieren, indem die Konstruktionen auf dem Computer und nicht in zeitaufwändigen Praxistests getestet werden.
SolidWorks SimulationXpress verwendet die gleiche Konstruktionsanalysetechnik, die auch von SolidWorks Simulation zur Spannungsanalyse verwendet wird. Der Assistent von SolidWorks SimulationXpress führt Sie durch einen fünfstufigen Prozess zur Angabe von Material, Lagern und Lasten zum Ausführen der Analyse und zur Anzeige der Ergebnisse.
In diesem Abschnitt sollen die Kursteilnehmer angeregt werden, über die Anwendungen der Spannungsanalyse nachzudenken. Bitten Sie die Kursteilnehmer, Objekte um sie herum und die zugehörigen Lasten und Lager anzugeben.
Spannung in den Beinen eines Stuhls
Schätzen Sie die Spannung in den Beinen eines Stuhls.
Die Spannung ist gleich der Kraft pro Flächeneinheit bzw. Kraft dividiert durch Fläche. Die Beine tragen das Gewicht des Kursteilnehmers und des Stuhls. Die Stuhlkonstruktion und die Sitzweise des Kursteilnehmers bestimmen die Anteile der einzelnen Beine. Die durchschnittliche Spannung ist gleich dem Gewicht des Kursteilnehmers und des Stuhls dividiert durch die Fläche der Beine.
Spannung im Körper einer stehenden Person
Schätzen Sie die Spannung in den Füßen eines aufrecht stehenden Kursteilnehmers. Ist die Spannung an allen Stellen gleich? Was passiert, wenn sich der Kursteilnehmer nach vorne, nach hinten oder zur Seite neigt? Wie verhält es sich mit der Spannung im Knie und Fußgelenk? Sind diese Informationen nützlich beim Konstruieren künstlicher Gelenke?
Die Spannung ist gleich der Kraft pro Flächeneinheit bzw. Kraft dividiert durch Fläche. Die wirkende Kraft ist das Gewicht des Kursteilnehmers. Die Fläche, auf die das Gewicht wirkt, ist die Fläche des Fußes, die in Kontakt mit den Schuhen ist. Die Schuhe verteilen die Last und übertragen sie an den Boden. Die vom Boden ausgeübte Reaktionskraft muss gleich dem Gewicht des Kursteilnehmers sein.
Wenn Sie aufrecht stehen, trägt jeder Fuß etwa die Hälfte des Gewichts. Beim Gehen trägt ein Fuß das gesamte Gewicht. Die Kursteilnehmer können spüren, dass die Spannung (Druck) an einigen Stellen größer ist. Wenn die Kursteilnehmer aufrecht stehen, können sie ihre Zehen bewegen, was darauf hinweist, dass die Spannung in den Zehen klein oder 0 ist. Wenn sich die Kursteilnehmer nach vorne beugen, wird die Spannung neu verteilt, so dass sie in den Zehen größer und in der Ferse kleiner ist. Die durchschnittliche Spannung ist das Gewicht dividiert durch die Fläche der Füße, die in Kontakt mit den Schuhen ist.
Wir können die durchschnittliche Spannung im Knie und im Fußgelenk schätzen, wenn wir die Fläche kennen, die das Gewicht trägt. Für detaillierte Ergebnisse muss eine Spannungsanalyse ausgeführt werden. Wenn wir die Knie- oder Fußgelenk-Baugruppe in SolidWorks mit den richtigen Bemaßungen erstellen können und die Elastizitätseigenschaften der verschiedenen Teile kennen, kann die statische Analyse die Spannungen an jeder Stelle des Gelenks unter verschiedenen Trag- und Lastszenarien liefern. Die Ergebnisse können helfen, Konstruktionen für künstliche Gelenke zu verbessern.
274 Kursleiterhandbuch für das Unterrichten der SolidWorks Software
Lektion 12: SolidWorks SimulationXpress
Aktive Lernübungen – Analyse eines Hakens und eines Steuerarms
Folgen Sie den Anweisungen im Abschnitt Konstruktionsanalyse: SolidWorks SimulationXpress: Grundlegende Funktionen von SimulationXpress in den SolidWorks Lehrbüchern. In dieser Lektion bestimmen Sie die maximale Von-Mises-Spannung und die Verschiebung, wenn der Haken einer Last ausgesetzt wird.
Folgen Sie den Anweisungen im Abschnitt Konstruktionsanalyse: SolidWorks SimulationXpress: Material mit Hilfe der Analyse einsparen in den SolidWorks Lehrbüchern. In dieser Lektion verwenden Sie die Ergebnisse aus SolidWorks SimulationXpress, um das Volumen eines Teils zu verringern.
Diese Fläche
Kraft von 1500 lb
fixieren
auf diese Flächenanwenden
Diese Fläche
Eine vertikale Kraft von4000 N auf diese Fläche anwenden
fixieren
Kursleiterhandbuch für das Unterrichten der SolidWorks Software 275
Lektion 12: SolidWorks SimulationXpress
Lektion 12 – 5-minütiger Test – Lösungsschlüssel
Name: _______________________________ Kurs: ________Datum:_______________
Anleitung: Tragen Sie beim Beantworten der einzelnen Fragen die richtige(n) Antwort(en) an der entsprechenden Stelle ein. Bei vorgegebenen Antworten ist die korrekte Antwort einzukreisen.
1 Wie wird SolidWorks SimulationXpress gestartet?
Antwort: Während ein Teil in SolidWorks geöffnet ist, klicken Sie auf Extras, SimulationXpress.
2 Was ist eine Analyse?
Antwort: Mit einer Analyse wird simuliert, wie Ihre Konstruktion in der Praxis funktioniert.
3 Warum ist eine Analyse wichtig?
Antwort: Eine Analyse kann hilfreich sein, um bessere, sicherere und kostengünstigere Produkte zu konstruieren. Sie spart Zeit und Geld durch die Einsparung von traditionellen, teuren Konstruktionszyklen.
4 Was wird mit einer statischen Analyse berechnet?
Antwort: Mit einer linearen statischen Analyse werden Verschiebungen, Dehnungen, Spannungen und Reaktionskräfte im Teil berechnet.
5 Was ist Spannung?
Antwort: Die Spannung ist gleich der Kraft pro Flächeneinheit bzw. Kraft dividiert durch Fläche.
6 SolidWorks SimulationXpress meldet, dass der Faktor der Sicherheitsverteilung an einigen Stellen den Wert 0,8 aufweist. Ist die Konstruktion sicher?
Antwort: Nein. Der Sicherheitsfaktor muss für eine sichere Konstruktion mindestens 1,0 betragen.
276 Kursleiterhandbuch für das Unterrichten der SolidWorks Software
Lektion 12: SolidWorks SimulationXpress
Lektion 12 – 5-minütiger Test REPRODUZIERBAR
Name: _______________________________ Kurs: ________Datum:_______________
Anleitung: Tragen Sie beim Beantworten der einzelnen Fragen die richtige(n) Antwort(en) an der entsprechenden Stelle ein. Bei vorgegebenen Antworten ist die korrekte Antwort einzukreisen.
1 Wie wird SolidWorks SimulationXpress gestartet?
_____________________________________________________________________
2 Was ist eine Analyse?
_____________________________________________________________________
3 Warum ist eine Analyse wichtig?
__________________________________________________________________________________________________________________________________________
4 Was wird mit einer statischen Analyse berechnet?
__________________________________________________________________________________________________________________________________________
5 Was ist Spannung?
_____________________________________________________________________
6 SolidWorks SimulationXpress meldet, dass der Faktor der Sicherheitsverteilung an einigen Stellen den Wert 0,8 aufweist. Ist die Konstruktion sicher?
_____________________________________________________________________
_____________________________________________________________________
Kursleiterhandbuch für das Unterrichten der SolidWorks Software 277
Lektion 12: SolidWorks SimulationXpress
Übungen und Projekte – Analyse einer CD-Stapelbox
Sie gehören zu dem Konstruktionsteam, das in einer der vorherigen Lektionen die Stapelbox für CD-Hüllen erstellt hat. In dieser Lektion verwenden Sie SimulationXpress zum Analysieren der Stapelbox. Zuerst bestimmen Sie die Durchbiegung der Stapelbox unter dem Gewicht von 25 CD-Hüllen. Dann modifizieren Sie die Wanddicke der Stapelbox, führen eine weitere Analyse durch und vergleichen die Durchbiegung mit dem ursprünglichen Wert.
Aufgabe 1 – Berechnen des Gewichts der CD-Hüllen
Die Maße einer CD-Hülle entnehmen Sie der Abbildung. Die Stapelbox kann bis zu 25 CD-Hüllen aufnehmen. Die Dichte des für die CD-Hüllen verwendeten Materials beträgt 1,02 g/cm^3.
Wie groß ist das Gewicht von 25 CD-Hüllen (in Pfund)?
Antwort:
Volumen einer CD-Hülle = 14,2 cm x 12,4 cm x 1 cm = 176,1 cm^3
Gewicht einer CD-Hülle = 176,1 cm^3 x 1,02 g/cm^3 x 1 kg/1000 g = 0,18 kg
Gewicht von 25 CD-Hüllen = 0,18 kg x 25 x 2,2 lbs / kg = 9,9 lbs
25 CD-Hüllen wiegen also etwa 10 Pfund (lbs).
Aufgabe 2 – Bestimmen der Verschiebung in der Stapelbox
Bestimmen Sie die maximale Verschiebung der Stapelbox unter dem Gewicht von 25 CD-Hüllen.
1 Öffnen Sie storagebox.sldprt im Dateiordner Lesson12.
2 Klicken Sie auf Extras, SimulationXpress zum Starten von SolidWorks SimulationXpress.
Optionen
Stellen Sie die Einheiten auf Englisch (IPS) ein, um die Kraft in Pfund einzugeben und die Durchbiegung in Zoll zu ermitteln.
1 Klicken Sie im Task-Fensterbereich SolidWorks SimulationXpress auf Optionen.
2 Wählen Sie unter Einheitensystem die Option Englisch (IPS) aus.
3 Klicken Sie auf OK.
4 Klicken Sie im Task-Fensterbereich auf Weiter.
278 Kursleiterhandbuch für das Unterrichten der SolidWorks Software
Lektion 12: SolidWorks SimulationXpress
Material
Wählen Sie ein robustes Nylonmaterial für die Stapelbox aus der Bibliothek der Standardmaterialien aus.
1 Klicken Sie im Task-Fensterbereich auf Material und anschließend auf Material ändern.
2 Wählen Sie im Ordner Kunststoff die Option Nylon 101 aus, klicken Sie auf Anwenden und anschließend auf Schließen.
3 Klicken Sie auf Weiter.
Einspannungen/Lager
Wenden Sie auf die Rückseite der Stapelbox ein Lager an, um das Hängen der Box an eine Wand zu simulieren. Flächen, auf die Lager angewendet werden, sind fixiert. Sie bewegen sich während der Analyse nicht. In der Praxis hängen Sie die Box wahrscheinlich mit einigen Schrauben auf, hier soll aber auf die ganze Rückseite ein Lager angewendet werden.
1 Klicken Sie im Task-Fensterbereich auf Einspannungen und anschließend auf Einspannung hinzufügen.
2 Wählen Sie die Rückseite der Stapelbox aus, um diese Fläche einzuschränken, und klicken Sie im PropertyManager auf OK.
3 Klicken Sie im Task-Fensterbereich auf Weiter.
Lasten
Wenden Sie eine Last innerhalb der Stapelbox an, um das Gewicht der 25 CD-Hüllen zu simulieren.
1 Klicken Sie im Task-Fensterbereich auf Lasten und anschließend auf Kraft hinzufügen.
2 Wählen Sie die Innenseite der Stapelbox aus, um die Last auf diese Fläche aufzubringen.
3 Geben Sie 10 als Wert der Kraft in Pfund ein. Stellen Sie sicher, dass die Richtung auf Normal eingestellt ist. Klicken Sie im PropertyManager auf OK.
4 Klicken Sie im Task-Fensterbereich auf Weiter.
Analysieren
Führen Sie die Analyse zum Berechnen der Verschiebungen, Dehnungen und Spannungen aus.
1 Klicken Sie im Task-Fensterbereich auf Ausführen und anschließend auf Simulation starten.
2 Klicken Sie nach der Analyse auf Ja, Fortsetzen, um die Darstellung für den Faktor der Sicherheitsverteilung anzuzeigen.
Diese Fläche auswählen
Diese Fläche auswählen
Kursleiterhandbuch für das Unterrichten der SolidWorks Software 279
Lektion 12: SolidWorks SimulationXpress
Ergebnisse
Ergebnisse anzeigen.
1 Klicken Sie auf der Seite Ergebnisse (Results) des Task-Fensterbereichs auf Verschiebung anzeigen.
Im Grafikbereich wird die Verschiebung der Stapelbox grafisch dargestellt.
Die maximale Verschiebung beträgt 0,01 Zoll.
2 Schließen Sie den Task-Fensterbereich, und klicken Sie auf Ja (Yes), um die SolidWorks SimulationXpress Daten zu speichern.
Aufgabe 3 – Bestimmung der Verschiebung in einer modifizierten Stapelbox
Die aktuelle Wanddicke beträgt 1 Zentimeter. Was passiert, wenn Sie die Wanddicke auf 1 Millimeter ändern? Wie groß ist dann die maximale Verschiebung?
Antwort:
Bearbeiten Sie das Feature Wandung1, und ändern Sie die Dicke auf 1 mm.
Öffnen Sie erneut den Task-Fensterbereich SolidWorks SimulationXpress. Sie sehen, dass Vorrichtungen (Fixtures), Lasten (Loads) und Material bereits Häkchen enthalten. Dies ist der Fall, weil Sie nach Abschluss der vorherigen Aufgabe die Ergebnisse gespeichert haben.
Klicken Sie im Task-Fensterbereich auf Ausführen (Run) und anschließend auf Simulation starten Run simulation).
Zeigen Sie die Verschiebungsergebnisse an. Wechseln Sie zur Registerkarte Ergebnisse, und zeigen Sie die Verschiebungsdarstellung an.
Die maximale Verschiebung bei einer Wanddicke von 1 mm beträgt 2 Zoll.
Beachten Sie, dass die zwei Verschiebungsdarstellungen ähnlich aussehen. Die roten, gelben und grünen Bereiche befinden sich in beiden Darstellungen an den gleichen Stellen. Anhand der Legende rechts von der Verschiebungsdarstellung sehen Sie, dass sich die Verschiebungswerte stark unterscheiden.
URES (Zoll)
URES (Zoll)
280 Kursleiterhandbuch für das Unterrichten der SolidWorks Software
Lektion 12: SolidWorks SimulationXpress
Weiterführende Fragen – Analysebeispiele
Der Abschnitt Konstruktionsanalyse: SolidWorks SimulationXpress: Analysebeispiele der SolidWorks Lehrbücher enthält vier weitere Beispiele. Dieser Abschnitt enthält jedoch keine detaillierten schrittweisen Anleitungen zum Ablauf der Analyse, sondern es sollen hier vielmehr Beispiele von Analysen gezeigt, eine Beschreibung der Analyse gegeben und die einzelnen Schritte für die Analyse umrissen werden.
Aufgabe 1 – Analysieren der Ankerplatte
Bestimmen Sie die maximale Kraft, die die Platte bei einem konstanten Faktor der Sicherheitsverteilung von 3,0 aushalten kann.
Aufgabe 2 – Analysieren des Kreuzstücks
Bestimmen Sie bei einem Faktor der Sicherheitsverteilung von 2,0 die maximale Kraft, die das Kreuzstück aushalten kann, wenn a) alle Außenbohrungen fixiert sind, b) zwei Außenbohrungen fixiert sind und c) nur eine Außenbohrung fixiert ist.
Aufgabe 3 – Analysieren des Verbindungsstücks
Bestimmen Sie die maximale Kraft, die Sie sicher auf jeden Arm des Verbindungsstücks anwenden können.
Aufgabe 4 – Analysieren des Wasserhahns
Berechnen Sie die frontalen und seitlichen horizontalen Kräfte, die zu einem Fließen des Wasserhahns führen.
von Mises (psi)
von Mises (psi)
von Mises (psi)
Kursleiterhandbuch für das Unterrichten der SolidWorks Software 281
Lektion 12: SolidWorks SimulationXpress
Weiterführende Fragen – Andere Handbücher und Projekte
Für den Unterricht in Simulation und Analyse sind weitere Handbücher und Projekte verfügbar.
Einführung in Analysehandbücher
Zu diesen Handbüchern zählen:
An Introduction to Stress Analysis Applications with SolidWorks Simulation (Eine Einführung in Spannungsanalyseanwendungen mit SolidWorks Simulation). Enthält eine Einführung in die Prinzipien der Spannungsanalyse. Die vollständig in SolidWorks integrierte Konstruktionsanalyse ist ein wesentlicher Schritt in der Konstruktion eines Produkts. SolidWorks Werkzeuge simulieren das Testen des Prototyps Ihres Modells in der zugehörigen Arbeitsumgebung. Die Konstruktionsanalyse kann die Frage beantworten, wie sicher, effizient und wirtschaftlich Ihre Konstruktion ist.
An Introduction to Flow Analysis Applications with SolidWorks Flow Simulation (Eine Einführung in Anwendungen der Fließverhaltensanalyse mit SolidWorks Flow Simulation). Enthält eine Einführung in SolidWorks Flow Simulation. Dies ist ein Analysewerkzeug für die Vorhersage der Merkmale verschiedener Flüsse über und innerhalb von 3D-Objekten, die mit SolidWorks modelliert wurden. Dadurch werden verschiedene Hydraulik- und Gasdynamikprobleme gelöst.
An Introduction to Motion Analysis Applications with SolidWorks Motion (Eine Einführung in Bewegungsanalysenanwendungen mit SolidWorks Motion). Enthält eine Einführung in SolidWorks Motion mit ausführlichen Beispielen zur Integration dynamischer und kinematischer Theorien durch virtuelle Simulation.
Katapultkonstruktionsprojekt
Das Dokument Trebuchet Design Project (Katapultkonstruktionsprojekt) führt Kursteilnehmer Schritt für Schritt durch die Teile, Baugruppen und Zeichnungen, die für die Konstruktion eines Katapults verwendet werden. Mit SolidWorks SimulationXpress analysieren Kursteilnehmer Strukturbauteile, um Material und Dicke zu bestimmen.
In Übungen mit einem mathematischen und physikalischen Hintergrund werden Algebra, Geometrie, Gewicht und Schwerkraft untersucht.
Optional wird von Gears Education Systems, LLC ein Bausatz mit Modellen für praktische Übungen angeboten.
Spannungsanalyse Fließverhaltensanalyse Bewegungsanalyse
282 Kursleiterhandbuch für das Unterrichten der SolidWorks Software
Lektion 12: SolidWorks SimulationXpress
Strukturelles Brückenkonstruktionsprojekt
Das Dokument Structural Bridge Design Project (Strukturelles Brückenkonstruktionsprojekt) führt Kursteilnehmer schrittweise durch die Konstruktion einer Holzständerbrücke. Kursteilnehmer verwenden SolidWorks Simulation zum Analysieren verschiedener Lastbedingungen der Brücke.
Optional wird von Pitsco, Inc. ein entsprechender Bausatz für das Klassenzimmer zur Verfügung gestellt.
Konstruktionsprojekt eines Fahrzeugs mit CO2-Antrieb
Das Dokument CO2 Car Design Project (Konstruktion eines Fahrzeugs mit CO2-Antrieb) führt Kursteilnehmer Schritt für Schritt durch die Konstruktion und Analyse eines mit CO2-angetriebenen Fahrzeugs, von der Konstruktion der Fahrzeugkarosserie in SolidWorks bis zur Analyse des Luftstroms in SolidWorks Flow Simulation. Kursteilnehmer müssen Änderungen an der Konstruktion der Fahrzeugkarosserie vornehmen, um den Luftwiderstand zu verringern.
Sie untersuchen außerdem das Konstruktionsverfahren durch Produktionszeichnungen.
Optional wird von Pitsco, Inc. ein entsprechender Bausatz für das Klassenzimmer zur Verfügung gestellt.
SolidWorks Sustainability
Von der Rohstoffentnahme und der Fertigung bis zur Produktverwendung und -entsorgung zeigt SolidWorks Sustainability Konstrukteuren, wie ihre Entscheidungen die Umweltverträglichkeit beliebiger Produkte, die sie konstruieren, insgesamt ändern können. SolidWorks Sustainability misst die Umweltverträglichkeit für den Lebenszyklus Ihres Produkts in Bezug auf vier Faktoren: Kohlendioxid-Fußabdruck, Luftversauerung, Überdüngung von Gewässern und Gesamtenergieverbrauch.
Für SolidWorks Sustainability und SustainabilityXpress stehen Lehrbücher zur Verfügung. Wählen Sie Alle SolidWorks Lehrbücher (Satz 2) unter den SolidWorks-Lehrbüchern aus.
Im Dokument SolidWorks Sustainability wird die Umweltverträglichkeit der Baugruppe einer Bremse behandelt. Kursteilnehmer analysieren die ganze Bremsen-Baugruppe und untersuchen ein Einzelteil, den Rotor, genauer.
Kursleiterhandbuch für das Unterrichten der SolidWorks Software 283
Lektion 12: SolidWorks SimulationXpress
Lektion 12 -Quiz – Lösungsschlüssel
Name: _______________________________ Kurs: ________Datum:_______________
Anleitung: Tragen Sie beim Beantworten der einzelnen Fragen die richtige(n) Antwort(en) an der entsprechenden Stelle ein. Bei vorgegebenen Antworten ist die korrekte Antwort einzukreisen.
1 In welchen Schritten wird eine Analyse mit SolidWorks SimulationXpress durchgeführt?
Antwort: Material zuweisen, Lager festlegen, Lasten anwenden, Analyse durchführen und Ergebnisse anzeigen.
2 Richtig oder falsch? Sie können mit SolidWorks SimulationXpress thermische Analysen, Frequenz- und Knickanalysen durchführen.
Antwort: Falsch. Sie benötigen SolidWorks Simulation zum Durchführen solcher Analysearten.
3 Nach Abschluss einer Analyse ändern Sie die Geometrie. Müssen Sie die Analyse erneut ausführen?
Antwort: Ja. Sie müssen die Analyse erneut ausführen, um aktualisierte Ergebnisse zu erhalten. Möglicherweise müssen Sie je nach der Art der Geometrieänderungen auch die Lager und Lasten aktualisieren.
4 Was bedeutet es, wenn der Faktor der Sicherheitsverteilung kleiner als 1 ist?
Antwort: Wenn der Faktor der Sicherheitsverteilung kleiner als 1 ist, hat das Teil seine Fließgrenze überschritten.
5 Kann SolidWorks SimulationXpress zum Analysieren von Teilen verwendet werden, bei denen die Summe der Kräfte ungleich 0 ist?
Antwort: Nein, SolidWorks SimulationXpress kann nur Teile analysieren, die statisch sind (die Summe der Kräfte und Momente muss 0 sein.)
6 Wo können Sie einem Teil ein Material zuweisen, so dass es in SolidWorks SimulationXpress verwendet werden kann?
Antwort: Sie können das Material im Bauteil oder im SolidWorks SimulationXpress Task-Fensterbereich zuweisen.
7 Nennen Sie mindestens drei Ergebnisdarstellungen, die Sie mit SolidWorks SimulationXpress erzeugen können.
Antwort: Faktor der Sicherheitsverteilung, Spannungsverteilung (von Mises), Verschiebungsverteilung (URES) und Verformung.
8 Richtig oder falsch? Sie können eine SolidWorks eDrawings Datei mit den Ergebnisdarstellungen erstellen.
Antwort: Richtig.
284 Kursleiterhandbuch für das Unterrichten der SolidWorks Software
Lektion 12: SolidWorks SimulationXpress
Lektion 12 -Quiz REPRODUZIERBAR
Name: _______________________________ Kurs: ________Datum:_______________
Anleitung: Tragen Sie beim Beantworten der einzelnen Fragen die richtige(n) Antwort(en) an der entsprechenden Stelle ein. Bei vorgegebenen Antworten ist die korrekte Antwort einzukreisen.
1 In welchen Schritten wird eine Analyse mit SolidWorks SimulationXpress durchgeführt?
_____________________________________________________________________
_____________________________________________________________________
2 Richtig oder falsch? Sie können mit SolidWorks SimulationXpress thermische Analysen, Frequenz- und Knickanalysen durchführen.
_____________________________________________________________________
3 Nach Abschluss einer Analyse ändern Sie die Geometrie. Müssen Sie die Analyse erneut ausführen?
_____________________________________________________________________
_____________________________________________________________________
4 Was bedeutet es, wenn der Faktor der Sicherheitsverteilung kleiner als 1 ist?
_____________________________________________________________________
_____________________________________________________________________
5 Kann SolidWorks SimulationXpress zum Analysieren von Teilen verwendet werden, bei denen die Summe der Kräfte ungleich 0 ist?
_____________________________________________________________________
_____________________________________________________________________
6 Wo können Sie einem Teil ein Material zuweisen, so dass es in SolidWorks SimulationXpress verwendet werden kann?
_____________________________________________________________________
_____________________________________________________________________
7 Nennen Sie mindestens drei Ergebnisdarstellungen, die Sie mit SolidWorks SimulationXpress erzeugen können.
_____________________________________________________________________
_____________________________________________________________________
8 Richtig oder falsch? Sie können eine SolidWorks eDrawings Datei mit den Ergebnisdarstellungen erstellen.
_____________________________________________________________________
Kursleiterhandbuch für das Unterrichten der SolidWorks Software 285
Lektion 12: SolidWorks SimulationXpress
Zusammenfassung
SolidWorks SimulationXpress ist vollständig in SolidWorks integriert.
Eine Konstruktionsanalyse kann hilfreich sein, um bessere, sicherere und kostengünstigere Produkte zu konstruieren.
Mit einer statischen Analyse werden Verschiebungen, Dehnungen, Spannungen und Reaktionskräfte berechnet.
Materialien beginnen zu versagen, wenn die Spannung einen bestimmten Grenzwert erreicht.
Die von-Mises-Spannung ist eine Zahl, die ein Gesamtbild über die Spannungen an einem bestimmten Ort vermittelt.
SolidWorks SimulationXpress berechnet den Faktor der Sicherheitsverteilung an der entsprechenden Stelle, indem die Fließgrenze des Materials durch die von-Mises-Spannung an dieser Stelle dividiert wird. Ein Faktor der Sicherheitsverteilung unter 1,0 gibt an, dass das Material an dieser Stelle nachgegeben hat und die Konstruktion nicht sicher ist.
286 Kursleiterhandbuch für das Unterrichten der SolidWorks Software
Lektion 12: SolidWorks SimulationXpress
Miniaturbilder der PowerPoint-Präsentationsfolien
Die folgenden von links nach rechts angeordneten Miniaturbilder zeigen die für diese Lektion verfügbaren PowerPoint-Präsentationsfolien.
Confidential Information
Name der SchuleName des Kursleiters
Datum
Kursleiterhandbuch für das Unterrichten der SolidWorks Software Lektion 12
Confidential Information
Was ist SolidWorks SimulationXpress?
SolidWorks SimulationXpress ist eine Konstruktionsanalysesoftware, die vollständig in SolidWorks integriert ist.SolidWorks SimulationXpress simuliert das Testen des Prototyps Ihres Teils in der zugehörigen Arbeitsumgebung. Es kann Ihnen bei der Beantwortung von Fragen helfen, z. B.: Wie sicher, effizient und wirtschaftlich ist meine Konstruktion?
SolidWorks SimulationXpress wird von Studenten, Konstrukteuren, Analyseexperten, Ingenieuren und anderen professionellen Anwendern zum Erstellen von sicheren, effizienten und wirtschaftlichen Konstruktionen verwendet.
Confidential Information
Traditioneller Konstruktionszyklus
Erstellen des Modells mit SolidWorks.
Fertigen eines Prototyps.
Testen des Prototyps unter verschiedenen Lastbedingungen. In den meisten Fällen ist eine Instrumentierung erforderlich.
Modifizieren des Modells in SolidWorks anhand der Ergebnisse, Erstellen eines neuen Prototyps und erneutes Testen, bis ein zufriedenstellendes Ergebnis erreicht wird.
SolidWorks
Prototyp
Testen
Zufrieden?
Massenproduktion
Nein
Ja
Confidential Information
Vorteile der Analyse
Konstruktionszyklen sind teuer und zeitaufwändig.
Durch die Analyse verringert sich die Anzahl der Konstruktionszyklen.
Durch die Analyse werden Kosten reduziert, da Computer-Tests des Modells teure Praxistests ersetzen.
Durch die Analyse verringert sich die Zeit bis zur Marktfähigkeit.
Durch die Analyse kann die Optimierung Ihrer Konstruktionen erleichtert werden, da viele Konzepte und Szenarien vor einer endgültigen Entscheidung schnell simuliert werden können.
Confidential Information
Die Finite-Elemente-Methode
Analytische Lösungen sind nur für einfache Probleme verfügbar. Sie beruhen auf vielen Annahmen und können die meisten praktischen Probleme nicht lösen.
In SolidWorks SimulationXpress wird die Finite-Elemente-Methode (FEM) verwendet. Die Analyse unter Verwendung der Finite-Elemente-Methode wird Finite-Elemente-Analyse (FEA) oder Konstruktionsanalyse genannt.Die FEA ist sehr allgemein. Sie kann zum Lösen einfacher und komplexer Probleme verwendet werden.Die FEA eignet sich gut für eine Computer-Implementierung. Sie ist weltweit als die bevorzugte Analysemethode anerkannt.
Confidential Information
Das grundlegende Konzept der Konstruktionsanalyse
Bei der FEM wird ein komplexes Problem durch viele einfache Probleme ersetzt. Das Modell wird in viele kleine Stücke mit einfachen Formen unterteilt, die als Elemente bezeichnet werden.
CAD-Modell In kleine Stücke unterteiltes CAD-Modell
Kursleiterhandbuch für das Unterrichten der SolidWorks Software 287
Lektion 12: SolidWorks SimulationXpress
Confidential Information
Die Elemente haben gemeinsame Punkte, die als Knoten bezeichnet werden. Das Verhalten dieser Elemente ist bei allen möglichen Träger- und Lastszenarien gut bekannt.Die Bewegung der einzelnen Knoten wird durch die Verschiebungen in X-, Y-und Z-Richtung vollständig beschrieben. Diese werden als Freiheitsgrade bezeichnet. Jeder Knoten verfügt über 3 Freiheitsgrade.
Das grundlegende Konzept der Konstruktionsanalyse
Confidential Information
In SolidWorks SimulationXpress werden die Gleichungen erstellt, die das Verhalten jedes Elements bestimmen, und zwar unter Berücksichtigung der Verbindung zu anderen Elementen.
Diese Gleichungen setzen die Unbekannten, zum Beispiel Verschiebungen in Spannungsanalysen, zu bekannten Materialeigenschaften, Lagern und Lasten in Beziehung.
Anschließend werden die Gleichungen in einem großen algebraischen Gleichungssystem zusammengefasst. Dieses Gleichungssystem kann Millionen Gleichungen enthalten.
Das grundlegende Konzept der Konstruktionsanalyse
Confidential Information
In einer statischen Analyse ermittelt der Solver die Verschiebungen in X-, Y- und Z-Richtung an den einzelnen Knoten.
Sobald die Verschiebungen an jedem Knoten der einzelnen Elemente bekannt sind, werden die Dehnungen in den verschiedenen Richtungen berechnet. Dehnung ist die Änderung der Länge im Verhältnis zur ursprünglichen Länge.
Abschließend werden mit Hilfe von mathematischen Ausdrücken die Spannungen aus den Dehnungen berechnet.
Das grundlegende Konzept der Konstruktionsanalyse
Confidential Information
Statische Analyse bzw. Spannungsanalyse
Dies ist die häufigste Art von Analysen. Dabei wird ein lineares Materialverhalten angenommen, Trägheitskräfte werden vernachlässigt. Der Körper kehrt in seine ursprüngliche Position zurück, wenn die Lasten entfernt werden.
Verschiebungen, Dehnungen, Spannungen und Reaktionskräfte werden berechnet.
Ein Material versagt, wenn die Spannung ein bestimmtes Ausmaß erreicht. Verschiedene Materialien versagen bei verschiedenen Spannungen. Mit einer statischen Analyse können viele Materialien auf Versagen geprüft werden.
Confidential Information
Was ist Spannung?
Wenn auf einen Körper eine Last angewendet wird, versucht der Körper, die Auswirkungen durch interne Kräfte, die an den einzelnen Stellen unterschiedlich sind, zu absorbieren.Die Stärke dieser Kräfte wird als Spannung bezeichnet. Spannung ist die Kraft pro Flächeneinheit.Spannung an einem Punkt ist die Stärke der Kraft auf einer kleine Fläche um diesen Punkt herum.
F
�A
�
P
P
����lim F/�A�A �
Confidential Information
Was ist Spannung?
Spannung ist eine Tensorgröße, die durch Größe und Richtung in Bezug auf eine bestimmte Ebene beschrieben wird. Eine Spannung wird durch 6 Komponenten vollständig beschrieben:
SX: Normalspannung in der X-RichtungSY: Normalspannung in der Y-RichtungSZ: Normalspannung in der Z-RichtungTXY: Schubspannung in Y-Richtung aufYZ-EbeneTXZ: Schubspannung in Z-Richtung aufYZ-Ebene
TYZ: Schubspannung in Z-Richtung aufXZ-Ebene
Eine positive Spannung zeigt eine Zugspannung, eine negative Spannung eine Druckspannung (Kompression) an.
288 Kursleiterhandbuch für das Unterrichten der SolidWorks Software
Lektion 12: SolidWorks SimulationXpress
Confidential Information
Hauptspannungen
Für einige Ausrichtungen sind die Schubspannungen gleich 0. Die Normalspannungen werden bei diesen Ausrichtungen als Hauptspannungen bezeichnet.
P1: Normalspannung in der ersten Hauptrichtung (größte).
P2: Normalspannung in der zweiten Hauptrichtung (mittlere).
P3: Normalspannung in der dritten Hauptrichtung (kleinste).
Confidential Information
Von-Mises-Spannung
Die Von-Mises-Spannung ist eine positive Zahl (Skalar ohne Richtung). Sie beschreibt den Spannungszustand durch eine einzelne Zahl.Viele Materialien versagen, wenn die Von-Mises-Spannung einen bestimmten Wert übersteigt. Die Von-Mises-Spannung berechnet sich wie folgt aus Normal- und Schubspannungen:
Die Von-Mises-Spannung berechnet sich wie folgt aus Hauptspannungen:
VON 12---� � SX SY�� �2 SX SZ�� �2 SY SZ�� �2+ + � 3 TXY2 TXZ2 TYZ2+ +� �+� �� �� �1 2�� �
=
VON 12---� � P1 P2�� �2 P1 P3�� �2 P2 P3�� �2+ + �� �� �� �1 2�� �
=
Confidential Information
Analyseschritte
1. Materialien zuweisen. Woraus besteht das Teil?2. Lager festlegen. Welche Flächen sind fixiert und
bewegen sich nicht?3. Lasten anwenden. Welchen Kräften oder Drücken
ist das Teil ausgesetzt?4. Analyse ausführen.5. Ergebnisse anzeigen. Wie groß ist der Faktor
der Sicherheitsverteilung? Wie groß sind die resultierenden Verschiebungen oder Spannungen?
Confidential Information
Weitere Analysearten
Mit SolidWorks SimulationXpress werden lineare, statische Spannungsanalysen an Teilen ausgeführt. Andere Software-Werkzeuge bieten zusätzliche Funktionen zum Analysieren von Teilen und Baugruppen.SolidWorks Simulation enthält Funktionen für folgende Analysen:
Lineare, statische Spannungsanalyse bei BaugruppenNicht-lineare statische AnalyseKnickanalyseFrequenzanalyseThermische Analyse und thermische SpannungsanalyseOptimierungsanalyseDynamische AnalyseErmüdungsanalyseFallprüfungsanalyse
Confidential Information
Weitere Analysearten
SolidWorks Flow Simulation enthält Funktionen für:Fließverhaltenssimulation von Flüssigkeiten und Gasen über und innerhalb von 3D-Objekten
SolidWorks Motion Simulation enthält Funktionen für:dynamische und kinematische Simulation
Kursleiterhandbuch für das Unterrichten der SolidWorks Software 289
Lektion 12: SolidWorks SimulationXpress
290 Kursleiterhandbuch für das Unterrichten der SolidWorks Software
G
Glossar
Achse Eine Achse ist eine gerade Linie, die zur Erstellung von Modellgeometrie, Features oder Mustern verwendet werden kann. Eine Achse kann auf verschiedene Arten erstellt werden, unter anderem mit Hilfe des Schnittpunktes zweier Ebenen. Siehe auch Temporäre Achse, Referenzgeometrie.
Aufsatz/Basis Eine Basis ist das erste Volumenkörper-Feature eines Teils, das durch einen Aufsatz erstellt wird. Ein Aufsatz ist ein Feature, das die Basis eines Teils erstellt oder durch lineares Austragen, Rotieren, Austragen oder Ausformen einer Skizze oder durch Verdicken einer Oberfläche Material zu einem Teil hinzufügt.
Ausbruch Ein Ausbruch legt die inneren Details einer Zeichenansicht frei, indem Material von einem geschlossenen Profil, in der Regel einem Spline, entfernt wird.
Ausformung Eine Ausformung ist ein Basis-, Aufsatz-, Schnitt- oder Oberflächen-Feature, das durch Übergänge zwischen Profilen erstellt wird.
Austragung Eine Austragung erzeugt ein Basis-, Aufsatz-, Schnitt- oder Oberflächen-Feature durch das Verschieben eines Profils (Schnitts) entlang einer Bahn.
Baugruppe Eine Baugruppe ist ein Dokument, in dem Teile, Features und andere Baugruppen (Unterbaugruppen) miteinander verknüpft werden. Die Teile und Unterbaugruppen existieren in von der Baugruppe getrennten Dokumenten. In einer Baugruppe kann zum Beispiel ein Kolben mit anderen Teilen, wie einem Verbindungsstück oder einem Zylinder, verknüpft werden. Diese neue Baugruppe kann dann als Unterbaugruppe in einer Baugruppe eines Motors verwendet werden. Eine SolidWorks Baugruppendatei hat die Erweiterung SLDASM. Siehe auch Unterbaugruppe und Verknüpfung.
Benannte Ansicht Eine benannte Ansicht ist eine bestimmte Ansicht eines Teils oder einer Baugruppe (isometrisch, oben usw.) oder ein benutzerdefinierter Name für eine bestimmte Ansicht. Benannte Ansichten aus der Liste zur Ansichtsausrichtung können in Zeichnungen eingefügt werden.
Kursleiterhandbuch für das Unterrichten der SolidWorks Software 291
Glossar
Bewegungs-simulation
Ein Modell oder eine eDrawing in einer dynamischen Weise anzeigen. Dabei wird eine Bewegung simuliert, oder es werden verschiedene Ansichten dargestellt.
Beziehung Eine Beziehung ist eine geometrische Zwangsbedingung zwischen Skizzenelementen oder zwischen einem Skizzenelement und einer Ebene, Achse, Kante oder einem Eckpunkt. Beziehungen können automatisch oder manuell hinzugefügt werden.
Blattformat Das Blattformat umfasst normalerweise die Seitengröße und -ausrichtung, Standardtext, Seitenränder, Titelblöcke usw. Blattformate können benutzerdefiniert sein und für eine spätere Verwendung gespeichert werden. Jedes Blatt eines Zeichendokuments kann ein anderes Format haben.
Block Ein Block ist eine ausschließlich für Zeichnungen verwendete benutzerdefinierte Beschriftung. Ein Block kann Text, Skizzenelemente (mit Ausnahme von Punkten) und Bereichsschraffuren enthalten und für die spätere Verwendung (z. B. als benutzerdefinierte Beschreibung oder Firmenlogo) in einer Datei gespeichert werden.
ConfigurationManager
Im ConfigurationManager auf der linken Seite des SolidWorks Fensters können die Konfigurationen von Teilen und Baugruppen erstellt, ausgewählt und angezeigt werden.
Dokument Ein SolidWorks Dokument ist eine Datei, die ein Teil, eine Baugruppe oder eine Zeichnung enthält.
Drahtdarstellung Die Drahtdarstellung ist ein Ansichtsmodus, in dem alle Kanten des Teils oder der Baugruppe angezeigt werden. Siehe auch Verdeckte Kanten ausgeblendet, Verdeckte Kanten in Grau und Schattiert.
Ebene Ebenen stellen eine flache Konstruktionsgeometrie dar. Ebenen können beispielsweise für eine 2D-Skizze, eine Schnittansicht eines Modells oder eine neutrale Ebene in einem Formschräge-Feature verwendet werden.
Eckpunkt Ein Eckpunkt ist ein Punkt, an dem sich zwei oder mehrere Linien oder Kanten schneiden. Eckpunkte können zum Skizzieren, Bemaßen und für viele andere Operationen ausgewählt werden.
eDrawing Kompakte Darstellung eines Teils, einer Baugruppe oder Zeichnung. eDrawings sind kompakt genug, um per E-Mail versandt zu werden, und können für verschiedene CAD-Dateitypen, darunter SolidWorks, erstellt werden.
292 Kursleiterhandbuch für das Unterrichten der SolidWorks Software
Glossar
Explosionsansichtaufheben
Explosionsansicht aufheben ist das Gegenteil von Explosionsansicht erstellen. Mit der Funktion Explosionsansicht aufheben werden die Teile einer aufgelösten Baugruppe in ihre normale Position zurückgebracht.
Fase Eine Fase schrägt eine ausgewählte Kante oder einen Eckpunkt ab.
Feature Ein Feature ist eine individuelle Form, die in Kombination mit anderen Features ein Teil oder eine Baugruppe bildet. Einige Features, wie Aufsätze und Schnitte, sind aus Skizzen hervorgegangen. Andere Features, wie Wandungen und Verrundungen, modifizieren die Geometrie eines Features. Nicht alle Features verfügen allerdings über assoziierte Geometrie. Features sind immer im FeatureManager aufgelistet. Siehe auch Oberfläche, Feature außerhalb des Kontexts.
FeatureManager Im FeatureManager auf der linken Seite des SolidWorks Fensters finden Sie eine Strukturdarstellung des aktiven Teils, der aktiven Baugruppe oder Zeichnung.
Fläche Eine Fläche ist ein auswählbarer Bereich (planar oder nicht planar) eines Modells oder einer Oberfläche mit Begrenzungen, mit denen die Form des Modells oder der Oberfläche definiert werden kann. Ein rechteckiger Volumenkörper verfügt beispielsweise über sechs Flächen. Siehe auch Oberfläche.
Freiheitsgrade Geometrie, die nicht durch Bemaßungen oder Beziehungen definiert ist, kann frei bewegt werden. In 2D-Skizzen gibt es drei Freiheitsgrade: Verschiebung entlang der X- und Y-Achse und Drehung um die Z-Achse (die Achse senkrecht zur Skizzenebene). In 3D-Skizzen und Baugruppen gibt es sechs Freiheitsgrade: Verschiebung entlang der X-, Y- und Z-Achse und Drehung um die X-, Y- und Z-Achse. Siehe Unterdefiniert.
GeschlossenesProfil
Ein geschlossenes Profil (oder eine geschlossene Kontur) ist eine Skizze oder ein Skizzenelement ohne exponierte Endpunkte, beispielsweise ein Kreis oder ein Polygon.
Grafikbereich Der Grafikbereich ist der Bereich im SolidWorks Fenster, in dem das Teil, die Baugruppe oder die Zeichnung angezeigt wird.
Gussform Für ein Formnest sind (1) ein Konstruktionsteil, (2) eine Formbasis, die das Formnest für das Teil enthält, (3) eine Zwischenbaugruppe, in der das Formnest erstellt wird, und (4) abgeleitete Komponententeile, die zu den Hälften der Gussform werden, erforderlich.
IntelligenteVerknüpfungen
Eine Intelligente Verknüpfung ist eine Baugruppenverknüpfung, die automatisch erstellt wird. Siehe Verknüpfung.
Kursleiterhandbuch für das Unterrichten der SolidWorks Software 293
Glossar
Kante Die Begrenzung einer Fläche.
Klick/Ziehmodus Wenn Sie beim Skizzieren klicken und den Cursor ziehen, befinden Sie sich im Klick/Ziehmodus. Wenn Sie den Cursor loslassen, ist das Skizzenelement fertig.
Klickmodus Wenn Sie beim Skizzieren klicken und dann die Maustaste loslassen, befinden Sie sich im Klickmodus. Verschieben Sie den Cursor, und klicken Sie erneut, um den nächsten Punkt in der Skizzensequenz festzulegen.
Komponente Eine Komponente ist ein Teil oder eine Unterbaugruppe innerhalb einer Baugruppe.
Konfiguration Eine Konfiguration ist eine Variante eines Teils oder einer Baugruppe in einem einzelnen Dokument. Varianten können unterschiedliche Bemaßungen, Features und Eigenschaften haben. Ein einzelnes Teil (zum Beispiel eine Schraube) kann verschiedene Konfigurationen enthalten, die sich im Durchmesser und in der Länge unterscheiden. Siehe Tabelle.
Koordinatensystem Ein Koordinatensystem ist ein Ebenensystem, mit dem Features, Teilen und Baugruppen kartesische Koordinaten zugewiesen werden. Teil- und Baugruppendokumente enthalten Standardkoordinatensysteme, andere Koordinatensysteme können mit Referenzgeometrie definiert werden. Koordinatensysteme können mit Messwerkzeugen und für den Export von Dokumenten in andere Dateiformate verwendet werden.
Layer Ein Layer in einer Zeichnung kann Bemaßungen, Beschriftungen, Geometrie und Komponenten enthalten. Sie können die Sichtbarkeit einzelner Layer aktivieren bzw. deaktivieren, um eine Zeichnung zu vereinfachen oder allen Elementen in einem bestimmten Layer Eigenschaften zuzuweisen.
Linie Eine Linie ist ein gerades Skizzenelement mit zwei Endpunkten. Eine Linie kann durch Projektion eines externen Elements wie zum Beispiel einer Kante, Ebene, Achse oder Skizzenkurve auf die Skizze erstellt werden.
Modell Ein Modell ist die 3D-Volumengeometrie in einem Teil- oder Baugruppendokument. Wenn ein Teil- oder Baugruppendokument mehrere Konfigurationen enthält, stellt jede Konfiguration ein separates Modell dar.
294 Kursleiterhandbuch für das Unterrichten der SolidWorks Software
Glossar
Modellneuaufbau Mit dem Werkzeug für den Modellneuaufbau wird das Dokument mit den Änderungen, die seit dem letzten Neuaufbau des Modells vorgenommen wurden, aktualisiert (oder regeneriert). Der Modellneuaufbau wird gewöhnlich verwendet, wenn eine Modellbemaßung geändert wurde.
Muster Ein Muster wiederholt die ausgewählten Skizzenelemente, Features oder Komponenten in einer Anordnung, die linear, kreisförmig oder skizzengesteuert sein kann. Wenn das Ausgangselement geändert wird, werden die anderen referenzierten Kopien im Muster aktualisiert.
Oberfläche Eine Oberfläche ist ein planares Element oder ein 3D-Element mit der Dicke Null und mit Kantenbegrenzungen. Oberflächen werden oftmals für die Erstellung von Volumenkörper-Features verwendet. Referenzoberflächen können zum Modifizieren von Volumenkörper-Features verwendet werden. Siehe auch Fläche.
Offenes Profil Ein offenes Profil (oder eine offene Kontur) ist eine Skizze oder ein Skizzenelement mit exponierten Endpunkten. Ein U-förmiges Profil, zum Beispiel, ist offen.
Parameter Ein Parameter ist ein Wert, der zur Definition einer Skizze oder eines Features (oftmals einer Bemaßung) verwendet wird.
Planar Ein Element ist planar, wenn es in einer Ebene liegen kann. Ein Kreis ist beispielsweise planar, nicht aber eine Spirale.
Profil Ein Profil ist ein Skizzenelement, mit dem ein Feature (wie etwa eine Ausformung) oder eine Zeichenansicht (wie beispielsweise eine Detailansicht) erstellt werden kann. Ein Profil kann offen (wie beispielsweise eine U-Form oder ein offener Spline) oder geschlossen (wie etwa ein Kreis oder ein geschlossener Spline) sein.
PropertyManager Der PropertyManager befindet sich auf der linken Seite des SolidWorks Fensters und wird für das dynamische Bearbeiten von Skizzenelementen sowie der meisten Features verwendet.
Punkt Ein Punkt ist eine singuläre Stelle in einer Skizze oder eine Projektion in eine Skizze an einer einzelnen Stelle eines externen Elements (Ursprung, Eckpunkt, Achse oder Punkt in einer externen Skizze). Siehe auch Eckpunkt.
Referenzierte Kopie Eine referenzierte Kopie ist ein Element in einem Muster oder eine Komponente, die mehrmals in einer Baugruppe auftritt.
Rotation Mit dem Rotations-Feature-Werkzeug wird eine Basis oder ein Aufsatz, ein gedrehter Schnitt oder eine gedrehte Oberfläche durch Rotation eines oder mehrerer skizzierter Profile um eine Mittellinie erstellt.
Kursleiterhandbuch für das Unterrichten der SolidWorks Software 295
Glossar
Schattiert Bei einer schattierten Ansicht wird ein Modell als farbiger Volumenkörper dargestellt. Siehe auch Verdeckte Kanten ausgeblendet, Verdeckte Kanten in Grau und Drahtdarstellung.
Schnitt Ein Feature, mit dem Material von einem Teil entfernt wird.
Schnitt Schnitt ist ein anderer Ausdruck für ein Profil in Austragungen.
Schnittansicht Eine Schnittansicht (oder ein Profilschnitt) ist (1) eine Teil- oder Baugruppenansicht, die durch eine Ebene geschnitten wird, oder (2) eine Zeichenansicht, die durch das Schneiden einer anderen Zeichenansicht mit einer Schnittlinie erstellt wird.
Skizze Eine 2D-Skizze ist eine Ansammlung von Linien und anderen 2D-Objekten auf einer Ebene oder Fläche, die die Grundlage für ein Feature wie eine Basis oder einen Aufsatz bildet. Eine 3D-Skizze ist nicht planar und kann beispielsweise als Leitlinie für eine Austragung oder Ausformung verwendet werden.
Spiegeln (1) Ein gespiegeltes Feature ist eine Kopie eines ausgewählten Features, das an einer Ebene oder planaren Fläche gespiegelt wird. (2) Ein gespiegeltes Skizzenelement ist eine Kopie eines ausgewählten Skizzenelements, das an einer Mittellinie gespiegelt wird. Wenn das ursprüngliche Feature oder die Skizze modifiziert wird, wird die gespiegelte Kopie aktualisiert, um die Änderung widerzuspiegeln.
Spirale Eine Spirale wird durch Steigung, Umdrehungen und die Höhe definiert. Eine Spirale kann beispielsweise als Pfad für ein Austragungs-Feature, das ein Gewinde in einen Bolzen schneidet, verwendet werden.
Tabelle Eine Tabelle ist ein Excel Arbeitsblatt, das für die Erstellung von mehreren Konfigurationen in einem Teil- oder Baugruppendokument verwendet wird. Siehe Konfigurationen.
Teil Ein Teil ist ein einzelnes 3D-Objekt, das aus Features besteht. Ein Teil kann zu einer Komponente in einer Baugruppe werden und in einer 2D-Zeichnung dargestellt sein. Beispiele für Teile sind Schrauben, Stifte, Platten usw. Eine SolidWorks Teildatei hat die Erweiterung .SLDPRT.
Toolbox Eine Bibliothek von Standardteilen, die vollständig in SolidWorks integriert sind. Diese Teile sind Komponenten, die unmittelbar eingesetzt werden können, wie beispielsweise Bolzen und Schrauben.
Überdefiniert Eine Skizze ist überdefiniert, wenn Bemaßungen oder Beziehungen miteinander im Konflikt stehen oder redundant sind.
296 Kursleiterhandbuch für das Unterrichten der SolidWorks Software
Glossar
Unterbaugruppe Eine Unterbaugruppe ist ein Baugruppendokument, das Teil einer größeren Baugruppe ist. Der Steuerungsmechanismus eines Autos ist zum Beispiel eine Unterbaugruppe des Autos.
Unterdefiniert Eine Skizze ist unterdefiniert, wenn nicht genügend Bemaßungen und Beziehungen vorhanden sind, um zu verhindern, dass sich die Position oder Größe von Elementen ändert. Siehe Freiheitsgrade.
Ursprung Der Modellursprung ist der Schnittpunkt der drei Standardreferenzebenen. Der Modellursprung wird durch drei graue Pfeile angezeigt und stellt die Koordinate (0,0,0) des Modells dar. Wenn eine Skizze aktiv ist, erscheint der Skizzenursprung in Rot und stellt die Koordinate (0,0,0) der Skizze dar. Bemaßungen und Beziehungen können zum Modellursprung hinzugefügt werden, nicht aber zum Skizzenursprung.
Verknüpfung Eine Verknüpfung ist eine geometrische Beziehung, wie deckungsgleich, senkrecht, tangential usw., zwischen Teilen in einer Baugruppe. Siehe auch Intelligente Verknüpfungen.
Verknüpfungs-gruppe
Eine Verknüpfungsgruppe ist eine Anzahl von Verknüpfungen, die gemeinsam gelöst werden. Die Reihenfolge, in der Verknüpfungen in der Verknüpfungsgruppe erscheinen, spielt keine Rolle.
Verrundung Eine Verrundung ist die innere Rundung einer Ecke oder Kante in einer Skizze oder einer Kante auf einer Oberfläche oder einem Volumenkörper.
Vorlage Eine Vorlage ist ein Dokument (Teil, Baugruppe oder Zeichnung), das die Grundlage für ein neues Dokument bildet. Es kann benutzerdefinierte Parameter, Beschriftungen oder Geometrie umfassen.
Wandung Wandung ist ein Feature-Werkzeug, das ein Teil aushöhlt, wobei die ausgewählten Flächen offen und dünne Wände auf den verbleibenden Flächen erhalten bleiben. Ein hohles Teil wird erstellt, wenn keine Flächen geöffnet werden sollen.
Zeichenblatt Ein Zeichenblatt ist eine Seite in einem Zeichnungsdokument.
Zeichnung Eine Zeichnung ist eine 2D-Darstellung eines 3D-Teils oder einer 3D-Baugruppe. Eine SolidWorks Zeichnungsdatei hat die Erweiterung SLDDRW.
Kursleiterhandbuch für das Unterrichten der SolidWorks Software 297
A
Anhang A: Das Programm„Certified SolidWorks Associate“
Certified SolidWorks Associate (CSWA)
Das CSWA (Certified SolidWorks Associate)-Zertifizierungsprogramm vermittelt die Fähigkeiten, die Studenten für die Arbeit in der Konstruktion und auf anderen ingenieurwissenschaftlichen Feldern benötigen. Mit dem Bestehen der CSWA-Prüfung wird die Kompetenz in der 3D-CAD-Modelliertechnologie, der Anwendung ingenieurwissenschaftlicher Prinzipien und der Anerkennung globaler Industriepraktiken nachgewiesen.
Weitere Informationen finden Sie unter http://www.solidworks.com/cswa.
Prüfungsinformationen
HAFTUNGSAUSSCHLUSS: Diese Beispielprüfung wird Ihnen zur Verfügung gestellt, um Ihnen einen Eindruck vom Format und ungefähren Schwierigkeitsgrad der realen Prüfung zu geben. Es stellt nicht den gesamten Umfang einer CSWA-Prüfung dar.
Anhand der Fragen können Sie einschätzen, was Sie in der CSWA-Prüfung erwartet.
Hinweise zur Beispielprüfung:
1 Um die Bedingungen der realen Prüfung am besten zu simulieren, sollte diese Prüfung NICHT ausgedruckt werden. Da das Clientfenster „Virtual Tester“ und das SolidWorks-Fenster gleichzeitig geöffnet sind, müssen Sie von einem Fenster ins andere wechseln. Die beste Methode zur Simulation der realen Prüfungsbedingungen ist, dieses Dokument geöffnet zu lassen und auf dem Computer darin zu lesen, während SolidWorks ausgeführt wird.
2 Anhand der Antworten auf die Multiple-Choice-Fragen können Sie sicherstellen, dass Sie bei der Modellerstellung auf dem richtigen Weg sind, während Sie die Prüfung durcharbeiten. Falls Sie keine zutreffende Antwort unter den Auswahlmöglichkeiten finden, stimmt an dieser Stelle wahrscheinlich mit Ihrem Modell etwas nicht.
3 Die richtigen Antworten auf die Fragen finden Sie auf den letzten Seiten dieses Beispielprüfungsdokuments. Es werden auch Hinweise gegeben, die helfen, die Prüfung schneller durchzuarbeiten.
4 Wenn Sie die Prüfung innerhalb von 90 Minuten abschließen und dabei mindestens 6 der 8 Fragen korrekt beantworten können, sollten Sie in der Lage sein, die reale CSWA-Prüfung erfolgreich abschließen zu können.
Voraussetzungen für die Durchführung der realen CSWA-Prüfung:
1 Einen Computer, auf dem SolidWorks 2007 oder höher ausgeführt wird.
2 Der Computer muss eine Verbindung mit dem Internet haben.
3 Empfohlen wird ein Dual-Monitor, der jedoch nicht erforderlich ist.
Kursleiterhandbuch für das Unterrichten der SolidWorks Software 299
Anhang A: Das Programm „Certified SolidWorks Associate“
4 Falls der Client „Virtual Tester“ und SolidWorks auf verschiedenen Computern ausgeführt werden, muss es möglich sein, Dateien von einem Computer auf den anderen zu übertragen. Während der Prüfung ist es erforderlich, SolidWorks-Dateien herunterzuladen, um einige der Fragen richtig beantworten zu können.
Es folgt eine Aufgliederung der Themen und Fragen der CSWA-Prüfung:
Kompetenz beim Entwerfen (3 Fragen mit jeweils 5 Punkten):
• Weitere Fragen zur Entwurfsfunktionalität
Grundlegende Teileerstellung und Änderungen (2 Fragen mit jeweils 15 Punkten):
• Skizzieren
• Aufsatz linear austragen
• Schnitt linear austragen
• Bemaßungen ändern
Zwischenstufen bei der Erstellung und Änderung von Teilen (2 Fragen mit jeweils 15 Punkten):
• Skizzieren
• Aufsatz rotieren
• Schnitt linear austragen
• Kreismuster
Erweiterte Funktionen bei der Erstellung und Änderung von Teilen (3 Fragen mit jeweils 15 Punkten):
• Skizzieren
• Offset skizzieren
• Aufsatz linear austragen
• Schnitt linear austragen
• Bemaßungen ändern
• Schwierigere Geometrieänderungen
Baugruppenerstellung (4 Fragen mit jeweils 30 Punkten):
• Formbasis platzieren
• Verknüpfungen
• Schlüsselparameter der Baugruppe ändern
Gesamtanzahl der Fragen: 14
Gesamtanzahl der Punkte: 240
Zum erfolgreichen Bestehen der CSWA-Prüfung müssen 165 der 240 Punkte erreicht werden.
Die Beispielprüfung unten zeigt das grundlegende Format der CSWA-Prüfung in drei Abschnitten:
• Kompetenz beim Entwerfen
• Teilemodellierung
• Baugruppenerstellung
300 Kursleiterhandbuch für das Unterrichten der SolidWorks Software
Anhang A: Das Programm „Certified SolidWorks Associate“
Beispielprüfung
Kompetenz beim Entwerfen
1 Zum Erstellen der Zeichenansicht „B“ muss ein Spline (wie in der Abbildung gezeigt) auf Zeichenansicht „A“ skizziert und eine SolidWorks-Ansicht eingefügt werden. Welcher Ansichtstyp muss eingefügt werden?a) Schnittb) Bildausschnittc) Projiziertd) Detail
2 Zum Erstellen der Zeichenansicht „B“ muss ein Spline (wie in der Abbildung gezeigt) auf Zeichenansicht „A“ skizziert und eine SolidWorks-Ansicht eingefügt werden. Welcher Ansichtstyp muss eingefügt werden?a) Winkliger Schnittb) Detailc) Ausbruchd) Schnitt
Teilemodellierung
Mithilfe der folgenden Bilder müssen die Fragen 3 bis 4 beantwortet werden.
Kursleiterhandbuch für das Unterrichten der SolidWorks Software 301
Anhang A: Das Programm „Certified SolidWorks Associate“
3 Teil (Werkzeugblock) - Schritt 1Erstellen Sie dieses Teil in SolidWorks.(Speichern Sie das Teil nach jeder Frage in einer anderen Datei, falls es überprüft werden muss)
Einheitensystem: MMGS (Millimeter, Gramm, Sekunde)Dezimalstellen: 2 Teilursprung: frei wählbarAlle Bohrungen vom Typ „Durch alles“, wenn nichts anderes angegeben ist.Material: AISI 1020 StahlDichte = 0,0079 g/mm^3
A = 81,00.B = 57,00C = 43,00
Welche Gesamtmasse in Gramm hat das Teil?
Hinweis: Wenn Sie keine Option innerhalb von 1 % Ihrer Antwort finden, überprüfen Sie das Volumenkörpermodell.
a) 1028.33
b) 118.93
c) 577.64
d) 939.54
4 Teil (Werkzeugblock) - Schritt 2Ändern Sie das Teil in SolidWorks.
Einheitensystem: MMGS (Millimeter, Gramm, Sekunde)Dezimalstellen: 2 Teilursprung: frei wählbarAlle Bohrungen vom Typ „Durch alles“, wenn nichts anderes angegeben ist.Material: AISI 1020 StahlDichte = 0,0079 g/mm^3
Verwenden Sie das bei der vorherigen Frage erstellte Teil, und ändern Sie die folgenden Parameter des Teils:A = 84,00B = 59,00C = 45,00Anmerkung: Angenommen, dass alle anderen Abmessungen denen der vorherigen Frage entsprechen.
Welche Gesamtmasse in Gramm hat das Teil?
302 Kursleiterhandbuch für das Unterrichten der SolidWorks Software
Anhang A: Das Programm „Certified SolidWorks Associate“
Teilemodellierung
Mithilfe der folgenden Bilder muss die Frage 5 beantwortet werden.
5 Teil (Werkzeugblock) - Schritt 3Ändern Sie dieses Teil in SolidWorks.
Einheitensystem: MMGS (Millimeter, Gramm, Sekunde)Dezimalstellen: 2 Teilursprung: frei wählbarAlle Bohrungen vom Typ „Durch alles“, wenn nichts anderes angegeben ist.Material: AISI 1020 StahlDichte = 0,0079 g/mm^3
Verwenden Sie das bei der vorherigen Frage erstellte Teil, und passen Sie es an, indem Sie Material entfernen und die folgenden Parameter ändern:A = 86.00B = 58.00C = 44.00
Welche Gesamtmasse in Gramm hat das Teil?
Kursleiterhandbuch für das Unterrichten der SolidWorks Software 303
Anhang A: Das Programm „Certified SolidWorks Associate“
Teilemodellierung
Mithilfe der folgenden Bilder muss die Frage 6 beantwortet werden.
6 Teil (Werkzeugblock) - Schritt 4 Ändern Sie dieses Teil in SolidWorks.
Einheitensystem: MMGS (Millimeter, Gramm, Sekunde)Dezimalstellen: 2 Teilursprung: frei wählbarAlle Bohrungen vom Typ „Durch alles“, wenn nichts anderes angegeben ist.Material: AISI 1020 StahlDichte = 0,0079 g/mm^3
Verwenden Sie das bei der vorherigen Frage erstellte Teil, und passen Sie es an, indem Sie eine Tasche hinzufügen.
Anmerkung 1: Es muss nur eine Tasche auf einer Seite hinzugefügt werden. Dieses geänderte Teil ist nicht symmetrisch.
Anmerkung 2: Alle nicht angegebene Abmessungen entsprechen denen der vorherigen Frage 5.
Welche Gesamtmasse in Gramm hat das Teil?
304 Kursleiterhandbuch für das Unterrichten der SolidWorks Software
Anhang A: Das Programm „Certified SolidWorks Associate“
Baugruppenerstellung
Mithilfe des folgenden Bilds müssen die Fragen 7 und 8 beantwortet werden.
7 Erstellen Sie diese Kettenglied-Baugruppe in SolidWorks.Sie enthält 2 lange Stifte (1), 3 kurze Stifte (2) und 4 Kettenglieder (3).
Einheitensystem: MMGS (Millimeter, Gramm, Sekunde)Dezimalstellen: 2 Baugruppenursprung: frei wählbar
Verwenden Sie die Dateien im Ordner Lessons\CSWA.
• Speichern Sie die enthaltenen Teile und öffnen Sie diese Teile in SolidWorks. (Anmerkung: Wenn in SolidWorks die Frage „Mit Feature-Erkennung fortfahren?“ angezeigt wird, klicken Sie auf „Nein“.
• WICHTIG: Erstellen Sie die Baugruppe in Bezug auf den Ursprung, wie in der isometrischen Ansicht zu sehen ist. (Dies ist erforderlich, um den Schwerpunkt richtig berechnen zu können)
Erstellen Sie das Teil unter Verwendung folgender Bedingungen:
• Die Stifte sind konzentrisch mit den Kettengliederlöchern verknüpft (d. h., es ist kein Abstand vorhanden).
• Die Stiftendflächen sind deckungsgleich mit den Kettenglied-Seitenflächen.
• A = 25 Grad
• B = 125 Grad
• C = 130 Grad
Welchen Schwerpunkt hat die Baugruppe (Millimeter)?
Hinweis: Wenn Sie keine Option innerhalb von 1 % Ihrer Antwort finden, überprüfen Sie die Baugruppe.
a) X = 348,66, Y = -88,48, Z = -91,40
b) X = 308,53, Y = -109,89, Z = -61,40
c) X = 298,66, Y = -17,48, Z = -89,22
d) X = 448,66, Y = -208,48, Z = -34,64
Kursleiterhandbuch für das Unterrichten der SolidWorks Software 305
Anhang A: Das Programm „Certified SolidWorks Associate“
8 Ändern Sie diese Kettenglied-Baugruppe in SolidWorks.Einheitensystem: MMGS (Millimeter, Gramm, Sekunde)Dezimalstellen: 2 Baugruppenursprung: frei wählbar
Verwenden Sie die gleiche Baugruppe wie bei der vorherigen Frage, und ändern Sie die folgenden Parameter:
• A = 30 Grad
• B = 115 Grad
• C = 135 Grad
Welchen Schwerpunkt hat die Baugruppe (Millimeter)?
306 Kursleiterhandbuch für das Unterrichten der SolidWorks Software
Anhang A: Das Programm „Certified SolidWorks Associate“
Weitere Informationen und Lösungen
Arbeiten Sie zur weiteren Vorbereitung die SolidWorks Lehrbücher (Zugriff über das Hilfe-Menü in SolidWorks) durch, bevor Sie die CSWA-Prüfung ablegen. Lesen Sie die Informationen zur CSWA-Prüfung unter http://www.solidworks.com/cswa durch.
Viel Erfolg!
Certification Program Manager, SolidWorks Corporation
Antworten:
1 b) Bildausschnitt
2 c) Ausbruch
3 d) 939,54 g
4 1032,32 g
5 628,18 g
6 432,58 g
7 a) X = 348,66, Y = -88,48, Z = -91,40
8 X = 327,67, Y = -98,39, Z = -102,91
Hinweise und Tipps:
Hinweis 1: Um die Bearbeitung des Abschnitts „Kompetenz beim Entwerfen“ vorzubereiten, überprüfen Sie alle Zeichenansichten, die erstellt werden können. Die Befehle finden Sie, indem Sie eine beliebige Zeichnung öffnen und zur CommandManager-Symbolleiste „Layout anzeigen“ gehen oder auf das Menü Einfügen > Zeichenansicht zugreifen.
Hinweis 2: Eine ausführliche Beschreibung eines Ansichtstyps finden Sie, indem Sie auf den Hilfeabschnitt der entsprechenden Ansichtsfunktion zugreifen, indem Sie im PropertyManager das Hilfesymbol für die Funktion auswählen.
Kursleiterhandbuch für das Unterrichten der SolidWorks Software 307