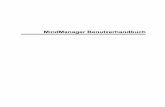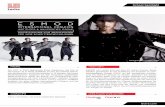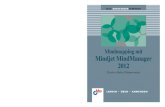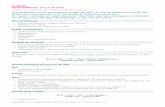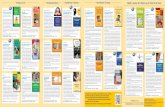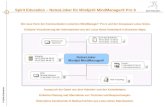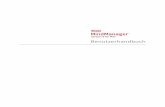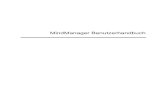Kurzanel tui ng - Heidelberg University€¦ · MindManager unterstützt einzelne Business-Anwender...
Transcript of Kurzanel tui ng - Heidelberg University€¦ · MindManager unterstützt einzelne Business-Anwender...
Mindjet® MindManager® 8 – Kurzanleitung ii
Inhalt Willkommen bei Mindjet MindManager ............................................................... 1
Mindjet MindManager installieren und aktivieren .................................................. 1 Ihr persönlicher Produktschlüssel ............................................................. 1 Das Installationsmenü ............................................................................ 1
Die Standardinstallation von Mindjet MindManager ............................................... 2 Benutzerdefinierte Installation ........................................................................... 4 Die Aktivierung ................................................................................................ 7 Häufige Fragen zur Installation (FAQ) ................................................................. 8 Technischer Support und Registrierung ............................................................... 9 Hinweise zu dieser Kurzanleitung ....................................................................... 9
Basiswissen zu MindManager und Maps ........................................................... 10 Was ist Mindjet MindManager? ......................................................................... 10 Was ist eine Map? .......................................................................................... 10 Was ist Mindjet Catalyst? ................................................................................ 11 Map-Zweige und -Elemente ............................................................................. 12 Die Benutzeroberfläche von MindManager ......................................................... 13 Hilfefunktionen .............................................................................................. 14
Anlegen einer Map ........................................................................................ 15 Zweige und Unterzweige hinzufügen ................................................................. 15 Bearbeiten des Zweigtextes ............................................................................. 16 Hinzufügen freier Anmerkungen ....................................................................... 17 Anmerkungen hinzufügen ................................................................................ 17 Zweige auswählen .......................................................................................... 19
Zweige organisieren und anzeigen .................................................................. 20 Zweige verschieben ........................................................................................ 20 Zweige löschen oder entfernen ........................................................................ 20 Reduzieren und Erweitern von Zweigen ............................................................. 20 Anzeige der Map-Zweige als Gliederung ............................................................ 21
Hinzufügen weiterer Informationen ................................................................. 22 Kodieren von Zweigen mit Markierungen ........................................................... 22
Hinzufügen einer Icon-Markierung zu einem Zweig ................................... 22 So fügen Sie einem Zweig eine Textmarkierung hinzu ............................... 22 Markierungen mit Schrift- und Füllfarben ................................................ 23 So zeigen Sie den Arbeitsbereich Map-Markierungen an ............................ 23 Verschieben von Markierungen zwischen Zweigen per Drag & Drop ............ 23 Hinzufügen einer Legende zur Map ......................................................... 24
Hinzufügen von Aufgabeninfos ......................................................................... 24 Aufgabenverwaltung ............................................................................. 25
Hinzufügen weiterführender Informationen ........................................................ 26 Notizen ............................................................................................... 26 Hyperlinks ........................................................................................... 27
Mindjet® MindManager® 8 – Kurzanleitung iii
Anhänge ............................................................................................. 28 Der MindManager-Browser .................................................................... 29
Einbinden von Daten ...................................................................................... 30 Zweige mit benutzerdefinierten Eigenschaften ......................................... 30 Zweige mit Kalkulationstabellen ............................................................. 30
Einfügen von Outlook-Elementen und Excel-Daten ............................................. 31 Hinzufügen von Outlook-Elementen ........................................................ 31 Herstellen einer Verknüpfung zu Excel-Daten ........................................... 32
Hinzufügen visueller Elemente und Formatierungen .......................................... 33 Umrandungen ................................................................................................ 33 Verbindungen ................................................................................................ 34 Bilder............................................................................................................ 35 Anwenden eines Stils ...................................................................................... 36 Formatieren einzelner Zweige .......................................................................... 36
Ändern des Zweiglayouts ...................................................................... 37 Formatübertragung .............................................................................. 37
Öffnen und Speichern von Maps ..................................................................... 39 Öffnen einer Map ........................................................................................... 39 Speichern einer Map ....................................................................................... 39
Präsentieren, Freigeben, Verteilen und Überarbeiten von Maps ........................... 41 Präsentationsmodus ....................................................................................... 41 Freigeben von Maps ........................................................................................ 42
Verwalten Ihrer freigegebenen Maps ....................................................... 43
Senden von Maps ........................................................................................... 44 Ausdrucken von Maps ..................................................................................... 45 Überarbeiten von Maps ................................................................................... 45
Exportieren von Maps ................................................................................... 46 Exportieren in Microsoft Office-Anwendungen .................................................... 46
Microsoft Word ..................................................................................... 46 Microsoft PowerPoint ............................................................................ 47 Microsoft Project .................................................................................. 48 Microsoft Visio ..................................................................................... 48
Andere Anwendungen und Formate .................................................................. 49
Tastenkombinationen .................................................................................... 50 Map-Dokumente ............................................................................................ 50 Zweige und Objekte hinzufügen ....................................................................... 50 Bearbeiten des Zweigtextes ............................................................................. 50 Zweige und Objekte markieren ........................................................................ 51 Eine Map anzeigen ......................................................................................... 51 Die Benutzeroberfläche steuern ....................................................................... 51
Mindjet® MindManager® 8 – Kurzanleitung 1
Willkommen bei Mindjet MindManager
Vielen Dank, dass Sie sich für MindManager entschieden haben. Falls Sie mit Mindjet MindManager nicht vertraut sind, finden Sie in dieser Kurzanleitung eine Einführung und einen Überblick über die wichtigsten Funktionen.
Weiterführende Informationen über alle Funktionen von Mind-Manager finden Sie in der Hilfedatei von MindManager .
Mindjet MindManager installieren und aktivieren
Wir möchten, dass Sie unsere Software sofort anwenden können. Als Erstes installieren und aktivieren Sie dazu die Software.
Ihr persönlicher Produktschlüssel
Ihren persönlichen Produktschlüssel finden Sie in der CD-Hülle. Jeder Produktschlüssel ist ein Unikat.
Das Installationsmenü
• Legen Sie die CD in das CD-Laufwerk ein. Der Installationsassistent wird automatisch angezeigt.
• Wählen Sie die Version von Mindjet MindManager, die Sie installieren möchten.
• Halten Sie zum Aktivieren von MindManager im Anschluss an die Installation den Produktschlüssel bereit.
Befolgen Sie jetzt die Anweisungen für die Standard- oder die benutzerdefinierte Installation.
Wenn von Ihrem PC die Autorun-Funktion (das automatische Starten von ausführbaren Dateien auf CD-ROM) nicht unterstützt wird, öffnen Sie Arbeitsplatz (über Ihren Windows-Desktop oder das Menü Start) und doppelklicken dann auf das CDROM-Laufwerk, in das Sie die Mindjet MindManager-CD eingelegt haben. Dann doppelklicken Sie auf die Datei Setup.exe, um die Installation zu starten.
Produktschlüssel sind nicht abwärtskompatibel. Der Produktschlüssel ist nur für die Ausgabe gültig, mit der er geliefert wurde.
Mindjet® MindManager® 8 – Kurzanleitung 2
Die Standardinstallation von Mindjet MindManager
Starten Sie die Installation von Mindjet MindManager über den Installationsassistenten auf der CD. Die Installation ist einfach und kann in wenigen Schritten absolviert werden.
Als Erstes werden bei der Installation alle nötigen Systeminformationen ermittelt. Dann wird der Installationsassistent gestartet.
1. Klicken Sie auf der Begrüßungsseite auf Weiter, um mit der Installation zu beginnen.
2. Anschließend müssen Sie den Bedingungen der Lizenzvereinbarung zustimmen und auf Weiter klicken.
3. Machen Sie Ihre Angaben, und klicken Sie auf Weiter.
4. Wählen Sie Vollständig, und klicken Sie auf Weiter. Sie haben nun alle Angaben für eine Standardinstallation auf Ihrer lokalen Festplatte gemacht.
Mindjet® MindManager® 8 – Kurzanleitung 3
5. Klicken Sie auf Installieren, um mit der eigentlichen Installation zu beginnen.
6. Klicken Sie auf Fertig stellen, um die Installation abzuschließen. Jetzt können Sie MindManager starten.
• Die Benutzerdaten werden beim ersten Start von MindManager initialisiert. Dieser Vorgang wird durch den Fortschrittsbalken angezeigt. Möglicherweise stehen während dieses Vorgangs nicht alle Funktionen von MindManager zur Verfügung. Warten Sie in diesem Fall bitte, bis die Initialisierung vollständig abgeschlossen ist.
Jetzt können Sie Mindjet MindManager aktivieren und anschließend mit dem Erstellen von Maps beginnen.
Mindjet® MindManager® 8 – Kurzanleitung 4
Benutzerdefinierte Installation
Falls Sie besondere Installationsanforderungen haben, beispielsweise weil Sie MindManager für mehrere Benutzer installieren, können Sie die Option einer benutzerdefinierten Installation wählen.
1. Klicken Sie auf der Begrüßungsseite auf Weiter, um mit der Installation zu beginnen.
2. Anschließend müssen Sie den Bedingungen der Lizenzvereinbarung zustimmen und auf Weiter klicken.
3. Machen Sie Ihre Angaben, und klicken Sie auf Weiter.
4. Wählen Sie Benutzerdefiniert, und klicken Sie auf Weiter.
Die benutzerdefinierte Installation ist für erfahrene Benutzer vorgesehen. Wenn Sie sich nicht sicher sind, ob sich diese Option für Sie eignet, verwenden Sie die eingangs beschriebene Standardinstallation.
Mindjet® MindManager® 8 – Kurzanleitung 5
5. Wählen Sie im Dialogfeld Benutzer-definiertes Setup die Funktionen, die Sie installieren möchten.
6. Klicken Sie auf Ändern, wenn Sie den Zielordner der Installation ändern möchten, und klicken Sie auf OK.
7. Klicken Sie auf Erweitert, um den Installationsort der Benutzerdaten festzulegen. Wählen Sie eine der folgenden Optionen, und klicken Sie dann auf OK.
Mindjet® MindManager® 8 – Kurzanleitung 6
Benutzerdaten auf lokaler Festplatte installieren: Die Benutzerdaten werden benutzerweise im standardmäßigen Windows-Datenverzeichnis installiert.
Benutzerdaten auf Server bereitstellen: Die Benutzerdaten werden in einem angegebenen Ordner (lokal oder in einem Netzwerk) gespeichert.
• Benutzerdaten beim ersten Start von MindManager in den Serverpfad extrahieren: Die Benutzerdaten werden beim ersten Start von MindManager in den Serverpfad extrahiert. Deaktivieren Sie dieses Kontrollkästchen, wenn eine Kopie der Benutzerdaten für den Benutzer vorinstalliert wurde.
• Für jeden Benutzer eigenen Ordner verwenden: Für jeden Benutzer wird ein Ordner angelegt und nach der Umgebungsvariablen „USERNAME“ benannt. Sie haben die Möglichkeit, einen Unterpfad anzugeben. Wählen Sie diese Option, wenn mehrere Benutzer Mindjet MindManager vom selben PC aus verwenden oder die Benutzerdaten für alle Benutzer von Mindjet MindManager auf einem Server verfügbar sein sollen. Deaktivieren Sie dieses Kontrollkästchen, wenn Sie sicher sind, dass nur der entsprechende Benutzer auf seinen Ordner mit den Benutzerdaten Zugriff hat.
• Mit Pfad anzeigen können Sie den Pfad einsehen, den Mindjet MindManager für die Benutzerdaten verwendet.
8. Klicken Sie auf Installieren, um mit der Installation zu beginnen.
9. Klicken Sie auf Fertig stellen, um die Installation abzuschließen. Jetzt können Sie MindManager starten.
• Die Benutzerdaten werden beim ersten Start von MindManager initialisiert. Dieser Vorgang wird durch den Fortschrittsbalken angezeigt. Möglicherweise stehen während dieses Vorgangs nicht alle Funktionen von MindManager zur Verfügung. Warten Sie in diesem Fall bitte, bis die Initialisierung vollständig abgeschlossen ist.
Jetzt können Sie Mindjet MindManager aktivieren und anschließend mit dem Erstellen von Maps beginnen.
Mindjet® MindManager® 8 – Kurzanleitung 7
Die Aktivierung
Sobald Sie MindManager installiert haben, können Sie die Anwendung unter Angabe des Ihnen von Mindjet gelieferten Produktschlüssels aktivieren. Sie benötigen einen Internet-Zugang, um eine Verbindung zum Mindjet Lizenzierungs-Server herzustellen und MindManager auf diesem Wege zu aktivieren. Können Sie keine Verbindung zum Lizenzierungs-Server herstellen, können Sie das alternative Aktivierungsverfahren nutzen.
1. Klicken Sie in MindManager in der Multifunktionsleiste auf die Registerkarte Extras.
2. Klicken Sie auf der Registerkarte Extras auf Aktivieren.
3. Wählen Sie zur Aktivierung der Software den Weg über das Internet.
4. Geben Sie Ihren Produktschlüssel ein.
Bei Nichtaktivierung wird die Software als 21-Tage-Testversion mit eingeschränktem Funktionsumfang ausgeführt. Zur Freischaltung des kompletten Funktionsumfangs kann sie rückwirkend aktiviert werden.
Mindjet® MindManager® 8 – Kurzanleitung 8
5. MindManager bezieht eine Lizenz vom Mindjet Lizenzierungs-Server.
6. Wenn Sie die Aktivierung abge-schlossen haben, klicken Sie auf Fertig stellen.
Häufige Fragen zur Installation (FAQ)
Frage: Warum wird mein Produktschlüssel nicht akzeptiert?
Antwort: Sie müssen den Produktschlüssel genau so wie auf der Registrierungskarte eingeben. Bitte überprüfen Sie, ob Sie den Lizenzschlüssel korrekt eingegeben haben.
Frage: Nach Eingabe meines Produktschlüssels erhalte ich eine Fehlermeldung, die besagt, dass der Lizenzierungs-Server nicht erreichbar sei. Wie kann ich die MindManager-Software aktivieren?
Antwort: Vergewissern Sie sich zunächst, ob Ihre Internetverbindung funktioniert, und führen Sie dann die Schritte zur Aktivierung von MindManager erneut aus.
In manchen Netzwerken von Firmen oder Behörden ist möglicherweise kein Zugriff auf die Lizenzierungs-Server möglich. Wenn dies der Fall ist, wählen Sie im ersten Fenster des Aktivierungsassistenten die dritte Option (Manuell, via E-Mail), um eine Lizenzierungsdatei anzufordern. Sie erhalten dann innerhalb von 2 Tagen von Mindjet eine Lizenzdatei. Bis dahin können Sie den kompletten Funktionsumfang von MindManager nutzen und wie gewohnt mit der Anwendung arbeiten.
Sobald Sie die Lizenzdatei von Mindjet erhalten haben, können Sie in diesem Fenster die zweite Option (Manuell, mit einer Lizenzdatei) wählen, um MindManager zu aktivieren.
Frage: Ein Service Pack steht zur Verfügung. Was benötige ich für die Installation?
Antwort: Service Packs werden immer als Vollversion ausgeliefert. Sie können das Service Pack einfach über Ihre bereits installierte Version installieren.
Mindjet® MindManager® 8 – Kurzanleitung 9
Technischer Support und Registrierung
Wir von Mindjet möchten Ihnen bestmöglichen Support bieten. Informationen über technische Hilfe finden Sie im Bereich Support auf unserer Website unter www.mindjet.com.
Online-Support
Unser Online-Support Center steht den Benutzern von Mindjet MindManager rund um die Uhr zur Verfügung.
Knowledge Base: In dieser Online-Datenbank haben unsere Support-Spezialisten die Lösung für viele bekannte Probleme zusammengetragen.
User Forum: Dieses Forum bietet der Mindjet MindManager-Community einen Ort für den Austausch von Lösungen und gegenseitige Hilfe.
Exklusiver Support für registrierte Benutzer
Registrierte Benutzer mit einer Mindjet-ID profitieren von folgenden Vorteilen:
• Persönliches Login
• Verwaltung des Newsletter-Abonnements
• Produktschlüssel-Registrierung
• Kontakt zum Support über ein Online-Formular
Registrieren Sie sich noch heute unter www.mindjet.com/accounts/ und sichern Sie sich diese Vorteile!
Weitere Informationen zu unseren Supportleistungen finden Sie unter www.mindjet.com/support/.
Hinweise zu dieser Kurzanleitung
Dieses Handbuch hilft Ihnen dabei, mit den wichtigsten Funktionen von MindManager rasch vertraut zu werden oder bestehendes Wissen über MindManager aufzufrischen.
Weiterführende Informationen über diese und alle anderen Funktionen von MindManager
finden Sie in der MindManager-Hilfe und im Learning Center.
Tipps verweisen auf zusätzliche Funktionen, die für Sie von Interesse sein könnten.
Mindjet® MindManager® 8 – Kurzanleitung 10
Basiswissen zu MindManager und Maps Was ist Mindjet MindManager?
Im Zeitalter der Informationsgesellschaft müssen täglich Gedanken und Informationen erfasst, strukturiert und verarbeitet werden. Mindjet MindManager ist die führende Mapping-Software für Geschäftsdaten. MindManager unterstützt einzelne Business-Anwender genauso wie Teams bei der zeitsparenden Planung und Organisation unterschiedlichster Projekte und Prozesse sowie beim Information Management. Diese Software optimiert Ihre Business Performance. Sie fördert strategisches Denken, beschleunigt Ihre Projekte und steigert die Produktivität.
Was ist eine Map?
Eine Map ist eine visuelle Darstellung von Informationen und Gedanken. Die Grundidee befindet sich als Titel in der Mitte der Map und ist Ausgangspunkt der zugehörigen Unterpunkte, die in strahlenförmiger, hierarchischer Anordnung abzweigen. Ein einzelner Punkt wird als Zweig bezeichnet. Die Zweige einer Map beginnen auf der 1-Uhr-Position und werden im Uhrzeigersinn gelesen.
Diese Map enthält die Hauptelemente eines Projektplans und beginnt mit der Zusammenfassung.
• Wir haben der Zusammenfassung zusätzliche Informationen in einer Zweignotiz beigefügt.
• Unter Marktforschung sehen wir, dass wir einen Bericht zu Marktumfang und -wachstum benötigen, und dass eine Abhängigkeit zwischen Preisgestaltung und Kosten besteht.
• Unter dem Umfang des Projektes werden Auftragnehmer als externe Ressourcen
aufgeführt; ein Hyperlink verweist auf die Website des Auftragnehmers.
• Kosten haben eine hohe Priorität und werden rot angezeigt.
• Meilensteine werden gruppiert. Icons geben an, dass die Aufgabe Team
zusammenstellen abgeschlossen wurde , und die Aufgabe Projektplan – Entwurf 1 zu
50 % fertig gestellt ist .
• Unter Nächste Schritte haben wir Entwurf 1 als Dokument angehängt , damit es überprüft werden kann.
Mindjet® MindManager® 8 – Kurzanleitung 11
Was ist Mindjet Catalyst?
Mindjet Catalyst ist ein ergänzender Dienst, von dem auf einem zentralen, sicheren Mindjet-Server Ablageplatz für Dokumente bereitgestellt wird, damit MindManager-Benutzer im Team an Maps und Dokumenten arbeiten können. Wenn Sie ein Mindjet Catalyst-Konto einrichten, werden die Zusammenarbeitsfunktionen in MindManager automatisch aktiviert. Dann können Sie dem Konto Benutzer hinzufügen, indem Sie Kollegen und Freunde einladen.
Mit den webbasierten Mapping-Funktionen von MindManager 8 für Windows oder Mindjet Catalyst können Kontobenutzer Arbeitsbereiche einrichten. Dies sind sichere virtuelle Bereiche innerhalb des Kontos, in denen Maps und andere Dateien abgelegt werden können. Diese Bereiche werden durch Importieren vorhandener Dokumente oder direktes Erstellen neuer Dokumente im Arbeitsbereich mit Inhalt gefüllt.
Durch kollektive Bearbeitung von Arbeitsbereichs-Maps (Co-Editing), Bearbeitung von Dateien im Arbeitsbereich und Verwendung der in Mindjet Catalyst integrierten Chat- und Webkonferenz-Funktionen kooperieren Benutzer miteinander.
Weitere Informationen zum Einrichten eines Kontos und Verwenden von Mindjet Catalyst erhalten Sie, wenn Sie auf der Registerkarte Catalyst auf Konto erstellen klicken. Es werden Testkontos angeboten.
Mindjet® MindManager® 8 – Kurzanleitung 12
Map-Zweige und -Elemente
Grundbestandteile einer Map sind Zweige und Objekte:
Hauptthema
Hauptzweig
Unterzweig
Freie
Anmerkung
Anmerkung
Umrandung
Verbindung
Wenn Sie eigene Maps in MindManager erstellen, nutzen Sie diese Bausteine für die Anzeige und Anordnung von Informationen. Zudem können Sie die folgenden Objekte hinzufügen:
Zweignotizen für ausführlichere, detaillierte Informationen
Lesezeichen zur Erleichterung der Navigation
Anhänge, um einem Zweig Dokumente beizufügen
Beschriftungen zum Bezeichnen von Zweigen als benannte Sprungziele
Hyperlinks, die auf Webseiten, andere Maps oder Dokumente, oder auf andere Speicherorte verweisen
Zweig-Erinnerungen, die Sie daran erinnern, wenn Sie eine Aufgabe bearbeiten müssen
Markierungen für die Klassifikation oder Kodierung eines Zweiges
Kalkulationstabellen oder Eingabefelder mit benutzerdefinierten Eigenschaften
Bilder zur optischen Auflockerung
Outlook-Elemente, Excel-Daten und Datenbankdaten, die dynamisch mit ihren Quellen verknüpft sind
Mindjet® MindManager® 8 – Kurzanleitung 13
Die Benutzeroberfläche von MindManager
MindManager-Schaltfläche
Öffnet das Anwendungsmenü, über das Sie Maps öffnen, speichern, drucken, verwalten, senden und veröffentlichen können.
Multifunktionsleiste Bietet schnellen Zugriff auf die Befehle für das Erstellen und Bearbeiten Ihrer Maps. Die Befehle sind auf Registerkarten zu Gruppen zusammen-gefasst. An einigen Befehlen befinden sich kleine Pfeile, über die sich Listen oder Dialogfelder mit weiteren Optionen öffnen lassen.
Drücken Sie Strg+F1, um die Multifunktionsleiste zu minimieren, wenn Sie sie nicht brauchen.
Symbolleiste für den Schnellzugriff
Enthält Befehle, die unabhängig von der gerade angezeigten Register-karte agieren. Welche Befehle diese Symbolleiste enthalten soll, können Sie festlegen. Außerdem können Sie festlegen, dass sie unter der Multifunktionsleiste angezeigt wird.
Mindjet Catalyst-Registerkarte
Enthält Befehle für das Einrichten eines Kontos, das Herstellen einer Verbindung, das Einladen von Kontobenutzern und das Verwalten von Konten.
Arbeitsmappen-Register
Hier können Sie zwischen Maps wechseln oder per Rechtsklick mit der Maus auf Befehle für Maps zugreifen.
Statusleiste Sie haben hier raschen Zugriff auf Befehle zur Einstellung der Map-ansicht. Auch Aufgabenbereiche können von hier aus angezeigt werden.
Aufgabenbereiche Sie enthalten Befehle und Ressourcen, die das Erstellen von Maps beschleunigen und Ihnen einen guten Überblick verschaffen. Durch Klicken auf eine der Registerkarten zeigen Sie einen anderen Bereich an.
Mindjet® MindManager® 8 – Kurzanleitung 14
MindManager verfügt über folgende Aufgabenbereiche:
Aufgabenbereich Learning Center mit Zugriff auf Lernprogramme und andere Lernmaterialien sowie einer Auswahl an Beispiel-Maps.
Aufgabenbereich Bibliothek für das Hinzufügen von Icons, Bildern und Hintergrundbildern zu Ihrer Map.
Aufgabenbereich Map-Markierungen für das Organisieren und Übertragen von Markierungen zur Kodierung von Map-Zweigen.
Aufgabenbereich Eigene Maps für das Organisieren der Maps für den Schnellzugriff.
Aufgabenbereich Suche für die Suche nach Maps, die bestimmten Text enthalten.
Bereich Aufgabeninfo für die Zuweisen von Aufgabeninformationen zu Zweigen.
Der Bereich Map Parts, in dem Sie wiederverwendbare Zweigstrukturen übertragen, organisieren und anlegen sowie Verknüpfungen zu RSS-Feeds und anderen Webdiensten herstellen können.
Bereich Zweigstile für das Übertragen und Verwalten von Zweigstilen.
Die weiteren Aufgabenbereiche verfügen nicht über Registerkarten, sondern werden durch Klicken auf die Schaltfläche Aufgabenbereiche in der Statusleiste geöffnet:
Datenbanken für die Herstellung einer Verknüpfung zu einer Datenquelle und der Anzeige von Daten in Ihrer Map.
Browser für die Anzeige von Hyperlink-Zielen sowie die Anzeige und Bearbeitung von Anhängen.
Bereich Microsoft PowerPoint-Folien formatieren für das Vorbereiten von Folien für den Export.
Hilfefunktionen
Im Learning Center finden Sie weitere Quellen wie Lernvideos und Vorlagen. Durch Klicken
auf Hilfe rufen Sie umfassende Informationen zu allen Befehlen und Optionen von MindManager auf.
Mindjet bietet zudem technische Supportprogramme und Schulungen. Weitere Hinweise zum technischen Support und zu Schulungsmöglichkeiten finden Sie auf der Rückseite dieses Handbuchs.
Beginnen wir nun mit der Verwendung von MindManager.
Mindjet® MindManager® 8 – Kurzanleitung 15
Anlegen einer Map So erstellen Sie eine neue Map:
1. Klicken Sie auf die MindManager-Schaltfläche , und klicken Sie dann auf Neu.
2. Das Hautthema wird automatisch eingefügt. Sie müssen nur noch den Standardtext durch Thema oder Titel Ihrer Map ersetzen.
3. Drücken Sie abschließend Enter.
Zweige und Unterzweige hinzufügen
Zweige und Unterzweige können Sie über die Tastatur oder durch Klicken auf Befehle in der Multifunktionsleiste hinzufügen. Wählen Sie einen Zweig, und nutzen Sie dann folgende Möglichkeiten:
Zweigart Taste Befehl der Multifunktionsleiste
Zweig Enter Zweig
Unterzweig Einfügen Unterzweig
Die Schaltflächen Zweig und Unterzweig befinden sich in der Multifunktionsleiste auf den Registerkarten Start und Einfügen.
Tipp Sie können Text aus einer anderen Anwendung ausschneiden oder kopieren und dann in die Map einfügen und so neue Zweige erstellen.
Tipp Sie können eine Map auf der Basis eines Stils oder einer Map-Vorlage erstellen. Dazu klicken Sie auf den Pfeil Neu und dann auf Aus Vorlage oder Stil.
Mindjet® MindManager® 8 – Kurzanleitung 16
Bearbeiten des Zweigtextes
Wenn Sie den Text eines Zweigs ersetzen möchten, markieren Sie ihn und geben den neuen Text ein.
Um den Text eines Zweiges zu ändern, markieren Sie ihn und gehen in den Bearbeitungsmodus:
1. Klicken Sie auf den Zweig, um ihn auszuwählen.
2. Klicken Sie erneut, um mit der Bearbeitung zu beginnen.
3. Im Bearbeitungsmodus können Sie den Text wie in vielen anderen Anwendungen bearbeiten.
4. Drücken Sie abschließend Enter.
Tipp Wenn Sie einen mehrzeiligen Zweig anlegen möchten, drücken Sie an der Stelle, an der ein Zeilenumbruch eingefügt werden soll, Umschalt + Enter. Wahlweise können Sie auch die rechte Seite des Zweiges verschieben, den Zweig so verkürzen und damit einen Umbruch erzwingen.
Mindjet® MindManager® 8 – Kurzanleitung 17
Hinzufügen freier Anmerkungen
Freie Anmerkungen sind nicht mit einem bestimmten Zweig der Map verbunden, sondern können an einem beliebigen Ort in der Map frei positioniert werden.
Sie können freie Anmerkungen spontan hinzufügen und sie zu einem späteren Zeitpunkt fest in die Map einbinden.
• Klicken Sie an beliebiger Stelle auf den Hintergrund der Map, und beginnen Sie mit der Eingabe.
Sie können eine freie Anmerkung mit Unterzweigen ergänzen und sie jederzeit auf einen Zweig ziehen, um sie zu verankern.
Anmerkungen hinzufügen
Anmerkungen können als Kommentare oder als weiterführende Informationen für einen Zweig dienen. Sie können auch dazu verwendet werden, Verbindungslinien zu beschriften oder Umrandungen eine übergeordnete Bezeichnung zu geben.
1. Wählen Sie einen Zweig, eine Verbindungslinie oder eine Umrandung.
2. Klicken Sie auf der Registerkarte Start oder Einfügen auf die Schaltfläche Anmerkung.
Tipp Lassen Sie die Orthographie während der Eingabe mit dem MindManager-Befehl Rechtschreibung prüfen, oder führen Sie manuell eine Rechtschreibprüfung durch. Sie können Wörter in das Wörterbuch der Rechtschreibprüfung und die Autokorrektur-Liste aufnehmen, um fehlerfreie Maps zu garantieren.
• Wenn die Rechtschreibung sofort geprüft werden soll, drücken Sie F7.
Weitere Informationen zur Rechtschreibprüfung finden Sie in der MindManager-Hilfe .
Mindjet® MindManager® 8 – Kurzanleitung 18
Funktionen für das schnelle Anlegen von Maps
MindManager-Benutzer haben mehrere Möglichkeiten, schnell Maps und Zweige anzulegen – dynamisch, wenn Ihnen neue Ideen kommen, oder auf der Basis vorhandener Daten.
Brainstorming Sie sammeln Ihre entstehenden Ideen und erstellen oder ergänzen damit unkompliziert eine Map.
• Klicken Sie auf der Registerkarte Extras auf Brainstorming starten. Dann führen Sie anhand der zu befolgenden Schritte eine Brainstorming-Sitzung durch und sammeln neue Ideen in einer Map.
Importieren eines Microsoft Word-Dokuments oder einer Microsoft Project-Datei Wenn bereits verwertbare Daten in einem Word-Dokument oder einer Project-Datei vorliegen, können Sie diese importieren und so eine neue Map anlegen.
• Klicken Sie auf die MindManager-Schaltfläche . Klicken Sie dann auf Importieren, und wählen Sie das gewünschte Microsoft Word-Dokument bzw. die Microsoft Project-Datei.
Mit dem Befehl An MindManager senden in Word oder Project senden Sie vorhandenen Text oder Aufgaben an MindManager.
Einfügen von Outlook-Elementen Sie können neue Outlook-Termine, -Aufgaben, -Kontakte oder -Notizen in Ihre Map einfügen, um neue Zweige und neue dem entsprechende Outlook-Elemente anzulegen. Die neuen Zweige und Elemente sind dynamisch verknüpft. Wird das Element in Outlook geändert, so wird es in MindManager aktualisiert und umgekehrt.
• Klicken Sie auf der Registerkarte Einfügen auf den Befehl für das hinzufügende Outlook-Element, und geben Sie die Daten in das angezeigte Outlook-Dialogfeld ein.
Mit dem Befehl An MindManager senden in Outlook senden Sie vorhandene Elemente an MindManager.
Einfügen eines Excel-Datenbereichs Zum Einfügen von Excel-Daten in Ihre Map können Sie eine Verknüpfung zu einem Excel-Datenbereich herstellen, um einen neuen Zweig anzulegen. Der neue Zweig ist dynamisch mit seinen Quelldaten verknüpft: Wenn die Daten in Excel bearbeitet werden, werden sie in MindManager aktualisiert.
• Klicken Sie auf der Registerkarte Einfügen auf Excel-Bereich, um den Bereich im Dialogfeld zu definieren.
Mit dem Befehl An MindManager senden in Excel senden Sie vorhandene Daten an MindManager.
Einfügen eines Map Parts Mit Hilfe generischer Map Parts können Sie häufig verwendete Zweig-/Unterzweig-Struk-turen schnell in Ihre Map einfügen und eigene Parts zur Wiederverwendung erzeugen.
Smart Map Parts können Daten aus RSS Newsfeeds und Webdienst-Suchläufen abrufen sowie eine Verknüpfung zu Dateien und Ordnern herstellen. Dies ist eine weitere Möglichkeit, eine Verknüpfung zu Outlook-Elementen oder Excel-Daten herzustellen.
• Wenn Sie einen Map Part in Ihre Map einbinden möchten, ziehen Sie ihn aus dem Aufgabenbereich Map Parts an die gewünschte Stelle in Ihrer Map.
Weitere Informationen zu all diesen Funktionen finden Sie in der MindManager-Hilfe .
Mindjet® MindManager® 8 – Kurzanleitung 19
Zweige auswählen
Wenn Sie einen Zweig verschieben, kopieren oder bearbeiten möchten, müssen Sie ihn zunächst auswählen. Ebenso können Sie Verbindungslinien und Umrandungen auswählen.
Sie wählen einen einzelnen Zweig, indem Sie darauf klicken. Ein blauer Umriss zeigt die Auswahl des Zweigs an.
Wenn Sie mehrere Zweige wählen möchten, klicken Sie bei gedrückter Strg-Taste auf die Zweige, die Sie markieren oder deren Markierung Sie aufheben möchten.
Um alle Zweige innerhalb eines bestimmten Bereichs in der Map auszuwählen, ziehen Sie bei gedrückter Maustaste einen Auswahlrahmen. Alle Zweige innerhalb des Rahmens sind ausgewählt.
Auf der Registerkarte Start bietet Ihnen der Befehl Auswählen weitere Optionen für die Markierung mehrerer Zweige und Objekte.
Tipp Mit dem Befehl Power-Auswahl können Sie alle Zweige mit speziellen Eigenschaften auswählen.
1. Klicken Sie auf der Registerkarte Start auf Auswählen und dann auf Power-Auswahl.
2. Definieren Sie die Kriterien, die bei der Auswahl der Zweige gelten sollen. *
3. Klicken Sie auf Auswählen. Sie können festlegen, dass übereinstimmende oder nicht übereinstimmende Zweige angezeigt werden sollen.
* Wenn Sie diese Kriterien zur Wiederverwendung speichern möchten, klicken Sie auf Gespeicherte Abfragen und dann auf Speichern unter. Mit dieser Abfrage können Sie Zweige auswählen, filtern oder mit Lesezeichen versehen.
Mindjet® MindManager® 8 – Kurzanleitung 20
Zweige organisieren und anzeigen
Zweige verschieben
Sie können Zweige bequem per Drag-and-Drop verschieben.
Ebenso können Sie mit den Befehlen Ausschneiden, Kopieren und Einfügen, die Sie auf der Registerkarte Start finden, Zweige verschieben und kopieren.
Zweige löschen oder entfernen
• Wenn Sie einen oder mehrere Zweige löschen möchten, markieren Sie sie und drücken Sie die Entf-Taste. So entfernen Sie den Zweig mit allen Unterzweigen aus der Map.
• Wenn Sie einen Zweig entfernen und seine Unterzweige behalten möchten, klicken Sie mit der rechten Maustaste auf den Zweig und wählen dann Zweig entfernen.
Reduzieren und Erweitern von Zweigen
Durch das Reduzieren und Erweitern von Zweigen können Sie bestimmte Zweige fokussieren. Der Ausdruck der Map entspricht der Anzeige – reduzierte Zweige werden vor dem Ausdrucken nicht erweitert.
Sie können einzelne Zweige interaktiv mit den Schaltflächen oder reduzieren und erweitern. Diese werden für jeden Zweig mit Unterzweigen angezeigt.
Mit dem Befehl Detail können Sie Zweige Ebene um Ebene erweitern. Sie können dies für einzelne Zweige oder für die gesamte Map durchführen.
Tipp Wenn Sie Zweige lediglich temporär ausblenden möchten, können Sie die Map filtern.
• Wählen Sie dazu die ein- bzw. auszublendenden Zweige, und klicken Sie dann auf Filter (in der Statusleiste oder auf der Registerkarte Ansicht).
• Zum Einblenden ausgeblendeter Zweige klicken Sie auf Filter entfernen .
Markieren Sie den Zweig, und ziehen Sie ihn an eine neue Stelle in der Map. Ein Visualisierungselement gibt an, wo der Zweig eingefügt wird. Wenn ein Zweig kopiert werden soll, drücken Sie beim Ablegen an der neuen Stelle die Strg-Taste.
Mindjet® MindManager® 8 – Kurzanleitung 21
1. Wählen Sie einen Zweig, oder wählen Sie das Hauptthema, um so die Detailebene für die gesamte Map festzulegen.
2. Mit dem Befehl Detail können Sie den oder die Zweig(e) bis zur gewünschten Ebene erweitern oder reduzieren. Sie finden diesen Befehl in der Statusleiste oder in der Multifunktionsleiste auf der Registerkarte Ansicht. Klicken Sie auf den Pfeil der Schaltfläche Detail , und wählen Sie die Anzeigeebene.
Bei Wahl des Befehls Map reduzieren werden nur noch die Hauptzweige angezeigt und in der Mitte zentriert.
Bei Wahl des Befehls Zweig fokussieren werden alle anderen Zweige ausgeblendet, während der gewählte Zweig mit allen Ebenen eingeblendet und zentriert wird.
Anzeige der Map-Zweige als Gliederung
In der Gliederungsansicht können Sie Maps in einem vertrauten optischen Format anzeigen, in dem Sie das Dokument wie gewohnt von oben nach unten durcharbeiten können. Wenn Sie gerade anfangen, mit MindManager zu arbeiten, kann diese Ansicht wertvolle Unterstützung bieten.
• Klicken Sie auf der Registerkarte Ansicht in der Gruppe Dokumentansichten auf Gliederungsansicht, oder klicken Sie in der Statusleiste auf Gliederungsansicht .
In der Gliederungsansicht können Sie Zweige hinzufügen, löschen, verschieben und kopieren. Genauso können Sie in den Spalten der Ansicht andere Map-Elemente hinzufügen. In einer Gliederungsansicht werden Umrandungen, Verbindungen oder freie Anmerkungen sowie andere grafische Elemente wie Bilder nicht dargestellt.
Mindjet® MindManager® 8 – Kurzanleitung 22
Hinzufügen weiterer Informationen
Kodieren von Zweigen mit Markierungen
Sie können einzelne Zweige mit aussagekräftigen visuellen Elementen kodieren, die Map-Markierungen genannt werden. Markierungen dienen dazu, Zweigen eine bestimmte Bedeutung zuzuweisen oder sie in Gruppen zu ordnen.
Eine Markierung kann ein Icon, eine Schriftfarbe oder eine Füllfarbe sein. Zudem können Sie Zweige mit Textmarkierungen (kleinen Anmerkungen) versehen. Jede Markierung hat einen zugehörigen Namen oder eine Bedeutung.
Im Aufgabenbereich Map-Markierungen finden Sie eine Liste aller Markierungen, die für die aktuelle Map zur Verfügung stehen. Markierungen sind nach Gruppen geordnet, wobei die Bedeutung jeder Markierung angezeigt wird.
Hinzufügen einer Icon-Markierung zu einem Zweig
1. Wählen Sie den Zweig bzw. die Zweige, dem/denen Sie das Icon zuweisen möchten.
2. Klicken Sie auf der Registerkarte Start auf die Schaltfläche Icon-Markierungen.
3. Wählen Sie im Auswahlbereich für Icon-Markierungen das Icon, das dem Zweig zugewiesen werden soll. Wenn Sie auf Weitere Icons klicken, wird der Aufgabenbereich Map-Markierungen mit allen verfügbaren Markierungen angezeigt.
Sie können einem Zweig mehrere Icons hinzufügen. Wurde einem Zweig bereits eine Icon-Markierung hinzugefügt, können Sie durch Klicken auf die Markierung das jeweils nächste Element der entsprechenden Gruppe anzeigen. Wenn Sie den Cursor auf ein Icon setzen, wird seine Bedeutung angegeben.
Ein Zweig mit Icon-Markierung
So fügen Sie einem Zweig eine Textmarkierung hinzu
1. Wählen Sie einen oder mehrere Zweige, denen Sie die Textmarkierung zuweisen möchten.
2. Klicken Sie auf der Registerkarte Start auf die Schaltfläche Textmarkierungen.
3. Wählen Sie im Menü die Textmarkierung, die Sie dem Zweig zuweisen möchten.
Ein Zweig mit Textmarkierung
Mindjet® MindManager® 8 – Kurzanleitung 23
Markierungen mit Schrift- und Füllfarben
Wenn Sie in Ihrer Map eine Schrift- oder Füllfarbe benutzen, wird diese dem Aufgabenbereich Map-Markierungen als unbenannte allgemeine Markierung hinzugefügt. Sie können allgemeinen Markierungen Bedeutungen zuweisen und sie in neue Gruppen ordnen. Allgemeine Markierungen bleiben nur in der Liste der Map-Markierungen, wenn sie in der Map verwendet werden. Sobald sie nicht mehr verwendet werden, werden sie aus der Liste entfernt.
So zeigen Sie den Arbeitsbereich Map-Markierungen an
• Klicken Sie auf die Registerkarte Map-Markierungen im Aufgabenbereich.
Verschieben von Markierungen zwischen Zweigen per Drag & Drop
Sie können eine Markierung von einem Zweig auf einen anderen ziehen, um sie zu kopieren.
• Wählen Sie dazu die Markierung (Icon- oder Textmarkierung), und ziehen Sie sie auf den neuen Zweig.
• Wenn die Markierung kopiert werden soll, halten Sie beim Ziehen die Strg-Taste gedrückt.
Tipp Sie können Map-Markierungen umbenennen und neu organisieren und der Liste weitere Mar-kierungen und Markierungsgruppen hinzufügen.
• Zum Hinzufügen neuer Markierungsgruppen verwenden Sie die Befehle am oberen Rand des Bereiches.
• Klicken Sie mit der rechten Maustaste auf den Namen einer Gruppe, um sie umzubenennen oder ihr Markierungen hinzufügen.
• Klicken Sie mit der rechten Maustaste auf eine der Markierungen, um sie zu ändern oder aus der Liste zu entfernen.
Tipp Sie können eine Map-Markierung aus dem Bereich mit Map-Markierungen einem oder mehreren Zweigen hinzufügen.
• Markieren Sie den/die Zweig(e), und klicken Sie dann im Bereich „Map-Markierungen“ auf die zu entfernende Markierung.
Mindjet® MindManager® 8 – Kurzanleitung 24
Hinzufügen einer Legende zur Map
Wenn Sie Ihre Map mit Markierungen kodiert haben, können Sie ihr eine Legende hinzufügen. Klicken Sie am oberen Rand des Aufgabenbereiches „Map-Markierungen“ auf Legende in Map einfügen. Die Legende wird als Zweig angezeigt, der jede Markierungsgruppe, die zugehörigen Markierungen und ihre Bedeutungen enthält.
Hinzufügen von Aufgabeninfos Sie können Zweigen Aufgabeninfos hinzufügen, die die Priorität der Aufgabe, ihr Start- und Enddatum, den Prozentsatz ihrer Fertigstellung, die voraussichtliche Dauer sowie Informationen zu Ressourcen angeben. Dabei können Sie einem Zweig alle oder nur einige Infos beifügen.
Aufgabeninfos können als Kriterien für die Auswahl und das Filtern von Zweigen genutzt werden, und sie können mit Ihrer Map in andere Formate exportiert werden.
Sie fügen einem Zweig Aufgabeninfos über den Aufgabenbereich Aufgabeninfo hinzu.
1. Markieren Sie einen Zweig.
2. Klicken Sie in der Multifunktionsleiste auf der Registerkarte Start auf Aufgabeninfo.
3. Geben Sie dann die gewünschten Informationen ein.
Aufgabeninfos werden in einem kleinen Feld unterhalb des Zweiges als Icons und Text angezeigt.
Die Icons der Aufgabeninfos sind gleichzeitig Map-Markierungen: Wenn Sie einem Zweig mit dem Befehl „Icon-Markierungen“ eine Markierung der Gruppen „Priorität“ oder „Fertig (%)“ hinzugefügt haben, wird diese auch unter den Aufgabeninfos dieses Zweiges angezeigt.
Mindjet® MindManager® 8 – Kurzanleitung 25
Aufgabenverwaltung
Der untere Bereich des Aufgabenbereichs Aufgabeninfo enthält Funktionen für die automatische Berechnung und Aktualisierung von Aufgabeninformationen für Projektaufgaben.
Mit den Optionen für die Aufgabenverwaltung können Sie:
• Zweige in der Map als Aufrollen-Zweige defi-nieren und automatisch Aufgabeninfos für die Zweige im betreffenden Ast berechnen lassen
• mittels Verbindungen Aufgabenabhängigkeiten definieren und deren Typ festlegen
• überfällige und gefährdete Aufgaben mit spezieller Formatierung anzeigen
• Werktage definieren
Ausführliche Informationen zu den Aufgabenverwaltungsfunktionen finden Sie in der
MindManager-Hilfe .
Mindjet® MindManager® 8 – Kurzanleitung 26
Hinzufügen weiterführender Informationen
Sie haben verschiedene Möglichkeiten, Ihre Map mit weiteren Inhalten zu füllen:
• Notizen, die Sie im Fenster Zweignotizen erfassen
• Hyperlinks zu anderen Maps, Dokumenten und Speicherorten
• Dateianhänge, die in die Map-Datei übernommen werden
• Kalkulationstabellen und benutzerdefinierte Eigenschaften
• Outlook-Elemente und Excel-Daten, die mit ihren Quellabschnitten in der jeweiligen Anwendung verknüpft bleiben
Notizen
Map-Zweige lassen sich am besten lesen, wenn sie kurz gehalten sind. Für Zweige, für die ausführlichere Informationen benötigt werden, können Zweignotizen angelegt werden. Zweignotizen können formatiert werden sowie Hyperlinks und Grafiken umfassen.
Sie können eine Zweignotiz im entsprechenden Feld eingeben. Sie können den Text eingeben oder ihn aus einem anderen Dokument kopieren.
1. Markieren Sie den Zweig.
2. Klicken Sie auf der Registerkarte Start auf Notizen.
3. Geben Sie den Text in das Fenster „Zweignotizen“ ein, und formatieren Sie ihn nach Wunsch.
4. Klicken Sie anschließend oben rechts im Fenster auf die Schaltfläche Schließen, oder wählen Sie einen weiteren Zweig und fahren Sie mit der Eingabe von Notizen fort.
Der Zweig wird nun mit einem Icon für Zweignotizen angezeigt. Wenn Sie auf das Symbol zeigen, wird die Notiz als Quickinfo angezeigt. Durch Klicken öffnen Sie das Zweignotizenfenster.
Beim Export der Map in ein anderes Format können Notizen mit übernommen werden.
Wenn die hinzufügenden Information bereits in einem Dokument vorhanden, ist es möglicherweise einfacher, das Dokument anzuhängen oder es per Hyperlink zu verknüpfen.
Mindjet® MindManager® 8 – Kurzanleitung 27
Hyperlinks
Sie können einem Map-Zweig oder einer Zweignotiz einen Hyperlink beifügen, der auf ein Dokument oder einen Ordner, einen Zweig in einer Map oder eine E-Mail-Adresse verweist. So vermeiden Sie, dass Ihre Map mit übermäßig vielen oder sich überschneidenden Informationen überfrachtet wird. Gleichzeitig gewährleisten Sie, dass bei Aktivierung des betreffenden Links immer ein aktuelles Dokument bzw. eine aktuelle Seite angezeigt wird (klicken Sie einfach auf den Link, um zur betreffenden Datei zu springen).
Pro Zweig können Sie nur einen Hyperlink hinzufügen. Nutzen Sie den Befehl Anhänge, wenn Sie ein Dokument als festen Bestandteil der Map-Datei einfügen oder einem Zweig mehrere Dokumente hinzufügen möchten.
So fügen Sie einem Zweig einen Hyperlink hinzu:
1. Markieren Sie den Zweig.
2. Klicken Sie auf der Registerkarte Start auf Hyperlink.
3. Wählen Sie den Typ des Links, den Sie hinzufügen möchten.
• Mit Vorhandene Datei oder Webseite verknüpfen Sie eine Datei, einen Ordner oder einen URL. Geben Sie unter Link zu: den Zielort ein, oder suchen Sie mit Hilfe der Schaltflächen nach dem Zielort. Sie können einen URL aus dem Adressfeld des Browsers in das Feld unter Link zu: eingeben. Wenn Sie eine Verknüpfung zu einer anderen Map herstellen, können Sie einen Zweig als genaueres Ziel wählen.
• Mit Zweig in dieser Map stellen Sie eine Verknüpfung zu einem Zweig in der aktuellen Map her. Wählen Sie den Zweig, zu dem Sie verknüpfen möchten.
• Mit Neues Dokument erstellen Sie dynamisch ein neues Dokument. Geben Sie den Namen des Dokuments (ohne Dateierweiterung) ein und wählen Sie eine Erweiterung gemäß dem Dokumenttyp. Sie können das Dokument nun in der zugehörigen Anwendung mit Inhalt füllen oder es später bearbeiten. In diesem Fall wird ein leeres Dokument erstellt.
• Wenn Sie eine E-Mail-Adresse hinzufügen, wird durch Klicken auf den Hyperlink das Fenster für eine neue E-Mail-Nachricht geöffnet. Geben Sie eine E-Mail-Adresse ein oder wählen Sie eine der zuletzt verwendeten E-Mail-Adressen, die hier aufgeführt sind. Der Eintrag unter Betreff ist optional.
4. Klicken Sie auf OK.
Ein Hyperlink-Icon wird neben dem Zweig angezeigt und weist auf die Verknüpfung hin. Je nach Typ der Verknüpfung ändert sich das Erscheinungsbild des Icons. Wenn Sie auf das Icon deuten, wird der Link angezeigt. Klicken Sie auf das Icon, um zum Zielort der Verknüpfung zu gelangen. Sie können festlegen, dass unterstützte Hyperlink-Ziele im Bereich Browser angezeigt werden.
Tipp Ein Hyperlink, der auf eine Datei zeigt, kann ein relativer oder ein absoluter Pfad sein.
• Bei relativen Links dient der Speicherort der Map als Basis. Der Pfad zum Dokument beginnt dort.
• Bei absoluten Links wird der komplette Pfadname verwendet.
Mindjet® MindManager® 8 – Kurzanleitung 28
Anhänge
Wenn Sie ein Dokument an eine Map anhängen, wird der Inhalt des Dokuments als Teil der Map-Datei gespeichert. So bleiben alle Dokumente zusammen mit Ihrer Map in einer einzigen Datei. Sie gewährleisten damit, dass beim Verschieben der Map an einen neuen Speicherort oder beim Senden an Mitarbeiter keine Dokumente verloren gehen. An einen Zweig können Sie mehrere Dokumente anhängen.
Als Anhänge eignen sich vorhandene Dateien oder neue, leere Dokumente, die Sie anlegen, ohne die Ursprungsanwendung öffnen zu müssen.
1. Markieren Sie einen Zweig.
2. Klicken Sie auf der Registerkarte Start auf Anhang.
• Wenn es sich um eine bestehende Datei handelt, geben Sie den Dateinamen ein oder navigieren zur gewünschten Datei.
• Wenn Sie eine neue Datei erstellen möchten, wählen Sie die Option Neues leeres Dokument als Anhang anlegen, und geben Sie den Dateinamen (ohne Dateierweiterung) ein. Wählen Sie aus der Liste eine Erweiterung. Wenn Sie dem Anhang sofort Inhalt hinzufügen möchten, aktivieren Sie das Kontrollkästchen Anhang jetzt bearbeiten. Der Anhang wird in der zugehörigen Anwendung geöffnet, sobald Sie auf OK klicken.
3. Klicken Sie auf OK.
Der Zweig wird nun mit dem Icon für Anhang angezeigt. Deuten Sie auf dieses Symbol, um eine Liste aller Anhänge anzuzeigen. Klicken Sie auf dieses Symbol, wenn Sie Anhänge bearbeiten, entfernen oder speichern möchten. Sie können festlegen, dass unterstützte Anhänge im Bereich Browser angezeigt werden.
Sobald ein Dokument an eine Map angehängt wird, wird es Teil der Map-Datei und kann nur noch von MindManager aus bearbeitet werden. Wenn Sie auf das Dokument auch außerhalb von MindManager zugreifen möchten, können Sie eine Kopie des Anhangs als externe Datei speichern.
Eine Map mit vielen Anhängen kann sehr umfangreich werden. Wenn das ein Problem ist, können Sie die Dokumente, statt sie anzuhängen, über Hyperlinks mit der Map verknüpfen. Da Hyperlinks nur Verweise auf externe Dokumente sind, erhöhen Sie den Umfang Ihrer Map nur geringfügig. Die betreffenden Dateien können außerhalb von MindManager bearbeitet werden.
Tipp Wenn Sie Maps miteinander verknüpfen, können Sie die aktuelle Map und alle mit ihr verknüpften Maps in der Multi-Mapansicht einsehen.
• Klicken Sie auf der Registerkarte Ansicht auf Multi-Mapansicht.
Mindjet® MindManager® 8 – Kurzanleitung 29
Der MindManager-Browser
Anhänge und einige Hyperlink-Ziele (Webseiten, Microsoft Office-Dokumente und andere im Browser anzeigbare Dateien) lassen sich standardmäßig Bereich Browser von MindManager öffnen. Sie können aber auch festlegen, dass diese Dokumente extern, also in ihren jeweiligen Anwendungen, geöffnet werden.
Die Pfeile Hyperlink und Anhang auf der Registerkarte Start der Multifunktionsleiste enthalten eine Option (Integrierten Browser verwenden…), die dieses Verhalten steuert. Wenn diese Option aktiviert ist, werden unterstützte Anhänge und Hyperlinkziele automatisch im Bereich Browser geöffnet. Wenn sie deaktiviert ist, werden die Ziele extern geöffnet.
Wenn der Bereich Browser unabhängig geöffnet werden soll, klicken Sie auf die Schaltfläche Aufgabenbereiche in der unteren Statusleiste und dann auf Browser.
Mit dem Browser können Sie Webseiten anzeigen, die Ziel von Hyperlinks sind, oder deren URL Sie dort eingeben. Darüber hinaus können Sie dort angehängte Microsoft Office-Dokumente bearbeiten.
Ausführliche Angaben dazu, welche Arten von Dateien der Browser unterstützt, entnehmen Sie der MindManager-Hilfe .
Mindjet® MindManager® 8 – Kurzanleitung 30
Einbinden von Daten
Zweige mit benutzerdefinierten Eigenschaften
Sie können für einen Zweig benutzerdefinierte Eigenschaften und Werte erstellen.
1. Wählen Sie einen Zweig und klicken Sie auf der Registerkarte Einfügen auf Benutzer-definierte Eigenschaften.
2. Legen Sie die benutzerdefinierten Eigenschaften für den Zweig fest. Klicken Sie für jedes Feld auf Neu, vergeben Sie den Namen für die Eigenschaft und wählen Sie Datentyp und Optionen.
3. Klicken Sie auf OK, wenn Sie alle Eigenschaften definiert haben.
Mit einem Doppelklick auf den Satz von Eigenschaften können Sie entsprechende Werte pro Eigenschaft eingeben.
Zweige mit Kalkulationstabellen
Sie können einem Zweig eine Kalkulationstabelle mit einfachen Rechenfunktionen hinzufügen. Die Kalkulationstabelle lässt sich wie gängige andere Kalkulationsprogramme bedienen.
1. Wählen Sie einen Zweig und klicken Sie auf der Registerkarte Einfügen auf Kalkulationstabelle.
2. Doppelklicken Sie in die leere Tabelle, um in den Bearbeitungsmodus zu gelangen, und geben Sie die Daten ein.
Wenn Sie die Daten als Diagramm anzeigen möchten, klicken Sie mit der rechten Maustaste auf das Tabellensymbol des Zweigs und wählen dann Diagrammansicht.
Mindjet® MindManager® 8 – Kurzanleitung 31
Datenbankzweige
In MindManager können Sie eine Verbindung zu einer Datenbank herstellen, eine Abfrage ausführen und die Daten aus den Ergebnissen in Ihrer Map anzeigen. Zwischen den Datenbankdaten und dem MindManager-Zweig wird eine Verknüpfung eingerichtet. Wenn sich die Daten in der Datenbank ändern, werden sie in MindManager aktualisiert. Das gilt auch umgekehrt.
Zum Erstellen und Konfigurieren einer Datenbankverbindung verwenden Sie die Befehle auf der Registerkarte Einfügen unter Datenbanken. Dann führen Sie im Bereich Datenbanken eine Abfrage aus und übernehmen die Ergebnisse in Ihre Map. Doppelklicken Sie auf die Zweigdaten, um den Bearbeitungsmodus zu starten.
Ausführliche Informationen zur Verwendung von Datenbanken mit MindManager finden Sie in der MindManager-Hilfe .
Einfügen von Outlook-Elementen und Excel-Daten
Hinzufügen von Outlook-Elementen
Wenn Sie Outlook-Elemente in Ihre Map einfügen, wird zwischen einem Outlook-Element und einem MindManager-Zweig eine Verknüpfung hergestellt. Wird das Element in Outlook geändert, so wird es in MindManager aktualisiert und umgekehrt. Aufgaben können sowohl aus MindManager als auch aus Outlook stammen.
So erzeugen Sie ein neues Outlook-Element aus MindManager heraus:
1. Wählen Sie einen Zweig und klicken Sie auf der Registerkarte Einfügen auf den Befehl für das Element, das Sie hinzufügen möchten.
2. Das entsprechende Outlook-Dialogfeld wird angezeigt, in dem Sie das Element erstellen können.
3. Klicken Sie anschließend auf Speichern und Schließen.
Das Element wird nun der Map wie auch in Outlook hinzugefügt.
So importieren Sie ein bestehendes Outlook-Element in eine Map:
• Wählen Sie das Element in Outlook und klicken Sie dann in der Multifunktionsleiste oder der Symbolleiste auf Nach Mindjet MindManager exportieren.
Mindjet® MindManager® 8 – Kurzanleitung 32
Herstellen einer Verknüpfung zu Excel-Daten
MindManager interagiert mit Excel in ähnlicher Weise wie mit Outlook. Sie können eine Verknüpfung zwischen einem Datenbereich eines Excel-Arbeitsblattes und einem Zweig einer MindManager-Map erstellen. Wenn sich die Daten in Excel ändern, werden sie in MindManager aktualisiert und umgekehrt. Die Verknüpfung kann in Excel wie in MindManager erstellt werden.
So verknüpfen Sie Excel-Daten bei der Arbeit in MindManager:
1. Wählen Sie in MindManager einen Zweig, und klicken Sie dann auf der Registerkarte Einfügen auf Excel-Bereich.
2. Wählen Sie ein Arbeitsblatt und den zu verknüpfenden Bereich und klicken Sie auf OK.
Die Excel-Daten werden nun in Ihrer Map angezeigt.
So erstellen Sie bei der Arbeit in Excel eine Verknüpfung zu MindManager:
• Wählen Sie in Excel einen Datenbereich und klicken Sie in der Multifunktionsleiste oder der Symbolleiste auf Bereich mit Mindjet MindManager verknüpfen.
Wenn Sie die Daten als Diagramm anzeigen möchten, klicken Sie mit der rechten Maustaste auf das Excel-Datensymbol des Zweigs und wählen Diagrammansicht. (Dies hat keinen Einfluss auf die Anzeige der Daten in Excel.)
Mindjet® MindManager® 8 – Kurzanleitung 33
Hinzufügen visueller Elemente und Formatierungen Sie können visuelle Elemente wie Umrandungen und Verbindungen hinzufügen, um Zweige miteinander zu verbinden, sie zu gruppieren oder zusammenzufassen. Fügen Sie Bilder ein, um so die Map interessanter zu gestalten. Dieses Mittel sollten Sie allerdings sparsam einsetzen. Mit Formatierungen können Sie die Aufmerksamkeit auf bestimmte Zweige richten und Ihrer Map ein unverwechselbares, professionelles Erscheinungsbild geben.
Umrandungen
MindManager bietet zwei Arten von Umrandungen: gruppierende Umrandungen und zusammenfassende Umrandungen (Klammern).
1. Markieren Sie den Zweig, dessen Unterzweige Sie mit Hilfe der Umrandung zu einer Gruppe zusammenfassen möchten.
2. Klicken Sie auf der Registerkarte Start oder Einfügen auf Umrandung und wählen Sie anschließend den Umrandungstyp.
Sie können mit einer Anmerkung eine gruppierende Umrandung erklären oder eine zusammenfassende Umrandung als zusammenfassenden Zweig beschriften, dem wiederum Unterzweige zugewiesen werden können.
• Klicken Sie mit der rechten Maustaste auf die Umrandung und wählen Sie Klammerzweig einfügen.
Wenn Sie eine Umrandung auswählen, wird dies mit einem blauen Rahmen angezeigt. Mit den Befehlen der Registerkarten Start oder Format können Sie Linienstärke und Füllfarbe der Umrandung ändern. Doppelklicken Sie auf die Umrandung, wenn Sie weitere Formatierungsoptionen wünschen.
Mindjet® MindManager® 8 – Kurzanleitung 34
Verbindungen
Manchmal besteht eine Beziehung zwischen zwei Zweigen, die Sie in Ihrer Map hervorheben möchten. In diesem Fall können Sie die Zweige mit einer Linie verbinden und diese auf Wunsch beschriften.
1. Klicken Sie auf der Registerkarte Start oder Einfügen auf die Schaltfläche Verbindung.
2. Der Cursor wird zu einem Verbindungssymbol .
3. Klicken Sie auf den ersten und dann auf den zweiten Zweig.
4. Die beiden Zweige werden mit der Linie verbunden.
Wenn Sie die Verbindungslinie markieren, werden Ziehpunkte angezeigt. Durch Ziehen an den gelben Ziehpunkten ändern Sie die Form der Verbindung. Durch Ziehen an den roten Ziehpunkten verbinden Sie sie mit einem anderen Zweig. Mit den Befehlen auf den Registerkarten Start und Format können Sie die Linienart und -farbe ändern. Weitere Formatierungsoptionen erhalten Sie durch Doppelklicken.
Mindjet® MindManager® 8 – Kurzanleitung 35
Bilder
Mit Bildern können Sie Ihre Map optisch auflockern. Es stehen Ihnen professionell designte Map-Bilder aus der MindManager-Bibliothek zur Verfügung, Sie können aber auch ein eigenes Bild aus einer Datei verwenden.
Sie können ein Bild an einen Zweig anhängen oder es als neuen Zweig beziehungsweise freies Bild hinzufügen, das Sie nach Belieben verschieben können. Ebenso können Sie Textnotizen mit Bildern ergänzen oder ein Bild als Hintergrund der Map verwenden.
Am bequemsten ist es, ein MindManager-Bild aus der Bibliothek hinzuzufügen.
1. Klicken Sie in der Statusleiste auf Aufgabenbereiche und dann auf Bibliothek.
2. Navigieren Sie zu dem gewünschten Bild und ziehen Sie es auf die Map oder in die Textnotiz.
Ein rotes Visualisierungselement bedeutet, dass das Bild als Unterzweig des markierten Zweigs eingefügt wird. Sie können ein freies Bild erstellen, indem Sie beim Ziehen des Bil-des die Umschalttaste gedrückt halten. Sie verhindern so, dass es an einen Zweig angehängt wird, während Sie es bewegen.
Eine grüne Markierung bedeutet, dass das Bild an den Zweig angehängt wird. Anschließend können Sie das Bild zum Positionieren innerhalb des Zweigraumes an eine von vier Stellen ziehen.
Kein Visualisierungselement (Bild ist leer) bedeutet, dass das Bild als freies Bild eingefügt wird. Sie können das Bild verschieben, um seine Position zu korrigieren.
• Wenn Sie ein Hintergrundbild in die Map einfügen möchten, ziehen Sie eines der Hintergrundbilder aus der Bibliothek auf den Hintergrund der Map.
• Sie können seine Transparenz oder die Darstellung der einzelnen Elemente ändern, indem Sie mit der rechten Maustaste auf den Hintergrund der Map klicken und im Kontextmenü auf Hintergrund und anschließend Eigenschaften Hintergrund wählen.
Tipp So fügen Sie ein Bild aus einer Datei ein:
1. Wählen Sie einen Zweig, oder klicken Sie auf den Map-Hintergrund (so erzeugen Sie ein freies Bild).
2. Klicken Sie auf der Registerkarte Start auf Bild.
3. Navigieren Sie zum gewünschten Bild, und klicken Sie dann auf OK.
Mindjet® MindManager® 8 – Kurzanleitung 36
Anwenden eines Stils
Sie können Ihrer Map jederzeit einen bestimmten Stil zuweisen, um ihr allgemeines Erscheinungsbild zu ändern. Anschließend können Sie nach Bedarf einzelne Zweige formatieren.
• Klicken Sie auf der Registerkarte Format auf Map-Stil, und wählen Sie dann einen der angezeigten Stile.
• Mehr Stile werden angezeigt, wenn Sie auf Aus Vorlagen-Organizer zuweisen klicken.
• Wählen Sie im Organizer einen Stil und klicken Sie auf Übernehmen.
Der Stil legt die standardmäßige Formatierung aller Zweige fest. Sie können Zweige individuell formatieren, um sie optisch hervorzuheben, und diese Formatierung als Grundlage eines neuen Standardstils für Zweige nutzen.
Formatieren einzelner Zweige
Wenn Sie einen Zweig formatieren, überschreiben Sie damit die Standardformatierung.
1. Markieren Sie einen Zweig bzw. mehrere Zweige.
2. Verwenden Sie auf den Registerkarten Start oder Format die Befehle der Gruppe Formatierung, um Schriftbild und Textausrichtung sowie die Füll- und Linienfarbe des Zweiges zu ändern.
3. Auf der Registerkarte Format können Sie zudem die Form des Zweiges ändern.
4. Weitere Formatierungsoptionen wie beispielsweise die Transparenz der Füllfarbe finden Sie, wenn Sie auf den Dialogfeld-Launcher Zweige und dann im zugehörigen Dialogfeld die Registerkarte Form und Farbe klicken.
Tipp Im Dialogfeld „Zweig formatieren“ können Sie den Standard-Zweigstil für die Map auf den Stil des aktuellen Zweiges setzen. Klicken Sie auf Stil und dann auf Als neuen Standard-Stil speichern. Diese Formatierung wird die Standardformatierung für alle Zweige auf dieser Ebene.
Der neue Standard schließt alle Zweigformatierungsattribute ein. Alle Zweige, die den Standard verwenden, übernehmen diese neue Formatierung. Dies gilt auch für neu angelegte Zweige. Zweige, die Sie einzeln formatiert haben, sind nicht betroffen.
Zum Zurücksetzen der Formatierung eines Zweiges auf den Stil-Standard (Entfernen der sonstigen Formatierung) klicken Sie in der Gruppe Formatierung der Registerkarte Start oder Format auf Löschen .
Tipp Zweigfüllfarben und -schriftfarben werden in den Bereich mit Map-Markierungen aufgenommen.
Diese Markierungen können Sie im genannten Bereich benennen, um ihnen eine spezielle Bedeutung zu geben.
Mindjet® MindManager® 8 – Kurzanleitung 37
Ändern des Zweiglayouts
Das Layout ist ein weiterer Bestandteil der Formatierung eines Zweigs. MindManager bietet Ihnen verschiedene Layouttypen für Zweige.
Das Layout bestimmt die Richtung, in der die Unterzweige eines gewählten Zweigs hinzugefügt werden. Sie können ein Layout auf die gesamte Map oder auf einen einzelnen Zweig anwenden.
1. Wählen Sie einen Zweig. Wenn Sie die ganze Map bearbeiten möchten, wählen Sie das Hauptthema.
2. Klicken Sie auf der Registerkarte Format auf Zweiganordnung und wählen Sie den Layouttyp, den Sie verwenden möchten.
3. Klicken Sie auf Zweiglinienstil, um die Form der Verbindungslinien zu ändern.
4. Weitere Layouteinstellungen wie den Abstand zwischen Unterzweigen oder Verbindungspunkte erhalten Sie, wenn Sie auf den Dialogfeld-Launcher Zweige klicken und dann Layout Unterzweige wählen.
Formatübertragung
Mit der Schaltfläche Format übertragen können Sie die Formatierung eines Zweigs bequem auf andere Zweige anwenden. Bei Verwendung dieser Funktion werden alle Formateinstellungen eines Zweiges übertragen: Schriftart, Farbe, Form, Layout usw.
Wählen Sie den Zweig, dessen Formatierung Sie übertragen möchten.
1. Klicken Sie auf der Registerkarte Start in der Gruppe Zwischenablage auf Format übertragen .
2. Der Cursor wird zu einem Pinsel .
3. So übertragen Sie die Formatierung:
• Klicken Sie auf den gewünschten Zielzweig, wenn Sie die Formatierung nur auf einen Zweig übertragen möchten.
• Halten Sie die Strg-Taste während des Klickens gedrückt, wenn Sie eine Formatierung auf mehrere Zweige anwenden möchten.
Zudem können Sie mit dieser Funktion die Formatierung von Umrandungen und Verbindungslinien übertragen.
Mindjet® MindManager® 8 – Kurzanleitung 38
Falls Sie Formatübertragungsfunktion häufig nutzen, bietet es sich möglicherweise an, wie oben beschrieben den Standardstil für Zweige zu ändern. Sie können zur bequemeren Formatierung verschiedene Zweigstile erstellen.
Tipp Die Standard-Stileinstellungen der aktuellen Map können Sie in einem Map-Stil speichern, der beim Starten einer neuen Map wiederverwendet oder auf eine vorhandene Map übertragen werden kann.
Weitere Informationen zum Erstellen, Ändern und Verwalten von Stilen entnehmen Sie
der MindManager-Hilfe .
Tipp Ein Zweigstil ist eine Gruppe von Formatierungsattributen mit einem eindeutigen Namen. Die von Ihnen erstellten Zweigstile können Sie über den Aufgabenbereich Zweigstile aufrufen und wiederholt auf Zweige übertragen.
So legen Sie einen Zweigstil an:
1. Formatieren Sie dazu einen Zweig mit den gewünschten Attributen. Dazu gehören Schriftart, Form und Farbe, Ausrichtung, Größe und Ränder sowie Unterzweig-Layout.
2. Klicken Sie auf der Registerkarte Start auf den Dialogfeld-Launcher Stil.
3. Klicken Sie im Bereich Zweigstile auf Neuer Stil von ausgewähltem Zweig.
So übertragen Sie den Stil auf einen oder mehrere Zweige:
• Wählen Sie den/die Zweig(e), und klicken Sie dann im Bereich Zweigstile auf den Stil.
Zweigstile werden mit der Map gespeichert, damit sie beim nächsten Öffnen der Map wieder verwendet werden können.
Mindjet® MindManager® 8 – Kurzanleitung 39
Öffnen und Speichern von Maps
Öffnen einer Map
Wenn Sie die Arbeit mit einer bereits existierenden Map beginnen möchten, können Sie sie zur Bearbeitung öffnen. Wenn das Original unverändert bleiben soll, öffnen Sie eine Kopie oder öffnen Sie die Map schreibgeschützt.
1. Klicken Sie in der Symbolleiste für den Schnellzugriff auf Öffnen , oder klicken Sie
auf die Schaltfläche MindManager und dann auf Öffnen.
2. Navigieren Sie zu der gewünschten Datei und klicken Sie auf Öffnen. Wenn Sie eine Map als Kopie oder schreibgeschützte Instanz öffnen möchten, klicken Sie auf den Pfeil neben Öffnen. Dann wählen Sie Als Kopie öffnen oder Schreibgeschützt öffnen.
Speichern einer Map
• Wenn Sie die aktuelle Map unter demselben Namen speichern möchten, klicken Sie in der Symbolleiste für den Schnellzugriff auf Speichern . Sie können auch auf die
Schaltfläche MindManager klicken und dort Speichern wählen.
• Sie können alle geöffneten Maps auf einmal speichern, indem Sie auf die Schaltfläche MindManager und dort auf den Pfeil neben Speichern klicken und Alle Speichern wählen.
• Sie speichern eine Map unter anderem Namen, indem Sie auf die Schaltfläche MindManager klicken und Speichern unter wählen.
Tipp Sie können nach einer Map suchen, die bestimmten Text enthält.
1. Klicken Sie auf die Registerkarte des Bereichs Suche.
2. Definieren Sie die Suche im Bereich Suche.
3. Klicken Sie auf Suche, um den Suchvorgang zu starten. Wenn Sie den Suchvorgang anhalten möchten, drücken Sie ESC.
Im Fenster Suchergebnisse wird ein Baum mit den Map-Namen und Zweigen angezeigt, die Treffer darstellen. Klicken Sie im Bereich Suchergebnisse auf den Namen des Zweiges, um die zugehörige Map zu öffnen und den gefundenen Zweig anzuzeigen.
Sie können die Suchergebnisse an die aktuelle Map oder eine neue Map senden.
.
Mindjet® MindManager® 8 – Kurzanleitung 40
Tipp Sie können Ihre Map mit einem Kennwort schützen, damit sie sich nur mit diesem Kennwort öffnen lässt.
1. Klicken Sie auf die MindManager-Schaltfläche, klicken Sie auf Vorbereiten, und klicken Sie dann auf Dokument verschlüsseln.
2. Geben Sie das Kennwort für die Map ein (es können auch mehrere Kennwörter sein), und klicken Sie auf OK.
3. Speichern Sie die Map.
Ab jetzt lässt sich die Map nur noch mit dem entsprechenden Kennwort bzw. den Kennwörtern öffnen bzw. bearbeiten.
Mindjet® MindManager® 8 – Kurzanleitung 41
Präsentieren, Freigeben, Verteilen und Überarbeiten von Maps Wenn Sie eine Map fertig gestellt haben, können Sie sie als Präsentation anzeigen, für andere freigeben, sie per E-Mail oder Ausdruck verteilen und bei einer Überarbeitung Kommentare und Zusatzinformationen sammeln.
Wenn der/die Empfänger nicht über MindManager verfügen, können Sie ihnen eine interaktive Mindjet Player-Datei freigeben oder senden, mit der Maps ohne MindManager angezeigt werden können. Sie können Ihre Map auch in eine Vielzahl von Formaten exportieren und damit in andere Dokumente einbinden.
Präsentationsmodus
MindManager kann Maps als interaktive Präsentation einem Publikum vorstellen. Im Präsentationsmodus wird eine Map als Vollbild ohne Multifunktionsleiste und Statusleiste angezeigt. Sie optimieren so die Größe der Anzeige und blenden alle unwichtigen Elemente aus. Es ist möglich, die untergeordneten Ebenen von Zweigen automatisch ein- und auszublenden, je nachdem, welchen Teil der Map Sie gerade betrachten.
• Klicken Sie auf der Registerkarte Ansicht auf die Schaltfläche Präsentationsmodus.
Mit der Symbolleiste der Präsentation am unteren Bildschirmrand können Sie bequem innerhalb einer oder zwischen mehreren Maps navigieren. Mit Hilfe von Tastenkombinationen können Sie in diesem Modus navigieren, Inhalte anzeigen, bearbeiten und hinzufügen, und sogar dynamisch neue Maps erstellen.
Tipp Mit dem Befehl Einblenden / Ausblenden der Registerkarte Ansicht können Sie, Map-Elemente, die nicht angezeigt werden sollen, temporär ausblenden.
Mindjet® MindManager® 8 – Kurzanleitung 42
Freigeben von Maps
Einzelne Maps können Sie für jeden freigeben – durch Veröffentlichung oder Verteilung eines Links zu einer eigenständigen, interaktiven Mindjet Player-Map.
Wenn Sie eine Map freigeben, wird in Ihrer Online-Ablage mit der Bezeichnung „Freigegebene Inhalte“ eine Kopie der Map angelegt. Anschließend werden Sie durch die Schritte zur Veröffentlichung oder Verteilung eines Links zu der freigegebenen Map geführt. Wenn jemand auf den Link klickt, zeigt er die Map in seinem Browser an. Zur Anzeige bzw. Interaktion mit den von Ihnen freigegebenen Maps benötigt er nicht MindManager. Jeder, der die Map anzeigt, kann sie mit Hilfe der Befehle in der Symbolleiste der freigegebenen Map wieder für andere freigeben.
Freigegebene Maps lassen sich nicht direkt bearbeiten. Andere Benutzer von MindManager für Windows und Mindjet Catalyst können jedoch eine bearbeitbare Kopie der Map anlegen. Benutzer können eine bearbeitbare Version der Map in einen Catalyst-Arbeitsbereich oder ihr lokales System kopieren (hilfreich für MindManager-Benutzer ohne Catalyst).
Die freigegebene Map kann mit den Befehlen im Menü der Map standardmäßig von jedem kopiert werden, der sie anzeigt:
• Benutzer können eine lokale Kopie der Map herunterladen und diese unabhängig mit MindManager für Windows verwenden.
• Benutzer können die Map in einen Mindjet Catalyst-Arbeitsbereich kopieren und mit den browserbasierten Mapping-Funktionen von Mindjet Catalyst oder unter Verwendung von MindManager für Windows in Verbindung mit Mindjet Catalyst bearbeiten (für das Kopieren der Map in einen Arbeitsbereich wird ein Mindjet Catalyst-Konto benötigt).
So geben Sie eine Map frei:
Wählen Sie eine der folgenden Verfahrensweisen:
• Klicken Sie auf der Registerkarte Export der Multifunktionsleiste von MindManager auf Freigeben und dann auf Dokument freigeben.
• Klicken Sie auf der Multifunktionsleiste des Arbeitsbereichsmanagers auf Freigeben und dann auf Dokument freigeben.
Sie werden gebeten, geben Sie Ihre Kennung für den Mindjet Freigeben Funktion, wenn Sie nicht bereits mit Ihrer ID auf die Freigeben Funktion oder Mindjet Catalyst verwenden unterzeichnet verwenden.
Wenn Sie Ihre Version von MindManager gekauft von der Mindjet Online-Shop, oder wenn Sie ein Mindjet Catalyst Kontobesitzer oder Kontobenutzer Sie haben bereits eine Mindjet ID. Wenn Sie noch kein Mindjet ID, werden Sie aufgefordert, eines zu erstellen.
Sie werden durch die Schritte für die Freigabe Ihrer Map per E-Mail, Instant Messaging oder Veröffentlichung eines Links zu der Map auf der Networking-Site geführt.
Wenn Sie verhindern möchten, dass Kopien einer freigegebenen Map angelegt werden, können Sie die Einstellung Kopien zulässig auf der Seite Freigegebene Inhalte deaktivieren.
Wenn Sie fertig mit dem Freigeben -Funktion sind, können Sie sich abmelden. Wenn Sie sich für Mindjet Catalyst unterzeichnet, dem Abmelden werden auch Sie sich von Catalyst.
Mindjet® MindManager® 8 – Kurzanleitung 43
Verwalten Ihrer freigegebenen Maps
„Freigegebene Inhalte“ enthält Kopien aller Maps, die Sie freigegeben haben. So zeigen Sie Ihre freigegebenen Maps an und verwalten diese:
• Klicken Sie auf der Registerkarte Export der Multifunktionsleiste von MindManager auf Freigeben und dann auf Freigegebene Inhalte.
• Klicken Sie auf der Multifunktionsleiste des Arbeitsbereichsmanagers auf Freigeben und dann auf Freigegebene Inhalte.
Auf der Seite Freigegebene Inhalte sehen Sie Folgendes:
Name des freigegebenen Elements
Klicken Sie auf den Namen der Map, um sie im Mindjet Player anzuzeigen (so wie andere sie sehen).
Datum der Veröffentlichung
Gibt an, wann Ihre Map freigegeben wurde.
Hinweis: Dieses Datum ändert sich nicht, wenn Sie die Map erneut freigeben.
Kopien zulässig Diese Option können Sie aktivieren, wenn die Benutzer, die die Map anzeigen, sie in ihren Mindjet Catalyst-Arbeitsbereich kopieren oder eine lokale Kopie herunterladen dürfen sollen.
Freigeben Klicken Sie auf , um eine Map, die bereits freigegeben war, erneut freizugeben (um den Link an einer neuen Stelle ablegen oder an weitere Benutzer senden).
Herunterladen
Klicken Sie auf , um eine Kopie der Map (in nativem .mmap-Format) auf Ihr lokales System herunterzuladen. Mit dieser Map können Sie in MindManager 8 für Windows und MindManager 8 für Mac arbeiten.
Löschen
Klicken Sie auf , um die Map aus der Liste mit freigegebenen Inhalten zu entfernen. Die Map ist dann nicht mehr verfügbar. Wenn Sie die Map bereits freigegeben haben und ein anderer Benutzer auf den Link klickt, um die Map anzuzeigen, wird die Meldung "Datei nicht gefunden" angezeigt.
Mindjet® MindManager® 8 – Kurzanleitung 44
Senden von Maps
Optimale Ergebnisse erzielen Sie, wenn Sie Ihre Maps zum Austausch mit anderen MindManager-Benutzern im nativen MindManager-Format senden – auf diese Weise bleiben die Maps dynamisch.
• Klicken Sie auf die MindManager-Schaltfläche , dann auf Senden und anschließend auf Als Anhang senden. Das Versenden erfolgt schrittweise mit Hilfe eines Assistenten.
Wenn Ihre Kollegen nicht über MindManager verfügen, können Sie ihnen die Map als eigenständige interaktive Mindjet Player-Datei im PDF- oder SWF-Format senden.
• Klicken Sie auf die MindManager-Schaltfläche , klicken Sie auf Senden und dann auf Als Mindjet Player senden. Sie können festlegen, ob die Player-Map im PDF- oder SWF-Format gesendet wird.
Tipp Vorzugsweise können Sie aus Ihrer Map mit der Exportfunktion von MindManager eine Datei in einer Vielzahl von Formaten erstellen, die Sie als E-Mail-Anhang verschicken können.
Mindjet® MindManager® 8 – Kurzanleitung 45
Ausdrucken von Maps
Sie können Ihre Map aus der jeweiligen Ansicht als Map oder Gliederung drucken. Dabei wird die Map genau entsprechend der Anzeige gedruckt („WYSIWYG – What you see is what you get“). Sie können so vor dem Drucken Zweige ein- oder ausblenden sowie filtern, um die Map Ihren Bedürfnissen optimal anzupassen.
Sie können entweder die gesamte Map oder einzelne Zweige drucken. Wenn Ihre Map sehr groß ist, können Sie sie mit den Skalierungsoptionen auf mehrere Seiten drucken und die Ausdrucke zusammenfügen.
• Klicken Sie in der Symbolleiste für den Schnellzugriff auf Schnelldruck , um die Map direkt an Ihren Drucker zu senden.
• Klicken Sie zur Anzeige weiterer Druckoptionen auf die Schaltfläche MindManager
und dann auf Drucken.
• Sie können die zu einem Zweig gehörigen Notizen ausdrucken, indem Sie mit der
rechten Maustaste auf das Notizen-Symbol und anschließend auf Schnelldruck oder Drucken klicken.
Überarbeiten von Maps Mit dem Überarbeitungsmodus von MindManager können Sie zusammen mit Kollegen die Endfassung einer Map erstellen. Teammitglieder können Kommentare hinzufügen und an der Map Änderungen vornehmen, die der Verantwortliche der Map annehmen oder ablehnen kann.
1. Klicken Sie auf der Registerkarte Überprüfen auf Überarbeitung starten.
2. Neu hinzugefügte oder geänderte Zweige werden in dafür vorgesehenen Farben angezeigt, die Sie mit dem Befehl Einstellungen festlegen.
3. Klicken Sie auf Neuer Kommentar, um einer Map einen Überarbeitungskommentar hinzuzufügen.
4. Klicken Sie auf Überarbeitung beenden, wenn Sie fertig sind.
Senden Sie die Map mit dem Befehl Map senden auf der Registerkarte „Überprüfen“ zum nächsten Teammitglied. Dort wird die Map automatisch im Überarbeitungsmodus geöffnet.
Teammitglieder können ihre eigenen Zweige und Kommentare hinzufügen und die Map dann zum Absender zurückschicken oder zum nächsten Teammitglied weiterleiten.
Wenn die Überarbeitung beendet ist, erhält der Verantwortliche die Map mit allen Kommentaren und Änderungen, die er mit den entsprechenden Befehlen auf der Registerkarte Überprüfen annehmen oder zurückweisen kann.
Tipp Mit dem Befehl Einblenden / Ausblenden der Registerkarte Ansicht können Sie Map-Elemente, die nicht gedruckt werden sollen, temporär ausblenden.
Mindjet® MindManager® 8 – Kurzanleitung 46
Exportieren von Maps MindManager kann Ihre Map in Formate für eine Vielzahl von Anwendungen exportieren. Die verschiedenen Exportoptionen zeigen Sie an, indem Sie auf die Schaltfläche MindManager und anschließend auf Exportieren klicken.
Dabei bestimmt das Zielformat die Form, in der die Map nach dem Export angezeigt wird. Mindjet Player-Maps werden als eigenständige, interaktive Maps exportiert, die in einem regulären Webbrowser angezeigt und verwendet werden können. Bei manchen Exportfunktionen wird aus Ihrer Map eine Gliederung, manche zeigen sie grafisch an, und wieder andere exportieren Zweige als Aufgaben für Anwendungen zur Projektplanung.
Exporte folgen der Anzeige: Ausgeblendete Unterzweige und Zweige, die gefiltert wurden, sind nicht sichtbar und werden auch nicht exportiert.
Exportieren in Microsoft Office-Anwendungen Sie können Maps bequem in Microsoft Office-Anwendungen exportieren. Mit wenigen Klicks konvertieren Sie Ihre Map in:
• ein Microsoft Word-Dokument
• eine Microsoft PowerPoint-Präsentation
• eine Microsoft Project-Datei
• ein Microsoft Visio-Diagramm
Microsoft Word
Maps werden als Gliederung nach Word exportiert.
• Um die Map komplett zu exportieren, klicken Sie in der Multifunktionsleiste auf Exportieren und dann auf Nach Microsoft Word exportieren. MindManager erzeugt aus der Map in neues Word-Dokument.
• Wenn Sie nur einen Teil exportieren möchten, wählen Sie die entsprechenden Zweige und klicken Sie mit der rechten Maustaste auf einen der Zweige. Klicken Sie auf Senden an und anschließend auf Microsoft Word. Wenn Sie bereits ein Word-Dokument geöffnet haben, wird der Text an der aktuellen Position der Einfügemarke eingefügt.
Beim Exportieren werden Sie gefragt, welche Elementtypen Sie exportieren, welche Word-Vorlage Sie zur Stilzuordnung verwenden möchten und wie mit Objekten wie Hyperlinks und Verbindungen verfahren werden soll.
Mindjet® MindManager® 8 – Kurzanleitung 47
Microsoft PowerPoint
Den Export einer Map nach PowerPoint können Sie auf zwei Arten vornehmen: entweder als vollständige PowerPoint-Präsentation oder als einzelne Folien, die einer bereits vorhandenen Präsentation hinzugefügt werden.
Wenn Sie die gesamte Map (als mehrere Folien umfassende) Präsentation exportieren möchten, können Sie daraus eine komplette PowerPoint-Präsentation erstellen oder einer vorhandenen Präsentation Folien hinzufügen.
• Um die Map komplett zu exportieren, klicken Sie in der Multifunktionsleiste auf Exportieren und dann auf Nach PowerPoint exportieren. MindManager erzeugt aus der Map eine neue PowerPoint-Präsentation.
• Wenn Sie nur einen Teil exportieren oder einer bestehenden Präsentation Objekte hinzufügen möchten, wählen Sie die entsprechenden Zweige und klicken Sie mit der rechten Maustaste auf einen der Zweige. Klicken Sie auf Senden an und anschließend auf Microsoft PowerPoint. Wenn Sie bereits eine Präsentation geöffnet haben, werden die Folien nach der aktuellen Folie in die Präsentation eingefügt.
Formatieren von Folien
Beim Export können Sie das Erscheinungsbild der Folien festlegen, indem Sie verschiedene Optionen aktivieren und eine PowerPoint-Vorlage wählen. Klicken Sie im Export-Dialogfeld auf Folien formatieren, wenn Sie in MindManager letzte Feinabstimmungen vor dem Export vornehmen möchten.
Sie können beispielsweise vor dem Export folgendermaßen vorgehen: Klicken Sie auf der Registerkarte Export auf den Pfeil Nach PowerPoint exportieren und dann auf PowerPoint-Folien formatieren.
Mindjet® MindManager® 8 – Kurzanleitung 48
Die Anzeige gleicht in etwa dieser Abbildung. Die Schattierungen in der Map zeigen an, wie die Map auf einzelne Folien aufgeteilt werden wird. Im Aufgabenbereich auf der rechten Seite können Sie das Folien-Layout anpassen.
Um Ihre Map in eine einzelne PowerPoint-Folie zu exportieren, klicken Sie auf der Registerkarte Export auf Nach PowerPoint exportieren und anschließend auf Als Microsoft PowerPoint-Folie exportieren.
Microsoft Project
Während des Exports nach Project gilt jeder Zweig in Ihrer Map als eigenständige Aufgabe.
• Um die Map komplett zu exportieren klicken Sie auf der Registerkarte Exportieren auf Aufgabeninfo nach Microsoft Project exportieren. MindManager erzeugt aus der Map eine neue Project-Datei.
• Wenn Sie nur einen Teil exportieren möchten, wählen Sie die entsprechenden Zweige und klicken Sie mit der rechten Maustaste auf einen der Zweige. Klicken Sie auf Senden an und anschließend auf Microsoft Project. Wenn Sie bereits eine Project-Datei geöffnet haben, werden die Aufgaben am Ende eingefügt.
Beim Export können Sie wählen, ob Sie alle Zweige oder nur diejenigen mit Aufgabeninfos exportieren möchten, und wie Verbindungen und Prioritäten berücksichtigt werden sollen.
Microsoft Visio
Mit dem Export nach Visio erstellen Sie ein Visio-Flussdiagramm oder -Organigramm. Dabei können Sie standardmäßige oder spezifische Shapes für die Darstellung der Zweige verwenden.
• Ein Diagramm mit standardmäßigen Shapes erzeugen Sie, indem Sie auf der Registerkarte Exportieren auf Nach Microsoft Visio exportieren klicken.
Wenn Sie für das exportierte Diagramm spezifische Shapes verwenden möchten, müssen Sie die Map zunächst mit Markierungen kodieren, die Sie aus einer Visio-Schablone importiert haben. Diese Markierungen zeigen die Shapes an, die Sie in der exportierten Zeichnung verwenden möchten.
• Klicken Sie auf der Registerkarte Exportieren auf Nach Microsoft Visio exportieren und anschließend auf Microsoft Visio-Schablonen auswählen. Treffen Sie dann Ihre Wahl.
MindManager importiert alle Master-Shapes aus der Schablone und wandelt sie in Icon-Markierungen um. Diese werden als gesonderte Visio-Gruppe im Auswahlfeld und im Aufgabenbereich Map-Markierungen angezeigt. Kodieren Sie die Zweige Ihrer Map mit diesen Markierungen und exportieren Sie sie anschließend. Wenn Sie keine Kodierung vornehmen, wird ein Standard-Shape verwendet.
Tipp Für Flussdiagramme können Sie in MindManager den Prozessablauf definieren. Dazu nutzen Sie zusammenfassende Umrandungen zur Darstellung sequentieller Abläufe und Verbindungen zur Darstellung unstrukturierter Abläufe.
Beispiele für Prozessablaufdiagramme finden Sie in der MindManager-Hilfe .
Mindjet® MindManager® 8 – Kurzanleitung 49
Andere Anwendungen und Formate
Klicken Sie stets auf die Registerkarte Exportieren, einen der folgenden Exporte auszuführen:
• Als Mindjet Player exportieren erzeugt eine eigenständige interaktive Map im PDF- oder SWF-Format, die sich in einem regulären Webbrowser anzeigen und verwenden lässt.
• Mit Als Bild exportieren (BMP, PNG, GIF und andere) erstellen Sie eine grafische Abbildung Ihrer Map. Sie können Farbqualität und Größe exportierter Dateien festlegen.
• Mit Als PDF exportieren erstellen Sie eine PDF-Datei, die Ihre Map als Grafik (bei Export aus der Mapansicht) oder als Gliederung (bei Export aus der Gliederungsansicht) enthält.
• Mit Als Webseiten exportieren erstellen Sie aus Ihrer Map eine Gruppe von Webseiten. MindManager verfügt über eine Reihe vordefinierter Webvorlagen, die zur Erzeugung von Webseiten mit professionellem Anstrich unverändert übernommen werden können. Die grundlegende Vorgehensweise ist simpel: Sie wählen eine Webvorlage, mit der Sie das Erscheinungsbild der Seiten festlegen, exportieren dann die Map und zeigen das Ergebnis in Ihrem Browser an. Wenn Sie die Ausgabe anpassen möchten, bietet MindManager eine Schnittstelle zu vielen der Designparameter, die von den einzelnen Vorlagen verwendet werden. So können Sie bspw. Ihre Benutzerdaten (E-Mail-Adresse, Website usw.) eingeben, Kopf- und Fußzeilen anlegen, die Navigationsbeschriftungen bearbeiten und vieles mehr.
• Mit Aufgabeninfo als MPX exportieren erstellen Sie eine Datei im MPX-Format, das von vielen Tools zur Projektplanung genutzt wird. Informationen zur Vorbereitung Ihrer Map
für diesen Export finden Sie in der MindManager-Hilfe .
Tipp So erzeugen Sie eine einfache Gliederung im Text- oder html-Format:
• Klicken Sie auf die MindManager-Schaltfläche , klicken Sie dann auf Speichern unter, und wählen Sie im Listenfeld Dateityp den Eintrag Gliederungen – Text oder Gliederungen – Webseite.
.
Mindjet® MindManager® 8 – Kurzanleitung 50
Tastenkombinationen Die folgende Auflistung enthält einen Teil der Tastenkombinationen, die in MindManager verfügbar sind. Die gesamte Liste können Sie anzeigen, indem Sie auf der Registerkarte Extras oder im Aufgabenbereich Learning Center auf Tastatur-Shortcuts klicken.
Map-Dokumente
Anlegen einer neuen Map Strg + N
Öffnen einer Map Strg + O
Speichern der aktuellen Map Strg + S
Speichern unter F12
Die aktuelle Map schließen Strg + W
Die aktuelle Map drucken Strg + P
Zweige und Objekte hinzufügen
Unterzweig hinzufügen Einfg oder Strg + Enter
Nebenzweig hinzufügen Enter
Oberzweig hinzufügen Strg + Umschalt + Einfg
Anmerkung hinzufügen Strg + Umschalt + Enter
Hyperlink hinzufügen Strg + K
Beschriftung hinzufügen Strg + Umschalt + F5
Lesezeichen hinzufügen Strg + Umschalt + K
Hinzufügen von Notizen Strg + T
Umrandung hinzufügen Strg + Umschalt + B
Zweig oder Objekt löschen Entf
Gewählte Zweige entfernen (Unterzweige beibehalten)
Strg + Umschalt + Entf
Bearbeiten des Zweigtextes
Zeilenumbruch hinzufügen Strg + Enter oder Umschalt + Enter
An Zeilenanfang springen Pos1
An Beginn des Zweigtextes springen Strg + Pos1
An Ende des Zweigtextes springen Strg + Ende
Zweig aufteilen, um neuen Nebenzweig zu erstellen
Umschalt + Alt + Abwärtspfeil
Zweig aufteilen, um neuen Unterzweig zu erstellen
Umschalt + Alt + Rechtspfeil
Mindjet® MindManager® 8 – Kurzanleitung 51
Suchen Strg + F
Ersetzen Strg + H
Rechtschreibung F7
Zweige und Objekte markieren
Alles markieren Strg + A
Einen Bereich markieren Umschalt + Pfeiltasten
Eine Map anzeigen
Vergrößern Strg + =
Verkleinern Strg + -
Map an Fenster anpassen Strg + F5
Map zentrieren und alle Zweige reduzieren
Strg + F3
Objekt zentrieren Alt + F3
Zweig fokussieren F3
Nächste Detailebene anzeigen Strg + D
1 Ebene anzeigen Umschalt + Alt + 1
2 Ebenen anzeigen Umschalt + Alt + 2
Ebenen 3 bis 9 anzeigen Umschalt + Alt + 3 ...usw. (bis Ebene 9)
Alle Ebenen anzeigen Umschalt + Alt + A
Zweig reduzieren Umschalt + Alt + 0
Map reduzieren Strg + F3
Filter entfernen Strg + Umschalt + A
Zweig allein stehend Andere anzeigen
F4
Die Benutzeroberfläche steuern
Aufgabenbereiche ein-/ausblenden Strg + Umschalt + F1
Multifunktionsleiste erweitern oder reduzieren
Strg + F1
Alt-Tastenkombinationen anzeigen F10 oder Alt
Hilfe anzeigen F1