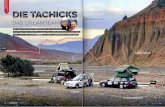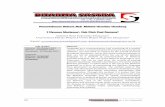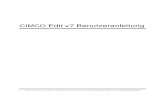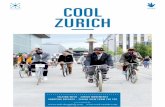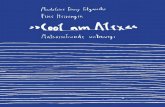Kurzanleitung Cool Edit 2000 - lehrerfortbildung-bw.de · PDF file- 2 - 2. Installation...
Transcript of Kurzanleitung Cool Edit 2000 - lehrerfortbildung-bw.de · PDF file- 2 - 2. Installation...

- 1 -
Kurzanleitung Cool Edit 2000
1. Einleitung
Auf dieser CD finden Sie Demo-Versionen des digitalen Audioprogramms Cool Edit2000 und des Studio Plug-Ins.
Mit Cool Edit 2000 und dem Studio Plug-In können Sie Aufnahmen im Computerschneiden, bearbeiten und auf mehreren Spuren mischen.
Cool Edit 2000 bietet sehr viele Hilfen. So haben Sie verschiedene Möglichkeiten,den Umgang mit dem Programm zu lernen.
Für ganz Eilige haben wir diese Kurzanleitung geschrieben, die die wichtigstenSchritte bei der Produktion eines Radiobeitrags beschreibt.
Für ganz Gründliche gibt es auf dieser CD das komplette Handbuch in Deutsch.
Cool Edit 2000 bietet darüber hinaus weitere Anleitungen. Da es sich um ein US-Produkt handelt, sind diese zwar in Englisch, aber sehr klar und verständlichgeschrieben. Wir empfehlen Ihnen deshalb dringend den Gebrauch der ausführlichenund guten Hilfe-Funktion, die Sie jederzeit im Menü <Help> öffnen können.
Sie finden außerdem unter www.syntrillium.com viele Tipps und Hinweise. So gibt esunter http://www.syntrillium.com/education/howto.htm mehrere Kurzanleitungen zuspeziellen Themen.
Schließlich tauchen kurze englische Erklärungen auf, wenn Sie den Mauszeigerlänger über einem der Buttons verweilen lassen.
Und jetzt viel Spaß beim Ausprobieren von Cool Edit 2000. Sie können eigeneAufnahmen machen oder mit den Soundbeispielen von dieser CD-ROM arbeiten. DieSounddateien liegen im mp3-Format im Ordner „Audiomaterial“.

- 2 -
2. Installation
Öffnen Sie im Windows-Explorer das CD -Laufwerk und dann den Ordner ‚Cool Edit2000´. Dort finden Sie neben mehreren Ordnern (ce2kmain, ce2kstud, ce2kreg undsetup) die Anwendungsdatei setup.exe.
Durch Doppelklick auf setup.exe startet das Installationsmenü von Cool Edit 2000.Hier wählen Sie zuerst den Punkt „Install Cool Edit 2000“ um das Hauptprogrammzu installieren.
In dem sich öffnenden „Welcome“-Fenster klicken Sie auf den „Next“-Button um dieInstallation zu starten. Im nächsten Fenster werden Sie nach dem Pfad für dieTemporärdateien gefragt. Klicken Sie auf den „Yes“-Button um den vorgeschlagenenPfad zu übernehmen. Im nächsten Fenster klicken Sie wieder auf „Next“. Cool Editfragt Sie nun nach den zu installierenden Dateiformaten. Als Voreinstellung findenSie alle unterstützten Formate markiert. Behalten Sie diese Auswahl bei und klickenSie auch hier auf den „Next“-Button.
Wenn Sie die sich jetzt anschließende Frage mit „Yes“ beantworten, erzeugt CoolEdit ein Icon auf dem Desktop Ihrer Computers. Der „Next“-Button bringt Sie in dasnächste Fenster, das Sie ebenfalls mit dem „Next“-Button verlassen. Auf demBildschirm erscheint das Lizenzabkommen von Syntrillium, das Sie mit „Yes“annehmen müssen.
Nun folgt die Installation der verschiedenen Programmteile auf Ihrem Computer. Dieanschließende „Finished“ Meldung quittieren Sie mit dem „Exit“-Button. Cool Editstartet nun im Demo-Mode mit nur zwei Funktionen. Klicken Sie im folgendenFenster auf „OK“ (nicht auf Buy Now) und kreuzen Sie in dem sich öffnenden Fenster„Don't show this message anymore“ an. Ein Klick auf den „OK“-Button öffnet nuneine Demo Datei und spielt diese Datei ab. Als nächstes beenden Sie nun (inWindows-Manier) Cool Edit 2000.
Nun erscheint wieder das Installationsmenü. Hier wählen Sie nun den Punkt „InstallStudio Plug-In“, um die Installation der 4-spurigen Studioerweiterung zu starten.
In dem sich öffnenden „Welcome“ Fenster klicken Sie auf den „Next“-Button um dieInstallation zu starten. Im nächsten Fenster klicken Sie wieder auf „Next“. Auf demBildschirm erscheint das Lizenzabkommen von Syntrillium, das Sie mit „Yes“annehmen müssen. Nun folgt die Installation der verschiedenen Programmteile aufIhrem Computer. Die anschließende „Finished“ Meldung quittieren Sie mit dem„Exit“-Button. Klicken Sie im folgenden Fenster auf „OK“ (nicht auf Buy Now),daraufhin startet CoolEdit und öffnet den Multitracker mit der Mehrspurversion derDemo Datei. Solange Sie die Demoversion nutzen, markiert Cool Edit die Aufnahmenmit einem Glockengeräusch. Dieses verschwindet, wenn Sie die Version lizenzieren.
Um das Programm zu lizenzieren und somit die Vollversion zu erhalten, beachten Siebitte die Hinweise in der Datei „Schulversionen“. Mit der Demoversion können Sienicht auf alle Funktionen gleichzeitig zugreifen und die Save-Funktion ist nur für eineFrist von 30 Tagen aktiv.

- 3 -
3. Aufnahme
Schritt 1
Verbinden Sie den Computer mit dem Aufnahmegerät. Achten Sie darauf, den Line-Eingang der Soundkarte zu benutzen.
Schritt 2
Öffnen Sie Cool Edit 2000.
Unter <Options> wählen Sie <Windows Mixer>. Damit öffnen Sie den Mixer derSoundkarte. Sie sehen zunächst die Output-Levels der Soundkarte. Achten Siedarauf, dass zumindest der „Wave-Ausgang“ und der „Lautstärkeregler“ nichtausgeschaltet und mindestens halb aufgezogen sind.
Schritt 3
Wechseln Sie dann im Windows-Mixer (nicht in Cool Edit!) über <Optionen> und<Eigenschaften> in den Aufnahmemodus. Hier können Sie die Quelle wählen, vonder Sie aufnehmen wollen. Wählen Sie „Line“ für den Line-Eingang (Wenn Sie hier„CD“ wählen, können Sie direkt vom CD-Laufwerk Ihres Computers aufnehmen).

- 4 -
Schritt 4
Wählen Sie nun im Menu von Cool Edit unter <Options> den Menupunkt <Settings>und dort die Registerkarte <Devices>. Hier sollte Ihre Soundkarte sowohl bei„Waveform Playback“ als auch bei „Waveform Record“ gewählt sein. Wenn dasder Fall ist, schließen Sie das Fenster mit OK.
Schritt 5
Jetzt müssen Sie den Pegel einstellen. Lassen Sie dazu Ihre Aufnahme vomAufnahmegerät abspielen.
Aktivieren Sie Cool Edits Aussteuerungsanzeige durch einen Doppelklick. DieAussteuerungsanzeige befindet sich ganz unten im Fenster von Cool Edit.
Stellen Sie die Lautstärke mit den Reglern aus Schritt 3 ein. Dazu müssen Sieeventuell den Windows-Mixer durch einen Klick in der Taskleiste wieder nach vorneholen. Stellen Sie die Lautstärke so ein, dass die Anzeige zwischen –6 und –3 dbvariiert. Auf keinen Fall sollten die kleinen Kästchen am rechten Rand derAussteuerungsanzeige rot werden. Sonst ist die Aufnahme übersteuert.

- 5 -
Schritt 6
Erzeugen Sie in Cool Edit ein neues File. Dazu wählen Sie <New> im Menu <File>.Im sich öffnenden Fenster wählen Sie als Samplerate 44100 und als Resolution 16-bit. Je nachdem, ob Sie mit dem Aufnahmegerät Stereo oder Mono aufgenommenhaben, wählen Sie die entsprechende Anzahl der Channels. Musik von CD istStereo, Sprachaufnahmen mit dem Mikrofon sind Mono. Sie könnenMonoaufnahmen zwar auch in Stereo aufnehmen – das kostet aber unnötigSpeicherplatz und macht das Schneiden komplizierter.Schließen Sie das Fenster mit OK.
Schritt 7
Starten Sie jetzt ihre Aufnahme mit einem Klick auf den Record-Button von CoolEdit. Starten Sie danach die Wiedergabe an ihrem Aufnahmegerät. Während desEinspielens läuft nur das Zählwerk, die grünen Wellenlinien, die die Audiodatendarstellen, sind hierbei noch nicht sichtbar.

- 6 -
Schritt 8
Wenn ihre Aufnahme fertig eingespielt ist, stoppen Sie mit einem Klick auf denStopp-Button von Cool Edit. Jetzt taucht die Wave im Editorfenster auf.
Schritt 9
Sichern Sie Ihre Aufnahme durch <Save> im Menu <File>.

- 7 -
4. Grobschnitt
Schritt 1
Öffnen Sie Ihre Aufnahme im Menu <File> <Open>.
Schritt 2
Hören Sie die Aufnahme durch Klicken auf den Play-Button an. Durch einen Klickauf eine bestimmte Stelle der Wave können Sie das Abspielen gezielt steuern.
Schritt 3
Markieren Sie einen Bereich durch Ziehen des Cursors mit gedrückter LINKERMaustaste. Die markierte Auswahl können Sie mit dem Play-Button anhören. Dielinken und rechten Ränder der Markierung können Sie nachträglich ändern. Dazuklicken Sie mit der RECHTEN Maustaste auf die Ränder der Markierung und ziehendiese dann mit gedrückter Maustaste an ihre neue Position.
Wenn Sie die Ränder gern genauer sehen wollen, können Sie die Lupenfunktionvon Cool Edit nutzen. Hier sind besonders die Lupen nützlich, die den linken bzw.rechten Rand vergrößern.
Schritt 4
Wenn Sie mit Ihrer Auswahl zufrieden sind, speichern Sie sie unter einem neuenNamen ab. Wählen Sie dazu <Save Selection> aus dem Menu <File>. Hiermiterzeugen Sie eine neue Datei, die nur den markierten Bereich enthält.

- 8 -
Schritt 5
Wiederholen Sie Schritt 3 und 4 für jeden Teil Ihrer Aufnahme, den Sie verwendenwollen.
Tipp:
Cool Edit spielt einen markierten Bereich immer von vorne ab. Es gibt leider keineMöglichkeit, mit dem Cursor in einen markierten Bereich hineinzuspringen und nurdas Ende der Markierung zu hören. Das kann besonders bei längeren Tönen lästigwerden.Es ist deshalb sinnvoll, in diesem Fall zunächst nur ein kleines Stück am Ende desgewünschten O-Tons zu markieren. Wenn dann das Ende der Markierung an derrichtigen Stelle sitzt, kann man die Markierung mit der RECHTEN Maustaste soweitnach vorne ziehen, bis man den Anfang des O-Tons erreicht hat.Beachten Sie außerdem, dass Cool Edit die Wave beim Klick auf den Play-Buttonimmer nur bis zum Rand des Fensterausschnitts wiedergibt. Wenn Sie also in eineWave hineingezoomt haben, kann es sein, dass nur noch ein Teil der Waveabgespielt wird. Zoomen Sie in diesem Fall soweit in die Totale, dass sie alles sehen,was sie hören wollen.

- 9 -
5. Feinschnitt
Schritt 1
Öffnen Sie den grob geschnittenen O-Ton im Menü <File> <Open>.
Schritt 2
Markieren Sie einen Passage, die Sie gerne herausschneiden wollen. Das kann einSatz, ein Versprecher, ein „Ähh“ oder auch ein ganzer Absatz sein.
Schritt 3
Sie können die markierte Passage nun im Menü <Edit> oder über den <Delete>Button löschen.
Schritt 4
Wenn Sie sich vertan haben, können Sie beliebig viele Schritte rückgängig machen.Auch dies können Sie entweder im Menü <Edit> oder über den <Undo> Button tun.
Schritt 5
Wiederholen Sie die Schritte 2 bis 4 solange, bis Sie mit dem O-Ton zufrieden. Dannspeichern Sie ihn über <Save> im Menu <File> ab.

- 10 -
6. Montage
Schritt 1
Öffnen Sie zunächst alle Waves, die Sie verwenden wollen. Sie können im Menü<Window> zwischen den einzelnen Waves wechseln.
Wechseln Sie dann durch einen Klick auf den Umschalt-Button links oben in denMultitracker.
Schritt 2
Öffnen Sie im Menü <Insert> die <Waveform List>.
Jetzt können Sie mit der linken Maustaste die einzelnen Waves an beliebige Stellender vier Tracks ziehen. Es empfiehlt sich, die O-Töne zunächst auf zwei Tracks zuverteilen. Wenn die Fenstergröße nicht reicht, legen Sie ruhig eine Wave soweit anden rechten Rand, dass sie aus dem Fenster herausragt. Sie können dann entwederden Fensterausschnitt mit dem grünen Balken am oberen Rand des Fenstersverschieben oder mit der Lupe herauszoomen.
Mit einem Klick auf den Play-Button können Sie sich Ihre Auswahl anhören. Alles,was auf den verschiedenen Tracks übereinander angeordnet ist, wird jetztgleichzeitig abgespielt.

- 11 -
Schritt 3
Mit der RECHTEN Maustaste können Sie die Waves sowohl innerhalb der Tracks alsauch von einem Track zum anderen verschieben.
Sie können auch mit gedrückter STRG-Taste mehrere Waves mit der LINKENMaustaste markieren und dann mit der RECHTEN Maustaste gemeinsamverschieben.
Schritt 4
Wiederholen Sie Schritt 2 und 3, bis Sie alle Waves so auf die vier Spuren verteilthaben, dass jeder O-Ton, jedes Geräusch und jede Musik an der richtigen Stellesitzt.
Sie können übrigens sowohl Mono als auch Stereo-Aufnahmen in den selben Tracklegen.
Schritt 5
Sichern Sie Ihren Beitrag durch <Save Session> im Menu <File> unter einem neuenNamen.
Cool Edit legt damit eine Session Datei an. Diese Datei enthält aber KEINEAUDIODATEN. Sie enthält lediglich die Informationen, welche Waves in welcherReihenfolge abgespielt werden.Eine Sessiondatei ohne Audiodateien (= Waves) ist deshalb wertlos. Wenn Sie nachdem Ende einer Session Waves löschen oder verändern, kann es daher sein, dassihre Session nicht mehr so klingt wie vorher.
Tipp:
Vielleicht merken Sie bei der Montage, dass Sie aus einem der O-Töne doch nochetwas herausschneiden wollen. Mit einem Doppelklick auf die entsprechende Wavekommen Sie direkt wieder in den Editor. Alle Änderungen, die Sie hier durchführen,werden automatisch in den Multitracker übernommen. Denken Sie aber daran, diegeänderte Wave auch abzuspeichern!

- 12 -
7. Abmischung
Die einzelnen Waves müssen jetzt noch in das richtige Lautstärkeverhältniszueinander gebracht werden. Cool Edit bietet Ihnen hierfür im Multitracker dreiMöglichkeiten.
Track-Volume
Wenn Sie ALLE Waves in einem Track lauter oder leiser machen wollen, klicken Siemit der RECHTEN Maustaste auf das Volume-Fenster links neben dem Track (Dortsteht in einem kleinen Kästchen grün auf schwarz: V 0.0). Daraufhin öffnet sich einFenster mit einem Fader, an dem Sie die Lautstärke für diesen Track einstellenkönnen.
Wave-Volume
Wenn Sie EINE Wave lauter oder leiser machen wollen, klicken Sie mit derRECHTEN Maustaste in die Wave und wählen Sie im Popup-Menu <Volume>.Daraufhin öffnet sich ein Fenster mit einem Fader, an dem Sie die Lautstärke fürdiese Wave einstellen können.

- 13 -
Volume Envelopes
Wenn Sie die Lautstärke INNERHALB einer Wave verändern möchten, müssen Siezunächst die Volume-Envelopes aktivieren. Wählen Sie dazu im Menu <View> dieOptionen <Show Volume Envelops> und <Enable Envelope Editing>. Sie könnenstatt dessen auch die entsprechenden Buttons in der oberen Buttonleiste drücken.
Jetzt erscheinen in den Waves grüne Linien mit weißen Kästchen. Diese Linienfunktionieren wie Gummibänder, die man mit der Maus an den weißen Kästchenziehen kann. Je weiter diese Gummibänder sich dem unteren Rand der Wavenähern, desto leiser wird der Ton.
Bei jedem Klick mit der LINKEN Maustaste entsteht ein neues Kästchen. Wenn Siekein neues Kästchen erzeugen, sondern ein vorhandenes ziehen wollen, müssen Siedarauf achten, dass sich der Mauszeiger vor dem Klick in einen Zeigefingerverwandelt hat.Wenn Sie aus Versehen ein neues Kästchen erzeugt haben, greifen Sie es einfachmit dem Zeigefinger und ziehen es ganz nach unten aus der Wave heraus – dannwird es gelöscht.Jetzt können Sie mit dem Gummiband eine Lautstärkekurve in die Wavehineinzeichnen.
Wenn Sie statt der grünen eine blaue Linie sehen, haben Sie versehentlich die PanEnvelopes aktiviert. Diese funktionieren im Prinzip genau wie die Volume-Envelopes, nur dass hier die Position des Tons im Stereobild verändert wird.
Wenn Sie mit Ihrer Abmischung zufrieden sind, speichern Sie zunächstsicherheitshalber die Session. Bis jetzt besteht der Beitrag noch immer aus einerAnordnung einzelner Waves der Session.
Jetzt wählen Sie im Menu <Edit> den Punkt <Mix down> <all Waves>. Cool Editerzeugt daraufhin eine neue Wave mit dem Namen Mix Down. So wird aus dergesamten Session EINE Wave erzeugt. Die einzeln angeordneten Waves werden zueiner Audiodatei zusammengemixt.
Zuletzt können Sie Ihren Beitrag unter <Save as> im Menu <File> mit einem neuenNamen abspeichern.

- 14 -
Tipp:
Wenn Sie bei der Montage feststellen, dass die vier Spuren nicht ausreichen, könnenSie einen Zwischenmix anfertigen. Dabei können Sie z.B. zunächst alle O-Töne aufdie vier Spuren verteilen und dann abmischen. Diesen Mix legen Sie dann in eineSpur und haben wieder drei Spuren frei.Denken Sie aber daran, die Session mit den O-Tönen zu sichern. Sonst können Sienachträglich nichts mehr ändern.