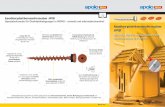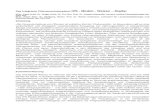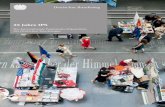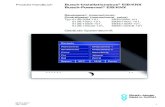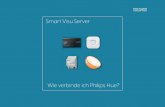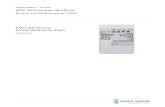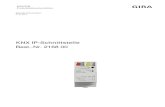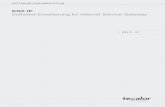Kurzanleitung - jung.de€¦ · JUNG ART.-NR. STÜCK KNX Spannungs-versorgung mit IP-Schnittstelle...
Transcript of Kurzanleitung - jung.de€¦ · JUNG ART.-NR. STÜCK KNX Spannungs-versorgung mit IP-Schnittstelle...
-
Kurzanleitung
Wie richte ich IPS-Remote ein?
-
KNX-IP-SCHNITTSTELLE – IPS-REMOTE 2
Sichere Fernwartung der KNX-Anlage:Mit IPS-Remote haben Sie nach Kun-denfreigabe verschlüsselten Zugriff aus der Ferne.
Mit dieser Art der Wartung entfallen zeitaufwändige und kostenintensive Anfahrtswege.
Diese Kurzanleitung erläutert die einzelnen Schritte der Inbetriebnahme und Bedienung anhand eines Beispiels.
1. Einleitung
KOMPONENTENJUNG
ART.-NR. STÜCK
KNX Spannungs-versorgung mit IP-Schnittstelle bzw.
20320 1S IPS R 1
KNX IP-Schnitt-stelle
IPS 300 SREG 1
Fernzugriffslizenz IPS-L 1
-
KNX-IP-SCHNITTSTELLE – IPS-REMOTE 3
IPS-Remote lässt sich in wenigen Schrit-ten für Ihre JUNG KNX IP-Schnittstelle einrichten.
Die nebenstehende Tabelle gibt Ihnen eine Übersicht über die notwendigen Schritte.
Auf den folgenden Seiten werden die einzelnen Schritte detailliert beschrieben.
SCHRITT SEITE
1. Update von Bestandsgeräten 4
2. Lizenzerwerb 5
3. IP-Schnittstelle vorbereiten 7
4. Fernwartung in der ETS aktivieren 8
5. Fernwartung freigeben 9
6. ETS-App IPS-Remote einrichten 10
7. ETS-App mit IP-Schnittstelle verbinden 11
2. Übersicht
-
KNX-IP-SCHNITTSTELLE – IPS-REMOTE 4
1. Laden Sie das Update [1] herunter und entpacken Sie das KNX-Update-Tool (Zip-Datei).
3. Update von BestandsgerätenVergewissern Sie sich zunächst, dass Sie eine aktuelle Firmware-Version haben. Bei Verwendung der KNX IP-Schnittstelle: Geräte-Firmware Version 1.055 (oder neuer)Bei Verwendung der KNX Spannungsversorgung mit IP-Schnittstelle: Version 1.056 (oder neuer)
Öffnen Sie zunächst den Online-Katalog auf der JUNG Website und suchen Sie nach der KNX IP-Schnittstelle bzw. Spannungs-versorgung mit IP-Schnittstelle.
2. Öffnen Sie das KNX-Update-Tool.3. Tragen Sie die physikalische Adresse
der IP-Schnittstelle [2] ein und übertra-gen Sie die hinterlegte Update-Datei durch einen Klick auf Transmit [3].Das Gerät ist auf dem neuesten Stand und bereit für die Einrichtung der Fern-wartung.
1
2
3
-
KNX-IP-SCHNITTSTELLE – IPS-REMOTE 5
1. Loggen Sie sich auf dem MyJUNG Por-tal ein oder registrieren Sie sich neu [1].
4. LizenzerwerbFür die Fernwartung benötigen Sie die Fernzugriffslizenz (Artikelnummer: IPS-L). Öffnen Sie das MyJUNG Portal auf der JUNG Website.
2. Nach dem Anmelden wechseln Sie zur Serviceübersichtsseite, indem Sie mit JAbestätigen. Wählen Sie dort Software-Lizenz-Verkauf [2].
1
2
-
KNX-IP-SCHNITTSTELLE – IPS-REMOTE 6
1. Wählen Sie den Lizenzerwerb für IPS-Remote [1] aus.
2. Geben Sie die Geräte-Seriennummerund die letzten sechs Ziffern des Gerä-te-Zertifi kates [2] ein.
3. Geben Sie, sofern vorhanden, einen Gutscheincode [3] ein.
4. Bestätigen Sie den Lizenzerwerb durch Klicken auf Lizenzdaten übernehmen[4].
1
2
3
4
5. Die nachfolgende Seite zeigt: die Seriennummer Ihrer
erworbenen Lizenz [5] den Aktivierungscode [6]
5
6
4.1 IPS-Remote erwerben
Im Software-Lizenz-Verkauf sehen Sie die Produkte, für die Sie zusätzliche Software oder Lizenzen erwerben können.
-
KNX-IP-SCHNITTSTELLE – IPS-REMOTE 7
1. Aktivieren Sie im ETS-Reiter Einstellun-gen die Sichere Inbetriebnahme und fügen Sie das Gerätezertifikat [1] hinzu. Sie finden das Gerätezertifikat seitlich auf dem Gerät.
2. Aktivieren Sie im Anschluss das Secure Tunneling [2].
5. IP-Schnittstelle vorbereitenUm die Fernwartung nutzen zu können, müssen Sie die KNX IP-Schnittstelle bzw. Spannungsversorgung mit IP-Schnittstelle mit der sicheren Inbetriebnahme einrichten. Zudem müssen Sie das Secure Tunneling aktivieren.
Hinweis: Das Secure Tunneling wird nur für die Fernwartung benötigt. Ein Verbindungsaufbau mit sämtlichen Visualisierungslösungen ist weiterhin wie gewohnt möglich.
3. Notieren Sie sich im Reiter IP das Inbe-triebnahmepasswort [3].
1
2
3
4. Übertragen Sie die physikalische Ad-resse und das Applikationsprogramm [4] in das Gerät. Drücken Sie die Programmier-Taste einmal: Programmier-LED leuchtet.
4
-
KNX-IP-SCHNITTSTELLE – IPS-REMOTE 8
1. Importieren Sie die neueste Daten-bank [1] in die ETS-Software.
2. Sie erhalten die Datenbank entweder über JUNG oder den ETS-Onlinekata-log.
6. Fernwartung in der ETS aktivierenNachdem Sie eine Lizenz erworben haben, aktivieren Sie nun die Fernwartung in der ETS-Software über die Zusatzapplikation.
3. Fügen Sie den Artikel (IP-Schnittstelle – Zusatzfunktion) in Ihre Topologie [2] ein.
4. Vergeben Sie eine physikalische Adres-se.
5. Öffnen Sie IP-Schnittstelle – Zusatzfunk-tion mit einem Doppelklick.
6. Wählen Sie im Dialogfenster den Reiter Fernwartung.
7. Tragen Sie hier den zuvor erhaltenen Aktivierungscode [3] ein.
8. Setzen Sie die Parameter in Abhängig-keit der installierten Infrastruktur.
1
2
3
-
KNX-IP-SCHNITTSTELLE – IPS-REMOTE 9
1. Verbinden Sie das Objekt Fernwartung freigeben – Eingang – Schalten [1] mit einer Gruppenadresse.
7. Fernwartung freigebenNachdem Sie den Aktivierungscode in der ETS-Software eingetragen haben, müssen Sie das Objekt für die Freischaltung noch mit der Software verbinden. Optional bieten weitere Kommunikationsobjekte einen detaillierteren Status der Verbindung (z. B. Serververbindung, Zugriff über IPS-Remote).
2. Verbinden Sie optional weitere Status-objekte [2] mit Gruppenadressen. Die weiteren Objekte können Sie z. B. für eine überliegende Visualisierung oder für Status LEDs der Sensoren verwen-den.
3. Übertragen Sie die physikalische Ad-resse und das Applikationsprogramm [4] in das Gerät. Drücken Sie die Programmier-Taste zweimal: Programmier-LED blinkt.
12
3
-
KNX-IP-SCHNITTSTELLE – IPS-REMOTE 10
1. Loggen Sie sich auf MyKNX ein oder registrieren Sie sich neu.
8. ETS-App IPS-Remote einrichtenÖffnen Sie zunächst den ETS App-Shop auf der Website https://my.knx.org.
2. Klicken Sie auf den Reiter Shop und wählen Sie ETS Apps aus.
3. Geben Sie im Suchfenster IPS-Remote[2] ein und erwerben Sie die ETS-App.
4. Folgen Sie den weiteren Schritten im Kaufprozess.
5. Fügen Sie im Anschluss die ETS-Appder ETS hinzu.
1
2
-
KNX-IP-SCHNITTSTELLE – IPS-REMOTE 11
1. Öffnen Sie die zuvor hinzugefügte ETS-App IPS-Remote [1] im Reiter Apps des ETS-Projektes.
9. ETS-App mit IP-Schnittstelle verbindenUm sich mit der IP-Schnittstelle außerhalb des lokalen Netzwerkes verbinden zu können, ist eine einmalige Synchronisation erforderlich,
2. Kompatible Schnittstellen werden Ih-nen unter den Projektgeräten ange-zeigt.
3. Wählen Sie eine kompatible Schnitt-stelle aus und klicke Sie auf Synchroni-sieren [2].
4. Sie können die IP-Schnittstelle nach der Kundenfreigabe per Remoteverbin-dung erreichen.
5. Klicken Sie nach der Kundenfreigabe auf Verbinden [3], um eine Verbin-dung aufzubauen.
6. Im Anschluss fi nden Sie eine neue, ver-bundene IPS-Remote-Schnittstelle [4].
12 3
4
-
KNX-IP-SCHNITTSTELLE – IPS-REMOTE 12
10. Einrichtung des IPS-Remote-Zugriffs abschließenGlückwunsch – Sie haben die Fernwartung per IPS-Remote eingerichtet.
Mit der IPS-Remote-Fernwartung haben Sie die KNX-Anlagen des Kunden immer im Griff.
Ihre Daten werden sicher und vertraulich behandelt und unterliegen den strengen europäischen Datenschutzbestimmungen. JUNG erklärt ausdrücklich, dass persönliche Daten nicht an Dritte weitergegeben werden.
-
KNX-IP-SCHNITTSTELLE – IPS-REMOTE 13
11. ChecklisteEINRICHTUNG IN VERBINDUNG MIT SMART VISU SERVER (OHNE SECURE TUNNELING) EINRICHTUNG IN VERBINDUNG MIT DEM JUNG VISU PRO (MIT SECURE TUNNELING)*
KNX-IP-Schnittstelle mit aktueller Firmware KNX-IP-Schnittstelle mit aktueller Firmware
Fernwartungslizenz IPS-L erworben Fernwartungslizenz IPS-L erworben
KNX-IP-Schnittstelle mit sicherer Inbetriebnahme übertragen Secure Tunneling aktiviert Physikalische Adresse und Applikation übertragen
KNX-IP-Schnittstelle mit sicherer Inbetriebnahme übertragen Secure Tunneling aktiviert Physikalische Adresse und Applikation übertragen
Zusatzapplikation für KNX-IP-Schnittstelle geladen Aktivierungscode eingetragen Secure Tunneling nach Fernwartung und Neustart inaktiv Gruppenadresse für das Kom. Objekt „9: Fernwartung freischalten“ verbunden Physikalische Adresse und Applikation übertragen
Zusatzapplikation für KNX-IP-Schnittstelle geladen Aktivierungscode eingetragen Secure Tunneling nach Fernwartung und Neustart aktiv Gruppenadresse für das Kom. Objekt „9: Fernwartung freischalten“ verbunden Physikalische Adresse und Applikation übertragen
ETS-App „IPS-Remote“ geladen und der ETS hinzugefügt ETS-App und IP-Schnittstelle lokal synchronisiert
ETS-App „IPS-Remote“ geladen und der ETS hinzugefügt ETS-App und IP-Schnittstelle lokal synchronisiert
Funktionstest von IPS-Remote durchgeführt Kommunkiationsobjekte freigeschaltet ETS-App mit IPS-Remote verbunden Neue verfügbare Schnittstelle IPS-Remote ausgewählt
Funktionstest von IPS-Remote durchgeführt Kommunkiationsobjekte freigeschaltet ETS-App mit IPS-Remote verbunden Neue verfügbare Schnittstelle IPS-Remote ausgewählt
* Falls der JUNG Visu Pro ohne Secure Tunneling eingerichtet ist, muss das Secure Tunneling nach Fernwartung und Neustart inaktiv geschaltet werden.
-
KNX-IP-SCHNITTSTELLE – IPS-REMOTE 14
ALBRECHT JUNG GMBH & CO. KG
Volmestraße 1
58579 Schalksmühle
Deutschland
Telefon +49 (0) 23 55 / 80 65 56
Telefax +49 (0) 23 55 / 80 62 55
JUNG.DE
Haben Sie noch Fragen? Wir beraten Sie gern.