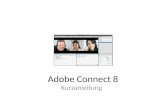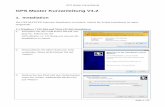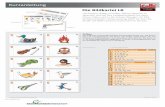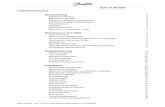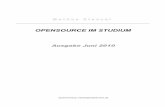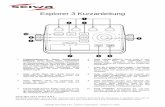Kurzanleitung Modeminstallation
Transcript of Kurzanleitung Modeminstallation

Installation Ihres Kabelmodems Wichtige Informationen für Sie Im Versorgungsgebiet der KFN AG gibt es 3 Varianten der TV-Dose. Für diese werden unterschiedliche Anschlusskabel benötigt. Die verschiedenen Varianten sehen Sie hier abgebildet:
Wisi-Dose F-Dose 2-Loch-Dose
Für eine optimale Signalqualität benötigen Sie eine rückkanaltaugliche 3-Lochdose (Wisi- oder F-Dose). Bei einer 2-Lochdose können nicht gleichzeitig das Modem und der Fernseher an der gleichen TV-Dose in Betrieb sein, zudem sind alte 2-Lochdosen eventuell nicht Rückkanaltauglich!
Zu Ihrer Sicherheit: Das Kabelmodem darf nur an der vereinbarten Installationsadresse genutzt werden, da andernfalls die Lokalisierung eines Notrufs mittels Quickline Telefonie nicht mehr gewährleistet werden kann.
Installieren Sie das Modem an einem trockenen, zugänglichen Ort und achten Sie auf ausreichende Belüftung. Das Modem und dessen Zubehör bleiben im Besitz der KFN, gehen Sie bitte sorgfältig damit um.

Installation des Kabelmodems Thomson THG571 Abbildung 1: Thomson THG571 Kabelmodem (Frontansicht)
Abbildung 2: (Rückansicht)
1) Telefonanschluss 2) Netzwerk-/Ethernet-Anschluss 3) Antennenanschluss (HF-Anschluss) 4) Stromnetz-Anschluss 5) Stromhauptschalter
1. Anschliessen des Kabelmodems
Verbinden Sie Ihr Kabelmodem mit dem Stromnetzteil und dem HF-Anschlusskabel. Bitte achten Sie auf die korrekte Positionierung des weissen Kabels in Ihrer TV-Dose.
2. Kontrollleuchten
Wie in der Abbildung 1 zu erkennen ist, befinden sich an der Vorderseite des Kabelmodems 7 LED-Kontrollleuchten, die Sie über den Betriebsstatus informieren. Bei möglichen Fehlerbehebungen können Ihnen diese LED-Kontrollleuchten eine Hilfestellung bieten.
Power: leuchtet auf, alsbald eine Stromzuführung (230V) gewährleistet und der Netzschalter an der Rückseite des Modems auf Ein ist.
DS: leuchtet dauerhaft, sobald eine Verbindung mit dem Empfangskanal hergestellt wurde.
US: leuchtet dauerhaft, sobald eine Verbindung mit dem Sendekanal hergestellt wurde.
Online: leuchtet dauerhaft, sobald das Kabelmodem betriebsbereit ist. Dies kann bei der ersten Inbetriebnahme bis zu zwei Stunden in Anspruch nehmen.
Link: leuchtet, wenn ein PC oder Router mit einem Netzwerkkabel mit dem Kabelmodem verbunden wurde. Werden Daten übertragen, blinkt diese Kontrollleuchte.
Phone 1: leuchtet bei aktiver Telefonleitung und blinkt, wenn ein aktives Gespräch geführt wird.
Phone 2: leuchtet bei aktiver Telefonleitung und blinkt, wenn ein aktives Gespräch geführt wird. Phone 2 ist für eine zweite Leitung/Nummer.
Tel1 Tel2

Im Normalbetrieb leuchten die Kontrollleuchten «Power» , «DS», «US» und «Online» . «Link» blinkt, wenn das Kabelmodem Daten überträgt.
Im Störfall kontrollieren Sie vorab die Kontrollleuchten und prüfen dann gegebenenfalls die korrekte Verbindung der Anschlusskabel.
Reset-Knopf Bitte drücken Sie den Reset-Knopf nur auf Anweisung eines Quickline/KFN Kundenberaters.
Sollte sich das Modem nach rund zwei Stunden nicht wie gewünscht anmelden, kontaktieren Sie bitte den Kundendienst.
3. Verbinden eines Computers
Hinweis: Ihr Computer muss zu Beginn ausgeschaltet sein.
Stecken Sie nun das beigelegte gelbe Netzwerkkabel an den Netzwerk-Anschluss des Kabelmodems. Das andere Ende des gelben Netzwerkkabels stecken Sie an den Netzwerk-Anschluss an Ihrem PC.
Starten Sie Ihren PC sobald die Kontrollleuchten «Power», «DS», «US» und «Online» an Ihrem Kabelmodem konstant leuchten.
Wichtig: alle TCP/IP Einstellungen werden automatisch vom DHCP-Server bezogen. Benutzername und Kennwort sind nicht erforderlich.
4. Verbinden eines Routers
Hinweis: Ihr Router muss zu Beginn ausgeschaltet sein.
Stecken Sie nun das beigelegte gelbe Netzwerkkabel an den Netzwerk-Anschluss des Kabelmodems. Das andere Ende des gelben Netzwerkkabels stecken Sie an den dafür vorgesehenen Anschluss (WAN-Anschluss/Link) an Ihrem Router.
Starten Sie Ihren Router sobald die Kontrollleuchten «Power», «DS», «US» und «Online» an Ihrem Kabelmodem konstant leuchten.
Wichtig: alle TCP/IP Einstellungen werden automatisch vom DHCP-Server bezogen. Benutzername und Kennwort sind nicht erforderlich.

1
2
3
4
5
6
Installation des WLAN-Kabelmodems Technicolor TC723 0 Abbildung 3: TC7230 (Frontansicht) Abbildung 4: (Rückansicht)
1) Telefonanschluss 2) Netzwerk-/Ethernet-Anschluss 3) Antennenanschluss (HF-Anschluss) 4) Stromnetz-Anschluss 5) Stromhauptschalter 6) WLAN on/off Taste Das Technicolor Modem TC7230 kann in 2 Modus betrie ben werden.
Bridge Modus: Es können maximal 2 Geräte via LAN Kabel mit dem Modems betrieben werden. Wenn Sie weitere Geräte anschliessen werden diese keine IP Adresse beziehen und somit keine Verbindung zum Internet herstellen können. Wir empfehlen aus Sicherheitsgründen in diesem Modus immer einen externen Router am Modem anzuschliessen.
Router Modus mit oder ohne WLAN (Setup Gebühr einma lig CHF 69.00): Sie können bis 4 Geräte direkt via LAN-Kabel mit dem Kabelmodem verbinden sowie zusätzliche kabellos via WLAN. Benötigen Sie weitere Anschlüsse, welche über LAN angeschlossen werden sollen, können Sie zusätzlich einen Switch an das Kabelmodem anschliessen. Das WLAN kann via Konfiguration oder auch via Taste am Gerät deaktiviert werden.

1. Anschliessen des WLAN-Kabelmodems
Verbinden Sie Ihr WLAN-Kabelmodem mit dem Stromnetzteil und dem HF-Anschlusskabel. Bitte achten Sie auf die korrekte Positionierung des weissen Kabels in Ihrer TV-Dose. Die für die Einrichtung des WLAN benötigten Zugangsdaten erhalten Sie mit den Vertragsunterlagen sowie dem Willkommensbrief zugestellt.
2. Kontrollleuchten
Wie in der Abbildung 3 zu erkennen ist, befinden sich an der Vorderseite des WLAN-Kabelmodems 6 LED-Kontrollleuchten, die Sie über den Betriebsstatus informieren. Bei möglichen Fehlerbehebungen können Ihnen diese LED-Kontrollleuchten eine Hilfestellung bieten.
Power: leuchtet auf, alsbald eine Stromzuführung (230V) gewährleistet und der Netzschalter an der Rückseite des Modems auf Ein ist.
Online: leuchtet dauerhaft, sobald das WLAN-Kabelmodem betriebsbereit ist. Dies kann bei der ersten Inbetriebnahme bis zu zwei Stunden in Anspruch nehmen.
Wireless: bei aktiviertem WLAN ist die Kontrollleuchte an. Die Wireless-Funktion lässt sich mit der kleinen Taste oben auf dem WLAN-Kabelmodems deaktivieren. Das LED erlischt.
Phone 1: leuchtet bei aktiver Telefonleitung und blinkt, wenn ein aktives Gespräch geführt wird.
Phone 2: leuchtet bei aktiver Telefonleitung und blinkt, wenn ein aktives Gespräch geführt wird. Phone 2 ist für eine zweite Leitung/Nummer.
Ethernet: leuchtet, wenn ein PC mit einem Netzwerkkabel mit dem WLAN-Kabelmodem verbunden wurde. Werden Daten übertragen, blinkt diese Kontrollleuchte.
Im Normalbetrieb leuchten die Kontrollleuchten «Power» , «Online» und «Wireless» .
Im Störfall kontrollieren Sie vorab die Kontrollleuchten und prüfen dann gegebenenfalls die korrekte Verbindung der Anschlusskabel.
Reset-Knopf Bitte drücken Sie den Reset-Knopf nur auf Anweisung eines Quickline/KFN Kundenberaters.
Sollte sich das Modem nach rund zwei Stunden nicht wie gewünscht anmelden, kontaktieren Sie bitte den Kundendienst.
3. Verbinden eines Computers mit WLAN
Starten Sie Ihren PC sobald die Kontrollleuchten «Power» , «Online» und «Wireless» an Ihrem Kabelmodem konstant leuchten. Klicken Sie auf Ihrem PC-Bildschirm das Netzwerk-Symbol. Wählen Sie Ihr Netzwerk «QL+Zahlenfolge» , klicken Sie auf Verbinden und geben Sie das dazugehörige Passwort ein. Ihren Netzwerkname (SSID) und die zugehörigen Zugangsdaten finden Sie im Willkommensbrief.
Wichtige Hinweise zum WLAN-Betrieb: Um einen optimalen Betrieb zu gewährleisten und um die beste Reichweite zu erreichen, wird empfohlen, das WLAN-Kabelmodem an einem gut sichtbaren, nicht zugedeckten Ort zu platzieren. Im Idealfall in einer Höhe, in welcher keine Hindernisse zu finden sind. Die tatsächliche Übertragungsgeschwindigkeit kann durch Gegenstände in der Wohnung, andere elektronische Geräte, benachbarte WLAN-Netze und unter anderem der WLAN-Leistung Ihres Computers beeinflusst werden. Alle TCP/IP Einstellungen werden automatisch vom DHCP-Server bezogen.
4. Verbinden eines Computers ohne WLAN
Hinweis: Ihr PC muss zu Beginn ausgeschaltet sein.
Stecken Sie nun das beigelegte gelbe Netzwerkkabel an den Netzwerk-Anschluss des WLAN-Kabelmodems. Das andere Ende des gelben Netzwerkkabels stecken Sie an den dafür vorgesehenen Anschluss an Ihrem PC.

Starten Sie Ihren PC sobald die Kontrollleuchten «Power» und «Online» an Ihrem WLAN-Kabelmodem konstant leuchten.
Wichtig: alle TCP/IP Einstellungen werden automatisch vom DHCP-Server bezogen. Benutzername und Kennwort sind dazu nicht erforderlich.
Verbinden eines Telefons (analog Telefonapparat) Hinweis: bei einer etwaigen Nummernportierung ist die Verbindung zum Kabelmodem erst nach der vollzogenen Portierung zu erstellen.
Vergewissern Sie sich, dass Ihr Telefon mit Strom versorgt wird und verbinden Sie dann ihr Telefon mit der Telefonbuchse (Tel1) am Kabelmodem. Bei Telefongeräten mit den „alten“ TT-83 Stecker (Swisscom-Stecker) verwenden Sie den mitgelieferten RJ11-TT83 Telefon-Adapter. Die Verwendung eines schnurlosen Telefons ermöglicht Ihnen, das Telefon überall in der Wohnung zu nutzen. Beachten Sie, dass das Telefongerät die Frequenzwahl unterstützen muss.
Sollten Sie eine zweite Telefonnummer/Zusatzanschluss bestellt haben, stellen Sie zudem sicher, dass Ihr Zweittelefon mit der zusätzlichen Telefonbuchse (Tel2) am Kabelmodem verbunden wird.
Nutzung der bestehenden Telefoninstallation (Fachma nn erforderlich) Mit Quickline Festnetz können Sie die vorhandene Telefoninstallation samt den daran angeschlossenen analogen Telefongeräten weiter nutzen. Voraussetzung dafür ist die Anbindung der Festnetzleitung vom Kabelmodem an die bestehende Telefoninstallation, sowie das unterbrechen der bisherigen Zuleitung der Swisscom. Diese Installation erfordert gute technische Kenntnisse. Wir empfehlen Ihnen daher die Anpassungen durch einen Fachmann vornehmen zu lassen.
Wichtige Information für Sie: nutzen Sie das Kabelmodem nur an der vereinbarten Installationsadresse. Etwaige Notrufe können andernfalls nicht korrekt lokalisiert werden.
Informationen zur E-Mail Konfiguration Auf der Quickline Webseite «www.quickline.ch» unter Service & Support finden Sie Anleitungen zu den gängigen E-Mail Programmen. Ebenfalls finden Sie einen E-Mail-Assistent, welcher Ihnen das E-Mail automatisch einrichtet oder repariert.
Mit dem Quickline Email-Assistent haben Sie die Möglichkeit Ihre E-Mail in ein gewünschtes E-Mail-Programm automatisch einrichten zu lassen, sowie die Konfiguration prüfen und reparieren zu lassen im Falle dass ein Fehler vorliegt. Das einzige was Sie dazu benötigen ist Ihre E-Mail-Adresse und das dazugehörige Passwort.
Quickline stellt Ihnen das Tool kostenlos zur Verfügung. Die Software konfiguriert Posteingangsserver und Postausgangsserver sowie Ports und Verschlüsselung selbstständig und testet die Konfiguration direkt auf Funktionalität.
Informationen zum Posteingangsserver
Wir empfehlen Ihnen ein IMAP Konto einzurichten.
imap.quickline.com Port = 993; SSL (Kennwort, Klartext)
imap.quickline.com Port = 143; TLS
pop.quickline.com Port = 995; SSL
Informationen zum Postausgangsserver
smtp.quickline.com Port = 465, SSL (Erfordert eine Authentifizierung)
smtp.quickline.com Port = 587, TLS (Erfordert eine Authentifizierung)

Problembehandlung Das Internet/Festnetz funktioniert nicht wie gewünscht? Sie haben eine technische Frage? Dazu stehen Ihnen unsere Mitarbeiter gerne zur Verfügung. Damit wir Sie schnell und kompetent bedienen können, führen Sie bitte vorab folgenden Selbstcheck durch:
Verkabelung / TV Dose
• Netzkabel an 230 V angeschlossen • Ist das HF-Anschlusskabel direkt an der TV-Dose angeschlossen, Falls Sie einen
Verteiler verwenden, entfernen Sie diesen und versuchen Sie es erneut • Überprüfen Sie die Netzwerkverbindung • Das Kabelmodem einmal für ca. 5 Minuten vom Strom nehmen (neu starten) • Alle weiteren Geräte, wie Router, Switch und PC neu starten
Weitere Schritte
• Funktionieren eventuell vorhandene, auch am Kabel angeschlossene Geräte (Fernseher, UKW-Radio, Set-Top Box oder Kabelmodem) ebenfalls nicht?
• Ist am richtigen Eingang bei der TV-Dose eingesteckt?
Die Störung bleibt weiter bestehen, halten Sie bitt e folgende Angaben bereit
• Kundennummer • Modemtyp • LED Status auf dem Kabelmodem
Reset-Knopf Bitte drücken Sie den Reset-Knopf nur auf Anweisung eines Quickline/KFN Kundenberaters.
Sollte sich das Modem nach rund zwei Stunden nicht wie gewünscht anmelden, kontaktieren Sie bitte den Kundendienst.
KFN Kundendienst Quickline Technischer Support Mo-Do: 07.30 bis 12.00 und 13.30 bis 17.00 Mo-Fr: 8.00 bis 21.00 Fr: und vor Feiertagen bis 16.00 Sa: 10.00 bis 19.00 041 618 02 00 0800 84 10 20 [email protected] [email protected] KFN / Quickline Shop Stansstaderstrasse 30 6370 Stans Öffnungszeiten: MO: 13.30-18.30 Uhr DI bis FR: 09.00-12.00 / 13.30-18.30 Uhr SA: 08.00-12.00 Uhr Modemanleitung THG571 / TC7230 / Version 1