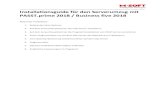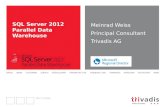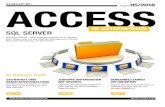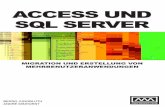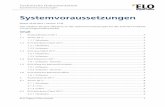Kurzanleitung Timemaster WEB · Web-Login-Modul oder dem App-Modul geeignet.) Datenbankserver...
Transcript of Kurzanleitung Timemaster WEB · Web-Login-Modul oder dem App-Modul geeignet.) Datenbankserver...

Version 2.3 Stand 29.07.2019
Kurzanleitung
Timemaster WEB

Seite 2 von 8
Version 2.3 Stand 29.07.2019
Hardwarevoraussetzungen:
Freier Festplattenspeicher
Minimal: 10 GB Empfohlen: 50 GB
Arbeitsspeicher
Minimal: 3 GB Empfohlen: 6 GB
Prozessor
Minimal: Dual Core, 2 GHz Empfohlen: Quad Core, 2,4 GHz
Netzwerkanbindung
Minimal: 10 MBit Empfohlen: 100 MBit
Softwarevoraussetzungen:
Server Betriebssystem
Empfohlen: Windows Server 2012, 2012 R2, 2016 oder 2019
Bedingt geeignet: Windows 8.1 oder 10 jeweils in den Varianten Ultimate, Professional oder Enterprise Edition (z.B. für ein Terminal und max. 1 User. Nicht in Verbindung mit dem Mitarbeiter- Web-Login-Modul oder dem App-Modul geeignet.)
Datenbankserver
Microsoft SQL Server 2014, 2016 oder 2017
Microsoft SQL Server 2014 Express, 2016 Express oder 2017 Express
Client
Browser
Aktueller Firefox (Mobil und Desktop) Aktueller Chrome (Mobil und Desktop) Microsoft Internet Explorer 11 (Desktop) Microsoft Edge (Desktop)
Browserauflösungen
Mindestens 1024x768 Empfohlen 1280x1024 oder 1920x1080
Hinweise
o Die umfangreiche Installationsanleitung sowie alle notwendigen Installationsroutinen finden Sie auf unserer Webseite unter folgendem Link: https://www.timemaster.de/service.html#downloads
o Bitte stellen Sie sicher, dass die nachfolgenden Installationsschritte alle vom gleichen Windows-Benutzer ausgeführt werden. Der Benutzer benötigt dabei vollständige Administrator-Rechte.

Seite 3 von 8
Version 2.3 Stand 29.07.2019
1) SQL Server Für die Timemaster WEB Installation wird ein Microsoft SQL Server benötigt. Sollte auf Ihrem System noch kein Microsoft SQL Server vorhanden sein, installieren Sie bitte zunächst einen Microsoft SQL Server. Beachten Sie dabei bitte die jeweilige Kompatibilität zum vorhandenen Betriebssystem:
Microsoft SQL Server 2014 (Express): geeignet für Windows 8.1, Windows Server 2012, 2012 R2
Microsoft SQL Server 2016 (Express): geeignet für Windows 8.1, 10 und Windows Server 2012, 2012 R2, 2016
Microsoft SQL Server 2017 (Express): geeignet für Windows 8.1, 10 und Windows Server 2012, 2012 R2, 2016, 2019
Wählen Sie für die Installation die „Benutzerdefinierte Installation“ aus.
Beim Menüpunkt „Instanzkonfiguration“ sollte eine „benannte Instanz“ verwendet und der gewünschte Instanzname vergeben werden.
Zudem muss unter dem Menüpunkt „Datenbankmodulkonfiguration“ die Option „Gemischter Modus“ aktiviert werden.
2) Timemaster WEB
Als nächster Schritt erfolgt die Installation der Timemaster WEB Anwendung. Hierbei kann es zunächst erforderlich sein, dass inkludierte Microsoft .net Framework in Version 4.7 zu installieren (dieses setzt u.U. Windows Updates voraus). Wir empfehlen im Setup eine vollständige Installation der TimeMaster WEB Software auszuwählen. Wichtig: Sofern zuvor Windows Updates installiert wurden, muss der PC/Server neugestartet werden!
Tipp: Sollten bisher keine fundierten Kenntnisse in Bezug auf eine Microsoft SQL Server Installation vorliegen, so finden Sie am Ende dieser Anleitung einen Anhang. Dort ist Beispielhaft eine vollständige Installation eines Microsoft SQL Express Servers sowie zusätzliche Informationen dargestellt.

Seite 4 von 8
Version 2.3 Stand 29.07.2019
3) Timemaster Configuration Manager
Nun ist der Timemaster Configuration Manager, der im Setup der Timemaster WEB Software mit installiert wird, zu öffnen. Der Timemaster Configuration Manager zeigt im Anschluss den Status von Front- und Backend an. Rot markierte Einträge weisen auf noch erforderliche Einstellungen hin.
Über den Reiter „Datenbank“ kann nun ein entsprechender SQL-Datenbankeintrag sowie der dazugehörige Benutzer angelegt werden. Hierzu ist zunächst „Anmeldung einrichten“ und danach „Erstelle Datenbank“ auszuwählen. Alternativ ist über „Verbindungszeichenfolge editieren“ eine manuelle Konfiguration möglich. Über „Öffne Ereignisanzeige“ kann bei möglichen Problemen eine detaillierte Fehlereingrenzung vorgenommen werden.
Nun sind die Grundeinstellungen soweit getätigt, um die Timemaster WEB Seite im Microsoft IIS bereitzustellen. Hierzu wählen Sie „Timemaster auf IIS deployen / bereitstellen“ und dann „neue Webseite“. Für einen einfachen Funktionstest bietet es sich an, die Seite als HTTP-Verbindung bereitzustellen. Sollten Sie in Ihrem Unternehmen bereits ein SSL-Zertifikat besitzen, empfiehlt sich die Bereitstellung als gesicherte HTTPS-Verbindung.
Hinweis: Sollten bereits andere Webseiten von anderen Anwendungen im IIS hinterlegt sein, muss entsprechend ein freier Port für die Verbindung gewählt werden!
4) Timemaster WEB Benutzeroberfläche aufrufen
Um nun die Timemaster WEB Benutzeroberfläche aufzurufen, wird die Frontend-URL in einem der kompatiblen Browser eingegeben. Hinweis: Das Backend kann nicht aufgerufen werden, diese dient lediglich der Fehlerdiagnose.

Seite 5 von 8
Version 2.3 Stand 29.07.2019
5) Timemaster WEB aktivieren
Um die Bedienoberfläche von Timemaster WEB nutzen und einrichten zu können, müssen Sie sich zunächst anmelden und die Hauptlizenz hochladen. Gehen Sie dazu wie folgt vor: Klicken Sie auf „Durchsuchen“ und wählen Sie die Hauptlizenz („Hauptlizenz.lic“) aus.
• Sie haben die Möglichkeit die Lizenz per Telefon oder E-Mail zu aktivieren.
• Nach Erhalt des Aktivierungsschlüssels per Telefon oder E-Mail tragen Sie diesen in das dafür vorgesehene Feld ein und klicken auf „Absenden“.
• Abschließend muss ein Passwort vergeben werden, welches zukünftig beim Login des „Admin“
erforderlich ist.
Wichtiger Hinweis: Alle relevanten Daten werden im Microsoft SQL Server gespeichert. Wir empfehlen daher dringend regelmäßige Datensicherungen des SQL Servers vorzunehmen. Die exakte Vorgehensweise entnehmen Sie dabei bitte der jeweiligen Hilfe des SQL Servers oder kontaktieren Ihren IT-Betreuer diesbezüglich! Zur Verwendung der Timemaster WEB Benutzeroberfläche beachten Sie bitte die zugehörige Bedienungsanleitung. Alle Anleitungen sowie weiterführende Informationen und FAQs finden Sie auf unser Timemaster WEB Webseite. Link: https://www.timemaster.de/service.html#downloads
Bei Fragen oder Problemen bei der Installation steht Ihnen das Timemaster-Team gerne zur Verfügung.
Tel.: 0491-6008-460 Mail: [email protected]

Seite 6 von 8
Version 2.3 Stand 29.07.2019
Anhang:
1) Installation eines Microsoft SQL Servers
Für die Verwendung von Timemaster Web oder dem Plus 6 Terminal ist zunächst die Installation eines Microsoft SQL Servers erforderlich. Es eignen sich hierbei folgende Versionen:
Microsoft SQL Server 2012, 2014, 2016 oder 2017
Microsoft SQL Server 2012 Express, 2014 Express, 2016 Express oder 2017 Express
Bei der Installation ist darauf zu achten, als Installationsart „benutzerdefiniert“ zu verwenden, andernfalls ist beispielsweise die Konfiguration des Anmeldemodus nicht möglich. Bei älteren Microsoft SQL Server Versionen (beispielsweise 2012 Express) erscheint keine Abfrage, hier folgen die später einzustellenden Menüpunkte automatisch.
2) Vergabe eines Instanznamens
Um die Einrichtung der Datenbank zu ermöglichen, muss im SQL Server eine „Benannte Instanz“ angelegt werden. Der Instanzname kann in der Instanzkonfiguration bei der Installation des SQL Servers vergeben werden:
Sollte eine bestehende Installation eines SQL Servers mit einer Standardinstanz vorliegen, so kann diese alternativ auch nach Einrichtung eines Alias verwendet werden. Eine Beschreibung zur Konfiguration eines Aliasnamens finden Sie am Ende dieser Anleitung.

Seite 7 von 8
Version 2.3 Stand 29.07.2019
3) Aktivierung des Anmeldetypes „gemischter Modus“
Für das erfolgreiche Anlegen eines Benutzers sowie einer Datenbank muss als Anmeldeart der „gemischte Modus“ aktiviert werden. Mithilfe des gemischten Modus werden sowohl Windows-Authentifizierungen als auch SQL-Authentifizierungen akzeptiert. Das Kennwort des Systemadministratorkontos (SA) kann hierbei beliebig gewählt werden.
4) Prüfung des Ports „1433“
Bei Verwendung von mehreren SQL-Instanzen muss sichergestellt sein, dass diese unterschiedliche Ports verwenden um die korrekte Funktion der Instanzen zu gewähren. Die Ports können im „SQL Server Konfigurationsmanager“ geprüft und bei Bedarf angepasst werden. Der SQL Server Konfigurationsmanager kann im Startmenü unter Programme Microsoft SQL Server Konfigurationstools gefunden werden.
Beispiel:
Innerhalb des Konfigurationsmanagers ist der Punkt „SQL Server-Netzwerkkonfiguration“ und anschließend die angelegte Instanz auszuwählen. Rechts im Feld muss „TCP/IP“ doppelt angeklickt werden, im nachfolgenden Menü können Sie unter dem Reiter „IP-Adresse“ unten bei „IPAll“ und „TCP Port“ den Port anpassen.

Seite 8 von 8
Version 2.3 Stand 29.07.2019
Standardmäßig wird der Port immer auf 1433 eingestellt. Sollte dieser Port schon belegt sein, so kann alternativ ein anderer freier Port (z.B. 1434, 1435, etc.) verwendet werden. Im Anschluss muss der SQL-Server Dienst neugestartet werden! Auch eine nachträgliche Änderung des Alias ist hierüber möglich. Unter „SQL Native Client XX.X Konfiguration (32 Bit)“ kann ein Alias im Feld „Aliasname“ entsprechend angelegt werden. Wichtig ist das „.\“ vor dem Aliasnamen, damit der Verweis auf den lokalen Rechner erfolgt. Die Portnummer sollte gemäß der verwendeten Portnummer der SQL Instanz (i.d.R. 1433) und der Server mit „.“ (Punkt) eingetragen werden.