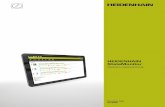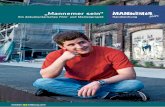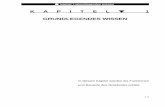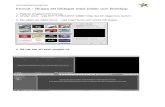Kurzanleitung zu iMovie HD 6imedias.fhnw.educanet2.ch/filmen/anleitungen/anleitung_i... ·...
Transcript of Kurzanleitung zu iMovie HD 6imedias.fhnw.educanet2.ch/filmen/anleitungen/anleitung_i... ·...

Pädagogische Hochschule Thurgau. Lehre Weiterbildung Forschung
Kurzanleitung zu iMovie HD 6
Autor: Markus Oertly, PHTG

Pädagogische Hochschule Thurgau 8. August 2007 Seite 2
Diese Unterlagen dürfen gemäss der Creative-Commons-Vereinbarung im Unterricht
eingesetzt werden. s.a. http://creativecommons.org/
Es wird keine Gewährleistung auf Vollständigkeit oder Fehlerfreiheit gegeben.

Pädagogische Hochschule Thurgau 8. August 2007 Seite 3
Inhalt A Grundlegendes 3 4 B Datenorganisation 4 5 1 Systemaufbau 5 6 2 Typischer Ablauf beim Schneiden mit iMovie HD 6 7 3 Videofilm einspielen 6/7 7 4 Szenen trimmen 8 9 5 Film montieren 8 9 6 Rohschnitt betrachten 9 10 7 Themen einfügen 9 10 8 Weitere Medien einbinden (Fotos) 9 11 9 Bearbeiten > Übergänge 10 12 10 Bearbeiten > Titel und Effekte 11 13 11 Insertschnitt 12 14 12 Nachvertonung 13 15 13 Musik ab Audio CD 13 16 14 Audio abtrennen und fixieren 14 16 15 Audio justieren 15/16 18 16 Film auf Kamera exportieren 17 20 17 DVD erstellen 18 21

Pädagogische Hochschule Thurgau 8. August 2007 Seite 4
A Grundlegendes Icon: Beschreibung: Spezielles
iMovie 6
iMovie HD 6 aus der Reihe iLife 6 ist ein „Gratis-Videoschnittprogramm“ von Apple. Einfacher Schnitt mit div. Über-blendeffekten, Titelgenerator und Ton-Nachbearbeitung zeichnen dieses Programm aus. Achtung: Funktioniert nur in Verbindung mit einer Mini-DV-Kamera, welche FireWire IN und OUT hat!
Auf der Seite http://www.apple. com/chde/imovie/
findet man Up-dates und Plug-In-Packs zum Herunterladen.
iMovie HD wird heute allen iMacs, iBooks, MacBooks Pro, G5s ... standardmässig beigelegt, d.h.: Wer einen neuen Mac kauft, erhält auch noch gleich ein digitales Videoschnittsystem "geschenkt". Da Videodateien grundsätzlich enorm viel Speicherplatz einnehmen, kann die Festplatte nie gross genug sein. 10 GB reichen gerade mal für ca. 40 Min. Film. Bei Schulprojekten, in welchem in mehreren Gruppen an verschiedenen Filmen gearbeitet wird, sind 250- bis 400-GB-Festplatten kein Luxus! In dieser Kurzanleitung werden Sie Schritt für Schritt mit allen grundlegenden Funktionen von iMovie HD 6 bekannt gemacht. Nach dem Durcharbeiten sind Sie in der Lage, Ihr eigenes Filmprojekt selbständig zu realisieren. Im Internet finden Sie auf div. Sites weitere solche Anleitungen. Zu empfehlen ist folgende: http://www.atomiclearning.com/imovie3 (In diesem Fall noch zu iMovie3 und iMovie4). Achtung: In iMovie HD 6 ist beinahe nichts destruktiv, d.h. ich kann bis zu 25 Schritte über Bearbeiten -> ... widerrufen... rückgängig machen. Dies gilt aber nur solange, bis ich das Projekt zwischenspeichere! Trotzdem empfiehlt es sich dringend, dies immer wieder zu tun! Möglich ist auch: Sichern unter > ... So erhalten Sie den momentanen Arbeitsstand gesichert und können nun frei experimentieren. Allerdings werden da alle Filmdateien kopiert, was u. U. lange dauert und viel Festplattenplatz beansprucht!

Pädagogische Hochschule Thurgau 8. August 2007 Seite 5
B Datenorganisation
Damit die Harddisk nicht irgendwann wegen nicht mehr gebrauchter „Datei-Leichen“ aus den Nähten platzt, empfehlen wir für Schulen folgendes Szenario:
1. Nach dem Aufstarten im Dialogfeld Neues Projekt anlegen oder unter Ablage > neu wählen!
2. Einen Projektnamen eingeben, zusammengesetzt aus Name, Vorname und dem Datum, ab welchem das Projekt fertig ist und vom Systemadministrator gelöscht werden kann!
3. Das Projekt möglichst auf einer externen FireWire-Harddisk anlegen!
Das sieht dann so aus:
Nach dem angegebenen Datum wird der Ordner mit allen Medien- und Schnittdateien gelöscht. Die AnwenderInnen sind selbst dafür verantwortlich, dass der Film rechtzeitig auf Mini-DV-Band herausgespielt und somit gesichert wurde!

Pädagogische Hochschule Thurgau 8. August 2007 Seite 6
Bedienung von iMovie HD Das Prinzip der Arbeit mit iMovie HD lässt sich wie folgt zusammenfassen: A: Wir überspielen das gelungene Videomaterial auf die zuvor gewählte Festplatte.
B: Mit diesem überspielten Material schneiden wir unseren Film zusammen.
C: Sind wir mit dem Resultat zufrieden, exportieren wir den geschnittenen Film wieder auf eine Mini-DV-Kassette. Zudem können wir eine DVD brennen oder einen QuickTime-Film (z.B. fürs Internet oder für eMails) berechnen lassen. 1. Systemaufbau Damit Kamera und Computer tadellos miteinander korrespondieren, sollte folgende Vorgehensweise befolgt werden:
Jetzt sollte der Mac die mittels Fire-Wire-Kabel verbundene Kamera erkennen.
a) Den Computer einschalten und warten, bis das Betriebssystem voll aufgestartet ist. b) Verbindung zur ausgeschalteten Videokamera und falls vorhanden zur externen
Fire-Wire-Festplatte per Fire-Wire-Kabel herstellen.
c) Die Videokamera einschalten, das gewünschte Band einlegen und auf Player (VTR) stellen
d) iMovie wie oben beschrieben starten

Pädagogische Hochschule Thurgau 8. August 2007 Seite 7
2. Typischer Ablauf beim Schneiden mit iMovie HD 6
- Aufbauen und -starten des Systems
- Voreinstellungen vornehmen und Überspielen der gewünschten Videoclips (immer mit etwas Vor- und Nachspann!)
- Rohschnitt: Trimmen der Szenen und platzieren im Filmbereich (mit oder ohne gedrückte alt-Taste)
- Bei Bedarf Einfügen von Fotos (ev. mit Ken Burns-Effekt) und Themenvorlagen
- Feinschnitt: Übergänge, Effekte (sparsam) einfügen, Ein- Ausblenden, Titel, Abspann, Insertschnitt
- Nachvertonung ab Audio-CD, iTunes-Datenbank, GarageBand, per Mikrofon, mit Klangeffekten und Originalton
- Bei Bedarf ein passendes Thema auswählen für Intro und Abspann
- Ev. DVD-Kapitelmarkierungen setzen
- Film exportieren: Auf Videokamera, als QuickTime-Movie in verschiedenen Komprimierungen, Brennen einer DVD mit iDVD...
Und dazwischen an geeigneten Stellen immer wieder Sichern! Hilfreiche Tipps und Tricks finden Sie unter: http://www.apple.com/de/ilife/imovie/hottips/ Für weitere Informationen oder Downloads von Updates etc. siehe auch: http://www.apple.com/chde/imovie/ 3. Videofilm einspielen
Wird der Modus-Schalter auf Kamera-Modus gestellt, erstellt das Programm automatisch eine Verbindung mit der Kamera. In der Regel steht auf dem blauen Kontrollmonitor:

Pädagogische Hochschule Thurgau 8. August 2007 Seite 8
Clip-Bereich
Natürlich „merkt“ iMovie HD, wenn sich in der Kamera keine Kassette befindet und macht Sie mit einer entsprechenden Meldung darauf aufmerksam. Ist die Verbindung aufgebaut, kann die Kamera über das Kontrollfeld von iMovie HD gesteuert werden. Um Szenen aufzunehmen, wird einmal auf importieren geklickt. Gleichzeitig entsteht in der Medienablage ein neuer Clip.
Es ist unbedingt darauf zu achten, dass die Szenen genügend lange aufgenommen (importiert) werden, denn kürzen kann man später immer noch! Ein erneutes Klicken auf Importieren beendet die Aufnahme. Bei Bedarf kann unter iMovie HD / Einstellungen das Programm so eingestellt werden, dass jede neue Szene im Originalfilm auch automatisch einen neuen Clip erzeugt.
Theoretisch kann soviel Filmmaterial aufgenommen werden, bis die Harddisk voll ist. Das ist aber nicht zu empfehlen, da so kein Platz mehr für Effekte, Tonmaterial etc. übrig bleibt. Das Kontrollfeld ...GB verfügbar zeigt den verbleibenden Harddisk-Platz permanent an >
Durch Klicken auf z.B. Clip 03 kann der Name des Clips geändert werden.

Pädagogische Hochschule Thurgau 8. August 2007 Seite 9
Der Modus-Schalter stellt automatisch auf Schnittbetrieb um, und im Kontrollfenster erscheint die gewünschte Szene. Der graue Balken unterhalb des Bildes markiert die ganze Länge der Szene. Wenn wir nun das kleine Dreieck mit der Maus nach rechts verschieben, können wir uns so durch die ganze Szene bewegen. Wird zuvor die Shifttaste gedrückt und gehalten, erscheinen unterhalb des Balkens zwei kleine Markierungen, welche den Anfangs- und den Schlusspunkt des markierten Bereichs anzeigen. Der markierte Bereich selbst wird gelb dargestellt. Diese beiden Markierungen können mit der Maus oder aber mit den Cursortasten bildgenau verschoben werden.
4. Szenen trimmen (schneiden) Wenn das benötigte Filmmaterial eingespielt ist, werden die Szenen auf ihre genaue Länge gekürzt, d.h. getrimmt. Dazu klicken wir auf den gewünschten Clip in der Medienablage.
Haben wir den Teil markiert welchen wir entfernen möchten, drücken wir die Löschtaste (Backspace), und der gewünschte Teil (gelb) ist gelöscht.
5. Film montieren Um nun den Film zusammenzustellen, ziehen wir die getrimmten Szenen mit der Maus in den Filmbereich (Storyboard). Dabei spielt es keine Rolle, dass wir schön der Reihe nach vorgehen, denn ein nachträgliches Verschieben der Szenen ist jederzeit möglich. Sollte Ihr Filmbereich nicht wie nachfolgend aussehen, dann kann diese Ansicht durch Klicken auf das Filmsymbol (Storyboard-Ansicht) hergestellt werden.
Die Szenen können auch mit „Gedrückthalten“ der alt-Taste in den Filmbereich (Storyboard) verschoben werden. Das hat den Vorteil, dass sie in der
Medienablage nicht verschwinden und für weitere „Einsätze“ zur Verfügung stehen. Auf diese Weise kann der ganze Film für den Rohschnitt montiert werden. Ist man mit der Länge einer bestimmten Szene nicht zufrieden, kann diese Szene auch direkt im Filmbereich getrimmt werden.

Pädagogische Hochschule Thurgau 8. August 2007 Seite 10
6. Rohschnitt betrachten
Um den ganzen Film zu betrachten, klickt man irgendwo in einen leeren Bereich des Programms. Der blaue Balken unter dem Monitorfenster verändert sich: Er stellt jetzt nicht mehr die markierte Szene dar, sondern den ganzen Film in seiner vollen Länge. Die Unterteilungen markieren die einzelnen Szenen und Übergänge. So kann bequem durch den Film „gespult“ werden. Wollen wir den ganzen Film anschauen, klicken wir auf den Vollbildmodus (rechts der Play-Taste); der Film erscheint in voller Monitorgrösse. Ein weiterer Mausklick bringt uns wieder zur gewohnten Ansicht.
7. Themen einfügen Bei professionellen Produktionen treffen wir immer
wieder auf Animationen, die wir mit einfachen
technischen Mitteln nie hinkriegen würden. Seit iMovie
HD 6 bieten sich im Menupunkt Themen professionell
aufbereitete Animationen an, die unserem Projekt einen
Hauch von Perfektion verleihen. Nach Themen-
bereichen sortiert werden Vorlagen für Vorspann,
Kapitel, Abspann... angeboten. Per Drag and Drop
können ausgewählte Clips in ein Dropzone-Fenster
gezogen und so in die Vorlage implementiert werden.
Diese Vorlage ziehen wir
wie Clips ins Storyboard wo
sie nach einer erforderlichen
Berechnungszeit als Filmclip
zur Verfügung stehen.

Pädagogische Hochschule Thurgau 8. August 2007 Seite 11
8. Weitere Medien einbinden (Fotos) In iLife 6 (iTunes, iPhoto, iMovie HD, iDVD, iWeb und GarageBand) sind die einzelnen Produkte optimal aufeinander abgestimmt. So ist es z.B. über den Menupunkt Medien möglich, zuvor in iPhoto importierte Fotos, in GarageBand komponierte Songs oder in iTunes gesammelte Hits in unser Filmprojekt zu laden. Über den Menupunkt Medien gelangen wir ins Auswahlfenster unserer Bild- und Tonmedien. Um es gleich vorweg zu nehmen: Die Tonspur sollte erst ganz am Schluss gestaltet werden, damit nicht unliebsame Ton-Bild-Verschiebungen entstehen wenn wir nachträglich noch Titel und Übergänge einfügen. Deshalb wird hier lediglich das Einbinden von Fotos beschrieben, während die ganze Vertonung erst in späteren Kapiteln aufgegriffen wird. Bei Klick auf den Reiter Fotos erscheinen in der Medienablage die Bilder des Fotoarchivs. Die gewünschten Bilder lassen sich durch Ziehen, analog zu den Filmclips in den Filmbereich importieren.
Besonders effektvoll ist der Ken Burns Effekt, welcher die Fotos langsam heran- oder wegzoomen lässt und ihnen so zu einer gewissen Lebendigkeit verhilft. Auch ist es möglich, nur einzelne Bildpartien im Film zu zeigen, indem ich über den Zoomregler das Bild vergrössere und dann mit der Maus so verschiebe, dass nur der gewünschte Bildausschnitt sichtbar ist.

Pädagogische Hochschule Thurgau 8. August 2007 Seite 12
9. Bearbeiten > Übergänge Nun haben wir den Film im Rohschnitt erstellt. Doch vielleicht möchten wir nicht nur harte Schnitte. Für Übergänge wechseln wir deshalb zum Menupunkt Bearb.(eiten) und wählen dort den Reiter Übergänge. Das Programm stellt uns eine bestimmte Auswahl an Übergängen zur Verfügung. Mit dem Tempo-Knopf wird die Länge des Übergangs bestimmt, und mit Vorschau kann die Wirkung kontrolliert werden. Wenn wir zufrieden sind, ziehen wir den Übergang z.B. Überblenden durch Packen des Namens in den Filmbereich und legen ihn zwischen den beiden Szenen ab, welche wir überblenden möchten. PS: Natürlich müssen beide Szenen länger sein, als die eingestellte Überblenddauer, sonst erscheint eine Fehlermeldung. Das Programm beginnt nun augenblicklich mit der Berechnung des Effekts (Rendering), erkennbar am roten Strich unter dem Effektclip. Wenn wir einen Übergang aus dem Storyboard entfernen möchten, markieren wir ihn mit der Maus und drücken die Lösch-Taste. Die beiden angrenzenden Clips haben nun wieder dieselbe Länge wie vor der Anwendung des Überganges. Achtung: Es empfiehlt sich, die Übergangseffekte sparsam anzuwenden. Grundsätzlich
sollte neben harten Schnitten vor allem mit Ein- und Ausblendungen, sowie mit
Überblendung gearbeitet werden.

Pädagogische Hochschule Thurgau 8. August 2007 Seite 13
10. Bearbeiten > Titel und Effekte
Auf dieselbe Weise können wir unseren Film mit Titeln und Bild-Effekten = Video FX (z.B.: Sepia, schwarz/weiss, Farbveränderungen...) und Ton-Effekten = Audio FX (Hall, Equalizer...) versehen. Sogar ein Aufschärfen unscharfer Aufnahmen ist möglich.
Bei den Titeln stehen uns alle installierten Systemschriften zur Verfügung (z.B. Times). Die Farbe und die Grösse kann gewählt werden. Markieren wir das Feld Schwarzer Hintergrund, erstellt das Programm für den Titel eine eigene, neue Szene mit schwarzem Hintergrund (s. obige Abbildung). Ansonsten wird der Text in eine bestehende Szene eingerechnet.
Besonderes Augenmerk gehört der Zeiteinstellung: Die Einstellung Tempo ist vor allem bei animierten Titeln wie z.B. Rolltiteln wichtig. Diese Einstellung bestimmt die Geschwindigkeit der Animation. Pause besagt, wie lange der fertig aufgebaute Titel noch stehen soll, bevor er ausblendet.
Generell ist darauf zu achten, dass die Schriftgrösse der Titel nicht zu gross gewählt wird. Im Fernseher betrachtet wird alles grösser dargestellt, als auf dem Kontrollmonitor. Erweiterte Gerätekonstellation Folgende Aufbaukonstellation bietet eine optimale Kontrollmöglichkeit des Endprodukts:
1. Unter iMovie HD > Einstellungen unter Wiedergabe muss das Feld bei „Video eines DV-Projekts auf DV-Kamera anzeigen“ markiert sein
2. Über das Fire-Wire-Kabel wird eine Digitalkamera (mit DV-IN) angeschlossen 3. An diese Kamera schliesse ich einen Fernsehgerät an, z.B. über den Scart- oder den S-Video-
Anschluss. 4. Für die Kontrolle des Tons schliesse ich Aktivboxen an die Kamera an oder verbinde den
Audioausgang der Kamera (ev. Kopfhörerausgang) mit dem Audioeingang des TV-Geräts.

Pädagogische Hochschule Thurgau 8. August 2007 Seite 14
11. Insertschnitt Ein weiteres oft verwendetes Stilmittel ist der Insertschnitt. Hier werden in eine lange Szene die Bilder einer anderen (meistens kürzeren) Szene eingefügt, ohne dass der Originalton der Ursprungsszene verändert wird. (z.B. in einem Interview, zur Veranschaulichung eines Ablaufs). Vorgehen:
1. Zuerst markieren wir per Mausklick eine lange Szene, in welche wir eine kurze Szene (nur das Bild, ohne den Ton) inserten wollen.
2. Unter Erweitert wählen wir Audio extrahieren. Nach kurzer Zeit erscheint der Ton des angewählten Clips als Audioclip in der oberen der beiden Audiospuren. Gleichzeitig hat sich der Filmbereich in die Zeitachsenansicht (Timeline s. S. 15) verwandelt.
3. Die kurze Szene nehmen wir in der Medienablage mit Bearbeiten -> Kopieren in den Zwischenspeicher.
4. Nun fahren wir den Positionszeiger an die Stelle der langen Szene, an welcher wir die kurze Szene inserten wollen und wählen Erweitert -> An der Abspielposition überschreiben. Würden wir die Szene einfach einfügen (Befehl + V), würde es die lange Szene teilen und den Rest nach hinten verschieben, was eine Asynchronität des Tones zur Folge hätte.
.
Die kleine (blaue) Szene wurde per Insertschnitt in die grössere Szene eingefügt und der Originalton abgetrennt. Dieser Audioclip (Originalton der langen Ursprungsszene) wurde auf die Tonspur 1 kopiert und mit der Filmspur verbunden, d.h. synchronisiert (dargestellt mit den beiden Stecknadelpaaren). Soll von der Insertszene dennoch ein leiser Origialton hörbar sein, muss dieser Clip zuvor markiert werden. Nun lässt sich durch Veränderung der Lautstärke der Originalton der Insertszene nach Belieben steuern.

Pädagogische Hochschule Thurgau 8. August 2007 Seite 15
12. Nachvertonung iMovie HD stellt uns ein gutes Nachvertonsystem zur Verfügung. Wenn wir in die Zeitachsenansicht (Timeline) wechseln (indem wir auf die Uhr klicken), ändert sich das Erscheinungsbild: Die Szenenbalken verändern ihre Länge, analog ihrer wirklichen Länge, und es erscheinen zwei zusätzliche Tonspuren. Über den Regler unten links kann ich den Zoomfaktor einstellen.
Audiodateien (Musik, Kommentar, Geräusche) können auf den beiden Tonspuren frei platziert werden, und zwar auch sich überlagernd! So erhält man die grösst mögliche Freiheit beim Nachvertonen. Klicken wir auf das Menu Medien > Audio, eröffnen sich uns verschiedene Importmöglichkeiten:
Standard-Toneffekte und SkywalkerSound Effekte
Eine Auswahl an vor-gefertigten iMovie- Ton-effekten steht unter Medien > Audio zur Verfügung. Der passende Toneffekt wird per drag and drop mit der Maus in den Zeitachsenbereich gezogen. Auch andere Audiodateien lassen sich von überall her auf eine Audiospur ziehen.
iTunes-Musik oder Songs aus GarageBand
Sowohl Songs aus der iTunes-Bibliothek als auch mit GarageBand kompo-nierte Filmsoundtracks lassen sich in den Film integrieren. Wurde der gewünschte Titel gefunden, wird er mit der Maus auf eine Audiospur gezogen und wenn nötig an die passende Stelle verschoben.
Per Mikrofon aufnehmen
Voraussetzung ist ein richtig ans System angeschlossenes Mikrofon (in den Mac-Laptops und im iMac bereits eingebaut) und korrekte Einstellungen in der Systemsteuerung unter Ton. Anschliessend platziert man die Positionsnadel an der gewünschten Stelle in der Zeitachse und klickt auf den
roten Aufnahmeknopf.
< Videoclips < Tonspur 1 < Tonspur 2
Zoomfaktor

Pädagogische Hochschule Thurgau 8. August 2007 Seite 16
13. Musik ab Audio-CD
Wie oben beschrieben ist iMovie sehr tolerant was andere Dateiformate betrifft. So
auch bei Audio CDs. Soll eine Filmsequenz mit einem Musikstück aus einer Audio-CD
unterlegt werden, öffnen wir auf dem Schreibtisch die Audio-CD per Doppelklick und
ziehen den gewünschten Song in die Timeline auf eine Audiospur. Nun wird das Stück
ab CD extrahiert. Anschliessend kann geschnitten, getrimmt, kopiert oder verschoben
werden, wie im folgenden Kapitel beschrieben wird.
14. Audio abtrennen und fixieren Eine fünfte Möglichkeit der Nachvertonung stellt das Abtrennen des Originaltons einer Videoszene dar, wie wir es beim Insert-Schnitt bereits angewendet haben. Den abge-trennten Audioclip kann ich nachträglich verschieben, kopieren und auch trimmen. Dazu fahre ich mit der Maus an ein Ende (der Mauszeiger verwandelt sich in ein Trimm-werkzeug) und verschiebe den Beginn des Audioclips bis zur gewünschte Position.
Achtung: Diese Art von Trimmen ist nur möglich, wenn ich das „Gummiband“ der Cliplautstärke über Darstellung > Lautstärke des Clips anzeigen (s. S. 18) ausgeschalten habe!

Pädagogische Hochschule Thurgau 8. August 2007 Seite 17
Auf diese Weise könnte ich einen ganzen Filmkommentar (Voiceover) in einem ruhigen, schallgedämpften Raum filmen, die Szene importieren und dann den Ton (Kommentar) über das Menu Erweitert > Audio extrahieren in die Tonspur einfügen.
Habe ich diesen Audioclip wie gewünscht auseinandergeschnitten, getrimmt und platziert, muss ich ihn noch über Erweitert -> Audioclip an Abspielposition fixieren. Die Fixierung wird mit zwei Nadeln symbolisiert
und bewirkt, dass der Ton auch bei weiteren Änderungen synchron bleibt. Beim professionellen Film beobachten wir, dass an bestimmten Stellen der Ton dem Bild vorgezogen wird. Wollen wir einen Originalton einer Szene etwas vorziehen, so können wir das, indem wir den Ton von der Szene abtrennen (Menu Erweitert -> Audio abtrennen) (Bild a) und anschliessend den Beginn des Videoclips direkt in der Zeitachsenansicht etwas nach hinten trimmen (Bild b). Lassen wir die Maus los, springt der beschnittene Clip wieder zurück und der Ton „hinkt“ hinten nach. (Bild c) Nun müssen wir nur noch den Ton soweit nach links verschieben, bis das Ende mit dem Ende des Videoclips übereinstimmt. (Bild d) Die Einrastfunktion (unter iMovie > Einstellungen im Bereich Allgemein > An Objekten in der Zeitachse einrasten) kann uns dabei helfen. Nun ist der Originalton dem Bild etwas vorgezogen.
a
b
c
d

Pädagogische Hochschule Thurgau 8. August 2007 Seite 18
15. Audio justieren Natürlich ist der Ton noch nicht über den ganzen Film optimal ausgesteuert. iMovie HD bietet uns da enorme Verbesserungen gegenüber der Vorgängerversion. Um die Lautstärke einzelner Passagen innerhalb eines Clips zu verstellen, müssen wir über das Menu Darstellung Lautstärke des Clips anzeigen das so genannte Gummiband aktivieren. Ist diese Funktion aktiviert, lassen sich die Audioclips nicht mehr wie auf S. 16 beschrieben trimmen! Jetzt können wir an beliebigen Stellen den Ton lauter oder leiser stellen. Um die Lautstärke des gesamten Clips zu erhöhen, verwende ich am besten den Lautstärkenregler (beim Lautsprechersymbol) oder die manuelle Eingabe mit den Prozentzahlen. Will ich zur Kontrolle z.B. nur die Originaltonspur abhören, de-markiere ich die beiden Audiospuren, indem ich auf das Kontrollfeldchen rechts der Spuren klicke (drei Pfeile)

Pädagogische Hochschule Thurgau 8. August 2007 Seite 19
Auch Audioclips lassen sich umbenennen. Ein Doppelklick darauf führt mich zum nebenstehenden Fenster. In iMovie HD lässt sich die Wellenform der Audiospur anzeigen über das Menu Darstellung > Audio-Wellenformen ein-blenden (oder auch im Kontext-Menue, welches über Rechtsklick abrufbar wird)

Pädagogische Hochschule Thurgau 8. August 2007 Seite 20
16. Film auf Kamera exportieren
Ist unser Film fertig geschnitten, mit Musik und Titeln versehen, so dass wir mit dem Produkt zufrieden sind, wollen wir ihn in gewohnter Digitalqualität auf das Band zurückspielen. Hierzu wählen wir im Menu Ablage > Exportieren. Dabei geht obenstehendes Fenster auf. Wir haben diverse Möglichkeiten, den fertigen Film weiter zu geben. Um ihn auf Kamera zu sichern (sehr empfehlenswert) klicken wir die Kamera an. Ich empfehle, mindestens 15 Sekunden schwarz am Filmanfang und mindestens 30 Sekunden am Filmende einzufügen. Dies gibt mir später genügend Zeitraum, um bei VHS Kopien ab Master-MiniDV-Band den Videorekorder auf Rek und am Ende wieder auf Stop zu schalten. Ist alles nach meinen Wünschen eingestellt, klicke ich auf Senden, und der Film wird geschnitten und nachvertont auf das MiniDV-Band in meiner Kamera zurückgespielt. Diese Methode ist auch anzuwenden, wenn wir inmitten eines Projektes eine Sicherung erstellen möchten. Allerdings gehen dabei alle Schnitteinstellungen verloren. Als weiteres Plus lässt uns das Programm auch QuickTime-Filme erstellen. Diese .mov-Dateien werden für CD-ROMs oder auch fürs Internet verwendet. Die entsprechenden Einstellungen kann ich vornehmen, wenn ich bei Ablage >Senden -> QuickTime anwähle. So können wir unseren Film, z.B. per E-Mail an Bekannte versenden oder fürs Internet aufbereiten.

Pädagogische Hochschule Thurgau 8. August 2007 Seite 21
16. DVD erstellen
Besitze ich einen Mac mit einem Superdrive (CD- und DVD-Brenner) kann ich über das Programm iDVD meine eigenen DVDs produzieren. Dabei ist es anzuraten, den Film in einzelne Kapitel zu strukturieren, welche später über den DVD-Player direkt angewählt werden können. Dazu wechsle ich ins Menu Kapitel. Mit der Positionsnadel fahre ich an die gewünschte Stelle und wähle Markierung hinzufügen. Das Kapitel benenne ich mit einem kurzen, prägnanten Namen. Diese Kapitel erscheinen später auf der DVD. Um den Film an iDVD zu senden, wähle ich im Menu Ablage > Exportieren und klicke iDVD und anschliessend senden an.

Pädagogische Hochschule Thurgau 8. August 2007 Seite 22
Weitere Elemente Animation Vorschau Struktur der DVD brennen Zur DVD hinzufügen ein/aus ein / aus DVD anzeigen Nun wird das Programm iDVD geöffnet. Mein vorbereiteter Film ist bereits ins Projekt integriert und kann über den Menupunkt Film wiedergeben gestartet werden. Über Szenenauswahl gelange ich auf eine Menuseite in welcher ich die einzelnen Kapitel direkt anwählen kann.
Als erstes sollte ich unter dem Menupunkt Themen aus einer Vielzahl professionell gestalteter Themen ein passendes auswählen. Wähle ich Erweitert > Thema auf Untermenüs anwenden, wird mein ausgewähltes Thema auf alle anderen Seiten (Szenenauswahl) übernommen. Ein Doppelklick in die vorhandenen Textfelder lässt diese umbenennen.

Pädagogische Hochschule Thurgau 8. August 2007 Seite 23
Die Drop-Zones sind animierte Flächen. Aus dem Storyboard von iMovie kann ich geeignete Clips in diese Drop-Zones ziehen, um ein animiertes DVD-Menu zu erhalten.
Habe ich über den Vorschau-Knopf die Funktionalität meiner DVD geprüft, führt mich ein Doppelklick aufs Brennsymbol zum Brennvorgang. Eine leere DVD muss eingelegt werden, dann beginnt der Codier- und Brennvorgang. Dies kann je nach Filmlänge mehrere Stunden Zeit in Anspruch nehmen. Dafür werde ich mit einer gut aussehenden DVD belohnt...
Viel Spass beim Drehen und Schneiden Markus Oertly

Pädagogische Hochschule Thurgau 8. August 2007 Seite 24
Typischer Ablauf beim Schneiden mit iMovie
- Aufbauen und -starten des Systems
- Voreinstellungen vornehmen und Überspielen der gewünschten Videoclips (immer mit etwas Vor- und Nachspann!)
- Rohschnitt: Trimmen der Szenen und platzieren im Filmbereich (mit oder ohne
gedrückte alt-Taste) - Bei Bedarf Einfügen von Fotos (ev. mit Ken Burns-Effekt) und Themenvorlagen
- Feinschnitt: Übergänge, Effekte (sparsam) einfügen, Ein- Ausblenden, Titel,
Abspann, Insertschnitt
- Nachvertonung ab Audio-CD, iTunes-Datenbank, GarageBand, per Mikrofon, mit Klangeffekten und Originalton
- Film exportieren: Auf Mini-DV-Band, als QuickTime-Movie in verschiedenen
Komprimierungen, Erstellen von Video-DVDs
Und dazwischen an geeigneten Stellen immer wieder Sichern! Hilfreiche Tipps und Tricks finden Sie unter: http://www.apple.com/de/ilife/imovie/hottips/ Für weitere Informationen oder Downloads von Updates etc. siehe auch: http://www.apple.com/chde/imovie/
© PHTG, Medienwerkstatt, 27. März 2006 Markus Oertly, [email protected]