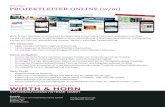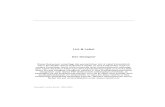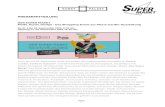Kurzbeschreibung von HERMA Label Designer plus · 1 Kurzbeschreibung von HERMA LABEL DESIGNER PLUS...
Transcript of Kurzbeschreibung von HERMA Label Designer plus · 1 Kurzbeschreibung von HERMA LABEL DESIGNER PLUS...

HERMA LABEL DESIGNER PLUS
VERS. 1.0

ii
Copyright © 2000 by HERMA
1. Aufl.: Januar 2001 Wichtige Informationen
Wir haben uns bemüht, hinsichtlich Leistungsumfang und Anwenderfreundlichkeit neue Maßstäbe zu setzen.
Alle Informationen, technischen Angaben und Programme in diesem Buch sowie auf der beigeleg-ten CD wurden von den Autoren mit größter Sorgfalt zusammengetragen. Trotzdem sind Fehler nicht vollkommen ausgeschlossen. Die Autoren können für fehlerhafte Angaben und deren Folgen weder eine juristische Verantwortung noch irgendeine Haftung übernehmen.
Wir weisen darauf hin, dass die im Buch verwendeten Soft- und Hardware-Bezeichnungen und Markennamen der jeweiligen Firmen im allgemeinen warenzeichen-, marken- oder patentrecht-lichem Schutz unterliegen.
HERMA

iii
INHALT
1 Kurzbeschreibung von HERMA LABEL DESIGNER PLUS 1-1 2 Systemvoraussetzungen und Installation 2-4
2.1 Systemvoraussetzungen 2-4 2.2 Installation 2-4 2.3 Drucker justieren 2-4
3 HERMA LABEL DESIGNER PLUS-Grundlagen 3-6 3.1 HERMA LABEL DESIGNER PLUS-Eröffnungsbildschirme 3-6
3.1.1 Die Willkommens-Auswahlmaske 3-6 3.1.2 Die Funktionsweise des Beispiele/Vorlagen-Menüs:
3-6 3.1.3 Der Standardbildschirm: 3-7
3.2 Funktionen der PC-Maus 3-8 3.3 Formen von Hilfestellungen 3-9
3.3.1 CD-Labels als erstes Einführungsbeispiel 3-10 3.3.2 Disketten-Etiketten als zweites Einführungsbeispiel 3-11
4 Ausführliche Beschreibung der Eigenschaften von HERMA LABEL DESIGNER PLUS 4-16 4.1 Das Datei-Menü 4-16
4.1.1 Neues Dokument (Strg+n) 4-16 4.1.2 Beispiele / Vorlagen 4-16 4.1.3 Öffnen ... (Strg+o) 4-16 4.1.4 Schließen 4-16 4.1.5 Schließen unbenutzter Fenster 4-17 4.1.6 Speichern (Strg+s) 4-17 4.1.7 Speichern unter ... 4-17 4.1.8 Exportieren ... 4-17 4.1.9 In Zwischenablage speichern 4-17 4.1.10 Drucken 4-17
4.1.10.1 Druckposition wählen... Strg+h 4-17 4.1.10.2 Drucken... Strg+p 4-18 4.1.10.3 Seitenansicht... 4-18 4.1.10.4 Drucker einrichten 4-19 4.1.10.5 Drucker justieren... 4-19
4.1.11 Format ändern 4-19 4.1.12 Dokument duplizieren (Strg+d) 4-19 4.1.13 Eigenes Format entwerfen 4-20 4.1.14 Beenden (Alt+F4) 4-21
4.2 Optionen 4-21 4.2.1 Maßeinheit... 4-21

iv
4.2.2 Schriften... 4-21 4.2.3 Raster (STRG+g) 4-21 4.2.4 Zähler (STRG+9) 4-21 4.2.5 Rand (STRG+u) 4-22 4.2.6 Punktraster 4-22 4.2.7 Bildquelle wählen... 4-22
4.3 Das Elemente-Menü 4-22 4.3.1 Übliche Vorgehensweise bei der Eingabe 4-23 4.3.2 Eigenschaften von Positionsrahmen 4-23
4.3.2.1 Zustände der Aktivierung 4-23 4.3.2.2 Bearbeiten von Positionsrahmen bzw. Gestaltungselementen 4-23
4.3.3 Text (Strg+t) 4-24 4.3.3.1 Zwei Besonderheiten der Text-Formatierungs-Symbolleiste 4-24
4.3.3.1.1 Fließtext 4-24 4.3.3.1.2 Blocksatz 4-24
4.3.3.2 Direktes Drehen von Texteingaben 4-24 4.3.3.3 Exakte Positionierung und Größenangaben des Text-
Positionsrahmens 4-24 4.3.3.4 Banner-Schrift 4-25 4.3.3.5 Farbverlauf von Texteingaben 4-25 4.3.3.6 Unterlegen von Texteingaben mit einem Bild 4-25 4.3.3.7 Objekte und Dateien bei Texteingaben 4-25
4.3.4 Texteingaben 4-26 4.3.5 Runde Anordnung von Texteingaben 4-27 4.3.6 Inhaltsverzeichnis 4-27 4.3.7 Bild (Strg+i) 4-27
4.3.7.1 Grundsätzliche Vorgehensweise 4-27 4.3.7.2 Scannen (Strg+q) 4-28 4.3.7.3 Bearbeitungswerkzeuge von Bildern 4-28
4.3.7.3.1 Effekte: Unterlegen von Bilddateien 4-28 4.3.7.3.2 Flächenmäßige Bearbeitung: Wenden, Drehen und Scheren 4-28 4.3.7.3.3 Farbliche Bearbeitung 4-29
4.3.8 Linien, Flächen, Rechtecke, Sterne, Kreise, Ellipsen und Farbkeile 4-29 4.3.8.1 Grundsätzliches 4-29 4.3.8.2 Vielecke 4-30
4.3.9 Barcodes (Strg+b) 4-30 4.3.10 Verknüpftes Objekt: OLE-Eigenschaften (Strg+v) 4-31
4.3.10.1 Grundsätzliches 4-31 4.3.10.2 Beispiel 4-32
4.3.11 Schnellformatierung von Texteingaben 4-33 4.3.12 Schattenschrift bei Texteingaben 4-33
4.4 Das Gestaltungs-Menü 4-33 4.4.1 Druckrichtung ... 4-33 4.4.2 Hintergrund ... 4-34 4.4.3 Rahmen ... 4-34 4.4.4 Begrenzung ... 4-34
4.5 Das Bearbeiten-Menü 4-34 4.5.1 Eingabe abbrechen 4-34

v
4.5.2 Rückgängig (Alt+z) 4-34 4.5.3 Wiederherstellen (Alt+y) 4-34 4.5.4 Alle zurücksetzen 4-35 4.5.5 Bearbeiten (Alt+Eingabe) 4-35 4.5.6 Ausschneiden (Strg+x) und Einfügen (Strg+v) 4-35 4.5.7 Kopieren (Strg+c) 4-35 4.5.8 Vervielfältigen 4-35 4.5.9 Löschen (Umschalt+Entf) 4-35 4.5.10 Alles löschen 4-35 4.5.11 Markieren 4-35 4.5.12 Ausrichtung 4-36
4.5.12.1 Elemente zentrieren 4-36 4.5.12.2 Elemente bündig gestalten 4-36 4.5.12.3 Elemente verteilen 4-37
4.5.13 Größe 4-37 4.5.14 Element nach vorne (Strg+Bild hoch) bzw. nach hinten
(Strg+Bild runter) 4-37 4.6 Das Ansicht-Menü 4-37
4.6.1 Darstellung ausgefüllt und normal 4-37 4.6.2 Begrenzung aller Elemente 4-38 4.6.3 Willkommen... 4-38 4.6.4 Symbolleisten 4-38 4.6.5 Statusleiste 4-38 4.6.6 Lineal 4-38 4.6.7 Zoom vergrößern 4-38
4.6.7.1 Zoom-Verdoppelung mit 4-38 4.6.7.2 Präzise Zoom-Stufe und Voll-Darstellung 4-38
4.7 Das Fenster-Menü 4-39 4.8 Das Datenbank-Menü 4-39
4.8.1 Öffnen 4-39 4.8.2 Schließen 4-39 4.8.3 Informieren 4-39 4.8.4 Datenbank-Editor (Strg+e) bzw. 4-40
4.8.4.1 Erstellen einer neuen HERMA LABEL DESIGNER PLUS-Datenbank 4-40
4.8.4.2 Verwalten einer vorhandenen Datenbank 4-41 4.8.4.3 Zwei Besonderheiten bei der Verwendung von Datenfeldern 4-41

1 Kurzbeschreibung von HERMA LABEL DESIGNER PLUS Mit HERMA LABEL DESIGNER PLUS können Sie unter WINDOWS 95/98/2000/NT in sehr kom-fortabler Weise alle HERMA Etiketten beschriften: Adressen, Hinweise, Eilvermerke, Gefahren- und Aktionshinweise, Paletten- und Versandaufkleber, Etiketten für Ordner-Rücken und Sichtreiter, Akten- und Regalkennzeichnung, Dia-Etiketten, Fotodrucke auf Etiketten, Visitenkarten, Etiketten für CD, Disketten, ZIP, alle gängigen Data Cartridges, Optical Disk sowie Audio- und Videospeichermedien. Wie für WINDOWS-Programme üblich, kontrollieren Sie bereits bei der Gestaltung Ihrer zu bedruckenden Etiketten auf dem PC-Bildschirm vorab den späteren Ausdruck für jeden beliebigen Drucker, der von WINDOWS unterstützt wird.
Die wesentlichen Eigenschaften von HERMA LABEL DESIGNER PLUS sind:
• Als 32-Bit-Programm bedient sich HERMA LABEL DESIGNER PLUS WINDOWS-Eigen-schaften, wie z. B. eines schnellen Bildschirmaufbaus, einer schnellen Verarbeitung von Datenbanken, von Druckvorgängen etc., der Möglichkeit langer Dateinamen, nur durch die RAM-Ausstattung des jeweiligen PCs begrenzte Kapazitäten, was insbeson-dere für die Größe von Datenbanken von Bedeutung sein kann.
• Unterstützung aller HERMA Etiketten: Alle Etiketten-Formate können in einfachster Weise sowohl im Normal- als auch im Querformat verwendet werden. Darüber hinaus können Sie beliebig viele Formate selber bestimmen.
• HERMA LABEL DESIGNER PLUS stellt zahlreiche eigene „Textwerkzeuge“ zur Verfü-gung:
!" umfangreicher Katalog zur Gestaltung von Texteingaben, wie z. B. Verwendung aller installierter Windows-Schriftarten hinsichtlich Größe, Schnitt, Farbe etc.;
!" sehr einfache Formatierungsmöglichkeiten (Schriftgröße, -farbe und -auszeichnung, links- und rechtsbündige Anordnung, Zentrierung, vertikale Ausrichtung am Positi-onsrahmen, Fließtext, Blocksatz, Bannerschrift, automatische Schriftgrößen-Anpas-sung, einfaches Einfügen von Sonderzeichen etc.) beliebig vieler Texteingaben ähn-lich denen von Standardprogrammen, wie z. B. bei MICROSOFT WORD.
!" stufenloses direktes Drehen;
!" beliebiges räumliches Platzieren;
!" Hinterlegen von Texteingaben mit Farbverläufen und Bildern;
!" zweifarbiger Schatteneffekt und komplette Konturlinien (wirkt auch bei zahlreichen Grafikelementen);
!" Mit HERMA LABEL DESIGNER PLUS lassen sich in sehr einfacher Weise kreisrund angeordnete Texte eingeben, was u.a. das Beschriften von runden CD-Labels sehr einfach macht; auch beliebig gebogene Texteingaben sind möglich;
!" einfaches Einlesen und komfortable Weiterverarbeitung von Verzeichnisstrukturen ähnlich dem EXPLORER von WINDOWS.
!" zahlreiche ‘Sonderobjekte’: verschiedene Zähleroptionen (z. B. fortlaufende Numme-rierung - auch innerhalb von Barcodes; beliebige Schrittweite in positiver und negati-ver Richtung), verschiedene Formen von Datumsangaben, Abfragen von Texteinga-ben vor dem Ausdruck etc.

1-2
!" spiegelverkehrter Druck für Texte und Grafiken, was insbesondere für die Gestal-tung von (T-Shirt-, Mousepad-) Folien verwendungsgerecht sein kann.
• HERMA LABEL DESIGNER PLUS stellt zahlreiche eigene „Grafikwerkzeuge“ zur Verfü-gung:
!" Importmöglichkeit aller gängigen Grafikformate (bmp, wmf, jpg, tif, emf, pcx, cdr etc.) mit Vorschau einzelner Grafikdateien und gesamter Datei-Unterverzeichnisse (Album-Effekt),
!" direktes (Ein-) Scannen und unmittelbare Weiterverarbeitung von Grafiken,
!" einfaches Erzeugen von geometrischen Figuren (Rechtecke, Kreise, Ellipsen, Sterne etc.) mit zahlreichen Füll- und Begrenzungslinien-Optionen;
!" Spiegeln, Kippen und Scheren von Bildern;
!" Poster-, Mosaik-, Ölbild- und Überbelichtungseffekte, Negativumwandlung;
!" Helligkeit, Farbe, Kontrast, Sättigung verändern;
!" ‘Maskeneffekte’ durch Überlagerung mehrerer Bilder;
!" zahlreiche eigene Cliparts und Fotos;
• OLE-Eigenschaft von HERMA LABEL DESIGNER PLUS:
Alle gängigen WINDOWS-Programme (wie z. B. PAINT, COREL DRAW, WORDART) können von HERMA LABEL DESIGNER PLUS aus gestartet und deren Dateien als Bestandteile ein-gebunden werden; auf diese Weise können Sie Ihre gewohnten Programme quasi als Bestandteile von HERMA LABEL DESIGNER PLUS weiterverwenden.
• Erstellen und Verwalten eigener und fremder Datenbanken:
!" Der Datenbank-Editor von HERMA LABEL DESIGNER PLUS lässt Sie in sehr an-spruchsvoller, aber dennoch einfacher Weise Datenbanken (wie z. B. Adressda-teien, Dia- und Videosammlungen etc.) erstellen, verwalten und drucken. Datenban-ken lassen sich nach ihren Datenfeldern (z. B. nach der Postleitzahl in Adressda-teien) sortieren, auswählen etc. Einzelnen Datensätzen lassen sich auch ‚individu-elle‘ Bilder zuordnen.
!" Mit HERMA LABEL DESIGNER PLUS können Sie grundsätzlich eine Vielzahl ver-schiedener ‘fremder’ Datenbanken-Formate direkt einlesen und weiterverarbeiten: ACCESS, DBASE, EXCEL, FOXPRO, PARADOX, HTML und CSV-Textdateien. Auf diese Weise können Sie Ihr bisheriges Datenbank-Programm in gewohnter Weise weiter verwenden und müssen Ihre Daten für eine Verwendung mit HERMA LABEL DESIGNER PLUS nicht erst mühevoll konvertieren.
• HERMA LABEL DESIGNER PLUS bietet die Gestaltung fast aller gängigen Barcode-Typen: EAN 8, EAN 13, 2 of 5 Standard/Industrial, 2 of 5 Interleaved, Code 39, Code 128 / EAN 128 (B), UPC und UPC-E. Sie können diese auf dem Bildschirm exakt sichtbaren Bar-codes in DIN-Norm, in halber oder auch beliebiger Höhe gestalten, auch unter Nutzung von Datenbanken.
• Neben diesen besonders hervorzuhebenden direkten und indirekten Werkzeugen zeich-net sich HERMA LABEL DESIGNER PLUS insbesondere durch eine Vielzahl weiterer Eigenschaften aus, deren ausführliche Darstellung dem Handbuch und den Anweisun-gen im Programm vorbehalten bleibt. Besonders hervorzuheben seien an dieser Stelle noch:

1-3
!" die große Bedienerfreundlichkeit von HERMA LABEL DESIGNER PLUS durch ausführ-lich kommentierte Schaltflächen, Kontext- und Direkt-Hilfestellungen,
!" die vertikalen und horizontalen Lineale, die Ihnen das exakte Platzieren von Texten, Grafiken etc. erleichtern und die Sie wie (andere) Symbolleisten ein- und ausblen-den können,
!" den sog. „Beispiel/Vorlagen“-Assistent mit zahlreichen vorgestalteten Beispieldatei-en
!" und vieles mehr.

2-4
2 Systemvoraussetzungen und Installation
2.1 Systemvoraussetzungen Die Systemvoraussetzungen für HERMA LABEL DESIGNER PLUS sind:
• ein Personal Computer, auf dem MS-WINDOWS 95/98/2000/NT eingerichtet ist,
• mindestens eine VGA-Grafikausstattung mit einer Bildschirmauflösung von mindestens 800 x 600 Pixeln,
• eine Maus oder ein anderes Zeigegerät und
• ein CD-Laufwerk.
2.2 Installation HERMA LABEL DESIGNER PLUS wird so wie die meisten WINDOWS-Programme eingerichtet:
• Starten Sie WINDOWS wie gewöhnlich.
• Schließen Sie zuvor alle geöffneten Programme, da HERMA LABEL DESIGNER PLUS Da-teien in Ihr Unterverzeichnis: WINDOWS\SYSTEM Dateien kopiert, auf die von anderen Programmen u. U. gerade zugegriffen wird.
• Legen Sie die Programm-CD ein und wählen dann aus der automatisch erscheinenden Auswahlbox die gewünschte Sprachversion aus.
• Wenn die automatische Installation nicht erfolgt, dann installieren Sie HERMA LABEL
DESIGNER PLUS so, wie Sie andere WINDOWS-Programme auch installieren:
!" Legen Sie die HERMA LABEL DESIGNER PLUS -CD in das Laufwerk D: (oder evtl. E:, F:) ein;
!" rufen Sie von aus AUSFÜHREN auf;
!" wählen Sie das Programm SETUP auf der HERMA LABEL DESIGNER PLUS-CD aus und bestätigen Ihre Wahl mit .
• Nach der Auswahl der (deutschen) Sprachversion rich-tet das Installationsprogramm die Programmgruppe HERMA\Label Designer plus und die entsprechenden Verzeichnisse auf der Festplatte ein und überträgt dann alle erfor-derlichen HERMA LABEL DESIGNER PLUS-Dateien.
• Nach erfolgter Übertragung aller Dateien erhalten Sie die Meldung, dass der Installati-onsvorgang erfolgreich abgeschlossen wurde.
• Sie können HERMA LABEL DESIGNER PLUS nun unmittelbar starten.
2.3 Drucker justieren Vor dem Druck Ihrer Etiketten sollten Sie zunächst den an Ihrem PC angeschlossenen Drucker fein abstimmen. Wenn zur Zeit kei-n Drucker angeschlossen ist, dann sollten Sie diesen Schritt später nachholen. Denn alle Drucker (sogar vom selben Typ) platzieren den Seitendruck leicht verschieden, was für die Präzision des Drucks Ihrer Etiketten abträglich ist:
• Schalten Sie zu diesem Zweck Ihren Drucker an;

2-5
• Wählen Sie im Menüpunkt „Druck“ die Box „Drucker justieren“. Passend zu Ihrem Dru-cker sind rechts neben den zwei Eingabefeldern zwei Maßangaben (i. d. R. in mm; hier: 30,31 mm und 29,97 mm) als Vorgaben angezeigt.
• Wenn Sie jetzt oder auch später exaktere Werte als die Vorgaben eingeben möchten, dann lösen Sie zunächst den Befehl aus. Der Drucker druckt eine Seite mit zwei gekennzeichneten Linien.
x: Entfernung von links
y: Entfernung von oben oberer linker
linker oberer
• Messen Sie mit einem Lineal die beiden Abstände von dem jeweiligen Papierrand zur
horizontalen (y-Abstand) Linie und zur vertikalen (x-Abstand) Linie und überschreiben Sie eventuell vorgegebene Angaben in den entsprechenden beiden Feldern der Einga-bemaske mit den entsprechenden Maßeinheiten; z. B. x: Entfernung von links: 31 mm und y: Entfernung von oben: 32 mm.
• Wenn Sie später einen anderen Drucker mit HERMA LABEL DESIGNER PLUS benutzen wollen, dann müssen Sie diesen Vorgang wiederholen.

3-6
3 HERMA LABEL DESIGNER PLUS-Grundlagen
3.1 HERMA LABEL DESIGNER PLUS-Eröffnungsbildschirme 3.1.1 Die Willkommens-Auswahlmaske Wenn Sie HERMA LABEL DESIGNER PLUS starten, erscheint als Voreinstellung die Willkommens-Auswahlmaske, die Ihnen hilft, HERMA LABEL DESIGNER PLUS bequem und schnell kennen zu ler-nen. Von dieser Auswahlmaske können Sie
• ein neues Dokument anlegen; mit dieser Option wird Ihnen eine Auswahlmaske mit al-len Etikettenformaten angeboten, die in HERMA LABEL DESIGNER PLUS enthalten sind;
• Beispiele und Vorlagen aufrufen; HERMA LABEL DESIGNER PLUS bietet Ihnen zahlrei-che vorgefertigte Beispiele an, die Ihnen als fertige Vorlagen dienen oder die Sie durch Änderungen an Ihre Wünsche anpassen können;
• Öffnen eines Dokuments; mit die-ser Option bietet sich Ihnen das Öffnen eines zuvor abgespeicher-ten Dokuments an;
• Programm verwenden; mit dieser Option starten Sie das Programm im ‚Normalzustand’. Dieser Pro-grammstart wird auch erwirkt, wenn Sie die Option beim Start ausführen deaktivieren und HERMA LABEL DESIGNER
PLUS neu starten. Im „Pull down“-Menü ‚Ansicht’ können Sie mit der Option ‚Willkom-men’ die Auswahlmaske wieder reaktivieren.
Es empfiehlt sich, zunächst die Option Beispiele und Vorlagen aufzurufen, um einen Überblick über die zahlreichen Möglichkeiten von HERMA LABEL DESIGNER PLUS kennen zu lernen.
3.1.2 Die Funktionsweise des Beispiele/Vorlagen-Menüs: Die Option hilft Ihnen zum einen, HERMA LABEL DESIGNER PLUS schnell und bequem anhand von Beispielen kennen zu ler-nen, und zum anderen, Ihnen bereits vorgestal-tete Beispiele für viele der von HERMA LABEL
DESIGNER PLUS unterstützten Etiketten anzu-bieten, die Sie übernehmen oder durch kleine Änderungen an Ihre Bedürfnisse anpassen können.
Die Benutzung von , die Sie auch unter dem „Pull down“-Menü: Datei mit Beispiele/Vorlagen aufrufen können, erstreckt sich über folgende 4 Schritte:

3-7
• Mit der Option bzw. mit den Befehlen Datei mit Beispiele / Vorlagen erscheint eine Auswahlmaske, die der Format-Auswahlmaske weitgehend entspricht. Lediglich die Informationen in der Kopfzeile und der Hinweis in der unteren Zeile sind verschieden, in der eine Meldung über die Anzahl an Kombinationen aus Produkt, An-wendung und einzelnen Etiketten-Bestellnummern für die in HERMA LABEL DESIG-NER PLUS fertig gestalteten Beispiele erscheint. Wählen Sie das gewünschte Etikett aus.
• Mittels des Schaltknopfes haben Sie die Möglichkeiten, auf eine alternative Weise an für Ihre Zwecke angemessene Beispieldateien zu kommen, indem Sie einfach die HERMA Best.-Nr. eingeben.
• Bestätigen Sie sodann Ihre Kombinationswahl mit , dann erscheint (nur bei mehr als 10 zutreffenden Beispieldateien) eine weitere Auswahlmaske, wo Sie bestimmen können, welche der vorausgewählten Bei-spieldateien Sie durch Aktivieren und Deakti-vieren endgültig laden möchten. In dem klei-nen Fenster dieser Maske wird Ihnen eine grafische Vorschau der einzelnen Beispiel-datei gegeben.
• Mit Ihrem -Befehl beginnt HERMA LABEL DESIGNER PLUS, die einzelnen Dateien nach und nach zu laden, wobei sich die La-dezeit nach Art und Anzahl der einzelnen Beispiel-Dateien richtet.
• Nach diesem Vorgang verstecken sich alle Beispiel-Dateien hinter der zuletzt geladenen Datei. Mit dem Schaltknopf können Sie veranlassen, dass alle geladenen Beispiel-dateien nebeneinander angeordnet werden, d. h. jede in ihrem eigenen Dokument-fenster; andere Anordnungsformen finden Sie im „Pull down“-Menü so, wie Sie es von anderen WINDOWS-Programmen her gewohnt sind.
• Nun können Sie sich unter den angezeigten Beispieldateien diejenige aussuchen (und das entsprechende Fenster aktivieren, d. h. anklicken), die Ihnen am meisten zusagt, um dann mit dem Icon alle anderen Beispieldateien „auf einen Schlag“ zu schließen.
• Wenn Sie das Beispiel (ändern und) speichern möchten, dann sind Sie gehalten, es un-ter einem anderen Namen bzw. in einem anderen Verzeichnis zu speichern. Auf diese Weise bleiben die ursprünglichen Beispieldateien erhalten.
3.1.3 Der Standardbildschirm: Mit der Option in der Willkommensmaske erscheint nur noch der normale HERMA LABEL DESIGNER PLUS-Eröffnungsbildschirm; dieser besteht neben der grauen Fläche (in der Mitte) aus acht bzw. neun Leisten, die Sie nach eigenen Wünschen auch aus- und später wieder einblenden können:
• In der obersten Dateinamen-Leiste wird bei der Gestaltung von ‚Druckmaterialien‘ der Dateiname des einzelnen Dokuments angezeigt. Beim Start des Programms steht dort zunächst nur HERMA LABEL DESIGNER PLUS.

3-8
• In der zweiten Zeile, der sog. „Pull down“-Menüleiste, finden Sie die Ihnen von ande-ren Programmen her sicherlich schon bekannten typischen Menüs, die sich beim An-klicken nach unten „aufrollen“. Von diesen Menüs aus können Sie alle in HERMA LABEL
DESIGNER PLUS verfügbaren Befehle auslösen.
• In der dritten Zeile und den drei senkrechten Symbolleisten am linken bzw. rechten Pro-grammfenster finden Sie Schaltflächen („Icons“) zum bequemeren Auslösen von aus-gewählten Befehlen; weitere Befehle und Voreinstellungen befinden sich hinter den "Pull-down"-Menüs.
• Mittels der Symbole in der vierten Zeile lassen sich Texteingaben, ähnlich wie z. B. bei MICROSOFT WORD, in schneller und bequemer Weise formatieren.
• In der fünften Zeile haben Sie die Möglichkeit, einen bereits eingegebenen Text, ähnlich wie z. B. bei MICROSOFT EXCEL, zu ändern.
• Am unteren Programmrand befindet sich die sog. Statuszeile, die gleich vier Zwecken dient (von links nach rechts):
!" Angaben zum Typ des aktuellen aktiven Dokuments: Bestellnummer, Maße des ein-zelnen Druckmaterials etc., sobald sich der Cursor ‘über’ einem Etikett befindet; al-ternativ wird an dieser Stelle eine Informationshilfe gegeben, wenn Sie den Cursor auf eine Schaltflä-che setzen.
!" Angaben der Koor-dinaten des Cur-sors auf dem Eti-kett, wobei der ‘Ur-sprung’ (0,0) stets links oben auf dem Etikett ist;
!" Längen- und Brei-ten-Angaben bei der Eingabe von Elementen in Maß-einheiten;
!" Nummer des aktu-ell zum Druck an-stehenden Etiketts auf einem Blatt bzw. Falzbogen sowie die Anzahl an Etiketten auf einem Bogen.
• Das neunte Leisten-Paar besteht aus 2 Linealen am oberen und linken Rand eines je-weiligen Druckmaterials. Die dezimale Einteilung der beiden Lineale erlaubt Ihnen ein einfaches und exaktes Platzieren Ihrer Texteingaben, Grafiken etc.
3.2 Funktionen der PC-Maus Die wesentlichen Funktionen in HERMA LABEL DESIGNER PLUS führen Sie mit der Haupttaste (i.d.R. linken Taste) Ihrer PC-Maus aus; die rechte Maustaste besitzt Formatierungseigenschaf-ten, wie Sie sie von anderen WINDOWS-Programmen her bereits kennen. Die Arbeitsweise mit der PC-Maus ist bzgl. der meisten Befehle, wie dem Öffnen von Menüpunkten, der Anwahl einer Schaltfläche und etc. (einfaches kurzes Anklicken mit der linken Maustaste), der Ausführung be-

3-9
stimmter Befehle, wie z. B. dem Laden einer Datei (zweifaches Anklicken), die gleiche wie für andere WINDOWS-Programme auch.
Für die Eingabe von Gestaltungselementen, wie von Texten, Bildern, Barcodes, Linien, Recht-ecken, Sternen etc., gilt stets:
• zunächst einen Eckpunkt auf dem zu gestaltenden Etikett zu bestimmen,
• die linke Maustaste zu drücken, um dann
• mit gedrückter Maustaste zu einem diagonal gegenüberliegenden Eckpunkt des sich entstehenden Eingaberechtecks zu gehen;
• mit dem Loslassen der Maustaste öffnet sich ein Fenster zur weiteren Gestaltung des Elements.
• Mit dem Aufziehen eines Positionsrahmens werden bei aktivierten Lineal-Leisten
!" seine vertikale und horizontale Ausdehnung dunkel angezeigt;
!" nach der Fertigstellung des Positionsrahmens wird seine Platzierung durch 2x3 kleine Trapeze auf den Linealen angezeigt.
3.3 Formen von Hilfestellungen Neben den befehlsspezifischen Erläuterungen in der Statuszeile und den kurzen Hinweisen direkt unterhalb der Schaltfläche der Symbolleisten bietet HERMA LABEL DESIGNER PLUS Ihnen mehrere Arten von Hilfestellungen:
• Zum einen können Sie mit aus der oberen Symbolleiste ein für WINDOWS-Programme typisches Hilfethemen-Fenster aufrufen, wo Sie - alphabetisch angeordnet – Themen vorfinden, die Sie durch einen Doppelklick der linken Maustaste aufrufen. In einigen Fällen müssen Sie noch einen Unterpunkt anwählen, bis Sie die entsprechenden Infor-mationen eingeblendet bekommen.
• Zum anderen können Sie mit bzw. mit Umschalt+F1 aus der oberen Symbolleiste sog. Direkthilfen abfragen:
!" Klicken Sie kurz an und
!" gehen mit dem Mauszeiger (Cursor) dann direkt auf eine Schaltfläche der Symbol-leisten.
!" Unmittelbar danach bekommen Sie Erklärungen über die Funktionsweise der ange-wählten Schaltfläche angezeigt.
• Ein anderer Weg, eine kontextsensitive Hilfe aufzurufen, besteht darin, dass Sie jeder-zeit durch Drücken der F1-Taste Informationen im Zusammenhang mit dem Stadium Ihrer Etiketten-Gestaltung abrufen können.
• Über das „?“-Zeichen in der „Pull down“-Menüleiste können Sie ebenfalls zu den Hilfe-themen gelangen. Nach dem Anklicken des Fragezeichens können Sie unter der Option Umgang mit der Hilfe erlernen, wie die Hilfefunktion in HERMA LABEL DESIGNER PLUS funktioniert.
Anhand der Erstellung und des Drucks von (runden) CD- und Disketten-Etiketten erfahren Sie nachfolgend anhand von zwei Beispielen sehr viel Wesentliches über die Arbeitsweise von
HERMA LABEL DESIGNER PLUS.

3-10
3.3.1 CD-Labels als erstes Einführungsbeispiel • Wahl des Etiketten-Formats: Klicken Sie mit der (linken) Maustaste zunächst das „Pull
down“-Menü „Datei“ und dann dort die Option „Neues Dokument“ an. Das Etiketten-Auswahlfenster stellt eine Zusammenfassung der drei Ihnen im vorangegangenen Abschnitt bereits erläuterten BEISPIELE/VORLAGEN-Fen-ster dar.
• Wählen Sie zunächst unter Produkt und unter Anwendung aus.
• Suchen Sie sodann unter den angezeigten Eti-kettenformaten: CD-Etikett, weiß, SuperPrint 5079, 116 mm, 2 Etiketten/Blatt aus. Mit dem einfachen Anklicken dieser Etiketten-Zeile erscheint rechts die Darstellung eines einzelnen Etiketten-Bogens und am unteren Ende des Fensters eine kurze Produktbeschreibung.
• Mit oder einem Doppelklick der linken Maustaste wird dieses Druckmaterial-Format geladen. Sie sehen das Format eines einzelnen CD-Etiketts.
• Mit der Vollbild-Schaltfläche am oberen rechten Rand dieses Druckmaterialien-Fen-sters lässt sich dieses noch weiter vergrößern. Die maximale Darstellungsgröße eines einzel-nen Druckmaterials erhalten Sie mit der „Zoom“-Einstellung voll bzw. durch Drücken der F4-Taste.
• Klicken Sie mit der (linken) Maustaste das Schaltsymbol für Runde Texteingaben an.
• „Fahren“ Sie nun mit dem Mauszeiger ziemlich weit in die linke obere Ecke des Etiketts, drücken die linke Maustaste und gehen dann mit gedrückter Maustaste ziemlich weit nach rechts unten auf dem Bild des weißen Rechtecks. Sie „ziehen“ auf diese Weise ein Rechteck, den sogenannten Positionsrahmen auf; dabei werden Ihnen unten in der Statuszeile der Standort der Spitze des Mauszeigers sowie die Ausdehnung des Positionsrahmens angezeigt. Wenn Sie nun die Maustaste loslassen,
• erscheint das nebenstehende Fenster, das sogenannte Gestaltungsfenster für ein Textelement, in das Sie den abgebildeten Text (oder auch einen anderen) eingeben.
• Bestätigen Sie dann die Eingaben durch Drücken der -Schaltfläche. Ihr ein-zelnes CD-Etikett zeigt nun den eingege-

3-11
benen Text an.
• Drücken Sie auf der inneren linken Symbolleiste auf , um den Objektrahmen und da-mit die Texteingaben auf dem Ringetikett horizontal und vertikal zu zentrieren.
• Das soeben von Ihnen eingegebene Text-Element wird von dem rechteckigen Positi-onsrahmen eingefasst. Die acht Knoten an den Ecken und Seiten sowie die (graue) Begrenzungslinie sind typisch für fast alle Gestaltungselemente in HERMA LABEL
DESIGNER PLUS. Mit ihnen lassen sich die Gestaltungselemente in vielfacher Weise än-dern:
!" Mittels der 8 Zugknoten auf dem Positionsrahmen lässt sich dieser und damit evtl. auch sein Inhalt strecken und stauchen; das Aussehen des Cursors wechselt dabei auf dem Knoten, z. B. in .
!" Mittels des Knotens rechts neben dem Positionsrahmen lässt sich dieser ebenso verschieben wie mit dem „Anfahren“ seiner gestrichelten Begrenzungslinie; das Aus-sehen des Cursors wechselt dabei nach .
!" Im Falle von Texteingaben können Sie diese stufenlos mit dem Knoten oben rechts drehen; das Aussehen des Cursors wechselt dabei nach
• Eigentlich ist dies schon alles. Sie könnten diese (halb-) runden bzw. gebogenen Text-eingaben nun bereits als CD-Etiketten drucken: Lösen Sie dazu in der Symbolleiste aus, achten darauf, dass Dokument1 in dem Druck-Menüfenster angewählt ist und drücken . Wenn Sie mit dem Ausdrucken warten, dann erfahren Sie im nächsten Beispiel, wie Sie die Gestaltung dieses CD-Labels noch wesentlich verbessern können.
3.3.2 Disketten-Etiketten als zweites Einführungsbeispiel In diesem Beispiel wird Ihnen gezeigt, wie Sie ein Disketten-Etikett gestalten können.
• Wahl des Druckmaterialien-Formats: Klicken Sie mit der (linken) Maustaste zunächst das „Pull down“-Menü „Datei“ und dann dort die Option „Neues Dokument“ an.
• Wählen Sie zunächst bei Produkt SuperPrint, unter Anwendung Disketten-Etiketten und aus der Viel-zahl der angebotenen For-mate: 3,5“-Disketten, roter Rahmen, SuperPrint 4205, 70x50,8 mm, 8 Etiketten/ Blatt aus.
• Mit dem einfachen An-klicken dieser Etiketten-Zeile erscheint rechts die Darstellung eines DIN A4-Bogens mit einem kom-pletten Bogen von 10 Disketten-Etiketten. Bestätigen Sie diese Wahl mit oder mit Doppelklick der linken Maustaste.

3-12
• Mit der Vollbild-Schaltfläche am oberen rechten Rand dieses Etiketten-Fensters lässt sich dieses noch weiter vergrößern. Die maximale Darstellungsgröße eines einzel-nen Druckmaterials erhalten Sie mit der „Zoom“-Einstellung voll.
• Klicken Sie mit der (linken) Maustaste das Schaltsymbol für Texteingaben an.
• „Fahren“ Sie nun mit dem Mauszeiger ziemlich weit in die linke obere Ecke des Etiketts, drücken die linke Maustaste und gehen dann mit gedrückter Maustaste etwas nach rechts unten auf diesem Etikett. Sie „ziehen“ auf diese Weise ein Rechteck, den soge-nannten Positionsrahmen auf; da-bei werden Ihnen unten in der Sta-tuszeile der Standort der Spitze des Mauszeigers sowie die Ausdeh-nung des Positionsrahmens ange-zeigt. Wenn Sie nun die Maustaste loslassen, erscheint das nebenste-hende Fenster, das sogenannte Ge-staltungsfenster für ein Textele-ment, in das Sie den abgebildeten Text eingeben.
• Bestätigen Sie dann die Eingaben durch Drücken der -Schaltfläche. Das Disketten-Etikett zeigt nun den eingegebe-nen Text (zusammen mit dem roten vorgedruckten Rahmen) an.
• Das soeben von Ihnen eingegebene Text-Element wird von dem rechteckigen Positi-onsrahmen eingefasst. Die acht Knoten an den Ecken und Seiten sowie die (graue) Begrenzungslinie sind typisch für fast alle Gestaltungselemente in HERMA LABEL
DESIGNER PLUS. Mit ihnen lassen sich die Gestaltungselemente in vielfacher Weise än-dern.
• Vordringlich wollen Sie sicherlich den Text selber, dessen räumliche Platzierung auf dem Disketten-Etikett und auch noch den Schrifttyp (Font) ändern.
• Sicherlich wollen Sie auch noch weitere Textangaben, Ihr Firmenlogo etc. zur Vervoll-ständigung des Disketten-Etiketts hinzufügen.
!" Den Textinhalt ändern Sie, indem Sie den Befehl auslösen; alternativ können Sie mit dem Mauszeiger „in“ den Positionsrahmen fahren, der den Text umgibt, und dann zweimal kurz die linke Maustaste drücken. Das Ihnen bereits bekannte Fenster öffnet sich, und Sie können den Text z. B. durch einen anderen Text überschreiben.
!" Warten Sie nach der eventuellen Textänderung noch mit dem Drücken der -Taste; klicken Sie statt dessen das Feld „Schrift“ an. Nun haben Sie die Möglichkeit, dem zuvor eingegebenen Text einen bestimmten Typ von Schrift (z. B. Arial), einen bestimmten Schriftschnitt (z. B. Fett) sowie eine andere Größe (z. B. 30) zuzuwei-sen; letzteres können Sie nur tun, wenn Sie die Voreinstellung 'angepasst' bei 'verti-kale Ausrichtung' ändern. Bestätigen Sie dann Ihre Wahl mit .
!" Nachdem Sie nun in das „Text editieren“-Fenster zurückgekehrt sind, haben Sie die Möglichkeit, dem Text eine Farbe zuzuweisen. Versuchen Sie es einmal mit Rot.
!" Zurück im eigentlichen „Text“-Fenster, stehen Ihnen weitere Gestaltungsmöglichkei-ten zur Verfügung.

3-13
!" Die beiden Optionen: horizontale und vertikale Ausrichtung dienen der Ausrichtung der Texteingabe in Bezug zu ihrem Positionsrahmen; alle Angaben gelten sowohl für ein- wie auch für mehrzeilige Texteingaben.
Optionen der horizontalen Ausrichtung:
● links (bzw. rechts ) bedeutet, dass die Textzeilen bündig an der linken (bzw. rechten) Positionsseite ausgerichtet werden;
● zentriert bedeutet, dass die Textzeilen sich um die vertikale Mittelachse des Positionsrahmens zentrieren.
● Blocksatz bedeutet, dass bei mehrzeiligen Texteingaben, die kürzeren Zei-len durch Einfügen von Leerzeichen gemäß den Zeilen mit längeren Eingaben so ‚gestreckt‘ werden, dass alle Zeilen links- und rechtsbündig abschließen.
● Fließtext bedeutet, dass HERMA LABEL DESIGNER PLUS bei langen Texteingaben den Text an einem geeigneten Leerzeichen ‚selbständig‘ umbricht.
Optionen der vertikalen Ausrichtung: ● angepasst (Voreinstellung) bedeutet, dass sich die Textzeile unabhängig von jeg-
licher zuvor gewählter Schriftgröße der Höhe bzw. der Breite des Positionsrah-mens automatisch anpasst, und hat den Vorteil, dass Sie exakt an den Positions-rahmen-Knoten die Fläche für die Texteingabe bestimmen können, ohne durch Bestimmung der Schriftgrößen diese umständlich herausfinden zu müssen.
Diese sehr zweckmäßige Eigenschaft gilt auch für mehrzeilige Texteingaben (wie z. B. ganze Adressen) und für den Ausdruck von Datenbanken.
● oben bedeutet, dass die (unsichtbare) Oberkante der obersten Textzeile (noch über den Pünktchen von z. B. „Ä“) mit der Oberkante des Positionsrah-mens zusammenfällt;
● Oberkante bedeutet, dass der obere Rand von normal großen Buchsta-ben (wie z. B. „A“) in der obersten Zeile mit der Oberkante des Positionsrah-mens zusammenfällt;
● unten bedeutet, dass der untere Rand von tief nach unten reichenden Buchstaben (wie z. B. „y“) in der letzten Textzeile mit der Unterkante des Posi-tionsrahmens zusammenfällt;
● Basislinie bedeutet, dass der untere Rand von normal großen Buchstaben (wie z. B. „a“) in der letzten Textzeile mit der Unterkante des Positionsrah-mens zusammenfällt.
!" zusätzlicher Zeilenabstand Bei mehrzeiligem Text richtet sich der Zeilenabstand nach der Schriftgröße, sofern zuvor andere Optionen als angepasst bestimmt wurden. Hier können Sie nun den Zeilenabstand durch Punkt- (pt.), Millimeterangaben (mm) vergrößern.

3-14
!" Winkel Durch die Übernahme der Voreinstellungen 0, 90 (senkrecht), 180 (auf dem Kopf stehend) und -90 oder durch beliebige Eingaben anderer Werte können Sie die Text-eingaben stufenlos um bis zu 360 Grad drehen. In sehr einfacher Weise lassen sich ‚normale‘ Texteingaben mittels des schwarzen Knotens oben rechts eines Text-Positionsrahmens drehen.
!" Position Durch Eingaben in diesen Feldern lassen sich die exakte Platzierung und die Größe des Positionsrahmens verändern.
!" Einfügen von Sonderzeichen Wenn Sie in der Text-Eingabebox auf klicken, dann öffnet sich dort eine Tabelle mit den verfügbaren Sonderzeichen des aktuell gewählten Zeichensatzes, -größe, -schnitts etc. Klicken Sie das gewünschte Zeichen an und bestätigen Sie das Einfügen mit .
!" Lineale Sehr hilfreich bei der einfachen und exakten Platzierung von Elementen sind die bei-den Lineale links und oberhalb eines einzelnen ‚Etiketts’.
● Denn mit dem Aufziehen sehen Sie nicht nur in der Statuszeile die exakte Position des Cursors, sondern auf den beiden Linealen werden durch ‚Verdunkeln’ die exakte Positionierung und die Größe des Positionsrahmens angezeigt. Nach der Fertigstellung eines Positionsrahmens markieren 2x3 Trapeze auf den beiden Li-nealen seine exakte Lage.
● Wenn Sie unter Option: Rand (Strg+u) das Einblenden von Rändern aktivieren, dann werden nicht bedruckbare Seitenränder als graue Flächen an den Lineal-Enden eingeblendet.
● Gehen Sie mit gedrückter Maustaste auf eines der Lineale, dann können Sie Mar-kierungsmarken setzen.
!" Text auf Rahmen begrenzen Durch Aktivieren dieser Option werden sämtliche Texteingaben, die trotz oder auf-grund der horizontalen und der vertikalen Ausrichtung über die Begrenzungslinien des Positionsrahmens hinausragen, so wie auf dem Bildschirm dargestellt „abge-schnitten“, d. h. beim Ausdruck unterdrückt. Diese Option ist insbesondere beim Ausdruck von Datenbanken (z. B. Adressen) und bei Abfragen zweckmäßig, wenn man vorab nicht weiß, wie groß die einzelnen zu druckenden Datenfelder (z. B. Stra-ßennamen) bzw. Eingaben bei den Abfragen sind. Eine Alternative zu dieser „Absicherung“ bildet die Einstellung bei vertikale Ausrich-tung: angepasst, wodurch dann allerdings die Schriftgröße gegebenenfalls ange-passt, d.h. verkleinert wird.
!" (Text-) Objekte Hinter diesem Schaltknopf verbergen sich zahlreiche sehr zweckmäßige Besonder-heiten von HERMA LABEL DESIGNER PLUS: Abfragen vor dem Ausdruck, verschie-dene Formen von Zählern, Druck von aktuellem PC-Datum, PC-Uhrzeit und Daten-

3-15
bankfeldern. Eine ausführliche Beschreibung dieser Textobjekte erhalten Sie im nächsten Kapitel oder unter dem Hilfethema: Objekte.
Wenn Sie nun das Disketten-Etikett inzwischen Ihren Wünschen gemäß gestaltet haben und nun ein oder mehrere Exemplare drucken möchten, dann lösen Sie dazu in der Symbolleiste (bzw. Strg+P) aus, achten darauf, dass Dokument1 in dem Druck-Menüfenster angewählt ist und drücken . Wenn Sie zwischenzeitlich Ihrem Disketten-Etikett beim Abspeichern einen anderen *.HLW-Dateinamen gegeben haben, dann erscheint anstelle von Dokument1 dieser von Ihnen gewählte Dateinamen in der Box.
Eigentlich ist dies schon alles. Sie könnten diese Texteingaben nun bereits als Disketten-Etikett drucken: Lösen Sie dazu in der Symbolleiste aus, achten darauf, dass Dokument1 in dem Druck-Menüfenster angewählt ist, legen einen Disketten-Etiketten Bogen ein und drücken
.

4-16
4 Ausführliche Beschreibung der Eigenschaften von HERMA LABEL DESIGNER PLUS
In diesem Kapitel werden nacheinander die Funktionen der einzelnen „Pull down“-Menüs ausführ-lich beschrieben. Wie für die meisten WINDOWS-Programme üblich, können Sie die einzelnen HERMA LABEL DESIGNER PLUS-Menüs entweder mit der linken Maustaste oder mit gedrückter Alt-Taste und dem entsprechenden unterstrichenen Buchstaben aufrufen. So öffnen Sie mit Alt+d und dann mit n die Liste der in HERMA LABEL DESIGNER PLUS verfügbaren Etiketten-Formate.
In dem Hilfe-Menü finden Sie unter Tastaturbelegung... eine Übersicht aller Befehle, die Sie per Tastatur direkt ausführen können.
4.1 Das Datei-Menü Die Abbildung gibt einen Überblick der Optionen des „Pull down“-Menüs, die in diesem Abschnitt erläutert werden. Vor dem Öffnen eines zuvor abgespeicherten oder neuen Druckmaterials ist die Liste der Optionen kürzer.
4.1.1 Neues Dokument (Strg+n) Dieser Befehl zeigt Ihnen die Liste aller in HERMA LABEL
DESIGNER PLUS bereitgestellten Formate an. Sie können ein Format bestimmen, indem Sie es mit dem Mauszeiger „anfahren“ und die linke Maustaste kurz drücken. Kurzes Klicken auf die Tabellenköpfe (z. B. Beschreibung, Produkt, Best.Nr., Format, Anzahl Etiketten/Blatt) im un-teren Fenster sortiert die angewählten Formate auf- und dann wieder abwärts. Selbstverständlich können Sie auch mehr als ein Etiketten-Format öffnen, was Ihnen dann in einem zusätzlichen Fenster zur Verfügung steht. Ein neues Etiketten-Fenster trägt zunächst den in der Kopfzeile ablesbaren Dateina-men Dokument1, Dokument2 etc. Für Bearbeitungs-zwecke bereit ist dasjenige mit der blauen Kopfzeile.
4.1.2 Beispiele / Vorlagen Dieser Programmteil zum Laden vorgestalteter Beispiel-dateien wird in dem Abschnitt 3.4 ausführlich beschrieben.
4.1.3 Öffnen ... (Strg+o) Diesen Punkt wählen Sie zum Öffnen bzw. Laden eines bereits abgespeicherten „ausgefüllten“ Druckmaterials. Ähnlich wie in Ihnen vielleicht schon bekannten anderen WINDOWS-Programmen können (bzw. müssen) Sie zu diesem Zweck das Laufwerk und das entsprechende Verzeichnis bestimmen. HERMA LABEL DESIGNER PLUS zeigt alle Dateien mit der Endung „.HLW“ automatisch an.
4.1.4 Schließen Verwenden Sie diesen Befehl, um einzelne Dokument-Fenster zu schließen. HERMA LABEL
DESIGNER PLUS schlägt Ihnen dabei vor, die Änderungen an Ihrem Dokument vor dem Schließen zu speichern. Wenn Sie ein Dokument ohne zu speichern schließen, gehen alle Änderungen verloren, die Sie seit dem letzten Speichern des Dokuments vorgenommen haben. Bevor ein Do-

4-17
kument ohne Titel geschlossen wird, zeigt HERMA LABEL DESIGNER PLUS das Dialogfeld Spei-chern unter an und schlägt vor, das Dokument zu benennen und zu speichern.
4.1.5 Schließen unbenutzter Fenster Mit diesem Befehl schließen Sie alle Dokumentfenster bis auf das aktive (erkennbar an der dun-kelblauen Kopfzeile des Dokumentfensters).
4.1.6 Speichern (Strg+s) Nach der Gestaltung eines Druckmaterials möchten Sie dieses speichern, um es gegebenenfalls später (noch einmal) zu drucken. Bevor Sie dies jedoch tun können, müssen Sie zunächst den nachfolgenden Befehl Speichern unter ... ausführen, d. h. Sie müssen diesem einzelnen Druck-material zunächst einen Dateinamen geben, so dass Sie diese Datei später auch wieder „Öffnen“, d. h. laden können.
Nachdem Sie einen Dateinamen vergeben haben, können Sie Änderungen in Ihrem Druckmate-rial vornehmen. Wenn Sie nun den Befehl „Speichern“ wählen, werden die Änderungen automatisch unter dem zuvor gewählten Namen gespeichert.
4.1.7 Speichern unter ... Mit diesem Befehl speichern Sie die Eingabe eines formierten Druckmaterials unter einem von Ihnen zu vergebenden Dateinamen ab. Beachten Sie dabei die erforderliche WINDOWS-Konventi-onen; die Dateiendung „.HLW“ vergibt HERMA LABEL DESIGNER PLUS automatisch.
4.1.8 Exportieren ... Mit diesem Befehl speichern Sie ein Dokument komplett als BMP-, JPG-, oder TiFF-Grafikdatei ab. Auf diese Weise tun sich viele Möglichkeiten auf, Ihre Dokumente weiterzuverarbeiten, sie in Dokumente anderer Programme zu integrieren, die Dokumente ins Internet zu stellen etc.
4.1.9 In Zwischenablage speichern Die gleiche, aber direktere Möglichkeit haben Sie mit dieser typischen WINDOWS-Option. So kön-nen Sie ein komplettes HLW-Dokument in die Zwischenablage (ins „Clipboard“) nehmen, um es unmittelbar danach in das Dokument eines anderen WINDOWS-Programms zu übernehmen.
4.1.10 Drucken Dieser Befehl dient dem wesentlichen Zweck von HERMA LABEL
DESIGNER PLUS: dem Druck von Etiketten. Mit dem entsprechenden Befehl öffnet sich ein weiteres Auswahlmenü:
4.1.10.1 Druckposition wählen... Strg+h Mit diesem Befehl wird ein einzelner Etiketten-Bogen des aktuellen (d. h. mit blauem Fensterbal-ken) Etiketten-Fensters angezeigt. Sie können durch Anklicken mit der linken Maustaste das einzelne Etikett auf dem schematisierten Etiketten-Bogen bestimmen, das als nächstes bedruckt werden soll. Die Farben der Druckmaterialien bedeuten hierbei: rot: als näch-stes zu bedruckendes Druckmaterial; weiß: weitere zum Bedrucken freie Druckmaterialien; blau: Druckmaterialien, die Sie aus irgend-einem Grund (z. B. da sie schon bedruckt sind) nicht bedrucken möchten. Nach jedem Druck wird automatisch als Voreinstellung wieder der erste (links oben) sog. ‚Nutzen’ des jeweiligen Druckmaterials bestimmt.

4-18
4.1.10.2 Drucken... Strg+p Mit diesem Befehl öffnen Sie das eigentliche Druck-Fenster, in dem Sie bestimmen können, wel-che der Dokumenten-Fenster gedruckt werden sollen. Es werden nur die Dokumente aufgelistet, die mit der Druckereinstellung, dem Papierformat und der Druckrichtung des aktiven Druckmateria-lien-Fensters (mit blauer Kopfleiste) übereinstim-men. Das Dialogmenü beinhaltet folgende Optionen bzw. Informationen:
• Links oben werden der aktive Drucker, der Druckeranschluß sowie das Papierformat quasi zur Kontrolle angezeigt.
• Darunter geben Sie unter Anzahl die Anzahl der Etiketten- (‚Nutzen’-) Kopien pro ange-wähltem Dokument an.
• Ferner haben Sie unter Mehrdruck die Möglichkeit anzugeben, ob Sie unabhängig von der Anzahl an ‚Nutzen’ auf einem Druckmaterial alle Etiketten einer Etiketten-Zeile oder sogar alle Etiketten eines Bogens drucken möchten.
• In der Listbox können Sie von den aufgeführten Dokumente diejenigen bestimmen, die gedruckt bzw. die nicht gedruckt werden sollen. Mit den Schaltflächen rechts von der ‘Listbox’ können ganze Gruppen an- und abgewählt werden:
● Alle: Es werden alle Druckmaterialien markiert, die den Kriterien des aktiven Druck-materials entsprechen.
● Keine: Alle Markierungen werden gelöscht.
• Datenbank verwenden: Hier klicken Sie die wichtige Funktion des Druckens ganzer Datenbanken an. Wenn Sie zuvor eine Datenbank geöffnet haben und diese in min-destens einem der zum Druck angemeldeten Druckmaterialien berücksichtigen, dann wird die gesamte Datenbank gedruckt.
Weiter unten wird Ihnen erläutert, was eine HERMA LABEL DESIGNER PLUS-Datenbank ist. Eine Zusammenstellung von Adressen ist ein häufig angeführtes Beispiel. Wenn Sie in dem „Pull down“-Menü „Datenbank“ eine Adressdatei mit z. B. 100 Versandadressen geöffnet haben, dann wird mit dem Druckbefehl die gesamte Datenbank gedruckt. Wenn Sie nun unter „Anzahl“ die Zahl „2“ eingeben, dann werden von jeder Adresse eben 2 Druckmaterialien gedruckt, also insgesamt 200 Druckmaterialien.
• Druckausgabe gespiegelt: Mit der Aktivierung dieser Option erwirken Sie, dass die Druckausgabe gespiegelt gedruckt wird. Dies ist besonders geeignet für T-Shirt- und Mousepad-Folien, die mit der bedruckten Seite nach unten aufgebügelt werden.
• Mit dem Befehl lösen Sie den Druckvorgang endgültig aus.
• Nach jedem Druckvorgang steht stets das oberste linke Etikett für den nächsten Druckvorgang an.
4.1.10.3 Seitenansicht... Verwenden Sie diesen Befehl, um die angewählten Druckmaterialienfenster (wie beim Druck-Fenster) so anzuzeigen, wie sie gedruckt aussehen würden. Bei der Auswahl dieses Befehls wird das Hauptfenster durch ein Seitenansichtsfenster ersetzt, in dem eine oder zwei Seiten im Druck-

4-19
format dargestellt werden. In der Symbolleiste der Seitenansicht haben Sie u. a. die Möglichkeit, Seiten vergrößert und verkleinert darstellen zu lassen oder einen Druckauftrag zu starten.
In der Symbolleiste der Seitenansicht stehen Ihnen die folgenden Optionen zur Verfügung:
• Drucken: Hiermit gelangen Sie in das soeben beschriebene Druck-Fenster, von dem aus Sie einen Druckauftrag starten können.
• Nächste Seite: zeigt die An-sicht der nächsten Druck-seite an, (wenn entspre-chend viele Druckmaterialien angezeigt werden sollen).
• Vorherige Seite: zeigt die Ansicht der vorangegange-nen Druckseite an.
• Eine Seite/Zwei Seiten: Bestimmt, ob eine oder zwei Seiten gleichzeitig angezeigt wer-den sollen.
• Vergrößern: Mit dieser Option können Sie die Seite näher bzw. einen Ausschnitt von ihr betrachten.
• Verkleinern: Gibt Ihnen einen größeren Überblick über eine Druckseite.
• Schließen: Kehrt von der Seitenansicht wieder in das Bearbeitungsfenster zurück.
4.1.10.4 Drucker einrichten Verwenden Sie diesen Befehl, um einen Drucker und einen Druckeranschluß zu bestimmen. Nach Auswahl des Befehls erscheint das Dialogfeld Druckereinrichtung, in dem Sie den Drucker und seinen Anschluss festlegen können. Vermutlich haben Sie dies schon von der WINDOWS-SYSTEMSTEUERUNG aus gemacht. Wenn Sie dennoch Informationen brauchen, wie Sie Ihren Drucker von HERMA LABEL DESIGNER PLUS aus konfigurieren können, dann schlagen Sie unter dem Hilfethema Drucker einrichten nach.
4.1.10.5 Drucker justieren... Die Handhabung der Druckerjustierung ist im Rahmen der Installation von HERMA LABEL
DESIGNER PLUS (2. Kapitel) beschrieben.
4.1.11 Format ändern Der Unterschied zu der in 4.1.1 beschriebenen Funktion ist, dass Sie ein neues Format aussu-chen können, ohne dass Sie die unter Umständen schon gemachten Eingaben verlieren. Diese Möglichkeit ist angenehm, wenn Sie feststellen, dass Sie eigentlich ein anderes als das ursprüng-lich gewählte Druckmaterialien-Format (z. B. ein farbiges anstelle eines weißen CD-Etiketts) ver-wenden möchten, oder bereits gestaltete Texte auf einem anderen Etikettenformat ausdrucken möchten.
4.1.12 Dokument duplizieren (Strg+d) Mit diesem Befehl können Sie ein bereits formatiertes Druckmaterial komplett kopieren, wobei die Kopie die anstehende Nummer bei Dokument* erhält. Diese Funktion ist besonders dann zweck-mäßig, wenn Sie z. B. ein Videoetikett bereits aufwendig gestaltet haben, Sie ein weiteres Druck-

4-20
material mit lediglich einer anderen Beschriftung benötigen und Sie alle Druckmaterialien an-schließend auf einen Bogen drucken wollen.
4.1.13 Eigenes Format entwerfen Dieser Menüpunkt bietet Ihnen die Möglichkeit, selber Druckmaterialien-Formate zu bestimmen. Es können in HERMA LABEL DESIGNER PLUS 100 Formate frei definiert werden; allerdings können Sie bei Bedarf Ihre früheren Eingaben immer wieder überschreiben.
Zur Generierung eigener Formate sind einige Angaben erforderlich. Geben Sie Ihrem ersten neuen Druckmaterialien-Format einen Namen wie z. B.: „lange Grußkarten“ (Kartonkarten pas-send für lange Briefumschläge).
• Klicken Sie danach an, welches Seitenformat Sie verwenden wollen, hier: DIN A4.
• Tragen Sie nun nacheinander in die Felder ein (beachten Sie, dass Sie „mm“-Angaben machen, wenn Sie unter Optionen die Maßeinheit geändert haben):
#"Breite des einzelnen Druckmaterials; hier: 210 mm (Breite einer DIN A4-Seite);
#"Höhe des einzelnen Druckmaterials; hier: 98,89 mm (Länge einer DIN A4-Seite ge-teilt durch 3);
#"Anzahl der Druckmate-rialien, die sich auf einem Druckmateriali-en-Bogen nebeneinan-der befinden; hier: 1;
#"Anzahl an Druckmate-rialien, die sich auf einem Druckmateriali-en-Bogen übereinan-der befinden; hier: 3;
#"Abstand des ersten Druckmaterials bis zum linken Rand des Druckmaterialien-Bo-gens; hier: 0;
Manche Druckmaterialien-Formate weisen sogenannte „Stege“ auf, da die meisten Laser- und Tintenstrahldrucker diesen Blattbereich nicht bedrucken können; bei Endlos-Druckmaterialien handelt es sich meist um den Streifen für die Traktorfüh-rung auf dem Trägermaterial;
#"Abstand nebeneinander: die Breite des „Stegs“, der sich eventuell in horizontaler Richtung zwischen einzelnen Druckmaterialien befindet (wie z. B. bei vielen han-delsüblichen Visitenkarten; hier: 0;
#"Abstand zum oberen Seitenrand: manche Druckmaterialien-Bogen weisen oben und unten nicht bedruckbare „Stege“ auf; hier: 0;
#"Abstand übereinander: die Breite des „Stegs“, der sich eventuell in vertikaler Rich-tung zwischen einzelnen Druckmaterialien befindet; hier: 0.
#"Drücken Sie die -Taste zur Bestätigung Ihrer Angaben.
#"Anmerkung: Wenn Sie anstelle von Rechteck alternativ Rund anklicken, dann ent-stehen anstelle von Rechtecken Ellipsen und anstelle von Quadraten Kreisflächen;

4-21
• Beim nächsten Aufruf von neues Druckmaterial bzw. neues Format steht Ihnen als oberstes Format lange Grußkarten zur Verfügung.
4.1.14 Beenden (Alt+F4) Wie für WINDOWS95/98/NT-Programme üblich, beenden Sie mit diesem Befehl HERMA LABEL
DESIGNER PLUS. Für den Fall, dass Sie Ihre letzten Eingaben noch nicht abgespeichert haben, wird Ihnen die Möglichkeit geboten, dies noch nachzuholen.
Befinden sich unterhalb dieses Menüzweigs noch Einträge, so handelt es sich um Ihre zuletzt ab-gespeicherten Dateiformate. Sie können diese Dateien durch einfaches Eintippen der vorange-stellten Ziffer oder durch Anklicken mit der linken Maustaste wieder laden.
4.2 Optionen Hinter diesem Menüpunkt verbergen sich mehrere Optionen als Voreinstellungen bei der Anwen-dung von HERMA LABEL DESIGNER PLUS:
4.2.1 Maßeinheit... Unter„Maßeinheit...“ können Sie diese in Millimeter (mm), Zentimetern (cm), Zoll (inch) oder Punkten (pt) festlegen. Diese Maßeinheit ist dann z. B. bei der Generierung eige-ner Formate voreingestellt; Empfehlung: mm.
4.2.2 Schriften... Von allen auf Ihrem PC unter WINDOWS eingerichteten „Schriften...“ können Sie anwählen, welche Sie unter HERMA LABEL DESIGNER PLUS verwenden wollen und welche nicht. Bei der Gestaltung von Text-eingaben stehen Ihnen dann lediglich diese zur Verfügung; Empfehlung: TrueType.
4.2.3 Raster (STRG+g) Diese Option ist charakteristisch für viele WINDOWS-Grafikprogramme. Sie können hier z. B. in Millimeter angeben, wie weit sogenannte Rasterpunkte horizontal und vertikal voneinander ent-fernt sein sollen. Diese Rasterpunkte dienen bei der Gestaltung zur automatischen „Veranke-rung“, z. B. zur ‚halbautomatischen’ Platzierung von Texten. Bei kleineren Abständen ist eine fei-nere Platzierung möglich; bei einem gröberen Raster „springen“ Texte zum nächstliegenden Rasterpunkt, wodurch es dann z. B. einfacher ist, mehrere Textblöcke horizontal oder vertikal auszurichten. Auf einem Farbbildschirm sind die horizontale und vertikale Mittellinie der an-sonsten roten Rasterpunkte blau.
Sie können die „Raster erfassen“-Möglichkeit auch abschalten bzw. einschalten, ohne dass die Rasterpunkte angezeigt werden (Haken auf grauem Grund). Beachten Sie, dass es bei aktivierter grober Rastereinstellung zu ‚Sprüngen’ Ihrer Positionsrahmen kommen kann und dass eine Aus-richtung an Lineal-Markern nicht möglich ist.
4.2.4 Zähler (STRG+9) In HERMA LABEL DESIGNER PLUS haben Sie die Möglich-keit, verschiedene Zählertypen in die Gestaltung Ihrer Druckmaterialien aufzunehmen. Beim Druck wird dann eine fortlaufende Zahl in der gewählten Schrittweite ge-druckt; bei der Wahl der Schrittweite können Sie auch ne-

4-22
gative Werte eingeben. Siehe hinsichtlich der Verwendung von Einfach- und Mehrfachzählern bei Texteingaben: Objekte; ein direkterer Weg als über dieses Optionsmenü ist die Eingabe von STRG+9.
Mit dem Abspeichern von Dokumenten werden der Startwert und die Schrittweite gespeichert, so dass diese beiden Werte beim Öffnen dieses Dokuments entsprechend der Einstellungen wieder zur Verfügung stehen.
4.2.5 Rand (STRG+u) Die meisten Drucker können Materialien nicht vollständig bedrucken; die nicht bedruckbaren Rän-der benötigen die Drucker für das Einziehen der Materialien und für deren Transport durch den Drucker. Um Sie davor zu bewahren, diese Ränder dennoch bei der Gestaltung zu überschreiten, bietet Ihnen HERMA LABEL DESIGNER PLUS zum einen die Möglichkeit mit der Option Sicher-heitsränder anzeigen, sich die Ränder auf dem Bildschirm als punktierte Linien auf dem einzel-nen Etikett sowie auf den Linealen einblenden zu lassen. Je nach der Position des Druckmaterials auf dem Bogen (am linken oder rechten Rand oder in der Mitte) sind die nicht bedruckbaren Rän-der andere. Werden viele Druckmaterialien auf einmal gedruckt, ist es sinnvoll, sich nicht nur die relevanten Ränder, sondern sich stets alle anzuzeigen zu lassen.
Zum anderen können Sie HERMA LABEL DESIGNER PLUS dafür Sorge tragen lassen, dass auch alle Angaben auf dem Druckmaterial gedruckt werden. Sollten Sie versehentlich ein Element so platziert haben, dass ein Teil zwar auf dem ersten, nicht aber auf einem anderen ‚Nutzen’ des Bo-gens bedruckt werden kann, so wird bei eingeschalteter Option: nur vollständig bedruckbare Druckmaterialien automatisch ein anderes geeignetes Druckmaterial (z. B. in der Mitte eines Bogens) gewählt. Sollte sich kein einziges finden, dann wird beim Druckvorgang eine Fehlermel-dung ausgegeben. Wir empfehlen, diese Option zu aktivieren. Sie kann insbesondere beim Druck von Datenbanken (wegen evtl. unterschiedlicher Länge von Datenfeld-Inhalten) und beim Wech-sel von Druckern (wegen unterschiedlicher Ränder) zweckmäßig sein.
Zudem werden hier für Sie zur Information die Maßangaben der nicht bedruckbaren Ränder ein-geblendet. Sie werden automatisch mit der Wahl des aktuellen Druckers und in der Regel von der verwendeten Papierkassette automatisch bestimmt.
4.2.6 Punktraster Es gibt Druckmaterialien (z. B. T-Shirt-, Mousepad-Folien), bei denen beim Bedrucken eine be-stimmte ‚Dot per Inch‘-Zahl (dpi) nicht überschritten werden darf bzw. vorgeschrieben ist. Die Op-tion ‚Punktraster’ bietet Ihnen die Möglichkeit, die Druckauflösung zu bestimmen, auch wenn in der Drucker-Systemsteuerung eine andere Auflösung voreingestellt ist.
4.2.7 Bildquelle wählen... Hier können Sie bestimmen, welchen Scanner Sie zum Einlesen von Bildern (Grafiken, Text etc.) einsetzen möchten.
4.3 Das Elemente-Menü In diesem „Pull down“-Menü lernen Sie die wesentlichen Gestaltungselemente von HERMA LABEL DESIGNER PLUS wie Texteingaben, Logos etc. kennen, weshalb deren Beschreibung den anderen Menüs vorgezogen wird.

4-23
4.3.1 Übliche Vorgehensweise bei der Eingabe Gemeinsam ist den Elementen oberhalb des dünnen Trennungsstrichs die folgende Vorgehens-weise bei der Eingabe:
• „Gehen“ Sie mit dem Mauszeiger auf eine Stelle des Druck-materials,
• drücken Sie dann die linke Maustaste;
• „ziehen“ Sie mit weiterhin gedrückter Maustaste ein Recht-eck, den sog. Positionsrahmen, auf und
• lassen dann die Maustaste los. • In der Regel öffnet sich dann passend zu dem jeweiligen
Element ein Dialogfenster zur weiteren Gestaltung des Elements.
Während Sie den Positionsrahmen aufziehen, werden Ihnen in der Statuszeile:
• zur weiteren Gestaltung des Elements Angaben der Koordinaten des Mauszeigers auf dem Druckmaterial angezeigt, wobei der ‘Ursprung’ (0;0) der linken oberen Ecke des Druckmaterials entspricht, sowie
• (absolute) Längen- und Breitenangaben des Positionsrahmens angegeben.
Auf den Linealen wird Ihnen, sofern Sie diese eingeblendet haben die genaue und komplette Po-sitionierung des gesamten Positionsrahmens angezeigt.
4.3.2 Eigenschaften von Positionsrahmen 4.3.2.1 Zustände der Aktivierung Ein Positionsrahmen kann 3 verschiedene Zustände der Aktivierung haben:
• Markiert und dominant: Die Darstellung erfolgt mit einem gestrichelten Rahmen und weist je nach Objekttyp 8 bis 10 sog. Zug-, Verschiebe- und Drehmarkierungen in den Ecken oder an den Seitenmitten auf. Stets kann auf einem Druckmaterial nur ein Positionsrahmen die dominante Eigenschaft haben.
• Nicht markiert: Die Darstellung erfolgt mit einem dünn gestrichelten Rahmen.
• Markiert, aber nicht dominant: Die Darstellung erfolgt mit einem gestrichelten Rah-men, aber mit ‘leeren‘ Zugmarkierungen in den Ecken und an den Seiten.
Durch einfaches Anklicken eines Elements mit der linken Maustaste wird dieses markiert und dominant; alternativ kann man durch Drücken der Tabulatortaste von einem zum nächsten Posi-tionsrahmen ‘wandern’ und diesen dabei zugleich als dominant markieren. Die Reihenfolge der jeweils angewählten Elemente entspricht der zeitlichen Reihenfolge ihrer Eingaben.
4.3.2.2 Bearbeiten von Positionsrahmen bzw. Gestaltungselementen Als dominant markierte Elemente (Positionsrahmen) lassen sich wie sich wie folgt verändern:
• Veränderung der Größe: Durch Anklicken einer der 8 Zugmarkierungen an den Eck-punkten oder in der Linienmitte eines Positionsrahmens mit der Maus (der Mauszeiger wechselt dabei zu einem Doppelpfeil, wie z. B. je nach Zugmarkierung zu ,) und

4-24
durch Ziehen mit gedrückter Maustaste können Sie die Größe eines Positionsrahmens verändern.
• Verschieben eines Elements: Wenn Sie mit dem Mauszeiger auf den rechten Zugkno-ten rechts außerhalb des Positionsrahmens oder alternativ auf die gestrichelte Linie des Positionsrahmens „fahren“, dann wird der Mauszeiger zu . Wenn Sie bei dieser Anzeige die linke Maustaste drücken und diese gedrückt lassen, dann lässt sich das Element einfach verschieben.
• Bearbeiten des Inhalts: Durch Doppelklick mit der linken Maustaste eines beliebigen Elements oder durch Auslösen von bzw. durch Drücken der „Enter“-Taste eines mar-kierten dominanten Elements gelangen Sie in sein Dialogfenster, wo Sie dann Ände-rungen vornehmen können.
4.3.3 Text (Strg+t) Bestimmen Sie durch Anklicken der -Schaltfläche, dass Sie nachfolgend eine Texteingabe ma-chen wollen und ziehen Sie dann einen ihr entspre-chend großen Positionsrahmen auf. Verfahren Sie nun wie im Einführungsbeispiel des 3. Kapitels oder rufen Sie das Hilfethema Einführungsbeispiel auf.
Zusätzlich zu den Formatierungsmöglichkeiten, die Ihnen von der Textformatierungs-Symbolleiste ange-boten werden, bietet Ihnen die Text-Formatierungsbox noch weitere interessante Gestaltungsmöglichkeiten.
4.3.3.1 Zwei Besonderheiten der Text-Formatierungs-Symbolleiste
4.3.3.1.1 Fließtext Fließtext bedeutet, dass bei Text-Eingabezeilen die den Positionsrahmen überschreiten würden, automatisch ein Zeilenumbruch je vorhandenen und geeigneten Leerzeichen vorgenommen wird.
4.3.3.1.2 Blocksatz Blocksatz bedeutet, dass alle Text-Eingabezeilen links- und rechtsbündig gestaltet werden; da-bei richtet sich der Buchstabenabstand der Zeilen mit den kürzeren Texteingaben nach denjeni-gen mit der längsten Texteingabe.
4.3.3.2 Direktes Drehen von Texteingaben Rechts oben von Text-Positionsrahmen befindet sich ein weiterer ‚Zugknoten‘ , mit dem Sie mit gedrückter linker Maustaste Texteingaben beliebig und stufenlos nach links und rechts drehen können. In der Gestaltungsbox haben Sie unter Winkel zudem die Möglichkeit einen präzisen Winkelgrad (im Uhrzeigersinn) einzugeben.
4.3.3.3 Exakte Positionierung und Größenangaben des Text-Positionsrahmens Wie für alle anderen Elemente von HERMA LABEL DESIGNER PLUS lassen sich die Positionierung sowie die Breite und die Höhe des zugehörigen Positionsrahmens exakt eingeben. Beachten Sie bei den Eingaben die unter Optionen voreingestellte Maßeinheit; tragen Sie ggf. die gewünschte Maßeinheit gleich mit ein.

4-25
4.3.3.4 Banner-Schrift Klicken Sie die Option Banner an, dann erscheinen die Texteingaben ‚Buchstabe für Buchstabe‘ untereinander gesetzt. Diese textliche Gestaltungsform ist z. B. bei der Beschriftung von Video-Cassetten-Rücken oder auch Ordner-Rückenschilder angemessen.
4.3.3.5 Farbverlauf von Texteingaben Sie können einen Farbverlauf für Texteingaben bestimmen, indem Sie zum einen neben der Grundfarbe (links) und unterhalb von Füllung die Option Farbverlauf anklicken und daneben eine weitere Farbe (rechts) bestimmen. Zum anderen können Sie in der zugehörigen ‚Drop down‘-Box eines der 16 Farbverlaufsmuster wählen.
4.3.3.6 Unterlegen von Texteingaben mit einem Bild Alternativ zu einer einheitlichen Schriftfarbe oder einer Gestaltung mittels eines Farbverlaufs kön-nen Sie Ihre Texteingabe mit einer Bilddatei unterlegen. Dabei erscheinen die Texteingaben in der ‚Schriftfarbe‘ des zugehörigen Bildes; der Effekt wird um so deutlicher, z. B. je dicker die Schrift-zeichen sind.
Kicken Sie Bild (Kachel) an, dann wird dasselbe Bild je nach Größe der Texteingabe gleich mehrfach hinterlegt.
4.3.3.7 Objekte und Dateien bei Texteingaben Nachfolgend soll hier die Funktionsweise der verschiedenen Objekte: Fragen, verschiedene For-men von Zählern, Druck-Datum, -Uhrzeit und Datenbankfelder (sofern eine Datenbank zuvor geöffnet wurde) und Dateien: Dateinamen von Verzeichnissen beschrieben werden. Diese Objekte sind bei HERMA LABEL DESIGNER
PLUS im Text-Gestaltungsfenster unterge-bracht, weil sie sich genauso wie andere Texteingaben auch formatieren lassen. Ge-meinsam ist diesen 'Objekten...' und 'Da-teien...' zudem die Art der Eingaben:
• Nach dem Anklicken von wird das Objekte-Fenster eingeblendet;
• wählen Sie ein Objekt wie Frage1 durch Anklicken und an;
• dieses Objekt, Frage1, wird dann als {?1:Frage} in das Texteingabe-Fenster eingefügt;
• Sie können dieses Objekt sodann genauso for-matieren wie andere Texteingaben;
Funktionsbeschreibung der Objekte im einzelnen: • Zum einen können Sie bis zu 10 sogenannte
„Fragen“ in die Formatierung Ihres Druckmateri-als einbauen. Fügen Sie diese Abfragen ein, dann werden Sie vor dem Ausdruck dieses Druckmaterials nach dem einzufügenden Text gefragt, der an dieser Stelle der Abfrage gedruckt werden soll. Auf diese Weise können Sie z. B. ein CD-Etikett (mitsamt Ihrem Firmenlogo, Ihrer Adresse etc.) gestalten und lediglich an die entsprechenden stets neu

4-26
zu beschriftenden Stellen die „Objekt“-Fragen eingeben. Vor dem Druckvorgang er-scheint dann nacheinander für jede Abfrage ein Fenster, in das Sie den gewünschten Text (z. B. Seriennummer, Name, Straße und Ort einer Adresse) eingeben können. Spä-ter können Sie dann das gleiche abgespeicherte Dokument z. B. für ein anderes CD-Eti-kett wieder verwenden.
• Das Wort „Frage“ in der Eingabe {?1:Frage} können Sie durch eigenen Text wie z. B. durch „Name:“ {?1:Adresse:} ersetzen; entsprechend dieser Eingabe erscheint dann bei der Abfrage anstelle von „Frage“ der Text „Adresse:“ über der Eingabezeile.
• Verschiedene Formen von Zählern. Die Angaben wie z. B. „Mehrfachzähler (mind. 7 Zif-fern)“ bedeutet, dass bei einer Zahl mit 2 Ziffern (z. B. 67) 5 Nullen vorangestellt werden.
• Sie wissen bereits, dass Sie im „Pull down“-Menü „Optionen“ bzw. mit Strg+9 den Zäh-ler auf einen beliebigen Anfangswert setzen können.
• Die Eingaben von Druck-Datum und Druck-Zeit bewirken, dass zum Zeitpunkt des Drucks Ihrer Druckmaterialien diese Angaben von Ihrer PC-internen Uhr an HERMA LABEL DESIGNER PLUS weitergegeben werden.
• Wenn Sie eine Datenbank geöffnet haben, dann erscheinen in diesem Fenster zusätz-lich die Namen der Datenfelder. Öffnen Sie wie im „Pull down“-Menü beschrieben die Datenbank „FILM“, dann erscheinen nacheinander die Datenfelder: NNAME, VNAME etc.
• Sie können auch hier die verschiedenen Objekte in beliebiger Weise in Ihrem Eingabe-feld anordnen, so z. B. ANREDE VNAME NNAME (die Anrede vor dem Vornamen vor dem Nachnamen).
Funktionsbeschreibung von Dateien... • Einziger Zweck dieser Funktion ist es, Bezeichnungen von Dateien (also keine Ver-
zeichnisnamen) wie Texteingaben einlesen zu können, ohne diese 'per Hand' eintippen zu müssen. Die Anwahl mehrerer Dateinamen entspricht derjenigen des EXPLORERs von WINDOWS.
4.3.4 Texteingaben Dieses Element unterscheidet sich von dem vorangegangenen lediglich hinsichtlich der Schnel-ligkeit, mit der Texteingaben getätigt werden können, und erinnert z. B. an die Eingabeform von EXCEL.
Wenn Sie nach der Aktivierung dieses Icons nun wie gewohnt einen Positionsrahmen aufziehen, können Sie unmittelbar Texte in die "Texteingabe-Zeile" eingeben, ohne dass die Text-Gestal-tungsbox mit ihren Gestaltungsmöglichkeiten eigens aufgeht. Anmerkungen zu Besonderheiten:
• Durch Eingabe von: "\\" zwischen Texteingaben erwirken Sie einen Zeilenumbruch.
• Grundsätzlich wird der Schrifttyp verwendet, der als letzter bei 'normalen' Texteingaben bestimmt wurde; die Größe der Schrift richtet sich nach der Größe des Positionsrah-mens.
• Bei Anwahl eines bereits vorhandenen 'normalen' Textobjekts erscheint dessen Text au-tomatisch in der Texteingabe-Zeile und kann dort verändert werden.

4-27
4.3.5 Runde Anordnung von Texteingaben Texteingaben können auch ohne ein entsprechendes OLE-Programm (wie z. B. WORDART) kreisrund oder gebogen angeordnet werden; dies erscheint insbesondere für die Beschriftung von CD-Druckmaterialien angemessen.
Bestimmen Sie durch Anklicken der -Schaltfläche, dass Sie nach-folgend eine (halb-) kreisrund oder gebogen angeordnete Textein-gabe machen wollen, und ziehen Sie dann wie gewohnt einen Posi-tionsrahmen auf. Unmittelbar erscheint dann die abgebildete Einga-bemaske.
Für die Texteingaben (einschließlich Objekte...) stehen Eingabefel-der für die obere und für die untere Kreishälfte zur Verfügung. Die Texte lassen sich wie „normale“ Texteingaben hinsichtlich Schriftfonts, Farbe, Schattenschrift etc. formatieren. Es können mehrere kreisförmige Texteingaben übereinander gelegt werden, will man z. B. verschiedene Schriftgrößen, -farben etc. verwenden.
Unter Typ können Sie wählen, ob Sie die Texteingaben kreisrund oder gebogen dargestellt haben möchten. Bei Vollkreis werden alle Texteingaben (halb-) kreisrund angeordnet, wobei die kürzere Seite des Positionsrahmens bestimmend ist; bei Segment oben bzw. Segment unten können Sie das ‚Bogenmaß‘ durch die Rechteckform des Positionsrahmens bestimmen.
Die sich dann rund angeordneten Texteingaben lassen sich mit Hilfe der Zentrierfunktionen ( und bzw. in der linken Symbolleiste) exakt auf dem CD-Etikett zentrieren. Für eine exakte Bestimmung des Kreisdurchmessers (stets dominiert die längere Seite im Falle rechteckiger Po-sitionsrahmen) und der Platzierung des Positionsrahmens dienen die 4 Eingaben in der rechten unteren Ecke der Eingabemaske.
4.3.6 Inhaltsverzeichnis Mit dieser Programmeigenschaft lassen sich ähnlich der Funktionsweise des EXPLORERs von WINDOWS Verzeichnisse von Datenträgern auflisten und dann auf Ihre Druckmaterialien drucken. Die Gestaltungsmöglichkeiten sind mannigfaltig (bestimmbare Anzahl von Spalten, mit/ohne Verzwei-gungslinien und Ordnersymbolen etc.; siehe nebenstehendes Beispiel) und erfolgen in aufeinanderfolgenden Schritten.
4.3.7 Bild (Strg+i) Mit dieser Funktion lassen sich in HERMA LABEL DESIGNER PLUS direkt sogenannte Grafikdateien (bmp, wmf, tif, pcx, emf, jpg, eps, ico, cdr etc.) einbinden. Vektorgrafiken wie z. B. COREL DRAWS cdr-Dateien lassen sich zwar einlesen, nicht aber weiterverarbeiten; aller-dings können Sie diese Art von Grafikformaten mittels der weiter unten beschriebenen OLE-Eigenschaften in HLW-Dokumente einbinden.
4.3.7.1 Grundsätzliche Vorgehensweise • Klicken Sie das Symbol an;
• ziehen Sie in der üblichen Weise einen Positionsrahmen auf;

4-28
• klicken Sie entweder wählen dann die gewünschte Grafikdatei aus oder tippen Sie in der Eingabezeile direkt den Dateinamen mitsamt den Pfadangaben ein. Klicken Sie Vorschau an, wenn Sie das zu ladende Bild vorab angezeigt bekommen möchten.
• Alternativ klicken Sie auf , wenn Sie einen Text oder eine Grafik ‚einscan-
nen’ wollen; einen direkteren Weg zum Scannen bietet das -Icon (direkt unter der -Schaltfläche).
• Sie können das Bild selbst zum Bestandteil Ihres Dokuments machen oder nicht; im zweiten Fall greift HERMA LABEL DESIGNER PLUS stets wieder auf die Originaldatei ein-schließlich der kompletten Pfadangabe zurück. Wenn Sie das Bild weiterverarbeiten (z. B. drehen, zerren, mit einer Maske unterlegen wollen etc.), dann müssen Sie die Option Datei mit Möglichkeit der Nachbearbeitung importieren wählen.
• Durch Anklicken von Streckung auf Rahmen wird das Bild exakt der Größe des Positi-onsrahmens angepasst. Im Normalfall wird das Bild so verwendet, dass es einerseits in den Rahmen passt, andererseits aber auch das Verhältnis von Breite zu Höhe beibe-halten wird.
• Anstelle des Einlesens ‚fertiger‘ Grafikdateien können Sie mit Bilder, Fir-menlogos, Barcodes etc. direkt einlesen und zum Bestandteil Ihrer HERMA LABEL
DESIGNER PLUS-Dokumente machen.
• Unter Position können Sie die Platzierung und die Größe des Positionsrahmens ver-ändern.
4.3.7.2 Scannen (Strg+q) So wie Sie eine Grafikdatei von der Festplatte, von einer Diskette etc. in Ihr einlesen, so können Sie alternativ ein Bild „einscannen“ und in Ihre HLW-Dokumente integrieren.
4.3.7.3 Bearbeitungswerkzeuge von Bildern Sofern Sie das Bild zum Bestandteil Ihres Dokuments haben werden lassen, bietet Ihnen HERMA LABEL DESIGNER PLUS eine Vielzahl von Bild-Bearbeitungsmöglichkeiten. 4.3.7.3.1 Effekte: Unterlegen von Bilddateien Hinter diesem Menüpunkt verbergen sich zwei Bild-Bearbeitungswerkzeuge:
• Unterlegen eines Bildes mit weiteren Bildern, wobei man interessante Verfremdungsef-fekte erzielen kann.
• In ähnlicher Weise können Sie Ihren importierten Bildern eine der im Unterverzeichnis \Masken mitgelieferten ‚schwarz-weißen‘ Masken unterlegen; diese Masken bewirken, dass schwarze Pixel der Maskenvorlage den Farbpunkt des eigentlichen Bildes auslö-schen; weiße Maskenpixel lassen den Farbpunkt des unterlegten Bildes dagegen fortbe-stehen.
4.3.7.3.2 Flächenmäßige Bearbeitung: Wenden, Drehen und Scheren Mit diesen drei Bild-Bearbeitungswerkzeugen lassen sich (importierte) Bilddateien ‚flächenmä-ßig‘ verändern:
• Die Option Wenden beinhaltet die beiden Möglichkeiten, Bilder an ihrer vertikalen (Spie-geln) oder horizontalen (Kippen) Achse zu spiegeln.

4-29
• Die Option Drehen gibt Ihnen die Möglichkeit, Ihre Bilder stufenlos zu drehen (Winkel) oder einen der vorgegebenen Gradwinkel (90, 180, 270 Grad) zu wählen. Dabei haben Sie die Möglichkeit, das gesamte Bild in der Originalgröße zu belassen oder es an den ‚überstehenden‘ Ecken entsprechend der Größe des Positionsrahmens zu beschnei-den.
• Mit der Option Scheren können Sie ein Feld um einen beliebigen Winkel horizontal oder vertikal scheren.
4.3.7.3.3 Farbliche Bearbeitung Ähnlich wie eigenständige Grafikprogramme bietet Ihnen HERMA LABEL DESIGNER PLUS die Mög-lichkeit, die farbliche Darstellung Ihrer Originaldateien zu verändern. Es empfiehlt sich, die einzel-nen Optionen anhand eines Dokuments einmal nacheinander auszuprobieren. Die einzelnen Op-tionen sind:
• Negativdarstellung;
• Helligkeit;
• Farbe;
• Kontrast;
• Sättigung;
• Gamma Korrektur;
• Histogramm-Kontrast...;
• Histogramm-Ausgleich;
• Intensität strecken;
• Ebenen der Intensität;
• Halbtöne;
• Grautönung.
4.3.8 Linien, Flächen, Rechtecke, Sterne, Kreise, Ellipsen und Farbkeile 4.3.8.1 Grundsätzliches Grundsätzlich ist die Eingabe dieser Objekte wieder die gleiche wie bei der Gestaltung von Text- und Bild-Objekten:
• Klicken Sie die entsprechende Schaltfläche in der Symbolleiste an:
✔ für horizontale Linie;
✔ für vertikale Linie;
✔ für beliebige (gerade) Linie;
✔ für Rechteck;
✔ für Stern oder
✔ für Farbkeil. • Ziehen Sie mit gedrückter linker Maustaste einen Positionsrahmen, der im Fall von Li-
nien aus Linien besteht und
• folgen Sie dann den Optionen in den entsprechenden Eingabefenstern.

4-30
4.3.8.2 Vielecke Hinter diesem einfachen Symbol verbergen sich Möglichkeiten zur Gestaltung zahlreicher geome-trischer Figuren: Rechtecke, Kreise, Dreiecke, Sterne etc. Die Form der geometrischen Figur wählen Sie aus der Liste der ‚Drop down‘-Box aus. Unter 3D-Effekt bestimmen Sie Form der Umrandung; die Farbe und die Linienstärke wählen Sie unter Umrandung. Unter Fül-lung stehen Ihnen ebenso mehrere ‚Streifenformen‘ wie auch diejenigen Bild- und Farbverlaufsmöglichkeiten zur Verfü-gung, die Sie schon von der Textgestaltung her kennen.
4.3.9 Barcodes (Strg+b) Mit HERMA LABEL DESIGNER PLUS können Sie an jeder Stelle der zu bedruckenden Druckmaterialien Barcodes (auch „Strichcodes“ genannt) platzieren. Es gibt eine Vielzahl von Barcode-Typen. Kaum ein Computerprogramm bietet Ihnen eine größere Anzahl an Barcode-Typen als HERMA LABEL DESIGNER PLUS:
• Industrial 2 of 5
• Interleaved 2 of 5
• Code 39
• Code 128 / EAN 128 (B)
• EAN 8
• EAN 13
• UPC
• UPC-E.
Die Eingabe von Barcodes in HERMA LABEL
DESIGNER PLUS ist denkbar einfach und entspricht im wesentlichen der Eingabe der anderen Ob-jekte:
• Klicken Sie die Schaltfläche in der Symbolleiste an;
• ziehen Sie mit gedrückter linker Maustaste die Linie(n) bis zu dem anderen Endpunkt des Objekts.
• Wenn Sie die Maustaste loslassen, geht das Barcode-Formatierungs-Fenster auf.
!" Sie bestimmen durch Anklicken den gewünschten Barcode-Typ (EAN 8, EAN 13 etc.). Daraufhin werden die für diesen Typ erlaubten Zeichen in dem Info-Feld unter dem Text eingeblendet.
!" Geben Sie in die Text-Eingabezeile die zu codierende Zeichenfolge ein. Bei EAN 8, EAN 13 und UPC können Sie auf eigenen Wunsch die Prüfziffer vom PC berechnen lassen, indem Sie als letztes Zeichen ein Fragezeichen zusätzlich eingeben.
!" HERMA LABEL DESIGNER PLUS bietet Ihnen die Möglichkeit, die Barcode-Eingaben (alle oder nur bestimmte) von Datenbanken aus einzulesen und drucken zu lassen: ● Öffnen Sie zunächst die entsprechende Datenbank (vom „Pull down“-Menü Da-
tenbank aus) und

4-31
● geben Sie dann aus Objekte wie zuvor bei Text-Elementen die entsprechenden Datenfelder ein. Auf diese Weise können Sie natürlich sich verändernde Barcode-Bestandteile mit festen Bestandteilen kombinieren.
!" Unter Position können Sie die exakte Fläche und Lage des Positionsrahmens für den Barcode bestimmten. ● Es wird sehr empfohlen, darauf zu achten, dass die Barcode-Fläche nicht von an-
deren Objekten überlagert wird; es kann sonst sehr leicht zu unleserlichen oder falsch gelesenen Barcodes kommen. Belassen Sie es daher in der Regel bei der Voreinstellung: Hintergrund weiß und achten Sie darauf, dass z. B. beim Druck von Datenbanken Barcodes nicht überschrieben werden.
● Für einige Codes (wie EAN) existiert eine DIN-Norm über das Verhältnis von Höhe zu Breite. Es wird empfohlen, diese einzuhalten. Bei gewählter Option wird die Höhe aus der aktuellen Breite unter Berücksichtigung der Auflösung des Druckers ermittelt. Falls Sie aber schmale Codes wollen, können Sie diese Norm auch abschalten.
4.3.10 Verknüpftes Objekt: OLE-Eigenschaften (Strg+v) Mit der Ausstattung der sog. OLE-Eigenschaft bietet sich Ihnen in HERMA LABEL DESIGNER PLUS die Möglichkeit, fast alle WINDOWS-Programme, darunter auch Ihre gewohnten Programme (wie z. B. COREL DRAW, PAINT, WORD FÜR WINDOWS etc.), für die Gestaltung Ihrer Druckmaterialien einzusetzen, wodurch die Gestaltungsmöglichkeiten von HERMA LABEL DESIGNER PLUS extrem zunehmen. So haben Sie z. B. mit dem Programm WORDART (Bestandteil von MS-OFFICE) die Möglichkeit, Ihre CD-Etiketten durch Schrifteffekte zu beleben, Sie „holen“ sich durch Kopieren und Einfügen fertig formatierte Texte (z. B. Adressen) von Ihren WORD FÜR WINDOWS-Texten in Ihre HERMA LABEL DESIGNER PLUS-Druckmaterialien, ganze Clipart-Sammlungen unterschied-lichster Grafikformate stehen Ihnen durch die Ihnen vertrauten Grafikprogramme wie PAINT (Be-standteil von WINDOWS 95) zur Verfügung etc. Der Einsatz dieser OLE-Gestaltungsfunktion wird nicht nur perfekt gestaltete Druckmaterialien ermöglichen, Arbeit und Zeit einsparen, sondern Ihnen sicherlich auch Spaß machen.
4.3.10.1 Grundsätzliches Die Vorgehensweise bei der OLE-Funktion ist ebenso einfach wie bei den anderen Gestal-tungselementen:
• Klicken Sie die -Schaltfläche an und ziehen dann, wie inzwischen gewohnt, einen Positions-rahmen auf;
• Wählen Sie sodann zwischen
!" , wenn Sie mit einem OLE-Programm, das auf Ihrem PC installiert ist, eine Grafik, einen Text etc. zunächst noch gestalten und diese dann erst in Ihr Druckmaterial einfügen wollen, und
!" , wenn Sie von einem anderen Programm eine bereits erstellte Grafik, einen fertig formatierten Text etc. in der Zwischenablage (Clipboard) haben und diesen Inhalt dann unmittelbar einfügen wollen. Diese Schaltfläche wird nur an-geboten, wenn Sie in einem anderen Programm (wie z. B. PAINT) eine markierte Ein-

4-32
tragung in die Zwischenablage kopiert haben. In diesen Fällen wird der Typ der Zwi-schenablage (z. B. Bitmap in Paint) unterhalb der Schaltfläche angezeigt.
!" Wenn Sie ein bereits eingefügtes OLE-Element mit oder mit Doppelklicken der linken Maustaste bearbeiten wollen, steht anstelle dieser Schaltfläche dann automa-tisch .
• Die anderen Optionen in diesem OLE-Fenster:
!" Rahmenposition, wobei die Angaben die linke obere Ecke des Positionsrahmens be-stimmen,
!" Breite und Höhe (unter Rahmenposition) geben die absoluten Maße des Positions-rahmens an; mit der Eingabe wird dessen Größe dem Objekt angepasst;
!" alternativ kann mit Breite und Höhe (unter Objektgröße) bzw. mit dem Befehl die Objekt- der Rahmengröße angepasst werden.
!" Unter Skalierung können Sie angeben, ob das Objekt in seiner „echten“ Größe oder gedehnt (bzw. gestaucht) bzgl. der Rahmengröße verwendet werden soll:
!"Größe gemäß Objekt: Das Objekt wird in der Größe übernommen, in der es entwi-ckelt wurde (Objektgröße); bspw.: Sie haben mit WORD FÜR WINDOWS einen Text mit der Schriftgröße 12 pt. gestaltet, dann wird diese Schriftgröße auch übernom-men.
!"Größe gemäß Rahmen: Das Objekt wird auf die Rahmengröße gestaucht bzw. ge-dehnt; dabei bleibt das Verhältnis von Breite zu Höhe des ursprünglichen Ob-jekts erhalten.
!"Streckung auf Rahmen: Das Objekt wird auf die Rahmengröße gestaucht bzw. ge-dehnt; dabei wird in der Regel das Ver-hältnis von Breite und Höhe des ur-sprünglichen Objekts verändert.
4.3.10.2 Beispiel Nachfolgend soll anhand eines Beispiels aufgezeigt werden, wie man von HERMA LABEL
DESIGNER PLUS aus ein neues OLE-Objekt einfügt. Dies wird mit Hilfe des einfachen Bitmap-Gra-fikprogramms PAINT oder BITMAP gemacht, das als Bestandteil von WINDOWS 95 grundsätzlich auf allen PCs verfügbar sein sollte.
• Klicken Sie die -Schaltfläche an und ziehen dann einen Positionsrahmen auf;
• wählen Sie , da ein neues OLE-Element gestaltet werden soll.
• Nun geht ein Fenster auf, in dem die auf Ihrem PC installierten OLE-fähigen Pro-gramme aufgeführt sind; sehr wahrscheinlich sind die Angaben auf Ihrem PC andere als die hier abgebildeten.
• Wählen Sie nun das Programm BIT-MAP an. (Sollte dieses Programm wider Erwarten nicht vorhanden sein, dann starten Sie statt dessen ein an-deres Ihnen vertrautes Grafikpro-

4-33
gramm.)
• Nun wird von HERMA LABEL DESIGNER PLUS aus dieses Programm BITMAP ‘normal’ ge-startet und Sie können alle in BITMAP verfügbaren Werkzeuge (Zeichnen, Füllen, Dre-hen, Spiegeln etc.) einsetzen.
• Wenn Sie nun das „Pull down“-Menü Datei öffnen, dann finden Sie dort u. a. die Option Beenden und zurück zu Druckmaterial* (in anderen OLE-Programmen findet sich ein ähnlicher Text). Wenn Sie diesen Befehl auslösen, dann kehren Sie nach HERMA LABEL DESIGNER PLUS zurück und in Ihrem aktuellen Druckmaterial* ist Ihre Grafik nun zum Bestandteil geworden. Sie können sich sicherlich vorstellen, welche zahlreichen Gestaltungsmöglichkeiten diese Art von Integrationsfähigkeit erlaubt.
4.3.11 Schnellformatierung von Texteingaben Mit dieser Programmeigenschaft haben Sie die Möglichkeit, 'auf einen Schlag' die Schriftart und -größe sowie den Schriftstil von einem oder mehreren Textobjekten einheitlich zu formatieren.
Wählen Sie mit gedrückter Hochstell-Taste und linker Maustaste zusätzliche Textelemente hinzu oder ziehen Sie ähnlich einem Positionsrahmen mit gedrückter Hochstell-Taste einen Rahmen auf; im zweiten Fall werden alle erfassten Elemente aktiviert und stehen damit für die schnelle einheitliche Textgestaltung zur Verfügung.
4.3.12 Schattenschrift bei Texteingaben Die angeführten Formen von Texteingaben lassen sich hinsichtlich Farbe, Stärke und Richtung mit Schatteneffekten auszeichnen. Neben reiner Schattenschrift lassen sich durch Akti-vieren von SCHATTEN IN ALLE RICHTUNGEN
und Wahl einer kontrastreichen Farbe effekt-volle „Umhüllungslinien“ um einzelne Buch-staben legen.
4.4 Das Gestaltungs-Menü In diesem „Pull down“-Menü finden Sie weitere zweckmäßige Werkzeuge zur noch perfekteren Gestaltung Ihrer Druckmaterialien. Ein wesentlicher Unterschied der in diesem Abschnitt beschriebenen Gestaltungsmöglichkeiten zu denen in Elemente ist die Form der Eingabe, die nicht über das Aufziehen von Positionsrahmen erfolgt. Auch lassen sich die Eingaben nicht mittels der -Funktion rückgängig machen.
Die Funktionen nun im einzelnen:
4.4.1 Druckrichtung ... Mit dieser Funktion lassen sich alle in HERMA LABEL DESIGNER PLUS vorhandenen Druckmateria-lien um 90 Grad nach rechts „gedreht“ verwenden.
Die Optionen Normalformat und Querformat (um 90 Grad nach rechts gedreht) beziehen sich auf den ge-samten aktuellen Druckmaterialien-Bogen mit allen sei-nen Druckmaterialien. Dies bedeutet, dass innerhalb eines Druckvorgangs Druckmaterialien nur mit dersel-

4-34
ben Druckrichtung gedruckt werden können.
4.4.2 Hintergrund ... Zum einen erlaubt Ihnen diese Funktion eine Vielzahl von Farben und Grauschattierungen, um damit den vollständigen Hintergrund Ihrer Druckma-terialien unabhängig von der eigentlichen Größe der ursprünglichen Grafik zu verändern. Zum anderen können Sie dem Druckmaterial ein Hintergrundbild zuweisen (z. B. als bmp-, wmf-, tif-Datei), das dann automatisch das gesamte Druckmaterial unabhängig vom Höhe/ Breite-Verhältnis ‘abdeckt’; dies gilt auch dann, wenn Sie das Druckmaterialienformat wechseln.
Sie können sich entscheiden, ob Sie das Hintergrundbild lediglich als (Hintergrund-) Vorlage be-nutzen wollen (z. B. zum Ausfüllen von Formularen) oder aber (mit-) ausgedruckt haben wollen.
4.4.3 Rahmen ... Wenn Sie Ihre einzelnen Druckmaterialien farbig einrahmen wollen, dann wählen Sie hier eine der vorgegebenen Strichformen und bestimmen deren passende Farbe. Bedenken Sie, dass es vie-len Druckern technisch nicht gegeben ist, bis an den äußersten Blattrand zu drucken. Zu diesem Zweck bietet HERMA LABEL DESIGNER PLUS an, den Abstand des Rahmens vom Rand des einzel-nen Druckmaterials nach innen zu verlegen. Geben Sie dazu entsprechende Maße in die beiden Felder ein.
4.4.4 Begrenzung ... Dieser Menüpunkt lässt Sie Ihre Druckmaterialien durch „Mitdrucken“ von Punkten, Ecken oder Linien begrenzen. Dienen Punkte als gute Platzierungskontrolle für die korrekte Justierung Ihres Druckers, so bieten Linien Ihnen eine Hilfe als Schnittkanten bei selbst definierten Druckmateria-lien-Formaten.
4.5 Das Bearbeiten-Menü Einige der Optionen dieses Menüs dienen im wesentlichen der Bearbei-tung von Elementen des Elemente-Menüs, wenn Sie Ihr Druckmaterial mit mehreren Elementen gestaltet haben. Die meisten dieser Befehle kennen Sie vielleicht schon von anderen WINDOWS-Programmen.
4.5.1 Eingabe abbrechen Wie für WINDOWS-Programme typisch, können Sie durch Drücken der
-Taste die meisten Befehle abbrechen.
4.5.2 Rückgängig (Alt+z) Mit diesem Befehl können Sie direkt einen oder mehrere Elemente betreffenden Befehl rück-gängig machen.
4.5.3 Wiederherstellen (Alt+y) Mit diesem Befehl können Sie einen Befehl, den Sie rückgängig gemacht haben, wieder her-stellen.

4-35
4.5.4 Alle zurücksetzen Mit diesem mächtigen Befehl machen Sie alle möglichen zuvor gemachten Änderungen wieder rückgängig.
4.5.5 Bearbeiten (Alt+Eingabe) Mit diesem Befehl springen Sie in das Gestaltungsfenster des entsprechenden Elements und können dort sodann Änderungen vornehmen.
4.5.6 Ausschneiden (Strg+x) und Einfügen (Strg+v) Mit dem Befehl „schneiden“ Sie ein einzelnes Element aus, d. h. Sie legen es in die Zwischen-ablage, und können es dann in einem anderen geöffneten Druckmaterial mit wieder einfü-gen.
4.5.7 Kopieren (Strg+c) Mit dem Befehl kopieren Sie ein einzelnes Element in die Zwischenablage, ohne es „auszu-schneiden“. Wenn Sie nun den -Schaltknopf betätigen, dann wird eine Kopie dieses Elements leicht nach unten rechts versetzt zusätzlich eingefügt.
4.5.8 Vervielfältigen Diese Option lässt Sie ein aktiviertes Objekt beliebig häufig vervielfältigen. Durch Belassen der Voreinstellung gleichmäßig verteilen erwirken Sie, dass die ‚Kopien‘ gleichmäßig gemäß dem vom ‚Original‘ aus verbleiben-den unteren Rand des Etiketts verteilt werden.
4.5.9 Löschen (Umschalt+Entf) Durch Drücken der Entf-Taste auf Ihrer Tastatur werden alle aktiven Elemente gelöscht; mit dem -Befehl können Sie dieses Löschen wieder rückgängig machen.
4.5.10 Alles löschen Mit diesem Befehl löschen Sie alle Elemente „auf einen Schlag“; es verbleiben lediglich die Grundformatierungen wie Rahmen, Hintergrund etc.
4.5.11 Markieren Hinter dieser Option verbergen sich 3 Markierungsmöglichkeiten:
• Durch Drücken Tabulator-Taste „springen“ Sie exakt in der zeitlichen Reihenfolge ihrer Eingabe von einem Element zum nächsten; mit Umschalt+Tabulator-Taste in der um-gekehrten Reihenfolge. Diese Markierungsmöglichkeit empfiehlt sich gelegentlich bei sich überlappenden Elementen.
• Mit dem Befehl Strg+Tabulator-Taste werden alle Elemente des aktiven Druckmateri-als markiert.
• Wenn Sie mehr als ein Element, nicht aber alle Elemente eines Druckmaterials markieren wollen, dann können Sie das 2., 3. etc. Druckmaterial nacheinander mit Um-schalt+ Drücken der linken Maustaste markieren.
• Wenn Sie bei gedrückter Umschalt-Taste und gedrückter linken Maus-Taste einen Rahmen (ähnlich dem eines üblichen Positionsrahmens) aufziehen, dann werden alle Elemente innerhalb dieses Rahmens markiert.

4-36
• Mehrere markierte Elemente lassen sich „im Gleichschritt“ durch Verschieben eines beliebigen der markierten Druckmaterialien verschieben.
4.5.12 Ausrichtung Mit diesen Befehlen, deren Schaltsymbole sich allesamt auf der vertikalen Symbolleiste2 (am linken Bildschirmrand) befinden, können Sie einzelne Elemente auf Ihrem Druckmaterial zentrieren oder mehrere Elemente ein-ander zuordnen. Markieren Sie stets zunächst die zu bearbeiten-den Elemente.
4.5.12.1 Elemente zentrieren Sie können sowohl einzelne als auch mehrere Elemente zugleich zentrieren, d. h. an der horizontalen und an der vertikalen Mittel-linie des Druckmaterials ausrichten; dabei ist für die „Aufteilung“ die Größe des Positionsrah-mens (und nicht dessen ‘Inhalt’) ausschlaggebend:
• Zentrierung horizontal (Alt+Pfeil rechts)
zentriert den Positionsrahmen des markierten Elements zu gleichen Teilen oben und unten von der vertikalen Mittellinie;
• Zentrierung vertikal (Alt+Pfeil abwärts)
zentriert den Positionsrahmen des markierten Elements zu gleichen Teilen oben und un-ten von der horizontalen Mittellinie;
• Zentrierung global (Alt+Ziffernblock5)
zentriert den Positionsrahmen des markierten Elements zugleich horizontal und verti-kal.
4.5.12.2 Elemente bündig gestalten Sie haben die Möglichkeit, mehrere markierte Elemente bündig zu gestalten, wobei das markierte dominante Element ausschlaggebend ist:
• bündig links (Strg+Pfeil links)
richtet die linken Seiten der Positionsrahmen der markierten Elemente an der linken Seite des dominanten Elements aus;
• bündig rechts (Strg+Pfeil rechts)
richtet die rechten Seiten der Positionsrahmen der markierten Elemente an der rechten Seite des dominanten Elements aus;
• bündig oben (Strg+Pfeil aufwärts)
richtet die oberen Seiten der Positionsrahmen der markierten Elemente an der oberen Seite des dominanten Elements aus;
• bündig unten (Strg+Pfeil abwärts)
richtet die unteren Seiten der Positionsrahmen der markierten Elemente an der unteren Seite des dominanten Elements aus.

4-37
4.5.12.3 Elemente verteilen Sie haben die Möglichkeit, mehrere markierte Elemente auf dem Druckmaterial zu verteilen, wo-bei mindestens 3 Elemente markiert sein müssen; dem dominanten Element kommt dabei keine besondere Bedeutung zu.
• Verteilung horizontal (Alt+Pfeil links)
Alle markierten Elemente werden in der zeitlichen Reihenfolge ihrer Konstruktion von links nach rechts mit gleichem Abstand verteilt, wobei die beiden äußeren (linkes und rechtes) Elemente nicht verschoben werden.
• Verteilung vertikal (Alt+Pfeil aufwärts)
Alle markierten Elemente werden in der zeitlichen Reihenfolge ihrer Konstruktion von oben nach unten mit gleichem Abstand verteilt, wobei die beiden äußeren (oberes und unteres) Elemente nicht verschoben werden.
4.5.13 Größe Sie haben die Möglichkeit, mehreren markierten Elementen die gleiche Breite, Höhe und auch Fläche zuzuordnen; ausschlaggebend ist in allen drei Fällen das dominante der markierten Elemente:
• Gleiche Breite (Strg+Alt+Pfeil rechts)
ordnet allen markierten Elementen die Breite des dominanten Elements zu;
• Gleiche Höhe (Strg+Alt+Pfeil aufwärts)
ordnet allen markierten Elementen die Höhe des dominanten Elements zu;
• Gleiche Größe (Strg+Alt+Ziffernblock5)
ordnet allen markierten Elementen die Fläche des dominanten Elements zu.
4.5.14 Element nach vorne (Strg+Bild hoch) bzw. nach hinten (Strg+Bild runter)
Mit diesen beiden Befehlen können Sie bei sich überlappenden Elementen bestimmen, ob das aktive Element in den Vorder- bzw. in den Hintergrund treten soll und damit beim Druck ganz oder teilweise an-dere Elemente verdeckt bzw. von anderen Elementen verdeckt wird.
4.6 Das Ansicht-Menü Die Optionen dieses „Pull down“-Menüs wirken sich le-diglich auf die Bildschirmdarstellung, nicht aber auf die Gestaltung der Etiketten selbst aus. Ferner bietet sich hier die Möglichkeit, einzelne Symbolleisten aus- und einzublenden sowie die Größe bzw. den Ausschnitt eines Dokuments zu bestimmen.
4.6.1 Darstellung ausgefüllt und normal Die alternative Darstellungsform: ausgefüllt (Voreinstellung) und normal wirken sich auf Text- und Grafik-Objekte wie Fragen, Druckdatum, Datenbankfelder, Grafiken etc. aus. Bei Fra-gen wird „Antwort“ eingeblendet, da diese ja noch nicht vorhanden ist; bei Verwendung einer Datenbank werden die Namen der Feldnamen eingeblendet.

4-38
Besonders zweckmäßig ist die Alternative ausgefüllt bei Datenbanken, da Sie dann beim Durch-blättern die Inhalte der einzelnen Datensätze eingeblendet bekommen. Wenn Sie bei der Text-formatierung vertikale Ausrichtung die Option angepasst bestimmt haben, dann sehen Sie, wie sich beim Durchblättern durch die Datenbank ggs. die Schriftgröße verändert.
4.6.2 Begrenzung aller Elemente Grundsätzlich werden die Positionsrahmen aller Elemente angezeigt. Wenn Sie aus Gründen der Übersichtlichkeit die Option Begrenzung aller Elemente abmelden, dann werden lediglich die Begrenzungslinien des aktiven Elements angezeigt.
4.6.3 Willkommen... Mit diesem Befehl können Sie die Ihnen bereits bekannte Willkommensmaske wieder aufrufen und auch veranlassen, dass diese Maske beim nächsten Programmstart automatisch aufgerufen wird oder nicht.
4.6.4 Symbolleisten Sie können hier die 8 Symbolleisten: Bear-beiten, Datenbank, Hilfe, Format, ..., Bild-bearbeitung, einzeln aus- und wieder ein-blenden; auch lassen sich die Symbolleisten in der für WINDOWS typischen Weise „verla-gern“, „stauchen“ etc. Das Ausblenden und Verlagern von Symbolleisten empfiehlt sich nur, wenn Sie mit HERMA LABEL DESIGNER
PLUS schon ziemlich vertraut sind oder wenn eine größere Übersichtlichkeit es erforderlich macht. Bei einem späteren Neustart von HERMA LABEL DESIGNER PLUS befinden sich die einzel-nen Symbolleisten wieder dort, wo Sie sie „zurückgelassen“ haben.
4.6.5 Statusleiste Sie können hier die Statusleiste aus- und wieder einblenden.
4.6.6 Lineal Sie können hier die Linealleisten aus- und wieder einblenden.
4.6.7 Zoom vergrößern In HERMA LABEL DESIGNER PLUS lassen sich einzelne Dokumente stufenlos ganz und auch aus-schnittsweise auf dem Bildschirm darstellen. Auch lassen sich dieselben Dokumente mit Neues Fenster in einem zusätzlichen Fenster (mit unterschiedlichen Zoom-Stufen) gleichzeitig darstel-len, z. B. mit Nebeneinander. Mit den üblichen Rollbalken rechts und unten können Sie den Zoom-Ausschnitt Ihrer Dokumente verändern.
4.6.7.1 Zoom-Verdoppelung mit Drücken Sie zunächst die -Schaltfläche und klicken damit eine Stelle auf Ihrem Dokument an; mit diesen beiden Befehlen verdoppelt sich die aktuelle Zoom-Stufe.
4.6.7.2 Präzise Zoom-Stufe und Voll-Darstellung Rechts neben der -Schaltfläche können Sie in der sog. ‘Drop-down’-Box eine präzise Prozent-angabe eintippen oder eine Voreinstellung anklicken. Tippen Sie ‘voll’ an oder drücken Sie die

4-39
F4-Taste (‚Zoom auf gesamtes Dokument F4’), dann wird das aktive Dokument gemäß seinem Format komplett dargestellt.
4.7 Das Fenster-Menü In diesem „Pull down“-Menü bekommen Sie
• die für WINDOWS-Programme typischen Anordnungsmöglich-keiten mehrerer Druckmaterialien-Fenster geboten
• die Dateinamen des aktiven (mit Häkchen) und der inaktiven Druckmaterialien-Fenster angeboten.
4.8 Das Datenbank-Menü Das Datenbank-Modul von HERMA LABEL DESIGNER PLUS bietet Ihnen viele Möglichkeiten, ganze Datenbanken (wie z. B. Disketten- und CD-Serien, Audio-, Video- und Diasammlungen, Büchersignaturen etc.) komfortabel „auf einen Schlag“ zu drucken. Die Leistungsfähigkeit dieses Moduls können Sie anhand der mitgelieferten Datenbank FLAGGEN aus-probieren.
4.8.1 Öffnen Mit diesem Befehl können Sie eine Datenbank, wie z. B. FLAGGEN, aus dem Unterverzeichnis \LISTEN Ihres HERMA LABEL
DESIGNER PLUS-Verzeichnisses laden. Gleichzeitig kann nur eine Datenbank geöffnet gehalten werden.
Grundsätzlich können Sie ebenso direkt wie HERMA LABEL
DESIGNER PLUS-Datenbanken auch Datenbanken anderer Pro-gramm-Formate wie von ACCESS, DBASE, FOXPRO, EXCEL, PARADOX, HTML etc. laden. Öffnen Sie zu diesem Zweck die Dateityp-Klappe und wählen Sie aus dem Ihnen angebotenen Katalog das gewünschte Format aus.
Mit dem Öffnen einer Datenbank werden in der oberen Symbolleiste bis dahin deaktivierte Schalt-knöpfe aktiviert, die folgende Bedeutung haben:
• „blättert“ zum nächsten Datensatz;
• „blättert“ zurück zum vorangegangenen Datensatz;
• „springt“ zum letzten Datensatz der Datenbank;
• „springt“ zum ersten Datensatz der Datenbank.
Die Wirkungen dieser Befehle sind auf dem Bildschirm nur zu sehen, wenn Sie Datenfelder als Text-Objekte in Ihr Druckmaterial eingebunden und die Funktion Darstellung ausgefüllt akti-viert haben.
4.8.2 Schließen Mit diesem Befehl schließen Sie eine zuvor geöffnete Datenbank, wie z. B. FLAGGEN.
4.8.3 Informieren Dieser Befehl zeigt Ihnen die Datenfeldnamen der zuvor geöffneten Datenbank an; z. B. Land, Hauptstadt, Flagge, T4, T5 etc. und ruft diese Variablen-Namen gegebenenfalls wieder in Ihr Gedächtnis zurück.

4-40
4.8.4 Datenbank-Editor (Strg+e) bzw. Der Datenbank-Editor dient der Erstellung und Verwaltung einzelner oder mehrerer HERMA LABEL DESIGNER PLUS-Datenbanken. Zudem können Sie Datenbanken, die mit Hilfe anderer Pro-gramme (wie z. B. ACCESS) erstellt wurden, mit diesem Datenbank-Editor verändern.
4.8.4.1 Erstellen einer neuen HERMA LABEL DESIGNER PLUS-Datenbank Das Erstellen einer HERMA LABEL DESIGNER PLUS-Datenbank ist denkbar einfach:
• Schließen Sie eine eventuell geöffnete Datenbank.
• Wenn Sie den Datenbank-Editor aufru-fen, erhalten Sie die abgebildete Eingabe-maske.
• Klicken Sie nacheinander zunächst auf die mit T1, T2, T3, T4,... etc. gekennzeich-neten Spaltenköpfe und überschreiben diese Variablen-Namen mit Ihrer Wahl (z. B. durch Nachname, Vorname, Anrede, Ti-tel... etc., damit Sie sich später leichter an die Inhalte der einzelnen Datenfelder er-innern können. Nach dem Überschreiben stehen die Variablen-Namen vor den ent-sprechenden Eingabefeldern. Auch kön-nen Sie auf diese Weise weitere Datenfel-der über die 8 der Grundeinstellung hin-zufügen. Für die weitere Verwendung der einzelnen Datenfelder ist die Reihenfolge ihrer Anordnung in dieser Datenbank unbedeutend.
• Schreiben Sie nun in die einzelnen Datenfelder die Angaben für den ersten Datensatz ein (z. B. „Oswald“, „Jürgen“, „Herrn“, „Prof. Dr.“ etc.); unmittelbar mit einem ‚Maus-sprung‘ oder mit der Tabulatortaste in das nächste Datenfeld wird der vorangegangene Eintrag in der Datensatz-Zeile angezeigt.
• Sie können nun einen Datensatz nach dem nächsten auf diese Weise eingeben.
• Durch einfaches Anklicken einer Datensatz-Zeile werden die Einträge angezeigt und können in einfachster Weise korrigiert, ersetzt oder ergänzt werden.
• Drücken Sie , wenn Sie die Eingaben abschließen wollen.
• Sie werden sodann aufgefordert, Ihre HERMA LABEL DESIGNER PLUS-Datenbank unter einem von Ihnen zu vergebenden Dateinamen zu speichern.
• Danach steht Ihnen diese Datenbank für die Gestaltung Ihrer Druckmaterialien zur Ver-fügung.
Sie können jedem einzelnen Datensatz auch Bilder (z. B. für einzelne Produkte; eingescannte Passbilder) zuordnen. Vorgehensweise:

4-41
• Geben Sie zu diesem Zweck beim Editieren einer Datenbank in ein bestimmtes Feld der Datensätze anstelle eines (normalen) Texteintrags den vollständigen Dateinamen der je-weiligen BMP-Datei (z.B. info.bmp) ein.
• Um Ihr Druckmaterial mit einem Bild bzw. einer Grafik auszugestalten,
!" ziehen Sie nach Aktivierung von zunächst einen Positionsrahmen auf;
!" klicken Sie sodann in der Bearbeitungsbox die Schaltfläche an und
!" wählen dann die Datenbank-Variable, welche die Bildangabe enthält. Um HERMA LABEL DESIGNER PLUS zu veranlassen, die je-weiligen Bilder in einem Unterverzeichnis von HERMA LABEL DESIGNER PLUS stets auch zu finden, geben Sie stets ein:
{%PROG}Cliparts\{datenbankfeld} Folglich müsste hier als Bezeichnung für {datenbankfeld} eingegeben werden: {Flagge}.
• Zum einfacheren Verständnis dieser Vorgehensweise empfiehlt es sich, zunächst die HLW-Datei Flaggen (im Verzeichnis: Archiv) zu laden und dann die zugehörige Daten-bank scheinbar editieren (siehe nächsten Abschnitt) zu wollen.
4.8.4.2 Verwalten einer vorhandenen Datenbank Der Datenbank-Editor bietet Ihnen eine ganze Reihe komfortabler Möglichkeiten:
• Sie können in der Datenbank „blättern“ sowie zum ersten wie zum letzten Datensatz „springen“.
• Sie können mit ? Text konkret nach einem ganzen oder Teil eines Eintrags suchen; be-achten Sie dabei die Groß- und Kleinschreibung.
• Gehen Sie vorsichtig mit den Befehlen Löschen (angezeigter Datensatz) und Alles lö-schen (ganze Datenbank!) um.
• Mit Sortieren lassen sich die Datenfelder als Sortierkriterium verwenden, wobei die Sortierung stets aufsteigend erfolgt.
4.8.4.3 Zwei Besonderheiten bei der Verwendung von Datenfeldern Grundsätzlich werden in HERMA LABEL DESIGNER PLUS Datenfelder von Datenbanken wie an-dere Text-Objekte auch behandelt. Für besondere Verwendungszwecke wurden 2 Besonder-heiten hinzugefügt:
• integrierter Zeilenumbruch: Bei einer begrenzten Anzahl von Datenfeldern oder sehr langen Eingaben (z. B. bei sog. Memo-Feldern in ACCESS) kann es zweckmäßig sein, durch einfache Texteingabe von „\\“ in einem Datenfeld einen Zeilenumbruch zu er-zwingen.
• Beispiel: Die Eingabe von Müller GmbH und Co. KG\\z. Hd. von Herrn Gustav Schmitz in einem Datenfeld führt bei dessen Verwendung zu:
Müller GmbH und Co. KG z. Hd. von Herrn Gustav Schmitz

4-42
• Löschen des nachfolgenden (Steuer-) Zeichens bei leeren Datenfeldern: Sind in Daten-sätzen (z. B. einzelnen Adressen) einige Datenfelder (z. B. bei Angaben für das Post-fach) ohne Eintrag, dann hat man die Möglichkeit, dieses Datenfeld plus das nachfol-gende (Steuer-) Zeichen zu unterdrücken. Eingabe: Hinzufügen von „;@“ direkt hinter die Bezeichnung eines Datenfeldes.
Beispiel: Die Eingabe von {POSTFACH;@} würde bei einer entsprechenden Adressendatei als Datenbank plus dem Fall, dass bei einzelnen Datensätzen keine POSTFACH-Einträge existieren, dazu führen, dass erstens dieses Datenfeld beim Druck und auch beim Durchblättern auf dem Bildschirm unberücksichtigt bleibt plus das nachfolgende (Steuer-) Zeichen übergangen wird. In einem entsprechenden Adressenetikett kann man auf diese Weise „unschöne“ leere Zeilen verhindern.

4-43