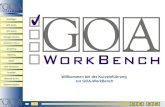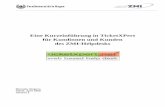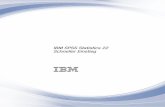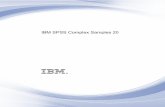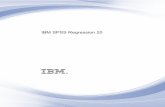Kurzeinführung SPSS 13 für WindowsKurzeinführung SPSS 13 für Windows AWS.SPSS.20 : 10. Januar...
Transcript of Kurzeinführung SPSS 13 für WindowsKurzeinführung SPSS 13 für Windows AWS.SPSS.20 : 10. Januar...

Universitäts-Rechenzentrum Trier AWS.SPSS.20 Trier, den 10. 1. 2006
Kurzeinführung
SPSS 13 für Windows
1 EINLEITUNG 4
1.1 Ein erster Blick auf SPSS 4
1.2 Kurskonzeption 5
1.3 SPSS auf einem Pool-PC starten 5
2 VARIABLEN DEFINIEREN UND DATEN ERFASSEN 6
2.1 Die empirische Datenmatrix und die SPSS-Arbeitsdatei 6 2.1.1 Fälle, Merkmale, Variablen und Datenmatrix 6 2.1.2 Die Arbeitsdatei von SPSS 6
2.2 Variablen definieren 6 2.2.1 Das Datenfenster-Registerblatt Variablenansicht 7 2.2.2 Die SPSS-Variablenattribute 7 2.2.3 Variablendefinition durchführen 9
2.3 Daten erfassen 10
2.4 Arbeitsdatei sichern 11
3 ERWEITERUNG DER ARBEITSDATEI UM BERECHNETE VARIABLEN 11

Kurzeinführung SPSS 13 für Windows
AWS.SPSS.20 : 10. Januar 2006 2
4 STATISTISCHE ANALYSEN 13
4.1 t-Test für gepaarte Stichproben 13
4.2 t-Test für unabhängige Stichproben 15
4.3 Lineare Regressionsanalyse 16
5 AUSGABEN VERWENDEN UND GESTALTEN 16
5.1 Arbeiten mit dem Navigationsbereich 17
5.2 Viewer-Dokumente drucken, sichern und öffnen 17
5.3 Objekte via Zwischenablage in andere Anwendungen übertragen 18
5.4 Ausgaben exportieren 18
5.5 Der Pivot-Editor 18 5.5.1 Starten 19 5.5.2 Pivotieren 19 5.5.3 Zellen modifizieren 22 5.5.4 Tabellenvorlagen 23
6 GRAFISCHE DARSTELLUNGEN 23
6.1 Streudiagramm anfordern 23
6.2 Streudiagramm modifizieren 24
6.3 Grafiken verwenden 28
7 DATENDATEIEN ÖFFNEN 28
8 SPSS AN DER UNIVERSITÄT TRIER 29
9 WEITERFÜHRENDE INFORMATIONEN 29
10 INDEX 31

Kurzeinführung SPSS 13 für Windows
AWS.SPSS.20 : 10. Januar 2006 3
Herausgeber: Universitäts-Rechenzentrum Trier
Universitätsring 15 D-54286 Trier Tel.: (0651) 201-3417, Fax.: (0651) 3921
Leiter: Dr. Peter Leinen Autor: Bernhard Baltes-Götz, Email: [email protected] Copyright © 2006; URT

Kurzeinführung SPSS 13 für Windows
AWS.SPSS.20 : 10. Januar 2006 4
1 Einleitung SPSS (frühere Bedeutung: Statistical Package for the Social Sciences, jetzige Interpretation: Superior Performing Software Systems) ist ein weitgehend komplettes und relativ leicht zu bedienendes Statistik-Programmpaket, das vor allem in den Wirtschafts- und Sozialwissenschaften sehr verbreitet ist und fast alle wichtigen Computertypen bzw. Betriebssysteme unterstützt (z.B. Windows, Mac-OS, UNIX). Im vorliegenden Manuskript wird ein Einblick in die statistische Datenanalyse mit SPSS 13.0 für MS-Windows vermittelt, doch sind wesentliche Teile des Manuskripts wegen der weitgehend konsistenten Bedienungslogik auch für andere Programmversionen unter MS-Windows oder alternativen Betriebsys-temen verwendbar. Das Manuskript wurde als Begleitlektüre zum URT-Kurs Kurzeinführung in SPSS für Windows erstellt, kann aber auch im Selbststudium genutzt werden. Alle Themen werden im Rahmen einer realistischen SPSS-Sitzung zur Bearbeitung eines Beispielprojekts präsentiert, die möglichst an einem PC nachvollzo-gen werden sollte und dabei im Selbststudium ca. 2-4 Stunden in Anspruch nimmt. Natürlich kann diese Sitzung unterbrochen und später fortgesetzt werden. Wer längerfristig mit SPSS arbeiten will, sollte sich über diese Kurzeinführung hinaus gründlicher infor-mieren, z.B. anhand der Literatur oder in einem umfangreicheren Kurs (siehe Abschnitt 9).
1.1 Ein erster Blick auf SPSS Werfen wir zunächst einen orientierenden Blick auf die beiden wesentlichen Bestandteile der SPSS-Be-dienungsoberfläche:
• Das Dateneditorfenster dient zur Verwaltung der Daten. • Im Ausgabefenster erscheinen die angeforderten statistischen Analysen und graphischen Darstel-
lungen, z.B.:
Ausgabefenster (Viewer) Dateneditorfenster
Die SPSS-Fenster enthalten in der Kopfzone eine Menüzeile und verschiebbare Symbolleisten, im Fußbe-reich eine Statuszeile mit Informationen über wichtige Programmzustände.

Kurzeinführung SPSS 13 für Windows
AWS.SPSS.20 : 10. Januar 2006 5
1.2 Kurskonzeption Wir werden projektorientiert vorgehen und die folgenden Daten zum Ernährungsverhalten einer studenti-schen Stichprobe mit SPSS analysieren:
Fallnummer Geschlecht Größe (in cm) Gewicht (in kg) 1 Mann 186 80 2 Mann 178 71 3 Mann 182 75,5 4 Frau 160 65 5 Frau 168 66 6 Frau unbekannt 76 7 Frau 165 55 8 Mann 179 76,5 9 Frau 158 50,5 10 Mann 175 80 11 Frau 176 62 12 Mann 176 unbekannt
1.3 SPSS auf einem Pool-PC starten
Nach erfolgreicher Anmeldung bei einem Pool-PC unter MS-Windows erreichen Sie SPSS 13 über das zugehörige Desktop-Symbol oder über das Startmenü:
Start > Programme > SPSS vom NT-Server des URT > SPSS 13.0 für Windows Nach dem Start erscheint der folgende Assistent:
Er ermöglicht z.B. ein bequemes Öffnen der in früheren Sitzungen benutzten Dateien. Wenn Sie den Startassistenten mit dem Ziel Daten eingeben verlassen, erscheint das Dateneditorfens-ter.

Kurzeinführung SPSS 13 für Windows
AWS.SPSS.20 : 10. Januar 2006 6
2 Variablen definieren und Daten erfassen In diesem Abschnitt werden wir mit dem SPSS-Dateneditor folgende Arbeiten erledigen:
• Variablen definieren • Daten erfassen.
2.1 Die empirische Datenmatrix und die SPSS-Arbeitsdatei
2.1.1 Fälle, Merkmale, Variablen und Datenmatrix In einer empirischen Studie werden Merkmale von Fällen (Beobachtungseinheiten, Merkmalsträgern), registriert. Schreibt man für ein Merkmal die Ausprägungen aller Fälle untereinander, so entsteht ein Spaltenvektor, den wir als Variable bezeichnen wollen. Schreibt man die Spaltenvektoren aller Variablen nebeneinander, so entsteht eine Datenmatrix (Daten-tabelle) mit den Fällen als Zeilen und den Variablen als Spalten (siehe Beispiel in Abschnitt 1.2).
2.1.2 Die Arbeitsdatei von SPSS SPSS speichert die zu analysierenden Daten während der Sitzung in einer temporären Datei, bezeichnet als Arbeitsdatei oder Arbeitsdatendatei. Sie enthält:
• Die rechteckige (Fälle × Variablen)-Datenmatrix Sie wird auf dem Datenansicht-Registerblatt des Dateneditors bearbeitet.
• Die Variablenattribute Die Variablen besitzen mehrere verarbeitungsrelevante Attribute, z.B. einen eindeutigen Namen, über den sie bei der Anforderung statistischer oder graphischer Analysen angesprochen werden können. Zur Verwaltung der Attribute dient das Variablenansicht-Registerblatt des Datenedi-tors.
Mit Hilfe des Dateneditors oder durch Transformationskommandos (siehe unten) können während einer Sitzung u.a. folgende Modifikationen der Arbeitsdatei vorgenommen werden:
• Definition von neuen Variablen, Änderung von Variablenattributen (z.B. Namen) • Manuelle Erfassung von neuen Fällen
Wir werden in unserem kleinen Demoprojekt die Daten manuell erfassen. • Löschen von Variablen oder Fällen • Berechnung neuer Variablen aus bereits vorhandenen. • Einlesen von Daten aus einer vorhandenen Datei in einem unterstützten Format (z.B. SPSS, Text,
MS-Excel, SAS, ODBC). Wenn die Arbeitsdatei über das Ende der Sitzung hinaus erhalten bleiben soll, muss sie explizit gesichert werden (in der Regel in eine SPSS-Datendatei).
2.2 Variablen definieren Für die nächsten Schritte benötigen Sie eine SPSS-Sitzung mit einem leeren Dateneditorfenster. Diese Situation liegt z.B. vor, nachdem Sie SPSS gestartet und den Startassistenten mit dem Ziel Daten ein-geben verlassen haben. Nötigenfalls können Sie ein leeres Datenfenster mit dem folgenden Menübefehl anfordern: Datei > Neu > Daten Wie eben erwähnt, verwaltet SPSS für jede Variable zahlreiche verarbeitungsrelevante Attribute (z.B. Name, Datentyp). Diese werden in der Arbeitsdatei gespeichert und können vom Anwender festgelegt werden. Da SPSS alle Attribute mit voreingestellten Werten versorgen kann, setzt die Datenerfassung

Kurzeinführung SPSS 13 für Windows
AWS.SPSS.20 : 10. Januar 2006 7
nicht unbedingt eine Variablendefinition voraus. Allerdings wird die Datenerfassung und die spätere Aus-wertungsarbeit z.B. durch benutzerdefinierte Variablennamen anstelle der automatisch generierten und wenig aussagekräftigen Voreinstellungsnamen (VAR00001, VAR00002 usw.) erleichtert. Daher werden wir dem SPSS-System unsere Variablen vor dem Eintragen der Daten bekannt machen.
2.2.1 Das Datenfenster-Registerblatt Variablenansicht Das Datenfenster besitzt zwei Registerblätter bzw. Tabellen:
• das Registerblatt Datenansicht zur Anzeige und Modifikation der (Fälle × Variablen) - Daten-matrix
• das Registerblatt Variablenansicht zur Anzeige und Modifikation der Variablenattribute In den Zeilen der Variablenansicht wird jeweils eine Variable beschrieben, wozu in den Spalten insge-samt 10 Attribute zur Verfügung stehen. Für unsere erste Variable (Nr) eignen sich z.B. folgende Anga-ben:
Um eine neue Variable anzulegen, trägt man ihren Namen in eine freie Zeile der Tabelle ein und ändert nach Bedarf die automatisch generierten Attributausprägungen.
2.2.2 Die SPSS-Variablenattribute Bevor wir die Variablen unserer Studie deklarieren, sollen vorab die SPSS-Variablenattribute erläutert werden:
• Name Die wesentlichen Regeln für SPSS-Variablennamen:
• Maximal 64 Zeichen • Das erste Zeichen muss ein Buchstabe sein. • An den restlichen Positionen sind zugelassen: Buchstaben, Ziffern sowie die Symbole @,
#, _ und $. Von der zweiten bis zur vorletzten Position ist außerdem der Punkt erlaubt. • Umlaute in Variablennamen sind erlaubt, machen jedoch Probleme, wenn eine SPSS-
Datendatei zu einem Rechner mit einem anderen Betriebssystem transferiert wird. Der un-ter MS-Windows vereinbarte Variablenname „Größe“ kommt z.B. auf dem Macintosh als „Gr÷fle“ an, was durchaus zu Missverständnissen führen kann. Wir werden daher Umlaute und „ß“ in Variablennamen vermeiden.
• Die Groß-/Kleinschreibung ist irrelevant hinsichtlich der Identifikation von Variablen, je-doch verwendet SPSS bei Ausgaben die Schreibweise aus der Variablendeklaration.
• Typ Nach der Art der Merkmalsausprägungen unterscheidet SPSS u.a. folgende Variablentypen:
Variablentyp Merkmalsausprägungen numerisch Zahlen, z.B. 3,14 String (alphanumerisch) Zeichenfolgen, z.B. "Kurt Müller" Datum Datumsangaben, z.B. 10.11.1994
In der Regel empfiehlt es sich, bei allen Variablen (auch bei den nominalskalierten) den voreinge-stellten numerischen Typ beizubehalten. So wollen wir auch in unserem Projekt verfahren.

Kurzeinführung SPSS 13 für Windows
AWS.SPSS.20 : 10. Januar 2006 8
Beim nominalskalierten Merkmal Geschlecht soll folgende Kodierungsvorschrift gelten: Ausprägung Werte Frau Mann
1 2
• Spaltenformat Für unsere Zwecke ist dieses Attribut irrelevant. Allerdings muss sein Wert stets größer sein als die Anzahl der Dezimalstellen.
• Dezimalstellen Bei einer numerischen Variablen können Sie festlegen, welche Anzahl von Dezimalstellen bei der Anzeige ihrer Werte im Datenfenster bzw. in der Ergebnisausgabe verwendet werden soll. Diese Angabe betrifft nicht die Speichergenauigkeit in der Arbeitsdatei, sondern nur die Anzeige.
• Variablenlabel Hier können optional Variablenlabel mit maximal 256 Zeichen vereinbart werden, die in Ergeb-nistabellen und Grafiken an Stelle der aus praktischen Erwägungen möglichst kurz gewählten und mit Syntaxrestriktionen belasteten Variablennamen (z.B. Verbot von Leerstellen) angezeigt wer-den sollen. Sind Variablenlabel vorhanden, werden diese auch in Dialogboxen zur Beschreibung der Variab-len verwendet. Diese Voreinstellung kann über Bearbeiten > Optionen > Allgemein > Variablenlisten = Namen anzeigen abgeändert werden. Bei der in Dialogboxen üblichen Platzbeschränkung auf ca. 20 Stellen ist oft der abgeschnittene Anfang eines 50-stelligen Labels weniger informativ als der vollständige Na-me.
• Wertelabels Hier können optional Wertelabels mit maximal 60 Zeichen zur Erläuterung von Variablenausprä-gungen vereinbart werden, was speziell bei numerisch kodierten nominalskalierten Merkmalen empfehlenswert ist, also in unserer Studie bei der Variablen Geschlecht (siehe obige Kodie-rungsvorschrift). Diese Labels spielen bei der Datenerfassung und bei Berechnungen keine Rolle, erscheinen aber in der Ergebnisausgabe und können deren Lesbarkeit verbessern.
• Fehlende Werte Fehlen bei einer Variablen die Werte mancher Fälle (z.B. wegen lückenhaft ausgefüllter Fragebö-gen), dann müssen Ersatzwerte, so genannte Missing Data (MD) - Indikatoren, für diese Fälle ein-getragen werden. Z.B. könnten wir bei der Variablen Größe die Zahl 999 als MD-Indikator ver-wenden. Benutzerdefinierte MD-Indikatoren müssen bei den betroffenen Variablen unbedingt deklariert werden, damit sie nicht wie normale Werte verrechnet werden, z.B. bei einer Mittelwertsbildung. Ist die Zelle zum Attribut Fehlende Werte markiert, erhält man per Mausklick auf den Erweite-rungsschalter die folgende Dialogbox zum Vereinbaren von MD-Indikatoren, z.B.:
Wenn Sie Ihre Daten mit dem SPSS-Dateneditor erfassen, können Sie in der Regel auf benutzer-definierte MD – Indikatoren verzichten und eine korrekte Behandlung fehlender Werte auf einfa-che Weise dadurch erreichen, dass Sie in die betroffenen Zellen einfach nichts eintragen. SPSS

Kurzeinführung SPSS 13 für Windows
AWS.SPSS.20 : 10. Januar 2006 9
vergibt dann automatisch einen vordefinierten MD - Indikator. So werden wir auch in diesem Kurs verfahren.
• Spalten und Ausrichtung Diese Attribute wirken sich nur auf die Breite und Ausrichtung einer Variablen im Dateneditor-fenster aus.
• Messniveau Über die technischen Variablenattribute hinaus kann das Messniveau einer Variablen deklariert werden, wobei diese Vereinbarung bei der weiteren Arbeit mit SPSS allerdings bisher nur in we-nigen Situationen relevant ist.
Wir können uns anschließend bei der Deklaration unserer Variablen auf Namen und Labels beschränken, denn …
• Wir verwenden keine benutzerdefinierten MD-Indikatoren. • Aus Zeitgründen müssen wir kleine ästhetische Mängel wie überflüssige Dezimalstellen akzeptie-
ren und das für unsere Praxis nicht relevante Attribut Messniveau ignorieren.
2.2.3 Variablendefinition durchführen Aktivieren Sie nun die Variablenansicht des Datenfensters, und tragen Sie für die erste Variable (zur Fallidentifikation) den Namen Nr ein. Nach dem Markieren der zugehörigen Zelle können Sie sofort mit dem Eintippen des Namens beginnen. Sobald Sie die Zelle mit dem Variablennamen verlassen (z.B. durch Markieren einer anderen Zelle oder per Tabulatortaste) wird eine neue Variable mit dem gewünschten Namen in die Arbeitsdatei aufgenom-men, sofern gegen den Namen keine Einwände bestehen, und die restlichen Attribute der neuen Variablen werden mit Standardwerten versorgt. Bei der ersten Variablen gibt es keinen triftigen Grund, die Voreinstellungen zu ändern. Bei Bedarf sind Änderungen der Variablenattribute jederzeit möglich. Möglicherweise erscheint Ihnen das Definieren und spätere Eintippen der ersten Variablen sinnlos, weil im Datenfenster die Zeilen bzw. Fälle ohnehin nummeriert sind. Die Nummern der Datenfensterzeilen stellen jedoch die gewünschte Korrespondenz zwischen den Datensätzen im Rechner und den nummerier-ten schriftlichen Untersuchungsunterlagen nicht zuverlässig her, die für spätere Kontrollen oder Korrek-turen der Daten benötigt wird. Die SPSS-Nummerierung der Datenfensterzeilen kann sich nämlich leicht ändern, z.B. wenn ein Sortieren der Fälle nötig wird, oder wenn Fälle gelöscht oder eingefügt werden. Bei der Variablen Geschlecht lohnt es sich, den Namen unter Beachtung der Orthographie zu schreiben (Geschlecht), damit auch ohne Vereinbarung eines Variablenlabels die zugehörigen Ausgaben perfekt beschriftet sind. Außerdem sollte für die nominalskalierte Variable zur Definition von Wertelabels per Mausklick auf den Erweiterungsschalter in der zuständigen Attributspalte
die folgende Dialogbox angefordert und dann bearbeitet werden (vgl. obige Kodierungsvorschrift):

Kurzeinführung SPSS 13 für Windows
AWS.SPSS.20 : 10. Januar 2006 10
Jedes eingetragene Wert–Wertelabel – Paar ist per Mausklick auf Hinzufügen oder die äquivalente Tastenkombination Alt+H zu übernehmen. Vereinbaren Sie nun für die dritte Variable unserer Studie den Namen Groesse, und tragen Sie in die Zelle zum Attribut Variablenlabel den Text Größe (in cm) ein. Legen Sie abschließend analog für unsere letzte Variable den Namen Gewicht und das Label Gewicht (in kg) fest.
2.3 Daten erfassen Wechseln Sie bei Bedarf zur Datenansicht, und geben Sie die Daten des ersten Falles ein:
• Aktivieren Sie nötigenfalls die Zelle zur ersten Variablen des ersten Falles, und tippen Sie den zu-gehörigen Wert ein.
• Drücken Sie die Tabulator-Taste , um den eingetippten Wert zu quittieren und die Zellen-markierung um eine Spalte nach rechts zu verschieben (zur nächsten Variablen):
Auch die Enter-Taste quittiert den eingetippten Wert, bewegt jedoch anschließend die Zellen-markierung um eine Zeile nach unten (zum nächsten Fall), was in unserer jetzigen Lage weniger praktisch ist. Wenn Sie auf Abwege geraten sind, können Sie die Zellenmarkierung jederzeit per Mausklick neu positionieren.
• Sobald der Wert zu einer ersten Variablen eingetragen und quittiert ist, erhält der bearbeitete Fall für die restlichen Variablen als Initialisierungswert den automatischen MD-Indikator (dargestellt durch einen Punkt).
• Tragen Sie die restlichen Werte des ersten Falles ein, jeweils quittiert mit der Tabulator-Taste. • Wenn Sie den Wert der letzten Variablen mit der Tabulator -Taste quittieren, setzt SPSS freund-
licherweise die Zellenmarkierung gleich in die erste Datenzelle des nächsten Falles, so dass Sie die Dateneingabe unmittelbar fortsetzen können:

Kurzeinführung SPSS 13 für Windows
AWS.SPSS.20 : 10. Januar 2006 11
2.4 Arbeitsdatei sichern Sorgen Sie nun über den Menübefehl Datei > Speichern unter dafür, dass die Informationen der Arbeitsdatei in eine SPSS-Datendatei auf Ihrem persönlichen Laufwerk U: gesichert werden, z.B. in die Datei U:\Eigene Dateien\SPSS\ggg.sav („Geschlecht-Größe-Gewicht“). Die für SPSS-Datendateien reservierte Namenserweiterung .sav brauchen Sie nicht einzutippen, weil sie automatisch angehängt wird. In der Dialogbox Daten speichern unter können auch alternative Dateitypen gewählt werden (z.B. Text, MS-Excel, SAS). Nach dem Sichern taucht der Dateiname in der Titelzeile des Dateneditorfensters auf. Zum späteren Sichern (beim Arbeiten mit dem Dateneditor am besten alle 15 Minuten) in die eingestellte Datei dient die Tastenkombination Strg+S, die Schaltfläche oder der Menübefehl: Datei > Speichern
3 Erweiterung der Arbeitsdatei um berechnete Variablen Nun wollen wir anhand unserer Stichprobe untersuchen, ob die Studierenden im Mittel wenigstens das folgende Idealgewicht auf die Waage bringen (Nullhypothese)
Gewicht (in kg) =!
Größe(in cm) - 100 oder ob sie relativ zu dieser Formel zu leicht sind (Alternativhypothese). Formal kann man die beiden Hypothesen mit den Symbolen Rμ für den Realgewichtsmittelwert und Iμ für den Idealgewichtsmittel-wert so notieren:
IR
IR
μ<μμ≥μ
:H:H
1
0
Zur Klärung dieses Testproblems mit einem t-Test für gepaarte (abhängige) Stichproben muss die Arbeitsdatei um eine neue Variable erweitert werden, die für jeden Fall sein Idealgewicht nach obiger Formel enthält. Diese neue Variable kann in der Dialogbox Variable berechnen definiert werden, die wir nun aufrufen mit dem Menübefehl: Transformieren > Berechnen Tragen Sie zunächst im Feld Zielvariable den Namen für die neu in die Arbeitsdatei aufzunehmende Variable ein (z.B. IdGew), und schreiben Sie dann in das Feld Numerischer Ausdruck die Definiti-onsvorschrift:

Kurzeinführung SPSS 13 für Windows
AWS.SPSS.20 : 10. Januar 2006 12
SPSS unterstützt die Erstellung des numerischen Ausdrucks durch einige Schreibhilfen:
• Der Variablenname kann aus einer Liste per Transportschalter ( ) übernommen werden. • Mit Hilfe der virtuellen Tastatur auf dem Bildschirm können Sie das Minuszeichen und die Zahl
100 auch per Maus eingeben. Wer Wert auf ein Label für die neue Variable legt, kann dieses über den Schalter Typ & Label vereinba-ren. Quittieren Sie die Dialogbox mit OK. Anschließend wird die Matrix im Dateneditor am rechten Rand um die gewünschte neue Variable erweitert:
Ergänzen Sie analog eine Variable mit der Differenz aus Real- und Idealgewicht (z.B. RIDiff genannt): RIDiff = Gewicht - IdGew

Kurzeinführung SPSS 13 für Windows
AWS.SPSS.20 : 10. Januar 2006 13
Wir werden später mit einem t-Test für unabhängige Stichproben die Frage klären ob es Geschlechts-unterschiede bei dieser Differenzvariablen gibt (Alternativhypothese) oder nicht (Nullhypothese). Formal kann man die beiden Hypothesen mit den Symbolen Fμ für den Mittelwert der Frauen und Mμ für den Mittelwert der Männer so notieren:
MF
MF
μ≠μμ=μ
:H:H
1
0
Während wir beim Vergleich von Ideal- und Realgewicht eine gerichtete Hypothese hatten, liegt beim Geschlechtsgruppenvergleich eine ungerichtete Fragestellung vor. Den erweiterten Zustand der Arbeitsdatei sollten Sie jetzt mit der Tastenkombination Strg+S, der Schalt-fläche oder dem Menübefehl:
Datei > Speichern in die angemeldete Datendatei ggg.sav sichern. Das Menü Transformieren bietet viele weitere Optionen zur rationellen Erweiterung bzw. Veränderung der Arbeitsdatei, z.B.
• Umkodieren von Werten Man kann z.B. über Transformieren > Umkodieren > In andere Variablen Kategorien ei-ner Variablen zusammenlegen und das Ergebnis als neue Variable speichern:
alt neu 1 → 1 2 → 1 3 → 2 4 → 2 5 → 3 6 → 3 7 → 3
• Bedingte Transformationen Alle Transformationen lassen sich auf eine Teilmenge der Fälle einschränken.
4 Statistische Analysen
4.1 t-Test für gepaarte Stichproben Nun wollen wir den geplanten t-Test für gepaarte Stichproben zum Vergleich der Mittelwerte von Real- und Idealgewicht durchführen. Fordern Sie mit folgendem Menübefehl die zugehörige Dialogbox an: Statistik > Mittelwerte vergleichen > T-Test bei gepaarten Stichproben Markieren Sie im Variablen-Auswahlbereich die beiden Variablen Gewicht und IdGew, die ggf. durch ihre Label gekennzeichnet sind:

Kurzeinführung SPSS 13 für Windows
AWS.SPSS.20 : 10. Januar 2006 14
Klicken Sie auf den Transportschalter ( ), um die markierten Variablen in die mit Gepaarte Variab-len überschriebene Teilnehmerliste zu befördern, und quittieren Sie anschließend die Dialogbox mit OK. Daraufhin führt SPSS die Berechnungen aus und schreibt die Ergebnisse in das Ausgabefenster, das sich in der Regel nun in den Vordergrund drängt. Wir erhalten folgende Ergebnisse:
Statistik bei gepaarten Stichproben
68,1500 10 10,27145 3,24812
72,7000 10 9,46397 2,99277
Gewicht (in kg)Idealgewicht nachder Formel "Größe(in cm) - 100"
Paaren 1Mittelwert N Standardabweichung
Standardfehlerdes Mittelwertes
Korrelationen bei gepaarten Stichproben
10 ,813 ,004
Gewicht (in kg) &Idealgewicht nachder Formel "Größe(in cm) - 100"
Paaren 1N Korrelation Signifikanz
Test bei gepaarten Stichproben
-4,55000 6,08025 1,92274 -8,89955 -,20045 -2,366 9 ,042
Gewicht (in kg) -Idealgewicht nachder Formel "Größe(in cm) - 100"
Paaren 1Mittelwert
Standardabweichung
Standardfehlerdes
Mittelwertes Untere Obere
95% Konfidenzintervallder Differenz
Gepaarte Differenzen
T df Sig. (2-seitig)
Weil ein gerichtetes (einseitiges) Testproblem vorliegt, ist die von SPSS in der Spalte Sig. (2-seitig) der letzten Tabelle mitgeteilte empirische Überschreitungswahrscheinlichkeit des 2-seitigen Tests (0,042) zu halbieren. Damit wird das üblicherweise akzeptierte α-Fehlerniveau von 5% erste recht unterschritten, und wir können die Nullhypothese verwerfen. Zur Erinnerung wird die Entscheidungsregel für Testentscheidungen aufgrund der empirischen Über-schreitungswahrscheinlichkeit (Symbol:
0HP ) angegeben:
⎩⎨⎧
⇒≥⇒<
n beibehalteH05,0verwerfenH05,0
P0
0H0

Kurzeinführung SPSS 13 für Windows
AWS.SPSS.20 : 10. Januar 2006 15
4.2 t-Test für unabhängige Stichproben Nun wird die Hypothese zum Geschlechtsgruppenunterschied bei der Variablen RIDiff mit einem t-Test für unabhängige Stichproben untersucht. Fordern Sie mit folgendem Menübefehl die zugehörige Dialog-box an: Statistik > Mittelwerte vergleichen > T-Test bei unabhängigen Stichproben Transportieren Sie RIDiff in die Liste der Testvariable(n) und Geschlecht in das Feld Gruppenva-riable:
Über den Schalter Gruppen definieren erreicht man die folgende Dialogbox, um die beiden zu ver-gleichenden Gruppen über ihre Werte bei der Gruppenvariablen festzulegen:
In unserem Fall sind nur zwei Gruppen vorhanden, die folglich beide teilnehmen. Wir erhalten folgende Ergebnisse:
Gruppenstatistiken
5 -5,7000 7,39594 3,307575 -3,4000 5,01747 2,24388
GeschlechtFrauMann
Real-Ideal-DifferenzN Mittelwert
Standardabweichung
Standardfehler des
Mittelwertes
Test bei unabhängigen Stichproben
,986 ,350 -,575 8 ,581 -2,30000 3,99687 -11,51681 6,91681
-,575 7,038 ,583 -2,30000 3,99687 -11,74068 7,14068
Varianzen sind gleichVarianzen sind nichtgleich
Real-Ideal-DifferenzF Signifikanz
Levene-Test derVarianzgleichheit
T df Sig. (2-seitig)Mittlere
DifferenzStandardfehler der Differenz Untere Obere
95% Konfidenzintervallder Differenz
T-Test für die Mittelwertgleichheit
Zunächst ist die Frage zu klären, welche der beiden angebotenen t-Test – Varianten (mit bzw. ohne Vor-aussetzung der Varianzhomogenität) zu verwenden ist. Als Entscheidungshilfe berechnet SPSS den Le-vene-Test der Varianzhomogenität, der in unserem Fall durch eine empirische Überschreitungs-wahrscheinlichkeit von 0,35 (> 0,05) seine Nullhypothese gleicher Varianzen akzeptiert. Der somit verwendbare klassische t-Test mit vorausgesetzter Varianzhomogenität ermittelt eine Über-schreitungswahrscheinlichkeit weit oberhalb der kritischen Grenze von 0,05, so dass die Nullhypothese gleicher RIDiff-Mittelwerte beibehalten wird. Zwar liegt bei Frauen das reale Gewicht deutlicher unter

Kurzeinführung SPSS 13 für Windows
AWS.SPSS.20 : 10. Januar 2006 16
der verwendeten Idealgewichtsvorgabe (RIDiff-Mittelwert -5,7 kg) als bei Männern (RIDiff-Mittelwert -3,4 kg), doch wird dieser Unterschied in unserer sehr kleinen Stichprobe nicht signifikant.
4.3 Lineare Regressionsanalyse Nachdem wir mittlerweile wissen, dass bei den Studierenden für die Beziehung zwischen Körpergewicht und Größe offenbar die normative Formel:
Gewicht (in kg) =!
Größe(in cm) - 100 nicht gilt, wollen wir nun den empirischen Zusammenhang zwischen den beiden Variablen über eine li-neare Regressionsanalyse untersuchen:
• Fordern Sie die Dialogbox zur Spezifikation einer Regressionsanalyse an mit Statistik > Regression > Linear
• Markieren Sie im Variablen-Auswahlbereich die Variable Gewicht, und klicken Sie auf den Transportschalter neben dem Feld Abhängige Variable.
• Markieren Sie im Variablen-Auswahlbereich die Variable Groesse, und klicken Sie auf den Transportschalter neben dem Feld Unabhängige Variable(n).
In Subdialogboxen, die über zugehörige Schaltflächen zu erreichen sind (z.B. Statistiken) kann die Ausgabe der Regressionsprozedur auf vielfältige Weise erweitert bzw. modifiziert werden. Wir wollen jedoch darauf verzichten und die Hauptdialogbox mit OK quittieren. Daraufhin führt SPSS die Regressi-onsanalyse durch und schreibt u.a. die Tabelle mit den Regressionsgewichten in das Ausgabefenster:
Koeffizientena
-84,272 38,619 -2,182 ,061,883 ,223 ,813 3,952 ,004
(Konstante)Größe (in cm)
Modell1
BStandardf
ehler
Nicht standardisierteKoeffizienten
Beta
StandardisierteKoeffizienten
T Signifikanz
Abhängige Variable: Gewicht (in kg)a.
Die empirische Regressionsfunktion: Gewicht = 0,883 ⋅ Größe – 84,272 + Fehler entspricht relativ gut der alternativen Idealgewichtsformel:
"Gewicht (in kg) =!
Größe(in cm) - 100 - 10%" die in mathematischer Schreibweise lautet:
Gewicht =!
(Größe - 100)⋅0,9 = 0,9⋅Größe - 90.
5 Ausgaben verwenden und gestalten In seiner voreingestellten Variante ist das SPSS-Ausgabefenster, das auch als Viewer bezeichnet wird, zweigeteilt in die Gliederungsansicht am linken Rand und den eigentlichen Inhaltsbereich (siehe Seite 4). So ist ein schnelles Navigieren zwischen den verschiedenen Ausgabebestandteilen möglich. Die wesentlichen Bestandteile im Inhaltsbereich sind Pivot-Tabellen und Grafiken. Zu ihrer Nachbearbei-tung steht jeweils ein spezieller Editor zur Verfügung, der per Doppelklick auf das Objekt gestartet wird. Die in den nächsten Abschnitten beschriebenen Viewer-Modifikationen können in der Regel mit
Bearbeiten > Rückgängig bzw. Strg+Z rückgängig gemacht werden.

Kurzeinführung SPSS 13 für Windows
AWS.SPSS.20 : 10. Januar 2006 17
5.1 Arbeiten mit dem Navigationsbereich Die meisten der anschließend beschriebenen Aktionen im Navigationsbereich wirken sich synchron auch auf den Inhaltsbereich aus. Fokus positionieren Ein kleiner roter Pfeil deutet im Gliederungs- bzw. Navigationsbereich auf die Bezeichnung derjenigen Ausgabe, die im Inhaltsbereich gerade privilegiert dargestellt wird. Per Mausklick auf eine andere Aus-gabenbeschriftung kann dieser Fokus beliebig verschoben werden. Ausgabeblöcke bzw. Teilausgaben aus- oder einblenden Ein Block mit zusammengehörigen Ausgaben (in der Regel entstanden aus einer Analyseanforderung) wird ...
• ausgeblendet: per Mausklick auf das Minus-Zeichen neben dem Blocksymbol oder per Doppelklick auf das Blocksymbol. Beispiel:
• eingeblendet: per Mausklick auf das Plus-Zeichen neben dem Blocksymbol oder per Doppelklick auf das Blocksymbol. Beispiel:
Eine Teilausgabe innerhalb eines Blockes wird per Doppelklick auf das zugehörige Buchsymbol aus- bzw. eingeblendet. Das Buchsymbol erscheint dementsprechend zugeklappt (im Beispiel: Anmerkun-gen) oder aufgeklappt (im Beispiel: Statistiken). Ausgabeblöcke oder Teilausgaben markieren Im Navigationsbereich können Sie auf windows-übliche Weise Ausgabeblöcke und/oder Teilausgaben markieren, z.B. zum anschließenden Löschen:
• Einen Ausgabeblock: Per Mausklick auf das Blocksymbol oder auf die Beschriftung • Eine Teilausgabe: Per Mausklick auf das Buchsymbol oder auf die Beschriftung • Mehrere Blöcke bzw. Teile: Per -Mausklick bzw. Strg-Mausklick
5.2 Viewer-Dokumente drucken, sichern und öffnen Über den Menübefehl
Datei > Drucken können Sie alle angezeigten oder alle markierten Ausgabebestandteile drucken. Für die beim Speichern des Viewer-Fensters entstehenden Dateien ist die Namenserweiterung .spo üb-lich. Zum Öffnen einer Viewer-Datei taugen in der Regel nur SPSS-Versionen, die nicht älter sind als der Erzeuger. Zum Öffnen eines Viewer-Dokumentes mit
Datei > Öffnen > Ausgabe oder
Datei > Zuletzt geöffnete Dateien

Kurzeinführung SPSS 13 für Windows
AWS.SPSS.20 : 10. Januar 2006 18
gibt es nichts Ungewöhnliches zu berichten.
5.3 Objekte via Zwischenablage in andere Anwendungen übertragen Mit der Tastenkombination Strg+C oder mit dem Menübefehl
Bearbeiten > Kopieren fordert man SPSS auf, ein markiertes Ausgabeobjekt in die Windows-Zwischenablage zu übertragen. Zum Einfügen in der Zielanwendung können Sie den Menübefehl
Bearbeiten > Einfügen bzw. die Tastenkombination Strg+V verwenden. SPSS legt die Daten in mehreren Formaten in der Zwischenablage ab und je nach Zielanwendung kann es sinnvoll sein, über den Menübefehl
Bearbeiten > Inhalte Einfügen auf das entnommene Format Einfluss zu nehmen.
5.4 Ausgaben exportieren Pivot-Tabellen, Diagramme und Textausgaben können in diversen Formaten (z.B. HTML, MS-Word/RTF, Text) exportiert werden. Der Export wird angefordert mit
Datei > Exportieren Mit folgender Dialogbox wird z.B. das gesamte Viewer-Dokument im HTML-Format exportiert:
Beim HTML-Export wird für jedes Diagramm eine eigene Datei im aktuell gültigen Bildformat erstellt, wobei die Voreinstellung JPEG in der Optionen-Subdialogbox geändert werden kann. In Abhängigkeit vom gewählten Bildformat sind für den Export von Diagrammen weitere Optionen vorhanden, z.B. zur Größe und Farbumsetzung.
5.5 Der Pivot-Editor Oben wurde gelegentlich in didaktischer Nachlässigkeit ohne Erläuterung der Begriff Pivot-Tabelle ver-wendet. Unter dem Pivotieren einer Tabelle versteht SPSS u.a. die folgenden Operationen:
• Austauschen ihrer Zeilen- Spalten und Schichten • Änderung der Schachtelungsordnung • Ausblenden von Kategorien
Neben diesen Pivot-Operationen bietet der Editor noch zahlreiche weitere Möglichkeiten zur Gestaltung von Ergebnistabellen.

Kurzeinführung SPSS 13 für Windows
AWS.SPSS.20 : 10. Januar 2006 19
5.5.1 Starten Man startet den Pivot-Editor zum Bearbeiten einer Tabelle per Mausdoppelklick oder über das Kontext-menü. Sollen Dimensionen zwischen den Tabellenbereichen verschoben werden, muss nötigenfalls mit dem Menübefehl
Pivot > Pivot-Leisten das folgende Fenster eingeschaltet werden:
Es enthält je eine Leiste für die Zeilen, Spalten und Schichten der Tabelle und ein Pivotsymbol für jede dargestellte Dimension. Die Zeilenleiste enthält z.B. die Pivotsymbole zu allen in den Zeilen darge-stellten Dimensionen. Welche Dimension ein Symbol repräsentiert erfährt man per Quick-Info - Text, wenn man den Mauszeiger kurz darauf ruhen lässt. Wir wollen als Beispiel unsere Abschlusstabelle zum t-Test für gepaarte Stichproben betrachten, die al-lerdings nur eine Schicht enthält, so dass wir den Umgang mit Mehrschichttabellen nicht üben können. Die Zeilenleiste unserer Tabelle zeigt Paare als einzige Dimension. Da wir nur ein einziges Variablen-paar untersucht haben, hat diese Dimension nur eine Kategorie, deren Beschriftung aus den Labels der beiden Variablen abgeleitet wurde. Die Spaltendimension Statistik sorgt mit ihren zahlreichen Katego-rien für eine überbreite Tabelle, die schlecht auf ein DIN-A4-Blatt im Hochformat passt.
5.5.2 Pivotieren
Dimensionen verschieben Durch das Verschieben ihres Pivotsymbols kann man für eine Dimension neu festlegen, ob ihre Katego-rien durch Spalten, Zeilen oder Schichten dargestellt werden sollen. Wenn in unserem Beispiel die beiden Pivotsymbole ihre Plätze tauschen, benötigt die Tabelle in horizontaler Richtung deutlich weniger Platz:
Test bei gepaarten Stichproben
-4,55000
6,08025
1,92274
-2,3669
,042
MittelwertStandardabweichung
Standardfehler desMittelwertes
Gepaarte Differenzen
TdfSig. (2-seitig)
Gewicht (in kg) -Idealgewicht nachder Formel "Größe
(in cm) - 100"
Paaren 1

Kurzeinführung SPSS 13 für Windows
AWS.SPSS.20 : 10. Januar 2006 20
Gruppierungen Man kann mehrere Kategorien einer Dimension zusammenfassen und mit einem Gruppenetikett versehen. In der aktuellen Version unserer Beispieltabelle sind z.B. die Untere und die Obere Konfidenzschranke gruppiert mit dem Etikett 95% Konfidenzintervall der Differenz. Beseitigen Sie bitte diese Gruppie-rung folgendermaßen:
• Rechtsklick auf das Kategorienetikett • Aus dem Kontextmenü wählen: Gruppierung aufheben
Welche Gruppierungen die SPSS-Programmierer zur Gestaltung einer Tabellen eingebaut haben, erkennt man am besten nach dem Einschalten der Gitterlinien mit Ansicht > Gitterlinien In unserem Beispiel zeigt sich bei der Statistikdimension eine weitere Gruppe mit dem Etikett Gepaarte Differenzen:1
Test bei gepaarten Stichproben
-4,550006,080251,92274
-8,89955-,20045
-2,3669
,042
MittelwertStandardabweichungStandardfehler desMitt l tUntereObere
Gepaarte Differenzen
TdfSig. (2-seitig)
Gewicht (in kg) -Idealgewicht nachder Formel "Größe
(in cm) - 100"
Paaren 1
Beseitigen Sie bitte der Übersichtlichkeit halber auch diese Gruppierung. Wenn Sie schließlich noch bei der Paare-Dimension das Gruppenetikett Paaren 1 entfernen, erhalten Sie folgendes Zwischenergebnis:
Test bei gepaarten Stichproben
-4,550006,080251,92274
-8,89955-,20045
-2,3669
,042
MittelwertStandardabweichungStandardfehler desMitt l tUntereObereTdfSig. (2-seitig)
Gewicht (in kg) -Idealgewicht nachder Formel "Größe
(in cm) - 100"
1 Eingeblendete Gitterlinien sind nur bei aktivem Pivot-Editor sichtbar. Um diese Hilfslinien im Manuskript darzustellen,
wurden über Format > Tabelleneigenschaften > Rahmen zusätzliche Trennlinien aktiviert (und später wieder abge-schaltet).

Kurzeinführung SPSS 13 für Windows
AWS.SPSS.20 : 10. Januar 2006 21
Wenn Sie mehrere Kategorien einer Dimension zu einer Gruppe zusammenfassen wollen, können Sie folgendermaßen vorgehen:
• Alle Kategorien markieren • Kontextmenü zu einer markierten Kategorie öffnen und Option Gruppieren wählen • Gruppenbeschriftung anpassen
In der folgenden Version unserer Tabelle wurde eine Gruppe mit den drei Kategorien zum Signifikanztest gebildet:
Test bei gepaarten Stichproben
-4,550006,080251,92274
-8,89955-,20045
-2,3669
,042
MittelwertStandardabweichungStandardfehler des MittelwertesUntereObere
TdfSig. (2-seitig)
Signifikanztest
Gewicht (in kg) -Idealgewicht nachder Formel "Größe
(in cm) - 100"
Kategorien aus- und einblenden Wenn eine SPSS-Tabelle zu ausführlich erscheint, können Kategorien von Dimensionen ausgeblendet werden. In unserem Beispiel wollen wir bei der Statistikdimension auf den Standardfehler des Mittelwer-tes und die Konfidenzintervalle verzichten:
Test bei gepaarten Stichproben
-4,550006,08025
-2,3669
,042
MittelwertStandardabweichung
TdfSig. (2-seitig)
Signifikanztest
Gewicht (in kg) -Idealgewicht nachder Formel "Größe
(in cm) - 100"
Gehen Sie beim Ausblenden einer Kategorie folgendermaßen vor:
• Setzen Sie bei gedrückter Tastenkombination Strg+Alt einen (linken) Mausklick auf das Katego-rienetikett.
• Rechtsklick auf das Kategorienetikett • Aus dem Kontextmenü wählen: Kategorie ausblenden
Zum Einblenden von vorher abgeschalteten Kategorien kenne ich nur die global wirksame Methode: Ansicht > Alles einblenden Nach diesem Befehl können Tabellenbestandteile auftauchen (z.B. Dimensionsbeschriftungen), die (je nach verwendeter Vorlage) bei neuen Tabellen nicht eingeschaltet sind.

Kurzeinführung SPSS 13 für Windows
AWS.SPSS.20 : 10. Januar 2006 22
5.5.3 Zellen modifizieren Text editieren Bei aktivem Pivot-Editor können Sie nach einem Doppelklick auf eine Zelle den enthaltenen Text belie-big ändern. In unserem Beispiel sollte der Titel etwas informativer und die Beschriftung der rechten Spal-te etwas sparsamer werden:
t-Test zur Differenz von Real- und Idealgewicht
-4,550006,08025
-2,3669
,042
MittelwertStandardabweichung
TdfSig. (2-seitig)
Signifikanztest
Gewicht -Idealgewicht
Zellen zur weiteren Bearbeitung markieren Mit dem Menübefehl Bearbeiten > Auswählen lassen sich Tabellenbestandteile (z.B. Tabellenkorpus, Datenzellen) zur weiteren Bearbeitung markieren. Außerdem stehen die windows-üblichen Markie-rungsmethoden per Maus und Tastatur zur Verfügung. Schriftmerkmale Für die markierten Zellen kann man nach Format > Schriftart diverse Schriftmerkmale ändern. Zelleneigenschaften Nach Format > Zelleneigenschaften können zahlreiche Attribute der markierten Zellen beeinflusst werden, z.B.:
• Zahlenformate, Anzahl der Dezimalstellen • Ausrichtung der Zellinhalte • Randabstände der Zellinhalte • Schattierung
Oben wurde klammheimlich das Etikett der Signifikanztestgruppe vertikal zentriert: • Zelle markieren • Format > Zelleneigenschaften > Ausrichtung > Vertikale Ausrichtung = Zentriert
Um die Anzahl der Dezimalstellen anzupassen, kann man so vorgehen: • Alle betroffenen Zellen markieren • Aus dem Kontextmenü die Option Zelleneigenschaften wählen • Auf der Wert-Registerkarte die gewünschte Anzahl der Dezimalstellen eintragen
Spaltenbreite Wenn sich der Mauszeiger über dem rechten Rand einer Spalte befindet, ändert er seine Form zu einem doppelseitigen Pfeil. Jetzt können Sie durch Klicken und Ziehen bei gedrückter linker Maustaste die Spaltengrenze verschieben und somit die Breite ändern, z.B.:

Kurzeinführung SPSS 13 für Windows
AWS.SPSS.20 : 10. Januar 2006 23
t-Test zur Differenz von Real- und Idealgewicht
-4,556,08
-2,379
,04
MittelwertStandardabweichung
TdfSig. (2-seitig)
Signifikanztest
Gewicht - Idealgewicht
5.5.4 Tabellenvorlagen Für eine Pivot-Tabelle kann nach dem Menübefehl
Format > Tabellenvorlagen das Design einer Tabellenvorlage übernommen werden. So sieht unser Beispiel nach Anwendung der Vorlage Akademisch (schmal) aus:
t-Test zur Differenz von Real- und Idealgewicht
-4,55
6,08
-2,37
9
,04
Mittelwert
Standardabweichung
T
df
Sig. (2-seitig)
Signifikanztest
Gewicht -Idealgewicht
Mit dem ebenfalls möglichen Entwurf eigener Tabellenvorlagen können wir in diesem Kurs nicht be-schäftigen.
6 Grafische Darstellungen Aus Zeitgründen wird nur das Streudiagramm behandelt. Die in Abschnitt 8 genannten Quellen bieten Informationen über andere Diagrammtypen.
6.1 Streudiagramm anfordern Um die empirische Regression von Gewicht auf Größe visuell beurteilen zu können, fordern wir über den folgenden Menübefehl ein Streudiagramm mit den beiden Variablen an: Grafiken > Streu-/Punkt-Diagramm In der nun erscheinenden Palette akzeptieren wir die voreingestellte, einfache Diagrammvariante

Kurzeinführung SPSS 13 für Windows
AWS.SPSS.20 : 10. Januar 2006 24
und wechseln per Mausklick auf den Schalter Definieren zur Dialogbox Einfaches Streudiagramm, wo die beteiligten Variablen per Transportschalter ihre Rollen erhalten:
Nach einem Mausklick auf den Schalter Titel tragen wir eine Titelzeile ein:
Quittieren Sie die Subdialogbox mit Weiter und die Hauptdialogbox mit OK.
6.2 Streudiagramm modifizieren Wenn Sie im Viewer einen Doppelklick auf die fertige Grafik setzen, wird sie im Diagramm-Editor ge-öffnet:

Kurzeinführung SPSS 13 für Windows
AWS.SPSS.20 : 10. Januar 2006 25
Anschließend werden am Beispiel des Streudiagramms einige allgemeine Bedienungsmöglichkeiten des Diagramm-Editors vorgestellt. Deren Effekte lassen über die Schalter (mehrstufig) rückgängig machen bzw. wiederherstellen. Eigenschaftsfenster Zum aktuell im Editor markierten Objekt, das durch einen blauen Rahmen gekennzeichnet ist, bietet das Eigenschaftsfenster auf jeweils dynamisch erstellten Registerkarten alle modifizierbaren Attribute. Bei Bedarf kann es über den Schalter , die Tastenkombination Strg+T oder den Menübefehl
Bearbeiten > Eigenschaften aktiviert werden. Um im Beispiel bei den Achsenteilstrichwerten die überflüssigen Dezimalstellen (z.B. 190,00) zu entfer-nen, …
• markieren wir zunächst die X-Achsenteilstrichwerte per Mausklick auf einen Wert, • wählen im Eigenschaftsfenster die Registerkarte Zahlenformat, • tragen dort 0 Dezimalstellen ein • und klicken auf Zuweisen.
Dann markieren wir die Y-Achsenteilstrichwerte und wiederholen die Prozedur. Markieren von gruppierten Objekten Sind gruppierte Objekte vorhanden (z.B. die Datenpunkte für Frauen bzw. Männer in unserem Streudia-gramm), dann wendet SPSS beim Markieren folgende Logik an:

Kurzeinführung SPSS 13 für Windows
AWS.SPSS.20 : 10. Januar 2006 26
• Ist gerade kein Objekt markiert, bewirkt ein Mausklick auf ein beliebiges Objekt die Markierung aller Objekte (aus sämtlichen Gruppen).
• Ein weiterer Mausklick schränkt die Markierung auf die getroffene Gruppe ein. • Ein weiterer Mausklick in derselben Gruppe schränkt die Markierung auf das getroffene Objekt
ein. Durch einen Mausklick auf ein Objekt einer anderen Gruppe wird diese komplett markiert. • Sobald ein einzelnes Objekt markiert ist, wandert bei weiteren Klicks die Einzelmarkierung über
Gruppengrenzen hinweg zum getroffenen Objekt. • Bei gedrückter Strg-Taste ist ein gruppenunabhängiges, kumulierendes Markieren möglich.
Eine alternative Möglichkeit zum Markieren aller Elemente einer Gruppe ist der Mausklick auf das zuge-hörige Symbol in der Legende. Im Beispiel könnte man nach dem Markieren der Datenpunkte zu jeweils einer Teilstichprobe die Form, Größe, Randfarbe und Füllfarbe der Symbole ändern:
Menüs Viele Angebote sind über die Grafikeditor-Hauptmenüs Optionen und Elemente sowie äquivalente Symbolleisten verfügbar (z.B. Anpassungs- oder Interpunktionslinien, Datenbeschriftungen, Legende, Anmerkungen). Zumindest bei Streudiagrammen sind die Kontextmenüs zu den meisten Objekten sehr ähnlich und fassen die Inhalte der Hauptmenüs Optionen und Elemente zusammen. Im Beispiel bietet es sich an, über das Symbol oder den Menübefehl
Elemente > Anpassungslinie bei Gesamtwert die empirische Regressionsgerade einzeichnen zu lassen:

Kurzeinführung SPSS 13 für Windows
AWS.SPSS.20 : 10. Januar 2006 27
190180170160
Größe (in cm)
80
75
70
65
60
55
50
Gew
icht
(in
kg)
Anpassungslinie beiGesamtwert
MannFrau
Geschlecht
Regression von Gewicht auf Größe
R-Quadrat linear = 0,661
Für die Regressionsgeraden zu den Untergruppen erhält man aufgrund der minimalen Stichprobengrößen keine sinnvolle Schätzung. Unerwünschte Objekte lassen sich über ihr Kontextmenü oder (im markierten Zustand) per Entf-Taste löschen. Im Beispiel könnte man so die R2-Angabe verschwinden lassen. Beschriftungen Viele Beschriftungen (z.B. Überschriften, Legenden, Erläuterungen) besitzen nach dem Markieren einen Textrahmen mit acht Anfassern zur Größenänderung:
Solche Rahmen lassen sich auch verschieben, wobei die Transportfunktionalität des Mauszeigers am Rand aktiv wird, signalisiert durch die Zeigergestalt . Um einen Text zu ändern, markiert man ihn und setzt nach Erscheinen des Rahmens einen weiteren Mausklick darauf. Im Beispiel könnte man so den etwas unglücklichen Legendentext Anpassungslinie bei Gesamtwert durch eine weniger störende Variante ersetzen. Zum Beenden der Texteingabe drückt man die Enter-Taste oder setzt einen Mausklick außerhalb des Textrahmens. Bei der Textformatierung kann alternativ zum Eigenschaftsfenster auch die folgende Symbolleiste ver-wendet werden:
Über die Schaltfläche (de)aktiviert man das Werkzeug zur Datenbeschriftung, das zu angeklickten Datenpunkten den Wert der vereinbarten Fallbeschriftungsvariablen oder aber die laufende Nummer in die Grafik einfügt bzw. wieder entfernt, z.B.:

Kurzeinführung SPSS 13 für Windows
AWS.SPSS.20 : 10. Januar 2006 28
Nach einem rechten Mausklick auf einen Datenpunkt mit dem Fallbeschriftungswerkzeug kann man per Kontextmenü veranlassen, dass die zugehörige Zeile im Datenfenster hervorgehoben wird.
6.3 Grafiken verwenden Wie Tabellen lassen sich auch die Grafiken aus dem Viewer-Fenster über die Windows-Zwischenablage in andere Anwendungen übertragen:
• Mit Bearbeiten > Kopieren oder Strg+C überträgt man eine markierte Grafik vom Viewer in die Zwischenablage.
• Mit Bearbeiten > Einfügen oder Strg+V übernimmt man sie in ein Dokument der Zielanwen-dung.
Als Viewer-Bestandteile lassen sich Grafiken sichern, drucken oder exportieren. Zur Verwendung als Vorlage kann man eine Grafik aus dem Diagramm-Editor mit dem Menübefehl
Datei > Diagrammvorlage speichern in eine Datei mit der Namenserweiterung .sgt sichern. Auf andere Grafiken kann man eine Vorlage bereits beim Erstellen (siehe Dialogbox Einfaches Streu-diagramm in Abschnitt 6.1) oder im Diagramm-Editor anwenden:
Datei > Diagrammvorlage zuweisen
7 Datendateien öffnen Im bisherigen Kursverlauf haben wir die SPSS-Datendatei ggg.sav erstellt. In einer späteren Sitzung kann diese über Datei > Öffnen
oder
Datei > Zuletzt verwendetet Daten erneut verwendet werden. Ebenso lassen sich andere SPSS-Datendateien (Namenserweiterung .sav) öff-nen. Daneben unterstützt SPSS auch einige Fremdformate (z.B. MS-Excel, SAS), wobei in der Dialogbox Datei öffnen der passende Dateityp einzustellen ist. Mit Datei > Textdaten lesen startet man einen Assistenten zum komfortablen Einlesen von Textdateien. Wir beenden nun unsere Forschungsarbeit und verlassen SPSS mit: Datei > Beenden Liegen noch ungesicherte Änderungen der Arbeitsdatei oder des Ausgabefensters vor, macht SPSS darauf aufmerksam. Insbesondere bei der Arbeitsdatei sollten Sie eine unerwartete Sicherungsanfrage keines-falls spontan bejahen. Eventuell haben Sie unbeabsichtigte Modifikationen der Arbeitsdatei vorgenom-men, die keinesfalls auf der Festplatte „verewigt“ werden sollten.

Kurzeinführung SPSS 13 für Windows
AWS.SPSS.20 : 10. Januar 2006 29
8 SPSS an der Universität Trier An der Universität Trier steht das Basissystem von SPSS für Windows mit den folgenden Erweiterungs-Modulen bzw. Zusatzprodukten zur Verfügung:
Erweiterungsmodule (in das Hauptprogramm integriert)
Zusatzprodukte (separat aufrufbar)
Regression Models Advanced Models
Tables Trends
Categories Conjoint
Exact Tests
Amos Data Entry
Answer Tree
Die aufgeführten SPSS-Produkte können auf folgende Weise genutzt werden: a) Pool-PCs unter MS-Windows Auf den Pool-PCs unter dem Betriebssystem MS-Windows XP finden Sie über
Start > Alle Programme die Programmgruppe SPSS vom NT-Server des URT mit Unterverzeichnissen zu allen installierten SPSS-Produkten. b) SPSS für Windows auf vernetzten Büro-PCs Die SPSS-Produkte können auf Büro-PCs unter MS-Windows im Campusnetz der Universität Trier zur Verwendung gemeinsamer Lizenzen installiert werden, wobei für die Nutzer keine Kosten entstehen. Ei-ne Liste der verfügbaren Installationsroutinen erhalten Sie unter Windows XP über:
Start > Systemsteuerung > Software > Neue Programme hinzufügen c) Erwerb einer Mietlizenz Beschäftigte und Studierende der Universität Trier können über das URT eine befristete SPSS-Mietlizenz (für MS-Windows oder Mac-OS) zur Verwendung im Rahmen ihrer dienstlichen Tätigkeit bzw. ihrer Ausbildung erwerben. Nähere Informationen erhalten Sie in der URT-Benutzerberatung.
9 Weiterführende Informationen In diesem Kurs konnten viele wesentliche SPSS-Eigenschaften nur exemplarisch oder gar nicht angesprochen werden. Wer mit dem Programm intensiver arbeiten möchte, z.B. im Rahmen eines eigenen Forschungs-projektes oder einer Hiwi-Tätigkeit, muss sich unbedingt gründlicher einarbeiten, etwa durch Besuch von weiterführenden Kursen oder durch Lektüre von SPSS-Handbüchern. a) Handbücher/Manuskripte Es stehen zur Auswahl:
• URT-Benutzereinführung Statistisches Praktikum mit SPSS für Windows Dieses Manuskript zum unten beschriebenen SPSS-Kurs des Rechenzentrums ist im Internet aus-gehend von der Startseite der Universität Trier (http://www.uni-trier.de/) auf folgendem Weg zu finden:
Weitere Serviceangebote > EDV-Dokumentationen > Elektronische Publikationen > Bedienungsanleitungen zu Statistikprogrammen > SPSS für Windows

Kurzeinführung SPSS 13 für Windows
AWS.SPSS.20 : 10. Januar 2006 30
• URT-Manuskripte zur Verwendung spezieller Analysemethoden in SPSS Zu vielen Analysemethoden bietet das URT ausführliche Manuskripte an, die meist aus den unten beschriebenen Vertiefungskursen entstanden sind. Diese sind auf dem eben genannten Server von der Startseite ausgehend folgendermaßen zu erreichen:
Weitere Serviceangebote > EDV-Dokumentationen > Elektronische Publikationen • SPSS-Originalhandbücher
Die wichtigsten Original-Handbücher zu SPSS sind entweder in der Bibliothek vorhanden oder können in der Benutzerberatung des Rechenzentrums kurzzeitig ausgeliehen werden.
• Sekundärliteratur zu SPSS In der Bibliothek sowie im Buchhandel finden sich zahlreiche Sekundär-Handbücher zu SPSS
Auf den URT-Pool-PCs enthält die SPSS-Programmgruppe (Start > Alle Programme > SPSS vom NT-Server des URT > Version 13.0 > SPSS 13.0 Infos) ein Infoangebot mit etlichen Dokumenta-tionen (z.B. zu den statistischen Algorithmen in SPSS). b) SPSS-Kurse des URT Das URT bietet mehrmals jährlich SPSS-Kurse im Umfang von ca. 20 Unterrichtsstunden an. Hier werden die wichtigsten SPSS-Merkmale und auch viele Themen zur Methodik und Praxis der empirischen Forschung behandelt. Daneben gibt es zahlreiche Vertiefungskurse zu speziellen Analysemethoden, wo die wesentlichen statisti-schen Grundlagen und natürlich die praktische Durchführung mit SPSS erläutert werden. Informationen über das URT-Kursprogramm finden Sie z.B. auf dem WWW-Server der Universität Trier von der Start-seite (http://www.uni-trier.de/) ausgehend über:
Studium und Lehre > Aktuelles Vorlesungsverzeichnis > Lehrveranstaltungen > Hörer aller Fachbereiche > EDV-Lehrveranstaltungen
c) Benutzerberatung des URT Bei Problemen mit der Anwendung von SPSS können Sie sich an die Benutzerberatung des URT wenden. Ort: im Gebäude E (Räume 002a - 013). Zeiten: Montag bis Freitag: 10.00-11.30 Uhr, Montag bis Donnerstag: 14-16 Uhr

Kurzeinführung SPSS 13 für Windows
AWS.SPSS.20 : 10. Januar 2006 31
10 Index
A Achsenteilstriche 25 Arbeitsdatei 6 Ausblenden
von Kategorien 21 Ausgabeblock 16 Ausrichtung 8
D Dateneditor 6 Dateneingabe 10 Dezimalstellen 8 Drucken
Viewer-Dokumente 17
E Exportieren 17
F Fehlende Werte
deklarieren 8 Fokus
im Ausgabefenster 16
G Gruppierungen
in einer Pivot-Tabelle 19
K Kategorien
ausblenden 21
M Macintosh 7, 29 Menüzeile 4 Meßniveau 8 Messniveau 8
N Navigationsbereich 16
O Öffnen
Datendateien 28 Viewer-Dokumente 17
S Skalenniveau 8 Spaltenformat 8 Speichern
Viewer-Dokumente 17 SPSS
Mietlizenzen 29 Module 29
Startassistent 5 Statuszeile 4 Symbolleisten 4
T Tabellenvorlagen 23 Teilausgabe 17
V Variablenattribute 7 Variablendefinition 6 Variablenlabel 8 Variablentypen 7 Vorlagen
Grafiken 28 Tabellen 23
W Wertelabels 8
Z Zellenmarkierung 10 Zwischenablage 17