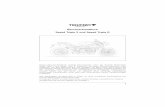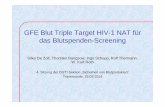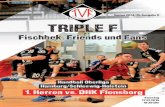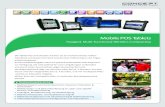LaCie Rugged Triple Interface Handbuch
-
Upload
capital-city-goofball -
Category
Documents
-
view
448 -
download
2
description
Transcript of LaCie Rugged Triple Interface Handbuch

Benutzerhandbuch | Seite 2
Inhaltsverzeichnis
Vorwort 4Warnhinweise 61. Einleitung 7
1.1. Was kann Ihr LaCie Laufwerk? 72. Ihr LaCie Laufwerk 8
2.1. Mindestsystemvoraussetzungen 82.2. Packungsinhalt und Ansichten des Laufwerks 9
2.2.1. Packungsinhalt 92.2.2. Rückansicht des Laufwerks 10
2.3. Kabel und Anschlüsse 112.3.1. Für FireWire 112.3.2. USB 122.3.3. USB-Stromversorgungskabel 13
3. Installation des LaCie Laufwerks 143.1 Anschließen des Schnittstellenkabels am LaCie Rugged und am Computer 173.2. Trennen des LaCie Laufwerks 183.3. Umschalten zwischen FireWire- und USB-Anschlüssen 19
4. Verwendung des LaCie Laufwerks 204.1. Formatieren und Partitionieren des LaCie Rugged-Laufwerks mit Triple Interface 21
4.1.1. Mac 214.1.2. Windows 23
5. Technische Hinweise 255.1. Dateisystemformate 25
5.1.1. Mac 255.1.2. Windows 26
5.2. Verfügbarer Speicherplatz 285.3. Optimieren von Datenübertragungen 28
Inhaltsverzeichnis

Benutzerhandbuch | Seite 3
5.3.1. FireWire 800-Anschlüsse und Leistung 295.3.2. Hi-Speed USB 2.0-Anschlüsse und Leistung 30
5.4. Hi-Speed USB 2.0 oder FireWire 400 oder FireWire 800 316. Fragen und Antworten zu FireWire 327. Fragen und Antworten zu USB 348. Fehlersuche 35
8.1. Mac 368.2. Windows 41
9. Kontaktaufnahme mit dem Kundendienst 4510. Garantie 47
Inhaltsverzeichnis

Benutzerhandbuch | Seite 4
Hinweise zum CopyrightCopyright © 2005 LaCie. Alle Rechte vorbehalten. Diese Veröffentlichung darf ohne die vorherige schriftliche Genehmigung von LaCieweder ganz noch auszugsweise vervielfältigt, wiedergegeben, abrufbar gespeichert oder in irgendeiner Form oder elektronisch,mechanisch, als Fotokopie, Aufzeichnung oder auf andere Weise übermittelt werden.
MarkenApple, Mac, Macintosh und FireWire sind eingetragene Marken von Apple Computer, Inc. Microsoft, Windows 98, Windows 98 SE,Windows 2000, Windows Millennium Edition und Windows XP sind eingetragene Marken von Microsoft Corporation. Sony und iLink sindeingetragene Marken von Sony Electronics. Andere Marken in diesem Handbuch sind Eigentum der jeweiligen Inhaber.
ÄnderungenDer Inhalt dieses Handbuchs dient zu Ihrer Information und kann ohne Vorankündigung geändert werden. Bei der Erstellung diesesDokuments wurde sorgfältig auf Genauigkeit geachtet. LaCie übernimmt jedoch keine Haftung für falsche oder fehlende Informationen indiesem Dokument oder für die Verwendung der enthaltenen Informationen. LaCie behält sich das Recht vor, das Produktdesign oder dasProdukthandbuch ohne Vorbehalt zu ändern oder zu überarbeiten. LaCie ist nicht verpflichtet, auf solche Änderungen oderÜberarbeitungen hinzuweisen.
FCC-Erklärung:
Warnung: Änderungen, die vom Hersteller nicht genehmigt wurden, können zumErlöschen der Betriebsgenehmigung führen.
HINWEIS: Das Gerät wurde getestet und erfüllt die Anforderungen für digitale Geräte derKlasse A gemäß Teil 15 der FCC-Vorschriften. Diese Grenzwerte sollen einen angemessenenSchutz vor schädlichen Störungen gewährleisten, wenn das Gerät in Gewerbegebietenbetrieben wird. Dieses Gerät erzeugt, verwendet und strahlt eventuell Funkfrequenzenergienaus. Wenn das Gerät nicht in Übereinstimmung mit dem Handbuch installiert und betrieben wird, kann es Störungen derFunkkommunikation verursachen. Der Betrieb dieses Geräts in einem Wohnbereich führt unter Umständen zu schädlichen Störungen, dieder Benutzer auf eigene Kosten beseitigen muss.
HINWEIS: Das Gerät wurde getestet und erfüllt die Anforderungen für digitale Geräte der Klasse B gemäß Teil 15 der FCC-Vorschriften. DieGrenzwerte sind so ausgelegt, dass sie einen angemessenen Schutz gegen schädliche Störungen bei einer Installation im Wohnbereichbieten. Dieses Gerät erzeugt, verwendet und strahlt eventuell Funkfrequenzenergien aus. Wenn das Gerät nicht in Übereinstimmung mit denAnweisungen installiert und betrieben wird, kann es schädliche Störungen der Funkkommunikation verursachen. Es kann jedoch nichtgarantiert werden, dass bei bestimmten Installationen keine Störungen auftreten. Bei einer Störung des Radio- oder Fernsehempfangs durchdieses Gerät (dies kann durch Aus- und Einschalten des Geräts festgestellt werden), sollten Sie versuchen, die Störung durch eine odermehrere der folgenden Maßnahmen zu beheben:
Vorwort
Auf Erfüllung der FCC-Normen geprüft
FÜR ZUHAUSE UND DAS BÜRO
LaCie Rugged-Festplatte

Benutzerhandbuch | Seite 5
• Richten Sie die Empfangsantenne neu aus oder bringen Sie sie an einem anderen Ort an.• Abstand zwischen dem Gerät und dem Empfänger vergrößern.• Stecken Sie das Gerät und den Empfänger in Steckdosen unterschiedlicher Stromkreise ein.• Den Händler oder einen erfahrenen Radio- und Fernsehtechniker zu Rate ziehen.
Canada Compliance Statement (Rechtshinweis für Kanada)Dieses digitale Gerät der Klasse A erfüllt alle Anforderungen der Canadian Interference-Causing Equipment Regulations (kanadischeVorschriften für störungserzeugende Geräte).
Erklärung des Herstellers für die CE-ZertifizierungWir, LaCie, erklären hiermit, dass dieses Produkt den folgenden europäischen Normen und Richtlinien entspricht:Klasse B EN60950, EN55022, EN50082-1, EN61000-3-2Mit Bezug auf die folgenden Bedingungen:73/23/EWG Niederspannungsrichtlinie89/336/EWG EMV-Richtlinie
Vorwort

Benutzerhandbuch | Seite 6
Sicherheitsvorschriften und VorsichtsmaßnahmenWartungsarbeiten an diesem Gerät dürfen nur von entsprechend qualifizierten Personen durchgeführt werden.• Lesen Sie dieses Benutzerhandbuch sorgfältig durch und beachten Sie beim Installieren des Geräts die entsprechenden Anweisungen.• Öffnen Sie das Laufwerk nicht und versuchen Sie nicht, Änderungen daran vorzunehmen. Führen Sie niemals metallische Objekte in dasLaufwerk ein, da dies einen elektrischen Schlag, Feuer, einen Kurzschluss oder gefährliche Emissionen verursachen kann. Die Komponentendes Laufwerks können nicht vom Benutzer gewartet werden. Falls das Gerät nicht korrekt funktioniert, lassen Sie es von einem qualifiziertenMitarbeiter des technischen Kundendienstes von LaCie überprüfen.• Setzen Sie das Gerät niemals Regen aus und halten Sie es von Wasser und Feuchtigkeit fern. Stellen Sie niemals mit Flüssigkeit gefüllteBehälter auf das Gerät, da deren Inhalt in die Öffnungen des Laufwerks gelangen könnte, wodurch sich die Gefahr eines elektrischenSchlags, von Kurzschlüssen, Feuer oder Verletzungen erhöht.
Allgemeine Verwendungshinweise:• Setzen Sie das Gerät während des Betriebs keinen Temperaturen aus, die außerhalb des Bereichs zwischen 5 und 35 °C (41 und 95 °F)liegen. Dadurch könnte das Laufwerk beschädigt oder das Gehäuse verformt werden. Stellen Sie das Gerät nicht in der Nähe vonWärmequellen auf und setzen Sie es nicht direktem Sonnenlicht aus (auch nicht durch ein Fenster). Auch zu kalte oder feuchte Umgebungenkönnen Schäden am Laufwerk verursachen.• Ziehen Sie stets das Netzkabel aus der Steckdose, wenn das Risiko eines Blitzeinschlags besteht oder das Laufwerk während eineslängeren Zeitraums nicht verwendet wird, da sich sonst die Gefahr von Stromschlägen, Feuer oder Kurzschlüssen erhöht.• Stellen Sie das Laufwerk nicht in der Nähe anderer Elektrogeräte auf, wie Fernsehgeräte, Radios oder Lautsprecher. Dadurch kann derBetrieb der anderen Geräte beeinträchtigt werden.• Stellen Sie das Laufwerk nicht in der Nähe von Quellen für magnetische Störungen auf, wie z. B. Computerbildschirme, Fernsehgeräteoder Lautsprecher. Durch magnetische Störungen kann der Betrieb und die Stabilität des Laufwerks beeinträchtigt werden.• Stellen Sie keine schweren Objekte auf das Laufwerk und üben Sie keine übermäßige Kraft auf dieses aus.• Üben Sie keine übermäßige Kraft auf das Laufwerk aus. Falls Sie am Gerät eine Fehlfunktion entdecken, schlagen Sie in diesemHandbuch im Kapitel “Fehlersuche” nach.• Halten Sie das Gerät bei der Verwendung oder Lagerung möglichst von Staub frei. Staub kann sich im Inneren des Geräts ansammelnund die Gefahr von Schäden oder Funktionsstörungen erhöhen.• Reinigen Sie die Oberfläche des Laufwerks niemals mit Lösungsmitteln, Farbverdünnern, Reinigungsmitteln oder anderen chemischenProdukten. Diese Produkte können das Gehäuse des Geräts verformen und ausbleichen. Reinigen Sie das Gerät stattdessen mit einemweichen, trockenen Tuch.
Achtung: Wenn die oben genannten Vorsichtsmaßnahmen nicht beachtet werden, erlischt eventuell die Garantie für das Gerät.
Warnhinweise

Benutzerhandbuch | Seite 7
1. EinleitungVielen Dank, dass Sie sich für das LaCie Rugged-Laufwerk mit Triple Interfaceentschieden haben. Dieses Festplattensystem mit seinen drei Schnittstellen kombiniertPortabilität mit Kompatibilität, Benutzerfreundlichkeit und großzügiger Speicherkapazitätzum Verwalten Ihrer Daten. Ihr externes Festplattensystem von LaCie istplattformunabhängig und ermöglicht Ihnen so die Benutzung von Mac-Computern undPCs; es kann über eine FireWire 800-, FireWire- oder Hi-Speed USB 2.0-Schnittstelleangeschlossen werden und Sie können das Format und die Partitionen Ihres LaCieLaufwerks genau an Ihre Bedürfnisse anpassen.
Die Festplatte von LaCie eignet sich ideal für verschiedenste Highend-Umgebungen mithohem Datenaufkommen, zum Beispiel für
• Digitale Content-Erstellung (DCC)• Professioneller Datenaustausch• Video unterwegs
Weil das LaCie Rugged-Laufwerk mit Triple Interface mit einem robusten Gehäuse ausMetall und Gummi ausgestattet und besonders stoßunempfindlich ist, können Sie es fastüberall hin mitnehmen. Außerdem verfügt dieses Plug-and-Play-Laufwerk über dreiSchnittstellen, so dass Sie es überall anschließen können.
1. Einleitung
1.1. Was kann Ihr LaCie Rugged-Laufwerk?• Anschluss an alle FireWire- und USB-Standardschnittstellen• Daten der internen Computerfestplatte sichern• Daten speichern und zwischen mehreren Computern austauschen

Benutzerhandbuch | Seite 8
2. Ihr LaCie Laufwerk
2.1. Mindestsystemvoraussetzungen
2. Ihr LaCie Laufwerk
Mac
FireWire 800Hardware-Voraussetzungen für FireWire 800:• G4 mit einer FireWire 800/IEEE 1394b-SchnittstellenkarteSystemvoraussetzungen für FireWire 800:• OS 10.x oder höher
Für FireWireHardware-Voraussetzungen für FireWire 400:• G3 oder höher mit einer FireWire 400/IEEE 1394b-SchnittstellenkarteSystemvoraussetzungen für FireWire 400:• Mac OS 9.x (Unterstützung von Apple FireWire 2.3.3 und höher)und 10.x
Hi-Speed USB 2.0Hardware-Voraussetzungen für USB:• G3 oder höher mit USB 2.0- oder 1.1-SchnittstellenkarteSystemanforderungen für USB:• Mac OS 9.x und 10.x (Unterstützung von Apple USB 1.3.5 undhöher)
Windows
FireWire 800Hardware-Voraussetzungen für FireWire 800:• Pentium III-kompatibler Prozessor oder höher mit einer FireWire800/IEEE 1394b-Schnittstellenkarte• 128 MB RAM oder mehrSystemvoraussetzungen für FireWire 800:• Windows 2000 und Windows XP
FireWire/IEEE 1394Hardware-Voraussetzungen für FireWire 400:• Intel Pentium II-Prozessor mit 350 MHz oder höher bzw.kompatibler Prozessor mit einer FireWire/IEEE 1394-Schnittstellenkarte (kompatibel mit SBP-2) für Massenspeichergeräte.• 128 MB RAM oder mehrSystemvoraussetzungen für FireWire 400:• Windows 98SE, Windows ME, Windows 2000 und Windows XP
Hi-Speed USB 2.0Hardware-Voraussetzungen für USB:• Pentium II-kompatibler Prozessor oder höher mit einer USB 2.0-oder 1.1-Schnittstellenkarte• 128 MB RAM oder mehrSystemanforderungen für USB:• Windows 98SE, Windows Me, Windows 2000 und Windows XP

Benutzerhandbuch | Seite 9
2.2. Packungsinhalt und Ansichten des Laufwerks
2.2.1. Packungsinhalt
LaCie Rugged-Laufwerk mit TripleInterface
FireWire 800-Kabel (9/9-polig)
FireWire 400-Kabel (6/6-polig)
Hi-Speed USB 2.0-Kabel
USB-Stromversorgungskabel
CD mit LaCie Speicherprogrammen
Wichtiger Hinweis: Bewahren Sie bitte die Verpackung auf. Wenn das Laufwerk repariert oder gewartet werden muss, ist es inder Originalverpackung einzusenden.
2. Ihr LaCie Laufwerk
1
2
3
4
5
6
1
6
2
3
4
5

Benutzerhandbuch | Seite 10
2.2.2. Rückansicht des Laufwerks
Hi-Speed USB 2.0-Anschluss - Hier wird das mit dem Laufwerk mitgelieferte Hi-Speed USB 2.0-Kabel angeschlossen. Siehe Abschnitt 3.1. Anschließen des Schnittstellenkabels für weitere Informationen.
FireWire 400-Anschluss - Hier steckenSie die FireWire 400-Kabel ein, die mit dem Laufwerk geliefert wurden. Weitere Informationen finden Sie im Abschnitt 3.1. Anschließen des Schnittstellenkabels für weitere Informationen.
FireWire 800-Anschluss - Hier steckenSie das FireWire 800-Kabel ein, das mit dem Laufwerk geliefert wurde. Siehe Abschnitt 3,1. Anschließen des Schnittstellenkabels für weitere Informationen.
Netzanschluss - Hier schließen Sie das optionale USB-Stromversorgungskabel an. Weitere Informationen finden Sie in Abschnitt 2.3.3. USB-Stromversorgungskabel.
2. Ihr LaCie Laufwerk
1
2
3
4
1
2
3
4

Benutzerhandbuch | Seite 11
2.3. Kabel und Anschlüsse
2.3.1. FireWireBei der FireWire 400-Technologie, die auch unter der Bezeichnung IEEE 1394 bekannt ist,handelt es sich um serielle Hochgeschwindigkeitsein- und -ausgänge für den Anschluss vonPeripheriegeräten an einen Computer oder an andere Peripheriegeräte; FireWire 800 ist dieImplementierung des neuen IEEE 1394b-Standards.
FireWire 800 setzt neue Geschwindigkeitsmaßstäbe und bietet erhöhte Bandbreite sowiegrößere Kabeldistanzen zwischen Geräten. FireWire 800 ist somit ideal für bandbreitenintensiveAnwendungen wie Audio-, Video- und Grafikanwendungen geeignet. FireWire 800 bietet diefolgenden Vorteile:• Flexible Architektur: FireWire 800 reduziert Verzögerungen bei der Arbitration und derSignalverzerrung und erhöht den Durchsatz.• Abwärtskompatibel: Mithilfe von Adapterkabeln können FireWire 400-Geräte an einemFireWire 800-Anschluss betrieben werden.FireWire 400 und FireWire 800 haben auch die folgenden Leistungsmerkmale gemein:• Hotplug-Funktionalität: Geräte können bei aktivem Bus angeschlossen oder getrennt werden.• Isochrone Datenbereitstellung: Keine Bildausfälle - FireWire unterstützt die Datenbereitstellungin Echtzeit.• Flexibel: An einem einzigen Bus können Sie bis zu 63 Geräte installieren.Eine detailliertere Beschreibung der Nutzung und der Merkmale von FireWire finden Sie in 6. -Fragen und Antworten zu FireWire.
FireWire-KabelGrundsätzlich sind zwei Kategorien von FireWire-Kabeln erhältlich: FireWire 800-Kabel, 9-auf-9-polig, 9-auf-6-polig oder 9-auf-4-polig,sowie die Original-FireWire-Kabel mit den 6-auf-6-poligen und 6-auf-4-poligen Kabeln.
2. Ihr LaCie Laufwerk
9/9-poliges Kabel: Für den Anschluss von FireWire 800-Geräten an FireWire800-Anschlüsse.
6/6-poliges Kabel: Für den Anschluss von FireWire 400-Geräten an FireWire400-Anschlüsse.
6/4-poliges Kabel: Für den Anschluss von FireWire 400-Geräten an iLink/DV-Anschlüsse.
DV-Symbol
FireWire-Symbol
iLink-Symbol
FireWire-SymboleMit Hilfe dieser Symbole lässt sich dieFireWire-Schnittstelle ganz einfachidentifizieren. Sie befinden sich aufFireWire-Kabeln und bei bestimmtenComputern neben den FireWire-Anschlüssen.

Benutzerhandbuch | Seite 12
2.3.2. USBBei der USB-Technologie handelt es sich um einen seriellen Eingang/Ausgang für denAnschluss von Peripheriegeräten an einen Computer oder an andere Peripheriegeräte. Hi-Speed USB 2.0 ist die neueste Form dieses Standards und bietet die Bandbreite undDatenübertragungsraten, die für Hochgeschwindigkeitsgeräte wie Festplatten, CD-/DVD-Laufwerke und digitale Kameras erforderlich sind.
Der USB-Standard bietet die folgenden Vorteile:• Abwärtskompatibel: Hi-Speed USB 2.0 ist mit den USB-Originalspezifikationenkompatibel.• Hotswap-fähig: Der Computer muss für den Anschluss oder das Entfernen von Gerätennicht ausgeschaltet oder neu gestartet werden.
Eine detailliertere Beschreibung der Nutzung und der Merkmale von USB finden Sie unter6. Fragen und Antworten zu USB.
USB-KabelDas LaCie Laufwerk wird mit einem Hi-Speed USB 2.0-Kabel geliefert, damit die maximale Datenübertragungsrate an einem Hi-Speed USB2.0-Anschluss genutzt werden kann. Das Kabel kann auch an einen USB 1.1-Anschluss angeschlossen werden. In diesem Fall ist dieLeistung des Laufwerks jedoch auf die USB 1.1-Übertragungsrate beschränkt.
2. Ihr LaCie Laufwerk
USB 1.1-Symbol
USB 2.0-Symbol
USB-SymboleMit diesen Symbolen können Sie dieUSB-Schnittstelle ganz einfachidentifizieren. Sie befinden sich aufUSB-Kabeln und bei bestimmtenComputern neben den USB-Anschlüssen.
Hi-Speed USB 2.0-Kabel: Für den Anschluss von USB-Geräten an USB-Anschlüsse.

Benutzerhandbuch | Seite 13
2.3.3. USB-StromversorgungskabelErfolgt die Stromversorgung des Laufwerks nicht über den USB-Bus des Computers, wird das mitgelieferte USB-Netzkabel an einem freienUSB-Anschluss des Computers angeschlossen. Über die USB-Anschlüsse (entweder USB 2.0 oder USB 1.1) des Computers wird das LaCie Laufwerk mit Strom versorgt.
Schließen Sie den kleineren Anschluss des USB-Netzkabels an der Rückseite des LaCie Laufwerks an.
Schließen Sie den USB-Anschluss des USB-Stromversorgungskabels an einer freien USB-Buchse des Computers an.
2. Ihr LaCie Laufwerk
1
2
2
1

Benutzerhandbuch | Seite 14
3. Installation des LaCie LaufwerksInstallation und Anschluss des LaCie Rugged-Laufwerks sind so einfach wie das Anschließen einesSchnittstellenkabels am Laufwerk und am Computer. Zum Anschließen des LaCie Rugged-Laufwerks mit TripleInterface an Ihren Computer haben Sie drei Schnittstellenoptionen: FireWire 400, FireWire 800 und Hi-SpeedUSB 2.0. Das Rugged-Laufwerk besitzt bei Windows 2000, Windows XP und Mac OS X Plug-and-Play-Funktion.Gehen Sie zu Abschnitt 3.1 Anschließen des USB 2.0-Kabels am Computer, wenn Sie eines dieser Betriebssystemeverwenden.
Wichtiger Hinweis: Mac OS 9.x: Sie müssen die Software Silverlining Pro installieren. Eine Beschreibung der Installation finden Sieauf den folgenden Seiten.Windows 98SE und Windows Me: Sie müssen die mitgelieferte Treibersoftware und Silverlining 98 installieren.Zur Installation siehe die folgenden Seiten.
Wichtiger Hinweis: Dieses LaCie Laufwerk ist als HFS+ vorformatiert und daher direkt mit Mac OS 9.x undMac OS 10.x kompatibel. Weitere Informationen zur Verwendung unter Windows, zurplattformübergreifenden Nutzung unter Mac und Windows und zur Neuformatierung finden Sie in denfolgenden Abschnitten:4.1. Formatieren und Partitionieren des LaCie Laufwerks - 4.1.1. Mac5.1. Dateisystemformate - 5.1.1. Mac
Wichtiger Hinweis: Sie können die FireWire- und die USB-Schnittstelle nicht gleichzeitig angeschlossen haben!Wenn Sie zwischen den Schnittstellen wechseln möchten, müssen Sie auch die Schritte in Abschnitt 3.5. Wechselnvon Schnittstellen befolgen. Weitere Informationen zum Anschließen zusätzlicher FireWire- und USB-Geräte andas LaCie Rugged-Laufwerk mit Triple Interface finden Sie in Abschnitt 3.3. Anschließen mehrerer Geräte.
Technischer Hinweis: Für den Anschluss zusätzlicher Geräte müssen Sie dieselbe Schnittstelle, entwederFireWire oder USB, sowie einen Hub benutzen, wenn Sie USB verwenden. Ihr Computer kann das in Kaskadegeschaltete Gerät nicht erkennen, wenn die Schnittstellen gemischt sind, d.h. ein FireWire-Gerät an einLaufwerk angeschlossen ist, das seinerseits über die Hi-Speed USB 2.0-Schnittstelle an den Computerangeschlossen ist.
3. Installation des LaCie Laufwerks

Benutzerhandbuch | Seite 15
Mac OS 9.xDamit Sie mit dem neuen LaCie Rugged-Laufwerk mit Triple Interface arbeiten können, müssen Sie zuerst die benötigte Treibersoftwareinstallieren.
Installation von Silverlining Pro1) Legen Sie die CD mit den LaCie Speicherprogrammen in das CD-/DVD-Laufwerk IhresComputers ein.
2) Öffnen Sie das CD-Symbol und doppelklicken Sie auf den Ordner Silverlining Software;doppelklicken Sie dann auf das Installationsprogramm Silverlining Installer.
3) Der Bildschirm mit den Silverlining-Programmen erscheint. Klicken Sie auf Weiter.
4) Der Bildschirm Vor der Installation erscheint. Lesen Sie die folgenden Informationen undklicken Sie auf Weiter.
5) Der Bildschirm Lizenzvereinbarung erscheint. Klicken Sie auf Agree [Akzeptieren].
6) Der Bildschirm Installation erscheint.
7) Ändern Sie die Installationsvoreinstellung Einfache Installation nicht, wenn Sie denInstallationsvorgang nicht benutzerspezifisch durchführen möchten.
8) Klicken Sie auf Installieren.
9) In einer Meldung wird die erfolgreiche Installation bestätigt.
10) Klicken Sie auf Neustart, damit Sie das FireWire- oder USB-Gerät sofort verwendenkönnen.
Nun können Sie zum nächsten Schritt gehen, dem Anschluss des Laufwerks an denComputer.
3. Installation des LaCie Laufwerks

Benutzerhandbuch | Seite 16
3. Installation des LaCie Laufwerks
Nur Windows 98 SE und Windows Me Installieren von Silverlining 98Bevor Sie das Netzteil und das USB 2.0-Kabel am Laufwerk anschließen, müssen Sie Silverlining 98 für die Verwaltung des Laufwerksinstallieren. Führen Sie die folgenden Schritte durch, um die erforderlichen Treiber und die benötigte Software für dieLaufwerkskonfiguration zu installieren. Führen Sie anschließend die Schritte zur Installation des Netzteils und des USB 2.0-Kabels durch.
1) Legen Sie die CD-ROM mit den LaCie Speicherprogrammen in das CD-/DVD-Laufwerk Ihres Computers ein und greifen Sie auf dasLaufwerk zu (Abb. 2.2).
2) Doppelklicken Sie auf den Ordner Silverlining 98.
3) Doppelklicken Sie auf das Symbol Silverlining98_Install.EXE.
4) Silverlining 98 initialisiert dann den Installationsbildschirm.
5) Der Bildschirm “Willkommen” wird geöffnet. Klicken Sie auf Weiter.
6) Der Bildschirm “Destination Location” [Zielort] erscheint. Um den Pfad, indem die Software auf Ihrem System installiert wird, zu ändern, klicken Sieauf die Schaltfläche Browse [Durchsuchen]. Möchten Sie den Zielort nichtändern, klicken Sie nicht auf die Schaltfläche Browse [Durchsuchen];übernehmen Sie in diesem Fall einfach den Installationspfad für dieSoftware. Klicken Sie auf Weiter, um fortzufahren.
7) Als nächstes wird der Bildschirm “Start Installation” [Installationsstart]angezeigt. Klicken Sie auf Weiter.
8) Die Software wird nun installiert, wobei Sie die einzelnenInstallationsbildschirme sehen.
9) Schließlich wird der Bildschirm “Silverlining 98 has been installedcorrectly” [Silverlining wurde korrekt installiert] angezeigt. Klicken Sie aufFertig stellen, um die Installation abzuschließen. Gehen Sie nun zu Schritt 1.
Abb. 2.2

Benutzerhandbuch | Seite 17
3. Installation des LaCie Laufwerks
Schritt 3.1 - Anschließen des Schnittstellenkabels am LaCie Rugged und am ComputerZum Anschließen des LaCie Rugged-Laufwerks mit Triple Interface an Ihren Computer haben Sie drei Schnittstellenoptionen: FireWire 400,FireWire 800 und Hi-Speed USB 2.0.
Schließen Sie das Schnittstellenkabel über den Host-Anschluss am Laufwerk an. (FireWire 400, FireWire 800 oder USB 2.0).
Schließen Sie das Kabel am Computer an. Nach wenigen Sekunden wird das LaCie Rugged-Laufwerk beim Computer angemeldet.
1
2
Wichtiger Hinweis: Windows: Es kann einige Sekunden dauern, bis der Computer dasLaufwerk erkannt und ihm einen Kennbuchstaben zugeordnet hat. Mac: Es kann einige Sekundendauern, bis das Laufwerk auf dem Desktop angezeigt wird.
Mac OS 9.x Mac OS 10.x
FireWire 400 FireWire 800
USB 2.0Technischer Hinweis: Wichtige Hinweise zum Trennen vonFireWire-Geräten und zur Sicherstellung der optimalen Leistungfinden Sie in den Abschnitten 5.3.1. FireWire-Anschlüsse undLeistung und 6. Fragen und Antworten zu FireWire. WichtigeHinweise zum Trennen von USB 2.0-Geräten und zurSicherstellung der optimalen Leistung finden Sie in den Abschnitten5.3.2. USB-Anschlüsse und Leistung und 7. Fragen und Antwortenzu USB. Um USB 2.0-Geschwindigkeiten zu erreichen, muss IhrLaufwerk an einen USB 2.0-Hostanschluss angeschlossen sein. Istdas Laufwerk an einem USB 1.1-Anschluss angeschlossen, arbeitetdas Laufwerk mit USB 1.1-Geschwindigkeit. Weitere Hinweisefinden Sie in Abschnitt 5.3.2 Hinweise zur Optimierung von USB2.0-Verbindungen.
1
1
1
2
2
2
Wichtiger Hinweis: Wichtiger Hinweis: Dieses LaCie Laufwerk ist als HFS+ vorformatiert. Zur Neuformatierung für Windows siehe den Abschnitt 4.1.2.

Benutzerhandbuch | Seite 18
3.2. Trennen des LaCie LaufwerksFireWire- und externe USB-Geräte werden über Plug & Play integriert. Das heißt, dass das Laufwerk während des Computerbetriebsangeschlossen und wieder getrennt werden kann. Um einen Systemabsturz zu vermeiden, befolgen Sie beim Trennen von FireWire- oderUSB-Geräten die folgenden Regeln:
Warnung: Sie dürfen das USB- bzw. FireWire-Kabel nicht herausziehen, während das Laufwerk Daten schreibt oder einliest. DasTrennen des in Betrieb befindlichen Laufwerks kann einen Datenverlust zur Folge haben. Stellen Sie daher vor dem Entfernen des USB-oder FireWire-Kabels sicher, dass das Laufwerk gerade keinen Lese- bzw. Schreibvorgang ausführt und die LED zur Anzeige einessolchen Lese- oder Schreibvorgangs nicht leuchtet.
Windows
Klicken Sie in der Taskleiste (unten rechts auf dem Bildschirm) auf das Auswurfsymbol (zu erkennen am kleinen grünen Pfeil über einem Hardwaregerät).
In einer Meldung werden die Geräte aufgelistet, die mit dem Auswurfsymbol angesteuert werden können (“Entfernen von...”). Klicken Sie auf das LaCie Gerät.
Die folgende Meldung wird angezeigt: “Hardware kann jetzt entfernt werden” (oder eine ähnliche Formulierung). Jetzt können Sie das Gerät trennen.
MacSie müssen das Laufwerkssystem vom Desktop entfernen, bevor Sie es trennen oderabschalten. Führen Sie einen der folgenden Schritte durch:• Ziehen Sie das Laufwerkssymbol auf das Papierkorb-Symbol.• Starten Sie Silverlining Pro, markieren Sie die Festplatte und wählen Sie “Auswerfen”.
Nun können Sie das Laufwerk trennen.
3. Installation des LaCie Laufwerks
Mac OS 10.x Mac OS 9.x
1
2
3

Benutzerhandbuch | Seite 19
3.3. Umschalten zwischen USB- und FireWire-Anschlüssen Sowohl Hi-Speed USB 2.0 als auch FireWire 400 und FireWire 800 sind “Hotplug-fähig”, so dass Sie ein Laufwerk auch dann an einenUSB- bzw. FireWire-Port Ihres Computers anschließen können, wenn der Computer eingeschaltet ist. Damit Ihr Laufwerk einwandfreifunktioniert, müssen Sie jedoch wichtige Schritte befolgen. Führen Sie, wenn Sie von einem Hi-Speed USB 2.0- zu einem FireWire 400-oder 800-Anschluss (und umgekehrt) wechseln, die folgenden Schritte durch:
Melden Sie das Laufwerk ab, wie im Abschnitt 3,2 Trennen des LaCie Laufwerks beschrieben.
Ziehen Sie das USB- bzw. das FireWire-Kabel ab.
Schließen Sie entweder das USB- oder das FireWire-Kabel an.
Nach dem Wechseln zwischen den beiden Schnittstellen müssen Sie ggf. die Anwendung, die Sie für den Zugriff auf das Laufwerkverwenden, schließen und anschließend neu starten. Das Laufwerk müsste dann sichtbar sein und den Zugriff zulassen.
3. Installation des LaCie Laufwerks
1
2
3

Benutzerhandbuch | Seite 20
4. Verwendung des LaCie LaufwerksDas Formatieren besteht aus den folgenden Schritten: Das Betriebssystem löscht alleSystemverwaltungsdaten auf der Festplatte, prüft die Festplatte, um sicherzustellen, dass alleSektoren zuverlässig arbeiten, markiert schadhafte Sektoren (zerkratzte Stellen) und erstelltinterne Adresstabellen, die später Daten auffindbar machen.
Bei der Formatierung haben Sie die Möglichkeit, die Festplatte in Bereiche zu unterteilen;diese werden Partitionen genannt. Bei einer Partition handelt es sich um einen Bereich desSpeicherplatzes der Festplatte, der für die Aufnahme von Dateien und Daten erstellt wird.
Nach der Formatierung ist der verfügbare Speicher der Festplatte unterschiedlich, hängtvon der Betriebsumgebung ab und liegt etwa 10 % unter der Ausgangskapazität imRohzustand.
DateisystemformateIn Mac- und Windows-Umgebungen sind hauptsächlich drei verschiedene Dateiformatevorhanden: •Mac OS Extended (HFS+) - für Mac OS 9.x und Mac OS 10.x•NTFS - für Windows 2000 und XP•FAT 32 - für Windows ME und ältere Betriebssysteme
4. Verwendung des LaCie Laufwerks
Technischer Hinweis: Windows! DieseLaCie Festplatte ist für das MacBetriebssystem formatiert. Sie müssen daherdas Laufwerk erneut formatieren, wenn esunter Windows angezeigt werden soll undSie es in diesem Betriebssystem verwendenmöchten. Detaillierte Anleitungen finden Sie inAbschnitt 4.1.2. Formatieren undPartitionieren des LaCie Laufwerks -Windows.
Mac• Wenn Sie das Laufwerk ausschließlich in einer Mac Umgebungverwenden, lassen Sie es als ein großes Mac OS Extended-Volumen formatiert.• Wenn Sie mehrere Mac Betriebssysteme auf der LaCie-Festplatteinstallieren möchten, partitionieren Sie das Laufwerk in mehrereMac OS Extended-Volumen.
Windows• Wenn Sie dieses Laufwerk mit Windows ME, 2000 und XPBetriebssystemen benutzen möchten, wird empfohlen, zweiPartitionen zu erstellen: Eine Partition sollte ein 32GB FAT 32 (MS-DOS Dateisystem)-Volumen, die andere ein großes NTFS-Volumensein.• Wenn Sie das Laufwerk ausschließlich in einer Win 2000/XPUmgebung verwenden, erstellen Sie ein großes NTFS-Volumen.
Wichtiger Hinweis: Wenn Sie diesesLaufwerk sowohl mit Mac als auch mitWindows Betriebssystemen benutzen möchten,können Sie zwei Partitionen erstellen: ein32GB FAT 32-Volumen und ein großes MacOS Extended-Volumen. Diese Konfigurationweist allerdings gewisse Einschränkungen auf.Für beste Leistungen und Zuverlässigkeit wirdempfohlen, ein Dienstprogramm einesFremdherstellers, wie z.B. MediafoursMacDrive, zu verwenden, mit dem Windows-Computer Dateien auch in einem Volumenlesen und schreiben können, das für einen Macformatiert ist.

Benutzerhandbuch | Seite 21
4.1. Formatieren und Partitionieren des LaCie Rugged-Laufwerks mit Triple InterfaceNachdem Sie das LaCie Rugged-Laufwerk mit Triple Interface eingerichtet haben, können Sie sie entsprechend Ihren Erfordernissen neuformatieren oder partitionieren. Das LaCie Rugged-Laufwerk mit Triple Interface ist als ein Mac OS Extended-Volumen vorformatiert.
4.1.1. Mac• Mac OS 9.x - Installieren und verwenden Sie die mit dem Laufwerk gelieferte Software LaCie Silverlining Pro.• Mac OS 10.x - Verwenden Sie das zum Betriebssystem gehörende Apple Datenträgerdienstprogramm.
Anweisungen zum Installieren und Verwenden von Silverlining Pro entnehmen Sie bitte demSilverlining Handbuch, das Sie im PDF-Format auf der CD mit den LaCie Speicherprogrammen finden.
Formatieren und Partitionieren unter Mac OS 10.x
1) Schließen Sie das Laufwerk über eine der Schnittstellen an den Computer an.
2) Wenn das Laufwerk auf den Desktop geladen wird, wählen Sie in der Menüleiste das Menü Gehe zu.
3) Wählen Sie im Menü Gehe zu dieOption Programme.
4) Wählen Sie im Menü Programme denOrdner Dienstprogramme unddoppelklicken Sie aufFestplattendienstprogramm.
5) Das FensterFestplattendienstprogramm wirdgeöffnet. Links im Fenster werden dieverfügbaren Festplatten aufgelistet. Esmüsste jetzt ein Volumen für Ihre interneFestplatte und ein weiteres Volumen mitder Bezeichnung LaCie erscheinen.
6) Wählen Sie das Laufwerk LaCie ausund klicken Sie auf die RegisterkartePartition.
4. Verwendung des LaCie Laufwerks
Warnung: Mit den folgendenSchritten werden sämtliche Datenvon der Festplatte gelöscht.Informationen, die noch benötigtwerden, müssen daher gesichertwerden, bevor Sie die folgendenSchritte durchführen.

Benutzerhandbuch | Seite 22
7) Wählen Sie in der Option Volumenaufteilung: die Anzahl dergewünschten Partitionen, indem Sie auf das Pulldown-Menü Aktuell klicken.Unter Mac OS 10.x kann die Festplatte in bis zu acht Partitionen unterteiltwerden. Sie können die Größe der Partitionen mit der Einstellleistebestimmen, die die einzelnen Partitionen in der Volumenaufteilungabgrenzt.
8) Legen Sie im Bereich Volumeninformationen einen Namen für dieverschiedenen Partitionen fest und bestimmen Sie das Volumenformat (MacOS Extended, Mac OS Standard, MS-DOS-Dateisystem oder UNIX FileSystem) und die Volumengröße.
9) Klicken Sie im Abschnitt Optionen auf die Option Mac OS 9Festplattentreiber installieren, wenn das Laufwerk sowohl unter Mac OS9.x als auch unter Mac OS 10.x verwendet werden soll.
10) Wenn Sie das Volumenformat, die Anzahl der Partitionen, die Größenund Optionen festgelegt haben, klicken Sie auf OK. Daraufhin wird diefolgende Meldung angezeigt: “Achtung! Beim Speichern des neuen Volumens werden alle bestehenden Volumen gelöscht. Dieser Schrittkann NICHT rückgängig gemacht werden. Sind Sie sicher, dass Sie dies wünschen?” Klicken Sie auf Partition [Partitionieren], umfortzufahren.
11) Mac OS 10.x richtet die Festplatte automatisch mit den von Ihnen gewählten Partitionen und dem Volumenformat ein; danach steht dasLaufwerk zu Ihrer Verfügung.
4. Verwendung des LaCie Laufwerks
Technischer Hinweis:Eine eingehendere Besprechungder unterschiedlichen Dateisystemformate und zumPartitionieren finden Sie in Abschnitt 5.1.1.Dateisystemformate - Mac.
Technischer Hinweis:Unter Mac OS 10.3.x ist dieStandardformateinstellung MacOS Extended (Aufgezeichnet).Die Aufzeichnung bietet ein fortlaufendes Protokoll derÄnderungen an Dateien auf der Festplatte. Sie können auchkeine Formatierung im MS-DOS Dateisystem vornehmen, essei denn, Sie wählen die Registerkarte Löschen im Fensterdes Festplattendienstprogramms und erstellen ein ganzneues MS-DOS Dateisystemvolumen. Weitere Informationenfinden Sie in Abschnitt 5.1.1. Dateisystemformate - Mac.

Benutzerhandbuch | Seite 23
4.1.2. Windows• Systeme mit Windows 2000 und XP: Verwenden Sie die zum Betriebssystem gehörendeDatenträgerverwaltung.
Formatieren und Partitionieren unter Windows 2000 und Windows XPDas Formatieren und Partitionieren der Festplatte eines Computers, auf dem Windows 2000 oderWindows XP installiert ist, erfolgt in zwei Schritten: (1) Installieren einer Signatur auf der Festplatte und(2) Partitionieren/Formatieren der Festplatte. Bei diesen Schritten wird alles gelöscht, was sich auf derFestplatte befindet.
1) Schließen Sie das Laufwerk über eine der Schnittstellen an den Computer an.
2) Klicken Sie mit der rechten Maustaste auf Arbeitsplatz und dann auf Verwalten.
3) Klicken Sie im Fenster Computerverwaltung auf Datenträgerverwaltung (unter der Gruppe Datenspeicher).
4) Formatieren Sie die Festplatte zum erstenMal, startet Windows 2000 bzw. WindowsXP den Assistenten für digitale Signaturen.Klicken Sie auf Weiter.
5) Windows zeigt die angeschlossenenneuen Laufwerke an. Wenn Sie eineeinzelne Festplatte formatieren, wird nur einLaufwerk angezeigt. Klicken Sie auf dasKontrollkästchen neben dem Laufwerk unddann auf Weiter.
Wichtiger Hinweis: Markieren Siedas Kontrollkästchen “Quick Format”.
6) Klicken Sie auf Fertig stellen, um denAssistenten zu beenden.
7) In der geöffneten Datenträgerverwaltung wird nun ein neues Laufwerk angezeigt. Klicken Sie mit der rechten Maustaste auf denverfügbaren Speicherplatz und wählen Sie dann Partition erstellen....
8) Dadurch wird der Partitionserstellungs-Assistent geöffnet. Klicken Sie aufWeiter.
9) Wählen Sie Primäre Partition. Klicken Sie auf Weiter.
4. Verwendung des LaCie Laufwerks
Warnung:Mit den folgendenSchritten werden sämtliche Datenvon der Festplatte gelöscht.Informationen, die noch benötigtwerden, müssen daher gesichertwerden, bevor Sie die folgendenSchritte durchführen.

Benutzerhandbuch | Seite 24
10). Hier müssen Sie die Größe der Partition angeben. Es wird empfohlen, die maximal verfügbare Größe zu übernehmen, wenn Sie nichtmehrere Partitionen auf demselben Laufwerk einrichten möchten. Klicken Sie auf Weiter.
11) Wählen Sie Laufwerkbuchstaben zuordnen und wählen Sie den gewünschtenBuchstaben für das Laufwerk aus. Klicken Sie auf Weiter.
12) Wählen Sie Diese Partition formatieren... und wählen Sie dann einDateisystem aus:
FAT32Bei FAT32 handelt es sich um ein Dateisystem, das zu Windows 98 SE, Windows ME,Windows 2000 und Windows XP kompatibel ist, jedoch gewisse Einschränkungen aufweist.Unter Windows 2000 und Windows XP können Sie keine Partitionen von mehr als 32 GBerstellen.
NTFSNTFS ist ein neueres Dateisystem, das nur mit Windows NT, Windows 2000 und Windows XP kompatibel ist. Es besitzt wenigerEinschränkungen als FAT32 und ermöglicht die Einrichtung von größeren Partitionen als 32 GB.
13) Klicken Sie auf Weiter.
14) Klicken Sie auf Fertig stellen.
15) Die Datenträgerverwaltung erstellt die Partition und beginnt mit derFormatierung der Festplatte. Anschließend können Sie die Datenträgerverwaltungschließen und mit dem neuen Laufwerk arbeiten.
4. Verwendung des LaCie Laufwerks
Technischer Hinweis:Eineeingehendere Besprechung derunterschiedlichen Dateisystemformate undzum Partitionieren finden Sie in Abschnitt5.1.2. Dateisystemformate - Windows.

Benutzerhandbuch | Seite 25
5. Technische Hinweise5.1 Dateisystemformate5.1.1. MacMac OS 10.x:Das LaCie Rugged-Laufwerk mit Triple Interface ist als ein Mac OSExtended-Volumen vorformatiert. Sie können das Laufwerk IhrenWünschen gemäß einrichten, indem Sie es mit separatenDateisystemformaten erneut formatieren und/oder partitionieren. Fürbeste Leistungen in Mac OS Umgebungen formatieren und partitionierenSie das Laufwerk als ein großes Mac OS Extended Volumen.
Mac OS Extended (HFS+) Als Mac OS Extended wird das Dateisystem bezeichnet, das von MacOS 8.1 und späteren Versionen verwendet wurde. HFS+ stellt eineOptimierung des älteren HFS-Dateisystems dar und nutzt denFestplattenspeicher auf rationellere Weise. Bei HFS+ besteht dieEinschränkung durch die Blockgröße nicht mehr.
MS-DOS Dateisystem (FAT 32)Hierbei handelt es sich um das Microsoft Dateisystem, das besser unterder Bezeichnung FAT 32 bekannt ist. Verwenden Sie dieses Dateisystem,wenn Sie das LaCie Rugged-Laufwerk mit Triple Interface unter Mac- undWindows-Betriebssystemen einsetzen wollen.
Mac OS Standard (HFS)Als Mac OS Standard wird das Dateisystem bezeichnet, das von MacOS 8.0 und früheren Versionen verwendet wurde. Verwenden Sie diesesDateisystem nur, wenn Sie ein Volumen mit weniger als 32 MB erstellen,einen Mac mit einem 680X0-Prozessor verwenden oder eineDateistruktur einrichten, auf die mit Macs zugegriffen werden könnenmuss, auf denen Mac OS 8.0 oder eine frühere Version installiert ist.
5. Technische Hinweise
Wichtiger Hinweis: Wenn Sie die Festplatte sowohl fürMac- als auch für Windows-Betriebssysteme verwendenmöchten, sollten Sie die folgenden Richtlinien beachten:Mac OS 9.x -• Funktioniert zuverlässig mit FAT 32-Partitionen mit einerGröße von weniger als 32 GB
Mac OS X zieht vor, dass alle Partitionen dasselbe Formathaben; daher wird nur die erste FAT 32-Partition garantiertgemountet.Mac OS 10,1.x -• Funktioniert zuverlässig mit FAT 32-Partitionen mit einerGröße von weniger als 32 GBMac OS 10,2.x -• Funktioniert zuverlässig mit FAT 32-Partitionen mit einerGröße von weniger als 128 GB• Stellt FAT 32-Partitionen mit einer Größe von mehr als 128GB nicht bereit Mac OS 10.3.x -• Alle FAT 32-Laufwerke mit beliebiger Größe werdenbereitgestellt• NTFS-Volumen werden als Nur-LESEN bereitgestellt
Technischer Hinweis: Mac OS 10.3.x - Mac OSExtended (Ausgezeichnet) Mit Panther hat Apple dieAufzeichnung für das Mac OS Extended Dateisystemeingeführt, was hilft, die Dateisysteme in Mac OS Volumen zuschützen. Wenn die Aufzeichnung aktiviert ist, werdenTransaktionen im Dateisystem fortlaufend in einer separatenDatei, einem Journal, protokolliert. Im Fall eines ungewollten Herunterfahrens des Computersbenutzt das Betriebsystem dieses Journal, um das Dateisystemwiederherzustellen. Die Protokollierung ist auchrückwärtskompatibel und alle Volumen mit aktivierterProtokollierung können vollständig von Computern benutztwerden, auf denen Mac OS 10.3.x nicht ausgeführt wird.Weitere Informationen finden Sie auf der Website von Apple.

Benutzerhandbuch | Seite 26
UNIX-DateisystemHierbei handelt es sich um das UNIX-basierte Dateisystem, das vorzugsweise von Benutzern eingesetzt wird, die UNIX-basierteAnwendungen in Mac OS 10.x entwickeln. Sofern Sie keinen besonderen Grund für die Verwendung des UNIX-Dateisystems haben, solltenSie die Festplatte mit Mac OS Extended (HFS+) formatieren, weil dieses Format eine vertrautere Betriebsumgebung für Mac-Benutzer bietet.Mac OS 9.x:Sie haben die Möglichkeit, die Festplatte mit Silverlining Pro in einem von zwei Formaten, HFS (Mac OS Standard) oder HFS+ (Mac OSExtended), zu formatieren (eine Anleitung finden Sie im Benutzerhandbuch von Silverlining im Ordner “Silverlining”).
5.1.2. WindowsFür Windows sind grundsätzlich zwei Systemformate verfügbar: FAT 32 und NTFS. Anhand der folgenden Informationen können Sie sichmöglicherweise für eines der Systeme entscheiden.
FAT 32FAT ist die Abkürzung für File Allocation Table (Dateizuordnungstabelle), ein Begriff, der bis in die Anfänge der DOS-Programmierungzurückreicht. Ursprünglich war FAT nur ein 16-Bit-System. Nach Erscheinen der zweiten Version von Windows 95 wurde es aber auf 32 Bitaufgerüstet, daher der Name FAT 32. Rein theoretisch kann der Größenbereich eines FAT 32-Volumens zwischen weniger als 1 MB und 2TB liegen. FAT 32 ist das native Dateisystem von Windows 98 und Windows ME und wird von Windows 2000 und Windows XPunterstützt. Wird FAT 32 mit Windows 2000 und XP verwendet, ist die Partitionsgröße jedoch auf 32 GB beschränkt (durch das Windows-Partitionierungsprogramm, d. h. die Datenträgerverwaltung) und die Größe einer einzelnen Datei auf 4 GB.
NTFSDiese Abkürzung steht für New Technology Filing System (Neue Dateisystemtechnologie) und bezeichnet das native Dateisystem fürWindows NT, Windows 2000 and Windows XP. NTFS bietet einige Funktionen, die bei FAT 32 nicht verfügbar sind; d. h. dasKomprimieren, Verschlüsseln, Freigeben und Überprüfen von Dateien sowie die Möglichkeit der Laufwerksspiegelung und die Nutzung vonRAID-5-Funktionen. Die Mindestgröße der von NTFS unterstützten Partitionen beträgt 10 MB, die maximale Größe 2 TB, wobei dieDateigröße unbeschränkt ist. Auf im NTFS-Format eingerichtete Partitionen kann direkt (nicht über Freigaben) nur mit Windows NT,Windows 2000 und Windows XP zugegriffen werden, ohne dass Produkte von Drittherstellern eingesetzt werden.
5. Technische Hinweise

Benutzerhandbuch | Seite 27
Leitlinien für die Auswahl von FAT 32 oder NTFS
Verwenden Sie in den folgenden Fällen FAT 32:• Sie möchten unter jedem Betriebssystem auf Ihre Daten zugreifen - FAT 32 ist mit Windows 98 SE, ME, 2000, XP, NT, Mac OS 9.x und
Mac OS 10.x kompatibel (siehe Wichtiger Hinweis: in Abschnitt 5.1.1. Dateisystemformate - Mac für weitere Informationen).• Sie wollen die Möglichkeit haben, Ihr System mit einem anderen Betriebssystem als Windows NT oder Windows 2000 hochzufahren.• Sie müssen möglicherweise die Möglichkeit haben, über ein zweites Betriebssystem hochzufahren. Haben Sie eine Partition erst einmalvon FAT 32 zu NTFS konvertiert, gibt es keinen Weg zurück. Sie können von FAT 32 zu NTFS konvertieren, aber nicht umgekehrt vorgehen.Verwenden Sie in den folgenden Fällen NTFS:• Sie möchten die Laufwerksleistung unter Windows 2000 oder XP optimieren.• Sie wollen Dateien verschlüsseln, ihnen Zugriffsberechtigungen zuweisen oder den Zugriff auf Dateien überwachen.• Sie wollen Partitionen mit einer Größe von mehr als 32 GB formatieren.• Sie müssen einzelne Dateien mit einer Größe von mehr als 4 GB speichern.• Sie benötigen ein Dateisystem, das gespiegelt oder wie eine RAID-5-Konfiguration strukturiert werden kann.
5. Technische Hinweise

Benutzerhandbuch | Seite 28
5.2. Verfügbarer SpeicherplatzEin Gigabyte (GB) ist 1.000.000.000 Bytes. Damit eine Festplatte verwendet werden kann, muss sie zunächst formatiert werden. DasFormatieren besteht aus den folgenden Schritten: Das Betriebssystem löscht alle Systemverwaltungsdaten auf der Festplatte, prüft dieFestplatte, um sicherzustellen, dass alle Sektoren zuverlässig arbeiten, markiert schadhafte Sektoren (zerkratzte Stellen) und erstellt interneAdresstabellen, die später Daten auffindbar machen. Nach der Formatierung ist der verfügbare Speicher der Festplatte unterschiedlich,hängt von der Betriebsumgebung ab und liegt etwa 10 % unter der Ausgangskapazität im Rohzustand.
5.3. Optimieren von DatenübertragungenAls Datenübertragung wird der für eine bestimmte Aufgabe erforderliche Datenstrom bezeichnet.Normalerweise handelt es sich dabei um eine Datenübertragung vom Datenträger zumArbeitsspeicher des Computers oder zwischen verschiedenen Speichergeräten. Bei externenLaufwerken wie beispielsweise dem LaCie Rugged-Laufwerk mit Triple Interface werden die Datenüber die FireWire- oder USB-Schnittstelle vom Laufwerk zum Computer übertragen. Die Datenwerden vom Laufwerk über den FireWire-Anschluss des Laufwerks geleitet und gelangen über dieFireWire Host-Bus-Adapterschnittstelle zum Computer.
Die Implementierung der FireWire Host-Bus-Adapterschnittstellen variieren sehr stark zwischen deneinzelnen Computerherstellern. Bei Computern, auf denen Windows 2000 und darüber ausgeführtwird, ist die FireWire-Schnittstelle, genannt IEEE 1394 oder iLink auf PCs*, weniger häufiganzutreffen als ein nativer Host-Bus-Adapter. Nahezu alle neueren Apple-Computer weisen nativeFireWire-Schnittstellen auf.
Die FireWire-Schnittstellen geben bestimmte Voraussetzungen vor, die gemäß den OHCI-Normen(Open Host Controller Interface) definiert sind. Alle LaCie Laufwerke entsprechen den OHCI-Normen und wurden streng mit Computern geprüft, die über Host-Bus-Adapter verfügen undebenfalls den OHCI-Normen entsprechen. Leider werden diese Richtlinien nicht von allenHerstellern beachtet. Daher können bei Computern, deren Host-Bus-Adapter nicht den OHCI-Normen entsprechen, Anomalien auftreten.
Um beste Leistungen zu erzielen, sollten Sie Ihr LaCie Rugged-Laufwerk mit Triple Interface direkt an einen nativen FireWire-Anschluss anIhrem Computer anschließen und eine Kaskadierung* vermeiden. Sie sollten möglichst das Ende einer Datenübertragung abwarten, bevorSie Anwendungen an derselben USB-Schnittstelle starten.
Für Computer ohne nativen FireWire-Anschluss bietet LaCie FireWire Host-Bus-Adapter an, die auch als PCI- oder PC/PCMCIA-Kartenbezeichnet werden und auf ihre Kompatibilität mit LaCie Laufwerken geprüft wurden. Weitere Informationen erhalten Sie von Ihrem Händleroder vom LaCie Kundendienst.
5. Technische Hinweise
Technischer Hinweis: WeitereInformationen zu FireWire-Schnittstellen finden Sie unter:6. Fragen und Antworten zuFireWire
Technischer Hinweis:WeitereInformationen finden Sie unter @Icontext:3.3. Anschließen mehrererGeräte.
Technischer Hinweis:Einweiterer wichtiger Faktor fürDatenübertragungsraten ist die Artder Formatierung des Laufwerks.Weitere Informationen zur Auswahldes korrekten Dateisystemformatsfinden Sie in Abschnitt 5.1 Dateisystemformate.

Benutzerhandbuch | Seite 29
5.3.1. FireWire 800-Anschlüsse und LeistungDamit Sie die neuen, verbesserten Leistungsmerkmale von FireWire 800 nutzen können, muss Ihr Computer mit einer FireWire 800 Host-Bus-Adapterkarte (von einem Fremdhersteller erhältlich oder werksseitig eingebaut) ausgestattet sein. Diese Host-Bus-Adapterkartenenthalten einen oder mehrere FireWire 800-Ports, und Sie müssen Mac OS 10.2.4 und höher oder Windows 2000 oder Windows XPausführen, um die FireWire 800-Leistung und -Funktionen zu erreichen.
Wenn Ihre Peripheriegeräte mit FireWire-Schnittstellen bestückt sind (nach dem Original-FireWire-Standard oder dem neuen StandardFireWire 800), können Sie mit zusätzlichen Anschlüssen die Leistung, die Zuverlässigkeit und den Wert Ihres Systems besonders einfach undkostengünstig verbessern. Durch den Einbau einer FireWire-PCI/PC-Karte können Sie schnelle von langsamen Geräten trennen, effektivereRAID-Konfigurationen vornehmen, über den Bus gespeiste Geräte in vollem Umfang nutzen und den Gesamtwert Ihres Systems schützenund steigern.
Nicht alle FireWire-Geräte sind gleich; einige ermöglichen schnellere Übertragungsraten als andere. Beispielsweise übertragen DV-Camcorder die Daten mit einer langsameren Geschwindigkeit von 100 und 200 Mbit/s, Festplatten dagegen im Bereich von 400 Mbit/s.Wenn die Geräte in Reihe geschaltet sind (miteinander verbunden und an einem gemeinsamen Port angeschlossen), ist ihre Leistungmöglicherweise auf die Übertragungsrate des langsamsten Geräts beschränkt. Mit einer separaten FireWire-PCI-Karte können Sie dielangsamen und die schnellen Geräte auf zwei Ports aufteilen.
Dieses Prinzip wirkt sich zudem deutlich auf die Leistungsfähigkeit von Stripeset-RAID-0-Konfigurationen aus, wo jede Schnittstelle diemaximale Geschwindigkeit erreicht, ohne von den anderen Geräten auf demselben Bus beeinträchtigt zu werden. Im Grunde definieren Siedurch den Einbau einer zusätzlichen PCI-Karte einen weiteren Controller für die Daten. Anstatt vier Laufwerke an einen Port anzuschließenund in Reihe zu schalten, können Sie mit einer zusätzlichen PCI-Karte zwei Laufwerke an einem Port und zwei an einem zweiten Port aneinem anderen Controller anschließen. Weil Sie die Daten auf zwei Controller verteilen, anstatt nur einen zu verwenden, erzielen Sie eineGeschwindigkeitssteigerung.
Sie können einen zusätzlichen FireWire-Bus auch als eine zuverlässige Option zum Schutz Ihres teuren Computersystems betrachten. WennIhre Geräte häufig zwischen verschiedenen Computern und Benutzern gewechselt werden, können Sie versehentlich einen FireWire-Portzerstören, beispielsweise durch ein defektes Kabel oder falsches Anschließen des Steckers. Das Ersetzen einer FireWire-PCI/PC-Karte isterheblich preiswerter als die Reparatur oder Erneuerung der kompletten Systemplatine.
Wichtiger Hinweis: Zum Zeitpunkt der Veröffentlichung (September 2005) werden die FireWire 800-Funktionen nur von Mac OS10.2.4 und höher und von Windows 2000 und Windows XP unterstützt und ist die IEEE 1394b-Schnittstelle nicht bei allen PC-kompatiblen Computern standardmäßig auf der Systemplatine vorgesehen.
Informationen über FireWire 800 PCI- oder PC-Karten erhalten Sie von Ihrem LaCie Händler, dem LaCie Kundendienst oder auf unserer
Website: www.lacie.com.
5. Technische Hinweise

Benutzerhandbuch | Seite 30
5.3.2. Hi-Speed USB 2.0-Anschlüsse und LeistungDamit Sie die verbesserten Leistungsmerkmale von Hi-Speed USB 2.0 nutzen können, muss Ihr Computer mit einer Hi-Speed USB 2.0 Host-Bus-Adapterkarte (separat erhältlich oder werksseitig eingebaut) und den entsprechenden Treibern ausgestattet sein. Diese Host-Bus-Adapterkarten, die einen oder mehrere USB-Anschlüsse enthalten, werden mit speziellen Hi-Speed USB 2.0-Treibern geliefert, über die derComputer die Karte steuert. Damit die an dem Anschluss angeschlossenen USB 2.0-Geräte mit der korrekten Geschwindigkeit betriebenwerden, müssen diese Treiber installiert sein.
Auf Computern mit Windows 2000 und Windows XP werden Hi-Speed USB 2.0-Geräte und -Treiber automatisch verwaltet.
Mac OS 9.x unterstützt Hi-Speed USB 2.0-Funktionen nicht und alle Hi-Speed USB 2.0-Geräte laufen nur mit den USB-Originalspezifikationen. Mac OS 10.2.7 und höher unterstützt Hi-Speed USB 2.0 und Mac OS 10.x unterstützt auch Hi-Speed USB 2.0,aber Sie müssen eine PCI- oder PC-Karte und die entsprechenden Treiber von einem Fremdhersteller erwerben.
Informationen über Hi-Speed USB 2.0 PCI- oder PC-Karten erhalten Sie von Ihrem LaCie Händler, dem LaCie Kundendienst oder auf
unserer Website: www.lacie.com.
5. Technische Hinweise

Benutzerhandbuch | Seite 31
5.4. Hi-Speed USB 2.0 oder FireWire 400 oder FireWire 800Die Entscheidung für die Nutzung einer Schnittstelle, Hi-Speed USB 2.0, FireWire 400 oder FireWire 800, kann ein komplizierter Prozesssein. Treffen Sie Ihre Entscheidung mit Hilfe der folgenden Informationen:
Computer mit Hi-Speed USB 2.0-, FireWire 400- und FireWire 800-SchnittstellenWenn Ihr Computer mit diesen drei Schnittstellen ausgerüstet ist, haben Sie mehrere Wahlmöglichkeiten. Der Schlüsselfaktor für dieseEntscheidung ist einfach: Geschwindigkeit. FireWire 800 bietet effektiv die doppelte Bandbreite von Hi-Speed USB 2.0 und FireWire 400.Wenn Sie also bandbreitenintensive Anwendungen wie Digitalaudio, -video oder Grafikanwendungen benutzen, ist die Entscheidung fürFireWire 800 einfach.
Computer mit Hi-Speed USB 2.0- und FireWire 400-SchnittstellenWenn Ihr Computer sowohl mit Hi-Speed USB 2.0- als auch mit FireWire-Schnittstellen ausgerüstet ist, ist die Laufwerksleistung ähnlich. Dietheoretischen Übertragungsraten sind 480 MBit/s bei Hi-Speed USB 2.0 und 400 MBit/s bei FireWire. In der Praxis unterscheiden sich diebeiden Bussysteme in Bezug auf Leistung und Geschwindigkeit nur geringfügig.
Die Entscheidung für eine der Schnittstellen sollte primär durch Ihre bereits vorhandenen Geräte begründet werden. Wenn Siebeispielsweise bereits beide Hi-Speed USB 2.0-Anschlüsse an Ihrem Computer verwenden, würden Sie das Laufwerk an der FireWire-Schnittstelle anschließen und umgekehrt. Wenn Sie Hubs (für die USB-Topologie) und Verkettungen (für die FireWire-Topologie) vermeiden,können Sie die Leistung steigern, weil das Laufwerk dann direkt an Ihrem Computer angeschlossen wäre.
Computer mit USB- und FireWire 400-SchnittstellenWenn Ihr Computer mit einer USB- und einer FireWire-Schnittstelle ausgerüstet ist, erzielen Sie eine bedeutend höhere Leistung über denFireWire-Anschluss. Auch wenn das LaCie Laufwerk mit Hi-Speed USB 2.0-Kabel und -Schnittstelle geliefert wird, wird das Laufwerk beiAnschluss an die USB 1.1-Schnittstelle auf deren Geschwindigkeit und Leistung begrenzt.
Computer nur mit USB 1.1-AnschlüssenBesitzt Ihr Computer nur eine USB 1.1-Schnittstelle, ist Ihre Entscheidung sehr leicht: Führen Sie den Anschluss mit dem zum Lieferumfangdes Laufwerks gehörenden USB-Kabel durch. Hi-Speed USB 2.0 ist abwärtskompatibel und kann in Verbindung mit USB 1.1-Anschlüsseneingesetzt werden. Auch in diesem Fall sind Sie auf die Geschwindigkeit und Leistung von USB 1.1 beschränkt.
Sie haben auch die Möglichkeit, eine FireWire- oder Hi-Speed USB 2.0-Host-Adapterkarte zu kaufen und diese in einem PCI- oderPCMCIA-Steckplatz Ihres Computers zu installieren. Auf diese Weise kann Ihr Computer die Leistung nutzen, die von FireWire und Hi-Speed USB 2.0 geboten wird.
Informationen über FireWire und Hi-Speed USB 2.0 PCI- oder PC-Karten erhalten Sie von Ihrem LaCie Händler, dem LaCie Kundendienst
oder auf unserer Website: www.lacie.com.
5. Technische Hinweise

Benutzerhandbuch | Seite 32
6. Fragen und Antworten zu FireWireWas bedeutet IEEE 1394?IEEE (Institute of Electrical and Electronics Engineers) ist die Bezeichnung des Ingenieurverbandes, der den 1394. Standard entwickelt hat,mit dem der Hochgeschwindigkeitsein- und -ausgangsbus (E/A) zum Anschluss von Peripheriegeräten definiert wird. Es gibt nun zweiStandards: IEEE 1394a, der den 1995 übernommenen Originalstandard darstellt, und IEEE 1394b, bei dem es sich um den neuen, im Jahr2002 übernommenen Standard handelt.
Welche Beziehung besteht zwischen IEEE 1394, FireWire, iLink und DV?Diese vier Namen beziehen sich alle auf die gleiche Schnittstelle.• IEEE 1394 ist der üblicherweise in der Computerindustrie benutzte Name.• FireWire ist der von Apple benutzte Markenname.• iLink ist der Markenname, der von Sony für Verbraucherelektronik und PCs verwendet wird.• DV steht für “digitales Video” und wird als Logo für die Schnittstelle der meisten Video-Camcorder benutzt.
Welche Vorteile bieten die FireWire-Schnittstellen?Als schneller, plattformunabhängiger serieller Bus eignet sich FireWire ideal für digitale Audio-, Video- und Grafikanwendungen, die einegroße Bandbreite benötigen. Beide FireWire-Versionen bieten Plug & Play-Funktionalität. Sie müssen Ihr Laufwerk daher nur anschließenund können es sofort benutzen. Zudem können bis zu 63 Geräte an einen einzigen Bus angeschlossen werden. Die Schnittstellen bietenauch P2P-Anschlüsse für den gleichzeitigen Anschluss mehrerer Computer und FireWire-Geräte. FireWire unterstützt zudem isochrone undasynchrone Datenübertragung und kann somit die Echtzeitdatenübertragung garantieren, womit eine falsche Reihenfolge oder eineverzögerte Übertragung einzelner Frames ausgeschlossen wird.
Worin unterscheiden sich FireWire 400 und FireWire 800?Der Hauptunterschied zwischen diesen beiden Schnittstellen kann wie folgt zusammengefasst werden: Geschwindigkeit. FireWire 800verdoppelt effektiv die Bandbreite der FireWire 400-Originalschnittstelle. Die neue FireWire 800-Schnittstelle bietet sehr beeindruckendeErgebnisse mit Geschwindigkeiten von bis zu 800 Mbit/s für einen einzigen Bus und noch höhere Geschwindigkeiten in RAID 0-Konfigurationen.
Zu weiteren Schlüsseloptimierungen gehören die Unterstützung längerer Kabel sowie eine weiter verbesserte Arbitrationsarchitektur. BeiVerwendung von aus industrieller Glasfaser hergestellten Kabeln und einem Anschluss beider Geräte mittels eines FireWire 800-Hub ist mitFireWire 800 eine Datenübertragung durch 100 Meter Kabel möglich.
Der neue Arbitrationsplan verbessert die vorhandene Architektur erheblich durch eine fortgeschrittene 8B10B Datenkodierung (auf der Basisvon Codes, die von Gigabit Ethernet und Fibre Channel verwendet werden); dabei wird die Signalverzerrung reduziert und dieArbitrationszeit verbessert. Dies geschieht durch Vorbereitung der Arbitration, während gleichzeitig das aktuelle Datenpaket gesendet wird,damit die vorbereiteten Daten sofort nach Abschluss der aktuellen Übertragung gesendet werden können.
6. Fragen und Antworten zu FireWire

Benutzerhandbuch | Seite 33
Für welche Zwecke eignet sich FireWire am besten?FireWire spielte eine wichtige Rolle bei den bahnbrechenden Änderungen in der digitalen Inhaltserstellung und wurde für den Beitrag zu diesenVerbesserungen von der Academy of Television Arts & Sciences mit einem 2001 Primetime Emmy Engineering Award ausgezeichnet. Aufgrundder hohen Bandbreite und der Unterstützung sowohl isochroner als auch asynchroner Datenübertragung nimmt FireWire nun einen erfolgreichenund wichtigen Platz in den Branchen Computer und Unterhaltungselektronik ein. Egal, ob Sie Spielkonsolen, Videorekorder, Heimstereogeräte,digitale Fernsehgeräte, Festplatten, CD-/DVD-RW-Laufwerke, Drucker, Scanner, Bandlaufwerke oder andere digitale Hardware anschließenwollen - FireWire ist für all diese unterschiedlichen Anforderungen gut geeignet.
Mit der Einführung des neuen FireWire 800-Standards wird der vom Originalstandard geschaffene technische Fortschritt weitergeführt. FürBenutzer, die mit digitalen Videoanwendungen arbeiten, ermöglicht der neue Standard die Benutzung neuer, bandbreitenintensiver Anwendungenwie unkomprimierte Mehrfach-Streaming-Videos mit Standardauflösung.
Laufen FireWire 400-Geräte an einem FireWire 800-Port schneller?Leider ist dies nicht der Fall. Um FireWire 800-Geschwindigkeiten erreichen zu können, müssen sowohl das Gerät als auch der AnschlussFireWire 800-fähig sein. So erreicht beispielsweise eine externe Festplatte mit einem 9-poligen FireWire 800-Anschluss nur die FireWire 800-Übertragungsraten, wenn es über ein ordnungsgemäß zertifiziertes 9-auf-9-poliges Beta-Kabel an einen 9-poligen FireWire 800-Hostbusadapterangeschlossen ist. Wenn ein FireWire 400-Gerät an einen FireWire 800-Port angeschlossen ist, weist das FireWire 400-Gerät nur die FireWire 400-Originalgeschwindigkeiten auf.
Funktionieren FireWire 800-Geräte an FireWire 400-Ports und umgekehrt?Der neue Standard wurde mit Abwärtskompatibilität entwickelt, was bedeutet, dass FireWire 800-Geräte auch über FireWire 400-Portsfunktionieren. Für den Anschluss eines FireWire 800-Geräts an einen FireWire 400-Port muss allerdings ein spezielles Adapterkabel benutztwerden. Es gibt zwei Arten von FireWire 400-Ports: 6-polige und 4-polige. Damit FireWire 800-Geräte funktionieren können, muss die 9-poligeSteckverbindung des FireWire-Kabels in den FireWire 800-Port des Geräts und die andere, 6-polige oder 4-polige Steckverbindung in denFireWire 400-Port gesteckt werden.
Dies gilt auch für FireWire 400-Geräte, die an einen FireWire 800-Hostport angeschlossen werden. Die 4- oder 6-polige Steckverbindung desFireWire-Kabels ist an den FireWire 400-Port des Geräts und die 9-polige Steckverbindung an den FireWire 800-Port anzuschließen.
Wenn Sie FireWire 400- und FireWire 800-Geräte mischen, werden alle Übertragungsraten auf die FireWire 400-Originalgeschwindigkeitgesenkt.
Was kann ich tun, wenn mein Computer keinen FireWire-Port hat?Heutzutage enthalten die meisten Computerfabrikate mindestens einen FireWire-Port. Wenn Ihr Computer keinen nativen Anschluss besitzt,können Sie eine entsprechende PCI- oder PCMCIA-Hostbus-Adapterkarte einbauen. Für Informationen zu spezifischen Karten, die für Ihr Systemgeeignet sind, wenden Sie sich bitte an Ihren Computerfachhändler.
Weitere Informationen über FireWire-Schnittstellen finden Sie auf der Website: www.lacie.com/technologies
6. Fragen und Antworten zu FireWire

Benutzerhandbuch | Seite 34
7. Fragen und Antworten zu USB
Welche Vorteile bieten die USB-Schnittstellen?• Plattformübergreifend: Sie können Ihr USB-Peripheriegerät sowohl auf einem Mac- als auch auf einem Windows-Rechner einsetzen.• “Hotswap-fähig”: Der Computer muss für den Anschluss oder das Entfernen von USB-Geräten nicht ausgeschaltet oder neu gestartetwerden. Schließen Sie es einfach an, und es ist betriebsbereit.• Automatische Konfiguration: Sobald Ihr Gerät angeschlossen ist, wird es vom Computer erkannt und die erforderliche Softwareautomatisch konfiguriert.• Kaskadierung: An einen Computer mit USB-Schnittstellen können Sie mithilfe von Hubs bis zu 127 Geräte anschließen.• Einfache Installation: Eine standardisierte Anschluss- und Steckerkombination machen den Anschluss einfach.
Worin unterscheiden sich USB und Hi-Speed USB 2.0?Der größte Unterschied liegt in der Geschwindigkeit. Die ursprüngliche Version der Schnittstelle, erreicht einen Datendurchsatz von bis zu12 MBit/s. Hi-Speed USB 2.0 unterstützt eine Datengeschwindigkeit von bis zu 480 MBit/s, womit sie 40 Mal schneller ist als ihrVorgänger. Die höhere Bandbreite macht sich durch eine höhere Leistung für anspruchsvolle Anwendungen bemerkbar, die eine hoheÜbertragungsrate erfordern.
Für welche Zwecke eignet sich USB am besten?USB eignet sich optimal für herkömmliche Anschlüsse, wie beispielsweise Tastaturen, Mäuse, Joysticks und Scanner. Diese Art von Gerätenerfordert keine schnellen Datenübertragungsraten und funktioniert sehr gut mit niedrigeren Geschwindigkeiten.
Für welche Einsatzgebiete eignet sich Hi-Speed USB 2.0 am besten?Digitalkameras, CD-/DVD-Laufwerke, Festplatten und Scanner profitieren von der zusätzlichen Bandbreite und der Leistungssteigerung desneuen USB-Standards. Hi-Speed USB 2.0 bietet die schnellen Datenübertragungsraten, die moderne Geräte erfordern, und ist zu denfrüheren Spezifikationen kompatibel, so dass ältere Geräte, die für die USB-Originalstandards konzipiert sind, auch unter Hi-Speed USB2.0 funktionieren.
Laufen USB 1.1-Geräte an einem Hi-Speed USB 2.0-Bus schneller? Leider nicht. Die Hi-Speed USB 2.0-Spezifikation wurde auf die Entwicklung von schnellen Geräten ausgelegt, die die zusätzlicheBandbreite nutzen können. USB 1.1-Geräte haben nach wie vor eine maximale Geschwindigkeit von 12 MBit/s und eine niedrigsteGeschwindigkeit von 1,5 MBit/s an einem Hi-Speed USB 2.0-Bus. Auch wenn USB 1.1-Geräte keine höhere Geschwindigkeit erreichen,können sie dennoch zusammen mit Hi-Speed USB 2.0-Geräten am selben Bus angeschlossen werden. Wird jedoch ein Hi-Speed USB 2.0-Gerät an einem USB 1.1-Bus angeschlossen, verringert sich die Geschwindigkeit des Geräts auf 12 MB/s.
Fragen und Antworten zu USB

Benutzerhandbuch | Seite 35
8. FehlersucheFalls Ihr LaCie Rugged-Laufwerk mit Triple Interface nicht korrekt funktioniert, ermitteln Sie die Fehlerursache anhand der folgenden Liste.Haben Sie alle Punkte auf der Checkliste abgearbeitet und funktioniert Ihr Laufwerk noch immer nicht richtig, sehen Sie in den häufig
gestellten Fragen (FAQs) nach, die regelmäßig auf unserer Website - www.lacie.com - veröffentlicht werden. In einer dieser FAQ-Sammlungen finden Sie möglicherweise die Lösung für Ihr spezifisches Problem. Sie können auch unsere Treiberseiten besuchen, auf denenSie die neusten Software-Updates zum Download finden.
Benötigen Sie weitere Unterstützung, wenden Sie sich bitte an Ihren LaCie Händler oder an den technischen Kundendienst von LaCie(Details finden Sie unter 9. Kontaktaufnahme mit dem Kundendienst).
HandbuchaktualisierungLaCie ist bemüht, Ihnen die aktuellsten und umfassendsten Benutzerhandbücher auf dem Markt zur Verfügung zu stellen. Unser Ziel ist es,Ihnen ein benutzerfreundliches Format anzubieten, damit Sie das neue Gerät schnell installieren und seine zahlreichen Funktionen nutzenkönnen.
Wenn in Ihrem Handbuch die Konfigurationen des von Ihnen erworbenen Produkts nicht beschrieben sind, finden Sie die aktuelle Versionauf unserer Website.
8. Fehlersuche

Benutzerhandbuch | Seite 36
8. Fehlersuche
ProblemDas Laufwerk wird vomComputer nicht erkannt.
DiagnosefragenEntspricht Ihr Computer denMindestsystemvoraussetzungen fürdieses Laufwerk?
Ist das Netzteil des Laufwerksangeschlossen und eingeschaltet?
Haben Sie die für die jeweiligeSchnittstelle bzw. das Betriebssystemkorrekten Installationsschritte befolgt?
Wird das Laufwerk auf dem Desktopdurch ein Symbol dargestellt?
Sind beide Enden der FireWire-/USB-Kabel fest angeschlossen?
Mögliche LösungenSiehe Abschnitt 2.1. Mindestsystemvoraussetzungen - Mac.
Achten Sie darauf, dass das Netzteil ordnungsgemäßangeschlossen ist (siehe Abschnitt 2.3.3. USB-Stromversorgungskabel).
Überprüfen Sie noch einmal die Installationsschritte unter 3. Installation des LaCie Laufwerks.
Auf dem Desktop sollte ein Symbol für das LaCie Laufwerkangezeigt werden. Öffnen Sie den Apple System Profiler undklicken Sie auf die Registerkarte Geräte und Volumen. Wenn dasLaufwerk nicht aufgeführt wird, befolgen Sie den Rest der Hinweisezur Fehlerbehebung, um das Problem einzugrenzen.
•Ziehen Sie das FireWire-/USB-Kabel ab, warten Sie 10 Sekundenund schließen Sie das Kabel dann erneut an.•Stellen Sie sicher, dass die FireWire-/USB-Anschlüsse korrektausgerichtet sind. FireWire-/USB-Kabel können nur auf eine Weiseeingesteckt werden. Überprüfen Sie deren korrekte Ausrichtung.•Überprüfen Sie, ob die FireWire-/USB-Anschlüsse gerade undganz in die FireWire-/USB-Ports eingesteckt sind.•Benutzen Sie nur zertifizierte FireWire-/USB-Kabel wie die mitIhrem LaCie Laufwerk mitgelieferten Kabel.Wenn Sie all diese Schritte befolgt haben und das Laufwerk immernoch nicht erkannt wird, fahren Sie Ihren Computer herunter,warten Sie 3 bis 5 Minuten, starten Sie den Computer erneut undversuchen Sie es noch einmal.
8.1. Mac

Benutzerhandbuch | Seite 37
8. Fehlersuche
ProblemDas Laufwerk wird vomComputer nicht erkannt.
Ein an dasLaCie Rugged-Laufwerk mitTriple Interfaceangeschlossenes Gerät wirdnicht vom Computererkannt.
DiagnosefragenIst das Laufwerk über ein anderesGerät an den Computerangeschlossen?
Ist das Laufwerk formatiert?
Gibt es einen Konflikt mit anderenGerätetreibern oder externenGeräten?
Ist das LaCie Rugged-Laufwerk mitTriple Interface direkt am Host-Computer angeschlossen?
Wird das LaCie Rugged-Laufwerkmit Triple Interface vom Computererkannt?
Mögliche LösungenVersuchen Sie, das Laufwerk direkt an Ihren Computeranzuschließen. Um Leistung und Zuverlässigkeit zu optimieren,schließen Sie das LaCie Rugged-Laufwerk mit Triple Interface direktan Ihren Computer an.
Stellen Sie sicher, dass das Laufwerk korrekt formatiert wurde.Weitere Informationen finden Sie in den Abschnitten 4.1. Formatieren und Partitionieren des LaCie Laufwerks und 5.1. Dateisystemformate.
Wenden Sie sich an den technischen Kundendienst von LaCie.
Stellen Sie sicher, dass das LaCie Rugged-Laufwerk mit TripleInterface ordnungsgemäß an den Computer angeschlossen ist(siehe Abschnitt 3.1. Anschließen des Schnittstellenkabels fürweitere Informationen). Für beste Leistungen sindKaskadenkonfigurationen zu vermeiden und Geräte direkt an denComputer anzuschließen. Weitere Informationen finden Sie unter5.3. Optimieren von Datenübertragungen.
Wenn das LaCie Rugged-Laufwerk mit Triple Interface vomComputer erkannt wird, versuchen Sie, andere Geräte direkt anden Computer anzuschließen. Suchen Sie nach Anschlussoptionenin der Dokumentation Ihres Geräteherstellers.Trennen Sie, wenn das LaCie Rugged-Laufwerk mit Triple Interfacevom Computer nicht erkannt wird, das andere Gerät vom LaCieRugged-Laufwerk mit Triple Interface. Ziehen Sie das LaCieRugged-Laufwerk mit Triple Interface vom Computer ab undschließen Sie es wieder an. Wenn das LaCie Rugged-Laufwerk mitTriple Interface immer noch nicht erkannt wird, starten Sie denComputer neu und schließen das Gerät erneut an.

Benutzerhandbuch | Seite 38
8. Fehlersuche
ProblemDas Laufwerk arbeitet nurlangsam.
Das Laufwerk ist kaumschneller, wenn es überFireWire 800 angeschlossenist.
DiagnosefragenIst das LaCie Rugged-Laufwerk mitTriple Interface direkt am Host-Computer angeschlossen?
Führen Sie Mac OS 9.x aus?
Führen Sie Mac OS 10.2.3 oderfrüher aus?
Ist das Laufwerk über das FireWire800 9-auf-9-polige Kabel an einenFireWire 800-Port angeschlossen?
Mögliche LösungenStellen Sie sicher, dass das LaCie Rugged-Laufwerk mit TripleInterface ordnungsgemäß an den Computer angeschlossen ist(siehe Abschnitt 3.1. Anschließen des Schnittstellenkabels fürweitere Informationen). Für beste Leistungen sindKaskadenkonfigurationen zu vermeiden und Geräte direkt an denComputer anzuschließen. Weitere Informationen finden Sie unter5.3. Optimieren von Datenübertragungen.
Mac OS 9.x unterstützt die Geschwindigkeit und Leistung derFireWire 800-Schnittstelle nicht. Sie können allerdings ein FireWire800-Gerät an einen Computer mit Mac OS 9.x anschließen, wennder Anschluss entweder mit dem FireWire 400 6-auf-6-poligenKabel und dem FireWire 400-Port am Laufwerk stattfindet oder derAnschluss über den FireWire 800-Port mit einem FireWire 800 9-auf-6-poligen Kabel (separat erhältlich) vorgenommen wird.
Apples Unterstützung der FireWire 800-Schnittstelle beginnt mitMac OS 10.2.4. Alle späteren Versionen umfassen ebenfalls diesenStandard. Wenn Sie die Leistung von FireWire 800 nutzenmöchten und nicht mit Mac OS 10.2.4 oder später arbeiten,müssen Sie Ihr System aufrüsten. Ansonsten müssen Sie dieFireWire 400-Schnittstelle oder ein FireWire 800 9-auf-6-poligesKabel (separat erhältlich) verwenden.
Um die höheren Übertragungsraten des FireWire 800-Standardszu erreichen, müssen Sie das Laufwerk mit dem FireWire 800 9-auf-9-poligen Kabel an einen FireWire 800-Port eines anderenGeräts oder Computers angeschlossen haben. Um Leistung undZuverlässigkeit zu optimieren, schließen Sie Ihr LaCie Rugged-Laufwerk mit Triple Interface mit dem im Lieferumfang desLaufwerks enthaltenen LaCie 9/9-poligen Kabel direkt an einenFireWire 800-Port des Computers an.

Benutzerhandbuch | Seite 39
8. Fehlersuche
ProblemDas Laufwerk ist kaumschneller, wenn es über Hi-Speed USB 2.0angeschlossen ist.
DiagnosefragenSind andere USB- oder FireWire-Geräte am selben Anschluss oderHub angeschlossen?
Benutzen Sie Mac OS 9.x?
Benutzen Sie Mac OS 10.x?
Ist das Laufwerk an einem USB 1.1-Anschluss an Ihrem Computer oderan einem USB 1.1-Hubangeschlossen?
Ist das Laufwerk mit einer Hi-SpeedUSB 2.0-Schnittstelle IhresComputers verbunden?
Unterstützen Ihr Computer und dasBetriebssystem Hi-Speed USB 2.0?
Mögliche LösungenEntfernen Sie die anderen USB- oder FireWire-Geräte, umfestzustellen, ob sich die Leistung des Laufwerks dadurch verbessert.
Unter Mac OS 9.x wird der Hi-Speed USB 2.0-Standard von Applenicht unterstützt. Sie sind daher auf die niedrigerenÜbertragungsraten des USB-Originalstandards begrenzt. WeitereInformationen finden Sie unter 5.3.2. Hi-Speed USB 2.0-Anschlüsseund Leistung.
Apple hat erst kürzlich damit begonnen, native Hi-Speed USB 2.0-Anschlüsse in Computer einzubauen. Um die Hi-Speed USB 2.0-Datenübertragungsraten zu erreichen, müssen Sie eine Hi-SpeedUSB 2.0-PCI oder -PC-Karte in Ihren Computer einbauen. WeitereInformationen finden Sie unter 5.3.2. Hi-Speed USB 2.0-Anschlüsseund Leistung.
Wenn das Laufwerk an einer USB 1.1-Schnittstelle oder einem USB1.1-Hub angeschlossen ist, ist dies normal. Ein Hi-Speed USB 2.0-Gerät kann nur die Hi-Speed USB 2.0-Leistung erreichen, wenn esdirekt an eine Hi-Speed USB 2.0-Schnittstelle oder -Hubangeschlossen ist. Andernfalls läuft das Hi-Speed USB 2.0-Gerätnur mit den niedrigeren USB 1.1-Übertragungsraten. WeitereInformationen finden Sie in den Abschnitten 5.3.2. Hi-Speed USB2.0-Anschlüsse und Leistung und 7. Fragen und Antworten zu USB.
Überprüfen Sie, ob die Hi-Speed USB 2.0-Treiber für den Host-Bus-Adapter und das Gerät korrekt installiert wurden. Im Zweifelsfallmüssen Sie die Treiber deinstallieren und dann erneut installieren.
Weitere Informationen finden Sie in den Abschnitten 2.1.Mindestsystemvoraussetzungen - Mac und 5.3. Optimieren vonDatenübertragungen.

Benutzerhandbuch | Seite 40
8. Fehlersuche
ProblemFehlermeldungen unter MacOS 10.x.
Ungewolltes Herunterfahrendes Computers.
Mac OS 10.3.x “hängt sichauf”, wenn Sie ein LaCieRugged-Laufwerk mit TripleInterface anschließen.
Das Laufwerk schaltet sichbeim Ein- bzw. Ausschaltendes Computers ebenfalls einbzw. aus.
DiagnosefragenWurde beim Kopieren in ein FAT32-Volume die Meldung “Fehler -50” angezeigt?
Wurde eine Fehlermeldung mit derAussage angezeigt, dass IhrLaufwerk bei Aktivierung aus dem“Leerlaufmodus” abgemeldet wurde?
Gibt es Probleme bei der ErkennungIhres FireWire-Geräts?
Wurde der Computer nichtordnungsgemäß heruntergefahren,haben Sie einen erzwungenenNeustart durchgeführt oder trat eineUnterbrechung der Stromversorgungauf?
Wurde das Laufwerk als ein NTFS-Volumen formatiert?
Mögliche LösungenBeim Kopieren von Dateien oder Ordnern von Mac OS 10.x in einFAT 32-Volume können bestimmte Zeichen nicht kopiert werden. Zudiesen Zeichen gehören u. a.:? < > / \ :Überprüfen Sie Ihre Dateien und Ordner und stellen Sie sicher, dassdiese Zeichen nicht verwendet werden.
Ignorieren Sie diese Meldung. Das Laufwerk wird automatischerneut auf dem Desktop gemountet. LaCie Laufwerke sparenEnergie, indem Sie zum Stillstand kommen, wenn Sie IhrenComputer in den Leerlaufmodus schalten. Wenn der Computerdann aus dem Leerlaufmodus wieder aktiviert wird, hat dasLaufwerk nicht genug Zeit, aus dem Leerlaufmodus wieder dienormale Drehgeschwindigkeit zu erreichen.
Wenn Sie unter Mac OS 10.2.x Probleme mit dem FireWire-Anschluss haben, aktualisieren Sie Ihr Betriebssystem auf dieneueste Version.
Wenn dies auftritt, und Sie Mac OS 10.x benutzen, können Sie dasFestplattendienstprogramm von Apple zum Überprüfen des Statusdes Laufwerks und zur Wiederherstellung nach einem solchenEreignis benutzen. Siehe den Artikel auf Apples Website: Mac OSX: Über die Verwendung des Festplattendienstprogramms und fsckfür die Datensystemverwaltung.
Wenn die Datei-Clustergröße auf 4 KB eingestellt ist (dieStandardeinstellung unter Windows), ist dies vielleicht nichtausreichend. Formatieren Sie das Laufwerk erneut und ändern Siedie Clustergröße auf 32 KB.
Dies ist normal. Das Laufwerk ist mit einem automatischen Netzteil ausgestattet, was bedeutet, dass sichdas Laufwerk beim Einschalten des Computers, an dem es angeschlossen ist, automatisch einschaltet.Entsprechend wird beim Ausschalten des Computers auch automatisch das Laufwerk ausgeschaltet. WennSie das Laufwerk ausschalten möchten, während es noch am Computer angeschlossen ist, vergewissernSie sich zunächst, dass Ihr Computer nicht auf das Laufwerk zugreift, und befolgen Sie dann dieAnleitungsschritte in Abschnitt 3,2. Trennen des LaCie Laufwerks. Wenn Sie das Laufwerk getrennt haben,drücken Sie den Ein-/Aus-Schalter an der Vorderseite des Laufwerks, um es ausschalten.

Benutzerhandbuch | Seite 41
8. Fehlersuche
ProblemDas Laufwerk wird vomComputer nicht erkannt.
DiagnosefragenIst das Laufwerk formatiert?
Wurde das Laufwerk alsaustauschbarer Datenträgerformatiert?
Unterstützt das Betriebssystem IhresComputers das Dateisystem?
Wird das Laufwerk im Arbeitsplatzdurch ein Symbol dargestellt?
Erfüllt Ihr Computer dieMindestsystemanforderungen fürdieses Laufwerk?
Ist das Netzteil des Laufwerksangeschlossen und eingeschaltet?
Haben Sie die für die jeweiligeSchnittstelle bzw. das Betriebssystemkorrekten Installationsschritte befolgt?
Mögliche LösungenStellen Sie sicher, dass das Laufwerk korrekt formatiert wurde.Weitere Informationen finden Sie in den Abschnitten 4.1. Formatieren und Partitionieren des LaCie Laufwerks und 5.1. Dateisystemformate.
Wenn das Laufwerk unter Windows ME als ein austauschbarerDatenträger formatiert wurde, muss die Austauschbarkeitseinstellungjedes Mal neu markiert werden, wenn das Laufwerk an ein neuesSystem angeschlossen wird. Öffnen Sie hierzu den Geräte-Manager(Start > Einstellungen > Systemsteuerung > System > Geräte-Manager) und klicken Sie auf die RegisterkarteLaufwerkseinstellungen.
Weitere Informationen finden Sie in der Dokumentation IhresComputers und in den Abschnitten4.1. Formatieren und Partitionieren des LaCie Laufwerks und5.1. Dateisystemformate.
Gehen Sie zu Arbeitsplatz und suchen Sie nach einem dem LaCieLaufwerk zugewiesenen Symbol und Laufwerksbuchstaben. Wenndas Laufwerk nicht angezeigt wird, befolgen Sie die weiterenHinweise zur Fehlerbehebung, um das Problem einzugrenzen.
Weitere Informationen finden Sie unter 2.1. Mindestsystemvoraussetzungen - Windows.
Achten Sie darauf, dass das Netzteil ordnungsgemäßangeschlossen ist (siehe Abschnitt 2.3.2. USB-Stromversorgungskabel).
Überprüfen Sie noch einmal die Installationsschritte unter 3.2. Anschließen des Schnittstellenkabels - 3.2.2. Windows.
8.2. Windows

Benutzerhandbuch | Seite 42
8. Fehlersuche
ProblemDas Laufwerk wird vomComputer nicht erkannt.
Mögliche Lösungen•Ziehen Sie das FireWire-Kabel ab, warten Sie 10 Sekunden undschließen Sie das Kabel dann erneut an.•Stellen Sie sicher, dass die FireWire-/USB-Anschlüsse korrektausgerichtet sind. FireWire-/USB-Kabel können nur auf eine Weiseeingesteckt werden. Überprüfen Sie deren korrekte Ausrichtung.•Überprüfen Sie, ob die FireWire-/USB-Anschlüsse gerade undganz in die FireWire-/USB-Ports eingesteckt sind.•Benutzen Sie nur zertifizierte FireWire-/USB-Kabel wie die mitIhrem LaCie Laufwerk mitgelieferten Kabel.Wenn Sie all diese Schritte befolgt haben und das Laufwerk immernoch nicht erkannt wird, fahren Sie Ihren Computer herunter,warten Sie 3 bis 5 Minuten, starten Sie den Computer erneut undversuchen Sie es noch einmal.
Windows 2000: Wählen Sie Start > Einstellungen >Systemsteuerung > System > Registerkarte Hardware >Schaltfläche Geräte-Manager > USB-Controller oder IEEE 1394Controller. Klicken Sie auf das + Zeichen neben dem Controller-Symbol; jetzt sollten Sie das Gerät in der Liste sehen.
Windows XP: Gehen Sie zu Start > Systemsteuerung > Leistungund Wartung > System > Hardware-Registerkarte >Gerätemanager-Schaltfläche > USB-Controller oder IEEE 1394-Controller. Klicken Sie auf das + Zeichen neben dem Controller-Symbol; jetzt sollten Sie das Gerät in der Liste sehen.
Erscheint das Gerät immer noch nicht in der Liste, überprüfen Sienoch einmal die Kabel und versuchen es mit den anderen hiergenannten Lösungen.
Wenden Sie sich an den technischen Kundendienst von LaCie.

Benutzerhandbuch | Seite 43
8. Fehlersuche
ProblemDas Laufwerk arbeitet nurlangsam.
Das Laufwerk ist kaumschneller, wenn es überFireWire 800 angeschlossenist.
Das Laufwerk schaltet sichbeim Ein- bzw. Ausschaltendes Computers ebenfalls einbzw. aus.
DiagnosefragenIst das LaCie Rugged-Laufwerk mitTriple Interface direkt am Host-Computer angeschlossen?
Arbeiten Sie mit Windows 2000und haben Sie das Windows-Service Pack 4 installiert?
Ist das Laufwerk über das FireWire800 9-auf-9-polige Kabel an einenFireWire 800-Port angeschlossen?
Mögliche LösungenStellen Sie sicher, dass das LaCie Rugged-Laufwerk mit TripleInterface ordnungsgemäß an den Computer angeschlossen ist(siehe Abschnitt 3.1. Anschließen des Schnittstellenkabels fürweitere Informationen). Für beste Leistungen sindKaskadenkonfigurationen zu vermeiden und Geräte direkt an denComputer anzuschließen. Weitere Informationen finden Sie inAbschnitt 5.3. Optimierung der FireWire-Leistung.
Um FireWire 800-Geräte unter Windows 2000 betreiben zukönnen, muss die Service Pack 4-Aktualisierung installiert sein.Dieses Service Pack können Sie kostenlos auf der Website vonMicrosoft herunterladen. Ansonsten müssen Sie die FireWire 400-Schnittstelle oder ein FireWire 800 9-auf-6-poliges Kabel (separaterhältlich) verwenden.
Um die höheren Übertragungsraten des FireWire 800-Standardszu erreichen, müssen Sie das Laufwerk mit dem FireWire 800 9-auf-9-poligen Kabel an einen FireWire 800-Port eines anderenGeräts oder Computers angeschlossen haben. Um Leistung undZuverlässigkeit zu optimieren, schließen Sie Ihr LaCie Rugged-Laufwerk mit Triple Interface mit dem im Lieferumfang desLaufwerks enthaltenen LaCie 9/9-poligen Kabel direkt an einenFireWire 800-Port des Computers an.
Dies ist normal. Das Laufwerk ist mit einem automatischen Netzteil ausgestattet, was bedeutet, dass sichdas Laufwerk beim Einschalten des Computers, an dem es angeschlossen ist, automatisch einschaltet.Entsprechend wird beim Ausschalten des Computers auch automatisch das Laufwerk ausgeschaltet. WennSie das Laufwerk ausschalten möchten, während es noch am Computer angeschlossen ist, vergewissern Siesich zunächst, dass Ihr Computer nicht auf das Laufwerk zugreift, und befolgen Sie dann dieAnleitungsschritte in Abschnitt 3,2. Trennen des LaCie Laufwerks. Wenn Sie das Laufwerk getrennt haben,drücken Sie den Ein-/Aus-Schalter an der Vorderseite des Laufwerks, um es ausschalten.

Benutzerhandbuch | Seite 44
8. Fehlersuche
ProblemDas Laufwerk ist kaumschneller, wenn es über Hi-Speed USB 2.0angeschlossen ist.
DiagnosefragenIst das Laufwerk an einem USB 1.1-Anschluss an Ihrem Computer oderan einem USB 1.1-Hubangeschlossen?
Ist das Laufwerk mit einer Hi-SpeedUSB 2.0-Schnittstelle IhresComputers verbunden?
Unterstützen Ihr Computer und dasBetriebssystem Hi-Speed USB 2.0?
Benutzen Sie ein zertifiziertes Hi-Speed USB 2.0-Kabel für denAnschluss des Laufwerks?
Mögliche LösungenWenn das Laufwerk an einer USB 1.1-Schnittstelle oder einem USB1.1-Hub angeschlossen ist, ist dies normal. Ein Hi-Speed USB 2.0-Gerät kann nur die Hi-Speed USB 2.0-Leistung erreichen, wenn esdirekt an eine Hi-Speed USB 2.0-Schnittstelle oder -Hubangeschlossen ist. Andernfalls läuft das Hi-Speed USB 2.0-Gerätnur mit den niedrigeren USB 1.1-Übertragungsraten. WeitereInformationen finden Sie in den Abschnitten 5.3.2. Hi-Speed USB2.0-Anschlüsse und Leistung und 7. Fragen und Antworten zu USB.
Überprüfen Sie, ob die Hi-Speed USB 2.0-Treiber für den Host-Bus-Adapter und das Gerät korrekt installiert wurden. Im Zweifelsfallmüssen Sie die Treiber deinstallieren und dann erneut installieren.
Weitere Informationen finden Sie in den Abschnitten 2.1. Mindestsystemvoraussetzungen - Windows und 5.3. Optimieren von Datenübertragungen.
Vergewissern Sie sich, dass das verwendete Kabel ordnungsgemäßzertifiziert ist. Das mit dem LaCie Laufwerk mitgelieferte Hi-SpeedUSB 2.0-Kabel ist ordnungsgemäß zertifiziert und auf die Erfüllungder USB-Standards geprüft.

Benutzerhandbuch | Seite 45
9. Kontaktaufnahme mit dem Kundendienst
Bevor Sie sich an den technischen Kundendienst wenden
1) Lesen Sie die Handbücher durch und sehen Sie im Abschnitt Fehlersuche nach.
2) Versuchen Sie, das Problem einzugrenzen. Schließen Sie nach Möglichkeit das Laufwerk als einziges externes Gerät an die CPU an undprüfen Sie alle Kabel auf korrekten und festen Sitz.
Wenn das LaCie Laufwerk nach dem Durcharbeiten der Checkliste für die Fehlersuche immer noch nicht fehlerfrei arbeitet, wenden Sie sichüber die angegebene Internetseite an uns. Wenn Sie mit uns in Verbindung treten, sollten Sie sich vor dem Computer befinden und folgendeInformationen griffbereit halten:
• Die Seriennummer des LaCie Laufwerks• Betriebssystem (Mac OS oder Windows) und Version• Hersteller und Modell Ihres Computers• Namen von CD- bzw. DVD-Laufwerken, die in Ihrem Rechner installiert sind• Installierter Arbeitsspeicher• Namen weiterer Geräte, die in Ihrem Rechner installiert sind
9. Kontaktaufnahme mit dem Kundendienst

Benutzerhandbuch | Seite 46
LaCie Asien, Singapur und HongkongSo erreichen Sie uns:http://www.lacie.com/asia/contact
LaCie BelgienSo erreichen Sie uns:http://www.lacie.com/be/contact/
LaCie DänemarkSo erreichen Sie uns:http://www.lacie.com/dk/contact/
LaCie FrankreichSo erreichen Sie uns:http://www.lacie.com/fr/contact/
LaCie ItalienSo erreichen Sie uns:http://www.lacie.com/it/contact/
LaCie NiederlandeSo erreichen Sie uns:http://www.lacie.com/nl/contact/
LaCie SpanienSo erreichen Sie uns:http://www.lacie.com/es/support/request
LaCie SchweizSo erreichen Sie uns:http://www.lacie.com/chfr/contact
LaCie USASo erreichen Sie uns:http://www.lacie.com/contact/
LaCie AustralienSo erreichen Sie uns:http://www.lacie.com/au/contact/
LaCie KanadaSo erreichen Sie uns:http://www.lacie.com/caen/contact/ (Englisch)
LaCie FinnlandSo erreichen Sie uns:http://www.lacie.com/fi/contact
LaCie DeutschlandSo erreichen Sie uns:http://www.lacie.com/de/contact/
LaCie JapanSo erreichen Sie uns:http://www.lacie.co.jp
LaCie NorwegenSo erreichen Sie uns:http://www.lacie.com/no/contact/
LaCie SchwedenSo erreichen Sie uns:http://www.lacie.com/se/contact/
LaCie Großbritannien und IrlandSo erreichen Sie uns:http://www.lacie.com/uk/support/request
LaCie Grand ExportSo erreichen Sie uns:http://www.lacie.com/intl/contact/
9. Kontaktaufnahme mit dem Kundendienst

Benutzerhandbuch | Seite 47
10. GarantieLaCie garantiert, dass dieses Laufwerk unter normalen Betriebsbedingungen während der in der Garantiebescheinigung bezeichneten Fristfrei von Material- und Verarbeitungsmängeln ist. Falls dieses Produkt innerhalb der Garantiezeit einen Defekt aufweist, repariert oder ersetztLaCie das fehlerhafte Laufwerk nach eigenem Ermessen.
Die Garantie erlischt unter den folgenden Bedingungen:• Das Laufwerk wurde nicht ordnungsgemäß gelagert oder betrieben.• Das Laufwerk wurde repariert oder geändert, es sei denn, diese Reparaturen oder Änderungen wurden ausdrücklich in schriftlicher Formvon LaCie genehmigt.• Das Laufwerk wurde unsachgemäß behandelt oder gepflegt oder durch Blitzschlag oder elektrische Fehlfunktionen beschädigt, warunsachgemäß verpackt oder einem Unfall ausgesetzt.• Das Laufwerk wurde nicht korrekt installiert.• Die Seriennummer des Laufwerks fehlt oder ist unkenntlich.• Beim defekten Teil handelt es sich um ein Ersatzteil, wie etwa eine Schublade.• Das Sicherheitssiegel am Laufwerksgehäuse ist beschädigt.
LaCie und seine Lieferanten übernehmen keine Haftung für Datenverluste, die sich während des Betriebs des Geräts ereignen, oder für dieFolgen, die sich daraus ergeben.
LaCie übernimmt unter keinen Umständen die Haftung für unmittelbare, besondere oder Folgeschäden, wie z. B. Schäden an oder Verlustvon Eigentum oder Geräten, Gewinn- oder Umsatzeinbußen, Kosten für Ersatzteile, Ausgaben oder Unannehmlichkeiten durchDienstunterbrechung oder andere Schäden.
Für den Verlust, die Beschädigung oder Zerstörung von Daten während des Betriebs eines LaCie Laufwerks haftet ausschließlich derBenutzer; in keinem Fall haftet LaCie für die Wiederherstellung dieser Daten.
Unter keinen Umständen können Ansprüche geltend gemacht werden, die den Kaufpreis des Laufwerks übersteigen.
Wenn Sie Leistungen im Rahmen dieser Garantie in Anspruch nehmen möchten, wenden Sie sich an den technischen Kundendienst vonLaCie. Sie werden um die Angabe der Seriennummer des LaCie Produkts gebeten, und Sie müssen eventuell einen Kaufbeleg vorlegen, ausdem hervorgeht, dass die Garantiefrist des Monitors noch nicht abgelaufen ist.
Alle Laufwerke, die an LaCie zurückgegeben werden, müssen im Originalkarton sicher verpackt und ordnungsgemäß frankiert versandtwerden.
Wichtiger Hinweis: Für kostenlosen technischen Kundendienst registrieren Sie sich online: www.lacie.com/register
10. Garantie