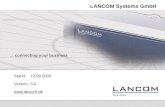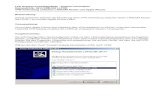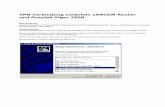Lancom Router Und iPhone VPN
-
Upload
harry-calahan -
Category
Documents
-
view
119 -
download
4
Transcript of Lancom Router Und iPhone VPN

LCS Support KnowledgeBase - Support Information Dokument-Nr. 0812.2309.5321.LFRA VPN-Verbindung zwischen LANCOM Router und Apple iPhone
Beschreibung: Dieses Dokument erläutert die Einrichtung einer VPN-Verbindung zwischen einem LANCOM Router (ab LCOS 7.6) und dem Apple iPhone Client. Voraussetzung: Um mit dem Apple iPhone eine Kopplung über VPN realisieren zu können, muss das verwendete LANCOM VPN Gatway zunächst ein LCOS ab mindestens Version 7.6 einsetzen. Vorgehensweise: Die VPN-Konfiguration Routerseitig kann Initial mit dem LANconfig Setup-Assistenten durchgeführt werden, zusätzlich werden zum Abschluss noch zwei Punkte manuell angepasst, bzw. hinzugefügt. Starten Sie das Programm LANconfig und doppelklicken Sie auf den Router, auf dem Sie die VPN-Konfiguration vornehmen möchten: Wählen Sie den Punkt "Einwahl-Zugang bereitstellen (RAS, auch VPN)"

Wählen Sie hier für die Einwahl auf den Router den "VPN-Verbindung mit benutzerdefinierten Parametern" aus.
Hier geben Sie den Namen der VPN Verbindung (z.B. VPN_IPHONE)

Hier geben Sie den „Preshared Key“ fuer die Verbindung ein. Dieser Punkt ist in der iPhone Konfiguration mit „Shared Secret“ bezeichnet.
„Weiter“ ohne Änderungen.

Hier wählen Sie bitte als „Identität-Typ“ für lokal und entfernt-> „Key-ID (Gruppenname)“ und geben als „lokale und entfernte Identität“ eine Bezeichnung ein, hier im Beispiel „iphonetest“.
Da der VPN-Client des iPhone kein PFS unterstützt, müssen Sie den Haken bei „Das PFS-Verfahren für …“ entfernen.
Name wie "VPN Name"

Die folgenden Optionen können ohne Änderungen im Default übernommen werden.

Hier geben Sie die lokale IP-Adresse vor, die dem iPhone bei der VPN Verbindung zugewiesen werden soll.
Im folgenden Punkt können Sie, falls gewünscht, den Zugriff für den iPhone VPN Client auf bestimmte Netze einschränken.
IP Adresse des Iphones
durch VPN im Intranet

Damit ist die Konfiguration über den Assistenten abgeschlossen und das letzte Fenster kann mit „Fertig stellen“ bestätigt werden.
Wie eingangs bereits erwähnt, müssen im nächsten Schritt für die Einwahl des iPhone nun noch folgende Punkte in der Konfiguration des LANCOM manuell angepasst werden: Im Programm LANconfig öffnen Sie den Punkt „VPN – Allgemein – Verbindungs-Liste“ und wählen dort die erstellte Verbindung „VPN_IPHONE“ aus. Konfigurieren sie den Punkt „XAUTH“ bitte auf den Wert „Server“ und klicken auf „OK“.

Nun öffnen Sie „Kommunikation – Protokolle – PPP-Liste“ und wählen „Hinzufügen“. Wählen Sie als „Gegenstelle“ ihre vorher definierte VPN-Verbindung, hier „VPN_IPHONE“ aus und geben Sie ein Passwort ein. Der Punkt Benutzername bleibt leer. Auch hier bitte zum Abschluss auf „OK“ klicken.
Passwort wie Preshared Key

Damit ist die Konfiguration des LANCOM VPN Router abgeschlossen.
Konfiguration des Apple iPhone: Unter der Einstellung VPN wählen Sie den Punkt „IPSec“ aus und klicken auf „VPN-Konfiguration hinzufügen“. Vergeben Sie nun eine eindeutige „Beschreibung“, hier im Beispiel „LANCOM“. Als „Server“ geben Sie bitte die WAN IP-Adresse oder Domäne an, hier „vpn.lancom.de“. Unter dieser Adresse muss das LANCOM per WAN erreichbar sein. Bei den Punkten „Account“ und „Kennwort“ tragen Sie bitte den, im LANCOM definierten, VPN Verbindungsnamen und das Passwort ein. Diese Beiden haben Sie zuvor in der PPP-Liste eingetragen. In unserem Beispiel ist dies der Account „VPN_IPHONE“. Das Passwort wird verdeckt dargestellt. Als nächsten Schritt tragen Sie bitte den „Gruppennamen“ ein, welchen Sie im LANCOM als „lokale und entfernte Identität“ eingetragen haben, hier „iphonetest“. Als letzten Punkt der Konfiguration tragen Sie nun noch das „Shared Secret“ ein, welches Sie im LANCOM als „Preshared Key“ vorgegeben haben.
Nun noch über den Punkt „Sichern“ die erstellte Konfiguration abspeichern, fertig.
Wird das ganze ohne VPN umgesetzt, dann muss im Router eine Portweiterleitung für Port 80 und Port 443 via TCP auf den Exchangeserver gesetzt werden (Im Menue LACOS Menuebaum -> Setup -> IP-ROUTER -> 1-N-NAT -> Servicetabelle). Die Ports 465 und 587 sind Ersatzports für den SMTP Port 25. Diese können/müssen, falls im Exchange eingestellt, ebenfalls weitergeleitet werden.

Konfiguration von Iphone MSexchange bei:
VPN Dyndsn/festeIP eMail: eMailadresse eMailadresse
Exhange Srv: Interne IP des Servers DynDNS/feste IP
Domain: Domain des internen Netzwerks Domain des internen Netzwerks
Benutzername: Domain Benutzernamen Domain Benutzernamen
Kennwort: Domain Kennwort Domain Kennwort
Beschreibung: wie eMail wie eMail
Zertifikat auf das Iphone laden:
- Zertifikat im SBS Server erstellen -> für die IP Adresse erstellen, die erreicht wird mit dem Iphone - Im Router den Port 443 und den Port 80 über TCP auf den SBS Server weiterleiten - AM Iphone mit dem Browser https://dyndns/feste IP/certsrv eingeben "Zertifikat, Zertifikat Kette, Sperrliste herunterladen" anklicken "Zertifikat herunterladen" anklicken alle Sicherheitswarnungen akzeptieren Profil installieren
Danach ist das Iphone für die Verbindung vorbereitet.
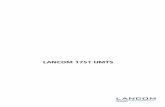



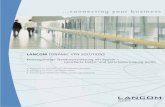

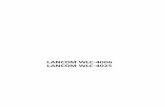
![Cisco Integrated Services Router der Serie 890 - CANCOMmedia.cancom.de/attachments/e/6/e6062395-503f-d24a-b705-557336f... · Encryption Standard [AES]), Dynamic Multipoint VPN [DMVPN],](https://static.fdokument.com/doc/165x107/5a9db49b7f8b9a85318ba8ea/cisco-integrated-services-router-der-serie-890-standard-aes-dynamic-multipoint.jpg)