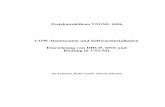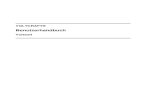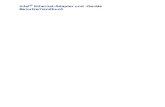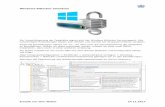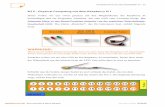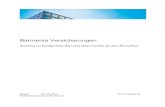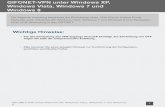LaserJet Pro M14-M17 · als Teil der Softwareinstallation installiert. Der Windows 8 RT-Support...
Transcript of LaserJet Pro M14-M17 · als Teil der Softwareinstallation installiert. Der Windows 8 RT-Support...

Benutzerhandbuch
www.hp.com/support/ljM14
LaserJet Pro M14-M17


HP LaserJet Pro M14-M17
Benutzerhandbuch

Copyright und Lizenz
© Copyright 2018 HP Development Company, L.P.
Die Vervielfältigung, Adaption oder Übersetzung ist ohne vorherige schriftliche Genehmigung nur im Rahmen des Urheberrechts zulässig.
Die in diesem Dokument enthaltenen Informationen können ohne Vorankündigung geändert werden.
Für HP Produkte und Dienste gelten nur die Gewährleistungen, die in den ausdrücklichen Gewährleistungserklärungen des jeweiligen Produkts bzw. Dienstes aufgeführt sind. Dieses Dokument gibt keine weiteren Gewährleistungen. HP haftet nicht für technische oder redaktionelle Fehler oder Auslassungen in diesem Dokument.
Edition 2, 02/2018
Marken
Adobe®, Adobe Photoshop®, Acrobat®und PostScript® sind Marken von Adobe Systems Incorporated.
Apple und das Apple-Logo sind Marken von Apple Inc., eingetragen in den USA und anderen Ländern/Regionen.
OS X ist eine eingetragene Marke von Apple, Inc., in den USA und anderen Ländern/Regionen.
AirPrint ist eine eingetragene Marke von Apple, Inc., in den USA und anderen Ländern/Regionen.
iPad ist eine eingetragene Marke von Apple, Inc., in den USA und anderen Ländern/Regionen.
iPod ist eine eingetragene Marke von Apple, Inc., in den USA und anderen Ländern/Regionen.
iPhone ist eine eingetragene Marke von Apple, Inc., in den USA und anderen Ländern/Regionen.
Microsoft® und Windows® sind in den USA eingetragene Marken der Microsoft Corporation.
UNIX® ist eine eingetragene Marke von The Open Group.

Inhaltsverzeichnis
1 Druckerübersicht ....................................................................................................................................................................................... 1
Warnsymbole ............................................................................................................................................................................ 2
Druckeransichten ...................................................................................................................................................................... 3
Vorderansicht des Druckers ............................................................................................................................... 3
Rückansicht des Druckers ................................................................................................................................... 3
Ansicht des Bedienfelds ...................................................................................................................................... 4
Basismodelle .................................................................................................................................... 4
Wireless-Modelle ............................................................................................................................. 5
Druckerspezifikationen ............................................................................................................................................................ 5
Technische Daten ................................................................................................................................................. 6
Unterstützte Betriebssysteme .......................................................................................................................... 6
Lösungen für das mobile Drucken .................................................................................................................... 7
Druckerabmessungen ......................................................................................................................................... 8
Stromverbrauch, elektrische Spezifikationen und akustische Emissionen ................................................ 8
Bereich Betriebsumgebung ................................................................................................................................ 8
Konfiguration der Produkthardware und Softwareinstallation ......................................................................................... 9
2 Papierfächer ............................................................................................................................................................................................ 11
Einführung ............................................................................................................................................................................... 12
Beladen der Papierfächer ..................................................................................................................................................... 13
Zufuhrfach .......................................................................................................................................................... 13
Einlegen und Drucken von Umschlägen ............................................................................................................................. 14
Einführung .......................................................................................................................................................... 14
Bedrucken von Briefumschlägen .................................................................................................................... 14
Umschlagausrichtung ....................................................................................................................................... 15
Einlegen und Drucken von Etiketten ................................................................................................................................... 16
Einführung .......................................................................................................................................................... 16
Manuelle Zufuhr von Etiketten ........................................................................................................................ 16
Ausrichtung des Etikettenbogens ................................................................................................................... 17
DEWW iii

3 Verbrauchsmaterial, Zubehör und Teile .............................................................................................................................................. 19
Bestellen von Verbrauchsmaterial, Zubehör und Teilen .................................................................................................. 20
Bestellen ............................................................................................................................................................. 20
Verbrauchsmaterialien und Zubehör ............................................................................................................. 20
Austauschen der Tonerpatrone ........................................................................................................................................... 21
Informationen zu den Druckpatronen ............................................................................................................ 21
Entfernen und Einsetzen der Tonerpatrone .................................................................................................. 21
4 Drucken .................................................................................................................................................................................................... 25
Druckaufträge (Windows) ..................................................................................................................................................... 26
Druckanleitung (Windows) ............................................................................................................................... 26
Manueller beidseitiger Druck (Windows) ....................................................................................................... 26
Drucken mehrerer Seiten pro Blatt (Windows) ............................................................................................. 28
Auswählen der Papiersorte (Windows) .......................................................................................................... 28
Druckaufträge (OS X) ............................................................................................................................................................. 29
Druckanleitung (OS X) ....................................................................................................................................... 29
Manueller beidseitiger Druck (OS X) ............................................................................................................... 29
Drucken mehrerer Seiten pro Blatt (OS X) ..................................................................................................... 29
Auswählen der Papiersorte (OS X) .................................................................................................................. 30
Mobiles Drucken (nur Wireless-Modelle) ............................................................................................................................ 31
Einführung .......................................................................................................................................................... 31
Wi-Fi Direct ......................................................................................................................................................... 31
Wi-Fi Direct aktivieren oder deaktivieren .................................................................................. 32
Ändern des Wi-Fi Direct-Namens des Druckers ....................................................................... 33
AirPrint ................................................................................................................................................................. 34
Integrierte Android-Druckfunktion ................................................................................................................. 34
5 Verwalten des Druckers ......................................................................................................................................................................... 35
Ändern Sie die Druckerverbindungsart (Windows) ........................................................................................................... 36
Erweiterte Konfiguration mit integriertem HP Webserver (EWS) und Toolbox für HP Gerät (Windows) ................. 37
Erweiterte Konfiguration mit dem HP Dienstprogramm für OS X .................................................................................. 39
Öffnen des HP Dienstprogramms ................................................................................................................... 39
Funktionen des HP Dienstprogramms ........................................................................................................... 39
Konfigurieren der IP-Netzwerkeinstellungen .................................................................................................................... 41
Einführung .......................................................................................................................................................... 41
Haftungsausschluss bei gemeinsamer Druckernutzung ............................................................................ 41
Abrufen oder Ändern der Netzwerkeinstellungen ....................................................................................... 41
Umbenennen des Druckers in einem Netzwerk ........................................................................................... 41
Manuelles Konfigurieren von IPv4 TCP/IP-Parametern ............................................................................... 42
Sicherheitsfunktionen des Druckers ................................................................................................................................... 43
iv DEWW

Einführung .......................................................................................................................................................... 43
Zuweisen oder Ändern des Systemkennworts mit dem integrierten HP Webserver ............................. 43
Energiespareinstellungen ..................................................................................................................................................... 45
Einführung .......................................................................................................................................................... 45
Konfigurieren der Einstellung „Bereitschaft/Automatisches Ausschalten nach Inaktivität“ ................. 45
Festlegen der Verzögerung für „Automatisches Ausschalten nach Inaktivität“ und Konfigurieren des Druckers, so dass er höchstens 1 Watt verbraucht .............................................................................. 46
Konfigurieren der Einstellung „Verzögerung für Ausschalten“ .................................................................. 47
Aktualisieren der Firmware ................................................................................................................................................... 49
Aktualisieren der Firmware über das Dienstprogramm für Firmware-Updates ..................................... 49
6 Lösen von Problemen ............................................................................................................................................................................ 51
Kundendienst .......................................................................................................................................................................... 52
Laser-Warnung ....................................................................................................................................................................... 53
Interpretieren der LED-Leuchtmuster auf dem Bedienfeld ............................................................................................ 54
Wiederherstellen der werkseitigen Standardeinstellungen ............................................................................................ 56
Die Meldung „Patrone ist bald leer“ oder „Patrone ist fast leer“ wird angezeigt. ........................................................ 58
Ändern der „Fast leer“-Einstellungen ............................................................................................................. 58
Materialbestell. .................................................................................................................................................. 59
Drucker zieht kein Papier ein oder Zufuhrprobleme ........................................................................................................ 60
Einführung .......................................................................................................................................................... 60
Das Gerät zieht kein Papier ein ........................................................................................................................ 60
Das Gerät zieht mehrere Blatt Papier ein. ..................................................................................................... 60
Beheben von Papierstaus ..................................................................................................................................................... 61
Einführung .......................................................................................................................................................... 61
Bereiche für Medienstaus ................................................................................................................................. 61
Häufige oder wiederholt auftretende Papierstaus? ..................................................................................... 61
Beheben von Staus im Zufuhrfach ................................................................................................................. 63
Beheben von im Drucker aufgetretenen Staus ............................................................................................ 64
Beheben von Staus im Ausgabebereich ........................................................................................................ 66
Verbesserung der Druckqualität .......................................................................................................................................... 68
Einführung .......................................................................................................................................................... 68
Aktualisieren der Firmware des Druckers ...................................................................................................... 68
Drucken von einem anderen Softwareprogramm ....................................................................................... 68
Prüfen der Papiersorte für den Druckjob ....................................................................................................... 69
Überprüfen der Papiertypeinstellung am Drucker .................................................................. 69
Überprüfen der Papiersorteneinstellung (Windows) .............................................................. 69
Überprüfen der Papiersorteneinstellung (OS X) ...................................................................... 69
Überprüfen des Status der Tonerkartusche .................................................................................................. 69
Drucken einer Reinigungsseite ........................................................................................................................ 70
Visuelle Prüfung der Tonerkartusche ............................................................................................................. 71
DEWW v

Überprüfen des Papiers und der Druckumgebung ...................................................................................... 71
Schritt 1: Verwenden von Papier, das den HP Spezifikationen entspricht ........................... 71
Schritt 2: Überprüfen der Umgebung ........................................................................................ 71
Anpassen der Druckdichte ............................................................................................................................... 72
Beheben von Problemen mit der Druckqualität ................................................................................................................ 74
Einführung .......................................................................................................................................................... 74
Fehlerbehebung bei Problemen mit der Druckqualität ............................................................................... 74
Beheben von Problemen mit dem drahtlosen Netzwerk ................................................................................................ 83
Einführung .......................................................................................................................................................... 83
Checkliste für die drahtlose Verbindung ........................................................................................................ 83
Nach Abschluss der drahtlosen Konfiguration druckt der Drucker nicht .................................................. 84
Der Drucker druckt nicht, und auf dem Computer ist eine Firewall eines Drittanbieters installiert ..... 84
Die drahtlose Verbindung funktioniert nicht mehr, nachdem die Position des drahtlosen Routers oder des Druckers verändert wurde ............................................................................................................... 84
Der Anschluss mehrerer Computer an den drahtlosen Drucker ist nicht möglich .................................. 85
Beim Anschluss an ein VPN wird die Verbindung des drahtlosen Druckers unterbrochen ................... 85
Das Netzwerk erscheint nicht in der Liste der drahtlosen Netzwerke ...................................................... 85
Das drahtlose Netzwerk funktioniert nicht ................................................................................................... 85
Durchführen eines Diagnosetests für ein drahtloses Netzwerk ................................................................ 86
Reduzieren von Störungen in einem drahtlosen Netzwerk ........................................................................ 86
Index ............................................................................................................................................................................................................. 89
vi DEWW

1 Druckerübersicht
● Warnsymbole
● Druckeransichten
● Druckerspezifikationen
● Konfiguration der Produkthardware und Softwareinstallation
Siehe auch:
In den USA gehen Sie zu www.hp.com/support/ljM14.
Außerhalb der USA gehen Sie zu www.hp.com/support. Wählen Sie Ihr Land/Ihre Region aus. Klicken Sie auf Produkte Support & Fehlerbehebung. Geben Sie den Produktnamen ein, und klicken Sie dann auf Suchen.
Die HP Kompletthilfe für Ihr Gerät beinhaltet die folgenden Informationen:
● Installieren und Konfigurieren
● Lernen und Verwenden
● Lösen von Problemen
● Herunterladen von Softwareaktualisierungen.
● Beitritt zu Support-Foren
● Suchen nach Garantie- und Zulassungsinformationen
DEWW 1

WarnsymboleWarnsymboldefinitionen: HP Produkte können mit folgenden Warnsymbolen versehen sein. Lassen Sie die gebotene Vorsicht walten.
●
Vorsicht: Stromschlaggefahr
●
Vorsicht: Heiße Oberfläche
●
Vorsicht: Körperteile von beweglichen Teilen fernhalten
●
Vorsicht: Scharfe Kanten
2 Kapitel 1 Druckerübersicht DEWW

Druckeransichten● Vorderansicht des Druckers
● Rückansicht des Druckers
● Ansicht des Bedienfelds
Vorderansicht des Druckers
1 2
31 Bedienfeld
2 Ausgabefach
3 Zugang zum Zufuhrfach und der vorderen Klappe
Rückansicht des Druckers
2
1
1 USB-Schnittstellenanschluss
2 Netzanschluss
DEWW Druckeransichten 3

Ansicht des Bedienfelds
Basismodelle
1
2
3
1 Achtung-LED Die Achtung-LED blinkt, wenn ein Benutzereingriff erforderlich ist. Wenn die Achtung-LED leuchtet, befindet sich der Drucker in einem Fehlerzustand.
2 Netztaste/Bereit-LED Mit dieser Schaltfläche können Sie Drucker an- und ausschalten.
Die Bereit-LED leuchtet, wenn der Drucker druckbereit ist. Sie blinkt, wenn der Drucker Druckdaten empfängt und leuchtet schwach, wenn er sich im Bereitschaftsmodus befindet.
3 Taste „Fortsetzen/Abbrechen“ Mit der Taste können Sie die folgenden Aktionen ausführen:
● Wenn der Drucker einen Auftrag verarbeitet, während die Achtung-LED aus ist und die Bereit-LED blinkt, drücken Sie die Taste, um den Druckauftrag abzubrechen.
● Wenn sich der Drucker in einem Fehler- oder Benutzeraufforderungszustand befindet, während die Bereit-LED an ist und die Achtung-LED blinkt, drücken Sie die Taste, um den Fehler zu beseitigen und mit dem Drucken fortzufahren.
● Drücken Sie im manuellen Duplexmodus diese Taste, um die zweite Seite zu drucken.
4 Kapitel 1 Druckerübersicht DEWW

Wireless-Modelle
1
2
3
4
1 Wireless-Taste und -LED (nur
Wireless-Modelle)
Drücken Sie diese Schaltfläche, um die Drahtlos-Funktion zu aktivieren oder zu deaktivieren, oder um eine Wireless Direct-Verbindung zu konfigurieren.
Halten Sie diese Schaltfläche gedrückt, um eine WPS-Verbindung zu konfigurieren.
Wenn die Drahtlos-LED leuchtet, besteht eine stabile drahtlose Verbindung. Wenn die LED blinkt, besteht keine Netzwerkverbindung, oder es wird entweder eine WPS- oder eine Wireless Direct-Konfiguration ausgeführt. Wenn sie schnell blinkt, liegt ein Problem mit der Wireless-Verbindung vor.
2 Achtung-LED Die Achtung-LED blinkt, wenn ein Benutzereingriff erforderlich ist. Wenn die Achtung-LED leuchtet, befindet sich der Drucker in einem Fehlerzustand.
3 Netztaste/Bereit-LED Mit dieser Schaltfläche können Sie Drucker an- und ausschalten.
Die Bereit-LED leuchtet, wenn der Drucker druckbereit ist. Sie blinkt, wenn der Drucker Druckdaten empfängt und leuchtet schwach, wenn er sich im Bereitschaftsmodus befindet.
4 Taste „Fortsetzen/Abbrechen“ Mit der Taste können Sie die folgenden Aktionen ausführen:
● Wenn der Drucker einen Auftrag verarbeitet, während die Achtung-LED aus ist und die Bereit-LED blinkt, drücken Sie die Taste, um den Druckauftrag abzubrechen.
● Wenn sich der Drucker in einem Fehler- oder Benutzeraufforderungszustand befindet, während die Bereit-LED an ist und die Achtung-LED blinkt, drücken Sie die Taste, um den Fehler zu beseitigen und mit dem Drucken fortzufahren.
● Drücken Sie im manuellen Duplexmodus diese Taste, um die zweite Seite zu drucken.
DruckerspezifikationenWICHTIG: Die folgenden Spezifikationen waren zum Zeitpunkt der Veröffentlichung korrekt, können jedoch jederzeit geändert werden. Aktuelle Informationen finden Sie unter www.hp.com/support/ljM14.
● Technische Daten
● Unterstützte Betriebssysteme
● Lösungen für das mobile Drucken
● Druckerabmessungen
● Stromverbrauch, elektrische Spezifikationen und akustische Emissionen
DEWW Druckerspezifikationen 5

● Bereich Betriebsumgebung
Technische DatenAktuelle Informationen finden Sie unter www.hp.com/support/ljM14.
Unterstützte BetriebssystemeDie folgenden Informationen beziehen sich auf die druckerspezifischen Windows PCLmS- und OS X-Druckertreiber.
Windows: HP Software-Installationsprogramm installiert je nach Windows-Betriebssystem den Treiber PCLmS oder PCLm-S. Bei Verwendung des Software-Installationsprogramms wird zudem optionale Software installiert. Weitere Informationen finden Sie in den Versionshinweisen der Software.
OS X: Dieser Drucker unterstützt Mac-Computer. Laden Sie HP Easy Start entweder von 123.hp.com/LaserJet oder von der Supportseite für Ihren Drucker herunter, und verwenden Sie das Programm dann zum Installieren des HP Druckertreibers. HP Easy Start ist nicht im Lieferumfang des HP Softwareinstallationsprogramms enthalten.
1. Gehen Sie zu 123.hp.com/LaserJet.
2. Gehen Sie folgendermaßen vor, um die Druckersoftware herunterzuladen.
Linux: Informationen und Druckertreiber für Linux finden Sie unter www.hp.com/go/linuxprinting.
Tabelle 1-1 Unterstützte Betriebssysteme und Druckertreiber
Windows 7, 32 Bit und 64 Bit Der druckerspezifische Druckertreiber HP PCLmS wird für dieses Betriebssystem als Teil der Softwareinstallation installiert.
Windows 8, 32 Bit und 64 Bit Der druckerspezifische Druckertreiber HP PCLmS wird für dieses Betriebssystem als Teil der Softwareinstallation installiert.
Der Windows 8 RT-Support erfolgt durch den betriebssystemeigenen Microsoft-Treiber, Version 4, 32 Bit.
Windows 8.1, 32 Bit und 64 Bit Der druckerspezifische Druckertreiber HP PCLm-S V4 wird für dieses Betriebssystem als Teil der Softwareinstallation installiert.
Der Windows 8.1 RT-Support erfolgt durch den betriebssystemeigenen Microsoft-Treiber, Version 4, 32 Bit.
Windows 10, 32 Bit und 64 Bit Der druckerspezifische Druckertreiber HP PCLm-S V4 wird für dieses Betriebssystem als Teil der Softwareinstallation installiert.
Windows Server 2008 R2, 64 Bit Der druckerspezifische Druckertreiber HP PCLm.S kann auf der Drucker-Support-Website heruntergeladen werden. Laden Sie den Treiber herunter, und installieren Sie ihn mit Hilfe des Windows-Tools zum Hinzufügen von Druckern.
Microsoft hat den Mainstream-Support für Windows Server 2008 im Juli 2015 eingestellt. HP wird weiterhin den bestmöglichen Support für das eingestellte Betriebssystem Server 2008 bereitstellen.
Windows Server 2008 R2, SP1, 64-Bit Der druckerspezifische Druckertreiber HP PCLmS wird für dieses Betriebssystem als Teil der Softwareinstallation installiert.
Windows Server 2012 Der druckerspezifische Druckertreiber HP PCLmS wird für dieses Betriebssystem als Teil der Softwareinstallation installiert.
6 Kapitel 1 Druckerübersicht DEWW

Tabelle 1-1 Unterstützte Betriebssysteme und Druckertreiber (Fortsetzung)
Windows Server 2012 R2 Der druckerspezifische Druckertreiber HP PCLm-S wird für dieses Betriebssystem als Teil der Softwareinstallation installiert.
Windows Server 2016, 64-Bit Der druckerspezifische Druckertreiber HP PCLm-S wird für dieses Betriebssystem als Teil der Softwareinstallation installiert.
OS X 10.11 El Capitan, OS X 10.12 Sierra, OS X 10.13
Um den Druckertreiber zu installieren, laden Sie HP Easy Start von 123.hp.com/LaserJet herunter. Folgen Sie der Beschreibung, um die Druckersoftware und den Druckertreiber zu installieren.
HINWEIS: Rufen Sie die Liste der unterstützten Betriebssysteme ab. Gehen Sie für die HP Kompletthilfe für den Drucker zu www.hp.com/support/ljM14.
Lösungen für das mobile DruckenHP hat mehrere Mobil-Lösungen im Angebot, um einfaches Drucken an einen HP Drucker von einem Laptop, Tablet, Smartphone oder einem anderen mobilen Gerät zu ermöglichen. Die vollständige Liste und weitere Informationen darüber, welche Lösung am besten geeignet ist, finden Sie unter www.hp.com/go/LaserJetMobilePrinting.
HINWEIS: Aktualisieren Sie die Drucker-Firmware, um sicherzustellen, dass alle Funktionen für mobiles Drucken unterstützt werden.
● Wi-Fi Direct (nur Wireless-Modelle)
● HP Multifunktions-Fernanwendung für iOS und Android-Geräte
● Google Cloud Print
● AirPrint (nur Wireless-Modelle)
● Android-Druck
DEWW Druckerspezifikationen 7

DruckerabmessungenAbbildung 1-1 Abmessungen des Druckers
1
2 3
1
2 3
Vollständig geschlossener Drucker Vollständig geöffneter Drucker
1. Höhe 159 mm 280,1 mm
2. Breite 346 mm 346 mm
3. Tiefe 189 mm 329,6 mm
Gewicht (mit Druckpatronen)
3,7 kg
Stromverbrauch, elektrische Spezifikationen und akustische EmissionenAktuelle Informationen finden Sie unter www.hp.com/support/ljM14.
ACHTUNG: Die Stromversorgung ist von dem Land/der Region abhängig, in dem der Drucker verkauft wird. Ändern Sie die Einstellung für die Betriebsspannung nicht. Dadurch könnte der Drucker beschädigt werden und die Garantie des Druckers verfallen.
Bereich Betriebsumgebung
Umgebung Empfohlen Zulässig
Temperatur 15 bis 27 °C 15 bis 30 °C
Relative Luftfeuchtigkeit 20 % bis 70 % relative Luftfeuchtigkeit (RLF), nicht kondensierend
10 % bis 80 % (RH), nicht kondensierend
Einsatzhöhe Nicht relevant 0 bis 3048 m
8 Kapitel 1 Druckerübersicht DEWW

Konfiguration der Produkthardware und SoftwareinstallationGrundlegende Konfigurationsanleitungen finden Sie in den im Lieferumfang des Druckers enthaltenen Einrichtungsanweisungen und dem Leitfaden zur Inbetriebnahme. Weitere Anleitungen finden Sie auf der Kundendienst-Webseite von HP.
Gehen Sie für die HP Kompletthilfe für den Drucker zu www.hp.com/support/ljM14. Suchen Sie den folgenden Support:
● Installieren und Konfigurieren
● Lernen und Verwenden
● Lösen von Problemen
● Herunterladen von Software- und Firmware-Aktualisierungen
● Beitritt zu Support-Foren
● Suchen nach Garantie- und Zulassungsinformationen
DEWW Konfiguration der Produkthardware und Softwareinstallation 9

10 Kapitel 1 Druckerübersicht DEWW

2 Papierfächer
● Einführung
● Beladen der Papierfächer
● Einlegen und Drucken von Umschlägen
● Einlegen und Drucken von Etiketten
Siehe auch:
Die folgenden Informationen sind zum Zeitpunkt der Veröffentlichung richtig. Aktuelle Informationen finden Sie unter www.hp.com/support/ljM14.
Die HP Kompletthilfe für den Drucker beinhaltet die folgenden Informationen:
● Installieren und Konfigurieren
● Lernen und Verwenden
● Lösen von Problemen
● Herunterladen von Software- und Firmware-Aktualisierungen
● Beitritt zu Support-Foren
● Suchen nach Garantie- und Zulassungsinformationen
DEWW 11

EinführungACHTUNG: Achten Sie darauf, dass Sie Ihre Hände beim Schließen der Papierfächer nicht einklemmen.
Wenn Sie den Drucker bewegen, müssen alle Fächer geschlossen sein.
12 Kapitel 2 Papierfächer DEWW

Beladen der PapierfächerDie folgenden Informationen beschreiben das Einlegen von Papier in das Zufuhrfach.
HINWEIS: Zur Vermeidung von Papierstaus:
● Sie sollten während des Druckvorgangs niemals Papier in das Fach einlegen oder daraus entfernen.
● Bevor Sie neues Papier einlegen, nehmen Sie zuerst sämtliches Papier aus dem Zufuhrfach, und richten Sie den neuen Papierstapel gerade aus.
● Fächern Sie das Papier beim Einlegen neuen Papiers nicht.
● Verwenden Sie Papier, das keine Knicke, Falten oder Schäden aufweist.
ZufuhrfachDas Zufuhrfach fasst bis zu 150 Seiten mit 75 g/m2 Papier Seiten eines schwereren Mediums (Stapelhöhe von 15 mm oder weniger).
Legen Sie die Medien mit der Oberkante nach vorn und der zu bedruckenden Seite nach oben ein. Um Papierstaus und Schräglauf zu vermeiden, sollten Sie immer die seitliche Führung einstellen.
HINWEIS: Wenn Sie neue Medien hinzufügen, sollten Sie sicherstellen, dass alle Medien aus dem Zufuhrfach entfernt werden und der Stapel neuer Medien gerade Kanten hat. Dies hilft zu verhindern, dass mehrere Blätter gleichzeitig durch den Drucker gezogen werden, und beugt Medienstaus vor.
DEWW Beladen der Papierfächer 13

Einlegen und Drucken von Umschlägen
EinführungDie folgenden Informationen beschreiben das Einlegen und Drucken von Umschlägen. In Fach 1 können bis zu 5 Umschläge eingelegt werden.
Um Umschläge mit der manuellen Zufuhroption zu drucken, führen Sie bitte zur Auswahl der korrekten Einstellungen im Druckertreiber die folgenden Schritte aus. Legen Sie anschließend die Umschläge in das Fach, nachdem Sie den Druckjob an den Drucker gesendet haben.
Bedrucken von Briefumschlägen1. Wählen Sie im Softwareprogramm die Option Drucken aus.
2. Wählen Sie den Drucker aus der Druckerliste aus, und klicken oder tippen Sie anschließend auf die Schaltfläche Eigenschaften oder Einstellungen, um den Druckertreiber zu öffnen.
HINWEIS: Der Name der Schaltfläche variiert für verschiedene Softwareprogramme.
HINWEIS: Bei Windows 10, 8.1 und 8 unterscheiden sich die Anwendungen in Layout und Funktionen von den nachfolgend beschriebenen Desktop-Anwendungen. Um von einer Startbildschirmanwendung auf die Druckfunktion zuzugreifen, gehen Sie folgendermaßen vor:
● Windows 10: Wählen Sie Drucken aus, und wählen Sie anschließend den Drucker.
● Windows 8 oder 8.1:Wählen Sie Geräte und dann Drucken aus, und wählen Sie anschließend den Drucker.
3. Klicken oder tippen Sie auf die Registerkarte Papier/Qualität.
4. Wählen Sie in der Dropdown-Liste Medientyp die Option Umschlag aus.
5. Klicken Sie auf die Schaltfläche OK, um das Dialogfeld Dokumenteigenschaften zu schließen.
6. Klicken Sie im Dialogfeld Drucken auf OK, um den Druckauftrag zu drucken.
14 Kapitel 2 Papierfächer DEWW

Umschlagausrichtung
Fach Umschlagformat Einlegen von Umschlägen
Fach 1 Umschlag #10, Umschlag C5, Umschlag DL
Druckseite oben
Kurze, zu frankierende Seite an der Rückseite des Fachs
DEWW Einlegen und Drucken von Umschlägen 15

Einlegen und Drucken von Etiketten
EinführungDie folgenden Informationen beschreiben das Einlegen und Drucken von Etiketten. In Fach 1 können bis zu 50 Etikettenbogen eingelegt werden.
Um Etiketten mit der manuellen Zufuhroption zu drucken, führen Sie bitte zur Auswahl der korrekten Einstellungen im Druckertreiber die folgenden Schritte aus. Legen Sie anschließend die Etiketten in das Fach, nachdem Sie den Druckjob an den Drucker gesendet haben. Wenn Sie die manuelle Papierzufuhr verwenden, wartet der Drucker mit dem Drucken des Auftrags, bis er erkennt, dass das Fach geöffnet wurde.
Manuelle Zufuhr von Etiketten1. Wählen Sie im Softwareprogramm die Option Drucken aus.
2. Wählen Sie den Drucker aus der Druckerliste aus, und klicken oder tippen Sie anschließend auf die Schaltfläche Eigenschaften oder Einstellungen, um den Druckertreiber zu öffnen.
HINWEIS: Der Name der Schaltfläche variiert für verschiedene Softwareprogramme.
HINWEIS: Bei Windows 10, 8.1 und 8 unterscheiden sich die Anwendungen in Layout und Funktionen von den nachfolgend beschriebenen Desktop-Anwendungen. Um von einer Startbildschirmanwendung auf die Druckfunktion zuzugreifen, gehen Sie folgendermaßen vor:
● Windows 10: Wählen Sie Drucken aus, und wählen Sie anschließend den Drucker.
● Windows 8 oder 8.1: Wählen Sie Geräte und dann Drucken aus, und wählen Sie anschließend den Drucker.
3. Klicken Sie auf die Registerkarte Papier/Qualität.
4. Wählen Sie in der Dropdown-Liste Medientyp die Option Etiketten aus.
5. Klicken Sie auf die Schaltfläche OK, um das Dialogfeld Dokumenteigenschaften zu schließen.
6. Klicken Sie im Dialogfeld Drucken auf OK, um den Druckauftrag zu drucken.
16 Kapitel 2 Papierfächer DEWW

Ausrichtung des Etikettenbogens
Fach Vorgehensweise zum Einlegen von Etiketten
Fach 1 Druckseite oben
Oberkante Richtung Rückseite des Fachs
DEWW Einlegen und Drucken von Etiketten 17

18 Kapitel 2 Papierfächer DEWW

3 Verbrauchsmaterial, Zubehör und Teile
● Bestellen von Verbrauchsmaterial, Zubehör und Teilen
● Austauschen der Tonerpatrone
Siehe auch:
Die folgenden Informationen sind zum Zeitpunkt der Veröffentlichung richtig. Aktuelle Informationen finden Sie unter www.hp.com/support/ljM14.
Die HP Kompletthilfe für den Drucker beinhaltet die folgenden Informationen:
● Installieren und Konfigurieren
● Lernen und Verwenden
● Lösen von Problemen
● Herunterladen von Software- und Firmware-Aktualisierungen
● Beitritt zu Support-Foren
● Suchen nach Garantie- und Zulassungsinformationen
DEWW 19

Bestellen von Verbrauchsmaterial, Zubehör und Teilen
Bestellen
Bestellen von Verbrauchsmaterial und Papier www.hp.com/go/suresupply
Bestellen von HP Originalteilen oder -zubehör www.hp.com/buy/parts
Bestellen über Kundendienst- oder Serviceanbieter Wenden Sie sich an einen von HP autorisierten Kundendienst- oder Serviceanbieter.
Bestellen über den integrierten HP Webserver (EWS) Geben Sie in einem unterstützten Webbrowser auf dem Computer im Feld für die Adresse/URL die IP-Adresse oder den Hostnamen des Geräts ein, um auf den Webserver zuzugreifen. Der integrierte Webserver enthält einen Link zur HP SureSupply-Website, auf der Optionen zum Kauf von HP Originalverbrauchsmaterial bereitgestellt werden.
Verbrauchsmaterialien und Zubehör
Element Beschreibung Trommelnummer Bestellnummer
Verbrauchsmaterial
Zur Verwendung ausschließlich in Europa, Russland, GUS, dem Nahen Osten und in Afrika
HP 44A-Tonerpatrone Schwarz Standardersatztonerkartusche Schwarz 44A CF244A
Zur Verwendung ausschließlich in Nord- und Lateinamerika, asiatisch-pazifischen Ländern/Regionen (ausgenommen China, Indien)
HP 48A-Tonerpatrone Schwarz Standardersatztonerkartusche Schwarz 48A CF248A
Nur für die Verwendung in China, Indien
HP 47A-Tonerpatrone Schwarz Standardersatztonerkartusche Schwarz 47A CF247A
20 Kapitel 3 Verbrauchsmaterial, Zubehör und Teile DEWW

Austauschen der Tonerpatrone
Informationen zu den DruckpatronenArbeiten Sie vorerst so lange mit der aktuellen Patrone weiter, bis auch das Verteilen des Toners in der Patrone keine annehmbare Druckqualität mehr erbringt. Um den Toner zu verteilen, entfernen Sie die Tonerpatrone aus dem Drucker, und schütteln Sie die Patrone vorsichtig horizontal hin und her. Eine grafische Darstellung finden Sie in der Anleitung zum Ersetzen von Verbrauchsmaterial. Setzen Sie die Tonerpatrone wieder in den Drucker ein, und schließen Sie die Abdeckung.
Element Beschreibung Trommelnummer Bestellnummer
Verbrauchsmaterial
Zur Verwendung ausschließlich in Europa, Russland, GUS, dem Nahen Osten und in Afrika
HP 44A-Tonerpatrone Schwarz Standardersatztonerkartusche Schwarz 44A CF244A
Zur Verwendung ausschließlich in Nord- und Lateinamerika, asiatisch-pazifischen Ländern/Regionen (ausgenommen China, Indien)
HP 48A-Tonerpatrone Schwarz Standardersatztonerkartusche Schwarz 48A CF248A
Nur für die Verwendung in China, Indien
HP 47A-Tonerpatrone Schwarz Standardersatztonerkartusche Schwarz 47A CF247A
Entfernen und Einsetzen der TonerpatroneWenn eine Druckpatrone das Ende ihrer Gebrauchsdauer erreicht, können Sie mit der aktuellen Druckpatrone weiterhin drucken, bis keine akzeptable Druckqualität mehr erreicht wird.
1. Öffnen Sie die Druckpatronenklappe, und entfernen Sie die alte Druckpatrone.
DEWW Austauschen der Tonerpatrone 21

2. Nehmen Sie die neue Druckpatrone aus der Verpackung. Legen Sie die alte Druckpatrone in die Schutzverpackung, damit sie recycelt werden kann.
ACHTUNG: Um eine Beschädigung der Druckpatrone zu vermeiden, fassen Sie die Patrone nur an den Enden an. Berühren Sie weder die OPC-Abdeckung noch die Walzenoberfläche.
3. Fassen Sie die Druckpatrone an beiden Enden, und bewegen Sie sie leicht hin und her, um den Toner in der Patrone gleichmäßig zu verteilen.
4. Knicken Sie die Lasche auf der linken Seite der Patrone, bis sie bricht, und ziehen Sie dann die Lasche, bis das ganze Band von der Patrone entfernt ist. Legen Sie die Lasche und den Abziehstreifen zum Recycling in die Verpackung der Druckpatrone.
22 Kapitel 3 Verbrauchsmaterial, Zubehör und Teile DEWW

5. Entfernen Sie die orangefarbige Abdeckung von der Druckpatrone.
6. Setzen Sie die Druckpatrone in das Produkt ein und schließen Sie dann die Zugangsklappe zu den Druckpatronen.
ACHTUNG: Wenn Toner auf Ihre Kleidung gelangt, wischen Sie ihn mit einem trockenen Tuch ab und waschen Sie die Kleidung in kaltem Wasser. Wenn Sie warmes Wasser verwenden, setzt sich der Toner im Stoff fest.
DEWW Austauschen der Tonerpatrone 23

24 Kapitel 3 Verbrauchsmaterial, Zubehör und Teile DEWW

4 Drucken
● Druckaufträge (Windows)
● Druckaufträge (OS X)
● Mobiles Drucken (nur Wireless-Modelle)
Siehe auch:
Die folgenden Informationen sind zum Zeitpunkt der Veröffentlichung richtig. Aktuelle Informationen finden Sie unter www.hp.com/support/ljM14.
Die HP Kompletthilfe für den Drucker beinhaltet die folgenden Informationen:
● Installieren und Konfigurieren
● Lernen und Verwenden
● Lösen von Problemen
● Herunterladen von Software- und Firmware-Aktualisierungen
● Beitritt zu Support-Foren
● Suchen nach Garantie- und Zulassungsinformationen
HINWEIS: Wenn die Achtung- und Bereit-LEDs blinken, befindet sich der Drucker in der Initialisierungs-, Reinigungs- oder Abkühlphase. Befindet sich der Drucker in der Kühlphase, werden Druckaufträge möglicherweise angehalten. Die Druckaufträge werden fortgesetzt, sobald das Druckwerk bereit ist. Dies kann mehrere Minuten dauern.
DEWW 25

Druckaufträge (Windows)
Druckanleitung (Windows)Die folgende Vorgehensweise beschreibt den grundlegenden Druckvorgang für Windows.
1. Wählen Sie im Softwareprogramm die Option Drucken.
2. Wählen Sie den Drucker in der Liste der Drucker aus. Klicken oder tippen Sie zum Ändern dieser Einstellungen auf die Schaltflächen Eigenschaften oder Voreinstellungen, um den Druckertreiber zu öffnen.
HINWEIS: Der Name der Schaltfläche variiert für verschiedene Softwareprogramme.
HINWEIS: In Windows 10, 8.1 und 8 unterscheiden sich die Anwendungen in Layout und Funktionen von den nachfolgend beschriebenen Desktop-Anwendungen. Um von einer Startbildschirmanwendung auf die Druckfunktion zuzugreifen, gehen Sie folgendermaßen vor:
● Windows 10: Wählen Sie Drucken aus, und wählen Sie anschließend den Drucker.
● Windows 8.1 oder 8: Wählen Sie Geräte und dann Drucken aus, und wählen Sie anschließend den Drucker.
3. Klicken oder tippen Sie auf die Registerkarten im Druckertreiber, um die verfügbaren Optionen zu konfigurieren.
4. Klicken oder tippen Sie auf die Schaltfläche OK, um zum Dialogfeld Drucken zurückzukehren. Wählen Sie die Anzahl der von diesem Bildschirm zu druckenden Exemplare aus.
5. Klicken oder tippen Sie auf die Schaltfläche OK, um den Druckauftrag zu drucken.
Manueller beidseitiger Druck (Windows) Nutzen Sie diese Vorgehensweise für Drucker, bei denen kein automatischer Duplexer installiert ist, oder zum Drucken auf Papier, das vom Duplexer nicht unterstützt wird.
1. Wählen Sie im Softwareprogramm die Option Drucken.
2. Wählen Sie den Drucker aus der Liste der Drucker aus, und klicken Sie oder tippen Sie anschließend auf die Schaltfläche Eigenschaften oder Einstellungen, um den Druckertreiber zu öffnen.
HINWEIS: Der Name der Schaltfläche variiert für verschiedene Softwareprogramme.
HINWEIS: In Windows 10, 8.1 und 8 unterscheiden sich die Anwendungen in Layout und Funktionen von den nachfolgend beschriebenen Desktop-Anwendungen. Um von einer Startbildschirmanwendung auf die Druckfunktion zuzugreifen, gehen Sie folgendermaßen vor:
● Windows 10: Wählen Sie Drucken aus, und wählen Sie anschließend den Drucker.
● Windows 8.1 oder 8: Wählen Sie Geräte und dann Drucken aus, und wählen Sie anschließend den Drucker.
3. Klicken Sie auf die Registerkarte Layout.
4. Wählen Sie die entsprechende Duplexoption aus der Dropdown-Liste Beide Seiten bedrucken (manuell) aus, und klicken Sie anschließend auf die Taste OK.
5. Klicken Sie im Dialogfeld Drucken auf OK, um den Druckauftrag zu drucken. Der Drucker druckt zuerst die erste Seite aller Seiten im Dokument.
26 Kapitel 4 Drucken DEWW

6. Nehmen Sie den bedruckten Stapel aus dem Ausgabefach, und legen Sie ihn mit der bedruckten Seite nach unten, Oberkante zuerst in das Zufuhrfach ein.
123
7. Klicken Sie am Computer auf OK, um die zweite Seite des Druckjobs zu drucken.
8. Wenn Sie dazu aufgefordert werden, wählen Sie die entsprechende Option aus, um den Vorgang fortzusetzen.
DEWW Druckaufträge (Windows) 27

Drucken mehrerer Seiten pro Blatt (Windows)1. Wählen Sie im Softwareprogramm die Option Drucken.
2. Wählen Sie den Drucker aus der Liste der Drucker aus, und klicken Sie oder tippen Sie anschließend auf die Schaltfläche Eigenschaften oder Einstellungen, um den Druckertreiber zu öffnen.
HINWEIS: Der Name der Schaltfläche variiert für verschiedene Softwareprogramme.
HINWEIS: In Windows 10, 8.1 und 8 unterscheiden sich die Anwendungen in Layout und Funktionen von den nachfolgend beschriebenen Desktop-Anwendungen. Um von einer Startbildschirmanwendung auf die Druckfunktion zuzugreifen, gehen Sie folgendermaßen vor:
● Windows 10: Wählen Sie Drucken aus, und wählen Sie anschließend den Drucker.
● Windows 8.1 oder 8: Wählen Sie Geräte und dann Drucken aus, und wählen Sie anschließend den Drucker.
3. Klicken oder tippen Sie auf die Registerkarte Layout.
4. Wählen Sie in der Dropdown-Liste die richtige Ausrichtung aus.
5. Wählen Sie die korrekte Anzahl der Seiten pro Blatt aus der Dropdown-Liste Seiten pro Blatt aus, und klicken oder tippen Sie anschließend auf die Schaltfläche Erweitert.
6. Wählen Sie die gewünschte Layoutoption für Seiten pro Blatt aus der Dropdown-Liste aus.
7. Wählen Sie die gewünschte Option Seitenränder in der Dropdown-Liste aus, klicken oder tippen Sie auf die Schaltfläche OK, um das Dialogfeld Erweiterte Optionen zu schließen, und klicken oder tippen Sie dann auf die Schaltfläche OK, um das Dialogfeld Eigenschaften oder Einstellungen zu schließen.
8. Klicken Sie im Dialogfeld Drucken auf die Schaltfläche OK, um den Druckauftrag zu drucken.
Auswählen der Papiersorte (Windows)1. Wählen Sie im Softwareprogramm die Option Drucken.
2. Wählen Sie den Drucker aus der Liste der Drucker aus, und klicken Sie oder tippen Sie anschließend auf die Schaltfläche Eigenschaften oder Einstellungen, um den Druckertreiber zu öffnen.
HINWEIS: Der Name der Schaltfläche variiert für verschiedene Softwareprogramme.
HINWEIS:
● Windows 10: Wählen Sie Drucken aus, und wählen Sie anschließend den Drucker.
● Windows 8.1 oder 8: Wählen Sie Geräte und dann Drucken aus, und wählen Sie anschließend den Drucker.
3. Klicken oder tippen Sie auf die Registerkarte Druckverknüpfungen.
4. Wählen Sie aus der Dropdown-Liste Papiertyp den korrekten Papiertyp aus, und klicken oder tippen Sie anschließend auf die Schaltfläche OK, um das Dialogfeld Eigenschaften oder Einstellungen zu schließen.
5. Klicken Sie im Dialogfeld Drucken auf OK, um den Druckauftrag zu drucken.
28 Kapitel 4 Drucken DEWW

Druckaufträge (OS X)
Druckanleitung (OS X)Die folgende Vorgehensweise beschreibt den grundlegenden Druckvorgang für OS X.
1. Klicken Sie auf das Menü Datei und dann auf die Option Drucken.
2. Wählen Sie den Drucker aus.
3. Klicken Sie auf Details anzeigen oder Kopien und Seiten, und wählen Sie weitere Menüs aus, um die Druckeinstellungen zu konfigurieren.
HINWEIS: Der Name des Elements variiert für verschiedene Softwareprogramme.
4. Klicken Sie auf die Schaltfläche Drucken.
Manueller beidseitiger Druck (OS X)
HINWEIS: Diese Funktion ist verfügbar, wenn Sie den HP Druckertreiber installieren. Wenn Sie AirPrint verwenden, steht sie möglicherweise nicht zur Verfügung.
1. Klicken Sie auf das Menü Datei und dann auf die Option Drucken.
2. Wählen Sie den Drucker aus.
3. Klicken Sie auf Details anzeigen oder Kopien und Seiten, und klicken Sie anschließend auf das Menü Manueller Duplexdruck.
HINWEIS: Der Name des Elements variiert für verschiedene Softwareprogramme.
4. Klicken Sie auf das Feld Manueller Duplexdruck, und wählen Sie eine Bindungsoption aus.
5. Klicken Sie auf die Schaltfläche Drucken.
6. Entfernen Sie das gesamte verbleibende unbedruckte Papier aus Fach 1 des Druckers.
7. Nehmen Sie den bedruckten Stapel aus dem Ausgabefach, und legen Sie ihn mit der bedruckten Seite nach unten in das Zufuhrfach ein.
8. Wenn Sie dazu aufgefordert werden, berühren Sie die entsprechende Schaltfläche auf dem Bedienfeld, um fortzufahren.
Drucken mehrerer Seiten pro Blatt (OS X)1. Klicken Sie auf das Menü Datei und dann auf die Option Drucken.
2. Wählen Sie den Drucker aus.
3. Klicken Sie auf Details anzeigen oder Kopien und Seiten, und klicken Sie anschließend auf das Menü Layout.
HINWEIS: Der Name des Elements variiert für verschiedene Softwareprogramme.
4. Wählen Sie in der Dropdown-Liste Seiten pro Blatt die Anzahl der Seiten aus, die jeweils auf ein Blatt gedruckt werden sollen.
5. Wählen Sie im Bereich Seitenfolge die Reihenfolge und die Position der Seiten auf dem Blatt aus.
DEWW Druckaufträge (OS X) 29

6. Wählen Sie aus dem Menü Ränder die Art des Rahmens aus, der auf dem Blatt um jede Seite gedruckt werden soll.
7. Klicken Sie auf die Schaltfläche Drucken.
Auswählen der Papiersorte (OS X)1. Klicken Sie auf das Menü Datei und dann auf die Option Drucken.
2. Wählen Sie den Drucker aus.
3. Klicken Sie auf Details anzeigen oder Kopien und Seiten, und klicken Sie anschließend auf das Menü Medien und Qualität oder das Menü Papier/Qualität.
HINWEIS: Der Name des Elements variiert für verschiedene Softwareprogramme.
4. Wählen Sie aus den Optionen Medien und Qualität oder Papier/Qualität aus.
HINWEIS: Diese Liste enthält die zur Verfügung stehenden Hauptoptionen. Einige Optionen sind nicht auf allen Druckern verfügbar.
● Medientyp: Wählen Sie die Option für die Papiersorte für den Druckjob.
● Druckqualität: Wählen Sie die Auflösung für den Druckjob.
5. Klicken Sie auf die Schaltfläche Drucken.
30 Kapitel 4 Drucken DEWW

Mobiles Drucken (nur Wireless-Modelle)
EinführungHP hat mehrere mobile Lösungen im Angebot, um einfaches Drucken über einen HP Drucker von einem Laptop, Tablet, Smartphone oder anderen mobilen Geräten zu ermöglichen. Die vollständige Liste und weitere Informationen darüber, welche Lösung am besten geeignet ist, finden Sie unter www.hp.com/go/LaserJetMobilePrinting.
HINWEIS: Aktualisieren Sie die Drucker-Firmware, um sicherzustellen, dass alle Funktionen für mobiles Drucken unterstützt werden.
Wi-Fi DirectÜber Wi-Fi Direct können Sie über ein drahtloses Mobilgerät drucken und benötigen dafür keine Netz- oder Internetverbindung.
Wi-Fi Direct unterstützt nicht alle mobilen Betriebssysteme. Wenn das mobile Gerät Wi-Fi Direct nicht unterstützt, müssen Sie vor dem Drucken die Drahtlosnetzwerkverbindung des Geräts zur Wi-Fi Direct-Verbindung des Geräts ändern.
HINWEIS: Bei nicht Wi-Fi Direct-fähigen mobilen Geräten ist mit der Wi-Fi Direct-Verbindung nur das Drucken möglich. Nachdem Sie die Wi-Fi Direct-Funktion zum Drucken verwendet haben, müssen Sie erneut eine Verbindung mit einem lokalen Netzwerk herstellen, um auf das Internet zuzugreifen.
Gehen Sie folgendermaßen vor, um auf die Wi-Fi Direct-Verbindung des Druckers zuzugreifen:
1. Drucken Sie eine Konfigurationsseite, um die IP-Adresse oder den Hostnamen zu ermitteln.
a. Halten Sie die Taste „Resume/Cancel“ gedrückt, bis die Bereit-LED blinkt.
b. Lassen Sie die Taste „Resume/Cancel“ los.
2. Öffnen Sie einen Webbrowser. Geben Sie die IP-Adresse oder den Hostnamen genau so in die Adresszeile ein, wie sie bzw. er auf der Konfigurationsseite des Druckers angezeigt wird. Drücken Sie auf der Computertastatur die Eingabetaste. Der integrierte HP Webserver wird geöffnet.
HINWEIS: Wenn eine Meldung angezeigt wird, dass der Zugriff auf die Website eventuell nicht sicher ist, wählen Sie die Option zum Aufrufen der Website. Der Computer wird durch den Zugriff auf diese Website nicht beschädigt.
3. Klicken Sie auf der Registerkarte Netzwerk im linken Navigationsbereich auf Einrichtung von Wi-Fi Direct.
4. Wählen Sie eine der folgenden Verbindungsmethoden aus:
● Manuell
● Automatisch
5. Öffnen Sie auf dem mobilen Gerät das Menü Wi-Fi oder Wi-Fi Direct.
6. Wählen Sie aus der Liste der verfügbaren Netzwerke den Namen des Druckers aus.
DEWW Mobiles Drucken (nur Wireless-Modelle) 31

HINWEIS: Wenn der Druckername nicht angezeigt wird, befinden Sie sich möglicherweise außerhalb des Bereichs des Wi-Fi Direct-Signals. Bewegen Sie das Gerät näher an den Drucker.
7. Geben Sie bei Aufforderung Ihr Wi-Fi Direct-Kennwort ein.
HINWEIS: Wenn bei Android-Geräten, die die Wi-Fi Direct-Funktion unterstützen, die Verbindungsmethode auf Automatisch festgelegt ist, wird die Verbindung automatisch hergestellt, ohne dass eine Aufforderung zur Eingabe des Kennworts angezeigt wird. Wenn die Verbindungsmethode Manuell festgelegt wurde, müssen Sie entweder die Wireless-Taste des Druckers drücken, um eine Verbindung mit einem Android-Gerät herzustellen, oder eine persönliche Identifikationsnummer (PIN) eingeben (in einem gedruckten Bericht verfügbar), um sich mit Windows-Geräten zu verbinden (8.1 oder höher).
HINWEIS: Öffnen Sie über das EWS die Registerkarte Netzwerk, und klicken Sie dann auf Einrichtung von Wi-Fi Direct, um auf das Wi-Fi Direct-Kennwort zuzugreifen.
8. Öffnen Sie das Dokument, und wählen Sie anschließend die Option Drucken aus.
HINWEIS: Wenn das mobile Gerät die Druckfunktion nicht unterstützt, installieren Sie die mobile App HP ePrint.
9. Wählen Sie den Drucker aus der Liste verfügbarer Drucker aus, und wählen Sie dann Drucken aus.
10. Nachdem der Druckjob abgeschlossen ist, müssen einige mobile Geräte wieder mit dem lokalen Netzwerk verbunden werden.
Die folgenden Geräte und Computer-Betriebssysteme unterstützen Wi-Fi Direct:
● Tablets und Smartphones mit Android 4.0 und höher, auf denen das Plugin HP Print Service oder das Plugin von Mopria für mobiles Drucken installiert ist.
● Die meisten Computer, Tablets und Laptops unter Windows 8.1, auf denen der HP Druckertreiber installiert ist.
Die folgenden Geräte und Computer-Betriebssysteme unterstützen Wi-Fi Direct nicht. Allerdings ist mit ihnen das Drucken auf einem Drucker möglich, der Wi-Fi Direct-Unterstützung bietet:
● Apple iPhone und iPad
● Mac-Computer, auf denen OS X ausgeführt wird
Weitere Informationen zum Drucken mit Wi-Fi Direct finden Sie auf der Website www.hp.com/go/wirelessprinting.
Die Wi-Fi Direct-Funktionen können über den integrierten HP Webserver (EWS) aktiviert oder deaktiviert werden.
Wi-Fi Direct aktivieren oder deaktivieren
Die Wi-Fi Direct-Funktionen müssen zunächst über den eingebetteten Webserver (Embedded Web Server, EWS) des Druckers aktiviert werden.
Schritt 1: Öffnen des integrierten HP Webservers
1. Drucken Sie eine Konfigurationsseite, um die IP-Adresse oder den Hostnamen zu ermitteln.
a. Halten Sie die Taste „Resume/Cancel“ gedrückt, bis die Bereit-LED blinkt.
b. Lassen Sie die Taste „Resume/Cancel“ los.
32 Kapitel 4 Drucken DEWW

2. Öffnen Sie einen Webbrowser. Geben Sie die IP-Adresse oder den Hostnamen genau so in die Adresszeile ein, wie sie bzw. er auf der Konfigurationsseite des Druckers angezeigt wird. Drücken Sie auf der Computertastatur die Eingabetaste. Der integrierte HP Webserver wird geöffnet.
HINWEIS: Wenn eine Meldung angezeigt wird, dass der Zugriff auf die Website eventuell nicht sicher ist, wählen Sie die Option zum Aufrufen der Website. Der Computer wird durch den Zugriff auf diese Website nicht beschädigt.
Schritt 2: Wi-Fi Direct aktivieren oder deaktivieren
1. Klicken Sie auf der Registerkarte Netzwerk im linken Navigationsbereich auf Einrichtung von Wi-Fi Direct.
2. Wählen Sie die Option Ein, und klicken Sie auf Übernehmen. Durch Auswählen der Option Aus wird das Drucken über Wi-Fi Direct deaktiviert.
HINWEIS: In Umgebungen, in denen mehr als ein Modell desselben Druckers installiert ist, kann es hilfreich sein, jedem Drucker zur einfacheren Produktidentifikation für Wi-Fi Direct Printing einen eindeutigen Wi-Fi Direct-Namen zuzuweisen.
Ändern des Wi-Fi Direct-Namens des Druckers
Gehen Sie folgendermaßen vor, um den Wi-Fi Direct-Namen des Druckers mit dem integrierten HP Web Server (EWS) zu ändern:
Schritt 1: Öffnen des integrierten HP Webservers
1. Drucken Sie eine Konfigurationsseite, um die IP-Adresse oder den Hostnamen zu ermitteln.
a. Halten Sie die Taste „Resume/Cancel“ gedrückt, bis die Bereit-LED blinkt.
b. Lassen Sie die Taste „Resume/Cancel“ los.
2. Öffnen Sie einen Webbrowser. Geben Sie die IP-Adresse oder den Hostnamen genau so in die Adresszeile ein, wie sie bzw. er auf der Konfigurationsseite des Druckers angezeigt wird. Drücken Sie auf der Computertastatur die Eingabetaste. Der integrierte HP Webserver wird geöffnet.
HINWEIS: Wenn eine Meldung angezeigt wird, dass der Zugriff auf die Website eventuell nicht sicher ist, wählen Sie die Option zum Aufrufen der Website. Der Computer wird durch den Zugriff auf diese Website nicht beschädigt.
Schritt 2: Ändern des Wi-Fi Direct-Namen
1. Klicken Sie auf der Registerkarte Netzwerk im linken Navigationsbereich auf Einrichtung von Wi-Fi Direct.
2. Geben Sie im Feld Wi-Fi Direct-Name den neuen Namen ein.
3. Klicken Sie auf Übernehmen.
DEWW Mobiles Drucken (nur Wireless-Modelle) 33

AirPrintDas direkte Drucken mittels Apple AirPrint wird für iOS und von Mac-Computern unter OS X 10.7 Lion und höher unterstützt. Mit AirPrint können Sie aus den folgenden mobilen Anwendungen heraus direkt von einem iPad, iPhone (3GS oder höher) oder iPod touch (dritte Generation oder später) drucken:
● Fotos
● Safari
● iBooks
● Ausgewählte Anwendungen von Drittanbietern
Um AirPrint zu verwenden, muss der Drucker mit demselben Netzwerk (Subnetz) wie das Apple-Gerät verbunden sein. Weitere Informationen zur Verwendung von AirPrint und den damit kompatiblen HP Druckern finden Sie unter www.hp.com/go/airprint.
HINWEIS: Überprüfen Sie die Versionsnummer, bevor Sie AirPrint über eine USB-Verbindung verwenden. AirPrint-Version 1.3 und frühere Versionen unterstützen keine USB-Verbindungen.
Integrierte Android-DruckfunktionDie integrierte HP Drucklösung für Android und Kindle ermöglicht Mobilgeräten, HP Drucker automatisch zu finden und über sie zu drucken, wenn diese mit einem Netzwerk verbunden sind oder sich innerhalb der Reichweite für das Drucken über Wi-Fi Direct befinden.
Die Drucklösung ist in viele Versionen des Betriebssystems integriert.
HINWEIS: Wenn die Druckfunktion auf Ihrem Gerät nicht verfügbar ist, wechseln Sie zu Google Play > Android-Apps, und installieren Sie das Plugin HP Print Service.
Weitere Informationen zur Verwendung der in Android enthaltenen Drucklösung und zu unterstützten Android-Geräten erhalten Sie unter www.hp.com/go/LaserJetMobilePrinting.
34 Kapitel 4 Drucken DEWW

5 Verwalten des Druckers
● Ändern Sie die Druckerverbindungsart (Windows)
● Erweiterte Konfiguration mit integriertem HP Webserver (EWS) und Toolbox für HP Gerät (Windows)
● Erweiterte Konfiguration mit dem HP Dienstprogramm für OS X
● Konfigurieren der IP-Netzwerkeinstellungen
● Sicherheitsfunktionen des Druckers
● Energiespareinstellungen
● Aktualisieren der Firmware
Siehe auch:
Die folgenden Informationen sind zum Zeitpunkt der Veröffentlichung richtig. Aktuelle Informationen finden Sie unter www.hp.com/support/ljM14.
Die HP Kompletthilfe für den Drucker beinhaltet die folgenden Informationen:
● Installieren und Konfigurieren
● Lernen und Verwenden
● Lösen von Problemen
● Herunterladen von Software- und Firmware-Aktualisierungen
● Beitritt zu Support-Foren
● Suchen nach Garantie- und Zulassungsinformationen
DEWW 35

Ändern Sie die Druckerverbindungsart (Windows)Wenn Sie den Drucker bereits verwenden und die Verbindungsart ändern möchten, verwenden Sie Geräteinstallation und Software, um die Verbindung zu ändern. Schließen Sie z. B. den neuen Drucker über USB an den Computer an, oder ändern Sie die Verbindungsart, und verwenden Sie statt des USB-Anschlusses eine drahtlose Verbindung.
Gehen Sie zum Öffnen von Geräteinstallation und Software wie folgt vor:
1. Öffnen Sie den HP Druckerassistenten.
● Windows 10: Klicken Sie im Menü Start auf Alle Apps und anschließend auf HP, um den Namen des Druckers zu wählen.
● Windows 8.1: Klicken Sie unten links auf dem Start-Bildschirm auf den Abwärtspfeil, und wählen Sie anschließend den Druckernamen aus.
● Windows 8: Klicken Sie auf dem Start-Bildschirm mit der rechten Maustaste in einen leeren Bereich, klicken Sie in der App-Leiste auf Alle Apps, und wählen Sie dann den Namen des Druckers aus.
● Windows 7: Klicken Sie auf dem Computerdesktop auf Start und wählen Sie Alle Programme aus. Klicken Sie auf HP und den Ordner für den Drucker und wählen Sie dann den Druckernamen aus.
2. Wählen Sie im HP Druckerassistenten in der Navigationsleiste Tools aus, und wählen Sie dann Geräteinstallation und Software aus.
36 Kapitel 5 Verwalten des Druckers DEWW

Erweiterte Konfiguration mit integriertem HP Webserver (EWS) und Toolbox für HP Gerät (Windows)
Mit dem integrierten HP Webserver können Sie vom Computer aus die Druckfunktionen verwalten.
● Anzeigen von Statusinformationen für den Drucker
● Ermitteln des verbleibenden Verbrauchsmaterials und ggf. Bestellen von Ersatz
● Anzeigen und Ändern von Fachkonfigurationen
● Empfangen von Benachrichtigungen über Drucker- und Zubehörereignisse
● Anzeigen und Ändern der Netzwerkkonfiguration
Der integrierte Webserver arbeitet, wenn der Drucker an ein IP-basiertes Netzwerk angeschlossen ist. IPX-basierte Druckerverbindungen werden vom integrierten HP Webserver nicht unterstützt. Sie benötigen keinen Internetzugang zum Öffnen und Verwenden des integrierten HP Webservers.
Wenn der Drucker mit dem Netzwerk verbunden ist, ist der integrierte HP Webserver automatisch verfügbar.
HINWEIS: HP Device Toolbox ist eine Software, um eine Verbindung mit dem integrierten HP Webserver herzustellen, wenn der Drucker über USB an einen Computer angeschlossen ist. Die Toolbox steht nur zur Verfügung, wenn der Drucker auf einem Computer über eine vollständige Installation installiert wurde. Je nachdem, wie der Drucker angeschlossen ist, stehen einige Funktionen möglicherweise nicht zur Verfügung.
HINWEIS: Außerhalb der Netzwerk-Firewall kann nicht auf den integrierten HP Webserver zugegriffen werden.
Methode 1: Öffnen des integrierten HP Webserver (EWS) über die Software
1. Öffnen Sie den HP Druckerassistenten.
● Windows 10: Klicken Sie im Menü Start auf Alle Apps und anschließend auf HP, um den Namen des Druckers zu wählen.
● Windows 8.1: Klicken Sie unten links auf dem Start-Bildschirm auf den Abwärtspfeil, und wählen Sie anschließend den Druckernamen aus.
● Windows 8: Klicken Sie auf dem Start-Bildschirm mit der rechten Maustaste in einen leeren Bereich, klicken Sie in der App-Leiste auf Alle Apps, und wählen Sie dann den Namen des Druckers aus.
● Windows 7: Klicken Sie auf dem Computerdesktop auf Start und wählen Sie Alle Programme aus. Klicken Sie auf HP und den Ordner für den Drucker und wählen Sie dann den Druckernamen aus.
2. Wählen Sie im HP Druckerassistenten die Option Drucken aus, und wählen Sie anschließend HP Geräte-Toolbox aus.
Methode 2: Öffnen des integrierten HP Webservers (Embedded Web Server, EWS) über einen Webbrowser
1. Drucken Sie eine Konfigurationsseite, um die IP-Adresse oder den Hostnamen zu ermitteln.
a. Halten Sie die Taste „Resume/Cancel“ gedrückt, bis die Bereit-LED blinkt.
b. Lassen Sie die Taste „Resume/Cancel“ los.
DEWW Erweiterte Konfiguration mit integriertem HP Webserver (EWS) und Toolbox für HP Gerät (Windows) 37

2. Öffnen Sie einen Webbrowser. Geben Sie die IP-Adresse oder den Hostnamen genau wie im Konfigurationsbericht angezeigt in die Adresszeile ein. Drücken Sie auf der Computertastatur die Eingabetaste. Der integrierte HP Webserver wird geöffnet.
HINWEIS: Wenn eine Meldung angezeigt wird, dass der Zugriff auf die Website eventuell nicht sicher ist, wählen Sie die Option zum Aufrufen der Website. Der Computer wird durch den Zugriff auf diese Website nicht beschädigt.
Registerkarte oder Bereich Beschreibung
Registerkarte Home
Stellt Drucker-, Status- und Konfigurationsinformationen bereit.
● Gerätestatus: Zeigt den Druckerstatus und die ungefähr verbleibende Gebrauchsdauer für das HP Verbrauchsmaterial in Prozent an.
● Verbrauchsmaterial-Status: Zeigt die ungefähr verbleibende Gebrauchsdauer des HP Verbrauchsmaterials in Prozent an. Die tatsächlich verbleibende Gebrauchsdauer kann variieren. Halten Sie einen Verbrauchsmaterialersatz zum Einsatz bei nachlassender Druckqualität bereit. Das Verbrauchsmaterial muss nur dann ersetzt werden, wenn die Druckqualität nachlässt.
● Gerätekonfiguration: Hier werden die Informationen der Druckerkonfigurationsseite und andere Gerätekonfigurationen angezeigt.
● Netzwerkübersicht: Hier werden die Informationen der Druckernetzwerk-Konfigurationsseite und andere Netzwerkkonfigurationen angezeigt.
● Ereignisprotokoll: Diese Seite enthält eine Liste aller Druckerereignisse und -fehler.
● Open-Source-Lizenzen: Zeigt eine Zusammenfassung der Lizenzen für Open-Source-Softwareprogramme, die mit dem Drucker verwendet werden können.
System (Registerkarte)
Hier können Sie den Drucker über Ihren Computer konfigurieren.
● Geräteinformationen: Hiermit werden grundlegende Drucker- und Herstellerinformationen angezeigt.
● Papier-Setup: Hiermit können Sie die Standard-Papierzufuhreinstellungen für den Drucker ändern.
● Energieeinstellungen: Ändern Sie die Standardzeiten für den Wechsel in den Bereitschafts-/automatischen Ausschaltmodus oder den Modus zum automatischen Herunterfahren.
● Systemkonfiguration: Hiermit können Sie die standardmäßigen Systemeinstellungen für den Drucker ändern.
● Verbrauchsmaterialeinstellungen: Ändern Sie die Einstellungen der Warnmeldung Druckpatrone ist fast leer und andere Informationen zum Verbrauchsmaterial.
● Service: Hiermit können Sie den Reinigungsvorgang für den Drucker durchführen.
● Administration: Hiermit können Sie das Druckerkennwort festlegen oder ändern. Aktivieren oder deaktivieren Sie Druckerfunktionen.
HINWEIS: Die Registerkarte System kann durch ein Kennwort geschützt werden. Wenn sich der Drucker in einem Netzwerk befindet, sprechen Sie sich immer erst mit dem Administrator ab, bevor Sie Einstellungen auf dieser Registerkarte ändern.
Register Netzwerk
(Nur Drucker, die mit dem Netzwerk verbunden sind.)
Hier können Sie Netzwerkeinstellungen über Ihren Computer ändern.
Netzwerkadministratoren können auf dieser Registerkarte die Netzwerkeinstellungen für den Drucker festlegen, wenn dieser an ein IP-basiertes Netzwerk angeschlossen ist. Außerdem kann der Netzwerkadministrator die Wireless Direct-Funktion einstellen. Diese Registerkarte wird nicht angezeigt, wenn der Drucker direkt an einen Computer angeschlossen ist.
HINWEIS: Die Registerkarte Netzwerk kann durch ein Kennwort geschützt werden. Wenn sich der Drucker in einem Netzwerk befindet, sprechen Sie sich immer erst mit dem Administrator ab, bevor Sie Einstellungen auf dieser Registerkarte ändern.
38 Kapitel 5 Verwalten des Druckers DEWW

Erweiterte Konfiguration mit dem HP Dienstprogramm für OS XVerwenden Sie das HP Dienstprogramm, um den Druckerstatus zu überprüfen oder die Druckereinstellungen auf dem Computer anzuzeigen oder zu ändern.
Sie können das HP Dienstprogramm nutzen, wenn der Drucker über ein USB-Kabel angeschlossen oder mit einem TCP/IP-Netzwerk verbunden ist.
Öffnen des HP Dienstprogramms1. Öffnen Sie auf dem Computer den Ordner Anwendungen.
2. Wählen Sie HP und anschließend HP Dienstprogramm aus.
Funktionen des HP DienstprogrammsDie Symbolleiste des HP Dienstprogramms umfasst diese Elemente:
● Geräte: Klicken Sie auf diese Schaltfläche, um die vom HP Dienstprogramm gefundenen Mac-Produkte anzuzeigen oder auszublenden.
● Alle Einstellungen: Klicken Sie auf diese Schaltfläche, um zur Hauptansicht des HP Dienstprogramms zurückzukehren.
● HP Support: Klicken Sie auf diese Schaltfläche, um einen Browser zu öffnen, und rufen Sie die Kundendienst-Webseite von HP auf.
● Zubehör: Klicken Sie auf diese Schaltfläche, um die Website HP SureSupply zu öffnen.
● Registrierung: Klicken Sie auf diese Schaltfläche, um die HP Registrierungswebsite zu öffnen.
● Recycling: Klicken Sie auf diese Schaltfläche, um die Recyclingprogramm-Website von HP Planet Partners zu öffnen.
Das HP Dienstprogramm besteht aus Seiten, die Sie öffnen können, indem Sie in die Liste Alle Einstellungen klicken. In der folgenden Tabelle werden die Aufgaben beschrieben, die Sie mit Hilfe des HP Dienstprogramms ausführen können.
Komponente Beschreibung
Verbrauchsmaterialstatus Zeigt den Zubehörstatus des Druckers an, und enthält Verknüpfungen zur Online-Bestellung von Verbrauchsmaterialien.
Geräteinformationen Zeigt Informationen zum aktuell ausgewählten Drucker an, einschließlich der Drucker-Service-ID (falls zugewiesen), der Firmware-Version (FW-Version), der Seriennummer und der IP-Adresse.
Befehle Senden Sie nach dem Druckjob Sonderzeichen oder Druckbefehle an den Drucker.
HINWEIS: Diese Option steht erst zur Verfügung, wenn Sie das Menü Anzeigen öffnen und die Option Erweiterte anzeigen auswählen.
DEWW Erweiterte Konfiguration mit dem HP Dienstprogramm für OS X 39

Komponente Beschreibung
Datei hochladen Übertragen Sie Dateien vom Computer auf den Drucker. Sie können folgende Dateitypen herunterladen:
○ HP LaserJet Printer Command Language (.PRN)
○ Portable Document Format (.PDF)
○ PostScript (.PS)
○ Text (.TXT)
Energiesparverwaltung Konfigurieren der Druckereinstellungen zum Sparen von Energie und Verbrauchsmaterial.
Firmware aktualisieren Übertragen einer Firmwareupdate-Datei an den Drucker.
HINWEIS: Diese Option steht erst zur Verfügung, wenn Sie das Menü Anzeigen öffnen und die Option Erweiterte anzeigen auswählen.
HP Connected Öffnet die HP Connected-Website.
Nachrichten-Center Zeigt Fehlerereignisse an, die am Drucker aufgetreten sind.
Netzwerkeinstellungen
(Nur Drucker, die mit dem Netzwerk verbunden sind.)
Konfiguriert die Netzwerkeinstellungen, z. B. die IPv4-Einstellungen, IPv6-Einstellungen, Bonjour-Einstellungen und andere Einstellungen.
Verwalten des Verbrauchsmaterials Konfiguriert das Verhalten des Druckers, wenn Verbrauchsmaterialien das Ende der geschätzten Gebrauchsdauer erreichen.
Fächerkonfiguration Konfigurieren des Papierformats und der Papiersorte für die einzelnen Fächer.
Zusätzliche Einstellungen Öffnet den integrierte HP Webserver (EWS) für den Drucker.
HINWEIS: USB-Verbindungen werden nicht unterstützt.
Proxy-Servereinstellungen Konfigurieren Sie einen Proxy-Server für den Drucker.
40 Kapitel 5 Verwalten des Druckers DEWW

Konfigurieren der IP-Netzwerkeinstellungen● Einführung
● Haftungsausschluss bei gemeinsamer Druckernutzung
● Abrufen oder Ändern der Netzwerkeinstellungen
● Umbenennen des Druckers in einem Netzwerk
● Manuelles Konfigurieren von IPv4 TCP/IP-Parametern
EinführungKonfigurieren Sie die Netzwerkeinstellung des Druckers anhand der folgenden Abschnitte.
Haftungsausschluss bei gemeinsamer DruckernutzungHP unterstützt keine Peer-to-Peer-Netzwerke, da es sich dabei um eine Funktion der Microsoft-Betriebssysteme und nicht der HP Druckertreiber handelt. Weitere Informationen finden Sie bei Microsoft unter www.microsoft.com.
Abrufen oder Ändern der NetzwerkeinstellungenSie können die IP-Konfigurationseinstellungen mit dem integrierten HP Webserver anzeigen oder ändern.
1. Öffnen Sie den integrierten HP Webserver (EWS).
a. Drucken Sie eine Konfigurationsseite, um die IP-Adresse oder den Hostnamen zu ermitteln.
i. Halten Sie die Taste „Resume/Cancel“ gedrückt, bis die Bereit-LED blinkt.
ii. Lassen Sie die Taste „Resume/Cancel“ los.
b. Öffnen Sie einen Webbrowser. Geben Sie die IP-Adresse oder den Hostnamen genau so in die Adresszeile ein, wie sie bzw. er auf der Konfigurationsseite des Druckers angezeigt wird. Drücken Sie auf der Computertastatur die Eingabetaste. Der integrierte HP Webserver wird geöffnet.
HINWEIS: Wenn eine Meldung angezeigt wird, dass der Zugriff auf die Website eventuell nicht sicher ist, wählen Sie die Option zum Aufrufen der Website. Der Computer wird durch den Zugriff auf diese Website nicht beschädigt.
2. Klicken Sie auf die Registerkarte Netzwerk, und überprüfen Sie die Netzwerkinformationen. Ändern Sie die Einstellungen wie gewünscht.
Umbenennen des Druckers in einem NetzwerkVerwenden Sie den integrierten HP Webserver, um den Drucker in einem Netzwerk umzubenennen, so dass er eindeutig identifiziert werden kann.
1. Öffnen Sie den integrierten HP Webserver (EWS).
a. Drucken Sie eine Konfigurationsseite, um die IP-Adresse oder den Hostnamen zu ermitteln.
DEWW Konfigurieren der IP-Netzwerkeinstellungen 41

i. Halten Sie die Taste „Resume/Cancel“ gedrückt, bis die Bereit-LED blinkt.
ii. Lassen Sie die Taste „Resume/Cancel“ los.
b. Öffnen Sie einen Webbrowser. Geben Sie die IP-Adresse oder den Hostnamen genau so in die Adresszeile ein, wie sie bzw. er auf der Konfigurationsseite des Druckers angezeigt wird. Drücken Sie auf der Computertastatur die Eingabetaste. Der integrierte HP Webserver wird geöffnet.
HINWEIS: Wenn eine Meldung angezeigt wird, dass der Zugriff auf die Website eventuell nicht sicher ist, wählen Sie die Option zum Aufrufen der Website. Der Computer wird durch den Zugriff auf diese Website nicht beschädigt.
2. Klicken Sie auf die Registerkarte System.
3. Auf der Seite Geräteinformationen befindet sich der standardmäßige Druckername im Feld Gerätebeschreibung. Sie können diesen Namen ändern, um den Drucker eindeutig zu identifizieren.
HINWEIS: Das Vervollständigen der anderen Felder auf dieser Seite ist optional.
4. Klicken Sie auf Übernehmen, um die Änderungen zu speichern.
Manuelles Konfigurieren von IPv4 TCP/IP-ParameternMit Hilfe des eingebetteten Webservers (Embedded Web Server, EWS) können Sie eine IPv4-Adresse, eine Subnetzmaske und ein Standard-Gateway manuell festlegen.
1. Öffnen Sie den integrierten HP Webserver (EWS).
a. Drucken Sie eine Konfigurationsseite, um die IP-Adresse oder den Hostnamen zu ermitteln.
i. Halten Sie die Taste „Resume/Cancel“ gedrückt, bis die Bereit-LED blinkt.
ii. Lassen Sie die Taste „Resume/Cancel“ los.
b. Öffnen Sie einen Webbrowser. Geben Sie die IP-Adresse oder den Hostnamen genau so in die Adresszeile ein, wie sie bzw. er auf der Konfigurationsseite des Druckers angezeigt wird. Drücken Sie auf der Computertastatur die Eingabetaste. Der integrierte HP Webserver wird geöffnet.
HINWEIS: Wenn eine Meldung angezeigt wird, dass der Zugriff auf die Website eventuell nicht sicher ist, wählen Sie die Option zum Aufrufen der Website. Der Computer wird durch den Zugriff auf diese Website nicht beschädigt.
2. Klicken Sie auf der Registerkarte Netzwerk im linken Navigationsbereich auf IPv4-Konfigurationsmethode.
3. Wählen Sie im Dropdown-Menü Methode für bevorzugte IP-Adresse die Option Manuell, und bearbeiten Sie anschließend die IPv4-Konfigurationseinstellungen.
4. Klicken Sie auf die Schaltfläche Übernehmen.
42 Kapitel 5 Verwalten des Druckers DEWW

Sicherheitsfunktionen des Druckers
EinführungDer Drucker verfügt über mehrere Sicherheitsfunktionen zur Einschränkung des Zugriffs auf die Konfigurationseinstellungen, zur Sicherung von Daten und zur Vermeidung des Zugangs zu wertvollen Hardwarekomponenten.
● Zuweisen oder Ändern des Systemkennworts mit dem integrierten HP Webserver
Zuweisen oder Ändern des Systemkennworts mit dem integrierten HP WebserverWeisen Sie ein Administratorkennwort für den Zugriff auf den Drucker und den integrierten HP Webserver zu, damit die Druckereinstellungen nur von berechtigten Benutzern geändert werden können.
1. Öffnen Sie den integrierten HP Webserver:
Direkt angeschlossene Drucker
a. Öffnen Sie den HP Druckerassistenten.
● Windows 10: Klicken Sie im Menü Start auf Alle Apps und anschließend auf HP, um den Namen des Druckers zu wählen.
● Windows 8.1: Klicken Sie unten links auf dem Start-Bildschirm auf den Abwärtspfeil, und wählen Sie anschließend den Druckernamen aus.
● Windows 8: Klicken Sie auf dem Start-Bildschirm mit der rechten Maustaste in einen leeren Bereich, klicken Sie in der App-Leiste auf Alle Apps, und wählen Sie dann den Namen des Druckers aus.
● Windows 7: Klicken Sie auf dem Computerdesktop auf Start und wählen Sie Alle Programme aus. Klicken Sie auf HP und den Ordner für den Drucker und wählen Sie dann den Druckernamen aus.
b. Wählen Sie im HP Druckerassistenten die Option Drucken aus, und wählen Sie anschließend HP Geräte-Toolbox aus.
Drucker, die mit dem Netzwerk verbunden sind
a. Drucken Sie eine Konfigurationsseite, um die IP-Adresse oder den Hostnamen zu ermitteln.
i. Halten Sie die Taste „Resume/Cancel“ gedrückt, bis die Bereit-LED blinkt.
ii. Lassen Sie die Taste „Resume/Cancel“ los.
DEWW Sicherheitsfunktionen des Druckers 43

b. Öffnen Sie einen Webbrowser. Geben Sie die IP-Adresse oder den Hostnamen genau so in die Adresszeile ein, wie sie bzw. er auf der Konfigurationsseite des Druckers angezeigt wird. Drücken Sie auf der Computertastatur die Eingabetaste. Der integrierte HP Webserver wird geöffnet.
HINWEIS: Wenn eine Meldung angezeigt wird, dass der Zugriff auf die Website eventuell nicht sicher ist, wählen Sie die Option zum Aufrufen der Website. Der Computer wird durch den Zugriff auf diese Website nicht beschädigt.
2. Klicken Sie auf der Registerkarte System im linken Navigationsfenster auf den Link Administration.
3. Geben Sie im Bereich mit der Bezeichnung Produktsicherheit das Kennwort im Feld Kennwort ein.
4. Geben Sie das Kennwort erneut in das Feld Kennwort bestätigen ein.
5. Klicken Sie auf die Schaltfläche Übernehmen.
HINWEIS: Notieren Sie das Kennwort, und bewahren Sie es an einem sicheren Ort auf.
44 Kapitel 5 Verwalten des Druckers DEWW

Energiespareinstellungen● Einführung
● Konfigurieren der Einstellung „Bereitschaft/Automatisches Ausschalten nach Inaktivität“
● Festlegen der Verzögerung für „Automatisches Ausschalten nach Inaktivität“ und Konfigurieren des Druckers, so dass er höchstens 1 Watt verbraucht
● Konfigurieren der Einstellung „Verzögerung für Ausschalten“
EinführungDer Drucker enthält mehrere Funktionen, mit denen Sie Energie und Verbrauchsmaterial sparen können.
Konfigurieren der Einstellung „Bereitschaft/Automatisches Ausschalten nach Inaktivität“Verwenden Sie den eingebetteten Webserver (Embedded Web Server, EWS), um die Dauer der Leerlaufzeit festzulegen, die verstreicht, bevor der Drucker in den Bereitschaftsmodus wechselt.
Gehen Sie folgendermaßen vor, um die Einstellung für „Bereitschaft/Automatisches Ausschalten nach“ zu ändern:
1. Öffnen Sie den integrierten HP Webserver (EWS).
Direkt angeschlossene Drucker
a. Öffnen Sie den HP Druckerassistenten.
● Windows 10: Klicken Sie im Menü Start auf Alle Apps und anschließend auf HP, um den Namen des Druckers zu wählen.
● Windows 8.1: Klicken Sie unten links auf dem Start-Bildschirm auf den Abwärtspfeil, und wählen Sie anschließend den Druckernamen aus.
● Windows 8: Klicken Sie auf dem Start-Bildschirm mit der rechten Maustaste in einen leeren Bereich, klicken Sie in der App-Leiste auf Alle Apps, und wählen Sie dann den Namen des Druckers aus.
● Windows 7: Klicken Sie auf dem Computerdesktop auf Start und wählen Sie Alle Programme aus. Klicken Sie auf HP und den Ordner für den Drucker und wählen Sie dann den Druckernamen aus.
b. Wählen Sie im HP Druckerassistenten die Option Drucken aus, und wählen Sie anschließend HP Geräte-Toolbox aus.
Mit einem Netzwerk verbundene Drucker
a. Drucken Sie eine Konfigurationsseite, um die IP-Adresse oder den Hostnamen zu ermitteln.
i. Halten Sie die Taste „Resume/Cancel“ gedrückt, bis die Bereit-LED blinkt.
ii. Lassen Sie die Taste „Resume/Cancel“ los.
DEWW Energiespareinstellungen 45

b. Öffnen Sie einen Webbrowser. Geben Sie die IP-Adresse oder den Hostnamen genau so in die Adresszeile ein, wie sie bzw. er auf der Konfigurationsseite des Druckers angezeigt wird. Drücken Sie auf der Computertastatur die Eingabetaste. Der integrierte HP Webserver wird geöffnet.
HINWEIS: Wenn eine Meldung angezeigt wird, dass der Zugriff auf die Website eventuell nicht sicher ist, wählen Sie die Option zum Aufrufen der Website. Der Computer wird durch den Zugriff auf diese Website nicht beschädigt.
2. Klicken Sie auf die Registerkarte System, und wählen Sie anschließend Energieeinstellungen aus.
3. Wählen Sie aus der Dropdown-Liste Bereitschaft/Automatisches Ausschalten nach Inaktivität die Zeit für die Verzögerung aus.
4. Klicken Sie auf die Schaltfläche Übernehmen.
Festlegen der Verzögerung für „Automatisches Ausschalten nach Inaktivität“ und Konfigurieren des Druckers, so dass er höchstens 1 Watt verbraucht
Verwenden Sie den eingebetteten Webserver (Embedded Web Server, EWS), um die Zeitdauer festzulegen, die verstreicht, bevor der Drucker heruntergefahren wird.
HINWEIS: Nachdem der Drucker ausgeschaltet wurde, verbraucht er höchstens 1 Watt.
Gehen Sie folgendermaßen vor, um die Einstellung für „Automatisches Ausschalten nach“ zu ändern:
1. Öffnen Sie den integrierten HP Webserver (EWS).
Direkt angeschlossene Drucker
a. Öffnen Sie den HP Druckerassistenten.
● Windows 10: Klicken Sie im Menü Start auf Alle Apps und anschließend auf HP, um den Namen des Druckers zu wählen.
● Windows 8.1: Klicken Sie unten links auf dem Start-Bildschirm auf den Abwärtspfeil, und wählen Sie anschließend den Druckernamen aus.
● Windows 8: Klicken Sie auf dem Start-Bildschirm mit der rechten Maustaste in einen leeren Bereich, klicken Sie in der App-Leiste auf Alle Apps, und wählen Sie dann den Namen des Druckers aus.
● Windows 7: Klicken Sie auf dem Computerdesktop auf Start und wählen Sie Alle Programme aus. Klicken Sie auf HP und den Ordner für den Drucker und wählen Sie dann den Druckernamen aus.
b. Wählen Sie im HP Druckerassistenten die Option Drucken aus, und wählen Sie anschließend HP Geräte-Toolbox aus.
Mit einem Netzwerk verbundene Drucker
a. Drucken Sie eine Konfigurationsseite, um die IP-Adresse oder den Hostnamen zu ermitteln.
46 Kapitel 5 Verwalten des Druckers DEWW

i. Halten Sie die Taste „Resume/Cancel“ gedrückt, bis die Bereit-LED blinkt.
ii. Lassen Sie die Taste „Resume/Cancel“ los.
b. Öffnen Sie einen Webbrowser. Geben Sie die IP-Adresse oder den Hostnamen genau so in die Adresszeile ein, wie sie bzw. er auf der Konfigurationsseite des Druckers angezeigt wird. Drücken Sie auf der Computertastatur die Eingabetaste. Der integrierte HP Webserver wird geöffnet.
HINWEIS: Wenn eine Meldung angezeigt wird, dass der Zugriff auf die Website eventuell nicht sicher ist, wählen Sie die Option zum Aufrufen der Website. Der Computer wird durch den Zugriff auf diese Website nicht beschädigt.
2. Klicken Sie auf die Registerkarte System, und wählen Sie anschließend Energieeinstellungen aus.
3. Wählen Sie im Dropdown-Menü Automatisches Ausschalten nach Inaktivität die gewünschte Zeitspanne für die Verzögerung aus.
HINWEIS: Der Standardwert ist 4 Stunden.
4. Klicken Sie auf die Schaltfläche Übernehmen.
Konfigurieren der Einstellung „Verzögerung für Ausschalten“Verwenden Sie den eingebetteten Webserver (Embedded Web Server, EWS), um zu wählen, ob der Drucker nach dem Drücken der Netztaste mit einer Verzögerung heruntergefahren wird oder nicht.
Gehen Sie folgendermaßen vor, um die Einstellung „Verzögerung für Ausschalten“ zu ändern:
1. Öffnen Sie den integrierten HP Webserver (EWS):
Direkt angeschlossene Drucker
a. Öffnen Sie den HP Druckerassistenten.
● Windows 10: Klicken Sie im Menü Start auf Alle Apps und anschließend auf HP, um den Namen des Druckers zu wählen.
● Windows 8.1: Klicken Sie unten links auf dem Start-Bildschirm auf den Abwärtspfeil, und wählen Sie anschließend den Druckernamen aus.
● Windows 8: Klicken Sie auf dem Start-Bildschirm mit der rechten Maustaste in einen leeren Bereich, klicken Sie in der App-Leiste auf Alle Apps, und wählen Sie dann den Namen des Druckers aus.
● Windows 7: Klicken Sie auf dem Computerdesktop auf Start und wählen Sie Alle Programme aus. Klicken Sie auf HP und den Ordner für den Drucker und wählen Sie dann den Druckernamen aus.
b. Wählen Sie im HP Druckerassistenten die Option Drucken aus, und wählen Sie anschließend HP Geräte-Toolbox aus.
Mit einem Netzwerk verbundene Drucker
a. Drucken Sie eine Konfigurationsseite, um die IP-Adresse oder den Hostnamen zu ermitteln.
DEWW Energiespareinstellungen 47

i. Halten Sie die Taste „Resume/Cancel“ gedrückt, bis die Bereit-LED blinkt.
ii. Lassen Sie die Taste „Resume/Cancel“ los.
b. Öffnen Sie einen Webbrowser. Geben Sie die IP-Adresse oder den Hostnamen genau so in die Adresszeile ein, wie sie bzw. er auf der Konfigurationsseite des Druckers angezeigt wird. Drücken Sie auf der Computertastatur die Eingabetaste. Der integrierte HP Webserver wird geöffnet.
HINWEIS: Wenn eine Meldung angezeigt wird, dass der Zugriff auf die Website eventuell nicht sicher ist, wählen Sie die Option zum Aufrufen der Website. Der Computer wird durch den Zugriff auf diese Website nicht beschädigt.
2. Klicken Sie auf die Registerkarte System, und wählen Sie anschließend Energieeinstellungen aus.
3. Aktivieren Sie oder deaktivieren Sie die Option Verzögerung bei aktiven Anschlüssen .
HINWEIS: Wenn diese Option ausgewählt ist, wird der Drucker nicht ausgeschaltet, es sei denn, alle Anschlüsse sind inaktiv. Wenn ein Netzwerklink oder eine Faxverbindung aktiv ist, wird der Drucker nicht ausgeschaltet.
48 Kapitel 5 Verwalten des Druckers DEWW

Aktualisieren der FirmwareHP bietet regelmäßige Drucker-Updates. Führen Sie diese Schritte aus, um die auf einem Drucker installierte Firmware zu aktualisieren.
Aktualisieren der Firmware über das Dienstprogramm für Firmware-UpdatesVerwenden Sie diese Schritte, um das Dienstprogramm für Firmware-Updates manuell von HP.com herunterzuladen und zu installieren.
HINWEIS: Diese Methode ist die einzige Option zum Aktualisieren der Firmware von Druckern, die über ein USB-Kabel mit einem Computer verbunden sind. Sie funktioniert auch für Drucker, die mit einem Netzwerk verbunden sind.
HINWEIS: Sie können diese Methode nur dann verwenden, wenn Sie einen Druckertreiber installiert haben.
1. Rufen Sie die Seite www.hp.com/go/support auf, wählen Sie die Sprache Ihres Landes bzw. Ihrer Region aus, und klicken Sie auf den Link Software/Treiber.
2. Geben Sie den Druckernamen im Suchfeld ein, drücken Sie die Taste EINGABE, und wählen Sie den Drucker aus der Liste der Suchergebnisse aus.
3. Wählen Sie das Betriebssystem aus.
4. Suchen Sie im Abschnitt Firmware nach dem Dienstprogramm für Firmware-Updates.
5. Klicken Sie auf Download, klicken Sie auf Ausführen, und anschließend erneut auf Ausführen.
6. Wenn das Programm startet, wählen Sie den Drucker in der Dropdownliste aus und klicken dann auf Firmware senden.
HINWEIS: Klicken Sie zum Drucken einer Konfigurationsseite, anhand der die installierte Firmware vor oder nach dem Update-Vorgang geprüft werden kann, auf Konfigurationsseite drucken.
7. Befolgen Sie die Anweisungen auf dem Bildschirm, um die Installation abzuschließen, und klicken Sie dann auf die Schaltfläche Beenden, um das Dienstprogramm zu schließen.
DEWW Aktualisieren der Firmware 49

50 Kapitel 5 Verwalten des Druckers DEWW

6 Lösen von Problemen
● Kundendienst
● Laser-Warnung
● Interpretieren der LED-Leuchtmuster auf dem Bedienfeld
● Wiederherstellen der werkseitigen Standardeinstellungen
● Die Meldung „Patrone ist bald leer“ oder „Patrone ist fast leer“ wird angezeigt.
● Drucker zieht kein Papier ein oder Zufuhrprobleme
● Beheben von Papierstaus
● Verbesserung der Druckqualität
● Beheben von Problemen mit der Druckqualität
● Beheben von Problemen mit dem drahtlosen Netzwerk
Siehe auch:
Die folgenden Informationen sind zum Zeitpunkt der Veröffentlichung richtig. Aktuelle Informationen finden Sie unter www.hp.com/support/ljM14.
Die HP Kompletthilfe für den Drucker beinhaltet die folgenden Informationen:
● Installieren und Konfigurieren
● Lernen und Verwenden
● Lösen von Problemen
● Herunterladen von Software- und Firmware-Aktualisierungen
● Beitritt zu Support-Foren
● Suchen nach Garantie- und Zulassungsinformationen
DEWW 51

KundendienstTelefonsupport für Ihr Land/Ihre Region
Halten Sie bitte die Druckerbezeichnung, die Seriennummer, das Verkaufsdatum und eine Problembeschreibung bereit.
Telefonnummern für Ihr Land/Ihre Region finden Sie auf dem Faltblatt, das dem Drucker beiliegt, oder auf der Website support.hp.com.
Abrufen von Internet-Support rund um die Uhr und Herunterladen von Software-Dienstprogrammen, Treibern
www.hp.com/support/ljM14
Bestellen zusätzlicher HP Dienstleistungs- oder Wartungsverträge www.hp.com/go/carepack
Registrieren des Druckers www.register.hp.com
52 Kapitel 6 Lösen von Problemen DEWW

Laser-Warnung
CAUTION - CLASS 3B INVISIBLE LASER RADIATION WHEN OPEN. AVOID EXPOSURE TO THE BEAM.
ATTENTION - RAYONNEMENT LASER INVISIBLE DE ÇLASSE 3B EN CAS D'OUVERTURE. ÉVITEZ L'EXPOSITION AU FAISCEAU.
VORSICHT - UNSICHTBARE LASERSTRAHLUNG KLASSE 3B, WENN ABDECKUNG GEÖFFNET. NICHT DEM STRAHL AUSSETZEN.
PRECAUCIÓN – RADIACIÓN LÁSER INVISIBLE DE CLASE 3B PRESENTE AL ABRIR. EVITE LA EXPOSICIÓN AL HAZ.
VARNING - OSYNLIG LASERSTRÅLNING KLASS 3B VID ÖPPEN LUCKA UNDVIK EXPONERING FÖR LASERSTRÅLNINGEN.
VAROITUS - LUOKAN 3B NÄKYMÄTTÖMÄLLE LASER-SÄTEILYÄ AVATTUNA. VÄLTÄ ALTISTUMISTA SÄTEELLE.
- 3B
DEWW Laser-Warnung 53

Interpretieren der LED-Leuchtmuster auf dem BedienfeldTabelle 6-1 Legende zu den Statusanzeigen
Symbol für „Anzeige aus“
Symbol für „Anzeige an“
Symbol für „Anzeige blinkt“
Tabelle 6-2 LED-Leuchtmuster auf dem Bedienfeld
LED-Status Zustand des Druckers Maßnahme
Die Achtung-LED blinkt. Der Drucker befindet sich im Modus für die manuelle Zufuhr.
Legen Sie die richtige Papiersorte und das richtige Papierformat in das Zufuhrfach ein. Drücken Sie die
Taste „Resume/Cancel“ , um fortzufahren.
Der Drucker verarbeitet einen manuellen Duplex-Job.
Legen Sie die Seiten in das Zufuhrfach, um die jeweils zweite Seite zu drucken. Drücken Sie die Taste
„Resume/Cancel“ , um fortzufahren.
Das Zufuhrfach ist leer. Legen Sie das Medium in das Fach, und drücken Sie
die Taste „Fortsetzen/Abbrechen“ , um
fortzufahren.
HINWEIS: Wireless-Modelle verfügen über einen Papiersensor und setzen den Auftrag automatisch fort, wenn Papier eingelegt ist.
Eine Klappe ist offen. Vergewissern Sie sich, dass die Klappe für die Tonerpatrone vollständig geschlossen ist.
Der Drucker konnte ein Blatt Papier nicht einziehen, um einen Druckjob zu verarbeiten.
Vergewissern Sie sich, dass das Papier richtig eingelegt ist, und drücken Sie dann die Taste
„Resume/Cancel“ , um fortzufahren.
Papier ist im Drucker eingeklemmt. Suchen Sie nach Papierstaus im Zufuhrfach, im Ausgabefach und im Bereich der Tonerpatrone. Beseitigen Sie den Papierstau. Drücken Sie die Taste
„Resume/Cancel“ , um fortzufahren.
Die Tonerpatrone fehlt oder ist nicht richtig installiert.
Vergewissern Sie sich, dass alle Verbrauchsmaterialien vorhanden und ordnungsgemäß eingesetzt sind.
Die Tonerpatrone ist fast leer. Setzen Sie die Tonerpatrone wieder ein.
HINWEIS: Es wird kein Achtung-Status ausgelost, wenn der Drucker so konfiguriert ist, dass er den Druckvorgang bei fast leerer Tonerpatrone fortsetzt.
Die Tonerpatrone ist mit dem Drucker nicht kompatibel, z. B. weil ein Speicherchip fehlt oder beschädigt ist.
Setzen Sie die Tonerpatrone wieder ein.
54 Kapitel 6 Lösen von Problemen DEWW

Tabelle 6-2 LED-Leuchtmuster auf dem Bedienfeld (Fortsetzung)
LED-Status Zustand des Druckers Maßnahme
Die Tonerpatrone wurde auf einem anderen Drucker geschützt.
Setzen Sie die Tonerpatrone wieder ein.
Der Drucker hat eine unzulässige Tonerpatrone erkannt.
Setzen Sie die Tonerpatrone wieder ein.
Das eingelegte Papier entspricht nicht dem für den Druckjob erforderlichen Format.
Ersetzen Sie das Papier, oder drücken Sie die Taste
„Resume/Cancel“ , um den Vorgang mit dem
aktuell eingelegten Format fortzusetzen.
Am Druckwerk des Druckers ist ein allgemeiner Fehler aufgetreten.
Drücken Sie die Taste „Resume/Cancel“ , um
fortzufahren.
Wenn der Fehler weiterhin auftritt, schalten Sie den Drucker aus. Warten Sie 30 Sekunden lang, und schalten Sie den Drucker dann ein.
Es wurde falsche Firmware geladen. Drücken Sie die Taste „Resume/Cancel“ , um
fortzufahren, und laden Sie die richtige Firmware.
Die Achtung- und Bereit-LEDs leuchten.
Es ist ein schwerwiegender Fehler aufgetreten, den der Drucker nicht selbsttätig beheben kann.
1. Schalten Sie den Drucker aus, und trennen Sie das Netzkabel vom Drucker.
2. Warten Sie 30 Sekunden lang, schalten Sie den Drucker dann wieder ein, oder schließen Sie das Netzkabel des Druckers wieder an.
3. Warten Sie, bis der Drucker initialisiert wurde.
Wenn der Fehler weiterhin auftritt, wenden Sie sich an den HP Kundendienst.
Die Achtung- und Bereit-LEDs blinken.
Der Drucker befindet sich in der Initialisierungs-, Reinigungs- oder Abkühlphase.
DEWW Interpretieren der LED-Leuchtmuster auf dem Bedienfeld 55

Wiederherstellen der werkseitigen StandardeinstellungenBeim Wiederherstellen der werkseitigen Standardeinstellungen werden alle Drucker- und Netzwerkeinstellungen auf den ursprünglichen Zustand zurückgesetzt. Die Seitenanzahl wird nicht zurückgesetzt. Führen Sie zum Wiederherstellen der werkseitigen Standardeinstellungen für den Drucker die folgenden Schritte aus.
ACHTUNG: Durch das Wiederherstellen der werkseitigen Standardeinstellungen werden alle Einstellungen auf die im Werk konfigurierten Standardwerte zurückgesetzt. Außerdem werden alle im Speicher vorhandenen Seiten gelöscht.
1. Öffnen Sie den integrierten HP Webserver (EWS).
Direkt angeschlossene Drucker
a. Öffnen Sie den HP Druckerassistenten.
● Windows 10: Klicken Sie im Menü Start auf Alle Apps und anschließend auf HP, um den Namen des Druckers zu wählen.
● Windows 8.1: Klicken Sie unten links auf dem Start-Bildschirm auf den Abwärtspfeil, und wählen Sie anschließend den Druckernamen aus.
● Windows 8: Klicken Sie auf dem Start-Bildschirm mit der rechten Maustaste in einen leeren Bereich, klicken Sie in der App-Leiste auf Alle Apps, und wählen Sie dann den Namen des Druckers aus.
● Windows 7: Klicken Sie auf dem Computerdesktop auf Start und wählen Sie Alle Programme aus. Klicken Sie auf HP und den Ordner für den Drucker und wählen Sie dann den Druckernamen aus.
b. Wählen Sie im HP Druckerassistenten die Option Drucken aus, und wählen Sie anschließend HP Geräte-Toolbox aus.
Drucker, die mit dem Netzwerk verbunden sind
a. Drucken Sie eine Konfigurationsseite, um die IP-Adresse oder den Hostnamen zu ermitteln.
i. Halten Sie die Taste „Resume/Cancel“ gedrückt, bis die Bereit-LED blinkt.
ii. Lassen Sie die Taste „Resume/Cancel“ los.
56 Kapitel 6 Lösen von Problemen DEWW

b. Öffnen Sie einen Webbrowser. Geben Sie die IP-Adresse oder den Hostnamen genau so in die Adresszeile ein, wie sie bzw. er auf der Konfigurationsseite des Druckers angezeigt wird. Drücken Sie auf der Computertastatur die Eingabetaste. Der integrierte HP Webserver wird geöffnet.
HINWEIS: Wenn eine Meldung angezeigt wird, dass der Zugriff auf die Website eventuell nicht sicher ist, wählen Sie die Option zum Aufrufen der Website. Der Computer wird durch den Zugriff auf diese Website nicht beschädigt.
2. Öffnen Sie die Registerkarte Service.
3. Klicken Sie im Bereich Standardeinstellungen wiederherstellen auf die Schaltfläche Standardeinstellungen wiederherstellen.
Der Drucker wird automatisch neu gestartet.
DEWW Wiederherstellen der werkseitigen Standardeinstellungen 57

Die Meldung „Patrone ist bald leer“ oder „Patrone ist fast leer“ wird angezeigt.
Niedriger Füllstand Patrone: Der Drucker zeigt an, wenn eine Patrone zur Neige geht. Die tatsächliche verbleibende Gebrauchsdauer der Patrone kann variieren. Besorgen Sie eine Ersatztonerpatrone für den Fall, dass der Drucker keine akzeptable Druckqualität mehr liefert. Die Patrone muss derzeit nicht ausgetauscht werden.
Arbeiten Sie vorerst so lange mit der aktuellen Patrone weiter, bis auch das Verteilen des Toners in der Patrone keine annehmbare Druckqualität mehr erbringt. Um den Toner zu verteilen, entfernen Sie die Tonerpatrone aus dem Drucker, und schütteln Sie die Patrone vorsichtig horizontal hin und her. Eine grafische Darstellung finden Sie in der Anleitung zum Ersetzen von Verbrauchsmaterial. Setzen Sie die Tonerpatrone wieder in den Drucker ein, und schließen Sie die Abdeckung.
Sehr niedriger Füllstand Patrone: Der Drucker zeigt an, wenn die Patrone fast leer ist. Die tatsächliche verbleibende Gebrauchsdauer der Patrone kann variieren. Besorgen Sie eine Ersatztonerpatrone für den Fall, dass der Drucker keine akzeptable Druckqualität mehr liefert. Die Patrone muss zu diesem Zeitpunkt nur dann ersetzt werden, wenn die Druckqualität nachlässt.
Sobald eine HP Tonerpatrone fast leer ist, erlischt die von HP gewährte Premiumschutz-Garantie für diese Tonerpatrone.
Ändern der „Fast leer“-EinstellungenSie können die Funktionsweise des Druckers bei sehr niedrigem Materialfüllstand ändern. Sie müssen diese Einstellungen nicht wiederherstellen, wenn Sie eine neue Tonerpatrone einsetzen.
1. Öffnen Sie den integrierten HP Webserver (EWS):
Direkt angeschlossene Drucker
a. Öffnen Sie den HP Druckerassistenten.
● Windows 10: Klicken Sie im Menü Start auf Alle Apps und anschließend auf HP, um den Namen des Druckers zu wählen.
● Windows 8.1: Klicken Sie unten links auf dem Start-Bildschirm auf den Abwärtspfeil, und wählen Sie anschließend den Druckernamen aus.
● Windows 8: Klicken Sie auf dem Start-Bildschirm mit der rechten Maustaste in einen leeren Bereich, klicken Sie in der App-Leiste auf Alle Apps, und wählen Sie dann den Namen des Druckers aus.
● Windows 7: Klicken Sie auf dem Computerdesktop auf Start und wählen Sie Alle Programme aus. Klicken Sie auf HP und den Ordner für den Drucker und wählen Sie dann den Druckernamen aus.
b. Wählen Sie im HP Druckerassistenten die Option Drucken aus, und wählen Sie anschließend HP Geräte-Toolbox aus.
Drucker, die mit dem Netzwerk verbunden sind
a. Drucken Sie eine Konfigurationsseite, um die IP-Adresse oder den Hostnamen zu ermitteln.
58 Kapitel 6 Lösen von Problemen DEWW

i. Halten Sie die Taste „Resume/Cancel“ gedrückt, bis die Bereit-LED blinkt.
ii. Lassen Sie die Taste „Resume/Cancel“ los.
b. Öffnen Sie einen Webbrowser. Geben Sie die IP-Adresse oder den Hostnamen genau so in die Adresszeile ein, wie sie bzw. er auf der Konfigurationsseite des Druckers angezeigt wird. Drücken Sie auf der Computertastatur die Eingabetaste. Der integrierte HP Webserver wird geöffnet.
HINWEIS: Wenn eine Meldung angezeigt wird, dass der Zugriff auf die Website eventuell nicht sicher ist, wählen Sie die Option zum Aufrufen der Website. Der Computer wird durch den Zugriff auf diese Website nicht beschädigt.
2. Wählen Sie die Registerkarte System und anschließend die Option Verbrauchsmaterialeinstellungen aus.
3. Wählen Sie eine der folgenden Optionen aus der Dropdownliste Sehr niedrige Einstellung (Patrone Schwarz): aus:
● Wählen Sie die Option Stopp aus, um den Drucker so einzurichten, dass der Druckvorgang so lange unterbrochen werden soll, bis die Patrone ausgetauscht wurde.
● Wählen Sie die Option Weiter aus, um den Drucker so einzurichten, dass er eine Warnmeldung ausgibt, wenn die Patrone fast leer ist, der Druckvorgang jedoch fortgesetzt werden soll.
Materialbestell.
Bestellen von Verbrauchsmaterial und Papier www.hp.com/go/suresupply
Bestellen über Kundendienst- oder Serviceanbieter Wenden Sie sich an einen von HP autorisierten Kundendienst- oder Serviceanbieter.
Bestellen über den integrierten HP Webserver (EWS) Geben Sie in einem unterstützten Webbrowser auf Ihrem Computer im Feld für die Adresse/URL die IP-Adresse oder den Hostnamen des Druckers ein, um auf den Webserver zuzugreifen. Der integrierte Webserver (Embedded Web Server, EWS) enthält einen Link zur HP SureSupply-Website, auf der Optionen zum Kauf von HP Originalverbrauchsmaterial bereitgestellt werden.
DEWW Die Meldung „Patrone ist bald leer“ oder „Patrone ist fast leer“ wird angezeigt. 59

Drucker zieht kein Papier ein oder Zufuhrprobleme
EinführungWenn der Drucker kein Papier oder mehrere Blatt Papier gleichzeitig aus dem Fach entnimmt, können folgende Lösungen das Problem beheben. Eine der folgenden Situationen kann zu Papierstaus führen.
● Das Gerät zieht kein Papier ein
● Das Gerät zieht mehrere Blatt Papier ein.
Das Gerät zieht kein Papier einWenn das Gerät kein Papier aus dem Fach einzieht, versuchen Sie folgende Lösungsansätze.
1. Öffnen Sie das Gerät, und entfernen Sie gegebenenfalls gestautes Papier.
2. Legen Sie Papier mit dem richtigen Format für Ihren Job in das Fach ein.
3. Stellen Sie sicher, dass das Papierformat und der Papiertyp am Gerätebedienfeld korrekt eingestellt sind.
4. Stellen Sie sicher, dass die Papierführungen im Fach korrekt für das Papierformat eingestellt sind. Passen Sie die Führungen dem entsprechenden Einzug im Fach an.
5. Die Walzen über dem Fach sind möglicherweise verschmutzt. Reinigen Sie die Walzen mit einem mit warmem Wasser angefeuchteten fusselfreien Tuch.
Das Gerät zieht mehrere Blatt Papier ein.Wenn das Gerät mehrere Blatt Papier aus dem Fach einzieht, versuchen Sie folgende Lösungsansätze.
1. Nehmen Sie den Papierstapel aus dem Fach, beugen Sie ihn, drehen Sie ihn um 180 Grad, und wenden Sie ihn. Fächern Sie nicht das Papier. Legen Sie den Papierstapel erneut in das Fach ein.
2. Verwenden Sie nur Papier, das den HP Spezifikationen für diesen Drucker entspricht.
3. Verwenden Sie Papier, das keine Knicke, Falten oder Schäden aufweist. Verwenden Sie gegebenenfalls Papier aus einem anderen Paket.
4. Vergewissern Sie sich, dass das Fach nicht zu voll ist. Wenn dies der Fall ist, nehmen Sie den gesamten Papierstapel aus dem Fach, richten Sie den Stapel aus, und legen Sie einen Teil des Papiers erneut in das Fach ein.
5. Stellen Sie sicher, dass die Papierführungen im Fach korrekt für das Papierformat eingestellt sind. Passen Sie die Führungen dem entsprechenden Einzug im Fach an.
6. Stellen Sie sicher, dass die Umgebung des Druckers den empfohlenen Spezifikationen entspricht.
60 Kapitel 6 Lösen von Problemen DEWW

Beheben von Papierstaus
EinführungNachfolgend erfahren Sie, wie Sie Papierstaus am Drucker beheben.
● Bereiche für Medienstaus
● Häufige oder wiederholt auftretende Papierstaus?
● Beheben von Staus im Zufuhrfach
● Beheben von im Drucker aufgetretenen Staus
● Beheben von Staus im Ausgabebereich
Bereiche für MedienstausPapierstaus können an den folgenden Positionen entstehen:
1 3
21 Innere Bereiche
2 Zufuhrfach
3 Ausgabefach
HINWEIS: Medienstaus können in verschiedenen Bereichen auftreten.
Häufige oder wiederholt auftretende Papierstaus?Führen Sie die folgenden Schritte aus, um Probleme mit häufigen Papierstaus zu lösen. Wenn der erste Schritt das Problem nicht behoben hat, fahren Sie mit dem nächsten Schritt fort, bis Sie das Problem behoben haben.
1. Wenn sich Papier im Drucker gestaut hat, beseitigen Sie den Papierstau, und drucken Sie danach eineKonfigurationsseite aus, um den Drucker zu testen.
2. Überprüfen Sie, ob das Fach für das richtige Papierformat und die richtige Papiersorte konfiguriert ist.Passen Sie die Papiereinstellungen bei Bedarf an.
DEWW Beheben von Papierstaus 61

a. Drucken Sie eine Konfigurationsseite, um die IP-Adresse oder den Hostnamen zu ermitteln.
i. Halten Sie die Taste „Resume/Cancel“ gedrückt, bis die Bereit-LED blinkt.
ii. Lassen Sie die Taste „Resume/Cancel“ los.
b. Öffnen Sie einen Webbrowser. Geben Sie die IP-Adresse oder den Hostnamen genau so in die Adresszeile ein, wie sie bzw. er auf der Konfigurationsseite des Druckers angezeigt wird. Drücken Sie auf der Computertastatur die Eingabetaste. Der integrierte HP Webserver wird geöffnet.
HINWEIS: Wenn eine Meldung angezeigt wird, dass der Zugriff auf die Website eventuell nicht sicher ist, wählen Sie die Option zum Aufrufen der Website. Der Computer wird durch den Zugriff auf diese Website nicht beschädigt.
c. Klicken Sie auf die Registerkarte System, und wählen Sie dann die Seite Papier-Setup aus.
d. Wählen Sie den Typ des Papiers aus, das in das Fach eingelegt ist.
e. Wählen Sie die Größe des Papiers aus, das in das Fach eingelegt ist.
3. Schalten Sie den Drucker aus, warten Sie 30 Sekunden, und schalten Sie ihn dann wieder ein.
4. Drucken Sie eine Reinigungsseite, um überschüssigen Toner im Inneren des Druckers zu entfernen.
a. Öffnen Sie den HP Druckerassistenten.
● Windows 10: Klicken Sie im Menü Start auf Alle Apps und anschließend auf HP, um den Namen des Druckers zu wählen.
● Windows 8.1: Klicken Sie unten links auf dem Start-Bildschirm auf den Abwärtspfeil, und wählen Sie anschließend den Druckernamen aus.
● Windows 8: Klicken Sie auf dem Start-Bildschirm mit der rechten Maustaste in einen leeren Bereich, klicken Sie in der App-Leiste auf Alle Apps, und wählen Sie dann den Namen des Druckers aus.
● Windows 7: Klicken Sie auf dem Computerdesktop auf Start und wählen Sie Alle Programme aus. Klicken Sie auf HP und den Ordner für den Drucker und wählen Sie dann den Druckernamen aus.
b. Wählen Sie im HP Druckerassistenten die Option Drucken aus, und wählen Sie anschließend HP Geräte-Toolbox aus.
c. Klicken Sie auf der Registerkarte System auf Dienst.
d. Klicken Sie im Bereich Reinigungsmodus auf Start, um mit dem Reinigungsvorgang zu beginnen.
5. Drucken Sie zum Überprüfen des Druckers eine Konfigurationsseite.
a. Halten Sie die Taste „Resume/Cancel“ gedrückt, bis die Bereit-LED blinkt.
b. Lassen Sie die Taste „Resume/Cancel“ los.
Wenn keiner dieser Schritte das Problem behebt, muss der Drucker möglicherweise gewartet werden. Wenden Sie sich an den HP Kundendienst.
62 Kapitel 6 Lösen von Problemen DEWW

Beheben von Staus im Zufuhrfach
ACHTUNG: Entfernen Sie die gestauten Druckmedien auf keinen Fall mit einem spitzen Gegenstand, etwa mit einer Pinzette oder einer Zange mit spitzen Enden. Beschädigungen, die durch derartige Gegenstände verursacht werden, unterliegen nicht der Gewährleistung.
Ziehen Sie gestaute Druckmedien immer gerade aus dem Drucker. Wenn Sie gestaute Medien schräg herausziehen, kann der Drucker beschädigt werden.
HINWEIS: Abhängig vom Ort des Papierstaus sind einige Schritte eventuell nicht notwendig.
1. Öffnen Sie die Druckpatronenklappe, und entfernen Sie die Druckpatrone.
2. Entfernen Sie die Medien aus dem Zufuhrfach.
DEWW Beheben von Papierstaus 63

3. Fassen Sie die gestauten Medien an der Seite an, die am weitesten herausragt, und ziehen Sie sie vorsichtig aus dem Drucker heraus.
4. Setzen Sie die Druckpatrone wieder ein, und schließen Sie die Druckpatronenklappe.
Beheben von im Drucker aufgetretenen Staus1. Öffnen Sie die Druckpatronenklappe, und entfernen Sie die Druckpatrone.
64 Kapitel 6 Lösen von Problemen DEWW

ACHTUNG: Um eine Beschädigung der Druckpatrone zu vermeiden, darf diese keinem Licht ausgesetzt werden. Decken Sie sie mit einem Blatt Papier ab.
2. Wenn Sie das gestaute Papier sehen können, versuchen Sie, es langsam aus dem Drucker herauszuziehen.
DEWW Beheben von Papierstaus 65

3. Setzen Sie die Druckpatrone wieder ein, und schließen Sie die Druckpatronenklappe.
Beheben von Staus im Ausgabebereich
ACHTUNG: Entfernen Sie die gestauten Druckmedien auf keinen Fall mit einem spitzen Gegenstand, etwa mit einer Pinzette oder einer Zange mit spitzen Enden. Beschädigungen, die durch derartige Gegenstände verursacht werden, unterliegen nicht der Gewährleistung.
1. Öffnen Sie die Druckpatronenklappe, und entfernen Sie die Druckpatrone.
66 Kapitel 6 Lösen von Problemen DEWW

2. Fassen Sie das Medium bei geöffneter Klappe an derjenigen Seite an, die am weitesten herausragt (zur Mitte hin), und ziehen Sie es behutsam aus dem Drucker heraus.
3. Setzen Sie die Druckpatrone wieder ein, und schließen Sie die Druckpatronenklappe.
DEWW Beheben von Papierstaus 67

Verbesserung der Druckqualität● Einführung
● Aktualisieren der Firmware des Druckers
● Drucken von einem anderen Softwareprogramm
● Prüfen der Papiersorte für den Druckjob
● Überprüfen des Status der Tonerkartusche
● Drucken einer Reinigungsseite
● Visuelle Prüfung der Tonerkartusche
● Überprüfen des Papiers und der Druckumgebung
● Anpassen der Druckdichte
EinführungDie folgenden Informationen enthalten Schritte zur Fehlerbehebung, um Probleme mit der Druckqualität, einschließlich der folgenden Probleme, zu beheben:
● Schlieren
● Unscharfer Druck
● Dunkler Druck
● Heller Druck
● Streifen
● Kein Toner
● Verstreute Tonerpunkte
● Loser Toner
● Verzerrte Bilder
Probieren Sie die folgenden Lösungsansätze in der angegebenen Reihenfolge aus, um die genannten Probleme oder andere Probleme mit der Druckqualität zu beheben.
Informationen zur Behebung konkreter Bildfehler finden Sie in diesem Benutzerhandbuch im Abschnitt zum Beheben von Problemen mit der Druckqualität.
Aktualisieren der Firmware des DruckersVersuchen Sie, die Drucker-Firmware zu aktualisieren. Weitere Informationen finden Sie im vorliegenden Benutzerhandbuch im Abschnitt zum Aktualisieren der Firmware.
Drucken von einem anderen SoftwareprogrammVersuchen Sie, von einem anderen Softwareprogramm aus zu drucken. Wenn die Seite richtig gedruckt wird, ist das Problem auf das verwendete Softwareprogramm zurückzuführen.
68 Kapitel 6 Lösen von Problemen DEWW

Prüfen der Papiersorte für den DruckjobÜberprüfen Sie die Einstellung für den Papiertyp, wenn Sie aus einem Softwareprogramm drucken und die gedruckten Seiten Verschmierungen, verschwommene oder dunkle Druckbereiche, gewelltes Papier, verteilte Tonerspritzer, losen Toner oder kleine Bereiche mit fehlendem Toner aufweisen.
Überprüfen der Papiertypeinstellung am Drucker
1. Öffnen Sie das Fach.
2. Stellen Sie sicher, dass in dem Fach der richtige Papiertyp eingelegt ist.
3. Schließen des Fachs
Überprüfen der Papiersorteneinstellung (Windows)
1. Wählen Sie im Softwareprogramm die Option Drucken aus.
2. Wählen Sie den Drucker aus, und klicken Sie auf Eigenschaften oder Voreinstellungen.
3. Klicken Sie auf die Registerkarte Papier/Qualität.
4. Klicken Sie in der Dropdownliste Papiersorte auf Sonstige....
5. Erweitern Sie unter Papiersorte die Optionen.
6. Erweitern Sie die Kategorie der Papiersorten, die am besten zum gewünschten Papier passt.
7. Wählen Sie die Option für die gewünschte Papiersorte aus, und klicken Sie auf OK.
8. Klicken Sie auf die Schaltfläche OK, um das Dialogfeld Dokumenteigenschaften zu schließen. Klicken Sie im Dialogfeld Drucken auf OK, um den Druckauftrag zu drucken.
Überprüfen der Papiersorteneinstellung (OS X)
1. Klicken Sie auf das Menü Datei und dann auf Drucken.
2. Wählen Sie den Drucker im Menü Drucker aus.
3. Der Druckertreiber zeigt standardmäßig das Menü Kopien & Seiten an. Öffnen Sie die Dropdown-Liste der Menüs und dann das Menü Fertigstellung.
4. Wählen Sie in der Dropdown-Liste Medientyp einen Typ aus.
5. Klicken Sie auf die Schaltfläche Drucken.
Überprüfen des Status der TonerkartuscheFühren Sie die folgenden Schritte aus, um die Resttonermenge in der Tonerpatrone und ggf. den Status anderer austauschbarer Wartungsteile zu überprüfen.
DEWW Verbesserung der Druckqualität 69

Schritt 1: Informationen zu Verbrauchsmaterialien finden Sie auf der Konfigurationsseite.
Informationen zu Verbrauchsmaterial finden Sie auf der Konfigurationsseite.
1. Halten Sie die Taste „Resume/Cancel“ gedrückt, bis die Bereit-LED blinkt.
2. Lassen Sie die Taste „Resume/Cancel“ los.
Schritt 2: Überprüfen des Verbrauchsmaterialstatus
1. Überprüfen Sie im Bericht zum Status der Verbrauchsmaterialien den Prozentsatz für die Resttonermenge der Tonerpatronen und ggf. den Status anderer austauschbarer Wartungsteile.
Die Druckqualität kann durch die Verwendung einer Tonerpatrone, die das Ende ihrer geschätzten Gebrauchsdauer erreicht hat, beeinträchtigt werden. Sehr niedrige Materialfüllstände werden im Konfigurationsbericht aufgezeigt.
Sobald eine HP Tonerkartusche fast leer ist, erlischt die von HP gewährte Premiumschutz-Garantie für diese Tonerkartusche.
Die Tonerpatrone muss zu diesem Zeitpunkt nur dann ersetzt werden, wenn die Druckqualität nachlässt. Besorgen Sie eine Ersatztonerpatrone für den Fall, dass der Drucker keine akzeptable Druckqualität mehr liefert.
Wenn Sie feststellen, dass die Tonerpatrone und andere austauschbare Wartungsteile ersetzt werden müssen, werden die Teilenummern der HP Originalteile im Konfigurationsbericht angezeigt.
2. Prüfen Sie, ob Sie eine Originalpatrone von HP verwenden.
Auf einer HP Originaltonerpatrone befindet sich der Aufdruck „HP“ oder das HP Logo. Weitere Informationen zum Erkennen von HP Patronen finden Sie auf der Website www.hp.com/go/learnaboutsupplies.
Drucken einer ReinigungsseiteWährend des Druckvorgangs können sich Papier-, Toner- und Staubpartikel im Drucker ansammeln und Probleme mit der Druckqualität wie Tonerflecken oder -spritzer, Schlieren, Streifen, Linien oder sich wiederholende Markierungen verursachen.
Diese Reinigungsseite kann wie nachfolgend beschrieben gedruckt werden.
1. Öffnen Sie den HP Druckerassistenten.
● Windows 10: Klicken Sie im Menü Start auf Alle Apps und anschließend auf HP, um den Namen des Druckers zu wählen.
● Windows 8.1: Klicken Sie unten links auf dem Start-Bildschirm auf den Abwärtspfeil, und wählen Sie anschließend den Druckernamen aus.
● Windows 8: Klicken Sie auf dem Start-Bildschirm mit der rechten Maustaste in einen leeren Bereich, klicken Sie in der App-Leiste auf Alle Apps, und wählen Sie dann den Namen des Druckers aus.
● Windows 7: Klicken Sie auf dem Computerdesktop auf Start und wählen Sie Alle Programme aus. Klicken Sie auf HP und den Ordner für den Drucker und wählen Sie dann den Druckernamen aus.
2. Wählen Sie im HP Druckerassistenten die Option Drucken aus, und wählen Sie anschließend HP Geräte-Toolbox aus.
70 Kapitel 6 Lösen von Problemen DEWW

3. Klicken Sie auf der Registerkarte System auf Dienst.
4. Klicken Sie im Bereich Reinigungsmodus auf Start, um mit dem Reinigungsvorgang zu beginnen.
Visuelle Prüfung der TonerkartuscheGehen Sie folgendermaßen vor, um die Tonerpatrone zu überprüfen.
1. Nehmen Sie die Tonerpatronen aus dem Drucker, und vergewissern Sie sich, dass das Versiegelungsband entfernt wurde.
2. Überprüfen Sie den Speicherchip auf Schäden.
3. Überprüfen Sie die Oberfläche der grünen Bildtrommel.
ACHTUNG: Berühren Sie nicht die Bildtrommel. Fingerabdrücke auf der Bildtrommel können die Druckqualität beeinträchtigen.
4. Wenn Sie Kratzer, Fingerabdrücke oder andere Schäden an der Bildtrommel erkennen, tauschen Sie die Tonerpatrone aus.
5. Setzen Sie die Tonerpatrone wieder ein, und drucken Sie einige Seiten, um zu prüfen, ob das Problem behoben wurde.
Überprüfen des Papiers und der Druckumgebung
Schritt 1: Verwenden von Papier, das den HP Spezifikationen entspricht
Bestimmte Probleme mit der Druckqualität ergeben sich aus der Verwendung von Papier, das nicht den Spezifikationen von HP entspricht.
● Verwenden Sie ausschließlich Papiersorten und Papiergewichte, die von diesem Drucker unterstützt werden.
● Verwenden Sie Papier von guter Qualität, das keine Einschnitte, Ritzen, Risse, Flecken, lose Partikel, Staubteilchen, Falten, Perforationen, Heftklammern und eingerollte oder geknickte Ecken aufweist.
● Verwenden Sie kein Papier, das bereits bedruckt wurde.
● Verwenden Sie kein Papier mit metallischen Materialien wie Glitter.
● Verwenden Sie für Laserdrucker geeignetes Papier. Verwenden Sie kein Papier, das nur für Tintenstrahldrucker geeignet ist.
● Verwenden Sie kein Papier, das zu rau ist. Glatteres Papier führt im Allgemeinen zu einer besseren Druckqualität.
Schritt 2: Überprüfen der Umgebung
Die Umgebung kann sich direkt auf die Druckqualität auswirken und ist häufig Ursache für Probleme mit der Druckqualität oder der Papierzufuhr. Sie haben folgende Möglichkeiten:
● Stellen Sie den Drucker nicht an einem zugigen Standort auf, wie z. B. in der Nähe von offenen Fenstern und Türen oder Klimaanlagegebläsen.
● Stellen Sie sicher, dass der Drucker nicht Temperaturen oder einer Feuchtigkeit außerhalb der Druckerspezifikationen ausgesetzt ist.
DEWW Verbesserung der Druckqualität 71

● Stellen Sie den Drucker nicht in einem beengten Raum auf, wie z. B. einem Schrank.
● Stellen Sie den Drucker auf eine stabile, gerade Fläche.
● Entfernen Sie Gegenstände, die die Lüftungsschlitze des Druckers verdecken. Der Drucker erfordert eine ungehinderte Luftströmung an allen Seiten, einschließlich der Oberseite.
● Schützen Sie den Drucker vor in der Luft befindlichen Fremdkörpern, Staub, Dampf, Fett oder anderen Stoffen, die möglicherweise Ablagerungen im Drucker hinterlassen.
Anpassen der DruckdichteFühren Sie die folgenden Schritte aus, um die Druckdichte anzupassen.
1. Öffnen Sie den integrierten HP Webserver (EWS):
Direkt angeschlossene Drucker
a. Öffnen Sie den HP Druckerassistenten.
● Windows 10: Klicken Sie im Menü Start auf Alle Apps und anschließend auf HP, um den Namen des Druckers zu wählen.
● Windows 8.1: Klicken Sie unten links auf dem Start-Bildschirm auf den Abwärtspfeil, und wählen Sie anschließend den Druckernamen aus.
● Windows 8: Klicken Sie auf dem Start-Bildschirm mit der rechten Maustaste in einen leeren Bereich, klicken Sie in der App-Leiste auf Alle Apps, und wählen Sie dann den Namen des Druckers aus.
● Windows 7: Klicken Sie auf dem Computerdesktop auf Start und wählen Sie Alle Programme aus. Klicken Sie auf HP und den Ordner für den Drucker und wählen Sie dann den Druckernamen aus.
b. Wählen Sie im HP Druckerassistenten die Option Drucken aus, und wählen Sie anschließend HP Geräte-Toolbox aus.
Mit einem Netzwerk verbundene Drucker
a. Drucken Sie eine Konfigurationsseite, um die IP-Adresse oder den Hostnamen zu ermitteln.
i. Halten Sie die Taste „Resume/Cancel“ gedrückt, bis die Bereit-LED blinkt.
ii. Lassen Sie die Taste „Resume/Cancel“ los.
b. Öffnen Sie einen Webbrowser. Geben Sie die IP-Adresse oder den Hostnamen genau so in die Adresszeile ein, wie sie bzw. er auf der Konfigurationsseite des Druckers angezeigt wird. Drücken Sie auf der Computertastatur die Eingabetaste. Der integrierte HP Webserver wird geöffnet.
HINWEIS: Wenn eine Meldung angezeigt wird, dass der Zugriff auf die Website eventuell nicht sicher ist, wählen Sie die Option zum Aufrufen der Website. Der Computer wird durch den Zugriff auf diese Website nicht beschädigt.
2. Klicken Sie auf die Registerkarte System, und wählen Sie dann im linken Navigationsfenster System-Setup.
72 Kapitel 6 Lösen von Problemen DEWW

3. Wählen Sie die richtigen Einstellungen für die Dichte aus.
4. Klicken Sie auf Apply (Übernehmen), um die Änderungen zu speichern.
DEWW Verbesserung der Druckqualität 73

Beheben von Problemen mit der Druckqualität● Einführung
● Fehlerbehebung bei Problemen mit der Druckqualität
EinführungDie folgenden Informationen beinhalten Schritte zur Fehlerbehebung von Druckbildfehlern, einschließlich der folgenden Fehler:
● Heller Druck
● Grauer Hintergrund oder dunkler Druck
● Leere Seiten
● Schwarze Seiten
● Dunkle oder helle Bahnen
● Dunkle oder helle Streifen
● Kein Toner
● Verzerrte Bilder
● Farben, die nicht ausgerichtet sind
● Gewelltes Papier
Fehlerbehebung bei Problemen mit der DruckqualitätTabelle 6-3 Bildfehlertabelle – Kurzübersicht
Tabelle 6-4, „Heller Druck“, auf Seite 76 Tabelle 6-5, „Grauer Hintergrund oder dunkler Druck“, auf Seite 77
Tabelle 6-6, „Leere Seite – Die Seite wird nicht gedruckt“, auf Seite 77
74 Kapitel 6 Lösen von Problemen DEWW

Tabelle 6-3 Bildfehlertabelle – Kurzübersicht (Fortsetzung)
Tabelle 6-7, „Schwarze Seite“, auf Seite 78 Tabelle 6-8, „Probleme durch Streifen“, auf Seite 78
Tabelle 6-9, „Probleme durch Striche“, auf Seite 79
Tabelle 6-10, „Probleme durch die Fixiereinheit“, auf Seite 80
Tabelle 6-11, „Probleme bei der Bildplatzierung“, auf Seite 81
Tabelle 6-12, „Ausrichtung der Farbebene (nur Farbdruckermodelle)“, auf Seite 81
Tabelle 6-13, „Probleme bei der Druckausgabe“, auf Seite 82
Bildfehler können unabhängig von der Ursache häufig mit demselben Verfahren behoben werden. Führen Sie zuerst immer die folgenden Schritte aus, um Druckbildfehler zu beseitigen.
DEWW Beheben von Problemen mit der Druckqualität 75

1. Drucken Sie das Dokument erneut. Druckqualitätsprobleme können sporadisch auftreten oder beim fortlaufenden Drucken wieder völlig verschwinden.
2. Prüfen Sie den Zustand der Patrone. Wenn eine Patrone einen sehr niedrigen Füllstand aufweist (die geschätzte Lebensdauer ist überschritten), ersetzen Sie die Patrone.
3. Stellen Sie sicher, dass die Druckmoduseinstellungen für Treiber und Fach mit den im Fach eingelegten Medien kompatibel ist. Verwenden Sie ein anderes Paket Druckmedien oder ein anderes Fach. Verwenden Sie einen anderen Druckmodus.
4. Stellen Sie sicher, dass der Drucker im Bereich der unterstützten Betriebstemperatur/Luftfeuchtigkeit betrieben wird.
5. Verwenden Sie immer Papiersorten, Papierformate und Papiergewichte, die vom Drucker unterstützt werden. Eine Liste der unterstützten Papierformate und -sorten für den Drucker finden Sie auf der Drucker-Support-Website unter support.hp.com.
HINWEIS: Der Begriff „Fixieren“ beschreibt den Teil des Druckvorgangs, bei dem Toner auf das Papier aufgebracht wird.
In den folgenden Beispielen wird Papier im Format Letter verwendet, das mit der kurzen Kante voraus durch den Drucker läuft.
Tabelle 6-4 Heller Druck
Beschreibung Beispiel Mögliche Lösungen
Heller Druck:
Der gedruckte Inhalt auf der gesamten Seite ist hell oder blass.
1. Drucken Sie das Dokument erneut.
2. Nehmen Sie die Tonerkartusche heraus und schütteln Sie sie, um den Toner zu verteilen.
3. Stellen Sie sicher, dass die Patrone ordnungsgemäß eingesetzt ist.
4. Drucken Sie einen Konfigurationsbericht, und überprüfen Sie die Lebensdauer und Verwendung der Patrone.
5. Ersetzen Sie die Tonerkartusche.
6. Wenn das Problem weiterhin besteht, gehen Sie zu support.hp.com.
76 Kapitel 6 Lösen von Problemen DEWW

Tabelle 6-5 Grauer Hintergrund oder dunkler Druck
Beschreibung Beispiel Mögliche Lösungen
Grauer Hintergrund oder dunkler Druck:
Das Bild oder der Text ist dunkler als erwartet.
1. Stellen Sie sicher, dass das Papier in den Fächer nicht schon einmal durch den Drucker gelaufen ist.
2. Verwenden Sie einen anderen Papiertyp.
3. Drucken Sie das Dokument erneut.
4. Nur-Monodruck-Modelle: Gehen Sie im EWS des Druckers auf das Menü Anpassen der Tonerdichte, und stellen Sie die Tonerdichte auf eine niedrigere Stufe ein.
5. Stellen Sie sicher, dass der Drucker im Bereich der unterstützten Betriebstemperatur und Luftfeuchtigkeit betrieben wird.
6. Ersetzen Sie die Tonerkartusche.
7. Wenn das Problem weiterhin besteht, gehen Sie zu support.hp.com.
Tabelle 6-6 Leere Seite – Die Seite wird nicht gedruckt
Beschreibung Beispiel Mögliche Lösungen
Leere Seite – Die Seite wird nicht gedruckt:
Die Seite ist vollständig leer und enthält keine gedruckten Inhalte.
1. Stellen Sie sicher, dass die Druckpatrone eine Originalpatrone von HP ist.
2. Stellen Sie sicher, dass die Patrone ordnungsgemäß eingesetzt ist.
3. Drucken Sie mit einer anderen Patrone.
4. Prüfen Sie, welcher Papiertyp in das Papierfach eingelegt ist, und passen Sie die Druckereinstellungen entsprechend an. Wählen Sie ggf. einen leichteren Papiertyp aus.
5. Wenn das Problem weiterhin besteht, gehen Sie zu support.hp.com.
DEWW Beheben von Problemen mit der Druckqualität 77

Tabelle 6-7 Schwarze Seite
Beschreibung Beispiel Mögliche Lösungen
Schwarze Seite:
Die gesamte bedruckte Seite ist schwarz.
1. Untersuchen Sie die Patrone auf Schäden.
2. Stellen Sie sicher, dass die Patrone ordnungsgemäß eingesetzt ist.
3. Ersetzen Sie die Patrone.
4. Wenn das Problem weiterhin besteht, gehen Sie zu support.hp.com.
Tabelle 6-8 Probleme durch Streifen
Beschreibung Beispiel Mögliche Lösungen
Sich wiederholende breite Streifen und Impulsstreifen:
Dunkle oder helle Linien, die sich über die Länge der Seite nach unten wiederholen. Sie können scharfe oder weiche Konturen aufweisen. Der Mangel tritt nur in Füllflächen und nicht in Textabschnitten oder Bereichen ohne gedruckte Inhalte auf.
1. Drucken Sie das Dokument erneut.
2. Ersetzen Sie die Tonerkartusche.
3. Verwenden Sie einen anderen Papiertyp.
4. Wenn das Problem weiterhin besteht, gehen Sie zu support.hp.com.
78 Kapitel 6 Lösen von Problemen DEWW

Tabelle 6-9 Probleme durch Striche
Beschreibung Beispiel Mögliche Lösungen
Helle vertikale Streifen:
Helle Streifen, die sich in der Regel über die gesamte Länge der Seite erstrecken. Der Mangel tritt nur in Füllflächen und nicht in Textabschnitten oder Bereichen ohne gedruckte Inhalte auf.
1. Drucken Sie das Dokument erneut.
2. Nehmen Sie die Tonerkartusche heraus und schütteln Sie sie, um den Toner zu verteilen.
3. Wenn das Problem weiterhin besteht, gehen Sie zu support.hp.com.
HINWEIS: Helle und dunkle vertikale Striche können auftreten, wenn die Temperatur oder Luftfeuchtigkeit in der Druckumgebung außerhalb des angegebenen Bereichs liegt. Angaben zum zulässigen Temperatur- und Luftfeuchtigkeitsniveau enthalten die Spezifikationen Ihres Druckers zu den Umgebungsbedingungen.
Dunkle vertikale Streifen und ITB-Reinigungsstreifen (nur Farbmodelle):
Dunkle Linien, die sich über die gesamte Länge der Seite nach unten erstrecken. Der Mangel kann überall auf der Seite auftreten – in Füllflächen oder in Bereichen ohne gedruckte Inhalte.
1. Drucken Sie das Dokument erneut.
2. Nehmen Sie die Tonerkartusche heraus und schütteln Sie sie, um den Toner zu verteilen.
3. Drucken Sie eine Reinigungsseite.
4. Prüfen Sie den Tonerstand in der Patrone.
5. Wenn das Problem weiterhin besteht, gehen Sie zu support.hp.com.
DEWW Beheben von Problemen mit der Druckqualität 79

Tabelle 6-10 Probleme durch die Fixiereinheit
Beschreibung Fixiereinheit Mögliche Lösungen
Fixierversätze (Schatten):
Leichte Schatten bzw. Versätze des Bildes, die sich nach unten auf der Seite wiederholen. Das Bild kann mit jeder Wiederholung mehr verblassen.
1. Drucken Sie das Dokument erneut.
2. Prüfen Sie, welcher Papiertyp in das Papierfach eingelegt ist, und passen Sie die Druckereinstellungen entsprechend an. Wählen Sie ggf. einen leichteren Papiertyp aus.
3. Wenn das Problem weiterhin besteht, gehen Sie zu support.hp.com.
Schlechte Fixierung:
An einer Seitenkante färbt Toner ab. Dieses Problem tritt häufiger an Seitenrändern von Aufträgen mit hoher Tonerdeckung und bei leichten Druckmedientypen auf. Es kann aber auch an einer beliebigen Stelle auf der Seite auftreten.
1. Drucken Sie das Dokument erneut.
2. Prüfen Sie, welcher Papiertyp in das Papierfach eingelegt ist, und passen Sie die Druckereinstellungen entsprechend an. Wählen Sie ggf. einen schwereren Papiertyp aus.
3. Wenn das Problem weiterhin besteht, gehen Sie zu support.hp.com.
80 Kapitel 6 Lösen von Problemen DEWW

Tabelle 6-11 Probleme bei der Bildplatzierung
Beschreibung Beispiel Mögliche Lösungen
Ränder und schief eingezogenes Papier:
Das Bild ist nicht zentriert bzw. schief auf der Seite. Dieses Problem tritt auf, wenn das Papier nicht korrekt ausgerichtet ist, wenn es aus dem Fach eingezogen wird und durch den Papierpfad transportiert wird.
1. Drucken Sie das Dokument erneut.
2. Nehmen Sie das Papier aus dem Fach und setzen Sie das Fach wieder ein. Vergewissern Sie sich, dass die Papierkanten auf allen Seiten des Papierstapels bündig sind.
3. Vergewissern Sie sich, dass sich die Oberkante des Papierstapels unterhalb der Markierung für die maximale Papiermenge befindet. Legen Sie nicht zu viel Papier in das Fach ein.
4. Achten Sie darauf, dass die Papierführungen für das eingelegte Papierformat korrekt eingestellt sind. Richten Sie die Papierführungen so aus, dass sie nicht zu eng am Papierstapel anliegen. Richten Sie sie an den Einzügen oder Markierungen im Fach aus.
5. Wenn das Problem weiterhin besteht, gehen Sie zu support.hp.com.
Tabelle 6-12 Ausrichtung der Farbebene (nur Farbdruckermodelle)
Beschreibung Beispiel Mögliche Lösungen
Ausrichtung der Farbebenen:
Mindestens eine Farbebene ist nicht an den anderen Farbebenen ausgerichtet. Der Fehler tritt in der Regel bei der Farbe Gelb auf.
1. Drucken Sie das Dokument erneut.
2. Kalibrieren Sie den Drucker über das Bedienfeld des Druckers.
3. Wenn der Füllstand einer Tonerkartusche sehr niedrig ist oder wenn die Druckausgabe stark verblasst ist, tauschen Sie die Kartusche aus.
4. Wählen Sie über das Bedienfeld des Druckers die Option Kalibrierung zurücksetzen aus, um die Kalibrierungseinstellungen des Druckers auf die Werkseinstellungen zurückzusetzen.
5. Wenn das Problem weiterhin besteht, gehen Sie zu support.hp.com.
DEWW Beheben von Problemen mit der Druckqualität 81

Tabelle 6-13 Probleme bei der Druckausgabe
Beschreibung Beispiel Mögliche Lösungen
Papierwellung bei Ausgabe
Die Kanten des bedruckten Papiers sind gewellt. Gewellte Ränder können entlang der kurzen oder langen Seite des Papiers auftreten. Es gibt zwei Arten von gewellten Druckausgaben:
● Positive Welligkeit: Das Papier wellt sich in Richtung der bedruckten Seite. Das Problem tritt in trockenen Umgebungen oder beim Drucken von Seiten mit hoher Tonerdeckung auf.
● Negative Welligkeit: Das Papier wellt sich von der bedruckten Seite weg. Das Problem tritt in Umgebungen mit hoher Luftfeuchtigkeit oder beim Drucken von Seiten mit niedriger Tonerdeckung auf.
1. Drucken Sie das Dokument erneut.
2. Positive Welligkeit: Wählen Sie im EWS einen schwereren Papiertyp aus. Die schwerere Papiersorte bewirkt eine höhere Temperatur für den Druckvorgang.
Negative Welligkeit: Wählen Sie im EWS einen leichteren Papiertyp aus. Durch den leichteren Papiertyp herrscht beim Drucken eine niedrigere Temperatur. Lagern Sie das Papier vor der Verwendung in einer trockenen Umgebung oder verwenden Sie Papier aus einem neu geöffneten Paket.
3. Drucken Sie im Duplexdruckmodus.
4. Wenn das Problem weiterhin besteht, gehen Sie zu support.hp.com.
Ausgabestapelfehler:
Das Papier wird im Ausgabefach nicht ordnungsgemäß gestapelt. Der Stapel ist ungleichmäßig, schräg, oder die Seiten werden möglicherweise aus dem Fach geschoben und landen auf dem Boden. Folgende Umstände können zu diesem Problem führen:
● Extrem gewelltes Papier
● Das Papier im Fach ist verknittert oder verformt
● Das Papier entspricht einem vom Standard abweichenden Papiertyp (z. B. Umschläge)
● Das Ausgabefach ist zu voll
1. Drucken Sie das Dokument erneut.
2. Ziehen Sie die Ausgabefacherweiterung heraus.
3. Wenn das Problem durch extreme Welligkeit des Papiers verursacht wird, führen Sie die Schritte zur Problembeseitigung bei welligen Druckausgaben aus.
4. Verwenden Sie einen anderen Papiertyp.
5. Verwenden Sie Papier aus einem neu geöffneten Paket.
6. Nehmen Sie Papier aus dem Ausgabefach heraus, bevor das Fach zu voll ist.
7. Wenn das Problem weiterhin besteht, gehen Sie zu support.hp.com.
82 Kapitel 6 Lösen von Problemen DEWW

Beheben von Problemen mit dem drahtlosen Netzwerk● Einführung
● Checkliste für die drahtlose Verbindung
● Nach Abschluss der drahtlosen Konfiguration druckt der Drucker nicht
● Der Drucker druckt nicht, und auf dem Computer ist eine Firewall eines Drittanbieters installiert
● Die drahtlose Verbindung funktioniert nicht mehr, nachdem die Position des drahtlosen Routers oder des Druckers verändert wurde
● Der Anschluss mehrerer Computer an den drahtlosen Drucker ist nicht möglich
● Beim Anschluss an ein VPN wird die Verbindung des drahtlosen Druckers unterbrochen
● Das Netzwerk erscheint nicht in der Liste der drahtlosen Netzwerke
● Das drahtlose Netzwerk funktioniert nicht
● Durchführen eines Diagnosetests für ein drahtloses Netzwerk
● Reduzieren von Störungen in einem drahtlosen Netzwerk
EinführungDie Informationen zur Fehlerbehebung können Ihnen helfen, eventuelle Probleme zu lösen.
HINWEIS: Um festzustellen, ob auf Ihrem Drucker die Druckfunktion über Wi-Fi Direct aktiviert ist, drucken Sie über das Bedienfeld des Druckers eine Konfigurationsseite.
Checkliste für die drahtlose Verbindung● Vergewissern Sie sich, dass der Drucker und der drahtlose Router eingeschaltet und an das Stromnetz
angeschlossen sind. Stellen Sie ebenfalls sicher, dass die Wireless-Funktion des Druckers eingeschaltet ist.
● Stellen Sie sicher, dass die SSID (Service Set Identifier) korrekt ist. Drucken Sie eine Konfigurationsseite, um die SSID zu ermitteln.
a. Halten Sie die Taste „Resume/Cancel“ gedrückt, bis die Bereit-LED blinkt.
b. Lassen Sie die Taste „Resume/Cancel“ los.
Wenn Sie nicht sicher sind, ob die SSID korrekt ist, führen Sie die Drahtlos-Einrichtung erneut aus.
● Überprüfen Sie bei gesicherten Netzwerken, ob die Sicherheitsinformationen korrekt sind. Wenn die Sicherheitsinformationen nicht korrekt sind, führen Sie die Drahtlos-Einrichtung erneut aus.
● Wenn das drahtlose Netzwerk ordnungsgemäß funktioniert, versuchen Sie, auf andere Computer des drahtlosen Netzwerks zuzugreifen. Wenn das Netzwerk über Internetzugang verfügt, versuchen Sie, über eine drahtlose Verbindung auf das Internet zuzugreifen.
● Stellen Sie sicher, dass das Verschlüsselungsverfahren (AES oder TKIP) des Druckers dem des drahtlosen Zugangspunkts entspricht (in Netzwerken mit WPA-Sicherheit).
DEWW Beheben von Problemen mit dem drahtlosen Netzwerk 83

● Stellen Sie sicher, dass sich der Drucker innerhalb der Reichweite des drahtlosen Netzwerks befindet. Bei den meisten Netzwerken sollte sich der Drucker innerhalb von 30 m des Wireless-Zugangspunkts (Wireless-Routers) befinden.
● Stellen Sie sicher, dass es keine Hindernisse gibt, die das drahtlose Signal blockieren könnten. Entfernen Sie alle großen Metallobjekte zwischen dem Zugangspunkt und dem Drucker. Stellen Sie sicher, dass sich keine Säulen, Wände oder Stützpfeiler, die Metall- oder Betonbestandteile aufweisen, zwischen dem Drucker und dem Zugangspunkt befinden.
● Stellen Sie sicher, dass sich der Drucker nicht in der Nähe von elektronischen Geräten befindet, die möglicherweise Störungen des Funksignals hervorrufen könnten. Das Funksignal kann von zahlreichen Geräten gestört werden, darunter Motoren, schnurlose Telefone, Sicherheitskameras, andere drahtlose Netzwerke und einige Bluetooth-Geräte.
● Stellen Sie sicher, dass der Druckertreiber auf dem Computer installiert ist.
● Stellen Sie sicher, dass Sie den richtigen Druckeranschluss ausgewählt haben.
● Stellen Sie sicher, dass der Computer und der Drucker mit demselben drahtlosen Netzwerk verbunden sind.
● Stellen Sie für OS X sicher, dass der drahtlose Router Bonjour unterstützt.
Nach Abschluss der drahtlosen Konfiguration druckt der Drucker nicht1. Vergewissern Sie sich, dass der Drucker eingeschaltet ist und sich im Bereitschaftsmodus befindet.
2. Deaktivieren Sie Firewalls von Drittanbietern auf Ihrem Computer.
3. Vergewissern Sie sich, dass das drahtlose Netzwerk ordnungsgemäß funktioniert.
4. Kontrollieren Sie, ob Ihr Computer ordnungsgemäß funktioniert. Wenn nötig, starten Sie den Computer neu.
5. Vergewissern Sie sich, dass der integrierte Webserver des Druckers von einem Computer aus dem Netzwerk geöffnet werden kann.
Der Drucker druckt nicht, und auf dem Computer ist eine Firewall eines Drittanbieters installiert
1. Aktualisieren Sie die Firewall mit dem neuesten Update des Herstellers.
2. Wenn Programme während der Installation des Druckers oder beim Versuch zu Drucken den Zugriff auf die Firewall anfragen, stellen Sie sicher, dass sie die Ausführung der Programme zulassen.
3. Deaktivieren Sie die Firewall vorübergehend, und installieren Sie anschließend den drahtlosen Drucker auf dem Computer. Aktivieren Sie die Firewall erneut, wenn Sie die drahtlose Installation abgeschlossen haben.
Die drahtlose Verbindung funktioniert nicht mehr, nachdem die Position des drahtlosen Routers oder des Druckers verändert wurde
1. Stellen Sie sicher, dass der Router oder der Drucker eine Verbindung zu dem Netzwerk aufbaut, mit dem Ihr Computer verbunden ist.
2. Drucken Sie eine Konfigurationsseite.
84 Kapitel 6 Lösen von Problemen DEWW

3. Vergleichen Sie die SSID (Service Set Identifier) auf der Konfigurationsseite mit der in der Druckerkonfiguration des Computers.
4. Wenn die Zahlen nicht übereinstimmen, sind die beiden Geräte nicht mit demselben Netzwerk verbunden. Konfigurieren Sie die Drahtlos-Verbindung für den Drucker neu.
Der Anschluss mehrerer Computer an den drahtlosen Drucker ist nicht möglich1. Stellen Sie sicher, dass sich die anderen Computer in Funkreichweite befinden und keine Hindernisse das
Signal blockieren. In den meisten Netzwerken beträgt die Funkreichweite 30 m vom drahtlosen Zugangspunkt.
2. Vergewissern Sie sich, dass der Drucker eingeschaltet ist und sich im Bereitschaftsmodus befindet.
3. Stellen Sie sicher, dass nicht mehr als 5 gleichzeitige Wi-Fi Direct-Benutzer vorhanden sind.
4. Deaktivieren Sie Firewalls von Drittanbietern auf Ihrem Computer.
5. Vergewissern Sie sich, dass das drahtlose Netzwerk ordnungsgemäß funktioniert.
6. Kontrollieren Sie, ob Ihr Computer ordnungsgemäß funktioniert. Wenn nötig, starten Sie den Computer neu.
Beim Anschluss an ein VPN wird die Verbindung des drahtlosen Druckers unterbrochen● Für gewöhnlich ist es nicht möglich, gleichzeitig eine Verbindung zu einem VPN und anderen Netzwerken
aufzubauen.
Das Netzwerk erscheint nicht in der Liste der drahtlosen Netzwerke● Stellen Sie sicher, dass der drahtlose Router eingeschaltet und an das Stromnetz angeschlossen ist.
● Das Netzwerk ist möglicherweise ausgeblendet. Es ist jedoch auch möglich, eine Verbindung zu einem ausgeblendeten Netzwerk aufzubauen.
Das drahtlose Netzwerk funktioniert nicht1. Versuchen Sie, andere Geräte an das Netzwerk anzuschließen, um zu überprüfen, ob die Verbindung des
Netzwerks unterbrochen wurde.
2. Testen Sie die Netzwerkverbindung, indem Sie einen Ping-Befehl ausführen.
a. Öffnen Sie eine Befehlszeile auf Ihrem Computer:
● Klicken Sie unter Windows auf Start und danach auf Ausführen. Geben Sie den Befehl cmd ein, und drücken Sie danach die Eingabetaste.
● Gehen Sie unter OS X zu Anwendungen, Dienstprogramme, und öffnen Sie anschließend Terminal.
b. Geben Sie ping und danach die IP-Adresse des Routers ein.
c. Wenn im Fenster Rückmeldungen angezeigt werden, ist das Netzwerk funktionsfähig.
3. Stellen Sie sicher, dass der Router oder der Drucker eine Verbindung zu dem Netzwerk aufbaut, mit dem der Computer verbunden ist.
a. Drucken Sie eine Konfigurationsseite.
DEWW Beheben von Problemen mit dem drahtlosen Netzwerk 85

i. Halten Sie die Taste „Resume/Cancel“ gedrückt, bis die Bereit-LED blinkt.
ii. Lassen Sie die Taste „Resume/Cancel“ los.
b. Vergleichen Sie die SSID (Service Set Identifier) auf der Konfigurationsseite mit der in der Druckerkonfiguration des Computers.
c. Wenn die Zahlen nicht übereinstimmen, sind die beiden Geräte nicht mit demselben Netzwerk verbunden. Konfigurieren Sie die Drahtlos-Verbindung für den Drucker neu.
Durchführen eines Diagnosetests für ein drahtloses NetzwerkEin Diagnosetest für das Wireless-Netzwerk kann über das Bedienfeld des Druckers oder den integrierten Webserver (EWS) durchgeführt werden. Der Diagnosetest des Wireless-Netzwerks liefert Informationen über die Wireless-Netzwerkeinstellungen.
Methode 1: Führen Sie die Diagnosetests für Wireless-Netzwerke über den integrierten Webserver durch.
1. Öffnen Sie den integrierten HP Webserver (EWS).
a. Drucken Sie eine Konfigurationsseite, um die IP-Adresse oder den Hostnamen zu ermitteln.
i. Halten Sie die Taste „Resume/Cancel“ gedrückt, bis die Bereit-LED blinkt.
ii. Lassen Sie die Taste „Resume/Cancel“ los.
b. Öffnen Sie einen Webbrowser. Geben Sie die IP-Adresse oder den Hostnamen genau so in die Adresszeile ein, wie sie bzw. er auf der Konfigurationsseite des Druckers angezeigt wird. Drücken Sie auf der Computertastatur die Eingabetaste. Der integrierte HP Webserver wird geöffnet.
HINWEIS: Wenn eine Meldung angezeigt wird, dass der Zugriff auf die Website eventuell nicht sicher ist, wählen Sie die Option zum Aufrufen der Website. Der Computer wird durch den Zugriff auf diese Website nicht beschädigt.
2. Wählen Sie die Registerkarte Netzwerk.
3. Vergewissern Sie sich, dass auf der Seite Drahtlose Konfiguration die Option „Ein“ ausgewählt ist.
4. Klicken Sie auf die Schaltfläche Testbericht drucken, um eine Testseite mit den Testergebnissen zu drucken.
Methode 2: Führen Sie über das Bedienfeld des Druckers einen Diagnosetest des Wireless-Netzwerks durch.
▲ Halten Sie die Wireless-Taste auf dem Bedienfeld des Druckers mindestens 20 Sekunden lang gedrückt.
Reduzieren von Störungen in einem drahtlosen NetzwerkMit den folgenden Tipps können Störungen in einem drahtlosen Netzwerk reduziert werden:
86 Kapitel 6 Lösen von Problemen DEWW

● Halten Sie die drahtlosen Geräte fern von großen Metallobjekten, wie Aktenschränken, oder anderen elektromagnetischen Geräten, wie Mikrowellen oder schnurlosen Telefonen. Die Funksignale können durch diese Objekte gestört werden.
● Halten Sie die drahtlosen Geräte fern von großen Mauer- oder anderen Baustrukturen. Die Funkwellen können von diesen Objekten absorbiert werden, wodurch die Signalstärke beeinträchtigt wird.
● Platzieren Sie den drahtlosen Router an einem zentralen Ort in Sichtweite des drahtlosen Druckers im Netzwerk.
DEWW Beheben von Problemen mit dem drahtlosen Netzwerk 87

88 Kapitel 6 Lösen von Problemen DEWW

Index
AAbdeckungen, Position 3Abmessungen, Drucker 8AirPrint 34Akustische Spezifikationen 8Android-Geräte
Drucken über 34Ausgabefach
Position 3
BBedienfeld
LED-Leuchtmuster 54Position 3
Beidseitiger DruckMac 29Windows 26
Beidseitiges Druckenmanuell, Windows 26
BereitschaftszeitAktivieren 45Deaktivieren 45
BestellenVerbrauchsmaterial und
Zubehör 20Betriebssysteme
unterstützte 6Betriebssysteme, unterstützt 6Bildqualität
Überprüfen des Status der Tonerkartusche 69
BrowseranforderungenIntegrierter HP Webserver 37
DDoppelseitiges Drucken
Mac 29Windows 26
Drahtloses NetzwerkFehlerbehebung 83
Druckertreiber, unterstützt 6Duplexdruck
Mac 29Manuell (Mac) 29Manuell (Windows) 26
EEin-/Aus-Taste, Position 3Einstellungen
werkseitige Standardeinstellungen wiederherstellen 56
Einzelblatteinzug mit manueller Zuführung
Einlegen von Etiketten 16Einlegen von Umschlägen 14
Elektrische Spezifikationen 8Energiespareinstellungen 45Etiketten
ausrichten 16bedrucken 16
Etiketten, einlegen 16Etikett mit Produkt- und
SeriennummerPosition 3
Etikett mit SeriennummerPosition 3
Explorer, unterstützte VersionenIntegrierter HP Webserver 37
FFach
Medienstaus beseitigen 63Fach, Ausgabe
Medienstaus beseitigen 66Fach 1
Einlegen von Etiketten 16Einlegen von Umschlägen 14
FächerDruckmedien einlegen 13im Lieferumfang enthalten 6Kapazität 6Position 3
Fächer, AusgabePosition 3
Fehlerbehebungdrahtloses Netzwerk 83LED, Fehler 54LED, Leuchtmuster 54Überprüfen des Status der
Tonerkartusche 69Fehlerberhebung
Probleme beim Papiereinzug 60
GGewicht, Drucker 8
HHP Customer Care 52HP Dienstprogramm 39HP Dienstprogramm, Mac 39HP Dienstprogramm für Mac
Bonjour 39Funktionen 39
HP EWS, verwenden 37
IIntegrierter HP Webserver
Funktionen 37Integrierter Webserver
Funktionen 37Kennwörter zuweisen 43
Internet Explorer, unterstützte Versionen
Integrierter HP Webserver 37
DEWW Index 89

KKundenbetreuung
online 52
LLösungen für das mobile Drucken 6
MMacintosh
HP Dienstprogramm 39Manueller Duplexdruck
Mac 29Windows 26
Medienstaus beseitigenVorkommen 61
Mehrere Seiten pro BlattDrucken (Mac) 29Drucken (Windows) 28
Mobiles DruckenAndroid-Geräte 34
Mobiles Drucken, unterstützte Software 7
NNetzanschluss
Position 3Netzschalter, Position 3Netzwerk
Drucker installieren 36Netzwerkanschluss
Position 3Netzwerke
unterstützte 6Netzwerkinstallation 36
OOnline-Support 52
PPapier
Auswählen 71Papier, bestellen 20Papiereinzugprobleme
Lösen 60Papiersorte
auswählen (Mac) 30Auswählen (Windows) 28
Papierstaus. Siehe StausProbleme mit der Bildqualität
Beispiele und Lösungen 74
PrüflisteDrahtlose Verbindung 83
RReinigen
Papierpfad 70
SSchnittstellenanschlüsse
Position 3Seiten pro Blatt
Auswählen (Mac) 29Auswählen (Windows) 28
Seiten pro Minute 6Software
HP Dienstprogramm 39Speicher
im Lieferumfang enthalten 6Spezifikationen
Elektrisch und akustisch 8Standardeinstellungen
wiederherstellen 56Status
Anzeigen auf dem Bedienfeld 54HP Dienstprogramm, Mac 39
StausAusgabefach, beheben 66Vorkommen 61Zufuhrfach, Medienstaus
beseitigen 63Störungen in einem drahtlosen
Netzwerk 86Strom
Verbrauch 8Support
Online 52Systemanforderungen
Integrierter HP Webserver 37
TTechnischer Kundendienst
Online 52Teilenummern 20
Verbrauchsmaterial 20Zubehör 20
TonerpatroneEinstellungen für unteren
Schwellenwert 58Verwenden, wenn niedrig 58
TonerpatronenTeilenummern 20
Toolbox für HP Gerät verwenden 37Treiber, unterstützt 6
UUmschlag
ausrichten 14Umschläge, einlegen 14USB-Anschluss
Position 3
VVerbrauchsmaterial
Artikelnummern 20bestellen 20Status, mit HP Dienstprogramm für
Mac anzeigen 39Verbrauchsmaterialien
Einstellungen für unteren Schwellenwert 58
Verwenden, wenn niedrig 58Verzögerung beim Herunterfahren
Einstellen 47Verzögerung für „Automatisches
Ausschalten nach“Einstellung 46
WWebbrowseranforderungen
HP Embedded Web Server 37Websites
Kundenbetreuung 52Werkseitige Standardeinstellungen
wiederherstellen 56Wiederherstellen der werkseitigen
Standardeinstellungen 56Wi-Fi Direct-Druck 7, 31
ZZubehör
bestellen 20Teilenummern 20
90 Index DEWW