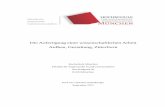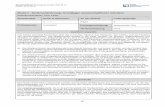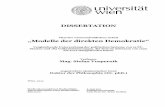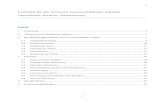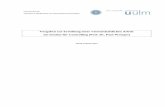Layout einer wissenschaftlichen Arbeit am PC · · 2013-11-12Layout einer wissenschaftlichen...
Transcript of Layout einer wissenschaftlichen Arbeit am PC · · 2013-11-12Layout einer wissenschaftlichen...

Layout einer wissenschaftlichen Arbeit am PC
- mit Word 2010-2013 für Windows & Macintosh -
von: Klemens Hoffmann
Handout zum Bachelor-Workshop-Tag am 09.11.2013


I
Inhaltsverzeichnis
1. Formatierung und Gestaltung der Arbeit ........................................................1
1.1 Überschriften und Formatvorlagen...................................................................... 1
1.2 Schriftart und -größe ............................................................................................ 2
1.3 Formatierung ......................................................................................................... 2
1.4 Kopfzeile und Fußzeile ......................................................................................... 3
1.5 Inhaltsverzeichnis ................................................................................................. 4
1.6 Titelblatt ................................................................................................................. 5
1.7 Seiten- und Abschnittsumbrüche ........................................................................ 5
1.8 Fußnoten ............................................................................................................... 6
1.9 Literaturverzeichnis .............................................................................................. 6
Verwendung einer externen Software ........................................................................... 6
Manuell erstellen .......................................................................................................... 6
2. Was sonst noch wichtig sein könnte ...............................................................8
Abweichungen bei Nutzung von Microsoft Word (2011) auf einem Macintosh .............. 8
3. Literaturverzeichnis ..........................................................................................9


Layout einer wissenschaftlichen Arbeit am PC 1
1. Formatierung und Gestaltung der Arbeit
Im „Leitfaden zur Abfassung von Prüfungsarbeiten im Fach Rehabilitationspsychologie“
empfiehlt Tröster (2011) zu Beginn:
„Ein grundlegendes Prinzip bei der formalen Gestaltung einer Arbeit ist die Konsistenz. Die Arbeit sollte in formaler Hinsicht einheitlich gestaltet sein. Ein Wechsel von Gestaltungsregeln innerhalb der Arbeit verwirrt ... und stört den Lesefluss.“ (Tröster, 2011, S. 4)
Somit ist es unumgänglich einheitlichen Regeln für die Gestaltung und Formatierung der
Arbeit zu folgen.
1.1 Überschriften und Formatvorlagen
Die gesamte wissenschaftliche Arbeit sollte, wie oben erwähnt, in einem einheitlichen Stil
verfasst sein und somit auch die Gliederungselemente, die Überschriften (1. Ebene, 2.
Ebene, 3. Ebene), der Standardtext, einheitlich in ihrer jeweiligen Schriftart, -größe und im -
schnitt (fett, kursiv,...) sein. Dieses kann erreicht werden, indem die Schaltflächen (s.
Abbildung 1) unter „Formatvorlagen“ für das erzeugen des jeweiligen Textelements
genutzt werden. In der Regel wird keine 4. (oder höhere) Ebene von Überschriften
eingesetzt.
Abbildung 1: Formatvorlagen (rechts im Fenster) in Mac
Abbildung 2: Formatvorlagen in Windows
Wenn eine eigene Formatierung von Überschriften gewünscht ist und diese nicht mit den
Vorlagen der „Formatvorlagen“ übereinstimmt, kann diese angepasst werden.

Arbeit mit Word 2010 - 2013 für Windows & Macintosh 2
Bei vorheriger Auswahl des als Vorlage gewünschten Textes wird ein Rechtsklick auf
die Formatvorlage z. B. „Überschrift 1“ vorgenommen und „Aktualisieren, um der
Auswahl zu entsprechen“ gewählt. Mit diesem Vorgang werden alle Überschriften der 1.
Ebene genauso formatiert wie der ausgewählte Text. Selbiges Verfahren ist auch auf
andere Formatvorlagen anwendbar.
Durch das Verwenden dieser Formatvorlagen wird nicht nur die Konsistenz des Formates
im gesamten Dokument gefördert, sondern auch die Grundlage für ein automatisches
Inhaltsverzeichnis gelegt. Ganz nebenbei trägt diese Vorgehensweise auch noch zur
Barrierefreiheit des Dokumentes bei, indem sie den Textelementen eine Bezeichnung
zuschreibt und diese so, beispielsweise von Screenreadern, korrekt interpretiert werden
können.
1.2 Schriftart und -größe
Schriftart und Schriftgröße können sollten zunächst wie folgt eingestellt werden:
1. Klicken Sie auf die Schaltfläche „Start“ (im oberen linken Fensterbereich)
2. Dropdown-Menu „Schriftart“ wählen
Schreiben Sie nun „Arial“ oder „Verdana“ oder wählen Sie eine dieser Schriftarten aus.
Es ist hierbei entscheidend, dass eine sogenannte serifenlose Schriftart verwendet wird.
Times New Roman beispielsweise besitzt Serifen. Serifen sind die einen Linien, die einen
Buchstabenstrich am Ende, quer zu seiner Grundrichtung, abschließen. Außerdem ist die
Konsistenz derselben Schriftart im gesamten Dokument entscheidend.
Anschließend können Sie in dem nebenliegenden Dropdown-Menu die „Schriftgröße“
auswählen. Diese sollte für den Standardfließtext (also alles außer Überschriften,
Bildbeschriftungen, lange Zitate etc.) bei 11 pt liegen.
1.3 Formatierung
Es gibt keine 100 prozentig einheitlichen Vorgaben für die Formatierung eines Textes und
der Seitenränder. Die Dozentin oder der Dozent bei der/dem die Arbeit verfasst wird, hat
vielleicht eigene Vorstellungen, die am besten vor Beginn des Schreibens abgesprochen
werden.

Layout einer wissenschaftlichen Arbeit am PC 3
Allgemein können folgende Werte nach Tröster (2011) jedoch als Richtwerte angenommen
werden
Tabelle 1: Formatierung des Textes
Formatierung des Textes
Schriftarten: Arial oder Calibri
Schriftgröße: 11 pt
Zeilenabstand: 1,5 Zeilen
linker Rand: 2,6 cm
rechter Rand: 2,6 cm
unterer/oberer Rand 3,0 cm
Einzug beim Literaturverzeichnis Hängend 1,0 cm; kein Abstand nach Absatz
Ausrichtung des Textes: Blocksatz
Soll ein Einzug erzeugt werden, klicken Sie auf „Start“ und dann auf den kleinen Pfeil
rechts unten im Kästchen „Absatz“. Im sich öffnenden Fenster können Sie den Einzug,
Abstand und Zeilenabstand einstellen und mit „OK“ bestätigen.
Zur Einrichtung der Seitenränder wird die Registerkarte „Einfügen“ bzw. „(Seiten-)
Layout“ gewählt und auf „Seitenränder“ geklickt. Hier können dann entweder Vorlagen
ausgewählt oder „Benutzerdefinierte Seitenränder“ festgelegt werden.
1.4 Kopfzeile und Fußzeile
Das Einfügen einer Kopf- und Fußzeile kann manchmal ganz hilfreich sein, um auf
jeder Seite einen einheitlichen Kopf zu haben. Je nach verwendeter Microsoft Word-Version
kann die Kopf- oder Fußzeile durch Klicken in die Nähe des Blattrandes eingefügt werden.
Ansonsten ist es notwendig über die Schaltfläche „Einfügen“ zu gehen und mit einem Klick
auf „Kopfzeile“ bzw. „Fußzeile“ selbige einzufügen. Diese kann dann bearbeitet werden
und individuellen Bedürfnissen angepasst werden (Schrifttyp, Größe, Farbe etc.). Es
können auch unterschiedliche Kopf- und Fußzeilen für gerade und ungerade Seiten oder für

Arbeit mit Word 2010 - 2013 für Windows & Macintosh 4
verschiedene Abschnitte gestaltet werden. Eingefügt werd1en können z. B. Titel, ggf.
Untertitel, Seitenzahlen und Autorin/Autor. Für sich automatisch anpassende
Kapitelüberschriften gibt es unter „Einfügen“, „AutoText“ eine entsprechende Möglichkeit.
Das Einfügen von Seitenzahlen geht mit einem Klick auf „Seitenzahl“/“Seite Nr.“ im
Reiter „Einfügen“ 1 . Hier ist in der Regel die erste Seite das Inhaltsverzeichnis, das
Titelblatt zählt nicht mit. Hier ist es am Besten, unter „Einfügen“ bzw. „(Seiten-)Layout“
einen „Umbruch“ („Abschnittsumbrüche“ „Nächste Seite“) am Ende des Titelblattes
einzufügen. Dieser Umbruch ermöglicht es, die Kopf- und Fußzeilen unabhängig von den
vorherigen (Häkchen bei „Mit vorheriger verknüpfen“ entfernen) anzufertigen.
1.5 Inhaltsverzeichnis
Klicken Sie zunächst an die Stelle der Arbeit,
an der das Inhaltsverzeichnis erstellt werden soll.
In der Regel ist dies die zweite Seite des
Dokumentes. Anschließend klicken Sie auf
„Verweise“, dann „Inhaltsverzeichnis“ und
wählen im Formatvorlagenkatalog die Vorlage
„Automatische Tabelle“ (s. Abb. 3) aus.
Gegebenenfalls muss die Schriftart angepasst
werden.
Das regelmäßige Aktualisieren des
Inhaltsverzeichnisses gibt einen Überblick über
die hinzugefügten Überschriften und die
Seitenzahlen. Es können sowohl die
Seitenzahlen separat oder das gesamte
Verzeichnis aktualisiert werden.
1 Bei Nutzung von Microsoft Word auf einem Macintosh ist statt der Registerkarte „Einfügen“ „Dokumentenelemente“ zu wählen oder „Einfügen“ in der Menüleiste.
Abbildung 3: Inhaltsverzeichnis hinzufügen

Layout einer wissenschaftlichen Arbeit am PC 5
Analog hierzu kann ein Abbildungs- und Tabellenverzeichnis erstellt werden:
1. Klicken Sie auf „Verweise“.
2. Dann auf „Abbildungsverzeichnis einfügen“, natürlich nur, wenn Sie vorher
die Tabellen und Abbildungen mit einem Rechtsklick (und „Beschriftung
einfügen“, „Beschriftung wählen“ und „OK“) beschriftet haben.
Wenn es mehrere Verzeichnisse gibt, sollten römische Zahlen als Seitenzahlen gebraucht
werden.
1.6 Titelblatt
Das Titelblatt oder Deckblatt der Arbeit ist sehr wichtig, da es der erste Eindruck der
Arbeit ist, den die Dozentin oder der Dozent bekommt. Es ist möglich, ein Titelblatt durch
eine Vorlage von Word erstellen zu lassen, auch wenn ich davon abrate, da diese sehr starr
in ihrem Design sind und nur schlecht angepasst werden können („Einfügen“ >
„Deckblatt“ > ein Deckblatt auswählen).
Wenn ein Deckblatt selbst erstellt wird, muss es folgende Informationen beinhalten:
Titel und ggf. Untertitel der Arbeit
Name und Matrikelnummer der Autorin, sowie die E-mail-Adresse
Name der Dozentin oder des Dozenten, Semester (indem sich die Autorin
befindet)
Art der Arbeit (Haus-, Bachelor-, Masterarbeit)
Titel des Seminars (bei Hausarbeit)
schön ist es, das Logo der TU Dortmund (und vielleicht sogar das Fakultätslogo)
einzufügen
1.7 Seiten- und Abschnittsumbrüche
Das Einfügen von Seitenumbrüchen ermöglicht es, der Arbeit eine angenehme
Struktur zu geben und Kapitel voneinander abzugrenzen.
Mit einem Klick auf „Einfügen“ bzw. „(Seiten-) Layout“ und anschließend auf
„Seitenumbruch“ kann dieser erzeugt werden. An dieser Stelle kann auch ausgewählt
werden, ob es sich nur um einen Seiten- oder einen Abschnittsumbruch handeln soll. Wird
ein Abschnittsumbruch gewählt, kann z. B. die Kopf- und Fußzeile nach diesem Umbruch

Arbeit mit Word 2010 - 2013 für Windows & Macintosh 6
anders aussehen als vorher oder auch für jede Seite individuell erstellt werden, wenn das
Häkchen bei „Mit vorheriger verknüpfen“ abgewählt ist!
1.8 Fußnoten
In seinem „Leitfaden zur Abfassung von Prüfungsarbeiten...“ rät Herr Tröster (2011)
von der Verwendung von Fußnoten ab. Dennoch möchte ich Ihnen der Vollständigkeit
halber diese Option nicht vorenthalten.
Klicken Sie auf „Verweise“ und anschließend auf „Fußnote“.
Fußnoten sind (werden sie angewendet) für nähere Ausführungen oder
Definitionen
keine Literaturhinweise in der Fußnote, es sei denn Ihre Dozentin oder Ihr Dozent
besteht darauf
1.9 Literaturverzeichnis
Ein Literaturverzeichnis sollte am Ende der Arbeit, vor dem Anhang, lokalisiert sein.
Die verwendeten Zitate und Verweise auf andere Schriften werden ausnahmslos eingefügt.
Dass noch nicht einmal Doktoren immer daran denken, haben wir in den aktuellen
Aberkennungen der Doktortitel von Politikern mitverfolgen können.
Verwendung einer externen Software
Wird eine Software, wie „Citavi“ oder „Zotero“, benutzt, kann das
Literaturverzeichnis exportiert und in Word mit eingefügt werden. Hierbei sollte darauf
geachtet werden, dass die Schrift sowie das Format und die Absätze an das Dokument
angepasst werden.
Manuell erstellen
Klicken Sie zum Erstellen eines automatischen Literaturverzeichnisses auf der
Registerkarte „Verweise“, in der Gruppe „Zitate und Literaturverzeichnis“, auf den Pfeil
neben „Formatvorlage“.

Layout einer wissenschaftlichen Arbeit am PC 7
Abbildung 4: automatisches Literaturverzeichnis
Anschließend klicken Sie auf die Formatvorlage, die für das Zitat und die Quelle
verwendet werden soll. Häufig werden die Formatvorlagen „MLA“ oder „APA“ für Zitate
und Quellen verwendet. Um die Quelle an der richtigen Stelle einzufügen, klicken Sie hinter
das Satzende oder den Ausdruck, der als Zitat gekennzeichnet werden soll. Dann gehen
Sie auf der Registerkarte „Verweise“, in der Gruppe „Zitate und Literaturverzeichnis“,
auf „Zitat einfügen“.
Abbildung 5: Zitat einfügen
In älteren Versionen von Word sind es die Schritte „Verweise“ > „Quellen
verwalten“ > „neu“ > „Literatur eingeben“.
Abschließend klicken Sie noch ans Ende des Dokumentes, an die Stelle, an der das
Literaturverzeichnis stehen soll, und fügen es mit „Verweise“ > „Literaturverzeichnis“ >
„auswählen“ ein. Teilweise muss dann dessen Schrifttyp, -größe und Einzug angepasst
werden. Wie Sie einen Einzug erzeugen, können Sie in Kapitel 1.3 Formatierung noch
einmal nachlesen.

Arbeit mit Word 2010 - 2013 für Windows & Macintosh 8
2. Was sonst noch wichtig sein könnte
immer an das Zwischenspeichern denken! (Kurzbefehl: Strg+S oder ⌘+S)
Sicherheitskopie auf USB-Stick
Speichern in der „Cloud“/ im Internet (Dropbox, iCloud, SkyDrive,
GoogleDrive, etc.)
sich selbst in Abständen mit aktueller Version eine E-Mail schicken
So ist alles selbst bei einem Festplatten-/Computer-Crash, -Verlust oder -
Diebstahl sicher!
Ausdruck von Arbeiten auf DIN A4-Papier, einseitig bedruckt
wenn digitale Kopie abgegeben werden soll, unbedingt in PDF umwandeln
Datei > Speichern unter > Dateityp > PDF“
je nach Word-Version heißt es auch „Konvertieren“ zu PDF
wenn Sie im Arbeitsraum der Fakultät (EF 50 - 4.418B) arbeiten, einen MArS-
Mitarbeiter fragen, die sind nett und kompetent
Word-Hilfe im Internet:
Problem in Suchmaschine eingeben
meist schön mit Bildern oder Video-Anleitungen
es gibt auch einige umfangreiche Schulungen, zum Erstellen eines Word-
Dokumentes (z. B. http://office.microsoft.com/de-de/support/ unter
Schulungen)
weiterführende Literatur zum Verfassen wissenschaftlicher Arbeiten gibt es z. B.
auch in der Bereichsbibliothek 1. Stock, Emil-Figge-Str. 50 (oder vgl. (Tan, 2012))
Beschreibungen dieses Handouts können von der Anwendung anderer Word-
Versionen abweichen.
Abweichungen bei Nutzung von Microsoft Word (2011) auf einem Macintosh
statt der Registerkarten „Einfügen“ oder „Verweise“ die Registerkarte
„Dokumentenelemente“ zu wählen, folgenden Schritte sind identisch.
zum Aufrufen des Absatz-Fensters (für Einzüge, Abstände etc.), auf einem Mac,
betätigen Sie bitte gleichzeitig die Tasten ⌥+⌘+M

Layout einer wissenschaftlichen Arbeit am PC 9
3. Literaturverzeichnis
Tan, A. E. (2012). Layout einer wissenschaftlichen Arbeit mit Word 2010. Dortmund: nicht
veröffentlicht.
Tröster, H. (2011). Leitfaden zur Abfassung von Prüfungsarbeiten im Fach
Rehabilitationspsychologie. Dortmund: nicht veröffentlicht.