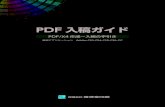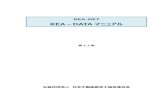LCV-Net セットアップガイド Windows10...メール設定 | Windows Live メール...
Transcript of LCV-Net セットアップガイド Windows10...メール設定 | Windows Live メール...
![Page 1: LCV-Net セットアップガイド Windows10...メール設定 | Windows Live メール メールソフトの設定 スタートボタンをクリック、[ Windows Live Mail ]を選択します。選択](https://reader031.fdokument.com/reader031/viewer/2022011916/5fe2e5f75ccdb53886354492/html5/thumbnails/1.jpg)
Windows10
エルシーブイ株式会社
セットアップガイド
エルシーブイネット
CATVインターネット接続
![Page 2: LCV-Net セットアップガイド Windows10...メール設定 | Windows Live メール メールソフトの設定 スタートボタンをクリック、[ Windows Live Mail ]を選択します。選択](https://reader031.fdokument.com/reader031/viewer/2022011916/5fe2e5f75ccdb53886354492/html5/thumbnails/2.jpg)
Windows , Windows10 , Microsoft Internet Explorer , Microsoft Edge , Windows Live メール は、米国 Microsoft Corporation の米国およびその他の国における登録商標または商標です。その他、本マニュアルに記載されている会社名、製品名、およびサービス名は、いずれも各社の登録商標です。
![Page 3: LCV-Net セットアップガイド Windows10...メール設定 | Windows Live メール メールソフトの設定 スタートボタンをクリック、[ Windows Live Mail ]を選択します。選択](https://reader031.fdokument.com/reader031/viewer/2022011916/5fe2e5f75ccdb53886354492/html5/thumbnails/3.jpg)
はじめに
この度は、LCV-Net にご加入いただき誠に有り難うございます。
LCV-Net では、インターネットをより安全で楽しく、快適にご利用いただけるようネットワーク環境の整備に努めております。 また、地域密着のプロバイダとして万全のサポート体制も用意しておりますので、末永くお付き合いの程よろしくお願いいたします。
本書では、インターネットに接続するために必要な機器や各種設定情報を掲載しております。設定の際には、本書の他に 「LCV-Net会員証」 をお手元にご用意下さい。
※ 本マニュアルに記載の内容は、設定の際に参考にしていただくための一般的な例です。本マニュア ル通りに進まなかったり、同じ画面が表示されない場合は、記載内容を参考にして設定を行って下 さい。
LCV-Net ホームページで最新情報を !!
LCV-Net の最新情報は、ホームページをご覧下さい。各種サービスの案内やメンテナンスに伴うサービス停止のお知らせをしています。
LCV-Net ホームページ ︓ http://www.lcv.jp/
さあ、インターネットをはじめましょう︕LCV-Net があなたのワクワクを応援しています。
目次
CATVインターネット接続
パソコンセットアップ インターネット設定 Microsoft Edge Microsoft Internet Explore メール設定 メールソフトの設定を行う前に メールソフトの設定 「サーバーにメッセージのコピーを置く」設定の解除
・・・・・・・・・・・・・・・・・・・・・・ 1
・・・・・・・・・・・・・・・・・・・・・・・・ 3・・・・・・・・・・・・・・・・・・ 4
・・・・・・・・・・・・・・・・・ 5・・・・・・・・・・・・・・・・・・・・・・ 7
・・・・・・・ 10
![Page 4: LCV-Net セットアップガイド Windows10...メール設定 | Windows Live メール メールソフトの設定 スタートボタンをクリック、[ Windows Live Mail ]を選択します。選択](https://reader031.fdokument.com/reader031/viewer/2022011916/5fe2e5f75ccdb53886354492/html5/thumbnails/4.jpg)
パソコンセットアップパソコンセットアップ ウィンドウズテン
1
Windows10
CATVインターネット接続設定
新規購入したパソコンで初めて設定する方 3ページの【ブラウザの設定】より設定を行って下さい。
以下の【CATVインターネット接続設定】より設定を行って下さい。
A.
A 以外の方B.
[イーサネット] が表示されていない場合は、機器間(ケーブルモデム~パソコン等)の配線に問題があります。もう一度配線を確認して下さい。
1 スタートボタンをクリック、 [設定] を選択します。
「ネットワークとインターネット」の画面が表示されたら、[イーサネット] - [ネットワークと共有センター] を選択します。
3 「ネットワークと共有センター」の画面が表示されたら、[イーサネット] を選択します。
【注意】
5 「イーサネットの状態」の画面が表示されたら、[プロパティ] を選択します。
3
4
選択
選択
選択選択
「設定」の画面が表示されたら、[ネットワークとインターネット] を選択します。2
選択
![Page 5: LCV-Net セットアップガイド Windows10...メール設定 | Windows Live メール メールソフトの設定 スタートボタンをクリック、[ Windows Live Mail ]を選択します。選択](https://reader031.fdokument.com/reader031/viewer/2022011916/5fe2e5f75ccdb53886354492/html5/thumbnails/5.jpg)
2
つづき
パソコンセットアップ | Windows10
CATVインターネット接続設定 8
「イーサネットのプロパティ」の画面が表示されたら、[インターネットプロトコル バージョン 4(TCP/IPv4)]にチェック がついていることを確認します。[インターネットプロトコル バージョンTCP/IPv4)]を選択し、 [プロパティ] を選択します。
上記の数値が表示される場合は、IPアドレスが正常に割り当てられていません。パソコンを再起動し、ご確認下さい。 それでも上記の数値が表示される場合は 、LCV-Net までお問い合わせ下さい。
[IPアドレスを自動的に取得する] 、 [DNSサーバのアドレスを自動的に取得する] が選択されているか確認し、[OK] を選択します。
56
7
選択
選択
選択選択
9 「イーサネットの状態」の画面が表示されたら、[詳細] を選択します。
10 「ネットワーク接続の詳細」の画面が表示されたらIPv4 アドレスの欄に以下と異なる数値が表示されているかを確認し、[閉じる] を選択します。
以上で 【CATVインターネット接続設定】 は、終了です。「ネットワークと共有センター」、「設定」の画面を閉じて 【ブラウザの設定】 へお進み下さい。
【注意】
169 . XXX . XXX . XXX0 . 0 . 0 . 0
8 前項 ⑥ の画面が表示されたら [閉じる] を選択します。
11 前項 ⑨ の画面が表示されたら、[閉じる] を選択します。
選択
![Page 6: LCV-Net セットアップガイド Windows10...メール設定 | Windows Live メール メールソフトの設定 スタートボタンをクリック、[ Windows Live Mail ]を選択します。選択](https://reader031.fdokument.com/reader031/viewer/2022011916/5fe2e5f75ccdb53886354492/html5/thumbnails/6.jpg)
ブラウザの設定
インターネット設定インターネットセッテイ マイクロソフト エッジ
3
Microsoft Edge
Microsoft Edge をご利用の方の設定方法です。
「設定」の画面が表示されたら、[特定のページ] - [カスタム]を選択し、 http://www.lcv.jp/を入力します。[ ]を選択し、設定を保存します。
画面右上の[ ]を選択し、[設定]を選択します。
選択
入力
1 スタートボタンをクリック、 [Microsoft Edge] を選択します。 3
4 [Microsoft Edge]を一度閉じます。再度 [Microsoft Edge] を選択し、ホームページを見ることが出来れば【ブラウザの設定】 は、完了です。
2
選択
選択
![Page 7: LCV-Net セットアップガイド Windows10...メール設定 | Windows Live メール メールソフトの設定 スタートボタンをクリック、[ Windows Live Mail ]を選択します。選択](https://reader031.fdokument.com/reader031/viewer/2022011916/5fe2e5f75ccdb53886354492/html5/thumbnails/7.jpg)
ブラウザの設定
インターネット設定インターネットセッテイ インターネットエクスプローラーイレブン
4
Internet Explorer 11
Interner Explorer 11 をご利用の方の設定方法です。
画面右上の[ ]を選択し、[インターネットオプション]を選択します。
選択
入力
1 スタートボタンをクリック、 [Internet Explorer] を選択します。 3 「インターネットオプション」の画面が表示されたら
ホームページのアドレス欄に http://www.lcv.jp/ を入力し、[OK]を選択します。
4 画面右上の[ ]を選択し、ホームページを見ることができれば 【ブラウザの設定】 は、完了です。
2
選択
選択
選択
![Page 8: LCV-Net セットアップガイド Windows10...メール設定 | Windows Live メール メールソフトの設定 スタートボタンをクリック、[ Windows Live Mail ]を選択します。選択](https://reader031.fdokument.com/reader031/viewer/2022011916/5fe2e5f75ccdb53886354492/html5/thumbnails/8.jpg)
メールソフトの設定を行う前に
1
メール設定メールセッテイ
5
ブラウザを起動し、http://www.lcv.jp/ にアクセス。画面下方向にスクロールをして、右側の[LCV-Net会員ログイン] を選択します。
2 ユーザ ID とパスワードを入力して、[送信] を選択します。
3 [初めて電子メールを利用する方はこちら] を選択します。
4 メールアドレスを変更したい場合は、希望のメールアドレスを入力して、[次へ] を選択します。
【注意】 入力する時は、半角英数字で入力して下さい。
6
電子メールをご利用になる場合は、以下の手順でメールの利用状態を [利用中] に設定変更して下さい。
【注意】電子メールの利用状態が 【電子メール︓利用中】 になっている場合は、設定変更は必要ありません。【メールソフトの設定】 にお進み下さい。
[ご利用状況確認ページ]
選択
選択
会員証に記載されているアカウントユーザ ID
会員証に記載されているパスワードパスワード
選択注意
選択
![Page 9: LCV-Net セットアップガイド Windows10...メール設定 | Windows Live メール メールソフトの設定 スタートボタンをクリック、[ Windows Live Mail ]を選択します。選択](https://reader031.fdokument.com/reader031/viewer/2022011916/5fe2e5f75ccdb53886354492/html5/thumbnails/9.jpg)
6
つづき 2
メール設定 |
メールソフトの設定を行う前に
7 【電子メール︓利用中】になっていることを確認して、[ログアウト] を選択します。5 内容を確認し、[決定] を選択します。
6 [完了] を選択します。
9
以上で、【メールソフトの設定を行う前に】 は、終了です。
選択
選択
確認 選択
[ご利用状況確認ページ]
![Page 10: LCV-Net セットアップガイド Windows10...メール設定 | Windows Live メール メールソフトの設定 スタートボタンをクリック、[ Windows Live Mail ]を選択します。選択](https://reader031.fdokument.com/reader031/viewer/2022011916/5fe2e5f75ccdb53886354492/html5/thumbnails/10.jpg)
メールソフトの設定
メール設定メールセッテイ ウィンドウズライブメール
7
Windows Live メール
ブラウザを起動し、以下のホームページにアクセスします。
【マイクロソフト社 Windows Essentials】
選択
選択
【注意】 スタート画面にある「メール」アプリでは、LCV-Net のメールアドレスをご利用いただけません。
1
2 [今すぐダウンロード] を選択します。
3 画面下部に通知バーが表示されたら、 [保存] を選択します。
5 「ユーザーアカウント制御」の画面が表示されたら、 [はい] を選択します。
6 Windows Essentials 2012 の画面が表示されます。
7 「インストールするプログラムの選択」の画面が表示されたら、[インストールする製品の選択] を選択します。
https://support.microsoft.com/ja-jp/help/17779/download-windows-essentials
※表示される画面が上記と異なる場合がございます。
選択
4 「ダウンロードが完了しました。」 が表示されたら、[実行] を選択します。
選択 選択
![Page 11: LCV-Net セットアップガイド Windows10...メール設定 | Windows Live メール メールソフトの設定 スタートボタンをクリック、[ Windows Live Mail ]を選択します。選択](https://reader031.fdokument.com/reader031/viewer/2022011916/5fe2e5f75ccdb53886354492/html5/thumbnails/11.jpg)
8
つづき
メール設定 | Windows Live メール
メールソフトの設定
スタートボタンをクリック、[ Windows Live Mail ]を選択します。
選択
8 メールのみを選択し、[インストール] を選択します。 11
9 プログラムをインストールしていることを確認します。
画面に表示された内容をお読みいただき、[承諾]を選択します。12
選択
10 「完了しました」の画面が表示されたら、[閉じる] を選択します。
選択 選択
![Page 12: LCV-Net セットアップガイド Windows10...メール設定 | Windows Live メール メールソフトの設定 スタートボタンをクリック、[ Windows Live Mail ]を選択します。選択](https://reader031.fdokument.com/reader031/viewer/2022011916/5fe2e5f75ccdb53886354492/html5/thumbnails/12.jpg)
9
つづき
メール設定 | Windows Live メール
メールソフトの設定
表示名は、ここに入力された名前がメールの送信者として相手の方に表示されます。
メールアドレスとパスワードは、LCV-Net 会員証に記載されています。ただし、お客様にてメールアドレスを変更されている場合は、変更後のメールアドレスを入力して下さい。また、メールアドレスは半角英数字で入力して下さい。
選択
選択
選択
選択
14
15
受信サーバー情報と送信サーバー情報の設定を入力し、[次へ] を選択します。
入力する時は、半角英数字で入力して下さい。【注意】
会員証に記載されている受信メールサーバまたは、メールサーバ
ポート
サーバーのアドレス
110
サーバーの種類 POP
ログオンユーザー名 会員証に記載されているアカウント
サーバーのアドレス vc.lcv.ne.jpポート 25
【受信サーバー情報】
【送信サーバー情報】
基本的な設定はこれで完了ですが、次のページもご確認下さい。
13 電子メールアドレスとパスワード、表示名を入力し、「手動でサーバー設定を構成する」にチェックを入れ[次へ] を選択します。
【注意】
[完了] を選択します。
※「自分の電子メールアカウントを追加する」の 画面が表示されない場合、[アカウント] → [電子メール] を選択します。
![Page 13: LCV-Net セットアップガイド Windows10...メール設定 | Windows Live メール メールソフトの設定 スタートボタンをクリック、[ Windows Live Mail ]を選択します。選択](https://reader031.fdokument.com/reader031/viewer/2022011916/5fe2e5f75ccdb53886354492/html5/thumbnails/13.jpg)
10
メール設定 | Windows Live メール
「サーバーにメッセージのコピーを置く」設定の解除
16 [ホーム] を選択します。
Windows Live メール 2012では「サーバーにメッセージのコピーを置く」が標準設定となっています。 この状態ですと、LCV-Netメールサーバーのお客様の保存領域がいっぱいになり、新しいメールを受け取れなくなることがございます。 以下の手順にて設定変更することをおすすめいたします。
選択
17 設定変更したいアカウントを右クリックし、[プロパティ] を選択します。※タッチ操作の場合、設定変更したいアカウン トをロングタップ(長押)し、[プロパティ] を選択します。
選択
18 [詳細設定] を選択します。
選択
19 [配信] の [サーバーにメッセージのコピーを置く] のチェックを外し、[OK] を選択します。
選択
1
2
3
4
以上で、【「サーバーにメッセージのコピーを置く」 設定の解除】 は、完了です。
![Page 14: LCV-Net セットアップガイド Windows10...メール設定 | Windows Live メール メールソフトの設定 スタートボタンをクリック、[ Windows Live Mail ]を選択します。選択](https://reader031.fdokument.com/reader031/viewer/2022011916/5fe2e5f75ccdb53886354492/html5/thumbnails/14.jpg)
11
![Page 15: LCV-Net セットアップガイド Windows10...メール設定 | Windows Live メール メールソフトの設定 スタートボタンをクリック、[ Windows Live Mail ]を選択します。選択](https://reader031.fdokument.com/reader031/viewer/2022011916/5fe2e5f75ccdb53886354492/html5/thumbnails/15.jpg)
【エルシーブイ カスタマーセンター】
【受付時間】 平日 ︓ 9:00 - 19:00 土日祝日 ︓ 9:00 - 18:00
お問い合わせ
※ 本マニュアルに記載されているソフトウェアのご利用方法、操作方法、トラブルにつきましては、 弊社ではサポート致しかねます。詳細は、各社のサポートセンター等にお問い合わせ下さい。※ 本マニュアルの内容、サービス仕様等は、予告なく変更することがございます。※ 本マニュアルの内容の一部または全部を無断で転載あるいは複写することを禁じます。
LCV-Net セットアップガイドWindows10
2015年8月17日 第1版
エルシーブイ株式会社
TEL︓フリーダイヤル︓
URL︓E-mail︓
0266-53-38330120-123-833http://www.lcv.jp/[email protected]
![Page 16: LCV-Net セットアップガイド Windows10...メール設定 | Windows Live メール メールソフトの設定 スタートボタンをクリック、[ Windows Live Mail ]を選択します。選択](https://reader031.fdokument.com/reader031/viewer/2022011916/5fe2e5f75ccdb53886354492/html5/thumbnails/16.jpg)
エ ル シ ー ブ イ 株 式 会 社
![AWS Black Belt Online Seminar · 2018-05-17 · コスト最適化の質問(抜粋) [cost 1] awsサービスを選択する際に、ソリューションのコストを考慮していますか?](https://static.fdokument.com/doc/165x107/5ec91aec4f083434fa4c961b/aws-black-belt-online-seminar-2018-05-17-foeeoeeoec-cost.jpg)