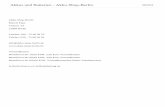Leaf Aptus - Mamiya Leaf · Verwenden von Leaf Aptus mit Compact Flash-Speicherkarte und Akku 1....
Transcript of Leaf Aptus - Mamiya Leaf · Verwenden von Leaf Aptus mit Compact Flash-Speicherkarte und Akku 1....
CopyrightCopyright © 2005 Creo Inc. Alle Rechte vorbehalten.
Das vollständige oder teilweise Kopieren, Vertreiben, Veröffentlichen, Neufassen oder Integrieren dieses Dokuments ist ohne die ausdrückliche schriftliche Genehmigung von Creo untersagt. Im Falle einer Erlaubnis für das Kopieren, die Verteilung, die Veröffentlichung, die Modifizierung oder die Eingliederung dieses Dokuments dürfen keine Änderungen oder Streichungen in der Autorenzuschreibung, in der Warenzeichenlegende oder im Copyright-Hinweis vorgenommen werden.
Diese Veröffentlichung darf ohne die ausdrückliche schriftliche Genehmigung von Creo Inc. weder ganz noch teilweise reproduziert, in einem Datenerfassungssystem gespeichert, veröffentlicht, für kommerzielle Zwecke genutzt oder auf irgendeine Weise, sei es elektronisch oder mechanisch, kopiert, aufgezeichnet oder anderweitig übertragen werden.
Dieses Dokument ist außerdem im PDF-Format (Portable Document Format) von Adobe Systems, Inc. erhältlich. Sie können das Dokument von der PDF-Datei aus für den internen Gebrauch reproduzieren. Von der PDF-Datei erstellte Kopien müssen in ihrer Gesamtheit reproduziert werden.
WarenzeichenDer Creo-Schriftzug, das Creo-Logo und die Bezeichnungen der Produkte und Serviceleistungen von Creo in diesem Dokument sind Warenzeichen von Creo Inc.
Adobe, Acrobat, Adobe Illustrator, Distiller, Photoshop, PostScript und PageMaker sind Warenzeichen von Adobe Systems Incorporated.
Apple, iMac, Power Macintosh, AppleShare, AppleTalk, TrueType, ImageWriter und LaserWriter sind eingetragene Marken von Apple Computer Inc. Macintosh ist eine Marke von Apple Computer Inc. bzw. eine in den USA und anderen Ländern eingetragene Marke von Apple Computer Inc.
Einhaltung der FCC-RegelnDie in diesem Handbuch beschriebenen Geräte von Creo erfüllen die Auflagen von Teil 15 der FCC-Vorschriften (Funkfrequenzstörung) für Computergeräte der Klasse A. Der Betrieb dieser Geräte in einem Wohngebiet kann zu unzulässigen Störungen des Radio- und Fernsehempfangs führen. In einem solchen Fall ist der Betreiber verpflichtet, die zur Behebung dieser Störungen notwendigen Maßnahmen vorzunehmen.
HaftungsbeschränkungDas Produkt, die Software oder die Serviceleistungen werden „wie besehen“ und „ohne Garantie auf Fehlerfreiheit“ geliefert. Sofern in Ihrem Vertrag nichts anderes angegeben ist, lehnt Creo Inc. ausdrücklich jegliche Gewährleistung jedweder Art, ob ausdrücklich oder stillschweigend, ab, einschließlich, jedoch nicht beschränkt auf die vertraglich zugesicherte Gewährleistung der Eignung für den normalen Gebrauch oder für einen bestimmten Zweck und der Nichtverletzung von Gesetzen und Vorschriften.
Sie verstehen und sind damit einverstanden, dass Creo Inc. nicht haftbar für alle direkten, indirekten, zufälligen und besonderen Schäden, für Folgeschäden oder Bußzahlungen sein wird; eingeschlossen, aber nicht darauf beschränkt, sind Schäden aufgrund Gewinn-, Goodwill, Nutzungs- und Datenverlust oder andere nicht greifbare Schäden (selbst wenn Creo von der Möglichkeit solcher Schäden in Kenntnis gesetzt wurde), die sich ergeben aus: (i) der Nutzung oder Nichtnutzbarkeit des Produkts oder der Software; (ii) den Beschaffungskosten für Ersatzgüter oder Ersatzdienstleistungen, die sich aus dem Erwerb jeglicher Produkte, Güter, Daten, Software, Informationen oder Dienstleistungen ergeben; (iii) nicht autorisiertem Zugriff auf oder nicht autorisierter Änderung Ihrer Produkte, Software oder Daten; (iv) Verlautbarungen oder Verhalten einer dritten Partei; (v) jeder anderen das Produkt, die Software oder die Dienste betreffende Angelegenheit.
In diesem Handbuch enthaltene Texte und Abbildungen dienen ausschließlich zur Veranschaulichung und zu Referenzzwecken. Die ihnen zugrundeliegenden Spezifikationen können geändert werden. Creo Inc. ist berechtigt, zu jeder Zeit und ohne vorherige Ankündigung Änderungen an diesem Dokument vorzunehmen. Creo Inc. sowie ihre Tochtergesellschaften haften nicht für in diesem Handbuch enthaltene technische oder redaktionelle Fehler oder Auslassungen und nicht für versehentlich entstandene, indirekte, spezielle oder Folgeschäden, einschließlich, jedoch nicht beschränkt auf Nutzungsverlust, Verlust oder Änderung von Daten, Verzögerungen, entgangene Gewinne oder Rücklagen, die sich aus dem Gebrauch dieses Handbuchs ergeben.
PatenteDieses Produkt ist durch eines oder mehrere der folgenden US-Patente geschützt:
Creo Inc.3700 Gilmore WayBurnaby, B.C., KanadaV5G 4M1Tel: +1.604.451.2700Fax: +1.604.437.9891
http://www.creo.comIntern 731-00399B-DE Rev A
Überarbeitet am Juli 2005
RE37,376D478,6084,558,3024,743,0914,992,8645,049,9015,113,2495,132,7235,155,7825,157,5165,177,7245,208,8185,208,8885,247,1745,249,0675,283,1405,291,2735,305,0915,323,2485,325,2175,339,1765,343,0595,355,4465,359,4515,359,4585,367,3605,384,6485,384,8995,412,491
5,412,7375,420,7025,420,7225,459,5055,473,7335,481,3795,488,9065,508,8285,509,5615,517,3595,519,8525,576,7545,579,1155,583,5515,592,3095,594,5565,600,4485,608,8225,615,2825,625,3975,625,7665,636,3305,649,2205,650,0765,652,8045,680,1295,691,8235,691,8285,696,393
5,699,1745,699,7405,708,7365,713,2875,742,7435,764,3745,771,7945,785,3095,802,0345,813,3465,818,4985,854,8835,861,9045,861,9925,875,2885,894,3425,900,9815,934,1965,946,4265,947,0285,958,6475,966,5045,969,8725,973,8015,986,8195,995,4755,996,4995,998,0676,003,442
6,014,4716,016,7526,043,8656,060,2086,063,5286,063,5466,072,5186,090,5296,093,4476,096,4616,098,5446,107,0116,112,6636,115,0566,116,1606,121,9966,130,7026,134,3936,136,5096,137,5806,147,7896,158,3456,159,6596,164,6376,165,6586,180,3256,181,3626,181,4396,186,068
6,189,4526,191,8826,204,8746,205,3646,208,3696,214,2766,217,9656,252,2416,252,5226,255,0336,260,4826,266,0806,266,1346,267,0546,268,9486,270,2046,283,5896,295,0766,299,5726,318,2666,328,4086,336,7086,340,8176,352,8166,353,2166,366,3396,371,0266,377,7396,387,597
6,396,4226,407,8496,409,3316,414,7556,422,8016,425,5656,430,1366,435,0916,441,9146,443,5716,450,0926,456,3966,471,3356,476,3426,476,9316,477,9556,493,0646,494,9656,503,6916,509,9036,511,1636,520,0846,530,3176,541,1816,544,3366,545,7726,550,3886,564,0186,567,713
6,579,6606,587,2116,589,7106,590,6356,593,0646,601,8886,605,4076,609,4596,611,3636,618,1876,628,4356,632,5846,637,3296,637,8606,640,7136,641,7726,641,9786,646,6696,648,4686,652,0886,654,1476,660,9976,661,5616,665,0486,665,1216,670,9866,684,7836,704,123
1 Einführung 1Übersicht.................................................................................................................................................. 2Grundlegende Schritte.............................................................................................................................. 4
2 Einschalten von Kamerarückteil und Kamera 5Verwenden von Leaf Aptus mit Compact Flash-Speicherkarte und Akku ................................................... 6Verwenden des Leaf Aptus-Kamerarückteils mit digitalem Magazin .......................................................... 8Arbeiten im angeschlossenen Modus........................................................................................................ 8Formatieren einer Compact Flash-Karte .................................................................................................... 9Einsetzen einer Compact Flash-Karte ...................................................................................................... 14Entnehmen einer Compact Flash-Karte ................................................................................................... 15
3 Aufnahmevorbereitung 17Einstellen von Datum und Uhrzeit ........................................................................................................... 18Anzeigen und Definieren einer vordefinierten Kameraeinstellung............................................................ 19Erstellen von Ordnern ............................................................................................................................. 20Auswählen eines Ordners für Ihre Aufnahme.......................................................................................... 21Zuweisen eines Basisnamen für Aufnahmen ........................................................................................... 22Hinzufügen von Kommentaren und Copyright-Informationen zu Aufnahmen......................................... 23
4 Fotografieren 25Fotografieren.......................................................................................................................................... 26
5 Auswerten von Aufnahmen 27Prüfen der Belichtung ............................................................................................................................. 28Prüfen des Fokus .................................................................................................................................... 32Festlegen der Graubalance ..................................................................................................................... 33Prüfen der Zusammenstellung ................................................................................................................ 34Durchsuchen der Bilder........................................................................................................................... 34Markieren, Kommentieren oder Löschen einer Aufnahme....................................................................... 35Anzeigen von Informationen über Aufnahmen ....................................................................................... 35
6 Bearbeiten von Bildern 37Wechsel von der Ansicht „Shoot“ (Aufnahme) zur Ansicht „Edit“ (Bearbeiten) ....................................... 38Auswählen einer Ansicht für die Bilder.................................................................................................... 39Durchsuchen der Bilder........................................................................................................................... 39Anzeigen von Informationen und EXIF-Daten.......................................................................................... 40Auswählen mehrerer Bilder..................................................................................................................... 41Markieren, Kommentieren oder Löschen von Bildern .............................................................................. 41Sortieren von Bildern .............................................................................................................................. 42Auswählen von Ordnern......................................................................................................................... 43Verschieben von Bildern ......................................................................................................................... 44Wechsel in die Ansicht „Shoot“ (Aufnahme) .......................................................................................... 45
7 Anpassen des Berührungsbildschirms (Touch Screen) 47Ausrichten des Berührungsbildschirms .................................................................................................... 48Ausschalten der Hintergrundbeleuchtung ............................................................................................... 49Einschalten der Hintergrundbeleuchtung ................................................................................................ 50
Inhalt
2 Leaf Aptus Benutzerhandbuch
8 Anpassen der Einstellungen für Aufnahmen 51Löschen der Indikatoren und Informationen bei jeder Aufnahme............................................................. 52Anzeigen einer Vollbildansicht für jede Aufnahme .................................................................................. 53Anzeigen und Ausblenden der Beschnittmaske ....................................................................................... 54Anpassen der Transparenz der Beschnittmaske ....................................................................................... 55Anpassen der Transparenz des Histogramms und der Informationsleiste.................................................. 56Drehen von Histogramm und Informationen ........................................................................................... 57Formatieren des Speichermediums.......................................................................................................... 58
9 Konfigurieren der Benutzertaste 59Konfigurieren der Benutzertaste für die Aufnahme ................................................................................. 60Konfigurieren der Benutzertaste für die Ansicht „Edit“ (Bearbeiten) ........................................................ 61Konfigurieren eines langen Drückvorgangs für die Benutzertaste ............................................................ 62
Einführung
Übersicht ........................................................................................... 2
Grundlegende Schritte ....................................................................... 4
2 Kapitel 1 – Einführung
Übersicht
Das digitale Leaf™ Aptus-Kamerarückteil ist das weltweit erste Kamerarückteil mit einem integrierten großen (6 x 7 cm) LCD-Bildschirm und einer innovativen grafischen Benutzeroberfläche. Ein integrierter Akku und eine CF-Speicherkarte (Compact Flash) sorgen für ein problemloses Fotografieren. Neue Hardware bietet aufeinander folgende, ununterbrochene Aufnahmen und eine höhere Aufnahmegeschwindigkeit. Diese Aufnahmefunktionen bieten Profis zusammen mit den großen Speicheroptionen die Flexibilität, Aufnahmesituationen mit höchsten Anforderungen gerecht zu werden. Ein neues Raw HDR-Format mit verlustfreier Komprimierung zum Verringern der Dateigröße und eine komplett neue Leaf Capture-Anwendung verbessern den Arbeitsablauf und das Teamwork am Set und im Studio.
In diesem Handbuch wird erläutert, wie das Kamerarückteil für den ersten Einsatz eingestellt, Aufnahmen gemacht, ausgewertet und bearbeitet werden.
Die folgende Abbildung zeigt den Leaf Aptus-Startbildschirm und die Menüschaltflächen:
Kameraeinstellungen
Ansicht „Edit“ Restliche Akkukapazität
Anzahl der Bilder im aktuellen Ordner oder auf dem Speichermedium
Aktuelle Funktion der
Restliche Anzahl der
Benutzertaste
noch speicherbaren Bilder
Ansicht „Shoot“ (Bearbeiten)
Menü „Setup“ (Einrichtung)(Aufnahme)
Übersicht 3
Die folgende Abbildung zeigt die Position der Leaf Aptus-Steuerelemente und des Stifts:
Ein / Aus-Schalter
Stift
Benutzertaste
4 Kapitel 1 – Einführung
Grundlegende Schritte
Befolgen Sie diese Schritte, um Ihre Bilder aufzunehmen und zu bearbeiten:
Aufnahmevorbereitung. Schalten Sie die Kamera und das Kamerarückteil ein, und führen Sie einige grundlegende Schritte durch, bevor Sie die erste Aufnahme machen.
Anzeigen der Kameraeinstellungen.
Zeigen Sie die vordefinierten Kameraeinstellungen an, wählen Sie eine andere Einstellung, oder nehmen Sie Änderungen an bestimmten Kameraeinstellungen vor.
Fotografieren. Machen Sie Ihre Aufnahmen.
Auswerten der Aufnahme.
Prüfen Sie die Belichtung, den Fokus und die Zusammenstellung der Aufnahme, und legen Sie die Graubalance für zukünftige Aufnahmen fest.
Bearbeiten der Bilder. Organisieren Sie Ihre Bilder mit den Leaf™ Aptus-Bearbeitungswerkzeugen.
Einschalten von Kamerarückteil und Kamera
Verwenden von Leaf Aptus mit Compact Flash-Speicherkarte und Akku ....................................................................................... 6
Verwenden des Leaf Aptus-Kamerarückteils mit digitalem Magazin.......8
Arbeiten im angeschlossenen Modus ..................................................8
Formatieren einer Compact Flash-Karte ..............................................9
Einsetzen einer Compact Flash-Karte ................................................14
Entnehmen einer Compact Flash-Karte .............................................15
6 Kapitel 2 – Einschalten von Kamerarückteil und Kamera
Das zum Einschalten von Kamerarückteil und Kamera durchzuführende Verfahren hängt davon ab, ob Sie eine Compact Flash-Speicherkarte und einen Akku oder ein digitales Magazin verwenden oder im angeschlossenen Modus arbeiten. In diesem Kapitel werden die einzelnen Verfahren separat beschrieben.
Verwenden von Leaf Aptus mit Compact Flash-Speicherkarte und Akku
1. Stellen Sie sicher, dass der Akku aufgeladen ist. Weitere Informationen finden Sie im Installation Guide (Installationshandbuch).
2. Bevor Sie eine Compact Flash-Speicherkarte erstmalig in ein digitales Leaf Aptus-Kamerarückteil einsetzen, sollten Sie die Karte formatieren. Ausführliche Informationen zum Formatieren der Compact Flash-Karte finden Sie unter Formatieren einer Compact Flash-Karte auf Seite 9.
3. Setzen Sie die Compact Flash-Speicherkarte ein. Weitere Informationen finden Sie unter Einsetzen einer Compact Flash-Karte auf Seite 14.
4. Drücken Sie den Ein-/Aus-Schalter des Kamerarückteils, und halten Sie diesen gedrückt, bis das orange Licht an ist, und lassen Sie dann den Schalter los. Wenn die Kamera aufnahmebereit ist, leuchtet das Licht grün und es erklingt ein Bereitschaftssignalton.
5. Überprüfen Sie, dass die Meldung Ready to Shoot auf dem Berührungsbildschirm angezeigt wird.
Verwenden von Leaf Aptus mit Compact Flash-Speicherkarte und Akku 7
Die Meldung Ready to Shoot wird wie folgt auf dem Startbildschirm angezeigt:
Wenn Sie die Kamera ausschalten möchten, drücken Sie den Ein-/Aus-Schalter und halten diesen gedrückt, bis das Licht orange leuchtet. Wenn Sie eine Einstellung im Einrichtungsmenü geändert haben, speichert die Kamera die neue Einstellung und schaltet sich dann aus.
Ready to Shoot-Meldung
8 Kapitel 2 – Einschalten von Kamerarückteil und Kamera
Verwenden des Leaf Aptus-Kamerarückteils mit digitalem Magazin
1. Schließen Sie das digitale Magazin mithilfe des FireWire-Kabels an das Kamerarückteil an. Weitere Informationen finden Sie im Installation Guide (Installationshandbuch).
2. Drücken Sie den Ein-/Aus-Schalter des digitalen Magazins, und halten Sie diesen gedrückt, bis das grüne Licht leuchtet.
3. Überprüfen Sie, dass die Meldung Ready to Shoot auf dem Berührungsbildschirm angezeigt wird.Wenn Sie die Kamera ausschalten möchten, drücken Sie den Ein-/Aus-Schalter.
Arbeiten im angeschlossenen Modus1. Stecken Sie das FireWire-Kabel in das Kamerarückteil und in den
Computer. Weitere Informationen finden Sie im Installation Guide (Installationshandbuch). Wenn sich eine Compact Flash-Karte im Gerät befindet, wird das Compact Flash-Symbol auf dem Desktop angezeigt.
2. Schalten Sie die Kamera ein.
So schalten Sie das Kamerarückteil aus:
Wenn Sie eine Compact Flash-Karte verwenden, klicken Sie auf dem Desktop mit der rechten Maustaste auf das Compact Flash-Symbol und wählen In den Papierkorb legen (Mac OSX) oder Auswerfen (Windows), und ziehen Sie dann das FireWire-Kabel ab.
Wenn Sie keine Compact Flash-Karte verwenden, ziehen Sie einfach das FireWire-Kabel ab.
Formatieren einer Compact Flash-Karte 9
Formatieren einer Compact Flash-KarteSie können ein Kartenlesegerät oder das digitale Leaf Aptus-Kamerarückteil verwenden, um eine Compact Flash-Karte zu formatieren. Das Formatie-rungsverfahren hängt vom verwendeten Betriebssystem ab, Windows oder Macintosh OS®X. Wenn Sie das digitale Leaf Aptus-Kamerarückteil zum Formatieren der Speicherkarte verwenden, wird die Verwendung eines Computers mit dem Betriebssystem Macintosh OSX empfohlen. Die Formatierungsverfahren für Macintosh OSX und Windows werden in diesem Abschnitt separat beschrieben.
Formatieren einer Compact Flash-Karte mit Macintosh OSX1. Setzen Sie die Compact Flash-Karte in ein Kartenlesegerät oder in das
digitale Leaf Aptus-Kamerarückteil ein.
2. Verbinden Sie das Kartenlesegerät oder das digitale Leaf Aptus-Kamerarückteil über ein FireWire-Kabel mit dem Computer.
3. Doppelklicken Sie auf dem Desktop auf den Systemdatenträger.
4. Wechseln Sie zu Anwendungen>Dienstprogramme>Festplatten-Dienstprogramm.
5. Wählen Sie im linken Bereich des Dialogfelds „Festplatten-Dienstprogramm“ den auswechselbaren CF-Datenträger.
6. Wählen Sie die Registerkarte Löschen.
10 Kapitel 2 – Einschalten von Kamerarückteil und Kamera
7. Wählen Sie im Feld Volume-Format die Option „MS-DOS-Dateisystem“.
8. Geben Sie in das Feld Name LEAF-CF ein.
9. Klicken Sie auf Löschen.
10. Klicken Sie in der sich öffnenden Bestätigungsmeldung auf Löschen.
Die Formatierung ist abgeschlossen, wenn die Statusanzeige ausgeblendet wird und das Feld Volume-Format die Option Mac OS Extended und das Feld Name die Option Ohne Titel anzeigt.
11. Wechseln Sie zum Desktop, und wählen Sie dort das LEAF-CF-Volume.
12. Wählen Sie Datei>Informationen.
Formatieren einer Compact Flash-Karte 11
13. Stellen Sie im Fenster „Leaf-CF Info“ sicher, dass Format die Option Macintosh PC Exchange (MS-DOS) anzeigt.
14. Schließen Sie das Festplatten-Dienstprogramm.
15. Ziehen Sie das LEAF-CF-Volume auf den Papierkorb.
12 Kapitel 2 – Einschalten von Kamerarückteil und Kamera
Formatieren einer Compact Flash-Karte unter Windows1. Setzen Sie die Compact Flash-Speicherkarte in ein Kartenlesegerät ein.
2. Verbinden Sie das Kartenlesegerät oder das digitale Leaf Aptus-Kamerarückteil über ein FireWire-Kabel mit dem Computer.
3. Klicken Sie auf dem Desktop auf Arbeitsplatz.
4. Klicken Sie mit der rechten Maustaste auf den auswechselbaren Datenträger, und wählen Sie im Menü die Option Formatieren.
Formatieren einer Compact Flash-Karte 13
5. Wählen Sie im Dialogfeld „Formatieren“ im Feld Dateisystem die Option FAT 32.
6. Geben Sie in das Feld Volumebezeichnung den Text LEAF-CF ein.
7. Ignorieren Sie den Bereich Formatierungsoptionen, und klicken Sie auf Start.
8. Wenn die Formatierung abgeschlossen ist, wechseln Sie zum Desktop und klicken auf Arbeitsplatz.
9. Klicken Sie mit der rechten Maustaste auf den auswechselbaren Datenträger, und wählen Sie im Menü die Option Auswerfen.
14 Kapitel 2 – Einschalten von Kamerarückteil und Kamera
Einsetzen einer Compact Flash-Karte
1. Öffnen Sie die Compact Flash-Klappe.
2. Setzen Sie die Compact Flash-Karte ein.
Klappe öffnen
Compact Flash
Entnehmen einer Compact Flash-Karte 15
Entnehmen einer Compact Flash-Karte
1. Öffnen Sie die Compact Flash-Klappe, und drücken Sie die Auswurftaste.
Auswurftaste
Aufnahmevorbereitung
Einstellen von Datum und Uhrzeit .....................................................18
Anzeigen und Definieren einer vordefinierten Kameraeinstellung......19
Erstellen von Ordnern .......................................................................20
Auswählen eines Ordners für Ihre Aufnahme....................................21
Zuweisen eines Basisnamen für Aufnahmen......................................22
Hinzufügen von Kommentaren und Copyright-Informationen zu Aufnahmen ......................................................................................23
18 Kapitel 3 – Aufnahmevorbereitung
Einstellen von Datum und Uhrzeit
Wenn Sie jetzt eine Aufnahme machen möchten, wechseln Sie zum Abschnitt Fotografieren auf Seite 26. Wenn Sie die Kameraeinstellungen anzeigen und anpassen möchten, fahren Sie mit dem nächsten Abschnitt fort.
1. Führen Sie einen Bildlauf nach unten durch, und tippen Sie dann auf Date and Time (Datum und Uhrzeit).
2. Tippen Sie die Werte für Datum und Uhrzeit mithilfe des virtuellen Tastenfelds ein, und tippen Sie dann auf OK.
Hinweis: Datum und Uhrzeit müssen nur ein Mal eingestellt werden. Setzen Sie das Datum und die Uhrzeit entsprechend zurück, wenn sich die Zeitzone ändert, in der Sie arbeiten.
Anzeigen und Definieren einer vordefinierten Kameraeinstellung 19
Anzeigen und Definieren einer vordefinierten Kameraeinstellung
So ändern Sie eine Kameraeinstellung:
Tippen Sie auf die relevante Einstellung, und wählen Sie in dem sich öffnenden Menü eine Option aus.
1. Führen Sie einen Bildlauf durch, indem Sie auf die nach oben oder unten zeigenden Pfeile tippen, um die aktuellen Einstellungen anzuzeigen.
2. Ändern Sie die Kameraeinstellung oder eine einzelne Einstellung bei Bedarf. Die hier angegebenen Kameraeinstellungen werden auf alle zukünftigen Aufnahmen angewendet.
Wenn Sie andere vordefinierte Kameraeinstellungen anzeigen und auswählen möchten, tippen Sie auf presets (Voreinstellungen)
Die ausgewählteKameraeinstellung.
Weitere Informationen zu diesen Einstellungen finden Sie im Leaf Capture User Guide (Leaf Capture-Benutzerhandbuch).
20 Kapitel 3 – Aufnahmevorbereitung
Erstellen von Ordnern
Ihre Aufnahmen werden automatisch auf dem mit der Kamera verbundenen Speichermedium gespeichert: digitales Magazin (Leaf DM) oder Compact Flash (CF). Sie können zum Speichern Ihrer Aufnahmen Ordner erstellen, um die Organisation zu verbessern.
1. Tippen Sie auf Shoot Folder (Aufnahmeordner).
2. Tippen Sie auf down (Nach unten).
Auswählen eines Ordners für Ihre Aufnahme 21
Auswählen eines Ordners für Ihre Aufnahme
3. Tippen Sie auf new (Neu).
4. Tippen Sie den Namen für den Ordner mithilfe des virtuellen Tastenfelds ein, und tippen Sie dann auf OK.
Wenn Sie ein Unterverzeichnis erstellen möchten, tippen Sie auf den neuen Ordner, tippen auf open (Öffnen) und dann auf new (Neu).
Tippen Sie auf einen Ordner und dann auf choose (Auswählen).
22 Kapitel 3 – Aufnahmevorbereitung
Zuweisen eines Basisnamen für Aufnahmen
Leaf Aptus wendet diesen Namen auf alle zukünftigen Aufnahmen an, wobei jeder Aufnahme eine Folgenummer hinzugefügt wird, bis Sie einen neuen Basisnamen angeben.
1. Tippen Sie auf File name (Dateiname).
2. Tippen Sie einen Basisnamen für die Aufnahme mithilfe des virtuellen Tastenfelds ein, und tippen Sie dann auf OK.
Hinzufügen von Kommentaren und Copyright-Informationen zu Aufnahmen 23
Hinzufügen von Kommentaren und Copyright-Informationen zu Aufnahmen
1. Führen Sie einen Bildlauf nach unten durch, und tippen Sie dann auf Notes (Kommentare).
2. Tippen Sie entweder in den Bereich Description (Beschreibung) oder Copyright Notice (Copyright-Hinweis).
3. Tippen Sie die gewünschten Informationen mithilfe des virtuellen Tastenfelds ein, und tippen Sie dann auf OK.
Fotografieren
Fotografieren ....................................................................................26
26 Kapitel 4 – Fotografieren
Fotografieren
Fotografieren.
Hinweis: Sie können den Bildschirm „sperren“, um die ungewollte Aktivierung von Bildschirmaktionen zu vermeiden. Weitere Informationen finden Sie unter Anpassen des Berührungsbildschirms (Touch Screen) auf Seite 47.
Auswerten von Aufnahmen
Prüfen der Belichtung....................................................................... 28
Prüfen des Fokus .............................................................................. 32
Festlegen der Graubalance ............................................................... 33
Prüfen der Zusammenstellung .......................................................... 34
Durchsuchen der Bilder .................................................................... 34
Markieren, Kommentieren oder Löschen einer Aufnahme ................ 35
Anzeigen von Informationen über Aufnahmen................................. 35
28 Kapitel 5 – Auswerten von Aufnahmen
Prüfen der Belichtung
Führen Sie eine der folgenden Aktionen durch, um die Belichtung der Aufnahme zu prüfen:
• Auf dem Touchscreen:
Tippen Sie auf die Schaltfläche „histogram“ (Histogramm), um die Belichtungsdaten im Histogramm zu untersuchen.
Tippen Sie auf das Histogramm, und verwenden Sie dann das Auswahlwerkzeug, um die Belichtungsdaten für einen bestimmten Punkt im Bild anzuzeigen.
Tippen Sie auf die Schaltfläche „over“ (Über), um die über- und unterbelichteten Bereiche des Bildes anzuzeigen.
• Drücken Sie auf die Benutzertaste, um das Histogramm, die Belichtungshinweise und die Aufnahmeinformationen anzuzeigen. Weitere Informationen zum Festlegen der anzuzeigenden Parameter finden Sie unter Anpassen der Einstellungen für Aufnahmen auf Seite 51.
Hinweis: Doppeltippen Sie auf das Bild, um das Anzeigeformat Ihrer Aufnahme zu maximieren.
Prüfen der Belichtung (Fortsetzung) 29
Prüfen der Belichtung (Fortsetzung)
Verwenden des Histogramm- und Auswahlwerkzeugs
1. Tippen Sie auf histog (Histogramm).
2. Untersuchen Sie das Histogramm, um zu überprüfen, dass die meisten Belichtungsdaten innerhalb der Belichtungsgrenzen liegen. Belichtungsdaten, die sich innerhalb der Grenzen befinden, werden weiß dargestellt. Über- und unterbelichtete Daten werden grau dargestellt.
3. Tippen Sie auf und dann auf einen Punkt im Bild. Der von Ihnen ausgewählte Punkt wird durch einen magentafarbenen Kreis markiert. Eine magentafarbene Linie zeigt auf dem Histogramm die diesem Punkt zugehörigen Belichtungsdaten an.
Tippen Sie auf ,um das Histogrammzu vergrößern.
Der Belichtungsmesser, , zeigt die
Gesamtbelichtung in f-Schritten an.
Hinweis: Damit der Punkt auf dem Bild nicht länger ausgewählt ist, tippen Sie auf dem Histogramm auf und dann außerhalb des Bildbereichs.
30 Kapitel 5 – Auswerten von Aufnahmen
Prüfen der Belichtung (Fortsetzung)
Verwenden der Hinweise für Überbelichtung und Unterbelichtung
1. Tippen Sie auf over (Über).
Eine blinkende Maske deckt die über- und unterbelichteten Bereiche des Bildes ab.
Hinweis: Sie können konfigurieren, welche Belichtungsbereiche angezeigt werden: überbelichtete oder unterbelichtete. Weitere Informationen finden Sie unter Anpassen der Einstellungen für eine Aufnahme, Seite 51.
Prüfen der Belichtung (Fortsetzung) 31
Prüfen der Belichtung (Fortsetzung)
Drücken der Benutzertaste, um das Histogramm und Informationen zur Aufnahme anzuzeigen
Drücken Sie die Benutzertaste.
Das Histogramm wird mit den Indikatoren für Über- und Unterbelichtung angezeigt.
Drücken Sie die Taste erneut, um die Einblendungen auszublenden.
Hinweis: Sie können die Benutzertaste anpassen, um eine andere Kombination von Histogramm, Belichtungshinweisen und Informationen anzuzeigen. Weitere Informationen finden Sie unter Konfigurieren der Benutzertaste für die Aufnahme auf Seite 60.
32 Kapitel 5 – Auswerten von Aufnahmen
Prüfen des Fokus
1. Tippen Sie auf zoom (Zoom).
2. Tippen Sie auf einen gewünschten Punkt im Bild, um den Bildbereich auf 100% (1:1) zu vergrößern.
3. Wenn Sie die Anzeige vergrößern oder verkleinern möchten, tippen Sie entweder auf in (Vergrößern) oder out (Verkleinern) und dann auf das Bild.
Jedes Tippen auf das Bild verändert die Vergrößerung um einen festen Prozentwert.
4. Tippen Sie auf die Pfeile, um das Bild zu schwenken.
5. Tippen Sie auf fit (Anpassen), um wieder das gesamte Bild anzuzeigen.
Festlegen der Graubalance 33
Festlegen der Graubalance
So legen Sie die Graubalance für alle zukünftigen Aufnahmen fest:
1. Fotografieren Sie den Gegenstand mit einer grauen Karte, oder stellen Sie sicher, dass sich in der Szene ein neutraler grauer Bereich befindet.
2. Tippen Sie auf gray (Grau).
3. Tippen Sie auf die graue Karte oder auf einen grauen Bereich im Bild.
4. Tippen Sie auf OK, um die neue Einstellung für die Graubalance zu verwenden oder auf cancel (Abbrechen).
Hinweis: Wenn die graue Karte in der Vollbildanzeige nicht groß genug ist, verwenden Sie das Zoom-Werkzeug, um das Bild vor dem Festlegen der Graubalance zu vergrößern.
34 Kapitel 5 – Auswerten von Aufnahmen
Prüfen der Zusammenstellung
Durchsuchen der Bilder
Führen Sie eine der folgenden Handlungen aus:
Anzeigen des Bildbereichs, der innerhalb des roten Rahmens liegt.
Hinweis: Damit auf dem Bild eine Beschnittmaske angezeigt wird, müssen Sie ein Format für die Aufnahme in den Kameraeinstellungen auswählen. Wenn Sie ein Format auswählen, aber die Beschnittmaske nicht anzeigen möchten, können Sie diese auch ausblenden. Weitere Informationen finden Sie unter Anpassen der Einstellungen für Aufnahmen auf Seite 51.
Beschnittmaske
• a. Tippen Sie auf more (Weitere).
b. Tippen Sie auf die Schaltflächen prev (Vorheriges) und next (Nächstes).
• Blättern Sie mit der Benutzertaste rückwärts oder vorwärts.
Markieren, Kommentieren oder Löschen einer Aufnahme 35
Markieren, Kommentieren oder Löschen einer Aufnahme
Anzeigen von Informationen über Aufnahmen
1. Tippen Sie einmal so lange auf das Bild, bis flag (Markieren), note (Kommentieren) oder delete (Löschen) angezeigt wird.
2. Tippen Sie auf die entsprechende Schaltfläche.
Tippen Sie auf info (Informationen).
Die Bildinformationen und EXIF-Daten werden auf dem Bild angezeigt.
Bearbeiten von Bildern
Wechsel von der Ansicht „Shoot“ (Aufnahme) zur Ansicht „Edit“ (Bearbeiten) ......................................................................................38
Auswählen einer Ansicht für die Bilder..............................................39
Durchsuchen der Bilder.....................................................................39
Auswählen mehrerer Bilder...............................................................41
Markieren, Kommentieren oder Löschen von Bildern ........................41
Auswählen von Ordnern ...................................................................43
Verschieben von Bildern....................................................................44
Wechsel in die Ansicht „Shoot“ (Aufnahme).....................................45
38 Kapitel 6 – Bearbeiten von Bildern
Wechsel von der Ansicht „Shoot“ (Aufnahme) zur Ansicht „Edit“ (Bearbeiten)
Verwendung der Ansicht „Edit“ (Bearbeiten):
• Anzeigen der Bilder in verschiedenen Ansichtsmodi.
• Durchsuchen der Bilder zum Markieren, Kommentieren und Löschen einzelner oder mehrerer Bilder.
• Verschieben von Bildern aus einem Ordner in einen anderen.
Tippen Sie in der Ansicht „Shoot“ (Aufnahme) auf Edit (Bearbeiten).
Auswählen einer Ansicht für die Bilder 39
Auswählen einer Ansicht für die Bilder
Durchsuchen der Bilder
Führen Sie eine der folgenden Handlungen aus:
1. Tippen Sie auf more (Weitere).
2. Tippen Sie auf view (Ansicht), und wählen Sie dann eine Ansicht aus.
• Tippen Sie auf prev (Vorheriges) und next (Nächstes), oder verwenden Sie die Bildlaufleiste.
• Blättern Sie mit der Benutzertaste rückwärts oder vorwärts. Beim Wechsel von einem Bild zum nächsten, wird das Bild automatisch ausgewählt.
40 Kapitel 6 – Bearbeiten von Bildern
Anzeigen von Informationen und EXIF-Daten
1. Tippen Sie auf more (Weitere), und tippen Sie dann auf ein Bild.
2. Tippen Sie auf view (Ansicht), und wählen Sie dann eine Einzelansicht aus.
3. Neben dem Bild werden die mit dem Bild gespeicherten Informationen und EXIF-Daten angezeigt.
Auswählen mehrerer Bilder 41
Auswählen mehrerer Bilder
Markieren, Kommentieren oder Löschen von Bildern
1. Tippen Sie auf ein Bild, und verharren Sie in dieser Position, bis die Schaltfläche Multi (Mehrere) auf dem Bild angezeigt wird.
2. Tippen Sie auf die Schaltfläche Multi (Mehrere) und anschließend auf die auszuwählenden Bilder.
Tippen Sie auf das Bild und dann auf flag (Markieren), note (Kommentieren) oder delete (Löschen).
Hinweis: Wenn Sie mehrere Bilder auswählen, wird die Aktion auf alle ausgewählten Bilder angewendet.
42 Kapitel 6 – Bearbeiten von Bildern
Sortieren von Bildern
1. Tippen Sie auf more (Weitere).
2. Tippen Sie auf sort (Sortieren), und wählen Sie dann einen Sortierparameter aus den Optionen aus, z. B. alphabetical (alphabetisch), time (Zeit) oder flag (Markierung)
Auswählen von Ordnern 43
Auswählen von Ordnern
1. Tippen Sie auf more (Weitere).
2. Tippen Sie auf folder (Ordner), und wählen Sie dann einen Ordner aus.
3. Tippen Sie auf choose (Auswählen).
Hinweis: Der Aufnahmeordner befindet sich immer am Anfang der Ordnerliste.
Aufnahmeordner
44 Kapitel 6 – Bearbeiten von Bildern
Verschieben von Bildern
1. Tippen Sie auf ein Bild, und verharren Sie in dieser Position, bis die Schaltfläche Move (Verschieben) auf dem Bildschirm angezeigt wird.
2. Tippen Sie auf Move (Verschieben).
3. Tippen Sie auf den gewünschten Ordner.
4. Tippen Sie auf Move (Verschieben).
Wechsel in die Ansicht „Shoot“ (Aufnahme) 45
Wechsel in die Ansicht „Shoot“ (Aufnahme)
Tippen Sie auf ein Bild und dann auf shoot (Aufnehmen), um ein bestimmtes Bild in der Ansicht „Shoot“ (Aufnehmen) zu öffnen, oder tippen Sie doppelt auf das Bild.
Anpassen des Berührungsbildschirms (Touch Screen)
Ausrichten des Berührungsbildschirms.............................................. 48
Ausschalten der Hintergrundbeleuchtung......................................... 49
Einschalten der Hintergrundbeleuchtung .......................................... 50
48 Kapitel 7 – Anpassen des Berührungsbildschirms (Touch Screen)
Ausrichten des Berührungsbildschirms
1. Tippen Sie auf Display (Anzeige).
2. Tippen Sie auf Align Touch Screen (Berührungsbild-schirm ausrichten).
3. Folgen Sie den Bildschirmanweisungen.
Ausschalten der Hintergrundbeleuchtung 49
Ausschalten der Hintergrundbeleuchtung
1. Tippen Sie auf Display (Anzeige).
2. Tippen Sie auf Backlight Off After (Hinter-grundbeleuchtung ausschalten nach).
3. Tippen Sie auf eine Quelle für die Leistungsver-sorgung.
4. Tippen Sie auf die gewünschte Zeit.
50 Kapitel 7 – Anpassen des Berührungsbildschirms (Touch Screen)
Einschalten der Hintergrundbeleuchtung
1. Tippen Sie auf Display (Anzeige).
2. Tippen Sie auf Backlight On After (Hinter-grundbeleuchtung einschalten nach).
3. Wählen Sie die gewünschte Option.
Anpassen der Einstellungen für Aufnahmen
Löschen der Indikatoren und Informationen bei jeder Aufnahme ...... 52
Löschen der Indikatoren und Informationen bei jeder Aufnahme ...... 52
Anzeigen einer Vollbildansicht für jede Aufnahme ............................ 53
Anzeigen und Ausblenden der Beschnittmaske................................. 54
Anpassen der Transparenz der Beschnittmaske ................................. 55
Anpassen der Transparenz des Histogramms und der Informationsleiste ......................................................................... 56
Drehen von Histogramm und Informationen..................................... 57
52 Kapitel 8 – Anpassen der Einstellungen für Aufnahmen
Löschen der Indikatoren und Informationen bei jeder Aufnahme
1. Tippen Sie auf Shoot View Options (Optionen der Aufnahmeansicht)
2. Tippen Sie auf On Shoot (Bei Aufnahme).
3. Tippen Sie auf Yes (Ja).
Anzeigen einer Vollbildansicht für jede Aufnahme 53
Anzeigen einer Vollbildansicht für jede Aufnahme
So blenden Sie die Menüschaltflächen für eine Vollbildanzeige der Aufnahmen aus:
1. Tippen Sie auf Shoot View Options (Optionen der Aufnahmeansicht).
2. Tippen Sie auf On Shoot (Bei Aufnahme).
3. Tippen Sie auf der Leiste Maximize image (Vollbild) auf Yes (Ja).
Das Bild wird in der
Vollbildansicht
angezeigt.
Wenn Sie die Menüschaltflächen anzeigen möchten, tippen Sie auf das Bild.
54 Kapitel 8 – Anpassen der Einstellungen für Aufnahmen
Anzeigen und Ausblenden der Beschnittmaske
1. Tippen Sie auf Shoot View Options (Optionen derAufnahmeansicht).
2. Wenn Sie eine Beschnittmaske anzeigen möchten, tippen Sie auf On (Ein). Wenn Sie eine Beschnittmaske ausblenden möchten, tippen Sie auf Off (Aus).
Anpassen der Transparenz der Beschnittmaske 55
Anpassen der Transparenz der Beschnittmaske
1. Tippen Sie auf Shoot View Options (Optionen der Aufnahmeansicht).
2. Tippen Sie auf Crop Mask Transparency (Transparenz der Beschnittmaske).
3. Tippen Sie auf die gewünschte Intensität, wobei 0% undurchsichtig und 100% vollständig transparent angibt.
56 Kapitel 8 – Anpassen der Einstellungen für Aufnahmen
Anpassen der Transparenz des Histogramms und der Informationsleiste
1. Tippen Sie auf Shoot View Options (Optionen der Aufnahme-ansicht).
2. Tippen Sie auf Histogram/Info Transparency (Transparenz von Histogramm/Informationen).
3. Tippen Sie auf die gewünschte Intensität, wobei 0% undurchsichtig und 100% vollständig transparent angibt.
Drehen von Histogramm und Informationen 57
Drehen von Histogramm und Informationen
1. Tippen Sie auf Shoot View Options (Optionen der Aufnahme-ansicht).
2. Tippen Sie auf der Leiste „Auto-Rotation“ (Autom. Drehung) auf On (Ein).
58 Kapitel 8 – Anpassen der Einstellungen für Aufnahmen
Formatieren des Speichermediums
1. Führen Sie einen Bildlauf nach unten durch, und tippen Sie dann auf Format Disk (Speichermedium formatieren).
2. Tippen Sie auf das zu formatierende Speichermedium, und tippen Sie dann auf choose (Auswählen).
Konfigurieren der Benutzertaste
Konfigurieren der Benutzertaste für die Aufnahme ........................... 60
Konfigurieren eines langen Drückvorgangs für die Benutzertaste ...... 62
60 Kapitel 9 – Konfigurieren der Benutzertaste
Konfigurieren der Benutzertaste für die Aufnahme
So konfigurieren Sie die Benutzertaste zum Anzeigen von Indikatoren oder zum Markieren von Bildern in der Ansicht „Shoot“ (Aufnahme):
1. Tippen Sie auf User Button (Benutzertaste).
2. Tippen Sie auf Shoot view (Aufnahme-ansicht).
3. Wählen Sie Indicators (Indikatoren) oder Flag (Markierung). Wenn Sie die Option „Flag“ (Markierung) auswählen, fahren Sie nicht mit Schritt 4 fort.
4. Tippen Sie auf Actions Settings (Aktionseinstellungen), und wählen Sie die gewünschten Indikatoren.
Konfigurieren der Benutzertaste für die Ansicht „Edit“ (Bearbeiten) 61
Konfigurieren der Benutzertaste für die Ansicht „Edit“ (Bearbeiten)
So konfigurieren Sie die Benutzertaste zum Markieren oder Löschen von Bildern:
1. Tippen Sie auf User Button (Benutzertaste).
2. Tippen Sie auf Edit view (Bearbeitungs-ansicht).
3. Tippen Sie auf Flag (Markieren) oder Delete (Löschen).
62 Kapitel 9 – Konfigurieren der Benutzertaste
Konfigurieren eines langen Drückvorgangs für die Benutzertaste
Ein längeres Drücken der Benutzertaste kann den Berührungsbildschirm entweder sperren oder entsperren bzw. die Anzeige ein- oder ausschalten.
1. Tippen Sie auf User Button (Benutzertaste).
2. Tippen Sie auf Long Press (Langes Drücken).
3. Wählen Sie die gewünschte Option.






































































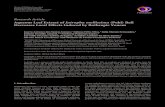



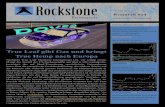










![Neue Produkte (UVDW]DNNXI U)8-,768/DSWRS$NNXV · FUJITSU Akku GATEWAY Akku HP Akku IBM Akku MEDION Akku MITAC Akku SONY Akku SAMSUNG Akku TOSHIBA Akku UNIWILL Akku andere marke >>](https://static.fdokument.com/doc/165x107/5e113a313398582b4a5c0bb6/neue-produkte-uvdwdnnxi-u8-768dswrs-fujitsu-akku-gateway-akku-hp-akku-ibm.jpg)