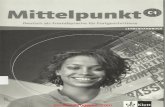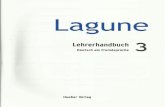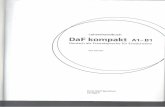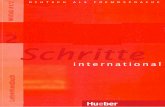Lehrerhandbuch für die Classroom App für iPad · Erste Schritte mit Classroom 2.1 |...
Transcript of Lehrerhandbuch für die Classroom App für iPad · Erste Schritte mit Classroom 2.1 |...
-
Erste Schritte mit Classroom Lehrerhandbuch für die Classroom App
-
Erste Schritte mit Classroom | Lehrerhandbuch für die Classroom App | Oktober 2018 2
Einführung in Classroom Classroom ist eine leistungsstarke App für iPad und Mac, mit der Sie das Lernen betreuen, Arbeiten teilen und die Geräte von Schülern verwalten können. Sie unterstützt sowohl Umgebungen, in denen mehrere Schüler sich ein Gerät teilen, als auch 1-to-1-Umgebungen. Sie können damit eine bestimmte App, Website oder Seite eines Lehrbuchs auf allen iPad Geräten in der Klasse öffnen, Dokumente zwischen Lehrern und Schülern teilen oder die Arbeiten von Schülern mithilfe von Apple TV auf einem Fernseher, Monitor oder Projektor teilen. Sie können sogar sehen, in welchen Apps die Schüler arbeiten, Geräte von Schülern stummschalten, jedem Schüler ein bestimmtes geteiltes iPad zuweisen und Passwörter von Schülern zurücksetzen. Und nach dem Unterricht können Sie sich eine Zusammenfassung der Aktivitäten Ihrer Schüler anzeigen lassen.
In diesem Handbuch erhalten Sie einen Überblick über Classroom. Sie erfahren, wie Sie die ersten Schritte mit der App meistern und sie in die täglichen Abläufe im Unterricht integrieren.
Bevor Sie anfangen Classroom ist im App Store verfügbar und lässt sich einfach einrichten. Sie können Klassen ohne die Unterstützung der IT erstellen oder mit dem MDM-Administrator Ihrer Schule zusammenarbeiten, um Classroom automatisch mit Informationen über Schüler und Klassen zu konfigurieren.
-
Erste Schritte mit Classroom | Lehrerhandbuch für die Classroom App | Oktober 2018 3
Geben Sie dann Ihren Namen ein und fügen Sie ein Foto hinzu, das die Schüler sehen, wenn sie Ihrer Klasse beitreten, Dateien mit Ihnen teilen und wenn Sie ihnen helfen.
Es ist ganz einfach, Klassen neu anzuordnen, von einer Klasse zur nächsten zu wechseln und zusätzliche Klassen einzurichten.
Tippen Sie auf , um eine neue Klasse zu erstellen, geben Sie Ihrer Klasse einen Namen und wählen Sie eine Farbe und ein Symbol für sie aus.
Alternativ können Klassen über die MDM-Lösung Ihrer Schule eingerichtet werden (siehe Seite 6 für weitere Infos).
Ihre Klasse erstellen. Mit Classroom können Sie Ihre eigenen Klassen manuell einrichten, wenn Ihre Schule die Geräte für den Unterricht nicht per MDM konfiguriert.
Nachdem Sie die App geladen haben, starten Sie Classroom.
-
Erste Schritte mit Classroom | Lehrerhandbuch für die Classroom App | Oktober 2018 4
Wenn die Schüler Ihrer Klasse beitreten, sehen Sie, dass ihre Namen und Fotos erscheinen. Tippen Sie auf „Hinzufügen“, um sie zu Ihrer Klasse hinzuzufügen.
In der Klasse sehen Sie dann eine Liste Ihrer Schüler sowie die Liste mit den Aktionen, die Sie auf Geräten im Klassenzimmer ausführen können.
Ihre Schüler einladen. Laden Sie Schüler ein, Ihrer Klasse beizutreten, damit alle sofort loslegen können.
Wenn Sie Ihre Klasse manuell erstellt haben, können Sie jetzt Ihre Schüler zur Teilnahme einladen. Wählen Sie „Hinzufügen“ und geben Sie Ihren Schülern den Einladungscode.
Beachten Sie, dass die Classroom Features erfordern, dass Sie sich in der Nähe Ihrer Schüler befinden.
-
Erste Schritte mit Classroom | Lehrerhandbuch für die Classroom App | Oktober 2018 5
Die Schüler können auf „Meine Informationen“ tippen, um ihren Namen und ihr Foto zu bearbeiten, und dann die Klasse hinzufügen, indem sie den von Ihnen bereitgestellten Code eingeben.
Die Schüler treten Ihrer Klasse automatisch jedes Mal bei, wenn sie in Ihr Klassenzimmer zurückkehren. Am Ende des Kurses oder Schuljahres können sie die Klasse entfernen.
Schüler zum Beitritt zu einer Klasse einladen. Wenn Schüler ihrer Klasse beitreten, können sie entscheiden, in welchem Mass Sie ihre iPads verwalten und darauf zugreifen können. Bitten Sie sie, die Einstellungen zu nutzen, die für Ihre Umgebung am besten geeignet sind.
Sobald Sie Ihre Klasseneinladung gesendet haben, werden auf den iPads der Schüler die Einstellungen für Classroom in der App „Einstellungen“ angezeigt. Bitten Sie Ihre Schüler, auf den Link für Ihre neue Klasseneinladung zu tippen.
Die Schüler können immer wieder auf diese Einstellungen zurückgreifen, um das Mass an Kontrolle zu ändern, das die Classroom App über ihre iPads hat.
Schüleransicht Schüleransicht Schüleransicht
-
Erste Schritte mit Classroom | Lehrerhandbuch für die Classroom App | Oktober 2018 6
Einstellungen für Schüler, die über MDM bei Ihrer Klasse angemeldet sind, werden von der IT-Abteilung Ihrer Schule verwaltet.
Damit wird sichergestellt, dass die Geräte der Schüler immer bei Ihrer Klasse angemeldet und gemäss den Einstellungen und Richtlinien Ihrer Schule konfiguriert sind.
Mit per MDM erstellten Klassen arbeiten. Wenn Ihre Schule Lösungen zur mobilen Geräteverwaltung (Mobile Device Management, MDM) nutzt, kann die IT-Abteilung Ihrer Schule Ihr iPad oder Ihren Mac vollständig mit Informationen über Klassen und Schüler einrichten und konfigurieren. Dadurch sparen Sie Zeit im Unterricht und können sofort beginnen. Ausserdem kann so mit den entsprechenden Einstellungen und Einschränkungen gewährleistet werden, dass die Richtlinien der Schule für die Nutzung von mobilen Geräten befolgt werden.
Alle Ihre Klassen werden vollständig eingerichtet: Die Schüler sind von Anfang an angemeldet und alles ist einsatzbereit.
Beachten Sie, dass Sie nur dann Ihre eigenen Klassen erstellen können, wenn MDM nicht genutzt wird.
-
Erste Schritte mit Classroom | Lehrerhandbuch für die Classroom App | Oktober 2018 7
Ihre Klasse organisieren. Mit Classroom können Sie eigene Gruppen innerhalb der Klasse erstellen, um die Hilfestellung für einzelne Schüler, eine Gruppe von Schülern oder die gesamte Klasse ganz nach Bedarf anzupassen. Sie können die Klasse in projektspezifische Gruppen aufteilen und jede Gruppe anders betreuen.
Tippen Sie auf „Gruppe“ in der Liste „Aktionen“ und benennen Sie die Gruppe dann auf Basis des Projekts, des Lernstands oder beliebiger anderer Kriterien.
Wählen Sie die Schüler aus, die Sie in die Gruppe aufnehmen wollen, und tippen Sie dann auf „Fertig“.
Die Gruppe ist jetzt in der Gruppenliste sichtbar.
Classroom erstellt ausserdem dynamische Gruppen von Schülern, basierend auf den Apps, die von den Schülern verwendet werden.
-
Erste Schritte mit Classroom | Lehrerhandbuch für die Classroom App | Oktober 2018 8
Apps starten und sperren. Starten Sie auf allen iPads der Schüler gleichzeitig eine bestimmte App. Sie können die iPads auch auf eine einzelne App beschränken, damit die Schüler sich auf eine Aufgabe oder auf einen Test konzentrieren.
Tippen Sie auf „Öffnen“, um die Liste der verfügbaren Apps anzuzeigen, und wählen Sie dann die App, die Sie öffnen wollen.
Beachten Sie, dass die App sowohl bei Ihnen als auch bei Ihren Schülern installiert sein muss, damit dies funktioniert.
Wenn Ihre Schüler nur auf diese App und auf nichts anderes zugreifen sollen, wählen Sie „Auf App beschränken“ rechts unten.
Die App wird nun auf den iPads aller Schüler geöffnet.
Tippen Sie auf „Fertig“ oder öffnen Sie die App auch auf Ihrem eigenen iPad.
-
Erste Schritte mit Classroom | Lehrerhandbuch für die Classroom App | Oktober 2018 9
Zu bestimmten Inhalten navigieren. Mit Classroom können Sie Schüler zu Ressourcen innerhalb von Apple Books, iTunes U und Safari lenken und zum Beispiel Lesezeichen, Posts und Materialien in iTunes U Kursen nutzen, um eine bestimmte Website oder ein Kapitel in einem Buch zu öffnen.
Tippen Sie auf „Navigieren“ und wählen Sie dann „Safari“ aus der Liste der Optionen.
Wählen Sie das Lesezeichen für den Inhalt aus, den die Klasse ansehen soll.
Die gesamte Klasse wurde nun zu diesem Lesezeichen in Safari geleitet.
Tippen Sie auf „Fertig“ oder öffnen Sie den Weblink auch auf Ihrem eigenen Gerät.
-
Erste Schritte mit Classroom | Lehrerhandbuch für die Classroom App | Oktober 2018 10
Streichen Sie vom unteren Rand des Displays nach oben, um das Dock zu öffnen. Berühren und halten Sie die App „Dateien“, um kürzlich geöffnete Dokumente zu sehen. Ziehen Sie dann ein Dokument auf einen einzelnen Schüler, eine Gruppe oder auf alle Schüler.
Dokumente teilen. Classroom funktioniert mit iOS Multitasking, damit Sie ganz einfach Dateien wie Arbeitsblätter, Präsentationen oder Fotos und Videos mit Ihren Schülern teilen können.
Oder öffnen Sie eine beliebige App neben Classroom, um Dokumente oder Links per Drag & Drop mit Schülern zu teilen.
Bitten Sie Ihre Schüler, das von Ihnen geteilte Dokument anzunehmen.
Die Schüler können dann die entsprechende App auswählen, um das geteilte Dokument zu öffnen und zu speichern.
Das Dokument wird auf den iPads der Schüler gespeichert.
Schüleransicht
-
Erste Schritte mit Classroom | Lehrerhandbuch für die Classroom App | Oktober 2018 11
Schüleransicht
Die Schüler können in jeder App in den Optionen zum Teilen auf Ihren Namen tippen, um Dokumente und Links direkt mit Ihnen zu teilen.
Dokumente erhalten. Mit der Classroom App können Sie Dokumente und Links anzeigen, die Schüler mit Ihnen teilen.
Tippen Sie auf die Benachrichtigung, um die Classroom App zu öffnen und die geteilten Dokumente anzuzeigen.
Tippen Sie auf „Geteilt“, um eine Liste aller geteilten Elemente zu sehen, und wählen Sie dann das gewünschte Element aus, um es in der entsprechenden App zu öffnen.
Geteilte Dokumente werden auf Ihrem iPad oder Mac gespeichert, sobald Sie sie öffnen.
-
Erste Schritte mit Classroom | Lehrerhandbuch für die Classroom App | Oktober 2018 12
Tippen Sie auf „Bildschirme“, um den Displayinhalt der Schüler anzuzeigen.
Dieses Feature kann, falls erforderlich, auch deaktiviert werden.
Mit der Bildschirmansicht sehen, was Ihre Schüler machen. Zeigen Sie den Bildschirm eines beliebigen Schülers direkt auf Ihrem Gerät an. So können Sie den Fortschritt von Schülern bei Aufgaben und Tests im Auge behalten.
Um das Display eines bestimmten Schülers anzuzeigen, wählen Sie diesen Schüler aus und tippen Sie dann auf „Bildschirm anzeigen“.
Die Schüler wissen, dass Sie sich ihren Bildschirm anschauen, wenn sie das blaue Symbol in der Statusleiste sehen.
-
Erste Schritte mit Classroom | Lehrerhandbuch für die Classroom App | Oktober 2018 13
Arbeiten von Schülern auf dem grossen Bildschirm teilen. Wenn es in Ihrem Klassenzimmer ein Apple TV gibt, können Sie die Bildschirme von Schülern auf Ihren Fernsehbildschirm oder Projektor spiegeln. Das ist eine tolle Möglichkeit, Arbeiten von Schülern hervorzuheben, die Zusammenarbeit zu fördern und alle miteinzubeziehen.
Wählen Sie in der Liste mit den Aktionen die Option „AirPlay“, um den Bildschirm eines Schülers mithilfe von Apple TV zu projizieren. Wählen Sie dann das entsprechende Apple TV Gerät in der Liste aus.
Der Bildschirm des Schülers wird auf dem ausgewählten Apple TV angezeigt.
Schüleransicht
-
Erste Schritte mit Classroom | Lehrerhandbuch für die Classroom App | Oktober 2018 14
Ton stummschalten und Displays sperren. Wenn der Ton auf dem iPad eines Schülers die restliche Klasse stört, können Sie einzelne oder alle Geräte stummschalten. Um die Aufmerksamkeit aller Schüler zu gewinnen, können Sie auch alle iPads in der Klasse sperren. Das kann bei einer wichtigen Ankündigung oder Aktivität hilfreich sein.
Wählen Sie einen Schüler, eine Gruppe von Schülern oder die gesamte Klasse aus und tippen Sie auf „Stumm“, um den Ton stummzuschalten.
Der Ton wird auf den Geräten der Schüler stummgeschaltet.
Um Geräte zu sperren, wählen Sie einen Schüler, eine Gruppe von Schülern oder die gesamte Klasse aus und tippen Sie auf „Sperren“.
Tippen Sie auf „Entsperren“, um Geräte zu entsperren.
Die Displays aller Schülergeräte werden gesperrt und die Schüler können erst wieder darauf zugreifen, wenn die Geräte entsperrt werden.
Schüleransicht
-
Erste Schritte mit Classroom | Lehrerhandbuch für die Classroom App | Oktober 2018 15
Tippen Sie auf den Namen des Schülers und wählen Sie „Passwort“.
Geben Sie Ihre verwaltete Apple ID für Lehrkräfte und Ihr Passwort ein, fahren Sie mit der Zwei-Faktor-Authentifizierung fort und klicken Sie dann auf „Fertig“.
Der Schüler kann jetzt ein temporäres Passwort verwenden, um sich bei einem geteilten iPad oder seinem iCloud Account auf einem anderen Gerät anzumelden, und dann ein neues Passwort einrichten.
Passwörter der Schüler zurücksetzen. Wenn Ihre Schule verwaltete Apple IDs verwendet, können Sie die Classroom App nutzen, um das Passwort eines Schülers für die verwaltete Apple ID zurückzusetzen.
-
Erste Schritte mit Classroom | Lehrerhandbuch für die Classroom App | Oktober 2018 16
Klasse beenden und eine Klassenzusammenfassung ansehen. Am Ende des Unterrichts können Sie ganz einfach die Steuerung der Schülergeräte beenden und eine Übersicht der Schüleraktivitäten während des Unterrichts anzeigen. So können Sie direkt sehen, woran die Schüler gearbeitet haben, und Dokumente speichern, die Sie vielleicht während der Schulstunde übersehen haben.
Tippen Sie auf „Klasse beenden“. „Klassenzusammenfassung“ zeigt einen Überblick über die Apps, die Schüler verwendet haben. Tippen sie auf das Symbol einer App, um zu sehen, welche Schüler die App während des Unterrichts wie lang genutzt haben.
Tippen Sie auf Dateien oder Links im Bereich „Geteilte Objekte“, um sie anzuzeigen oder auf Ihrem iPad zu speichern.
Tippen Sie auf den Namen eines Schülers, um zu sehen, welche Apps er im Unterricht verwendet hat.
Tippen Sie auf „Fertig“, um die Klassenzusammenfassung zu verlassen. Informationen zu Schüleraktivitäten und alle nicht gespeicherten geteilten Dateien werden gelöscht.
Die Classroom App kehrt zu „Meine Klassen“ zurück und Sie können nicht mehr auf die Geräte der Schüler zugreifen.
-
Erste Schritte mit Classroom | Lehrerhandbuch für die Classroom App | Oktober 2018 17
Tippen Sie auf „Zuweisen“ und wählen Sie eins der verfügbaren Geräte aus.
Die ausgewählten Geräte wurden nun zugewiesen. Auf jedem Gerät sieht der zugewiesene Schüler sein Foto oder seine Initialen, sodass die Schüler ihre Geräte einfach finden und sich anmelden können.
Schüler geteilten iPads zuweisen. Wenn Classroom per MDM für die Nutzung mit geteilten iPads konfiguriert wurde, können Sie jedem iPad bestimmte Schüler zuweisen. Classroom stellt fest, ob ein bestimmtes iPad bereits früher einem Schüler zugewiesen war, und weist den Schüler erneut demselben Gerät zu. Für die Schüler ist dies praktischer, da weniger Daten geladen werden müssen.
Schüleransicht
-
Erste Schritte mit Classroom | Lehrerhandbuch für die Classroom App | Oktober 2018 18
Von geteilten Geräten abmelden. Am Unterrichtsende können Sie Schüler abmelden – einzelne Schüler, eine Gruppe von Schülern oder die gesamte Klasse. Wenn die Schüler abgemeldet sind, werden alle Dokumente, an denen sie gearbeitet haben, in die Cloud synchronisiert und stehen bei der nächsten Anmeldung wieder zur Verfügung.
Die Schüler werden von ihren Geräten abgemeldet und ihre Dokumente werden in der Cloud gesichert.
Wählen Sie einen Schüler, eine Gruppe von Schülern oder die gesamte Klasse aus und tippen Sie dann auf „Abmelden“.
Schüleransicht
-
© 2018 Apple Inc. Alle Rechte vorbehalten. Apple, das Apple Logo, AirPlay, Apple TV, iPad, iTunes U, Mac und Safari sind Marken von Apple Inc., die in den USA und weiteren Ländern eingetragen sind. App Store und iCloud sind Dienstleistungsmarken von Apple Inc., die in den USA und weiteren Ländern
eingetragen sind. Andere hier genannte Produkt- und Herstellernamen sind möglicherweise Marken der jeweiligen Unternehmen.