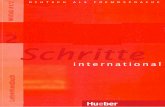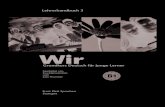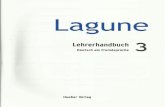Lehrerhandbuch für die Classroom App für iPad · PDF fileFußzeile...
-
Upload
hoangquynh -
Category
Documents
-
view
273 -
download
0
Transcript of Lehrerhandbuch für die Classroom App für iPad · PDF fileFußzeile...
Fuzeile Identifier_Produkt Name Reviewer-Handbuch | Monat 2016 1
Erste Schritte mit ClassroomLehrerhandbuch fr die Classroom App fr iPad
Erste Schritte mit Classroom | Lehrerhandbuch fr die Classroom App fr iPad | Mrz 2016 2
Einfhrung in ClassroomClassroom ist eine leistungsstarke neue iPad App, mit der Sie das Lernen frdern, Arbeiten teilen und die Gerte von Schlern verwalten knnen. Sie untersttzt sowohl Umgebungen, in denen mehrere Schler sich ein Gert teilen, als auch One-to-One Umgebungen. Sie knnen damit eine bestimmte App, Website oder Seite eines Lehrbuchs auf einem beliebigen Gert in der Klasse aufrufen oder die Arbeiten von Schlern mithilfe von AppleTV auf einem Fernseher, Monitor oder Projektor teilen. Sie knnen sogar das Passwort eines Schlers zurcksetzen, sehen, in welchen Apps Schler arbeiten, und fr jede Klasse ein bestimmtes geteiltes iPad zuweisen.
In diesem Handbuch erhalten Sie eine bersicht ber Classroom. Sie lernen, wie Sie die ersten Schritte bei der Verwendung der App machen, und entdecken kreative Mglichkeiten, sie in die tglichen Ablufe im Unterricht zu integrieren.
Bevor Sie anfangen Classroom ist im App Store erhltlich und kann per MDM (Mobile Device Management) ganz einfach eingerichtet werden. MDM konfiguriert die Beziehung zwischen Schlern, Gerten und Klassen. In Zusammenarbeit mit dem Technologiemanager Ihrer Schule knnen Sie Classroom konfigurieren und einrichten.
Erste Schritte mit Classroom | Lehrerhandbuch fr die Classroom App fr iPad | Mrz 2016 3
Wenn Sie mehrere Klassen verwalten, macht es die Classroom App ganz einfach, von einer Klasse zur nchsten zu wechseln. Diese Klassen werden vom MDM Ihrer Schule eingerichtet.
Wenn Sie einmal in der App sind, sehen Sie eine Liste Ihrer Schler sowie eine Liste mit Aktionen. Dazu gehren Aktionen, die Sie auf Gerten im Unterricht durchfhren knnen.
Unterricht beginnen.Mit Classroom erhalten Sie mehrere Tools zur Verwaltung der iPads aller Schler. Im Unterricht knnen Sie die Nutzung der iPads durch die Schler lenken zum Beispiel eine Webseite teilen, eine App ffnen oder den Displayinhalt von Schlern per Fernzugriff anzeigen, um Fortschritte zu berprfen.
Sobald Ihre IT-Abteilung die App auf Ihrem iPad bereitgestellt und konfiguriert hat,knnen Sie Classroom ffnen.
Erste Schritte mit Classroom | Lehrerhandbuch fr die Classroom App fr iPad | Mrz 2016 4
Tippen Sie auf Zuweisen und treffen Sie eine Auswahl aus den verfgbaren Gerten.
Die ausgewhlten Gerte wurden zugewiesen. Auf jedem Gert sehen die Schler ihre persnlichen Foto-IDs oder Initialen, sodass sie ihr Gert einfach finden und sich einloggen knnen.
Schlern iPads zuweisen.Wenn Classroom mit geteilten iPads verwendet wird, knnen Sie mehrere Schler einem iPad zuweisen. Classroom stellt fest, ob ein bestimmtes iPad bereits frher einem Schler zugewiesen war und weist den Schler demselben Gert zu. Fr die Schler ist dies ein besseres Erlebnis, denn es mssen weniger Daten geladen werden.
Erste Schritte mit Classroom | Lehrerhandbuch fr die Classroom App fr iPad | Mrz 2016 5
Ihre Klasse organisieren.Mit Classroom knnen Sie eigene Gruppen in der Klasse erstellen, sodass Sie die Hilfestellung fr einzelne Schler, eine Gruppe von Schlern oder die gesamte Klasse ganz nach Bedarf anpassen knnen. Sie knnen die Klasse in projektspezifische Gruppen aufteilen und jeder Gruppe andere Anleitungen geben.
Whlen Sie die Schler aus, die Sie in eine Gruppe bernehmen wollen, und tippen Sie dann auf Gruppe in der Liste der Aktionen.
Sie knnen Gruppen auf Basis des jeweiligen Projekts, der Fhigkeitsstufen oder beliebiger anderer Kategorien benennen.
Die Gruppe ist jetzt in der Gruppenliste sichtbar. Classroom erstellt auch dynamische Gruppen von Schlern, je nachdem, welche App die Schler verwenden.
Erste Schritte mit Classroom | Lehrerhandbuch fr die Classroom App fr iPad | Mrz 2016 6
Apps starten und verriegeln.Starten Sie auf allen iPads der Schler gleichzeitig eine bestimmte App. Sie knnen die iPads auch auf eine einzelne App beschrnken, damit die Schler sich auf das momentane Thema oder auf einen Test konzentrieren.
Tippen Sie auf ffnen, um die Liste der verfgbaren Apps zu sehen, und whlen Sie dann die App, die Sie ffnen wollen. Beachten Sie, dass die App sowohl bei Ihnen als auch bei den Schlern installiert sein muss, damit dies funktioniert.
Wenn Ihre Schler nur auf diese App und auf nichts anderes zugreifen sollen, whlen Sie Nach dem ffnen auf diese App beschrnken rechts unten.
Die App wird nun auf allen iPads der Schler geffnet.
Erste Schritte mit Classroom | Lehrerhandbuch fr die Classroom App fr iPad | Mrz 2016 7
Zu bestimmten Inhalten navigieren.Mit Classroom knnen Sie Schler zu Ressourcen in Safari, wie etwa einer bestimmten Webseite mit einem Lesezeichen, oder einem Kapitel in einem Buch lenken.
Tippen Sie auf Navigieren und whlen Sie dann Safari aus der Liste der Optionen.
Whlen Sie das Lesezeichen fr den Inhalt aus, den die Klasse ansehen soll.
Die gesamte Klasse wird zu diesem Lesezeichen in Safari navigiert.
Erste Schritte mit Classroom | Lehrerhandbuch fr die Classroom App fr iPad | Mrz 2016 8
Tippen Sie auf Bildschirme, um den Displayinhalt jedes Schlers anzuzeigen. Dieses Feature funktioniert, wenn Sie in der Nhe eines Schlers sind. Falls erforderlich, kann es auch deaktiviert werden.
Mit der Bildschirmansicht sehen, was die Schler machen.Zeigen Sie das Display eines beliebigen Schlers direkt auf Ihrem Gert an. Prfen Sie, wie die Schler mit einer Aufgabe oder einem Test zurechtkommen.
Um das Display eines bestimmten Schlers anzuzeigen, whlen Sie diesen Schler aus und tippen Sie dann auf Bildschirm anzeigen.
Die Schler sehen, dass Sie ihr Display anzeigen, wenn die Statusleiste blau wird.
Erste Schritte mit Classroom | Lehrerhandbuch fr die Classroom App fr iPad | Mrz 2016 9
Arbeiten von Schlern auf dem Fernseher teilen.Wenn es in Ihrem Unterrichtsraum AppleTV gibt, knnen Sie das Display eines beliebigen Schlers auf dem Bildschirm des Fernsehers oder Projektors spiegeln. Dasist eine tolle Mglichkeit, Arbeiten von Schlern hervorzuheben, die Zusammenarbeit zu frdern und alle mit einzubeziehen.
Whlen Sie in der Aktionsliste AirPlay, um das Display eines Schlers mithilfe von Apple TV zu projizieren. Whlen Sie dann das entsprechende Apple TV Gert in der Liste aus.
Das Display des Schlers wird auf dem gewhlten Apple TV gezeigt.
Erste Schritte mit Classroom | Lehrerhandbuch fr die Classroom App fr iPad | Mrz 2016 10
Display sperren.Um die Aufmerksamkeit aller Schler zu gewinnen, knnen Sie auch alle iPads in der Klasse sperren. Das kann bei einer wichtigen Ankndigung oder Aktivitt hilfreich sein.
Whlen Sie einen Schler, eine Gruppe von Schlern oder die gesamte Klasse aus und tippen Sie auf Sperren, um die Gerte zu sperren. Um die Gerte zu entsperren, tippen Sie auf Entsperren.
Die Displays aller Schlergerte werden gesperrt und die Schler knnen erst wieder darauf zugreifen, wenn die Gerte entsperrt werden.
Erste Schritte mit Classroom | Lehrerhandbuch fr die Classroom App fr iPad | Mrz 2016 11
Schler von Gerten abmelden.Am Unterrichtsende knnen Sie Schler abmelden einzelne Schler, eine Gruppe von Schlern oder die gesamte Klasse. Wenn die Schler abgemeldet sind, werden alle Dokumente, an denen sie gearbeitet haben, per Synchronisierung in die Cloud bertragen und stehen beim nchsten Login wieder zu Verfgung.
Auf jedem Gert knnen die Schler sehen, dass ihre Dokumente in der Cloud gesichert werden.
Whlen Sie einen Schler, eine Gruppe von Schlern oder die gesamte Klasse und tippen Sie dann auf Abmelden.
2016 Apple Inc. Alle Rechte vorbehalten.
Apple, das Apple Logo, AirPlay, Apple TV, iBooks, iPad, Keynote und Safari sind Marken der Apple Inc., die in den USA und weiteren Lndern eingetragen sind. Andere hier genannte Produkt- und Herstellernamen sind mglicherweise Marken ihrer jeweiligen Rechtsinhaber.