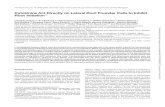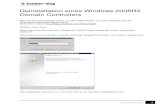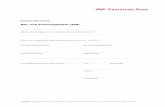Leitfaden für die Deinstallation des Zscaler-Root-Zertifikats · 2020. 2. 25. · Leitfaden für...
Transcript of Leitfaden für die Deinstallation des Zscaler-Root-Zertifikats · 2020. 2. 25. · Leitfaden für...
-
Leitfaden für die Deinstallation des Zscaler-Root-Zertifikats
SAI-Koordinationsstelle
Institut Weiterbildung und Beratung
Obere Sternengasse 7
4502 Solothurn
T +41 32 628 67 08 [email protected]
www.imedias.ch
Beratungsstelle Digitale Medien in Schule und Unterricht – imediasSAI-Koordinationsstelle Kanton SolothurnRonny Standtke, Daniel Stüber
Solothurn, 19.09.2018
-
Inhaltsverzeichnis
1 Einleitung..................................................................................................................................32 Deinstallation aus Internet Explorer / Edge...............................................................................43 Deinstallation aus Firefox..........................................................................................................74 Deinstallation aus Safari...........................................................................................................94.1 Mac OS X..............................................................................................................................94.2 iOS (iPhone / iPad)..............................................................................................................135 Deinstallation aus Android......................................................................................................166 Deinstallation aus Chrome/Chromium.....................................................................................19
Seite 2/25
-
1 EinleitungInternetinhalte an Solothurner Schulen werden im Auftrag des Volksschulamtes seit dem 1. Juli2007 zentral gefiltert. Dieser Service gilt ausschliesslich für Volksschulen, die über die Bildungs-initiative «Schulen ans Netz» von Swisscom ans Internet angeschlossen sind.
Wenn Webseiten mit HTTP aufgerufen werden, ist die Verbindung leicht abhör- und auch mani-pulierbar. Wenn im Gegensatz dazu der Aufruf mit HTTPS erfolgt und der Webserver ein gülti-ges Zertifikat verwendet, ist die Verbindung zwischen Browser und Webserver vertraulich undgegen Manipulation geschützt. Auf diese Art und Weise ist jedoch keine Überwachung und da-mit auch keine Filterung der Daten durch Dritte, an dieser Stelle die Swisscom, mehr möglich.
Um HTTPS-Verbindungen dennoch überwachen zu können, benutzt die Swisscom das klassi-sche Man-in-the-middle-Verfahren (siehe Wikipedia-Artikel1). Allerdings führt dieses Verfahrenzu einer Warnmeldung in den üblichen Webbrowsern, da die verwendeten Zertifikate in diesemVerfahren gefälscht werden müssen. Um diese Warnmeldung auszuschalten, müssen zusätzli-che Zertifikate (Zscaler-Zertifikate) auf den Computern der Anwender installiert werden, wasdazu führt, dass die von der Swisscom gefälschten Zertifikate ohne Warnmeldung als korrektakzeptiert werden.
Wenn von einer Schule der Schulen-ans-Internet-Anschluss der Swisscom später jedoch nichtmehr verwendet werden würde, so sollten diese zusätzlichen Zertifikate wieder entfernt werden.Dieser Leitfaden beschreibt daher für die wichtigsten Browser die notwendigen Schritte zurDeinstallation des Zertifikats.
1 https://de.wikipedia.org/wiki/Man-in-the-Middle-Angriff
Seite 3/25
https://de.wikipedia.org/wiki/SSL-Scannerhttps://de.wikipedia.org/wiki/Man-in-the-Middle-Angriff
-
2 Deinstallation aus Internet Explorer / Edge
• in Windows links unten auf Start klicken und die Buchstaben «mmc» eintippen
• den Eintrag «mmc» anklicken
Seite 4/25
-
• die Tastenkombination «CTRL+M» drücken• in der Liste auf der linken Seite den Eintrag «Zertifikate» (1) anwählen• auf «Hinzufügen» (2) klicken• im nun geöffnete Dialog-Fenster den Eintrag «Computerkonto» (3) wählen• auf «Weiter» klicken.
• nochmals die Tastenkombination «CTRL+M» drücken• in der Liste auf der linken Seite den Eintrag «Zertifikate» (1) anwählen• auf «Hinzufügen» (2) klicken• im nun geöffnete Dialog-Fenster den Eintrag «Eigenes Benutzerkonto» (3) wählen• auf «Weiter» klicken
Seite 5/25
-
• in der aktuellen Anzeige «Zertifikate (lokaler Computer)» und dann «Vertrauenswürdige Stammzertifizierungsstellen» (1) aufklappen
• in der angezeigten Liste die Zscaler-Einträge mit Rechtsklick und dann «Löschen» ent-fernen (2)
• in der aktuellen Anzeige «Zertifikate – aktueller Benutzer» und dann «Vertrauenswürdi-ge Stammzertifizierungsstellen» (3) aufklappen
• in der angezeigten Liste überprüfen, ob die Zscaler-Einträge vorhanden sind und gege-benenfalls mit Rechtsklick und dann «Löschen» entfernen (2)
Seite 6/25
-
3 Deinstallation aus Firefox
• im geöffneten Firefox rechts oben auf das «Hamburger-Menü» klicken• den Menüpunkt «Einstellungen» anwählen
Seite 7/25
-
• auf der linken Seite «Datenschutz & Sicherheit» anwählen• ganz nach unten scrollen• auf «Zertifikate anzeigen» klicken
• «Zertifizierungstellen» anwählen• in der Liste nach ganz nach unten scrollen• die Zscaler-Zertifikate anwählen• auf «Löschen oder Vertrauen entziehen» klicken
Seite 8/25
-
4 Deinstallation aus Safari
4.1 Mac OS X• im Finder auf «Gehe zu» und dann auf «Dienstprogramme» klicken• in diesem Fenster den «Schlüsselbund» öffnen
Seite 9/25
-
• im Schlüsselbund links oben auf «System» und links unten auf «Zertifikate» klicken• es werden die installierten Zertifikate angezeigt
• mit Rechtsklick oder Taste «CTRL» + Mausklick auf das Zertifikat das Kontextmenu öff-nen
• den Eintrag «Zscaler Root CA löschen» wählen
Seite 10/25
-
Es folgt eine Passwort-Abfrage um den Schlüsselbund zu entsperren. Ein Administrator-Login ist notwendig:
Das Löschen muss im folgenden Dialog-Fenster bestätigt werden:
Die Aktion muss noch einmal mit dem Administrator-Login bestätigt werden:
Seite 11/25
-
Die Zscaler-Zertifikate sind nun dauerhaft vom MacOS X entfernt:
Seite 12/25
-
4.2 iOS (iPhone / iPad)
• auf dem iPad/iPhone die «Einstellungen» öffnen• unter «Allgemein» «Profile» antippen
Seite 13/25
-
• die «Profile» (Zertifikate) antippen
Seite 14/25
-
• «Profil entfernen» antippen• den Sicherheits-Dialog bestätigen
Seite 15/25
-
5 Deinstallation aus Android
• die Einstellungen auf dem Android-System öffnen• oben rechts in die Suchfunktion klicken und «Zertifikate» eintippen• die Option «Sicherheitszertifikate anzeigen» antippen
Seite 16/25
-
• auf «Benutzer» tippen und die Einträge «Zscaler» antippen
Seite 17/25
-
• unten auf «Entfern.» tippen und Sicherheits-Dialog bestätigen.
Seite 18/25
-
6 Deinstallation aus Chrome/Chromium
Unter Windows verwenden Chrome bzw. Chromium die gleichen Zertifikate wie Edge. Unter an-deren Betriebssystemen, wie z. B. Linux, haben Chrome und Chromium eine eigenständige Zertifikatsverwaltung, bei der die Zertifikate wie folgt entfernt werden können:
• das Menü (drei Punkte) oben rechts öffnen (1)• den Menüpunkt «Einstellungen» (2) auswählen
Seite 19/25
-
• auf der linken oberen Seite das Einstellungsmenü (drei waagerechte Striche) öffnen
• den Menüpunkt «Erweitert» anklicken
Seite 20/25
-
• den Menüpunkt «Sicherheit und Datenschutz» auswählen
Seite 21/25
-
• den Menüpunkt «Zertifikate verwalten» anklicken
Seite 22/25
-
• den Reiter «Zertifizierungsstellen» auswählen
Seite 23/25
-
• ganz nach unten zu den Zscaler-Zertifikaten scrollen
Seite 24/25
-
• jeweils die drei vertikalen Punkte auf der rechten Seite neben den Einträgen «Zscaler Root CA» anklicken und den Menüpunkt «Löschen» auswählen
• die Warnung durch Drücken auf den «OK»-Knopf bestätigen
Seite 25/25

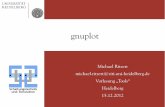



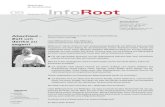



![An ABC Transporter Mutation Alters Root Exudation of ...An ABC Transporter Mutation Alters Root Exudation of Phytochemicals That Provoke an Overhaul of Natural Soil Microbiota1[C][W][OA]](https://static.fdokument.com/doc/165x107/6003f3103175f641c53ed94c/an-abc-transporter-mutation-alters-root-exudation-of-an-abc-transporter-mutation.jpg)