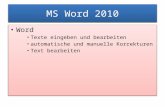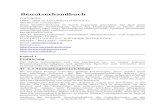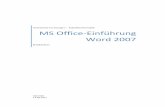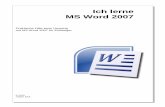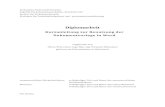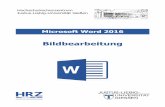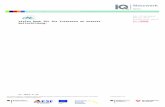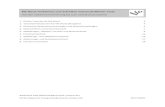Leitfaden MS-Word (2007) - w3-mediapool.hm.edu · Hochschule München Leitfaden MS-Word 2007...
Transcript of Leitfaden MS-Word (2007) - w3-mediapool.hm.edu · Hochschule München Leitfaden MS-Word 2007...

Fakultät 02 Bauingenieurwesen / Stahlbau
Leitfaden MS-Word (2007) Grundlagen der Textformatierung
Prof. K. Bisani

Hochschule München Leitfaden MS-Word 2007 Fakultät 02 Bauingenieurwesen
Stand: 29.05.2008 Seite 2/22 Prof. Bisani
INHALTSVERZEICHNIS
INHALTSVERZEICHNIS ..................................................................................................... 2 1 EINFÜHRUNG ........................................................................................................ 3 1.1 Grundeinstellungen Arbeitsfläche ........................................................................... 3 2 GRUNDLAGEN ...................................................................................................... 5 2.1 Seite einrichten ....................................................................................................... 5 2.2 Speichern ................................................................................................................ 5 2.3 Textfelder ................................................................................................................ 5 2.4 Linien und Rahmen ................................................................................................. 7 2.5 Tabulatoren ............................................................................................................. 8 2.6 Kopf- und Fußzeilen ................................................................................................ 9 2.7 Graphiken einfügen ............................................................................................... 10 2.8 Text formatieren .................................................................................................... 11 2.9 Seitenumbruch, Abschnitte ................................................................................... 15 2.10 Feldfunktionen ...................................................................................................... 16 2.11 Dokumentvorlage speichern und verwenden ........................................................ 17 3 WEITERE FORMATIERUNGEN .......................................................................... 18 3.1 Nummerierung und Aufzählung ............................................................................ 18 3.1.1 Nummerierungen .................................................................................................. 18 3.1.2 Aufzählungen ........................................................................................................ 19 3.2 Tabellen ................................................................................................................ 19 3.2.1 Spalten und Zeilen ................................................................................................ 20 3.2.2 Rahmen und Schattierung .................................................................................... 20 4 ANHANG .............................................................................................................. 22 4.1 Tastenkombinationen ............................................................................................ 22 4.2 Automatische Silbentrennung ............................................................................... 22 In grau dargestellte Textpassagen sind für die Erstellung des Geschäftsbriefes anhand dieses Leitfadens nicht unbedingt erforderlich. Sie enthalten zusätzliche oder weiterfüh-rende Informationen zur Verwendung von MS-Word.

Hochschule München Leitfaden MS-Word 2007 Fakultät 02 Bauingenieurwesen
Stand: 29.05.2008 Seite 3/22 Prof. Bisani
1 EINFÜHRUNG Dieser Leitfaden beschreibt ohne Anspruch auf Vollständigkeit grundlegende Arbeitsgänge zum Formatieren eines Dokumentes im Textverarbeitungsprogramm MS Word. Die Be-schreibungen beziehen sich auf die Programmversion 2007. Im Rahmen dieses Leitfadens erstellen Sie einen Brief, der zum Schluss als Dokumentvor-lage für weitere Briefe gespeichert wird. Zahlreiche Einstellungen in MS Word können auf verschiedene Wege vorgenommen wer-den. Sie werden in diesem Leitfaden mit entsprechenden Symbolen gekennzeichnet:
Einstellung über Symbolschaltflächen; dabei wird die jeweilige Schaltfläche dar-gestellt
Einstellung über Tastenkombinationen; dabei stehen die Tasten in eckigen Klam-mern, z.B. [Strg]+[Alt]+[Entf]
Einstellung über die Drop-Down-Menüs bzw. die Multifunktionsleiste; dabei wird der Pfad zum Menüpunkt komplett angegeben, z.B. Einfügen > Querverweis > Fußnote
Hinweis auf Arbeitsschritte, die durch Mausklicks ausgeführt werden können
1.1 Grundeinstellungen Arbeitsfläche Stellen Sie sicher, dass die Option Multifunktionsleiste minimieren nicht aktiviert ist (rech-ter Mausklick in die obere Auswahlliste, kein Haken bei entsprechendem Eintrag).
Aktivieren Sie die Anzeige der Dokumentstruktur (zeigt Überschriften aller verwendeten Gliederungsebenen des Dokuments an):
Registerblatt Ansicht > Dokumentstruktur (ggf. setzen)
Stellen Sie die Größe der Seitendarstellung je nach Größe Ihres Bildschirmes auf Seiten-breite, günstiger jedoch auf Eine Seite (bzw. Ganze Seite):
gewünschte Einstellung in der Ausklappauswahl wählen Registerblatt Ansicht > Zoom
Alternativ können Sie die Seitengröße auch über den Schiebregler in der unteren Status-leiste einstellen.

Hochschule München Leitfaden MS-Word 2007 Fakultät 02 Bauingenieurwesen
Stand: 29.05.2008 Seite 4/22 Prof. Bisani
Stellen Sie die Ansicht Seitenlayout ein: Symbolschaltfläche in der unteren Statusleiste [Strg]+[Alt]+[L] Ansicht > Seitenlayout
Kontrollieren Sie, ob die Darstellung der nicht druckbaren Formatierungszeichen (Leerzei-chen ·, Absatzsymbol ¶, Seitenumbrüche…) aktiviert ist:
Registerkarte Start, Symbolschaltfläche aktiviert [Strg]+[ ]+[*] Extras > Optionen > Register: Ansicht > Formatierungszeichen > Haken bei „Alle“
gesetzt
Ihr Bildschirm sollte nun wie folgt aussehen:

Hochschule München Leitfaden MS-Word 2007 Fakultät 02 Bauingenieurwesen
Stand: 29.05.2008 Seite 5/22 Prof. Bisani
2 GRUNDLAGEN
2.1 Seite einrichten Zunächst wird die Grundeinstellung für die Seiten des zu erstellenden Dokuments festge-legt. Es empfiehlt sich dringend, dies stets vor dem Schreiben zu tun, damit Sie von Be-ginn an die spätere Position und Ausdehnung Ihres Textes sehen.
Registerkarte Seitenlayout > Seitenränder > Benutzerdefinierte Seitenränder…
Register Seitenränder • Rand oben: 2,5 cm • Rand unten: 2,0 cm • Rand links: 2,5 cm • Rand rechts: 1,5 cm • Bundsteg: 0,0 cm • Hochformat
Register Format • Papierformat: A4
Register Layout • Kopfzeile: 1,25 cm • Fußzeile: 1,25 cm Viele Elemente der ersten Seite eines Briefes sind auf den Folgeseiten nicht erforderlich (Adressfeld, Datum…). Setzen Sie im Register Layout das Häkchen bei der Funktion Kopf- und Fußzeilen: Erste Seite anders.
2.2 Speichern Speichern Sie das Dokument mit den bisherigen Einstellungen.
Schaltfläche oben links > Symbolschaltfläche [Strg]+[s]
Wählen Sie den gewünschten Ordner aus und speichern Sie die Datei unter dem Namen „Vorlage Brief 2008.06.02“. Sichern Sie während der folgenden Arbeitsschritte in Ab-ständen durch Drücken der Tastenkombination [Strg] + [s].
2.3 Textfelder Textfelder lassen sich frei auf dem Blatt platzieren und behalten unabhängig vom übrigen Text ihre Position und Formatierung. Im Brief werden sie für das Adressfeld, die Absender-wiederholung und die Bezugszeile verwendet. Erzeugen Sie einen weiteren Absatz ¶, indem Sie die Enter-/Returntaste [ ] drücken. Fügen Sie ein Textfeld ein:
Registerblatt Einfügen > Symbolschaltfläche > Textfeld erstellen (ganz unten)
Ziehen Sie das Textfeld für die Anschrift an beliebiger Stelle des Dokuments mit der Maus auf, Größe und Position sind zunächst nicht wichtig.

Hochschule München Leitfaden MS-Word 2007 Fakultät 02 Bauingenieurwesen
Stand: 29.05.2008 Seite 6/22 Prof. Bisani
Es erscheint ein weiteres Registerblatt Format mit den entsprechenden Auswahlmöglich-keiten in der Multifunktionsleiste. Klicken Sie dort das kleine Symbol im Bereich Text-feld-Formatvorlagen. Registerblatt Farben und Linien • Keine Farbe • Keine Farbe Registerblatt Größe • Höhe (absolut): 4,00 cm • Breite (absolut): 7,60 cm Registerblatt Textfeld Innerer Seitenrand • Links: 0,00 cm • Oben: 0,00 cm • Rechts: 0,00 cm • Unten: 0,00 cm • Vertikale Ausrichtung oben • bei: Text in Autoform umbrechen
Registerblatt Layout • Hinter den Text Weitere… Horizontal • Absolute Position 2,50 cm • rechts von Seite Vertikal • Absolute Position 5,10 cm • unterhalb Seite • bei: Überlappen zulassen • bei: Layout in Tabellenzeile
Beenden Sie Ihre Eingaben mit OK. Damit das Textfeld nicht versehentlich gelöscht oder auf weitere Seiten verschoben wird, verankern Sie es an der ersten Zeile des Textes. Fassen Sie dazu den Anker am linken Seitenrand mit der linken Maustaste und ziehen Sie ihn auf die erste Zeile. Wiederholen Sie das Einfügen eines Textfeldes wie beschrieben und verwenden Sie dabei folgende Formatierungen: • Farben und Linien Keine Farbe, Keine Farbe • Größe Höhe: 0,50 cm Breite: 7,60 cm • Layout Hinter den Text

Hochschule München Leitfaden MS-Word 2007 Fakultät 02 Bauingenieurwesen
Stand: 29.05.2008 Seite 7/22 Prof. Bisani
Erweitertes Layout Horizontal, rechts von Seite 2,50 cm Vertikal, unterhalb Seite 4,50 cm
• Textfeld Innerer Seitenrand, alle 0,00 cm Verankern Sie auch dieses Textfeld wie oben beschrieben an der ersten Zeile. Geben Sie in das eben erstellte Textfeld als Absenderwiederholung Name, Straße, PLZ und Ort der fiktiven Firma Ihrer Arbeitsgruppe ein, jeweils getrennt durch zwei Leerzeichen (z.B. Fischer, Huber & Maier AG Karlstraße 6 80333 München). Klicken Sie mit der linken Maustaste dreimal in den Bereich des Textes, der ganze Absatz wird dadurch markiert. Stellen Sie im Registerblatt Start die Schriftart Calibri (Text-körper) und die Schriftgröße 8 ein. Stellen Sie die Schreibmarke zwischen die ersten beiden Leerzeichen in der Absender-wiederholung. Fügen Sie ein Symbol zur optischen Trennung ein:
Registerblatt Einfügen > Symbol • gewünschtes Symbol auswählen • ggf. Weitere Symbole… wählen • Einfügen drücken • Fenster bleibt geöffnet • in Dokument klicken • Textmarke in Absenderwiederholung
zwischen die beiden hinteren Leerzei-chen setzen
• erneut auf Einfügen drücken • Fenster der Symbolauswahl schließen
2.4 Linien und Rahmen Zur Abgrenzung wird eine Linie unter die Absenderwiederholung eingefügt. Schreibmarke in den Text der Absenderwiederholung setzen.
Registerblatt Start > Bereich Absatz > Schaltfläche Rahmen • durch Klick auf Ohne alle ggf. vorhan-
denen Linien entfernen • Linienart _________ • Farbe automatisch • Breite (Strichstärke) ¼ pt • im rechten Vorschaubild unter den
symbolisierten Text klicken und Linie einschalten
• Übernehmen für: Absatz • OK drücken

Hochschule München Leitfaden MS-Word 2007 Fakultät 02 Bauingenieurwesen
Stand: 29.05.2008 Seite 8/22 Prof. Bisani
2.5 Tabulatoren Um Texte in Aufzählungen, einfachen Tabellen oder Listen exakt auszurichten, verwendet man in MS-Word Tabulatoren. Im Brief strukturieren sie die Bezugszeile. Fügen Sie ein weiteres Textfeld ein und verwenden Sie dabei folgende Formatierungen: • Farben und Linien Keine Farbe, Keine Farbe • Größe Höhe: 0,50 cm Breite: 17,00 cm • Layout Hinter den Text
Erweitertes Layout Horizontal, rechts von Seite 2,50 cm Vertikal, unterhalb Seite 9,75 cm
• Textfeld Innerer Seitenrand, alle 0,00 cm Verankern Sie das Textfeld an der ersten Zeile und geben Sie die folgenden Textbau-steine ein, dazwischen drücken Sie jeweils die Tabulatortaste [ ]. • Ihr Zeichen, Ihre Nachricht • Unser Zeichen, unsere Nachricht • Telefon, Name • Datum Markieren Sie den Absatz – dreimal klicken mit der linken Maustaste – und setzen Sie die Schrift wie beschrieben auf Calibri, 8pt. Setzen Sie die Schreibmarke in den Text der Be-zugszeile. Geben Sie nun folgende Tabulatoren ein:
Doppelklick in horizontales Lineal • Ausrichtung Links • Füllzeichen 1 Ohne • Tabstoppposition
• 5,1 cm Festlegen • 10,2 cm Festlegen • 14,6 cm Festlegen
• OK drücken
Die eingegebenen Texte werden an die festge-legten Positionen geschoben. Alternativ können Sie Tabulatoren auch mit der Maus direkt im horizontalen Lineal festlegen. Dabei sind Sie jedoch in der Regel an das Ras-ter in 0,25 cm-Schritten gebunden.

Hochschule München Leitfaden MS-Word 2007 Fakultät 02 Bauingenieurwesen
Stand: 29.05.2008 Seite 9/22 Prof. Bisani
MS-Word unterscheidet verschiedene Arten von Tabulatoren, die entweder im Menü Tab-stopps oder im Auswahlfeld links neben dem horizontalen Lineal gewählt werden können:
Links definiert den linken Startpunkt des Textes, Text steht rechts von Tabstopp
Zentriert definiert die Mittenposition des Textes, Text steht zu gleichen Teilen links und rechts des Tabstopps
Rechts definiert den rechten Schlusspunkt des Textes, Text steht links von Tabstopp
Dezimal richtet Zahlen am Dezimalzeichen untereinander aus, im deutschen Sprachraum üblicherweise am Komma
Vertikale Linie kein Einfluss auf die Textausrichtung, fügt eine dünne senkrechte Linie in das Dokument ein
Zum Löschen von Tabulatoren können Sie • die Tabstoppposition im Menüfenster Tabstopps (s.o.) auswählen und auf Löschen
drücken oder • den Tabstopp im horizontalen Lineal mit der linken Maustaste fassen und aus dem
Lineal nach oben oder unten herausziehen, dann Maustaste loslassen. In einem Absatz gesetzte Tabulatoren werden beim Absatzumbruch durch Drücken der Enter-/Returntaste [ ] automatisch in den neuen Absatz übernommen.
2.6 Kopf- und Fußzeilen Kopf- und Fußzeilen enthalten Informationen, die nicht direkt zum Text gehören sondern diesen bezeichnen oder nummerieren. Sie können Angaben zum Autor, Erstellungsdatum und Ähnliches enthalten. Neben Text können Kopf- und Fußzeilen auch Graphiken ent-halten.
Registerblatt Einfügen > Symbolschaltfläche > Kopfzeile bearbeiten Der bisher geschriebene Text im Hauptteil des Dokuments wird hellgrau dargestellt und ist gesperrt, als Arbeitsbereich stehen Ihnen über- und unterhalb gestrichelter Linien nun Kopf- und Fußzeile zur Verfügung. MS-Word passt die Multifunktionsleiste mit speziellen Befehlen für diesen Dokumentbereich an.
Geben Sie Namen und Anschrift Ihrer fiktiven Firma dreizeilig ein, z.B. Fischer, Huber & Maier AG Karlstraße 6 • 80333 München Tel. 089/126526-88 Markieren Sie den Firmennamen und weisen Sie ihm die Schriftart Arial Black in Größe 16pt zu, die beiden anderen Zeilen formatieren Sie als Calibri, Schriftgröße 11. Erzeugen Sie eine Linie (durchgezogen, Strichstärke 1pt) als unteren Abschluss der Kopf-zeile wie oben beschrieben. Wechseln Sie in den Bereich der Fußzeile indem Sie
Symbolschaltfläche in Multifunktionsleiste Kopf- und Fußzeilentools drücken

Hochschule München Leitfaden MS-Word 2007 Fakultät 02 Bauingenieurwesen
Stand: 29.05.2008 Seite 10/22 Prof. Bisani
mit der linken Maustaste in den Bereich der Fußzeile klicken Setzen Sie zunächst die Schriftart auf Calibri, die Schriftgröße auf 8pt. Löschen Sie alle Tabstopps und legen Sie, wie unter 2.5 beschrieben, einen linken Tab-stopp bei 8,50 cm fest. Geben Sie die Geschäftsdaten ihrer fiktiven Firma zweizeilig ein und richten sie dabei am linken Rand und dem Tabulator in Seitenmitte aus.
Fügen Sie über der oberen Zeile ebenfalls eine Linie (durchgezogen, Strichstärke 1pt) ein und beenden Sie die Eingaben in Kopf- und Fußzeile.
Symbolschaltfläche in der Symbolleiste Kopf- und Fußzeile drücken Doppelklick mit der linken Maustaste in den Textbereich des Hauptdokuments
Kopf- und Fußzeile werden gesperrt und hellgrau dargestellt, der eigentliche Text ist jetzt wieder bearbeitbar.
2.7 Graphiken einfügen In die Kopfzeile der ersten Seite wird rechts ein Firmenlogo eingefügt. Aktivieren Sie dazu wieder den Bereich der Kopf- und Fußzeilen:
Doppelklick mit der linken Maustaste in den Bereich der Kopfzeile Fügen Sie das Logo Ihrer fiktiven Firma ein:
Registerblatt Kopf- und Fußzeilentools > Entwurf > Schaltfläche Wählen Sie den Ordner, in dem die Grafikdatei liegt und klicken Sie einmal mit der linken Maustaste auf die Datei. Rechts neben der Taste Einfügen kön-nen Sie eine Auswahl der Einfüge-optionen ausklappen. Die Standardauswahl ist „Einfügen“, sie bindet die Datei in Ihr Dokument ein. „Mit Datei verknüpfen“ speichert nur die Information in Ihr Dokument, wo die Datei zu finden ist. Sie wird beim Öffnen des Dokumentes jeweils neu geladen, Ihr Text braucht weniger Speicherplatz.
Das Logo sollte nur wenige KB groß sein, kann also eingebunden werden. Damit steht es sicher zur Verfügung, wenn die Briefvorlage auf anderen Rechnern verwendet werden soll. Beenden Sie die Auswahl mit Klick auf die Taste Einfügen. Passen Sie die Größe der Grafik Ihren Vorstellungen an und legen Sie die Position mit den Steuerungen im Bereich Anordnen der Multifunktionsleiste (Registerblatt Bildtools) fest:

Hochschule München Leitfaden MS-Word 2007 Fakultät 02 Bauingenieurwesen
Stand: 29.05.2008 Seite 11/22 Prof. Bisani
Textumbruch • Hinter den Text Ausrichten • bei: Am Seitenrand ausrichten • Rechtsbündig Sie können die Position der Grafik auch ändern, indem Sie sie mit der linken Maustaste fassen und verschieben. Alternativ können Sie das Logo auch bewegen, indem Sie es einmal anklicken und dann mit den Steuerungstasten [ ], [ ], [ ], [ ] bewegen.
2.8 Text formatieren MS-Word bietet eine Fülle von Möglichkeiten, Text zu formatieren. Das Aussehen der ein-zelnen Buchstaben und Worte bestimmen dabei Schriftart, Schriftgröße, Farbe, Schattie-rung, die Einstellungen kursiv, fett, unterstrichen… Das Erscheinungsbild des gesamten Textes wird beeinflusst von Textausrichtung, Zeilen-abständen und Absatzeinteilung, von den Abständen der Überschriften und einzelner Textblöcke zueinander. Markieren Sie den Firmennamen in der Kopfzeile durch dreimaliges Klicken mit der linken Maustaste. Öffnen Sie das Menü zum Formatieren der Schriftzeichen:
Rechtsklick in den Firmennamen
Registerblatt Start > Bereich Schrift
art > Symbol
• Schriftgrad: 18 pt • Schriftfarbe: blau • bei: Schattiert Einstellungen abschließen mit OK.

Hochschule München Leitfaden MS-Word 2007 Fakultät 02 Bauingenieurwesen
Stand: 29.05.2008 Seite 12/22 Prof. Bisani
Markieren Sie die zweite Zeile mit der Anschrift Ihrer Firma. Öffnen Sie das Menü zum Formatieren des Absatzes:
Rechtsklick in die Anschrift
Registerblatt Start > Bereich Absatz
> Symbol
• Einzug keine Veränderung • Abstand Nach: 3pt • Zeilenabstand: Einfach Einstellungen abschließen mit OK. Fügen Sie Abstände grundsätzlich nach dem Absatz ein, so entsteht auch optisch Distanz zum neuen Gedanken oder Inhalt des folgenden Absatzes. Die Standardabstände von MS-Word (Pfeiltasten rechts neben dem Eingabefeld) sind Vielfache von 6 pt, Sie können aber jeden beliebigen Abstand per Hand eintragen. Einmal vorgenommene Einstellungen der Formatierung können in MS-Word leicht auf an-dere Textteile übertragen werden. Dazu haben Sie mehrere Möglichkeiten: • Formate übertragen mit Pinsel • Formatvorlagen erstellen und zuweisen Stellen Sie die Schreibmarke in die soeben geänderte Zeile mit der Anschrift.
Symbolschaltfläche in Multifunktionsleiste, Registerblatt Start einmal drücken Der Cursor ändert seine Form und wird von einem kleinen Pinsel begleitet. Stellen Sie den Cursor in die Zeile mit der Telefonnummer und beobachten Sie, was passiert. Das Format der Adresszeile (Absatz nach 3pt, Schriftart, Schriftgröße etc.) wird auf diese Zeile übertragen. Die Linie unterhalb der Zeile verschwindet, weil sie in der übertragenen Formatierung nicht vorgesehen ist. Fügen Sie die Linie (durchgezogen, Strickstärke 1pt) wieder ein. Beenden Sie die Eingaben in der Kopfzeile und kehren Sie in den Textbereich zurück. Markieren Sie durch dreimaliges Klicken den gesamten Text in der Bezugszeile. Aktivieren Sie das Listenfeld Formatvorlage in der oberen Symbolleiste:
[Strg]+[ ]+[s]

Hochschule München Leitfaden MS-Word 2007 Fakultät 02 Bauingenieurwesen
Stand: 29.05.2008 Seite 13/22 Prof. Bisani
• Formatvorlagenname „Bezugszeile“ • Bestätigen mit Enter- / Returntaste [ ] • Fenster schließen
Alle Einstellungen dieser Zeile sind nun als Formatvorlage gespeichert, die Sie anderen Textteilen zuweisen können. Klicken Sie zweimal in den freien Bereich des Briefes direkt unterhalb des Eintrages „Ihr Zeichen…“ in der Bezugszeile. MS-Word füllt den darüber liegenden Bereich mit leeren Absätzen ¶ und Sie könnten an dieser Stelle mit dem Schreiben beginnen.
Wählen Sie die eben erstellte Formatvorlage „Bezugszeile“ in der Multifunktions-leiste, Registerblatt Start, aus. Damit werden alle Einstellungen der Zeile im Textfeld Bezugszeile auf den aktuellen Ab-satz übertragen. Wenn Sie die Tabulatortaste [ ] betätigen springt die Schreibmarke ana-log zu den darüber liegenden Textbausteinen. Wenn Sie mit der Enter-/Returntaste [ ] einen neuen Absatz erzeugen, hat dieser ebenfalls die Einstellungen der Bezugzeile. Um das zu verhindern und wieder zur Formatvorlage Standard zurückzukehren ist eine Ein-stellung der Formatvorlage Bezugszeile erforderlich. Öffnen Sie das Dialogfeld Formatvorlage:
Rechtsklick in die Schaltflä-che der Formatvorlage in der Multifunktionsleiste
Linksklick auf die Auswahl Ändern

Hochschule München Leitfaden MS-Word 2007 Fakultät 02 Bauingenieurwesen
Stand: 29.05.2008 Seite 14/22 Prof. Bisani
Nehmen Sie hier folgende Änderun-gen vor: • Formatvorlage für folgenden Ab-
satz: „Standard“
• bei: Automatisch aktualisieren • Eingaben abschließen mit OK
Damit erzeugt ein Absatzwechsel mit der Enter-/Returntaste [ ] einen neuen Absatz, der nicht als „Bezugs-zeile“ sondern nach der Formatvor-lage „Standard“ formatiert ist.
Setzen Sie die Schreibmarke mit [Strg]+[Ende] an das Ende des Dokuments - sie sollte sich jetzt am Ende der unter der Bezugszeile eingefügten Leerzeile befinden. Fügen Sie jetzt noch Platzhalter für den eigentlichen Brieftext ein: • zwei leere Absätze [ ] [ ] • das Wort „Betreff“ als Platzhalter, gefolgt von [ ] [ ] [ ] • die Anrede „Sehr geehrte“ als Platzhalter, gefolgt von [ ] [ ] • das Wort „Textbeginn“ als Platzhalter, gefolgt von [ ] [ ] • die Grußformel „mfg", danach [ ] [ ], wobei MS-Word das Kürzel automatisch in die
Langversion „Mit freundlichen Grüßen“ umwandelt • den Namen des Unterzeichnenden oder den Platzhalter „Unterschrift“, danach [ ] Formatieren Sie den Absatz „Betreff“ fett:
Symbolschaltfläche in der Multifunktionsleiste, Registerblatt Start [Strg]+[ ]+[f]

Hochschule München Leitfaden MS-Word 2007 Fakultät 02 Bauingenieurwesen
Stand: 29.05.2008 Seite 15/22 Prof. Bisani
2.9 Seitenumbruch, Abschnitte Bei längeren Texten fügt MS-Word automatisch Seitenumbrüche ein. Diese können jedoch auch bewusst gesetzt werden. Die zweite und alle weiteren Seiten des Briefes erhalten andere Kopf- und Fußzeilen als die erste Seite. Beim Einrichten der Seite unter 2.1 haben Sie deshalb bereits ein Häkchen bei der Funktion Kopf- und Fußzeilen: Erste Seite anders gesetzt. Setzen Sie die Schreibmarke mit der Tastenkombination [Strg] + [Ende] in die letzte Zeile des Dokuments. Erzeugen Sie einen Seitenumbruch:
[Strg]+[ ] Symbolschaltfläche in Multifunktionsleiste, Registerblatt Einfügen
Einrichten der Kopf- und Fußzeilen der weiteren Seiten Wechseln Sie in den Bearbeitungsbereich für die Kopf- und Fußzeilen:
Doppelklick mit der linken Maustaste in den Bereich der Kopfzeile. Die Multifunktionsleiste für die Bearbeitung wird geöffnet.
zur Kopfzeile der ersten Seite wechseln - Schaltfläche
Markieren Sie Ihren Firmennamen durch dreimaliges Klicken mit der linken Maus-taste und kopieren Sie den Inhalt:
[Strg]+[c] Symbolschaltfläche in Multifunktionsleiste, Registerblatt Start zur Kopfzeile der Seite 2 wechseln - Schaltfläche
Fügen Sie den kopierten Inhalt ein:
[Strg]+[v] Symbolschaltfläche in Multifunktionsleiste, Registerblatt Start
Nehmen Sie folgende Änderungen an der Formatierung der Kopfzeile vor: • Schriftgröße: 14pt • Linie unten: durchgezogen, Strichstärke 1pt • Logo: Größe ändern, angepasst an Linie
Wechseln Sie in die Fußzeile der zweiten Seite: mit der linken Maustaste in den Bereich der Fußzeile klicken Symbolschaltfläche in der Multifunktionsleiste, Registerblatt Kopf- und Fußzei-
lentools Löschen Sie den rechten Tabulator und setzen den mittleren auf 8,50 cm.

Hochschule München Leitfaden MS-Word 2007 Fakultät 02 Bauingenieurwesen
Stand: 29.05.2008 Seite 16/22 Prof. Bisani
2.10 Feldfunktionen MS-Word bietet mit Feldfunktionen zahlreiche Erleichterungen bei Erstellen und Aktuali-sieren von Dokumenten. In die Briefvorlage setzen Sie im Folgenden das aktuelle Datum und die Seitenzahlen ein. Setzen Sie die Schreibmarke in der Fußzeile der zweiten Seite auf den Tabulator in Sei-tenmitte. Öffnen Sie das Ausklappmenü Seitenzahl in der Multifunktionsleiste Kopf- und Fußzeilentools. Wählen Sie dort Seitenende und in der aufklappenden Auswahl Seite X von Y.
MS-Word fügt automatisch die Seitenzahl ein. Markieren Sie den eingefügten Text und formatieren ihn als Calibri, 8pt. Fügen Sie oberhalb der Fußzeile wieder die Trennlinie (durchgezogen, Strichstärke 1pt) ein.
Beenden Sie die Bearbeitung der Kopf- und Fußzeilen durch Doppelklick in den Textbereich
Entfernen Sie den Seitenumbruch: Markieren Sie ihn und drücken Sie die [Entf]-Taste. Die zweite Seite verschwindet, Ihre Einstellungen der Kopf- und Fußzeile bleiben erhalten und werden bei längeren Briefen für alle Seiten nach der ersten verwendet.

Hochschule München Leitfaden MS-Word 2007 Fakultät 02 Bauingenieurwesen
Stand: 29.05.2008 Seite 17/22 Prof. Bisani
Setzen Sie die Schreibmarke an den Tabulator unter dem Wort „Datum“ in die zweite Be-zugszeile. Fügen Sie ein Feld mit dem aktuellen Datum ein:
Symbolschaltfläche in Multifunktionsleiste, Registerblatt Einfügen • Format: 20.05.2008 • bei: Automatisch aktualisieren
Eingaben abschließen mit OK.
2.11 Dokumentvorlage speichern und verwenden In MS-Word können Sie die erstellte Briefvorlage als Dokumentvorlage speichern. Das hat den Vorteil, dass Sie immer ein leeres Briefformular mit definiertem Aussehen zur Verfü-gung haben, das vor unbeabsichtigten Änderungen geschützt ist. Außerdem können Sie nicht „zufällig“ einen vorhandenen Brief überschreiben und damit verlieren. Speichern sie die Datei als Dokumentvorlage:
Schaltfläche oben links > Symbolschaltfläche
Wechseln Sie in den gewünschten Ordner für die Dokumentvorlagen. Übernehmen Sie den Dateinamen, löschen Sie dabei ggf. den Datumshinweis. Beenden Sie mit Klick auf Speichern. Schließen Sie das Dokument und beenden Sie MS-Word.

Hochschule München Leitfaden MS-Word 2007 Fakultät 02 Bauingenieurwesen
Stand: 29.05.2008 Seite 18/22 Prof. Bisani
3 WEITERE FORMATIERUNGEN
3.1 Nummerierung und Aufzählung Argumente oder Stichworte können kurz und prägnant als Listen dargestellt werden. Dabei unterscheidet man reine Aufzählungen (mit Spiegelstrichen, Punkten oder anderen frei wählbaren Grafiken) und nummerierte Listen. Diese sind klar zu trennen von der ebenfalls nummerierten Gliederung des Dokumentes: Jedes Dokument hat nur eine Gliederung, kann aber zahlreiche nummerierte Listen enthalten.
3.1.1 Nummerierungen Schreiben Sie zunächst die Argumente der Liste als normalen Text, jeweils unterbrochen von einem Absatzumbruch ¶. Markieren Sie alle Zeilen, die mit einer Nummerierung ver-sehen werden sollen.
kleinen Pfeil neben Symbolschaltfläche drücken, Registerblatt Start • wählen Sie eine Nummerierung aus • unter Neues Zahlenformat definieren…
können Sie Einstellungen der Numme-rierung ändern
• Formatierungen wie Einzug und Zeilen-abstand ändern Sie wie bei normalen Texten
Tipps: • Legen Sie den Tabstopp für die erste
Zeile und den Einzug für die folgenden auf den gleichen Wert fest (Kontextme-nü über rechten Mausklick in Liste > Listeneinzug).
• Dieser Wert sollte sich an einer Einstel-lung Ihrer Gliederung (z.B. Überschrift 1 oder 2) orientieren, der linke Textrand läuft dann optisch durch.
• Brauchen Sie innerhalb einer numme-rierten Liste ein Leerzeile ohne Num-mer, erzeugen Sie diese mit dem Zei-lenumbruch [ ]+ [ ].
• Wenn Sie an anderer Stelle eine weite-re nummerierte Liste mit der gleichen Einstellung einfügen möchten, achten Sie darauf, dass im Kontextmenü (rech-ter Mausklick auf Liste) der Punkt bei „Neu beginnen mit 1“ gesetzt ist – an-dernfalls zählt Word bei der zweiten Liste einfach weiter.

Hochschule München Leitfaden MS-Word 2007 Fakultät 02 Bauingenieurwesen
Stand: 29.05.2008 Seite 19/22 Prof. Bisani
3.1.2 Aufzählungen Schreiben Sie auch für eine Aufzählung zunächst alle Punkte als normalen Text, jeweils unterbrochen von einem Absatzumbruch ¶.
kleinen Pfeil neben Symbolschaltfläche drücken, Registerblatt Start • wählen Sie eine Aufzählung aus • Klicken Sie ggf. auf die Schaltfläche An-
passen…
3.2 Tabellen Tabellen bieten viele Formatierungs- und Berechnungsmöglichkeiten. Mit ihnen können Listen innerhalb eines Word-Dokumentes strukturiert, aber auch Texte und Grafiken sau-ber platziert werden. Dabei ist das Tabellengitter nicht unbedingt auch im gedruckten Do-kument sichtbar. Tabelle einfügen:
Symbolschaltfläche in der Multifunktionsleiste, Registerblatt Einfügen MS-Word klappt ein Feld mit quadratischem Raster nach unten. Ziehen Sie das Feld so weit nach rechts und unten auf, bis die gewünschte Tabellengröße erreicht ist. Die Tabelle wird mit Linksklick eingefügt. Alternativ können Sie im Dialogfeld Tabelle einfügen Spalten- und Zei-lenzahl auch direkt eingeben.
Nachdem Sie eine Tabelle eingefügt haben ergänzt MS-Word die Multifunktionsleiste um einen Bereich Tabellentools (gelb hin-terlegt) mit den Registerblättern Entwurf und Layout.

Hochschule München Leitfaden MS-Word 2007 Fakultät 02 Bauingenieurwesen
Stand: 29.05.2008 Seite 20/22 Prof. Bisani
3.2.1 Spalten und Zeilen Spalten und Zeilen können nachträglich zu Tabellen hinzugefügt oder entfernt werden: Die Schreibmarke muss in einer Zelle der Tabelle stehen.
Multifunktionsleiste Tabellentools, Registerblatt Layout
Spalten oder Zeilen werden relativ zur aktuellen Position der Schreibmarke in die Tabelle eingefügt. Zeile können auch eingefügt werden, indem die Schreibmarken hinter die letzte Spalte platziert und die Enter-/Returntaste [ ] betätigt wird. Zum Löschen entsprechende Zellen, Spalten oder Zeilen markieren und [Strg]+[x] drücken oder über Kontextmenü (rechte Maustaste) die Funktion Spalten löschen bzw. Zeilen lö-schen auswählen.
3.2.2 Rahmen und Schattierung In der Grundeinstellung versieht MS-Word Tabellen mit einer dünnen Rahmenlinie um alle Zellen. Im Registerblatt Entwurf der Tabellentools bietet MS-Word eine große Auswahl vorgefertigter Formatierungen für Tabellen. Rahmen und Füllungen können jedoch auch individuell angepasst werden. Die vorge-nommenen Änderungen wirken sich dabei jeweils auf die markierten Zellen aus – im Ex-tremfall können also jeder einzelnen Zelle spezifische Rahmen- und Füllungsformate zu-gewiesen werden. In der Regel werden Sie jedoch die gesamte Tabelle einheitlich forma-tieren. Markieren Sie die Tabelle, deren Linien Sie bearbeiten möchten.
Symbolschaltfläche in der Multifunktionsleiste, Registerblatt Einfügen rechte Maustaste klicken, während Sie im Bereich der markierten Zellen stehen,
dann Kontextmenü Rahmen und Schattierung… mit der linken Maustaste an-klicken
Wählen Sie eine Linienart, ggf. eine Farbe und die Breite der gewünschten Rahmen-linie aus. Mit den linken Auswahlflächen Einstellung können Sie die Auswahl dem Tabellenrahmen, oder allen Linien zuwei-sen. Im rechten Vorschau-Symboltext können Sie die Auswirkungen auf die Tabelle prin-zipiell verfolgen. Die Gitternetzlinien bleiben in der Regel dünne durchgezogene Linien, nur eine evtl. Farbänderung wird übernommen.
Einstellung:
Ohne: alle Zellen ohne sichtbare Rahmenlinien
Kontur: der äußere Tabellenrahmen

Hochschule München Leitfaden MS-Word 2007 Fakultät 02 Bauingenieurwesen
Stand: 29.05.2008 Seite 21/22 Prof. Bisani
Alle: sämtliche Linien der Tabelle (= Kontur + Gitternetz)
Gitternetz: setzt dünne innere Linien der Tabelle
Anpassen: verschiedene Linienarten oder -breiten um eine Zelle oder Tabelle Mit der Auswahl Übernehmen für: können Sie festlegen, für welchen Arbeitsbereich die Änderungen wirksam werden. Sollen einzelne Linien abweichend von der Grundeinstellung formatiert werden, gehen Sie wie folgt vor: • betreffende Zelle oder Zellenbereich markieren • Dialogfenster Rahmen und Schattierung wie oben beschrieben öffnen • Einstellung: Anpassen auswählen • Linienart, Farbe und Breite auswählen und im rechten Vorschau-Symboltext per lin-
kem Mausklick den gewünschten Linien zuweisen • ggf. unter Übernehmen für: Zelle bzw. Tabelle auswählen • Formatierung abschließen mit OK Tabellen ohne sichtbare Rahmenlinien eignen sich zur Positionierung von Texten und Bil-dern und zur Einrichtung einfacher Formblätter oder Formulare. Die nicht gedruckte Tabel-lenbegrenzung sollten Sie am Bildschirm anzeigen lassen:
Symbolschaltfläche in der Multifunktionsleiste > Tabellentools, Registerblatt Layout

Hochschule München Leitfaden MS-Word 2007 Fakultät 02 Bauingenieurwesen
Stand: 29.05.2008 Seite 22/22 Prof. Bisani
4 ANHANG
4.1 Tastenkombinationen bedingter Bindestrich [Strg] + [-] geschützter Bindestrich [Strg] + [ ] + [-] geschütztes Leerzeichen [Strg] + [ ] + [Leertaste] Fettdruck [Strg] + [ ] + [F] Kursivdruck [Strg] + [ ] + [K] Unterstrichen [Strg] + [ ] + [U] Kopieren [Strg] + [c] Ausschneiden [Strg] + [x] Einfügen [Strg] + [v] letzten Befehl rückgängig machen [Strg] + [z] letzten Befehl wiederholen [Strg] + [y] zum Dokumentende springen [Strg] + [Ende] Seitenumbruch erzeugen [Strg] + [ ]
4.2 Automatische Silbentrennung Symbolschaltfläche in der Multifunktionsleiste, Registerblatt Seitenlayout >
Silbentrennungsoptionen… • Automatische Silbentrennung
aktivieren • Wörter in Großbuchstaben trennen
deaktivieren • Silbentrennzone:
hohe Werte wenige getrennte Wörter niedriger Wert sehr ordentliches Schriftbild; Kompromiss: Wert um 1 cm
• Aufeinanderfolgende Trennstriche: wegen Optik nicht mehr als 3 zulassen
• Manuell…Word verlangt für jede Silbentren-nung eine Bestätigung
Tipps zur Silbentrennung: • geschützter Bindestrich ([Strg] + [ ] + [-]) verhindert Trennung von Wörtern am Bin-
destrich. • Mit dem bedingten Bindestrich ([Strg] + [-]) kann ein Zeilenumbruch an entsprechender
Stelle zugelassen werden. Der bedingte Bindestrich wird nur gedruckt, wenn er tat-sächlich als Trennstrich am Zeilenende verwendet wird.
• Um Absätze (z.B. Überschriften oder Formeln) von der automatischen Silbentrennung auszuschließen gehen sie wie folgt vor: • Absatz markieren • Kontextmenü (Rechtsklick in Absatz) > Absatz… > Registerblatt Zeilen- und
Seitenumbruch • bei „Keine Silbentrennung“ • mit OK bestätigen