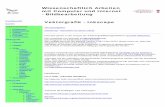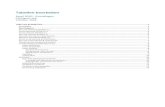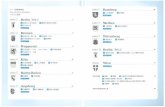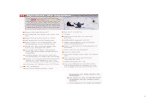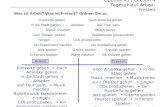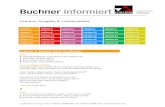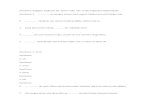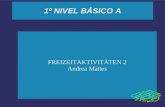LEKTION 8 Arbeiten mit Spaltenhelliwood.mind.de/lernscouts/pdf/540.pdf · 2004. 11. 19. · Lektion...
Transcript of LEKTION 8 Arbeiten mit Spaltenhelliwood.mind.de/lernscouts/pdf/540.pdf · 2004. 11. 19. · Lektion...

8.1
Arbeiten mit Spalten Nach Abschluss dieser Lektion werden Sie in der Lage sein, die folgenden Aufgaben auszuführen:
Erstellen von Spalten. Ändern der Spaltenbreite. Ändern des Spaltenabstands. Einfügen eines Spaltenumbruchs.
Egal ob Sie ein Wörterbuch, eine Zeitung oder eine Zeitschrift öffnen – der Text ist in der Regel in Spalten gesetzt. In der Textverarbeitung versteht man unter Spalten zwei oder mehrere Textblöcke auf einer Seite, in denen der Text jeweils in die nächste Spalte überläuft, sobald die vorherige Spalte gefüllt ist. (Neben Text können Spalten auch Bilder und andere Objekte enthalten.) In zahlreichen Untersuchungen zur Lesbarkeit von Texten fand man heraus, das Texte in schmalen Spalten sorgfältiger gelesen werden. Aus diesem Grund sind die Spalten in den meisten Zeitungen und Zeitschriften nicht breiter als 7 cm.
In Microsoft® Word 2002 können Sie Text problemlos in Spalten unterteilen. Spalten eignen sich zwar nicht für alle Textsorten – Briefe, Memos und die meisten Geschäftsberichte würden Sie sicherlich nicht in Spalten setzen, aber für Magazine, Broschüren, Stichwortverzeichnisse und Listen sind sie einfach ideal. Manche Dokumente werden durch Spalten sogar kürzer – dies ist vor allem der Fall, wenn die Textzeilen kurz sind. Wenn Sie beispielsweise nach sämtlichen Indexeinträgen dieses Buches eine Absatzmarke setzen würden, würden Sie Dutzende von Seiten erhalten, die auf der rechten Seite nahezu leer wären. Wenn Sie die Einträge in zwei oder drei Spalten pro Seite aufteilen, benötigen Sie für den Index wesentlich weniger Seiten.
Je nach Randeinstellungen können Sie in einem Word-Dokument bis zu 12 Spalten pro Seite einfügen – auch wenn Sie in der Regel nicht mehr als vier oder fünf Spalten benötigen. Nach der Festlegung der Spalten und der Eingabe des Textes stellen Sie häufig fest, dass der Umbruch zwischen den Spalten an manchen Stellen verbessert werden könnte, besonders, wenn eine Spalte in der Mitte eines Satzes endet. In diesem Fall können Sie den Spaltenumbruch manuell ändern. Ebenso können Sie die Spaltenbreite und -länge sowie den Abstand zwischen den Spalten anpassen. All diese Spaltenformatierungen können Sie in Word vornehmen. Sie können sogar vertikale Trennlinien zwischen den Spalten einfügen, wenn dies optisch von Vorteil ist.
In dieser Lektion lernen Sie, wie der Text einer Broschüre in Spalten unterteilt wird. Danach passen Sie die Formatierung einzelner Abschnitte an.
Zum Abschließen der Übungsschritte in dieser Lektion benötigen Sie die Datei Brochure 08 im Ordner Practice\Lesson08 auf Ihrer Festplatte. Diese Broschüre beschreibt die PR-Leistungen der Firma Contoso Ltd.
LEKTION 8

8.2 Grundlagen: Textverarbeitung
Erstellen von Spalten Bevor Sie den Text eines Dokuments in Spalten unterteilen, sollten Sie sich Gedanken darüber machen, wie die Spalten auf der Seite aussehen sollen, wie viele Spalten Sie benötigen und wie diese formatiert werden sollen. Folgende Punkte sollten bei der Erstellung von Spalten bedacht werden:
■ Die Seitenbreite abzüglich des linken und rechten Seitenrands.
■ Wenn der linke und rechte Seitenrand je zwei Zentimeter betragen, wird der für den Text vorbehaltene Teil des Dokuments wesentlich schmaler. Berücksichtigen Sie außerdem die Abstände zwischen den Spalten. Je breiter der Textverlauf auf der Seite, desto schmaler müssen die Seitenränder sein, damit die Textspalten auf die Seite passen.
■ Die Anzahl der Spalten pro Seite.
■ Die meisten Dokumente, die in Spalten unterteilt sind, haben nur zwei oder drei Spalten pro Seite. Je mehr Spalten Sie einfügen, desto schmaler werden die Spalten. In schmalen Spalten müssen mehr Wörter getrennt werden, wodurch das Dokument schwerer zu lesen ist.
■ Die Länge der Spalten.
■ Die Länge der Spalten legt fest, wo der Text am unteren Seitenrand endet.
■ Die Breite der Spaltenabstände.
■ Der Standardabstand zwischen Spalten beträgt 1,25 cm. Bei einem kleineren Abstand ist der Text schwerer zu lesen. Je größer der Spaltenabstand, desto schmaler werden die Textspalten – was sich wiederum negativ auf die Lesbarkeit des Textes auswirkt.
Mit der Schaltfläche Spalten der Standardsymbolleiste können Sie schnell Spalten gleicher Breite erstellen. Wenn Sie auf diese Schaltfläche klicken, wird ein grafisches Menü eingeblendet, in dem Sie die Anzahl der Spalten auswählen können. Zur Erstellung von Spalten können Sie auch das Dialogfeld Spalten verwenden. Dort können Sie die Anzahl der Spalten und deren Breiten auswählen. Außerdem können Sie dort die Spaltenbreiten und -abstände durch Zahlenwerte genau festlegen. Die Spalten können Sie später im Dialogfeld Spalten oder mit dem Lineal ändern. Wenn Sie in einem vorhandenen Dokument Spalten festlegen und keinen Text markiert haben, wird der gesamte Text des Dokuments auf die Spalten aufgeteilt.
Wenn nur bestimmte Abschnitte eines Dokuments in Spalten gesetzt werden sollen, müssen Sie die betreffenden Abschnitte zunächst markieren und danach die Spalteneinstellungen auswählen. Word fügt daraufhin am Anfang und Ende des markierten Textes automatisch einen Abschnittswechsel ein und setzt den markierten Text in Spalten. Durch einen Abschnittswechsel wird in Word ein Abschnitt eines Dokuments festgelegt, der unabhängig von den Formatierungen des restlichen Dokuments seine eigene Seitenformatierung haben kann.
Wenn Sie mehr als vier Spalten erstellen möchten, müssen Sie das Dialogfeld Spalten verwenden. Um das Dialogfeld zu öffnen, klicken Sie im Menü Format auf Spalten. Geben Sie danach im Dialogfeld die gewünschte Anzahl an Spalten ein.
In den folgenden Übungen werden die Symbolleisten Standard und Format in getrennten Leisten angezeigt.

Lektion 8 Arbeiten mit Spalten 8.3
Wenn Sie Spalten mit gleichen Breiten erstellen möchten, markieren Sie den Text, den Sie in Spalten setzen möchten. Klicken Sie danach auf der Standardsymbolleiste auf die Schaltfläche Spalten, um das Spaltenmenü einzublenden, und wählen Sie die gewünschte Anzahl der Spalten aus.
In Word können Sie aber auch Spalten mit unterschiedlichen Breiten erstellen. Vielleicht bezwecken Sie damit einen besonderen Dokumentstil oder Sie müssen verschiedene Textarten auf einer Seite unterbringen (z. B. eine Themenliste, für die Sie eine schmale Spalte bevorzugen, und kurze Erläuterungen der Themen, für die Sie eine breitere Spalte benötigen).
Zur Konfiguration unterschiedlicher Spaltenbreiten markieren Sie zunächst den betreffenden Text und wählen danach im Menü Format den Befehl Spalten, um das Dialogfeld Spalten zu öffnen. Wenn Sie zwei Spalten mit unterschiedlichen Breiten erstellen möchten, klicken Sie im Bereich Voreinstellungen auf Links (wenn die linke Spalte schmaler sein soll) bzw. auf Rechts (wenn die rechte Spalte schmaler sein soll).
Die Marketingleiterin von Contoso Ltd. möchte eine Broschüre formatieren, in der die Leistungspalette der Firma beschrieben wird. In erster Linie möchte sie den Text in Spalten setzen.
In dieser Übung setzen Sie die gesamte Broschüre der Firma Contoso Ltd. in Spalten. Zunächst verwenden Sie dazu die Schaltfläche Spalten. Erst danach wählen Sie für einen Ausschnitt des Textes unterschiedliche Spaltenbreiten. Dazu verwenden Sie das Dialogfeld Spalten.
1 Klicken Sie auf der Standardsymbolleiste auf die Schaltfläche Öffnen. Das Dialogfeld Öffnen wird angezeigt.
2 Klicken Sie auf den Abwärtspfeil neben dem Feld Suchen in, navigieren Sie zum Ordner Practice auf der lokalen Festplatte, und doppelklicken Sie auf den Ordner Lesson08.
3 Doppelklicken Sie auf die Datei Brochure 08. Das Dialogfeld Öffnen wird geschlossen, und die Datei Brochure 08 wird in Word angezeigt.
4 Klicken Sie auf der Standardsymbolleiste gegebenenfalls auf die Schaltfläche ¶ einblenden/ausblenden, um die Formatierungszeichen anzuzeigen. Nun werden die Formatierungszeichen des Dokuments eingeblendet.
Wenn Sie Spalten mit benutzerdefinierten Spaltenbreiten erstellen möchten, geben Sie im Dialogfeld Spalten im Feld Spaltenanzahl die gewünschte Spaltenanzahl ein. Deaktivieren Sie danach das Kontrollkästchen Gleiche Spaltenbreite, und geben Sie die gewünschten Maße in den Feldern Breite der jeweiligen Spalten ein. (Die Anpassung von Spaltenbreiten behandeln wir in einer späteren Übung genauer.)
Weitere Informationen zu Formatierungszeichen finden Sie in Lektion 5, „Ändern des Layouts eines Dokuments“.

8.4 Grundlagen: Textverarbeitung
5 Klicken Sie auf der Standardsymbolleiste auf die Schaltfläche Spalten. Das Menü Spalten wird angezeigt. Im Gegensatz zu den meisten Menüs enthält dieses Menü keine Textbefehle, sondern eine grafische Darstellung von Spalten, über die Sie die Anzahl der Spalten für das Dokument oder den markierten Textausschnitt festlegen können.
6 Klicken Sie auf die dritte Spalte dieses Menüs.
Der Text des gesamten Dokuments wird nun auf drei Spalten aufgeteilt. Ein Teil des Textes wird allerdings durch das WordArt-Objekt am Anfang der Seite verdeckt.
7 Klicken Sie auf der Standardsymbolleiste auf die Schaltfläche
Rückgängig. Das Dokument wird wieder in seinem vorherigen Zustand angezeigt.
Auf den ersten Blick sieht es so aus, als ob Sie im Menü Spalten nur vier Spalten auswählen könnten. Wenn Sie den Mauszeiger in diesem Menü allerdings nach rechts ziehen, wird das Menü erweitert, und Sie können bis zu sechs Spalten auswählen.

Lektion 8 Arbeiten mit Spalten 8.5
8 Setzen Sie die Einfügemarke links vor die Absatzmarke unter der Überschrift Contoso, Ltd. Network.
9 Markieren Sie die Absatzmarke und den gesamten Text unter der Überschrift Contoso, Ltd. Network. Achten Sie darauf, dass auch die letzte Absatzmarke dieses Abschnittes markiert ist – markieren Sie jedoch nicht die Überschrift Contoso, Ltd. Services und den darauffolgenden Text.
10 Klicken Sie auf der Standardsymbolleiste auf die Schaltfläche Spalten, und wählen Sie im eingeblendeten Menü die zweite Spalte. Der markierte Text wird nun in zwei Spalten aufgeteilt.
11 Klicken Sie auf eine beliebige Stelle des Dokuments, um die Markierung des Textes aufzuheben.
12 Klicken Sie auf der Standardsymbolleiste auf den Abwärtspfeil
neben dem Feld Zoom und danach auf Ganze Seite.
13 Markieren Sie den gesamten Text unter der Überschrift Contoso, Ltd. Services (auch die Aufzählung), markieren Sie die Überschrift selbst jedoch nicht.
Auch große Textblöcke können Sie schnell markieren. Klicken Sie dazu an den Anfang des Textes, um die Einfügemarke zu setzen, halten Sie die UMSCHALTTASTE gedrückt, und klicken Sie rechts neben dem letzten Wort, das Sie markieren möchten.
Markieren Sie den Text bis zum Ende des Dokuments auf der zweiten Seite.

8.6 Grundlagen: Textverarbeitung
14 Klicken Sie im Menü Format auf Spalten. Das Dialogfeld Spalten wird geöffnet.
15 Klicken Sie im Bereich Voreinstellungen auf Rechts und danach
auf OK. Der markierte Text wird nun in zwei Spalten aufgeteilt, wobei die linke Spalte breiter ist als die rechte Spalte.
16 Klicken Sie auf eine beliebige Stelle des Dokuments, um die Markierung des Textes aufzuheben.
17 Klicken Sie auf der Standardsymbolleiste auf den Abwärtspfeil neben dem Feld Zoom und danach auf 75%. Das Dokument wird nun mit 75 Prozent seiner tatsächlichen Größe angezeigt.
18 Klicken Sie im Menü Datei auf Speichern unter, und speichern Sie das Dokument im Ordner Lesson08 unter dem Namen Brochure 08 Bearbeitet. Word speichert das Dokument. Lassen Sie diese Datei für die nächste Übung geöffnet.
Die im Feld Zoom angebotenen Prozentwerte variieren je nach Bildschirmgröße und der Anzahl und Anordnung der geöffneten Symbolleisten.

Lektion 8 Arbeiten mit Spalten 8.7
Ändern der Spaltenbreite In der vorangegangenen Übung haben Sie gelernt, wie Sie im Bereich Voreinstellungen des Dialogfelds Spalten Spalten mit verschiedenen Breiten erstellen. Die Breite bereits erstellter Spalten können Sie entweder ebenfalls im Dialogfeld Spalten ändern oder Sie können dazu das Lineal verwenden. Wenn Sie die Breite einer Spalte ändern, werden die Breiten der anderen Spalten automatisch angepasst.
Wenn Sie zum Beispiel im Dialogfeld Spalten angeben, dass Sie fünf Spalten erstellen möchten, formatiert Word die Spalten automatisch mit gleichen Breiten und Abständen. Wenn Sie eine der Spalten im Feld Breite breiter einstellen, werden alle darauffolgenden Spalten schmaler, um Platz für die breitere Spalte zu schaffen. Wenn Sie die Spaltenbreiten im Dialogfeld Spalten ändern, sollten Sie im Vorschaubereich des Dialogfelds überprüfen, wie sich die Änderungen auf die anderen Spalten auswirken.
In dieser Übung ändern Sie Spaltenbreiten sowohl im Dialogfeld Spalten als auch mit dem Lineal.
1 Klicken Sie auf eine beliebige Stelle unter der Überschrift Contoso, Ltd. Services.
2 Klicken Sie im Menü Format auf Spalten. Das Dialogfeld Spalten wird geöffnet.
3 Markieren Sie den Wert im Feld Breite der ersten Spalte, geben Sie 11,5 ein, und drücken Sie die TABULATORTASTE. Die Breite der zweiten Spalte wird nun automatisch auf 6,35 cm gesetzt, um Raum für die geänderte erste Spalte zu schaffen. In die Berechnung der verbleibenden Breite von Spalte 2 fließen der linke und rechte Seitenrand, die Breite der ersten Spalte und der Abstand zwischen den Spalten ein.
4 Klicken Sie auf OK. Die Spaltenbreiten werden entsprechend des von Ihnen eingegebenen Wertes angepasst.
5 Setzen Sie den Mauszeiger auf dem Lineal auf den Ziehpunkt Spalte verschieben. Der Zeiger verwandelt sich in einen Doppelpfeil. Ziehen Sie nun den Ziehpunkt mit gedrückter ALT-Taste nach links, bis die linke Spalte 10,8 cm breit ist (die rechte Spalte ist dann 7,05 cm breit).
6 Lassen Sie die ALT-Taste los. Die Spaltenbreiten werden entsprechend angepasst.
7 Klicken Sie auf der Standardsymbolleiste auf die Schaltfläche Speichern. Word speichert das Dokument. Lassen Sie diese Datei für die nächste Übung geöffnet.
Mit dem Aufwärts- und Abwärtspfeil neben dem Feld Breite können Sie die Spaltenbreite um jeweils 0,1 cm ändern.
Zum Verschieben der Markierung Spalte verschieben müssen Sie die ALT-Taste nicht gedrückt halten. Wenn Sie die Taste drücken, werden allerdings die genauen Maße der Spaltenbreiten angezeigt. Sie können die Spaltenbreiten auf diese Weise wesentlich präziser einstellen.

8.8 Grundlagen: Textverarbeitung
Ändern des Spaltenabstands Den Abstand zwischen den Spalten können Sie sowohl im Dialogfeld Spalten als auch mit dem Lineal ändern. Wenn Sie das Dialogfeld Spalten verwenden, sollten Sie die Änderungen im Vorschaubereich überprüfen.
Bei der Formatierung der Broschüre wählt die Marketingleiterin von Contoso im Dialogfeld Spalten zunächst zwei Spalten. Im Vorschaubereich werden beide Spalten mit einer Breite von 8,9 cm angezeigt. Der Abstand zwischen den Spalten beträgt 1,25 cm. Mit diesen Anfangswerten beginnt die Marketingleiterin zu experimentieren. Sie setzt den Spaltenabstand auf 6 cm. Dadurch wird die Breite der ersten Spalte jedoch automatisch auf 4,15 cm gesetzt, und die zweite Spalte behält ihre Breite von 8,9 cm bei. Unzufrieden mit diesem Ergebnis setzt die Marketingleiterin die Breite der zweiten Spalte auf 4,15 cm. Dadurch wird die Breite der ersten Spalte automatisch auf 6,35 cm gesetzt. Das Ergebnis in der Vorschau gefällt ihr. Also übernimmt sie die Einstellungen für die Broschüre.
Wenn Sie zur Änderung eines Spaltenabstands das Lineal verwenden möchten, klicken Sie auf eine beliebige Stelle im Bereich der Spalten, deren Abstand Sie ändern möchten. Daraufhin werden auf dem Lineal die Ziehpunkte zum Verschieben der Spalten angezeigt. Setzen Sie den Mauszeiger an den rechten Rand des gewünschten Ziehpunkts, bis die QuickInfo Linker Rand angezeigt wird, und ziehen Sie den Ziehpunkt an die gewünschte Position.
In dieser Übung ändern Sie Spaltenabstände mithilfe des Dialogfelds Spalten.
1 Klicken Sie auf eine beliebige Stelle in dem Abschnitt unterhalb der Überschrift Contoso, Ltd. Network.
2 Klicken Sie im Menü Format auf Spalten. Das Dialogfeld Spalten wird geöffnet.
3 Deaktivieren Sie gegebenenfalls das Kontrollkästchen Gleiche Spaltenbreite.
4 Markieren Sie den Wert im Feld Abstand der ersten Spalte, geben Sie 0,25 ein, und drücken Sie die TABULATORTASTE. Die zweite Spalte wird nun mit einer Breite von 9,9 cm angegeben.
5 Markieren Sie den Wert im Feld Breite der ersten Spalte, geben Sie 9,4 ein, und drücken Sie die TABULATORTASTE. Beide Spalten sind nun mit einer Breite von 9,4 cm angegeben.
6 Klicken Sie auf OK. Das Dialogfeld Spalten wird geschlossen, und der Abstand zwischen den beiden Spalten wird geändert.
7 Klicken Sie auf der Standardsymbolleiste auf den Abwärtspfeil neben dem Feld Zoom und danach auf Ganze Seite. Die Dokumentseite wird nun vollständig auf dem Bildschirm angezeigt.
Der Wert im Feld Abstand legt die Breite des leeren Bereichs nach der betreffenden Spalte fest. Überprüfen Sie auf jeden Fall im Vorschaubereich, wie sich Ihre Änderungen auf die anderen Spalten auswirken.

Lektion 8 Arbeiten mit Spalten 8.9
8 Klicken Sie auf eine beliebige Stelle der beiden Spalten unterhalb der Überschrift Contoso, Ltd. Services.
9 Klicken Sie im Menü Format auf Spalten. Das Dialogfeld Spalten wird geöffnet.
10 Markieren Sie den Wert im Feld Abstand, geben Sie 0,25 ein, und drücken Sie die TABULATORTASTE. Die zweite Spalte wird nun mit einer Breite von 8,00 cm angegeben.
11 Klicken Sie auf OK. Das Dialogfeld Spalten wird geschlossen, und der Abstand zwischen den beiden Spalten wird geändert.
12 Klicken Sie auf den Abwärtspfeil neben dem Feld Zoom und
danach auf 75%. Das Dokument wird nun mit 75 Prozent seiner tatsächlichen Größe angezeigt.
13 Klicken Sie auf der Standardsymbolleiste auf die Schaltfläche Speichern. Lassen Sie diese Datei für die nächste Übung geöffnet.
Einen manuellen Spaltenumbruch können Sie auch mit STRG+UMSCHALT+ EINGABE einfügen.

8.10 Grundlagen: Textverarbeitung
Einfügen eines Spaltenumbruchs Wenn der Text einer Spalte den unteren Seitenrand oder den nächsten Abschnittswechsel erreicht, fließt der Text in die nächste Spalte der Seite oder in den nächsten Abschnitt über. Erreicht der Text das Ende der letzten Spalte einer Seite, so fließt er in die erste Spalte der nächsten Seite über. Diese automatisch von Word erstellten Spaltenumbrüche können Sie durch manuelle Spaltenumbrüche beeinflussen.
Um einen manuellen Spaltenumbruch einzufügen, setzen Sie die Einfügemarke an die Stelle, an der Sie den Spaltenumbruch einfügen möchten. Klicken Sie danach im Menü Einfügen auf Manueller Umbruch. Klicken Sie im Dialogfeld Manueller Umbruch auf Spaltenumbruch und dann auf OK.
Zum Löschen eines Spaltenumbruchs sollte die Schaltfläche ¶ einblenden/ausblenden auf der Standardsymbolleiste gewählt sein, damit Sie die Formatierungszeichen sehen. Klicken Sie dann auf den betreffenden Spaltenumbruch, und drücken Sie die ENTF-Taste.
In dieser Übung fügen Sie in der zweiten Spalte einen Spaltenumbruch ein und sehen sich das Ergebnis an. Danach löschen Sie den Spaltenumbruch wieder.
1 Klicken Sie im letzten Abschnitt an den Anfang des dritten Absatzes (der mit Unsere interaktive Kundenbetreuung beginnt), um dort die Einfügemarke zu setzen.
2 Klicken Sie danach im Menü Einfügen auf Manueller Umbruch. Das Dialogfeld Manueller Umbruch wird geöffnet.

Lektion 8 Arbeiten mit Spalten 8.11
3 Wählen Sie die Option Spaltenumbruch, und klicken Sie auf OK. Die erste Spalte endet nun direkt vor dem Spaltenumbruch.
4 Klicken Sie auf die Spaltenumbruchmarkierung, und drücken Sie
ENTF. Der Spaltenumbruch wird entfernt, und die Spalten werden wieder so angezeigt wie vor dem Einfügen des Spaltenumbruchs.
5 Klicken Sie auf der Standardsymbolleiste auf die Schaltfläche Speichern. Word speichert das Dokument. Lassen Sie diese Datei für die nächste Übung geöffnet.
Lektionszusammenfassung In dieser Lektion haben Sie die Spaltenfunktionen von Word kennen gelernt. Sie haben gelernt, wie Spalten erstellt werden, wie ihre Breiten und die Abstände zwischen den Spalten eingestellt werden und wie manuelle Spaltenumbrüche eingefügt werden.
Wenn Sie mit der nächsten Lektion fortfahren möchten:
1 Klicken Sie auf der Standardsymbolleiste auf die Schaltfläche Speichern. Word speichert die Datei.
2 Klicken Sie im Menü Datei auf Schließen, um die Datei zu schließen. Word schließt die Datei.
Durch den Spaltenumbruch verschieben sich zwei der Aufzählungspunkte auf die nächste Seite – aus typografischer Sicht ein unerwünschtes Ergebnis!

8.12 Grundlagen: Textverarbeitung
Falls Sie nicht mit anderen Lektionen fortfahren:
1 Klicken Sie auf der Standardsymbolleiste auf die Schaltfläche Speichern. Word speichert die Datei.
2 Klicken Sie im Menü Datei auf Beenden. Das Programm Word wird geschlossen.
Kurzer Test 1 Wie erstellen Sie Spalten mit gleichen Breiten am schnellsten?
2 Welches Kontrollkästchen müssen Sie im Dialogfeld Spalten deaktivieren, wenn Sie Spalten mit unterschiedlichen Breiten erstellen möchten?
3 Mit welchen zwei Methoden können Sie die Spaltenbreiten eines Dokuments ändern?
4 Wie entfernen Sie die Spaltenformatierung, wenn Sie ein Dokument in zwei Spalten eingeteilt haben und feststellen, dass Ihnen das Spaltenlayout nicht zusagt?
5 Auf welche Weise wirken sich der linke und der rechte Seitenrand auf die Spalten eines Dokuments aus?
6 Wie wirkt sich die Änderung eines Spaltenabstands auf die Spalten selbst aus?
7 Was passiert, wenn Sie in einem vorhandenen Text Spalten formatieren, zuvor aber keinen Text markiert haben?
Zusammenfassung Übung 1: Öffnen Sie das Dokument Industries Services 08 aus dem Ordner Practice\Lesson08. Teilen Sie den ersten Teil des Dokuments – ausgenommen den Titel am Anfang und den letzten Abschnitt (mit der Überschrift Wir kennen Ihre Botschaft) – in zwei Spalten gleicher Breite ein. Speichern Sie das Dokument unter dem Namen Industries Services 08 Bearbeitet.
Wichtig Für Übung 2 müssen Sie Übung 1 ausgeführt haben.
Übung 2: Ändern Sie in der Datei Industries Services 08 Bearbeitet die Breiten der eben erstellten Spalten. Die linke Spalte soll etwa doppelt so breit sein wie die rechte Spalte (geben Sie für die erste Spalte 10 cm ein und für die zweite Spalte 5 cm). Setzen Sie den Abstand zwischen den beiden Spalten auf 0,25 cm. Unterteilen Sie danach den letzten Abschnitt des Dokuments in vier Spalten (ausgenommen der Überschrift), und setzen Sie die Spaltenabstände jeweils auf 0,25 cm.

Lektion 8 Arbeiten mit Spalten 8.13
Übung 3: Öffnen Sie ein neues, leeres Dokument, und erstellen Sie einen Newsletter für Ihr Unternehmen. Dieser Newsletter sollte eine Übersicht über die kommenden Ereignisse und Termine und vielleicht auch einen Artikel über ein wichtiges Ereignis im vergangenen Monat enthalten. Gestalten Sie den Newsletter mit den in dieser und den vorangegangenen Lektionen erlernten Funktionen. Fügen Sie zum Beispiel Bilder oder Grafiken ein. Speichern und schließen Sie den Newsletter danach.
Übung 4: Erstellen Sie eine Broschüre, in der Sie die Garten- und Landschaftsgestaltungsdienste Ihres Unternehmens anbieten. Die Broschüre soll im Querformat gedruckt und dreifach gefaltet werden. Sie benötigen daher drei Spalten mit gleicher Breite, damit die Broschüre an diesen Stellen leicht gefaltet werden kann. Lassen Sie viel Platz zwischen den Spalten, damit die Broschüre leicht zu lesen ist. Der Text der Broschüre sollte unter anderem den Namen Ihres Unternehmens, Ihre Leistungspalette, Preise für die einzelnen Leistungen und die Telefonnummer enthalten, unter der Sie zu erreichen sind. Gestalten Sie die Broschüre mit passenden Grafiken aus. Speichern und drucken Sie die Broschüre, und schließen Sie das Dokument anschließend.
Übung 5: Word bietet eine weitere Funktion, so genannte Spaltenbegrenzungen, die Ihnen bei der Gestaltung von Text auf einer Seite hilft. Geben Sie in der Microsoft Word-Hilfe im Feld Frage eingeben den Begriff Spalte ein, und wählen Sie danach das Thema Ein- und Ausblenden von Spaltenbegrenzungen aus. Lesen Sie dieses Hilfethema durch. Dort erfahren Sie, wie Spaltenbegrenzungen ein- und ausgeblendet werden. Öffnen Sie eines der Dokumente aus den vorangegangenen Übungen, aktivieren Sie die Spaltenbegrenzungen und probieren Sie aus, auf welche Weise Ihnen diese Begrenzungen nützlich sein können. Sie werden feststellen, dass die Begrenzungen eine große Hilfe bei der Positionierung von Text, Grafiken und Objekten sind. Schließen Sie das Dokument anschließend, ohne es zu speichern.