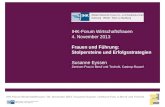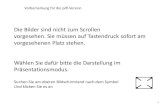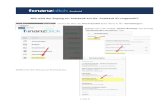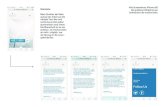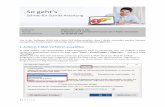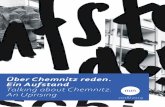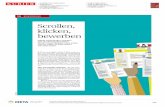Lenovo B - produktinfo.conrad.com · 1. Öffnen Sie die App Kontakte. 2. Führen Sie einen der...
-
Upload
hoangkhanh -
Category
Documents
-
view
224 -
download
0
Transcript of Lenovo B - produktinfo.conrad.com · 1. Öffnen Sie die App Kontakte. 2. Führen Sie einen der...
Grundlagen
Vor Verwendung dieser Informationen und des darin beschriebenen Produkts sollten SieFolgendes lesen:
Schnellstart -HandbuchZulassungshinweisAnhang
Das Schnellstart -Handbuch und der Zulassungshinweis wurden auf die folgende Websitehochgeladen: http://support.lenovo.com.
Lenovo CompanionSie benötigen Hilfe ? Die App „Lenovo Companion“ bietet Direktzugriff auf dieWebunterstützung und Foren* von Lenovo, häufig gestellte Fragen und Antworten*,Systemupgrades*, Hardwarefunktionstests, Überprüfungen des Garantiestatus*,Serviceanfragen** und Informationen zum Reparaturstatus**.Hinweis:* Zugriff auf das Datennetzwerk erforderlich.** Nicht in allen Ländern verfügbar.Es gibt zwei Möglichkeiten, um diese App zu beziehen:
Die App in Google Play suchen und von dort herunterladen
Den folgenden QR-Code mit einem Lenovo-Android -Gerät scannen
Technische DatenDieser Abschnitt enthält lediglich die technischen Daten über drahtlose Kommunikation. Einevollständige Liste der technischen Daten zu Ihrem Telefon finden Sie unterhttp://support.lenovo.com.Daten TDD LTE/FDD LTE/WCDMA/GSMWLAN WLAN 802.11 b/g/n, 2,4 GHzBluetooth Bluetooth 4.0 EL+Bluetooth 3.0GPS Unterstützt.GLONASS Nicht unterstütztNFC Nicht unterstützt
BildschirmschaltflächenEs gibt drei Schaltflächen auf Ihrem Telefonbildschirm.
Schaltfläche „Multitasking“ : Berühren Sie , um in den Bearbeitungsmodus zu wechseln.Tippen Sie auf die Schaltfläche „Multitasking“, um die laufenden Apps anzuzeigen. Ihnenstehen dann außerdem noch die folgenden Möglichkeiten zur Verfügung:
Tippen Sie auf eine App, um sie zu öffnen.
Tippen Sie auf , um die App zu sperren, oder auf , um die App zu entsperren.
Tippen Sie auf , um die Ausführung der App zu stoppen.
Tippen Sie auf , um die Ausführung aller Apps mit Ausnahme der gesperrten Apps zustoppen.
Schaltfläche „Start“ : Tippen Sie auf , um zum Standard-Startbildschirm zurückzukehren.
Schaltfläche „Zurück“ : Tippen Sie auf , um zur vorherigen Seite zurückzukehren oderdie aktuelle App zu beenden.
StartbildschirmDer Startbildschirm ist der Ausgangspunkt für die Verwendung Ihres Telefons. Zum leichtenEinstieg ist der Startbildschirm bereits mit einigen nützlichen Apps und Widgets eingerichtet.
Hinweis: Die Funktionen und der Startbildschirm Ihres Telefons können je nach Standort,Sprache, Netzbetreiber und Modell abweichen.
Anpassen von Startbildschirmen im Bearbeitungsmodus
Berühren und halten Sie die Schaltfläche „Multitasking“ auf dem Startbildschirm, um denBearbeitungsmodus aufzurufen. Tippen Sie auf die Schaltfläche „Zurück“, um denBearbeitungsmodus zu verlassen.
Im Bearbeitungsmodus können Sie folgende Vorgänge durchführen:Um einen Startbildschirm zu verschieben, berühren und halten Sie die Miniaturansicht einesBildschirms, bis sich dieser etwas vergrößert. Ziehen Sie ihn anschließend an die neueStelle und lassen Sie ihn los.Um ein Widget zum Startbildschirm hinzuzufügen, tippen Sie auf WIDGETS und streichenSie nach oben und unten, um nach dem gewünschten Widget zu suchen. Berühren undhalten Sie das Widget, bis es sich vergrößert. Ziehen Sie es anschließend an diegewünschte Stelle und lassen Sie es los.Tipp: Einige Widgets sind nach Apps gruppiert. Streichen Sie deshalb nach oben oderunten, um nach der gewünschten App zu suchen, und anschließend nach links oderrechts, um die verfügbaren Widgets anzuzeigen.Um den Hintergrund zu ändern, tippen Sie auf HINTERGRÜNDE . Streichen Sie dann nachlinks oder rechts, um nach dem gewünschten Hintergrund zu suchen, wählen Sie es dannund tippen Sie anschließend auf Hintergrund festlegen .
Verwalten von Widgets und Apps
Unabhängig davon, ob sich Ihr Startbildschirm im Bearbeitungsmodus befindet, können Siefolgende Vorgänge durchführen:
Um ein Widget oder eine App zu verschieben, berühren und halten Sie das Widget oder dieApp, bis sich das jeweilige Symbol etwas vergrößert. Ziehen Sie es anschließend an diegewünschte Stelle und lassen Sie es los.Um einen App-Ordner zu erstellen, berühren und halten Sie eine App, bis sich das jeweiligeSymbol etwas vergrößert, und ziehen Sie es auf eine andere App.Um ein Widget vom Startbildschirm zu entfernen, berühren und halten Sie das Widget-Symbol, bis sich das jeweilige Symbol etwas vergrößert. Wischen Sie mit Ihrem Finger auf
dem Bildschirm nach oben und legen Sie das Widget über ab.Um eine App zu deinstallieren, berühren und halten Sie die App. Wischen Sie mit Ihrem
Finger auf dem Bildschirm nach oben und legen Sie die App dann über ab.Hinweis: System-Apps können nicht deinstalliert werden. Wenn Sie versuchen, eine
System-App zu deinstallieren, wird oben auf dem Bildschirm nicht angezeigt.
Wenn Ihr Telefon eingeschaltet ist, drücken Sie die Ein -/Aus -Taste, um den Bildschirm manuellzu sperren. Drücken Sie erneut die Ein -/Aus -Taste, um den Sperrbildschirm anzuzeigen, undstreichen Sie zum Entsperren auf dem Bildschirm von unten nach oben.Hinweis: Standardmäßig werden Bildschirme durch Streichen entsperrt. IhreBildschirmsperre können Sie unter Einstellungen ändern.
Benachrichtigungen und SchnelleinstellungenDer Benachrichtigungsbereich (siehe Abbildung 1: Benachrichtigung) informiert Sie überentgangene Anrufe, neue Nachrichten und laufende Aktivitäten wie Dateidownloads. Mit demSchnelleinstellungsbereich (siehe Abbildung 2: Schnelleinstellungen) erhalten Sie Zugriff aufhäufig verwendete Einstellungen wie den WLAN-Schalter.
Abbildung 1: Benachrichtigung
Abbildung 2: Schnelleinstellungen
Bildschirmsperre
Um Benachrichtigungen anzuzeigen, streichen Sie auf dem Bildschirm von oben nach unten.Um den Benachrichtigungsbereich zu schließen, streichen Sie auf dem Bildschirm von untennach oben.Um eine Benachrichtigung zu verwerfen, streichen Sie nach links oder rechts über dieBenachrichtigung.Um alle Benachrichtigungen zu verwerfen, tippen Sie unten im Benachrichtigungsbereich auf
.Um den Schnelleinstellungsbereich zu öffnen, streichen Sie auf dem Bildschirm zweimal vonoben nach unten.Um den Schnelleinstellungsbereich zu schließen, streichen Sie auf dem Bildschirm zweimalvon unten nach oben.
USB-VerbindungWenn Sie Ihr Telefon mit einem USB-Kabel an einen Computer anschließen, wird imBenachrichtigungsbereich eine Meldung wie etwa „Mit USB-Zubehör verbunden“ angezeigt. Siekönnen auf die Benachrichtigung tippen und anschließend eine der folgenden Optionenauswählen:
Mediengerät (MTP): Wählen Sie diesen Modus aus, wenn Sie Dateien zwischen IhremTelefon und dem Computer übertragen möchten.Kamera (PTP) : Wählen Sie diesen Modus aus, wenn Sie nur Fotos und Videos zwischenIhrem Telefon und dem Computer übertragen möchten.MIDI : Wählen Sie diesen Modus aus, wenn MIDI-fähige Anwendungen über USB mit derMIDI-Software auf Ihrem Computer zusammenarbeiten soll.Nur laden : Wählen Sie diesen Modus aus, wenn Sie Ihr Telefon lediglich aufladen möchten.USB-Debugging : Der Debug-Modus ist aktiv, wenn eine USB-Verbindung besteht. VerwaltenSie Ihr Mobiltelefon mit einem Computer. Hierzu wird empfohlen, die offizielle Software zuverwenden.
Sie können folgende Vorgänge durchführen:
Anrufe
Tätigen eines AnrufsManuelles Wählen einer Nummer
1. Öffnen Sie die Telefon-App.
2. Tippen Sie auf der Registerkarte WÄHLPROGRAMM auf , um ggf. das Wähltastenfeldaufzurufen.
3. Geben Sie die Telefonnummer ein, die gewählt werden soll, und tippen Sie anschließend auf
.
Anrufen von der Anrufliste
1. Öffnen Sie die Telefon-App.2. Tippen Sie auf die Registerkarte ANRUFPROTOKOLL .3. Tippen Sie auf einen Eintrag im Anrufprotokoll, um einen Anruf zu tätigen.
Anrufen eines Kontakts
1. Öffnen Sie die Telefon-App.2. Tippen Sie auf die Registerkarte KONTAKTE .3. Suchen Sie nach dem Kontakt, der angerufen werden soll, und tippen Sie auf den
Kontaktnamen, um die jeweiligen Kontaktdetails anzuzeigen.4. Tippen Sie auf die Telefonnummer, die gewählt werden soll.
Annehmen von AnrufenAnnehmen oder Ablehnen eines Anrufs
Wenn Sie einen Telefonanruf erhalten, wird der Bildschirm für eingehende Anrufe angezeigt.Sie können einen der folgenden Vorgänge durchführen:
Ziehen Sie das Bild des Kontakts auf oder tippen Sie auf , um den Anruf anzunehmen.
Ziehen Sie das Bild des Kontakts auf oder tippen Sie auf , um den Anruf abzulehnen.
Stummschalten eines Anrufs
Sie können folgende Vorgänge durchführen, um einen Anruf stummzuschalten:Drücken Sie die Lauter- oder Leiser -Taste.Drücken Sie die Ein -/Aus -Taste.
Optionen während eines AnrufsWährend eines Gesprächs sind folgende Optionen auf dem Bildschirm verfügbar:
Anruf hinzufügen : Zeigt das Wähltastenfeld an, um eine andere Person anzurufen.Gehaltener Anruf/Halten beenden : Stellt den aktuellen Anruf in die Warteschleife odersetzt den Anruf fort.Ton aus : Schaltet das Mikrofon ein oder aus.Aufnehmen: Startet oder beendet die Aufnahme des Anrufs.Wähltasten : Zeigt das Tastenfeld an oder blendet es aus.Lautsprecher : Schaltet den Lautsprecher ein oder aus.
: Beendet den Anruf.Sie können die Lautstärke auch mithilfe der Lautstärketaste erhöhen oder verringern.
Verwenden der AnruflisteDie Anrufliste enthält Einträge zu entgangenen, ausgehenden und eingehenden Anrufen. Siekönnen einen Anruflisteneintrag berühren und halten, bis das Optionsmenü angezeigt wird.Tippen Sie anschließend auf eine Option. Sie können beispielsweise auf die Option InZwischenablage kopieren tippen, um die Nummer zur Zwischenablage hinzuzufügen.
Kontakte
Erstellen eines Kontakts1. Öffnen Sie die App Kontakte.
2. Tippen Sie auf .3. Geben Sie die Kontaktdaten ein.
4. Tippen Sie auf .
Suchen nach einem Kontakt1. Öffnen Sie die App Kontakte.2. Führen Sie einen der folgenden Vorgänge durch:
Scrollen Sie in der Kontaktliste nach oben oder unten, um nach dem gewünschtenKontakt zu suchen.Tipp: Die Kontaktliste verfügt über einen Index entlang der Seite, über den Sieschnell navigieren können. Tippen Sie auf einen Buchstaben, um zu einem Abschnittzu springen.
Tippen Sie auf und geben Sie den Namen oder die Initialen eines Kontakts ein.Während der Eingabe werden übereinstimmende Kontakte angezeigt.
Bearbeiten eines Kontakts1. Öffnen Sie die App Kontakte.2. Suchen Sie nach dem Kontakt, der bearbeitet werden soll, und tippen Sie darauf.
3. Tippen Sie auf und bearbeiten Sie dann die Kontaktdaten.
4. Tippen Sie auf .
Löschen eines Kontakts1. Öffnen Sie die App Kontakte.
2. Tippen Sie auf den zu löschenden Kontakt aus und dann auf .3. Tippen Sie auf Löschen .
Importieren und Exportieren von Kontakten1. Öffnen Sie die App Kontakte.2. Berühren und halten Sie die Schaltfläche „Multitasking“ und tippen Sie dann auf
Importieren/Exportieren .3. Wählen Sie die Quelle, aus der Kontakte kopiert werden sollen, und tippen Sie dann auf
WEITER .4. Wählen Sie das Ziel, in das die Kontakte kopiert werden sollen, und tippen Sie dann auf
WEITER .
SMS/MMS
Senden einer NachrichtMit der SMS/MMS-App können Sie SMS und Multimedia-Nachrichten senden.1. Öffnen Sie die SMS/MMS-App.
2. Tippen Sie auf .3. Tippen Sie auf das Textfeld für den Empfänger und geben Sie dann einen Kontaktnamen
oder eine Telefonnummer ein. Während der Eingabe werden übereinstimmende Kontakteangezeigt. Wählen Sie einen Kontakt aus.
Alternativ können Sie auf tippen, um weitere Empfänger hinzuzufügen.4. Tippen Sie auf das Textfeld für die Nachricht und geben Sie eine Nachricht ein.
Tipp: Wenn Sie eine Multimedia -Nachricht senden möchten, tippen Sie auf , umeinen Medienobjekttyp wie Bilder oder Videoclips auszuwählen. Hängen Sie dann dasgewünschte Medienobjekt an die Nachricht an.
5. Tippen Sie auf .
Suchen nach einer Nachricht1. Öffnen Sie die SMS/MMS-App.
2. Tippen Sie auf und dann auf Suchen .3. Geben Sie den Kontaktnamen, die Telefonnummer oder die Nachricht vollständig oder in
Teilen in das Suchtextfeld ein.
Löschen von Nachrichten1. Öffnen Sie die SMS/MMS-App.2. Tippen Sie in der Liste der Nachrichten-Threads auf einen Kontaktnamen oder eine
Telefonnummer, um den Nachrichten-Thread anzuzeigen.3. Berühren und halten Sie die Nachricht, bis sie ausgewählt ist, und tippen Sie dann auf
Löschen .
Sie können auch auf > Mitteilung wählen tippen, mehrere zu löschende Nachrichten
auswählen und dann auf tippen.
Kamera
Grundlagen zur KameraMithilfe der Kamera -App können Sie Fotos und Videos aufnehmen.
Streichen Sie im oberen Bereich der Benutzeroberfläche nach links oder rechts, um dengewünschten Kameramodus auszuwählen.
Tippen Sie auf , um ein Foto aufzunehmen.
Tippen Sie auf , um ein Video aufzunehmen.Tippen Sie auf die Miniaturansicht des Fotos oder Videos, um das jeweilige Foto oder Videoin der Galerie -App anzuzeigen. Weitere Informationen finden Sie unter Galerie .
Tippen Sie auf , um HDR (High Dynamic Range) zu verwenden.
Tippen Sie auf , um zwischen Blitzmodi zu wechseln.
Tippen Sie auf , um zwischen der Kamera an der Vorderseite und der an der Rückseitezu wechseln.
Tippen Sie auf , um die restlichen Kameraeinstellungen festzulegen.
Erstellen eines ScreenshotsDrücken und halten Sie gleichzeitig die Ein -/Aus -Taste und die Leiser -Taste, um einenScreenshot zu erstellen.Standardmäßig werden die Screenshots im internen Telefonspeicher gespeichert. UmScreenshots anzuzeigen, führen Sie einen der folgenden Vorgänge durch:
Öffnen Sie die Galerie -App und suchen Sie nach dem Album Screenshots .Öffnen Sie die Dateimanager -App und navigieren Sie zum Ordner unter Interner Speicher> Pictures > Screenshots .
Galerie
Anzeigen von Fotos und Videos1. Öffnen Sie die Galerie -App.2. Tippen Sie auf ein Album.
Standardmäßig werden Fotos und Videos zusammen nach Alben gruppiert. Wenn Sie Fotos
oder Videos nach Orten gruppieren möchten, tippen Sie auf und wählen Sie dann Orte
aus. Wenn Sie Fotos oder Videos nach Zeit gruppieren möchten, tippen Sie auf undwählen Sie dann Zeiten aus.
3. Tippen Sie auf ein Foto oder Video, um es im Vollbildmodus anzuzeigen.4. Sie können folgende Vorgänge durchführen:
Um das nächste oder vorherige Foto oder Video anzuzeigen, streichen Sie nach linksoder rechts.Um ein Foto zu vergrößern oder zu verkleinern, ziehen Sie die Finger auf dem Fotoauseinander oder zusammen. Beim Vergrößern können Sie durch Ziehen andere Teile desFotos anzeigen.
Um ein Video anzuzeigen, tippen Sie auf .
Freigeben von Fotos und VideosTippen Sie bei der Anzeige eines Fotos oder Videos auf eine beliebige Stelle auf dem
Bildschirm. Tippen Sie auf und wählen Sie einen Freigabekanal wie Bluetooth aus, um dasFoto oder Video für andere freizugeben.Wenn Sie mehrere Fotos und Videos gleichzeitig freigeben möchten, führen Sie allenachfolgenden Vorgänge durch:1. Öffnen Sie die Galerie -App.2. Berühren und halten Sie bei der Anzeige von einer Gruppe von Fotos oder Videos das Foto
oder Video, das freigegeben werden soll, bis dieses ausgewählt wird.
3. Tippen Sie auf und wählen Sie anschließend einen Freigabekanal aus.
Löschen von Fotos und VideosTippen Sie bei der Anzeige eines Fotos oder Videos auf eine beliebige Stelle auf dem
Bildschirm. Tippen Sie dann auf und Löschen , um das Foto oder Video zu löschen.Wenn Sie mehrere Fotos und Videos gleichzeitig löschen möchten, führen Sie allenachfolgenden Vorgänge durch:1. Öffnen Sie die Galerie -App.2. Berühren und halten Sie bei der Anzeige von einer Gruppe von Fotos oder Videos das Foto
oder Video, das gelöscht werden soll, bis dieses ausgewählt wird.
3. Tippen Sie auf .4. Tippen Sie auf Löschen .
Netzwerk
WLAN-VerbindungAktivieren oder Deaktivieren der WLAN-Verbindung
Führen Sie einen der folgenden Vorgänge durch:Navigieren Sie zum Schnelleinstellungsbereich und tippen Sie dann auf WLAN, um dieWLAN-Verbindung zu aktivieren oder zu deaktivieren.Tipp: Wenn Sie die WLAN-Verbindung aktivieren, wird eine Liste der erkannten WLAN-Hotspots angezeigt. Wenn die Liste nicht angezeigt wird, berühren und halten Sie denSchalter WLAN im Schnelleinstellungsbereich.Gehen Sie zu Einstellungen > WLAN und stellen Sie die Option auf An oder Aus , um dieWLAN-Verbindung zu aktivieren oder zu deaktivieren.Tipp: Wenn Sie die WLAN-Verbindung aktivieren, wird eine Liste der erkannten WLAN-Hotspots angezeigt. Wenn der WLAN-Hotspot, zu dem eine Verbindung hergestellt
werden soll, nicht aufgelistet wird, tippen Sie auf und „Aktualisieren“, um manuellnach WLAN-Hotspots zu suchen. Alternativ können Sie auf „Netzwerk hinzufügen“tippen, um den WLAN-Hotspot manuell hinzuzufügen.
Verbinden mit einem WLAN-Netzwerk
1. Aktivieren Sie die WLAN-Verbindung und prüfen Sie die Liste der verfügbaren WLAN-Hotspots.Hinweis: Es müssen gültige WLAN-Hotspots für die Verbindung vorliegen.
2. Tippen Sie auf den WLAN-Hotspot, zu dem eine Verbindung hergestellt werden soll.3. Wenn Sie ein sicheres Netzwerk ausgewählt haben, geben Sie Ihren Anmeldenamen und Ihr
Kennwort ein und tippen Sie anschließend auf Verbinden .
DatenverbindungAktivieren oder Deaktivieren der Datenverbindung
Führen Sie einen der folgenden Vorgänge durch:Navigieren Sie zum Schnelleinstellungsbereich und tippen Sie dann aufDatenverbindung , um die Datenverbindung zu aktivieren oder zu deaktivieren.Navigieren Sie zu Einstellungen > Datenverbrauch > SIM1 (oder SIM2) und tippen Siedann auf Mobilfunkdaten , um die Datenverbindung zu aktivieren oder zu deaktivieren.
Hinweis: Sie benötigen eine gültige SIM-Karte mit Datendienst. Wenn Sie keine SIM-Kartehaben, wenden Sie sich an Ihren Anbieter.
Auswählen einer SIM-Karte für die Datenverbindung
Ihr Telefon ist mit zwei SIM-Kartensteckplätzen ausgestattet. Beide Steckplätze unterstützen4G-Datendienste. Sie können jedoch nur jeweils eine SIM-Karte für die Datenverbindungaktivieren. Um auszuwählen, welche SIM-Karte für die Datenverbindung verwendet werden soll,führen Sie einen der folgenden Vorgänge durch:
Navigieren Sie zum Schnelleinstellungsbereich , berühren und halten Sie den SchalterDatenverbindung und wechseln Sie dann die SIM-Karte unter Mobilfunkdaten .Gehen Sie zu Einstellungen > SIM-Karten > Datenverbindung und wählen Sie eine SIM-Karte aus.
Einrichten eines HotspotsSie können einen WLAN-Hotspot verwenden, um eine Internetverbindung für ein anderesTelefon oder andere Geräte freizugeben.1. Gehen Sie zu Einstellungen > Mehr > Tethering & mobiler Hotspot .2. Tippen Sie auf WLAN-Hotspot und dann auf den Schalter unter dem Titel, um den WLAN-
Hotspot zu aktivieren bzw. zu deaktivieren.Hinweis: Sie können ein Netzwerk auch über Bluetooth oder USB freigeben.
3. Wenn Sie zum ersten Mal einen WLAN-Hotspot aktivieren, tippen Sie auf WLAN-Hotspoteinrichten, um die Konfigurationsinformationen anzuzeigen oder zu ändern.Hinweis: Mitnutzer benötigen dann lediglich die Netzwerk-SSID und das Kennwort, umsich mit Ihrem Mobilfunknetz zu verbinden.
Chrome
Wenn Ihr Telefon mit einem WLAN-Netzwerk oder Mobilfunknetz verbunden wurde, verwendenSie die App Chrome, um im Internet zu surfen. Weitere Informationen, um eine Verbindung zueinem WLAN-Netzwerk oder Mobilfunknetz herzustellen, finden Sie unter Netzwerk .
Besuchen von Websites1. Öffnen Sie die App Chrome.2. Tippen Sie auf das Suchfeld, geben Sie eine Website-Adresse oder Suchbegriffe ein und
tippen Sie auf .Tipp: Sie müssen keine vollständige Website-Adresse beginnend mit „http://“eingeben, um die Website aufzurufen. Um beispielsweise http://www.lenovo.com zu
besuchen, geben Sie „www.lenovo.com“ in die Adressleiste ein und tippen Sie auf .3. Führen Sie für die Anzeige einer Webseite folgende Vorgänge durch:
Tippen Sie auf > , um die aktuelle Seite zu aktualisieren.Berühren Sie die Schaltfläche „Zurück“, um zur vorherigen Webseite zurückzukehren.
Tippen Sie auf > , um zur nächsten Webseite zu wechseln.Berühren und halten Sie ein Bild auf der Webseite und tippen Sie anschließend auf Bildspeichern , um das Bild im internen Telefonspeicher zu speichern.
Hinzufügen eines LesezeichensBei der Anzeige einer Webseite, für die Sie ein Lesezeichen festlegen möchten, tippen Sie auf
> , bearbeiten Sie die Lesezeichendetails und tippen Sie dann auf Speichern . Wenn Sie
das nächste Mal die App Chrome öffnen, tippen Sie auf > Lesezeichen und anschließendauf das jeweilige Lesezeichen, um schnell auf die Webseite zuzugreifen.
Löschen des Browserverlaufs1. Öffnen Sie die App Chrome.
2. Tippen Sie auf > Verlauf .3. Tippen Sie auf BROWSERDATEN LÖSCHEN .
Einstellungen
Einstellen von Datum und Uhrzeit1. Gehen Sie zu Einstellungen > Datum & Uhrzeit .2. Sie können folgende Vorgänge durchführen:
Um das über das Netzwerk bereitgestellte Datum und die Uhrzeit zu verwenden, tippenSie auf Autom. Datum/Uhrzeit, um Über Netzwerk bereitgestellte Zeit nutzenauszuwählen.Um das per GPS bereitgestellte Datum und die Uhrzeit zu verwenden, tippen Sie aufAutom. Datum/Uhrzeit, um Per GPS bereitgestellte Zeit nutzen auszuwählen.Um das Datum und die Uhrzeit manuell festzulegen, stellen Sie Autom. Datum/Uhrzeitauf Aus . Tippen Sie anschließend auf Datum festlegen bzw. Uhrzeit festlegen .Um die Zeitzone des Netzwerks zu verwenden, aktivieren Sie Automatische Zeitzone .Um die Zeitzone manuell festzulegen, deaktivieren Sie Automatische Zeitzone , tippenSie auf Zeitzone auswählen und wählen Sie dann eine Zeitzone.Um zwischen dem 24-Stunden- und 12-Stunden-Format zu wechseln, aktivieren bzw.deaktivieren Sie 24-Stunden-Format verwenden .
Festlegen der Sprache1. Gehen Sie zu Einstellungen > Sprache & Eingabe > Sprache .2. Wählen Sie die Anzeigesprache aus, die verwendet werden soll.
Festlegen der Eingabemethode1. Gehen Sie zu Einstellungen > Sprache & Eingabe > Aktuelle Tastatur .2. Wählen Sie die Eingabemethode aus, die standardmäßig verwendet werden soll.
Festlegen einer BildschirmsperreGehen Sie zu Einstellungen > Sicherheit > Displaysperre , um eine Sperrbildschirm-Optionauszuwählen und die Bildschirmsperre einzurichten.
Aktivieren der App-InstallationBevor Sie Apps, die Sie von unbekanntem Quellen heruntergeladen haben, installieren, führenSie alle nachstehenden Schritte aus:1. Gehen Sie zu Einstellungen > Sicherheit .2. Tippen Sie auf Unbekannte Herkunft , um diese Funktion zu aktivieren.
Festlegen des KlingeltonsSie können einen Standardklingelton für eingehende Anrufe, Nachrichten undBenachrichtigungen festlegen. Zudem können Sie für jeden Klingeltontyp die Lautstärkeanpassen.Navigieren zu Einstellungen > Ton & Benachrichtigungen .
Zurücksetzen auf die Werkseinstellungen1. Gehen Sie zu Einstellungen > Sichern & zurücksetzen > Auf Werkszustand zurück .2. Tippen Sie auf TELEFON ZURÜCKSETZEN .
Anhang
Um Personenschäden, Sachschäden oder Schäden durch Unfälle an Ihrem Produkt zuvermeiden, lesen Sie vor der Verwendung des Produkts alle Informationen in diesem Abschnittdurch.
Wichtige SicherheitshinweiseHandhabung
Gehen Sie vorsichtig mit dem Lenovo Telefon um.Lassen Sie das Lenovo Telefon nicht fallen, biegen oder durchstechen Sie es nicht. Führen Siekeine Fremdkörper in das Lenovo Telefon ein oder legen Sie keine schweren Gegenstände aufdas Telefon. Dies könnte empfindliche Bauteile im Inneren beschädigen.Achten Sie darauf, dass das Lenovo Telefon und der Adapter nicht nass werden.Tauchen Sie das Lenovo Telefon nicht in Wasser oder bewahren Sie das Lenovo Telefon nichtan einem Ort auf, an dem es mit Wasser oder anderen Flüssigkeiten in Berührung kommenkönnte.
Reparatur
Zerlegen oder modifizieren Sie das Lenovo Telefon nicht. Das Lenovo Telefon ist ein in sichgeschlossenes Gerät. Das Gerät enthält keine durch den Benutzer zu wartenden Teile. Alleinternen Reparaturen müssen durch eine von Lenovo autorisierte Reparaturwerkstatt oderFachkraft durchgeführt werden. Durch den Versuch, das Lenovo Telefon zu öffnen oder zuverändern, erlischt die Garantie.Der Bildschirm des Lenovo Telefons besteht aus Glas. Das Glas kann zerbrechen, wenn dasLenovo Telefon auf eine harte Oberfläche fällt, starken Stößen ausgesetzt wird oder von einemschweren Objekt zerdrückt wird. Wenn das Glas bricht oder Risse entstehen, berühren Sie esnicht und versuchen Sie nicht, es vom Lenovo Telefon zu entfernen. Stellen Sie den Gebrauchdes Lenovo Telefons sofort ein, und wenden Sie sich an den technischen Kundendienst vonLenovo, um Informationen zu Reparatur, Ersatz oder Entsorgung zu erhalten.
Wird geladen
Sie können den internen Akku des Lenovo Telefons anhand der folgenden Auflademethodensicher aufladen.Lademethode Display An Display AusNetzteil Unterstützt; allerdings lädt sich
der Akku langsam auf.Unterstützt.
Eine USB-Verbindung zwischen derNetzeingangsbuchse am Lenovo Telefon undeinem USB-Anschluss eines PCs oder andererGeräte, das/die den USB 2.0-Standardsentspricht bzw. entsprechen.
Unterstützt; allerdings gleichtdiese Methode denStromverbrauch aus, wodurchsich der Akku dann langsamerauflädt als üblich.
Unterstützt;allerdings lädtsich der Akkulangsam auf.
Hinweise:Display An: Gerät ist eingeschaltet.Display Aus: Gerät ist ausgeschaltet oder Bildschirm ist gesperrt.
Ladegeräte werden bei normalem Gebrauch warm. Stellen Sie sicher, dass rund um das
Ladegerät ausreichend Belüftung herrscht. Trennen Sie das Ladegerät in den folgenden Fällenvon der Stromversorgung:
Das Ladegerät wurde Regen, Flüssigkeiten oder starker Feuchtigkeit ausgesetzt.Das Ladegerät zeigt Zeichen von physischen Schäden.Sie möchten das Ladegerät reinigen.
Lenovo ist nicht verantwortlich für die Leistung oder Sicherheit von Produkten, die nicht vonLenovo hergestellt oder genehmigt wurden. Verwenden Sie nur die von Lenovo zugelassenenNetzteile und Akkus.HINWEIS: Der Adapter muss sich in der Nähe des Geräts befinden und leicht zugänglichsein. Benutzer müssen für die Verbindung USB-Schnittstellen mit dem Standard USB 2.0oder höher verwenden.
Ablenkung
Seien Sie vorsichtig, wenn Sie das Lenovo Telefon in einem Fahrzeug oder auf einem Fahrradverwenden. Ihre eigene Sicherheit und die Sicherheit anderer haben stets Vorrang. Halten Siesich an die Vorschriften. Es können örtliche Gesetze und Vorschriften existieren, diebestimmen, wie Sie elektrische Mobilgeräte wie das Lenovo Telefon verwenden dürfen, wennSie ein Fahrzeug führen oder ein Fahrrad fahren.
Erstickungsgefahr
Halten Sie das Lenovo Telefon und Zubehör von Kindern fern. Das Lenovo Telefon enthältkleine Teile, die von Kindern verschluckt werden könnten. Hierdurch besteht Erstickungsgefahr.Außerdem kann der Glasbildschirm brechen oder reißen, wenn er auf eine harte Oberflächefällt oder dagegen stößt.
Explosionsgefährdete Atmosphären
Laden Sie das Lenovo Telefon nicht explosionsgefährdeten Bereichen wie in Tankbereichenoder Bereichen auf, in denen sich Chemikalien oder Partikel (wie Getreide, Staub oderMetallstaub) in der Luft befinden, und verwenden Sie es nicht an einem solchen Ort. BefolgenSie alle Warnschilder und Anweisungen.
Hochfrequenz -Interferenzen
Beachten Sie Warnschilder und Hinweise, die die Nutzung von Mobiltelefonen untersagen odereinschränken (z. B. in Krankenhäusern oder Sprengbereichen). Obwohl das Lenovo Telefon inÜbereinstimmung mit gesetzlichen Vorschriften zu Funkfrequenzemissionen entwickelt, geprüftund hergestellt wurde, können derartige Emissionen des Lenovo Telefons den Betrieb andererelektronischer Geräte beeinträchtigen und Funktionsstörungen verursachen. Ist die Nutzunguntersagt, wie etwa bei Flugreisen oder bei Aufforderung seitens Behörden, schalten Sie dasLenovo Telefon aus oder aktivieren Sie den Flugmodus, um die Funksender des LenovoTelefons zu deaktivieren.
Medizingeräte
Das Lenovo Telefon enthält Sender, die elektromagnetische Felder erzeugen. Dieseelektromagnetischen Felder können zu Interferenzproblemen bei Herzschrittmachern oderanderen Medizingeräten führen. Wenn Sie Träger eines Herzschrittmachers sind, halten Siemindestens 15 cm Abstand zwischen Ihrem Herzschrittmacher und dem Lenovo Telefon. WennSie den Verdacht haben, dass das Lenovo Telefon Interferenzen bei Ihrem Herzschrittmacheroder anderen Medizingeräten verursacht, verwenden Sie das Lenovo Telefon nicht weiter undhalten Sie Rücksprache mit Ihrem Hausarzt, um spezielle Informationen zu Ihrem Medizingerät
zu erhalten.
Wichtige Informationen zur PflegeReinigung
Reinigen Sie das Lenovo Telefon umgehend, wenn es mit Flecken verursachenden Substanzenwie Schmutz, Tinte, Make-up oder Lotionen in Berührung gekommen ist. So reinigen Sie dasLenovo Telefon:
Trennen Sie alle Kabel und schalten Sie das Lenovo Telefon aus. (Halten Sie die Standby-bzw. Ein -/Aus -Taste gedrückt und ziehen Sie dann den Schieberegler auf dem Bildschirm.)Verwenden Sie ein weiches, fusselfreies Tuch.Achten Sie darauf, dass keine Flüssigkeit in die Öffnungen gelangt.Verwenden Sie keine Reinigungsmittel oder Druckluft.
Betriebstemperatur
Achten Sie auf die vom Lenovo Telefon erzeugte Wärme. Halten Sie das Lenovo Telefonwährend des Gebrauchs aus Umgebungen fern, in denen hohe Temperaturen oder Spannungenvorliegen, etwa von elektrischen Geräten wie beispielsweise elektrischen Heiz - oderKochgeräten. Verwenden Sie das Lenovo Telefon nur im Temperaturbereich von -10°C bis35°C, um Beschädigungen zu vermeiden.Wenn das Lenovo Telefon eingeschaltet ist oder der Akku aufgeladen wird, können einige Teiledes Geräts heiß werden. Welche Temperatur erreicht wird, richtet sich nach der Systemaktivitätund dem Ladezustand des Akkus. Ein längerer Hautkontakt kann sogar durch die Kleidunghindurch zu Hautirritationen oder im schlimmsten Fall zu Hautverbrennungen führen. VermeidenSie es, erhitzte Teile des Lenovo Telefons über längere Zeit mit den Händen, denOberschenkeln oder anderen Körperteilen zu berühren.
Schutz Ihrer Daten und der Software
Löschen Sie keine unbekannten Dateien oder ändern Sie nicht den Namen von Dateien oderVerzeichnissen, die Sie nicht erstellt haben. Anderenfalls funktioniert die Software des LenovoTelefons möglicherweise nicht.Beachten Sie, dass das Lenovo Telefon durch den Zugriff auf Netzressourcen anfällig fürComputerviren, Hacker, Spyware und andere böswillige Aktivitäten ist, durch die das LenovoTelefon, die Software oder Ihre Daten beschädigt werden können. Sie sind selbst dafürverantwortlich, entsprechende Schutzmaßnahmen in Form von Firewalls, Antivirensoftware undAnti -Spyware-Software einzurichten und diese Software immer auf dem neuesten Stand zuhalten.Halten Sie elektrische Geräte wie elektrische Ventilatoren, Radiogeräte, Lautsprecher mit hoherLeistung, Klimaanlagen oder Mikrowellen vom Lenovo Telefon fern. Die von den elektrischenGeräten erzeugten starken magnetischen Felder können den Bildschirm und die Daten auf demLenovo Telefon beschädigen.