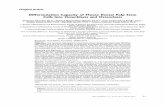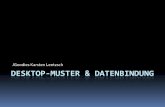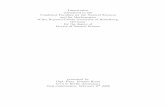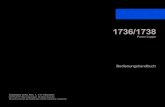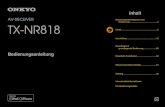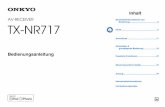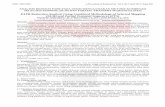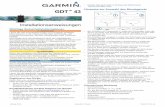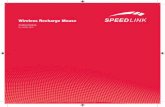Lenovo Combined Mouse User Guide...Sicherheitsinformationen...
Transcript of Lenovo Combined Mouse User Guide...Sicherheitsinformationen...

Lenovo Combined Mouse Benutzerhandbuch

http://www.lenovo.com/safety
Anmerkung: Lesen Sie vor der Installation des Produkts die Garantieinformationen in Anhang B „LenovoGewährleistung“ auf Seite 35.
Vierzehnte Ausgabe (Mai 2015)
© Copyright Lenovo 2005, 2015.
HINWEIS ZU EINGESCHRÄNKTEN RECHTEN (LIMITED AND RESTRICTED RIGHTS NOTICE): Werden Daten oderSoftware gemäß einem GSA-Vertrag (General Services Administration) ausgeliefert, unterliegt die Verwendung,Vervielfältigung oder Offenlegung den in Vertrag Nr. GS-35F-05925 festgelegten Einschränkungen.

Inhaltsverzeichnis
Sicherheitsinformationen . . . . . . . iii
Informationen diesemBenutzerhandbuch . . . . . . . . . . . v
Kapitel 1. Lenovo- undThinkPad-Mäuse . . . . . . . . . . . . 1Produktbeschreibung . . . . . . . . . . . . . 1Software installieren . . . . . . . . . . . . . 1Maus installieren . . . . . . . . . . . . . . . 2Software verwenden . . . . . . . . . . . . . 2Fehlerbehebung . . . . . . . . . . . . . . . 4Maus warten . . . . . . . . . . . . . . . . 7
Kapitel 2. ThinkPad Bluetooth LaserMouse . . . . . . . . . . . . . . . . . . 9Produktbeschreibung . . . . . . . . . . . . . 9Software installieren . . . . . . . . . . . . 10Batterien einlegen . . . . . . . . . . . . . 10Maus und Software verwenden . . . . . . . . 10Funktion „Bluetooth Easy Pair“ . . . . . . . . 11Maus manuell verbinden . . . . . . . . . . . 11Fehlerbehebung . . . . . . . . . . . . . . 14
Kapitel 3. Lenovo Laser WirelessMouse . . . . . . . . . . . . . . . . . 17Produktbeschreibung . . . . . . . . . . . . 17Software installieren . . . . . . . . . . . . 18Maus installieren . . . . . . . . . . . . . . 18Maus und Software verwenden . . . . . . . . 21Aufbewahrung des Dongles . . . . . . . . . 21Fehlerbehebung . . . . . . . . . . . . . . 22
Kapitel 4. ThinkPad PrecisionWireless Mouse . . . . . . . . . . . . 25Produktbeschreibung . . . . . . . . . . . . 25Software installieren . . . . . . . . . . . . 26Maus installieren . . . . . . . . . . . . . . 26Maus und Software verwenden . . . . . . . . 29Aufbewahrung des Lenovo USB Receiver . . . . 29
Pairing von Lenovo USB Receiver und Maus . . . 29Fehlerbehebung . . . . . . . . . . . . . . 30
Anhang A. Service undUnterstützung . . . . . . . . . . . . . 33Technische Unterstützung über das Internet . . . 33Technische Unterstützung per Telefon . . . . . 33
Anhang B. Lenovo Gewährleistung . . 35Teil 1 – Allgemeine Bestimmungen . . . . . . . 35Teil 2 – Länderspezifische Bestimmungen . . . . 38Teil 3 – Garantieserviceinformationen . . . . . . 41Suplemento de Garantía para México. . . . . . 43
Anhang C. Hinweise zurelektromagnetischenVerträglichkeit. . . . . . . . . . . . . 45Federal Communications Commission Declarationof Conformity . . . . . . . . . . . . . . . 45
Anhang D. Bemerkungen . . . . . . . 67Informationen zurWiederverwertung/Entsorgung . . . . . . . . 67Recycling-Informationen für China . . . . . . . 67Informationen zur Wiederverwertung/Entsorgungfür Brasilien . . . . . . . . . . . . . . . . 68Wichtige Informationen zu Elektro- undElektronikaltgeräten (WEEE) . . . . . . . . . 68Exportbestimmungen . . . . . . . . . . . . 68Marken . . . . . . . . . . . . . . . . . 68
Anhang E. Richtlinie zurBeschränkung der Verwendunggefährlicher Stoffe (RoHS =Restriction of Hazardous SubstancesDirective) . . . . . . . . . . . . . . . 71Europäischen Union RoHS . . . . . . . . . . 71China RoHS. . . . . . . . . . . . . . . . 71Türkei RoHS. . . . . . . . . . . . . . . . 71Ukraine RoHS . . . . . . . . . . . . . . . 71Indien RoHS . . . . . . . . . . . . . . . 72
© Copyright Lenovo 2005, 2015 i

ii Lenovo Combined Mouse Benutzerhandbuch

Sicherheitsinformationen
Before using the product, be sure to read the safety documentation that comes with the product.
Antes de usar o produto, certifique-se de ler a documentação de segurança incluída.
Prije korištenja proizvoda svakako pročitajte priloženu dokumentaciju koja se tiče sigurnosti.
Před použitím produktu je třeba si přečíst bezpečnostní dokumentaci, která je dodávána s produktem.
Før du bruger produktet, skal du sørge for at læse de sikkerhedsforskrifter, der følger med produktet.
Lue tuotteen mukana toimitetut turvaohjeet ennen tämän tuotteen käyttöä.
Avant d'utiliser le produit, veillez à bien lire la documentation relative à la sécurité fournie avec le produit.
Πριν να χρησιμοποιήσετε το προϊόν, διαβάστε τα έγγραφα για την ασφάλεια που το συνοδεύουν.
Vor Verwendung des Produkts sollten Sie unbedingt die Sicherheitsdokumentation lesen, die imLieferumfang des Produkts enthalten ist.
A termék használata előtt mindenképpen olvassa el a termékhez kapott biztonsági előírásokat.
Prima di utilizzare il prodotto, accertarsi di leggere la documentazione sulla sicurezza fornita con il prodotto.
Lees, voordat u het product gebruikt, de veiligheidsdocumentatie die met het product is meegeleverd.
Før du bruker produktet, må du lese sikkerhetsdokumentasjonen som følger med produktet.
Przed skorzystaniem z produktu należy zapoznać się z dokumentacją na temat bezpieczeństwa dostarczonąwraz z produktem.
Antes de utilizar o produto, certifique-se de que lê a documentação de segurança fornecida com o produto.
Прежде чем использовать этот продукт, ознакомьтесь с документацией по технике безопасности,входящей в комплект поставки продукта.
Pred používaním produktu si prečítajte bezpečnostnú dokumentáciu dodanú s produktom.
Preden začnete uporabljati izdelek, preberite varnostno dokumentacijo, ki ste jo prejeli skupaj z izdelkom.
Antes de utilizar el producto, asegúrese de leer la documentación de seguridad que se entrega junto con este.
Läs säkerhetsinstruktionerna som följer med produkten innan du börjar använda den.
© Copyright Lenovo 2005, 2015 iii

iv Lenovo Combined Mouse Benutzerhandbuch

Informationen diesem Benutzerhandbuch
Dieses Benutzerhandbuch enthält Informationen zu den folgenden Mäusen:
• Kapitel 1 „Lenovo® ScrollPoint® Mouse“ auf Seite 1
• Kapitel 1 „Lenovo USB Laser Mouse“ auf Seite 1
• Kapitel 1 „Lenovo Optical Mouse“ auf Seite 1
• Kapitel 1 „ThinkPad® Precision USB Mouse“ auf Seite 1
• Kapitel 1 „ThinkPad USB Laser Mouse“ auf Seite 1
• Kapitel 1 „ThinkPad USB Travel Mouse“ auf Seite 1
• Kapitel 2 „ThinkPad Bluetooth Laser Mouse“ auf Seite 9
• Kapitel 3 „Lenovo Laser Wireless Mouse“ auf Seite 17
• Kapitel 4 „ThinkPad Precision Wireless Mouse“ auf Seite 25
© Copyright Lenovo 2005, 2015 v

vi Lenovo Combined Mouse Benutzerhandbuch

Kapitel 1. Lenovo- und ThinkPad-Mäuse
Dieses Kapitel enthält Informationen zu den folgenden Mäusen:
• Lenovo ScrollPoint Mouse
• Lenovo USB Laser Mouse
• Lenovo Optical Mouse
• ThinkPad Precision USB Mouse
• ThinkPad USB Laser Mouse
• ThinkPad USB Travel Mouse
ProduktbeschreibungDie Lenovo ScrollPoint Mouse verfügt über ein Scrollrad, mit dessen Hilfe die Funktion zum vertikalen undhorizontalen Blättern gesteuert werden können. Die Lenovo USB Laser Mouse, die ThinkPad Precision USBMouse und die ThinkPad USB Laser Mouse ermöglichen die Steuerung des vertikalen und horizontalenBlätterns über das kippbare Scrollrad (Tilt-Wheel). Bei der Lenovo Optical Mouse und der ThinkPad USBTravel Mouse können Sie das Scrollrad zum vertikalen Blättern verwenden.
Anmerkung: Installieren Sie die Lenovo Mouse Suite-Software, bevor Sie die Funktion für das horizontaleBlättern verwenden.
Jede Maus kann an einen beliebigen aktivierten USB-Anschluss (Universal Serial Bus) an Ihrem Computerangeschlossen werden.
Alle Mäuse werden von folgenden Betriebssystemen unterstützt:
• Microsoft® Windows® XP (32 Bit)
• Microsoft Windows Vista® (32 Bit oder 64 Bit)
• Microsoft Windows 7 (32 Bit oder 64 Bit)
• Microsoft Windows 8 (32 Bit oder 64 Bit)
• Microsoft Windows 8.1 (32 Bit oder 64 Bit)
• Microsoft Windows 10 (32 Bit oder 64 Bit)
Jedes Zusatzpaket umfasst Folgendes:
• Eine Maus
• Konfigurations- und Garantieposter
• Laser Safety Information
Anmerkung: Laser Safety Information ist nur in den Laser Mouse-Paketen enthalten.
Software installierenBevor Sie die Maus verwenden, sollten Sie die Software „Lenovo Mouse Suite“ installieren, um dieerweiterten Einstellungen anzupassen.
Anmerkung: Es wird empfohlen, dass Sie vor der Installation der Software „Lenovo Mouse Suite“ bereitsinstallierte Maus-Software deinstallieren.
© Copyright Lenovo 2005, 2015 1

Gehen Sie wie folgt vor, um die Lenovo Mouse Suite-Software zu installieren:
Anmerkungen:
• Wählen Sie im Auswahlfenster für die Hardwareschnittstelle USB (Universal Serial Bus)-Schnittstelleaus.
• ThinkPad Precision USB Mouse: Wenn Sie das Betriebssystem Windows 7, Windows 8, Windows 8.1oder Windows 10 verwenden und der Computer zudem über eine Verbindung zum Internet verfügt, wirdbeim erstmaligen Anschließen der ThinkPad Precision USB Mouse an den Computer eine Nachricht mitder Frage angezeigt, ob Sie die Lenovo Mouse Suite-Software installieren möchten. Wenn Sie auf Jetztherunterladen klicken, wird die Lenovo Mouse Suite-Software automatisch installiert. Wenn die Nachrichtnicht angezeigt wird, gehen Sie wie folgt vor, um die Lenovo Mouse Suite-Software manuell zu installieren.
1. Besuchen Sie http://support.lenovo.com/mousesuite.
2. Suchen Sie die Installationsdatei für die Software „Lenovo Mouse Suite“ und laden Sie sie herunter.
3. Klicken Sie doppelt auf die Installationsdatei und befolgen Sie anschließend die angezeigtenAnweisungen, um die Installation abzuschließen.
Maus installierenDieser Abschnitt enthält Informationen zum Installieren der Maus.
Schließen Sie die Maus an einen verfügbaren USB-Anschluss des Computers an. Das Fenster „NeueHardware gefunden“ wird angezeigt, und der geeignete Einheitentreiber für Ihre Maus wird vomWindows-Betriebssystem automatisch installiert. Die Maus kann nun verwendet werden.
Software verwendenJede Maus verfügt über verschiedene Funktionen und Produktmerkmale, wie z. B. die Zoomfunktion undautomatisches Blättern, mit deren Hilfe Sie Ihre Produktivität verbessern können. Über die Registerkartenin der Lenovo Mouse Suite-Software können Sie auch den Maustasten häufig verwendete Funktionenoder Direktaufrufe zuordnen.
Gehen Sie wie folgt vor, um die Lenovo Mouse Suite-Software zu verwenden:
Unter Windows XP, Windows Vista und Windows 7:
1. Klicken Sie auf Start ➙ Alle Programme ➙ Lenovo Mouse Suite ➙ Mouse Suite.
2. Das Fenster „Eigenschaften von Maus“ wird mit einigen Registerkarten geöffnet. Klicken Sie auf dieeinzelnen Registerkarten, um die jeweiligen Einstellungen anzuzeigen und die Einstellungen nachWunsch anzupassen.
Unter Windows 8 oder Windows 8.1:
1. Gehen Sie je nach Betriebssystem wie folgt vor:
• Windows 8: Bewegen Sie den Zeiger auf dem Startbildschirm in die rechte obere oder rechte untereEcke, um die Charms-Leiste anzuzeigen, und klicken Sie dann auf Suche.
• Windows 8.1: Klicken Sie auf dem Startbildschirm auf das Pfeilsymbol in der linken unteren Eckedes Bildschirms, um den Apps-Bildschirm aufzurufen.
2. Suchen Sie auf dem Apps-Bildschirm Mouse Suite und klicken Sie darauf.
3. Das Fenster „Eigenschaften von Maus“ wird mit einigen Registerkarten geöffnet. Klicken Sie auf dieeinzelnen Registerkarten, um die jeweiligen Einstellungen anzuzeigen und die Einstellungen nachWunsch anzupassen.
2 Lenovo Combined Mouse Benutzerhandbuch

Unter Windows 10:
1. Klicken Sie auf die Schaltfläche „Start“, um das Menü für den Schnellzugriff zu öffnen. Klicken Siedann auf Alle Apps.
2. Blättern Sie bis zum Buchstaben L nach unten und klicken Sie auf Lenovo Mouse Suite ➙ Mouse Suite.
3. Das Fenster „Eigenschaften von Maus“ wird mit einigen Registerkarten geöffnet. Klicken Sie auf dieeinzelnen Registerkarten, um die jeweiligen Einstellungen anzuzeigen und die Einstellungen nachWunsch anzupassen.
Anmerkungen:
• Die Lenovo USB Laser Mouse unterstützt eine Mausauflösung von 400 DPI bis 2000 DPI (Dots per Inch,Punkte pro Zoll). Die standardmäßige Mausauflösung ist 1600 DPI.
• Die ThinkPad Precision USB Mouse unterstützt eine Mausauflösung von 800 DPI bis 1600 DPI. Diestandardmäßige Mausauflösung ist 1200 DPI.
• Die ThinkPad USB Laser Mouse unterstützt eine Mausauflösung von 400 DPI bis 1600 DPI. Diestandardmäßige Mausauflösung ist 1200 DPI.
• Stellen Sie bei jedem Start oder Neustart des Computers sicher, dass Sie die ThinkPad Precision WirelessMouse bewegen oder die Maustaste drücken, um die Lenovo Mouse Suite-Software verwenden zukönnen. Anderenfalls wird die Registerkarte Lenovo ausgeblendet.
Gehen Sie wie folgt vor, um die Mausauflösung zu ändern:
Unter Windows XP, Windows Vista und Windows 7:
1. Klicken Sie auf Start ➙ Alle Programme ➙ Lenovo Mouse Suite ➙ Mouse Suite.
2. Klicken Sie im Fenster „Eigenschaften von Maus“ auf die Registerkarte Lenovo. Klicken Sie dann aufErweiterte Eigenschaften.
3. Wählen Sie im Bereich Anpassung der Auflösung das Optionsfeld aus, das der bevorzugtenMausauflösung entspricht.
4. Klicken Sie auf Übernehmen, um die Einstellung zu bestätigen. Weitere Informationen zu denerweiterten Einstellungen finden Sie im Abschnitt Hilfe.
Unter Windows 8, Windows 8.1 oder Windows 10:
1. Gehen Sie je nach Betriebssystem wie folgt vor:
• Windows 8: Bewegen Sie den Zeiger auf dem Startbildschirm in die rechte obere oder rechte untereEcke, um die Charms-Leiste anzuzeigen, und klicken Sie dann auf Suche. Suchen Sie dann auf demApps-Bildschirm Mouse Suite und klicken Sie darauf.
• Windows 8.1: Klicken Sie auf dem Startbildschirm auf das Pfeilsymbol in der linken unteren Eckedes Bildschirms, um den Apps-Bildschirm aufzurufen. Suchen Sie dann Mouse Suite und klickenSie darauf.
• Unter Windows 10: Klicken Sie auf die Schaltfläche „Start“, um das Menü für den Schnellzugriff zuöffnen. Klicken Sie dann auf Alle Apps. Blättern Sie dann bis zum Buchstaben L nach unten undklicken Sie auf Lenovo Mouse Suite ➙ Mouse Suite.
2. Klicken Sie im Fenster „Eigenschaften von Maus“ auf die Registerkarte Lenovo. Klicken Sie dann aufErweiterte Eigenschaften.
3. Wählen Sie im Bereich Anpassung der Auflösung das Optionsfeld aus, das der bevorzugtenMausauflösung entspricht.
4. Klicken Sie auf Übernehmen, um die Einstellung zu bestätigen. Weitere Informationen zu denerweiterten Einstellungen finden Sie im Abschnitt Hilfe.
Kapitel 1. Lenovo- und ThinkPad-Mäuse 3

FehlerbehebungDieses Kapitel enthält Fehlerbehebungsinformationen für die Mäuse. Wenn bei der Verwendung der Mauseines der folgenden Probleme auftritt, lesen Sie die entsprechende Lösung.
Problem: Die Maus wird vom Betriebssystem nicht erkannt.
Lösung: Führen Sie eines der folgenden Verfahren aus, um das Problem zu beheben:
Vorgehensweise A:
Gehen Sie wie folgt vor:
• Installieren Sie die Maus erneut.
• Greifen Sie während des Startvorgangs auf das Konfigurationsdienstprogramm Ihres Computers fürBIOS (Basic Input/Output System) zu und stellen Sie sicher, dass alle USB-Anschlüsse des Computersaktiviert sind.
Anmerkungen:
– Um weitere Informationen dazu zu erhalten, wie Sie das BIOS-Konfigurationsdienstprogramm auf IhremComputer aufrufen oder verwenden können, lesen Sie die Dokumentation zum Computer.
– Wenn die USB-Anschlüsse an Ihrem Computer allesamt nicht funktionieren, werden sie möglicherweisevom Computer-BIOS nicht unterstützt. Um dieses Problem zu lösen, rufen Sie die Seitehttp://www.lenovo.com/support auf, um die neuesten BIOS-Aktualisierungen herunterzuladen, oderwechseln Sie zur Seite http://www.lenovo.com/support/phone, wo Sie den für Ihr Land oder IhreRegion zuständigen Ansprechpartner für die technische Unterstützung von Lenovo finden.
Vorgehensweise B:
Unter Windows XP, Windows Vista und Windows 7:
1. Klicken Sie auf Start ➙ Systemsteuerung.
2. Klicken Sie je nach Modus der Systemsteuerung doppelt auf System oder klicken Sie auf Leistung undWartung ➙ System.
3. Klicken Sie auf die Registerkarte Hardware.
4. Klicken Sie auf Geräte-Manager.
5. Blättern Sie nach unten zum Eintrag Mäuse und andere Zeigegeräte. Erweitern Sie anschließenddie Kategorie Mäuse und andere Zeigegeräte.
6. Klicken Sie mit der rechten Maustaste auf HID-konforme Maus und wählen Sie Deinstallieren aus.Es wird eine Warnung angezeigt und Sie werden dazu aufgefordert, ein Gerät vom Betriebssystem zuentfernen.
7. Klicken Sie auf OK.
8. Klicken Sie mit der rechten Maustaste auf Mäuse und andere Zeigegeräte und wählen Sie Nachgeänderter Hardware suchen, damit die Hardware neu erkannt wird.
Anmerkung: Wenn vor dem Mausnamen nach der erneuten Erkennung ein gelbes Ausrufezeichenangezeigt wird, ist dies ein Hinweis darauf, dass der Maustreiber nicht erfolgreich installiert wurde.Klicken Sie mit der rechten Maustaste auf den Mausnamen und wählen Sie dann Treiber aktualisierenoder Treibersoftware aktualisieren aus, um den Maustreiber erneut zu installieren.
Unter Windows 8 oder Windows 8.1:
4 Lenovo Combined Mouse Benutzerhandbuch

1. Bewegen Sie auf dem Desktop den Cursor in die rechte obere oder untere Ecke des Bildschirms, um dieCharms-Leiste anzuzeigen, und klicken Sie dann auf Einstellungen ➙ Systemsteuerung.
2. Klicken Sie je nach Modus der Systemsteuerung auf Geräte-Manager oder auf Hardware und Sound➙ Geräte-Manager.
3. Blättern Sie nach unten zum Eintrag Mäuse und andere Zeigegeräte. Erweitern Sie anschließenddie Kategorie Mäuse und andere Zeigegeräte.
4. Klicken Sie mit der rechten Maustaste auf HID-konforme Maus und wählen Sie Deinstallieren aus.Es wird eine Warnung angezeigt und Sie werden dazu aufgefordert, ein Gerät vom Betriebssystem zuentfernen.
5. Klicken Sie auf OK.
6. Klicken Sie mit der rechten Maustaste auf Mäuse und andere Zeigegeräte und wählen Sie Nachgeänderter Hardware suchen, damit die Hardware neu erkannt wird.
Anmerkung: Wenn vor dem Mausnamen nach der erneuten Erkennung ein gelbes Ausrufezeichenangezeigt wird, ist dies ein Hinweis darauf, dass der Maustreiber nicht erfolgreich installiert wurde.Klicken Sie mit der rechten Maustaste auf den Mausnamen und wählen Sie dann Treiber aktualisierenoder Treibersoftware aktualisieren aus, um den Maustreiber erneut zu installieren.
Unter Windows 10:
1. Bewegen Sie auf dem Desktop den Zeiger in die linke untere Ecke des Bildschirms und suchen Sieim Suchfeld nach Geräte-Manager.
2. Öffnen Sie Geräte-Manager und blättern Sie nach unten bis zu Mäuse und andere Zeigegeräte.Erweitern Sie dann die Kategorie Mäuse und andere Zeigegeräte.
3. Klicken Sie mit der rechten Maustaste auf HID-konforme Maus und wählen Sie Deinstallieren aus.Es wird eine Warnung angezeigt und Sie werden dazu aufgefordert, ein Gerät vom Betriebssystem zuentfernen.
4. Klicken Sie auf OK, um die Einheit zu entfernen.
5. Klicken Sie anschließend mit der rechten Maustaste auf Mäuse und andere Zeigegeräte und wählenSie Nach geänderter Hardware suchen, damit die Hardware neu erkannt wird.
Anmerkung: Wenn vor dem Mausnamen nach der erneuten Erkennung ein gelbes Ausrufezeichenangezeigt wird, ist dies ein Hinweis darauf, dass der Maustreiber nicht erfolgreich installiert wurde.Klicken Sie mit der rechten Maustaste auf den Mausnamen und wählen Sie dann Treiber aktualisierenoder Treibersoftware aktualisieren aus, um den Maustreiber erneut zu installieren.
Problem: Der Mauszeiger lässt sich nicht bewegen.
Lösung: Gehen Sie wie folgt vor, um den Fehler zu beheben:
• Stellen Sie sicher, dass Sie alle Installationsschritte ordnungsgemäß ausgeführt haben.
• Installieren Sie die Software „Lenovo Mouse Suite“ neu.
• Reinigen Sie die Mauslinse mit einem weichen Wattestäbchen. Verwenden Sie zum Reinigen derMauslinse keine Flüssigkeiten oder Lösungsmittel, da diese die Mauslinse beschädigen könnten.
• Verwenden Sie die Maus auf einem Mauspad. Wenn Sie die Maus auf einer stark reflektierendenOberfläche verwenden, insbesondere auf Glas oder einer spiegelnden Fläche, funktioniert siemöglicherweise nicht richtig.
Problem: Die Geschwindigkeit des horizontalen Blättervorgangs kann nicht über die Registerkarte Mausradim Fenster „Eigenschaften für Maus“ geändert werden.
Kapitel 1. Lenovo- und ThinkPad-Mäuse 5

Lösung: Um dieses Problem zu beheben, passen Sie die Geschwindigkeit des horizontalen Blättervorgangsauf folgende Weise an:
1. Klicken Sie im Fenster „Eigenschaften von Maus“ auf die Registerkarte Lenovo. Klicken Sie dann aufErweiterte Eigenschaften.
2. Klicken Sie im Fenster „Erweiterte Eigenschaften“ auf die Registerkarte Mausrad.
3. Im Bereich Horizontales Blättern können Sie nun den Schieberegler nach rechts bewegen, um dieGeschwindigkeit für den horizontalen Bildlauf zu erhöhen, oder Sie schieben den Regler nach links,wenn Sie die Geschwindigkeit verringern möchten.
Problem: Die Lenovo Mouse Suite-Software kann nicht automatisch installiert werden, wenn die ThinkPadPrecision USB Mouse erstmalig an den Computer angeschlossen wird.
Lösung: Gehen Sie wie folgt vor, um den Fehler zu beheben:
1. Stellen Sie sicher, dass Sie das Betriebssystem Windows 7, Windows 8, Windows 8.1 oder Windows 10verwenden.
2. Stellen Sie sicher, dass Ihr Computer mit dem Internet verbunden ist.
3. Stellen Sie sicher, dass Sie alle Windows-Aktualisierungen installiert haben, indem Sie folgende Schritteausführen:
a. Unter Windows 7, Windows 8 oder Windows 8.1 öffnen Sie Systemsteuerung. Führen Sie je nachModus der „Systemsteuerung“ folgende Schritte aus:
• Klicken Sie auf System und Sicherheit ➙ Windows Update.
• Klicken Sie auf Windows Update.
Unter Windows 10 klicken Sie auf die Schaltfläche „Start“, um das Menü für denSchnellzugriff zu öffnen. Klicken Sie dann auf Einstellungen. Klicken Sie anschließend aufUpdate/Wiederherstellung ➙ Windows Update.
b. Klicken Sie auf Nach Updates suchen, um Windows-Aktualisierungen zu installieren.
4. Stellen Sie sicher, dass Sie die automatische Funktion für Windows-Aktualisierungen aktiviert haben,indem Sie folgende Schritte ausführen:
a. Geben Sie die Schnittstelle der Systemsteuerung ein.
b. Führen Sie je nach Modus des Menüs „Systemsteuerung“ eine der folgenden Vorgehensweisen aus:
• Klicken Sie auf Hardware und Sound ➙ Geräte und Drucker.
• Klicken Sie auf Geräte und Drucker.
c. Klicken Sie mit der rechten Maustaste auf das Computersymbol unter dem Menü Geräte und wählenSie anschließend Geräteinstallationseinstellungen aus.
d. Befolgen Sie die angezeigten Anweisungen, um die automatische Funktion fürWindows-Aktualisierungen zu aktivieren.
5. Schließen Sie die ThinkPad Precision USB Mouse an einen anderen USB-Anschluss an, an dem dasGerät bisher noch nicht angeschlossen war.
6. Gehen Sie wie folgt vor, um die Lenovo Mouse Suite-Software manuell zu installieren:
a. Besuchen Sie http://support.lenovo.com/mousesuite.
b. Suchen Sie die Installationsdatei für die Software „Lenovo Mouse Suite“ und laden Sie sie herunter.
c. Klicken Sie doppelt auf die Installationsdatei und befolgen Sie anschließend die angezeigtenAnweisungen, um die Installation abzuschließen.
Anmerkung: Wählen Sie im Auswahlfenster für die Hardwareschnittstelle USB (Universal SerialBus)-Schnittstelle aus.
6 Lenovo Combined Mouse Benutzerhandbuch

Maus wartenZiehen Sie immer das Mauskabel vom Computer ab, wenn Sie die Maus reinigen möchten. BewahrenSie Getränke nicht in unmittelbarer Nähe der Maus auf. Verschütten Sie keine Flüssigkeit über die Maus.Durch regelmäßige Wartung der Maus können Sie die Funktionsdauer der Maus verlängern und die Gefahrvon Schäden an der Maus oder am Computer verringern. Die Maus verfügt über keine vom Benutzer zuwartenden Teile.
Kapitel 1. Lenovo- und ThinkPad-Mäuse 7

8 Lenovo Combined Mouse Benutzerhandbuch

Kapitel 2. ThinkPad Bluetooth Laser Mouse
Dieses Kapitel enthält Informationen zur ThinkPad Bluetooth Laser Mouse.
ProduktbeschreibungDie ThinkPad Bluetooth Laser Mouse verfügt über ein kippbares Scrollrad, mit dessen Hilfe die Funktionzum vertikalen und horizontalen Blättern gesteuert werden können. Die Maus verwendet für die Verbindungzum Betriebssystem die Bluetooth-Technologie.
In der folgenden Abbildung sind Vorder- und Rückansicht der ThinkPad Bluetooth Laser Mouse dargestellt.
Abbildung 1. Vorder- und Rückansicht der Maus
1 Rechte Taste 6 Entriegelungsknopf für das Batteriefach
2 Linke Taste 7 Knopf für Bluetooth-Verbindung
3 Scrollrad 8 Betriebsspannungsschalter
4 LED-Anzeige 9 Laserausgang
5 Abdeckung für das Batteriefach
Die Maus wird von folgenden Betriebssystemen unterstützt:
• Microsoft Windows XP (32 Bit)
• Microsoft Windows Vista (32 Bit oder 64 Bit)
• Microsoft Windows 7 (32 Bit oder 64 Bit)
• Microsoft Windows 8 (32 Bit oder 64 Bit)
• Microsoft Windows 8.1 (32 Bit oder 64 Bit)
• Microsoft Windows 10 (32 Bit oder 64 Bit)
Das Zusatzpaket umfasst Folgendes:
• ThinkPad Bluetooth Laser Mouse
• Zwei Batterien vom Typ AA (nur für einige Ländern oder Regionen)
• Laser Safety Information
• Konfigurations- und Garantieposter
© Copyright Lenovo 2005, 2015 9

Software installierenBevor Sie die Maus verwenden, sollten Sie die Software „Lenovo Mouse Suite“ installieren, um dieerweiterten Einstellungen anzupassen.
Anmerkungen:
• Es wird empfohlen, dass Sie vor der Installation der Software „Lenovo Mouse Suite“ bereits installierteMaus-Software deinstallieren.
• Aktivieren Sie die Bluetooth-Funkverbindung im Computer, bevor Sie die Software „Lenovo MouseSuite“ installieren.
• Die automatische Installation der Lenovo Mouse Suite-Software wird nicht von der ThinkPad BluetoothLaser Mouse unterstützt.
Gehen Sie wie folgt vor, um die Lenovo Mouse Suite-Software zu installieren:
1. Besuchen Sie http://support.lenovo.com/mousesuite.
2. Suchen Sie die Installationsdatei für die Software „Lenovo Mouse Suite“ und laden Sie sie herunter.
3. Klicken Sie doppelt auf die Installationsdatei und befolgen Sie anschließend die angezeigtenAnweisungen, um die Installation abzuschließen.
Anmerkung: Wählen Sie im Auswahlfenster für die Hardwareschnittstelle aus, dass Sie eineBluetooth-Schnittstelle verwenden.
Batterien einlegenDie ThinkPad Bluetooth Laser Mouse benötigt zwei AA-Batterien, damit sie mit dem Computer verwendetwerden kann. Es empfiehlt sich, Alkaline-Batterien in die Maus einzulegen, um eine bessere Leistungzu erzielen.
Um die Batterien einzulegen, gehen Sie wie folgt vor:
1. Drücken Sie auf den Entriegelungsknopf für das Batteriefach, um die Abdeckung des Batteriefachszu öffnen.
2. Legen Sie die beiden Batterien gemäß den Angaben zur Polarität in das Batteriefach der Maus ein.
3. Drücken Sie die Abdeckung für das Batteriefach nach unten, und schieben Sie sie nach vorne, bissie einrastet.
Anmerkungen:
• Die grüne LED-Anzeige (Light-Emitting Diode) zeigt an, dass die Batterien aufgeladen sind und dieMaus einsatzbereit ist.
• Eine blinkende gelbe Anzeige zeigt eine niedrige Batteriespannung an. Setzen Sie neue Batterien ein.
• Um die Lebensdauer des Akkus zu verlängern, bewegen Sie den Betriebsspannungsschalter an der Mausin die Position Aus, wenn die Maus nicht benötigt wird.
Maus und Software verwendenDie ThinkPad Bluetooth Laser Mouse bietet verschiedene Funktionen, wie z. B. eine Zoomfunktion und eineFunktion zum automatischen Blättern, mit deren Hilfe Sie Ihre Produktivität verbessern können. Über dieRegisterkarten in der Lenovo Mouse Suite-Software können Sie auch den Maustasten häufig verwendeteFunktionen oder Direktaufrufe zuordnen. Weitere Informationen zum Verwenden der Maus und der LenovoMouse Suite-Software finden Sie im Abschnitt „Software verwenden“ auf Seite 2.
10 Lenovo Combined Mouse Benutzerhandbuch

Funktion „Bluetooth Easy Pair“Sie können die Funktion „Bluetooth Easy Pair“ verwenden, wenn die Maus von der Lenovo MouseSuite-Software nicht erkannt wird oder wenn Sie die Verbindung zwischen der Maus und dem Betriebssystemreparieren möchten.
Anmerkung: Um die Funktion „Bluetooth Easy Pair“ zu verwenden, gehen Sie wie folgt vor:
• Vergewissern Sie sich, dass die Batterien ordnungsgemäß im Batteriefach der Maus eingelegt sind.
• Stellen Sie sicher, dass die Bluetooth-Funkverbindung am Computer eingeschaltet und funktionsfähig ist.
Um die Funktion „Bluetooth Easy Pair“ zu vewenden, gehen Sie wie folgt vor:
Unter Windows XP, Windows Vista und Windows 7:
1. Klicken Sie auf Start ➙ Alle Programme ➙ Lenovo Mouse Suite ➙ Bluetooth Easy Pair.
2. Klicken Sie auf Weiter.
3. Schalten Sie den Betriebsspannungsschalter an der Maus EIN.
4. Halten Sie den Bluetooth-Verbindungsknopf drei Sekunden lang gedrückt.
5. Wenn die Maus vom Betriebssystem erkannt wird, wird ein Bestätigungsfenster geöffnet. KlickenSie auf Fertig stellen.
Unter Windows 8 oder Windows 8.1:
1. Wechseln Sie auf dem Arbeitsplatz zum Ordner C:\Program Files\Lenovo\Lenovo Mouse Suite undklicken Sie dann auf MouseWiz.exe.
2. Klicken Sie auf Weiter.
3. Schalten Sie den Betriebsspannungsschalter an der Maus EIN.
4. Halten Sie den Bluetooth-Verbindungsknopf drei Sekunden lang gedrückt.
5. Wenn die Maus vom Betriebssystem erkannt wird, wird ein Bestätigungsfenster geöffnet. KlickenSie auf Fertig stellen.
Unter Windows 10:
1. Klicken Sie auf die Schaltfläche „Start“, um das Menü für den Schnellzugriff zu öffnen. Klicken Siedann auf Alle Apps.
2. Blättern Sie bis zum Buchstaben L nach unten und klicken Sie auf Lenovo Mouse Suite ➙ BluetoothEasy Pair ➙ Weiter, um den Computer in den Bluetooth-Pairing-Status zu versetzen.
3. Schalten Sie den Betriebsspannungsschalter an der Maus EIN. Halten Sie dann denBluetooth-Verbindungsknopf drei Sekunden lang gedrückt.
4. Wenn die Maus vom Betriebssystem erkannt wird, wird ein Bestätigungsfenster geöffnet. KlickenSie auf Fertig stellen.
Anmerkung: Einige Betriebssysteme unterstützen die Funktion „Bluetooth Easy Pair“ nicht. Sie können dieVerbindung manuell reparieren. Informationen zur manuellen Herstellung einer Verbindung zwischen derMaus und dem Betriebssystem finden Sie im Abschnitt „Maus manuell verbinden“ auf Seite 11.
Maus manuell verbindenUm manuell eine Verbindung zwischen der Maus und dem Betriebssystem herzustellen oder zu reparieren,gehen je nach dem verwendeten Betriebssystem Sie wie folgt vor:
Kapitel 2. ThinkPad Bluetooth Laser Mouse 11

Unter Windows XP:
1. Aktivieren Sie die Bluetooth-Funkverbindung des Notebook-Computers.
Anmerkung: Bei einem ThinkPad Notebook-Computer öffnen Sie das Einstellungsfenster für drahtloseNetzverbindungen und aktivieren Sie Bluetooth. Die Anzeige für die Bluetooth-Funkverbindungleuchtet grün und das Bluetooth-Gerät ist betriebsbereit. Weitere Informationen zum Aktivieren derBluetooth-Funkverbindung finden Sie Benutzerhandbuch oder im Hilfesystem zum Programm „AccessConnections“, das mit dem Computer geliefert wurde.
2. Klicken Sie auf dem Desktop oder im Windows-Infobereich doppelt auf das Symbol fürBluetooth-Umgebung.
3. Schalten Sie den Betriebsspannungsschalter an der Maus EIN.
4. Halten Sie den Bluetooth-Verbindungsknopf drei Sekunden lang gedrückt. Die LED-Anzeige beginntzu blinken.
5. Je nach dem verwendeten Menümodus klicken Sie auf die Option Geräte im Bereich anzeigen oderGeräte in Reichweite suchen.
6. Klicken Sie doppelt auf das Symbol ThinkPad Bluetooth Laser Mouse in der Liste. Wenn IhreBluetooth-Einheit einen Sicherheitscode, eine PIN, oder eine Kennung verlangt, geben Sie 0000 ein.
7. Es wird ein Fenster geöffnet, um zu bestätigen, dass die Verbindung zwischen der Maus und demBetriebssystem hergestellt wurde. Klicken Sie auf Schließen.
Anmerkung: Wenn ein Fenster mit der Meldung angezeigt wird, dass die Verbindung fehlgeschlagenist, klicken Sie mit der rechten Maustaste auf das Symbol für die ThinkPad Bluetooth Laser Mouse,und wählen Sie die Option Deaktivieren aus, um die Maus zu deaktivieren. Fahren Sie anschließendmit Schritt 5 fort.
Unter Windows Vista und Windows 7:
1. Aktivieren Sie die Bluetooth-Funkverbindung des Notebook-Computers.
Anmerkung: Bei einem ThinkPad Notebook-Computer öffnen Sie das Einstellungsfenster für drahtloseNetzverbindungen und aktivieren Sie Bluetooth. Die Anzeige für die Bluetooth-Funkverbindungleuchtet grün und das Bluetooth-Gerät ist betriebsbereit. Weitere Informationen zum Aktivieren derBluetooth-Funkverbindung finden Sie Benutzerhandbuch oder im Hilfesystem zum Programm „AccessConnections“, das mit dem Computer geliefert wurde.
2. Klicken Sie auf Start ➙ Systemsteuerung und führen Sie dann je nach dem verwendetenBetriebssystem eine der folgenden Aktionen aus:
• Unter Windows Vista doppelklicken Sie auf Bluetooth-Geräte und anschließend klicken Sie auf EinDrahtlosgerät hinzufügen.
• Klicken Sie unter Windows 7 je nach Modus der Systemsteuerung im Menü Hardware und Audio aufdie Option Gerät hinzufügen oder klicken Sie auf Geräte und Drucker ➙ Gerät hinzufügen.
3. Schalten Sie den Betriebsspannungsschalter an der Maus EIN.
4. Halten Sie den Bluetooth-Verbindungsknopf drei Sekunden lang gedrückt. Die LED-Anzeige beginntzu blinken.
5. Wählen Sie das Symbol für die ThinkPad Bluetooth Laser Mouse in der Liste aus und klicken Sieauf Weiter.
Anmerkung: Falls Sie durch ein Fenster aufgefordert werden, einen Verbindungsweg auszuwählen,wählen Sie Ohne Code koppeln.
6. Der Verbindungsvorgang wird automatisch gestartet. Klicken Sie auf Schließen, wenn derVerbindungsvorgang abgeschlossen ist. Die Maus kann nun verwendet werden.
12 Lenovo Combined Mouse Benutzerhandbuch

Anmerkung: Wenn ein Fenster mit der Meldung angezeigt wird, dass die Verbindung fehlgeschlagenist, klicken Sie auf Erneut versuchen.
Unter Windows 8:
1. Aktivieren Sie die Bluetooth-Funkverbindung des Notebook-Computers.
Anmerkung: Bei einem ThinkPad Notebook-Computer öffnen Sie das Einstellungsfenster für drahtloseNetzverbindungen und aktivieren Sie Bluetooth. Die Anzeige für die Bluetooth-Funkverbindungleuchtet grün und das Bluetooth-Gerät ist betriebsbereit. Weitere Informationen zum Aktivieren derBluetooth-Funkverbindung finden Sie Benutzerhandbuch oder im Hilfesystem zum Programm „AccessConnections“, das mit dem Computer geliefert wurde.
2. Bewegen Sie den Zeiger auf dem Arbeitsplatz in die rechte obere oder rechte untere Ecke desBildschirms, um die Charms-Leiste anzuzeigen, und klicken Sie dann auf Einstellungen ➙PC-Einstellungen ändern ➙ Geräte.
3. Schalten Sie den Betriebsspannungsschalter an der Maus EIN.
4. Halten Sie den Bluetooth-Verbindungsknopf drei Sekunden lang gedrückt. Die LED-Anzeige beginntzu blinken.
5. Klicken Sie im Gerätebereich auf Gerät hinzufügen. Wählen Sie die ThinkPad Bluetooth Laser Mouseaus der Liste aus.
6. Der Verbindungsvorgang wird automatisch gestartet. Klicken Sie auf Schließen, wenn derVerbindungsvorgang abgeschlossen ist. Die Maus kann nun verwendet werden.
Anmerkung: Wenn ein Fenster mit der Meldung angezeigt wird, dass die Verbindung fehlgeschlagenist, klicken Sie auf Erneut versuchen.
Unter Windows 8.1:
1. Aktivieren Sie die Bluetooth-Funkverbindung des Notebook-Computers.
Anmerkung: Bei einem ThinkPad Notebook-Computer öffnen Sie das Einstellungsfenster für drahtloseNetzverbindungen und aktivieren Sie Bluetooth. Die Anzeige für die Bluetooth-Funkverbindungleuchtet grün und das Bluetooth-Gerät ist betriebsbereit. Weitere Informationen zum Aktivieren derBluetooth-Funkverbindung finden Sie Benutzerhandbuch oder im Hilfesystem zum Programm „AccessConnections“, das mit dem Computer geliefert wurde.
2. Bewegen Sie den Zeiger auf dem Arbeitsplatz in die rechte obere oder rechte untere Ecke desBildschirms, um die Charms-Leiste anzuzeigen, klicken Sie auf Einstellungen ➙ PC-Einstellungenändern ➙ PC und Geräte ➙ Bluetooth.
3. Schalten Sie den Betriebsspannungsschalter an der Maus EIN.
4. Halten Sie den Bluetooth-Verbindungsknopf drei Sekunden lang gedrückt. Die LED-Anzeige beginntzu blinken.
5. Wählen Sie ThinkPad Bluetooth Laser Mouse in der Liste aus und klicken Sie dann auf Koppeln. DerVerbindungsvorgang wird automatisch gestartet. Wenn der Verbindungsvorgang abgeschlossen ist,ist die Maus betriebsbereit.
Anmerkung: Wenn ein Fenster mit der Meldung angezeigt wird, dass die Verbindung fehlgeschlagenist, klicken Sie auf Erneut versuchen.
Unter Windows 10:
1. Aktivieren Sie die Bluetooth-Funkverbindung des Notebook-Computers.
Anmerkung: Bei einem ThinkPad Notebook-Computer öffnen Sie das Einstellungsfenster für drahtloseNetzverbindungen und aktivieren Sie Bluetooth. Die Anzeige für die Bluetooth-Funkverbindungleuchtet grün und das Bluetooth-Gerät ist betriebsbereit. Weitere Informationen zum Aktivieren der
Kapitel 2. ThinkPad Bluetooth Laser Mouse 13

Bluetooth-Funkverbindung finden Sie Benutzerhandbuch des Computers oder im Hilfesystem zumProgramm „Access Connections“, das mit dem Computer geliefert wurde.
2. Schalten Sie den Betriebsspannungsschalter an der Maus EIN. Halten Sie dann denBluetooth-Verbindungsknopf drei Sekunden lang gedrückt. Die LED-Anzeige unter dem Scrollradbeginnt zu blinken.
3. Bewegen Sie auf dem Desktop den Zeiger in die linke untere Ecke des Bildschirms und suchen Sieim Suchfeld nach Systemsteuerung.
4. Klicken Sie auf die Option Gerät hinzufügen im Menü Hardware und Sound, wenn Sie dieSystemsteuerung nach Kategorie anzeigen.
5. Wählen Sie ThinkPad Bluetooth Laser Mouse in der Liste aus und klicken Sie dann auf Koppeln.
6. Der Verbindungsvorgang wird automatisch gestartet. Klicken Sie auf Schließen, wenn derVerbindungsvorgang abgeschlossen ist. Die Maus kann nun verwendet werden.
Anmerkung: Wenn ein Fenster mit der Meldung angezeigt wird, dass die Verbindung fehlgeschlagenist, klicken Sie auf Erneut versuchen.
FehlerbehebungIn diesem Abschnitt erhalten Sie grundlegende Informationen zu Fehlerbehebung für den Fall, dass bei derVerwendung der Maus Probleme auftreten.
Problem: Die ThinkPad Bluetooth Laser Mouse wird vom Computer nicht erkannt.
Lösung: Gehen Sie wie folgt vor, um den Fehler zu beheben:
• Stellen Sie sicher, dass die Bluetooth-Funkverbindung eingeschaltet und funktionsfähig ist.
• Stellen Sie sicher, dass der Bluetooth-Verbindungsknopf an der Maus eingeschaltet ist.
• Stellen Sie sicher, dass Sie die aktuellste Bluetooth-Software für Windows (BTW) heruntergeladen undinstalliert haben.
• Melden Sie sich an der BIOS-Schnittstelle des Notebook-Computers an, und verwenden Sie für alledie Maus betreffenden Optionen die jeweilige Standardeinstellung. Ausführliche Informationen zu denBIOS-Einstellungen finden Sie im Benutzerhandbuch zum Notebook-Computer.
• Stellen Sie sicher, dass Ihr Notebook-Computer mit der Maus kompatibel ist.
• Versuchen Sie, die Maus näher an den Computer zu bewegen und andere Objekte, die drahtlose Signaleaussenden, zu entfernen, um Signalstörungen zu vermeiden.
• Wenn Sie die Maus auf einem Computer konfiguriert haben und Sie sie auf einem anderen Computerkonfigurieren möchten, empfiehlt es sich, die Maus auf dem vorherigen Computer vorher zu deaktivieren.
Problem: Der Mauszeiger lässt sich nicht bewegen.
Lösung: Gehen Sie wie folgt vor, um den Fehler zu beheben:
• Stellen Sie sicher, dass Sie alle Installationsschritte ordnungsgemäß ausgeführt haben.
• Installieren Sie die Software „Lenovo Mouse Suite“ neu.
• Reinigen Sie die Mauslinse mit einem weichen Wattestäbchen. Verwenden Sie zum Reinigen derMauslinse keine Flüssigkeiten oder Lösungsmittel, da diese die Mauslinse beschädigen könnten.
• Verwenden Sie die Maus auf einem Mauspad. Wenn Sie die Maus auf einer stark reflektierendenOberfläche verwenden, insbesondere auf Glas oder einer spiegelnden Fläche, funktioniert siemöglicherweise nicht richtig.
14 Lenovo Combined Mouse Benutzerhandbuch

Problem: Die Geschwindigkeit des horizontalen Blättervorgangs kann nicht über die Registerkarte Mausradim Fenster „Eigenschaften für Maus“ geändert werden.
Lösung: Um dieses Problem zu beheben, passen Sie die Geschwindigkeit des horizontalen Blättervorgangsauf folgende Weise an:
1. Klicken Sie im Fenster „Eigenschaften von Maus“ auf die Registerkarte Lenovo. Klicken Sie dann aufErweiterte Eigenschaften.
2. Klicken Sie im Fenster „Erweiterte Eigenschaften“ auf die Registerkarte Mausrad.
3. Im Bereich Horizontales Blättern können Sie nun den Schieberegler nach rechts bewegen, um dieGeschwindigkeit für den horizontalen Bildlauf zu erhöhen, oder Sie schieben den Regler nach links,wenn Sie die Geschwindigkeit verringern möchten.
Problem: Bei der ThinkPad Bluetooth Laser Mouse treten Verzögerungen auf.
Lösung: Versuchen Sie, die Maus näher an den Computer zu bewegen und andere Objekte, die drahtloseSignale aussenden, zu entfernen, um Signalstörungen zu vermeiden.
Kapitel 2. ThinkPad Bluetooth Laser Mouse 15

16 Lenovo Combined Mouse Benutzerhandbuch

Kapitel 3. Lenovo Laser Wireless Mouse
Dieses Kapitel enthält Informationen zur Lenovo Laser Wireless Mouse.
ProduktbeschreibungDie Lenovo Laser Wireless Mouse verfügt über einen hochpräzisen Laser und eine Blätterfunktion überdas Scrollrad, sodass Sie einfach und bequem durch Dokumente und Webseiten navigieren können. DerMini-Nano-Dongle, der Plug-and-Play-kompatibel ist, lässt sich bequem in der Maus aufbewahren, wenner nicht benötigt wird.
In der folgenden Abbildung sind Vorder- und Rückansicht der Lenovo Laser Wireless Mouse dargestellt.
Abbildung 2. Vorder- und Rückansicht der Maus
1 Rechte Taste 6 Entriegelungsknopf für das Batteriefach
2 Linke Taste 7 Betriebsspannungsschalter
3 Scrollrad 8 Laserausgang
4 LED-Anzeige
5 Abdeckung für das Batteriefach
Die Maus wird von folgenden Betriebssystemen unterstützt:
• Microsoft Windows XP (32 Bit)
• Microsoft Windows Vista (32 Bit oder 64 Bit)
• Microsoft Windows 7 (32 Bit oder 64 Bit)
• Microsoft Windows 8 (32 Bit oder 64 Bit)
• Microsoft Windows 8.1 (32 Bit oder 64 Bit)
• Microsoft Windows 10 (32 Bit oder 64 Bit)
Das Zusatzpaket umfasst Folgendes:
• Lenovo Laser Wireless Mouse (mit Dongle)
• Zwei Batterien vom Typ AA (nur für einige Ländern oder Regionen)
• Laser Safety Information
© Copyright Lenovo 2005, 2015 17

• Konfigurations- und Garantieposter
Software installierenBevor Sie die Lenovo Laser Wireless Mouse verwenden, sollten Sie die Lenovo Mouse Suite-Softwareinstallieren, um die erweiterten Einstellungen anzupassen.
Anmerkungen:
• Es wird empfohlen, dass Sie vor der Installation der Software „Lenovo Mouse Suite“ bereits installierteMaus-Software deinstallieren.
• Die automatische Installation der Lenovo Mouse Suite-Software wird von der Lenovo Laser WirelessMouse nicht unterstützt.
Gehen Sie wie folgt vor, um die Lenovo Mouse Suite-Software zu installieren:
1. Besuchen Sie http://support.lenovo.com/mousesuite.
2. Suchen Sie die Installationsdatei für die Software „Lenovo Mouse Suite“ und laden Sie sie herunter.
3. Klicken Sie doppelt auf die Installationsdatei und befolgen Sie anschließend die angezeigtenAnweisungen, um die Installation abzuschließen.
Anmerkung: Wählen Sie im Auswahlfenster für die Hardwareschnittstelle USB (Universal SerialBus)-Schnittstelle aus.
Maus installierenDieser Abschnitt enthält Informationen zur Installation der Maus.
Gehen Sie wie folgt vor, um die Maus zu installieren:
1. Drücken Sie auf den Entriegelungsknopf für das Batteriefach, um die Abdeckung des Batteriefachszu öffnen.
Abbildung 3. Abdeckung des Batteriefachs öffnen
18 Lenovo Combined Mouse Benutzerhandbuch

2. Nehmen Sie den Dongle heraus.
Abbildung 4. Herausnehmen des Dongles
3. Schließen Sie den Dongle an einen verfügbaren USB-Anschluss des Computers an.
Abbildung 5. Anschließen des Dongles an einen USB-Anschluss
Kapitel 3. Lenovo Laser Wireless Mouse 19

4. Legen Sie zwei Batterien vom Typ AA gemäß den Angaben zur Polarität in das Batteriefach der Maus ein.
Abbildung 6. Einlegen der Batterien in die Maus
Vorsicht:Wenn eine Batterie falschen Typs eingesetzt wird, kann diese explodieren. Entsorgen Sie LeereBatterien gemäß den Anweisungen.
5. Schließen Sie die Abdeckung des Batteriefachs und schieben Sie sie nach vorne, bis sie einrastet.
Abbildung 7. Schließen der Abdeckung des Batteriefachs
20 Lenovo Combined Mouse Benutzerhandbuch

6. Bewegen Sie den Betriebsspannungsschalter an der Maus in die Position „Ein“; die LED-Anzeigeleuchtet.
Abbildung 8. Schalten Sie den Betriebsspannungsschalter in die Position EIN.
Anmerkungen:
• Die grüne LED-Anzeige leuchtet auf, wenn die Maus betriebsbereit ist.
• Eine blinkende rote LED-Anzeige zeigt eine niedrige Batteriespannung an.
• Um die Lebensdauer des Akkus zu verlängern, bewegen Sie den Betriebsspannungsschalter an der Mausin die Position Aus, wenn die Maus nicht benötigt wird.
Maus und Software verwendenDie Lenovo Laser Wireless Mouse bietet verschiedene Funktionen, wie z. B. eine Zoomfunktion und eineFunktion zum automatischen Blättern, mit deren Hilfe Sie Ihre Produktivität verbessern können. Über dieRegisterkarten in der Lenovo Mouse Suite-Software können Sie auch den Maustasten häufig verwendeteFunktionen oder Direktaufrufe zuordnen. Weitere Informationen zum Verwenden der Maus und der LenovoMouse Suite-Software finden Sie im Abschnitt „Software verwenden“ auf Seite 2.
Aufbewahrung des DonglesWenn Sie die Maus nicht verwenden, bewahren Sie den Dongle wie abgebildet im Batteriefach der Maus auf:
Abbildung 9. Aufbewahrung des Dongle im Batteriefach der Maus
Kapitel 3. Lenovo Laser Wireless Mouse 21

FehlerbehebungIn diesem Abschnitt erhalten Sie grundlegende Informationen zu Fehlerbehebung für den Fall, dass bei derVerwendung der Maus Probleme auftreten.
Problem: Die Maus wird vom Betriebssystem nicht erkannt.
Lösung: Führen Sie eines der folgenden Verfahren aus, um das Problem zu beheben:
Vorgehensweise A:
Gehen Sie wie folgt vor:
• Installieren Sie die Maus erneut.
• Greifen Sie während des Startvorgangs auf das Konfigurationsdienstprogramm Ihres Computers fürBIOS (Basic Input/Output System) zu und stellen Sie sicher, dass alle USB-Anschlüsse des Computersaktiviert sind.
Anmerkungen:
– Um weitere Informationen dazu zu erhalten, wie Sie das BIOS-Konfigurationsdienstprogramm auf IhremComputer aufrufen oder verwenden können, lesen Sie die Dokumentation zum Computer.
– Wenn die USB-Anschlüsse an Ihrem Computer allesamt nicht funktionieren, werden sie möglicherweisevom Computer-BIOS nicht unterstützt. Um dieses Problem zu lösen, rufen Sie die Seitehttp://www.lenovo.com/support auf, um die neuesten BIOS-Aktualisierungen herunterzuladen, oderwechseln Sie zur Seite http://www.lenovo.com/support/phone, wo Sie den für Ihr Land oder IhreRegion zuständigen Ansprechpartner für die technische Unterstützung von Lenovo finden.
Vorgehensweise B:
Unter Windows XP, Windows Vista und Windows 7:
1. Klicken Sie auf Start ➙ Systemsteuerung.
2. Klicken Sie je nach Modus der Systemsteuerung doppelt auf System oder klicken Sie auf Leistung undWartung ➙ System.
3. Klicken Sie auf die Registerkarte Hardware.
4. Klicken Sie auf Geräte-Manager.
5. Blättern Sie nach unten zum Eintrag Mäuse und andere Zeigegeräte. Erweitern Sie anschließenddie Kategorie Mäuse und andere Zeigegeräte.
6. Klicken Sie mit der rechten Maustaste auf HID-konforme Maus und wählen Sie Deinstallieren aus.Es wird eine Warnung angezeigt und Sie werden dazu aufgefordert, ein Gerät vom Betriebssystem zuentfernen.
7. Klicken Sie auf OK.
8. Klicken Sie mit der rechten Maustaste auf Mäuse und andere Zeigegeräte und wählen Sie Nachgeänderter Hardware suchen, damit die Hardware neu erkannt wird.
Anmerkung: Wenn vor dem Mausnamen nach der erneuten Erkennung ein gelbes Ausrufezeichenangezeigt wird, ist dies ein Hinweis darauf, dass der Maustreiber nicht erfolgreich installiert wurde.Klicken Sie mit der rechten Maustaste auf den Mausnamen und wählen Sie dann Treiber aktualisierenoder Treibersoftware aktualisieren aus, um den Maustreiber erneut zu installieren.
Unter Windows 8 oder Windows 8.1:
22 Lenovo Combined Mouse Benutzerhandbuch

1. Bewegen Sie auf dem Desktop den Cursor in die rechte obere oder untere Ecke des Bildschirms, um dieCharms-Leiste anzuzeigen, und klicken Sie dann auf Einstellungen ➙ Systemsteuerung.
2. Klicken Sie je nach Modus der Systemsteuerung auf Geräte-Manager oder auf Hardware und Sound➙ Geräte-Manager.
3. Blättern Sie nach unten zum Eintrag Mäuse und andere Zeigegeräte. Erweitern Sie anschließenddie Kategorie Mäuse und andere Zeigegeräte.
4. Klicken Sie mit der rechten Maustaste auf HID-konforme Maus und wählen Sie Deinstallieren aus.Es wird eine Warnung angezeigt und Sie werden dazu aufgefordert, ein Gerät vom Betriebssystem zuentfernen.
5. Klicken Sie auf OK.
6. Klicken Sie mit der rechten Maustaste auf Mäuse und andere Zeigegeräte und wählen Sie Nachgeänderter Hardware suchen, damit die Hardware neu erkannt wird.
Anmerkung: Wenn vor dem Mausnamen nach der erneuten Erkennung ein gelbes Ausrufezeichenangezeigt wird, ist dies ein Hinweis darauf, dass der Maustreiber nicht erfolgreich installiert wurde.Klicken Sie mit der rechten Maustaste auf den Mausnamen und wählen Sie dann Treiber aktualisierenoder Treibersoftware aktualisieren aus, um den Maustreiber erneut zu installieren.
Unter Windows 10:
1. Bewegen Sie auf dem Desktop den Zeiger in die linke untere Ecke des Bildschirms und suchen Sieim Suchfeld nach Geräte-Manager.
2. Öffnen Sie Geräte-Manager und blättern Sie nach unten bis zu Mäuse und andere Zeigegeräte.Erweitern Sie dann die Kategorie Mäuse und andere Zeigegeräte.
3. Klicken Sie mit der rechten Maustaste auf HID-konforme Maus und wählen Sie Deinstallieren aus.Es wird eine Warnung angezeigt und Sie werden dazu aufgefordert, ein Gerät vom Betriebssystem zuentfernen.
4. Klicken Sie auf OK, um die Einheit zu entfernen.
5. Klicken Sie anschließend mit der rechten Maustaste auf Mäuse und andere Zeigegeräte und wählenSie Nach geänderter Hardware suchen, damit die Hardware neu erkannt wird.
Anmerkung: Wenn vor dem Mausnamen nach der erneuten Erkennung ein gelbes Ausrufezeichenangezeigt wird, ist dies ein Hinweis darauf, dass der Maustreiber nicht erfolgreich installiert wurde.Klicken Sie mit der rechten Maustaste auf den Mausnamen und wählen Sie dann Treiber aktualisierenoder Treibersoftware aktualisieren aus, um den Maustreiber erneut zu installieren.
Problem: Der Mauszeiger lässt sich nicht bewegen.
Lösung: Gehen Sie wie folgt vor, um den Fehler zu beheben:
• Stellen Sie sicher, dass Sie alle Installationsschritte ordnungsgemäß ausgeführt haben.
• Installieren Sie die Software „Lenovo Mouse Suite“ neu.
• Reinigen Sie die Mauslinse mit einem weichen Wattestäbchen. Verwenden Sie zum Reinigen derMauslinse keine Flüssigkeiten oder Lösungsmittel, da diese die Mauslinse beschädigen könnten.
• Verwenden Sie die Maus auf einem Mauspad. Wenn Sie die Maus auf einer stark reflektierendenOberfläche verwenden, insbesondere auf Glas oder einer spiegelnden Fläche, funktioniert siemöglicherweise nicht richtig.
Problem: Die Geschwindigkeit des horizontalen Blättervorgangs kann nicht über die Registerkarte Mausradim Fenster „Eigenschaften für Maus“ geändert werden.
Lösung: Um dieses Problem zu beheben, passen Sie die Geschwindigkeit des horizontalen Blättervorgangsauf folgende Weise an:
Kapitel 3. Lenovo Laser Wireless Mouse 23

1. Klicken Sie im Fenster „Eigenschaften von Maus“ auf die Registerkarte Lenovo. Klicken Sie dann aufErweiterte Eigenschaften.
2. Klicken Sie im Fenster „Erweiterte Eigenschaften“ auf die Registerkarte Mausrad.
3. Im Bereich Horizontales Blättern können Sie nun den Schieberegler nach rechts bewegen, um dieGeschwindigkeit für den horizontalen Bildlauf zu erhöhen, oder Sie schieben den Regler nach links,wenn Sie die Geschwindigkeit verringern möchten.
24 Lenovo Combined Mouse Benutzerhandbuch

Kapitel 4. ThinkPad Precision Wireless Mouse
Dieses Kapitel enthält Informationen zur ThinkPad Precision Wireless Mouse.
ProduktbeschreibungDie ThinkPad Precision Wireless Mouse verfügt über einen hochpräzisen Sensor und eine Blätterfunktionüber das Scrollrad, sodass Sie einfach und bequem durch Dokumente und Webseiten navigieren können.Der Lenovo USB Receiver, der Plug-and-Play-kompatibel ist, lässt sich bequem in der ThinkPad PrecisionWireless Mouse aufbewahren, wenn er nicht benötigt wird.
In den folgenden Abbildungen werden die Vorder- und Rückansicht der ThinkPad Precision Wireless Mousedargestellt.
Abbildung 10. Vorder- und Rückansicht der Maus
1 Rechte Taste 6 Plastikzunge
2 Linke Taste 7 Sensoranzeige
3 Scrollrad 8 Betriebsspannungsschalter
4 Statusanzeige 9 Pairing-Taste
5 Abdeckung für das Batteriefach
Die Maus wird von folgenden Betriebssystemen unterstützt:
• Microsoft Windows XP (32 Bit)
• Microsoft Windows Vista (32 Bit oder 64 Bit)
• Microsoft Windows 7 (32 Bit oder 64 Bit)
• Microsoft Windows 8 (32 Bit oder 64 Bit)
• Microsoft Windows 8.1 (32 Bit oder 64 Bit)
• Microsoft Windows 10 (32 Bit oder 64 Bit)
Das Zusatzpaket umfasst Folgendes:
• ThinkPad Precision Wireless Mouse (mit Lenovo USB Receiver)
© Copyright Lenovo 2005, 2015 25

• Zwei Batterien vom Typ AA (nur für einige Ländern oder Regionen)
• Konfigurations- und Garantieposter
Software installierenBevor Sie die ThinkPad Precision Wireless Mouse verwenden, sollten Sie die Software „Lenovo Mouse Suite“installieren, um die erweiterten Einstellungen anzupassen.
Anmerkung: Es wird empfohlen, dass Sie vor der Installation der Software „Lenovo Mouse Suite“ bereitsinstallierte Maus-Software deinstallieren.
Gehen Sie wie folgt vor, um die Lenovo Mouse Suite-Software zu installieren:
Anmerkung: Wenn Sie das Betriebssystem Windows 7, Windows 8, Windows 8.1 oder Windows 10verwenden und der Computer zudem über eine Verbindung zum Internet verfügt, wird beim erstmaligenAnschließen der ThinkPad Precision Wireless Mouse an den Computer eine Nachricht mit der Frageangezeigt, ob Sie die Lenovo Mouse Suite-Software installieren möchten. Wenn Sie auf Jetzt herunterladenklicken, wird die Lenovo Mouse Suite-Software automatisch installiert. Wenn die Nachricht nicht angezeigtwird, gehen Sie wie folgt vor, um die Lenovo Mouse Suite-Software manuell zu installieren.
1. Besuchen Sie http://support.lenovo.com/mousesuite.
2. Suchen Sie die Installationsdatei für die Software „Lenovo Mouse Suite“ und laden Sie sie herunter.
3. Klicken Sie doppelt auf die Installationsdatei und befolgen Sie anschließend die angezeigtenAnweisungen, um die Installation abzuschließen.
Anmerkung: Wählen Sie im Auswahlfenster für die Hardwareschnittstelle USB (Universal SerialBus)-Schnittstelle aus.
Maus installierenDieses Thema enthält Anweisungen zum Installieren der ThinkPad Precision Wireless Mouse.
Gehen Sie wie folgt vor, um die Maus zu installieren:
1. Entfernen Sie die Abdeckung des Batteriefachs, indem Sie die Plastikzunge anheben.
Abbildung 11. Abdeckung des Batteriefachs entfernen
26 Lenovo Combined Mouse Benutzerhandbuch

2. Nehmen Sie den Lenovo USB Receiver heraus.
Abbildung 12. Lenovo USB Receiver herausnehmen
3. Schließen Sie den Lenovo USB Receiver wie dargestellt an einen verfügbaren USB-Anschluss desComputers an.
Abbildung 13. Anschließen des Lenovo USB Receiver an einen USB-Anschluss
Kapitel 4. ThinkPad Precision Wireless Mouse 27

4. Legen Sie zwei Batterien vom Typ AA gemäß den Angaben zur Polarität in das Batteriefach der Maus ein.
Vorsicht:Wenn eine Batterie falschen Typs eingesetzt wird, kann diese explodieren. Entsorgen Sie LeereBatterien gemäß den Anweisungen.
Abbildung 14. Batterien einlegen
5. Bringen Sie die Abdeckung des Batteriefachs wieder an.
Abbildung 15. Abdeckung des Batteriefachs wieder anbringen
6. Schalten Sie den Betriebsspannungsschalter an der ThinkPad Precision Wireless Mouse ein. DieStatusanzeige schaltet sich ein und leuchtet grün und erlischt dann. Die ThinkPad Precision WirelessMouse kann nun verwendet werden.
Abbildung 16. Betriebsspannungsschalter einschalten
28 Lenovo Combined Mouse Benutzerhandbuch

Anmerkungen:
• Wenn die Statusanzeige grün leuchtet, wird angezeigt, dass die Maus nun bereit für das Pairing ist.
• Wenn die Statusanzeige gelb blinkt, wird angezeigt, dass die Batteriespannung niedrig ist.
• Um die Lebensdauer des Akkus zu verlängern, bewegen Sie den Betriebsspannungsschalter an der Mausin die Position Aus, wenn die Maus nicht benötigt wird.
Maus und Software verwendenDie ThinkPad Precision Wireless Mouse bietet verschiedene Funktionen, wie z. B. eine Zoomfunktion undeine Funktion zum automatischen Blättern, mit deren Hilfe Sie Ihre Produktivität verbessern können. Über dieRegisterkarten in der Lenovo Mouse Suite-Software können Sie auch den Maustasten häufig verwendeteFunktionen oder Direktaufrufe zuordnen. Weitere Informationen zum Verwenden der Maus und der LenovoMouse Suite-Software finden Sie im Abschnitt „Software verwenden“ auf Seite 2.
Anmerkung: Stellen Sie bei jedem Start oder Neustart des Computers sicher, dass Sie die ThinkPadPrecision Wireless Mouse bewegen oder die Maustaste drücken, um die Lenovo Mouse Suite-Softwareverwenden zu können. Anderenfalls wird die Registerkarte Lenovo ausgeblendet.
Aufbewahrung des Lenovo USB ReceiverWenn Sie die ThinkPad Precision Wireless Mouse nicht verwenden, bewahren Sie den Lenovo USB Receiverwie abgebildet im Batteriefach auf:
Abbildung 17. Aufbewahrung des Lenovo USB Receiver
Pairing von Lenovo USB Receiver und MausStandardmäßig erfolgt ein Pairing der ThinkPad Precision Wireless Mouse mit dem Lenovo USB Receiver,der im Lieferumfang der Maus enthalten ist. Die ThinkPad Precision Wireless Mouse kann verwendetwerden, nachdem Sie sie an den Computer angeschlossen haben. Zusätzlich zum Pairing mit einerThinkPad Precision Wireless Mouse können Sie ein Pairing für den Lenovo USB Receiver mit einer beliebigendrahtlosen Maus von Lenovo ausführen, die mit dem Symbol gekennzeichnet ist. Führen Sie folgendeSchritte aus, um ein Pairing des Lenovo USB Receiver mit einer neuen drahtlosen Maus von Lenovoauszuführen:
1. Schließen Sie den Lenovo USB Receiver wie dargestellt an einen verfügbaren USB-Anschluss IhresComputers an.
2. Halten Sie die Maus im Abstand von 10 cm vom Lenovo USB Receiver entfernt.
3. Schalten Sie den Betriebsspannungsschalter an der Maus ein.
4. Drücken Sie die Pairing-Taste an der Maus und lassen Sie sie wieder los. Die Statusanzeige ander Maus blinkt fünfmal und erlischt, wenn das Pairing zwischen Lenovo USB Receiver und Mauserfolgreich ausgeführt wurde.
Kapitel 4. ThinkPad Precision Wireless Mouse 29

FehlerbehebungIn diesem Abschnitt erhalten Sie grundlegende Informationen zu Fehlerbehebung für den Fall, dass bei derVerwendung der Maus Probleme auftreten.
Problem: Die Maus wird vom Betriebssystem nicht erkannt.
Lösung: Führen Sie eines der folgenden Verfahren aus, um das Problem zu beheben:
Vorgehensweise A:
Gehen Sie wie folgt vor:
• Installieren Sie die Maus erneut.
• Greifen Sie während des Startvorgangs auf das Konfigurationsdienstprogramm Ihres Computers fürBIOS (Basic Input/Output System) zu und stellen Sie sicher, dass alle USB-Anschlüsse des Computersaktiviert sind.
Anmerkungen:
– Um weitere Informationen dazu zu erhalten, wie Sie das BIOS-Konfigurationsdienstprogramm auf IhremComputer aufrufen oder verwenden können, lesen Sie die Dokumentation zum Computer.
– Wenn die USB-Anschlüsse an Ihrem Computer allesamt nicht funktionieren, werden sie möglicherweisevom Computer-BIOS nicht unterstützt. Um dieses Problem zu lösen, rufen Sie die Seitehttp://www.lenovo.com/support auf, um die neuesten BIOS-Aktualisierungen herunterzuladen, oderwechseln Sie zur Seite http://www.lenovo.com/support/phone, wo Sie den für Ihr Land oder IhreRegion zuständigen Ansprechpartner für die technische Unterstützung von Lenovo finden.
Vorgehensweise B:
Unter Windows XP, Windows Vista und Windows 7:
1. Klicken Sie auf Start ➙ Systemsteuerung.
2. Klicken Sie je nach Modus der Systemsteuerung doppelt auf System oder klicken Sie auf Leistung undWartung ➙ System.
3. Klicken Sie auf die Registerkarte Hardware.
4. Klicken Sie auf Geräte-Manager.
5. Blättern Sie nach unten zum Eintrag Mäuse und andere Zeigegeräte. Erweitern Sie anschließenddie Kategorie Mäuse und andere Zeigegeräte.
6. Klicken Sie mit der rechten Maustaste auf HID-konforme Maus und wählen Sie Deinstallieren aus.Es wird eine Warnung angezeigt und Sie werden dazu aufgefordert, ein Gerät vom Betriebssystem zuentfernen.
7. Klicken Sie auf OK.
8. Klicken Sie mit der rechten Maustaste auf Mäuse und andere Zeigegeräte und wählen Sie Nachgeänderter Hardware suchen, damit die Hardware neu erkannt wird.
Anmerkung: Wenn vor dem Maus- oder Empfängernamen nach der erneuten Erkennung ein gelbesAusrufezeichen angezeigt wird, ist dies ein Hinweis darauf, dass der Maustreiber nicht erfolgreichinstalliert wurde. Klicken Sie mit der rechten Maustaste auf den Maus -oder Empfängernamen undwählen Sie dann Treiber aktualisieren oder Treibersoftware aktualisieren aus, um den Maus- oderEmpfängertreiber erneut zu installieren.
Unter Windows 8 oder Windows 8.1:
30 Lenovo Combined Mouse Benutzerhandbuch

1. Bewegen Sie auf dem Desktop den Cursor in die rechte obere oder untere Ecke des Bildschirms, um dieCharms-Leiste anzuzeigen, und klicken Sie dann auf Einstellungen ➙ Systemsteuerung.
2. Klicken Sie je nach Modus der Systemsteuerung auf Geräte-Manager oder auf Hardware und Sound➙ Geräte-Manager.
3. Blättern Sie nach unten zum Eintrag Mäuse und andere Zeigegeräte. Erweitern Sie anschließenddie Kategorie Mäuse und andere Zeigegeräte.
4. Klicken Sie mit der rechten Maustaste auf HID-konforme Maus und wählen Sie Deinstallieren aus.Es wird eine Warnung angezeigt und Sie werden dazu aufgefordert, ein Gerät vom Betriebssystem zuentfernen.
5. Klicken Sie auf OK.
6. Klicken Sie mit der rechten Maustaste auf Mäuse und andere Zeigegeräte und wählen Sie Nachgeänderter Hardware suchen, damit die Hardware neu erkannt wird.
Anmerkung: Wenn vor dem Mausnamen nach der erneuten Erkennung ein gelbes Ausrufezeichenangezeigt wird, ist dies ein Hinweis darauf, dass der Maustreiber nicht erfolgreich installiert wurde.Klicken Sie mit der rechten Maustaste auf den Mausnamen und wählen Sie dann Treiber aktualisierenoder Treibersoftware aktualisieren aus, um den Maustreiber erneut zu installieren.
Unter Windows 10:
1. Bewegen Sie auf dem Desktop den Zeiger in die linke untere Ecke des Bildschirms und suchen Sieim Suchfeld nach Geräte-Manager.
2. Öffnen Sie Geräte-Manager und blättern Sie nach unten bis zu Mäuse und andere Zeigegeräte.Erweitern Sie dann die Kategorie Mäuse und andere Zeigegeräte.
3. Klicken Sie mit der rechten Maustaste auf HID-konforme Maus und wählen Sie Deinstallieren aus.Es wird eine Warnung angezeigt und Sie werden dazu aufgefordert, ein Gerät vom Betriebssystem zuentfernen.
4. Klicken Sie auf OK, um die Einheit zu entfernen.
5. Klicken Sie anschließend mit der rechten Maustaste auf Mäuse und andere Zeigegeräte und wählenSie Nach geänderter Hardware suchen, damit die Hardware neu erkannt wird.
Anmerkung: Wenn vor dem Mausnamen nach der erneuten Erkennung ein gelbes Ausrufezeichenangezeigt wird, ist dies ein Hinweis darauf, dass der Maustreiber nicht erfolgreich installiert wurde.Klicken Sie mit der rechten Maustaste auf den Mausnamen und wählen Sie dann Treiber aktualisierenoder Treibersoftware aktualisieren aus, um den Maustreiber erneut zu installieren.
Problem: Der Mauszeiger lässt sich nicht bewegen.
Lösung: Gehen Sie wie folgt vor, um den Fehler zu beheben:
• Stellen Sie sicher, dass Sie alle Installationsschritte ordnungsgemäß ausgeführt haben.
• Installieren Sie die Software „Lenovo Mouse Suite“ neu.
• Reinigen Sie die Mauslinse mit einem weichen Wattestäbchen. Verwenden Sie zum Reinigen derMauslinse keine Flüssigkeiten oder Lösungsmittel, da diese die Mauslinse beschädigen könnten.
• Verwenden Sie die Maus auf einem Mauspad. Wenn Sie die Maus auf einer stark reflektierendenOberfläche verwenden, insbesondere auf Glas oder einer spiegelnden Fläche, funktioniert siemöglicherweise nicht richtig.
Problem: Die Geschwindigkeit des horizontalen Blättervorgangs kann nicht über die Registerkarte Mausradim Fenster „Eigenschaften für Maus“ geändert werden.
Kapitel 4. ThinkPad Precision Wireless Mouse 31

Lösung: Um dieses Problem zu beheben, passen Sie die Geschwindigkeit des horizontalen Blättervorgangsauf folgende Weise an:
1. Klicken Sie im Fenster „Eigenschaften von Maus“ auf die Registerkarte Lenovo. Klicken Sie dann aufErweiterte Eigenschaften.
2. Klicken Sie im Fenster „Erweiterte Eigenschaften“ auf die Registerkarte Mausrad.
3. Im Bereich Horizontales Blättern können Sie nun den Schieberegler nach rechts bewegen, um dieGeschwindigkeit für den horizontalen Bildlauf zu erhöhen, oder Sie schieben den Regler nach links,wenn Sie die Geschwindigkeit verringern möchten.
Problem: Die Lenovo Mouse Suite-Software kann nicht automatisch installiert werden, wenn die ThinkPadPrecision Wireless Mouse erstmalig an den Computer angeschlossen wird.
Lösung: Gehen Sie wie folgt vor, um den Fehler zu beheben:
1. Stellen Sie sicher, dass Sie das Betriebssystem Windows 7, Windows 8 oder Windows 8.1 verwenden.
2. Stellen Sie sicher, dass Ihr Computer mit dem Internet verbunden ist.
3. Stellen Sie sicher, dass Sie alle Windows-Aktualisierungen installiert haben, indem Sie folgende Schritteausführen:
a. Unter Windows 7, Windows 8 oder Windows 8.1 geben Sie die Schnittstelle der Systemsteuerungein. Führen Sie je nach Modus der „Systemsteuerung“ folgende Schritte aus:
• Klicken Sie auf System und Sicherheit ➙ Windows Update.
• Klicken Sie auf Windows Update.
Unter Windows 10 klicken Sie auf die Schaltfläche „Start“, um das Menü für denSchnellzugriff zu öffnen. Klicken Sie dann auf Einstellungen. Klicken Sie anschließend aufUpdate/Wiederherstellung ➙ Windows Update.
b. Klicken Sie auf Nach Updates suchen, um Windows-Aktualisierungen zu installieren.
4. Stellen Sie sicher, dass Sie die automatische Funktion für Windows-Aktualisierungen aktiviert haben,indem Sie folgende Schritte ausführen:
a. Geben Sie die Schnittstelle der Systemsteuerung ein.
b. Führen Sie je nach Modus des Menüs „Systemsteuerung“ eine der folgenden Vorgehensweisen aus:
• Klicken Sie auf Hardware und Sound ➙ Geräte und Drucker.
• Klicken Sie auf Geräte und Drucker.
c. Klicken Sie mit der rechten Maustaste auf das Computersymbol unter dem Menü Geräte und wählenSie anschließend Geräteinstallationseinstellungen aus.
d. Befolgen Sie die angezeigten Anweisungen, um die automatische Funktion fürWindows-Aktualisierungen zu aktivieren.
5. Schließen Sie den Lenovo USB Receiver an einen anderen USB-Anschluss an, an dem das Gerätbisher noch nicht angeschlossen war.
6. Gehen Sie wie folgt vor, um die Lenovo Mouse Suite-Software manuell zu installieren:
a. Besuchen Sie http://support.lenovo.com/mousesuite.
b. Suchen Sie die Installationsdatei für die Software „Lenovo Mouse Suite“ und laden Sie sie herunter.
c. Klicken Sie doppelt auf die Installationsdatei und befolgen Sie anschließend die angezeigtenAnweisungen, um die Installation abzuschließen.
Anmerkung: Wählen Sie im Auswahlfenster für die Hardwareschnittstelle USB (Universal SerialBus)-Schnittstelle aus.
32 Lenovo Combined Mouse Benutzerhandbuch

Anhang A. Service und Unterstützung
Im Folgenden finden Sie Informationen zur technischen Unterstützung, die für Ihr Produkt während desGarantiezeitraums bzw. für die gesamte Lebensdauer Ihres Produkts zur Verfügung steht. Zur vollständigenErläuterung der begrenzten Lenovo Herstellergarantie lesen Sie bitte die Lenovo Begrenzte Herstellergarantie.
Technische Unterstützung über das InternetTechnische Unterstützung über das Internet steht Ihnen für die gesamte Lebensdauer des Produkts unterfolgender Adresse zur Verfügung:http://www.lenovo.com/support
Während des Garantiezeitraums erhalten Sie auch Unterstützung beim Produktaustausch oder beim Ersetzenvon fehlerhaften Komponenten. Wenn Ihre Zusatzeinrichtung in einem Lenovo Computer installiert ist, sindSie darüber hinaus möglicherweise zu Vor-Ort-Service berechtigt. Ein zuständiger Lenovo Ansprechpartnerfür technische Unterstützung kann Ihnen bei der Entscheidung für die bestmögliche Lösung behilflich sein.
Technische Unterstützung per TelefonDie Unterstützung bei der Installation und Konfiguration durch das Customer Support Center wird bis 90Tage nach Zurückziehen der Zusatzeinrichtung vom Markt angeboten. Nach diesem Zeitraum wird dieUnterstützung nach Ermessen von Lenovo entweder eingestellt oder kostenpflichtig angeboten. ZusätzlicheUnterstützung ist gegen eine Schutzgebühr erhältlich.
Wenn Sie sich an den Lenovo Ansprechpartner für technische Unterstützung wenden, halten Sie bitte nachMöglichkeit die folgenden Informationen bereit: Name und Nummer der Zusatzeinrichtung, Kaufnachweis,Computerhersteller, Modell, Seriennummer und das zugehörige Handbuch, den genauen Wortlaut derFehlernachricht (wenn eine solche angezeigt wird), die Beschreibung des Fehlers sowie die Informationen zurHardware- und Softwarekonfiguration für Ihr System.
Ihr Ansprechpartner für technische Unterstützung möchte möglicherweise während des Anrufs den FehlerSchritt für Schritt mit Ihnen am Computer durchgehen.
Telefonnummern können ohne vorherige Ankündigung geändert werden. Die aktuelle Telefonliste für denLenovo Support ist unter folgender Adresse zu finden: http://www.lenovo.com/support/phone. Wennfür Ihr Land oder Ihre Region keine Telefonnummer angegeben ist, wenden Sie sich an Ihren LenovoVertriebspartner oder an Ihren Lenovo Vertriebsbeauftragten.
© Copyright Lenovo 2005, 2015 33

34 Lenovo Combined Mouse Benutzerhandbuch

Anhang B. Lenovo Gewährleistung
L505-0010-02 08/2011
Die begrenzte Herstellergarantie von Lenovo umfasst die folgenden Teile:
Teil 1 – Allgemeine Bestimmungen
Teil 2 – Länderspezifische Bestimmungen
Teil 3 – Garantieserviceinformationen
Die Bestimmungen in Teil 2 der einzelnen Länder ersetzen oder ergänzen diejenigen in Teil 1.
Teil 1 – Allgemeine BestimmungenDiese begrenzte Garantie von Lenovo wird nur für Hardwareprodukte von Lenovo erbracht, die für denEigenbedarf erworben wurden, und gilt nicht für zum Wiederverkauf erworbene Maschinen. Diese begrenzteHerstellergarantie von Lenovo steht unter www.lenovo.com/warranty auch in anderen Sprachen zurVerfügung.
Umfang dieser Garantie
Lenovo garantiert, dass jedes erworbene Hardwareprodukt von Lenovo während des Garantiezeitraums beinormalem Gebrauch in Material und Ausführung fehlerfrei ist. Der Garantiezeitraum für das Produkt beginntmit dem Kaufdatum, das auf dem Kassenbeleg oder der Rechnung des Kunden angegeben ist, oder kannvon Lenovo anderweitig festgelegt werden. In „Teil 3 – Garantieserviceinformationen“ ist angegeben,welcher Garantiezeitraum und welche Art von Garantieservice für das Produkt des Kunden gilt. DieseGarantie gilt ausschließlich in dem Land bzw. der Region, in dem die Produkte erworben wurden.
DIESE GARANTIE IST ABSCHLIESSEND UND ERSETZT SÄMTLICHE ETWAIGE SONSTIGEGARANTIEANSPRÜCHE. DA EINIGE LÄNDER ODER RECHTSORDNUNGEN DEN AUSSCHLUSSAUSDRÜCKLICHER ODER STILLSCHWEIGENDER GARANTIEN ODER GEWÄHRLEISTUNGENNICHT ERLAUBEN, SIND OBIGE EINSCHRÄNKUNGEN MÖGLICHERWEISE NICHT ANWENDBAR. INDIESEM FALL SIND DERARTIGE GARANTIEN UND GEWÄHRLEISTUNGEN AUF DIE GESETZLICHENBESTIMMUNGEN SOWIE AUF DIE ZEITDAUER DES GARANTIEZEITRAUMS BEGRENZT.DA EINIGE LÄNDER ODER RECHTSORDNUNGEN DIE BESCHRÄNKUNG DER ZEITDAUEREINER STILLSCHWEIGEND EINGERÄUMTEN GARANTIE NICHT ERLAUBEN, IST DIE OBIGEEINSCHRÄNKUNG DER ZEITDAUER MÖGLICHERWEISE NICHT ANWENDBAR.
Garantieservice
Funktioniert das Produkt während des Garantiezeitraums nicht wie zugesagt, kann der Kunde von Lenovooder von einem von Lenovo autorisierten Service-Provider den entsprechenden Garantieservice erhalten.Ein Verzeichnis der autorisierten Service-Provider und ihrer jeweiligen Telefonnummern finden Sie unter:www.lenovo.com/support/phone.
Der Gewährleistungsservice ist möglicherweise nicht an allen Standorten verfügbar und kann je nachStandort unterschiedlich sein. Außerhalb des üblichen Servicebereichs eines Service-Providers könnenzusätzliche Gebühren anfallen. Die für seinen Standort relevanten Informationen erhält der Kunde bei demfür ihn zuständigen Service-Provider.
© Copyright Lenovo 2005, 2015 35

Verpflichtungen des Kunden im Hinblick auf den Garantieservice
Vor Erbringung des Garantieservice hat der Kunde:• Die vom Service-Provider vorgegebene Vorgehensweise zur Serviceanforderung zu befolgen;• Alle auf dem Produkt befindlichen Programme und Daten zu sichern;• Dem Service-Provider alle Systemberechtigungen bzw. Kennwörter zur Verfügung zu stellen;• Dem Service-Provider den für die Erbringung des Service erforderlichen freien und sicheren Zugang zu
seinen Räumlichkeiten und Systemen zu gewähren;• Alle Daten, einschließlich vertraulicher, urheberrechtlich geschützter und persönlicher Informationen, vom
Produkt zu löschen bzw., wenn dies nicht möglich ist, solche Daten derart zu verändern oder anzupassen,dass ein unerlaubter Zugriff durch einen Dritten unterbunden wird oder diese Daten rechtlich gesehennicht mehr persönlich sind. Der Service-Provider haftet nicht für den Verlust bzw. die Offenlegung vonDaten, wie z. B. vertrauliche, urheberrechtlich geschützte oder persönliche Daten, die auf einem Produktvorhanden sind, das im Rahmen des Garantieservice eingeschickt bzw. überprüft wird;
• Alle nicht durch diese Garantie abgedeckten Features, Teile, Optionen, Änderungen und Zubehörteile zuentfernen;
• Sicherzustellen, dass keine rechtlichen Einschränkungen bestehen, die dem Ersetzen des Produkts odereines Teils entgegenstehen;
• Die Genehmigung des Eigentümers für den vom Service-Provider in Bezug auf das Produkt zuerbringenden Garantieservice einzuholen, sofern er nicht selbst Eigentümer des Produkts bzw. einesTeils hiervon ist.
Fehlerbehebung durch den Service-Provider
Wenn sich der Kunde an einen Service-Provider wendet, muss er die angegebenen Fehlerbestimmungs-und Fehlerbehebungsverfahren befolgen.
Der Service-Provider versucht, per Telefon, E-Mail oder Fernzugriff eine Fehlerdiagnose vorzunehmen undden Fehler zu beheben. Der Kunde wird vom Service-Provider möglicherweise angewiesen, bestimmteSoftware-Updates herunterzuladen und zu installieren.
In einigen Fällen kann der Fehler mithilfe einer „durch den Kunden austauschbaren Funktionseinheit“ („CRU“)behoben werden. Falls dies der Fall ist, liefert der Service-Provider dem Kunden CRUs, damit der Kundedie Installation selbst vornehmen kann.
Kann der Fehler per Telefon, durch Installation von Software-Updates oder einer CRU nicht behoben werden,wird der Service-Provider abhängig von der in „Teil 3 – Garantieserviceinformationen“ beschriebenen Artdes für das Produkt geltenden Garantieservice entsprechende Serviceleistungen veranlassen.
Stellt der Service-Provider fest, dass das Produkt nicht repariert werden kann, ersetzt der Service-Providerdas Produkt durch ein funktionell mindestens gleichwertiges Produkt.
Stellt der Service-Provider fest, dass es nicht möglich ist, das Produkt zu reparieren oder einen Ersatz zubeschaffen, kann der Kunde das Produkt gemäß der vorliegenden begrenzten Herstellergarantie an dieVerkaufsstelle oder an Lenovo zurückgeben. Er erhält daraufhin eine Rückerstattung des von ihm geleistetenKaufpreises. Weitere Rechte sind ausgeschlossen.
Austausch von Produkten und Teilen
Muss ein Produkt oder ein Teil des Produkts im Rahmen des Garantieservice ausgetauscht werden,geht das ausgetauschte Produkt bzw. das ausgetauschte Teil in das Eigentum von Lenovo über,während das Ersatzprodukt oder das Ersatzteil in das Eigentum des Kunden übergeht. Es können nurunveränderte Lenovo Produkte und Teile des Produkts ausgetauscht werden. Von Lenovo zur Verfügunggestellte Ersatzprodukte oder Ersatzteile sind unter Umständen nicht neu, befinden sich jedoch in einem
36 Lenovo Combined Mouse Benutzerhandbuch

einwandfreien Betriebszustand und sind dem Originalprodukt oder Originalteil funktionell mindestensgleichwertig. Das Ersatzprodukt oder das Ersatzteil erhält den Garantiestatus des Originalprodukts.
Nutzung von persönlichen Kontaktdaten
Im Rahmen der Durchführung von Garantieservices gestattet der Kunde Lenovo, Daten bezüglich derFehlermeldung und Kontaktdaten, darunter Name, Adresse, Rufnummer und E-Mail-Adresse, zu erheben, zuverarbeiten, zu speichern und zu verwenden. Lenovo kann diese Informationen im Hinblick auf die Erbringungdes Service gemäß der vorliegenden Garantie verwenden. Lenovo ist zur Kontaktaufnahme berechtigt, umdie Kundenzufriedenheit bezüglich der erbrachten Garantieservices zu erfragen und den Kunden auf etwaigeRückrufaktionen und Sicherheitsprobleme hinzuweisen. Zu diesen Zwecken räumt der Kunde Lenovo dasRecht ein, seine Daten an Unternehmensstandorte in anderen Ländern oder an im Auftrag von Lenovo tätigeUnternehmen weiterzugeben. Lenovo kann die Kontaktdaten des Kunden offenlegen, sofern dies gesetzlicherforderlich ist. Die Datenschutzrichtlinie von Lenovo steht unter www.lenovo.com/ zur Verfügung.
Garantieausschluss
Folgendes ist nicht Bestandteil dieser Gewährleistung:• Unterbrechungsfreier oder fehlerfreier Betrieb eines Produkts;• Verlust oder vom Produkt hervorgerufene Beschädigung von Daten des Kunden;• Vorinstallierte oder nachträglich installierte Softwareprogramme;• Störungen oder Schäden, die durch nicht sachgerechte Verwendung, Missbrauch, Unfälle, Änderungen,
ungeeignete Betriebsumgebung, Naturkatastrophen, Spannungsschwankungen, unsachgemäße Wartungoder eine nicht den Produktinformationen entsprechende Verwendung verursacht wurden;
• Schäden, die durch einen nicht autorisierten Service-Provider verursacht wurden;• Störungen oder Schäden, die durch Produkte anderer Hersteller hervorgerufen werden, einschließlich der
Produkte, die Lenovo auf Kundenanfrage hin zusammen mit einem Lenovo Produkt bereitstellt oder inein Lenovo Produkt integriert;
• Technische oder andere Unterstützung, wie z. B. Unterstützung bei Fragen zu „Vorgehensweisen“ undsolchen Fragen, die sich auf die Einrichtung und Installation des Produkts beziehen;
• Produkte bzw. Teile mit veränderten Typenschildern oder Produkte bzw. Teile, von denen dieTypenschilder entfernt wurden.
Haftungsbeschränkung
Lenovo trägt die Verantwortung für den Verlust bzw. die Beschädigung des Produkts, während es sichim Besitz des Service-Providers befindet oder in Fällen, in denen der Service-Provider für den Transportverantwortlich ist, während es sich auf dem Transportweg befindet.
Weder Lenovo noch der Service-Provider haften für den Verlust bzw. die Offenlegung von Daten, wie z. B.vertrauliche, urheberrechtlich geschützte oder persönliche Daten, die auf einem Produkt vorhanden sind.
UNTER KEINEN UMSTÄNDEN, UNGEACHTET DESSEN, OB DER WESENTLICHE ZWECK DERHIERIN FESTGELEGTEN RECHTSMITTEL ERFÜLLT IST, SOWIE UNABHÄNGIG DAVON, OB SICHDER SCHADENSERSATZANSPRUCH AUF DEN VERTRAG, AUF FAHRLÄSSIGKEIT, GEFÄHRDUNGBZW. SONSTIGE HAFTUNGSTATBESTÄNDE STÜTZT, SIND LENOVO, SEINE ANGEGLIEDERTENUNTERNEHMEN, LIEFERANTEN, RESELLER ODER SERVICE-PROVIDER IN FOLGENDEN FÄLLENHAFTBAR, AUCH WENN AUF DIE MÖGLICHKEIT SOLCHER SCHÄDEN HINGEWIESEN WURDE:1) ANSPRÜCHE DRITTER AUF SCHADENSERSATZ GEGENÜBER DEM KUNDEN, 2) VERLUST,BESCHÄDIGUNG BZW. OFFENLEGUNG DER DATEN DES KUNDEN, 3) SPEZIELLE, MITTELBARE,NEBEN- ODER FOLGESCHÄDEN, EINSCHLIESSLICH ENTGANGENE GEWINNE, UMSÄTZE,VERLUSTE DES FIRMENWERTS ODER VERLUST ERWARTETER EINSPARUNGEN. AUF KEINENFALL ÜBERSTEIGT DIE HAFTUNG VON LENOVO, SEINEN ANGEGLIEDERTEN UNTERNEHMEN,LIEFERANTEN, RESELLERN ODER SERVICE-PROVIDERN BEI JEGLICHEN ANSPRÜCHEN DIE HÖHE
Anhang B. Lenovo Gewährleistung 37

DER TATSÄCHLICHEN DIREKTEN SCHÄDEN, DIE DER KUNDE ERLITTEN HAT, SOWIE DIE HÖHE DESKAUFPREISES, DEN DER KUNDE FÜR DAS PRODUKT GEZAHLT HAT.
DIE VORSTEHENDEN HAFTUNGSBESCHRÄNKUNGEN GELTEN NICHT FÜR KÖRPERVERLETZUNG(EINSCHLIEßLICH TOD) UND SCHÄDEN AN IMMOBILIEN UND BEWEGLICHEN SACHEN, FÜRDIE LENOVO RECHTLICH HAFTBAR IST. DA EINIGE LÄNDER ODER RECHTSORDNUNGEN DENAUSSCHLUSS ODER DIE BEGRENZUNG VON FOLGESCHÄDEN NICHT ERLAUBEN, SIND OBIGEEINSCHRÄNKUNGEN UND AUSSCHLÜSSE MÖGLICHERWEISE NICHT ANWENDBAR.
Weitere Rechte des Kunden
DEM KUNDEN WERDEN MIT DER VORLIEGENDEN GARANTIE BESONDERE RECHTE EINGERÄUMT.UNTER UMSTÄNDEN BESTEHEN FÜR DEN KUNDEN GEMÄSS DEN GELTENDEN GESETZENSEINES HEIMATLANDES BZW. DER FÜR IHN GELTENDEN RECHTSORDNUNG WEITERE RECHTE.DER KUNDE HAT MÖGLICHERWEISE IM RAHMEN EINER SCHRIFTLICHEN VEREINBARUNGENMIT LENOVO WEITERE RECHTE. GESETZLICH UNABDINGBARE RECHTE, EINSCHLIESSLICHDER VERBRAUCHERSCHUTZRECHTE IM RAHMEN VON GESETZEN UND RECHTLICHENBESTIMMUNGEN FÜR DEN VERKAUF VON KONSUMGÜTERN, DIE DURCH EINEN VERTRAGWEDER BESCHRÄNKT NOCH AUSGESCHLOSSEN WERDEN KÖNNEN, HABEN VORRANG VOR DENBESTIMMUNGEN DER VORLIEGENDEN GARANTIE.
Teil 2 – Länderspezifische BestimmungenAustralien
„Lenovo“ bedeutet Lenovo (Australia & New Zealand) Pty Limited ABN 70 112 394 411. Adresse: Level10, North Tower, 1-5 Railway Street, Chatswood, NSW, 2067. Telefon: +61 2 8003 8200. E-Mail:[email protected]
Der gleiche Abschnitt in Teil 1 wird wie folgt ersetzt:
Umfang dieser Garantie:
Lenovo garantiert, dass jedes erworbene Hardwareprodukt während des Garantiezeitraums bei normalemGebrauch und unter normalen Umständen in Material und Ausführung fehlerfrei ist. Fällt das Produktaufgrund eines abgedeckten Fehlers während des Garantiezeitraums aus, leistet Lenovo gemäß dervorliegenden begrenzten Garantie Abhilfe. Der Garantiezeitraum für das Produkt beginnt mit dem Kaufdatum,das auf dem Kassenbeleg oder der Rechnung des Kunden angegeben ist, es sei denn, der Kunde wird vonLenovo anderweitig schriftlich informiert. In Teil 3 – Garantieserviceinformationen ist festgelegt, welcherGarantiezeitraum und welche Art von Garantieservice für das Produkt des Kunden gilt.
DIE DEM KUNDEN GEMÄSS DER VORLIEGENDEN GARANTIE EINGERÄUMTEN RECHTE VERSTEHENSICH ZUSÄTZLICH ZU DEN GESETZLICHEN RECHTEN UND ANSPRÜCHEN DES KUNDEN,EINSCHLIESSLICH DER RECHTE GEMÄSS DEM AUSTRALISCHEN VERBRAUCHERSCHUTZGESETZ.
Der gleiche Abschnitt in Teil 1 wird wie folgt ersetzt:
Austausch von Produkten und Teilen:
Muss ein Produkt oder ein Teil des Produkts im Rahmen des Garantieservice ausgetauscht werden, gehtdas ausgetauschte Produkt bzw. das ausgetauschte Teil in das Eigentum von Lenovo über, während dasErsatzprodukt oder das Ersatzteil in das Eigentum des Kunden übergeht. Es können nur unveränderteLenovo Produkte und Teile des Produkts ausgetauscht werden. Von Lenovo zur Verfügung gestellteErsatzprodukte oder Ersatzteile sind unter Umständen nicht neu, befinden sich jedoch in einem einwandfreienBetriebszustand und sind dem Originalprodukt oder Originalteil funktionell mindestens gleichwertig. Das
38 Lenovo Combined Mouse Benutzerhandbuch

Ersatzprodukt oder das Ersatzteil erhält den Garantiestatus des Originalprodukts. Produkte und Teile, die zurReparatur gegeben wurden, können anstatt repariert durch überholte Produkte bzw. Teile des gleichen Typsausgetauscht werden. Bei der Reparatur des Produkts können überholte Teile verwendet werden. Falls dasProdukt vom Benutzer erstellte Daten speichert, gehen bei der Reparatur möglicherweise Daten verloren.
Der gleiche Abschnitt in Teil 1 wird wie folgt ergänzt:
Nutzung von persönlichen Kontaktdaten:
Lenovo ist nicht in der Lage, die Services gemäß der vorliegenden Garantie zu erbringen, wenn der Kundeseine persönlichen Informationen nicht zur Verfügung stellt bzw. Lenovo untersagt, seine Informationen aneinen Vertreter oder Auftragnehmer von Lenovo zu übermitteln. Der Kunde hat gemäß dem Privacy Act von1988 (Datenschutzgesetz) das Recht, auf seine persönlichen Informationen und Daten zuzugreifen und dieseim Falle von Fehlern berichtigen zu lassen. Zu diesen Zwecken wendet sich der Kunde an Lenovo.
Der gleiche Abschnitt in Teil 1 wird wie folgt ersetzt:
Haftungsbeschränkung:
Lenovo trägt die Verantwortung für den Verlust bzw. die Beschädigung des Produkts, während es sichim Besitz des Service-Providers befindet oder in Fällen, in denen der Service-Provider für den Transportverantwortlich ist, während es sich auf dem Transportweg befindet.
Weder Lenovo noch der Service-Provider haften für den Verlust bzw. die Offenlegung von Daten, wie z. B.vertrauliche, urheberrechtlich geschützte oder persönliche Daten, die auf einem Produkt vorhanden sind.
SOWEIT GESETZLICH ZULÄSSIG, HAFTEN LENOVO, SEINE ANGEGLIEDERTEN UNTERNEHMEN,LIEFERANTEN, RESELLER ODER SERVICE-PROVIDER UNTER KEINEN UMSTÄNDEN, UNGEACHTETDESSEN, OB DER WESENTLICHE ZWECK JEGLICHER HIERIN FESTGELEGTEN RECHTSMITTELERFÜLLT IST, SOWIE UNABHÄNGIG DAVON, OB SICH DER SCHADENSERSATZANSPRUCHAUF DEN VERTRAG, AUF FAHRLÄSSIGKEIT, GEFÄHRDUNGSHAFTUNG BZW. SONSTIGEHAFTUNGSTATBESTÄNDE STÜTZT, IN FOLGENDEN FÄLLEN, AUCH WENN AUF DIE MÖGLICHKEITSOLCHER SCHÄDEN HINGEWIESEN WURDE: 1) ANSPRÜCHE DRITTER AUF SCHADENSERSATZGEGENÜBER DEM KUNDEN, 2) VERLUST, BESCHÄDIGUNG BZW. OFFENLEGUNG DER DATENDES KUNDEN, 3) SPEZIELLE, MITTELBARE, NEBEN- ODER FOLGESCHÄDEN, EINSCHLIESSLICHENTGANGENER GEWINNE, UMSÄTZE, VERLUSTE DES FIRMENWERTS ODER VERLUSTERWARTETER EINSPARUNGEN. AUF KEINEN FALL ÜBERSTEIGT DIE HAFTUNG VONLENOVO, SEINEN ANGEGLIEDERTEN UNTERNEHMEN, LIEFERANTEN, RESELLERN ODERSERVICE-PROVIDERN BEI JEGLICHEN ANSPRÜCHEN DIE HÖHE DER TATSÄCHLICHEN DIREKTENSCHÄDEN, DIE DER KUNDE ERLITTEN HAT, SOWIE DIE HÖHE DES KAUFPREISES, DEN DER KUNDEFÜR DAS PRODUKT GEZAHLT HAT.
DIE VORSTEHENDEN HAFTUNGSBESCHRÄNKUNGEN GELTEN NICHT FÜR KÖRPERVERLETZUNG(EINSCHLIEßLICH TOD) UND SCHÄDEN AN IMMOBILIEN UND BEWEGLICHEN SACHEN, FÜR DIELENOVO RECHTLICH HAFTBAR IST.
Der gleiche Abschnitt in Teil 1 wird wie folgt ersetzt:
Weitere Rechte des Kunden:
DEM KUNDEN WERDEN MIT DER VORLIEGENDEN GARANTIE BESONDERE RECHTE EINGERÄUMT.DEM KUNDEN STEHEN ZUDEM GESETZLICH WEITERE RECHTE ZU, EINSCHLIESSLICH DERRECHTE GEMÄSS DEM AUSTRALISCHEN VERBRAUCHERSCHUTZGESETZ. GESETZLICHUNABDINGBARE RECHTE, EINSCHLIESSLICH DER RECHTE, DIE DURCH EINEN VERTRAG WEDER
Anhang B. Lenovo Gewährleistung 39

BESCHRÄNKT NOCH AUSGESCHLOSSEN WERDEN KÖNNEN, GEHEN DEN BESTIMMUNGEN DERVORLIEGENDEN GARANTIE VOR.
Wir gewähren auf unsere Produkte Garantien, die nach dem australischen Verbraucherschutzgesetz nichtausgeschlossen werden können. Der Kunde hat Anspruch auf einen Ersatz bzw. eine Rückerstattung imFalle eines schwerwiegenden Fehlers und auf eine Entschädigung für jegliche sonstige vernünftigerweisevorhersehbaren Verluste bzw. Schäden. Verfügt das Produkt nicht über eine annehmbare Qualität undhandelt es sich bei dem Produktfehler nicht um einen schwerwiegenden Fehler, hat der Kunde ebenfalls einAnrecht auf die Reparatur bzw. den Austausch des Produkts.
Neuseeland
Der gleiche Abschnitt in Teil 1 wird wie folgt ergänzt:
Nutzung von persönlichen Informationen:
Lenovo ist nicht in der Lage, die Services gemäß der vorliegenden Garantie zu erbringen, wenn der Kundeseine persönlichen Informationen nicht zur Verfügung stellt bzw. Lenovo untersagt, seine Informationen aneinen Vertreter oder Auftragnehmer von Lenovo zu übermitteln. Der Kunde hat gemäß dem Privacy Act 1993(Datenschutzgesetz) das Recht, auf seine persönlichen Informationen und Daten zuzugreifen und diese imFalle von Fehlern berichtigen zu lassen. Zu diesen Zwecken wendet sich der Kunde an Lenovo (Australia& New Zealand) Pty Limited ABN 70 112 394 411. Adresse: Level 10, North Tower, 1-5 Railway Street,Chatswood, NSW, 2067. Telefon: 61 2 8003 8200. E-Mail: [email protected]
Bangladesch, Kambodscha, Indien, Indonesien, Nepal, Philippinen, Vietnam und Sri Lanka
Teil 1 wird wie folgt ergänzt:
Schlichtung
Verfahren und Streitigkeiten, die sich aus der vorliegenden Garantie ergeben oder damit in Zusammenhangstehen, werden in Singapur durch Schiedsspruch geregelt bzw. beigelegt. Diese Garantie wird inÜbereinstimmung mit den Gesetzen Singapurs ungeachtet kollisionsrechtlicher Bestimmungen geregelt,ausgelegt und durchgesetzt. Wenn der Kunde das Produkt in Indien erworben hat, werden Verfahrenund Streitigkeiten, die sich aus dieser Vereinbarung ergeben oder damit in Zusammenhang stehen,in Bangalore, Indien, durch Schiedsspruch geregelt bzw. beigelegt. Schiedsverfahren in Singapurwerden in Übereinstimmung mit den geltenden Richtlinien des Singapore International Arbitration Center(„SIAC-Richtlinien“) durchgeführt. Schiedsverfahren in Indien werden in Übereinstimmung mit den geltendenGesetzen Indiens durchgeführt. Der in Schriftform abzufassende Schiedsspruch ist endgültig und bindendfür alle Parteien ohne Einspruchsmöglichkeit und muss eine Darlegung der Fakten sowie eine Begründungenthalten. Die Verkehrssprache für sämtliche Schiedsverfahren ist Englisch. Die zum Verfahren gehörendenDokumente müssen ebenfalls in Englisch abgefasst sein. Die englische Version dieser Garantie ist in solchenVerfahren verbindlich und hat Vorrang vor den Versionen anderer Sprachen.
Europäischer Wirtschaftsraum (EWR)
Teil 1 wird wie folgt ergänzt:
Kunden im Europäischen Wirtschaftsraum (EWR) können über die folgende Adresse mit Lenovo Kontaktaufnehmen: EMEA Service Organisation, Lenovo (International) B.V., Floor 2, Einsteinova 21, 851 01,Bratislava, Slovakei. Serviceleistungen im Rahmen dieser Gewährleistung für Lenovo Hardwareprodukte, diein EWR-Ländern erworben wurden, können in allen EWR-Ländern in Anspruch genommen werden, in denendas Produkt von Lenovo angekündigt und zur Verfügung gestellt wurde.
Russische Föderation
40 Lenovo Combined Mouse Benutzerhandbuch

Teil 1 wird wie folgt ergänzt:
Produktlebensdauer
Die Produktlebensdauer beträgt vier (4) Jahre ab dem Kaufdatum.
Teil 3 – GarantieserviceinformationenProdukttyp Land oder Region des Erwerbs Garantiezeitraum Art des Garantieservice
Lenovo Laser WirelessMouse
Weltweit 1 Jahr 1, 4
Lenovo Optical Mouse Weltweit 1 Jahr 1, 4
Lenovo ScrollPointMouse
Weltweit 1 Jahr 1, 4
Lenovo USB LaserMouse
Weltweit 1 Jahr 1, 4
ThinkPad BluetoothLaser Mouse
Weltweit 1 Jahr 1, 4
ThinkPad Precision USBMouse
Weltweit 3 Jahre 1, 4
ThinkPad PrecisionWireless Mouse
Weltweit 3 Jahre 1, 4
ThinkPad USB LaserMouse
Weltweit 1 Jahr 1, 4
ThinkPad USB TravelMouse
Weltweit 1 Jahr 1, 4
Falls erforderlich, leistet der Service-Provider Reparatur- oder Austauschservice, abhängig von der fürdas Produkt angegebenen Art des Gewährleistungsservice sowie abhängig vom verfügbaren Service.Der Zeitrahmen des Service ist abhängig von der Uhrzeit des Anrufs, der Verfügbarkeit der Teile sowievon anderen Faktoren.
Art des Garantieservice
1. Customer Replaceable Unit („CRU“) Service
Im Rahmen des CRU-Service liefert der Service-Provider dem Kunden auf eigene Kosten CRUs (CustomerReplaceable Units, durch den Kunden austauschbare Funktionseinheit), damit der Kunde die Installationselbst vornehmen kann. CRU-Informationen sowie Anweisungen zum Austausch der CRU werden mitdem Produkt geliefert und sind auf Anfrage jederzeit bei Lenovo erhältlich. CRUs, die auf einfacheWeise vom Kunden selbst installiert werden können, werden als „Self-Service-CRUs“ bezeichnet. Bei„Optional-Service-CRUs“ sind bestimmte technische Kenntnisse und Werkzeuge erforderlich. Die Installationvon Self-Service-CRUs liegt in der Verantwortung des Kunden. Im Rahmen einer anderen für das Produktgeltenden Art von Garantieservice kann der Kunde die Installation von Optional-Service-CRUs von einemService-Provider durchführen lassen. Möglicherweise bietet ein Service-Provider oder Lenovo zusätzlicheServices an, bei denen der Kunde gegen eine Gebühr Self-Service-CRUs installieren lassen kann. EineListe der CRUs und ihrer Bezeichnungen ist in der Veröffentlichung zu finden, die im Lieferumfang desProdukts enthalten ist, oder im Internet unter der Adresse www.lenovo.com/CRUs. In den zusammen mitder Ersatz-CRU gelieferten Anweisungen ist angegeben, ob die fehlerhafte CRU an Lenovo zurückgegebenwerden muss. Ist eine Rückgabe vorgesehen, 1) sind im Lieferumfang der Ersatz-CRU Anweisungen fürdie Rückgabe, ein bereits frankierter Versandaufkleber und ein Versandkarton enthalten, und 2) kann der
Anhang B. Lenovo Gewährleistung 41

Service-Provider dem Kunden die Ersatz-CRU in Rechnung stellen, falls der Kunde die fehlerhafte CRU nichtinnerhalb von dreißig (30) Tagen nach Erhalt der Ersatz-CRU an den Service-Provider zurückschickt.
2. Vor-Ort-Service
Im Rahmen des Vor-Ort-Service wird das Produkt von einem Service-Provider vor Ort, d. h. amKundenstandort, repariert oder ausgetauscht. Der Kunde muss dafür Sorge tragen, dass am Standortdes Produkts ausreichend Platz zum Zerlegen und erneuten Zusammenbauen des Lenovo Produktsvorhanden ist. Einige Reparaturen müssen unter Umständen in einem Service-Center vorgenommenbzw. abgeschlossen werden. In diesem Fall trägt der Service-Provider die Kosten für den Transport desProdukts zum Service-Center.
3. Kurier- oder Aufbewahrungsservice
Im Rahmen des Kurier- oder Aufbewahrungsservice wird das Produkt in einem bestimmten Service-Centerrepariert oder ausgetauscht. Die Kosten für den Transport werden vom Service-Provider übernommen.Die entsprechende Vorbereitung des Produkts liegt in der Zuständigkeit des Kunden. Der Kunde schicktdas Produkt anschließend in dem ihm zur Verfügung gestellten Versandkarton an das angegebeneService-Center. Ein Kurierdienst holt das Produkt ab und transportiert es zum angegebenen Service-Center.Die Kosten für den Rückversand des Produkts an den Kunden trägt das Service-Center.
4. Anlieferung durch den Kunden
Im Rahmen der Anlieferung durch den Kunden wird das Produkt in einem bestimmten Service-Centerrepariert oder ausgetauscht. Der Transport erfolgt auf Gefahr und Kosten des Kunden. Nachdem dasProdukt repariert oder ausgetauscht wurde, wird es für den Kunden zum Abholen bereitgehalten. Holt derKunde das Produkt nicht ab, entscheidet der Service-Provider nach eigenem Ermessen über den weiterenVerbleib des Produkts, ohne dass gegenüber dem Kunden dadurch Haftungsansprüche entstehen.
5. Anlieferung per Versand
Im Rahmen des Versandservice wird das Produkt in einem bestimmten Service-Center repariert oderausgetauscht. Der Versand erfolgt auf Gefahr und Kosten des Kunden. Nachdem das Produkt repariert oderausgetauscht wurde, wird es auf Gefahr und Kosten von Lenovo an den Kunden zurückgeschickt, sofern derService-Provider nichts anderes angegeben hat.
6. Anlieferung per Zwei-Wege-Versand
Im Rahmen des Zwei-Wege-Versandservice wird das Produkt in einem bestimmten Service-Center repariertoder ausgetauscht. Der Versand erfolgt auf Gefahr und Kosten des Kunden. Nachdem das Produkt repariertoder ausgetauscht wurde, wird es für den Kunden zum Rückversand bereitgehalten, der auf Gefahr undKosten des Kunden erfolgt. Veranlasst der Kunde den Rückversand des Produkts nicht, entscheidet derService-Provider nach eigenem Ermessen über den weiteren Verbleib des Produkts, ohne dass gegenüberdem Kunden dadurch Haftungsansprüche entstehen.
7. Austauschservice für das Produkt
Im Rahmen des Austauschservice für das Produkt wird Lenovo die Lieferung eines Ersatzprodukts an denStandort des Kunden veranlassen. Für die Installation und Überprüfung der Maschine ist der Kunde selbstverantwortlich. Das Ersatzprodukt geht in das Eigentum des Kunden über, während das fehlerhafte Produktin das Eigentum von Lenovo übergeht. Der Kunde muss das fehlerhafte Produkt in dem Versandkarton,in dem er das Ersatzprodukt erhalten hat, an Lenovo zurücksenden. Die Transportkosten (für Hin- undRücklieferung) gehen zu Lenovos Lasten. Wird der Karton, in dem das Ersatzprodukt geliefert wurde,nicht verwendet, übernimmt der Kunde die Verantwortung für jegliche Schäden am fehlerhaften Produkt,die während des Versands entstehen. Das Ersatzprodukt kann dem Kunden in Rechnung gestellt werden,
42 Lenovo Combined Mouse Benutzerhandbuch

wenn Lenovo das fehlerhafte Produkt nicht innerhalb von dreißig (30) Tagen erhält, nachdem der Kundedas Ersatzprodukt erhalten hat.
Suplemento de Garantía para MéxicoEste Suplemento de Garantía se considera parte integrante de la Garantía Limitada de Lenovo y seráefectivo única y exclusivamente para los productos distribuidos y comercializados dentro del Territorio delos Estados Unidos Mexicanos. En caso de conflicto, se aplicarán los términos de este Suplemento.
El comercializador responsable del producto es Lenovo México S de R L de CV y para efectos de estagarantía en la República Mexicana su domicilio es Paseo de Tamarindos No.400-A Piso 27 Arcos TorrePoniente, Bosques de Las Lomas, Delegación Miguel Hidalgo, C.P. 05120 México, D.F. En el caso deque se precise una reparación cubierta por la garantía o precise de partes, componentes, consumibleso accesorios diríjase a este domicilio.
Si no existiese ningún Centro de servicio autorizado en su ciudad, población o en un radio de 70 kilómetrosde su ciudad o población, la garantía incluirá cualquier gasto de entrega razonable relacionado con eltransporte del producto a su Centro de servicio autorizado más cercano. Por favor, llame al Centro deservicio autorizado más cercano para obtener las aprobaciones necesarias o la información relacionadacon el envío del producto y la dirección de envío.
Esta garantía ampara todas las piezas de hardware del producto e incluye mano de obra.
El procedimiento para hacer efectiva la garantía consiste en la presentación del producto, acompañado de lapóliza correspondiente, debidamente sellada por el establecimiento que lo vendió, o la factura, o recibo ocomprobante, en el que consten los datos específicos del producto objeto de la compraventa.
Lenovo sólo pueden eximirse de hacer efectiva la garantía en los siguientes casos: a) Cuando el productose hubiese utilizado en condiciones distintas a las normales. b) Cuando el producto no hubiese sidooperado de acuerdo con el instructivo de uso que se le acompaña. c) Cuando el producto hubiese sidoalterado o reparado por personas no autorizadas por el fabricante nacional, importador o comercializadorresponsable respectivo.
Todos los programas de software precargados en el equipo sólo tendrán una garantía de noventa (90)días por defectos de instalación desde la fecha de compra. Lenovo no es responsable de la informaciónincluida en dichos programas de software y /o cualquier programa de software adicional instalado por Ustedo instalado después de la compra del producto.
La garantía cubre la atención, revisión y corrección de errores, defectos o inconsistencias que impidanel desempeño normal de un equipo de cómputo en cuanto a su hardware y software. Los servicios nocubiertos por la garantía se cargarán al usuario final, previa obtención de una autorización.
Esta garantía tiene una duración de un año a partir del momento de la compra e incluye la mano de obra, porlo que en caso de aplicarse la garantía, esta no causara ningún gasto o costo para el cliente.
Centros de Servicios autorizados para hacer efectiva la garantía:
• Lenovo México con domicilio en Paseo de Tamarindos No.400-A Piso 27 Arcos, Torre Poniente, Bosquesde Las Lomas, Delegación Miguel Hidalgo, C.P. 05120 México, D.F. Teléfono 01800- 083-4916,http://support.lenovo.com/es_MX/product-service/service-provider/default.page
• Lenovo Monterrey con domicilio en Boulevard Escobedo No.316, Apodaca TechnologyPark, Apodaca, C.P. 66601, Nuevo León, México. Teléfono 01800- 083-4916,http://support.lenovo.com/es_MX/product-service/service-provider/default.page
Anhang B. Lenovo Gewährleistung 43

Importado por:Lenovo México S. de R.L. de C.V.Av. Santa Fe 505, Piso 15Col. Cruz MancaCuajimalpa, D.F., MéxicoC.P. 05349Tel. (55) 5000 8500
44 Lenovo Combined Mouse Benutzerhandbuch

Anhang C. Hinweise zur elektromagnetischen Verträglichkeit
Die folgenden Informationen beziehen sich auf:
• Lenovo Laser Wireless Mouse
• Lenovo Optical Mouse
• Lenovo ScrollPoint Mouse
• Lenovo USB Laser Mouse
• ThinkPad Bluetooth Laser Mouse
• ThinkPad Precision USB Mouse
• ThinkPad Precision Wireless Mouse
• ThinkPad USB Laser Mouse
• ThinkPad USB Travel Mouse
Federal Communications Commission Declaration of Conformity• Lenovo Laser Wireless Mouse - 0A36188, 0A36189, 0A36193
• Lenovo Optical Mouse - 06P4069
• Lenovo ScrollPoint Mouse - 31P7405
• Lenovo USB Laser Mouse - 41U3074
• ThinkPad Bluetooth Laser Mouse - 41U5008
• ThinkPad Precision USB Mouse - 0A36101, 0A36102, 0A36104, 0A36108
• ThinkPad Precision Wireless Mouse - 0A36111, 0A36112, 0A36114, 0A36118
• ThinkPad USB Laser Mouse - 57Y4635
• ThinkPad USB Travel Mouse - 31P7410
ThinkPad Bluetooth Laser Mouse (FCC ID: EMJMMOBTC9LA)
Lenovo Laser Wireless Mouse - MORFFHL (FCC ID: EMJMMORFFHL)
Dongle for Lenovo Laser Wireless Mouse and ThinkPad Precision Wireless Mouse - MORFFHL-D(FCC ID: EMJDMORFFHL-D)
ThinkPad Precision Wireless Mouse - MORFGOO (FCC ID: EMJMMORFGOO)
This equipment has been tested and found to comply with the limits for a Class B digital device, pursuantto Part 15 of the FCC Rules. These limits are designed to provide reasonable protection against harmfulinterference in a residential installation. This equipment generates, uses, and can radiate radio frequencyenergy and, if not installed and used in accordance with the instructions, may cause harmful interferenceto radio communications. However, there is no guarantee that interference will not occur in a particularinstallation. If this equipment does cause harmful interference to radio or television reception, which can bedetermined by turning the equipment off and on, the user is encouraged to try to correct the interference byone or more of the following measures:• Reorient or relocate the receiving antenna.• Increase the separation between the equipment and receiver.• Connect the equipment into an outlet on a circuit different from that to which the receiver is connected.• Consult an authorized dealer or service representative for help.
© Copyright Lenovo 2005, 2015 45

Lenovo is not responsible for any radio or television interference caused by using other than specified orrecommended cables and connectors or by unauthorized changes or modifications to this equipment.Unauthorized changes or modifications could void the user's authority to operate the equipment.
This device complies with Part 15 of the FCC Rules. Operation is subject to the following two conditions: (1)this device may not cause harmful interference, and (2) this device must accept any interference received,including interference that may cause undesired operation.
Responsible Party:Lenovo (United States) Incorporated1009 Think Place - Building OneMorrisville, NC 27560Phone Number: 919-294-5900
RF Exposure Statement
The radiated energy from the Lenovo Laser Wireless Mouse conforms to the FCC limit of the SAR (SpecificAbsorption Rate) requirement set forth in 47 CFR Part 2 section 1093.
Industry Canada Compliance Statement
CAN ICES-3(B)/NMB-3(B)
Canada - Industry Canada (IC)
ThinkPad Bluetooth Laser Mouse (IC ID: 4251A-MMOBTC9LA)
Lenovo Laser Wireless Mouse - MORFFHL (IC ID: 4251A-MMORFFHL)
Dongle for Lenovo Laser Wireless Mouse and ThinkPad Precision Wireless Mouse - MORFFHL-D(IC ID: 4251A-DMORFFHLD)
ThinkPad Precision Wireless Mouse - MORFGOO (IC ID: 4251A-MMORFGOO)
Industry Canada Class B Emission Compliance Statement
This Class B digital apparatus complies with Canadian ICES-003.
Avis de conformité à la réglementation d'Industrie Canada
Cet appareil numérique de la classe B est conforme à la norme NMB-003 du Canada.
This device complies with RSS-210 of the Industry Canada Rules.
Operation is subject to the following two conditions: (1)This device may not cause harmful interference,and (2) this device must accept any interference received, including interference that may cause undesiredoperation.
Ce dispositif est conforme à la norme CNR-210 d'Industrie Canada applicable aux appareils radio exemptsde licence.
46 Lenovo Combined Mouse Benutzerhandbuch

Son fonctionnement est sujet aux deux conditions suivantes : 1) le dispositif ne doit pas produire debrouillage préjudiciable, et 2) ce dispositif doit accepter tout brouillage reçu, y compris un brouillagesusceptible de provoquer un fonctionnement indésirable.
Low Power License-Exempt Radio Communication Devices (RSS-210)
Operation is subject to the following two conditions: (1) this device may not cause interference, and (2) thisdevice must accept any interference, including interference that may cause undesired operation of the device.
Permis d’émission à faible puissance – Cas des appareils de communications radio
L’utilisation de ce dispositif est autorisée seulement aux conditions suivantes : 1) il ne doit pas produire debrouillage, et 2) l’utilisateur du dispositif doit être prêt à accepter tout brouillage radioélectrique reçu, mêmesi ce brouillage est susceptible de compromettre le fonctionnement du dispositif.
Exposure of humans to RF fields (RSS-102)
The Lenovo Laser Wireless Mouse and Dongle employ low gain integral antennas that do not emit RFfield in excess of Health Canada limits for the general population; consult Safety Code 6, obtainable fromHealth Canada’s Web site at http://www.hc-sc.gc.ca/.
The radiated energy from the Lenovo Laser Wireless Mouse and Dongle antennas conforms to the IC limit ofthe RF exposure requirement regarding IC RSS-102, Issue 2 clause 4.2.
Exposition des êtres humains aux champs radioélectriques (RF) (CNR-102)
La souris et le dongle utilisent des antennes intégrales à faible gain qui n'émettent pas un champélectromagnétique supérieur aux normes imposées par le Ministère de la santé canadien pour lapopulation; consultez le Safety Code 6 sur le site Web du Ministère de la santé canadien à l'adressehttp://www.hc-sc.gc.ca/.
L'énergie émise par les antennes du la souris et le dongle respecte la limite d'exposition aux radiofréquencestelle que définie par Industrie Canada dans la clause 4.2 du document CNR-102.
EU-EMC Directive (2004/108/EC) EN 55022 class B Statement of Compliance
Deutschsprachiger EU Hinweis:
Hinweis für Geräte der Klasse B EU-Richtlinie zur Elektromagnetischen VerträglichkeitDieses Produkt entspricht den Schutzanforderungen der EU-Richtlinie 2004/108/EG (früher 89/336/EWG) zurAngleichung der Rechtsvorschriften über die elektromagnetische Verträglichkeit in den EU-Mitgliedsstaatenund hält die Grenzwerte der EN 55022 Klasse B ein.
Um dieses sicherzustellen, sind die Geräte wie in den Handbüchern beschrieben zu installieren und zubetreiben. Des Weiteren dürfen auch nur von der Lenovo empfohlene Kabel angeschlossen werden.Lenovo übernimmt keine Verantwortung für die Einhaltung der Schutzanforderungen, wenn das Produktohne Zustimmung der Lenovo verändert bzw. wenn Erweiterungskomponenten von Fremdherstellern ohneEmpfehlung der Lenovo gesteckt/eingebaut werden.
Deutschland:
Einhaltung des Gesetzes über die elektromagnetische Verträglichkeit von BetriebsmittelnDieses Produkt entspricht dem „Gesetz über die elektromagnetische Verträglichkeit von Betriebsmitteln“EMVG (früher „Gesetz über die elektromagnetische Verträglichkeit von Geräten“). Dies ist die Umsetzung derEU-Richtlinie 2004/108/EG (früher 89/336/EWG) in der Bundesrepublik Deutschland.
Anhang C. Hinweise zur elektromagnetischen Verträglichkeit 47

Zulassungsbescheinigung laut dem Deutschen Gesetz über die elektromagnetische Verträglichkeitvon Betriebsmitteln, EMVG vom 20. Juli 2007 (früher Gesetz über die elektromagnetischeVerträglichkeit von Geräten), bzw. der EMV EG Richtlinie 2004/108/EC (früher 89/336/EWG), fürGeräte der Klasse B.
Dieses Gerät ist berechtigt, in Übereinstimmung mit dem Deutschen EMVG das EG-Konformitätszeichen- CE - zu führen. Verantwortlich für die Konformitätserklärung nach Paragraf 5 des EMVG ist die Lenovo(Deutschland) GmbH, Gropiusplatz 10, D-70563 Stuttgart.
Informationen in Hinsicht EMVG Paragraf 4 Abs. (1) 4:Das Gerät erfüllt die Schutzanforderungen nach EN 55024 und EN 55022 Klasse B.
European Union - Compliance to the Electromagnetic Compatibility Directive
This product is in conformity with the protection requirements of EU Council Directive 2004/108/EC on theapproximation of the laws of the Member States relating to electromagnetic compatibility. Lenovo cannotaccept responsibility for any failure to satisfy the protection requirements resulting from a non-recommendedmodification of the product, including the installation of option cards from other manufacturers.
This product has been tested and found to comply with the limits for Class B Information TechnologyEquipment according to European Standard EN 55022. The limits for Class B equipment were derivedfor typical residential environments to provide reasonable protection against interference with licensedcommunication devices.
Avis de conformité à la directive de l’Union Européenne
Le présent produit satisfait aux exigences de protection énoncées dans la directive 2004/108/EC duConseil concernant le rapprochement des législations des Etats membres relatives à la compatibilitéélectromagnétique.Lenovo décline toute responsabilité en cas de non-respect de cette directive résultantd’une modification non recommandée du produit, y compris l’ajout de cartes en option non Lenovo.
Ce produit respecte les limites des caractéristiques d’immunité des appareils de traitement de l’informationdéfinies par la classe B de la norme européenne EN 55022 (CISPR 22). La conformité aux spécificationsde la classe B offre une garantie acceptable contre les perturbations avec les appareils de communicationagréés, dans les zones résidentielles.
Unión Europea - Normativa EMC
Este producto satisface los requisitos de protección del Consejo de la UE, Directiva 2004/108/EC en lo quea la legislatura de los Estados Miembros sobre compatibilidad electromagnética se refiere.
Lenovo no puede aceptar responsabilidad alguna si este producto deja de satisfacer dichos requisitos deprotección como resultado de una modificación no recomendada del producto, incluyendo el ajuste detarjetas de opción que no sean Lenovo.
Este producto ha sido probado y satisface los límites para Equipos Informáticos Clase B de conformidadcon el Estándar Europeo EN 55022. Los límites para los equipos de Clase B se han establecido paraentornos residenciales típicos a fin de proporcionar una protección razonable contra las interferencias condispositivos de comunicación licenciados.
Unione Europea - Directiva EMC (Conformidad électromagnética)
Questo prodotto è conforme alle normative di protezione ai sensi della Direttiva del Consiglio dell’UnioneEuropea 2004/108/EC sull’armonizzazione legislativa degli stati membri in materia di compatibilitàelettromagnetica.
48 Lenovo Combined Mouse Benutzerhandbuch

Lenovo non accetta responsabilità alcuna per la mancata conformità alle normative di protezione dovuta amodifiche non consigliate al prodotto, compresa l’installazione di schede e componenti di marca diversada Lenovo.
Le prove effettuate sul presente prodotto hanno accertato che esso rientra nei limiti stabiliti per leapparecchiature di informatica Classe B ai sensi del Norma Europea EN 55022. I limiti delle apparecchiaturedella Classe B sono stati stabiliti al fine di fornire ragionevole protezione da interferenze mediante dispositividi comunicazione in concessione in ambienti residenziali tipici.
Japan VCCI Class B compliance statement
Korea Class B compliance statement
Notice for users in Korea
For model: MOBT9CL, MORFFHL, MORFFHL-DNote that this device has been certified for residential use and may be used in any environment.
Lenovo product service information for Taiwan
Ukraine Compliance Mark - For Lenovo Optical Mouse and ThinkPad Precision USB Mouse
Eurasian compliance mark - For Lenovo Laser Wireless Mouse, Lenovo Optical Mouse, Lenovo USB LaserMouse, ThinkPad Bluetooth Laser Mouse, ThinkPad Precision USB Mouse, and ThinkPad USB Travel Mouse
Europe - EU Declaration of Conformity for ThinkPad Bluetooth Laser Mouse
Products intended for sale within the European Union are marked with the Conformité Européenne (CE)Marking, which indicates compliance with the applicable Directives and European Norms, and amendments,identified below.
Anhang C. Hinweise zur elektromagnetischen Verträglichkeit 49

Hereby, Lenovo (Singapore) Pte. Ltd., declares that this ThinkPad Bluetooth Laser Mouse is incompliance with the essential requirements and other relevant provisions of Directive 1999/5/EC.
50 Lenovo Combined Mouse Benutzerhandbuch

Anhang C. Hinweise zur elektromagnetischen Verträglichkeit 51

52 Lenovo Combined Mouse Benutzerhandbuch

Chile - ThinkPad Bluetooth Laser Mouse
SUBTEL: 2890/DFRS04709/F-50
India - ThinkPad Bluetooth Laser Mouse
ETA CERTIFICATE NO.1882/2012/WRLO
Indonesia - ThinkPad Bluetooth Laser Mouse
Israel - ThinkPad Bluetooth Laser Mouse
MOC: 51-15173
Japan - ThinkPad Bluetooth Laser Mouse
ThinkPad Bluetooth Laser Mouse
MOBTC9LA
07215279/AA/00
Certificate number: 005-100065
Anhang C. Hinweise zur elektromagnetischen Verträglichkeit 53

South Africa - ThinkPad Bluetooth Laser Mouse
ThinkPad Bluetooth Laser Mouse Taiwan NCC ID:
Singapore IDA Certificate
Brazil -ThinkPad Bluetooth Laser Mouse
Europe - EU Declaration of Conformity for Lenovo Laser Wireless Mouse
Products intended for sale within the European Union are marked with the Conformité Européenne (CE)Marking, which indicates compliance with the applicable Directives and European Norms, and amendments,identified below.
Hereby, Lenovo (Singapore) Pte. Ltd., declares that this Lenovo Laser Wireless Mouse is in compliancewith the essential requirements and other relavant provisions of Directive 1999/5/EC.
54 Lenovo Combined Mouse Benutzerhandbuch

Anhang C. Hinweise zur elektromagnetischen Verträglichkeit 55

56 Lenovo Combined Mouse Benutzerhandbuch

Anhang C. Hinweise zur elektromagnetischen Verträglichkeit 57

Japan - Lenovo Laser Wireless Mouse and the dongle
Taiwan
Lenovo Laser Wireless Mouse Taiwan NCC ID
Dongle for Lenovo Laser Wireless Mouse Taiwan NCC ID
58 Lenovo Combined Mouse Benutzerhandbuch

Singapore IDA Certificate
Brazil - Lenovo Laser Wireless Mouse
Brazil - Dongle for Lenovo Laser Wireless Mouse
For model: MORFFHL and MORFFHL-D
Portuguese Este equipamento opera em caráter secundário, isto é, não tem direito a proteção contrainterferência prejudicial, mesmo de estações do mesmo tipo, e não pode causar interferênciaa sistemas operando em caráter primário.
English This equipment is a secondary type device, that is, it is not protected against harmfulinterference, even if the interference is caused by a device of the same type, and it also cannotcause any interference to primary type devices.
India - Lenovo Laser Wireless Mouse
ETA-1073/2011/WRLO
India - Dongle for Lenovo Laser Wireless Mouse
ETA-1072/2011/WRLO
Indonesia - Lenovo Laser Wireless Mouse
Indonesia - Dongle for Lenovo Laser Wireless Mouse
Anhang C. Hinweise zur elektromagnetischen Verträglichkeit 59

Mexico
Mouse inalambrico modelo MORFFHLCOFETEL: RCPLEMO11-0187
Dispositivo de aceso inalambrico MORFFHL-DCOFETEL: RCPLEMO11-0188
Mexico regulatory notice
Advertencia: En Mexico la operación de este equipo está sujeta a las siguientes dos condiciones: (1) esposible que este equipo o dispositivo no cause interferencia perjudicial y (2) este equipo o dispositivo debeaceptar cualquier interferencia, incluyendo la que pueda causar su operación no deseada.
South Africa - Lenovo Laser Wireless Mouse
South Africa - Dongle for Lenovo Laser Wireless Mouse
Notice for users in Thailand
For models: Lenovo Laser Wireless Mouse (MORFFHL), and Dongle for Lenovo Laser Wireless Mouse(MORFFHL-D)
This wireless communication equipment has the electromagnetic field strength in compliance with the SafetyStandard for the Use of Wireless Communication Devices on Human Health announced by the NationalTelecommunications Commission.
Notice for users in the United Arab Emirates
For models: Lenovo Laser Wireless Mouse (MORFFHL), and Dongle for Lenovo Laser Wireless Mouse(MORFFHL-D)
Telecommunications Regulatory Authority (TRA) approved
60 Lenovo Combined Mouse Benutzerhandbuch

For model MORFFHL:
For model MORFFHL-D:
Anhang C. Hinweise zur elektromagnetischen Verträglichkeit 61

Saudi Arabia - Lenovo Laser Wireless Mouse
62 Lenovo Combined Mouse Benutzerhandbuch

Saudi Arabia - Dongle for Lenovo Laser Wireless Mouse
Anhang C. Hinweise zur elektromagnetischen Verträglichkeit 63

Europe - EU Declaration of Conformity for ThinkPad Precision Wireless Mouse
Products intended for sale within the European Union are marked with the Conformité Européenne (CE)Marking, which indicates compliance with the applicable Directives and European Norms, and amendments,identified below.
Hereby, Lenovo (Singapore) Pte. Ltd., declares that this ThinkPad Precision Wireless Mouse is incompliance with the essential requirements and other relevant provisions of Directive 1999/5/EC.
Lenovo (Singapore) Pte. Ltd., tímto prohlašuje, že tento ThinkPad Precision Wireless Mouse je ve shoděse základními požadavky a dalšími příslušnými ustanoveními směrnice 1999/5/ES.
Undertegnede Lenovo (Singapore) Pte. Ltd. erklærer herved, at følgende udstyr ThinkPad PrecisionWireless Mouse overholder de væsentlige krav og øvrige relevante krav i direktiv 1999/5/EF.
Käesolevaga kinnitab Lenovo (Singapore) Pte. Ltd. seadme ThinkPad Precision Wireless Mousevastavust direktiivi 1999/5/EÜ põhinõuetele ja nimetatud direktiivist tulenevatele teistele asjakohastelesätetele.
Lenovo (Singapore) Pte. Ltd. vakuuttaa täten että ThinkPad Precision Wireless Mouse tyyppinen laite ondirektiivin 1999/5/EY oleellisten vaatimusten ja sitä koskevien direktiivin muiden ehtojen mukainen.
ΜΕ ΤΗΝ ΠΑΡΟΥΣΑ Lenovo (Singapore) Pte. Ltd. ΔΗΛΩΝΕΙ ΟΤΙ ThinkPad Precision Wireless MouseΣΥΜΜΟΡΦΩΝΕΤΑΙ ΠΡΟΣ ΤΙΣ ΟΥΣΙΩΔΕΙΣ ΑΠΑΙΤΗΣΕΙΣ ΚΑΙ ΤΙΣ ΛΟΙΠΕΣ ΣΧΕΤΙΚΕΣ ΔΙΑΤΑΞΕΙΣ ΤΗΣΟΔΗΓΙΑΣ 1999/5/ΕΚ.
Hiermit erklärt Lenovo (Singapore) Pte. Ltd. dass sich das Gerät ThinkPad Precision Wireless Mouse inÜbereinstimmung mit den grundlegenden Anforderungen und den übrigen einschlägigen Bestimmungen derRichtlinie 1999/5/EG befindet.
Alulírott, Lenovo (Singapore) Pte. Ltd. nyilatkozom, hogy a ThinkPad Precision Wireless Mouse megfelela vonatkozó alapvetõ követelményeknek és az 1999/5/EC irányelv egyéb elõírásainak.
Hér með lýsir Lenovo (Singapore) Pte. Ltd. yfir því að ThinkPad Precision Wireless Mouse er í samræmivið grunnkröfur og aðrar kröfur, sem gerðar eru í tilskipun 1999/5/EC.
Šiuo Lenovo (Singapore) Pte. Ltd. deklaruoja, kad šis ThinkPad Precision Wireless Mouse atitinkaesminius reikalavimus ir kitas 1999/5/EB Direktyvos nuostatas.
Ar šo Lenovo (Singapore) Pte. Ltd. deklarē, ka ThinkPad Precision Wireless Mouse atbilst Direktīvas1999/5/EK būtiskajām prasībām un citiem ar to saistītajiem noteikumiem.
Hierbij verklaart Lenovo (Singapore) Pte. Ltd. dat het toestel ThinkPad Precision Wireless Mouse inovereenstemming is met de essentiële eisen en de andere relevante bepalingen van richtlijn 1999/5/EG.
Lenovo (Singapore) Pte. Ltd. erklasrer herved at utstyret ThinkPad Precision Wireless Mouse er Isamsvar med de grunñleggende kravog 0vrige relevante krav i d i rakti v 1999/5/EF.
Niniejszym Lenovo (Singapore) Pte. Ltd. oświadcza, że ThinkPad Precision Wireless Mouse jest zgodnez zasadniczymi wymaganiami oraz innymi stosownymi postanowieniami Dyrektywy 1999/5/WE.
Lenovo (Singapore) Pte. Ltd. týmto vyhlasuje, že ThinkPad Precision Wireless Mouse spĺňa základnépožiadavky a všetky príslušné ustanovenia Smernice 1999/5/ES.
64 Lenovo Combined Mouse Benutzerhandbuch

Lenovo (Singapore) Pte. Ltd. izjavlja, da je ta ThinkPad Precision Wireless Mouse v skladu z bistvenimizahtevami in ostalimi relevantnimi določili direktive 1999/5/ES.
Por medio de la presente Lenovo (Singapore) Pte. Ltd. declara que el ThinkPad Precision WirelessMouse cumple con los requisites esenciales y cualesquiera otras disposiciones aplicables o exigibles dela Directiva 1999/5/CE.
Härmed intygar Lenovo (Singapore) Pte. Ltd. att denna ThinkPad Precision Wireless Mouse står Iöverensstämmelse med de väsentliga egenskapskrav och övriga relevanta bestämmelser som framgårav direktiv 1999/5/EG.
Lenovo (Singapore) Pte. Ltd. declara que este ThinkPad Precision Wireless Mouse está conforme comos requisitos essenciais e outras disposições da Directiva 1999/5/CE.
Par la présente Lenovo (Singapore) Pte. Ltd. déclare que l’appareil ThinkPad Precision Wireless Mouseest conforme aux exigencies essentielles et aux autres dispositions pertinentes de la directive 1999/5/CE.
Anhang C. Hinweise zur elektromagnetischen Verträglichkeit 65

ThinkPad Precision Wireless Mouse - MORFGOO (CMIIT ID: 2013DJ5396)
Lenovo USB Receiver for ThinkPad Precision Wireless Mouse - MORFFHL-D (CMIIT ID: 2011DJ0776)
FCC Caution: Changes or modifications not expressly approved by the part responsible for compliancecould void the user’s authority to operate the equipment.
66 Lenovo Combined Mouse Benutzerhandbuch

Anhang D. Bemerkungen
Möglicherweise bietet Lenovo die in dieser Dokumentation beschriebenen Produkte, Services oderFunktionen in anderen Ländern nicht an. Informationen über die gegenwärtig im jeweiligen Land verfügbarenProdukte und Services sind beim Lenovo Ansprechpartner erhältlich. Hinweise auf Lenovo Lizenzprogrammeoder andere Lenovo Produkte bedeuten nicht, dass nur Programme, Produkte oder Services von Lenovoverwendet werden können. An Stelle der Lenovo Produkte, Programme oder Services können auch andereihnen äquivalente Produkte, Programme oder Services verwendet werden, solange diese keine gewerblichenoder anderen Schutzrechte der Lenovo verletzen. Die Verantwortung für den Betrieb von Fremdprodukten,Fremdprogrammen und Fremdservices liegt beim Kunden.
Für in dieser Dokumentation beschriebene Erzeugnisse und Verfahren kann es Lenovo Patente oderPatentanmeldungen geben. Mit der Auslieferung dieser Dokumentation ist keine Lizenzierung dieser Patenteverbunden. Lizenzanforderungen sind schriftlich an folgende Adresse zu richten (Anfragen an diese Adressemüssen auf Englisch formuliert werden):
Lenovo (United States), Inc.1009 Think Place - Building OneMorrisville, NC 27560U.S.A.Attention: Lenovo Director of Licensing
LENOVO STELLT DIESE VERÖFFENTLICHUNG IN DER VORLIEGENDEN FORM (AUF AS-IS-BASIS)ZUR VERFÜGUNG UND ÜBERNIMMT KEINE GARANTIE FÜR DIE HANDELSÜBLICHKEIT, DIEVERWENDUNGSFÄHIGKEIT FÜR EINEN BESTIMMTEN ZWECK UND DIE FREIHEIT DER RECHTEDRITTER. Einige Rechtsordnungen erlauben keine Garantieausschlüsse bei bestimmten Transaktionen, sodass dieser Hinweis möglicherweise nicht zutreffend ist.
Trotz sorgfältiger Bearbeitung können technische Ungenauigkeiten oder Druckfehler in dieserVeröffentlichung nicht ausgeschlossen werden. Die Angaben in diesem Handbuch werden in regelmäßigenZeitabständen aktualisiert. Lenovo kann jederzeit Verbesserungen und/oder Änderungen an den in dieserVeröffentlichung beschriebenen Produkten und/oder Programmen vornehmen.
Informationen zur Wiederverwertung/EntsorgungLenovo fordert die Besitzer von IT-Geräten auf, diese Geräte nach ihrer Nutzung ordnungsgemäß derWiederverwertung zuzuführen. Lenovo bietet Kunden entsprechende Programme zur umweltgerechtenWiederverwertung/Entsorgung ihrer IT-Produkte an. Informationen zur Wiederverwertung von LenovoProdukten finden Sie unter der Adresse:http://www.lenovo.com/recycling
Informationen zur Wiederverwertung und Entsorgung in Japan finden Sie unter:http://www.lenovo.com/recycling/japan
Recycling-Informationen für China
© Copyright Lenovo 2005, 2015 67

Informationen zur Wiederverwertung/Entsorgung für Brasilien
Declarações de Reciclagem no Brasil
Descarte de um Produto Lenovo Fora de Uso
Equipamentos elétricos e eletrônicos não devem ser descartados em lixo comum, mas enviados à pontos decoleta, autorizados pelo fabricante do produto para que sejam encaminhados e processados por empresasespecializadas no manuseio de resíduos industriais, devidamente certificadas pelos orgãos ambientais, deacordo com a legislação local.
A Lenovo possui um canal específico para auxiliá-lo no descarte desses produtos. Caso você possuaum produto Lenovo em situação de descarte, ligue para o nosso SAC ou encaminhe um e-mail para:[email protected], informando o modelo, número de série e cidade, a fim de enviarmos as instruçõespara o correto descarte do seu produto Lenovo.
Wichtige Informationen zu Elektro- und Elektronikaltgeräten (WEEE)
Die WEEE-Kennzeichnung an Lenovo-Produkten gilt für Länder mit WEEE- und Elektroschrott-Richtlinien(z. B. die europäische WEEE-Richtlinie, die Elektroschrott-Regeln (Verwaltung & Handhabung), 2011,für Indien). Geräte werden gemäß der lokal geltenden Richtlinien über Elektro- und Elektronikaltgeräte(WEEE) gekennzeichnet. Anhand dieser Richtlinien wird die Rückgabe und Wiederverwertung von Altgeräteninnerhalb der jeweiligen Länder/Regionen geregelt. Mit dieser Kennzeichnung versehene Altgerätedürfen gemäß dieser Richtlinie nicht weggeworfen werden, sondern müssen zur Rückgewinnung bei denentsprechenden Sammelpunkten zurückgegeben werden.
Anwender von Elektro- und Elektronikgeräten (Electrical and Electronic Equipment, EEE) mit derWEEE-Kennzeichnung dürfen diese gemäß Annex IV der EEE-Richtlinie nach ihrem Gebrauch nicht alsallgemeinen Hausmüll entsorgen. Stattdessen müssen diese Geräte im verfügbaren Sammelsystemzurückgegeben werden und damit einem Recycling- oder Wiederherstellungsprozess zugeführt werden,bei dem mögliche Auswirkungen der Geräte auf die Umwelt und den menschlichen Organismus aufgrundgefährlicher Substanzen minimiert werden. Weitere Informationen zur Entsorgung von Elektro- undElektronikaltgeräten finden Sie unter der Adresse: http://www.lenovo.com/recycling.
ExportbestimmungenDieses Produkt unterliegt den Export Administration Regulations (EAR) der USA und hat die ECCN-Kennung5A992.c (ECCN - Export Classification Control Number). Das Produkt kann in alle Länder exportiert werden;ausgenommen davon sind die Embargo-Länder der EAR-E1-Länderliste.
MarkenDie folgenden Ausdrücke sind Marken der Lenovo Group Limited in den USA und/oder anderen Ländern:
68 Lenovo Combined Mouse Benutzerhandbuch

Lenovo
ScrollPoint
Das Lenovo Logo
ThinkPad
Microsoft, Windows und Windows Vista sind Marken der Microsoft Group in den USA und/oder anderenLändern.
Weitere Unternehmens-, Produkt- oder Servicenamen können Marken anderer Hersteller sein.
Anhang D. Bemerkungen 69

70 Lenovo Combined Mouse Benutzerhandbuch

Anhang E. Richtlinie zur Beschränkung der Verwendunggefährlicher Stoffe (RoHS = Restriction of HazardousSubstances Directive)
Europäischen Union RoHSLenovo products sold in the European Union, on or after 3 January 2013 meet the requirements of Directive2011/65/EU on the restriction of the use of certain hazardous substances in electrical and electronicequipment (“RoHS recast” or “RoHS 2”).
For more information about Lenovo progress on RoHS, go to:http://www.lenovo.com/social_responsibility/us/en/RoHS_Communication.pdf
China RoHS为满足中国电子电气产品有害物质限制相关的法律法规和其他要求,联想公司对本产品中有害物质,按部件分类,声明如下。
Türkei RoHSThe Lenovo product meets the requirements of the Republic of Turkey Directive on the Restriction of the Useof Certain Hazardous Substances in Waste Electrical and Electronic Equipment (WEEE).
Ukraine RoHS
© Copyright Lenovo 2005, 2015 71

Indien RoHSRoHS compliant as per E-Waste (Management & Handling) Rules, 2011.
72 Lenovo Combined Mouse Benutzerhandbuch