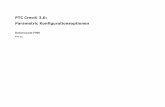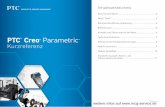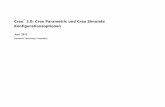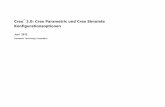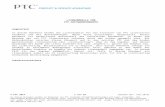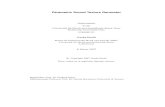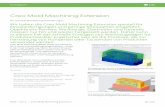Leseprobe „Creo Parametric für...
Transcript of Leseprobe „Creo Parametric für...

Leseprobe zu
„Creo Parametric für Einsteiger“
von Reinhard Hackenschmidt et al.
Print-ISBN: 978-3-446-46047-8 E-Book-ISBN: 978-3-446-46165-9
Weitere Informationen und Bestellungen unter http://www.hanser-fachbuch.de/978-3-446-46047-8
sowie im Buchhandel
© Carl Hanser Verlag, München

Vorwort . . . . . . . . . . . . . . . . . . . . . . . . . . . . . . . . . . . . . . . . . . . . . . . . . . . . . IX
1 Einführung . . . . . . . . . . . . . . . . . . . . . . . . . . . . . . . . . . . . . . . . . . . . . . . . . . 1
1.1 Die CAD-Software Creo Parametric . . . . . . . . . . . . . . . . . . . . . . . . . . . . . 11.2 Zum Aufbau dieses Buches . . . . . . . . . . . . . . . . . . . . . . . . . . . . . . . . . . . . . 21.3 Grundlagen der 3D-Konstruktion . . . . . . . . . . . . . . . . . . . . . . . . . . . . . . . . 5
2 Einstieg in Creo Parametric . . . . . . . . . . . . . . . . . . . . . . . . . . . . . . . 9
2.1 Erste Schritte . . . . . . . . . . . . . . . . . . . . . . . . . . . . . . . . . . . . . . . . . . . . . . . . . . 92 .1 .1 Programm aufrufen, Arbeitsverzeichnis festlegen und Modell laden . . . . . 92 .1 .2 Neues Modell erzeugen . . . . . . . . . . . . . . . . . . . . . . . . . . . . . . . . . . . . . . 112 .1 .3 Benutzeroberfläche . . . . . . . . . . . . . . . . . . . . . . . . . . . . . . . . . . . . . . . . . . 132 .1 .4 Maussteuerung und Shortcuts . . . . . . . . . . . . . . . . . . . . . . . . . . . . . . . . . 172 .1 .5 Mit einem Modell arbeiten – nützliche Grundlagen . . . . . . . . . . . . . . . . . . 182 .1 .6 Speichern und Schließen einer Datei . . . . . . . . . . . . . . . . . . . . . . . . . . . . 272 .1 .7 Modelleigenschaften bearbeiten . . . . . . . . . . . . . . . . . . . . . . . . . . . . . . . . 28
2.2 Weiterführende Grundlagen . . . . . . . . . . . . . . . . . . . . . . . . . . . . . . . . . . . . 312 .2 .1 Programmeinstellungen anpassen . . . . . . . . . . . . . . . . . . . . . . . . . . . . . . . 312 .2 .2 Dateiverwaltung . . . . . . . . . . . . . . . . . . . . . . . . . . . . . . . . . . . . . . . . . . . . 342 .2 .3 Import und Export von Fremdformaten . . . . . . . . . . . . . . . . . . . . . . . . . . . 362 .2 .4 Modellansicht . . . . . . . . . . . . . . . . . . . . . . . . . . . . . . . . . . . . . . . . . . . . . . 392 .2 .5 Modellanalyse . . . . . . . . . . . . . . . . . . . . . . . . . . . . . . . . . . . . . . . . . . . . . . 412 .2 .6 Modellbasierte Definition von Bauteilen und Baugruppen . . . . . . . . . . . . . 44
Inhalt

VI Inhalt
3 Erstellen von Bauteilen . . . . . . . . . . . . . . . . . . . . . . . . . . . . . . . . . . . . 47
3.1 Erstellen eines neuen Bauteils . . . . . . . . . . . . . . . . . . . . . . . . . . . . . . . . . . 473.2 Anlegen von Bezügen . . . . . . . . . . . . . . . . . . . . . . . . . . . . . . . . . . . . . . . . . . 503.3 Skizzierer . . . . . . . . . . . . . . . . . . . . . . . . . . . . . . . . . . . . . . . . . . . . . . . . . . . . . 53
3 .3 .1 Erstellen einer Skizze . . . . . . . . . . . . . . . . . . . . . . . . . . . . . . . . . . . . . . . . 533 .3 .2 Skizzierer – Einführung . . . . . . . . . . . . . . . . . . . . . . . . . . . . . . . . . . . . . . . 54
3 .3 .2 .1 Bezüge . . . . . . . . . . . . . . . . . . . . . . . . . . . . . . . . . . . . . . . . . . . . 543 .3 .2 .2 Skizze . . . . . . . . . . . . . . . . . . . . . . . . . . . . . . . . . . . . . . . . . . . . 553 .3 .2 .3 Bedingungen definieren . . . . . . . . . . . . . . . . . . . . . . . . . . . . . . . 583 .3 .2 .4 Bemaßung . . . . . . . . . . . . . . . . . . . . . . . . . . . . . . . . . . . . . . . . . 603 .3 .2 .5 Editieren . . . . . . . . . . . . . . . . . . . . . . . . . . . . . . . . . . . . . . . . . . 63
3 .3 .3 Skizzierer – Vertiefung . . . . . . . . . . . . . . . . . . . . . . . . . . . . . . . . . . . . . . . 643 .3 .3 .1 Setup . . . . . . . . . . . . . . . . . . . . . . . . . . . . . . . . . . . . . . . . . . . . . 653 .3 .3 .2 Datei abrufen . . . . . . . . . . . . . . . . . . . . . . . . . . . . . . . . . . . . . . . 663 .3 .3 .3 Operationen . . . . . . . . . . . . . . . . . . . . . . . . . . . . . . . . . . . . . . . . 663 .3 .3 .4 Skizze für Fortgeschrittene . . . . . . . . . . . . . . . . . . . . . . . . . . . . 673 .3 .3 .5 Editieren für Fortgeschrittene . . . . . . . . . . . . . . . . . . . . . . . . . . . 723 .3 .3 .6 Bemaßung für Fortgeschrittene . . . . . . . . . . . . . . . . . . . . . . . . . 743 .3 .3 .7 Prüfen . . . . . . . . . . . . . . . . . . . . . . . . . . . . . . . . . . . . . . . . . . . . 76
3.4 Erstellen verschiedener Volumina . . . . . . . . . . . . . . . . . . . . . . . . . . . . . . . 783 .4 .1 Profil . . . . . . . . . . . . . . . . . . . . . . . . . . . . . . . . . . . . . . . . . . . . . . . . . . . . . 803 .4 .2 Drehen . . . . . . . . . . . . . . . . . . . . . . . . . . . . . . . . . . . . . . . . . . . . . . . . . . . 893 .4 .3 Kurven-KE . . . . . . . . . . . . . . . . . . . . . . . . . . . . . . . . . . . . . . . . . . . . . . . . . 96
3 .4 .3 .1 Zug-KE . . . . . . . . . . . . . . . . . . . . . . . . . . . . . . . . . . . . . . . . . . . . 963 .4 .3 .2 Spiralförmiges Zug-KE . . . . . . . . . . . . . . . . . . . . . . . . . . . . . . . . 1043 .4 .3 .3 Zug-Verbund . . . . . . . . . . . . . . . . . . . . . . . . . . . . . . . . . . . . . . . 1113 .4 .3 .4 Verbund . . . . . . . . . . . . . . . . . . . . . . . . . . . . . . . . . . . . . . . . . . . 1143 .4 .3 .5 Rotatorischer Verbund . . . . . . . . . . . . . . . . . . . . . . . . . . . . . . . . 119
3.5 Editieren . . . . . . . . . . . . . . . . . . . . . . . . . . . . . . . . . . . . . . . . . . . . . . . . . . . . . . 1263 .5 .1 Muster und Geometriemuster . . . . . . . . . . . . . . . . . . . . . . . . . . . . . . . . . . 1263 .5 .2 Spiegeln . . . . . . . . . . . . . . . . . . . . . . . . . . . . . . . . . . . . . . . . . . . . . . . . . . 133
3.6 Konstruktion . . . . . . . . . . . . . . . . . . . . . . . . . . . . . . . . . . . . . . . . . . . . . . . . . . 1363 .6 .1 Schräge . . . . . . . . . . . . . . . . . . . . . . . . . . . . . . . . . . . . . . . . . . . . . . . . . . 1373 .6 .2 Fase . . . . . . . . . . . . . . . . . . . . . . . . . . . . . . . . . . . . . . . . . . . . . . . . . . . . . 1403 .6 .3 Rundung . . . . . . . . . . . . . . . . . . . . . . . . . . . . . . . . . . . . . . . . . . . . . . . . . . 1433 .6 .4 Schale . . . . . . . . . . . . . . . . . . . . . . . . . . . . . . . . . . . . . . . . . . . . . . . . . . . 1473 .6 .5 Rippe . . . . . . . . . . . . . . . . . . . . . . . . . . . . . . . . . . . . . . . . . . . . . . . . . . . . 1493 .6 .6 Bohrung . . . . . . . . . . . . . . . . . . . . . . . . . . . . . . . . . . . . . . . . . . . . . . . . . . 151
3.7 Individualisierung . . . . . . . . . . . . . . . . . . . . . . . . . . . . . . . . . . . . . . . . . . . . . . 1603.8 Übungen . . . . . . . . . . . . . . . . . . . . . . . . . . . . . . . . . . . . . . . . . . . . . . . . . . . . . . 161

Inhalt VII
4 Erstellen von Baugruppen . . . . . . . . . . . . . . . . . . . . . . . . . . . . . . . . . 175
4.1 Erstellen einer neuen Baugruppe . . . . . . . . . . . . . . . . . . . . . . . . . . . . . . . 1764.2 Einbauen von Komponenten . . . . . . . . . . . . . . . . . . . . . . . . . . . . . . . . . . . . 176
4 .2 .1 Komponenten fest einbauen . . . . . . . . . . . . . . . . . . . . . . . . . . . . . . . . . . . 1824 .2 .2 Komponenten mit verbleibenden Freiheitsgraden einbauen . . . . . . . . . . . . 1884 .2 .3 Unterbaugruppen verwenden . . . . . . . . . . . . . . . . . . . . . . . . . . . . . . . . . . 1924 .2 .4 Katalog- und Standardbauteile verwenden . . . . . . . . . . . . . . . . . . . . . . . . 196
4.3 Muster und Spiegeln von Komponenten . . . . . . . . . . . . . . . . . . . . . . . . . 2014.4 Objekte direkt in der Baugruppe erzeugen . . . . . . . . . . . . . . . . . . . . . . 2054.5 Regenerieren von Baugruppen . . . . . . . . . . . . . . . . . . . . . . . . . . . . . . . . . . 2074.6 Explosionsansicht . . . . . . . . . . . . . . . . . . . . . . . . . . . . . . . . . . . . . . . . . . . . . 2074.7 Übungen . . . . . . . . . . . . . . . . . . . . . . . . . . . . . . . . . . . . . . . . . . . . . . . . . . . . . . 209
5 Zeichnungsableitung . . . . . . . . . . . . . . . . . . . . . . . . . . . . . . . . . . . . . . 211
5.1 Erstellen einer neuen Zeichnung . . . . . . . . . . . . . . . . . . . . . . . . . . . . . . . . 2125.2 Einstellungen . . . . . . . . . . . . . . . . . . . . . . . . . . . . . . . . . . . . . . . . . . . . . . . . . . 213
5 .2 .1 Zeichnungseigenschaften . . . . . . . . . . . . . . . . . . . . . . . . . . . . . . . . . . . . . 2145 .2 .2 Blatt einrichten . . . . . . . . . . . . . . . . . . . . . . . . . . . . . . . . . . . . . . . . . . . . . 217
5.3 Ansichten . . . . . . . . . . . . . . . . . . . . . . . . . . . . . . . . . . . . . . . . . . . . . . . . . . . . . 2185 .3 .1 Ansichten einfügen und bearbeiten . . . . . . . . . . . . . . . . . . . . . . . . . . . . . . 2195 .3 .2 Detailansicht . . . . . . . . . . . . . . . . . . . . . . . . . . . . . . . . . . . . . . . . . . . . . . . 2315 .3 .3 Schraffur . . . . . . . . . . . . . . . . . . . . . . . . . . . . . . . . . . . . . . . . . . . . . . . . . . 2325 .3 .4 Erstellen von Ansichten am Beispiel von Arm_V1 .prt . . . . . . . . . . . . . . . . . 233
5.4 Anmerkungen . . . . . . . . . . . . . . . . . . . . . . . . . . . . . . . . . . . . . . . . . . . . . . . . . 2355 .4 .1 Bemaßungen hinzufügen . . . . . . . . . . . . . . . . . . . . . . . . . . . . . . . . . . . . . . 2355 .4 .2 Bemaßungen spezifizieren . . . . . . . . . . . . . . . . . . . . . . . . . . . . . . . . . . . . . 2425 .4 .3 Toleranzen und Passungen . . . . . . . . . . . . . . . . . . . . . . . . . . . . . . . . . . . . 2435 .4 .4 Bezüge übernehmen und weitere Anmerkungen . . . . . . . . . . . . . . . . . . . . 2465 .4 .5 Anmerkungen erstellen am Beispiel von Arm_V1 .drw . . . . . . . . . . . . . . . . 248
5.5 Weitere Funktionen . . . . . . . . . . . . . . . . . . . . . . . . . . . . . . . . . . . . . . . . . . . . 2495 .5 .1 Zeichnungstabelle und Stückliste . . . . . . . . . . . . . . . . . . . . . . . . . . . . . . . 2505 .5 .2 Stücklistenballons . . . . . . . . . . . . . . . . . . . . . . . . . . . . . . . . . . . . . . . . . . . 2575 .5 .3 Explosionsansicht . . . . . . . . . . . . . . . . . . . . . . . . . . . . . . . . . . . . . . . . . . . 2585 .5 .4 Skizze . . . . . . . . . . . . . . . . . . . . . . . . . . . . . . . . . . . . . . . . . . . . . . . . . . . . 259
5.6 Übungen . . . . . . . . . . . . . . . . . . . . . . . . . . . . . . . . . . . . . . . . . . . . . . . . . . . . . . 260

VIII Inhalt
6 Ausblick auf weitere ausgewählte Anwendungen . . . . . . 261
6.1 Parameter und Beziehungen . . . . . . . . . . . . . . . . . . . . . . . . . . . . . . . . . . . . 2616.2 Familientabelle . . . . . . . . . . . . . . . . . . . . . . . . . . . . . . . . . . . . . . . . . . . . . . . . 2646.3 Rendern . . . . . . . . . . . . . . . . . . . . . . . . . . . . . . . . . . . . . . . . . . . . . . . . . . . . . . . 2666.4 Gitter-Füllung . . . . . . . . . . . . . . . . . . . . . . . . . . . . . . . . . . . . . . . . . . . . . . . . . . 2716.5 Simulation . . . . . . . . . . . . . . . . . . . . . . . . . . . . . . . . . . . . . . . . . . . . . . . . . . . . 273
Index . . . . . . . . . . . . . . . . . . . . . . . . . . . . . . . . . . . . . . . . . . . . . . . . . . . . . . . . 275

Mit diesem Buch verfolgen wir das Ziel, Studierenden der Ingenieurwissenschaften und bereits im Beruf stehenden Produktentwicklern einen schnellen Einstieg in die 3D-CAD-Software Creo Parametric zu vermitteln und gleichzeitig sicherzustellen, dass das Wissen sofort zur Lösung praktischer Probleme angewendet werden kann.
Wir beschränken uns deshalb bewusst auf die grundsätzlich notwendigen Basiskennt-nisse der Erstellung von Bauteilen, Baugruppen und Zeichnungen, wohl wissend, dass Creo Parametric als mächtiges Konstruktionswerkzeug noch viel mehr zu bieten hat. Wir führen den Leser anhand des durchgehenden Konstruktionsbeispiels einer Drohne an die Materie heran. Die Step-by-Step-Anleitungen im Buch werden durch zusätzliche Übungen sowie Lernvideos ergänzt, die auf der Website zum Buch (www.creobuch.de) bereitgestellt werden.
Die Lernvideos erklären alle notwendigen Schritte im Detail und lassen sich bei Bedarf so oft ansehen, bis man die Vorgehensweise verstanden hat. Dadurch stellt sich ein schneller Lernerfolg ein und bringt das, was die Produktentwicklung ausmacht:
Spaß, Kreativität und Freude am Konstruieren!
Bayreuth, im Juli 2019
Reinhard HackenschmidtStefan HautschClaudia KleinschrodtMatthias Roppel
PS: Unser besonderer Dank gilt dem Hanser Verlag, der durch die hervorragende Unter-stützung in Person unserer Lektorin Frau Julia Stepp die Umsetzung unserer Buchidee erst möglich machte.
PPS: Hätten wir gewusst, wieviel Arbeit dahintersteckt, hätten wir wohl besser ge -schwiegen.
Website zum Buch
Vorwort

Nachdem in Kapitel 2 in die Programmoberfläche, in erste grundlegende Funktionen und in die Bedienung von Creo eingeführt wurde, beginnen wir nun mit dem eigentlichen Konstruieren. Dieses Kapitel beschreibt die verschiedenen Funktionen, die zur Erstellung von Bauteilen nötig sind.
■■ 3.1■Erstellen eines neuen Bauteils
Ehe wir mit dem ersten Bauteil beginnen, müssen noch einige Voreinstellungen vorge-nommen werden, wie sie in Kapitel 2 bereits allgemein erläutert wurden. Für den Anfang wollen wir diese ersten Schritte noch einmal gemeinsam durchgehen.
Schritt 1 – Arbeitsverzeichnis festlegen: Zuerst gilt es, das entsprechende Arbeitsver-zeichnis zu wählen, damit alle Bauteile auch in den gleichen Ordner gespeichert werden. Bei Creo ist es immer sinnvoll, für jedes Konstruktionsprojekt ein eigenes Arbeitsver-zeichnis zu definieren. Das sorgt für eine klare Struktur und erleichtert damit das Wieder-finden von zusammengehörigen Bauteilen, Baugruppen und Zeichnungen. Dazu klicken Sie auf das Icon Arbeitsverzeichnis auswählen, woraufhin sich das in Bild 3.1 dargestellte Fenster öffnet.
Erstellen Sie unter dem von Ihnen zu wählenden Pfad einen neuen Ordner mit dem Namen Drohne, wählen Sie diesen aus, und bestätigen Sie das Ganze mit einem Klick auf OK. Nun haben Sie das Arbeitsverzeichnis gewählt.
Für komplexe Baugruppen mit vielen Unterbaugruppen und noch mehr Einzelteilen kann es sinnvoll sein, sich eine entsprechende Ordnerstruktur aufzubauen und für jede Unter-baugruppe einen eigenen Ordner und damit auch Arbeitsbereich zu definieren. Die Kom-plexität der Drohne, die im Folgenden erstellt wird, hält sich in Grenzen, deswegen ist ein Arbeitsbereich zunächst ausreichend.
Arbeitsverzeichnis auswählen
3 Erstellen von Bauteilen

48 3 Erstellen von Bauteilen
Bild 3.1■Auswahlfenster zum Festlegen des Arbeitsverzeichnisses
Durch einen erneuten Klick auf die Schaltfläche Arbeitsverzeichnis auswählen können Sie überprüfen, ob das Arbeitsverzeichnis, in dem Sie arbeiten, auch das richtige ist. Um in das Arbeitsverzeichnis eines bestehenden Projekts zu wechseln, wählen Sie den entspre-chenden Ordner aus.
Schritt 2 – neues Teil anlegen: Haben Sie das Arbeitsverzeichnis definiert, erstellen Sie ein neues Einzelteil. Dies erfolgt, wie in Kapitel 2 beschrieben, über die Funktion Neu. Wäh-len Sie im erscheinenden Dialog den Typ Teil und den Untertyp Volumenkörper, setzen Sie den Haken für Standardschablone verwenden, und drücken Sie auf OK (siehe Bild 3.2).
Bild 3.2■Auswahlfenster zum Erstellen neuer Creo-Dateien
Neues Teil

3.1 Erstellen eines neuen Bauteils 49
Da die Standardschablone von Creo verwendet wurde, erscheint das in Bild 3.3 darge-stellte Fenster.
Bild 3.3■Oberfläche neues Bauteil
Im Anzeigebereich sind die Standardebenen zu sehen, die durch das globale Bauteilkoor-dinatensystem (bestehend aus x-, y- und z-Achse) aufgezogen werden. Wenn Sie mit der Maus über die Begrenzungen der Ebenen fahren, werden diese mit einer orangefarbenen Umrandung hervorgehoben, sobald eine Ebene anklickbar ist. Wenn Sie jetzt mit der lin-ken Maustaste die Ebene wählen, färbt sich die Umrandung grün, und links im Struktur-baum wird die von Ihnen gewählte Ebene blau hervorgehoben. Wie bereits erläutert, besteht die Multifunktionsleiste aus mehreren Bereichen. Schauen wir uns als Erstes den Bereich Bezug näher an.

50 3 Erstellen von Bauteilen
■■ 3.2■Anlegen von Bezügen
Im Bereich Bezug innerhalb der Registerkarte Modell lassen sich Bezugselemente, wie Ebenen, Achsen, Punkte, Kurven oder auch Koordinatensysteme, erstellen. Wie bereits erwähnt, werden in Creo die meisten KE auf Basis zweidimensionaler Skizzen erzeugt. Eine Skizze braucht immer eine Ebene, auf die sie gezeichnet wird. Durch die Standard-schablone stehen uns die drei Ebenen RIGHT, TOP und FRONT zur Verfügung, die durch das globale Koordinatensystem aufgespannt werden. Möchte man jetzt aber eine Skizze erstellen, die nicht auf einer dieser Ebenen liegt, so muss zuvor eine entsprechende Ebene mithilfe der bestehenden und weiteren Bezugselemente konstruiert werden.
Beginnen wir mit dem Erstellen einer Achse. Durch das Klicken auf das entsprechende Symbol öffnet sich das in Bild 3.4 dargestellte Einstellungsfenster.
Bild 3.4■Dialogfeld Bezugsachse
Eine Achse kann auf verschiedene Weise definiert werden:
� Mithilfe zweier sich schneidender Ebenen: Dazu wählt man zwei Ebenen, wobei man bei Wahl der zweiten die <STRG>-Taste gedrückt halten muss. Die Achse entspricht dann der Schnittlinie der beiden Ebenen.
� Mithilfe einer Ebene und zweier Versatzreferenzen: Klickt man nur auf eine Ebene, so erscheint eine Achse, die normal zu dieser ausgerichtet ist, wie in Bild 3.5 dargestellt. Weiter erscheinen zwei rot gestrichelte Linien, an deren Enden sich eckige, rote Klam-mern befinden (siehe Bild 3.5 links). Diese Handles dienen der Referenzierung der Achse. Um die Achse vollständig zu definieren, müssen die Eckpunkte auf zwei Bezugs-elemente, beispielsweise Ebenen, verschoben werden. Bewegt man das Ende über eine andere Ebene oder aber auch eine Bauteilkante oder -fläche, so wird diese orangefarben hervorgehoben. Dadurch wird angezeigt, dass das
Bezugsachse

3.2 Anlegen von Bezügen 51
hervorgehobene Element als Versatzreferenz ausgewählt werden kann. Lässt man nun das Ende los, wird der Endpunkt gelb, und ein Abstandsmaß erscheint, wie in Bild 3.5 rechts dargestellt. Dieses kann je nach Wunsch mit einem Doppelklick entweder direkt aufs Maß im Arbeitsfenster oder aber durch einen Doppelklick auf das entsprechende Maß im Einstellungsfester erfolgen. Verfährt man mit dem zweiten Ende genauso, ist die Achse auch vollständig definiert. Hat man eine Referenz gewählt, so kann man im grün hinterlegten Bereich des Einstel-lungsfensters auswählen, ob eine Achse senkrecht auf der ausgewählten Ebene stehen oder nur durch diese hindurchgehen soll. Eine Anpassung während der Auswahl der Referenzen ist hier nicht notwendig, da Creo diese Einstellung entsprechend der ge -wählten Referenzen ändert.
� Mithilfe einer Ebene und eines Punktes: Wählt man einen Punkt und eine Ebene und hält die <STRG>-Taste gedrückt, ist die Achse auch vollständig definiert.
� Mithilfe zweier Punkte: Sie werden nacheinander mit gedrückter <STRG>-Taste ange-wählt.
Bild 3.5■Platzieren von Bezugsachsen
Auf den anderen Registerkarten des Einstellungsfensters lässt sich unter Darstellung die Länge der Achse anpassen, indem man entweder die Länge per Zahlenwert vorgibt oder aber einer Referenz angleicht. In der Regel ist es ausreichend, hier keine weiteren Einstel-lungen vorzunehmen. Weiter lässt sich die Achse noch unter Eigenschaften benennen, was vor allem bei vielen Achsen in einer Konstruktion hilfreich sein kann.
Eine Achse wird erstellt, wenn über OK bestätigt wird.

52 3 Erstellen von Bauteilen
Durch das Klicken auf das entsprechende Symbol öffnet sich das Einstellungsfenster zur Erstellung von Bezugspunkten. Ein Punkt kann auf verschiedene Weise definiert werden:
� Mithilfe dreier Ebenen: Sie werden nacheinander mit gedrückter <STRG>-Taste ange-wählt.
� Mithilfe einer Ebene und einer Achse: Sie werden ebenfalls nacheinander mit gedrückter <STRG>-Taste angewählt.
� Mithilfe einer Ebene und zweier Versatzreferenzen: Sie werden genauso gewählt, wie vorangehend bei der Achse beschrieben.
Im Gegensatz zu Achsen können in einem Einstellungsfenster mehrere Punkte erzeugt werden. Dafür muss, nachdem ein Punkt vollständig definiert wurde, auf die Schaltfläche Neuer Punkt geklickt werden, die mit einem blauen Pfeil markiert wird (siehe Bild 3.6). Die Punkte werden erstellt, indem man OK drückt.
Bild 3.6■Weiteren Bezugspunkt einfügen
Durch das Klicken auf das entsprechende Symbol öffnet sich das Einstellungsfenster zur Erstellung einer Bezugsebene. Eine Ebene kann auf verschiedene Weise definiert werden:
� Mithilfe einer Ebene und eines Abstandes: Legt man eine Referenzebene fest und wählt im grün hinterlegten Referenzfenster im Dropdown-Menü Versatz aus, lässt sich unterhalb dieses Fensters ein Versatz bzw. eine Translation um eine gewisse Entfernung einstellen. Soll die Ebene auf die andere Seite der Bezugsebene verschoben werden, so lässt sich das mit einem negativen Abstand realisieren. In einer Ecke der Ebene er -scheint ein violetter Pfeil, der die Orientierung der Ebene angibt. Mit einem Klick auf diesen lässt sich die Orientierung der Ebene umkehren. Die Orientierung einer Ebene bestimmt beispielsweise, auf welcher Seite Skizzen erstellt werden oder welche Rich-tung bei Extrusionen als positiv angesehen wird.
� Mithilfe zweier sich schneidender Ebenen: Dabei müssen nacheinander zwei sich schneidende Ebenen gewählt werden. Es wird automatisch die winkelhalbierende Ebene zwischen den beiden ausgewählten eingeblendet. Zwei sich scheidende Ebenen haben zwei winkelhalbierende Ebenen. Wenn die falsche angezeigt wird, dann lässt sich die andere im grünen Referenzfenster im entsprechenden Dropdown-Menü auswählen.
� Mithilfe zweier paralleler Ebenen: Wählt man zwei parallele Ebenen, so wird in Creo eine Symmetrieebene zwischen diesen erstellt.
Die Ebene wird erstellt, wenn man mit OK bestätigt.
HINWEIS: Grundsätzlich besteht auch immer die Möglichkeit, ein Bezugselement anhand von Bauteilecken, kanten oder flächen zu definieren. Dabei ist aber zu beachten, dass sich die so definierten Bezugselemente auch mit der jeweils referenzierten Bauteilgeometrie ändern.
Bezugspunkt
Bezugsebene

78 3 Erstellen von Bauteilen
■■ 3.4■Erstellen verschiedener Volumina
Bild 3.33■Auswahl verschiedener Profilarten
Steigen wir in die Konstruktion der Drohne ein. Ehe wir mit dem Erstellen der Einzelteile beginnen, möchten wir Sie an dieser Stelle noch einmal auf das Festlegen des Arbeitsver-zeichnisses hinweisen. Wir schlagen vor, einen Ordner mit dem Namen Drohne zu erstel-len und auszuwählen (siehe Kapitel 2).
Creo stellt verschiedene Tools zur Verfügung, mit deren Hilfe Volumenkörper erstellt wer-den können. Diese sind in der Multifunktionsleiste auf der Registerkarte Modell im Bereich Formen zu finden (siehe Bild 3.33). Die Aufstellung aus Tabelle 3.11 gibt einen kurzen Überblick über die unterschiedlichen Werkzeuge und deren Verwendung. Grund-sätzlich gilt bei all diesen Funktionen, dass sowohl ein Körper erzeugt als auch eine Geo-metrie von einem bestehenden Körper abgezogen werden kann.
Tabelle 3.11■Möglichkeiten der Erstellung verschiedener Volumina
Symbol Bezeichnung Verwendung/FunktionProfil Mit diesem Feature erfolgt die Extrusion bzw . das
Entfernen eines Volumens normal zur Skizzenebene .
Drehen Dieses Tool erzeugt Rotationsvolumina bzw . entfernt Material, indem eine Skizze um eine Achse rotiert wird .
Zug-KE: Ziehen Die Volumenkörpererzeugung bzw . die Volumenweg-nahme erfolgt über eine Skizze und eine Leitkurve, bis zu deren Ende die Kontur der Skizze bewegt wird .
Spiralförmiges Zug-KE Die Volumenkörpererzeugung bzw . die Volumenweg-nahme erfolgt über eine Skizze, eine Rotationsachse und eine Hüllkurve, wobei diese hier die äußere Form des KE bestimmt .
Spiralförmiges Volumen Zug-KE
Mithilfe dieses Features kann aus einem bestehenden Körper ein spiralförmiges Volumen entfernt werden . Wie auch schon das Icon zeigt, kann hiermit beispiels-weise aus einem Zylinder ein Spiralbohrer gemacht werden .
Zug-Verbund Hier werden mindestens zwei Geometrien, die auch unterschiedlich sein können, über eine oder mehrere Leitkurven miteinander verbunden .
Immer wichtig: Arbeits-verzeichnis definieren
Registerkarte Modell
Bereich Formen

3.4 Erstellen verschiedener Volumina 79
Symbol Bezeichnung Verwendung/FunktionVerbund Ähnlich dem Zug-Verbund werden mindestens zwei
Geometrien, die auch unterschiedlich sein können, miteinander verbunden, allerdings ohne Leitkurve . Wichtig ist dabei, dass sich die Geometrien auf paralle-len Ebenen befinden .
Rotatorischer Verbund Hier werden mindestens zwei Geometrien, die auch unterschiedlich sein können, durch Drehung um eine Achse miteinander verbunden .
HINWEIS: Grundsätzlich gilt immer, dass Volumenkörper nur aus geschlossenen Skizzen erzeugt werden können. Für Flächen können auch offene Skizzen verwendet werden.
Beginnen wir mit dem ersten Teil für unsere Drohne: der Kamera.
Legen Sie also zunächst, wie in Abschnitt 3.1 beschrieben, ein neues Bauteil mit dem Namen Kamera_V1.prt an. Bei diesem Bauteil benutzen Sie die zwei verschiedenen Werk-zeuge zum Erzeugen von Volumenkörpern, die auch am häufigsten verwendet werden: Profil und Drehen.
Bild 3.34■Kamera_V1.prt
Kurz vorneweg noch eine Anmerkung: Wir bieten Ihnen drei unterschiedliche Herange-hensweisen zum Kennenlernen der Werkzeuge an:
� Wenn Sie die Features auf eigene Faust kennenlernen wollen und nur einen groben Rahmen brauchen, so finden Sie am Anfang jedes Abschnitts eine kurze Auflistung der Schritte, die für das jeweilige Feature notwendig sind. Lesen Sie sich nur diese durch, und probieren Sie Ihr Glück. Sie können im Nachgang immer noch die genaue Anlei-tung zu Hilfe nehmen.
Erstes Beispiel: Kamera_V1 .prt
Neues Teil
Wie kann dieses Kapitel durchgearbeitet werden?

80 3 Erstellen von Bauteilen
� Wenn Sie lieber mit konkreten Angaben arbeiten, dann finden Sie nach jeder kurzen Auflistung eine ausführliche Schritt-für-Schritt-Anleitung, mit der Sie das Feature ken-nenlernen können. Alternativ können Sie die Videotutorials auf www.creobuch.de nut-zen, um die Features Schritt für Schritt kennenzulernen.
� Wenn Sie sich ganz sicher fühlen, dann können Sie auch direkt in Abschnitt 3.8 sprin-gen und die Bauteile anhand verschiedener Ansichten erstellen.
HINWEIS: Wichtig: Prüfen Sie Ihr Einheitensystem, damit am Ende auch alles zusammenpasst. Dazu gehen Sie vor, wie in Kapitel 2 beschrieben.
3.4.1■Profil
Unter Profil wird in Creo ein Extrusionsteil verstanden. Basis hierfür ist eine geschlossene Skizze, die im Anschluss senkrecht zur Skizzierebene gezogen wird und so ein Volumen bildet. Für die Erstellung der Kamera genügt es, Abschnitt 3.4.1 und Abschnitt 3.4.2 durchzugehen.
Der Grundkörper der Kamera kann in folgenden Schritten erstellt werden:
1. Erstellen des Körpers mithilfe des Profil-Features:
� Skizzenebene Front
� 80 × 40 × 30 (Länge × Breite × Tiefe in Millimetern)
2. Erstellen der Bildschirmvertiefung mithilfe des Profil-Features:
� Material entfernen
� 72 × 32 × 1
Als erster Schritt zur Erzeugung unserer Kamera wird der Grundkörper konstruiert. Zur Erstellung eines Volumenkörpers sind folgende Schritte nötig:
Schritt 1 – Funktion wählen: Wählen Sie die Funktion Profil aus. Die Multifunktions-leiste öffnet die Registerkarte Extrudieren. Die Registerkarte Platzierung ist rot hervorge-hoben, d. h., dass Sie hier noch eine Referenz wählen müssen, auf die die Kontur gezeich-net werden soll.
Schritt 2 – Skizzierebene definieren: Der Grundkörper der Kamera wird auf der FRONT-Ebene gezeichnet. Dazu klicken Sie nun auf die Registerkarte Referenz. An dem roten Punkt im Referenzfenster sehen Sie, dass noch keine Auswahl getroffen wurde. Klicken Sie auf die Schaltfläche Definieren . . ., und es öffnet sich der Dialog Skizze (siehe Bild 3.35). Jetzt wählen Sie im Strukturbaum die FRONT-Ebene aus. Creo sucht sich jetzt automatisch eine weitere Referenz zum Orientieren der Skizze. Hier wurde die RIGHT-Ebene gewählt. Sie können die Auswahl aber jederzeit ändern, wenn Sie auf eine andere Ebene oder Fläche, z. B. die TOP-Ebene, klicken. Über die Schaltfläche Umkehren bzw. den violetten Pfeil im Arbeitsbereich können Sie die Ansichtsrichtung ändern und über das Dropdown-Menü die Orientierung, aber das ist vorerst nebensächlich.
Website zum Buch
Kamera_V1 .prt: Grundkörper als Profil
Profil

3.4 Erstellen verschiedener Volumina 81
Über die Schaltfläche Skizze bestätigen Sie Ihre Auswahl und gelangen in den Skizzier-modus, d. h., die Registerkarte Skizze wird geöffnet.
Bild 3.35■Skizzendialog zum Auswählen der Referenzebene oder -oberfläche
Klicken Sie auf das Skizzenansicht-Icon, um frontal auf die Skizzierebene zu blicken.
Schritt 3 – Skizze erstellen: An dieser Stelle wird nun die Kontur des Grundkörpers der Kamera erstellt. Zeichnen Sie zunächst ein Rechteck mit der Funktion Mittleres Rechteck (Dropdown-Menü, schwarze Pfeilspitze hinter Rechteck), und setzen Sie das Zentrum auf den Koordinatenursprung.
Als Nächstes werden die Maße der späteren Kamera festgelegt (siehe Bild 3.36). Wie bereits erwähnt, werden Skizzen meist sehr stark verzerrt, wenn Abmessungen deutlich verändert werden. Hier ist die Kontur allerdings so simpel, dass Sie auch die entsprechen-den Maße – Breite 80 mm, Höhe 40 mm – auf die einfache Weise ändern könnten. Dazu müssen Sie lediglich doppelt auf das entsprechende Maß klicken und den gewünschten Zahlenwert eingeben.
Um jedoch gleich die Funktion, die ein Verzerren verhindert, zu üben, gehen Sie wie folgt vor: Markieren Sie alle Kanten mit <STRG> + <ALT> + <A>, und aktivieren Sie die Funk-tion Ändern auf der Registerkarte Editieren. Setzen Sie den Haken bei Maßstab sperren, und ändern Sie die Breite des Rechtecks auf 80 mm. Anschließend verlassen Sie das Tool Bemaßungen ändern oder wählen Maßstab sperren wieder ab und ändern die Höhe des Rechtecks auf 40 mm. Die Skizze wird bestätigt und der Skizziermodus beendet, indem Sie in der Multifunktionsleiste oben rechts auf OK klicken.
Skizzenansicht
Skizze
Bemaßungen ändern

82 3 Erstellen von Bauteilen
Bild 3.36■Abmessungen des Grundkörpers der Kamera
Schritt 4 – Einstellungen des Volumenkörpers vornehmen: Sobald der Skizzierer beendet wird, zeigt Creo eine Vorschau des Volumenkörpers (orangefarben dargestellt). Nach Verlassen des Skizzierers ist die Ansicht immer noch normal zur Skizzierebene aus-gerichtet. Um den Volumenkörper zu sehen, rotieren Sie die Ansicht etwas, indem Sie die mittlere Maustaste gedrückt halten und die Maus bewegen. Nun müssen noch verschie-dene Einstellungen in der Multifunktionsleiste vorgenommen werden (siehe Bild 3.37).
Bild 3.37■Multifunktionsleiste des Profil-Features
Mit den ersten beiden Schaltflächen entscheiden Sie, ob ein Volumenkörper oder ein Schalenmodell erzeugt werden soll. Standardmäßig ist bei Creo der Volumenkörper aktiv. Für die Erstellung der Drohnenbauteile benötigen Sie, soweit nichts anderes erwähnt ist, nur diesen Modus. Direkt daneben befindet sich ein Dropdown-Menü (siehe Bild 3.38). Hier wählen Sie, auf welche Weise die Extrusion erzeugt werden soll. Eine Übersicht gibt Tabelle 3.12.
HINWEIS: Manche Einstellungsmöglichkeiten erscheinen erst, wenn be reits ein Basiskörper vorhanden ist. So sind bei der Erstellung eines zweiten KE im Vergleich zum Grundkörper mehr Tiefeneinstellungen verfügbar.

3.4 Erstellen verschiedener Volumina 83
Bild 3.38■Verschiedene Arten der Tiefendefinition
Tabelle 3.12■Möglichkeiten zur Tiefeneinstellung
Symbol Bezeichnung Verwendung/FunktionNicht durchgehend Dabei wird ausgehend von der Skizzierebene ein Volumen-
körper erzeugt, wobei die Höhe durch den Zahlenwert neben dem Dropdown-Menü angegeben wird .
Symmetrisch Hier erfolgt die Extrusion symmetrisch zur Skizzierebene . Die angegebene Höhe entspricht der Gesamthöhe des Teils .
Bis zu Es wird bis zur nächsten Fläche extrudiert .
Durch alle In diesem Fall werden alle Flächen bei der Extrusion geschnitten .
Durch bis Die Extrusion geht bis zu einer ausgewählten Fläche .
Bis Auswahl An dieser Stelle wird kein Zahlenwert vorgegeben, der die Höhe des Volumenkörpers bestimmt, sondern eine Fläche, Kante, ein Punkt, eine Kurve oder Achse angegeben, bis zu der sich der Volumenkörper ausdehnen soll . Der Vorteil dieser Variante besteht darin, dass sich der entsprechende Volumenkörper dynamisch mit dem referenzierten Element ändert .
Erzeugen Sie nun aus der Skizze einen Volumenkörper, bei dem die Skizzierebene Symme-trisch liegt und der Körper eine Höhe von 30 mm hat (siehe Bild 3.39).
Der Grundkörper ist erstellt, nun fügen wir die Bildschirmvertiefung hinzu. Zum Ent-fernen von Material wird wie folgt vorgegangen:
Schritt 1 – Positionierung des neuen Profils wählen: Wählen Sie erneut die Funktion Profil aus, und erstellen Sie auf der Rückseite des Grundkörpers eine neue Skizze.
Kamera_V1 .prt: Bild-schirmvertiefung durch Entfernen von Material

AAnalyse 41Ändern 63Anmerkungen erstellen 235, 248Anpassen 33Ansichten 40, 218Ansichten verwalten 221Ansichtsbewegung sperren 222Ansichtsdarstellung 229Ansichtstyp 222Ansichtszustände 228Arbeitsfenster 15Arbeitsverzeichnis 10, 47, 78, 176Aufdicken 70Aufteilen 73, 116, 122Ausrichtung 231
BBasisansicht 219Baugruppen 12, 175Bauteil 12, 47Bedingungen 58Bemaßung 60 f ., 74, 235Bemaßungstext 239Benutzeroberfläche 13Beziehungen 261Bezüge 50, 54Bezugsachse 50Bezugsebene 52Bezugspunkt 52Blatt einrichten 217Bohrung 151Bruchansicht 224
CCAD 1CAx 1Clipping 54
Creo Simulate 273CSG-Modellierung 6
DDarstellungsstil 41, 229DataDoctor 41Datei abrufen 66Dateitypen 34Datei verwalten 27, 35Dateiverwaltung 34Datenaustausch 33Definition editieren 182Detailansicht 220, 231Detailoptionen 216Drehen 78, 89Drohne 3
EEckenfase 140, 142Editieren 22, 63, 72, 126Einbauen 176Einstellungen 213Ellipse 68Erzeugen 206Explosionsansicht 207, 258Export 36Extrudieren 80
FFamilientabelle 264Farbeffekt 40, 268Fase 69, 140Feature-Modellierung 7Fehlerbehebung 42Fertigung 12Format 12, 218
GGeometrieanalyse 41Geometriemuster 126, 132Gespeicherte Orientierungen 40Gitter 271Grafiksymbolleiste 15, 39Gruppieren 23, 126 f .
HHandle 20Hervorhebungen 18Hybridmodellierer 7
IImport 36Intelligent Fastener 196
KKantenfase 140Katalogbauteil 196Kombinierter Zustand 221Komponentenplatzierung 177Komponentenschnittstelle 199Konfigurationsdatei 31, 216Konstruktion 136Konstruktionsmodus 67, 97Kontextmenü 16Kreis 57Kurven-KE 96
LLayout 12Leitkurve 98Linienkette 55Löschen 23
Index

276 Index
MMaßstab 225Material entfernen 86 f .Maussteuerung 17Messen 41Mittellinien 246Modellanalyse 41Modellanmerkungen 240, 246Modellbaum 24Modellieren 5Modelltyp 11Multifunktionsleiste 14, 49Muster 126, 201
NNavigator 10, 16Neu 11, 48, 212Neu einpassen 40Notizbuch 12
OÖffnen 10Operationen 66Optionen 31Ordinatenbemaßung 241
PPalette 70Parameter 261Parametrische Modellierung 6Passungen 243 f .Platzierung 84, 87Profil 78, 80Profilrippe 149Programmbedienung 9Projektion 214Projektionsansicht 219Projizieren 70, 116Prüfen 76PTC 1
RRechteck 56Referenzen 54Regenerieren 207, 216Registerkarte 19Rendern 266Render Studio 267Rippe 149Rippenleitkurve 149Rotatorischer Verbund 119
SSchablone 213Schließen 27Schnellzugriff 14Schnitt 41, 226Schnittstelle 37Schraffur 232Schräge 137Segment löschen 64Setup 65Sichtbarer Bereich 223Simulation 273Sitzung verwalten 35Skizze 12, 53, 55, 67, 259Skizzenansicht 54, 81Speichern 27, 86, 95, 101Spiegeln 73, 133, 201Spiralförmiges Zug-KE 104Spline 68Standardbauteil 196Standardschablone 49Startseite 9Statusleiste 16Stückliste 250, 252Stücklistenballons 257Systemfarbeffekt 32
TTabelle 250 f .Tastenkombination 17
Technische Zeichnung 211Text 70Tiefenrichtung 87Toleranz 214, 243
UUmbenennen 35Umordnen 26Unterbaugruppe 192Unterbrechen 89Unterdrücken 23Ursprung 230
VVerbund 79, 114Verrundung 69Versatz 70Volumenkörper 78
WWiederaufnahme 89Wiederherstellen 35Wiederholbereich 252
ZZeichnung 12, 211Zeichnungsableitung 211Zeichnungsansichten 218Zeichnungseigenschaften 214Zeichnungsmodelle 219Ziehen 78Zug-KE 78, 96Zug-Verbund 78, 111