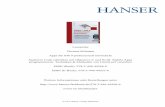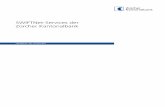Leseprobe „Das Swift-Handbuch“files.hanser.de/Files/Article/ARTK_LPR_9783446455054_0001.pdf ·...
Transcript of Leseprobe „Das Swift-Handbuch“files.hanser.de/Files/Article/ARTK_LPR_9783446455054_0001.pdf ·...

Leseprobe zu
„Das Swift-Handbuch“
von Thomas Sillmann
Print-ISBN: 978-3-446-45505-4 E-Book-ISBN: 978-3-446-45730-0
Weitere Informationen und Bestellungen unter http://www.hanser-fachbuch.de/978-3-446-45505-4
sowie im Buchhandel
© Carl Hanser Verlag, München

Vorwort . . . . . . . . . . . . . . . . . . . . . . . . . . . . . . . . . . . . . . . . . . . . . . . . . . . . . . . . . . . . . . . XXIII
Teil I: Swift . . . . . . . . . . . . . . . . . . . . . . . . . . . . . . . . . . . . . . . . . . . . . . . . . . . . . . . . . . . . 11 Die Programmiersprache Swift . . . . . . . . . . . . . . . . . . . . . . . . . . . . . . . . . 31.1 Die Geschichte von Swift . . . . . . . . . . . . . . . . . . . . . . . . . . . . . . . . . . . . . . . . . . . . 41.2 SwiftUpdates . . . . . . . . . . . . . . . . . . . . . . . . . . . . . . . . . . . . . . . . . . . . . . . . . . . . . . 51.3 Voraussetzungen für die Nutzung von Swift . . . . . . . . . . . . . . . . . . . . . . . . . . . . 61.4 Installation von Swift . . . . . . . . . . . . . . . . . . . . . . . . . . . . . . . . . . . . . . . . . . . . . . . 7
1.4.1 macOS . . . . . . . . . . . . . . . . . . . . . . . . . . . . . . . . . . . . . . . . . . . . . . . . . . . . 71.4.2 Linux . . . . . . . . . . . . . . . . . . . . . . . . . . . . . . . . . . . . . . . . . . . . . . . . . . . . . 10
1.5 Playgrounds . . . . . . . . . . . . . . . . . . . . . . . . . . . . . . . . . . . . . . . . . . . . . . . . . . . . . . . 131.5.1 Erstellen eines Playgrounds . . . . . . . . . . . . . . . . . . . . . . . . . . . . . . . . . . 141.5.2 Aufbau eines Playgrounds . . . . . . . . . . . . . . . . . . . . . . . . . . . . . . . . . . . . 161.5.3 Pages, Sources und Resources . . . . . . . . . . . . . . . . . . . . . . . . . . . . . . . . 201.5.4 PlaygroundFormatierungen . . . . . . . . . . . . . . . . . . . . . . . . . . . . . . . . . . 221.5.5 Swift PlaygroundsApp für das iPad . . . . . . . . . . . . . . . . . . . . . . . . . . . . 31
2 Grundlagen der Programmierung . . . . . . . . . . . . . . . . . . . . . . . . . . . . . . . 352.1 Grundlegendes . . . . . . . . . . . . . . . . . . . . . . . . . . . . . . . . . . . . . . . . . . . . . . . . . . . . 35
2.1.1 Swift Standard Library . . . . . . . . . . . . . . . . . . . . . . . . . . . . . . . . . . . . . . 352.1.2 print . . . . . . . . . . . . . . . . . . . . . . . . . . . . . . . . . . . . . . . . . . . . . . . . . . . . . . 372.1.3 Befehle und Semikolons . . . . . . . . . . . . . . . . . . . . . . . . . . . . . . . . . . . . . 382.1.4 Operatoren . . . . . . . . . . . . . . . . . . . . . . . . . . . . . . . . . . . . . . . . . . . . . . . . 39
2.2 Variablen und Konstanten . . . . . . . . . . . . . . . . . . . . . . . . . . . . . . . . . . . . . . . . . . . 402.2.1 Erstellen von Variablen und Konstanten . . . . . . . . . . . . . . . . . . . . . . . . 402.2.2 Variablen und Konstanten in der Konsole ausgeben . . . . . . . . . . . . . . 412.2.3 Type Annotation und Type Inference . . . . . . . . . . . . . . . . . . . . . . . . . . 422.2.4 Gleichzeitiges Erstellen und Deklarieren mehrerer Variablen
und Konstanten . . . . . . . . . . . . . . . . . . . . . . . . . . . . . . . . . . . . . . . . . . . . 442.2.5 Namensrichtlinien . . . . . . . . . . . . . . . . . . . . . . . . . . . . . . . . . . . . . . . . . . 44
2.3 Kommentare . . . . . . . . . . . . . . . . . . . . . . . . . . . . . . . . . . . . . . . . . . . . . . . . . . . . . . 45
Inhalt

VIII Inhalt
3 Schleifen und Abfragen . . . . . . . . . . . . . . . . . . . . . . . . . . . . . . . . . . . . . . . . . 473.1 Schleifen . . . . . . . . . . . . . . . . . . . . . . . . . . . . . . . . . . . . . . . . . . . . . . . . . . . . . . . . . . 47
3.1.1 forin . . . . . . . . . . . . . . . . . . . . . . . . . . . . . . . . . . . . . . . . . . . . . . . . . . . . . 473.1.2 while . . . . . . . . . . . . . . . . . . . . . . . . . . . . . . . . . . . . . . . . . . . . . . . . . . . . . 493.1.3 repeatwhile . . . . . . . . . . . . . . . . . . . . . . . . . . . . . . . . . . . . . . . . . . . . . . . 50
3.2 Abfragen . . . . . . . . . . . . . . . . . . . . . . . . . . . . . . . . . . . . . . . . . . . . . . . . . . . . . . . . . . 513.2.1 if . . . . . . . . . . . . . . . . . . . . . . . . . . . . . . . . . . . . . . . . . . . . . . . . . . . . . . . . . 513.2.2 switch . . . . . . . . . . . . . . . . . . . . . . . . . . . . . . . . . . . . . . . . . . . . . . . . . . . . 553.2.3 guard . . . . . . . . . . . . . . . . . . . . . . . . . . . . . . . . . . . . . . . . . . . . . . . . . . . . . 59
3.3 Control Transfer Statements . . . . . . . . . . . . . . . . . . . . . . . . . . . . . . . . . . . . . . . . . 603.3.1 Anstoßen eines neuen Schleifendurchlaufs mit continue . . . . . . . . . . 613.3.2 Verlassen der kompletten Schleife mit break . . . . . . . . . . . . . . . . . . . . 613.3.3 Labeled Statements . . . . . . . . . . . . . . . . . . . . . . . . . . . . . . . . . . . . . . . . . 62
4 Typen in Swift . . . . . . . . . . . . . . . . . . . . . . . . . . . . . . . . . . . . . . . . . . . . . . . . . . . 654.1 Integer . . . . . . . . . . . . . . . . . . . . . . . . . . . . . . . . . . . . . . . . . . . . . . . . . . . . . . . . . . . 664.2 Fließkommazahlen . . . . . . . . . . . . . . . . . . . . . . . . . . . . . . . . . . . . . . . . . . . . . . . . . 684.3 Bool . . . . . . . . . . . . . . . . . . . . . . . . . . . . . . . . . . . . . . . . . . . . . . . . . . . . . . . . . . . . . . 694.4 String . . . . . . . . . . . . . . . . . . . . . . . . . . . . . . . . . . . . . . . . . . . . . . . . . . . . . . . . . . . . 69
4.4.1 Erstellen eines Strings . . . . . . . . . . . . . . . . . . . . . . . . . . . . . . . . . . . . . . . 694.4.2 Zusammenfügen von Strings . . . . . . . . . . . . . . . . . . . . . . . . . . . . . . . . . 704.4.3 Character auslesen . . . . . . . . . . . . . . . . . . . . . . . . . . . . . . . . . . . . . . . . . . 714.4.4 Character mittels Index auslesen . . . . . . . . . . . . . . . . . . . . . . . . . . . . . . 724.4.5 Character entfernen und hinzufügen . . . . . . . . . . . . . . . . . . . . . . . . . . . 734.4.6 Anzahl der Character zählen . . . . . . . . . . . . . . . . . . . . . . . . . . . . . . . . . 754.4.7 Präfix und Suffix prüfen . . . . . . . . . . . . . . . . . . . . . . . . . . . . . . . . . . . . . 754.4.8 String Interpolation . . . . . . . . . . . . . . . . . . . . . . . . . . . . . . . . . . . . . . . . . 75
4.5 Array . . . . . . . . . . . . . . . . . . . . . . . . . . . . . . . . . . . . . . . . . . . . . . . . . . . . . . . . . . . . 764.5.1 Erstellen eines Arrays . . . . . . . . . . . . . . . . . . . . . . . . . . . . . . . . . . . . . . . 774.5.2 Zusammenfügen von Arrays . . . . . . . . . . . . . . . . . . . . . . . . . . . . . . . . . . 784.5.3 Inhalte eines Arrays leeren . . . . . . . . . . . . . . . . . . . . . . . . . . . . . . . . . . . 784.5.4 Prüfen, ob ein Array leer ist . . . . . . . . . . . . . . . . . . . . . . . . . . . . . . . . . . 794.5.5 Anzahl der Elemente eines Arrays zählen . . . . . . . . . . . . . . . . . . . . . . 794.5.6 Zugriff auf die Elemente eines Arrays . . . . . . . . . . . . . . . . . . . . . . . . . . 804.5.7 Neue Elemente zu einem Array hinzufügen . . . . . . . . . . . . . . . . . . . . . 804.5.8 Bestehende Elemente aus einem Array entfernen . . . . . . . . . . . . . . . . 814.5.9 Bestehende Elemente eines Arrays ersetzen . . . . . . . . . . . . . . . . . . . . . 824.5.10 Alle Elemente eines Arrays auslesen und durchlaufen . . . . . . . . . . . . 83
4.6 Set . . . . . . . . . . . . . . . . . . . . . . . . . . . . . . . . . . . . . . . . . . . . . . . . . . . . . . . . . . . . . . . 844.6.1 Erstellen eines Sets . . . . . . . . . . . . . . . . . . . . . . . . . . . . . . . . . . . . . . . . . 844.6.2 Inhalte eines bestehenden Sets leeren . . . . . . . . . . . . . . . . . . . . . . . . . . 854.6.3 Prüfen, ob ein Set leer ist . . . . . . . . . . . . . . . . . . . . . . . . . . . . . . . . . . . . 864.6.4 Anzahl der Elemente eines Sets zählen . . . . . . . . . . . . . . . . . . . . . . . . . 864.6.5 Element zu einem Set hinzufügen . . . . . . . . . . . . . . . . . . . . . . . . . . . . . 86

Inhalt IX
4.6.6 Element aus einem Set entfernen . . . . . . . . . . . . . . . . . . . . . . . . . . . . . . 874.6.7 Prüfen, ob ein bestimmtes Element in einem Set vorhanden ist . . . . . 874.6.8 Alle Elemente eines Sets auslesen und durchlaufen . . . . . . . . . . . . . . 874.6.9 Sets miteinander vergleichen . . . . . . . . . . . . . . . . . . . . . . . . . . . . . . . . . 884.6.10 Neue Sets aus bestehenden Sets erstellen . . . . . . . . . . . . . . . . . . . . . . . 91
4.7 Dictionary . . . . . . . . . . . . . . . . . . . . . . . . . . . . . . . . . . . . . . . . . . . . . . . . . . . . . . . . 924.7.1 Erstellen eines Dictionaries . . . . . . . . . . . . . . . . . . . . . . . . . . . . . . . . . . 934.7.2 Prüfen, ob ein Dictionary leer ist . . . . . . . . . . . . . . . . . . . . . . . . . . . . . . 944.7.3 Anzahl der SchlüsselWertPaare eines Dictionaries zählen . . . . . . . . 944.7.4 Wert zu einem Schlüssel eines Dictionaries auslesen . . . . . . . . . . . . . 944.7.5 Neues SchlüsselWertPaar zu Dictionary hinzufügen . . . . . . . . . . . . . 954.7.6 Bestehendes SchlüsselWertPaar aus Dictionary entfernen . . . . . . . . 964.7.7 Bestehendes SchlüsselWertPaar aus Dictionary verändern . . . . . . . 964.7.8 Alle SchlüsselWertPaare eines Dictionaries auslesen
und durchlaufen . . . . . . . . . . . . . . . . . . . . . . . . . . . . . . . . . . . . . . . . . . . . 974.8 Tuple . . . . . . . . . . . . . . . . . . . . . . . . . . . . . . . . . . . . . . . . . . . . . . . . . . . . . . . . . . . . . 98
4.8.1 Zugriff auf die einzelnen Elemente eines Tuples . . . . . . . . . . . . . . . . . 994.8.2 Tuple und switch . . . . . . . . . . . . . . . . . . . . . . . . . . . . . . . . . . . . . . . . . . . 100
4.9 Optional . . . . . . . . . . . . . . . . . . . . . . . . . . . . . . . . . . . . . . . . . . . . . . . . . . . . . . . . . . 1034.9.1 Deklaration eines Optionals . . . . . . . . . . . . . . . . . . . . . . . . . . . . . . . . . . 1044.9.2 Zugriff auf den Wert eines Optionals . . . . . . . . . . . . . . . . . . . . . . . . . . . 1044.9.3 Optional Binding . . . . . . . . . . . . . . . . . . . . . . . . . . . . . . . . . . . . . . . . . . . 1064.9.4 Implicitly Unwrapped Optional . . . . . . . . . . . . . . . . . . . . . . . . . . . . . . . . 1084.9.5 Optional Chaining . . . . . . . . . . . . . . . . . . . . . . . . . . . . . . . . . . . . . . . . . . 1094.9.6 Optional Chaining über mehrere Eigenschaften und Funktionen . . . 113
4.10 Any und AnyObject . . . . . . . . . . . . . . . . . . . . . . . . . . . . . . . . . . . . . . . . . . . . . . . . . 1174.11 Type Alias . . . . . . . . . . . . . . . . . . . . . . . . . . . . . . . . . . . . . . . . . . . . . . . . . . . . . . . . 1184.12 Value Type versus Reference Type . . . . . . . . . . . . . . . . . . . . . . . . . . . . . . . . . . . . 118
4.12.1 Reference Types auf Gleichheit prüfen . . . . . . . . . . . . . . . . . . . . . . . . . 120
5 Funktionen . . . . . . . . . . . . . . . . . . . . . . . . . . . . . . . . . . . . . . . . . . . . . . . . . . . . . . 1235.1 Funktionen mit Parametern . . . . . . . . . . . . . . . . . . . . . . . . . . . . . . . . . . . . . . . . . . 124
5.1.1 Argument Labels und Parameter Names . . . . . . . . . . . . . . . . . . . . . . . . 1255.1.2 Default Value für Parameter . . . . . . . . . . . . . . . . . . . . . . . . . . . . . . . . . . 1285.1.3 Variadic Parameter . . . . . . . . . . . . . . . . . . . . . . . . . . . . . . . . . . . . . . . . . . 1295.1.4 InOutParameter . . . . . . . . . . . . . . . . . . . . . . . . . . . . . . . . . . . . . . . . . . . 130
5.2 Funktionen mit Rückgabewert . . . . . . . . . . . . . . . . . . . . . . . . . . . . . . . . . . . . . . . 1315.3 Function Types . . . . . . . . . . . . . . . . . . . . . . . . . . . . . . . . . . . . . . . . . . . . . . . . . . . . 133
5.3.1 Funktionen als Variablen und Konstanten . . . . . . . . . . . . . . . . . . . . . . 1345.4 Verschachtelte Funktionen . . . . . . . . . . . . . . . . . . . . . . . . . . . . . . . . . . . . . . . . . . 1365.5 Closures . . . . . . . . . . . . . . . . . . . . . . . . . . . . . . . . . . . . . . . . . . . . . . . . . . . . . . . . . . 136
5.5.1 Closures als Parameter von Funktionen . . . . . . . . . . . . . . . . . . . . . . . . 1385.5.2 Trailing Closures . . . . . . . . . . . . . . . . . . . . . . . . . . . . . . . . . . . . . . . . . . . 1415.5.3 Autoclosures . . . . . . . . . . . . . . . . . . . . . . . . . . . . . . . . . . . . . . . . . . . . . . . 142

X Inhalt
6 Enumerations, Structures und Classes . . . . . . . . . . . . . . . . . . . . . . . . . 1456.1 Enumerations . . . . . . . . . . . . . . . . . . . . . . . . . . . . . . . . . . . . . . . . . . . . . . . . . . . . . 145
6.1.1 Enumerations und switch . . . . . . . . . . . . . . . . . . . . . . . . . . . . . . . . . . . . 1486.1.2 Associated Values . . . . . . . . . . . . . . . . . . . . . . . . . . . . . . . . . . . . . . . . . . . 1496.1.3 Raw Values . . . . . . . . . . . . . . . . . . . . . . . . . . . . . . . . . . . . . . . . . . . . . . . . 151
6.2 Structures . . . . . . . . . . . . . . . . . . . . . . . . . . . . . . . . . . . . . . . . . . . . . . . . . . . . . . . . 1546.2.1 Erstellen von Structures und Instanzen . . . . . . . . . . . . . . . . . . . . . . . . 1546.2.2 Eigenschaften und Funktionen . . . . . . . . . . . . . . . . . . . . . . . . . . . . . . . . 155
6.3 Classes . . . . . . . . . . . . . . . . . . . . . . . . . . . . . . . . . . . . . . . . . . . . . . . . . . . . . . . . . . . 1606.3.1 Erstellen von Klassen und Instanzen . . . . . . . . . . . . . . . . . . . . . . . . . . . 1616.3.2 Eigenschaften und Funktionen . . . . . . . . . . . . . . . . . . . . . . . . . . . . . . . . 161
6.4 Enumeration vs. Structure vs. Class . . . . . . . . . . . . . . . . . . . . . . . . . . . . . . . . . . . 1636.4.1 Gemeinsamkeiten und Unterschiede . . . . . . . . . . . . . . . . . . . . . . . . . . . 1636.4.2 Wann nimmt man was? . . . . . . . . . . . . . . . . . . . . . . . . . . . . . . . . . . . . . . 164
6.5 self . . . . . . . . . . . . . . . . . . . . . . . . . . . . . . . . . . . . . . . . . . . . . . . . . . . . . . . . . . . . . . 166
7 Eigenschaften und Funktionen von Typen . . . . . . . . . . . . . . . . . . . . . . 1697.1 Properties . . . . . . . . . . . . . . . . . . . . . . . . . . . . . . . . . . . . . . . . . . . . . . . . . . . . . . . . . 169
7.1.1 Stored Property . . . . . . . . . . . . . . . . . . . . . . . . . . . . . . . . . . . . . . . . . . . . . 1707.1.2 Lazy Stored Property . . . . . . . . . . . . . . . . . . . . . . . . . . . . . . . . . . . . . . . . 1727.1.3 Computed Property . . . . . . . . . . . . . . . . . . . . . . . . . . . . . . . . . . . . . . . . . 1767.1.4 ReadOnly Computed Property . . . . . . . . . . . . . . . . . . . . . . . . . . . . . . . . 1787.1.5 Property Observer . . . . . . . . . . . . . . . . . . . . . . . . . . . . . . . . . . . . . . . . . . 1807.1.6 Type Property . . . . . . . . . . . . . . . . . . . . . . . . . . . . . . . . . . . . . . . . . . . . . . 183
7.2 Globale und lokale Variablen . . . . . . . . . . . . . . . . . . . . . . . . . . . . . . . . . . . . . . . . . 1857.3 Methoden . . . . . . . . . . . . . . . . . . . . . . . . . . . . . . . . . . . . . . . . . . . . . . . . . . . . . . . . . 188
7.3.1 Instance Methods . . . . . . . . . . . . . . . . . . . . . . . . . . . . . . . . . . . . . . . . . . . 1897.3.2 Type Methods . . . . . . . . . . . . . . . . . . . . . . . . . . . . . . . . . . . . . . . . . . . . . . 191
7.4 Subscripts . . . . . . . . . . . . . . . . . . . . . . . . . . . . . . . . . . . . . . . . . . . . . . . . . . . . . . . . 192
8 Initialisierung . . . . . . . . . . . . . . . . . . . . . . . . . . . . . . . . . . . . . . . . . . . . . . . . . . . 1978.1 Aufgabe der Initialisierung . . . . . . . . . . . . . . . . . . . . . . . . . . . . . . . . . . . . . . . . . . 1988.2 Erstellen eigener Initializer . . . . . . . . . . . . . . . . . . . . . . . . . . . . . . . . . . . . . . . . . . 1998.3 Initializer Delegation . . . . . . . . . . . . . . . . . . . . . . . . . . . . . . . . . . . . . . . . . . . . . . . 204
8.3.1 Initializer Delegation bei Value Types . . . . . . . . . . . . . . . . . . . . . . . . . . 2058.3.2 Initializer Delegation bei Reference Types . . . . . . . . . . . . . . . . . . . . . . 206
8.4 Failable Initializer . . . . . . . . . . . . . . . . . . . . . . . . . . . . . . . . . . . . . . . . . . . . . . . . . . 2088.5 Required Initializer . . . . . . . . . . . . . . . . . . . . . . . . . . . . . . . . . . . . . . . . . . . . . . . . . 2118.6 Deinitialisierung . . . . . . . . . . . . . . . . . . . . . . . . . . . . . . . . . . . . . . . . . . . . . . . . . . . 212
9 Vererbung . . . . . . . . . . . . . . . . . . . . . . . . . . . . . . . . . . . . . . . . . . . . . . . . . . . . . . 2159.1 Überschreiben von Eigenschaften und Funktionen einer Klasse . . . . . . . . . . . 2189.2 Überschreiben von Eigenschaften und Funktionen einer Klasse verhindern . 221

Inhalt XI
9.3 Zugriff auf die Superklasse . . . . . . . . . . . . . . . . . . . . . . . . . . . . . . . . . . . . . . . . . . 2219.4 Initialisierung und Vererbung . . . . . . . . . . . . . . . . . . . . . . . . . . . . . . . . . . . . . . . . 222
9.4.1 ZweiPhasenInitialisierung . . . . . . . . . . . . . . . . . . . . . . . . . . . . . . . . . . 2239.4.2 Überschreiben von Initializern . . . . . . . . . . . . . . . . . . . . . . . . . . . . . . . . 2309.4.3 Vererbung von Initializern . . . . . . . . . . . . . . . . . . . . . . . . . . . . . . . . . . . 2329.4.4 Required Initializer . . . . . . . . . . . . . . . . . . . . . . . . . . . . . . . . . . . . . . . . . 233
10 Speicherverwaltung mit ARC . . . . . . . . . . . . . . . . . . . . . . . . . . . . . . . . . . . 23510.1 Strong Reference Cycles . . . . . . . . . . . . . . . . . . . . . . . . . . . . . . . . . . . . . . . . . . . . . 239
10.1.1 Weak References . . . . . . . . . . . . . . . . . . . . . . . . . . . . . . . . . . . . . . . . . . . 24110.1.2 Unowned References . . . . . . . . . . . . . . . . . . . . . . . . . . . . . . . . . . . . . . . . 24510.1.3 Weak Reference vs. Unowned Reference . . . . . . . . . . . . . . . . . . . . . . . . 248
11 Weiterführende Sprachmerkmale von Swift . . . . . . . . . . . . . . . . . . . . 24911.1 Nested Types . . . . . . . . . . . . . . . . . . . . . . . . . . . . . . . . . . . . . . . . . . . . . . . . . . . . . . 24911.2 Extensions . . . . . . . . . . . . . . . . . . . . . . . . . . . . . . . . . . . . . . . . . . . . . . . . . . . . . . . . 251
11.2.1 Computed Properties . . . . . . . . . . . . . . . . . . . . . . . . . . . . . . . . . . . . . . . . 25111.2.2 Methoden . . . . . . . . . . . . . . . . . . . . . . . . . . . . . . . . . . . . . . . . . . . . . . . . . 25211.2.3 Initializer . . . . . . . . . . . . . . . . . . . . . . . . . . . . . . . . . . . . . . . . . . . . . . . . . . 25311.2.4 Subscripts . . . . . . . . . . . . . . . . . . . . . . . . . . . . . . . . . . . . . . . . . . . . . . . . . 25511.2.5 Nested Types . . . . . . . . . . . . . . . . . . . . . . . . . . . . . . . . . . . . . . . . . . . . . . . 256
11.3 Protokolle . . . . . . . . . . . . . . . . . . . . . . . . . . . . . . . . . . . . . . . . . . . . . . . . . . . . . . . . . 25611.3.1 Deklaration von Eigenschaften und Funktionen . . . . . . . . . . . . . . . . . 25811.3.2 Der Typ eines Protokolls . . . . . . . . . . . . . . . . . . . . . . . . . . . . . . . . . . . . . 26811.3.3 Protokolle und Extensions . . . . . . . . . . . . . . . . . . . . . . . . . . . . . . . . . . . . 27011.3.4 Vererbung in Protokollen . . . . . . . . . . . . . . . . . . . . . . . . . . . . . . . . . . . . 27411.3.5 ClassonlyProtokolle . . . . . . . . . . . . . . . . . . . . . . . . . . . . . . . . . . . . . . . . 27511.3.6 Optionale Eigenschaften und Funktionen . . . . . . . . . . . . . . . . . . . . . . . 27711.3.7 Protocol Composition . . . . . . . . . . . . . . . . . . . . . . . . . . . . . . . . . . . . . . . . 27911.3.8 Delegation . . . . . . . . . . . . . . . . . . . . . . . . . . . . . . . . . . . . . . . . . . . . . . . . . 281
12 Type Checking und Type Casting . . . . . . . . . . . . . . . . . . . . . . . . . . . . . . . 28512.1 Type Checking mit „is“ . . . . . . . . . . . . . . . . . . . . . . . . . . . . . . . . . . . . . . . . . . . . . . 28812.2 Type Casting mit „as“ . . . . . . . . . . . . . . . . . . . . . . . . . . . . . . . . . . . . . . . . . . . . . . . 289
13 Error Handling . . . . . . . . . . . . . . . . . . . . . . . . . . . . . . . . . . . . . . . . . . . . . . . . . . 29113.1 Deklaration und Feuern eines Fehlers . . . . . . . . . . . . . . . . . . . . . . . . . . . . . . . . . 29113.2 Reaktion auf einen Fehler . . . . . . . . . . . . . . . . . . . . . . . . . . . . . . . . . . . . . . . . . . . 295
13.2.1 Mögliche Fehler mittels docatch auswerten . . . . . . . . . . . . . . . . . . . . . 29513.2.2 Mögliche Fehler in Optionals umwandeln . . . . . . . . . . . . . . . . . . . . . . . 29913.2.3 Mögliche Fehler weitergeben . . . . . . . . . . . . . . . . . . . . . . . . . . . . . . . . . 29913.2.4 Mögliche Fehler ignorieren . . . . . . . . . . . . . . . . . . . . . . . . . . . . . . . . . . . 301

XII Inhalt
14 Generics . . . . . . . . . . . . . . . . . . . . . . . . . . . . . . . . . . . . . . . . . . . . . . . . . . . . . . . . 30314.1 Generic Functions . . . . . . . . . . . . . . . . . . . . . . . . . . . . . . . . . . . . . . . . . . . . . . . . . . 30414.2 Generic Types . . . . . . . . . . . . . . . . . . . . . . . . . . . . . . . . . . . . . . . . . . . . . . . . . . . . . 30714.3 Type Constraints . . . . . . . . . . . . . . . . . . . . . . . . . . . . . . . . . . . . . . . . . . . . . . . . . . . 31014.4 Associated Types . . . . . . . . . . . . . . . . . . . . . . . . . . . . . . . . . . . . . . . . . . . . . . . . . . . 310
15 Dateien und Interfaces . . . . . . . . . . . . . . . . . . . . . . . . . . . . . . . . . . . . . . . . . 31515.1 Modules und Source Files . . . . . . . . . . . . . . . . . . . . . . . . . . . . . . . . . . . . . . . . . . . 31515.2 Access Control . . . . . . . . . . . . . . . . . . . . . . . . . . . . . . . . . . . . . . . . . . . . . . . . . . . . . 316
15.2.1 Access Level . . . . . . . . . . . . . . . . . . . . . . . . . . . . . . . . . . . . . . . . . . . . . . . 31615.2.2 Explizite und implizite Zuweisung eines Access Levels . . . . . . . . . . . 32015.2.3 Besonderheiten . . . . . . . . . . . . . . . . . . . . . . . . . . . . . . . . . . . . . . . . . . . . . 321
Teil II: Xcode . . . . . . . . . . . . . . . . . . . . . . . . . . . . . . . . . . . . . . . . . . . . . . . . . . . . . . . . . . 32716 Grundlagen, Aufbau und Einstellungen von Xcode . . . . . . . . . . . . . . 32916.1 Über Xcode . . . . . . . . . . . . . . . . . . . . . . . . . . . . . . . . . . . . . . . . . . . . . . . . . . . . . . . 33016.2 Arbeiten mit Xcode . . . . . . . . . . . . . . . . . . . . . . . . . . . . . . . . . . . . . . . . . . . . . . . . . 331
16.2.1 Dateien und Formate eines XcodeProjekts . . . . . . . . . . . . . . . . . . . . . . 33116.2.2 Umgang mit Dateien und Ordnern . . . . . . . . . . . . . . . . . . . . . . . . . . . . . 336
16.3 Der Aufbau von Xcode . . . . . . . . . . . . . . . . . . . . . . . . . . . . . . . . . . . . . . . . . . . . . . 34116.3.1 Toolbar . . . . . . . . . . . . . . . . . . . . . . . . . . . . . . . . . . . . . . . . . . . . . . . . . . . . 34116.3.2 Navigator . . . . . . . . . . . . . . . . . . . . . . . . . . . . . . . . . . . . . . . . . . . . . . . . . . 34316.3.3 Editor . . . . . . . . . . . . . . . . . . . . . . . . . . . . . . . . . . . . . . . . . . . . . . . . . . . . . 34716.3.4 Inspectors . . . . . . . . . . . . . . . . . . . . . . . . . . . . . . . . . . . . . . . . . . . . . . . . . 35116.3.5 Debug Area . . . . . . . . . . . . . . . . . . . . . . . . . . . . . . . . . . . . . . . . . . . . . . . . 352
16.4 Einstellungen . . . . . . . . . . . . . . . . . . . . . . . . . . . . . . . . . . . . . . . . . . . . . . . . . . . . . . 35216.4.1 General . . . . . . . . . . . . . . . . . . . . . . . . . . . . . . . . . . . . . . . . . . . . . . . . . . . 35216.4.2 Accounts . . . . . . . . . . . . . . . . . . . . . . . . . . . . . . . . . . . . . . . . . . . . . . . . . . 35316.4.3 Behaviors . . . . . . . . . . . . . . . . . . . . . . . . . . . . . . . . . . . . . . . . . . . . . . . . . . 35416.4.4 Navigation . . . . . . . . . . . . . . . . . . . . . . . . . . . . . . . . . . . . . . . . . . . . . . . . . 35516.4.5 Fonts & Colors . . . . . . . . . . . . . . . . . . . . . . . . . . . . . . . . . . . . . . . . . . . . . . 35616.4.6 Text Editing . . . . . . . . . . . . . . . . . . . . . . . . . . . . . . . . . . . . . . . . . . . . . . . . 35616.4.7 Key Bindings . . . . . . . . . . . . . . . . . . . . . . . . . . . . . . . . . . . . . . . . . . . . . . . 35716.4.8 Source Control . . . . . . . . . . . . . . . . . . . . . . . . . . . . . . . . . . . . . . . . . . . . . 35816.4.9 Components . . . . . . . . . . . . . . . . . . . . . . . . . . . . . . . . . . . . . . . . . . . . . . . 35816.4.10 Locations . . . . . . . . . . . . . . . . . . . . . . . . . . . . . . . . . . . . . . . . . . . . . . . . . . 35916.4.11 Server & Bots . . . . . . . . . . . . . . . . . . . . . . . . . . . . . . . . . . . . . . . . . . . . . . 360
16.5 Projekteinstellungen . . . . . . . . . . . . . . . . . . . . . . . . . . . . . . . . . . . . . . . . . . . . . . . . 36016.5.1 Einstellungen am Projekt . . . . . . . . . . . . . . . . . . . . . . . . . . . . . . . . . . . . 36116.5.2 Einstellungen am Target . . . . . . . . . . . . . . . . . . . . . . . . . . . . . . . . . . . . . 36416.5.3 Einstellungen am Scheme . . . . . . . . . . . . . . . . . . . . . . . . . . . . . . . . . . . . 370

Inhalt XIII
17 Arbeiten mit dem Interface Builder . . . . . . . . . . . . . . . . . . . . . . . . . . . . . 37517.1 Grundlegende Nutzung des Interface Builders . . . . . . . . . . . . . . . . . . . . . . . . . . 37617.2 Interfaces mithilfe der Inspectors optimieren . . . . . . . . . . . . . . . . . . . . . . . . . . . 377
17.2.1 Identity Inspector . . . . . . . . . . . . . . . . . . . . . . . . . . . . . . . . . . . . . . . . . . . 37817.2.2 Attributes Inspector . . . . . . . . . . . . . . . . . . . . . . . . . . . . . . . . . . . . . . . . . 37917.2.3 Size Inspector . . . . . . . . . . . . . . . . . . . . . . . . . . . . . . . . . . . . . . . . . . . . . . 38017.2.4 Connections Inspector . . . . . . . . . . . . . . . . . . . . . . . . . . . . . . . . . . . . . . . 381
17.3 Interface und Code koppeln . . . . . . . . . . . . . . . . . . . . . . . . . . . . . . . . . . . . . . . . . . 38217.4 Arten von InterfaceDateien . . . . . . . . . . . . . . . . . . . . . . . . . . . . . . . . . . . . . . . . . . 385
17.4.1 Storyboards . . . . . . . . . . . . . . . . . . . . . . . . . . . . . . . . . . . . . . . . . . . . . . . . 38517.4.2 XIBFiles . . . . . . . . . . . . . . . . . . . . . . . . . . . . . . . . . . . . . . . . . . . . . . . . . . 38617.4.3 Neue InterfaceDateien erstellen . . . . . . . . . . . . . . . . . . . . . . . . . . . . . . 387
18 Dokumentation, Devices und Organizer . . . . . . . . . . . . . . . . . . . . . . . . 38918.1 Dokumentation . . . . . . . . . . . . . . . . . . . . . . . . . . . . . . . . . . . . . . . . . . . . . . . . . . . . 389
18.1.1 Aufbau und Funktionsweise . . . . . . . . . . . . . . . . . . . . . . . . . . . . . . . . . . 39018.1.2 Direktzugriff im Editor . . . . . . . . . . . . . . . . . . . . . . . . . . . . . . . . . . . . . . 393
18.2 Devices und Simulatoren . . . . . . . . . . . . . . . . . . . . . . . . . . . . . . . . . . . . . . . . . . . . 39518.2.1 Simulatoren . . . . . . . . . . . . . . . . . . . . . . . . . . . . . . . . . . . . . . . . . . . . . . . 39718.2.2 Devices . . . . . . . . . . . . . . . . . . . . . . . . . . . . . . . . . . . . . . . . . . . . . . . . . . . 399
18.3 Organizer . . . . . . . . . . . . . . . . . . . . . . . . . . . . . . . . . . . . . . . . . . . . . . . . . . . . . . . . . 400
19 Debugging und Refactoring . . . . . . . . . . . . . . . . . . . . . . . . . . . . . . . . . . . . . 40319.1 Debugging . . . . . . . . . . . . . . . . . . . . . . . . . . . . . . . . . . . . . . . . . . . . . . . . . . . . . . . . 403
19.1.1 Konsolenausgaben . . . . . . . . . . . . . . . . . . . . . . . . . . . . . . . . . . . . . . . . . . 40419.1.2 Arbeiten mit Breakpoints . . . . . . . . . . . . . . . . . . . . . . . . . . . . . . . . . . . . 40519.1.3 Debug Navigator . . . . . . . . . . . . . . . . . . . . . . . . . . . . . . . . . . . . . . . . . . . . 410
19.2 Refactoring . . . . . . . . . . . . . . . . . . . . . . . . . . . . . . . . . . . . . . . . . . . . . . . . . . . . . . . . 41119.3 Instruments . . . . . . . . . . . . . . . . . . . . . . . . . . . . . . . . . . . . . . . . . . . . . . . . . . . . . . . 413
20 Tipps und Tricks für das effiziente Arbeiten mit Xcode . . . . . . . . . 41720.1 Code Snippets . . . . . . . . . . . . . . . . . . . . . . . . . . . . . . . . . . . . . . . . . . . . . . . . . . . . . 41720.2 Open Quickly . . . . . . . . . . . . . . . . . . . . . . . . . . . . . . . . . . . . . . . . . . . . . . . . . . . . . . 42020.3 Related Items . . . . . . . . . . . . . . . . . . . . . . . . . . . . . . . . . . . . . . . . . . . . . . . . . . . . . . 42120.4 Navigation über die Jump Bar . . . . . . . . . . . . . . . . . . . . . . . . . . . . . . . . . . . . . . . . 42220.5 MARK, TODO und FIXME . . . . . . . . . . . . . . . . . . . . . . . . . . . . . . . . . . . . . . . . . . . 42220.6 Shortcuts für den Navigator . . . . . . . . . . . . . . . . . . . . . . . . . . . . . . . . . . . . . . . . . . 42320.7 Clean Build . . . . . . . . . . . . . . . . . . . . . . . . . . . . . . . . . . . . . . . . . . . . . . . . . . . . . . . 424

XIV Inhalt
Teil III: Apple-Plattformen . . . . . . . . . . . . . . . . . . . . . . . . . . . . . . . . . . . . . . . . . . . . 42521 macOS – Grundlagen . . . . . . . . . . . . . . . . . . . . . . . . . . . . . . . . . . . . . . . . . . . 42721.1 Über macOS . . . . . . . . . . . . . . . . . . . . . . . . . . . . . . . . . . . . . . . . . . . . . . . . . . . . . . . 42821.2 Funktionsweise einer macOSApp . . . . . . . . . . . . . . . . . . . . . . . . . . . . . . . . . . . . 429
21.2.1 Bestandteile einer macOSApp . . . . . . . . . . . . . . . . . . . . . . . . . . . . . . . . 42921.2.2 AppStart . . . . . . . . . . . . . . . . . . . . . . . . . . . . . . . . . . . . . . . . . . . . . . . . . . 43321.2.3 Das AppKitFramework . . . . . . . . . . . . . . . . . . . . . . . . . . . . . . . . . . . . . . 43621.2.4 Arten von macOSApps . . . . . . . . . . . . . . . . . . . . . . . . . . . . . . . . . . . . . . 436
21.3 Ein erstes macOSProjekt . . . . . . . . . . . . . . . . . . . . . . . . . . . . . . . . . . . . . . . . . . . . 43921.3.1 Auswahl einer TemplateVorlage . . . . . . . . . . . . . . . . . . . . . . . . . . . . . . 43921.3.2 Rundgang durch die erstellten Dateien . . . . . . . . . . . . . . . . . . . . . . . . . 44321.3.3 Hello World . . . . . . . . . . . . . . . . . . . . . . . . . . . . . . . . . . . . . . . . . . . . . . . . 447
21.4 Der NSApplicationDelegate . . . . . . . . . . . . . . . . . . . . . . . . . . . . . . . . . . . . . . . . . . 45221.5 NSWindow und NSWindowController im Detail . . . . . . . . . . . . . . . . . . . . . . . . . 454
21.5.1 NSWindow . . . . . . . . . . . . . . . . . . . . . . . . . . . . . . . . . . . . . . . . . . . . . . . . 45521.5.2 NSWindowController . . . . . . . . . . . . . . . . . . . . . . . . . . . . . . . . . . . . . . . . 45621.5.3 Zusammenspiel . . . . . . . . . . . . . . . . . . . . . . . . . . . . . . . . . . . . . . . . . . . . 456
21.6 NSViewController im Detail . . . . . . . . . . . . . . . . . . . . . . . . . . . . . . . . . . . . . . . . . . 45621.6.1 View life cycle . . . . . . . . . . . . . . . . . . . . . . . . . . . . . . . . . . . . . . . . . . . . . . 45621.6.2 Einblenden neuer ViewController . . . . . . . . . . . . . . . . . . . . . . . . . . . . . 45721.6.3 Ausblenden eines ViewControllers . . . . . . . . . . . . . . . . . . . . . . . . . . . . 46521.6.4 Verknüpfen von ViewControllern mittels Segue . . . . . . . . . . . . . . . . . 469
21.7 Oberflächen gestalten mit NSView . . . . . . . . . . . . . . . . . . . . . . . . . . . . . . . . . . . . 47121.7.1 ViewHierarchien . . . . . . . . . . . . . . . . . . . . . . . . . . . . . . . . . . . . . . . . . . . 47121.7.2 Anpassen von Views im Attributes Inspector . . . . . . . . . . . . . . . . . . . . 47421.7.3 Verfügbare NSViewSubklassen . . . . . . . . . . . . . . . . . . . . . . . . . . . . . . . 47521.7.4 Views und Actions . . . . . . . . . . . . . . . . . . . . . . . . . . . . . . . . . . . . . . . . . . 493
21.8 AppIcon . . . . . . . . . . . . . . . . . . . . . . . . . . . . . . . . . . . . . . . . . . . . . . . . . . . . . . . . . . 49621.9 TargetEinstellungen . . . . . . . . . . . . . . . . . . . . . . . . . . . . . . . . . . . . . . . . . . . . . . . . 497
22 macOS – App-Entwicklung . . . . . . . . . . . . . . . . . . . . . . . . . . . . . . . . . . . . . . 50122.1 Tabellen erstellen . . . . . . . . . . . . . . . . . . . . . . . . . . . . . . . . . . . . . . . . . . . . . . . . . . 501
22.1.1 Grundlegende Infos . . . . . . . . . . . . . . . . . . . . . . . . . . . . . . . . . . . . . . . . . 50222.1.2 Erstellen und Konfigurieren einer TableView . . . . . . . . . . . . . . . . . . . 50422.1.3 Erstellen von Zellen . . . . . . . . . . . . . . . . . . . . . . . . . . . . . . . . . . . . . . . . . 51322.1.4 Zellen hinzufügen und entfernen . . . . . . . . . . . . . . . . . . . . . . . . . . . . . . 52122.1.5 Auf Doppelklick reagieren . . . . . . . . . . . . . . . . . . . . . . . . . . . . . . . . . . . 529
22.2 Menü anpassen . . . . . . . . . . . . . . . . . . . . . . . . . . . . . . . . . . . . . . . . . . . . . . . . . . . . 53122.2.1 Hauptmenü über das Storyboard aktualisieren . . . . . . . . . . . . . . . . . . 53322.2.2 Menüs im Code anpassen und aktualisieren . . . . . . . . . . . . . . . . . . . . 53622.2.3 Tooltip definieren . . . . . . . . . . . . . . . . . . . . . . . . . . . . . . . . . . . . . . . . . . . 54022.2.4 Kontextmenü umsetzen . . . . . . . . . . . . . . . . . . . . . . . . . . . . . . . . . . . . . . 540

Inhalt XV
22.3 Alerts einblenden . . . . . . . . . . . . . . . . . . . . . . . . . . . . . . . . . . . . . . . . . . . . . . . . . . 54222.3.1 ActionButtons ergänzen . . . . . . . . . . . . . . . . . . . . . . . . . . . . . . . . . . . . . 54522.3.2 HilfeButton einbinden . . . . . . . . . . . . . . . . . . . . . . . . . . . . . . . . . . . . . . 54722.3.3 Zusätzliche View in Alert einbinden . . . . . . . . . . . . . . . . . . . . . . . . . . . 549
22.4 Touch Bar verwenden . . . . . . . . . . . . . . . . . . . . . . . . . . . . . . . . . . . . . . . . . . . . . . 55022.4.1 Programmatische Bestandteile der Touch Bar . . . . . . . . . . . . . . . . . . . 55122.4.2 Touch Bar anpassen . . . . . . . . . . . . . . . . . . . . . . . . . . . . . . . . . . . . . . . . . 55122.4.3 Konfigurationsmöglichkeiten der Touch Bar . . . . . . . . . . . . . . . . . . . . . 55722.4.4 Touch Bar Items im Detail . . . . . . . . . . . . . . . . . . . . . . . . . . . . . . . . . . . . 56322.4.5 Touch Bar im Interface Builder erzeugen . . . . . . . . . . . . . . . . . . . . . . . 56922.4.6 Prototyping im Playground . . . . . . . . . . . . . . . . . . . . . . . . . . . . . . . . . . . 571
23 iOS – Grundlagen . . . . . . . . . . . . . . . . . . . . . . . . . . . . . . . . . . . . . . . . . . . . . . . 57323.1 Über iOS . . . . . . . . . . . . . . . . . . . . . . . . . . . . . . . . . . . . . . . . . . . . . . . . . . . . . . . . . . 57423.2 Funktionsweise einer iOSApp . . . . . . . . . . . . . . . . . . . . . . . . . . . . . . . . . . . . . . . 575
23.2.1 Bestandteile einer iOSApp . . . . . . . . . . . . . . . . . . . . . . . . . . . . . . . . . . . 57523.2.2 AppStart . . . . . . . . . . . . . . . . . . . . . . . . . . . . . . . . . . . . . . . . . . . . . . . . . . 57723.2.3 Das UIKitFramework . . . . . . . . . . . . . . . . . . . . . . . . . . . . . . . . . . . . . . . 580
23.3 Ein erstes iOSProjekt . . . . . . . . . . . . . . . . . . . . . . . . . . . . . . . . . . . . . . . . . . . . . . . 58123.3.1 Auswahl einer TemplateVorlage . . . . . . . . . . . . . . . . . . . . . . . . . . . . . . 58123.3.2 Rundgang durch die erstellten Dateien . . . . . . . . . . . . . . . . . . . . . . . . . 58423.3.3 Hello World . . . . . . . . . . . . . . . . . . . . . . . . . . . . . . . . . . . . . . . . . . . . . . . . 590
23.4 Der UIApplicationDelegate . . . . . . . . . . . . . . . . . . . . . . . . . . . . . . . . . . . . . . . . . . . 59423.4.1 Lebenszyklus einer iOSApp . . . . . . . . . . . . . . . . . . . . . . . . . . . . . . . . . . 59523.4.2 Die windowProperty . . . . . . . . . . . . . . . . . . . . . . . . . . . . . . . . . . . . . . . . 59823.4.3 Einsatzzweck des App Delegate . . . . . . . . . . . . . . . . . . . . . . . . . . . . . . . 598
23.5 UIViewController im Detail . . . . . . . . . . . . . . . . . . . . . . . . . . . . . . . . . . . . . . . . . . 59923.5.1 Aufbau . . . . . . . . . . . . . . . . . . . . . . . . . . . . . . . . . . . . . . . . . . . . . . . . . . . . 59923.5.2 Ansicht eines ViewControllers anpassen . . . . . . . . . . . . . . . . . . . . . . . 60223.5.3 Verbindung zwischen Interface und Code . . . . . . . . . . . . . . . . . . . . . . . 61323.5.4 Lebenszyklus eines ViewControllers . . . . . . . . . . . . . . . . . . . . . . . . . . 63423.5.5 Neuen ViewController einblenden . . . . . . . . . . . . . . . . . . . . . . . . . . . . 636
23.6 Oberflächen gestalten mit UIView . . . . . . . . . . . . . . . . . . . . . . . . . . . . . . . . . . . . . 65823.6.1 Aufbau von Views . . . . . . . . . . . . . . . . . . . . . . . . . . . . . . . . . . . . . . . . . . 65823.6.2 Erstellen von Views . . . . . . . . . . . . . . . . . . . . . . . . . . . . . . . . . . . . . . . . . 65923.6.3 Grundlegende Eigenschaften aller Views . . . . . . . . . . . . . . . . . . . . . . . 66323.6.4 Verfügbare UIViewSubklassen . . . . . . . . . . . . . . . . . . . . . . . . . . . . . . . 67023.6.5 Views mit Actions verbinden . . . . . . . . . . . . . . . . . . . . . . . . . . . . . . . . . 686
23.7 Arbeit mit dem Simulator . . . . . . . . . . . . . . . . . . . . . . . . . . . . . . . . . . . . . . . . . . . . 68923.7.1 Ausführen von Apps im Simulator . . . . . . . . . . . . . . . . . . . . . . . . . . . . . 68923.7.2 Arbeiten mit dem Simulator . . . . . . . . . . . . . . . . . . . . . . . . . . . . . . . . . . 69223.7.3 Verwalten der Simulatoren . . . . . . . . . . . . . . . . . . . . . . . . . . . . . . . . . . . 69623.7.4 Einschränkungen des Simulators . . . . . . . . . . . . . . . . . . . . . . . . . . . . . . 698

XVI Inhalt
23.8 AppIcon . . . . . . . . . . . . . . . . . . . . . . . . . . . . . . . . . . . . . . . . . . . . . . . . . . . . . . . . . . 69923.9 TargetEinstellungen . . . . . . . . . . . . . . . . . . . . . . . . . . . . . . . . . . . . . . . . . . . . . . . . 702
24 iOS – App-Entwicklung . . . . . . . . . . . . . . . . . . . . . . . . . . . . . . . . . . . . . . . . . . 70724.1 Aufbau einer Navigationsstruktur . . . . . . . . . . . . . . . . . . . . . . . . . . . . . . . . . . . . . 707
24.1.1 UINavigationController im Code erstellen . . . . . . . . . . . . . . . . . . . . . . . 70824.1.2 UINavigationController im Storyboard erstellen . . . . . . . . . . . . . . . . . 720
24.2 Erstellen einer TabBar . . . . . . . . . . . . . . . . . . . . . . . . . . . . . . . . . . . . . . . . . . . . . . 73324.2.1 Erstellen einer TabBar im Code . . . . . . . . . . . . . . . . . . . . . . . . . . . . . . . 73324.2.2 Erstellen einer TabBar im Storyboard . . . . . . . . . . . . . . . . . . . . . . . . . . 74024.2.3 Der MoreTab . . . . . . . . . . . . . . . . . . . . . . . . . . . . . . . . . . . . . . . . . . . . . . 74824.2.4 Zugriff auf zugrunde liegenden TabBarController . . . . . . . . . . . . . . . 750
24.3 Erstellen von Tabellen . . . . . . . . . . . . . . . . . . . . . . . . . . . . . . . . . . . . . . . . . . . . . . 75324.3.1 Funktionsweise einer TableView . . . . . . . . . . . . . . . . . . . . . . . . . . . . . . 75424.3.2 Hinzufügen einer Tabelle zu einem ViewController . . . . . . . . . . . . . . 75624.3.3 Erstellen von Zellen für eine Tabelle . . . . . . . . . . . . . . . . . . . . . . . . . . . 75624.3.4 Implementieren des Data Source . . . . . . . . . . . . . . . . . . . . . . . . . . . . . . 75724.3.5 Wiederverwendung von Zellen . . . . . . . . . . . . . . . . . . . . . . . . . . . . . . . . 75924.3.6 TableView um weitere Bereiche ergänzen . . . . . . . . . . . . . . . . . . . . . . 76124.3.7 Style einer TableView verändern . . . . . . . . . . . . . . . . . . . . . . . . . . . . . . 76424.3.8 Zellen im Storyboard gestalten . . . . . . . . . . . . . . . . . . . . . . . . . . . . . . . . 76624.3.9 Größe einer Zelle verändern . . . . . . . . . . . . . . . . . . . . . . . . . . . . . . . . . . 77624.3.10 Auf Auswahl einer Zelle reagieren . . . . . . . . . . . . . . . . . . . . . . . . . . . . . 78124.3.11 Der UITableViewController . . . . . . . . . . . . . . . . . . . . . . . . . . . . . . . . . . . 78824.3.12 Statische Tabellen im Storyboard erstellen . . . . . . . . . . . . . . . . . . . . . . 789
24.4 Eingabe von Text . . . . . . . . . . . . . . . . . . . . . . . . . . . . . . . . . . . . . . . . . . . . . . . . . . . 79424.4.1 Text eingeben über einfache Textfelder . . . . . . . . . . . . . . . . . . . . . . . . . 79424.4.2 Text eingeben und verwalten über umfangreiche Textansichten . . . . 80524.4.3 Auf Ein und Ausblenden des Keyboards reagieren . . . . . . . . . . . . . . . 811
24.5 Einblenden von Alerts . . . . . . . . . . . . . . . . . . . . . . . . . . . . . . . . . . . . . . . . . . . . . . 81524.5.1 Alert um Aktionen ergänzen . . . . . . . . . . . . . . . . . . . . . . . . . . . . . . . . . 81824.5.2 Alert um Textfelder ergänzen . . . . . . . . . . . . . . . . . . . . . . . . . . . . . . . . . 822
24.6 Zugriff auf die Kamera und Fotos . . . . . . . . . . . . . . . . . . . . . . . . . . . . . . . . . . . . . 82424.6.1 Aufnahme und Auswahl auswerten . . . . . . . . . . . . . . . . . . . . . . . . . . . . 82824.6.2 Videos aufnehmen und wiedergeben . . . . . . . . . . . . . . . . . . . . . . . . . . . 83224.6.3 Foto und Videoaufnahme parallel erlauben . . . . . . . . . . . . . . . . . . . . . 837
24.7 Erkennen von Gesten . . . . . . . . . . . . . . . . . . . . . . . . . . . . . . . . . . . . . . . . . . . . . . . 84124.7.1 UITapGestureRecognizer . . . . . . . . . . . . . . . . . . . . . . . . . . . . . . . . . . . . . 84224.7.2 UIPinchGestureRecognizer . . . . . . . . . . . . . . . . . . . . . . . . . . . . . . . . . . . 84524.7.3 UISwipeGestureRecognizer . . . . . . . . . . . . . . . . . . . . . . . . . . . . . . . . . . . 84824.7.4 UIPanGestureRecognizer . . . . . . . . . . . . . . . . . . . . . . . . . . . . . . . . . . . . . 85124.7.5 UILongPressGestureRecognizer . . . . . . . . . . . . . . . . . . . . . . . . . . . . . . . 85424.7.6 Weitere Gesture Recognizer . . . . . . . . . . . . . . . . . . . . . . . . . . . . . . . . . . 85624.7.7 Erstellung im Code . . . . . . . . . . . . . . . . . . . . . . . . . . . . . . . . . . . . . . . . . . 857

Inhalt XVII
25 watchOS – Grundlagen . . . . . . . . . . . . . . . . . . . . . . . . . . . . . . . . . . . . . . . . . . 85925.1 Über watchOS . . . . . . . . . . . . . . . . . . . . . . . . . . . . . . . . . . . . . . . . . . . . . . . . . . . . . 86025.2 Funktionsweise einer watchOSApp . . . . . . . . . . . . . . . . . . . . . . . . . . . . . . . . . . . 863
25.2.1 Bestandteile einer watchOSApp . . . . . . . . . . . . . . . . . . . . . . . . . . . . . . 86325.2.2 AppStart . . . . . . . . . . . . . . . . . . . . . . . . . . . . . . . . . . . . . . . . . . . . . . . . . . 86425.2.3 Das WatchKitFramework . . . . . . . . . . . . . . . . . . . . . . . . . . . . . . . . . . . . 864
25.3 Ein erstes watchOSProjekt . . . . . . . . . . . . . . . . . . . . . . . . . . . . . . . . . . . . . . . . . . 86525.4 Die WatchKit App . . . . . . . . . . . . . . . . . . . . . . . . . . . . . . . . . . . . . . . . . . . . . . . . . . 869
25.4.1 Grundlegende InterfaceElemente . . . . . . . . . . . . . . . . . . . . . . . . . . . . . 87125.4.2 Oberflächen gestalten . . . . . . . . . . . . . . . . . . . . . . . . . . . . . . . . . . . . . . . 87725.4.3 Die Klasse WKInterfaceObject . . . . . . . . . . . . . . . . . . . . . . . . . . . . . . . . 888
25.5 Die WatchKit Extension . . . . . . . . . . . . . . . . . . . . . . . . . . . . . . . . . . . . . . . . . . . . . 89025.5.1 Der WKExtensionDelegate . . . . . . . . . . . . . . . . . . . . . . . . . . . . . . . . . . . 89125.5.2 Der WKInterfaceController . . . . . . . . . . . . . . . . . . . . . . . . . . . . . . . . . . . 893
25.6 Grundlagen der AppEntwicklung . . . . . . . . . . . . . . . . . . . . . . . . . . . . . . . . . . . . . 89725.6.1 Interface und Code koppeln . . . . . . . . . . . . . . . . . . . . . . . . . . . . . . . . . . 89725.6.2 Neuen InterfaceController einblenden . . . . . . . . . . . . . . . . . . . . . . . . . 90425.6.3 contextParameter . . . . . . . . . . . . . . . . . . . . . . . . . . . . . . . . . . . . . . . . . . 90825.6.4 Aktuellen InterfaceController ausblenden . . . . . . . . . . . . . . . . . . . . . . 91425.6.5 Einschränkungen . . . . . . . . . . . . . . . . . . . . . . . . . . . . . . . . . . . . . . . . . . . 915
25.7 AppIcon . . . . . . . . . . . . . . . . . . . . . . . . . . . . . . . . . . . . . . . . . . . . . . . . . . . . . . . . . . 916
26 watchOS – App-Entwicklung . . . . . . . . . . . . . . . . . . . . . . . . . . . . . . . . . . . . 91726.1 Navigationsstruktur umsetzen . . . . . . . . . . . . . . . . . . . . . . . . . . . . . . . . . . . . . . . 91726.2 Alerts erstellen und anzeigen . . . . . . . . . . . . . . . . . . . . . . . . . . . . . . . . . . . . . . . . 92226.3 Kontextmenü umsetzen . . . . . . . . . . . . . . . . . . . . . . . . . . . . . . . . . . . . . . . . . . . . . 926
26.3.1 Kontextmenü im Storyboard umsetzen . . . . . . . . . . . . . . . . . . . . . . . . . 92726.3.2 Kontextmenü im Code umsetzen . . . . . . . . . . . . . . . . . . . . . . . . . . . . . . 93226.3.3 Menu Items in Storyboard und Code mischen . . . . . . . . . . . . . . . . . . . 93526.3.4 Typische Einsatzzwecke von Kontextmenüs . . . . . . . . . . . . . . . . . . . . . 936
26.4 Tabellen erstellen . . . . . . . . . . . . . . . . . . . . . . . . . . . . . . . . . . . . . . . . . . . . . . . . . . 93626.4.1 Aufbau einer Tabelle . . . . . . . . . . . . . . . . . . . . . . . . . . . . . . . . . . . . . . . . 93626.4.2 Row ControllerKlasse erstellen . . . . . . . . . . . . . . . . . . . . . . . . . . . . . . . 93826.4.3 Zellen erstellen und laden . . . . . . . . . . . . . . . . . . . . . . . . . . . . . . . . . . . . 93926.4.4 Zellen konfigurieren . . . . . . . . . . . . . . . . . . . . . . . . . . . . . . . . . . . . . . . . 94226.4.5 Tabelle mit verschiedenen Row Controllern umsetzen . . . . . . . . . . . . 94526.4.6 Auf Zellenauswahl reagieren . . . . . . . . . . . . . . . . . . . . . . . . . . . . . . . . . 95026.4.7 Zellen hinzufügen und entfernen . . . . . . . . . . . . . . . . . . . . . . . . . . . . . . 95626.4.8 Item Pagination . . . . . . . . . . . . . . . . . . . . . . . . . . . . . . . . . . . . . . . . . . . . 958
26.5 Text eingeben . . . . . . . . . . . . . . . . . . . . . . . . . . . . . . . . . . . . . . . . . . . . . . . . . . . . . 96026.5.1 Emojis in Texten verwenden . . . . . . . . . . . . . . . . . . . . . . . . . . . . . . . . . . 96226.5.2 Mehrsprachige Empfehlungen umsetzen . . . . . . . . . . . . . . . . . . . . . . . 965
26.6 Audio und Video wiedergeben . . . . . . . . . . . . . . . . . . . . . . . . . . . . . . . . . . . . . . . . 966

XVIII Inhalt
26.6.1 Medienwiedergabe über InterfaceElement umsetzen . . . . . . . . . . . . . 96826.6.2 Medienwiedergabe ohne modales Interface umsetzen . . . . . . . . . . . . . 971
26.7 Audio aufnehmen . . . . . . . . . . . . . . . . . . . . . . . . . . . . . . . . . . . . . . . . . . . . . . . . . . 97326.8 Drehen der Digital Crown abfangen . . . . . . . . . . . . . . . . . . . . . . . . . . . . . . . . . . . 97626.9 Animationen durchführen . . . . . . . . . . . . . . . . . . . . . . . . . . . . . . . . . . . . . . . . . . . 97826.10 Komplikationen erstellen . . . . . . . . . . . . . . . . . . . . . . . . . . . . . . . . . . . . . . . . . . . . 979
26.10.1 Technische Funktionsweise von Komplikationen . . . . . . . . . . . . . . . . . 98026.10.2 Complication Families und Templates . . . . . . . . . . . . . . . . . . . . . . . . . . 98126.10.3 Bestehendes Projekt um ComplicationSupport ergänzen . . . . . . . . . . 99026.10.4 Neues watchOSProjekt inklusive ComplicationSupport erstellen . . 99826.10.5 Komplikationen für verschiedene Zeitpunkte konfigurieren . . . . . . . 99926.10.6 Data Provider . . . . . . . . . . . . . . . . . . . . . . . . . . . . . . . . . . . . . . . . . . . . . . 100126.10.7 Privatsphäre für Komplikationen definieren . . . . . . . . . . . . . . . . . . . . . 1004
27 tvOS – Grundlagen und App-Entwicklung . . . . . . . . . . . . . . . . . . . . . . . 100527.1 Über tvOS . . . . . . . . . . . . . . . . . . . . . . . . . . . . . . . . . . . . . . . . . . . . . . . . . . . . . . . . . 100627.2 Funktionsweise einer tvOSApp . . . . . . . . . . . . . . . . . . . . . . . . . . . . . . . . . . . . . . 100827.3 Ein erstes tvOSProjekt . . . . . . . . . . . . . . . . . . . . . . . . . . . . . . . . . . . . . . . . . . . . . . 1008
27.3.1 Auswahl einer TemplateVorlage . . . . . . . . . . . . . . . . . . . . . . . . . . . . . . 100827.3.2 Rundgang durch die erstellten Dateien . . . . . . . . . . . . . . . . . . . . . . . . . 101127.3.3 Hello World . . . . . . . . . . . . . . . . . . . . . . . . . . . . . . . . . . . . . . . . . . . . . . . . 1012
27.4 App Delegate, ViewController und Views . . . . . . . . . . . . . . . . . . . . . . . . . . . . . . 101527.5 Die Focus Engine im Detail . . . . . . . . . . . . . . . . . . . . . . . . . . . . . . . . . . . . . . . . . . 1015
27.5.1 Zu fokussierende View selbst definieren . . . . . . . . . . . . . . . . . . . . . . . . 101927.5.2 FokusAktualisierung anstoßen . . . . . . . . . . . . . . . . . . . . . . . . . . . . . . . 1022
27.6 Arbeiten mit dem Simulator . . . . . . . . . . . . . . . . . . . . . . . . . . . . . . . . . . . . . . . . . 102427.7 AppIcon und Top Shelf Image . . . . . . . . . . . . . . . . . . . . . . . . . . . . . . . . . . . . . . . . 1026
28 Cross-Platform . . . . . . . . . . . . . . . . . . . . . . . . . . . . . . . . . . . . . . . . . . . . . . . . . . 102928.1 Das FoundationFramework . . . . . . . . . . . . . . . . . . . . . . . . . . . . . . . . . . . . . . . . . . 1029
28.1.1 NSObject . . . . . . . . . . . . . . . . . . . . . . . . . . . . . . . . . . . . . . . . . . . . . . . . . . 103028.1.2 NSString . . . . . . . . . . . . . . . . . . . . . . . . . . . . . . . . . . . . . . . . . . . . . . . . . . 103028.1.3 NSNumber . . . . . . . . . . . . . . . . . . . . . . . . . . . . . . . . . . . . . . . . . . . . . . . . . 103028.1.4 NSArray . . . . . . . . . . . . . . . . . . . . . . . . . . . . . . . . . . . . . . . . . . . . . . . . . . . 103128.1.5 NSSet . . . . . . . . . . . . . . . . . . . . . . . . . . . . . . . . . . . . . . . . . . . . . . . . . . . . . 103128.1.6 NSDictionary . . . . . . . . . . . . . . . . . . . . . . . . . . . . . . . . . . . . . . . . . . . . . . 103128.1.7 MutableKlassen . . . . . . . . . . . . . . . . . . . . . . . . . . . . . . . . . . . . . . . . . . . . 1031
28.2 MVC . . . . . . . . . . . . . . . . . . . . . . . . . . . . . . . . . . . . . . . . . . . . . . . . . . . . . . . . . . . . . 103228.2.1 MVC in der Praxis . . . . . . . . . . . . . . . . . . . . . . . . . . . . . . . . . . . . . . . . . . 103328.2.2 Kommunikation zwischen Model und Controller . . . . . . . . . . . . . . . . . 103428.2.3 Kommunikation zwischen View und Controller . . . . . . . . . . . . . . . . . . 1046
28.3 Auto Layout . . . . . . . . . . . . . . . . . . . . . . . . . . . . . . . . . . . . . . . . . . . . . . . . . . . . . . . 105428.3.1 Grundlagen . . . . . . . . . . . . . . . . . . . . . . . . . . . . . . . . . . . . . . . . . . . . . . . . 1054

Inhalt XIX
28.3.2 Constraints über Menü setzen . . . . . . . . . . . . . . . . . . . . . . . . . . . . . . . . 105528.3.3 Constraints durch Ziehen mit der Maus setzen . . . . . . . . . . . . . . . . . . 105828.3.4 Bestehende Constraints einsehen und bearbeiten . . . . . . . . . . . . . . . . 105928.3.5 Vorschau in Xcode anzeigen lassen . . . . . . . . . . . . . . . . . . . . . . . . . . . . 106128.3.6 Auto Layout deaktivieren . . . . . . . . . . . . . . . . . . . . . . . . . . . . . . . . . . . . 1063
28.4 Lokalisierung von Apps . . . . . . . . . . . . . . . . . . . . . . . . . . . . . . . . . . . . . . . . . . . . . 106528.4.1 Grundlagen . . . . . . . . . . . . . . . . . . . . . . . . . . . . . . . . . . . . . . . . . . . . . . . . 106528.4.2 Interfaces übersetzen . . . . . . . . . . . . . . . . . . . . . . . . . . . . . . . . . . . . . . . 107028.4.3 Verschiedene Sprachen einer App testen . . . . . . . . . . . . . . . . . . . . . . . 1072
28.5 Asset Catalogs . . . . . . . . . . . . . . . . . . . . . . . . . . . . . . . . . . . . . . . . . . . . . . . . . . . . . 107328.6 Nutzereinstellungen . . . . . . . . . . . . . . . . . . . . . . . . . . . . . . . . . . . . . . . . . . . . . . . . 1074
Teil IV: Frameworks und Technologien . . . . . . . . . . . . . . . . . . . . . . . . . . . . . . . . 107729 Authentifizierung . . . . . . . . . . . . . . . . . . . . . . . . . . . . . . . . . . . . . . . . . . . . . . . 107929.1 Funktionsweise . . . . . . . . . . . . . . . . . . . . . . . . . . . . . . . . . . . . . . . . . . . . . . . . . . . . 107929.2 Verfügbare Authentifizierungstechniken . . . . . . . . . . . . . . . . . . . . . . . . . . . . . . . 108129.3 Lokalisierung der Schaltflächen . . . . . . . . . . . . . . . . . . . . . . . . . . . . . . . . . . . . . . 108129.4 Zeitintervall zur Wiederverwendung von Touch ID . . . . . . . . . . . . . . . . . . . . . . 108229.5 Informationen zur Veränderung der biometrischen Nutzerdaten . . . . . . . . . . . 108329.6 Authentifizierung abbrechen . . . . . . . . . . . . . . . . . . . . . . . . . . . . . . . . . . . . . . . . . 108329.7 Mögliche Fehlercodes . . . . . . . . . . . . . . . . . . . . . . . . . . . . . . . . . . . . . . . . . . . . . . . 108429.8 Tests im Simulator . . . . . . . . . . . . . . . . . . . . . . . . . . . . . . . . . . . . . . . . . . . . . . . . . 1084
30 iCloud . . . . . . . . . . . . . . . . . . . . . . . . . . . . . . . . . . . . . . . . . . . . . . . . . . . . . . . . . . . 108730.1 Nutzungsmöglichkeiten der iCloud . . . . . . . . . . . . . . . . . . . . . . . . . . . . . . . . . . . . 108730.2 Vorbereitung . . . . . . . . . . . . . . . . . . . . . . . . . . . . . . . . . . . . . . . . . . . . . . . . . . . . . . 108830.3 Nutzereinstellungen in der iCloud . . . . . . . . . . . . . . . . . . . . . . . . . . . . . . . . . . . . 1089
30.3.1 Nutzereinstellungen speichern und laden . . . . . . . . . . . . . . . . . . . . . . . 108930.3.2 Auf Änderungen reagieren . . . . . . . . . . . . . . . . . . . . . . . . . . . . . . . . . . . 1090
30.4 Zugriff auf iCloud Drive . . . . . . . . . . . . . . . . . . . . . . . . . . . . . . . . . . . . . . . . . . . . . 109330.4.1 ContainerOrdner in iCloud Drive erzeugen . . . . . . . . . . . . . . . . . . . . . 1094
30.5 CloudKit . . . . . . . . . . . . . . . . . . . . . . . . . . . . . . . . . . . . . . . . . . . . . . . . . . . . . . . . . . 109730.5.1 Funktionsweise und Begrifflichkeiten . . . . . . . . . . . . . . . . . . . . . . . . . . 109830.5.2 Das CloudKit Dashboard . . . . . . . . . . . . . . . . . . . . . . . . . . . . . . . . . . . . . 109930.5.3 Arbeiten mit dem CloudKitFramework . . . . . . . . . . . . . . . . . . . . . . . . . 1104
31 Siri . . . . . . . . . . . . . . . . . . . . . . . . . . . . . . . . . . . . . . . . . . . . . . . . . . . . . . . . . . . . . . 111131.1 Funktionsweise und Einschränkungen . . . . . . . . . . . . . . . . . . . . . . . . . . . . . . . . 111131.2 SiriSupport vorbereiten . . . . . . . . . . . . . . . . . . . . . . . . . . . . . . . . . . . . . . . . . . . . . 1112
31.2.1 SiriCapability aktivieren . . . . . . . . . . . . . . . . . . . . . . . . . . . . . . . . . . . . 111231.2.2 Info.plist aktualisieren . . . . . . . . . . . . . . . . . . . . . . . . . . . . . . . . . . . . . . . 111331.2.3 Zugriff auf Siri erfragen . . . . . . . . . . . . . . . . . . . . . . . . . . . . . . . . . . . . . 1114

XX Inhalt
31.3 Intents Extension . . . . . . . . . . . . . . . . . . . . . . . . . . . . . . . . . . . . . . . . . . . . . . . . . . 111631.3.1 Funktionsweise . . . . . . . . . . . . . . . . . . . . . . . . . . . . . . . . . . . . . . . . . . . . 111731.3.2 Unterstützte Intents definieren . . . . . . . . . . . . . . . . . . . . . . . . . . . . . . . 111831.3.3 Intents implementieren . . . . . . . . . . . . . . . . . . . . . . . . . . . . . . . . . . . . . . 112431.3.4 Intents testen . . . . . . . . . . . . . . . . . . . . . . . . . . . . . . . . . . . . . . . . . . . . . . 1130
31.4 Intents UI Extension . . . . . . . . . . . . . . . . . . . . . . . . . . . . . . . . . . . . . . . . . . . . . . . . 113131.5 Siri Shortcuts . . . . . . . . . . . . . . . . . . . . . . . . . . . . . . . . . . . . . . . . . . . . . . . . . . . . . . 1136
31.5.1 Funktionsweise . . . . . . . . . . . . . . . . . . . . . . . . . . . . . . . . . . . . . . . . . . . . 113731.5.2 Siri Shortcuts mit NSUserActivity . . . . . . . . . . . . . . . . . . . . . . . . . . . . . 113831.5.3 Siri Shortcuts mit Intents . . . . . . . . . . . . . . . . . . . . . . . . . . . . . . . . . . . . 114131.5.4 Shortcuts testen . . . . . . . . . . . . . . . . . . . . . . . . . . . . . . . . . . . . . . . . . . . . 114931.5.5 Shortcuts löschen . . . . . . . . . . . . . . . . . . . . . . . . . . . . . . . . . . . . . . . . . . . 1152
Teil V: Source Control und Testing . . . . . . . . . . . . . . . . . . . . . . . . . . . . . . . . . . . . 115532 Source Control . . . . . . . . . . . . . . . . . . . . . . . . . . . . . . . . . . . . . . . . . . . . . . . . . . 115732.1 Basisfunktionen und begriffe der Source Control . . . . . . . . . . . . . . . . . . . . . . . 115732.2 Source Control in Xcode . . . . . . . . . . . . . . . . . . . . . . . . . . . . . . . . . . . . . . . . . . . . . 1159
32.2.1 Bestehendes Projekt klonen . . . . . . . . . . . . . . . . . . . . . . . . . . . . . . . . . . 116032.2.2 Lokale Änderungen committen . . . . . . . . . . . . . . . . . . . . . . . . . . . . . . . 116232.2.3 Lokale Änderungen verwerfen . . . . . . . . . . . . . . . . . . . . . . . . . . . . . . . . 116332.2.4 Pull und Push . . . . . . . . . . . . . . . . . . . . . . . . . . . . . . . . . . . . . . . . . . . . . . 116332.2.5 Aktuelle Branches vom Repository laden . . . . . . . . . . . . . . . . . . . . . . . 116432.2.6 GitRepository mit neuem XcodeProjekt erzeugen . . . . . . . . . . . . . . . 116432.2.7 Optische Source ControlHervorhebungen im Editor . . . . . . . . . . . . . . 116532.2.8 Zugriff auf GitHub, GitLab und Bitbucket . . . . . . . . . . . . . . . . . . . . . . . 1166
32.3 Version Editor . . . . . . . . . . . . . . . . . . . . . . . . . . . . . . . . . . . . . . . . . . . . . . . . . . . . . 1167
33 Testing . . . . . . . . . . . . . . . . . . . . . . . . . . . . . . . . . . . . . . . . . . . . . . . . . . . . . . . . . . 116933.1 UnitTests . . . . . . . . . . . . . . . . . . . . . . . . . . . . . . . . . . . . . . . . . . . . . . . . . . . . . . . . . 1169
33.1.1 Aufbau und Funktionsweise von UnitTests . . . . . . . . . . . . . . . . . . . . . 117333.1.2 Aufbau einer TestCaseKlasse . . . . . . . . . . . . . . . . . . . . . . . . . . . . . . . . 117533.1.3 Neue TestCaseKlasse erstellen . . . . . . . . . . . . . . . . . . . . . . . . . . . . . . . 117733.1.4 Ausführen von UnitTests . . . . . . . . . . . . . . . . . . . . . . . . . . . . . . . . . . . . 117833.1.5 Was sollte ich eigentlich testen? . . . . . . . . . . . . . . . . . . . . . . . . . . . . . . . 1181
33.2 PerformanceTests . . . . . . . . . . . . . . . . . . . . . . . . . . . . . . . . . . . . . . . . . . . . . . . . . . 118133.3 UITests . . . . . . . . . . . . . . . . . . . . . . . . . . . . . . . . . . . . . . . . . . . . . . . . . . . . . . . . . . . 1183
33.3.1 Klassen für UITests . . . . . . . . . . . . . . . . . . . . . . . . . . . . . . . . . . . . . . . . . 118433.3.2 Aufbau von UITestKlassen . . . . . . . . . . . . . . . . . . . . . . . . . . . . . . . . . . 118633.3.3 Automatisches Erstellen von UITests . . . . . . . . . . . . . . . . . . . . . . . . . . 118633.3.4 Einsatz von UITests . . . . . . . . . . . . . . . . . . . . . . . . . . . . . . . . . . . . . . . . . 1187

Inhalt XXI
Teil VI: Veröffentlichung von Apps . . . . . . . . . . . . . . . . . . . . . . . . . . . . . . . . . . . . 118934 Veröffentlichung im App Store . . . . . . . . . . . . . . . . . . . . . . . . . . . . . . . . . . 119134.1 Das Apple Developer Portal . . . . . . . . . . . . . . . . . . . . . . . . . . . . . . . . . . . . . . . . . . 1192
34.1.1 Zertifikate, App IDs und Provisioning Profiles . . . . . . . . . . . . . . . . . . . 119534.1.2 Code Signing . . . . . . . . . . . . . . . . . . . . . . . . . . . . . . . . . . . . . . . . . . . . . . . 1208
34.2 App Store Connect . . . . . . . . . . . . . . . . . . . . . . . . . . . . . . . . . . . . . . . . . . . . . . . . . 121234.2.1 Apps für den App Store vorbereiten und verwalten . . . . . . . . . . . . . . . 121334.2.2 Apps erstellen, hochladen und einreichen . . . . . . . . . . . . . . . . . . . . . . 1217
34.3 App Store Review Guidelines . . . . . . . . . . . . . . . . . . . . . . . . . . . . . . . . . . . . . . . . . 1219
35 Das Business Model für Ihre App . . . . . . . . . . . . . . . . . . . . . . . . . . . . . . . 122135.1 Geschäftsmodelle . . . . . . . . . . . . . . . . . . . . . . . . . . . . . . . . . . . . . . . . . . . . . . . . . . 1221
35.1.1 Free Model . . . . . . . . . . . . . . . . . . . . . . . . . . . . . . . . . . . . . . . . . . . . . . . . 122135.1.2 Freemium Model . . . . . . . . . . . . . . . . . . . . . . . . . . . . . . . . . . . . . . . . . . . 122235.1.3 Subscription Model . . . . . . . . . . . . . . . . . . . . . . . . . . . . . . . . . . . . . . . . . 122235.1.4 Paid Model . . . . . . . . . . . . . . . . . . . . . . . . . . . . . . . . . . . . . . . . . . . . . . . . 122335.1.5 Paymium Model . . . . . . . . . . . . . . . . . . . . . . . . . . . . . . . . . . . . . . . . . . . . 1223
35.2 App Bundles . . . . . . . . . . . . . . . . . . . . . . . . . . . . . . . . . . . . . . . . . . . . . . . . . . . . . . 122435.3 Universal Purchase für iOS und tvOS . . . . . . . . . . . . . . . . . . . . . . . . . . . . . . . . . . 122535.4 Veröffentlichung außerhalb des App Store . . . . . . . . . . . . . . . . . . . . . . . . . . . . . . 1226
35.4.1 Das Apple Developer Enterprise Program . . . . . . . . . . . . . . . . . . . . . . . 1227
36 TestFlight . . . . . . . . . . . . . . . . . . . . . . . . . . . . . . . . . . . . . . . . . . . . . . . . . . . . . . . 122936.1 TestFlight in App Store Connect . . . . . . . . . . . . . . . . . . . . . . . . . . . . . . . . . . . . . . 122936.2 TestFlight im App Store . . . . . . . . . . . . . . . . . . . . . . . . . . . . . . . . . . . . . . . . . . . . . 1231
Index . . . . . . . . . . . . . . . . . . . . . . . . . . . . . . . . . . . . . . . . . . . . . . . . . . . . . . . . . . . . . . . . . 1233

Liebe Leserin, lieber Leser,als Apple auf der World Wide Developers Conference im Juni 2014 für alle Welt überraschend eine komplett neue Programmiersprache vorstellte, war das etwas ganz Besonderes für mich und meine Entwicklerkollegen. Bis zu diesem Zeitpunkt war ObjectiveC die Sprache der Wahl, wenn es um die Programmierung für ApplePlattformen ging. Das war weiß Gott nichts Schlechtes, aber man merkt ObjectiveC nun einmal sowohl ein gewisses Alter wie auch diverse Eigenheiten an.Swift ist da ganz anders. Schon beim Starten in die Programmierung mit Swift merkt man schnell, wie einfach und verständlich doch vieles von der Hand geht. Dazu kommen clevere Konzepte wie die Optionals und das Error Handling (über die Sie noch ausführlich in diesem Buch lesen werden), die Swift zu einer sehr sicheren Sprache machen, mit der man gerne programmiert. So zumindest geht es den meisten, die entweder den Sprung gewagt und sich von ObjectiveC kommend Swift zugewandt haben oder die frisch in die Entwicklung für ApplePlattformen mit Swift eingestiegen sind.Für Apple ist Swift heute ein immens wichtiger Baustein der Anwendungsentwicklung. Swift ist inzwischen Open Source und bereits bei Version 5 angekommen. Auf Apples Entwicklerkonferenzen sieht man ausschließlich CodeBeispiele, die in Swift geschrieben sind. Und Apple hat sogar manche der eigenen Apps in Swift komplett neu entwickelt. Der Weg scheint klar: Swift gehört die Zukunft.Mit diesem Buch möchte ich Ihnen, liebe Leserin, lieber Leser, das notwendige Wissen vermitteln, um selbst eigene Apps mit Swift für iOS, macOS und Co. entwickeln und über den App Store vertreiben zu können. Hierbei ist es mir wichtig, Sie nicht mit einer Vielzahl von fertigen Beispielprojekten zu erschlagen und Ihnen zu erklären, wie Sie diese nachprogrammieren. Stattdessen möchte ich Ihnen einen möglichst umfangreichen und vielseitigen Überblick darüber geben, was Sie alles für spannende Funktionen in Apps für iPhone, iPad, Mac, Apple Watch und Apple TV umsetzen können und Ihnen ausführlich erklären, wie Sie dabei vorzugehen haben und worauf Sie achten müssen. Das Buch soll Ihnen sowohl als Neuling beim Lernen helfen, wie auch alten Hasen noch das ein oder andere Detail vor Augen führen, das einem bisher möglicherweise entgangen war.Anhand dieser Prämisse ist auch der grundlegende Aufbau des Buches entstanden, der sich in insgesamt sechs verschiedene Teile untergliedert. Ganz zu Beginn steht die titelgebende Programmiersprache Swift. Im ersten Teil erfahren Sie in insgesamt fünfzehn Kapiteln alles,
Vorwort

XXIV Vorwort
um eigenen SwiftCode schreiben und die vielen spannenden Facetten dieser Sprache wie Generics und die bereits erwähnten Optionals optimal einsetzen zu können. In diesen Kapiteln geht es nur um Swift und nichts anderes.Im zweiten Teil geht es weiter mit Xcode, der Entwicklungsumgebung von Apple. Sie erfahren, wie Sie die IDE installieren, wie sie aufgebaut ist und wie Sie durch Projekte navigieren und sich darin zurechtfinden.In Teil III geht es schließlich um die Betrachtung der verschiedenen Plattformen von Apple und darum, wie Sie Apps für diese entwickeln. Jedes Betriebssystem – macOS, iOS, watchOS und tvOS – verfügt in Teil 3 über wenigstens ein Kapitel, in dem Sie alles über die grundlegende Architektur der jeweiligen Plattform sowie über die Besonderheiten bei der AppEntwicklung erfahren. Auch gebe ich Ihnen eine Einschätzung, für welche Arten von Apps die verschiedenen Betriebssysteme gedacht sind – und für welche nicht. In einem abschließenden CrossPlatformKapitel stelle ich Ihnen außerdem einige spannende Funktionen vor, die für alle Plattformen von Apple gleichermaßen relevant sind.Mir war es wichtig, darauf zu achten, alle Kapitel des dritten Teils möglichst unabhängig voneinander zu gestalten. Sie haben bereits grundlegende Erfahrung mit der iOSEntwicklung? Dann steigen Sie direkt in das zugehörige Kapitel zur AppEntwicklung ein und überspringen Sie die Basics! Dafür ist Ihnen die Programmierung für macOS noch vollkommen fremd? Kein Problem, das Grundlagenkapitel zur macOSEntwicklung nimmt Sie an die Hand und zeigt Ihnen, wie die Plattform aus Sicht eines AppEntwicklers funktioniert. Auch die Themen, die in den einzelnen Kapiteln behandelt werden, sind so geschrieben, dass Sie direkt mit einer bestimmten Funktion (beispielsweise dem Erstellen von Tabellen unter iOS) einsteigen können, ohne vorher die anderen Kapitel zwingend lesen zu müssen.Nach der Betrachtung der verschiedenen Plattformen von Apple geht es im vierten Teil des Buches um einige spezielle Frameworks und Technologien, mit denen Sie die Funktionalität Ihrer Apps erweitern können. Dazu gehören unter anderem Themen wie iCloud, Siri oder die Implementierung von Touch ID beziehungsweise Face ID.In Teil V stelle ich Ihnen die Source ControlMöglichkeiten von Xcode vor und zeige Ihnen, wie Sie Unit, UI und PerformanceTests für Ihre Apps schreiben und ausführen. Im sechsten und letzten Teil erfahren Sie schließlich alles zur Veröffentlichung Ihrer Anwendungen im App Store, welche Geschäftsmodelle sich umsetzen lassen und wie Sie Apps für BetaTests mittels TestFlight verteilen.Bekanntermaßen lebt die digitale Welt vom ständigen Wandel und Fortschritt. Das betrifft auch die Arbeit von AppEntwicklern. Jedes Jahr werden auf Apples Entwicklerkon ferenz WWDC Neuerungen und Änderungen in Bezug auf iOS, macOS und Co. vorgestellt. Auch die Programmiersprache Swift entwickelt sich stetig weiter. Um diesem Wandel Rechnung zu tragen, erhalten Sie für zwei Jahre nach Erscheinen des SwiftHandbuchs (also bis Mai 2021) kostenlose BuchUpdates in PDFForm. Sie werden persönlich von uns benachrichtigt, wenn neue Updates zum Download zur Verfügung stehen. Registrieren Sie sich dazu einfach unter www.hanser-fachbuch.de/swift-update mit dem Passwort von Seite II.Die kommenden Updates berücksichtigen Änderungen an bestehenden Funktionen, neue Features für die verschiedenen Betriebssysteme von Apple und für die Entwicklungsumgebung Xcode sowie Aktualisierungen von Swift. Darüber hinaus finden Sie aktuelle Artikel zur Programmierung sowie ergänzende Lehrvideos auf meiner EntwicklerWebsite unter letscode.thomassillmann.de.

Vorwort XXV
Für mich persönlich ist die Programmierung mit Swift für die unterschiedlichen AppleSysteme eine sehr erfüllende Aufgabe und mir war es wichtig, all meine Begeisterung für diese Thematik in dieses Buch einfließen zu lassen. Ich hoffe von Herzen, dass Sie Ihre Freude mit dem Werk haben werden, ganz gleich, ob Sie entweder frisch in die spannende Welt der SwiftProgrammierung einsteigen oder als alter Hase noch das ein oder andere Neue lernen, das Ihnen bei zukünftigen Projekten nützlich ist.
Herzlichst,Ihr Thomas SillmannAschaffenburg, Januar 2019

1 Die Programmiersprache Swift
Die Programmiersprache Swift hat sich seit ihrer erstmaligen Vorstellung im Juni 2014 immens weiterentwickelt und dabei mehrere spannende Meilensteine durchlaufen. Nicht nur, dass wir zwischenzeitlich bereits bei Version 5 von Swift angelangt sind, nein, inzwischen ist die Programmiersprache auch Open Source und besitzt eine eigene OnlinePlattform unter https://swift.org (siehe Bild 1.1). Dort finden sich ein Blog mit Informationen zur Weiterentwicklung der Sprache, vorgefertigte Downloadpakete, eine Dokumentation, Verweise auf weitere SwiftProjekte und vieles mehr (mehr zu Swift.org erfahren Sie in Ab schnitt 1.7, „SwiftRessourcen und weiterführende Informationen“).
Bild 1.1 Die Plattform Swift.org ist die zentrale Anlaufstelle für die Programmiersprache Swift.

4 1 Die Programmiersprache Swift
Aufgrund dieser massiven Weiterentwicklungen ist Swift inzwischen mitnichten nur eine Programmiersprache für die Plattformen von Apple. Auf Linux ist es bereits heute möglich, SwiftCode auszuführen, weitere Plattformen werden mit Sicherheit folgen. Dank IBM hat es Swift sogar schon auf die Server und in die Cloud geschafft, woraus sich ebenfalls ganz neue Einsatzgebiete und Möglichkeiten zur Nutzung von Swift für Entwickler ergeben.Nichtsdestotrotz widmet sich dieses Buch dem Bereich, in dem Swift heute noch immer die größte und relevanteste Rolle spielt: der Entwicklung von Apps für die verschiedenen Plattformen von Apple. Ganz gleich ob macOS, iOS, watchOS oder tvOS: Für all diese Betriebssysteme lassen sich mithilfe von Swift innovative Anwendungen auf Basis der Entwicklungsumgebung Xcode programmieren, und hierfür liefert Ihnen dieses Buch alle grundlegenden und essenziellen Informationen. Sie dürfen gespannt sein. :)
■ 1.1 Die Geschichte von Swift
Viele Details sind über die genaue Entstehungsgeschichte von Swift nicht bekannt. Was man weiß, ist, dass der AppleEntwickler Chris Lattner wohl in gewisser Weise als „Vater“ von Swift bezeichnet werden kann. Er begann die Entwicklung von Swift im Juli 2010 aus eigenem Antrieb heraus und zunächst im Alleingang. Ab Ende 2011 kamen dann weitere Entwickler dazu, währen das Projekt im Geheimen bei Apple fortgeführt wurde. Das erste Mal zeigte Apple die neue Sprache der Weltöffentlichkeit auf der WWDC (Worldwide Developers Conference) 2014 (siehe Bild 1.2).
Bild 1.2 Auf der WWDC 2014 präsentierte Apple Swift erstmals der Weltöffentlichkeit.

1.2 Swift-Updates 5
Mit dieser erstmaligen Präsentation von Swift überraschte Apple sowohl Presse als auch Entwickler gleichermaßen. Dabei war die Sprache zunächst – ähnlich wie ObjectiveC – ausschließlich auf die Plattformen von Apple beschränkt. Ein Mac mitsamt der zugehörigen IDE Xcode von Apple waren also Pflicht, wollte man mit Swift Apps für macOS, iOS, watchOS oder tvOS entwickeln. Im Herbst 2014 folgte dann die erste finale Version von Swift, die Apple den Entwicklern zusammen mit einem Update für Xcode zugänglich machte.Im darauffolgenden Jahr sorgte Apple auf der WWDC 2015 dann für die nächste große Überraschung. Sie präsentierten nicht nur die neue Version 2 von Swift, sondern gaben auch bekannt, dass Swift noch im gleichen Jahr Open Source werden würde. Dieses Versprechen wurde dann am 03. Dezember 2015 umgesetzt und Apple startete die Plattform Swift.org, um darüber zukünftig alle Weiterentwicklungen und Neuerungen zu Swift zusammenzutragen.Auf der WWDC 2016 folgte sodann die Vorstellung der neuen Version 3 von Swift, die im Herbst desselben Jahres offiziell veröffentlicht wurde. Es folgten Swift 4 und Swift 5. Letztere ist die aktuelle Version von Swift und erschien Anfang 2019.
■ 1.2 Swift-Updates
Die Sprache Swift hat in den wenigen Jahren, die sie bisher verfügbar ist, bereits einige große Versionssprünge hingelegt. Gerade am Anfang war das für SwiftEntwickler der ersten Stunde durchaus ein Problem, denn diese Versionssprünge änderten den Code und die Syntax von Swift bisweilen so stark, dass sich Projekte, die mit einer früheren SwiftVersion als der aktuellen geschrieben wurden, nicht mehr kompilieren und damit ausführen ließen.Zwar bietet Apple in seiner Entwicklungsumgebung Xcode einen Assistenten, der SwiftCode einer älteren Version nach der aktuellen migriert, aber meistens konnte auch dieser nicht alle Probleme und Fehler vollumfänglich auflösen, was bedeutete, dass Entwickler – je nach Größe des zugrunde liegenden Projekts – mal mehr, mal weniger Zeit damit verbringen mussten, ihren Code auf die neue SwiftVersion zu aktualisieren und entsprechend anzupassen.Diese Problematik soll ab Version 5 von Swift nun ein Ende haben. Natürlich wird es in Zukunft weitere Versionen der Programmiersprache geben, diese sollen nun aber nicht mehr Code, der in einer älteren SwiftVersion geschrieben wurde (solange er mindestens auf Version 5 basiert), gänzlich unbrauchbar und unausführbar machen. Swift 5 stellt somit einen gewissen Meilenstein in dieser noch jungen Programmiersprache dar, ein idealer Zeitpunkt also, sich spätestens jetzt einmal damit auseinanderzusetzen.Trotzdem sollen und wollen Sie als SwiftEntwickler natürlich auch up to date bleiben und wissen, wie sich die Sprache weiterentwickelt und welche Neuerungen sie im Laufe der Zeit mit sich bringt. In Abschnitt 1.7, „SwiftRessourcen und weiterführende Informationen“, am Ende dieses Kapitels, stelle ich Ihnen einige wichtige und hilfreiche Ressourcen vor, die Ihnen dabei helfen, Ihr SwiftKnowhow stets auf dem neuesten Stand zu halten.

6 1 Die Programmiersprache Swift
■ 1.3 Voraussetzungen für die Nutzung von Swift
Swift wird aktuell auf den folgenden Plattformen unterstützt: � macOS � Linux
Auf diesen kann SwiftCode ausgeführt und mithilfe passender Tools geschrieben werden. Unter macOS ist Apples Entwicklungsumgebung Xcode die erste Wahl, wenn es um die Entwicklung mit Swift geht. Unter Linux stellt Apple bisher ausschließlich die sogenannte REPL (Read Eval Print Loop) bereit, die es erlaubt, SwiftCode über das Terminal auszuführen. Darüber hinaus kann SwiftCode noch auf den weiteren ApplePlattformen iOS, watchOS und tvOS ausgeführt werden.Wer ernsthaft mit Swift entwickeln möchte, sollte zum jetzigen Zeitpunkt trotz offiziellem LinuxSupport nichtsdestoweniger vorzugsweise auf einen Mac mitsamt macOS zurückgreifen. Dank der vollwerten Entwicklungsumgebung Xcode, die Apple kostenlos bereitstellt und in der Swift vollumfänglich integriert ist, ist diese IDE noch immer das Mittel der Wahl für professionelle SoftwareEntwicklung mit Swift. Die ebenfalls unter Linux zur Verfügung stehende REPL eignet sich ideal für Tests und zum Ausprobieren verschiedener Eigenschaften und Mechanismen der Programmiersprache.
Swift Playgrounds auf dem iPad
Neben den genannten Plattformen ist es auch möglich, Swift-Code auf Apples iPad zu schreiben und auszuführen. Seit Version 10 von iOS – dem Betriebs-system des iPad – bringt dieses nämlich eine kostenlose App namens Swift Playgrounds mit. Darüber ist es möglich – wie der Name bereits andeutet – sogenannte Playgrounds zu erstellen und darin Swift-Code zu schreiben und ausführen zu lassen (siehe Bild 1.3). Die App kompiliert die Eingaben und gibt direkt Feedback über mögliche Syntaxfehler oder andere Probleme.Da die App keine kompletten Projekte, sondern ausschließlich die Playgrounds verwalten kann, ist sie primär dafür gedacht, einzelne Code-Fragmente zu testen oder eine Idee für eine Funktion umzusetzen und zu überprüfen. Dabei kann die App die erzeugten Playgrounds auch mit Xcode auf dem Mac aus-tauschen, damit diese dort weitergenutzt werden können. Mehr zu Playgrounds erfahren Sie in Abschnitt 1.5, „Playgrounds“.

1.4 Installation von Swift 7
Bild 1.3 Swift Playgrounds erlaubt das Schreiben und Ausführen von Swift-Code auf dem iPad.
■ 1.4 Installation von Swift
Je nachdem, auf welcher Plattform Sie Swift nutzen möchten – macOS oder Linux – verläuft die Installation ein wenig anders und es stehen Ihnen unterschiedliche Tools zur Arbeit mit Swift zur Verfügung (wie im vorherigen Abschnitt 1.3, „Voraussetzungen für die Nutzung von Swift“, beschrieben). Im Folgenden stelle ich Ihnen den Installationsprozess für beide Plattformen im Detail vor.
1.4.1 macOS
Um Swift unter macOS nutzen zu können, brauchen Sie im einfachsten Fall nur Folgendes zu tun: Öffnen Sie die App StoreApp, suchen Sie nach Xcode und klicken Sie auf die Schaltfläche Laden. Die aktuelle Version von Xcode wird anschließend heruntergeladen und auf Ihrem Mac installiert (siehe Bild 1.4).

8 1 Die Programmiersprache Swift
Bild 1.4 Laden Sie auf dem Mac einfach die aktuelle Version von Xcode aus dem Mac App Store, um mit der Entwicklung eigener Swift-Anwendungen zu beginnen.
Über den Mac App Store erhalten Sie immer den jeweils aktuellsten StableRelease von Xcode. Damit können Sie direkt mit der SwiftProgrammierung loslegen, allerdings nur für die jeweils aktuell freigegebene SwiftVersion. Wenn Sie sich stattdessen für die Entwicklung mit einer sich noch in der Entwicklung befindlichen neuen Version von Swift interessieren, dann führt kein Weg an Swift.org beziehungsweise der Apple DeveloperWebsite (https://developer.apple.com) vorbei. Über letztere können Sie – eine Mitgliedschaft im kostenpflichtigen Apple Developer Program vorausgesetzt – Vorabversionen von Xcode herunterladen, die meist auch noch nicht veröffentlichte und noch in der Entwicklung befindliche Aktualisierungen von Swift beinhalten. Alternativ können Sie im DownloadsBereich von Swift.org auf sogenannte Snapshots von Swift zurückgreifen (siehe Bild 1.5). Dabei handelt es sich um Packages, die Sie auf Ihren Mac herunterladen und installieren. Anschließend können Sie in den Einstellungen von Xcode im Bereich Components zwischen der mit der Entwicklungsumgebung ausgelieferten Version von Swift und der von Ihnen installierten hin und her wechseln. Wählen Sie hierfür zunächst den Reiter Toolchains und im nächsten Schritt den gewünschten Snapshot aus (siehe Bild 1.6).

1.4 Installation von Swift 9
Bild 1.5 Im Downloadbereich von Swift.org finden Sie die aktuellsten Vorabversionen von Swift.
Bild 1.6 In Xcode können Sie zwischen den installierten Snapshots wechseln.

10 1 Die Programmiersprache Swift
Mehr zum Aufbau, zur Funktionsweise und zur Arbeit mit der Entwicklungsumgebung Xcode erfahren Sie im gleichnamigen zweiten Teil dieses Buches.
1.4.2 Linux
Wenn Sie Swift unter Linux installieren möchten, besteht Ihr erster Gang in Richtung Swift.org. Dort finden Sie nach Klick auf Download verschiedene vorgefertigte Downloadpakete von Swift für Linux. Die XcodeDownloads können Sie ignorieren, da Xcode ausschließlich unter macOS zur Verfügung steht.Die verfügbaren Downloads sind in die Bereiche Releases und Snapshots unterteilt. Unter Releases haben Sie Zugriff auf die jeweils aktuell freigegebene Version von Swift, während Sie unter Snapshots Vorabversionen kommender SwiftUpdates herunterladen können.Ganz gleich, für welche Version von Swift Sie sich entscheiden, setzen sich die fertigen Downloadpakete für Linux immer aus zwei Bestandteilen zusammen, die beide separat he runtergeladen werden müssen: � Binary � Signature
Bei der Binary handelt es sich um eine bereits kompilierte Version von Swift für die jeweilige LinuxDistribution. Generell kann Swift auch auf anderen LinuxDistributionen installiert und ausgeführt werden, die nicht explizit auf Swift.org als fertige Binary angeboten werden. In diesem Fall muss man sich allerdings selbst um einen passenden Port aus den Quelldateien kümmern beziehungsweise nach anderen (seriösen) Quellen im Internet suchen. Die fertige Binary können Sie per Klick auf den Namen der gewünschten LinuxDistribution herunterladen.Ebenso herunterladen müssen Sie die zugehörige Signatur, die Ihnen als SignatureLink direkt unterhalb des BinaryLinks der jeweiligen Distribution zum Download angeboten wird (siehe Bild 1.7).
Bild 1.7 Unter Linux müssen Sie sowohl die eigentliche Swift-Binary als auch die Signatur über beide Links herunterladen.

1.4 Installation von Swift 11
Sind beide Downloads abgeschlossen, kann die eigentliche Installation von Swift unter Linux beginnen. Stellen Sie zunächst sicher, alle benötigten Abhängigkeiten und Programme heruntergeladen und installiert zu haben. Führen Sie dazu den folgenden Befehl im Terminal aus:
sudo apt-get install clang libicu-dev
Wenn Sie das allererste Mal Swift unter Linux herunterladen und installieren, müssen Sie auch die passenden PGP Keys unter Linux hinzufügen. Geben Sie dazu den nachfolgenden Befehl in das Terminal ein und führen Sie diesen anschließend aus:
wget -q -O - https://swift.org/keys/all-keys.asc | gpg --import -
Ebenso benötigen Sie – zur Überprüfung der Aktualität und Echtheit der heruntergeladenen Pakete – den passenden Public Key, der für das Signieren verwendet wurde. Diesen können Sie über den folgenden TerminalBefehl herunterladen und importieren:
wget -q -O - https://swift.org/keys/automatic-signing-key-1.asc | gpg --import -
Bevor es nun an die eigentliche Installation geht, sollten Sie in jedem Fall die Echtheit der heruntergeladenen Signatur überprüfen. Dazu laden Sie zunächst eine Liste der bereits zurückgezogenen beziehungsweise aufgehobenen Zertifikate herunter, gegen die Sie die Signatur im zweiten Schritt dann prüfen können. Führen Sie dazu zunächst den folgenden Befehl im Terminal aus:
gpg --keyserver hkp://pool.sks-keyservers.net --refresh-keys Swift
Ist das erledigt, können Sie die Echtheit und Aktualität Ihrer heruntergeladenen Signatur mit dem folgenden Befehl überprüfen:
gpg --verify swift-<VERSION>-<PLATTFORM>.tar.gz.sig
<VERSION> und <PLATTFORM> sind dabei durch die entsprechenden Informationen zu ersetzen, die der von Ihnen heruntergeladenen Binary und der Signatur für Linux entsprechen, beispielsweise wie folgt:
gpg --verify swift-5.0-ubuntu18.04.tar.gz.sig
Wundern Sie sich nicht, falls Sie eine Warnung mit dem Text This key is not certified with a trusted signature! erhalten; das ist in Ordnung. Sollte aber die Verifizierung gänzlich fehlschlagen und Sie eine Meldung BAD Signature erhalten, sollten Sie die heruntergeladene Binary keinesfalls verwenden und überprüfen, was beim Download schiefgegangen ist beziehungsweise aus welcher Quelle Sie das Paket bezogen haben.Nach all diesen grundlegenden Vorbereitungen geht es nun endlich an die eigentliche SwiftBinary. Entpacken Sie zunächst das heruntergeladene Paket mit dem folgenden TerminalBefehl:
tar xzf swift-<VERSION>-<PLATTFORM>.tar.gz

12 1 Die Programmiersprache Swift
Auch hier gilt es, <VERSION> und <PLATTFORM> durch die passenden Informationen aus dem heruntergeladenen Paket zu ersetzen, beispielsweise wie folgt:
tar xzf swift-5.0-ubuntu18.04.tar.gz
Zu guter Letzt sollten Sie noch die Nutzung von Swift als PATH setzen, um anschließend die Nutzung von Swift einfach mittels des TerminalBefehls swift starten zu können. Dazu existiert innerhalb des eben entpackten Archivs ein Ordner usr und darin wiederum ein Ordner bin. Den Pfad zu diesem Ordner müssen Sie exportieren und der PATHVariablen hinzufügen, um anschließend wie beschrieben Swift mittels des Befehls swift im Terminal ausführen und starten zu können. Im Folgenden sehen Sie den entsprechenden Befehl, mit dem Sie dieses gewünschte Verhalten umsetzen:
export PATH=<PFAD ZU /USR/BIN>:"${PATH}"
<PFAD ZU /USR/BIN> bezieht sich auf den genannten Verweis des entpackten SwiftArchivs und dessen binOrdner.Wenn Sie nun im Terminal den Befehl swift eingeben, startet die REPL und Sie können damit beginnen, SwiftCode zu schreiben und auszuführen (siehe Bild 1.8).
Bild 1.8 Nach der erfolgreichen Installation kann Swift mittels des Befehls „swift“ unter Linux im Terminal ausgeführt werden.

1.5 Playgrounds 13
■ 1.5 Playgrounds
Bei Playgrounds handelt es sich um ein spezielles Dateiformat zum Schreiben und Ausführen von SwiftCode. Aktuell lassen sich Playgrounds sowohl mit Xcode als auch mit der iPadApp Swift Playgrounds erstellen und verwenden (siehe Bild 1.9).
Bild 1.9 Playgrounds erlauben das Ausprobieren und Dokumentieren von Swift-Code.
Wie der Name bereits andeutet, sind Playgrounds auf das Ausprobieren von und Experimentieren mit Swift ausgelegt. Dabei wird der in den Playgrounds eingegebene Code umgehend kompiliert und das daraus entstehende Ergebnis angezeigt. Auch bringen Playgrounds sehr gute Möglichkeiten zur Dokumentation mit. So lassen sich schnell und leicht Überschriften verschiedener Ebenen formatieren und Aufzählungen umsetzen, die parallel zum geschriebenen Code angezeigt werden.Mit diesen Eigenschaften eignen sich Playgrounds auch ideal zum Einstieg in die SwiftEntwicklung und zum Ausprobieren eigener Ideen. Auch beim Durcharbeiten dieses Buches sind Playgrounds ein geeignetes Mittel, um die Inhalte der einzelnen Kapitel und Abschnitte möglichst schnell praktisch anzuwenden und mit ihnen zu experimentieren. Darum stelle ich in diesem Abschnitt Playgrounds einmal mit ihrer grundlegenden Funktionalität vor. Dabei beschränke ich mich auf die Arbeit mit Playgrounds in Xcode, da diese umfangreicher und ausgereifter sind und deutlich mehr Möglichkeiten bieten, als das bei der Swift PlaygroundsApp für das iPad der Fall ist.

14 1 Die Programmiersprache Swift
1.5.1 Erstellen eines Playgrounds
Ein neuer Playground kann entweder direkt aus dem Startfenster von Xcode heraus ober über das Menü über File → New → Playground . . . erstellt werden (siehe Bild 1.10). Anschließend öffnet sich ein neues Fenster, in dem Sie den gewünschten Namen für den neu zu erstellenden Playground festlegen sowie aus dem DropdownMenü Platform eine der verfügbaren Plattformen auswählen (siehe Bild 1.11). Durch letztere Auswahl werden bereits erste Frameworks importiert, die für die Entwicklung von Apps für die jeweilige Plattform essenziell sind (was aber nicht bedeutet, dass Sie diese Frameworks auch benutzen müssen; Sie können auch stattdessen ganz grundlegenden SwiftCode schreiben und ausführen, der unabhängig von der gewählten Plattform ist, wodurch die Auswahl in diesem Fall letzten Endes irrelevant ist).
Bild 1.10 Ein neuer Playground kann direkt aus dem Startfenster von Xcode heraus erstellt werden.
Nach einem anschließenden Klick auf Next fragt Xcode nach dem Speicherort der neuen PlaygroundDatei, ein weiterer Klick auf Create erstellt diese und öffnet sie direkt (siehe Bild 1.12).

1.5 Playgrounds 15
Bild 1.11 Es reicht die Eingabe eines Namens sowie die Auswahl einer Plattform, um einen neuen Playground in Xcode zu erstellen.
Bild 1.12 Ein neu erstellter Playground in Xcode

16 1 Die Programmiersprache Swift
1.5.2 Aufbau eines Playgrounds
Der grundlegende Aufbau eines Playgrounds ist zu vergleichen mit dem eines XcodeProjekts, gestaltet sich aber ein wenig kompakter, schlanker und übersichtlicher. Im Folgenden stelle ich Ihnen alle Elemente des PlaygroundFensters im Detail vor.
EditorDie Standardansicht, die auch zu sehen ist, wenn ein neuer Playground erstellt wurde, zeigt lediglich das EditorFenster an, das sich bei Playgrounds in zwei Bereiche teilt. Den größten Raum nimmt die weiße Fläche des Editors ein, in dem der eigentliche SwiftCode geschrieben wird. Daneben befindet sich auf der rechten Seite ein leicht gräulicher Bereich, der bei der Arbeit mit Xcode exklusiv in Playgrounds zur Verfügung steht und die Playgrounds auch so besonders macht. Dort nämlich werden direkt Informationen und Ergebnisse zu dem geschriebenen Code aufgeführt, sobald dieser kompiliert wird. Sie sehen so beispielsweise, wie oft eine Schleife durchlaufen wurde oder welchen Wert eine Variable besitzt. In dem Standardcode, der Teil eines jeden neu erstellten Playgrounds ist, ist das bereits sehr gut zu sehen: Darin wird eine Variable str erstellt und ihr der String "Hello, playground" zugewiesen. Genau dieser String – der Inhalt der Variablen str zu diesem Zeitpunkt – wird nach dem Ausführen des Codes direkt in eben dem grauen Bereich auf der rechten Seite angezeigt (siehe Bild 1.13). Um Code auszuführen, klicken Sie einfach auf die passende PlaySchaltflächeam linken Rand. Alle Befehle bis zur aktuellen Zeile werden anschließend ausgeführt. Das erlaubt es Ihnen auch, einen Playground Zeile für Zeile oder Abschnitt für Abschnitt ausführen zu lassen.
Bild 1.13 Im rechten Bereich des Playground-Editors werden Ausgaben und Informationen zum eingegebenen Swift-Code angezeigt.
Wenn Sie nun mit der Maus über solch einen Output im grauen Bereich des Editors fahren, erscheinen zwei Schaltflächen am rechten Rand neben dem jeweiligen Eintrag (siehe Bild 1.14). Bei der linken der beiden handelt es sich um die sogenannte Quick LookAnsicht. Ein Klick darauf öffnet eine Vorschau für das jeweilige Element. Im Falle des Strings zeigt Quick Look einfach noch einmal den reinen Text (ohne Anführungszeichen) an. Quick Look kann aber noch mehr. Es kann beispielsweise konkrete Informationen zu Farben zurückliefern oder das einer Variablen zugewiesene Bild direkt anzeigen (siehe Bild 1.15). Damit liefert Quick Look bisweilen mehr Informationen zu einem Element als das, was im rechten grauen Bereich des Editors angezeigt wird. Welche Informationen in welcher Form zu einem Element mittels Quick Look angezeigt und ausgegeben werden, ist von Typ zu Typ unterschiedlich.

1.5 Playgrounds 17
Bild 1.14 Bei einem Mouseover über ein Element im rechten grauen Editorbereich erscheinen zwei zusätzliche Schaltflächen.
Bild 1.15 Ein Klick auf die Quick Look-Schaltfläche liefert eine grafische Vorschau zum zugehörigen Element.
Neben der Quick LookSchaltfläche befindet sich ein weiterer Button mit dem Titel Show Result. Dieser bindet die eben vorgestellte Quick LookAnsicht direkt in den Quelltext des Playgrounds unterhalb des zugehörigen Elements ein (siehe Bild 1.16), ein weiterer Klick auf die Schaltfläche entfernt die Quick LookAnsicht wieder. Der große Vorteil dieses direkten Einbindens von Quick Look liegt darin, dass die Quick LookAnsicht selbst nun auch bei jedem Kompilieren des Playgrounds aktualisiert wird. Somit sehen Sie innerhalb des Playgrounds sofort, inwieweit sich ein bestimmtes Element verändert hat und welchen Wert es besitzt.
Bild 1.16 Die Quick Look-Vorschau kann direkt unterhalb des zugehörigen Elements in den Quellcode des Playgrounds eingebunden werden.
Konsole und CodeausführungAm unteren linken Bildschirmrand des Editors finden sich zwei Schaltflächen. Mit der linken lässt sich die Konsole von Xcode ein und ausblenden. Sie wird immer dann automatisch eingeblendet, sobald der vom Playground ausgeführte Code etwas in der Konsole ausgibt. Daneben befindet sich ein RunButton zum Ausführen des PlaygroundCodes. Wird er betätigt, wird der gesamte Code des Playgrounds kompiliert. Standardmäßig geschieht das nach einem Klick auf den PlayButton am linken Rand einer Zeile, Sie können dieses Verhalten aber ändern, in dem Sie längere Zeit die RunSchaltfläche gedrückt halten. Dann öffnet sich ein Popup, in dem Sie zwischen den Optionen Automatically Run und Manually Run wählen können (standardmäßig ist Manually Run aktiv, siehe Bild 1.17). Wenn Sie hier Manually Run auswählen, dann wird der Code des Playgrounds nur dann ausgeführt, wenn Sie explizit den PlayButton per einfachem Klick betätigen. Besonders auf leistungsschwächeren Rechnern mag diese Option sinnvoll sein, da das schier ununterbrochene Ausführen des Codes durchaus einige Ressourcen des Mac beanspruchen kann.

18 1 Die Programmiersprache Swift
Bild 1.17 Sie können das manuelle Ausführen eines Playgrounds auf automatisch umstellen, sodass jede Änderung umgehend kompiliert wird.
ToolbarAm oberen befindet sich die Toolbar. Diese informiert über eine Statusleiste in der Mitte über die aktuell von Xcode ausgeführten Aktionen wie beispielsweise den Start eines Simulators im Hintergrund, das Ausführen des PlaygroundCodes oder das Herunterladen zu sätzlicher Inhalte. Auch werden Ihnen dort Warnungen und Fehler angezeigt, sollte es im Code Probleme geben (siehe Bild 1.18).
Bild 1.18 Die Statusbar informiert über aktuelle Xcode-Aktivitäten und macht auf etwaige Fehler und Probleme im Code aufmerksam.
Am rechten Rand der Toolbar finden sich noch Schaltflächen zum Anpassen des Editors (erste Dreierreihe) sowie zum Ein und Ausblenden einzelner Bereiche (letzte Dreierreihe, siehe Bild 1.19).
Bild 1.19 Die Playground-Ansicht kann über die Schaltflächen am oberen rechten Bildschirmrand angepasst werden.
So können Sie mithilfe der letzten drei Schaltflächen eine Übersicht der Dateien des Playgrounds, die bereits bekannte Konsole sowie die Inspectors einblenden (siehe Bild 1.20).

1.5 Playgrounds 19
Bild 1.20 Das Playground-Fenster kann um insgesamt drei Bereiche ergänzt werden.
NavigatorDie Navigator Area lässt sich mithilfe der eben gezeigten Schaltflächen am linken Bildschirmrand des Playgrounds ein und ausblenden. Sie gewährt Zugriff auf die Dateien des Playgrounds, informiert im Detail über Fehler und Warnungen im Code und erlaubt das Durchsuchen des Quelltexts. Dazu verfügt die Navigator Area am oberen Rand über fünf Schaltflächen, über die in die verschiedenen Abschnitte gewechselt werden kann (siehe Bild 1.21).
Bild 1.21 Über die Navigator Area haben Sie Zugriff auf die Dateien eines Playgrounds.
Mehr zum Erstellen und Hinzufügen von Dateien zu einem Playground erfahren Sie in Abschnitt 1.5.3, „Pages, Sources und Resources“.
InspectorsSie können die Inspectors über die entsprechende Schaltfläche aus der Toolbar dynamisch ein und ausblenden. Sie liefert Informationen über die eigentliche PlaygroundDatei und bietet einen Schnellzugriff auf die Dokumentation von Apple nach Auswahl eines bestimmten Typs oder einer Funktion im Quellcode (siehe Bild 1.22).

20 1 Die Programmiersprache Swift
Bild 1.22 Die Inspectors liefern Informationen zum Playground und einen Schnellzugriff auf die Dokumentation von Apple.
1.5.3 Pages, Sources und Resources
Ein Playground setzt sich immer aus einer sogenannten Page zusammen. Das ist eine spezielle Datei, die von Xcode gelesen und bearbeitet werden kann und die direkte Ausgaben des eigenen Codes im rechten Bereich des Editors erlaubt (wie wir im vorherigen Abschnitt 1.5.2, „Aufbau eines Playgrounds“, gesehen haben). Jede Page verfügt über zwei Unterordner, um weitere Dateien zu verwalten: � Sources � Resources
Dem SourcesOrdner können reine QuellcodeDateien hinzugefügt werden, die für den Playground benötigt werden. Typischerweise handelt es sich dabei um einfache SwiftDateien mit der Dateiendung .swift. Beispielsweise haben Sie bereits zuvor an einer anderen Stelle Code geschrieben, den Sie nun für eine bestimmte Funktion oder für Testzwecke in einem Playground verwenden möchten. Dann können Sie – anstatt den gesamten entsprechenden Code in die Page des Playgrounds zu kopieren – die entsprechenden SwiftDateien einfach als QuellcodeDateien dem SourcesOrdner der PlaygroundPage hinzufügen.Selbiges gilt für Resources, wobei dieser Ordner – wie der Name bereits andeutet – für Dateien wie Bilder oder Videos gedacht ist. Sollten Sie also für Ihren Playground zusätzliche Dateien abseits des reinen Quellcodes benötigen, können Sie diese in den ResourcesOrdner der zugehörigen Page einbinden.Um Zugriff auf die beiden genannten Ordner zu erhalten, müssen Sie zunächst über die zugehörige Schaltfläche in der Toolbar die Navigator Area einblenden. Dann sehen Sie innerhalb der Navigator Area bereits die Page des Playgrounds (diese wird an oberster Stelle angezeigt und trägt den gleichen Titel wie der Playground) sowie die beiden Unterordner Sources und Resources (siehe Bild 1.23). Sollten Sie letztere nicht sehen, müssen Sie sehr wahrscheinlich die Page mittels der vorangestellten Pfeilschaltfläche „aufklappen“, damit die Unterordner angezeigt werden.

1.5 Playgrounds 21
Bild 1.23 Die Navigator Area zeigt die zugrunde liegende Page mitsamt Unterordnern des Playgrounds an.
Möchten Sie nun ein SourceFile oder eine Resource zu einer PlaygroundPage hinzufügen, wählen Sie zuvor den gewünschten Ordner, dem Sie eine Datei hinzufügen möchten, per Linksklick aus und klicken anschließend auf die PlusSchaltfläche am unteren linken Rand der Navigator Area. Dort erscheint dann ein PopupMenü mit verschiedenen Auswahloptionen (siehe Bild 1.24).
Bild 1.24 Über die Plus-Schaltfläche am unteren linken Rand der Navigator Area können einem Play ground neue Dateien hinzugefügt werden.
Der erste Punkt File fügt dem gewählten Ordner eine neue leere Datei hinzu, darüber hinaus können Sie auch bereits vorhandene Dateien mittels der letzten Schaltfläche Add Files to "<NAME DES Ordners>". . . von Ihrem Mac auswählen und so zu Ihrem Playground hinzufügen. Um einen Unterordner zu erstellen, wählen Sie New Folder.Ebenso haben Sie die Möglichkeit, Ihren Playground um weitere Pages zu ergänzen. Hierfür wählen Sie eine bereits vorhandene Page aus (zum Beispiel den obersten Eintrag mit dem Namen Ihres Playgrounds) und klicken anschließend auf die PlusSchaltfläche unten links. Ihnen wird dann eine Aktion mit dem Titel New Playground Page angeboten. Darüber erstellt Xcode beim erstmaligen Betätigen der Schaltfläche zwei neue Pages unterhalb der obersten Page und verschiebt dabei den Inhalt dieser obersten Page in eine der beiden neu erstellten (siehe Bild 1.25). Damit wird diese oberste Page zu einer Art übergeordnetem Element, das selbst direkt keinen Inhalt mehr besitzt, sondern diesen stattdessen über seine Unterseiten verwaltet. Anschließend können Sie die neu erstellten Pages noch umbenennen, indem Sie sie erst einmal mittels Linksklick selektieren, kurz warten, und anschließend erneut mit der linken Maustaste anklicken.
Bild 1.25 Beim erstmaligen Hinzufügen einer neuen Page werden direkt zwei Pages unterhalb des obersten Elements erstellt.

22 1 Die Programmiersprache Swift
Sie können mit den beiden neu erstellten Pages nun genauso arbeiten wie zuvor mit der eigentlichen PlaygroundPage und können darin alle bekannten Vorteile von Playgrounds nutzen. Mehrere Pages sind vor allen Dingen dann sinnvoll, wenn Sie sehr viel Code in Ihrem Playground schreiben, um diesen besser zu strukturieren und den Playground selbst ein wenig übersichtlicher zu gestalten. Dabei können Sie Ihren Playground auch auf die gezeigte Art und Weise um weitere Pages ergänzen und so ganz Ihren Bedürfnissen an passen.Darüber hinaus besitzt aber auch jede neu erzeugte Page ebenfalls für sich genommen noch einmal die beiden genannten Unterordner Sources und Resources. Diese dienen dazu, bestimmte Dateien dort einzufügen, die nur im Zusammenhang mit der zugehörigen Page stehen. Falls Sie beispielsweise ein Bild nur explizit für eine ganz bestimmte Page in Ihrem Playground nutzen möchten, dann macht es Sinn, dieses Bild dem ResourcesOrdner eben dieser Page hinzuzufügen und nicht der Page auf der obersten Ebene; die dort hinzugefügten Dateien stehen wiederum allen Pages Ihres Playgrounds zur Verfügung.
1.5.4 Playground-Formatierungen
Xcode stellt eine Reihe verschiedener Formatierungen für Playgrounds bereit, mit denen diese beispielsweise durch Überschriften und Aufzählungen optisch optimiert werden können. Der Playground kann dann dynamisch zwischen reiner Codeansicht und einer aufbereiteten formatierten Ansicht umgeschaltet werden. Letztere bietet sich dann beim Prüfen des Inhalts eines Playgrounds an, da dort die Texte, die für das Layout formatiert wurden, zwar nicht geändert werden können, dafür aber dank ihrer Formatierung eine bessere Lesbarkeit und Übersichtlichkeit bieten.In diesem Abschnitt möchte ich Ihnen eine Auswahl der verfügbaren Formatierungen mitsamt ihrer zugehörigen Syntax vorstellen. Wichtig dabei ist, dass alle gezeigten Formatierungen innerhalb eines Kommentarblocks im Code des Playgrounds erfolgen. Es gibt zwei Möglichkeiten, derartige Kommentare in Playgrounds umzusetzen. Für einen Kommentar, der sich lediglich über eine einzige Zeile erstreckt, muss diese mit einem //: eingeleitet werden:
//: <PLAYGROUND-FORMATIERUNG>
Sollen hingegen mehrere Zeilen auf einmal formatiert werden, so wird ein solcher Kommentarblock mittels /*: eingeleitet und mit */ wieder abgeschlossen. In den Zeilen dazwischen folgen dann die gewünschten Formatierungen. So ergibt sich der in Listing 1.1 gezeigte Aufbau.
Listing 1.1 Formatierung eines mehrzeiligen Playgrounds
/*: <ERSTE PLAYGROUND-FORMATIERUNG> <ZWEITE PLAYGROUND-FORMATIERUNG> <DRITTE PLAYGROUND-FORMATIERUNG>*/

1.5 Playgrounds 23
Um zwischen den beiden Ansichten – der standardmäßigen reinen Codeansicht, in der auch die gezeigten Kommentare geschrieben werden, und der formatierten Ansicht – zu wechseln, gibt es zwei Möglichkeiten. Einerseits können Sie über das XcodeMenü gehen und dort Editor → Show Rendered Markup (zum Wechseln in die Formatierungsansicht) beziehungsweise Editor → Show Raw Markup (zum Wechseln in die Codeansicht) auswählen (siehe Bild 1.26) oder Sie nutzen die Utilities Area. Dort findet sich in der File InspectorAnsicht (diese erreichen Sie über die Schaltfläche ganz links am oberen Rand der Utilties Area) eine Checkbox mit dem Titel Render Documentation (siehe Bild 1.27). Ist diese Checkbox aktiviert, wird die Formatierungsansicht für den Playground aktiviert, andernfalls die Codeansicht.
Bild 1.26 Über das Xcode-Menü kann zwischen Formatierungs- und Codeansicht eines Playgrounds gewechselt werden.
Bild 1.27 Die Checkbox „Render Documentation“ der Utilities Area erlaubt das schnelle Wechseln zwischen For-matierungs- und Codeansicht eines Playgrounds.

24 1 Die Programmiersprache Swift
ÜberschriftenÜberschriften können in Playgrounds bis zu einer dritten Ebene reichen. Sie werden mithilfe des #Zeichens erstellt. Ein #Zeichen steht für eine Überschrift der ersten Ebene, zwei #Zeichen stehen für eine Überschrift der zweiten und drei #Zeichen für eine Überschrift der dritten Ebene (siehe Listing 1.2).
Listing 1.2 Formatierung von Überschriften in einem Playground
/*: # Header 1 ## Header 2 ### Header 3*/
Ein so formatierter Playground sieht dann aus wie in Bild 1.28 zu sehen.
Bild 1.28 Formatierte Überschriften eines Playgrounds.
TrennlinieEine Trennlinie in einem Kommentar wird mithilfe dreier aufeinanderfolgender Bindestriche (---) umgesetzt, so wie beispielhaft in Listing 1.3 zu sehen.
Listing 1.3 Formatierung einer Trennlinie in einem Playground
/*: Ein Text gefolgt von einer Trennlinie... --- ...und darauffolgendem weiteren Text.*/
Formatiert sieht ein solcher Kommentar in einem Playground aus wie in Bild 1.29 zu sehen.
Bild 1.29 Formatierter Kommentar eines Playgrounds mit Trennlinie.

1.5 Playgrounds 25
ListenEs können sowohl einfache Aufzählungen als auch nummerierte Listen mithilfe einer passenden PlaygroundFormatierung in einem Kommentar umgesetzt werden.Für eine einfache Aufzählung gibt es dabei insgesamt drei Möglichkeiten: Sie können entweder einen Stern (*), ein Plus (+) oder einen Bindestrich (-), jeweils gefolgt von einem Leerzeichen, verwenden, um darüber nacheinander in aufeinanderfolgenden Zeilen die gewünschte Aufzählung umzusetzen. Listing 1.4 zeigt ein Beispiel dazu.
Listing 1.4 Eine formatierte Aufzählung in einem Playground
/*: # Einfache Aufzählung - Erstes Element - Zweites Element - Drittes Element */
Welches der drei möglichen Elemente Sie für die Aufzählung verwenden, spielt keine Rolle; es wird unabhängig davon immer das gleiche Aufzählungszeichen formatiert (siehe Bild 1.30).
Bild 1.30 Eine einfache Aufzählung in einem Playground.
Sie können die drei Zeichen aber auch innerhalb einer Aufzählung mischen, um zwischen den Elementen einen zusätzlichen Abstand herzustellen. Der Code in Listing 1.5 führt dann zu dem in Bild 1.31 gezeigten Ergebnis.
Listing 1.5 Mehrere entkoppelte Aufzählungen in einem Playground
/*: # Mehrere einfache Aufzählungen - Erstes Element, erste Aufzählung - Zweites Element, erste Aufzählung * Erstes Element, zweite Aufzählung + Erstes Element, dritte Aufzählung + Zweites Element, dritte Aufzählung + Drittes Element, dritte Aufzählung */

26 1 Die Programmiersprache Swift
Bild 1.31 Durch parallele Verwendung der drei möglichen Aufzählungsformatierungen lassen sich bis zu drei Gruppen von Aufzählungen auf einmal erstellen.
Um eine nummerierte Liste zu erstellen, gehen Sie ähnlich vor wie bei den eben gezeigten einfachen Aufzählungen. Beginnen Sie dabei mit der Nummer, mit der die Aufzählung beginnen soll, gefolgt von einem Punkt und einem Leerzeichen, anschließend folgt der Text für das zugehörige Aufzählungselement. So fahren Sie anschließend in den darauffolgenden Zeilen für alle weiteren Elemente der nummerierten Liste fort. Listing 1.6 zeigt ein Beispiel dazu, Bild 1.32 präsentiert das zugehörige Ergebnis.
Listing 1.6 Nummerierte Liste in einem Playground
/*: # Nummerierte Liste 1. Erstes Element 2. Zweites Element 3. Drittes Element */
Bild 1.32 Eine nummerierte Liste in einem Playground.
Nummerierte Listen unterstützen in Playgrounds bis zu drei Einrückungsebenen, um so eine Liste zu verschachteln. Elementen der zweiten Ebene wird dafür ein Tab vorangestellt, Elementen der dritten Ebene zwei Tabs. Listing 1.7 zeigt ein Beispiel dazu, in Bild 1.33 sehen Sie das zugehörige Ergebnis.

1.5 Playgrounds 27
Listing 1.7 Nummerierte Liste mit mehreren Ebenen in einem Playground
/*: # Nummerierte Liste mit Ebenen 1. Erstes Element 2. Zweites Element 1. Erstes Unterelement 2. Zweites Unterelement 1. Erstes Unterunterelement 3. Drittes Unterelement 3. Drittes Element */
Bild 1.33 Eine nummerierte Liste mit mehreren Ebenen in einem Playground.
Soll eine nummerierte Liste mit einer anderen Zahl beginnen, setzen Sie diese einfach entsprechend. Alle darauffolgenden Elemente der entsprechenden Ebene werden daraufhin automatisch immer um eins hochgesetzt. Das geht sogar so weit, dass es vollkommen irrelevant ist, welche Zahl Sie ab dem zweiten Element einer Ebene im Code angeben; der Playground wird das rigoros ignorieren und ausgehend vom ersten Element der Ebene automatisch alle darauffolgenden Elemente hochsetzen. In Listing 1.8 sehen Sie ein entsprechendes Beispiel dazu, dessen durchaus überraschendes Ergebnis sehen Sie in Bild 1.34.
Listing 1.8 Nummerierte Liste mit unterschiedlichen Zahlenwerten in einem Playground
/*: # Nummerierte Liste mit automatischer Zählung 7. Erstes Element 2. Zweites Element 5. Erstes Unterelement 4. Zweites Unterelement 3. Erstes Unterunterelement 3. Drittes Unterelement 8. Drittes Element */

28 1 Die Programmiersprache Swift
Bild 1.34 Obwohl den Punkten „Zweites Element“, „Zweites Unterelement“, „Drittes Unterelement“ und „Drittes Element“ im Code eine andere Nummer zugewiesen wurde, wird diese vom Playground ignoriert und stattdessen automatisch ausgehend von der ersten Nummer der jeweiligen Ebene hoch-gezählt.
CodeZur besseren Dokumentation können Sie auch Code in einem PlaygroundKommentar formatieren. Dazu müssen Sie lediglich die gewünschte Zeile, in der Sie eine solche CodeFormatierung anwenden möchten, mit einem Tab einleiten. Anschließend können Sie den gewünschten Code schreiben (siehe Listing 1.9). Beachten Sie dabei auch, dass die Zeile vor dem CodeBeispiel leer sein muss, damit die Formatierung korrekt angewendet wird. Wie das Ganze dann formatiert aussehen kann, sehen Sie in Bild 1.35.
Listing 1.9 Formatierter Code in einem Playground
/*: # Code Hier ein Code-Beispiel: print("Ein Code-Kommentar") */
Bild 1.35 Formatierung von Code in einem Playground.
Anstatt ganze Zeilen als Code zu formatieren, können Sie aber auch in einem einfachen Kommentar einzelne Wörter oder Teile davon entsprechend hervorheben. Setzen Sie die entsprechenden Elemente dafür innerhalb von einfachen Anführungszeichen (`, siehe Listing 1.10 und Bild 1.36).

1.5 Playgrounds 29
Listing 1.10 Formatierter Code im Fließtext eines Playgrounds
/*: # Code Inline Hier ein Code-Beispiel mit `print`: print("Ein Code-Kommentar") */
Bild 1.36 Code lässt sich auch innerhalb von Fließtext in einem Playground-Kommentar passend formatieren.
Kursiv und fettTexte in PlaygroundKommentaren können kursiv und fett formatiert werden. Dazu wird der entsprechende Abschnitt im Falle von kursiv entweder zwischen je einem Stern (*) oder einem Unterstrich (_) eingefügt, während es bei fett jeweils zwei Sterne (**) oder zwei Unterstriche (__) sind. In Listing 1.11 und Bild 1.37 sehen Sie dazu ein passendes Beispiel.
Listing 1.11 Kursiv und fett formatierte Textstellen in einem Playground
/*: # Kursiv und Fett In diesem Satz ist etwas *kursiv* und etwas **fett**. */
Bild 1.37 Textstellen lassen sich in Playground-Kommentaren sowohl kursiv als auch fett formatieren.
LinksUm Links in einem PlaygroundKommentar einzufügen, geben Sie zunächst innerhalb von eckigen Klammern den Text ein, der für den Link angezeigt werden soll, gefolgt vom Link innerhalb von runden Klammern. In Listing 1.12 sehen Sie ein Beispiel dazu, das zugehörige Ergebnis zeigt Bild 1.38.

30 1 Die Programmiersprache Swift
Listing 1.12 Link in einem Playground
/*: # Link Hier geht's zu [Swift.org](https://swift.org) */
Bild 1.38 Verlinkungen können ebenfalls in einem Playground-Kommentar gesetzt und passend hervorgehoben werden.
Verlinkungen zwischen PagesDa Playgrounds sich durchaus auch aus mehreren verschiedenen Pages zusammensetzen können (siehe dazu auch den Abschnitt 1.5.3, „Pages, Sources und Resources“), ist es an manchen Stellen womöglich sinnvoll, zwischen den verschiedenen Pages selbst zu verlinken, damit der Nutzer eines Playgrounds direkt von einer Page zu einer anderen zugehörigen Page springen kann, ohne diese selbst in der Navigator Area suchen und aufrufen zu müssen.Für diese Form der Verlinkungen zwischen Pages gibt es prinzipiell drei Möglichkeiten. Die dynamischste besteht darin, den Namen einer Page als Link zu verwenden. Wählt der Nutzer dann diesen Link aus, springt er zu genau derjenigen Page im Playground, die diesen Namen besitzt. In Listing 1.13 sehen Sie ein Beispiel dazu, wobei davon ausgegangen wird, dass es eine Page mit dem Titel MoreInformation im Playground gibt.
Listing 1.13 Verlinkung zu einer anderen Page in einem Playground
/*: # Page-Verlinkung Weitere Informationen finden Sie [hier](MoreInformation) */
Wie Sie sehen, ist dieses Vorgehen identisch mit dem im vorherigen Abschnitt gezeigten Setzen von Links, nur dass statt einer Webadresse der Name einer Page als Ziel des Links angegeben wird.Daneben gibt es noch zwei andere Möglichkeiten, zu einer anderen Page zu wechseln. Diese speziellen Verlinkungen erlauben das Springen zur vorherigen oder zur nächsten Page, ausgehend von der aktuell ausgewählten Page. Das ist ideal, wenn Sie in einem Playground eine hierarchische Navigation umsetzen und immer einen Link von einer Page zur nächsten und wieder zurück anbieten möchten. Dann nämlich brauchen Sie nicht immer explizit die jeweiligen Pages mit ihren zugehörigen Namen (wie in Listing 1.13 zu sehen ist) zu verlinken, sondern Sie können stattdessen Xcode die Arbeit machen lassen. Dazu müssen Sie lediglich innerhalb des Links deklarieren, ob dieser auf die vorherige (@previous) oder die kommende (@next) Page verweisen soll (siehe Listing 1.14).

1.5 Playgrounds 31
Listing 1.14 Verlinkung zur vorherigen und zur nächsten Page in einem Playground
/*: # Page-Verlinkung [Previous Page](@previous) --- [Next Page](@next) */
1.5.5 Swift Playgrounds-App für das iPad
Neben Xcode unterstützt auch die mit iOS 10 eingeführte Swift PlaygroundsApp von Apple für das iPad die in diesem Abschnitt vorgestellten Playgrounds (siehe Bild 1.39). Was dabei die Programmierung mit Swift betrifft, so sind Ihnen auch in der Swift PlaygroundsApp keinerlei Grenzen gesetzt und Sie können alle Eigenschaften und Funktionen der Sprache nutzen und auch auf dem iPad anwenden.
Bild 1.39 Mit der Swift Playgrounds-App können Playgrounds auch auf einem iPad erstellt, bearbeitet und ausgeführt werden.
Allerdings bietet die App nicht einen solch großen und mächtigen Funktionsumfang wie Xcode auf dem Mac. Zwar können Sie neue Playgrounds erstellen und bearbeiten, haben aber keinen schreibenden Zugriff auf die darunterliegende Dateistruktur. Auch das Erstellen von weiteren Pages zu einem Playground ist nicht möglich, ebenso wenig wie der Wechsel in eine Ansicht zur optimierten Darstellung der Kommentare und Formatierungen. Dafür stehen aber Quick Look sowie verschiedene CodeSchnipselVorlagen bereit, die Sie direkt in Ihrem Playground einfügen und nutzen können. Auch das Hinzufügen zusätzlicher Dateien zu einem Playground auf dem iPad ist mittels der Swift PlaygroundsApp möglich.Vielmehr liegt der Schwerpunkt der App im Erlernen und Ausprobieren von Swift. Zu diesem Zweck können nämlich nicht einfach nur eigene Playgrounds erstellt und bearbeitet, sondern bereits vorgefertigte Playgrounds heruntergeladen werden, die sich wie interaktive Lehrbücher verhalten. Sie teilen den Bildschirm zumeist in zwei Bereiche: links Aufgaben und Instruktionen mitsamt einer Fläche zum Schreiben des Codes, rechts eine dynamische Vorschau, die das Ergebnis des geschriebenen Codes ausgibt (siehe Bild 1.40). Diese speziell für die App angepassten und optimierten Playgrounds können Sie über einen entsprechenden Katalog einsehen und auf Wunsch direkt herunterladen. (siehe Bild 1.41).

32 1 Die Programmiersprache Swift
Bild 1.40 Über die Swift Playgrounds-App können angepasste Playgrounds heruntergeladen werden, die spielend das Programmieren mit Swift näherbringen.

1.5 Playgrounds 33
Bild 1.41 Im integrierten Katalog der Swift Playgrounds-App finden sich verschiedene Playgrounds zum Download und zum Experimentieren mit Swift.
Darüber hinaus verfügt die App noch über spezielle Vorlagen für neue Playgrounds. Neben einem einfachen „leeren“ Playground können Sie so auch welche für eigene „Rätselwelten“ sowie zur Arbeit mit Graphen oder Formen erstellen. Diese Vorlagen enthalten bereits vorgefertigten Code, den Sie in Ihrem neuen Playground verwenden und um eigene Logik erweitern können.

23 iOS – Grundlagen
iOS ist Apples mobiles Betriebssystem für iPhone, iPad und iPod touch (siehe Bild 23.1). Die erste Version erschien zusammen mit dem UriPhone im Jahr 2007 und hat sich seit dieser Zeit massiv weiterentwickelt. Features wie iCloud, Siri, Continuity und Handoff eröffnen Apps ganz neue Möglichkeiten und fügen sich perfekt in das bestehende AppleÖkosystem ein. Darüber hinaus wurde auch die Hardware stets verbessert, wodurch iPhone und iPad stets zu den leistungsstärksten Geräten ihrer jeweiligen Produktkategorie zählen.
Bild 23.1 iOS ist das Betriebssystem für iPhone, iPad und iPod touch.
iPhone und iPad sind heute in mannigfaltigen Szenarien im Einsatz. Neben dem Privatanwender halten iOSGeräte auch immer stärker Einzug in verschiedene BusinessBereiche und kommen so unter anderem in der Logistik sowie dem Fern und Nahverkehr zum Einsatz. Dieses starke Wachstum ist neben dem Unternehmen Apple selbst, das diese Produkt

574 23 iOS – Grundlagen
familie aufmerksam pflegt und stetig weiterentwickelt, all den AppEntwicklern zu verdanken, die mit kreativen und innovativen Lösungen ganz neue Anwendungsbereiche für iPhone und iPad erschlossen haben. Egal ob Schreiben, Malen, Filme machen – der App Store bietet für fast jeden Anwendungszweck eine passende Lösung. Und jeden Tag kommen neue spannende Produkte hinzu.In diesem Kapitel stelle ich Ihnen das Betriebssystem iOS aus Entwicklersicht im Detail vor und zeige Ihnen, wie iOSApps funktionieren, wie sie aufgebaut sind, über welche Bestandteile sie verfügen und wie der Start einer App abläuft. Darüber hinaus lernen Sie alle essenziellen Grundlagen, um Apps für iOS entwickeln zu können. So erfahren Sie beispielsweise, was es mit ViewControllern auf sich hat und wie sie funktionieren, welche UserInterfaceElemente Ihnen von Haus aus bei der AppEntwicklung zur Verfügung stehen und wie Sie eigene Oberflächen für Ihre Apps entwerfen und testen.In den folgenden Abschnitten erfahren Sie so alle essenziellen Grundlagen, die für die Entwicklung eigener iOSApps wichtig sind. Das folgende Kapitel 24, „iOS – AppEntwicklung“, baut anschließend darauf auf und stellt weitere Konzepte und tiefergehende Möglichkeiten in der AppEntwicklung für iOS vor. Wenn Sie bereits erste Erfahrungen in der iOSEntwicklung gesammelt haben und mit den Grundlagen der Programmierung für diese Plattform vertraut sind, können Sie auch direkt in das genannte Kapitel springen um mehr über die iOSEntwicklung zu erfahren.
■ 23.1 Über iOS
Ganz allgemein betrachtet handelt es sich bei iPhone und iPad (und dem von Apple nicht mehr allzu aufwendig gepflegten iPod touch) um Mobilgeräte, deren Bedienung ausschließlich über einen Touchscreen erfolgt. Das ist durchaus ein besonderes und gerade bei der AppEntwicklung sehr wichtiges Merkmal. Benutzeroberflächen müssen aufgrund dessen ohne Probleme mit dem Finger zu bedienen sein. Das bedeutet, dass Schaltflächen und alle sonstigen auswählbaren Elemente groß genug sein müssen und auch nicht zu nah beieinander liegen dürfen. Wo der Mac eine pixelgenaue Auswahl mithilfe einer Maus beziehungsweise eines Trackpads erlaubt, ist eine derartig exakte Bedienung unter iOS nicht möglich.Da iOS ausschließlich auf Mobilgeräten läuft, ist der schonende Umgang mit Ressourcen ebenfalls ein wichtiges Thema, um den Akku nicht unnötig zu belasten. Stromfressende Apps sind für den Endnutzer durchaus ein Grund, sich von diesen zu trennen und nach passenden Alternativen zu suchen. Erfreulicherweise unterstützt Sie das System hier bereits von Haus aus bestmöglich dabei, unnötig Ressourcen zu verschwenden.Auch wenn es unter iOS inzwischen möglich ist, immens komplexe und aufwendige Apps zu kreieren, sollten Sie bei der AppEntwicklung nie den eigentlichen Fokus Ihrer App aus den Augen verlieren. Es kommt bei erfolgreichen iOSApps nicht darauf an, Feature über Feature in das Produkt hineinzupacken; das kann Nutzer womöglich eher überfordern und die benötigten Ressourcen einer iOSApp unnötig vergrößern. Achten Sie stattdessen da rauf, sich auf eine spezifische Aufgabe zu konzentrieren, die Ihre App lösen soll, und lassen Sie

23.2 Funktionsweise einer iOS-App 575
alles Unnötige und Überflüssige weg. Unter iOS kann dieser Ansatz maßgeblich zum Erfolg Ihrer App beitragen. Der Grund hierfür ist, dass iPhone und iPad – im Gegensatz zum Mac – meist eine kürzere Nutzungsdauer besitzen (das gilt insbesondere für das iPhone). Sie werden verwendet, um sich einer spezifischen Aufgabe anzunehmen (Mails checken, einen Post in sozialen Netzwerken absetzen, ein Foto schießen), und für genau diese Aufgabe soll eine passende App eine schnelle und unkomplizierte Lösung anbieten (siehe Bild 23.2). Lassen Sie im Zweifel also lieber Features weg, die dem Hauptzweck Ihrer Anwendung im Wege stehen könnten.
Bild 23.2 Egal ob Wetter-, Telefon-, Fotos- oder Notizen-App: Unter iOS widmet sich jede App stan-dardmäßig einer zentralen Aufgabe, auf die der Nutzer sich fokussieren kann.
■ 23.2 Funktionsweise einer iOS-App
Die wichtigste Basis zur Entwicklung von Apps für iOS liegt im Verständnis der grundlegenden Funktionsweise einer jeden App. In den kommenden Abschnitten erfahren Sie, aus welchen Bestandteilen und Dateien sich eine moderne iOSApp zusammensetzt, was beim Starten einer App passiert und mit welchem Framework wir es die meiste Zeit über bei der iOSEntwicklung zu tun haben. Im Anschluss geht es weiter mit dem Erstellen eines ersten einfachen iOSProjekts.
23.2.1 Bestandteile einer iOS-App
Jedes moderne iOSProjekt setzt sich aus verschiedenen Bestandteilen und Dateien zusammen, die gemeinsam das Fundament und die Basis einer iOSApp bilden. Dazu gehören: � App Delegate � ViewController � MainStoryboard

576 23 iOS – Grundlagen
� Asset Catalog � Info.plist
In den folgenden Abschnitten stelle ich Ihnen jedes dieser Elemente ausführlich vor und erkläre seine jeweilige Bedeutung. Im weiteren Verlauf dieses Kapitels werden Sie an passender Stelle noch mehr über sie erfahren.
23.2.1.1 App DelegateBeim sogenannten App Delegate handelt es sich um eine Instanz, die zum UIApplicationDelegateProtokoll konform ist. Die Methoden dieses Protokolls werden automatisch zu einem gegebenen Zeitpunkt vom System aufgerufen und informieren über verschiedene Events im Zusammenspiel mit der Nutzung einer App. So gibt es beispielsweise Methoden, die über den Start und das Beenden einer App informieren. Sie können diese Methoden implementieren, um zu den entsprechenden Events eigene Aktionen auszuführen.Der App Delegate stellt damit in gewisser Weise den Dreh und Angelpunkt einer iOSApp dar. Er wird als Erstes aktiv, sobald eine App gestartet wird, und informiert anschließend über alle Events, die in Bezug auf die App auftreten. Mehr über den App Delegate und die Methoden, die er bereitstellt, erfahren Sie in Abschnitt 23.2.2, „AppStart“ und Abschnitt 23.4, „Der UIApplicationDelegate“.
23.2.1.2 View-ControllerEin View-Controller entspricht einer Ansicht, die ein Nutzer beim Verwenden einer iOSApp auf dem Display zu Gesicht bekommt. Er enthält die verschiedenen Bedienelemente wie Schaltflächen, Switches oder Tabellen, mit denen Apps gesteuert werden und über die sie Informationen für den Nutzer anzeigen.Jede iOSApp besitzt wenigstens einen solchen ViewController, in der Regel sind es aber deutlich mehr (eben für jede Art von Ansicht, die eine App zur Verfügung stellt). Ein großer Teil der Arbeit als AppEntwickler besteht im Erstellen und Gestalten solcher ViewController. Mehr über dieses Element erfahren Sie in Abschnitt 23.5, „UIViewController im Detail“.
23.2.1.3 Main-StoryboardMithilfe sogenannter Storyboards bilden Sie Benutzeroberflächen Ihrer iOSApp mithilfe eines grafischen Editors (dem sogenannten Interface Builder) ab. In einem Storyboard können Sie ein oder mehrere ViewController erstellen und mit den gewünschten InterfaceElementen wie Schaltflächen, Texten, Tabellen und so weiter versehen. Statt Ihre AppOberflächen aufwendig händisch zu programmieren, kann Ihnen ein Storyboard hier viel Arbeit abnehmen und dank der grafischen Oberfläche direkt ein Gefühl dafür vermitteln, wie Ihre App tatsächlich bei der Ausführung aussehen wird.Jedes neu erstellte iOSProjekt bringt von Haus aus ein solches Storyboard mit dem Namen Main mit. Das können Sie direkt nutzen, um die verschiedenen ViewController und Oberflächen für Ihre App zu gestalten und sie miteinander zu verbinden. Dieses MainStoryboard dient gleichzeitig als Einstiegspunkt für Ihre App, indem das System einen der ViewController daraus automatisch beim AppStart lädt und anzeigt. Mehr über den Start einer iOSApp erfahren Sie in Abschnitt 23.2.2, „AppStart“, weitere Informationen zur Arbeit mit Storyboards in der iOSEntwicklung liefert Abschnitt 23.5, „UIViewController im Detail“.

23.2 Funktionsweise einer iOS-App 577
23.2.1.4 Asset CatalogAsset Catalogs dienen in der Entwicklung für die verschiedenen ApplePlattformen zur Speicherung von Grafiken und Bildern, die Sie innerhalb einer App verwenden möchten. Unter iOS werden sie in jedem Fall dazu eingesetzt, das AppIcon einer Anwendung in allen be nötigten Größen für die verschiedenen Geräteklassen (iPhone, iPad) einzubinden. Mehr zu Asset Catalogs und dem AppIcon einer iOSApp erfahren Sie in Abschnitt 23.8, „AppIcon“.
23.2.1.5 Info.plistIn der Info.plistDatei werden verschiedene grundlegende Informationen und Einstellungen zu einer iOSApp gespeichert. Dazu gehören beispielsweise der Name der App, der Bundle Identifier und die Versionsnummer. Viele dieser Informationen werden bereits beim Erstellen eines neuen iOSProjekts festgelegt, sie können aber jederzeit später noch angepasst und geändert werden.Mehr zu den Einstellungsmöglichkeiten einer iOSApp und der Info.plistDatei erfahren Sie in Abschnitt 23.9, „TargetEinstellungen“.
23.2.2 App-Start
Einer der wichtigsten Prozesse bei der Verwendung einer App ist deren Start. Hier werden alle grundlegenden Einstellungen festgelegt und die erste Ansicht geladen, über die der Nutzer mit der Bedienung der App startet.Beim Start einer iOSApp spielen zwei Elemente eine entscheidende Rolle: der App Delegate und das MainStoryboard. Zunächst wird eine Instanz des App Delegate vom System erstellt, anschließend wird im MainStoryboard nach dem sogenannten initialen View-Controller gesucht. Hierbei handelt es sich um einen ViewController innerhalb des MainStoryboards, der beim Start einer App erstellt, geladen und auf dem Display angezeigt werden soll. Dieser initiale ViewController stellt somit den Startpunkt einer App für den Nutzer dar.Doch wie kommt es dazu? Wie wird eine App DelegateInstanz automatisch vom System erzeugt, und woher weiß iOS, welchen ViewController es laden und anzeigen soll? Beide Fragen werden in den kommenden beiden Abschnitten beantwortet.
23.2.2.1 Erzeugen des App DelegateDer App Delegate wird in jedem iOSProjekt mittels einer eigenen Klasse abgebildet. Diese hört standardmäßig auf den Namen AppDelegate und ist konform zum UIApplicationDelegateProtokoll. Die standardmäßige Deklaration dieser Klasse in einem iOSProjekt sehen Sie in Listing 23.1.
Listing 23.1 Deklaration der AppDelegate-Klasse
@UIApplicationMainclass AppDelegate: UIResponder, UIApplicationDelegate { // Implementierung des App Delegate}

578 23 iOS – Grundlagen
Auffällig bei dieser Klassendeklaration ist das vorangestellte Schlüsselwort @UIApplicationMain. Eine damit gekennzeichnete Klasse wird beim Start der App vom System automatisch als App Delegate initialisiert. Es ist daher gar nicht notwendig, selbst eine Instanz dieser AppDelegateKlasse zu erzeugen, um sie verwenden zu können, sobald sie nur mit dem Keyword @UIApplicationMain versehen ist.
UIApplication und UIResponder
Der Befehl @UIApplicationMain erzeugt nicht nur eine Instanz des App Delegate, sondern auch der Klasse UIApplication. Hierbei handelt es sich um ein Singleton, das zentral für Kontrolle und Koordination von unter iOS ausgeführten Apps verantwortlich ist. In gewisser Weise ist eine Instanz der UIApplication-Klasse somit das zentrale Herzstück einer jeden iOS-App.Der App Delegate ist direkt mit der Singleton-Instanz von UIApplication verknüpft. Diese besitzt eine Property namens delegate vom Typ UIApplicationDelegate (also jenem Protokoll, zu dem der App Delegate konform ist). Der Befehl @UIApplicationMain erzeugt nicht nur Instanzen von UIApplication und der projektspezifischen App Delegate-Klasse, sondern weist die App Delegate-Instanz auch noch der delegate-Property von UIApplication zu. Es wird also durch @UIApplicationMain unmittelbar eine Kopplung zwischen UIApplication und App Delegate hergestellt.In Listing 23.1 ist Ihnen darüber hinaus womöglich aufgefallen, dass die AppDelegate-Klasse von der Klasse UIResponder abgeleitet ist. Es handelt sich hierbei um eine abstrakte Klasse, die für das Event-Handling in iOS verant-wortlich ist. Wo immer Events auftreten können (beispielsweise durch Tastatur-eingaben oder Tippen auf einen Button) spielt UIResponder eine entscheidende Rolle. Jedes Element einer iOS-App, das auf mögliche Events reagieren kann, ist von dieser Klasse abgeleitet. Mehr zu UIResponder und Event-Handling erfahren Sie unter anderem in Abschnitt 23.6, „Oberflächen gestalten mit UIView“, sowie in den weiteren Abschnitten, in denen es um das Reagieren auf Nutzereingaben und -aktionen geht.
23.2.2.2 Laden des initialen View-ControllersJede iOSApp benötigt einen sogenannten initialen View-Controller. Es handelt sich dabei um eine Klasse, die der Startansicht einer App entspricht. Sie ist das, was der Nutzer nach Starten einer App als Erstes zu sehen bekommt.Um einen solchen initialen ViewController zu erstellen, kommt in der Regel das Main Storyboard zum Einsatz. Darin wird ein ViewController erstellt, der als initialer ViewController deklariert wird. Um diese Deklaration durchzuführen, wählt man im Storyboard zunächst den ViewController aus, der beim Starten der App geladen und angezeigt werden soll, und wechselt anschließend in den Attributes Inspector. Dort findet sich eine Checkbox mit dem Titel Is Initial View Controller. Sie muss aktiviert sein, damit ein ViewController als initialer ViewController des zugrunde liegenden Storyboards deklariert wird. Dieser ViewController wird parallel dazu noch mit einem Pfeilsymbol am linken Rand gekenn

23.2 Funktionsweise einer iOS-App 579
zeichnet, um darüber zusätzlich zu signalisieren, welcher ViewController der initiale ist (siehe Bild 23.3). Pro StoryboardDatei kann nur ein ViewController als initial gekennzeichnet sein.
Bild 23.3 Mithilfe der Checkbox „Is Initial View Controller“ definiert man im Storyboard, welcher View-Controller initial geladen und angezeigt werden soll.
Abschließend muss in den Einstellungen der iOSApp noch festgelegt werden, welches Storyboard als Einstiegspunkt dient und dessen initialer ViewController beim Start ge laden und angezeigt wird. Dazu wählt man das iOSTarget im XcodeProjekt aus und scrollt zum Bereich Deployment Info. Dort findet man ein Feld Main Interface, in das der Name der gewünschten StoryboardDatei eingetragen werden muss (siehe Bild 23.4).

580 23 iOS – Grundlagen
�Bild 23.4 In den Target-Einstellungen der iOS-App geben Sie im Feld „Main Interface“ den Namen des Storyboards an, dessen initialer View-Controller beim Starten der App geladen und angezeigt werden soll.
Standardmäßig kommt an dieser Stelle immer das MainStoryboard zum Einsatz. Solange Sie dieses nicht umbenennen oder weitere StoryboardDateien hinzufügen, von denen Sie eines stattdessen als Startpunkt für Ihre App verwenden möchten, brauchen Sie an diesen Standardeinstellungen nichts zu ändern.
Das erste Projekt
Falls Ihnen an dieser Stelle noch nicht klar ist, wie die Arbeit mit dem Main-Storyboard und dem initialen View-Controller in der Praxis funktioniert, ist das nicht schlimm. Dieser Abschnitt soll zunächst einmal einen theoretischen Überblick über den Ablauf bieten, den eine iOS-App beim Starten durchläuft. In Abschnitt 23.3, „Ein erstes iOS-Projekt“, betrachten wir die beschriebenen Elemente noch einmal in der Praxis und ich verdeutliche noch einmal die eben beschriebene Funktionsweise.
23.2.3 Das UIKit-Framework
Die Basis für alle iOSspezifischen Aktionen, Klassen und Typen stellt das UIKitFramework dar. Darin finden sich alle Elemente, die speziell für die Entwicklung von iOSApps von zentraler Bedeutung sind. Dazu gehören beispielsweise die bereits in den vorherigen Abschnitten vorgestellten Typen UIApplicationDelegate, UIApplication und UIResponder. Aber auch Typen wie UIViewController (zum Abbilden von ViewControllern) und UIView (zum Erstellen von InterfaceElementen) sowie eine Vielzahl weiterer sind im UIKitFramework untergebracht. In diesem Kapitel sowie auch im folgenden Kapitel 24, „iOS – AppEntwicklung“, werden ausschließlich die Typen und Funktionen des UIKitFrameworks im Fokus stehen.Aufgrund seiner Wichtigkeit in der iOSEntwicklung wird UIKit an allen Stellen importiert, an denen Zugriff auf die entsprechenden Elemente des Frameworks benötigt wird (so zum Beispiel im App Delegate oder jeder ViewControllerKlasse). In den folgenden Abschnitten sowie in Kapitel 24, „iOS – AppEntwicklung“, werden Sie eine Vielzahl von Typen kennenlernen, die das UIKitFramework für iOSEntwickler zur Verfügung stellt.

23.3 Ein erstes iOS-Projekt 581
■ 23.3 Ein erstes iOS-Projekt
In diesem Abschnitt führe ich Sie durch das Erstellen eines ersten simplen iOSProjekts, um Sie mit den zuvor beschriebenen Elementen vertraut zu machen und Ihnen ein Gefühl für die Entwicklung von iOSApps zu vermitteln. Die BeispielApp, die wir zu diesem Zweck erstellen, gibt schlicht den Text Hello World! auf dem Bildschirm aus. Das mag noch nicht sonderlich komplex sein, gibt Ihnen aber einen ersten guten Überblick über die Bestandteile eines iOSProjekts und die Arbeit mit Xcode. Packen wir’s an. ☺
23.3.1 Auswahl einer Template-Vorlage
Starten Sie Xcode und wählen Sie im Begrüßungsfenster Create a new Xcode project aus (siehe Bild 23.5). Alternativ können Sie auch im XcodeMenü File → New → Project . . . wählen oder das Tastaturkürzel Shift+cmd+N verwenden.
Bild 23.5 Über das Begrüßungsfenster von Xcode können Sie ein neues Projekt erstellen.
Im Anschluss öffnet sich die TemplateAuswahl zur Erstellung eines neuen Projekts. Wählen Sie dort zunächst im oberen Reiter als Plattform iOS aus. Im Abschnitt Application finden Sie anschließend alle Vorlagen, die Sie zum Erstellen eines neuen iOSProjekts verwenden können (siehe Bild 23.6). Wählen Sie für dieses erste Beispiel den Punkt Single View App aus. Diese Vorlage bietet sich generell für alle Arten von Projekten an, bei denen Sie nur mit den grundlegendsten Elementen beginnen und bei der weiteren Gestaltung Ihrer App die größtmögliche Flexibilität genießen möchten.

582 23 iOS – Grundlagen
Bild 23.6 Im Abschnitt „Application“ des Reiters „iOS“ finden Sie alle Vorlagen, um mit der Entwick-lung einer neuen iOS-App beginnen zu können.
Nach einem anschließenden Klick auf Next legen Sie im nächsten Fenster die grundlegenden Optionen für das neue Projekt fest. Dazu gehört vor allen Dingen der Product Name, bei dem es sich um den Namen Ihrer neuen App handelt (in diesem Beispiel gebe ich dort Hello World ein). Haben Sie sich bereits mit einem EntwicklerAccount in Xcode registriert, können Sie diesen in der Auswahlbox unter dem Titel Team auswählen. Zusätzlich können Sie den Organization Name sowie den Organization Identifier für Ihre App festlegen. Im Bereich Language entscheiden Sie sich für Swift (siehe Bild 23.7). Die Checkboxen Use Core Data, Include Unit Tests und Include UI Tests können Sie für dieses BeispielProjekt deaktivieren.
Bild 23.7 In diesem Fenster geben Sie die grundlegenden Informationen zu Ihrem neuen iOS-Projekt ein.
Das Erstellen des Projekts schließen Sie anschließend mit einem Klick auf die Schaltfläche Next ab. Zum Schluss wählen Sie noch den gewünschten Speicherort für das XcodeProjekt

23.3 Ein erstes iOS-Projekt 583
auf Ihrem Mac aus und bestätigen diese Auswahl per Klick auf die Schaltfläche Create (siehe Bild 23.8). Daraufhin begrüßt Sie das Projektfenster von Xcode (siehe Bild 23.9).
Bild 23.8 Wählen Sie einen Speicherort für das neue Xcode-Projekt und bestätigen Sie die Auswahl mithilfe der Schaltfläche „Create“. Die standardmäßig aktive Checkbox „Create Git repository on my Mac“ können Sie aktiviert lassen.
Bild 23.9 Nach dem erfolgreichen Erstellen des neuen Projekts wird es direkt von Xcode geöffnet.

584 23 iOS – Grundlagen
23.3.2 Rundgang durch die erstellten Dateien
Betrachten wir nun zunächst einmal die verschiedenen Dateien, die Xcode automatisch mitsamt diesem ersten neuen iOSProjekt erstellt hat. Diese werden im linken Bereich – der sogenannten Navigator Area – innerhalb des Project Navigators aufgeführt. In Bild 23.10 sehen Sie eine Detailansicht des entsprechenden Ausschnitts.
�Bild 23.10 Hier sehen Sie die Dateien des neu erstellten iOS-Xcode-Projekts.
AppDelegate.swiftZunächst ist da die AppDelegate.swiftDatei. Wählt man diese im Project Navigator aus, wird im mittleren Bereich von Xcode – der sogenannten Editor Area – der zugehörige Code angezeigt (siehe Bild 23.11). Dieser dürfte bei Ihnen ähnlich aussehen wie in Listing 23.2.
Bild 23.11 Nach Auswahl der AppDelegate.swift-Datei wird im mittleren Editor-Bereich der zugehö-rige Quelltext angezeigt.

23.3 Ein erstes iOS-Projekt 585
Listing 23.2 Standard-Code der AppDelegate-Klasse
import UIKit
@UIApplicationMainclass AppDelegate: UIResponder, UIApplicationDelegate { var window: UIWindow? func application(_ application: UIApplication, didFinishLaunchingWithOptions launchOptions: [UIApplicationLaunchOptionsKey: Any]?) -> Bool { // Override point for customization after application launch. return true } func applicationWillResignActive(_ application: UIApplication) { // Sent when the application is about to move from active to inactive state. This can occur for certain types of temporary interruptions (such as an incoming phone call or SMS message) or when the user quits the application and it begins the transition to the background state. // Use this method to pause ongoing tasks, disable timers, and invalidate graphics rendering callbacks. Games should use this method to pause the game. } func applicationDidEnterBackground(_ application: UIApplication) { // Use this method to release shared resources, save user data, invalidate timers, and store enough application state information to restore your application to its current state in case it is terminated later. // If your application supports background execution, this method is called instead of applicationWillTerminate: when the user quits. } func applicationWillEnterForeground(_ application: UIApplication) { // Called as part of the transition from the background to the active state; here you can undo many of the changes made on entering the background. } func applicationDidBecomeActive(_ application: UIApplication) { // Restart any tasks that were paused (or not yet started) while the application was inactive. If the application was previously in the background, optionally refresh the user interface. } func applicationWillTerminate(_ application: UIApplication) { // Called when the application is about to terminate. Save data if appropriate. See also applicationDidEnterBackground:. } }
In dieser von Xcode standardmäßig generierten Klasse fallen mehrere Dinge auf. Zunächst ist die Klasse mit dem in Abschnitt 23.2.2.1, „Erzeugen des App Delegate“, vorgestellten @UIApplicationMainSchlüsselwort versehen, was bedeutet, dass es sich bei ihr sowohl um den Einstiegspunkt der App wie auch um den Delegate des UIApplicationSingleton handelt. Letzteres wird auch durch die Zuweisung des UIApplicationDelegateProtokolls bei der Klassendeklaration deutlich. Neben einer windowProperty wurden auch bereits verschiedene Methoden des UIApplicationDelegateProtokolls innerhalb der AppDelegateKlasse implementiert und mit passenden Kommentaren versehen. Das soll dabei helfen, die

586 23 iOS – Grundlagen
wichtigsten dieser Methoden kennenzulernen und zu verstehen, wofür sie gut sind. Beispielsweise findet sich hier die Methode applicationWillResignActive(_:), die immer dann vom System aufgerufen wird, wenn die App inaktiv wird (weil zum Beispiel ein eingehender Anruf die Anwendung unterbricht oder der Nutzer auf den HomeBildschirm zurückkehrt). Mehr zu den verfügbaren Methoden des App Delegate und ihrem jeweiligen Anwendungszweck erfahren Sie in Abschnitt 23.4, „Der UIApplicationDelegate“.
Die window-Property
Alle Ansichten einer iOS-App, die in Form von View-Controllern abgebildet und umgesetzt werden, werden in einer UIWindow-Instanz eingefügt und darin angezeigt. Ein UIWindow stellt somit die eigentliche Basis für die Anzeige einer iOS-App dar, ohne ein UIWindow kann eine App nicht auskommen.Im Gegensatz zu macOS setzen Apps unter iOS meist nur auf eine einzige UIWindow-Instanz. Deren Inhalt wird über die View-Controller definiert, die innerhalb dieses Fensters eingeblendet werden. Möchte man beispielsweise eine neue Ansicht laden, stellt man diese in der Regel über einen View- Controller bereit, den man dann auf dem bereits existierenden Fenster einblendet. Entsprechend hat man es in der iOS-Entwicklung so gut wie nie direkt mit der Manipulation von UIWindow-Instanzen zu tun.Durch die Verwendung von Storyboards wird für den initialen View-Controller auch automatisch vom System eine passende UIWindow-Instanz erzeugt, in die dieser View-Controller eingebunden wird; wir selbst brauchen dafür nicht das Geringste zu tun. Dieser View-Controller, der direkt zur Anzeige innerhalb eines UIWindow verwendet wird, wird auch als Root-View-Controller bezeichnet. Im Code kann er über die rootViewController-Property einer UIWindow-Instanz ausgelesen und gesetzt werden (siehe Bild 23.12).
Bild 23.12 Der initiale View-Controller wird mithilfe von Storyboards automatisch als Root-View-Controller für die ebenfalls automatisch erzeugte UIWindow-Instanz ge-setzt.

23.3 Ein erstes iOS-Projekt 587
Bei der Verwendung von Storyboards wird der initiale View-Controller auto-matisch dem zugrunde liegenden UIWindow als Root-View-Controller zuge wiesen. Die UIWindow-Instanz selbst wird in diesem Fall an den App Delegate gekoppelt, weshalb sich beim Erstellen eines neuen iOS-Projekts eine ent sprechende window-Property in der AppDelegate-Klasse findet; sie verweist auf die UIWindow-Instanz.Verzichtet man auf Storyboards, muss man beim Start der App selbst dafür sorgen, dass eine UIWindow-Instanz erzeugt und ein Root-View-Controller geladen wird. Das tut man typischerweise innerhalb der AppDelegate-Methode application(_:didFinishLaunchingWithOptions:) (mehr zu den ver-schiedenen Methoden des App Delegate erfahren Sie in Abschnitt 23.4, „Der UIApplicationDelegate“). In Listing 23.3 sehen Sie ein Beispiel, das alle notwendigen programmatischen Schritte zum Erzeugen und Anzeigen eines UIWindow aufführt.
Listing 23.3 Programmatisches Erstellen und Laden einer UIWindow-Instanz
func application(_ application: UIApplication, didFinishLaunchingWithOptions launchOptions: [UIApplicationLaunchOptionsKey: Any]?) -> Bool { // Erstellen einer Instanz des Root-View-Controller. let rootViewController = UIViewController() // Erstellen der UIWindow-Instanz und Zuweisung zur window-Property. window = UIWindow(frame: UIScreen.main.bounds) // Zuweisen des Root-View-Controller zum UIWindow. window?.rootViewController = rootViewController // Anzeigen des UIWindow. window?.makeKeyAndVisible() return true}
Hier noch ein paar Anmerkungen zum Code aus Listing 23.3:Bei der Initialisierung einer UIWindow-Instanz kommt der Initializer init(frame:) zum Einsatz. Dieser erwartet als Parameter die Größe und Position des Fensters für die App. Im gezeigten Beispiel wurden hier die Ausmaße des zugrunde liegenden Displays übergeben (UIScreen.main.bounds). Mehr zum Erstellen von Ansichten und zur Arbeit mit Größen in der iOS-Entwicklung erfahren Sie in Abschnitt 23.6, „Oberflächen gestalten mit UIView“.Um ein Fenster einzublenden, müssen Sie auf der entsprechenden UIWindow- Instanz die Methode makeKeyAndVisible() aufrufen. In dem gezeigten Beispiel geschieht das, nachdem die UIWindow-Instanz erzeugt, der window-Property zugewiesen und ein Root-View-Controller erstellt und konfiguriert wurde.Bei der Arbeit mit Storyboards werden Ihnen all diese Schritte bereits im Vorhinein abgenommen.

588 23 iOS – Grundlagen
Den vorgegebenen Code kann man prinzipiell so stehen lassen, da er keinerlei eigene Logik enthält und so keine Auswirkungen auf die Funktionsweise der neu erstellten App hat. Ich persönlich würde Ihnen aber empfehlen, alle Methoden konsequent zu löschen, die Sie nicht implementieren und somit auch nicht benötigen. Für dieses Beispiel ist dieses Vorgehen aber irrelevant.
ViewController.swiftAls Nächstes betrachten wir die ViewController.swiftDatei, innerhalb derer die View ControllerKlasse deklariert wird. Der Code darin dürfte in etwa so aussehen wie der in Listing 23.4 gezeigte. Die Klasse ist von UIViewController abgeleitet und es werden die beiden Methoden viewDidLoad() und didReceiveMemoryWarning() dieser Superklasse darin überschrieben. Auch hier gilt, dass Sie für den Moment theoretisch beide Methoden aus der Klasse entfernen können, da diese in der ViewControllerSubklasse keine eigene Logik mit sich bringen. Xcode fügt sie lediglich vorab bereits ein, davon ausgehend, dass Sie sie möglicherweise selbst implementieren.
Listing 23.4 Standard-Code der ViewController-Klasse
class ViewController: UIViewController { override func viewDidLoad() { super.viewDidLoad() // Do any additional setup after loading the view, typically from a nib. } override func didReceiveMemoryWarning() { super.didReceiveMemoryWarning() // Dispose of any resources that can be recreated. } }
Die ViewControllerKlasse ist in diesem neuen iOSProjekt bereits als initialer ViewController konfiguriert. Der Code, der in dieser Klasse implementiert ist, wird somit im Zusammenspiel mit der Startansicht der App ausgeführt. Entsprechend werden darin alle Properties und Methoden untergebracht, die für die Startansicht relevant sind. Gleichzeitig wird die ViewControllerKlasse als RootViewController für die windowProperty des App Delegate gesetzt (siehe hierzu auch den vorherigen Abschnitt „AppDelegate.swift“).Warum der ViewController als Startpunkt dient und an welcher Stelle diese Konfiguration festgelegt ist, erfahren Sie im folgenden Abschnitt „Main.storyboard“.
Main.storyboardInnerhalb der Main.storyboardDatei wird das Interface der neu erstellten App auf Basis einer grafischen Oberfläche abgebildet. Ruft man diese Datei auf, wird innerhalb der Editor Area ein Fenster für einen einzelnen ViewController angezeigt, der auf der linken Seite mit einem Pfeil versehen ist (siehe Bild 23.13). Wie Sie bereits erfahren haben, handelt es sich hierbei um den initialen ViewController dieses Storyboards. Wählt man nun diesen ViewController per Klick in die obere schmale Leiste (in der View Controller steht) aus und wechselt in der Inspectors Area von Xcode in den Identitiy Inspector, sieht man, dass diesem ViewController die ViewControllerKlasse aus der ViewController.swiftDatei zugewiesen

23.3 Ein erstes iOS-Projekt 589
ist (siehe Bild 23.14). Dieses Interface ist somit bereits direkt mit der in „ViewController.swift“ vorgestellten Klasse verknüpft.
Bild 23.13 Die Main.storyboard-Datei enthält einen ersten initialen View-Controller, der beim Start der App geladen und angezeigt wird.
Bild 23.14 Das View-Controller-Interface in der Main.storyboard-Datei ist bereits mit der ViewCon-troller-Klasse verknüpft.

590 23 iOS – Grundlagen
Weitere DateienDaneben verfügt das neu erstellte XcodeProjekt noch über einige weitere Dateien. Assets.xcassets in ein sogenannter Asset Catalog und dient zum Speichern von Bildern, die innerhalb der App genutzt werden sollen, und zur Erstellung eines AppIcons. Die Datei Launch.storyboard enthält ebenfalls einen ViewController, der beim Starten der App angezeigt wird (also noch bevor der initiale ViewController aus der Main.storyboardDatei geladen und angezeigt wird). Er dient als Lückenfüller für die Zeit zwischen dem Starten der App und deren eigentlicher Verfügbarkeit. Und in der Info.plistDatei werden verschiedene Informationen zur App gespeichert, beispielsweise der Product Name oder die Versionsnummer. Diese Elemente werden an gegebener Stelle im Buch noch genauer vorgestellt.Das letzte Element des neu erstellten iOSXcodeProjekts befindet sich im Ordner Products und trägt den gleichen Namen, der bei der Erstellung des Projekts als Product Name definiert wurde, mit der Dateiendung .app. Diese Datei wird erzeugt, sobald das XcodeProjekt das erste Mal erfolgreich gebaut wurde, und braucht uns in der Regel nicht weiter zu interessieren. Sie ist in gewisser Weise ein Verweis auf die von uns erstellte App.
23.3.3 Hello World
Kommen wir nun zur eigentlichen Aufgabe und kreieren unsere erste iOSApp, die den Text „Hello World!“ auf dem Bildschirm ausgibt. Dazu müssen wir keine einzige Zeile Code schreiben. Stattdessen wechseln wir in die Datei Main.storyboard und rufen dort die Objects Library von Xcode über die entsprechende Schaltfläche am oberen rechten Rand von Xcode auf (siehe Bild 23.15).Die Objects Library verfügt über zwei Ansichtsmodi, zwischen denen Sie über die Schaltfläche am oberen linken Rand wechseln können. In Bild 23.15 ist die sogenannte Icon View zu sehen, Bild 23.16 zeigt die alternative (und standardmäßig in Xcode aktive) List View.

23.3 Ein erstes iOS-Projekt 591
Bild 23.15 Die Objects Library blenden Sie über die gekennzeichnete Schaltfläche am oberen rech-ten Rand von Xcode ein.
Bild 23.16 Über die Schaltfläche oben rechts lässt sich der Ansichtsmodus der Objects Library wechseln. Auf diesem Screenshot ist die sogenannte „List View“ aktiv.

592 23 iOS – Grundlagen
Suchen Sie nun innerhalb der Objects Library nach dem Element Label (siehe Bild 23.17). Sie können dazu auch das Suchfeld am oberen Rand der Objects Library benutzen, um nach dem gewünschten Element zu suchen und alle anderen auszublenden.
Bild 23.17 Das Label-Element wird in Form eines einfachen Textes in der Objects Library dargestellt.
Haben Sie das LabelObjekt gefunden, klicken Sie es mit der linken Maustaste an, halten diese anschließend gedrückt und bewegen die Maus auf die große weiße Fläche des ViewControllers, der in der Main.storyboardDatei zu sehen ist. Wenn Sie die linke Maustaste nun wieder loslassen, wird das Label an der Stelle im ViewController platziert, über der sich der Mauszeiger befindet. Sie können anschließend jederzeit das LabelObjekt frei im ViewController bewegen und an einer anderen Stelle positionieren. Blaue Hilfslinien helfen Ihnen dabei, das Element optimal auszurichten (siehe Bild 23.18). Platzieren Sie für diese erste BeispielApp das Label in etwa im mittleren Bereich des ViewControllers.
Bild 23.18 Die blauen Hilfslinien helfen bei der optimalen Positionierung des Labels.
Das so platzierte Label ist nun Teil der Ansicht, die beim Starten dieser App angezeigt wird. Bleibt zum Abschluss nur noch das Ändern des Textes des Labels. Das können Sie auf zwei verschiedene Arten durchführen.Möglichkeit eins besteht darin, das platzierte Label im ViewController doppelt anzuklicken. Anschließend können Sie den gewünschten Text für das Label – in diesem Beispiel „Hello World!“ – direkt eintragen (siehe Bild 23.19).
�Bild 23.19 Den Text des Labels können Sie direkt im View-Controller ändern, indem Sie das Element doppelt anklicken.
Alternativ dazu wählen Sie das LabelElement aus und öffnen den Attributes Inspector in der Inspectors Area. Dort finden Sie an zweiter Stelle ein Textfeld, das den Text des Labels enthält. Ändern Sie ihn dort und drücken anschließend die ReturnTaste oder klicken an eine andere Stelle, wird der Text des Labels entsprechend aktualisiert (siehe Bild 23.20).

23.3 Ein erstes iOS-Projekt 593
�Bild 23.20 Der Text eines Labels kann auch innerhalb des Attributes Inspector geändert werden.
Nutzen Sie eine der genannten Möglichkeiten, um den Text des Labels so zu „Hello World!“ zu ändern. Anschließend können Sie noch einmal die Position des Labels mithilfe der blauen Hilfslinien verschieben und optimieren.Damit wäre unsere erste einfache iOSApp bereits vollständig fertiggestellt! Um das Ergebnis einmal live zu betrachten, führen wir die App in einem der verfügbaren iOSSimulatoren aus. Klicken Sie dazu im oberen linken Bereich von Xcode auf die Schaltfläche neben dem Namen Ihrer App. Anschließend öffnet sich eine Liste, in der im Bereich iOS Simulators alle in Xcode eingerichteten Simulatoren aufgeführt werden, in denen die App ausgeführt werden kann (siehe Bild 23.21).
�Bild 23.21 Xcode führt im Bereich „iOS Simulators“ alle installierten und eingerichteten Simulatoren auf, in denen eine iOS-App ausgeführt werden kann.
Wählen Sie in diesem Fenster einen der verfügbaren Simulatoren und klicken Sie anschließend auf die RunSchaltfläche links oben (der Button sieht aus wie der PlayButton in einer Video oder MusikApp). Anschließend „baut“ Xcode die App, startet den ausgewählten Simulator und darin die App (siehe Bild 23.22). Dieser Vorgang kann – je nach HardwareKonfiguration des zugrunde liegenden Mac – durchaus einen Moment dauern (gerade das Starten der Simulatoren kann etwas Zeit in Anspruch nehmen).

594 23 iOS – Grundlagen
�Bild 23.22 Unsere erste iOS-App läuft im Simulator!
Herzlichen Glückwunsch! Bis zu diesem Punkt haben Sie bereits einmal einen ersten Blick auf die Bestandteile eines iOSProjekts geworfen, Ihr erstes Interface erstellt und Ihre App erfolgreich ausgeführt. Die folgenden Abschnitte dieses Kapitels vertiefen die hier angeschnittenen Themen und führen Sie weiter in die Grundlagen der AppEntwicklung für iOS ein.
■ 23.4 Der UIApplicationDelegate
Die SingletonInstanz der Klasse UIApplication ist das Herzstück jeder iOSApp. Sie wird mithilfe des Befehls @UIApplicationMain automatisch erzeugt und ihr wird ein DelegateObjekt zugewiesen, der sogenannte App Delegate. UIApplication ruft diesen Delegate auf, sobald wichtige Ereignisse in Bezug auf den Lebenszyklus einer iOSApp auftreten.Jedes neu erstellte iOSProjekt besitzt mit AppDelegate eine Klasse, die als App Delegate des UIApplicationSingleton fungiert. Damit eine Klasse als App Delegate fungieren kann, muss sie zwei Anforderungen erfüllen: � Sie muss konform zum UIApplicationDelegateProtokoll sein. � Sie muss mit dem Schlüsselwort @UIApplicationMain versehen werden.
Beides ist bei neu erstellten Projekten bei der Deklaration der AppDelegateKlasse der Fall, so wie in Listing 23.5 zu sehen.
Listing 23.5 Deklaration eines App Delegates
@UIApplicationMainclass AppDelegate: UIResponder, UIApplicationDelegate {

23.4 Der UIApplicationDelegate 595
<Implementierung der Klasse> }
Wie beschrieben, ruft das automatisch erzeugte UIApplicationSingleton diesen App Delegate nun auf, wenn bestimmte Ereignisse im Lebenszyklus einer iOSApp auftreten. Doch was genau bedeutet das? Was ist der Lebenszyklus einer iOSApp? Und wie sieht der genau aus?
23.4.1 Lebenszyklus einer iOS-App
Der Lebenszyklus einer iOSApp beschreibt diverse Ereignisse, die während der Verwendung einer App auftreten (können). Beispiele für solche Ereignisse sind das Starten einer App, das Beenden einer App, das Wechseln einer App in den Hintergrund oder das Unterbrechen einer laufenden App. Für jedes dieser Ereignisse (und noch einige mehr) definiert das UIApplicationDelegateProtokoll entsprechende Methoden, die automatisch vom UIApplicationSingleton aufgerufen werden, sobald sie eintreten. Möchten Sie somit auf ein bestimmtes Ereignis reagieren (beispielsweise beim Beenden der App noch ungesicherte Daten speichern), können Sie die passende UIApplicationDelegateMethode in Ihrer App DelegateKlasse implementieren und darin die gewünschten Befehle unterbringen.Bevor wir uns einmal verschiedene Methoden des UIApplicationDelegateProtokolls an sehen, zeige ich Ihnen in Bild 23.23, welche Ereignisse im Lebenszyklus einer iOSApp typischerweise auftreten. Im Folgenden finden Sie eine Beschreibung der verschiedenen Zustände, die eine iOSApp während ihres Lebenszyklus annehmen kann: � Not running: Die App wird nicht ausgeführt und ist auch nicht im Hintergrund aktiv. � Inactive: Die App wird ausgeführt und befindet sich im Vordergrund (sprich sie wird auf dem Bildschirm angezeigt), nimmt augenblicklich aber keine Ereignisse wie TouchEingaben entgegen. Dieser Status kann beispielsweise eintreten, wenn ein Telefonanruf während der Verwendung der App eingeht. Spiele können diesen Zustand nutzen, um das aktuelle Geschehen anzuhalten und zu pausieren.
� Active: Die App wird ausgeführt und befindet sich im Vordergrund. Sie kann in vollem Umfang verwendet werden.
� Background: Die App führt Code aus, befindet sich aber nicht im Vordergrund. Dieser Zustand ist beispielsweise aktiv, wenn die App vom Vordergrund durch Wechseln auf den HomeBildschirm in den Hintergrund wechselt. Ihr steht dann eine kurze Zeitspanne zur Verfügung, um abschließende Befehle durchzuführen, ehe sie in den SuspendedStatus wechselt (beispielsweise um noch nicht gesicherte Informationen zu speichern).Darüber hinaus gibt es noch weitere Situationen, in denen iOS eine App im Hintergrund starten kann, um sie Aktionen durchführen zu lassen (ohne dass die App dazu in den Vordergrund wechselt). Dazu gehören das Abschließen von im Hintergrund durchgeführten Downloads oder das Reagieren auf eine empfangene Push Notification. Mehr zu diesen spezifischen Hintergrundaktionen erfahren Sie an entsprechenden Stellen im Buch, die diese Themen behandeln.

596 23 iOS – Grundlagen
� Suspended: Die App befindet sich noch im Speicher, führt aber keinen Code aus. Von diesem Status aus kann die App jederzeit vom System beendet werden, um Platz für andere Apps zu schaffen. Sie wechselt dann zurück in den ursprünglichen Not runningStatus.
�Bild 23.23 Der Lebenszyklus einer iOS-App (Bild: Xcode-Dokumentation).
Wie eingangs beschrieben, werden diese verschiedenen Zustände des Lebenszyklus einer iOSApp sowie der Wechsel zwischen ihnen in Form von Methoden abgebildet, die im UIApplicationDelegateProtokoll definiert sind. Im Folgenden stelle ich Ihnen diese Methoden vor und erläutere, wann sie vom System aufgerufen werden: � Start einer App
� application(_:willFinishLaunchingWithOptions:): Diese Methode wird aufgerufen, sobald eine App startet, der Startvorgang aber gerade erst begonnen hat und somit noch nicht abgeschlossen ist.
� application(_:didFinishLaunchingWithOptions:): Diese Methode wird aufgerufen, nachdem der Startvorgang einer App vollständig abgeschlossen ist.
� Wechsel in den Vordergrund � applicationDidBecomeActive(_:): Diese Methode wird aufgerufen, sobald sich eine App im Vordergrund befindet und auf dem Bildschirm des iOSGeräts angezeigt wird.
� Wechsel in den InaktivStatus � applicationWillResignActive(_:): Diese Methode wird aufgerufen, wenn eine aktive App in den inaktiven Zustand wechselt.
� Wechsel in den Hintergrund � applicationDidEnterBackground(_:): Diese Methode wird aufgerufen, sobald eine App vom InaktivStatus in den Hintergrund wechselt. Sie wird dann nicht länger auf dem Bildschirm des iOSGeräts angezeigt.
� Wechsel zurück in den Vordergrund � applicationWillEnterForeground(_:): Diese Methode wird aufgerufen, wenn sich eine App im Hintergrund befindet und währenddessen wieder zurück in den Vordergrund wechselt.

23.4 Der UIApplicationDelegate 597
� Beenden einer App � applicationWillTerminate(_:): Diese Methode wird aufgerufen, sobald eine App komplett beendet wird. Diese Methode wird nicht aus dem SuspendedZustand heraus aufgerufen.
Betrachtet man einmal den Code der AppDelegateKlasse eines neu erstellten iOSProjekts in Xcode, so stellt man fest, dass für einen Großteil der hier aufgeführten Methoden bereits Platzhalter existieren (siehe Listing 23.6). Diese enthalten zusätzlich kurze Beschreibungstexte in Form von Kommentaren, die ebenfalls noch einmal erläutern, wofür diese Methoden gut sind und wann sie vom System aufgerufen werden.
Listing 23.6 Standardimplementierung der AppDelegate-Klasse
@UIApplicationMainclass AppDelegate: UIResponder, UIApplicationDelegate { var window: UIWindow? func application(_ application: UIApplication, didFinishLaunchingWithOptions launchOptions: [UIApplicationLaunchOptionsKey: Any]?) -> Bool { // Override point for customization after application launch. return true } func applicationWillResignActive(_ application: UIApplication) { // Sent when the application is about to move from active to inactive state. This can occur for certain types of temporary interruptions (such as an incoming phone call or SMS message) or when the user quits the application and it begins the transition to the background state. // Use this method to pause ongoing tasks, disable timers, and invalidate graphics rendering callbacks. Games should use this method to pause the game. } func applicationDidEnterBackground(_ application: UIApplication) { // Use this method to release shared resources, save user data, invalidate timers, and store enough application state information to restore your application to its current state in case it is terminated later. // If your application supports background execution, this method is called instead of applicationWillTerminate: when the user quits. } func applicationWillEnterForeground(_ application: UIApplication) { // Called as part of the transition from the background to the active state; here you can undo many of the changes made on entering the background. } func applicationDidBecomeActive(_ application: UIApplication) { // Restart any tasks that were paused (or not yet started) while the application was inactive. If the application was previously in the background, optionally refresh the user interface. } func applicationWillTerminate(_ application: UIApplication) { // Called when the application is about to terminate. Save data if appropriate. See also applicationDidEnterBackground:. } }

598 23 iOS – Grundlagen
Sie können diese Platzhalter nutzen, um bei den gewünschten Methoden Ihre eigene Logik zu implementieren, oder – falls Sie sie (noch) nicht brauchen – sie einfach aus der AppDelegateKlasse löschen. Eine fehlende Implementierung einer der beschriebenen Methoden teilt dem System lediglich mit, dass Sie bei einem Wechsel in den entsprechenden Zustand selbst keine zusätzlichen Befehle ausführen möchten (was vollkommen in Ordnung ist). Ich persönlich empfehle Ihnen, nur dann Methoden des UIApplicationDelegate in Ihrem App Delegate zu implementieren, wenn Sie sie auch tatsächlich benötigen und eigenen Code darin ausführen. Andernfalls können Sie den Code der AppDelegateKlasse soweit reduzieren, dass nur noch die Deklaration und die windowProperty übrig bleibt (siehe Listing 23.7).
Listing 23.7 Reduzierte Version der AppDelegate-Klasse
@UIApplicationMainclass AppDelegate: UIResponder, UIApplicationDelegate { var window: UIWindow? }
23.4.2 Die window-Property
Bei der Verwendung von Storyboards zum Laden des initialen ViewControllers wird automatisch eine Instanz der Klasse UIWindow erzeugt. Diese Klasse wird in iOSApps genutzt, um darin die Inhalte von ViewControllern anzuzeigen und auf dem Bildschirm eines iOSGeräts einzublenden. Der windowProperty des App Delegate wird hierbei automatisch jene UIWindowInstanz zugewiesen, die durch die Verwendung von Storyboards vom System erzeugt wurde. Sie können somit diese Property nutzen, um auf die Informationen des UIWindow zuzugreifen.In der Regel brauchen Sie sich in der iOSEntwicklung nur wenig bis gar nicht mit der Klasse UIWindow zu beschäftigen, da die angezeigten Oberflächen ausschließlich über ViewController und deren Logik abgebildet werden. Mehr zu ViewControllern erfahren Sie in Abschnitt 23.5, „UIViewController im Detail“.
23.4.3 Einsatzzweck des App Delegate
Theoretisch können Sie iOSProjekte umsetzen, ohne auf die beschriebenen Funktionen des App Delegate zurückzugreifen. Wenn Sie sich weder für Statusänderungen beim Lebenszyklus Ihrer App interessieren, noch auf die windowProperty zugreifen müssen, brauchen Sie die App DelegateKlasse in Ihrem Projekt nicht weiter zu beachten. Die Hauptaufgabe des App Delegate besteht darin, Sie über Ereignisse ausgehend vom System zu informieren, und wenn Sie diese Information nicht benötigen, brauchen Sie sich auch keine Gedanken um eine mögliche Implementierung des App Delegate zu machen (und das ist dann auch vollkommen in Ordnung).Aus eigener Erfahrung kann ich Ihnen aber sagen, dass in eigentlich jeder App wenigstens ein Teil der Methoden des UIApplicationDelegateProtokolls benötigt wird. Sei es, dass

23.5 UIViewController im Detail 599
beim Starten der App einige grundlegende Einstellungen gesetzt oder beim Beenden ungesicherte Daten gespeichert werden sollen, oft führt für diese Aufgaben kein Weg am App Delegate vorbei. Welche Methoden Sie hierbei für Ihre individuellen Zwecke nutzen, hängt davon ab, bei welchem Ereignis Sie einschreiten und eigene Befehle implementieren wollen.
■ 23.5 UIViewController im Detail
Die Klasse UIViewController gehört zu den wichtigsten Klassen in der iOSEntwicklung. Wie der Name bereits andeutet, handelt es sich bei ihr um ein ControllerElement, das mit einer View verknüpft ist. Sie dient dazu, dem Nutzer eine Ansicht einer App zu präsentieren und deren Inhalte dynamisch anzupassen oder auf Nutzereingaben zu reagieren (beispielsweise die Betätigung eines Buttons). Die erste Ansicht, die dem Nutzer beim Starten einer App präsentiert wird, ist dementsprechend ebenfalls direkt ein solcher ViewController.Die Klasse UIViewController dient als Basisklasse für alle Ansichten, die dem Nutzer während der Verwendung einer App präsentiert werden. Es gibt noch diverse spezifischere Subklassen, die für spezielle Aufgaben ausgelegt sind (beispielsweise das Darstellen einer Tabelle oder die Umsetzung einer Navigationsstruktur); diese werden in separaten Abschnitten in Kapitel 24, „iOS – AppEntwicklung“, im Detail beleuchtet. An dieser Stelle soll es nur um die Klasse UIViewController und deren grundlegende Funktionsweise gehen, da das Verständnis darüber essenziell ist, um professionelle Apps für iOS entwickeln zu können.
23.5.1 Aufbau
Jede UIViewControllerInstanz besitzt eine Property view vom Typ UIView. Hierbei handelt es sich um die eigentliche Ansicht, die der Nutzer zu sehen bekommt, wenn ein ViewController geladen und angezeigt wird. Wir können die Hintergrundfarbe dieser View ändern oder sie um zusätzliche Subviews (sprich andere ViewElemente, die wir auf einer View platzieren) ergänzen. Letzteres haben wir beispielhaft in Abschnitt 23.3.3, „Hello World“, durchgeführt, als wir ein Label auf der View des ViewControllers platziert haben; das Label stellte dort eine Subview dar.
Views
Views sind in der iOS-Entwicklung ein Thema für sich. Mehr zu den verschie-denen Views, die in der Programmierung zur Verfügung stehen, sowie die Arbeit mit ihnen erfahren Sie in Abschnitt 23.6, „Oberflächen gestalten mit UIView“.
Dieser Aufbau kann sehr schön im Interface Builder von Xcode nachvollzogen werden. Öffnen Sie dazu ein bestehendes iOSProjekt oder erstellen Sie ein neues auf Basis einer Single View App. Greifen Sie darin anschließend auf die Main.storyboardDatei zu und klicken Sie

600 23 iOS – Grundlagen
den initialen ViewController an einer beliebigen Stelle an. Werfen Sie nun einen Blick in die Document Outline Area. Es handelt sich hierbei um eine zusätzliche Ansicht im linken Bereich des Interface Builders. Sollte diese nicht angezeigt werden, können Sie sie über die Schaltfläche am unteren linken Rand des EditorFensterns ein und ausblenden (siehe Bild 23.24).
Bild 23.24 Die links angezeigte Document Outline Area kann über die Schaltfläche am unteren linken Rand des Editor-Fensters ein- und ausgeblendet werden.
In der Document Outline Area sehen Sie nun den Aufbau des ausgewählten ViewControllers (siehe Bild 23.25). Hier ist zu sehen, dass jeder ViewController ein ViewElement besitzt. Bei der View handelt es sich standardmäßig um die große weiße Fläche, die zusammen mit dem ViewController im Storyboard angezeigt wird. Das bestätigt auch ein Blick in die Inspectors Area und den Identity Inspector, nachdem man die weiße Fläche mit der linken Maustaste angeklickt hat. Dort findet sich dann ganz oben im Feld Class die Information, dass es sich bei diesem Element um eine UIView handelt (siehe Bild 23.26).
�Bild 23.25 Die Document Outline Area zeigt den Aufbau eines View-Controllers. Hier ist zu sehen, dass eine View direkt dem View-Controller zugeordnet ist.

23.5 UIViewController im Detail 601
�Bild 23.26 Die Inspectors Area verrät, dass es sich bei dem im Interface Builder angezeigten Element eines View-Controllers um eine UIView handelt.
Die Verknüpfung dieser UIViewAnsicht im Interface Builder mit der viewProperty der UIViewControllerKlasse kann ebenfalls konkret nachvollzogen werden. Dazu klickt man auf das gelbe Symbol für den ViewController (entweder in der Symbolleiste über der View oder in der Document Outline Area) und wechselt anschließend in den Connections In spector der Inspectors Area. Dort ist im Abschnitt Outlets zu sehen, dass die View mit der viewProperty des ViewControllers verknüpft ist (siehe Bild 23.27).
�Bild 23.27 Der Connections Inspector eines View-Controllers verdeutlicht die Verknüpfung mit der angezeigten View.
Der ViewController kümmert sich darum, dass beim Laden und Einblenden die zugrunde liegende View mit all ihren Subviews auf dem Bildschirm angezeigt wird. Sobald ein ViewController vollständig geladen ist, wird die Methode viewDidLoad() der UIView ControllerKlasse aufgerufen.In vielen Szenarien in der iOSEntwicklung wird diese Methode in eigenen UIView ControllerSubklassen überschrieben, um zusätzliche Initialisierungen im Zusammenspiel mit dem ViewController durchzuführen (beispielsweise das Übersetzen von einem auf der View angezeigten Label oder das Laden aktueller Inhalte von einem Webservice). Die Methode wird auch standardmäßig beim Erstellen einer neuen UIViewController Subklasse in Xcode hinzugefügt, wie in Listing 23.4 in Abschnitt 23.3.2, „Rundgang durch die erstellten Dateien“, bereits zu sehen war.Mehr über die Methode viewDidLoad() und den Lebenszyklus eines ViewControllers erfahren Sie in Abschnitt 23.5.4, „Lebenszyklus eines ViewControllers“.
View-Controller programmatisch erstellen
In der Regel werden View-Controller auf Basis einer Nib- oder Storyboard-Datei erstellt. Ist das der Fall, wird der view-Property des View-Controllers automatisch die View aus der entsprechenden Interface-Datei zugewiesen.Möchte man aber stattdessen einen View-Controller komplett im Code erzeugen, ohne dass es für diesen eine zugehörige Interface-Datei gibt, ist es wichtig, in der Implementierung dieses View-Controllers die Methode loadView() zu überschreiben. Diese Methode wird automatisch aufgerufen, sobald ein View-Controller versucht, auf seine view-Property zuzugreifen und dabei feststellt, dass diese noch keinen Wert besitzt. Selbst aufrufen sollte man die Methode loadView() niemals.

602 23 iOS – Grundlagen
In der eigenen UIViewController-Subklasse erzeugt man sodann innerhalb der Methode loadView() die gewünschte UIView-Instanz, die im Zusammen-spiel mit dem View-Controller angezeigt werden soll, und weist sie der view-Property zu. Der Aufruf von super innerhalb von loadView() sollte vermieden werden.Mehr über Views in der iOS-Entwicklung erfahren Sie in Abschnitt 23.6, „Oberflächen gestalten mit UIView“.
23.5.2 Ansicht eines View-Controllers anpassen
Die Ansicht, die jeder ViewController mit sich bringt, kann individuell angepasst werden. Im einfachsten Fall geschieht diese Gestaltung über eine InterfaceDatei wie ein Storyboard. Darüber kann die Ansicht mit allen Elementen in der gewünschten Anordnung kreiert werden.Herzstück hierbei ist die Objects Library von Xcode. Sie lässt sich über eine gleichnamige Schaltfläche am oberen rechten Rand von Xcode einblenden (siehe Bild 23.28).Innerhalb der Objects Library finden sich Vorlagen für verschiedene ViewController und Views, die in einem Interface platziert werden können. Um ein Element dem Interface hinzuzufügen, ziehen Sie es einfach aus der Objects Library auf die gewünschte Stelle. Auf diese Art und Weise können Sie Ihren ViewController beispielsweise um Schaltflächen, Schalter, Labels, Textfelder und vieles mehr ergänzen.In der Objects Library wird primär zwischen zwei Arten von InterfaceElementen unterschieden: � View-Controller: Diese Elemente werden zu Beginn innerhalb der Objects Library aufgelistet und sind in Form von gelbfarbigen Elementen umgesetzt. Der initiale ViewController einer StoryboardDatei ist beispielsweise ein solches Element. Sie dienen dazu, in einem Interface mehr als einen ViewController zu gestalten, wofür für jeden zu gestaltenden ViewController ein entsprechendes ViewControllerElement im Interface platziert werden muss.ViewController können ausschließlich auf einer freien Fläche innerhalb der InterfaceDatei und nicht innerhalb eines bestehenden ViewControllers platziert werden.
� Views: Mit diesen Elementen gestalten Sie das Aussehen eines ViewControllers. Sie können ausschließlich in der freien Fläche eines ViewControllers und an sonst keiner anderen Stelle einer InterfaceDatei platziert werden. Der Großteil der Elemente in der Objects Library gehört zu dieser Kategorie. Dazu zählen beispielsweise Labels, Schaltflächen und Slider.
Views
Mehr zu den verschiedenen in iOS verfügbaren Views und ihrer Funktions-weise erfahren Sie in Abschnitt 23.6, „Oberflächen gestalten mit UIView“.

23.5 UIViewController im Detail 603
Bild 23.28 Die Objects Library erreicht man über die gekennzeichnete Schaltfläche am oberen rechten Rand von Xcode.
Festlegen der View-Positionierung mit Auto LayoutMithilfe von Auto Layout legen Sie fest, wie die Views eines ViewControllers positioniert werden sollen. Das ist unter iOS deshalb so wichtig, weil es eine Vielzahl unterschiedlicher Geräte mit verschiedenen Displaygrößen und Seitenverhältnissen gibt. Möchten Sie beispielsweise ein Label mittig platzieren, befindet sich der Mittelpunkt bei einem iPhone X an einer anderen Stelle als bei einem iPhone SE oder einem iPad Pro (siehe Bild 23.29). Hinzu kommt die Möglichkeit, iOSGeräte drehen und so zwischen einem Portrait und Land scapeModus wechseln zu können. Auch hier ändert sich das zugrunde liegende Koordinatensystem, in dem eine Ansicht in iOS aufgebaut wird, und die Mitte rückt an eine andere Position.

604 23 iOS – Grundlagen
Bild 23.29 Mitte ist nicht gleich Mitte; je nach Device und Orientierung ändern sich die Abstände zu einer bestimmten Position auf dem Display.
Das Koordinatensystem in iOS
Views werden mithilfe von X- und Y-Koordinaten platziert. Hierbei ist zu beachten, dass die Y-Achse unter iOS am oberen Rand beginnt. Eine View mit der Y-Koordinate 0 wird somit ganz oben platziert (siehe Bild 23.30).
Bild 23.30 Im Koordinatensystem von iOS beginnt die Y-Achse am oberen Rand, nicht am unteren.

23.5 UIViewController im Detail 605
Auto Layout hilft dabei, für jede einzelne View Regeln für die korrekte Positionierung festzulegen, um sie auf unterschiedlichen Geräten in unterschiedlichen Ausrichtungen immer korrekt anzuzeigen. Dazu kommen sogenannte Constraints zum Einsatz. Ein Constraint entspricht einer solchen Regel, zum Beispiel: Richte die View horizontal zentriert aus. Zusammen mit einem zweiten Constraint zum vertikalen Zentrieren einer View hat man die nötigen Regeln definiert, um ein Element mittig zu platzieren. Es gibt noch eine Vielzahl weiterer Regeln für Constraints. Dazu gehören: � Festlegen der Abstände einer View zum oberen, unteren, linken und rechten Rand � Festlegen von Breite und Höhe einer View � Festlegen des Abstands zu einem umgebenden ViewElement
Wie Sie solche Auto LayoutConstraints in Storyboards setzen, soll anhand mehrerer praktischer Beispiele demonstriert werden. Das Grundvorgehen ist hierbei immer identisch. Sobald Sie also das grundlegende Prinzip einmal verstanden haben, können Sie selbst mit den verschiedenen Arten von Constraints experimentieren, um Ihre Views optimal auszurichten.Beginnen wir zunächst mit dem Erstellen eines neuen XcodeProjekts auf Basis einer Single View App. Anschließend rufen wir die Datei Main.storyboard auf und platzieren dort ein Label am oberen rechten Rand. Die blauen Hilfslinien helfen dabei, die optimale Position für das Label zu finden (siehe Bild 23.31).
�Bild 23.31 Dem initialen View-Controller der Main.storyboard-Datei wird ein Label am oberen rechten Rand hinzugefügt.
Dieses Label ist nun ideal für das Gerät positioniert, das als Basis für das Layout des Storyboards verwendet wird. Welches Gerät das ist, können sie am unteren linken Rand des Editors sehen. Dort steht die Meldung View as, gefolgt vom entsprechenden Gerätenamen (siehe Bild 23.32).

606 23 iOS – Grundlagen
Bild 23.32 Am unteren Rand der Editor-Ansicht können Sie sehen, welches iOS-Gerät als Basis für die View-Controller des angezeigten Storyboards dient; in diesem Fall handelt es sich um das iPhone SE.
Führen Sie die App nun in dem für dieses Gerät passenden Simulator aus, werden Sie feststellen, dass das eingefügte Label perfekt und wie gewünscht am oberen rechten Rand angezeigt wird. Das liegt daran, dass die für die View festgelegte Position für das Gerät optimiert ist. Ein Test in einem anderen Simulator für ein Gerät mit einem anderen Display dürfte hingegen schnell Ernüchterung bringen; dort wird das Label sich entweder zu sehr Richtung Mitte oder sogar außerhalb des sichtbaren Bereichs befinden (siehe Bild 23.33).Doch warum ist das so? Bis jetzt wurde das Label schlicht an einer bestimmten Stelle im Interface Builder platziert. Wird nun die entsprechende Ansicht auf einem Endgerät ge laden, werden exakt die für die Platzierung des Elements verwendeten X und YKoordinaten zur Positionierung genutzt. In dem gezeigten Beispiel ist der Wert der XAchse das Problem. Während auf einem kleinen iPhone SE ein geringer Wert bereits dafür sorgt, dass eine View am rechten Rand angezeigt wird, braucht es bei einem größeren Gerät wie dem iPhone 8 Plus schon einen deutlichen höheren Wert.

23.5 UIViewController im Detail 607
Bild 23.33 Im iPhone SE-Simulator wird das platzierte Label perfekt angezeigt, im iPhone 8 Plus- Simulator hingegen ist der Abstand zum rechten Rand deutlich größer.
Größe und Position einer View anzeigen und bearbeiten
Wählt man eine View im Interface Builder aus, lassen sich Informationen zu Größe und Position des Elements in der Inspectors Area auslesen und ver-ändern. Dazu ruft man über die entsprechende Schaltfläche den sogenannten Size Inspector auf (siehe Bild 23.34). Dort finden sich im Abschnitt View die gesetzten Werte für die X- und Y-Koordinaten sowie die Breite und Höhe.
�Bild 23.34 Größe und Position einer View können im Size Inspector eingesehen und bearbeitet werden.
Möchte man die Werte für diese Eigenschaften punktgenau festlegen, bietet es sich an, sie direkt an den entsprechenden Stellen im Size Inspector ein-zutragen anstatt die View möglicherweise aufwendig im View-Controller zu verschieben oder mithilfe der Maus die Größe zu ändern.

608 23 iOS – Grundlagen
An dieser Stelle kommt das sogenannte Auto Layout ins Spiel, um das beschriebene Problem zu lösen. Es muss für das Label eine Regel definiert werden, die besagt, dass der Abstand zum rechten Rand immer gleich groß sein soll. Das sorgt dafür, dass das Label an diesem Rand „kleben“ bleibt und nicht – wie im iPhone 8 PlusSimulator in Bild 23.33 zu sehen – mitten in der Ansicht schwebt.Um einen passenden Constraint für diese Regel zu setzen, gehen Sie wie folgt vor: Wählen Sie das Label im Interface Builder aus und ziehen Sie anschließend von dort mit gedrückt gehaltener rechter Maustaste eine Verbindung zum rechten Rand der zugrunde liegenden View, so wie in Bild 23.35 zu sehen. Lassen Sie nun die rechte Maustaste los, sobald die zugrunde liegende View blau hervorgehoben wird und ein PopupMenü erscheint (siehe Bild 23.36).
�Bild 23.35 Ziehen Sie eine Verbindung von einer View zu einem anderen View-Element (in diesem Fall die zugrunde liegende View des View-Controllers), um Auto Layout-Constraints zu setzen.
�Bild 23.36 Über das Pop-up-Menü können Sie einen passenden Constraint auswählen.
Dieses PopupMenü bietet Ihnen verschiedene Constraints, die Sie im Zusammenspiel zwischen der View, mit dem die gezogene Verbindung gestartet wurde (dem Label), und der View, mit der die Verbindung beendet wurde (der zugrunde liegenden View des View Controllers), setzen können. Dabei wird auch die gewählte Richtung berücksichtigt. Da die Verbindung zum rechten Rand der View des ViewControllers erfolgte, beziehen sich die angezeigten Constraints auch primär auf genau diesen rechten Rand.In diesem PopupMenü steht beispielsweise an erster Stelle der Punkt Trailing Space to Safe Area zur Verfügung. Wird dieser ausgewählt, wird der aktuelle Abstand vom Label zum rechten Rand der zugrunde liegenden View als fix definiert, sodass das Label immer genau diesen Abstand zum rechten Rand besitzt; genau das, was wir in der aktuellen Situation benötigen! Wenn Sie diesen Punkt auswählen, verschwindet das PopupMenü und der entsprechende Constraint wird gesetzt. Diesen erkennen Sie an der blauen Linie, die erscheint, sobald Sie das Label im Interface Builder auswählen (siehe Bild 23.37).
�Bild 23.37 Die blaue Linie, die vom rechten Rand des Labels ausgeht, stellt den soeben gesetzten Constraint dar.

23.5 UIViewController im Detail 609
Auf diese Art und Weise lassen sich dem Label weitere Constraints hinzufügen, beispielsweise durch Ziehen einer Verbindung an den oberen Rand und Auswahl des Punkts Top Space to Safe Area. Das legt fest, dass der Abstand des Labels zum oberen Rand ebenfalls immer gleich groß bleibt.Mit diesen beiden Regeln ist sichergestellt, dass das Label immer am oberen rechten Rand angezeigt wird, egal wie groß oder klein das Display ist, auf dem die App ausgeführt wird (siehe Bild 23.38).
Bild 23.38 Das Label wird nach Setzen der Auto Layout-Constraints korrekt in der oberen rechten Ecke angezeigt, egal bei welcher Display-Größe und -Orientierung.
Safe Area
Die sogenannte Safe Area spielt seit der Einführung des iPhone X in iOS eine wichtige Rolle. Da dessen Display über abgerundete Ecken verfügt und somit die Gefahr besteht, dass View-Elemente wie Labels in diesen abgerundeten Bereichen untergehen, muss eine Lösung her, die derartige Probleme ver-hindert. Hierzu definiert die Safe Area für das iPhone X-Display einen vier-eckigen Bereich, innerhalb dessen man problemlos View-Elemente platzieren kann (siehe Bild 23.39). Durch das Setzen von Constraints in Bezug auf diese Safe Area stellt man sicher, dass die View-Elemente auch auf einem iPhone X mit abgerundetem Display korrekt angezeigt werden. Bild 23.40 verdeutlicht das hierbei zugrunde liegende Problem.

610 23 iOS – Grundlagen
Bild 23.39 Die Safe Area ist ein von Apple für das Display eines iOS-Geräts fest-gelegter optimaler Bereich, in dem View-Elemente platziert werden sollten. Sie stellt sicher, dass gerade auf Geräten mit abgerundetem Display wie dem iPhone X alle Views korrekt platziert und nicht aus Versehen in den Ecken abgeschnitten werden.
Bild 23.40 Werden View-Elemente auf einem Gerät mit abgerundetem Display wie dem iPhone X nicht an der Safe Area ausgerichtet, verschieben sie sich möglicher-weise in die Randbereiche, wo sie meist schlecht lesbar sind oder abgeschnitten werden.

23.5 UIViewController im Detail 611
Ob die Safe Area bei der Arbeit mit Auto Layout zum Einsatz kommt, verrät die Checkbox Safe Area Layout Guide im Size Inspector der Inspectors Area. Um deren aktuellen Status zu sehen, klicken Sie auf die zugrunde liegende View des gewünschten View-Controllers, für den Sie den Wert der Checkbox prüfen möchten, und rufen anschließend den Size Inspector auf. Ist der Haken für Safe Area Layout Guide gesetzt, wird die Safe Area beim Setzen von Constraints berücksichtigt, andernfalls nicht (siehe Bild 23.41). Bei neuen Projekten ist dieser Haken standardmäßig aktiviert.
Bild 23.41 Die Checkbox „Safe Area Layout Guide“ bestimmt, ob beim Setzen von Constraints für einen View-Controller die Safe Area berücksichtigt wird oder nicht.
In der Regel sollten Sie immer Gebrauch von der Safe Area machen. Das Ver-halten der Constraints bei iOS-Geräten ohne abgerundetem Display bleibt unverändert, gleichzeitig unterstützen Sie mit Beachtung der Safe Area auch direkt neue Geräte wie das iPhone X.
Das nächste Beispiel soll die Positionierung eines ViewElements in der Mitte eines iOSGeräts demonstrieren. Fügen Sie dazu einem ViewController erneut ein Label hinzu und fixieren Sie es mithilfe der blauen Linien genau in der Mitte der Ansicht (siehe Bild 23.42). Ziehen Sie anschließend eine Verbindung vom Label zum oberen Rand, bis die zugrunde liegende View des ViewControllers wieder blau hervorgehoben wird. Wenn Sie nun die rechte Maustaste loslassen, erscheint erneut das PopupMenü zum Setzen von Constraints. Wählen Sie dort den Punkt Center Vertically in Safe Area aus (siehe Bild 23.43). Ziehen Sie anschließend eine Verbindung vom Label zum rechten oder linken Rand der zugrunde liegenden View des ViewControllers, lassen Sie dann die rechte Maustaste los und wählen Sie aus dem PopupMenü Center Horizontally in Safe Area aus.

612 23 iOS – Grundlagen
�Bild 23.42 Platzieren Sie ein Label genau in der Mitte der View eines View-Controllers.
�Bild 23.43 Mithilfe der Center-Constraints können Sie View-Elemente mittig platzieren.
Wenn Sie die App nun auf verschiedenen iOSGeräten und DisplayAusrichtungen testen, werden Sie feststellen, dass das Label immer zentriert an der von Ihnen definierten Stelle angezeigt wird (siehe Bild 23.44).
Bild 23.44 Egal ob iPhone SE, iPhone X oder iPad Pro im Landscape-Modus: Das Label wird immer zentriert auf dem Bildschirm angezeigt.

23.5 UIViewController im Detail 613
Auf die beispielhaft skizzierte Art und Weise können Sie allen Views eines ViewControllers passende Constraints zuweisen, um zu definieren, wie diese zueinander stehen und positioniert werden sollen. Die Möglichkeiten hierbei sind vielfältig. Beispielsweise lässt sich über Constraints auch definieren, dass verschiedene ViewElemente immer die gleiche Höhe oder Breite besitzen sollen.Mehr über Auto Layout, den Umgang mit Constraints und die verschiedenen zur Verfügung stehenden Möglichkeiten zur Positionierung von Views erfahren Sie in Kapitel 28, „CrossPlatform“.
Übung macht den Meister
Ich empfehle Ihnen, mit Auto Layout und den verschiedenen Constraints in Ruhe zu experimentieren und sich dabei immer eine spezifische Aufgabe zu stellen. Betrachten Sie eine View und überlegen Sie, wie diese positioniert werden und sich im Verhältnis zu den anderen View-Elementen des ent-sprechenden View-Controllers verhalten soll. Planen Sie aufgrund dessen die passenden Constraints und setzen Sie diese anschließend um.Mehr Informationen zu Auto Layout erhalten Sie in Kapitel 28, „Cross-Platform“.
23.5.3 Verbindung zwischen Interface und Code
Das Erstellen und Gestalten der Interfaces einer App ist selbstredend eine wichtige Aufgabe bei der Entwicklung von iOSApps. Das Interface allein nützt aber in der Regel nicht viel, wenn es nicht mit einer passenden Logik – sprich dem Code – gekoppelt wird.Doch was bedeutet diese Kopplung, und wozu ist sie gut? Nehmen wir als Beispiel ein Label, das Sie – wie in den Beispielen aus den vorherigen Abschnitten gezeigt – einem ViewController hinzufügen. Dieses Label soll eine Info über einen angestoßenen Download ausgeben, indem es den DownloadFortschritt in Prozent anzeigt.Bisher haben wir Views wie das Label lediglich einem ViewController hinzugefügt und dort platziert, ohne diese Elemente dynamisch zu verändern. So behält ein Label die gesamte Zeit über den Text, den wir ihm im Storyboard zugewiesen haben. Die Anwendungen enthielten bisher keine zugehörige Logik, mit der man auf ein solches Label vom Code aus zugreift und dynamisch den gewünschten Wert setzt. Genau ein solches dynamisches Vorgehen macht aber jede App aus und ist der Grundstein für die Programmierung von Apps.Um also ein statisches Interface wie einen in einer StoryboardDatei kreierten ViewController dynamisch über den Code konfigurieren und anpassen zu können, müssen diese beiden Elemente – Interface und Code – miteinander verbunden werden. Damit solch eine Verbindung möglich ist, braucht es zwei Dinge: � UIViewController-Subklasse: Sie benötigen eine eigene Subklasse von UIViewController, die Ihren eigenen Code enthält und über die Sie das Verhalten Ihrer eigenen ViewController bestimmen.
� Interface: Mithilfe eines Interfaces eines ViewControllers, wie Sie es beispielsweise in einem Storyboard erstellen können, gestalten Sie das Aussehen und den Aufbau eines ViewControllers und bestimmen, welche ViewElemente er enthält und anzeigt.

614 23 iOS – Grundlagen
Haben Sie ein neues iOSProjekt auf Basis einer Single View App erstellt, sind diese beiden Elemente bereits vorhanden. In der Datei ViewController.swift ist eine UIViewControllerSubklasse ViewController definiert, die Main.storyboardDatei enthält das zugehörige Interface für diesen ViewController.Doch wie genau sind diese beiden Elemente nun miteinander verbunden? Das verrät ein Blick in die Main.storyboardDatei. Wählen Sie dort den initialen ViewController aus, indem Sie in die obere Leiste und anschließend auf das runde gelbe Symbol links außen klicken (siehe Bild 23.45).
�Bild 23.45 Einen View-Controller wählen Sie im Storyboard über das runde Symbol am oberen linken Rand aus.
Wechseln Sie dann in den Identity Inspector der Inspectors Area. Dort finden Sie ein Textfeld mit dem Titel Class. Darin wird die Klasse eines Elements aus dem Storyboard definiert. Da Sie den ViewController ausgewählt haben, zeigt Ihnen der Identity Inspector in diesem Feld entsprechend den Namen der zugehörigen ViewControllerKlasse an. Dort ist ViewController eingetragen (siehe Bild 23.46).
�Bild 23.46 Der Identity Inspector verrät, welche Klasse dem ausgewählten Storyboard-Element zugewiesen ist.
Durch die Information im Textfeld Class wird die Verbindung zwischen Interface (dem ViewController, den Sie in der StoryboardDatei ausgewählt haben) und dem Code (jener Klasse, die Sie im Identity Inspector für das ausgewählte Element eintragen) hergestellt. Bei neuen Projekten auf Basis einer Single View App nimmt Xcode also bereits die Arbeit der Kopplung von Interface und Code für uns ab, indem es die ViewControllerKlasse aus der ViewController.swiftDatei dem initialen ViewController im MainStoryboard zuweist.

23.5 UIViewController im Detail 615
Wenn Sie selbst für eine neue Ansicht eine weitere UIViewControllerSubklasse sowohl im Code als auch im Storyboard erstellen, müssen Sie das beschriebene ClassFeld nutzen, um die beiden Elemente miteinander zu koppeln. Fehlt diese Verbindung, kann man im Code nicht auf die im Storyboard erstellten Views des ViewControllers zugreifen und das Interface verfügt umgekehrt über keine Logik, um dynamische Befehle auszuführen.Die folgenden Abschnitte 23.5.3.1, „Outlets“, und Abschnitt 23.5.3.2, „Actions“, zeigen, was Ihnen die Verbindung von Interface und Code konkret bringt und wie Sie diese Kopplung in Ihren Apps nutzen können.
Das Interface ist optional
View-Controller müssen nicht zwingend über ein Storyboard gestaltet werden, sondern können auch vollständig im Code erstellt werden. Views wie Labels oder Buttons können also auch direkt im Code einem View-Controller hinzu-gefügt werden, ohne dass dafür eine Gestaltung über ein Storyboard zwingend notwendig ist (so wie es in den bisherigen Beispielen dieses Kapitels gezeigt wurde).Wenn Sie einen View-Controller auf diese Art und Weise vollständig im Code erstellen und gestalten, braucht es selbstredend auch nicht die beschriebene Kopplung mit einem Interface im Storyboard; das gibt es dann schließlich nicht. Mehr über das programmatische Generieren von Views erfahren Sie in Abschnitt 23.6, „Oberflächen gestalten mit UIView“.
23.5.3.1 OutletsEin Outlet beschreibt die Verbindung einer View aus einer InterfaceDatei (wie einem Storyboard) mit dem Code. Eine solche Kopplung sorgt dafür, dass Sie von Ihrem Code aus auf die View zugreifen, sie auslesen und verändern können.Betrachten wir als Beispiel ein Label, dass Sie in einer StoryboardDatei einem ViewController hinzugefügt haben. Das Label ist damit Teil des ViewControllers und wird bei Ausführung der App auch angezeigt, aber Sie haben keine Möglichkeit, dieses Label im Code Ihrer zugehörigen ViewControllerKlasse (siehe den vorherigen Abschnitt 23.5.3, „Verbindung zwischen Interface und Code“) anzusprechen, um beispielsweise den Text oder die Farbe zu ändern; dafür brauchen Sie ein Outlet.Um ein Outlet zu erstellen, haben Sie zwei Möglichkeiten. Ich möchte Ihnen zu Beginn die „aufwendigere“ Variante vorstellen, da durch sie deutlicher wird, wie diese Kopplung von View und ViewController zustande kommt.Demonstrieren möchte ich dieses Vorgehen direkt an einem Beispiel auf Basis einer neuen Single View App. Fügen Sie zunächst dem initialen ViewController in der Main.storyboardDatei ein Label hinzu und positionieren Sie es an einer beliebigen Position (siehe Bild 23.47). Ziel dieser BeispielApp soll es sein, beim Laden des ViewControllers den Text des Labels in „Outlet“ zu ändern.

616 23 iOS – Grundlagen
�Bild 23.47 Dem initialen View-Controller der Beispiel-App fügen Sie ein Label hinzu, für das ein Outlet im Code erstellt werden soll.
Damit das gelingt, müssen wir im Code der ViewControllerKlasse auf das Label zugreifen können; wir benötigen also ein Outlet des Labels. Um ein solches Outlet zu erstellen, deklariert man zunächst eine Property vom Typ der OutletView. In diesem Beispiel geht es um ein Label, dass dem Typ UILabel entspricht (mehr zu den verfügbaren Views in iOS und deren Klassen erfahren Sie in Abschnitt 23.6, „Oberflächen gestalten mit UIView“).Beachten Sie bei der Deklaration einer solchen OutletProperty zwei Dinge: � Weisen Sie das Schlüsselwort weak für eine WeakReference zu. Jeder ViewController besitzt eine viewProperty, bei der es sich um eine StrongReference handelt (siehe hierzu auch Abschnitt 23.5.1, „Aufbau“). Da jede weitere View, die Sie einem ViewController in einem Storyboard hinzufügen, der viewProperty als sogenannte Subview hinzugefügt wird, brauchen Sie diese nicht nochmals stark zu referenzieren. Solange die viewProperty existiert (und das tut sie, solange auch der ViewController aktiv ist), existieren auch alle ihre Subviews (mehr zu Views und Subviews erfahren Sie in Abschnitt 23.6, „Oberflächen gestalten mit UIView“).
� Deklarieren Sie die Property als Implicitly Unwrapped Optional. Der Grund hierfür ist, dass bei Initialisierung eines ViewControllers die zugrunde liegende View noch nicht erstellt ist und somit nil entspricht. Das Gleiche gilt auch für alle Subviews, die Sie über das Storyboard einem ViewController hinzufügen. Erst mit Erstellen der View werden auch die Subviews erzeugt und stehen dann uneingeschränkt zur Verfügung; darum die Deklaration als Implicitly Unwrapped Optional.
In Listing 23.8 sehen Sie die passende Implementierung der ViewControllerKlasse aus der ViewController.swiftDatei (der von Xcode erzeugte StandardCode der Klasse wurde von mir entfernt, da er aktuell nicht gebraucht wird). Sie enthält die Deklaration einer UILabelProperty namens label, die als Verbindung zu dem Label aus dem Storyboard dienen soll. Wie eben beschrieben, ist sie mit dem Schlüsselwort weak sowie als Implicitly Unwrapped Optional deklariert.

23.5 UIViewController im Detail 617
Listing 23.8 Deklaration einer Property für ein geplantes UILabel-Outlet
class ViewController: UIViewController { weak var label: UILabel! }
Diese Property können Sie nun nutzen, um innerhalb Ihrer ViewControllerKlasse auf die LabelInstanz zuzugreifen und sie zu verändern. Doch bisher handelt es sich bei der Property um nichts weiter als eben das: eine einfache Property. Auch wenn sie vom Typ UILabel ist, ist sie bisher noch nicht mit dem Label gekoppelt, das wir für den ViewController im Storyboard erstellt haben. Damit das so ist, müssen wir eine Verbindung zwischen der Property und dem Label im Storyboard herstellen.Wie gehen wir hierfür vor? Zunächst müssen wir die Deklaration unserer labelProperty noch minimal anpassen und ihr das Schlüsselwort @IBOutlet voranstellen (siehe Listing 23.9). Zunächst hat dieses Schlüsselwort keinerlei Auswirkungen auf die Funktionsweise der Property an sich. Es gibt lediglich an, dass die Property mit einem Element aus einer InterfaceDatei (wie einem Storyboard) verbunden werden kann.
Listing 23.9 Deklaration einer Property als Outlet
class ViewController: UIViewController { @IBOutlet weak var label: UILabel! }
Ist dieses Schlüsselwort gesetzt, fällt auch direkt eine Änderung im EditorFenster auf: Am linken Rand des Editors auf Höhe der Property erscheint ein Kreis (siehe Bild 23.48). Dieser weist darauf hin, dass die Property mit einer InterfaceDatei verbunden werden kann.
�Bild 23.48 Am rechten Rand auf Höhe der Property-Deklaration erscheint ein Kreis, sobald wir das Schlüsselwort @IBOutlet hinzufügen.
Mit dieser Deklaration der ViewControllerKlasse wechseln wir zurück in die Main.story-boardDatei und wählen den initialen ViewController aus, indem wir in die obere Leiste und dann auf das ViewControllerSymbol klicken (siehe hierzu auch Abschnitt 23.5.3, „Verbindung zwischen Interface und Code“). Anschließend rufen wir den sogenannten Connections Inspector in der Inspectors Area auf (siehe Bild 23.49). Dort findet sich im Abschnitt Outlets ein Eintrag namens label. Der ist dort nicht zufällig aufgetaucht, sondern es handelt sich um die labelProperty, die wir im Code des zugehörigen ViewControllers mithilfe des Schlüsselworts @IBOutlet deklariert haben. Ohne dieses Schlüsselwort würde das Label nicht in dieser Liste auftauchen.

618 23 iOS – Grundlagen
�Bild 23.49 Aufgrund der Deklaration der label-Property als @IBOutlet taucht ein Verweis auf diese Property im Connections Inspector des View-Controllers auf.
Diesen labelEintrag im Connections Inspector können Sie nun nutzen, um von dem Kreis am rechten Rand bei gedrückt gehaltener linker Maustaste eine Verbindung zu dem LabelElement im Interface des ViewControllers zu ziehen (siehe Bild 23.50). Sobald Sie mit der Maus über dem LabelElement sind, wird dieses blau hervorgehoben. Damit wird signalisiert, dass Sie das labelOutlet mit diesem InterfaceElement koppeln können.
Bild 23.50 Ziehen Sie vom Connections Inspector eine Verbindung zum Label, um die label-Pro perty mit dem Interface-Element zu verbinden.

23.5 UIViewController im Detail 619
Diese Kopplung ist nur möglich, weil Sie die labelProperty als @IBOutlet deklariert haben und es sich bei der Property wie auch dem InterfaceElement um ein und denselben Typ (nämlich UILabel) handelt.Sobald Sie die linke Maustaste über dem LabelElement im Storyboard loslassen, stellt Xcode die Verbindung zwischen diesen beiden Elementen her. Das ist auch sehr schön im Connections Inspector zu sehen. Darin ist das labelOutlet nun hervorgehoben und der Kreis am rechten Rand ist gefüllt, was auf eine bestehende Verbindung von Outlet (sprich Code) und Interface hinweist (siehe Bild 23.51). Auch im Code der ViewControllerKlasse ist der zugehörige Kreis der labelProperty nun ausgefüllt, um auf eine bestehende Verbindung mit dem Interface hinzuweisen (siehe Bild 23.52).
�Bild 23.51 Die bestehende Verbindung zwischen Code und Interface ist sowohl im Connections Inspector . . .
�Bild 23.52 . . . als auch in der Implementierung der ViewController-Klasse zu sehen.
Wenn Sie nun im Code der ViewControllerKlasse auf die labelProperty zugreifen, greifen Sie auf das im Storyboard hinzugefügte Label zu. Um das zu demonstrieren und, wie eingangs beschrieben, den Text des Labels nach Laden des ViewControllers in „Outlet“ zu ändern, überschreiben wir die viewDidLoad()Methode in der Implementierung der ViewControllerKlasse (mehr über die Methode viewDidLoad() und den Lebenszyklus eines ViewControllers erfahren Sie in Abschnitt 23.5.4, „Lebenszyklus eines ViewControllers“). Um den Text des Labels zu ändern, greifen wir auf die textProperty der Klasse UILabel zu. Die passende vollständige Implementierung der ViewControllerKlasse finden Sie in Listing 23.10.
Listing 23.10 Ändern des Label-Textes nach Laden des View-Controllers
class ViewController: UIViewController { @IBOutlet weak var label: UILabel! override func viewDidLoad() { super.viewDidLoad() label.text = "Outlet" } }

620 23 iOS – Grundlagen
Wenn Sie das Projekt nun ausführen, stellen Sie fest, dass das Label nach Starten der App statt des vorgegebenen Textes aus dem Storyboard den String „Outlet“ anzeigt (siehe Bild 23.53).
Bild 23.53 Nach dem Laden der Beispiel-App entspricht der Wert des Labels dem, der im Code der ViewController-Klasse gesetzt wurde.
Komfortablere Erstellung von OutletsWie eingangs erwähnt, handelt es sich bei dem gezeigten Verfahren um das „aufwendigere“ zur Erstellung von Outlets. Mithilfe von Xcode geht das Ganze auch deutlich einfacher und schneller vonstatten. Dazu gehen Sie wie folgt vor: Öffnen Sie zunächst die Main.storyboardDatei und wählen Sie den ViewController aus, für den ein Outlet erstellt werden soll. Öffnen Sie anschließend den Assistant Editor von Xcode per Klick auf die entsprechende Schaltfläche am oberen rechten Rand. Wählen Sie – falls nicht bereits standardmäßig der Fall – für die rechte Hälfte des Assistant EditorFensters den Code der ViewControllerKlasse aus, sodass Interface und Code nebeneinander angezeigt werden (siehe Bild 23.54).

23.5 UIViewController im Detail 621
Bild 23.54 Zeigen Sie mithilfe des Assistant Editors Interface und Code nebeneinander an.
Klicken Sie nun im Storyboard auf die View, für die Sie im ViewControllerCode ein Outlet erzeugen möchten (in unserem Beispiel also für das Label), halten Sie die rechte Maustaste gedrückt und ziehen Sie eine Verbindung zur Implementierung der ViewControllerKlasse. Es erscheinen daraufhin blaue Hilfslinien, die Ihnen anzeigen, wo Xcode ein Outlet für die View im Code erstellen wird, sobald Sie die rechte Maustaste loslassen (siehe Bild 23.55).

622 23 iOS – Grundlagen
Bild 23.55 Ziehen Sie mit gedrückt gehaltener rechter Maustaste eine Verbindung vom Label in den Code, um so automatisch ein Outlet zu erstellen.
Wenn Sie die rechte Maustaste losgelassen haben, öffnet sich ein PopupMenü, in dem Sie einige Informationen für das zu erstellende Outlet eingeben (siehe Bild 23.56). Dazu ge hören: � Connection: Die Art von Verbindung, die Sie von der View im Code erzeugen möchten. Für Outlets wählen Sie hier den gleichnamigen Punkt Outlet aus.
� Object: Hier wird Ihnen das Objekt angezeigt, für das die Verbindung hergestellt werden soll, in diesem Fall der View Controller.
� Name: Hier tragen Sie den gewünschten Namen für die OutletProperty ein, beispielsweise label.
� Type: Hier bestimmen Sie den Typ der OutletProperty. Dieses Feld ist mit dem Typ des gewählten ViewElements (in diesem Fall UILabel) vorbelegt und muss in der Regel nicht geändert werden.
� Storage: Wählen Sie hier die Regel zur Speicherverwaltung für das Outlet aus. Für WeakReferences wählen Sie den Punkt Weak.

23.5 UIViewController im Detail 623
�Bild 23.56 Mithilfe dieses Pop-up-Menüs deklarieren Sie das zu erstellende Outlet, das Xcode dem Code des View-Controllers hinzufügen soll.
Sind alle Informationen hinterlegt, klicken Sie auf die Schaltfläche Connect. Xcode erzeugt anschließend automatisch den Code für das gewünschte Outlet und fügt es der Klasse hinzu (siehe Bild 23.57).
�Bild 23.57 Xcode hat das Outlet automatisch für uns erzeugt.
Neben dem Outlet hat Xcode auch gleich die Verbindung zwischen Code und Interface gesetzt. Mit diesem einfachen Schritt spart man sich somit die eigene Deklaration einer OutletProperty sowie das gegenseitige Verbinden der Elemente aus Code und Interface.
Outlets für alle Arten von Views verfügbar
In diesem Beispiel wurde das Erstellen von Outlets auf Basis eines Labels demonstriert. Auf genau die gleiche Art und Weise können aber auch Outlets für alle anderen verfügbaren Arten von Views erzeugt werden, ganz gleich ob Buttons, Switches, Image-Views oder Tabellen. Wann immer Sie vom Code eines View-Controllers aus auf eine im Interface erstellte View zugreifen möchten, kreieren Sie ein Outlet dafür.
23.5.3.2 ActionsMithilfe bestimmter ViewElemente löst ein Nutzer typischerweise Ereignisse aus. Ein Beispiel hierfür ist ein Button. Es handelt sich hierbei – genau wie bei einem Label – um eine View, allerdings zeigt ein Button nicht einfach nur etwas an. Nutzer können auf ihn tippen, woraufhin passende Befehle von der App ausgeführt werden sollen.Ähnlich wie bei einem Outlet (siehe Abschnitt 23.5.3.1, „Outlets“) muss zu diesem Zweck eine Verbindung zwischen dem Button, der Teil des Interfaces ist, und dem Code der ViewControllerKlasse hergestellt werden. Allerdings basiert diese Verbindung nicht darauf, auf die Eigenschaften des Buttons zuzugreifen (Outlet), sondern darauf, das Tippen auf den Button durch den Nutzer abzufangen und darauf zu reagieren. Dieses Vorgehen wird als sogenannte Action bezeichnet.

624 23 iOS – Grundlagen
Welche Views verfügen über eine Action?
Nicht jede in der iOS-Entwicklung zur Verfügung stehende View kann eine Action auslösen. Als Beispiel kann hierfür ein Label herhalten: Es zeigt etwas auf dem Bildschirm an, kann aber sonst keine weiteren Aktionen auslösen. Entsprechend kann für ein Label auch keine Action erzeugt werden.Um zu überprüfen, ob eine View mit einer Action versehen werden kann, hilft ein Blick in die Dokumentation von Xcode. Klassen, die von UIControl abgeleitet sind, können auch mit einer Action gekoppelt werden (siehe Bild 23.58). Dazu gehören unter anderem die Klassen UIButton (für Schaltflächen), UISwitch (für Schalter) oder UIStepper (zum Verändern eines Werts).
Bild 23.58 Die Klasse UIControl ist die Basisklasse für alle Views, die mit einer Action versehen werden können (wie zum Beispiel Buttons, Switches, Slider).
Mehr über UIControl und die verschiedenen zur Verfügung stehenden Views in der iOS-Entwicklung erfahren Sie in Abschnitt 23.6, „Oberflächen gestalten mit UIView“.
Eine Action entspricht einer Methode, die mit dem Schlüsselwort @IBAction deklariert ist. Eine solche Methode kann – analog zu Outlets – mit ViewElementen verbunden werden (sofern diese von UIControl abgeleitet sind und somit mit Actions umgehen können). Das folgende Beispiel soll die Verwendung von Actions beispielhaft demonstrieren. Erstellen Sie zu diesem Zweck zunächst ein neues iOSProjekt auf Basis einer Single View App und fügen Sie dem initialen ViewController an beliebiger Stelle ein Label und einen Button hinzu

23.5 UIViewController im Detail 625
(siehe Bild 23.59). Das Label verknüpfen Sie – so wie in Abschnitt 23.5.3.1, „Outlets“, gezeigt – als OutletProperty mit dem Code des zugrunde liegenden ViewControllers.
�Bild 23.59 Die Beispiel-App verfügt über ein Label und einen Button. Das Label wird mithilfe eines Outlets mit dem Code verbunden.
Wann immer der Button der BeispielApp betätigt wird, soll der Text des Labels zu „Button pressed!“ geändert werden. Um dieses Verhalten zu erreichen, müssen wir eine entsprechende Action für den Button umsetzen. Dazu gehen wir ganz ähnlich vor wie beim Erstellen eines Outlets: Zunächst öffnen wir die Main.storyboardDatei und wechseln anschließend in den Assistant Editor. Im rechten Fensterbereich des Editors wird dann der Code der ViewControllerKlasse zur Anzeige ausgewählt (falls er nicht bereits automatisch angezeigt wird, siehe Bild 23.60).

626 23 iOS – Grundlagen
Bild 23.60 Zeigen Sie Interface und Code mithilfe des Assistant Editors nebeneinander an, um eine Action für den Button zu erstellen.
Klicken Sie dann auf den Button und ziehen Sie bei gedrückt gehaltener rechter Maustaste eine Verbindung in die Implementierung der ViewControllerKlasse (siehe Bild 23.61). Es erscheinen blaue Hilfslinien, die Ihnen zeigen, wo der Code für die Action eingefügt wird. Haben Sie sich für die passende Stelle entschieden, lassen Sie die rechte Maustaste wieder los, woraufhin das bereits von den Outlets bekannte PopupMenü erscheint (siehe Bild 23.62).

23.5 UIViewController im Detail 627
Bild 23.61 Ziehen Sie eine Verbindung vom Button in den Code, um eine Action zu erstellen.
�Bild 23.62 Es erscheint erneut das Pop-up-Menü, über das Sie die zu erstellende Verbindung des Buttons zwischen Interface und Code definieren.
Da für den Button kein Outlet, sondern eine Action erstellt werden soll, müssen Sie im ersten Schritt innerhalb des PopupMenüs unter Connection den Punkt Action auswählen. Daraufhin verändert sich der Aufbau des Menüs ein wenig (siehe Bild 23.63). Die folgenden Einstellungen können Sie zur Konfiguration der zu erstellenden Action vornehmen: � Name: Hier geben Sie den Namen für die zu erstellende ActionMethode ein, beispielsweise buttonTapped.
� Type: Hier definieren Sie den Typ, den die zu erstellende ActionMethode als Parameter erwartet. Standardmäßig handelt es sich bei dem Parameter um die View, die die Action auslöst – in diesem Fall also um die UIButtonInstanz, die wir dem Interface hinzugefügt haben. Den Parameter können Sie verwenden, um auf die UIButtonInstanz zuzugreifen und sie zu verändern oder weitere Informationen auszulesen. Der vorgegebene Standardwert an dieser Stelle ist Any, sprich bei dem Parameter kann es sich um jede beliebige

628 23 iOS – Grundlagen
Instanz handeln. Das ist vor allen Dingen dann sinnvoll, wenn diese ActionMethode von mehreren verschiedenen Views ausgelöst wird (siehe hierzu auch den folgenden Abschnitt „Mehrere Views mit ein und derselben Action koppeln“). Wenn die zu erstellende Action hingegen ausschließlich von einer einzigen spezifischen View (wie in unserem Fall von dem Button) ausgelöst werden soll, dann können Sie für diese Option auch den passenden Typ (UIButton) direkt auswählen.
� Event: Hierüber wählen Sie das Ereignis aus, zu dem die zu erstellende ActionMethode ausgelöst werden soll. Die Klasse UIControl definiert für diesen Zweck verschiedene Ereignisse, beispielsweise ob der Button betätigt wurde (Touch Up Inside), ob ein Tippen auf den Button abgebrochen wurde (Touch Cancel) oder ob der Nutzer in der Fläche des Buttons mit dem Finger umherfährt (Touch Drag Inside). Sie können also nicht nur auf das standardmäßige Betätigen des Buttons mit einer Action reagieren, sondern auch auf andere Ereignisse.Das StandardEvent zum Umgang mit Buttons ist Touch Up Inside. Es entspricht dem Tippen auf den Button zum Auslösen einer Aktion.
� Arguments: Über diese Option definieren Sie die Parameter, die für die ActionMethode von Xcode generiert werden sollen. Der Standard lautet Sender, was sich auf einen Parameter für den Auslöser der ActionMethode bezieht (in diesem Fall also standardmäßig die UIButtonInstanz aus dem Interface). Alternativ können Sie hier auch Sender and Event auswählen, wodurch die Methode einen zweiten Parameter vom Typ UIEvent erhält, der zusätzlich darüber informiert, welches Ereignis die ActionMethode ausgelöst hat (siehe den vorherigen Punkt Event).Falls für Sie die Parameter bei Durchführung der Action keine Rolle spielen, können Sie auch None auswählen (was ich für dieses Beispiel auch tue).
�Bild 23.63 Zur Konfiguration einer zu erstellenden Action-Methode müssen Sie diverse Informationen angeben.
Haben Sie die Konfiguration der Action auf die gewünschte Art und Weise abgeschlossen, klicken Sie auf die Schaltfläche Connect. Daraufhin erzeugt Xcode eine Methode im Code des ViewControllers, die den von Ihnen definierten Namen trägt und die von Ihnen ausgewählten Parameter besitzt (siehe Bild 23.64).
�Bild 23.64 Zusätzlich zum Outlet haben wir über Xcode eine Action-Methode erstellt.

23.5 UIViewController im Detail 629
Diese Methode ist genauso deklariert wie jede andere Methode in Swift auch, besitzt aber zusätzlich das Schlüsselwort @IBAction. Nur Methoden, die mit diesem Schlüsselwort versehen sind, können mit Views im Interface gekoppelt werden. Der ausgefüllte runde Punkt am linken Rand der Methodendeklaration zeigt darüber hinaus, dass die erstellte ActionMethode bereits mit dem Interface gekoppelt ist (nämlich mit der UIButtonInstanz). Diese Verbindung kann auch über den Connections Inspector im Storyboard nachvollzogen werden, nachdem man entweder den ViewController oder den Button ausgewählt hat. Dort wird dann ebenfalls die Kopplung zwischen Interface und Code sichtbar (siehe Bild 23.65).
�Bild 23.65 Der Connections Inspector des View-Controllers zeigt, dass das Label in Form eines Outlets und der Button in Form einer Action-Methode mit dem Code verbunden sind.
Um das Beispiel nun zu vollenden muss noch die neu erstellte ActionMethode buttonTapped() im Code der ViewControllerKlasse passend implementiert werden. Mithilfe der Property text wird darin der Text des Labels auf „Button pressed!“ geändert. Die vollständige Implementierung der ViewControllerKlasse finden Sie in Listing 23.11.
Listing 23.11 Implementierung der Action-Methode des Buttons
class ViewController: UIViewController { @IBOutlet weak var label: UILabel! @IBAction func buttonTapped() { label.text = “Button pressed!” } }
Wenn Sie nun dieses Beispielprojekt ausführen und den Button betätigen, ändert sich der Text des Labels von dem Standardwert, der im Storyboard definiert ist, zu „Button pressed!“ (siehe Bild 23.66).

630 23 iOS – Grundlagen
Bild 23.66 Nach Betätigen des Buttons ändert sich der Text des Labels vom Standardwert aus dem Storyboard zu „Button pressed!“.
Mehrere Views mit ein und derselben Action koppelnEs ist möglich, dass mehrere Views ein und dieselbe ActionMethode auslösen. Das kann in Fällen sinnvoll sein, in denen sich die Action verschiedener Views nur minimal voneinander unterscheidet. Statt mehrerer ActionMethoden, die im Grunde dann sehr ähnlich sind, kann man auch nur eine ActionMethode implementieren und abhängig von der Instanz, die die Action ausgelöst hat, die auszuführende Logik anpassen.Das folgende Beispiel zeigt, wie sich mehreren Views ein und dieselbe ActionMethode zuweisen lässt. Basis ist ein neues iOSProjekt auf Basis einer Single View App, dessen initialer ViewController über ein Label und drei Buttons verfügt (siehe Bild 23.67). Die Buttons werden mit den Titeln Button 1, Button 2 und Button 3 versehen. Für das Label wird ein Outlet erstellt und für den ersten der drei Buttons eine ActionMethode mit Namen buttonTapped(_:). Wichtig bei der Erstellung der ActionMethode ist, dass diese den SenderParameter erhält, sprich die aufrufende View bei Auslösen der Methode mit übergibt. Als Typ für diesen Parameter wird statt Any wieder UIButton ausgewählt. Diesen abgeschlossenen ersten Zwischenstand zeigt Bild 23.68.

23.5 UIViewController im Detail 631
�Bild 23.67 Die Beispiel-App verfügt über ein Label und drei Buttons, die mit den Titeln „Button 1“, „Button 2“ und „Button 3“ versehen sind.
Bild 23.68 Für das Label wird ein Outlet im Code erzeugt und der erste Button wird mit einer Action-Methode namens „buttonTapped(_:)“ verknüpft, die über einen Sender-Parameter vom Typ „UIButton“ verfügt.

632 23 iOS – Grundlagen
Die ActionMethode buttonTapped(_:) soll den Titel des Buttons, der die Methode aus gelöst hat, auslesen und dem Label als Text zuweisen. Damit kann das Label – abhängig vom betätigten Button – den Text Button 1, Button 2 oder Button 3 annehmen.Den Titel eines Buttons kann man über die Property titleLabel.text auslesen. Zugriff auf den Button, der die ActionMethode auslöste, erhält man über den senderParameter. Listing 23.12 zeigt, wie die ViewControllerKlasse vollständig implementiert werden muss, um die gewünschte Logik umzusetzen.
Listing 23.12 Ändern des Labels auf Basis des betätigten Buttons
class ViewController: UIViewController { @IBOutlet weak var label: UILabel! @IBAction func buttonTapped(_ sender: UIButton) { let buttonTitle = sender.titleLabel?.text label.text = buttonTitle } }
Mit diesem Zwischenstand lässt sich das Projekt bereits ausführen und bei Betätigen von Button 1 wird auch tatsächlich der Text des Labels entsprechend geändert. Allerdings sind Button 2 und Button 3 noch mit keiner ActionMethode verknüpft und tun entsprechend bei Betätigung nichts. Da die Funktion, die diese Buttons ausführen sollen, identisch ist mit der bereits vorhandenen ActionMethode, macht es Sinn, ihnen dieselbe ActionMethode zuzuweisen.Um das zu tun, ruft man zunächst die Main.storyboardDatei auf und wechselt in den Assistant Editor, um parallel den Code der ViewControllerKlasse anzuzeigen. Anschließend zieht man von dem bereits gefüllten Punkt links von der ActionMethode mit gedrückt gehaltener linker Maustaste eine Verbindung zu Button 2 und lässt anschließend los (siehe Bild 23.69). Damit ist auch der zweite Button mit der ActionMethode verknüpft. Analog geht man dann noch einmal für Button 3 vor.Damit rufen nun alle drei Buttons ein und dieselbe ActionMethode auf. Da in deren Implementierung der Titel des Buttons dynamisch ausgelesen und dem Label zugewiesen wird, hat man mit wenig Code eine effiziente Lösung entwickelt.Wählt man nun im Storyboard den ViewController aus und wechselt in den Connections Inspector, kann man darüber ebenfalls erkennen, dass die ActionMethode buttonTapped(_:) mit allen drei Buttons verknüpft ist (siehe Bild 23.70).

23.5 UIViewController im Detail 633
Bild 23.69 Ziehen Sie von der bereits erstellten und verknüpften Action-Methode im Code nachein-ander eine Verbindung zu den beiden weiteren Buttons, die ebenfalls diese Methode aufrufen sollen.
�Bild 23.70 Im unteren Bereich „Received Actions“ ist zu sehen, dass alle drei Buttons mit ein und derselben Action-Methode verknüpft sind.

634 23 iOS – Grundlagen
Wenn Sie das Projekt nun ausführen wird der Text des Labels passend zu dem Titel des Buttons geändert, den Sie auswählen.
23.5.4 Lebenszyklus eines View-Controllers
Ein ViewController kennt vier verschiedene Zustände, die seinen sogenannten Lebenszyk-lus bestimmen: � Appearing: Ein ViewController wird gerade eingeblendet, ist aber noch nicht auf dem Display zu sehen.
� Appeard: Ein ViewController wurde eingeblendet und wird angezeigt. � Disappearing: Ein ViewController wird ausgeblendet, ist aber noch auf dem Display zu sehen.
� Disappeared: Ein ViewController wurde ausgeblendet und wird nicht länger angezeigt.Für jede dieser vier Phasen bringt die Klasse UIViewController eine passende Methode mit, die in Subklassen überschrieben werden kann, um auf das jeweilige Event zu reagieren. Möchte man beispielsweise bei Erscheinen eines ViewControllers automatisch einen Timer starten, kann man die passende Methode für den AppearingStatus überschreiben und mit genau dieser Logik füllen.Die Methoden zum Abfangen der genannten Zustände lauten wie folgt: � Appearing: viewWillAppear(_:) � Appeared: viewDidAppear(_:) � Disappearing: viewWillDisappear(_:) � Disappered: viewDidDisappear(_:)
Sie werden nacheinander aufgerufen und können – wie bereits erwähnt – überschrieben werden, um in jeder der Phasen eigenen Code für einen ViewController auszuführen. Listing 23.13 zeigt die beispielhafte Implementierung einer ViewControllerKlasse, die über ein LabelOutlet verfügt und alle vier genannten Methoden überschreibt. Der Text des Labels wird hierbei jedes Mal entsprechend angepasst.
Listing 23.13 Implementierung der Methoden des Lebenszyklus eines View-Controllers
class ViewController: UIViewController { @IBOutlet weak var label: UILabel! override func viewWillAppear(_ animated: Bool) { super.viewWillAppear(animated) label.text = “View will appear” } override func viewDidAppear(_ animated: Bool) { super.viewDidAppear(animated) label.text = “View did appear” } override func viewWillDisappear(_ animated: Bool) {

23.5 UIViewController im Detail 635
super.viewWillDisappear(animated) label.text = “View will disappear” } override func viewDidDisappear(_ animated: Bool) { super.viewDidDisappear(animated) label.text = “View did disappear” } }
Da die genannten Methoden allesamt von der Klasse UIViewController abgeleitet sind, müssen Sie in eigenen Subklassen mithilfe des overrideKeywords überschrieben werden. Ebenso sollten Sie innerhalb Ihrer eigenen Implementierung die zugehörige Methode mittels super aufrufen, damit auch alle Superklassen ihre jeweils eigene Logik für diese Methoden aufrufen und ausführen können.
Methode viewDidLoad()
Die in vorherigen Beispielen verwendete Methode viewDidLoad() stellt einen Sonderfall dar und gehört nicht direkt zum beschriebenen Lebenszyklus eines View-Controllers. Sie wird einmalig aufgerufen, wenn ein View-Controller erstellt und dessen View zum ersten Mal geladen wird. Damit wird sie bereits vor viewWillAppear(_:) ausgelöst.Solange ein View-Controller sich aber nun im Speicher befindet, wird viewDidLoad() nicht erneut aufgerufen; die View ist schließlich vollständig geladen und braucht nicht erneut erstellt zu werden.Im Gegensatz dazu stehen die vorgestellten Methoden des Lebenszyklus eines View-Controllers. Diese werden immer und immer wieder aufgerufen, wenn das zugrunde liegende Ereignis eintritt.Bei der Frage, welche der verfügbaren Methoden Sie für Ihre eigene Imple-mentierungen nutzen, müssen Sie sich daher die Frage stellen, zu welchen Ereignissen Sie Ihre Befehle ausführen müssen. viewDidLoad() wird typischerweise für ergänzende Arbeiten zum vollständigen Erstellen eines View-Controllers verwendet (beispielsweise um allen Labels einen passenden Text zuzuweisen). Die Methoden des Lebenszyklus hingegen sollten sie für immer wiederkehrende Aufgaben einsetzen, die im Zusammenhang mit dem Erscheinen und Ausblenden eines View-Controllers stehen. Wenn Sie beispielsweise in einem View-Controller einen Timer laufen lassen, der nur dann aktiv sein soll, während der View-Controller angezeigt wird, können Sie viewDidDisappear(_:) zum Deaktivieren und viewDidAppear(_:) zum Aktivieren des Timers nutzen.

636 23 iOS – Grundlagen
23.5.5 Neuen View-Controller einblenden
Eine der in fast allen iOSProjekten anzutreffenden Aufgaben besteht darin, im Laufe einer App weitere ViewController einzublenden. Hierfür gibt es verschiedene Vorgehensweisen, die stark von dem grundlegenden Aufbau und der Navigationsstruktur einer App abhängen.In diesem Abschnitt stelle ich Ihnen die einfachste und grundlegendste Möglichkeit vor, um unter iOS einen neuen ViewController einzublenden. Dabei wird ein solcher neuer ViewController über einen anderen gelegt, wodurch dieser andere nicht länger sichtbar ist. In Kapitel 24, „iOS – AppEntwicklung“, stelle ich Ihnen dann weitere Möglichkeiten zur Strukturierung und zum Ein und Ausblenden von ViewControllern vor.Um in iOS einen neuen ViewController anzuzeigen, gibt es generell zwei verschiedene Wege: Entweder nutzen Sie ein Storyboard oder Sie führen den Vorgang mithilfe passender Befehle der UIViewControllerKlasse im Code aus. Die folgenden Abschnitte beschreiben beide Vorgehensweisen im Detail.
23.5.5.1 Über das StoryboardStoryboards sind ein beliebtes und bequemes Mittel, um einen neuen ViewController in iOSApps einzublenden. Generell muss man dazu wenigstens die folgenden Schritte durchführen:1. Erstellen des neuen ViewControllers im Storyboard.2. Laden des Storyboards über eine ActionView (beispielsweise einen Button) mithilfe
eines Segues.Um das Vorgehen einmal praktisch zu demonstrieren, stelle ich Ihnen im Folgenden ein kleines passendes Beispiel vor. Erstellen Sie ein neues iOSProjekt auf Basis einer Single View App und rufen Sie anschließend die Main.storyboardDatei auf. Wechseln Sie in die Objects Library und suchen Sie nach dem View ControllerElement (es wird über ein gelbes, kreisrundes Symbol mit einem weißen Viereck in der Mitte dargestellt, siehe Bild 23.71). Klicken Sie mit der linken Maustaste darauf und ziehen Sie so eine Instanz dieses Elements auf das Storyboard. Beachten Sie hierbei, dass Sie dieses Element nicht wie Views auf dem bestehenden initialen ViewController platzieren, sondern irgendwo auf der freien Fläche des Storyboards. Der Grund hierfür ist einfach: Sie wollen ja nicht den bestehenden ViewController anpassen, sondern einen ganz neuen ViewController erstellen.
�Bild 23.71 View-Controller werden in der Objects Library über dieses Symbol abgebildet.
Haben Sie das erledigt, werden in Ihrem Storyboard zwei ViewController angezeigt (siehe Bild 23.72). Derjenige mit dem Pfeil an der linken Seite ist der automatisch von Xcode erzeugte initiale ViewController, der beim Starten der App geladen und angezeigt wird. Der andere ist Ihr neu hinzugefügter ViewController.

23.5 UIViewController im Detail 637
Bild 23.72 Das Storyboard verfügt nun über zwei verschiedene View-Controller (auch wenn diese noch nicht recht unterschiedlich aussehen).
Die BeispielApp soll nun einen Button im initialen ViewController anbieten, über den der zweite ViewController eingeblendet werden kann. Dazu wird zunächst dem initialen ViewController an einer beliebigen Stelle ein solcher Button mit dem Titel „Show second view controller“ hinzugefügt. Zur besseren Unterscheidung der beiden ViewController erhält der zweite ein beliebig platziertes Label mit dem Text „Second view controller“. Das so grundlegend konfigurierte Storyboard zeigt Bild 23.73.
Bild 23.73 Der erste View-Controller erhält einen Button, der zweite ein Label.

638 23 iOS – Grundlagen
Bleibt nun noch die Verbindung der beiden, um durch Betätigen des Buttons den zweiten ViewController aufzurufen. Dazu wählen Sie den Button im initialen ViewController aus, halten die rechte Maustaste gedrückt und ziehen eine Verbindung zu dem zweiten ViewController, bis dieser blau hervorgehoben wird (siehe Bild 23.74). Lassen Sie anschließend die rechte Maustaste wieder los. Es erscheint daraufhin ein PopupMenü, über das Sie bestimmen können, wie der Button mit dem zweiten ViewController verbunden werden soll (siehe Bild 23.75). Um den zweiten ViewController nach Tippen auf den Button einzublenden, wählen Sie im Abschnitt Action Segue den Punkt Show aus. Daraufhin verschwindet das PopupMenü und es wird im Storyboard eine Verbindung in Form eines Pfeils zwischen den beiden ViewControllern angezeigt (siehe Bild 23.76).
Bild 23.74 Ziehen Sie zunächst eine Verbindung von dem Button zum zweiten View-Controller.
�Bild 23.75 In dem erscheinenden Pop-up-Menü wählen Sie „Show“, um bei Tippen auf den Button den zweiten View-Controller einzublenden.

23.5 UIViewController im Detail 639
Bild 23.76 Die hergestellte Verbindung der beiden View-Controller wird im Storyboard auf Basis eines Pfeil-Symbols grafisch hervorgehoben.
Damit ist es geschafft! Ohne eine einzige Zeile Code zu schreiben blendet die App bei Tippen auf den Button den zweiten ViewController ein. Sie können das selbst testen, indem Sie das Projekt kompilieren und ausführen (siehe Bild 23.77).
Bild 23.77 Nach Tippen auf den Button wird der zweite View-Controller eingeblendet – und das, ohne eine einzige Zeile Code schreiben zu müssen!

640 23 iOS – Grundlagen
Das Verwenden von Storyboards zum Einblenden eines neuen ViewControllers hat zwei große Vorteile: � Es ist einfach: Es braucht keine einzige Zeile Code, um den neu anzuzeigenden ViewController zu erstellen und einzublenden. Um all diese Prozesse kümmert sich das Storyboard.
� Es ist übersichtlich: Ein Blick in das Storyboard verrät, wie die verschiedenen ViewController einer App miteinander verknüpft sind. Das ist meist deutlich einfacher nachzuvollziehen und übersichtlicher, als im Code die entsprechenden Aufrufbefehle nachzuvollziehen.
Verknüpfung beliebig vieler View-Controller
Über ein Storyboard können Sie eine beliebige Anzahl von View-Controllern erstellen und miteinander verknüpfen. Beispielsweise könnte der zweite View-Controller aus dem gezeigten Beispiel wiederum einen dritten View-Controller laden und anzeigen und so weiter.
Segue
Die im gezeigten Beispiel hergestellte Verbindung zwischen Button und zweitem View-Controller wird als sogenannter Segue bezeichnet. Storyboards bieten verschiedene Arten von Segues, die aber letztlich immer der Verbindung von View-Controllern dienen.In Kapitel 24, „iOS – App-Entwicklung“, werden Sie noch weitere Formen von Segues kennenlernen.
Informationen an neuen View-Controller übergebenBeim Laden eines neuen ViewControllers möchte man in vielen Fällen zusätzliche Informationen übergeben. Nehmen wir als Beispiel eine TodoApp, die in einem ViewController eine Liste von Aufgaben aufführt und nach Auswahl einer Aufgabe einen neuen ViewController lädt, der Details zu eben dieser Aufgabe anzeigt. Damit der zweite ViewController die richtigen Details anzeigen kann, muss er wissen, für welche Aufgabe er sie einblenden soll.Zu diesem Zweck stellt die Klasse UIViewController eine Methode namens prepare(for:sender:) zur Verfügung. Sie wird aufgerufen, sobald ein ViewController einen Segue auslöst – in dem gezeigten Beispiel also bei Tippen auf den Button. Somit lässt sich diese Methode nutzen, um auf den ausgelösten Segue zu reagieren und zusätzliche Befehle auszuführen – beispielsweise das Übergeben von Informationen an den anzuzeigenden ZielViewController.Betrachten wir die Verwendung der Methode prepare(for:sender:) einmal in der Praxis. Dazu erstellen wir zunächst ein neues Projekt auf Basis einer Single View App, das genauso aufgebaut ist wie das aus dem vorherigen Abschnitt. Wir fügen also im ersten Schritt einen weiteren ViewController in der Main.storyboardDatei hinzu, versehen diesen mit einem Label und ergänzen einen Button im initialen ViewController, von dem aus wir einen ShowSegue zum zweiten ViewController erstellen.

23.5 UIViewController im Detail 641
Nun ergänzen wir aber zusätzlich ein Textfeld im initialen ViewController. Es handelt sich hierbei um ein ViewElement vom Typ UITextField. Bild 23.78 zeigt, wie das zugehörige Element in der Objects Library aussieht. Platzieren Sie ein solches Textfeld an einer beliebigen Stelle im initialen ViewController, sodass das Interface Ihrer App in etwa so aussieht wie in Bild 23.79 gezeigt.
�Bild 23.78 Ein Textfeld ist ein View-Element, mit dem Nutzer Text in einer App eingeben können.
Bild 23.79 Das Interface der Beispiel-App besteht aus einem initialen View-Controller mit einem Textfeld und einem Button sowie einem zweiten View-Controller mit einem Label. Der Button ist mit-tels Show-Segue mit dem zweiten View-Controller verbunden.
Ziel dieser BeispielApp soll es sein, den Text, der im Textfeld des initialen ViewControllers steht, an den zweiten ViewController zu übergeben und dort im Label anzuzeigen. Wir übergeben also eine Information in Form eines Texts von einem ViewController an den nächsten. Auf die gleiche Art und Weise lassen sich so beliebige weitere Informationen übertragen.Bevor wir mit der Implementierung der Methode prepare(for:sender:) beginnen, müssen wir zunächst eine UIViewControllerSubklasse für den zweiten ViewController erstellen. Das ist notwendig, weil wir nur über eine solche Klasse die passende Logik implementieren können, um den Text des Labels dynamisch zu verändern.Fügen wir also dem Projekt eine neue Klasse auf Basis von UIViewController hinzu und nennen sie LabelViewController (siehe Bild 23.80). Anschließend wechseln wir zurück in die Main.storyboardDatei und wählen den zweiten ViewController aus. Im Identity Inspec

642 23 iOS – Grundlagen
tor tragen wir sodann im Feld Class den Namen der eben erstellten LabelViewControllerKlasse ein, um Interface und Code dieses ViewControllers miteinander zu koppeln (siehe Bild 23.81).
�Bild 23.80 Erstellen Sie eine Klasse für den zweiten View-Controller, um dynamisch den Text des Labels verändern zu können.
Bild 23.81 Weisen Sie dem zweiten View-Controller im Storyboard die neu erstellte UIViewControl-ler-Subklasse zu, um Interface und Code miteinander zu koppeln.

23.5 UIViewController im Detail 643
Um die Konfiguration der neuen LabelViewControllerKlasse abzuschließen, müssen wir noch ein Outlet für das Label im Code erstellen. Wählen Sie dazu den zweiten ViewController im Storyboard aus und öffnen Sie den Assistant Editor von Xcode. Blenden Sie im zweiten EditorFenster den Code der LabelViewControllerKlasse ein (falls dieser nicht bereits automatisch angezeigt wird) und ziehen Sie eine Verbindung vom Label in den Code, um das Outlet zu erstellen. Ich nenne das Outlet in diesem Beispiel label.Fügen Sie der Implementierung der LabelViewControllerKlasse zusätzlich noch eine Property namens text vom Typ String! hinzu (beachten Sie das Ausrufezeichen, es handelt sich hierbei um ein Implicitly Unwrapped Optional). Diese Property nutzen wir, um den im initialen ViewController eingegebenen Text an den zweiten ViewController zu übergeben. Zusätzlich überschreiben wir in der LabelViewControllerKlasse die Methode viewWillAppear(_:) und weisen darin der labelProperty den Wert der textProperty zu. Die vollständige Implementierung von LabelViewController finden Sie in Listing 23.14.
Listing 23.14 Implementierung der LabelViewController-Klasse
class LabelViewController: UIViewController { var text: String! @IBOutlet weak var label: UILabel! override func viewWillAppear(_ animated: Bool) { super.viewWillAppear(animated) label.text = text } }
Bleibt nun noch die Implementierung des initialen ViewControllers, der bereits über die von Xcode erzeugte ViewControllerKlasse abgebildet und mit dem Interface gekoppelt ist. Im ersten Schritt benötigen wir ein Outlet für das Textfeld, um den eingegebenen Text auslesen und an den zweiten ViewController übergeben zu können. Der zweite Schritt besteht darin, die genannte Methode prepare(for:sender:) zu überschreiben. Sie wird aufgerufen, sobald über den zweiten ViewController ein Segue ausgelöst wird. Aktuell gibt es nur einen solchen Segue, über den der zweite ViewController eingeblendet wird.Die Methode prepare(for:sender:) übergibt uns zwei Informationen: � Eine UIStoryboardSegueInstanz: Der erste Parameter ist vom Typ UIStoryboardSegue und hilft uns dabei, Informationen über den ausgelösten Segue zu erhalten. Dazu gehört beispielsweise die Property destination, die auf die Instanz des ZielViewControllers verweist (in unserem Fall also auf eine Instanz der LabelViewControllerKlasse). Da destination vom Typ UIViewController ist, um alle Arten von ViewControllern darstellen zu können, ist ein Type Casting notwendig, wenn man auf spezifische Informationen des ZielViewControllers zugreifen möchte (so wie in unserem Fall der Zugriff auf die textProperty, die exklusiv in LabelViewController enthalten ist).
� Den Auslöser des Segues: Der zweite Parameter ist vom Typ Any und verweist auf die Instanz, über die der Segue ausgelöst wurde (in unserem Beispiel also die UIButtonInstanz). Sie können diesen Parameter nutzen, falls Sie beim Auslösen eines Segues ab hängig vom Sender zusätzliche Befehle ausführen oder weitere Informationen auslesen möchten.

644 23 iOS – Grundlagen
In unserer Implementierung der Methode prepare(for:sender:) nutzen wir die destinationProperty des segueParameters, um auf die Instanz des ZielViewControllers zuzugreifen. Diese casten wir nach LabelViewController, da wir wissen, dass es sich bei dem ZielViewController um eine Instanz dieses Typs handelt. Anschließend weisen wir der textProperty des ZielViewControllers den Wert zu, den das Textfeld enthält. Die Klasse UITextField stellt zu diesem Zweck ebenfalls eine sogenannte textProperty bereit. Die vollständige Implementierung der ViewControllerKlasse finden Sie in Listing 23.15.
Listing 23.15 Implementierung der ViewController-Klasse
class ViewController: UIViewController { @IBOutlet weak var textField: UITextField! override func prepare(for segue: UIStoryboardSegue, sender: Any?) { let labelViewController = segue.destination as! LabelViewController labelViewController.text = textField.text } }
Das war’s! Wann immer nun der Segue des initialen ViewControllers ausgeführt wird, wird auch automatisch die überschriebene Methode prepare(for:sender:) aufgerufen, die da für sorgt, den eingegebenen Text an den ZielViewController zu übergeben (siehe Bild 23.82).
Bild 23.82 Der Text innerhalb des Textfelds wird nun bei Betätigen des Buttons für das Label des Ziel-View-Controllers eingesetzt.

23.5 UIViewController im Detail 645
Segue mittels Identifier unterscheiden
In dem gezeigten Beispiel verfügt der initiale View-Controller lediglich über einen Segue. Es gibt allerdings auch Situationen, in denen von einem View-Controller mehr als nur ein Segue ausgeht. Das wäre beispielsweise dann der Fall, wenn ein View-Controller drei unterschiedliche Buttons besitzt und jeder davon einen anderen View-Controller lädt.Das Problem hierbei ist aber, dass, ganz gleich, welcher Segue konkret in einem View-Controller ausgelöst wird, immer nur die Methode perform(for:sender:) aufgerufen wird. Das ist insoweit ein Problem, als dass abhängig vom jeweiligen Segue ganz andere Befehle ausgeführt werden müssen und ganz unterschiedliche Ziel-View-Controller zum Einsatz kommen.Um somit innerhalb der Methode perform(for:sender:) unterscheiden zu können, welcher Segue genau ausgelöst wurde, stellt der segue-Parameter die Property identifier bereit. Sie enthält einen Identifier-String, den man für jeden Segue im Storyboard definieren kann. Um einen solchen Identifier zu setzen, wählen Sie einen Segue (sprich den verbindenden Pfeil) im Story-board aus und wechseln anschließend in den Identity Inspector. Dort finden Sie ein Feld namens Identifier, in dem Sie einen beliebigen String zur ein-deutigen Identifikation eines Segues eintragen können (siehe Bild 23.83).
Bild 23.83 Nach Auswahl eines Segues im Storyboard können Sie im Attributes Inspector einen eigenen Identifier dafür festlegen.
Diesen Identifier können Sie nun in der Implementierung der Methode prepare(for:sender:) nutzen, um zwischen den verschiedenen Segues

646 23 iOS – Grundlagen
eines View-Controllers zu unterscheiden und abhängig davon die passenden Befehle auszuführen. Listing 23.16 zeigt beispielhaft die Implementierung von prepare(for:sender:) aus Listing 23.15 mit zusätzlicher Prüfung des aus-gelösten Segues. Dazu wurde im Storyboard für diesen Segue der Identifier showLabelViewController festgelegt.
Listing 23.16 Prüfen des Identifiers eines ausgelösten Segues
override func prepare(for segue: UIStoryboardSegue, sender: Any?) { if segue.identifier == “showLabelViewController” { let labelViewController = segue.destination as! LabelViewController labelViewController.text = textField.text }}
Das Casten des Ziel-View-Controllers nach LabelViewController und die Übergabe des im Textfeld eingegebenen Textes erfolgen nun nur, wenn tatsächlich der dafür passende Segue im initialen View-Controller ausgelöst wurde.Generell empfehle ich Ihnen, jeden Segue mit einem solchen eindeutigen Identifier zu versehen und mittels Abfrage beim Auslösen eines Segues zu prüfen, selbst wenn Sie nur einen Segue für einen View-Controller einsetzen. Dann sind Sie bereits optimal gerüstet, sollten langfristig bei der Weiter-entwicklung einer App noch weitere Segues hinzukommen.
Laden des neuen View-Controller (temporär) verhindernMithilfe der UIViewControllerMethode shouldPerformSegue(withIdentifier:sender:) können Sie definieren, ob ein Segue tatsächlich ausgelöst werden soll oder nicht. Sie erwartet einen Rückgabewert vom Typ Bool, wobei true bedeutet, dass der Segue die ihm zugewiesene Aufgabe ausführt (zum Beispiel das Laden eines neuen ViewControllers), während mit false die Ausführung des Segues verhindert wird.Auch wenn standardmäßig gesetzte Segues selbstverständlich auch ausgeführt werden sollen, gibt es Situationen, in denen ein Segue zumindest temporär inaktiv sein sollte. Stellen Sie sich beispielsweise eine LoginMaske vor, die erst dann den LoginProzess nach Tippen auf einen entsprechenden Button auslösen soll, wenn der Nutzer auch einen sinnvollen Wert in die Textfelder für Benutzername und Passwort eingetragen hat. Der Segue, der durch Tippen auf den Button gefeuert wird, soll entsprechend nur dann genutzt werden können, wenn diese Rahmenbedingungen erfüllt sind.Demonstriert werden soll diese Technik anhand eines kleinen Beispiels. Die grundlegende Basis ist identisch mit der der vorangegangenen Beispiele: Ein neues iOSProjekt auf Basis der Single View AppVorlage erhält einen zweiten ViewController mit einem statischen Label (Text: „Second view controller“). Der initiale ViewController erhält einen Button mit dem Titel „Show second view controller“, der mittels eines ShowSegues mit dem zweiten ViewController verbunden wird. Der Segue erhält zusätzlich den Identifier „showSecondViewController“.

23.5 UIViewController im Detail 647
Anschließend fügen Sie dem initialen ViewController noch an einer beliebigen Stelle einen Switch hinzu. Ein Switch basiert auf der Klasse UISwitch und stellt einen Schalter dar, der nur zwei Zustände kennt: an oder aus. Bild 23.84 zeigt, wie das SwitchElement in der Objects Library aussieht. Und Bild 23.85 zeigt, wie das Interface dieser BeispielApp am Ende in etwa aussehen könnte.
�Bild 23.84 Ein Switch stellt ein View-Element in Form eines Schalters dar.
Bild 23.85 Die Beispiel-App verfügt über zwei View-Controller, die mit einem Segue miteinander verbunden sind. Ein Switch im initialen View-Controller soll steuern, ob der Segue aktiv ist oder nicht.
Die Implementierung der Klasse des initialen ViewControllers soll bei Durchführung des Segues nun prüfen, ob der Switch aktiv ist oder nicht. Nur wenn er aktiv ist, soll der Segue wie gewohnt ausgeführt werden, andernfalls nicht. Dazu muss zunächst ein Outlet für die UISwitchInstanz erzeugt und anschließend die vorgestellte Methode shouldPerformSegue(withIdentifier:sender:) überschrieben werden. Innerhalb dieser Methode prüfen wir zunächst mithilfe des identifierParameters, ob es sich bei dem ausgelösten Segue um den mit dem von uns gesetzten Identifier „showSecondViewController“ handelt. Ist das der Fall, prüfen wir mithilfe der Property isOn, ob der Switch aktiv ist (true) oder nicht (false). Ist er nicht aktiv, liefern wir in der Methode false zurück und geben damit an, dass der Segue nicht ausgeführt werden darf. In jedem anderen Fall (auch falls ein anderer Segue ausgelöst werden sollte) liefern wir true zurück. Die vollständige Implementierung der ViewControllerKlasse finden Sie in Listing 23.17.

648 23 iOS – Grundlagen
Listing 23.17 Prüfung, ob Segue ausgeführt werden soll oder nicht
class ViewController: UIViewController { @IBOutlet weak var segueSwitch: UISwitch! override func shouldPerformSegue(withIdentifier identifier: String, sender: Any?) -> Bool { if identifier == “showSecondViewController” { if !segueSwitch.isOn { return false } } return true } }
Probieren Sie es selbst einmal aus! Solange der Schalter nicht aktiv ist, wird auch keine Aktion bei Betätigen des Buttons ausgeführt; es ist, als wäre der Segue gar nicht da. Erst wenn der Switch aktiviert ist, lässt sich der Segue durch Betätigen des Buttons wie gewohnt auslösen.
Segue programmatisch ausführenSegues besitzen den großen Vorteil, dass sie einmalig über ein Storyboard konfiguriert werden und dann automatisch im passenden Kontext (zum Beispiel durch Betätigen eines Buttons wie in den vorangegangenen Beispielen) ausgelöst werden. In manchen Fällen reicht es aber nicht, die mit dem Segue verbundene Aktion auf diesen einen Kontext zu beschränken. Es kann noch weitere Ereignisse geben, die möglicherweise auch nichts mit dem Interface zu tun haben, dennoch aber dieselbe Aktion auslösen sollen.Zu diesem Zweck stellt die UIViewControllerKlasse die Methode performSegue(withIdentifier:sender:) zur Verfügung. Sie kann von einem ViewController aufgerufen werden, um einen Segue mit einem spezifischen Identifier auszuführen. Dieser Identifier wird in Form des ersten Parameters der Methode übergeben. Zusätzlich kann man noch mithilfe des senderParameters die Instanz übergeben, die den Segue ausgelöst hat, muss das aber nicht.Anhand eines einfachen Beispiels soll der Einsatz der Methode performSegue(with Identifier:sender:) praktisch verdeutlicht werden. Die Basis ist erneut eine Single View App, deren Main.storyboardDatei über zwei ViewController verfügt. Der initiale ViewController besitzt einen Button mit dem Titel „Show second view controller“, der mit einem ShowSegue mit dem zweiten ViewController verbunden ist. Dieser Segue erhält den Identifier „showSecondViewController“. Der zweite ViewController besitzt ein Label mit dem Titel „Second view controller“. Bild 23.86 zeigt diesen grundlegenden Aufbau der BeispielApp.

23.5 UIViewController im Detail 649
Bild 23.86 Die Beispiel-App setzt sich erneut aus zwei View-Controllern zusammen, die mithilfe eines Show-Segues mit dem Identifier „showSecondViewController“ miteinander verbunden sind.
Um die Verwendung der Methode performSegue(withIdentifier:sender:) zu demonstrieren, soll direkt nach Erscheinen des initialen ViewControllers der zweite ViewController eingeblendet werden. Zu diesem Zweck überschreiben wir in der Implementierung der ViewControllerKlasse die Methode viewDidAppear(_:) und rufen darin die genannte Methode auf. Als identifierParameter übergeben wir „showSecondViewController“, was dem gewünschten SegueIdentifier entspricht. Der senderParameter spielt für dieses Beispiel keine Rolle und wird daher auf nil gesetzt. Die vollständige Implementierung der ViewControllerKlasse finden Sie in Listing 23.18.
Listing 23.18 Programmatische Ausführung eines Segues
class ViewController: UIViewController { override func viewDidAppear(_ animated: Bool) { super.viewDidAppear(animated) performSegue(withIdentifier: “showSecondViewController”, sender: nil) } }
Wenn Sie dieses Projekt nun ausführen, wird direkt nach Erscheinen des initialen ViewControllers automatisch der im Storyboard definierte Segue ausgeführt und der zweite ViewController eingeblendet.
23.5.5.2 Über den CodeAuch wenn das Einblenden neuer ViewController über das Storyboard ein komfortabler Weg ist, ist er in manchen Situationen nicht dynamisch und flexibel genug. Manchmal

650 23 iOS – Grundlagen
bestimmen zusätzliche Umstände, ob und welcher ViewController angezeigt werden soll, und die statische Lösung der Storyboards passt nicht mehr.Aus diesem Grund ist es problemlos möglich, mithilfe passender Methoden jederzeit aus dem Code heraus einen neuen ViewController einzublenden. Dazu müssen Sie aber im ersten Schritt überhaupt eine Instanz eines solchen ViewControllers im Code besitzen. Eine solche erhalten Sie auf zwei möglichen Wegen: � Erzeugen einer UIViewControllerInstanz (oder einer UIViewControllerSubklasse) im Code
� Auslesen eines in einem Storyboard erzeugten ViewControllersBevor wir uns damit beschäftigen, wie man einen ViewController aus dem Code heraus lädt und anzeigt, stelle ich Ihnen zunächst die beiden genannten Möglichkeiten zum Erzeugen neuer ViewController im Code vor.
Erzeugen einer UIViewController-InstanzUIViewController ist die Klasse, zu der alle ViewController in der iOSEntwicklung ge hören. Auch eigene ViewController sollten immer von UIViewController abgeleitet sein.Möchten Sie in Ihrem Projekt einen neuen ViewController im Code erzeugen, ist die Vorgehensweise an sich sehr simpel: Sie nutzen den Default Initializer von UIViewController und erhalten eine voll nutzbare ViewControllerInstanz. Diese können Sie dann Ihren Wünschen entsprechend konfigurieren, beispielsweise um die Hintergrundfarbe der zugrunde liegenden View zu verändern. Listing 23.19 zeigt genau dieses Beispiel.
Listing 23.19 Erzeugen einer UIViewController-Instanz und verändern der Hintergrundfarbe
let myViewController = UIViewController()myViewController.view.backgroundColor = .red
Auslesen eines View-Controllers aus dem StoryboardAuch wenn die ViewController eines Storyboards direkt mithilfe von Segues miteinander verbunden werden können, ist es in manchen Situationen sinnvoll, eine Instanz eines in einem Storyboard erstellten ViewControllers im Code zu erzeugen. Nehmen wir als Beispiel einen ViewController zur Abbildung einer Anmeldemaske, um auf zusätzliche Services einer App zugreifen zu können. Womöglich führt von den Einstellungen aus direkt ein Segue zu diesem ViewController, um sich anmelden zu können, aber derselbe ViewController soll auch geladen und angezeigt werden, wenn der Nutzer in der App einen Service auswählt, für den eine Authentifizierung notwendig ist. In diesem Fall kann man beim Aufruf des entsprechenden Service prüfen, ob der Nutzer angemeldet ist, und falls nicht, den passenden ViewController für die Anmeldung laden und programmatisch einblenden.Um einen ViewController aus einem Storyboard im Code zu laden und zu initialisieren, muss man zunächst eine Instanz der gewünschten StoryboardDatei selbst erzeugen. Das erfolgt mithilfe der Klasse UIStoryboard und des Initializers init(name:bundle:). Der erste Parameter des Initializers erwartet den Namen der StoryboardDatei, die den ge wünschten ViewController enthält. Der zweite Parameter verweist auf das Bundle, zu dem das Storyboard gehört. Handelt es sich hierbei – wie das standardmäßig der Fall ist – um das Main Bundle, kann für diesen Parameter schlicht nil übergeben werden (mehr zum Thema Bundle erfahren Sie in Kapitel 28, „CrossPlatform“).

23.5 UIViewController im Detail 651
Auf dieser UIStoryboardInstanz können nun zwei Methoden aufgerufen werden, um einen ViewController daraus zu laden und zu initialisieren. Die erste lautet instantiate InitialViewController() und liefert eine neue Instanz des initialen ViewControllers zurück. Die zweite Methode hört auf den Namen instantiateViewController(with Identifier:) und wird benötigt, sobald sie einen anderen als den initialen View Controller eines Storyboards laden und erzeugen möchten. Die Methode erwartet einen identifierParameter, über den Sie definieren, welchen ViewController aus dem zugrunde liegenden Storyboard Sie laden möchten. Einen solchen Identifier legen Sie selbst fest, indem Sie im Storyboard einen ViewController auswählen und anschließend in den Identity Inspector wechseln. Dort finden Sie ein Textfeld mit dem Titel Storyboard ID (siehe Bild 23.87). Den Wert, den Sie in dieses Feld eintragen, nutzen Sie, um den entsprechenden ViewController mithilfe der Methode instantiateViewController(withIdentifier:) im Code zu laden.
Bild 23.87 Dem hier gezeigten View-Controller wurde der Identifier MyViewController zugewiesen.
In Listing 23.20 sehen Sie ein Beispiel zur Verwendung von UIStoryboard. Dort wird eine Instanz für die Main.storyboardDatei erzeugt und anschließend ein ViewController mit dem Identifier MyViewController geladen und initialisiert.
Listing 23.20 Laden und Erzeugen eines View-Controllers aus dem Storyboard heraus
let mainStoryboard = UIStoryboard(name: “Main”, bundle: nil)let myViewController = mainStoryboard.instantiateViewController(withIdentifier: “MyViewController”)

652 23 iOS – Grundlagen
Type Casting beachten
Bei dem gezeigten Laden und Erzeugen von View-Controllern mithilfe der Klasse UIStoryboard müssen Sie ein wichtiges Detail beachten: Sowohl die Methode instantiateInitialViewController() als auch die Methode instantiateViewController(withIdentifier:) liefern eine Instanz der Klasse UIViewController zurück. In den meisten Fällen möchte man aber eine explizite Subklasse ansprechen, die man dem entsprechenden View-Controller im Identity Inspector des Storyboards zugewiesen hat. So entspricht bei neu erstellten iOS-Projekten auf Basis einer Single View App der initiale View- Controller der Klasse ViewController, die von UIViewController abgeleitet ist und über zusätzliche Eigenschaften und Funktionen verfügen kann, die UIViewController nicht besitzt.Um solch zusätzliche Eigenschaften und Funktionen nutzen zu können, ist es in diesen Fällen daher notwendig, die erhaltene UIViewController-Instanz in den gewünschten Typ zu casten. Listing 23.21 zeigt ein Beispiel dazu, in dem ein View-Controller mit dem Identifier LabelViewController aus dem Main- Storyboard geladen wird. Dieser View-Controller entspricht einem Typ der gleichnamigen Klasse LabelViewController. Um alle Eigenschaften und Funktionen dieser Klasse nutzen zu können, muss das erhaltene Ergebnis der Methode instantiateViewController(withIdentifier:) entsprechend gecastet werden.
Listing 23.21 Casten eines über ein Storyboard geladenen View-Controllers
let mainStoryboard = UIStoryboard(name: “Main”, bundle: nil)let labelViewController = mainStoryboard.instantiateViewController(with Identifier: “LabelViewController”) as! LabelViewController
Anzeigen eines neuen View-Controllers im CodeNachdem Sie nun wissen, wie Sie ViewController im Code erzeugen können, betrachten wir das Vorgehen, um einen neuen ViewController aus dem Code heraus anzuzeigen. Basis hierfür ist die Methode present(_:animated:completion:) der Klasse UIViewController. Sie blendet einen ViewController modal ein (sprich sie legt ihn über den aktuell sichtbaren ViewController) und entspricht damit dem, was wir zuvor im Storyboard mithilfe des ShowSegues umgesetzt haben. Die Methode erwartet die folgenden drei Parameter: � viewControllerToPresent: Die UIViewControllerInstanz, die angezeigt werden soll. � flag: Ein boolescher Wert, der bestimmt, ob der ViewController animiert eingeblendet werden soll (true) oder nicht (false).
� completion: Ein Closure, das ausgeführt wird, sobald der ZielViewController eingeblendet wurde. Es erlaubt es Ihnen, zusätzliche Befehle auszuführen (falls gewünscht). Alternativ können Sie auch nil für diesen Parameter übergeben.
Betrachten wir einmal die praktische Verwendung der Methode present(_:animated: completion:) auf Basis eines neuen iOSProjekts mit der Single View AppVorlage. Diesem wird zunächst im initialen ViewController an einer beliebigen Stelle ein Button mit dem

23.5 UIViewController im Detail 653
Titel „Show second view controller“ hinzugefügt und mit einer ActionMethode namens showSecondViewController() im Code der ViewControllerKlasse gekoppelt (die Methode braucht in diesem Beispiel weder einen sender noch einen eventsParameter, siehe Bild 23.88).
Bild 23.88 Der initiale View-Controller der Beispiel-App verfügt über einen Button, der mit einer Action-Methode namens „showSecondViewController()“ mit dem Code gekoppelt ist.
Innerhalb der Methode showSecondViewController() wird nun eine neue UIView ControllerInstanz erzeugt und deren View ein blauer Hintergrund zugewiesen. An schließend wird diese Instanz mithilfe der Methode present(_:animated:completion:) eingeblendet, wenn der Button betätigt wird. Die vollständige Implementierung der Methode showSecondViewController() finden Sie in Listing 23.22.
Listing 23.22 Einblenden eines neuen View-Controllers
@IBAction func showSecondViewController() { let blueBackgroundViewController = UIViewController() blueBackgroundViewController.view.backgroundColor = .blue present(blueBackgroundViewController, animated: true, completion: nil)}
Wenn Sie das Projekt nun ausführen und den Button betätigen, wird ein neuer ViewController mit blauem Hintergrund geladen und angezeigt.Betrachten wir alternativ dazu noch ein Beispiel, in dem ein ViewController aus einem Storyboard geladen und angezeigt wird. Erstellen Sie hierfür ein weiteres neues iOSProjekt

654 23 iOS – Grundlagen
auf Basis einer Single View App und gehen Sie zunächst genauso vor wie beim vorangegangenen Beispiel: Fügen Sie dem initialen ViewController einen Button mit dem Titel „Show second view controller“ hinzu und verknüpfen Sie ihn mit der ActionMethode showSecondViewController() mit dem Code der ViewControllerKlasse (verzichten Sie aber noch auf die Implementierung dieser Methode).Fügen Sie anschließend der Main.storyboardDatei einen zweiten ViewController hinzu und versehen Sie diesen an einer beliebigen Stelle mit einem Label, das den Text „Second view controller“ anzeigt. Wählen Sie diesen neuen ViewController anschließend aus und wechseln Sie in den Identity Inspector. Tragen Sie dort in das Feld Storyboard ID den Wert MyViewController ein (siehe Bild 23.89).
Bild 23.89 Weisen Sie dem neu hinzugefügten View-Controller einen passenden Identifier zu, um ihn so aus dem Code heraus ansprechen zu können.
Damit befinden sich in der Main.storyboardDatei nun zwei ViewController, die aber nicht durch einen Segue miteinander verbunden sind (siehe Bild 23.90).

23.5 UIViewController im Detail 655
Bild 23.90 Die Beispiel-App verfügt über zwei voneinander unabhängige und nicht miteinander ver-bundene View-Controller.
Mit diesen getroffenen Vorkehrungen kehren wir in den Code der ViewControllerKlasse und zur Implementierung der showSecondViewController()Methode zurück. Unsere Aufgabe besteht nun darin, den zweiten im Storyboard erstellten ViewController mit dem Identifier MyViewController im Code zu laden und mithilfe der Methode present (_:animated:completion:) einzublenden. Dazu erstellen wir zunächst eine UIStory boardInstanz auf Basis der Main.storyboardDatei und nutzen anschließend die Methode instantiateViewController(withIdentifier:), um eine Instanz des zweiten ViewControllers zu erhalten und diese anzuzeigen. Die passende Implementierung der Methode showSecondViewController() finden Sie in Listing 23.23.
Listing 23.23 Laden und Anzeigen eines View-Controllers aus einem Storyboard
@IBAction func showSecondViewController() { let mainStoryboard = UIStoryboard(name: “Main”, bundle: nil) let secondViewController = mainStoryboard.instantiateViewController (withIdentifier: “MyViewController”) present(secondViewController, animated: true, completion: nil)}

656 23 iOS – Grundlagen
Alternative: show(_:sender:)
Neben der in diesem Abschnitt vorgestellten Methode present(_:animated: completion:) können Sie auch die – ebenfalls in der Klasse UIView Controller implementierte – Methode show(_:sender:) zum Anzeigen eines neuen View-Controllers verwenden. Als ersten Para meter übergeben Sie den anzuzeigenden Ziel-View-Controller (genau wie bei present(_:animated: completion:) auch) und definieren optional noch einen Sender – sprich Auf-rufer – der Methode in Form des zweiten Parameters.Der Unterschied von show(_:sender:) besteht darin, dass sie abhängig vom Kontext die Anzeige des Ziel-View-Controllers nicht modal, sondern auf alter-native Art und Weise realisiert. Wenn Sie diese Methode beispielsweise über einen UINavigationController aufrufen, wird der Ziel-View-Controller auf dem Navigation Stack gepusht.View-Controller-Klassen wie UINavigationController überschreiben diese Methode und implementieren die gewünschte Art, wie neue View-Controller in ihrem Kontext standardmäßig angezeigt werden sollen. Man muss sich dann bei Verwendung von show(_:sender:) keine Gedanken mehr darüber machen, ob ein View-Controller nun besser modal eingeblendet oder auf einem mög-lichen Navigation Stack gepusht werden soll; anhand des Kontexts wird diese Entscheidung durch den zugrunde liegenden View-Controller gefällt.Wenn Sie also einen View-Controller definitiv immer modal einblenden möchten (unabhängig vom Kontext), müssen Sie die in diesem Abschnitt vorgestellte Methode present(_:animated:completion:) verwenden.Mehr über weitere verfügbare View-Controller wie UINavigationController und die Arbeit mit ihnen erfahren Sie in Kapitel 24, „iOS – App-Entwicklung“.
23.5.5.3 View-Controller ausblendenIn den vorherigen Abschnitten haben Sie die unterschiedlichen Vorgehensweisen kennengelernt, mit denen man einen neuen ViewController in der iOSEntwicklung einblenden kann. Zum Abschluss möchte ich Ihnen nun noch zeigen, wie Sie einen ViewController wieder ausblenden können. Denn wie Ihnen womöglich in den letzten Beispielen aufgefallen ist, konnten Sie zwar immer einen neuen ViewController anzeigen, hatten dann aber keine Chance mehr, zum ursprünglichen ViewController zurückzukehren, ohne die App komplett zu beenden und anschließend wieder neu zu starten.Das Ausblenden von ViewControllern können Sie ausschließlich über den Code steuern; aus einem Storyboard heraus können Sie eine solche Aktion nicht auslösen. Basis zum Ausblenden eines ViewControllers ist die Methode dismiss(animated:completion:) der Klasse UIViewController. Sie wird auf der ViewControllerInstanz aufgerufen, die Sie ausblenden möchten. Der erste Parameter vom Typ Bool bestimmt hierbei, ob das Ausblenden des ViewControllers animiert erfolgen soll (true) oder nicht (false). Beim zweiten Parameter handelt es sich um ein Closure, das ausgeführt wird, sobald der ViewController ausgeblendet wurde. Er ist optional und kann somit auch nil entsprechen.

23.5 UIViewController im Detail 657
Ein Beispiel soll die Verwendung von dismiss(animated:completion:) praktisch verdeutlichen. Ausgangspunkt hierfür ist ein neues iOSProjekt auf Basis der Single View AppVorlage. Erstellen Sie zunächst einen zweiten ViewController in der Main.storyboardDatei und fügen Sie diesem an einer beliebigen Stelle einen Button mit dem Titel „Dismiss“ hinzu. Fügen Sie anschließend noch dem initialen ViewController ebenfalls einen Button mit dem Titel „Show“ hinzu und setzen Sie von dort aus einen ShowSegue auf den zweiten ViewController, sodass per Tippen auf diesen Button der zweite ViewController eingeblendet wird.Die Aufgabe des „Dismiss“Buttons besteht darin, den zweiten ViewController wieder auszublenden. Da das – wie eingangs beschrieben – nur über den Code mithilfe der Methode dismiss(animated:completion:) möglich ist, erstellen wir zunächst eine neue UIView ControllerSubklasse namens DismissViewController, die wir im Storyboard dem zweiten ViewController im Identity Inspector zuweisen (siehe Bild 23.91).
Bild 23.91 Erstellen Sie eine neue Klasse namens DismissViewController und weisen Sie sie dem zweiten View-Controller im Storyboard zu.
Wechseln Sie anschließend in den Assistant Editor und lassen Sie Storyboard und den Code der DismissViewControllerKlasse nebeneinander anzeigen (so wie in Bild 23.91 zu sehen). Erstellen Sie dann eine ActionMethode namens dismiss() für den Button und rufen Sie darin dismiss(animated:completion:) auf. Das sorgt dafür, dass der zweite, modal eingeblendete ViewController wieder ausgeblendet wird, sobald der „Dismiss“

658 23 iOS – Grundlagen
Button betätigt wird. Die vollständige Implementierung der DismissViewControllerKlasse finden Sie in Listing 23.24.
Listing 23.24 Ausblenden eines View-Controllers mithilfe der Methode dismiss(animated:completion:)
class DismissViewController: UIViewController { @IBAction func dismiss() { dismiss(animated: true, completion: nil) } }
Mithilfe der Methode dismiss(animated:completion:) können Sie somit einen modal angezeigten ViewController wieder ausblenden. Falls Sie die Methode auf einen View Controller aufrufen, der nicht modal angezeigt wird, passiert schlicht gar nichts.
■ 23.6 Oberflächen gestalten mit UIView
Eine View entspricht einer Ansicht einer iOSApp, die dem Nutzer auf dem Bildschirm an gezeigt wird. Sowohl der gesamte Bildschirminhalt wie auch einzelne Elemente davon entsprechen einer View.In den vorangegangenen Abschnitten haben wir bereits verschiedene solcher Views kennengelernt: Es gibt Labels, um Textinformationen darzustellen, Buttons, um Aktionen auszulösen und Schalter, die man aktivieren oder deaktivieren kann. All diese einzelnen Elemente sind Views, und es gibt im UIKitFramework noch viele mehr, die wir bei der Entwicklung von iOSApps einsetzen können.Die Basis aller Views in der iOSEntwicklung stellt die Klasse UIView dar. Sie besitzt grundlegende Eigenschaften und Funktionen, die zwingend für die Arbeit und die Verwendung von Views benötigt werden. Was die Klasse UIViewController für ViewController ist, ist UIView für Views. Alle ViewElemente wie Labels oder Buttons sind von dieser Klasse ab geleitet.
23.6.1 Aufbau von Views
Eine View stellt eine bestimmte Ansicht dar. Eine solche Ansicht wiederum kann selbst weitere Views beinhalten – sogenannte Subviews. Eine solche Komposition aus einer View und ihren Subviews kann ganz individuelle und einzigartige Ansichten zutage fördern.Ein gutes Beispiel für derartige Kompositionen sind die bereits in vorherigen Abschnitten vorgestellten ViewController. Die Basis eines jeden ViewControllers ist eine View, die alle Inhalte und Elemente des jeweiligen ViewControllers anzeigt. Über die Property view – die dem Typ UIView entspricht – kann man bei jedem ViewController auf dessen Ansicht zugreifen (beispielsweise um die Hintergrundfarbe dieser View zu verändern).

23.6 Oberflächen gestalten mit UIView 659
Bei der Arbeit mit Storyboards haben wir eine solche View eines ViewControllers bereits angepasst, indem wir zusätzliche Subviews hinzugefügt haben – meist Labels oder Buttons. Sie waren Teil der eigentlichen View des ViewControllers und wurden auf ihr platziert. Anders ausgedrückt handelte es sich in diesen Szenarios bei den Labels und Buttons um Subviews der View des ViewControllers. Umgekehrt handelt es sich bei der View des ViewControllers aus Sicht von Label oder Button um deren Superview, also um diejenige View, der sie hinzugefügt wurden. In Bild 23.92 ist dieser grundlegende Aufbau von Views zum besseren Verständnis illustriert.
Bild 23.92 Die umgebende View ist die Superview, die in ihr platzierten Elemente (in diesem Fall ein Label und ein Button) stellen deren Subviews dar.
23.6.2 Erstellen von Views
Bisher haben wir Views immer direkt über das Storyboard erstellt, um das Aussehen und den Aufbau eines ViewControllers zu definieren. Zu diesem Zweck stellt uns jeder ViewController in einem Storyboard die zugehörige Superview bereit, auf der wir dann nach Belieben die benötigten Subviews positionieren und anordnen können.Alternativ dazu können Views aber auch jederzeit dynamisch im Code erzeugt werden. Dazu erstellt man eine Instanz der gewünschten View und fügt sie an der Stelle ein, wo man sie haben möchte. Das kann entweder eine andere View oder die Superview eines ViewControllers sein.Wichtig beim Erstellen einer jeden View ist der sogenannte Frame. Er definiert zwei essenzielle Angaben für jede View: � X und YKoordinate: Die Koordinaten bestimmten die Position der View im Verhältnis zu ihrer Superview.
� Breite und Höhe: Sie bestimmen die Größe der View.Ein solcher Frame wird in der iOSEntwicklung mithilfe des Typs CGRect abgebildet. Beim Erstellen einer Instanz dieses Typs gibt man die Informationen zu X und YKoordinate

660 23 iOS – Grundlagen
sowie Höhe und Breite an. Bei der Initialisierung der eigentlichen View nutzt man dann diese Information, um Größe und Position der View festzulegen. Die Klasse UIView bringt bereits einen Initializer namens init(frame:) mit, der einen solchen Frame in Form einer CGRectInstanz als Parameter erwartet.In Listing 23.25 sehen Sie ein Beispiel zur Erstellung eines Frames und einer View. Der View wird hierbei eine Größe von 200 × 200 Punkten und eine X und YKoordinate mit dem Wert 50 zugewiesen.
Listing 23.25 Erstellen einer View im Code
// Erstellen des Frames für die zu erzeugende View.let myViewFrame = CGRect(x: 50, y: 50, width: 200, height: 200)
// Erstellen einer View.let myView = UIView(frame: myViewFrame)
Punkte vs. Pixel
Die Größen- und Koordinatenangaben in Form eines CGRect werden intern in Form von Punkten abgebildet. Je nach zugrunde liegendem Endgerät und Display kann ein Punkt ein oder mehrere Pixel enthalten. Würde man sich demzufolge bei der Berechnung von Größen auf Pixel verlassen, würden Views auf einem höher auflösenden Gerät verhältnismäßig kleiner erscheinen als auf einem Device mit niedrigerer Bildschirmauflösung. Damit Ansichten von iOS-Apps aber auf allen aktuellen und kommenden Geräten möglichst identisch aussehen, setzt CGRect auf Punkte, die den für den Nutzer sicht-baren Bildschirminhalt widerspiegeln.
Möchte man eine so erzeugte View einer anderen View als Subview hinzufügen, kommt hierfür die Methode addSubview(_:) der UIViewKlasse zum Einsatz. Sie wird auf der View aufgerufen, der eine Subview mit Position und Größe des definierten Frames hinzugefügt werden soll. Diese Subview wird als Parameter übergeben.Ein kleines Beispiel soll das Erstellen und Hinzufügen von Views im Code einmal praktisch verdeutlichen. Ausgangspunkt ist ein iOSProjekt auf Basis einer Single View App. Wechseln Sie darin in die standardmäßig erzeugte ViewControllerKlasse und überschreiben Sie in dieser die Methode viewDidLoad(). Innerhalb der Methode erstellen wir nun eine neue View namens redCube, die eine Größe von 200 x 200 Punkten besitzt und deren X und YKoordinate 50 entspricht. Der so erzeugten View wird eine rote Hintergrundfarbe zu gewiesen. Abschließend wird die neu erstellte redCubeView der zugrunde liegenden View des ViewControllers als Subview hinzugefügt.Die vollständige Implementierung der ViewControllerKlasse finden Sie in Listing 23.26.
Listing 23.26 Erstellen und Hinzufügen einer View im Code
class ViewController: UIViewController { override func viewDidLoad() {

23.6 Oberflächen gestalten mit UIView 661
super.viewDidLoad() // Erstellen des Frames für die neue Subview let redCubeFrame = CGRect(x: 50, y: 50, width: 200, height: 200) // Erstellen der View auf Basis des zuvor erzeugten Frames. let redCube = UIView(frame: redCubeFrame) // Setzen einer roten Hintergrundfarbe für die neue View redCube.backgroundColor = .red // Hinzufügen der neuen View zur zugrunde liegenden View des View-Controllers view.addSubview(redCube) }
}
Wenn Sie das fertige Projekt ausführen, wird beim Laden des initialen ViewControllers der Code innerhalb der Methode viewDidLoad() ausgeführt. Dann wird somit die neue View (redCube) erzeugt und der View des ViewControllers als Subview zugewiesen. Das Ergebnis im iPhone XSimulator sehen Sie in Bild 23.93.
�Bild 23.93 Im Code wurde eine neue View erstellt und dem View-Controller programmatisch hinzugefügt.
Views entfernenViews können nicht nur auf die gezeigte Art und Weise hinzugefügt, sondern auch wieder entfernt werden. Hierfür kommt die Methode removeFromSuperview() der UIViewKlasse zum Einsatz. Die View, auf der sie aufgerufen wird, wird entfernt und damit ausgeblendet.Um dieses Verhalten zu demonstrieren, erweitern wir das zuvor erstellte Beispiel um einen Button mit dem Titel „Hide red cube“, der im Storyboard am unteren Rand des initialen ViewControllers platziert wird (siehe Bild 23.94). Bei Tippen auf diesen Button soll die

662 23 iOS – Grundlagen
View des roten Würfels wieder vom ViewController entfernt werden. Dazu erstellen wir im ersten Schritt eine ActionMethode für diesen Button im ViewController, die den Namen hideRedCube() trägt.
�Bild 23.94 Das Beispielprojekt erhält einen Button am unteren Bildschirmrand, über den die im Code hinzugefügte View des roten Würfels wieder entfernt wird.
Um das gewünschte Verhalten nun im Code umzusetzen, muss zunächst die bestehende Implementierung der ViewControllerKlasse ein wenig angepasst werden. Schließlich hat die neu erstellte ActionMethode hideRedCube() keine Referenz auf die View des roten Würfels, die sie ausblenden soll. Aus diesem Grund wird die View in Form einer Property im ViewController erzeugt und viewDidLoad() nur noch mithilfe der Methode addSubview(_:) hinzugefügt. Dann kann innerhalb der Methode hideRedCube() auf diese Property die Methode removeFromSuperview() aufgerufen werden, um die View wieder zu entfernen. Die so aktualisierte und vollständige Implementierung der ViewControllerKlasse finden Sie in Listing 23.27.
Listing 23.27 Hinzufügen und Entfernen von Views
class ViewController: UIViewController { var redCube: UIView = { let redCubeFrame = CGRect(x: 50, y: 50, width: 200, height: 200) let redCube = UIView(frame: redCubeFrame) redCube.backgroundColor = .red return redCube }() override func viewDidLoad() { super.viewDidLoad() view.addSubview(redCube) }

23.6 Oberflächen gestalten mit UIView 663
@IBAction func hideRedCube() { redCube.removeFromSuperview() } }
Führt man dieses aktualisierte Projekt nun aus, verschwindet die in viewDidLoad() hinzugefügte View, sobald der Button „Hide red cube“ betätigt wird.
Hinzufügen über Superview, Entfernen über Subview
Wie Sie am letzten Beispiel gesehen haben, verfolgen das Hinzufügen einer Subview und das Entfernen derselbigen zwei verschiedene Ansätze.Neue Subviews werden immer über die Superview hinzugefügt, zu der sie gehören sollen (in dem gezeigten Beispiel war das die View des View-Controllers). Auf dieser Superview wird addSubview(_:) aufgerufen und ihr die neue Subview als Parameter übergeben.Möchte man hingegen eine Subview wieder entfernen, verwendet man dazu nicht ebenfalls die Superview, sondern die Subview selbst, die verschwinden soll, und ruft direkt auf ihr die Methode removeFromSuperview() auf.
23.6.3 Grundlegende Eigenschaften aller Views
In den vorangegangenen Abschnitten haben wir eine Eigenschaft von Views bereits einige Male verwendet: die Hintergrundfarbe in Form der Property backgroundColor. Es gibt aber noch eine Vielzahl mehr davon, und in diesem Abschnitt möchte ich Ihnen einige der in meinen Augen wichtigsten und interessantesten vorstellen. All diese Eigenschaften sind innerhalb der Klasse UIView deklariert, was bedeutet, dass sie auch für alle anderen Arten von Views, wie sie zum Teil in Abschnitt 23.6.4, „Verfügbare UIViewSubklassen“, aufgeführt sind, zur Verfügung stehen. Eine Übersicht aller Eigenschaften und Funktionen der Klasse UIView finden Sie in der Dokumentation von Xcode (siehe Bild 23.95).

664 23 iOS – Grundlagen
Bild 23.95 In der Xcode-Dokumentation zu UIView finden sie alle Eigenschaften und Funktionen, die diese Klasse zur Verfügung stellt.
23.6.3.1 Optische AnpassungenDie im Folgenden vorgestellten Eigenschaften der Klasse UIView dienen allesamt dazu, das Aussehen einer View zu verändern.
backgroundColorMithilfe der Property backgroundColor bestimmen sie die Hintergrundfarbe einer View. Sie ist vom Typ UIColor. UIColor bringt für eine Vielzahl von Farben bereits passende Klassenvariablen mit, über die Sie schnell und einfach eine bestimmte Farbe im Code erzeugen können, beispielsweise black, red oder blue. Darüber hinaus können Sie mithilfe passender Methoden und Initializer auch ganz individuelle Farben erzeugen. Beispielsweise können Sie den Initializer init(red:green:blue:alpha:) dazu verwenden, um eine Farbe auf Basis von RGBWerten zu erstellen. Pro RGBWert geben Sie eine Zahl zwischen 0 (keine Verwendung der Farbe) und 1 (volle Verwendung der Farbe) an. Der letzte Parameter – alpha – bestimmt die Transparenz der Farbe (0 bedeutet volle Transparenz, 1 keine Transparenz).Listing 23.28 zeigt einige Beispiele zur Verwendung der Klasse UIColor. Alle darin er zeugten Instanzen können direkt einer View als Hintergrundfarbe mithilfe der Property backgroundColor zugewiesen werden.

23.6 Oberflächen gestalten mit UIView 665
Listing 23.28 Erstellen von Farben mithilfe von UIColor
// Rotlet redColor = UIColor.red
// Grünlet greenColor = UIColor.green
// Blaulet blueColor = UIColor.blue
// Weißlet whiteColor = UIColor.white
// Schwarzlet blackColor = UIColor.black
// Braunlet brownColor = UIColor.brown
// Orangelet orangeColor = UIColor.orange
// Lilalet purpleColor = UIColor.purple
// Hellblaulet lightBlueColor = UIColor(red: 0.8, green: 0.9, blue: 1, alpha: 1)
Ein Beispiel zur praktischen Veränderung der Hintergrundfarbe finden Sie in Listing 23.27 in Abschnitt 23.6.2, „Erstellen von Views“.
isHiddenMithilfe der booleschen Property isHidden regeln Sie, ob eine View sichtbar ist (true) oder nicht (false). Im Gegensatz zu der Methode removeFromSuperview(), die eine View vollständig aus einer Ansicht entfernt, ändert isHidden nur die Sichtbarkeit einer View. Sie können diese Property nutzen, um bestimmte Elemente nur unter gewissen Voraussetzungen anzuzeigen.Ein kleines Beispiel zur Verwendung der Property isHidden zeigt das folgende Projekt. Es basiert auf einer Single View App, der initiale ViewController verfügt über einen Schalter und ein Label (siehe Bild 23.96). Das Label ist mithilfe eines Outlets mit dem Code der zugrunde liegenden ViewControllerKlasse verknüpft, der Switch ist einer ActionMethode namens updateLabelVisibility(_:) zugewiesen.

666 23 iOS – Grundlagen
Bild 23.96 Wann immer der Switch des Beispielprojekts inaktiv ist, soll das Label ausgeblendet werden.
Innerhalb der ActionMethode wird der Status des Schalters mithilfe der zugehörigen Property isOn überprüft. Ist er inaktiv, wird das Label ausgeblendet, indem die Property isHidden des Labels auf false gesetzt wird. Umgekehrt wird isHidden der Wert true zu gewiesen, sollte der Schalter wieder aktiviert werden. Die zugehörige Implementierung der ViewControllerKlasse finden Sie in Listing 23.29.
Listing 23.29 Ein- und Ausblenden eines Labels auf Basis eines Switches
class ViewController: UIViewController { @IBOutlet weak var label: UILabel! @IBAction func updateLabelVisibility(_ sender: UISwitch) { label.isHidden = !sender.isOn } }
Mehr zur Klasse UISwitch und weiteren ViewElementen erfahren Sie in Abschnitt 23.6.4, „Verfügbare UIViewSubklassen“.
alphaMithilfe der alphaProperty steuern Sie die Transparenz einer View. Ein Wert von 1 bedeutet volle Sichtbarkeit (dies ist der Standard), ein Wert von 0 bedeutet volle Transparenz.Das folgende Beispiel verdeutlicht die Funktionsweise der alphaProperty. Es basiert auf einer Single View App, der initiale ViewController verfügt über einen Slider (Klasse UISlider) und ein Label (siehe Bild 23.97). Der Slider verfügt über einen Wertebereich von 0 bis 1 und soll den AlphaWert des Labels darstellen. Wird der Wert des Sliders geändert, soll entsprechend auch der AlphaWert des Labels geändert werden.

23.6 Oberflächen gestalten mit UIView 667
�Bild 23.97 In der Beispiel-App steuert ein Slider den Alpha-Wert des Labels.
Zu diesem Zweck wird das Label mithilfe eines Outlets mit dem Code verbunden. Der Slider wird mit einer ActionMethode namens updateLabelTransparency(_:) mit der zugrunde liegenden ViewControllerKlasse verknüpft. Diese ActionMethode wird immer dann aufgerufen, wenn sich der Wert des Sliders ändert. Über die Property value der Klasse UISlider kann der aktuelle Wert ausgelesen werden. In der Implementierung von updateLabelTransparency(_:) wird er direkt der alphaProperty des Labels zugewiesen. Die entsprechende Implementierung der ViewControllerKlasse finden Sie in Listing 23.30.
Listing 23.30 Verändern des Alpha-Werts eines Labels auf Basis eines Sliders
class ViewController: UIViewController { @IBOutlet weak var label: UILabel! @IBAction func updateLabelTransparency(_ sender: UISlider) { label.alpha = CGFloat(sender.value) } }
Je nachdem, an welcher Position sich der Slider befindet (und welchem Wert er somit entspricht), verändert sich auch der AlphaWert des Labels (siehe Bild 23.98).

668 23 iOS – Grundlagen
Bild 23.98 Mithilfe des Sliders wird der Alpha-Wert des Labels verändert.
CGFloat
Der Typ der alpha-Property entspricht CGFloat. Es handelt sich um eine Structure aus dem Core Graphics-Framework, die zur Abbildung von Fließ-kommazahlen verwendet wird. Bei der Programmierung mit Swift wird CGFloat intern automatisch als Float genutzt, sollte eine App auf einem 32-Bit- Prozessor ausgeführt werden. Bei Geräten mit 64-Bit-Prozessor entspricht eine CGFloat-Instanz hingegen automatisch einem Double.In vielen Fällen ist dieser Umstand für uns nicht weiter relevant. Einer CGFloat-Property kann problemlos ein Wert wie 19.99 zugewiesen werden; dieser wird dann automatisch in ein CGFloat umgewandelt.Anders liegt der Fall allerdings im gezeigten Beispiel aus Listing 23.30. Die value-Property der Klasse UISlider liefert eine Instanz vom Typ Float zurück, und diese kann nicht einfach einem CGFloat zugewiesen werden. Hier ist ein explizites Type Casting von Float nach CGFloat notwendig.Ein solches Casting ist erfreulicherweise sehr einfach: Die Structure CGFloat bringt für verschiedenste Zahlen-Typen wie Int, Float und Double einen passenden Initializer mit, der den übergebenen Wert in einen CGFloat um-wandelt. Genau das ist auch in Listing 23.30 geschehen.
23.6.3.2 Verändern der Größe und PositionWas die Größe und die Position einer View betrifft, so wird in der iOSEntwicklung zwischen Frame und Bounds unterschieden. Beide sind vom Typ CGRect und fassen somit die X und YKoordinaten einer View sowie deren Höhe und Breite zusammen. Doch worin liegt der Unterschied zwischen den beiden?

23.6 Oberflächen gestalten mit UIView 669
Der Frame einer View bezieht sich auf die Position und Größe der View im Verhältnis zu ihrer Superview. Die Bounds hingegen beziehen sich auf die Position und Größe einer View innerhalb ihres eigenen Koordinatensystems.Am verständlichsten erläutern lässt sich der Unterschied zwischen Frame und Bounds anhand eines Beispiels. Betrachten Sie dazu einmal die Grafik in Bild 23.99. Sie stellt eine Superview dar, der ein blaues Rechteck als Subview hinzugefügt wurde.
�Bild 23.99 Frame und Bounds des Rechtecks innerhalb der Superview unterscheiden sich voneinander.
Der Frame bezieht sich auf die Position des blauen Rechtecks aus Sicht der Superview, in der sie eingebettet ist. Daher unterscheiden sich die Werte für die X und YKoordinaten im Vergleich zu Bounds, die sich auf das Koordinatensystem innerhalb des blauen Rechtecks beziehen.Noch deutlicher wird der Unterschied, wenn die View des blauen Rechtecks rotiert wird, so wie in Bild 23.100 zu sehen. Auch in diesem Fall bleiben die Bounds unverändert, da sich innerhalb des Rechtecks erneut nichts geändert hat. Der Frame hingegen, der die View aus Sicht der Superview betrachtet, hat sich sehr wohl geändert, was mithilfe der roten Linie symbolisiert wird. Der Frame beschreibt die Fläche, in der sich das blaue Rechteck befindet, und durch die Rotation nahmen sowohl Höhe als auch Breite in dieser Hinsicht zu.
�Bild 23.100 Durch die Rotation des blauen Rechtecks haben sich Breite und Höhe des Frames stark verändert ( symbolisiert durch den roten Kasten).

670 23 iOS – Grundlagen
Frame und Bounds sind beide über entsprechende Properties der Klasse UIView abrufbar und veränderbar: frame liefert den Frame, bounds liefert die Bounds. Ihr jeweils zugrunde liegender Typ ist CGRect und stammt – genau wie CGFloat – aus dem Core GraphicsFramework von Apple. Eine CGRectInstanz besteht aus zwei Bestandteilen: � origin: Bei origin handelt es sich um eine Instanz vom Typ CGPoint. Sie dient dazu, Koordinaten abzubilden. In Verbindung mit Frame und Bounds einer View wird sie verwendet, um die X und YKoordinate der View zu definieren.
� size: Die Property size spiegelt die Größe einer View auf Basis von Höhe und Breite wider. Sie wird mithilfe des Typs CGSize abgebildet.
In Listing 23.31 sehen Sie ein Beispiel zur Erstellung einer CGRectInstanz auf Basis eines CGPoint und einer CGSize.
Listing 23.31 Erstellen einer CGRect-Instanz
let point = CGPoint(x: 50, y: 50)let size = CGSize(width: 100, height: 200)let frame = CGRect(origin: point, size: size)
Frame vs. Bounds: Wann nimmt man was?
Sie haben in diesem Abschnitt erfahren, was Frame und Bounds sind und dass sie dem Typ CGRect entsprechen. Über die Properties frame und bounds einer UIView können Sie darauf zugreifen und entweder ihren aktuellen Wert aus-lesen oder einen neuen Wert setzen.Doch wann sollte man Frame und wann Bounds einsetzen?Die Antwort auf diese Frage hängt letzten Endes immer vom zugrunde liegen-den Kontext ab. Wenn Sie einer Superview eine Subview hinzufügen möchten, konfigurieren Sie in der Regel den Frame dieser Subview. Der Grund hierfür ist, dass die Subview sich in Sachen Position und Größe in diesem Szenario an ihrer Superview orientieren soll; genau das leistet der Frame.Bounds hingegen sollten Sie verwenden, wenn Sie die zugrunde liegende View selbst verändern (zum Beispiel deren Größe anpassen) oder sich darin orientie-ren möchten, um eine passende Position für mögliche Subviews zu ermitteln.
23.6.4 Verfügbare UIView-Subklassen
Die Klasse UIView stellt die Mutter aller Views in der iOSEntwicklung dar. Sie enthält alle essenziellen Eigenschaften und Funktionen, die jede View ausmachen und verfügt über die Techniken, um Views zu verschachteln und mithilfe von Sub und Superviews komplexe Ansichten umzusetzen.Innerhalb des UIKitFrameworks finden sich neben der Klasse UIView aber eine Vielzahl weiterer Klassen, die von UIView abgeleitet sind. Diese UIViewSubklassen stellen essenzielle Elemente dar, mit denen wir unseren Apps Leben einhauchen und unser User Interface gestalten können.

23.6 Oberflächen gestalten mit UIView 671
Einige dieser Subklassen haben wir bereits in den vorangegangenen Abschnitten dieses Kapitels kennengelernt: Labels, Buttons, Switches und Slider kamen bereits zum Einsatz. All diese Elemente sind Subklassen von UIView und verfügen daher über all die Eigenschaften und Funktionen, die zuvor vorgestellt wurden.In diesem Abschnitt möchte ich Ihnen eine Auswahl verschiedener Elemente vorstellen, mit denen Sie Ihr User Interface in der iOSEntwicklung gestalten können. Dabei gehe ich sowohl auf die jeweilige Funktionsweise der View ein als auch darauf, wie Sie sie in eigenen Projekten einsetzen und welche Eigenschaften sie besitzen.
Betrachtung „einfacher“ View-Elemente
Dieser Abschnitt widmet sich den „einfacheren“ UIView-Subklassen. „Einfacher“ meint hierbei, dass die Funktionsweise dieser Elemente auf genau eine Aufgabe beschränkt ist und keine komplexen Konfigurationen möglich sind. Solch komplexere Views wie beispielsweise Tabellen oder Picker werden ausführlich in Kapitel 24, „iOS – App-Entwicklung“ behandelt.
23.6.4.1 LabelEin Label dient zur Darstellung eines einfachen Texts (siehe Bild 23.101). Es wird im Code mithilfe der Klasse UILabel abgebildet. Innerhalb des Interface Builders stehen Ihnen unter anderem die folgenden Konfigurationsmöglichkeiten zur Verfügung (siehe Bild 23.102): � Text: Der Text, den das Label anzeigt. � Color: Die Farbe des Labels. � Font: Die Schriftart und größe des Labels. � Alignment: Die Ausrichtung (linksbündig, zentriert, rechtsbündig) des Labels. � Lines: Die Anzahl der Zeilen, die das Label maximal besitzen kann. Ist der verwendete Text zu lang für das Label, wird er mittels dreier Punkte am Ende („. . .“) abgeschnitten. Wenn Sie hier als Wert 0 einsetzen, erhält das Label so viele Zeilen wie es braucht, um den gegebenen Text darzustellen.
�Bild 23.101 Mithilfe von Labels stellen Sie einfache Texte in iOS-Apps dar.
�Bild 23.102 Innerhalb des Interface Builders können Sie verschiedene Einstellungen eines Labels wie den anzuzeigenden Text oder die Farbe verändern.

672 23 iOS – Grundlagen
Konfiguration im CodeZur Anpassung oder Erstellung eines Labels im Code stellt Ihnen die Klasse UILabel ein Set an passenden Eigenschaften und Funktionen zur Verfügung.So ändern Sie beispielsweise mithilfe der Property text den anzuzeigenden Text des Labels, mit textColor die Textfarbe.Schriftart und größe werden mithilfe des Typs UIFont innerhalb der Property font abgebildet. Die Ausrichtung eines Labels (linksbündig, zentriert etc.) ist in der Property textAlignment vom Typ NSTextAlignment definiert. Es handelt sich bei diesem Typ um eine Enumeration, die passende Werte wie left, right und center zur Konfiguration zur Verfügung stellt.Die Anzahl der Zeilen eines Labels wird über die Property numberOfLines abgebildet.
23.6.4.2 ButtonMithilfe eines Buttons (siehe Bild 23.103) können Aktionen von Ihrem User Interface im Code ausgelöst werden. Dazu wird ein Button mit einer passenden ActionMethode im zugrunde liegenden ViewController gekoppelt. Im Code werden Buttons mithilfe der Klasse UIButton abgebildet. Über den Interface Builder können Sie Eigenschaften wie den anzuzeigenden Text, die Textfarbe oder alternativ eine Grafik für einen Button festlegen (siehe Bild 23.104).
�Bild 23.103 Mithilfe von Buttons können Sie eine einfache Aktion in Ihrer App auslösen.
�Bild 23.104 Sie können über den Interface Builder unter anderem die Farbe und den Text sowie eine optionale Grafik für einen Button festlegen.
Konfiguration im CodeWenn Sie eine neue UIButtonInstanz im Code erzeugen, sollten Sie dazu den spezialisierten Initializer init(type:) einsetzen. Er erwartet als Parameter eine Instanz vom Typ UIButtonType, die den grundlegenden Style einer Schaltfläche definiert. Diese Enumeration verfügt über die folgenden Werte: � custom: Es wird kein spezifischer Style festgelegt und Sie kümmern sich vollständig um die passende Konfiguration des Buttons.
� system: Hierbei handelt es sich um den Standard für Schaltflächen in iOS. Auf diese Art und Weise sind beispielsweise Buttons konfiguriert, die innerhalb von Navigation Bars

23.6 Oberflächen gestalten mit UIView 673
oder Toolbars platziert sind. Die Textfarbe wird hier automatisch angepasst, um einen Button nicht möglicherweise mit einem statischen Label ohne Aktion zu verwechseln.
� infoLight: Der Button wird so konfiguriert, dass er ein kleines „i“, umgeben von einem runden Kreis, anzeigt. Diese Konfiguration dient dazu, komfortabel einen InformationsButton zu erstellen (siehe Bild 23.105).
� contactAdd: Bei diesem Style wird der Button als PlusSchaltfläche konfiguriert, um zu signalisieren, dass darüber ein Element (egal welcher Art) hinzugefügt werden kann (siehe Bild 23.105).
Bild 23.105 Die Styles infoLight und contactAdd verändern umgehend das optische Erscheinungsbild eines Buttons und sind ausschließlich für spezifische Einsatzzwecke interessant.
Listing 23.32 zeigt beispielsweise die Erstellung einer neuen UIButtonInstanz im Code auf Basis des infoLightStyles. Möchten Sie einen „frischen“ UIButton ohne jedwede vorausgehende optische Konfiguration erstellen, müssen Sie den Style custom einsetzen.
Listing 23.32 Erstellen einer UIButton-Instanz auf Basis eines Styles
let infoButton = UIButton(type: .infoLight)
Was Größe und Position eines im Code erzeugten Buttons betrifft, müssen Sie diese nach der Erstellung der Instanz mithilfe der frameProperty festlegen, indem Sie dieser einen passenden Wert zuweisen.Was die sonstige Konfiguration eines Buttons im Code betrifft, so kommen hierfür primär verschiedene Methoden zum Einsatz. Den Titel eines Buttons beispielsweise ändern Sie mithilfe der Methode setTitle(_:for:). Neben dem neuen Titel erwartet diese Methode auch eine Information darüber, für welchen Zustand (State) dieser Titel gilt. Hintergrund hierbei ist, dass Sie für unterschiedliche Zustände eines Buttons auch verschiedene Titel vergeben können.Die Zustände werden in Form der Structure UIControlState abgebildet. Sie verfügt unter anderem über die folgenden Werte: � normal: Der „Normalzustand“ eines Buttons. Verwenden Sie diesen State auch immer dann, wenn Sie nur einen Titel (unabhängig vom Zustand) für einen Button setzen möchten. Wenn Sie dann für keinen der anderen Zustände einen separaten Titel übergeben, wird immer der von Ihnen für den normalZustand gesetzte Titel für den Button angezeigt.
� highlighted: Dieser Zustand wird erreicht, wenn der Button ausgewählt wird, sprich in iOS mit dem Finger berührt wird.
� disabled: Sollte der Button deaktiviert sein, wird der Titel angezeigt, den Sie für diesen Zustand gesetzt haben. Ein Button wird vom System dann als inaktiv angesehen, wenn dessen isEnabledProperty false entspricht.
Wie Sie so beispielsweise den Titel eines Buttons für die beschriebenen Zustände verändern, sehen Sie in Listing 23.33.

674 23 iOS – Grundlagen
Listing 23.33 Ändern des Titels eines Buttons für verschiedene Zustände
let myButton = UIButton(type: .custom)myButton.setTitle(“Normal”, for: .normal)myButton.setTitle(“Highlighted”, for: .highlighted)myButton.setTitle(“Disabled”, for: .disabled)
Neben dem Titel können Sie mithilfe der Methode setTitleColor(_:for:) auch die Textfarbe eines Buttons verändern. Ähnlich verhält es sich bei einer (Hintergrund)Grafik; hierfür stehen Ihnen die Methoden setImage(_:for:) und setBackgroundImage(_:for:) zur Verfügung (mehr über den Umgang mit Grafiken erfahren Sie in Abschnitt 23.6.4.6, „Image View“).
23.6.4.3 Segmented ControlEin Segmented Control basiert auf der Klasse UISegmentedControl und ist in seiner Funktionsweise dem eines Buttons sehr ähnlich (siehe Bild 23.106). Es verfügt über mehrere sogenannte Segmente (mindestens zwei), zwischen denen der Nutzer auswählen kann. Genau wie bei einem Button löst eine solche Auswahl eines Segments eine eigens definierte ActionMethode im Code des zugrunde liegenden ViewControllers aus. Innerhalb dieser ActionMethode kann man dann überprüfen, welches Segment ausgewählt wurde, und entsprechende Befehle ausführen. Mehr als ein Segment kann nie in einem Segmented Control aktiv sein.
Bild 23.106 Ein Segmented Control stellt eine Leiste mit zwei oder mehr Schaltflächen dar, zwischen denen der Nutzer wählen kann. Es ist aber immer nur maximal eine Schaltfläche aktiv.
Es gibt verschiedene Einsatzzwecke für ein solches Segmented Control. Ein Beispiel wäre eine Filterfunktion von Aufgaben. Ein Segmented Control kann hierzu Buttons wie „Titel“, „Deadline“ oder „Erstellungsdatum“ anbieten, die eine Liste von Aufgaben entsprechend sortieren. Ein anderes Beispiel ist die Auswahl einer Priorität für eine Aufgabe, für die ein Segmented Control eine Auswahl zwischen „Normal“, „Wichtig“ und „Dringend“ anbieten kann.Innerhalb des Interface Builders haben Sie verschiedene Konfigurationsmöglichkeiten für ein Segmented Control (siehe Bild 23.107). Die folgende Auflistung stellt Ihnen einige davon im Detail vor: � Segments: Hier geben Sie die Anzahl der Segmente ein, über die das Segmented Control verfügen soll (das Minimum ist zwei).
� Segment: In diesem DropdownMenü können Sie auf jedes Segment des Segmented Controls zugreifen. Wie viele Elemente hier angezeigt werden, hängt davon ab, welche Anzahl an Segmenten Sie unter Segments definiert haben.Die Auswahl dient zur Konfiguration des jeweiligen Elements mithilfe der unter Segment aufgeführten Optionen. Um also ein Segment zu konfigurieren, wählen Sie es an dieser Stelle aus und passen anschließend die darunter aufgeführten Optionen an.

23.6 Oberflächen gestalten mit UIView 675
� Title: Hier legen Sie den Titel für das unter Segment ausgewählte Segment fest. � Image: Hier können Sie optional ein Hintergrundbild für das unter Segment ausgewählte Segment setzen.
� Selected: Ist diese Checkbox aktiv, ist das unter Segment ausgewählte Segment standardmäßig aktiv und ausgewählt. Es kann immer nur ein Segment eines Segmented Controls aktiv sein. Wenn Sie diese Checkbox bei einem Segment aktivieren, wird eine mögliche Aktivierung eines anderen Segments umgehend aufgehoben.
�Bild 23.107 Mithilfe des Interface Builders können Sie die Segmente eines Segmented Controls konfigurieren.
Konfiguration im CodeWenn Sie ein UISegmentedControl im Code erzeugen, kommt hierfür der Initializer init(items:) zum Einsatz. Er erwartet ein Array, in dem Sie entweder den Titel für die gewünschten Segmente des Segmented Controls oder die Hintergrundbilder (in Form von UIImageInstanzen) übergeben (mehr zum Umgang mit Bildern erfahren Sie in Abschnitt 23.6.4.6, „Image View“). Ein Element dieses Arrays entspricht hierbei einem Segment des zu erstellenden Segmented Controls. Listing 23.34 zeigt hierzu ein Beispiel, in dem ein neues Segmented Control mit drei Segmenten erzeugt wird.
Listing 23.34 Erstellen eines Segmented Controls im Code
let mySegmentedControl = UISegmentedControl(items: [“First”, “Second”, “Third”])
Um die Hintergrundgrafik oder den Titel eines Segments zu ändern, stehen Ihnen die Methoden setImage(_:forSegmentAt:) und setTitle(_:forSegmentAt:) zur Verfügung. Neben dem jeweiligen Element (Grafik oder Titel) erwarten die Methoden zusätzlich noch den Index des Segments, das Sie ändern möchten. Das erste Segment beginnt mit dem Index 0, das zweite besitzt entsprechend den Index 1, das dritte 2 und so weiter.Sie können einem Segment auch neue Segmente mithilfe der Methoden insertSegment (withTitle:at:animated:) (für Segmente auf Basis eines Titels) und insertSegment (with:at:animated:) (für Segmente auf Basis einer Grafik) hinzufügen. Neben dem jeweiligen Element (Titel oder Grafik) übergeben Sie noch die gewünschte IndexPosition, an der das Segment im bestehenden Segmented Control eingefügt werden soll, und definieren im letzten Parameter, ob das Einfügen animiert erfolgen soll (true) oder nicht (false).Sie können auch jederzeit Segmente aus einem Segmented Control wieder entfernen. Nutzen Sie hierfür entweder die Methode removeSegment(at:animated:) (um ein einzelnes Segment zu entfernen) oder removeAllSegments() (um alle Segmente zu entfernen). In

676 23 iOS – Grundlagen
letzterem Fall sollten Sie anschließend passende neue Segmente erstellen oder das Segmented Control ausblenden beziehungsweise entfernen (da es ja nicht länger benötigt wird, wenn es keine Segmente mehr besitzt). Beim Entfernen eines einzelnen Segments geben Sie den Index des Segments an, das Sie entfernen möchten, und eine Information, ob das Entfernen animiert erfolgen soll (true) oder nicht (false).Die praktische Verwendung der Methoden zum Hinzufügen neuer und Entfernen bestehender Segmente sehen Sie beispielhaft in Listing 23.35.
Listing 23.35 Hinzufügen neuer und Entfernen bestehender Elemente in einem Segmented Control
let mySegmentedControl = UISegmentedControl(items: [“First”, “Second”, “Third”])mySegmentedControl.insertSegment(withTitle: “Fourth”, at: 3, animated: false)mySegmentedControl.removeSegment(at: 0, animated: true)
Abschließend möchte ich Ihnen noch die sehr wichtige Property selectedSegmentIndex vorstellen. Sie liefert den Index des Segments zurück, das aktuell ausgewählt ist. Darüber hinaus können Sie die Property dazu verwenden, ein anderes Segment als aktiv auszuwählen, indem Sie ihr den Index des zugehörigen Segments zuweisen.Diese Property ist beispielsweise wichtig, um bei der einem Segmented Control zugeordneten ActionMethode zu ermitteln, welches Segment gerade aktiv ist und somit ausgewählt wurde. Praktisch demonstriert wird dieses Prinzip in Listing 23.36. Darin finden Sie die Implementierung einer ViewControllerKlasse, die über ein Label und ein Segmented Control verfügt. Das Label ist mithilfe eines Outlets mit dem ViewController verknüpft. Dem Segmented Control ist eine ActionMethode namens changeSegment(_:) zugewiesen, die als senderParameter die Referenz auf das Segmented Control liefert.Wann immer nun ein Segment innerhalb des Segmented Controls ausgewählt wird, wird dem Label der Text dieses Segmented Controls zugewiesen (siehe Bild 23.108). Zu diesem Zweck kommt die Methode titleForSegment(at:) zum Einsatz, die den Titel für das Segment des übergebenen Index zurückliefert (oder nil, falls das Segment nicht existiert beziehungsweise keinen Titel besitzt).
Listing 23.36 Reaktion auf die Auswahl eines Segments innerhalb eines Segmented Controls
class ViewController: UIViewController { @IBOutlet weak var label: UILabel! @IBAction func changeSegment(_ sender: UISegmentedControl) { let selectedSegment = sender.selectedSegmentIndex let selectedSegmentTitle = sender.titleForSegment(at: selectedSegment)! label.text = selectedSegmentTitle } }

23.6 Oberflächen gestalten mit UIView 677
�Bild 23.108 Der Titel des Labels entspricht dem des ausgewählten Segments des Segmented Controls.
23.6.4.4 SwitchSwitches basieren auf der Klasse UISwitch und kennen nur zwei Zustände: an oder aus (siehe Bild 23.109). Sie eignen sich ideal für bestimmte Einstellungen, bei denen der Nutzer lediglich entscheiden kann, ob er ein bestimmtes Feature (beispielsweise den Erhalt von Notifications oder die Verwendung von iCloud) nutzen möchte oder nicht. Um über Änderungen beim Status eines Switches informiert zu werden, verbinden Sie diesen mit einer passenden ActionMethode im zugrunde liegenden ViewController.
Bild 23.109 Mithilfe eines Switches können Sie Schalter in Ihre iOS-Apps einbauen, die nur zwei Zustände kennen: an oder aus.
Zur Konfiguration eines Switches stehen Ihnen im Interface Builder die folgenden Optionen zur Verfügung (siehe Bild 23.110): � State: Der Ausgangszustand des Switches (On oder Off). � On Tint: Die Farbe des Switches, wenn er aktiv ist. Standardmäßig wird hierfür ein in Bild 23.110 gezeigtes Grün verwendet, das Sie über diese Option ändern können.
� Thumb Tint: Hierüber legen Sie die Farbe für den Knopf des Schalters fest.
�Bild 23.110 Im Interface Builder können Sie den Status und das optische Aussehen eines Switches verändern.

678 23 iOS – Grundlagen
Konfiguration im CodeDie wichtigste Property einer UISwitchInstanz ist isOn. Sie liefert true zurück, wenn der Schalter aktiv ist, und andernfalls false. Sie kann auch dazu verwendet werden, den Zustand des Schalters programmatisch zu ändern, indem man ihr den gewünschten Wert zuweist.Alternativ zum Ändern des Status eines Switches können Sie auch die Methode setOn(_:animated:) aufrufen, die einen zusätzlichen animatedParameter erwartet. Ist dieser true, wird das Ändern des Status animiert dargestellt, andernfalls nicht. Das direkte Ändern der isOnProperty entspricht übrigens dem Aufruf der Methode setOn(_:animated:) mit deaktivierter Animation.In Listing 23.37 finden Sie ein Beispiel zur Verwendung der isOnProperty sowie der setOn(_:animated:)Methode.
Listing 23.37 Programmatisches Ändern des Status eines Switches
// mySwitch verweist auf eine UISwitch-Instanz.mySwitch.isOn = falsemySwitch.setOn(true, animated: true)
Um darüber informiert zu werden, wenn ein Nutzer einen Switch betätigt und somit den Status von On zu Off (und umgekehrt) ändert, müssen Sie den Switch im zugrunde liegenden ViewController mit einer ActionMethode verbinden. Ein Beispiel hierfür finden Sie in Listing 23.38. Darin wird eine ViewControllerKlasse implementiert, die über ein Label und einen Switch verfügt. Wann immer der Schalter betätigt wird, wird eine ActionMethode namens switchChanged(_:) ausgelöst, die die zugrunde liegende UISwitchInstanz als Referenz übergibt. Diese wird dazu verwendet, den Status des Schalters mithilfe der isOnProperty zu prüfen und dem Label einen entsprechend passenden Text zuzuweisen.
Listing 23.38 Reaktion auf Betätigung eines Switches
class ViewController: UIViewController { @IBOutlet weak var label: UILabel! @IBAction func switchChanged(_ sender: UISwitch) { if sender.isOn { label.text = “Is on” } else { label.text = “Is off” } } }
23.6.4.5 Activity Indicator ViewEine Activity Indicator View stellt eine animierte Ladeansicht dar, die sich ideal in Situationen einblenden lässt, in denen länger andauernde Aktionen ausgeführt oder beispielsweise neue Inhalte einer NewsApp aus dem Internet geladen werden (siehe Bild 23.111). Die View basiert auf der Klasse UIActivityIndicatorView.

23.6 Oberflächen gestalten mit UIView 679
�Bild 23.111 Eine Activity Indicator View stellt eine animierte Ladeansicht dar.
Im Interface Builder können Sie die folgenden Konfigurationen für eine Activity Indicator View vornehmen (siehe Bild 23.112). � Style: Hierüber bestimmen Sie das Aussehen der Activity Indicator View. Sie können zwischen verschiedenen vorgegebenen Farben und Größen wählen. Unabhängig von der hier getroffenen Auswahl können Sie die Farbe einer Activity Indicator View mithilfe des folgenden Punkts Color beliebig anpassen.
� Color: Die Farbe, die Sie für die Activity Indicator View verwenden möchten. � Animating: Ist diese Checkbox aktiviert, wird die Activity Indicator View animiert dargestellt und simuliert eine Art Drehbewegung. Andernfalls wird die View statisch und ohne Bewegung angezeigt.
� Hides When Stopped: Ist diese Checkbox aktiv, wird die Activity Indicator View nur dann eingeblendet und angezeigt, wenn sie eine Animation ausführt (siehe den vorherigen Punkt Animating).
�Bild 23.112 Im Interface Builder legen Sie das Aussehen und das Verhalten einer Activity Indicator View fest.
Konfiguration im CodeIm Code erstellen Sie neue Instanzen der Klasse UIActivityIndicatorView mithilfe des Initializers init(activityIndicatorStyle:). Als Parameter erwartet dieser eine Instanz vom Typ UIActivityIndicatorViewStyle, bei dem es sich um eine Enumeration handelt, die dieselben Styles für eine Activity Indicator View abbildet, die auch im Interface Builder zur Auswahl stehen: � whiteLarge: Eine große Activity Indicator View in weißer Farbe. � white: Eine normalgroße Activity Indicator View in weißer Farbe. � gray: Eine normalgroße Activity Indicator View in grauer Farbe.
Listing 23.39 zeigt beispielhaft die Erstellung einer UIActivityIndicatorViewInstanz auf Basis des whiteLargeStyles.
Listing 23.39 Erzeugen einer UIActivityIndicatorView-Instanz im Code
let myActivityIndicatorView = UIActivityIndicatorView(activityIndicatorStyle: .whiteLarge)
Mithilfe der Methoden startAnimating() beziehungsweise stopAnimating() können Sie den Animationsvorgang einer Activity Indicator View starten beziehungsweise stoppen. Der boolesche Parameter isAnimating liefert true zurück, wenn eine Activity Indicator View gerade animiert wird, andernfalls false. Und die Property hidesWhenStopped ist das

680 23 iOS – Grundlagen
Gegenstück zur Checkbox Hides When Stopped aus dem Interface Builder; entspricht sie true, wird die Activity Indicator View nur angezeigt, wenn sie auch gerade animiert wird.Die Farbe einer Activity Indicator View können Sie jederzeit mithilfe der colorProperty auslesen und verändern.Listing 23.40 zeigt ein paar Beispiele zur Verwendung der vorgestellten Properties und Methoden.
Listing 23.40 Beispielhafte Arbeit mit einer UIActivityIndicatorView-Instanz
// myActivityIndicatorView entspricht einer UIActivityIndicatorView-Instanz.myActivityIndicatorView.color = .bluemyActivityIndicatorView.hidesWhenStopped = trueif myActivityIndicatorView.isAnimating { myActivityIndicatorView.stopAnimating()}
23.6.4.6 Image ViewMithilfe von Image Views können Sie Grafiken und Bilder in iOSApp anzeigen (siehe Bild 23.113). Die Klasse, die zu diesem Zweck zum Einsatz kommt, lautet UIImageView. Sie kennt zwei Zustände: Default und Highlighted. Im Code können Sie zwischen den beiden wechseln und pro Zustand eine andere Grafik festlegen, die die Image View anzeigen soll. Sie können somit einer Image View mehrere Bilder zuweisen und dynamisch durch Ändern des Zustands zwischen ihnen wechseln. Im Interface Builder können Sie unter anderem die folgenden Einstellungen für dieses Element anpassen (siehe Bild 23.114): � Image: Hier tragen Sie den Namen der Grafik ein, die Sie innerhalb der Image View anzeigen möchten. Die Grafik muss Teil des Main Bundles und damit des zugrunde liegenden iOSProjekts sein, um sie hierüber auswählen zu können. Dabei spielt es keine Rolle, ob die Grafik direkt dem XcodeProjekt als Datei hinzugefügt wurde oder Teil eines Asset Catalogs ist.
� Highlighted: Sie können optional einer Image View ein zweites Bild als Highlighted Image zuweisen. Abhängig davon, in welchem Zustand sich eine Image View befindet (Highlighted oder nicht), zeigt sie die jeweils zugewiesene Grafik an. Den Zustand einer Image View können Sie jederzeit im Code dynamisch verändern (siehe hierzu den folgenden Abschnitt „Konfiguration im Code“).
� State: Hier steht Ihnen die Checkbox Highlighted zur Verfügung. Sie dient innerhalb des Interface Builders zum Testen, ob die Image View – abhängig von ihrem Zustand – die korrekte Grafik anzeigt. Ist sie aktiviert, wird der HighlightedZustand simuliert und entsprechend die HighlightedGrafik angezeigt (siehe den vorherigen Punkt Highlighted). Ist sie hingegen deaktiviert, wird das unter Image zugewiesene Bild angezeigt.Die Checkbox hat keine Auswirkungen auf den tatsächlichen Zustand einer Image View. Dieser kann ausschließlich im Code geändert werden (siehe den folgenden Abschnitt „Konfiguration im Code“). Sie dient einzig und allein zu Testzwecken. Entsprechend blendet Xcode eine Warnung ein, sobald die HighlightedCheckbox aktiviert ist, um Sie über genau diesen Umstand zu informieren.

23.6 Oberflächen gestalten mit UIView 681
Bild 23.113 Mithilfe einer Image View können Sie Grafiken und Bilder in Ihrer iOS-App darstellen.
�Bild 23.114 Im Interface Builder weisen Sie einer Image View eine Grafik zu (optional auch für den Highlighted-Zustand).
Eine weitere wichtige Einstellung in Bezug auf Image Views betrifft den sogenannten Con-tent Mode. Dieser bestimmt, wie die Grafik innerhalb der Image View positioniert und in welcher Größe sie eingefügt wird (siehe Bild 23.115).
�Bild 23.115 Über den Content Mode definieren Sie, wie ein Bild innerhalb einer Image View positioniert und angezeigt wird.
Standardmäßig kommt hierbei der Content Mode Scale To Fill zum Einsatz Mit ihm wird das Bild exakt auf die Ausmaße und die Größe der Image View skaliert. Entsprechen Bild und Image View nicht demselben Seitenverhältnis, kann diese Einstellung zu Verzerrungen des Bildes führen.Anders verhält es sich mit dem Content Mode Aspect Fit. Dieser fügt das Bild mit seinem OriginalSeitenverhältnis in die Image View ein, wodurch es zu keinen Verzerrungen des Bildes kommt. Stattdessen bleibt die verbleibende freie Fläche der Image View leer.Den Mittelweg der beiden vorgestellten Lösungen geht die Option Aspect Fill. Das Bild wird darüber – genau wie bei Aspect Fit – ebenfalls nicht verzerrt, dennoch aber die volle Fläche der Image View ausgefüllt, indem soweit wie dafür nötig in das Bild hineingezoomt wird.Bild 23.116 zeigt zum besseren Verständnis anhand eines Beispiels, wie sich die verschiedenen Content Modi in der Praxis auswirken.

682 23 iOS – Grundlagen
Bild 23.116 Abhängig vom Content Mode wird das Bild einer Image View unterschiedlich positioniert und skaliert.
Konfiguration im CodeEine UIImageView nutzt Instanzen der Klasse UIImage, um Grafiken und Bilder anzuzeigen. Jedes Bild, das man somit innerhalb einer UIImageView in einer App anzeigen möchte, muss zuvor in ein UIImage gepackt werden.Es gibt verschiedene Möglichkeiten, um eine neue UIImageInstanz zu erstellen. Einer der einfachsten Wege besteht in der Verwendung des Initializers init(named:). Dieser erwartet den Namen einer innerhalb des Main Bundles gespeicherten Grafik und generiert daraus die passende UIImageInstanz. Main Bundle bedeutet hierbei, dass sich die Grafik innerhalb des XcodeProjekts der App befindet (entweder als direkt hinzugefügte Datei oder als Teil eines Asset Catalogs).
Dateiendung nicht vergessen
Wenn Sie bei der Arbeit mit UIImage auf eine PNG-Grafik zurückgreifen, können Sie sich bei der Angabe des Dateinamens die Dateiendung sparen. Bei allen anderen Formaten müssen Sie zwingend den vollen Dateinamen (inklusive Dateiendung) mit angeben.
In Listing 23.41 sehen Sie ein Beispiel zur Erstellung einer UIImageInstanz auf Basis einer PNGGrafik namens MyImage, die Teil des Main Bundles der zugrunde liegenden App ist. Beachten Sie hierbei, dass es sich bei init(named:) um einen Failable Initializer handelt, der also ein Optional oder nil zurückliefert. Da in dem Beispiel in Listing 23.41 sichergestellt ist, dass die gewünschte Grafik tatsächlich existiert, wird das vom Initializer zurückgelieferte Optional direkt entpackt.

23.6 Oberflächen gestalten mit UIView 683
Listing 23.41 Erstellen einer UIImage-Instanz
let myImage = UIImage(named: “MyImage”)!
Auf Basis einer so erzeugten UIImageInstanz können Sie nun wiederum auch eine UIImageView im Code mithilfe des Initializers init(image:) erzeugen. Ein Beispiel dazu finden Sie in Listing 23.42.
Listing 23.42 Erzeugen einer UIImageView-Instanz im Code
let myImage = UIImage(named: “MyImage”)!let myImageView = UIImageView(image: myImage)
Alternativ steht Ihnen auch der Initializer init(image:highlightedImage:) zur Verfügung, mit dem Sie zusätzlich eine zweite UIImageInstanz für den HighlightedZustand der Image View übergeben können.Apropos Highlighted: Wie zuvor bereits bei der Konfiguration einer Image View im Interface Builder erwähnt, erfolgt der Wechsel zwischen Default und HighlightedZustand einer Image View ausschließlich im Code, und zwar mithilfe der booleschen Property isHighlighted. Darüber können Sie festlegen, ob sich die Image View im Default (false) oder HighlightedZustand (true) befindet, indem Sie einfach den passenden Wert zuweisen.Die einer Image View zugewiesene DefaultGrafik kann jederzeit über die imageProperty ausgelesen und geändert werden. Für den Zugriff auf die HighlightedGrafik kommt die highlightedImageProperty zum Einsatz.
23.6.4.7 Weitere ViewsDie iOSEntwicklung hat noch weitere ViewElemente als diejenigen zu bieten, die in den vorangegangenen Abschnitten im Detail vorgestellt wurden. Im Folgenden stelle ich Ihnen eine Auswahl weiterer nützlicher UIViewSubklassen vor und erkläre Ihnen, welche Aufgabe sie erfüllen und wie Sie sie in eigenen iOSProjekten nutzen können. Weitere ViewKlassen werden dann ausführlich in Kapitel 24, „iOS – AppEntwicklung“, vorgestellt.
23.6.4.7.1 SliderMithilfe eines Sliders (basierend auf der Klasse UISlider) setzen Sie einen Schieberegler in Ihren iOSApps um (siehe Bild 23.117). Hierfür legen Sie mithilfe eines Minimal und eines Maximalwerts den Wertebereich fest, den der Slider abbildet. Wird der Slider vom Nutzer bewegt, wird eine ActionMethode ausgelöst, in der Sie den aktuellen Wert des Sliders mithilfe der Property value auslesen können. Sie können die Property auch dazu verwenden, programmatisch einen neuen Wert für den Slider festzulegen.
�Bild 23.117 Mit einem Slider setzen Sie einen Schiebregler in Ihrer iOS-App um.

684 23 iOS – Grundlagen
23.6.4.7.2 StepperEin Stepper hat eine ähnliche Aufgabe wie der in Abschnitt 23.6.4.7.1 vorgestellte Slider (siehe Bild 23.118). Er basiert auf der Klasse UIStepper und erlaubt es, mithilfe einer Plus und einer MinusSchaltfläche einen zugrunde liegenden Wert zu erhöhen beziehungsweise zu verringern. Dazu legen Sie einen Minimal und einen Maximalwert fest, in dem sich der Stepper bewegt und den er nicht unter beziehungsweise überschreiten darf. Den aktuellen Wert des Steppers können Sie mithilfe der Property value auslesen oder auch selbst neu setzen.
Bild 23.118 Mithilfe eines Steppers können Sie einen zugrunde liegenden Wert dynamisch durch den Nutzer vergrößern beziehungsweise verkleinern lassen.
Wie viele „Schritte“ der Stepper bei Tippen auf die Plus beziehungsweise MinusSchaltfläche springt, können Sie ebenfalls sowohl im Interface Builder als auch im Code über die Property stepValue selbst definieren. Wann immer eine der beiden Schaltflächen betätigt wird, wird auch eine möglicherweise zugeordnete ActionMethode des Steppers ausgelöst.
23.6.4.7.3 Progress ViewMithilfe einer Progress View (basierend auf der Klasse UIProgressView) können Sie in iOSApps einen Fortschrittsbalken umsetzen (siehe Bild 23.119). Den Fortschritt regeln Sie dabei mit der valueProperty. Ein Wert von 0 bedeutet, dass der Fortschrittsbalken ganz am Anfang steht, ein Wert von 1 füllt ihn vollständig aus. Um also einen Fortschritt (beispielsweise während eines Dateidownloads) in Ihrer App darzustellen, müssen Sie diesen auf einen passenden Wert zwischen 0 und 1 herunterrechnen und der valueProperty zu weisen.
Bild 23.119 Fortschrittsbalken können Sie komfortabel mithilfe einer Progress View in Ihren iOS-Apps einbinden.
23.6.4.7.4 Stack ViewsMithilfe von Stack Views können Sie beliebige ViewElemente in einer Stapelansicht zusammenfassen (siehe Bild 23.120). Die Views innerhalb einer Stack View können entweder horizontal oder vertikal angeordnet werden, die Stack View kümmert sich anschließend selbsttätig um die korrekte Ausrichtung und Positionierung der Elemente. Auch feste Ab stände zwischen den Views innerhalb einer Stack View können definiert werden.
�Bild 23.120 Mithilfe von Stack Views können Sie beliebige View-Elemente direkt horizontal oder vertikal nebeneinander anordnen.

23.6 Oberflächen gestalten mit UIView 685
Eine Stack View hat in diesem Sinne also keine besondere Funktion für den Nutzer, sondern soll uns AppEntwicklern das Leben ein wenig erleichtern. Intern werden die einer Stack View zugewiesenen ViewElemente automatisch mittels Auto Layout arrangiert. Ihr großer Vorteil besteht darin, dass man sich selbst bei der Verwendung von Stack Views keinerlei Gedanken über Constraints und die korrekte Positionierung der Views machen muss; all das übernimmt die Stack View für uns.Möchte man also eine Ansicht erstellen, in der einfach verschiedene Views entweder neben oder untereinander platziert werden, erspart einem die Verwendung einer passenden Stack View die aufwendige Konfiguration mittels Auto Layout.
23.6.4.8 Übersicht über Einsatz und Verwendungszweck von Views: UIKit Catalog
In den vorherigen Abschnitten wurde eine Vielzahl von verschiedenen ViewElementen mitsamt ihrer jeweiligen Aufgabe und Funktionsweise im Detail vorgestellt. Wer sich da rüber hinaus einmal ein Bild darüber machen möchte, welche UIViewSubklassen so alle in der iOSEntwicklung zur Verfügung stehen und wie sie sich verwenden und konfigurieren lassen, dem empfehle ich einen Blick auf ein Beispielprojekt von Apple: UIKit Catalog.UIKit Catalog ist eine iOSApp, die zu einer Vielzahl von verfügbaren UIElementen eine Vorschau mitsamt unterschiedlicher Konfigurationen enthält. Mit ihrer Hilfe erhält man schnell einen Überblick, welche Arten von Views man von Haus aus in eigenen iOSApps umsetzen kann und welche Konfigurationsmöglichkeiten sie mit sich bringen (siehe Bild 23.121).
Bild 23.121 Die Beispiel-App „UIKit Catalog“ gibt einen Überblick über die verfügbaren View- Elemente in der iOS-Entwicklung und ihre individuellen Konfigurationsmöglichkeiten.
Mit das Beste an UIKit Catalog ist aber nicht nur die Übersicht verfügbarer ViewElemente, sondern auch die Kopplung mit dem zugrunde liegenden Code. Innerhalb der App finden Sie Verweise auf die Klassen des Projekts, die den jeweiligen Code einer Ansicht beinhalten. So können Sie direkt nachprüfen, wie ein bestimmtes ViewElement erstellt und konfiguriert wurde (siehe Bild 23.122).

686 23 iOS – Grundlagen
Bild 23.122 Wie wurden die Buttons in UIKit Catalog konfiguriert? Die App gibt Aufschluss darüber und verweist auf die passende Klasse im Code.
UIKit Catalog können Sie über die folgende Website herunterladen: https://developer.apple.com/library/content/samplecode/UICatalog/Introduction/Intro.html
23.6.5 Views mit Actions verbinden
Wenn Sie eine von UIControl abgeleitete View – beispielsweise einen UIButton, einen UISwitch oder einen UISlider – im Code und nicht über den Interface Builder erzeugen, haben Sie keine Möglichkeit, aus dem Interface Builder heraus eine ActionMethode für die View zu erzeugen (so wie es in Abschnitt 23.5.3.2, „Actions“, beschrieben wurde). Stattdessen müssen Sie in diesem Fall der jeweiligen ViewInstanz im Code eine passende ActionMethode zuweisen.Zu diesem Zweck kommt die Methode addTarget(_:action:for:) der Klasse UIControl zum Einsatz. Mit ihr führen Sie exakt dieselbe Aufgabe im Code durch, die Sie ansonsten durch Verbinden von Interface und ViewController ausgeführt haben. Sie rufen diese Methode auf den Views auf, die Sie mit einer ActionMethode koppeln möchten, und übergeben dabei die folgenden Parameter: � target: Hierbei handelt es sich um die Instanz, auf der die ActionMethode ausgelöst werden soll. In vielen Fällen wird es sich dabei um die zugrunde liegende ViewControllerKlasse handeln, in der die jeweilige View erstellt und hinzugefügt wurde.
� action: Dieser Parameter verweist in Form einer SelectorInstanz auf die ActionMethode, die im Zusammenspiel mit der View aufgerufen werden soll (bei einem Button beispielsweise durch dessen Betätigung). Die hier übergebene ActionMethode muss innerhalb des zuvor übergebenen Targets implementiert sein.

23.6 Oberflächen gestalten mit UIView 687
� controlEvents: Hierbei handelt es sich um ein Option Set vom Typ UIControlEvents. Es enthält verschiedene Optionen, die die zur Verfügung stehenden Ereignisse definieren, unter denen eine View die ihr zugewiesene Action auslösen kann. Die Option touchUpInside beispielsweise entspricht dem Standardwert zur Reaktion auf das Tippen auf einen Button. Die Option valueChanged kommt vor allen Dingen für ViewElemente wie Switches, Segmented Controls oder Slider zum Einsatz, die intern einen Wert speichern. Das Ereignis valueChanged wird immer dann ausgelöst, wenn sich eben dieser Wert ändert (zum Beispiel indem ein Switch aktiviert beziehungsweise deaktiviert oder ein anderes Segment in einem Segmented Control ausgewählt wird).Entsprechend übergeben Sie für diesen Parameter alle Events, die zur Ausführung der ActionMethode führen sollen. Eine komplette Aufstellung aller weiteren Events inklusive Beschreibung finden Sie in der Dokumentation zu UIControlEvents (siehe Bild 23.123).
Bild 23.123 In der Dokumentation zu UIControlEvents finden Sie eine Auflistung aller verfügbaren Ereignisse, die eine Action-Methode auslösen können.
Anhand eines kleinen Beispiels möchte ich die Verwendung der beschriebenen Methode addTarget(_:action:for:) einmal praktisch demonstrieren. Ziel ist das Erstellen einer kleinen App, die über ein Label und einen Button verfügt. Beide werden dieses Mal direkt im Code und nicht im Storyboard erzeugt. Der Button wird mit einer ActionMethode verknüpft, die den Standardtext des Labels („Label“) in „Update“ ändert. Die vollständige Implementierung der ViewControllerKlasse für dieses Beispiel finden Sie in Listing 23.43.

688 23 iOS – Grundlagen
Listing 23.43 Umsetzung einer Action-Methode für einen Button im Code
class ViewController: UIViewController { private var label: UILabel = { let label = UILabel(frame: CGRect(x: 44, y: 44, width: 300, height: 44)) label.text = “Label” return label }() override func viewDidLoad() { super.viewDidLoad() view.addSubview(label) createActionButton() } private func createActionButton() { let button = UIButton(type: .system) button.frame = CGRect(x: 44, y: 88, width: 300, height: 44) button.setTitle(“Update label”, for: .normal) button.addTarget(self, action: #selector(updateLabel), for: .touchUpInside) view.addSubview(button) } @objc private func updateLabel() { label.text = “Update” } }
An dieser Stelle noch ein paar Anmerkungen zur Umsetzung:Zu Beginn wird für das Label des ViewControllers eine Property erstellt. Darin werden Position und Größe sowie der Standardtext („Label“) festgelegt. Innerhalb der Methode viewDidLoad() wird dieses Label dann als Subview der View des ViewControllers hinzugefügt (andernfalls wäre sie nicht auf dem Bildschirm sichtbar).Ebenfalls in viewDidLoad() wird eine eigens implementierte Methode namens createActionButton() aufgerufen. Diese Methode stellt das Herzstück dieses Beispiels dar und kümmert sich um die Initialisierung einer UIButtonInstanz, der ein passender Frame sowie ein Titel zugewiesen werden. Im Anschluss wird darauf die vorgestellte Methode addTarget(_:action:for:) aufgerufen und dabei die folgenden Informationen übergeben: � target: Als Ziel für die Action des Buttons wird der zugrunde liegende ViewController selbst verwendet, weshalb hierfür self als Parameter übergeben wird.
� action: Als aufzurufende Methode bei Verwendung des Buttons soll updateLabel() verwendet werden. Der Verweis auf diese Methode wird mithilfe der #selectorSyntax umgesetzt.
� controlEvents: Die Methode updateLabel() soll immer dann aufgerufen werden, wenn der Button betätigt wird. Dieses Ereignis entspricht dem Control Event touchUpInside.
Durch die Angabe, dass der Button als ActionMethode updateLabel() aufrufen soll, muss abschließend natürlich noch eine entsprechende Methode implementiert werden. Damit diese mittels #selectorSyntax angesprochen werden kann, muss sie mit dem @objcSchlüsselwort deklariert werden. Die Methode selbst führt schließlich die gewünschte Aufgabe durch und ändert den Text des Labels zu „Update“ (siehe Bild 23.124).

23.7 Arbeit mit dem Simulator 689
�Bild 23.124 Das komplett im Code erzeugte Interface nutzt eine ebenfalls im Code zugewiesene Action-Methode im Zusammenspiel mit dem Button.
■ 23.7 Arbeit mit dem Simulator
Bei der Entwicklung von Apps für iOS spielt der Simulator eine essenzielle Rolle. Er erlaubt es, die App auf unterschiedlichen Geräten mit unterschiedlichen Displaygrößen und auflösungen zu testen. Gerade zu Beginn der AppEntwicklung ist das der deutlich schnellere und komfortablere Weg, als bei jeder kleinen Änderung eine App auf einem „realen“ Endgerät zu installieren und auszuprobieren.Dennoch hat auch der Simulator seine Tücken und ersetzt – wenigstens in letzter Instanz – niemals die Tests einer App auf echten Endgeräten. Warum das so ist, welche besonderen Funktionen der Simulator sonst noch mit sich bringt und mit welchen Einschränkungen man leben muss, erfahren Sie in den folgenden Abschnitten.
23.7.1 Ausführen von Apps im Simulator
Um eine iOSApp in einem passenden Simulator auszuführen, wählen Sie diesen aus der Liste der verfügbaren Geräte und Simulatoren, die Sie per Klick auf die Schaltfläche rechts neben der SchemeAuswahl im oberen linken Bereich von Xcode erreichen (siehe Bild 23.125).

690 23 iOS – Grundlagen
�Bild 23.125 Sie können aus einer Liste verfügbarer Simulatoren wählen, um Ihre iOS-App auf einem entsprechenden Gerät auszuführen.
Die verfügbaren Simulatoren finden Sie im Abschnitt iOS Simulators. Welche Simulatoren Ihnen hier angeboten werden, hängt von verschiedenen Faktoren ab, darunter: � Welche Geräte unterstützt Ihre App? Ist sie iPhoneonly? Dann werden Ihnen auch nur iPhoneSimulatoren angeboten. Das Gleiche gilt umgekehrt für iPadonlyApps.
� Welche iOSVersionen unterstützt Ihre App (und welche Simulatoren für ältere iOSVersionen haben Sie heruntergeladen)? Unterstützt Ihre App beispielsweise iOS 11 und 12, und Sie haben für beide iOSVersionen Simulatoren installiert und eingerichtet, werden Ihnen in dieser Liste deutlich mehr Simulatoren (pro Gerät und iOSVersion) angeboten (mehr über die Verwaltung von Simulatoren erfahren Sie in Abschnitt 23.7.3, „Verwalten der Simulatoren“).
Download zusätzlicher Simulatoren
Innerhalb der Einstellungen von Xcode (die Sie entweder über das Tastatur-kürzel cmd+, oder das Menü Xcode → Preferences . . . erreichen) haben Sie im Reiter Components die Möglichkeit, zusätzliche Simulatoren für verschie-dene iOS-Versionen herunterzuladen (siehe Bild 23.126). Standardmäßig unterstützt Xcode nach der Installation über den App Store nur die zu diesem Zeitpunkt aktuellste und jüngste iOS-Version. Möchten Sie eine App auch unter älteren iOS-Versionen testen (sofern Ihre App solche überhaupt unter-stützt), müssen Sie dafür zuvor die gewünschten Simulatoren über diesen Reiter herunterladen.Sobald eine solche ältere iOS-Version erfolgreich heruntergeladen wurde, richtet Xcode automatisch auch ein Set neuer Simulatoren ein, die auf dieser Version basieren; Sie können entsprechend direkt mit dem Testen loslegen.Mehr über die Verwaltung von iOS-Simulatoren erfahren Sie in Abschnitt 23.7.3, „Verwalten der Simulatoren“.

23.7 Arbeit mit dem Simulator 691
Bild 23.126 In den Einstellungen von Xcode haben Sie die Möglichkeit, zusätzliche Simulatoren zum Testen von iOS-Apps für ältere iOS-Versionen herunterzuladen.
Aus der Liste der verfügbaren Simulatoren können Sie nun das gewünschte Zielgerät auswählen und Ihre App anschließend per Klick auf die RunSchaltfläche ausführen. Xcode startet daraufhin automatisch den entsprechenden Simulator (sofern noch nicht zuvor geschehen) und führt Ihre App darin aus (siehe Bild 23.127).
Bild 23.127 Eine iOS-App wird im ausgewählten Simulator (hier einem iPhone X) unter der zugehörigen iOS-Version (hier 11.2) ausgeführt.

692 23 iOS – Grundlagen
23.7.2 Arbeiten mit dem Simulator
Auch wenn die verschiedenen iOSSimulatoren optisch sehr viel Ähnlichkeit mit den entsprechenden Endgeräten besitzen, so ist die Bedienung eine gänzlich andere. Da der Mac nicht über einen Touchscreen verfügt, müssen Sie Apps im Simulator mithilfe von Maus und Tastatur bedienen. Das funktioniert insgesamt auch durchaus gut, jedoch gibt es manche Dinge zu beachten.Um ein einfaches Tippen auszuführen, klicken Sie schlicht mit der linken Maustaste. Um zu scrollen, klicken Sie an den gewünschten Startpunkt der Geste im Simulator, halten die linke Maustaste gedrückt, und ziehen anschließend die Maus so, wie Sie auch den Finger für diese Geste auf einem Endgerät bewegen würden.Das Simulieren dieser beiden Gesten erscheint noch relativ eingängig, auch wenn es zu Beginn gewöhnungsbedürftig sein kann, dass man sich nicht durch das herkömmliche Scrollen, wie man es vom Mac gewohnt ist, durch die Ansicht im iOSSimulator bewegen kann.Schwieriger wird es schon, wenn man versucht, die sogenannte Pinch-to-ZoomGeste auszuführen. Diese Geste wird beispielsweise verwendet, um Fotos oder einen Kartenausschnitt zu vergrößern beziehungsweise zu verkleinern und es bedarf zu ihrer Anwendung zweier Finger.Um diese Geste im iOSSimulator nachzustellen, müssen Sie die OptionTaste gedrückt halten. Wenn Sie dann mit der Maus über das Fenster des Simulators fahren, werden Sie feststellen, dass zwei graue Punkte auf dem Display erscheinen (siehe Bild 23.128). Einer befindet sich an der Position des Mauszeigers, der andere an der gegenüberliegenden Position. Wenn Sie anschließend die linke Maustaste gedrückt halten und bewegen, stellen die beiden grauen Punkte zwei Finger dar, über die Sie die PinchtoZoomGeste nachstellen können.
�Bild 23.128 Durch Gedrückthalten der Option-Taste können Sie im iOS-Simulator die Pinch-to-Zoom-Geste nachstellen.

23.7 Arbeit mit dem Simulator 693
Neben diesem allgemeinen Umgang mit dem Simulator gibt es noch eine Vielzahl weiterer Aktionen, die Sie ausführen können. Was ist zum Beispiel, wenn Sie eine App im iPhone XSimulator mittels Face ID entsperren möchten? Oder wenn Sie Ihre App im LandscapeModus testen möchten?
Bild 23.129 Über das Hardware-Menü steuern Sie verschiedene Funktionen des Simulators, die Ihnen ansonsten nur auf einem echten Endgerät zur Verfügung stehen würden.
In all diesen Aufgaben kommt das HardwareMenü des Simulators zum Einsatz (siehe Bild 23.129). Darüber haben Sie die Möglichkeit, verschiedene Aktionen auszulösen, die ansonsten direkt an die Hardware eines iOSGeräts gekoppelt sind. Im Folgenden finden Sie eine Auswahl der verfügbaren Optionen: � Rotate Left/Rotate Right: Damit drehen Sie das iOSGeräte in die entsprechende Richtung und wechseln so die Orientierung (Portrait oder Landscape).
� Shake Gesture: Da Sie Ihren Mac nicht schütteln können (und sollten ☺), können Sie mithilfe dieser Schaltfläche eine Schüttelgeste des iOSGeräts nachstellen. Falls Ihre App auf ein entsprechendes Ereignis reagiert, können Sie so die korrekte Funktionsweise auch im Simulator überprüfen und testen.
� Home: Damit kehren Sie auf den HomeBildschirm des iOSSimulators zurück. Alternativ können Sie auch den HomeButton des Simulators betätigen oder – bei iPhone X und neuer – den Home Indicator mit gedrückt gehaltener linker Maustaste nach oben ziehen.
� Lock: Damit sperren Sie den iOSSimulator. � Siri: Mithilfe dieser Schaltfläche starten Sie Siri im Simulator. Das ist sehr hilfreich, um eine Integration von Siri in eigenen Apps zu testen.

694 23 iOS – Grundlagen
� Touch ID/Face ID: Unterstützt der aktive Simulator die Entsperrung mittels Touch ID oder Face ID, finden Sie einen entsprechenden Punkt im HardwareMenü. Darüber können Sie zunächst mithilfe von Enrolled festlegen, ob der Simulator die jeweilige Technik auch tatsächlich unterstützt. Ist Enrolled nicht aktiv, wird der Simulator sich so verhalten, als wäre Touch ID beziehungsweise Face ID nicht eingerichtet. Ist Enrolled hingegen aktiv und Ihre App fragt an einer bestimmten Stelle nach der Authentifizierung mittels Touch ID/Face ID, können Sie mithilfe der beiden Punkte Matching Touch (bei Touch ID) beziehungsweise Matching Face (bei Face ID) und Non-matching Touch (bei Touch ID) beziehungsweise Non-matching Face (bei Face ID) simulieren, ob die Authentifizierung erfolgreich war oder nicht.
� Authorize Apple Pay: Darüber können Sie eine Apple PayAutorisierung innerhalb Ihrer App durchführen.
� Keyboard: Darüber können Sie festlegen, ob Shortcuts bei aktivem Simulator sich auf macOS beziehen oder auf die Steuerung des Simulators (Send Menu Keyboard Shortcuts to Device). Außerdem können Sie mithilfe des Punkts Toggle Software Keyboard steuern, ob die virtuelle Bildschirmtastatur bei Texteingaben angezeigt werden soll oder nicht.
� Increase Volume/Decrease Volume: Hierüber erhöhen beziehungsweise verringern Sie die Laustärke des iOSSimulators.
Neben diesen Optionen zur Steuerung der simulierten Hardware stehen Ihnen auch noch folgende Optionen zur Verfügung: � Device: Hierüber können Sie aus einer Auswahl der verfügbaren Simulatoren und iOSVersionen wählen und diese zusätzlich zum bestehenden Simulator starten. Das kann nützlich sein, wenn Sie eine App parallel auf unterschiedlichen Geräten testen möchten (siehe Bild 23.130).
� Restart: Über diesen Punkt starten Sie den gewählten iOSSimulator neu. � Erase All Content and Settings . . .: Hierüber können Sie den gewählten Simulator komplett zurücksetzen. Das kann insbesondere dann sinnvoll sein, wenn Sie viele verschiedene Tests durchgeführt haben und den Simulator bereinigen wollen, um keine Altlasten mit sich herumzutragen, die sich möglicherweise fälschlich auf das Verhalten Ihrer App auswirken.
Bild 23.130 Sie können parallel mehrere Simulatoren auf einmal anzeigen und verwenden.

23.7 Arbeit mit dem Simulator 695
Debugging im Simulator
Über das Debug-Menü stehen Ihnen zusätzlich verschiedene Funktionen zum Debuggen von iOS-Apps im Simulator zur Verfügung (siehe Bild 23.131). Mit-hilfe des Punkts Slow Animations können Sie beispielsweise alle Animationen verlangsamt darstellen. Dadurch sehen Sie genau, was Schritt für Schritt während einer Animation geschieht und ob diese korrekt ausgeführt wird. Mittels Trigger iCloud Sync können Sie die Synchronisation mit der iCloud anstoßen und über den Punkt Location den Ort ändern, den der Simulator als Ihren Standpunkt verwendet (was sehr nützlich ist, wenn Sie mit der Position des Nutzers in eigenen Apps arbeiten). Auch können Sie bestimmte Bereiche Ihrer App einfärben und das System Log aufrufen.
Bild 23.131 Der Simulator bringt verschiedene Optionen für das Debugging einer iOS-App mit.
Neben all diesen Optionen zum Steuern des iOSSimulators können Sie diesen auch frei bewegen und in seiner Größe verändern. Klicken Sie zum Bewegen des SimulatorFensters an den Rand oder klicken Sie auf die Bezeichnung, die unterhalb des Simulators steht. Darüber können Sie das Fenster dann mittels gedrückt gehaltener linker Maustaste bewegen. Die Größe verändern Sie, indem Sie die Maus an den oberen linken oder rechten beziehungsweise unteren linken oder rechten Rand bewegen, bis der Mauszeiger einem Symbol mit zwei Pfeilspitzen an jedem Ende entspricht. Halten Sie anschließend die linke Maustaste gedrückt und ziehen Sie das SimulatorFenster größer oder kleiner.Übrigens können Sie den Rahmen, der das Fenster des Simulators umgibt und standardmäßig das iOSGerät darstellt, dem der Simulator entspricht, auf Wunsch auch ausblenden.

696 23 iOS – Grundlagen
Deaktivieren Sie dazu im WindowMenü den Punkt Show Device Bezels. Anschließend sehen Sie nur noch das eigentliche Inhaltsfenster des Simulators ohne die Geräteumrisse (siehe Bild 23.132).
�Bild 23.132 Auf Wunsch können Sie sich auch nur das Simulator- Fenster ohne die Umrisse des zugrunde liegenden Geräts anzeigen lassen.
23.7.3 Verwalten der Simulatoren
Alle in Xcode eingerichteten Simulatoren können Sie sich über das Devices and SimulatorsFensters anzeigen lassen und Sie können die Simulatoren dort auch verwalten. Um dieses Fenster einzublenden, klicken Sie entweder im Menü auf Window → Devices and Simulators oder Sie führen das Tastaturkürzel cmd+Umschalt+2 aus (siehe Bild 23.133). Das Fenster unterteilt sich in die zwei Reiter Devices und Simulators, zwischen denen Sie über eine jeweils passende Schaltfläche am oberen Rand wechseln können. Die in Xcode zur Verfügung stehenden Simulatoren finden Sie wenig überraschend im Reiter Simulators.Jeder Simulator setzt sich aus insgesamt drei Bestandteilen zusammen: � einem frei wählbaren Namen, � dem Gerätetyp (iPhone X, iPad Pro etc.), � und der iOS-Version.
In der Liste der verfügbaren Simulatoren am linken Fensterrand werden die Namen angezeigt, ein Klick auf einen der Simulatoren zeigt eine Detailansicht dazu im Hauptfenster an. Dort finden sich auch die Informationen zum Gerätetyp und zur iOS-Version des Simulators (siehe Bild 23.134).

23.7 Arbeit mit dem Simulator 697
Bild 23.133 Die in Xcode zur Verfügung stehenden Simulatoren finden Sie im Reiter „Simulators“.
Bild 23.134 Jeder Simulator verfügt über einen Namen, einen Gerätetyp und eine iOS-Version.
Bestehende Simulatoren können Sie per Rechtsklick auf Ihren Namen in der Liste links bearbeiten, zur Auswahl stehen die Optionen Rename (zum Ändern des Namens) oder Delete (zum Löschen des Simulators).Neue Simulatoren können Sie mithilfe der PlusSchaltfläche am unteren linken Fensterrand erstellen. Daraufhin erscheint ein Popup, in dem Sie den gewünschten Namen, den Gerätetyp und die iOSVersion des neuen Simulators angeben (siehe Bild 23.135). Per anschließendem Klick auf Create wird der neue Simulator erstellt und er steht zum Ausführen Ihrer iOSProjekte zur Verfügung.

698 23 iOS – Grundlagen
Bedenken Sie aber, dass Sie beim Erstellen neuer Simulatoren nur die iOSVersionen auswählen können, die Sie zuvor über die ComponentsEinstellung von Xcode heruntergeladen und installiert haben (siehe hierzu auch den Kasten „Download zusätzlicher Simulatoren“ in Abschnitt 23.7.1, „Ausführen von Apps im Simulator“).
�Bild 23.135 Sie können beliebige weitere Simulatoren in Xcode erstellen.
23.7.4 Einschränkungen des Simulators
So komfortabel und angenehm die Arbeit mit dem Simulator auch ist, so ersetzt er in letzter Instanz niemals abschließende Tests auf echten Endgeräten. Hierfür gibt es mehrere Gründe. Der erste liegt in Sachen Performance begründet, denn der Simulator nutzt die vollständige Hardware des zugrunde liegenden Mac. Wenn Sie also beispielsweise einen iMac Pro mit AchtKernProzessor und 32 GByte Arbeitsspeicher einsetzen, hat auch der iOSSimulator Zugriff auf diese Ressourcen (siehe Bild 23.136).„Toll!“, werden Sie jetzt womöglich denken und haben dahingehend Recht, dass der Simulator auf modernen Macs eine ordentliche Leistung erzielt, die selbst die des eigentlichen iOSGeräts bei weitem übertreffen kann. Aber genau darin liegt das Problem: Eine App kann innerhalb des Simulators aufgrund dieser weit mächtigeren Ressourcen ruckel und problemfrei laufen, bereitet auf einem schwachbrüstigeren Endgerät dann aber möglicherweise unerwartet Probleme, weil die benötigte Leistung nicht abgerufen werden kann. Schließlich haben Sie nichts davon, wenn eine App im Simulator absolut rundläuft, wenn sie auf dem eigentlichen Zielgerät Schwierigkeiten bei der Ausführung hat.Während der Entwicklung ist es durchaus begrüßenswert und sehr angenehm, die vollen Ressourcen des zugrunde liegenden Mac zu nutzen, aber das spiegelt nun einmal nicht die Realität wider.Darüber hinaus verfügt der Simulator nicht über alle Funktionen, die ein echtes Endgerät mit sich bringt. Ein Beispiel ist der Zugriff auf die Kamera: Im Simulator steht diese Funktion nicht zur Verfügung, Foto und Videoaufnahmen können Sie also nur auf einem echten iOSGerät testen. Das Gleiche gilt entsprechend für komplexe Augmented RealityApps, die ebenfalls auf den Kamerazugriff angewiesen sind.Zu guter Letzt kann nur die Nutzung einer App auf einem tatsächlichen Endgerät zeigen, ob die Bedienung gelungen ist und die App die an sie gestellten Anforderungen erfüllt.

23.8 App-Icon 699
Bild 23.136 Ein iOS-Gerät mit Acht-Kern-Prozessor und 32 GByte Arbeitsspeicher? Im Simulator kein Problem!
■ 23.8 App-Icon
Das AppIcon stellt das optische Aushängeschild Ihrer Anwendung dar. Auch wenn dieses Buch nicht darauf eingeht, wie Sie eine Grafik für ein AppIcon erstellen, erhalten Sie im Folgenden aber alle Informationen zu den Rahmenbedingungen, die ein AppIcon erfüllen muss.Die Mindestgröße, in der Sie ein AppIcon für Ihre App zur Verfügung stellen müssen, beträgt 1024 × 1024 Pixel. Diese Größe wird für den App Store verwendet. Darüber hinaus sollten Sie für die unterschiedlichen Gerätetypen wie iPad Pro und iPhone ebenfalls passend aufgelöste Varianten Ihres AppIcons zur Verfügung stellen (dazu gleich mehr).Eingebunden wird das AppIcon über den standardmäßig mit einem neuen iOSProjekt erzeugten Asset Catalog. Dieser bringt bereits von Haus aus ein Image Set zur Unterbringung des AppIcons mit (siehe Bild 23.137).

700 23 iOS – Grundlagen
Bild 23.137 Im Asset Catalog Ihres iOS-Projekts bringen Sie das App-Icon in verschiedenen Größen und Auflösungen unter.
Essenziell für den Asset Catalog sind die folgenden Formate und Größen des AppIcons: � iPhone App, iOS 7 – 11, 60pt, 3x: Das AppIcon für das iPhone. Sie müssen es mindestens in dreifacher Pixelgröße bereitstellen, also 180 × 180 Pixel.
� iPad App, iOS 7 – 11, 76pt, 2x: Das AppIcon für das iPad (ohne Pro). Sie müssen es mindestens in doppelter Pixelgröße bereitstellen, also 152 × 152 Pixel.
� iPad Pro App, iOS 9 – 11, 83.5pt, 2x: Das AppIcon für das iPad Pro. Sie müssen es in doppelter Pixelgröße bereitstellen, also 167 × 167 Pixel.
� App Store, iOS, 1024pt: Das AppIcon für den App Store. Sie müssen es in einer Größe von 1024 × 1024 Pixel bereitstellen.
Neben diesen zwingenden Größen und Formaten, in denen Sie ein AppIcon für Ihre iOSApp anbieten müssen, gibt es noch weitere Optionen, ein angepasstes AppIcon bereitzustellen, beispielsweise für Notifications oder die Einstellungen. Auch variieren diese Optionen bisweilen abhängig von der iOSVersion, für die sie angeboten werden.

23.8 App-Icon 701
Wann man verschiedene App-Icons anbieten sollte
Möglicherweise fragen Sie sich, warum Sie ein App-Icon für eine solche Viel-zahl an Größen erstellen sollten. Die einfache Antwort lautet: Sie müssen es nicht! Solange Sie wenigstens die vier genannten Varianten anbieten, ist bereits alles gut. Doch es gibt Situationen, in denen es sinnvoll sein kann, gerade für die kleineren Auflösungen ein angepasstes (und nicht einfach nur herunterskaliertes) App-Icon anzubieten.Das Beispiel in Bild 23.138 soll eine typische Problematik einmal praktisch demonstrieren. Dort ist ein App-Icon in zwei verschiedenen Größen zu sehen: links die am höchsten aufgelöste Variante für den App Store, rechts eine Variante für Notifications.Wie unschwer zu erkennen ist, ist bei der zweiten Variante kaum noch zu erkennen, was das App-Icon darstellen soll; dafür befinden sich darin zu viele Details. Beim App-Icon für den App Store stört das nicht, da die dafür gefor-derte Auflösung derartige Details erlaubt.
Bild 23.138 Während man im App-Icon für den App Store durchaus viele Details unterbringen kann, gehen diese bei den kleineren Varianten verloren und es wird möglicherweise nicht ersichtlich, um welche App es sich handelt.
Daher bietet sich an dieser Stelle aufgrund des detaillierten App-Icons an, eine abgespeckte Variante für die niedrigeren Auflösungen bereitzustellen (beispielsweise eine mit einer einzigen Ziffer, so wie im Vergleich in Bild 23.139 zu sehen). Damit schafft man einen effektiven Mehrwert für den Nutzer.
Bild 23.139 Bei sehr detaillierten App-Icons ist es sinnvoll, angepasste Versionen für geringere Auflösungen bereitzustellen.

702 23 iOS – Grundlagen
■ 23.9 Target-Einstellungen
Das Herzstück eines jeden iOSProjekts ist das zugehörige iOSTarget. In diesem Target werden alle Dateien und Klassen gebündelt, die Sie als Bestandteil Ihrer App ausliefern möchten.Wenn Sie ein neues XcodeProjekt auf Basis einer der verschiedenen iOSVorlagen erstellen, erhalten Sie automatisch ein solches iOSTarget. Wenn Sie ein bereits bestehendes Projekt für eine andere Plattform (zum Beispiel macOS) oder ein komplett leeres Projekt um eine iOSApp erweitern möchten, müssen Sie selbst ein entsprechendes iOSTarget erstellen. Wählen Sie dazu in Xcode das eigentliche Projekt aus und klicken Sie in der TargetÜbersicht auf den unteren PlusButton (siehe Bild 23.140). Anschließend öffnet sich die TemplateAuswahl, in der Sie im Reiter iOS im Abschnitt Application die passenden TargetVorlagen für neue iOSApps finden und darüber dem Projekt hinzufügen können (siehe Bild 23.141).
Bild 23.140 In den Projekteinstellungen können Sie ein Xcode-Projekt um ein neues iOS-Target erweitern.

23.9 Target-Einstellungen 703
�Bild 23.141 Wählen Sie für das neue iOS- Target die passende Vorlage und schließen Sie die Konfigura-tion ab, um es einem Xcode- Projekt hinzuzufügen.
Über das eigentliche Target selbst können Sie verschiedene grundlegende Einstellungen für Ihre iOSApp vornehmen. Wählen Sie dazu das passende iOSTarget in der Projektübersicht aus (siehe Bild 23.142).
Bild 23.142 Einige grundlegende Einstellungen Ihrer iOS-App werden über das Target festgelegt.

704 23 iOS – Grundlagen
Viele der Einstellungen, die Sie innerhalb des Targets vornehmen, werden intern auf die Info.plistDatei übertragen. Die TargetEinstellungen dienen in diesem Fall lediglich als grafische Oberfläche zum Verändern der Info.plist. Das gilt beispielsweise für den Display Name (den Namen Ihrer App), den Bundle Identifier sowie die Version und BuildNummer, die Sie im Target festlegen können. Diese Werte finden Sie im GeneralTab im Abschnitt Identity. Ebenfalls im GeneralTab untergebracht sind Informationen zum Code Signing (Abschnitt Signing); mehr dazu erfahren Sie in Kapitel 34, „Veröffentlichung im App Store“.Im Abschnitt Deployment Info geben Sie einige grundlegende Informationen zur iOSApp an, darunter: � Deployment Target: Die kleinstmögliche iOSVersion, unter der die App noch lauffähig ist. � Devices: Hier wählen Sie, ob es sich bei Ihrer App um eine iPhoneonly, iPadonly oder um eine UniversalApp (für beide Plattformen) handelt.
� Main Interface: Hier hinterlegen Sie den Namen der StoryboardDatei, dessen initialer ViewController beim Start der App geladen und angezeigt werden soll.
� Device Orientation: Mithilfe der Checkboxen geben Sie an, welche Geräteorientierungen Ihre App unterstützt.
� Requires full screen: Ist diese Checkbox aktiv, kann Ihre App auf dem iPad nur im Vollbildmodus und nicht parallel mit anderen Apps ausgeführt werden.
Im Abschnitt App Icons and Launch Images ist der Verweis auf das Image Set innerhalb des Asset Catalogs hinterlegt, in dem das AppIcon für die App untergebracht ist. Ebenfalls findet sich dort ein Verweis auf ein sogenanntes Launch Image. Dabei kann es sich entweder – genau wie beim AppIcon – um eine statische Grafik aus dem Asset Catalog oder ein Interface aus einer separaten StoryboardDatei handeln; letzteres ist der Standard. Das Launch Image wird immer beim Starten einer App angezeigt, bis der initiale ViewController vollständig geladen ist.Ebenfalls relevant für einige spezielle Funktionen einer iOSApp ist der Reiter Capabilities (siehe Bild 23.143). Dort können Sie spezifische Services aktivieren, die Sie für Ihre App verwenden möchten, beispielsweise der Zugriff auf iCloud oder das Anbieten von InAppKäufen. Weitere Details zu den verschiedenen Elementen erfahren Sie in den entsprechenden Kapiteln dieses Buches.
Weitere Einstellungen
Bei den weiteren Tabs, die Ihnen bei der Konfiguration eines iOS-Targets zur Verfügung stehen, handelt es sich um allgemeine Tabs, deren Einstellungen auch auf den anderen App-Plattformen wie macOS oder tvOS zur Verfügung stehen. Mehr über deren Aufgabe und Nutzung lesen Sie in Kapitel 16, „Grundlagen, Aufbau und Einstellungen von Xcode“.

23.9 Target-Einstellungen 705
Bild 23.143 Im Capabilities-Tab legen Sie fest, welche zusätzlichen Services Ihre App nutzen soll.

Index
Symbole@IBAction 382, 495, 629@IBOutlet 382, 617#keyPath 1037.m4a 973.mp4 973@NSApplicationMain 444, 452@objc 277.swift 315@testable 1174@UIApplicationMain 578, 594.wav 973
A
Abfrage 51Access Control 316Accessibility 1184Access Level 316 – explizite Zuweisung 320 – implizite Zuweisung 320
Action 623Analyze 373Any 117, 287AnyObject 117, 287App Bundle 1224App Delegate 429, 433, 576, 594App ID 1196AppKit 436Apple Developer Account 1192Apple Developer Enterprise Program
1227
Apple Developer Portal 1192Apple Developer Program 1192Apple Script 408Apple TV 1005Apple Watch 859 – Nutzungsdauer 859
Application Scene 531App Sandbox 432, 447App Store Connect 1212App Store Review Guidelines 1219ARC 212, 235Archive 1217Argument Label 125Array 37, 76 – mutable 79 – Shorthand Syntax 76
as 289as! 289as? 289Asset Catalog 577, 590, 1073Assistant Editor 348associatedtype 311Associated Type 310Associated Values 149Attributes Inspector 379Auto Layout 603, 608, 1054Automatic Reference Counting 212,
235Autoresizing Mask 1063

1234 Index
B
Badge Value 737Basisklasse 218Bool 37, 69Bot 360Bounds 668Branch 1158break 57, 61Breakpoint 405 – Konfiguration 407
Breakpoint Navigator 347, 408Build Configuration 362Build Phases 368Build Rules 369Build Settings 363Bundle Identifier 333, 441Business Model 1221 – Freemium Model 1222 – Free Model 1221 – Paid Model 1223 – Paymium Model 1223 – Subscription Model 1222
C
Capabilities 365CFString 832CGFloat 668CGPoint 670CGRect 473, 659, 668, 670CGSize 670Character 71Chris Lattner 4Circular Small 986CKAccountStatus 1104CKAsset 1110CKContainer 1104CKDatabase 1105 – Scope 1105
CKQuery 1108CKRecord 1106CKRecord.Reference 1109class 275
Class 160Class-only-Protokoll 275Class-Protocol 275Clean Build 424CLKComplication 991CLKComplicationDataSource 980, 990CLKComplicationFamily 981CLKComplicationPrivacyBehavior
1004CLKComplicationTemplate 981CLKComplicationTemplateCircularSmall
RingImage 986CLKComplicationTemplateCircularSmall
RingText 986CLKComplicationTemplateCircularSmall
SimpleImage 986CLKComplicationTemplateCircularSmall
SimpleText 986CLKComplicationTemplateCircularSmall
StackImage 986CLKComplicationTemplateCircularSmall
StackText 986CLKComplicationTemplateExtraLarge
ColumnsText 987CLKComplicationTemplateExtraLargeRing
Image 987CLKComplicationTemplateExtraLargeRing
Text 987CLKComplicationTemplateExtraLarge
SimpleImage 987CLKComplicationTemplateExtraLarge
SimpleText 987CLKComplicationTemplateExtraLarge
StackImage 987CLKComplicationTemplateExtraLarge
StackText 987CLKComplicationTemplateGraphicBezel
CircularText 989CLKComplicationTemplateGraphicCircular
ClosedGaugeImage 988CLKComplicationTemplateGraphicCircular
ClosedGaugeText 988CLKComplicationTemplateGraphicCircular
Image 988

Index 1235
CLKComplicationTemplateGraphicCircular OpenGaugeImage 988
CLKComplicationTemplateGraphicCircular OpenGaugeRangeText 988
CLKComplicationTemplateGraphicCircular OpenGaugeSimpleText 988
CLKComplicationTemplateGraphicCorner CircularImage 987
CLKComplicationTemplateGraphicCorner GaugeImage 987
CLKComplicationTemplateGraphicCorner GaugeText 987
CLKComplicationTemplateGraphicCorner StackText 987
CLKComplicationTemplateGraphicCorner TextImage 987
CLKComplicationTemplateGraphic RectangularLargeImage 989
CLKComplicationTemplateGraphic RectangularStandardBody 989
CLKComplicationTemplateGraphic RectangularTextGauge 989
CLKComplicationTemplateModularLarge Columns 984
CLKComplicationTemplateModularLarge StandardBody 984
CLKComplicationTemplateModularLarge Table 984
CLKComplicationTemplateModularLarge TallBody 984
CLKComplicationTemplateModularSmall ColumnsText 983
CLKComplicationTemplateModularSmall RingImage 983
CLKComplicationTemplateModularSmall RingText 983
CLKComplicationTemplateModularSmall SimpleImage 983
CLKComplicationTemplateModularSmall SimpleText 983
CLKComplicationTemplateModularSmall StackImage 983
CLKComplicationTemplateModularSmall StackText 983
CLKComplicationTemplateUtilitarianLarge Flat 985
CLKComplicationTemplateUtilitarianSmall Flat 985
CLKComplicationTemplateUtilitarianSmall RingImage 984
CLKComplicationTemplateUtilitarianSmall RingText 984
CLKComplicationTemplateUtilitarianSmall Square 984
CLKComplicationTimelineEntry 992CLKComplicationTimeTravelDirections
992CLKDateTextProvider 1002CLKFullColorImageProvider 1002CLKImageProvider 1002CLKSimpleTextProvider 1001CLKTextProvider 992, 1001CLKTimeIntervalTextProvider 1002CLKTimeTextProvider 1002ClockKit 980Clone 1158Closure 136 – Autoclosure 142 – Default Value 137 – Function Type 138 – Implicit Return 140 – Shorthand Argument Names 140 – Trailing Closure 141
CloudKit 1097 – Container 1098 – Datenbank 1098 – Record 1099 – Record Type 1099 – Zone 1102
CloudKit Dashboard 1097, 1099Code Signing 1208 – Automatic 1208 – Manual 1210
Code Snippets 417Commit 1158Complication Families 981Components 358Computed Variable 186

1236 Index
Configurations 362Connections Inspector 381, 496Constraint 605, 1054Content Mode 681Context Menu 926continue 61Continuous Gesture 845Controller 1032Control Strip 550Control Transfer Statement 60convenience 264 – Schlüsselwort 208
Convenience Initializer 206Core Data 441Core Graphics 473, 668CoreServices 1140CoreSpotlight 1140CSR 1198CSSearchableItemAttributeSet
1139Customization Identifier 557
D
Data Detectors 807Data Provider 1001Debug Area 352, 403Debugging 403Debug Navigator 346Default Initializer 197deinit 212Deinitialisierung 212Deinitializer 212Delegate 281Delegation 268, 281, 1050Deployment Target 362Designated Initializer 206Design Pattern 281Developer ID Certificate 1226Dictionary 37, 92 – Shorthand Syntax 93
Discard 1158do-catch 295Double 36, 68
Downcasting 287dynamic 1035
E
Editor 347 – Assistant Editor 348 – Standard Editor 348
Entitlements 432, 447Entwicklerzertifikat 1196Enumeration 145Error 291Error Handling 291Exception Breakpoint 409Explicit App ID 1202extension 251, 270Extension 251, 270 – Computed Property 251 – Initializer 253 – Methode 252 – Nested Type 256 – Subscript 255
Extra Large 986
F
Face ID 1079fallthrough 57Fetch 1158FileManager 1094FileMerge 1158fileprivate 317, 319File-private Access 317, 319final 221, 265Find Navigator 345FIXME 422Fließkommazahl 36Float 36, 68Focus Engine 1006, 1016Focus Environment 1007for 49Forced Unwrapping 105Force Touch 926for-in 47

Index 1237
Foundation 177, 316, 1029Foundation-Framework 277Frame 473, 659, 668Framework 315Freemium Model 1222Free Model 1221func 123Function Type 133Funktion 123 – globale 188 – lokale 188 – Name 125 – Rückgabewert 131 – verschachtelte 136
G
Ganzzahl 36Generic 303Generic Function 304Generic Type 307Geschäftsmodell 1221Geste 841Gesture Recognizer 841GIF 489Git 1157Graphic Bezel 988 f.Graphic Circular 988Graphic Corner 987guard 59
H
Hauptmenü 531HomePod 1111Horizontal Line 492
I
iCloud 1087 – Nutzereinstellungen 1089 – Vorbereitung 1088
iCloud Documents 1093iCloud Drive 1093
IDE 329Identity Inspector 378if 51Implicitly Assigned Raw Value 153Implicitly Unwrapped Optional 108Implicit Return 140import 277, 315Index 72Info.plist 367, 446, 577INIntent 1124INIntentResolutionResult 1126INInteraction 1133init! 211init? 208Initialisierung 155, 197, 222Initialization Parameters 201Initializer 197, 222
– Convenience Initializer 206 – Default Initializer 197 – Deinitializer 212 – Designated Initializer 206 – Failable Initializer 208 – Memberwise Initializer 198, 325 – Required Initializer 211, 233, 324
Initializer Delegation 204 – Reference Type 206 – Value Type 205
INParameter 1133INPreferences 1114INSiriAuthorizationStatus 1114Inspectors 351 – Attributes Inspector 379 – Connections Inspector 381 – Identity Inspector 378 – Playground 19 – Quick Help Inspector 393 – Size Inspector 380
Installation 7 – Linux 10 – macOS 7
Instance Methods 189Instanz 154Instruments 372, 413Int 36, 67

1238 Index
Int8 67Int16 67Int32 67Int64 67Integer 66 – Wertebereich 67
Integrated Development Environment 329
Intent 1111Intents 1111Intents Extension 1116IntentsUI 1111Intents UI Extension 1131Interface Builder 330, 375, 576internal 317, 319Internal Access 317, 319Interval Matching 58INUIHostedViewContext 1133INUIHostedViewControlling
1133INUIInteractiveBehavior 1133iOS 165, 177, 573 – App-Icon 699
IPA 401iPad 573iPhone 573iPod touch 573is – Type Check Operator 288
Issue Navigator 345Item Pagination 958
J
Jump Bar 349, 422
K
Key Bindings 357Key-Path 1036Key-Value-Observing 1035Key-Value Pairs 92Klasse 160Klassenprotokoll 275
Komplikationen 979 – Privacy 1004
Konsole 404Konstante 40 – lokale 187
Kontextmenü 540, 926Kurzbefehle 1137KVO 1035
L
Labeled Statement 63Language 333LAPolicy 1081Launch Image 704lazy 173, 187let 40Linux 6LocalAuthentication 1079Localizable.strings 1065Lokalisierung 1065Long Press 854
M
Mac 427macOS 6, 165, 177, 427MARK 422Mehrfachvererbung 275Mehrsprachigkeit 1065Memberwise Initializer 158, 162, 198,
325Methode 158, 188 – Instanzmethode 189 – Typmethode 192
MobileCoreServices 832Model 1032Model-View-Controller 1032Modular Large 983Modular Small 982Module 315Multiwindow Document-Based App
438Mutable 1031

Index 1239
mutating 191, 253, 262MVC 1032
N
Navigation Bar 711Navigation Stack 707Navigator 343 – Breakpoint Navigator 347, 408 – Debug Navigator 346, 410 – Find Navigator 345 – Issue Navigator 345 – Project Navigator 343 – Report Navigator 347 – Source Control Navigator 344 – Symbol Navigator 344 – Test Navigator 346
Navigator Area 443 – Playground 19
Nested Functions 136Nested Type 249, 256NIB 387nil 95, 103, 289Notification 1042NotificationCenter 1042NSAlert 543NSAlertDelegate 548NSApplication 433, 444, 452NSApplicationDelegate 429, 433, 443NSArray 1031NSBox 490, 492NSButton 477NSCameraUsageDescription 825NSCell 503NSColorPickerTouchBarItem 569NSControl 493NSCustomTouchBarItem 552NSDictionary 1031NSExtensionPrincipalClass 1117NSGroupTouchBarItem 567NSImage 488NSImageView 487NSKeyValueChange 1041NSKeyValueObservingOptions 1038
NSLocalizedString 1067NSMenu 532NSMenuItem 532NSMutableArray 1031NSMutableDictionary 1031NSMutableNumber 1031NSMutableSet 1031NSMutableString 1031NSNumber 1030NSObject 1030NSPopoverTouchBarItem 564NSRect 473NSScrubber 569NSSegmentedControl 480NSSet 1031NSSharingServicePikcerTouchBarItem
569NSSiriUsageDescription 1113NSSlider 485NSSliderTouchBarItem 566NSStoryboard 462NSString 1030NSTableCellView 512 f.NSTableColumn 513, 518NSTableView 502NSTableViewDataSource 502, 514NSTableViewDelegate 502, 514NSTextAlignment 476, 672, 796, 807NSTextField 475NSTouchBar 551NSTouchBarDelegate 553NSTouchBarItem 551, 564NSUbiquitousContainers 1096NSUbiquitousKeyValueStore 1089NSUserActivity 1138NSUserInterfaceItemIdentifier 518NSView 430, 471, 475NSViewController 430, 456NSWindow 430, 455NSWindowController 430, 456Nutzereinstellungen 1074

1240 Index
O
Object ID 1071Objects Library 376, 447, 590, 602 – Icon View 590 – List View 590
Observer 1035open 318 f.Open Access 318 f.Open Quickly 420Operator – logischer 54
optional 277Optional 103, 152 – entpacken 103 f.
Optional Binding 106, 279Optional Chaining 109Organization Identifier 333, 441Organization Name 333, 440Organizer 400Outlet 615override 218
P
Page – Playground 20
Paid Model 1223Pan 851Parameter 124 – Default Value 128 – In-Out-Parameter 130 – Variadic Parameter 129
Parameter Name 125Paymium Model 1223Persistent Identifier 1152Pinch 845Pinch-to-Zoom 692Placeholder Type 305Playgrounds 13 – Aufbau 16 – Dateien hinzufügen 20 – erstellen 14 – Formatierungen 22
– Inspectors 19 – Navigator Area 19 – Page 20
print 37private 316, 319Private Access 316, 319Product Module Name 996Product Name 333, 440Profile 373Project Navigator 343Projekt 331 – Einstellungen 361
Property 158, 169 – Computed Property 176 – Instance Property 183 – Lazy Stored Property 172 – Read-Only Computed Property 178 – Stored Property 170 – Type Property 183
Property Default Value 203Property List 432Property Observer 180protocol 257Protocol Composition 279Protokoll 256, 1051 – Class-only 275 – Initializer 264 – Methode 260 – Property 258 – Subscript 263 – Typ 268 – Vererbung 274
Prototype Cell 767Provisioning Profile 1196Pseudolanguage 1072public 318 f.Public Access 318 f.Pull 1158, 1163Punktnotation 66Push 1158, 1163

Index 1241
Q
Quick Help Inspector 393Quick Look 16, 406
R
Raw Value 151 – Implicitly Assigned Raw Value 153
Read-Only Computed Property 178Record 1099Record Type 1099Refactoring 411Reference Type 118, 160 – Initializer Delegation 206
Related Items 421repeat-while 50REPL 6Report Navigator 347Repository 1157required 211, 233, 265Required Initializer 211, 233 – Access Level 324
Resources – Ordner, Playground 20
Resource Tags 366return 132Reuse-Identifier 757, 759Root-View-Controller 586, 708Rotation 856Row Controller 936Row Type 936Rückgabewert 131
S
Safe Area 609Scheme 370 – erstellen 372 – verwalten 372
Schleife 47Schlüsselbundverwaltung 1199Schlüssel-Wert-Paar 92Segue 385, 469, 640
self 157, 166, 190, 192Set 84Shell Command 408Shortcuts
– Löschen 1152Shorthand Argument Names 140Signed Integer 67Simulator 397 – Debugging 695 – Einschränkungen 698
Single Window „Shoebox“ App 437Single Window Utility App 436Siri 1111 – Aufgaben 1120 – Autokommandos 1122 – CarPlay 1123 – Fahrten 1122 – Fotos 1122 – Messaging 1120 – Notizen 1120 – QR-Codes 1122 – Reservierungen 1123 – Resolve 1118 – Visual Codes 1122 – VoIP 1121 – Workouts 1120 – Zahlungen 1121
Siri Intent Query 1131SiriKit 1111SiriKit Intent Definition File 1141Siri Remote 1006Siri Shortcuts 1112, 1136 – Intents 1141 – NSUserActivity 1138
Size Inspector 380, 607Slider 484Snapshots 8Snippets Library 417Source Control 1157Source Control Navigator 344Source File 315Sources – Ordner, Playground 20
Speicherverwaltung 235

1242 Index
sqrt() 177Standard Editor 348static 183, 191Stored Constant 187Stored Variable 186Storyboard 385, 576String 37, 69String Immutability 70String Interpolation 42, 75String Mutability 70STRINGS 1065Strong Reference 241Strong Reference Cycle 239struct 154Structure 154Subklasse 217subscript – Schlüsselwort 192
Subscript 72, 192 – Subscript Overloading 196
Subscription Model 1222Subscript Overloading 196Subversion 1157Subview 471, 658super 221Superklasse 217Superview 471, 659Swift.org 3Swift Playgrounds 6 – App 31 – iPad-App 13
Swift Standard Library 35Swipe 848switch 55 – Compound Case 58 – Explicit Fallthrough 57 – Implicit Fallthrough 57
Symbol Navigator 344
T
Tab-Bar-Controller 733Tab-Bar-Item 736Tabelle 753
Table Row Controller 937Target 334, 364Target-Action 1047Tastaturkurzbefehle 357Team 333TestFlight 1217, 1229Test Navigator 346textAlignment 796throw 293throws 292Tick Mark 485Time Travel 991, 999Tippen
– Geste 842TODO 422Toolbar 730Tooltip 540Top Shelf Image 1028Touch Bar 550 – Simulation 556
Touch ID 1079try 295 f.try! 301try? 299Tuple 84, 98tvOS 165, 177, 1005Two-Phase Initialization 223Typ – Platzhalter 305
Type Alias 118Type Annotation 42Type Casting 117, 289Type Cast Operator 289Type Checking 286, 288Type Check Operator 288Type Constraint 310Type Inference 43Type Method 191Type Parameter 307Type Property 183Typmethode 192Typsicherheit 42, 76, 93

Index 1243
U
UIActivityIndicatorView 678UIActivityIndicatorViewStyle 679UIAlertAction 818UIAlertActionStyle 818UIAlertController 815UIAlertControllerStyle 816UIApplication 578, 594UIApplicationDelegate 576, 595UIButton 672UIButtonType 672UIColor 664UIControl 624, 686, 1047UIControlEvents 687UIDataDetectorTypes 808UIEvent 628UIFocusEnvironment 1016UIFocusItem 1016UIFont 672, 847UIGestureRecognizer 841UIImage 682UIImagePickerController 824UIImagePickerControllerCameraCapture
Mode 833UIImagePickerControllerDelegate 828UIImageView 680UIKit 316, 580, 1006UIKit Catalog 685UILabel 671UILongPressGestureRecognizer 854UINavigationBar 717UINavigationController 707UInt 67UInt8 67UInt16 67UInt32 67UInt64 67UIPanGestureRecognizer 851UIPinchGestureRecognizer 845UIProgressView 684UI Recording 1186UIRectEdge 857UIResponder 578
UIScreenEdgePanGestureRecognizer 857
UIScrollView 812UISegmentedControl 674UISlider 683UIStepper 684UIStoryboard 650UIStoryboardSegue 643UISwipeGestureRecognizer 848UISwipeGestureRecognizerDirection 851UISwitch 677UITabBarController 733UITabBarItem 736UITabBarSystemItem 744UITableView 753UITableViewCell 755 f.UITableViewController 788UITableViewDataSource 753UITableViewDelegate 753UITableViewStyle 765UITapGestureRecognizer 842UI-Test 1183UI Testing Bundle 1183UITextBorderStyle 796UITextField 794UITextFieldDelegate 799UITextFieldViewMode 797UITextView 805UITextViewDelegate 808UIToolbar 718, 730UIView 599, 658, 670UIViewController 599, 650 – loadView() 601 – viewDidLoad() 601
UIWindow 586, 598Universal Purchase 1225unowned 245Unowned Reference 245, 248UnsafeMutableRowPointer 1036Unsigned Integer 67UserDefaults 1075Utilitarian Large 985Utilitarian Small 984Utilitarian Small Flat 985

1244 Index
V
Value Binding 101, 296Value Type 118, 160var 40Variable 40 – globale 185 – lokale 185
Variables View 406Vererbung 215, 274Version Editor 1167Versionsverwaltung 1157Vertical Detail Paging 959Vertical Line 492Video 832View 471, 1032View-Controller 576 – Lebenszyklus 634
View-Hierarchie 471View life cycle 456Void 134
W
Wahrheitswert 37, 69WatchKit 864WatchKit App 863, 869 – Interface-Storyboard 869
WatchKit Extension 863, 890watchOS 165, 177, 859 – Animationen 978 – Button 872 – Extension Delegate 892 – Groups 881 – Image 875 – iOS App 863 – Label 871 – Separator 876 – Slider 874 – Switch 873
weak 241Weak Reference 241, 248WebKit 834where 102, 298
while 49Wildcard App ID 1202Window 430WKAlertAction 923WKAlertActionHandler 923WKAlertActionStyle 923WKAlertControllerStyle 924WKAudioRecorderPreset 973WKCrownDelegate 976WKCrownSequencer 976WKExtension 864WKExtensionDelegate 864, 890 f.WKExtensionDelegateClassName
892WKInterfaceButton 872WKInterfaceController 890, 893WKInterfaceGroup 873, 881WKInterfaceImage 875WKInterfaceInlineMovie 971WKInterfaceLabel 871WKInterfaceMovie 968WKInterfaceObject 888WKInterfacePaymentButton 901WKInterfaceSeparator 876WKInterfaceSlider 874WKInterfaceSwitch 873WKInterfaceTable 936WKMenuItemIcon 928, 932WKTextInputMode 961WKWebView 833WLAN 400Workspace 331Worldwide Developers Conference
4WWDC 4
X
Xcode 329 – Einstellungen 352
Xcode Server 360XCTest 1170XCTestCase 1173XCUIApplication 1184

Index 1245
XCUIElement 1184XCUIElementQuery 1185XCUIElementTypeQueryProvider 1185XIB 386
Z
Zeichenkette 37, 69Zwei-Phasen-Initialisierung 223