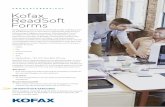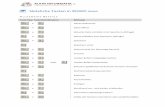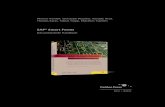Leseprobe Heinrich Wimmer Grundkurs Programmieren in ... · Starten Sie Visual Basic 2008,...
Transcript of Leseprobe Heinrich Wimmer Grundkurs Programmieren in ... · Starten Sie Visual Basic 2008,...

Leseprobe
Heinrich Wimmer
Grundkurs Programmieren in Visual Basic
ISBN: 978-3-446-41748-9
Weitere Informationen oder Bestellungen unter
http://www.hanser.de/978-3-446-41748-9
sowie im Buchhandel.
© Carl Hanser Verlag, München

61
3 3 Bedingte Anweisungen
Bei der Umsetzung einer Aufgabe in einen geeigneten Algorithmus muss der Programmie-
rer alle Sonderfälle bzw. alle möglichen Fehlerfälle vorweg berücksichtigen. In der Praxis
gibt es kaum ein Programm, das sequenziell Anweisung für Anweisung von oben nach un-
ten abgearbeitet werden kann. In jeder Programmiersprache gibt es deshalb bedingte An-
weisungen, die es ermöglichen, den Ablauf eines Programms zu beeinflussen. Je nachdem,
ob das Ergebnis einer Bedingung wahr (engl. true) oder falsch (engl. false) ist, wird in ei-
nen anderen Programmteil verzweigt.
Bedingte Anweisungen werden gemeinsam mit den im nächsten Kapitel behandelten
Schleifenanweisungen als Kontrollstrukturen bezeichnet. Sie sind ein wichtiges Funda-
ment in jeder Programmiersprache.
Im Mittelpunkt dieses Kapitels stehen die If-Anweisung mit ihren Varianten und die
Select-Case-Anweisung. Bedingte Anweisungen setzen Vergleiche oder logische Aus-
drücke voraus. Deshalb wird in diesem Kapitel auch auf Vergleichsoperatoren und
logische Operatoren eingegangen. Abgeschlossen wird das Kapitel mit einem Exkurs zu
den TryParse-Methoden der elementaren Datentypen.
3.1 Einführungsübungen
Übung 3-1: Punkt in Rechteck
Aufgabe: Es ist ein Programm zu erstellen, das prüft, ob die vom Benutzer eingegebenen
rechtwinkligen Koordinaten eines Punktes streng innerhalb eines vorgegebenen Rechtecks
liegen oder nicht.
Lernziel: Programmverzweigung mit einer einseitigen und einer zweiseitigen Auswahl (If-
Anweisung und If-Else-Anweisung), logische Operatoren und Vergleichsoperatoren ein-
setzen.

3 Bedingte Anweisungen
62
Lösungsschritt 1: Benutzeroberfläche erstellen
Starten Sie Visual Basic 2008, erstellen Sie ein neues Windows Forms-Projekt mit dem
Namen „PunktInRechteck“, und speichern Sie alle Dateien.
Platzieren Sie auf dem Formular Form1 je eine TextBox für die x- und die y-Koordinate
des einzugebenden Punktes, einen Button1 („Prüfen“), darunter ein Label1 für die Ergeb-
nisanzeige sowie weitere drei Labels für die ergänzende Beschriftung (siehe Abbildung
3.1).
Abbildung 3.1 Rohformular zur Übung „Punkt in Rechteck“
Lösungsschritt 2: Eigenschaften festlegen
Objekt Eigenschaft Wert
Form1 Text Punkt in Rechteck
TextBox1 Text
TextAlign
50,0
Center
TextBox2 Text
TextAlign
10,0
Center
Button1 TabIndex
Text
0
Prüfen
Label1 AutoSize
BorderStyle
Text
False
Fixed3D
(leer)
Lösungsschritt 3: Programmcode schreiben
Der Programmcode für das Startformular Form1 beschränkt sich auf die Ereignisprozedur
Button1_Click („Prüfen“).

3.1 Einführungsübungen
63
Rechtecksgrenzen
Die Grenzen des Rechtecks werden als starr angenommen. Die linke untere Ecke hat die
rechtwinkligen Koordinaten xmin und ymin, die rechte obere Ecke die Koordinaten xmax
und ymax (siehe Abbildung 3.2). Auch wenn die Grenzen in unserem Fall mit ganzzahli-
gen Werten belegt werden, ist es besser, reelle Koordinatenwerte (Datentyp Double) vor-
zusehen.
Damit der Programmanwender verfolgen kann, ob das angezeigte Ergebnis richtig ist, sol-
len die Grenzen des Rechtecks mit dem Prüfergebnis mit angezeigt werden. Zu diesem
Zweck werden die Grenzen des Rechtecks in der Stringvariablen grenzen zusammenge-
fügt.
Private Sub Button1_Click(...) Handles Button1.Click Dim xmin, ymin, xmax, ymax As Double Dim grenzen As String xmin = -100 : ymin = -30 xmax = 200 : ymax = 50 grenzen = "(" & xmin & ", " & ymin & ") - " & _ "(" & xmax & ", " & ymax & ")."
Punkt-in-Rechteck-Prüfung
Die Koordinaten x und y des eingegebenen Punktes werden aus der jeweiligen Text-
Eigenschaft der zwei TextBoxen TextBox1 und TextBox2 als Zeichenkette (String) zurück-
gegeben und mit der CDbl-Funktion in den Datentyp Double konvertiert. Die Koordinaten
des Punktes müssen dabei mit Dezimalkomma eingegeben werden. Manchmal ist es sinn-
voll, bereits beim Programmstart Defaultwerte zuzuweisen, wir haben hierfür bereits die
Werte x = 50,0 und y = 10,0 im Eigenschaftenfenster (siehe Lösungsschritt 2) festgelegt.
Dim x, y As Double x = CDbl(TextBox1.Text) y = CDbl(TextBox2.Text)
Die Prüfung, ob der eingegebene Punkt (x, y) innerhalb des Rechtecks liegt oder außerhalb,
wird über eine If-Else-Anweisung ausgeführt. Die allgemeine Syntax der zweiseitigen
Auswahl lautet:
If Bedingung Then Anweisungsblock1 Else Anweisungsblock2 End If
In unserem Fall setzt sich die Bedingung aus vier logischen Vergleichen der Koordinaten
des Punktes (x, y) mit den vier Grenzkoordinaten xmin, ymin, xmax und ymax zusammen.
Falls der Punkt streng innerhalb des Rechtecks liegt, müssen die Koordinaten des Punktes
x bzw. y größer als xmin bzw. ymin sowie kleiner als xmax bzw. ymax sein. „Streng inner-
halb“ bedeutet, dass ein Punkt exakt auf dem Rechtecksrand nicht als „innerhalb“ gewertet
wird (siehe Abbildung 3.2).
Die Bedingung ist erfüllt („wahr“ oder „true“), wenn alle vier Vergleiche „wahr“ sind.
Dann wird die Meldung ausgegeben, dass der Punkt innerhalb des Rechtecks liegt, andern-
falls wird eine Meldung ausgegeben, dass der Punkt nicht innerhalb liegt.

3 Bedingte Anweisungen
64
y
xxmin
xmax
ymin
ymax
Abbildung 3.2 Punkt-in-Rechteck-Prüfung
If x > xmin And y > ymin And x < xmax And y < ymax Then Label1.Text = "Punkt liegt innerhalb " & grenzen Else Label1.Text = "Punkt liegt nicht innerhalb " & grenzen End If
Wie oft beim Programmieren gibt es verschiedene Alternativen, die zu dem gleichen Er-
gebnis führen. Mithilfe einer analog aufgebauten Bedingung kann zunächst auch geprüft
werden, ob der eingegebene Punkt außerhalb (oder auf dem Rand) des Rechtecks liegt.
Der logische Operator And muss dann aber durch den Operator Or ersetzt werden. Im vor-
liegenden Fall kann stattdessen auch der OrElse-Operator verwendet werden, da der ein-
gegebene Punkt bereits außerhalb des Rechtecks liegt, wenn einer der Vergleiche wahr ist.
' Alternative: If x <= xmin OrElse y <= ymin OrElse x >= xmax OrElse y >= ymax Then Label1.Text = "Punkt liegt nicht innerhalb " & grenzen Else Label1.Text = "Punkt liegt innerhalb " & grenzen End If
Lösungsschritt 4: Programm testen
Ein erster Test kann mit den Defaultwerten durchgeführt werden. Der Punkt (50, 10) liegt
innerhalb des Rechtecks (siehe Abbildung 3.3).
Abbildung 3.3 Testbeispiel zur Übung „Punkt in Rechteck“

3.1 Einführungsübungen
65
Um sicherzugehen, dass alle logischen Vergleiche richtig programmiert wurden, sind an-
schließend die Punktkoordinaten x, y zu variieren, wobei insbesondere die Fälle „Punkt
liegt auf dem Rechteck“ und „Punkt liegt außerhalb des Rechtecks“ zu prüfen sind.
Bei Verwendung des obigen Codes führt eine Leereingabe für x und/oder y dazu, dass das
Programm mit einem Fehler abbricht. Außerdem führen Koordinaten, die mit Dezimal-
punkt eingegeben werden, zu falschen Ergebnissen.
Um diese zwei Fehlermöglichkeiten auszuschalten, ersetzen wir bereits vor den beiden
Wertzuweisungen an x und y in den Texteingaben alle (Dezimal-)Punkte durch Kommas.
Zusätzlich prüfen wir für jede TextBox mit einer einseitigen Auswahl (If-Anweisung ohne
Else), ob ein Leerstring ("") „eingegeben“ wurde, und ersetzen gegebenenfalls den Leer-
string durch den Wert "0,00". Testen Sie das Programm anschließend nochmals mit
Leereingaben und Dezimalpunkteingaben.
TextBox1.Text = TextBox1.Text.Replace(".", ",") TextBox2.Text = TextBox2.Text.Replace(".", ",") If TextBox1.Text = "" Then TextBox1.Text = "0,00" End If If TextBox2.Text = "" Then TextBox2.Text = "0,00" End If
Die vollständige Lösung finden Sie wieder auf der Begleit-DVD.
Übung 3-2: Notenschema
Aufgabe: Es ist ein Programm zu erstellen, in das die erreichte Punktzahl einer Klausur
eingegeben werden kann und das daraus die Note nach einem vorgegebenen Notenschema
berechnet und anzeigt. Die maximale Punktanzahl beträgt 100 Punkte, nicht zulässige
Werte sollen im Bezeichnungsfeld „Note“ mit ### gekennzeichnet werden.
Notenschema:
Punkte Note
90 bis 100 1
75 bis 89 2
60 bis 74 3
45 bis 59 4
0 bis 44 5
Lernziel: Mehrseitige Auswahl (Fallauswahl) mit einer Select-Case-Anweisung, zweisei-
tige Auswahl (If-Else-Anweisung), TextBox_TextChanged-Ereignisprozedur.

3 Bedingte Anweisungen
66
Lösungsschritt 1: Benutzeroberfläche erstellen
Starten Sie Visual Basic 2008, erstellen Sie ein neues Windows Forms-Projekt mit dem
Namen „Notenschema“, und speichern Sie alle Dateien.
Abbildung 3.4
Rohformular zur Übung
„Notenschema“
Platzieren Sie auf dem Formular Form1 eine TextBox TextBox1 für die einzugebende
Punktzahl und ein Label Label1 für die Anzeige der Note sowie zwei Labels für die ergän-
zende Beschriftung (siehe Abbildung 3.4).
Lösungsschritt 2: Eigenschaften festlegen
Objekt Eigenschaft Wert
Form1 Text Notenschema
TextBox1 Text
TextAlign
(leer)
Center
Label1 Text
TextAlign
(leer)
MiddleCenter
Lösungsschritt 3: Programmcode schreiben
Die Note soll unmittelbar angezeigt werden, wenn eine Punktzahl in die TextBox1 einge-
tragen bzw. die Punktzahl geändert wurde. Dazu ist es notwendig, den Programmcode in
die Ereignisprozedur TextBox1_TextChanged einzugeben. Den Prozedurrumpf der Ereig-
nisprozedur (innerhalb der Klasse Form1) erhalten Sie am einfachsten durch einen Dop-
pelklick auf die TextBox1. Als Variable benötigen wir nur die Punktanzahl punkte.
Private Sub TextBox1.TextChanged(ByVal sender As System.Object, _ ByVal e As System.EventArgs) Handles TextBox1.TextChanged Dim punkte As Integer
Im ersten Schritt prüfen wir, ob bereits ein Wert in die TextBox1 eingetragen wurde. Insbe-
sondere beim vorübergehenden Löschen des Textfeldinhalts ist diese Bedingung nicht er-
füllt. Mit einer zweiseitigen Auswahl (If-Else-Anweisung) verzweigen wir in den eigentli-
chen Berechnungsteil, oder wir löschen den Inhalt des Label1 mithilfe eines Leerstrings.

3.1 Einführungsübungen
67
If TextBox1.Text <> "" Then punkte = CInt(TextBox1.Text) ' Select-Case-Anweisung Else Label1.Text = "" End If
Mit einer Reihe einseitiger If-Anweisungen oder besser einer mehrstufigen If-ElseIf-
Anweisung (siehe Lektion 3) könnte man der Punktezahl die Note zuordnen. Wesentlich
eleganter ist im vorliegenden Fall jedoch eine mehrseitige Fallauswahl mithilfe der Select-Case-Anweisung. Die Syntax der Select-Case-Anweisung sollte aus den folgenden
Codezeilen einfach nachzuvollziehen sein.
Die Select-Case-Anweisung beginnt mit den Schlüsselwörtern Select Case, auf die ein so-
genannter Selektor folgt, der eine Variable oder ein Ausdruck sein kann. Im vorliegenden
Fall dient die Variable punkte als Selektor. Daran schließen sich beliebig viele Case-
Anweisungen an, die mit dem Schlüsselwort Case eingeleitet werden. Der anschließende
Ausdruck wird mit dem Selektor verglichen. Falls die Bedingung „wahr“ ist, wird der
nachfolgende Anweisungsblock ausgeführt und die Select-Case-Anweisung verlassen. Die
letzte Case-Else-Anweisung ist optional, abgeschlossen wird die Select-Case-Anweisung
immer mit End Select.
Select Case punkte Case 90 To 100 Label1.Text = "1" Case 75 To 89 Label1.Text = "2" Case 60 To 74 Label1.Text = "3" Case 45 To 59 Label1.Text = "4" Case 0 To 44 Label1.Text = "5" Case Else Label1.Text = "###" End Select
Lösungsschritt 4: Programm testen
Testen Sie das Programm mit verschiedenen Punktzahleingaben, z. B. „60“ (siehe Abbil-
dung 3.5). Wenn Sie die Punktzahl vorübergehend löschen, wird auch die Note gelöscht.
Abbildung 3.5
Testbeispiel zur Übung
„Notenschema“
Die vollständige Lösung finden Sie wie immer auf der Begleit-DVD.

3 Bedingte Anweisungen
68
3.2 Lektion 3: Bedingte Anweisungen
Bedingte Anweisungen ermöglichen eine Auswahl unter mehreren Anweisungen. Die Ent-
scheidungen, wohin verzweigt werden soll, werden auf der Basis von Bedingungen getrof-
fen. Bedingungen sind logische Ausdrücke, die den Wahrheitswert True oder False zu-
rückliefern. Für die Formulierung von Bedingungen sind Vergleichsoperatoren und
logische Operatoren notwendig, die wir vorweg behandeln.
Anschließend werden wir uns den zwei Grundformen der bedingten Anweisungen zuwen-
den, der If-Anweisung und der Select-Case-Anweisung.
Zum Schluss gehen wir noch auf die TryParse-Methoden der elementaren Datentypen ein,
die eine einfache Fehlerbehandlung bei der Datenkonvertierung ermöglichen.
3.2.1 Logische Ausdrücke, Vergleichsoperatoren und logische
Operatoren
Vergleichsoperatoren
Vergleichsoperatoren vergleichen zwei Ausdrücke miteinander und geben den Wahrheits-
wert True oder False zurück. Beachten Sie, dass der =-Operator nicht mit dem gleichlau-
tenden Zuweisungsoperator verwechselt werden darf. Der Compiler erkennt den Unter-
schied aus dem Zusammenhang.
Tabelle 3.1 Vergleichsoperatoren
Operator Beispiel Beschreibung
> a > b True, wenn a größer als b ist
>= a >= b True, wenn a größer als oder gleich b ist
< a < b True, wenn a kleiner als b ist
<= a <= b True, wenn a kleiner als oder gleich b ist
= a = b True, wenn a gleich b ist
<> a <> b True, wenn a ungleich b ist
Like a Like b True, wenn der String a mit einem sogenannten Musterstring b
übereinstimmt. (Wildcards: „*“ für beliebig viele Zeichen, „?“ für
ein beliebiges Zeichen)
Logische Operatoren
Mithilfe logischer Operatoren können logische Ausdrücke verknüpft werden. Das Ergebnis
ist wieder ein Wahrheitswert (siehe Tabelle 3.2).

3.2 Lektion 3: Bedingte Anweisungen
69
Tabelle 3.2 Logische Operatoren
Operator Bezeichnung Beispiel Beschreibung
And Logisches UND a And b True, wenn sowohl a als auch b True sind
Or Logisches ODER a Or b True, wenn mindestens a oder b True ist
Xor Exklusives ODER a Xor b True, wenn entweder a oder b True ist
AndAlso Spezielles UND a AndAlso b Wenn a False ist, wird b nicht mehr geprüft
OrElse Spezielles ODER a OrElse b Wenn a True ist, wird b nicht mehr geprüft
Not Logisches NICHT Not a True, wenn a False ist
Für die logischen Operatoren wird häufig eine sog. Wahrheitstabelle angegeben, aus der
der Wahrheitswert zweier mit einem logischen Operator verknüpften Ausdrücke abgelesen
werden kann (siehe Tabelle 3.3). Wenn beispielsweise der Ausdruck a = True und der
Ausdruck b = False ist (vergleiche zweite Textzeile), dann ergibt a And b den Wahrheits-
wert False (dritte Spalte) und a Or b den Wahrheitswert True (vierte Spalte).
Tabelle 3.3 Wahrheitstabelle für die logischen Grundoperationen
a b a And b a Or b a Xor b Not a
True True True True False False
True False False True True False
False True False True True True
False False False False False True
Logische Ausdrücke
Logische Ausdrücke setzen sich aus Vergleichsoperatoren und logischen Operatoren zu-
sammen. Bei komplexen logischen Ausdrücken ist die Operatorrangfolge der Auswertung
zu beachten. Eine Änderung der Reihenfolge kann durch das Setzen runder Klammern er-
zielt werden. Bei gleicher Rangfolge (Priorität) wird immer von links nach rechts ausge-
wertet. Tabelle 3.4 ergänzt insofern Tabelle 2.7.
Tabelle 3.4 Rangfolge der Vergleichsoperatoren und logischen Operatoren
Priorität Operator(en) Beschreibung
8 >, <, = Größer, kleiner, gleich
9 >=, <=, <> Größer/gleich, kleiner/gleich, ungleich
10 Not Logisches NICHT
11 And, Or, AndAlso, OrElse Logisches UND, logisches ODER,
spezielles UND, spezielles ODER
12 Xor Logisches exklusives ODER

3 Bedingte Anweisungen
70
Listing 3.1 Logische Ausdrücke
Dim b As Boolean, x, y As Double, s1 As String x = 5 : y = 10 : s1 = "Visual" b = x > 4 And x < 20 ' b = True And True, b = True b = x + y > 12 And y < 10 ' b = True And False, b = False b = x <= 5 And y < 10 Or s1 = "Visual" ' b = True And False Or True, b = False Or True, b = True b = x < 5 AndAlso y < 10 ' b = False b = x < 10 OrElse y < 10 ' b = True b = s1 < s2 Xor x < 10 ' b = False Xor True, b = True b = s1 Like "Vis*" ' b = True b = s1 Like "?is*" ' b = True b = Not x > y ' b = Not False, b = True b = Not x = 0 And Not y < 10 ' b = Not False And Not False, b = True And True, b = True
String-Vergleiche erfolgen binär entsprechend dem Unicode der Zeichen.
3.2.2 If-Anweisung
Einseitige Auswahl
Die If-Anweisung in ihrer einfachsten Form macht die Ausführung einer oder mehrerer
Anweisungen (Anweisungsblock) abhängig von einer Bedingung. Ist die Bedingung nicht
erfüllt (False), so wird die folgende Anweisung bzw. der folgende Anweisungsblock über-
sprungen. Nach Beendigung der If-Anweisung (End If) fährt das Programm mit der darauf-
folgenden Anweisung fort.
Die Syntax für die einseitige Auswahl, auch kurz als If-Anweisung bezeichnet, lautet:
If Bedingung Then Anweisungsblock End If
Falls auf die If-Abfrage nur eine einzige Anweisung folgt, ist auch die folgende Schreib-
weise erlaubt:
If Bedingung Then Anweisung
Für die Darstellung der Kontrollstrukturen werden oft sog. Nassi-Shneiderman-Diagram-
me eingesetzt, die auch als Struktogramme bezeichnet werden. Sie erleichtern vor allem
dem Programmieranfänger die Visualisierung der Programmlogik und die anschließende
Umsetzung in Programmcode. Aber auch erfahrene Softwareentwickler nutzen Struk-
togramme, um komplexe Algorithmen und Programmabläufe wiederzugeben.
Die einfache Auswahl lässt sich mit folgendem Struktogramm darstellen:

3.2 Lektion 3: Bedingte Anweisungen
71
Bedingung = wahr?ja nein
Anweisungsblock (leer)
Abbildung 3.6
Struktogramm
„Einfache Auswahl“
Listing 3.2 Einseitige Auswahl (If-Anweisung)
Dim phi As Double ' phi = ... If phi < 0 Then phi = phi + 2 * Math.PI End If
Zweiseitige Auswahl
Bei einer zweiseitigen Auswahl, auch als If-Else-Anweisung bezeichnet, wird immer einer
von zwei Anweisungsblöcken in Abhängigkeit von einer Bedingung ausgeführt. Ist die
Bedingung erfüllt (True), wird der folgende Anweisungsblock A durchlaufen. Ist die Be-
dingung nicht erfüllt (False), wird der nach Else folgende alternative Anweisungsblock B
ausgeführt.
Die Syntax für die zweiseitige Auswahl (If-Else-Anweisung) lautet.
If Bedingung Then AnweisungsblockA Else AnweisungsblockB End If
Als Struktogramm wird die zweiseitige Auswahl wie folgt dargestellt:
Bedingung = wahr?ja nein
Anweisungsblock A
Anweisungsblock B
Abbildung 3.7
Struktogramm
„Zweiseitige Auswahl“
Listing 3.3 Zweiseitige Auswahl (If-Else-Anweisung)
Dim s As String, zahl As Double ' s = ... If s = "" Then zahl = 0 Label1.Text = "" Else zahl = CDbl(s) Label1.Text = s End If

3 Bedingte Anweisungen
72
Mehrstufige Auswahl
Bei einer mehrstufigen Auswahl, auch als If-ElseIf-Anweisung bezeichnet, wird einer von
mehreren Anweisungsblöcken in Abhängigkeit von einer Reihe von Bedingungen durch-
laufen. Wenn die erste Bedingung erfüllt ist, wird der Anweisungsblock A ausgeführt,
sonst wird (mit ElseIf) die zweite Bedingung geprüft. Ist die zweite Bedingung wahr, wird
der Anweisungsblock B ausgeführt, sonst wird die nächste Bedingung geprüft usw. Trifft
keine der Bedingungen zu, so gibt es zum Schluss wie bei der zweiseitigen Auswahl die
Möglichkeit, einen optionalen Else-Teil zu durchlaufen.
Die Syntax für die mehrstufige Auswahl (If-ElseIf-Anweisung) lautet:
If Bedingung1 Then AnweisungsblockA ElseIf Bedingung2 Then AnweisungsblockB ElseIf Bedingung3 Then AnweisungsblockC ' ElseIf ... ' ... Else AnweisungsblockD End If
Als Struktogramm wird die mehrstufige Auswahl wie in Abbildung 3.8 dargestellt:
Bedingung1 = wahr?
Bedingung2 = wahr?
Bedingung3 = wahr?
Anweisungsblock D
ja
ja
ja
nein
nein
nein
Anweisungsblock C
Anweisungsblock A
Anweisungsblock B
Abbildung 3.8 Struktogramm „Mehrstufige Auswahl“
Listing 3.4 Mehrstufige Auswahl (If-ElseIf-Anweisung)
Dim dx, dy As Double, ergebnis As String ' dx = ... : dy = ... If dx < 0.01 And dy < 0.01 Then ergebnis = "in Ordnung" ElseIf dx < 0.03 And dy < 0.03 Then ergebnis = "noch tolerierbar" ElseIf dx < 0.03 Or dy < 0.03 Then ergebnis = "eingeschränkt brauchbar" Else ergebnis = "Messfehler" End If

3.2 Lektion 3: Bedingte Anweisungen
73
Verschachtelte If-Anweisung
Alle Formen der If-Anweisung können beliebig tief geschachtelt werden, d. h., innerhalb
einer If-Anweisung kann wieder eine If-Anweisung stehen, die wieder eine If-Anweisung
enthalten kann usw. Damit ist es möglich, ähnlich wie mit einer mehrstufigen Auswahl
mehrere Bedingungen innerhalb einer If-Anweisung zu prüfen.
In Listing 3.5 wird der If-ElseIf-Block aus Listing 3.4 durch eine verschachtelte If-Anwei-
sung ersetzt.
Listing 3.5 Verschachtelte If-Anweisung
Dim dx, dy As Double, ergebnis As String ' dx = ... : dy = ... If dx < 0.03 Or dy < 0.03 Then If dx < 0.03 And dy < 0.03 Then If dx < 0.01 And dy < 0.01 Then ergebnis = "in Ordnung" Else ergebnis = "noch tolerierbar" End If Else ergebnis = "eingeschränkt brauchbar" End If Else ergebnis = "Messfehler" End If
Um den Überblick zu behalten, sollten die Anweisungsblöcke innerhalb von If-Anweisun-
gen immer konsequent eingerückt werden. In Visual Basic übernimmt diese Aufgabe au-
tomatisch der Code-Editor. Man sollte allerdings nie dabei vergessen, dass diese Einrü-
ckungen nur ein optisches Hilfsmittel sind und vom Compiler ignoriert werden.
3.2.3 Select-Case-Anweisung
Bei einer mehrseitigen Auswahl (Fallauswahl) wird der Wert eines Ausdrucks berechnet
und in Abhängigkeit von diesem Wert eine Anweisung bzw. ein Anweisungsblock ausge-
führt. Eine mehrseitige Fallauswahl wird mit den Schlüsselwörtern Select Case eingeleitet,
wovon sich die häufig verwendete Bezeichnung Select-Case-Anweisung ableitet.
Der Ausdruck, der auf Select Case folgt, wird auch Selektor genannt. Im Gegensatz zur If-
Else-Anweisung, bei der nur alternativ in zwei Programmteile verzweigt werden kann, ste-
hen bei der Fallauswahl beliebig viele Alternativen offen. Je nach Wert des Selektors kann
der Anweisungsblock A oder der Anweisungsblock B oder der Anweisungsblock C usw.
ausgeführt werden.
Die Vergleiche des Selektors mit den alternativen Werten erfolgen in sog. Case-Anwei-
sungen. Sobald ein Vergleich erfüllt ist, wird die gesamte Select-Case-Anweisung verlas-
sen. Eine Select-Case-Anweisung arbeitet deshalb am effizientesten, wenn die häufiger
auftretenden Alternativen am Anfang stehen. Zum Schluss der Select-Case-Anweisung
sollte immer die optionale Case-Else-Anweisung mit einem Default-Anweisungsblock ste-
hen, sodass auch in unvorhersehbaren Fällen oder Fehlerfällen einer der Anweisungsblö-

3 Bedingte Anweisungen
74
cke abgearbeitet wird. Abgeschlossen wird die Select-Case-Anweisung stets mit den
Schlüsselwörtern End Select.
Eine Select-Case-Anweisung kann immer auch als mehrstufige Auswahl (If-ElseIf-
Anweisung) formuliert werden. Wenn jedoch das Durchlaufen verschiedener Programm-
zweige von einem einzigen Wert abhängt, ist die Select-Case-Anweisung in jedem Fall
vorzuziehen. Der Programmcode wird wesentlich übersichtlicher und weniger fehleranfäl-
lig. Zudem kann die Select-Case-Anweisung nachträglich problemlos um weitere Case-
Anweisungsblöcke ergänzt werden.
Die Syntax für die mehrseitige Fallauswahl (Select-Case-Anweisung) lautet:
Select Case selektor Case wert1 AnweisungsblockA Case wert2 AnweisungsblockB Case wert3 AnweisungsblockC Case wert4 AnweisungsblockD ' Case ... ' ... Case Else AnweisungsblockE End Select
Auch die mehrseitige Auswahl (Fallauswahl) lässt sich als Struktogramm darstellen (siehe
Abbildung 3.9).
Selektor = ?
Wert1 Wert2 Wert3 Wert4 sonst
Anweisungs-block A
Anweisungs-block E
Anweisungs-block D
Anweisungs-block C
Anweisungs-block B
Abbildung 3.9 Struktogramm „Mehrseitige Auswahl (Fallauswahl)“
In Visual Basic gibt es eine Reihe von Varianten für die Case-Anweisungsblöcke inner-
halb einer Select-Case-Anweisung, deren Syntax nachfolgend gezeigt wird.
Case ausdruck Anweisungsblock Case ausdruck1 To ausdruck2 Anweisungsblock Case Is vergleichsoperator ausdruck Anweisungsblock Case ausdruck1, ausdruck2 To ausdruck3, Is vergl_operator ausdruck4, ... Anweisungsblock

3.2 Lektion 3: Bedingte Anweisungen
75
Die letzte Variante zeigt eine Kombination aus den ersten drei Varianten. Sowohl für den
Selektor als auch für die Case-Ausdrücke kommen alle elementaren Datentypen infrage,
die Datentypen müssen jedoch zueinander kompatibel sein.
Vermeiden Sie, dass ein Vergleich mit dem Selektor von mehr als einer Case-Anweisung
erfüllt werden kann. Nur in wenigen Ausnahmefällen ist dies auch beabsichtigt.
Auch wenn in der Praxis innerhalb einer Select-Case-Anweisung in der Regel nur ein
Case-Anweisungstyp vorkommt, werden im folgenden Listing zur Demonstration mehrere
Varianten kombiniert:
Listing 3.6 Mehrseitige Auswahl (Fallauswahl)
Dim intZahl As Integer, s As String = "" Select Case intZahl Case 0 s = "Die Zahl ist 0 (null)." Case 1 To 9 s = "Die Zahl besteht aus einer Ziffer." Case 10, 11, 12, 14 To 99 s = "Die Zahl ist zweistellig." Case Is >= 100 s = "Die Zahl ist mindestens dreistellig." Case Else s = "Zahl nicht vorgesehen (negativ?)." End Select
Wenn Sie das Listing 3.6 genau betrachten, werden Sie merken, dass sowohl für die Zahl
13 als auch für alle negativen Zahlen der Default-String nach Case Else zurückgegeben
wird.
Abschließend soll an einem Negativbeispiel gezeigt werden, wie sich überlappende Gül-
tigkeitsbereiche in Case-Anweisungen auswirken.
Listing 3.7 Überlappende Gültigkeitsbereiche in Case-Anweisungen
Dim zahl As Integer, result As String ' Lies Zahl Select Case zahl Case 1 To 49 result = "Lottozahl" Case 1 To 6 result = "Würfelzahl" Case Else result = "Weder Lotto- noch Würfelzahl" End Select
Die erste und zweite Case-Anweisung überlappen sich offensichtlich. Wenn eine ganze
Zahl zwischen 1 und 6 eingegeben wird, trifft bereits die erste Bedingung zu, und die
Select-Case-Anweisung wird verlassen, die zweite Case-Anweisung („Würfelzahl“) wird
dadurch nie erreicht.
Nachfolgend wird eine in sich stimmige Variante des Listings 3.7 gezeigt:

3 Bedingte Anweisungen
76
Select Case zahl Case 1 To 6 result = "Lotto- und Würfelzahl" Case 7 To 49 result = "Lottozahl" Case Else result = "Weder Lotto- noch Würfelzahl" End Select
Bei der Formulierung von aufeinander aufbauenden Bedingungen ist also unbedingt auf
eine logische Abfolge zu achten. Dies gilt auch für alle If-Anweisungen.
3.2.4 Exkurs: TryParse-Methoden
In vielen Windows-Programmen werden vom Benutzer Zahlen- oder Datumseingaben er-
wartet. Lassen sich diese Eingabewerte nicht in den vorgesehenen Datentyp umwandeln,
tritt ein Laufzeitfehler auf, und am Bildschirm erscheint ein Fehlerfenster mit einer ent-
sprechenden Fehlermeldung. Um dies zu vermeiden, sollten die eingelesenen Werte vor
der Datenkonvertierung geprüft werden.
Für alle elementaren Datentypen (mit Ausnahme des Datentyps String) ist in Visual Basic
eine TryParse-Methode implementiert, die zuerst prüft, ob eine Zeichenkette (String) feh-
lerlos konvertiert werden kann. Die Methode gibt einen booleschen Wert zurück, also True
oder False. Nur wenn der Rückgabewert True ist, wird zugleich eine Konvertierung vor-
genommen.
Die Syntax lautet:
Datentyp.TryParse(Zeichenkette, varName)
Die TryParse-Methoden werden häufig mit If-Else-Anweisungen verknüpft, wie das Bei-
spiel in Listing 3.8 zeigt:
Listing 3.8 Typ-Konvertierung mit der TryParse-Methode
Dim alter As Integer ' Setze TextBox1.Text = "83a" oder TextBox1.Text = "" (Leerstring) If Integer.TryParse(TextBox1.Text, alter) Then Label1.Text = "Lebenserwartung: " & (100 - alter).ToString & " Jahre." Else Label1.Text ="Eingabefehler! " End If
Startet der Anwender die Berechnung, bevor er eine Zahl in die TextBox1 eingegeben hat,
oder gibt er einen Wert ein, der nicht als ganze Zahl interpretiert werden kann, so gibt die
TryParse-Methode den Wert False zurück, und im Label1 wird auf den Eingabefehler hin-
gewiesen. Ist der Rückgabewert gleich True, so wird der Inhalt der TextBox1 in eine Inte-
ger-Zahl umgewandelt, und die „Lebenserwartung“ wird im Label1 angezeigt.

3.3 Übungen
77
3.3 Übungen
Übung 3-3: Zwei Gleichungen mit zwei Unbekannten
Aufgabe: Gegeben sind zwei Gleichungen mit zwei Unbekannten. Die Koeffizienten a, b,
c, d, e und f sind einzugeben, die Unbekannten x und y sind gesucht.
fyexd
cybxa
Die Lösung lautet:
det,
det
dcfay
fbecx , wobei bdeadet .
Eine Lösung existiert nur, wenn die sog. Determinante det 0 ist.
Lernziel: If-Else-Anweisung einsetzen, Aufruf einer Ereignisprozedur aus einer zweiten
Ereignisprozedur, Einbau von Beispieldaten, Benutzeroberfläche gestalten.
Lösungsschritt 1: Benutzeroberfläche erstellen
Starten Sie Visual Basic 2008, erstellen Sie ein neues Windows Forms-Projekt mit dem
Namen „ZweiGleichungen“, und speichern Sie alle Dateien.
Bei der Gestaltung der Oberfläche soll darauf geachtet werden, dass das Pogramm intuitiv
bedienbar ist. Dies wird erreicht, indem das Formelsystem auf dem Formular nachgebildet
wird. Zudem sollen zwei Beispieldatensätze abgerufen werden können.
Abbildung 3.10 Rohformular zur Übung „Zwei Gleichungen mit zwei Unbekannten“

3 Bedingte Anweisungen
78
Platzieren Sie für die sechs einzugebenden Koeffizienten a ... f je eine TextBox (TextBox1
bis TextBox6) auf dem Formular, weiterhin zwei Labels Label1 und Label2 für die Anzei-
ge der Unbekanten x und y, die Buttons „Berechnen“, „Löschen“ und „Beenden“ sowie die
Buttons „Beispiel1“ und „Beispiel2“. Ergänzen Sie anschließend die erklärenden Labels
gemäß Abbildung 3.10.
Lösungsschritt 2: Eigenschaften festlegen
Objekt(e) Eigenschaft Wert
Form1 Text 2 Gleichungen mit 2 Unbekannten
TextBox1, TextBox2, ...,
TextBox6
Name
TabIndex
Text
TxtA, TxtB, ..., TxtF
0, 1, ..., 5
(leer)
Label1, Label2 Name
AutoSize
BorderStyle
Font
Text
TextAlign
LblX, LblY
False
Fixed3D
Courier New, Schriftgrad 9
(leer)
MiddleCenter
Button1, Button2,
Button3
Name
Text
BtnBerechnen, BtnLoeschen,
BtnBeenden
Berechnen, Löschen, Beenden
Button4, Button5 Name
Font
Text
BtnBeispiel1, BtnBeispiel2
Courier New, Schriftgrad 9
Beispiel 1, Beispiel 2
Lösungsschritt 3: Programmcode schreiben
Programmgerüst des Startformulars (Klasse Form1)
Für jeden der fünf Buttons ist eine eigene Click-Ereignisprozedur zu implementieren. Das
Programmgerüst der Klasse Form1 ist zur leichteren Orientierung nochmals dargestellt.
Public Class Form1 Private Sub BtnBerechnen_Click(...) ... : End Sub Private Sub BtnBeispiel1_Click(...) ... : End Sub Private Sub BtnBeispiel2_Click(...) ... : End Sub Private Sub BtnLoeschen_Click(...) ... : End Sub Private Sub BtnBeenden_Click(...) ... : End Sub End Class
Ereignisprozedur BtnBerechnen_Click
Zunächst wollen wir uns die Arbeit mit einem Struktogramm erleichtern. Anweisungsse-
quenzen, also hintereinander folgende Anweisungen, werden übrigens als untereinander
gereihte Rechtecke dargestellt (siehe Abbildung 3.11).
Nach der Deklaration der Variablen und der Zuweisung der Eingabewerte an die Koeffi-
zienten a ... f wird die Determinante det gemäß der angegebenen Formel ausgewertet.

3.3 Übungen
79
Die weitere Berechnung lässt sich mit einer zweiseitigen Auswahl problemlos lösen. Es ist
zwischen zwei Alternativen zu unterscheiden, nämlich ob die Determinante det = 0 ist oder
nicht. Im ersten Fall existiert keine Lösung, eine entsprechende Mitteilung soll sowohl in
das Label LblX als auch in das Label LblY eingetragen werden. Ist det 0, so ergibt sich
die Lösung für x und y nach den obigen Formeln.
det = 0?ja nein
Schreibe „keine Lösung“ in LblX
Deklariere a ... f, det, x, y
Lies a ... f aus TextBoxen
det = a * e - d * b
Schreibe y in LblYSchreibe x in LblXSchreibe „keine Lösung“
in LblY
x = (c * e - b * f) / dety = (a * f - c * d) / det
Abbildung 3.11 Struktogramm zur Übung „Zwei Gleichungen mit zwei Unbekannten“
Bei der Umsetzung des Struktogramms in den entsprechenden Programmcode sind noch
folgende Punkte zu beachten:
Die im Formelsystem genannten Größen deklarieren wir als Double-Variablen, da wir so-
wohl ganze Zahlen als auch reelle Zahlenwerte zulassen wollen. Bei der Deklaration der
Variablen e erscheint eine Fehlermeldung, da e bereits standardmäßig als Parameter im
Prozedurkopf der Ereignisprozedur verwendet wird. Wir verwenden deshalb stattdessen
die Variable e1.
Wir wollen vermeiden, dass vom Programmanwender mit Dezimalpunkt eingegebene reel-
le Koeffizienten zu falschen Ergebnissen führen. Mit der Replace-Methode wandeln wir
eventuell vorhandene Dezimalpunkte in Dezimalkommas um. Anschließend konvertieren
wir die so behandelten TextBox-Einträge mit der CDbl-Funktion in numerische Werte und
weisen sie den Koeffizienten a, b, c, d, e1 und f zu.
Die zweiseitige Auswahl wird mit einer If-Else-Anweisung realisiert. Die Lösungswerte x
und y wollen wir auf vier Nachkommastellen formatiert ausgegeben.
Private Sub BtnBerechnen_Click(...) Handles BtnBerechnen.Click Dim a, b, c, d, e1, f, det, x, y As Double a = CDbl(TxtA.Text.Replace(".", ",")) b = CDbl(TxtB.Text.Replace(".", ",")) c = CDbl(TxtC.Text.Replace(".", ",")) d = CDbl(TxtD.Text.Replace(".", ",")) e1 = CDbl(TxtE.Text.Replace(".", ",")) f = CDbl(TxtF.Text.Replace(".", ",")) det = a * e1 - d * b ' Determinante If det = 0 Then LblX.Text = "keine Lösung"

3 Bedingte Anweisungen
80
LblY.Text = "keine Lösung" Else x = (c * e1 - b * f) / det y = (a * f - c * d) / det LblX.Text = x.ToString("f4") LblY.Text = y.ToString("f4") End If End Sub
Ereignisprozedur BtnBeispiel1_Click
Hier werden den Koeffizienten a ... f Beispielwerte zugewiesen. Dies hat einerseits den
Vorteil, dass beim Test nicht immer alle Werte eingegeben werden müssen, andererseits ist
dies auch für den Anwender hilfreich, da er ersehen kann, wo und wie die Zahlen auf dem
Formular einzutragen sind.
Um die Werte zu testen, müsste der Anwender zur Laufzeit anschließend den Button „Be-
rechnen“ klicken. Eleganter ist es offensichtlich, wenn das Programm dies selbst ausführt.
Dies geht ganz einfach durch Angabe des Namens der Ereignisprozedur. Die Parameter
sender und e müssen jedoch immer (in Klammern) mit angegeben werden.
Die folgenden Werte für a ... f ergeben eine reelle Lösung für x und y, wie sich leicht durch
Einsetzen in die zwei Ausgangsgleichungen bestätigen lässt.
Private Sub BtnBeispiel1_Click(...) Handles BtnBeispiel1.Click TxtA.Text = "1,2" TxtB.Text = "3,5" TxtC.Text = "5,20" TxtD.Text = "5,2" TxtE.Text = "7,8" TxtF.Text = "0,71" BtnBerechnen_Click(sender, e) End Sub
Ereignisprozedur BtnBeispiel2_Click
Im Gegensatz zur Ereignisprozedur BtnBeispiel1_Click werden Beispielwerte zugewiesen,
die keine Lösung ergeben. Der Aufruf der Ereignisprozedur BtnBerechnen_Click erfolgt
wie oben.
TxtA.Text = "1,2" TxtB.Text = "3,5" TxtC.Text = "5,20" TxtD.Text = "2,4" TxtE.Text = "7,0" TxtF.Text = "0,71"
Ereignisprozedur BtnLoeschen_Click
Die Prozedur bringt lediglich einen zusätzlichen Komfort für den Anwender. Wenn ein
neuer Datensatz eingegeben werden soll, ist es hilfreich, wenn zuerst alle Einträge in den
Eingabefeldern (TextBoxen) und Ergebnisfeldern (Labels) gelöscht werden. Dies wird
durch Zuweisung eines Leerstrings an die jeweilige Text-Eigenschaft erreicht.
Private Sub BtnLoeschen_Click(...) Handles BtnLoeschen.Click TxtA.Text = "" : TxtB.Text = "" : TxtC.Text = "" TxtD.Text = "" : TxtE.Text = "" : TxtF.Text = "" LblX.Text = "" : LblY.Text = "" End Sub

3.3 Übungen
81
Lösungsschritt 4: Programm testen
Das Programm ist mindestens mit zwei Datensätzen zu testen, einem Datensatz mit einer
bekannten Lösung und einem Datensatz mit keiner Lösung. Auch wenn die Beispielsätze
funktionieren, sollte unabhängig geprüft werden, ob sich bei manueller Eingabe der Koef-
fizienten dieselben Lösungswerte ergeben. Ebenso sollte auch der Fall getestet werden, ob
Dezimalpunkte richtig umgesetzt werden.
Testwerte:
a) Beispiel 1: 1,2 x + 3,5 y = 5,2 x = –4,3071
5,2 x + 7,8 y = 0,71 y = 2,9624
b) Beispiel 2: 1,2 x + 3,5 y = 5,2 det = 0 (keine Lösung)
2,4 x + 7,0 y = 0,71
Abbildung 3.12 Testbeispiel zur Übung „Zwei Gleichungen mit zwei Unbekannten“
Übung 3-4: Kartesische Koordinaten in Polarkoordinaten umrechnen
Aufgabe: Es ist ein Programm zu erstellen, das kartesische Koordinaten (x, y) in Polarko-
ordinaten (r, ) umrechnet.
r yx
y
xϕ
Abbildung 3.13 Kartesische Koordinaten und Polarkoordinaten

3 Bedingte Anweisungen
82
Formeln: 22 yxr , x
yarctan (x 0)
Für die Berechnung der Arkustangens-Funktion soll die Methode Math.Atan verwendet
werden. Der resultierende Wert liegt im Bereich (- /2 /2). Es werden also nur
Werte im 1. und 4. Quadrant zurückgegeben, im Gegensatz zu den üblichen Taschenrech-
nern werden aber auch die beiden Sonderfälle
= /2 (x = 0, y > 0) und = - /2 (x = 0, y < 0)
trotz Division durch 0 (null) richtig berechnet. Es ist also lediglich noch eine Quadranten-
abfrage notwendig, außerdem soll wie gewohnt in Grad (°) im Bereich von 0 bis 360°
ausgewiesen werden.
Quadrantenabfrage:
1. Quadrant 2. Quadrant 3. Quadrant 4. Quadrant
y > 0 > 0 < 0 < 0
x > 0 < 0 < 0 > 0
(rad) + + + 2
Umrechnung vom Bogenmaß (rad) in Grad (°): )(180
)()( rad
Lernziel: Mehrstufige Auswahl (If-ElseIf-Anweisung) einsetzen, mathematische Standard-
funktionen und TryParse-Methoden verwenden.
Lösungsschritt 1: Benutzeroberfläche erstellen
Starten Sie Visual Basic 2008, erstellen Sie ein neues Windows Forms-Projekt mit dem
Namen „XYPolar“, und speichern Sie alle Dateien.
Platzieren Sie zwei TextBoxen für die vom Benutzer einzugebenden Koordinaten x und y,
zwei Buttons „Berechnen“ und „Beenden“ sowie zwei Labels für die Anzeige der berech-
neten Polarkoordinaten und r auf dem Startformular Form1. Ergänzen Sie anschließend
die erklärenden Labels gemäß Abbildung 3.14.
Abbildung 3.14 Rohformular zur Übung „Kartesische Koordinaten -> Polarkoordinaten“

3.3 Übungen
83
Lösungsschritt 2: Eigenschaften festlegen
Objekt(e) Eigenschaft Wert
Form1 Text Kartesische Koordinaten -> Polarkoordinaten
TextBox1, TextBox2 TextAlign Center
Button1 Text Berechnen
Button2 Text Beenden
Label1, Label2 AutoSize
BorderStyle
Text
TextAlign
False
Fixed3D
(leer)
MiddleCenter
Lösungsschritt 3: Programmcode schreiben
Der wesentliche Programmcode ist in der Ereignisprozedur Button1_Click („Berechnen“)
des Startformulars Form1 enthalten. Im ersten Schritt entwerfen wir wieder ein Struk-
togramm (siehe Abbildung 3.15).
x < 0?ja nein
phi = phi + π
Deklariere x, y, phi, r
Lies x, y
phi = arctan(y / x)
Schreibe phi, r
y < 0?ja nein
phi = phi + 2π
phi = phi * 180 / π
r = Wurzel(x² + y²)
Abbildung 3.15 Struktogramm zur Übung „Kartesische Koordinaten -> Polarkoordinaten“
Beim Einlesen der kartesischen Koordinaten x, y wollen wir zunächst eventuell eingegebe-
ne Dezimalpunkte durch Dezimalkommas ersetzen. Mit einer zusätzlichen, im Struk-
togramm nicht dargestellten If-Else-Anweisung wollen wir Eingabefehler abfangen. Wenn
sich die TextBox1- und TextBox2-Inhalte mit der TryParse-Methode in den Datentyp
Double umwandeln lassen, wird die Berechnung durchgeführt, andernfalls werden die In-
halte der Ergebnisfelder (Label1 und Label2) gelöscht.
Der weitere Programmcode sollte klar sein. Für die mehrstufige Auswahl benötigen wir
eine If-ElseIf-Anweisung. Der optionale Else-Teil kann weggelassen werden (siehe Abbil-
dung 3.15), da dieser Fall nur für Winkel im 1. Quadrant eintreten kann.

3 Bedingte Anweisungen
84
Private Sub Button1_Click(...) Handles Button1.Click Dim x, y, phi, r As Double TextBox1.Text = TextBox1.Text. Replace(".", ",") TextBox2.Text = TextBox2.Text. Replace(".", ",") If Double.TryParse(TextBox1.Text, x) And _ Double.TryParse(TextBox2.Text, y) Then phi = Math.Atan(y / x) If x < 0 Then phi = phi + Math.PI ElseIf y < 0 Then phi = phi + 2 * Math.PI End If phi = phi * 180 / Math.PI r = Math.Sqrt(x * x + y * y) Label1.Text = phi.ToString("f4") Label2.Text = r.ToString("f3") Else Label1.Text = "" Label2.Text = "" End If End Sub
Lösungsschritt 4: Programm testen
Für den Test sollten alle Quadranten und alle Sonderfälle einbezogen werden (siehe Tabel-
le). Weiter sollten Sie noch Koordinatenwerte mit Dezimalpunkt sowie nichtnumerische
Eingaben (z. B. Leereingaben, Buchstaben oder Sonderzeichen) testen. Nicht abgefangen
ist der Fall, dass x und y zugleich 0 (null) sind.
Testdaten:
x 400 0 –400 –400 –400 0 400 400
y 300 300 300 0 –300 –300 –300 0
(°) 36,8699 90,0 143,1301 180,0 216,8699 270,0 323,1301 0,0
r 500,000 300,0 500,000 400,0 500,000 300,0 500,000 400,0
Abbildung 3.16 Testbeispiel zur Übung “Kartesische Koordinaten -> Polarkoordinaten“

3.3 Übungen
85
Übung 3-5: Tage im Monat
Aufgabe: Erstellen Sie ein Programm, bei dem man den Monat aus einer Liste auswählen
kann und das anschließend die Zahl der Tage dieses Monats anzeigt. Der Einfachheit hal-
ber nehmen wir an, dass der Februar immer 28 Tage hat.
Lernziel: Fallauswahl (Select-Case-Anweisung) einsetzen, das Steuerelement ComboBox
und das Form_Load-Ereignis kennenlernen.
Lösungsschritt 1: Benutzeroberfläche erstellen
Starten Sie Visual Basic 2008, erstellen Sie ein neues Windows Forms-Projekt mit dem
Namen „TageMonat“, und speichern Sie alle Dateien.
Platzieren Sie ein Steuerelement ComboBox (ComboBox1) für die Monatsliste und ein La-
bel (Label1) für die Anzeige der Tage auf dem Startformular Form1. Das Formular sollte
ähnlich wie Abbildung 3.17 aussehen.
Abbildung 3.17 Rohformular zur Übung „Tage im Monat“
Lösungsschritt 2: Eigenschaften festlegen
Objekt Eigenschaft Wert
Form1 Text Tage im Monat
ComboBox1 Text Monat wählen
Label1 Text (leer)
Lösungsschritt 3: Programmcode schreiben
Die Steuerelemente ComboBox und ListBox sind besonders geeignet, um eine Liste von
Einträgen aufzunehmen. Ihre Eigenschaften und Methoden sind weitgehend identisch. In
der vorliegenden Übung wollen wir eine ComboBox verwenden, die sich im Wesentlichen
nur dadurch von einer ListBox unterscheidet, dass die Einträge erst beim Anklicken auf-
klappen und sichtbar werden.
Die Listeneinträge können im Eigenschaftenfenster in der Eigenschaft Items (Auflistung)
eingetragen werden. Beim Klicken auf den Wert „(Auflistung)“ öffnet sich der Zeichen-
folgen-Editor, und es kann pro Zeile ein Wert eingetragen werden (siehe Abbildung 3.18).

3 Bedingte Anweisungen
86
Abbildung 3.18 Eintragen der Listeneinträge für die ComboBox (Eigenschaft Items-Auflistung)
Alternativ können die Listeneinträge zur Laufzeit mit der Add-Methode gefüllt werden.
Die Syntax für einen Listeneintrag lautet:
ComboBox1.Items.Add(zeile)
wobei zeile vom Datentyp String sein muss.
Die Reihenfolge der Listeneinträge ist entscheidend, wenn zur Laufzeit ein Eintrag ausge-
wählt wird. Jedem Listeneintrag wird nämlich automatisch ein Listenindex zugewiesen,
der bei 0 (null) beginnt und mit der Eigenschaft SelectedIndex abgefragt werden kann.
Die Syntax für die Abfrage des Listenindex lautet:
index = ComboBox1.SelectedIndex
wobei index eine ganzzahlige Variable sein muss. Werden Listeneinträge sowohl im Ei-
genschaftenfenster als auch zur Laufzeit „addiert“, so haben die Einträge im Eigenschaf-
tenfenster Vorrang.
Nach diesem kurzen Exkurs bezüglich der Steuerelemente ComboBox bzw. ListBox wol-
len wir uns nun dem Programm zuwenden. Es setzt sich aus zwei Teilen zusammen, dem
Eintrag der Monate in die ComboBox und der Anzeige der Tage im Monat, nachdem der
Monat ausgewählt wurde.
Ereignisprozedur Form1_Load
Wir wählen die flexiblere Variante und füllen die ComboBox1 über separaten Programm-
code. Damit die Einträge bereits beim Programmstart sichtbar sind, betten wir den Code in
die Form1_Load-Ereignisprozedur ein.
Private Sub Form1_Load(ByVal sender As Object, _ ByVal e As System.EventArgs) Handles Me.Load ComboBox1.Items.Add("Januar") ComboBox1.Items.Add("Februar") ComboBox1.Items.Add("März") ' usw. End Sub

3.3 Übungen
87
Ereignisprozedur ComboBox1_SelectedIndexChanged
Die Anzeige der Tage im Label1 soll ausgelöst werden, wenn der Anwender einen (neuen)
Eintrag in der ComboBox1 auswählt. Für bestimmte Monate (April, Juni, September, No-
vember) sollen 30 Tage, für den Februar 28 Tage und für alle anderen Monate 31 Tage an-
gezeigt werden. Da die Entscheidung jeweils nur von einem Wert, nämlich der Eigenschaft
SelectedIndex, abhängt, ist die Aufgabe am einfachsten mit einer mehrseitigen Auswahl
(Select-Case-Anweisung) zu lösen. Den Index des ausgewählten Eintrags weisen wir der
Integer-Variablen monat zu. Da wir gewohnt sind, die Monate bei 1 (Januar) beginnend zu
bezeichnen, verwenden wir als Selektor den Ausdruck monat + 1.
Zur Übung stellen wir die Lösung zuerst als Struktogramm dar (siehe Abbildung 3.19).
monat + 1 = ?
4, 6, 9 oder 11 2 sonst
Schreibe „30 Tage“ in Label1
Deklariere monat
monat = ausgewählter ListenIndex der ComboBox1
Schreibe „28 Tage“ in Label1
Schreibe „31 Tage“ in Label1
Abbildung 3.19 Struktogramm zur Übung „Tage im Monat“
Der Programmcode lässt sich nun einfach umsetzen.
Private Sub ComboBox1_SelectedIndexChanged(...) _ Handles ComboBox1.SelectedIndexChanged Dim monat As Integer monat = ComboBox1.SelectedIndex Select Case monat + 1 Case 4, 6, 9, 11 Label1.Text = "30 Tage" Case 2 Label1.Text = "28 Tage" Case Else Label1.Text = "31 Tage" End Select End Sub
Lösungsschritt 4: Programm testen
Testen Sie das Programm mit den verschiedenen Monatseinträgen.

3 Bedingte Anweisungen
88
Abbildung 3.20 Testbeispiel zur Übung „Tage im Monat“
3.4 Aufgaben
Aufgabe 3-1: Heronische Flächenformel mit Dreieckskriterium
In der Übung 2-1 wurde ein Programm zur Berechnung der Fläche eines Dreiecks aus den
Längen der drei Seiten a, b und c erstellt. Dabei wurde stillschweigend vorausgesetzt, dass
die heronische Flächenformel immer eine Lösung liefert.
Ergänzen Sie das Programm, indem Sie vor der Berechnung prüfen, ob für die Seiten a, b
und c eine Lösung existiert, und mit einer zweiseitigen Auswahl die Berechnung und Er-
gebnisanzeige wie in Übung 2-1 durchführen bzw. eine entsprechende Fehlermeldung in
das Label LblFlaeche schreiben.
Die Anwendung der heronischen Flächenformel setzt voraus, dass das Dreieck konstruier-
bar ist (Dreieckskriterium). Dies ist der Fall, wenn gilt:
|a – b| < c und c < a + b.
Stellen Sie den Algorithmus als Struktogramm dar.
Aufgabe 3-2: Notenschema mit If-ElseIf-Anweisung
Eine Fallauswahl (Select-Case-Anweisung) kann immer auch mit einer mehrstufigen
Auswahl (If-ElseIf-Anweisung) ausgedrückt werden.
Schreiben Sie das Programm Notenschema (Übung 3-2) um, indem Sie eine If-ElseIf-
Anweisung verwenden.
Aufgabe 3-3: Ziffern einer Ganzzahl (Programmanalyse)
Das folgende Programmkonstrukt soll die Anzahl der Ziffern einer Ganzzahl (Datentyp
Short) zurückgeben. Falls die Zahl nicht zulässig ist, soll die Variable ziffern = 9 gesetzt
werden.

3.4 Aufgaben
89
Dim zahl, ziffern As Short If Short.TryParse(TextBox1.Text, zahl) = False Then ziffern = 9 ' Zahl ungültig End If If Math.Abs(zahl) >= 0 And zahl < 9 Then ziffern = 1 If Math.Abs(zahl) >= 10 And zahl < 99 Then ziffern = 2 If Math.Abs(zahl) >= 100 And zahl < 999 Then ziffern = 3 If Math.Abs(zahl) >= 1000 And zahl < 9999 Then ziffern = 4 Else ziffern = 5 End If
Welche Werte werden der Variablen ziffern für die TextBox1-Einträge "0", "9", "100",
"5000", "9999", "-5", "-999", "50000" und "" zugewiesen?
Welche Mängel weist der Programmcode auf?
Formulieren Sie die Aufgabe um, sodass sich die erwarteten Werte ergeben. Erstellen Sie
zuerst ein Struktogramm, und übertragen Sie dieses in Programmcode.
Aufgabe 3-4: Taschenrechner (Programmanalyse)
Für ein Taschenrechnerprogramm sollen die vier Grundrechenarten direkt über das ent-
sprechende Operatorzeichen eingegeben werden können. Der folgende Programmcode ist
gegeben:
Dim zahl1, zahl2, resultat As Double, op As Char ' Lies zahl1, zahl2 und op aus TextBox1, TextBox2 und TextBox3 If op = "+"c Then resultat = zahl1 + zahl2 End If If op = "-"c Then resultat = zahl1 - zahl2 End If If op = "*"c Then resultat = zahl1 * zahl2 End If If op = "/"c Then resultat = zahl1 / zahl2 End If Label1.Text = resultat.ToString
Welche zwei grundlegenden Mängel weist das obige Programmkonstrukt auf?
Schreiben Sie den Programmcode um, indem Sie für die Berechnung eine Select-Case-
Anweisung mit der Variablen op als Selektor verwenden. Wenn die Variable op keinen
gültigen Wert besitzt, soll die Meldung „Operator ungültig“ im Label1 erscheinen.
Ergänzen Sie den Einlesevorgang der Werte zahl1, zahl2 und op (kommentierte zweite
Zeile). Die Select-Case-Anweisung soll nur ausgeführt werden, wenn alle drei Eingabe-
werte fehlerfrei in den entsprechenden Datentyp konvertiert werden können, andernfalls
soll die Meldung „Eingabefehler“ im Label1 angezeigt werden. Der Datentyp soll mit der
entsprechenden TryParse-Methode überprüft werden.

3 Bedingte Anweisungen
90
Aufgabe 3-5: Division ohne Rest
Schreiben Sie ein Programm, das prüft, ob eine Integer-Zahl a durch eine weitere Integer-
Zahl b ohne Rest teilbar ist. Verwenden Sie hierzu den Mod-Operator.
Insgesamt sollen drei Fälle unterschieden werden:
a < b: Anzeige „a < b nicht zulässig“
a mod b = 0: Anzeige des Ergebnisses der Ganzzahldivision
a mod b 0: Anzeige „Division mit Rest“
Für die Fallunterscheidung ist eine mehrstufige If-ElseIf-Bedingung einzusetzen. Die Ein-
gabe der Ganzzahlen erfolgt am einfachsten über zwei TextBoxen, die Anzeige des Ergeb-
nisses über ein Label. Die Prüfung soll über das Klicken eines Buttons ausgelöst werden.
Überprüfen Sie vorweg den Datentyp von a und b mit der TryParse-Methode.
Aufgabe 3-6: Programm beenden
Schreiben Sie ein Programm, das bei der Eingabe von „j“ oder „J“ (für Ja) das Programm
beendet, bei der Eingabe von „n“ oder „N“ (für Nein) die Meldung „Beenden abgebro-
chen“ ausgibt und im Falle, dass kein zulässiges Zeichen eingegeben wurde, die Meldung
„Eingabe ungültig“ anzeigt.
Verwenden Sie für die Auswahl eine Select-Case-Anweisung.
Das Programm soll auf die Eingabe des Zeichens in die TextBox unmittelbar reagieren, der
eigentliche Code ist also in die TextBox_TextChanged-Ereignisprozedur zu integrieren.
Die Benutzeroberfläche ist in Abbildung 3.21 dargestellt.
Abbildung 3.21 Testbeispiel zur Aufgabe „Programm beenden“

3.4 Aufgaben
91
Aufgabe 3-7: Quadratische Gleichung
Erstellen Sie ein Programm, das die quadratische Gleichung 02 cbxax (mit a 0)
löst. Die Gleichung hat im Normalfall zwei Lösungen
a
acbbx
2
42
2,1 , wenn für die Diskriminante acbd 42 gilt d 0.
Für d = 0 fallen die zwei Lösungen zusammen, d. h. es gibt nur eine Lösung a
bx
21 .
Für d < 0 existiert dagegen keine reelle Lösung.
Stellen Sie den Algorithmus zunächst als Struktogramm dar, und entwickeln Sie daraus
den Programmcode. Die Oberfläche soll in Analogie zur Übung 3-3 (zwei Gleichungen
mit zwei Unbekannten) drei Beispieldatensätze enthalten (d > 0, d = 0 und d < 0).
Aufgabe 3-8: Maximum von drei Zahlen
Drei beliebige Zahlen a, b, c sollen eingelesen werden. Der größte Zahlenwert, mit max
bezeichnet, soll ermittelt werden.
Setzen Sie den folgenden Algorithmus (Abbildung 3.22) in Programmcode um.
a > b ?ja nein
Deklariere a, b, c und max
max = c
Lies a, b, c
max = bmax = cmax = a
a > c ?
c > b ?jaja nein nein
Abbildung 3.22
Struktogramm zur Aufgabe
„Maximum von drei Zahlen“