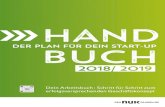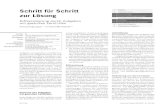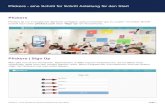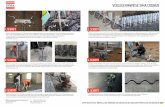Lies mich Anleitung BlauUp Update · 2 Schritt für Schritt Update Sehr geehrter Nutzer, Sie...
Transcript of Lies mich Anleitung BlauUp Update · 2 Schritt für Schritt Update Sehr geehrter Nutzer, Sie...

Anleitung zum Online-Update
TravelPilot, MotoPilot
Deutsch

2
Schritt für Schritt Update Sehr geehrter Nutzer, Sie benötigen für die Durchführung des Online-Updates einen Windows-PC mit schnellem Internetzugang. Die Datenmenge, die für das Update auf Ihren PC herunter geladen werden muss, kann je nach dem von Ihnen erworbenen Modell und Kartenmaterial sehr hoch sein (bis zu 3 GB und mehr). Daher empfehlen wir eine schnelle DSL-Verbindung (min. 2.000, besser 16.000), damit Ihre Wartezeit beim Download nicht unnötig verlängert wird. Mobile Internetverbindungen sind ungeeignet. Bitte beachten Sie, dass je nachdem von Ihnen gewählten Internet-Tarif für den Download bei Ihrem Internet-Anbieter Kosten anfallen können. Von unserer Seite aus entstehen keine Kosten – der Download des Update-Tools BlauUp sowie das Update selbst ist für Sie kostenlos! Verbinden Sie Ihr Navigationssystem bitte erst nach der Registrierung und der Installation des Online-Update-Tools (ab Schritt 3 in dieser Anleitung) mit Ihrem PC.
Schritt 1 – Registrierung und Anmeldung im Blaupunkt-Serviceportal: Rufen Sie mit Ihrem Browser die Adresse www.blaupunkt.de/navigation/download/ auf. Klicken Sie dort auf „Noch kein Benutzerkonto erstellt?“

3
Füllen Sie in dem Registrierungsformular nun die Felder mit Ihren Daten aus. Alle Felder, die mit einem * markiert sind, müssen ausgefüllt werden, die anderen Angaben sind freiwillig. Den von Ihnen frei wählbaren Benutzernamen und das ebenfalls frei wählbare Passwort bitte merken oder notieren! Lassen Sie die Schaltfläche Kundentyp auf Privatkunde eingestellt, wenn Sie kein Händler sind. Sie erhalten nur Updates, wenn Sie sich als Privatkunde registriert haben. Lesen Sie die Datenschutzbestimmungen und aktivieren Sie den Knopf, um den Bestimmungen zuzustimmen. Geben Sie den Sicherheitscode in das letzte leere Feld ein und drücken Sie dann „Registrieren“.

4
Sie haben nun erfolgreich ein Benutzer-Konto erstellt und erhalten im Anschluss eine Mail von uns, die einen Link enthält. Bitte klicken Sie auf den Link, dieser führt Sie direkt zur Anmeldung. Unsere Bestätigungsmail wird sofort an Sie verschickt. Falls Sie diese nicht direkt erhalten, lassen Sie Ihr Mailprogramm die Mail neu abrufen und/oder kontrollieren Sie Ihren SPAM- bzw. Junk-Ordner. Geben Sie bitte nun Ihre Login-Daten (Benutzername und Passwort) ein, welche Sie im vorherigen Schritt bei der Registrierung bestimmt haben. Als nächstes ordnen Sie Ihrem Benutzer-Konto nun das von Ihnen gekaufte Navigationssystem zu. Sie können hier nacheinander auch mehrere Geräte registrieren. Klicken Sie dazu auf „Registrieren Sie hier Ihr neues Produkt“. Wählen Sie Ihr Gerät aus und geben nun die Seriennummer ein:
Bitte beachten Sie, dass ältere TravelPilot-Modelle, z.B. TravelPilot Lucca oder TravelPilot 700 nicht registriert werden können. Schritt 2 – Download und Installation des Online-Update-Tools: Nach Abschluss der Geräteregistrierung erscheint Ihr registriertes Gerät auf der Seite. Sie erhalten in der Spalte Updates einen Link Download Updater, der Sie zum Download des passenden Online-Update-Tools führt:

5
Speichern Sie diese Datei in Ihrem Download-Ordner auf Ihrem PC. Führen Sie die Datei aus, indem Sie mit der rechten Maustaste auf die Datei BlauUp_install.exe klicken und wählen Sie Als Administrator ausführen, um den Installationsvorgang zu starten. Wenn Sie die Datei mit dem Internet Explorer heruntergeladen haben und der SmartScreen-Filter aktiviert ist, bekommen Sie eine Warnmeldung, dass die Datei nicht häufig heruntergeladen wird und deshalb Schaden anrichten kann:
Das Programm richtet keinen Schaden auf Ihrem Computer an. Ignorieren Sie diese Warnung, klicken Sie auf Aktionen und in dem folgenden Fenster auf Trotzdem ausführen. Sollte nach dem Ausführen nicht gleich ein Hinweisfenster „Ausführen“ erscheinen gefolgt von
und der Setup-Assistent somit unmittelbar starten, bitte hier abbrechen und eine eventuell vorhandene Antiviren-Software vorübergehend deaktivieren. Folgen Sie nun den Anweisungen im Setup-Programm.

6
Nach dem letzten Fenster sollte BlauUp automatisch starten, wenn Sie das Häkchen entsprechend gesetzt haben. Schritt 3 – Vorbereiten Ihres Navigationssytems für das Online-Update: Schalten Sie Ihr Navigationssystem ein und warten Sie, bis das Navigationsprogramm geladen ist. Bitte trennen Sie vor dem Anschluss Ihres Navigationssystems die über USB an Ihren PC angeschlossenen anderen USB-Speichermedien wie z.B. USB-Speichersticks, USB-Kartenleser usw. von Ihrem PC, damit es nicht zu Konflikten oder anderen Einschränkungen kommen kann. Verbinden Sie Ihr Navigationssystem jetzt über das im Lieferumfang befindliche USB-Kabel mit dem PC. Beim MotoPilot achten Sie bitte darauf, dass das magnetisch haftende USB-Anschlusskabel korrekt angebracht ist und sich während des Update-Vorgangs nicht lösen kann. Anschließend erscheint die Frage: Möchten Sie das Gerät an den Computer anschließen? Drücken Sie auf Ja, es erscheint jetzt ein Bild mit einem Verbindungssymbol. Falls die Frage nicht erscheint, überprüfen Sie, ob Ihr Gerät auf den USB-Massenspeichermodus eingestellt ist. Stellen Sie das Gerät dazu in den USB-Massenspeichermodus, indem Sie im Menü auf Einstellungen → Hardware → USB-Modus → MassStorage tippen und die nachfolgenden Fragen mit Ja bestätigen.

7
Wenn ein Fenster mit einer Aufforderung zum Formatieren des internen Datenträgers erscheint, müssen Sie unbedingt auf Abbrechen klicken. Der Datenträger darf nicht formatiert werden! Falls das Navigationsgerät sich anschließend nicht mit Ihrem PC verbinden lässt, ziehen Sie das USB-Kabel vom PC ab und verbinden Sie es kurze Zeit später wieder. Schritt 4 – Update über den Online-Updater BlauUp: Auf Ihrem PC sehen Sie nun folgendes Fenster:
Geben Sie hier Ihre Login-Daten aus der Registrierung im Serviceportal ein.

8
Das folgende Fenster erscheint, wenn das Navigationsgerät mit Ihrem PC verbunden ist:
Die installierte Software Ihres Gerätes wird jetzt angezeigt. Im Beispiel ist es: Modell: TravelPilot 40 Software-Version: 3.1.1 Kartendaten: TomTom Zentral-Europa mit Datumsangabe Zusatzupdate: TomTom Blitzerdaten Europa
Wenn Sie einen Gutscheincode haben, geben Sie ihn in das Feld für den 13-stelligen Gutscheincode jetzt ein und drücken Sie auf „Aktualisierung suchen“. Sollte trotz Eingabe des Gutscheins keine Aktualisierung gefunden werden, überprüfen Sie, ob der Gutscheincode korrekt eingegeben wurde und wiederholen Sie ggf. den letzten Schritt. Die Buchstaben können als Klein- oder Großbuchstaben eingegeben werden. Sie erhalten die jeweils zu Ihrem Gerät und Status passenden Update-Optionen zur Auswahl.

9
Klicken Sie die gewünschten Optionen an (blaue Kästchen):
Manche Optionen können nur zusammen ausgewählt werden, andere wieder erscheinen erst dann, wenn vorher ein anderes vorab benötigtes Update eingespielt wurde. Klicken Sie nun „Aktualisierung durchführen“ und warten Sie, bis der Statusbalken durchgelaufen ist und die Meldung Aktualisierung abgeschlossen erscheint:
Dieser Vorgang kann je nach Datenmenge des Updates und der Geschwindigkeit Ihrer Internetverbindung wenige Minuten bis mehrere Stunden dauern. Sie können an Ihrem PC in der Zwischenzeit ganz normal weiter arbeiten, sollten aber weitere

10
datenintensive Verbindungen, z.B. weitere umfangreiche Down-/Uploads oder z.B. Videochats für den Zeitraum des Updates vermeiden. Bestätigen Sie den Dialog mit OK und trennen Sie nach erfolgreicher Aktualisierung die USB-Verbindung. Das Gerät startet jetzt neu. Prüfen Sie nun die Funktion des Gerätes und machen Sie sich mit den neuen Funktionen vertraut. Nach einem erfolgreichen Update können Ihnen noch weitere Zusatzupdates angeboten werden, die Sie erhalten, wenn Sie den Online-Updater erneut starten und nach Aktualisierungen suchen. Sollten Sie eine Fehlfunktion feststellen, können Sie bequem und schnell über die Option „Backup einspielen“ in BlauUp einen früheren Zustand Ihres Gerätes wieder herstellen:
Ihr Gerät wird nun wieder automatisch auf den jeweiligen Software-Stand zurück gesetzt. Im Anschluss können Sie das fehlgeschlagene Update nochmals durchführen.

11
Häufige Probleme und deren Lösungen:
• Problem: Der Update-Vorgang bricht während der Datenübertragung ab. Lösungen:
� Stellen Sie sicher, dass der PC nicht in einen Schlaf- oder Stand-By-Modus übergeht, wenn längere Zeit keine Eingabe erfolgt.
� Verwenden Sie eine schnelle Internetverbindung, z.B. DSL. Mobile Internetverbindungen wie UMTS und WLAN sind weniger stabil und deshalb weniger geeignet.
� Deaktivieren Sie vor dem Update Anti-Virus-Programme und schließen Sie andere Programme, die auf den Datenträger des Navigationsgerätes zugreifen könnten.
• Problem: Der Update-Vorgang dauert sehr lange Lösungen:
� Während des Downloads sollten Sie möglichst keine Programme starten oder ausführen, welche ebenfalls hohe Datenvolumen über Ihre Internetleitung benötigen (z.B. Videos ansehen oder Musikdateien herunterladen), da die Ihnen zur Verfügung stehende Bandbreite Ihrer Internetleitung dadurch unnötig aufgeteilt wird. Dadurch verlängern sich die Downloadzeiten unnötig.
� Verwenden Sie eine schnelle Internetverbindung, z.B. DSL.
• Problem: Das Navigationsgerät lässt sich nicht mit dem PC verbinden Lösungen:
� Stellen Sie sicher, dass das Gerät in den Massenspeichermodus geschaltet ist. Gehen Sie dazu im Menü auf Einstellungen → Hardware → USB-Modus → MassStorage und bestätigen Sie die nachfolgenden Fragen mit Ja.
� Trennen Sie das USB-Kabel vom PC und verbinden Sie es kurz darauf wieder. Bestätigen Sie den Dialog Möchten Sie das Gerät an den Computer anschließen? mit Ja.
• Problem: BlauUp meldet, dass eine neuere Version des Update-Tools verfügbar ist und aktualisiert sich nicht von selbst. Lösungen:
� Führen Sie die Installation des BlauUp-Online-Updaters, den Sie aus dem Serviceportal heruntergeladen haben, erneut aus. Klicken Sie dazu mit der rechten Maustaste auf BlauUp_install.exe und wählen Sie „Als Administrator ausführen“.
� Melden Sie sich erneut mit Ihren Zugangsdaten im Serviceportal auf der Webseite www.blaupunkt.de/navigation/download/ an und laden Sie den aktuellen Online-Updater herunter, indem Sie dort auf Download Updater klicken.
• Problem: Es wird keine Aktualisierung im Online-Updater gefunden und es erscheint die Meldung: Status: expired. Lösung:
� Der 30-tägige Aktualisierungszeitraum für das erste Update ist überschritten. Geben Sie den Gutscheincode ein. Sie finden den Code auf der Update-Service-Karte.
• Problem: Es wird keine Aktualisierung im Online-Updater gefunden, obwohl der Gutscheincode eingegeben wurde Lösungen:
� Überprüfen Sie, ob der Aktivierungs-Code korrekt eingegeben wurde und wiederholen Sie den Vorgang.
� Der Aktualisierungszeitraum für das kostenfreie 30-tägige Update (bei der Black Card) oder 2-jährige Update (bei der Gold Card) ist überschritten. Sie können ein Update ggf. käuflich in unserem Online-Shop nachbestellen unter folgender Adresse: http://www.blaupunkt-store.de/
� Nehmen Sie Kontakt mit unserem Service auf.

12
• Problem: Beim Verbinden des Navigationssystems mit dem PC erscheint eine Aufforderung, dass der interne Datenträger nicht formatiert ist und formatiert werden muss. Lösung:
� Klicken Sie auf Abbrechen. Der interne Datenträger darf auf keinen Fall formatiert werden! Wenn das Gerät anschließend nicht vom Online-Updater erkannt wird, trennen Sie das USB-Kabel vom Navigationssystem und verbinden Sie es kurz darauf wieder.
Hotline: 05 11-12 38 35 06 Adresse und Kontaktdaten: First Service Kleine Düwelstr. 21 D-30171 Hannover Fax: 05 11-161 25 36 E-Mail: [email protected]