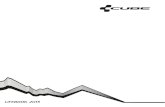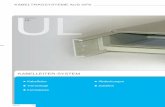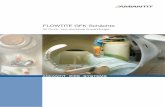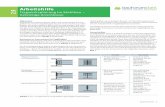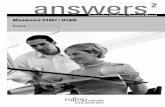LIFEBOOK A531 LIFEBOOK AH531 - GfK Etilizecontent.etilize.com/User-Manual/1021534373.pdf · 2012....
Transcript of LIFEBOOK A531 LIFEBOOK AH531 - GfK Etilizecontent.etilize.com/User-Manual/1021534373.pdf · 2012....
-
SystemBetriebsanleitung
LIFEBOOK A531LIFEBOOK AH531
-
Glückwunsch, Sie haben sich für ein innovativesProdukt von Fujitsu entschieden.
Aktuelle Informationen zu unseren Produkten, Tipps, Updates usw. findenSie im Internet: "http://ts.fujitsu.com"
Automatische Treiber-Updates erhalten Sie unter:"http://support.ts.fujitsu.com/com/support/index.html"
Wenn Sie technische Fragen haben sollten, wenden Sie sich bitte an:
• unsere Hotline/Service Desk (siehe Service-Desk-Liste oder im Internet:"http://ts.fujitsu.com/support/servicedesk.html")
• Ihren zuständigen Vertriebspartner• Ihre VerkaufsstelleWir wünschen Ihnen viel Freude mit Ihrem neuen System von Fujitsu.
http://ts.fujitsu.comhttp://support.ts.fujitsu.com/com/support/index.htmlhttp://ts.fujitsu.com/support/servicedesk.html
-
CopyrightFujitsu Technology Solutions 02/2011
Herausgegeben vonFujitsu Technology Solutions GmbHMies-van-der-Rohe-Straße 880807 München, Germany
Kontakthttp://ts.fujitsu.com/support
Alle Rechte vorbehalten, einschließlich der Rechte an geistigem Eigentum. Änderungen an technischen Daten vorbehalten;Lieferbarkeit abhängig von der Verfügbarkeit. Für Vollständigkeit, Aktualität und Richtigkeit der Daten und Abbildungen wird keineGarantie übernommen und jegliche damit verbundene Haftung ausgeschlossen. Markennamen können geschützte Warenzeichendes jeweiligen Herstellers und/oder urheberrechtlich geschützt sein. Ihre Verwendung durch Dritte für eigene Zwecke kann eineVerletzung der Rechte des Inhabers darstellen. Weitere Informationen finden Sie unter "http://ts.fujitsu.com/terms_of_use.html"
Bestell-Nr. Fujitsu Technology Solutions: A26391-K330-Z320-1-19, Ausgabe 1
http://ts.fujitsu.com/supporthttp://ts.fujitsu.com/terms_of_use.html
-
LIFEBOOK A531LIFEBOOK AH531
Betriebsanleitung
Innovative Technologie 7
Anschlüsse und Bedienelemente 9
Wichtige Hinweise 12
Erstinbetriebnahme Ihres Geräts 16
Arbeiten mit dem Notebook 19
Sicherheitsfunktionen 44
Anschließen externer Geräte 48
Aus- und Einbau von Komponentenim Servicefall 52
Einstellungen im BIOS-Setup-Utility 61
Problemlösungen und Tipps 64
Technische Daten 72
Hinweise des Herstellers 74
Stichwörter 81
-
Microsoft, MS, Windows XP und Windows 7 sind eingetragene Warenzeichen der MicrosoftCorporation.
Adobe Reader ist ein Warenzeichen der Adobe Systems Incorporated.
MultiMediaCard ist ein eingetragenes Warenzeichen der Infineon Technologies AG.
Sony und Memory Stick sind Warenzeichen der Sony Electronics, Inc.
Alle anderen Warenzeichen sind Warenzeichen oder eingetragene Warenzeichen derjeweiligen Inhaber und werden als geschützt anerkannt.
Copyright © Fujitsu Technology Solutions GmbH 2011Alle Rechte vorbehalten, insbesondere (auch auszugsweise) die der Übersetzung, desNachdrucks, der Wiedergabe durch Kopieren oder ähnliche Verfahren.
Zuwiderhandlungen verpflichten zu Schadenersatz.
Alle Rechte vorbehalten, insbesondere für den Fall der Patenterteilung oder GM-Eintragung.
Liefermöglichkeiten und technische Änderungen vorbehalten.
-
Inhalt
InhaltInnovative Technologie . . . . . . . . . . . . . . . . . . . . . . . . . . . . . . . . . . . . . . . . . . . . . . . . . . . . . . . . . . . . . . . . 7Weitere Informationen . . . . . . . . . . . . . . . . . . . . . . . . . . . . . . . . . . . . . . . . . . . . . . . . . . . . . . . . . . . . . . . . . . . 7Darstellungsmittel . . . . . . . . . . . . . . . . . . . . . . . . . . . . . . . . . . . . . . . . . . . . . . . . . . . . . . . . . . . . . . . . . . . . . . . 8
Anschlüsse und Bedienelemente . . . . . . . . . . . . . . . . . . . . . . . . . . . . . . . . . . . . . . . . . . . . . . . . . . . . . . . 9
Wichtige Hinweise . . . . . . . . . . . . . . . . . . . . . . . . . . . . . . . . . . . . . . . . . . . . . . . . . . . . . . . . . . . . . . . . . . . . . 12Sicherheitshinweise . . . . . . . . . . . . . . . . . . . . . . . . . . . . . . . . . . . . . . . . . . . . . . . . . . . . . . . . . . . . . . . . . . . . . 12Zusätzliche Sicherheitshinweise für Geräte mit Funkkomponenten . . . . . . . . . . . . . . . . . . . . . . . . . . 13Energie sparen . . . . . . . . . . . . . . . . . . . . . . . . . . . . . . . . . . . . . . . . . . . . . . . . . . . . . . . . . . . . . . . . . . . . . . . . . 13
Energie sparen unter Windows . . . . . . . . . . . . . . . . . . . . . . . . . . . . . . . . . . . . . . . . . . . . . . . . . . . . . . 13Unterwegs mit dem Notebook . . . . . . . . . . . . . . . . . . . . . . . . . . . . . . . . . . . . . . . . . . . . . . . . . . . . . . . . . . . . 14
Vor dem Reiseantritt . . . . . . . . . . . . . . . . . . . . . . . . . . . . . . . . . . . . . . . . . . . . . . . . . . . . . . . . . . . . . . . . 14Notebook transportieren . . . . . . . . . . . . . . . . . . . . . . . . . . . . . . . . . . . . . . . . . . . . . . . . . . . . . . . . . . . . . 14
Notebook reinigen . . . . . . . . . . . . . . . . . . . . . . . . . . . . . . . . . . . . . . . . . . . . . . . . . . . . . . . . . . . . . . . . . . . . . . 15
Erstinbetriebnahme Ihres Geräts . . . . . . . . . . . . . . . . . . . . . . . . . . . . . . . . . . . . . . . . . . . . . . . . . . . . . . . 16Gerät auspacken und überprüfen . . . . . . . . . . . . . . . . . . . . . . . . . . . . . . . . . . . . . . . . . . . . . . . . . . . . . . . . . 16Stellplatz auswählen . . . . . . . . . . . . . . . . . . . . . . . . . . . . . . . . . . . . . . . . . . . . . . . . . . . . . . . . . . . . . . . . . . . . 17Netzadapter anschließen . . . . . . . . . . . . . . . . . . . . . . . . . . . . . . . . . . . . . . . . . . . . . . . . . . . . . . . . . . . . . . . . 17Gerät zum ersten Mal einschalten . . . . . . . . . . . . . . . . . . . . . . . . . . . . . . . . . . . . . . . . . . . . . . . . . . . . . . . . 18
Arbeiten mit dem Notebook . . . . . . . . . . . . . . . . . . . . . . . . . . . . . . . . . . . . . . . . . . . . . . . . . . . . . . . . . . . 19Statusanzeigen . . . . . . . . . . . . . . . . . . . . . . . . . . . . . . . . . . . . . . . . . . . . . . . . . . . . . . . . . . . . . . . . . . . . . . . . . 19Notebook einschalten . . . . . . . . . . . . . . . . . . . . . . . . . . . . . . . . . . . . . . . . . . . . . . . . . . . . . . . . . . . . . . . . . . . 21Notebook ausschalten . . . . . . . . . . . . . . . . . . . . . . . . . . . . . . . . . . . . . . . . . . . . . . . . . . . . . . . . . . . . . . . . . . . 21Tastatur . . . . . . . . . . . . . . . . . . . . . . . . . . . . . . . . . . . . . . . . . . . . . . . . . . . . . . . . . . . . . . . . . . . . . . . . . . . . . . . . 22
Virtueller Ziffernblock . . . . . . . . . . . . . . . . . . . . . . . . . . . . . . . . . . . . . . . . . . . . . . . . . . . . . . . . . . . . . . . . 24Separater Ziffernblock (geräteabhängig) . . . . . . . . . . . . . . . . . . . . . . . . . . . . . . . . . . . . . . . . . . . . . . . 25Tastenkombinationen . . . . . . . . . . . . . . . . . . . . . . . . . . . . . . . . . . . . . . . . . . . . . . . . . . . . . . . . . . . . . . . . 25Länder- und Tastatureinstellungen . . . . . . . . . . . . . . . . . . . . . . . . . . . . . . . . . . . . . . . . . . . . . . . . . . . . 27
Touchpad und Touchpad-Tasten . . . . . . . . . . . . . . . . . . . . . . . . . . . . . . . . . . . . . . . . . . . . . . . . . . . . . . . . . . 27Zeiger bewegen . . . . . . . . . . . . . . . . . . . . . . . . . . . . . . . . . . . . . . . . . . . . . . . . . . . . . . . . . . . . . . . . . . . . . 27Objekt auswählen . . . . . . . . . . . . . . . . . . . . . . . . . . . . . . . . . . . . . . . . . . . . . . . . . . . . . . . . . . . . . . . . . . . 28Befehl ausführen . . . . . . . . . . . . . . . . . . . . . . . . . . . . . . . . . . . . . . . . . . . . . . . . . . . . . . . . . . . . . . . . . . . . 28Objekt ziehen . . . . . . . . . . . . . . . . . . . . . . . . . . . . . . . . . . . . . . . . . . . . . . . . . . . . . . . . . . . . . . . . . . . . . . . 28Touchpad ein- und ausschalten . . . . . . . . . . . . . . . . . . . . . . . . . . . . . . . . . . . . . . . . . . . . . . . . . . . . . . . 28
LCD-Bildschirm . . . . . . . . . . . . . . . . . . . . . . . . . . . . . . . . . . . . . . . . . . . . . . . . . . . . . . . . . . . . . . . . . . . . . . . . . 29WebCam . . . . . . . . . . . . . . . . . . . . . . . . . . . . . . . . . . . . . . . . . . . . . . . . . . . . . . . . . . . . . . . . . . . . . . . . . . . . . . . 30Akku . . . . . . . . . . . . . . . . . . . . . . . . . . . . . . . . . . . . . . . . . . . . . . . . . . . . . . . . . . . . . . . . . . . . . . . . . . . . . . . . . . . 31
Akku aufladen, pflegen und warten . . . . . . . . . . . . . . . . . . . . . . . . . . . . . . . . . . . . . . . . . . . . . . . . . . . 31Akku aus- und einbauen . . . . . . . . . . . . . . . . . . . . . . . . . . . . . . . . . . . . . . . . . . . . . . . . . . . . . . . . . . . . . 31
Optisches Laufwerk . . . . . . . . . . . . . . . . . . . . . . . . . . . . . . . . . . . . . . . . . . . . . . . . . . . . . . . . . . . . . . . . . . . . . 33Datenträger handhaben . . . . . . . . . . . . . . . . . . . . . . . . . . . . . . . . . . . . . . . . . . . . . . . . . . . . . . . . . . . . . . 33CD/DVD-Anzeige . . . . . . . . . . . . . . . . . . . . . . . . . . . . . . . . . . . . . . . . . . . . . . . . . . . . . . . . . . . . . . . . . . . 34Datenträger einlegen oder entnehmen . . . . . . . . . . . . . . . . . . . . . . . . . . . . . . . . . . . . . . . . . . . . . . . . 34Manuelle Entnahme (Notentnahme) . . . . . . . . . . . . . . . . . . . . . . . . . . . . . . . . . . . . . . . . . . . . . . . . . . . 35
Energiesparfunktionen nutzen . . . . . . . . . . . . . . . . . . . . . . . . . . . . . . . . . . . . . . . . . . . . . . . . . . . . . . . . . . . . 36Speicherkarten . . . . . . . . . . . . . . . . . . . . . . . . . . . . . . . . . . . . . . . . . . . . . . . . . . . . . . . . . . . . . . . . . . . . . . . . . 37
Unterstützte Formate . . . . . . . . . . . . . . . . . . . . . . . . . . . . . . . . . . . . . . . . . . . . . . . . . . . . . . . . . . . . . . . . 37Speicherkarte einsetzen . . . . . . . . . . . . . . . . . . . . . . . . . . . . . . . . . . . . . . . . . . . . . . . . . . . . . . . . . . . . . 37Speicherkarte entnehmen . . . . . . . . . . . . . . . . . . . . . . . . . . . . . . . . . . . . . . . . . . . . . . . . . . . . . . . . . . . . 38
Fujitsu Technology Solutions 3
-
Inhalt
ExpressCards . . . . . . . . . . . . . . . . . . . . . . . . . . . . . . . . . . . . . . . . . . . . . . . . . . . . . . . . . . . . . . . . . . . . . . . . . . 39Karte einsetzen . . . . . . . . . . . . . . . . . . . . . . . . . . . . . . . . . . . . . . . . . . . . . . . . . . . . . . . . . . . . . . . . . . . . . 39Karte entnehmen . . . . . . . . . . . . . . . . . . . . . . . . . . . . . . . . . . . . . . . . . . . . . . . . . . . . . . . . . . . . . . . . . . . . 40
Lautsprecher und Mikrofone . . . . . . . . . . . . . . . . . . . . . . . . . . . . . . . . . . . . . . . . . . . . . . . . . . . . . . . . . . . . . 40SIM-Karte (Geräte mit UMTS-Modul) . . . . . . . . . . . . . . . . . . . . . . . . . . . . . . . . . . . . . . . . . . . . . . . . . . . . . 41
SIM-Karte einsetzen . . . . . . . . . . . . . . . . . . . . . . . . . . . . . . . . . . . . . . . . . . . . . . . . . . . . . . . . . . . . . . . . . 41SIM-Karte entnehmen . . . . . . . . . . . . . . . . . . . . . . . . . . . . . . . . . . . . . . . . . . . . . . . . . . . . . . . . . . . . . . . 41
Wireless LAN / BlueTooth / UMTS . . . . . . . . . . . . . . . . . . . . . . . . . . . . . . . . . . . . . . . . . . . . . . . . . . . . . . . . 42Funkkomponenten ein- und ausschalten . . . . . . . . . . . . . . . . . . . . . . . . . . . . . . . . . . . . . . . . . . . . . . 42WLAN-Zugang einrichten . . . . . . . . . . . . . . . . . . . . . . . . . . . . . . . . . . . . . . . . . . . . . . . . . . . . . . . . . . . . 42Zugang über UMTS . . . . . . . . . . . . . . . . . . . . . . . . . . . . . . . . . . . . . . . . . . . . . . . . . . . . . . . . . . . . . . . . . 42
Ethernet und LAN . . . . . . . . . . . . . . . . . . . . . . . . . . . . . . . . . . . . . . . . . . . . . . . . . . . . . . . . . . . . . . . . . . . . . . . 43
Sicherheitsfunktionen . . . . . . . . . . . . . . . . . . . . . . . . . . . . . . . . . . . . . . . . . . . . . . . . . . . . . . . . . . . . . . . . . 44Kensington Lock verwenden . . . . . . . . . . . . . . . . . . . . . . . . . . . . . . . . . . . . . . . . . . . . . . . . . . . . . . . . . . . . . 44Passwortschutz im BIOS-Setup-Utility einrichten . . . . . . . . . . . . . . . . . . . . . . . . . . . . . . . . . . . . . . . . . . . 44
Schutz des BIOS-Setup-Utility (Supervisor- und User-Passwort) . . . . . . . . . . . . . . . . . . . . . . . . . 45Passwortschutz des Betriebssystemstarts . . . . . . . . . . . . . . . . . . . . . . . . . . . . . . . . . . . . . . . . . . . . . 46Passwortschutz für die Festplatte . . . . . . . . . . . . . . . . . . . . . . . . . . . . . . . . . . . . . . . . . . . . . . . . . . . . . 47
Anschließen externer Geräte . . . . . . . . . . . . . . . . . . . . . . . . . . . . . . . . . . . . . . . . . . . . . . . . . . . . . . . . . . . 48Externen Bildschirm anschließen . . . . . . . . . . . . . . . . . . . . . . . . . . . . . . . . . . . . . . . . . . . . . . . . . . . . . . . . . 49
HDMI-Anschluss . . . . . . . . . . . . . . . . . . . . . . . . . . . . . . . . . . . . . . . . . . . . . . . . . . . . . . . . . . . . . . . . . . . . 49USB-Geräte anschließen . . . . . . . . . . . . . . . . . . . . . . . . . . . . . . . . . . . . . . . . . . . . . . . . . . . . . . . . . . . . . . . . 50
USB-Geräte ordnungsgemäß entfernen . . . . . . . . . . . . . . . . . . . . . . . . . . . . . . . . . . . . . . . . . . . . . . 50Externe Audiogeräte anschließen . . . . . . . . . . . . . . . . . . . . . . . . . . . . . . . . . . . . . . . . . . . . . . . . . . . . . . . . 51
Mikrofonanschluss / Line In . . . . . . . . . . . . . . . . . . . . . . . . . . . . . . . . . . . . . . . . . . . . . . . . . . . . . . . . . . 51Kopfhöreranschluss . . . . . . . . . . . . . . . . . . . . . . . . . . . . . . . . . . . . . . . . . . . . . . . . . . . . . . . . . . . . . . . . . 51
Aus- und Einbau von Komponenten im Servicefall . . . . . . . . . . . . . . . . . . . . . . . . . . . . . . . . . . . . . . 52Hinweise zum Einbauen und Ausbauen von Baugruppen und Bauelementen . . . . . . . . . . . . . . . . 52Komponentenausbau vorbereiten . . . . . . . . . . . . . . . . . . . . . . . . . . . . . . . . . . . . . . . . . . . . . . . . . . . . . . . . 53Speichererweiterung aus- und einbauen . . . . . . . . . . . . . . . . . . . . . . . . . . . . . . . . . . . . . . . . . . . . . . . . . . 54
Abdeckung entfernen . . . . . . . . . . . . . . . . . . . . . . . . . . . . . . . . . . . . . . . . . . . . . . . . . . . . . . . . . . . . . . . . 55Speichermodul ausbauen . . . . . . . . . . . . . . . . . . . . . . . . . . . . . . . . . . . . . . . . . . . . . . . . . . . . . . . . . . . . 55Speichermodul einbauen . . . . . . . . . . . . . . . . . . . . . . . . . . . . . . . . . . . . . . . . . . . . . . . . . . . . . . . . . . . . . 56Abdeckung befestigen . . . . . . . . . . . . . . . . . . . . . . . . . . . . . . . . . . . . . . . . . . . . . . . . . . . . . . . . . . . . . . . 56
Festplatte aus- und einbauen . . . . . . . . . . . . . . . . . . . . . . . . . . . . . . . . . . . . . . . . . . . . . . . . . . . . . . . . . . . . 57Abdeckung entfernen . . . . . . . . . . . . . . . . . . . . . . . . . . . . . . . . . . . . . . . . . . . . . . . . . . . . . . . . . . . . . . . . 57Festplatte ausbauen . . . . . . . . . . . . . . . . . . . . . . . . . . . . . . . . . . . . . . . . . . . . . . . . . . . . . . . . . . . . . . . . . 58Festplatte einbauen . . . . . . . . . . . . . . . . . . . . . . . . . . . . . . . . . . . . . . . . . . . . . . . . . . . . . . . . . . . . . . . . . 59Abdeckung befestigen . . . . . . . . . . . . . . . . . . . . . . . . . . . . . . . . . . . . . . . . . . . . . . . . . . . . . . . . . . . . . . . 60
Komponentenausbau abschließen . . . . . . . . . . . . . . . . . . . . . . . . . . . . . . . . . . . . . . . . . . . . . . . . . . . . . . . . 60
Einstellungen im BIOS-Setup-Utility . . . . . . . . . . . . . . . . . . . . . . . . . . . . . . . . . . . . . . . . . . . . . . . . . . . . 61BIOS-Setup-Utility starten . . . . . . . . . . . . . . . . . . . . . . . . . . . . . . . . . . . . . . . . . . . . . . . . . . . . . . . . . . . . . . . 61BIOS-Setup-Utility bedienen . . . . . . . . . . . . . . . . . . . . . . . . . . . . . . . . . . . . . . . . . . . . . . . . . . . . . . . . . . . . . 62BIOS-Setup-Utility beenden . . . . . . . . . . . . . . . . . . . . . . . . . . . . . . . . . . . . . . . . . . . . . . . . . . . . . . . . . . . . . . 62
Exit Saving Changes - Änderungen speichern und BIOS-Setup-Utility beenden . . . . . . . . . . 62Exit Discarding Changes – Änderungen verwerfen und BIOS-Setup-Utility beenden . . . . . . . 62Load Setup Defaults – Standardeinträge übernehmen . . . . . . . . . . . . . . . . . . . . . . . . . . . . . . . . . . 62Discard Changes – Änderungen verwerfen, ohne das BIOS-Setup-Utility zu verlassen . . . . 63Save Changes - Änderungen speichern, ohne das BIOS-Setup-Utility zu verlassen . . . . . . 63Save Changes and Power Off . . . . . . . . . . . . . . . . . . . . . . . . . . . . . . . . . . . . . . . . . . . . . . . . . . . . . . . 63
4 Fujitsu Technology Solutions
-
Inhalt
Problemlösungen und Tipps . . . . . . . . . . . . . . . . . . . . . . . . . . . . . . . . . . . . . . . . . . . . . . . . . . . . . . . . . . . 64Hilfe im Problemfall . . . . . . . . . . . . . . . . . . . . . . . . . . . . . . . . . . . . . . . . . . . . . . . . . . . . . . . . . . . . . . . . . . . . . 65Festplatteninhalt unter Windows wiederherstellen . . . . . . . . . . . . . . . . . . . . . . . . . . . . . . . . . . . . . . . . . . 65Die Uhrzeit oder das Datum des Notebook stimmen nicht . . . . . . . . . . . . . . . . . . . . . . . . . . . . . . . . . . 66Bei Eingabe bestimmter Zeichen auf der Tastatur werden nur Ziffern geschrieben . . . . . . . . . . . . 66Der LCD-Bildschirm des Notebook bleibt dunkel . . . . . . . . . . . . . . . . . . . . . . . . . . . . . . . . . . . . . . . . . . . 66Die Anzeige am LCD-Bildschirm des Notebook ist schlecht lesbar . . . . . . . . . . . . . . . . . . . . . . . . . . . 66Der externe Bildschirm bleibt dunkel . . . . . . . . . . . . . . . . . . . . . . . . . . . . . . . . . . . . . . . . . . . . . . . . . . . . . . 67Die Anzeige am externen Bildschirm erscheint nicht oder wandert . . . . . . . . . . . . . . . . . . . . . . . . . . . 67Nach dem Einschalten startet das Notebook nicht . . . . . . . . . . . . . . . . . . . . . . . . . . . . . . . . . . . . . . . . . 68Das Notebook arbeitet nicht weiter . . . . . . . . . . . . . . . . . . . . . . . . . . . . . . . . . . . . . . . . . . . . . . . . . . . . . . . 68Der Drucker druckt nicht . . . . . . . . . . . . . . . . . . . . . . . . . . . . . . . . . . . . . . . . . . . . . . . . . . . . . . . . . . . . . . . . . 69Die Funkverbindung zu einem Netzwerk funktioniert nicht . . . . . . . . . . . . . . . . . . . . . . . . . . . . . . . . . . 69Akustische Fehlermeldung . . . . . . . . . . . . . . . . . . . . . . . . . . . . . . . . . . . . . . . . . . . . . . . . . . . . . . . . . . . . . . . 69Fehlermeldungen am Bildschirm . . . . . . . . . . . . . . . . . . . . . . . . . . . . . . . . . . . . . . . . . . . . . . . . . . . . . . . . . 70
Technische Daten . . . . . . . . . . . . . . . . . . . . . . . . . . . . . . . . . . . . . . . . . . . . . . . . . . . . . . . . . . . . . . . . . . . . . . 72LIFEBOOK . . . . . . . . . . . . . . . . . . . . . . . . . . . . . . . . . . . . . . . . . . . . . . . . . . . . . . . . . . . . . . . . . . . . . . . . . . . . . 72Akku . . . . . . . . . . . . . . . . . . . . . . . . . . . . . . . . . . . . . . . . . . . . . . . . . . . . . . . . . . . . . . . . . . . . . . . . . . . . . . . . . . . 72Netzadapter 80 W . . . . . . . . . . . . . . . . . . . . . . . . . . . . . . . . . . . . . . . . . . . . . . . . . . . . . . . . . . . . . . . . . . . . . . . 72Netzadapter 65 W . . . . . . . . . . . . . . . . . . . . . . . . . . . . . . . . . . . . . . . . . . . . . . . . . . . . . . . . . . . . . . . . . . . . . . . 73
Hinweise des Herstellers . . . . . . . . . . . . . . . . . . . . . . . . . . . . . . . . . . . . . . . . . . . . . . . . . . . . . . . . . . . . . . . 74Energy Star . . . . . . . . . . . . . . . . . . . . . . . . . . . . . . . . . . . . . . . . . . . . . . . . . . . . . . . . . . . . . . . . . . . . . . . . . . . . 74Entsorgung und Recycling . . . . . . . . . . . . . . . . . . . . . . . . . . . . . . . . . . . . . . . . . . . . . . . . . . . . . . . . . . . . . . . 74Konformitätserklärungen (Declarations of Conformity) . . . . . . . . . . . . . . . . . . . . . . . . . . . . . . . . . . . . . . 74CE-Kennzeichnung . . . . . . . . . . . . . . . . . . . . . . . . . . . . . . . . . . . . . . . . . . . . . . . . . . . . . . . . . . . . . . . . . . . . . 75Regulatory notices . . . . . . . . . . . . . . . . . . . . . . . . . . . . . . . . . . . . . . . . . . . . . . . . . . . . . . . . . . . . . . . . . . . . . . 75
Regulatory information for notebooks without radio device . . . . . . . . . . . . . . . . . . . . . . . . . . . . . . 75DOC (Industry CANADA) Notices . . . . . . . . . . . . . . . . . . . . . . . . . . . . . . . . . . . . . . . . . . . . . . . . . . . . . 77FCC Regulatory information for notebooks with radio device . . . . . . . . . . . . . . . . . . . . . . . . . . . . 79
Stichwörter . . . . . . . . . . . . . . . . . . . . . . . . . . . . . . . . . . . . . . . . . . . . . . . . . . . . . . . . . . . . . . . . . . . . . . . . . . . . 81
Fujitsu Technology Solutions 5
-
Inhalt
6 Fujitsu Technology Solutions
-
Innovative Technologie
Innovative Technologie... und ergonomisches Design machen Ihr Gerät zu einem benutzerfreundlichen und zuverlässigenBegleiter.
Das Gerät bootet sehr schnell, ist sofort startbereit und bietet durch seine hoheAkku-Kapazität eine besonders lange Laufzeit.
Mit dem benutzerfreundlichen "BIOS-Setup-Utility" können Sie die Hardware IhresNotebook steuern und Ihr System besser vor unbefugtem Zugriff schützen, indemSie die leistungsfähigen Passwort-Eigenschaften nutzen.
Informationen zu den Anschlüssen und Bedienelementen Ihres Notebook findenSie im Kapitel "Anschlüsse und Bedienelemente", Seite 9.
Weitere InformationenWindows-Treiber für Ihr Gerät finden Sie auf unserer Internetseite. Werkseitigunterstützt Ihr Gerät keine anderen Betriebssysteme. Fujitsu Technology Solutionsübernimmt keine Haftung bei der Verwendung anderer Betriebssysteme.
Softwarebezogene Teile dieser Anleitung beziehen sich auf Microsoft-Produkte,falls sie zum Lieferumfang gehören.
Beachten Sie bei der Installation von anderen Softwareprodukten dieBedienungsanleitungen des Herstellers.
Fujitsu Technology Solutions 7
-
Innovative Technologie
Darstellungsmittelkennzeichnet Hinweise, bei deren Nichtbeachtung Ihre Gesundheit, dieFunktionsfähigkeit Ihres Geräts oder die Sicherheit Ihrer Daten gefährdetsind. Die Gewährleistung erlischt, wenn Sie durch Nichtbeachtung dieserHinweise Defekte am Gerät verursachenkennzeichnet wichtige Informationen für den sachgerechten Umgang mitdem Gerät
► kennzeichnet einen Arbeitsschritt, den Sie ausführen müssen
kennzeichnet ein Resultat
Diese Schrift kennzeichnet Eingaben, die Sie mit der Tastatur in einem Programm-Dialogoder in einer Kommandozeile vornehmen, z. B. Ihr Passwort (Name123)oder einen Befehl, um ein Programm zu starten (start.exe)
Diese Schrift kennzeichnet Informationen, die von einem Programm am Bildschirmausgegeben werden, z. B.: Die Installation ist abgeschlossen!
Diese Schrift kennzeichnet
• Begriffe und Texte in einer Softwareoberfläche, z. B.: Klicken Sie aufSpeichern.
• Namen von Programmen oder Dateien, z. B. Windows oder setup.exe."Diese Schrift" kennzeichnet
• Querverweise auf einen anderen Abschnitt z. B. "Sicherheitshinweise"• Querverweise auf eine externe Quelle, z. B. eine Webadresse: Lesen
Sie weiter auf "http://ts.fujitsu.com"• Namen von CDs, DVDs sowie Bezeichnungen und Titel von anderen
Materialien, z. B.: "CD/DVD Drivers & Utilities" oder Handbuch"Sicherheit/Regularien"
Taste kennzeichnet eine Taste auf der Tastatur, z. B: F10Diese Schrift kennzeichnet Begriffe und Texte, die betont oder hervorgehoben werden,
z. B.: Gerät nicht ausschalten
8 Fujitsu Technology Solutions
http://ts.fujitsu.com
-
Anschlüsse und Bedienelemente
Anschlüsse und BedienelementeIn diesem Kapitel werden die einzelnen Hardware-Komponenten Ihres Geräts vorgestellt.Sie erhalten eine Übersicht über die Anzeigen und die Anschlüsse des Geräts. Machen Siesich mit diesen Elementen vertraut, bevor Sie mit dem Gerät arbeiten.
Vorderseite
1
3
24
67
8
9
5
3
1 = WebCam2 = Ein-/Ausschalter3 = Lautsprecher4 = Touchpad5 = Speicherkarten-Steckplatz
6 = Touchpad-Tasten7 = Mikrofonanschluss8 = Kopfhöreranschluss9 = Statusanzeigen
Fujitsu Technology Solutions 9
-
Anschlüsse und Bedienelemente
Linke Seite
1 2 3 4 5 6
1 = VGA-Bildschirmanschluss2 = LAN-Anschluss3 = HDMI-Anschluss
4 = ExpressCard-Steckplatz5 = USB-Anschluss6 = USB-Anschluss mit Aufladefunktion
Rechte Seite
1 2 43 5
1 = USB-Anschluss2 = Kensington Lock-Vorrichtung3 = Optisches Laufwerk
4 = Auswurftaste optisches Laufwerk5 = Gleichspannungsbuchse (DC IN)
10 Fujitsu Technology Solutions
-
Anschlüsse und Bedienelemente
Unterseite
1 2
4 35
1 = Servicefach Speicher2 = Servicefach Festplatte3 = Akku-Entriegelung
4 = Akkufach mit SIM-Karten-Steckplatzunter dem Akku (optional)
5 = Akku-Entriegelung
Fujitsu Technology Solutions 11
-
Wichtige Hinweise
Wichtige HinweiseWichtigeHinweiseHinweise
In diesem Kapitel finden Sie Sicherheitshinweise, die Sie beim Umgang mitIhrem Notebook unbedingt beachten müssen. Die anderen Hinweise liefernIhnen nützliche Informationen zu Ihrem Notebook.
SicherheitshinweiseSicherheitshinweiseHinweise
Beachten Sie die Sicherheitshinweise im Handbuch "Sicherheit/Regularien"und die nachfolgenden Sicherheitshinweise.
Beachten Sie die mit dem nebenstehenden Symbol gekennzeichnetenAbschnitte im Handbuch.
Beachten Sie beim Anschließen und Lösen der Leitungen die Hinweisein dieser Betriebsanleitung.
Beachten Sie die Hinweise für die Umgebungsbedingungen im Kapitel "TechnischeDaten", Seite 72 und das Kapitel "Erstinbetriebnahme Ihres Geräts", Seite 16, bevorSie Ihr Notebook in Betrieb nehmen und zum ersten Mal einschalten.
Beachten Sie bei der Reinigung die Hinweise im Abschnitt "Notebook reinigen", Seite 15.
Beachten Sie die zusätzlichen Sicherheitshinweise für Geräte mit Funkkomponentenim Handbuch "Sicherheit/Regularien".
Beachten Sie die Hinweise im Kapitel "Aus- und Einbau von Komponentenim Servicefall", Seite 52.
Dieses Notebook entspricht den einschlägigen Sicherheitsbestimmungen für Einrichtungen derInformationstechnik. Falls Sie Fragen haben, ob Sie das Notebook in der vorgesehenen Umgebungaufstellen können, wenden Sie sich bitte an Ihre Verkaufsstelle oder an unsere Hotline/Service Desk.
12 Fujitsu Technology Solutions
-
Wichtige Hinweise
Zusätzliche Sicherheitshinweise für Gerätemit FunkkomponentenFunkkomponenteWirelessLANBluetooth,Sicherheitshinweise
Wenn in Ihrem Notebook eine Funkkomponente (Wireless LAN, Bluetooth, UMTS) integriert ist,müssen Sie beim Umgang mit Ihrem Notebook folgende Sicherheitshinweise unbedingt beachten:
• Schalten Sie die Funkkomponenten aus, wenn Sie sich in einem Flugzeugbefinden oder mit dem Auto fahren.
• Schalten Sie die Funkkomponenten aus, wenn Sie sich in einem Krankenhaus, einemOperationssaal oder in der Nähe eines medizinischen Elektroniksystems befinden. Dieübertragenen Funkwellen können die medizinischen Geräte in ihrer Funktion beeinträchtigen.
• Schalten Sie die Funkkomponenten aus, wenn Sie das Gerät in die Nähe entflammbarerGase oder in eine explosionsgefährdete Umgebung bringen (z. B. Tankstelle, Lackiererei),da die übertragenen Funkwellen eine Explosion oder ein Feuer auslösen können.
Informationen darüber, wie Sie die Funkkomponenten ein- und ausschalten, erhaltenSie im Kapitel "Funkkomponenten ein- und ausschalten", Seite 42.
Energie sparenHinweiseEnergieStromsparen
Schalten Sie das Notebook aus, wenn Sie es nicht benötigen. Schalten Sie externe,angeschlossene Geräte aus, wenn Sie diese nicht verwenden. Wenn Sie die Energiesparfunktionennutzen, verbraucht das Notebook weniger Energie. Dadurch können Sie mit dem Notebooklänger arbeiten, bevor Sie den Akku wieder aufladen müssen.
Die Energieeffizienz wird erhöht und die Umweltbelastungen werden reduziert.Sie sparen Kosten und schonen die Umwelt.
Energie sparen unter Windows► Nutzen Sie die möglichen Energiesparfunktionen, wie im Kapitel "Energiesparfunktionen
nutzen", Seite 36 beschrieben.
Fujitsu Technology Solutions 13
-
Wichtige Hinweise
Unterwegs mit dem NotebookMobilerBetriebHinweiseTransportNotebook
Beachten Sie die folgenden Hinweise, wenn Sie mit Ihrem Notebook reisen.
Vor dem Reiseantritt► Sichern Sie wichtige Daten von der Festplatte.
NotebookReise,Notebook
► Schalten Sie die Funkkomponente aus Datensicherheitsgründen aus. Bei Datenverkehr übereine drahtlose Verbindung ist es auch unberechtigten Dritten möglich, Daten zu empfangen.
Hinweise zur Aktivierung der Datenverschlüsselung finden Sie in derDokumentation zu Ihrer Funkkomponente.
► Wenn Sie Ihr Notebook während eines Fluges verwenden wollen, fragenSie die Fluggesellschaft, ob dies erlaubt ist.
Wenn Sie in ein anderes Land reisen► Vergewissern Sie sich bei Reisen ins Ausland, dass der Netzadapter an der örtlichen
Netzspannung betrieben werden kann. Wenn dies nicht der Fall ist, besorgen Sie sich denentsprechenden Netzadapter für Ihr Notebook.Verwenden Sie keine anderen Spannungswandler!
► Überprüfen Sie, ob die lokale Netzspannung und die Netzleitung kompatibel sind. Wenn diesnicht der Fall sein sollte, kaufen Sie eine Netzleitung, die den örtlichen Verhältnissen entspricht.
► Erkundigen Sie sich bei der entsprechenden Behörde des Reiselandes, obSie Ihr Notebook mit der eingebauten Funkkomponente dort betreiben dürfen(siehe auch "CE-Kennzeichnung", Seite 75).
Notebook transportierenSchützen Sie das Notebook vor starken Erschütterungen und vor extremenTemperaturen (z. B. durch Sonneneinstrahlung im Auto).
► Wenn Ihr Gerät über ein optisches Laufwerk verfügt, nehmen Sie alle Datenträger(z. B. CD, DVD) aus den Laufwerken.TransportNotebook
► Schalten Sie das Notebook aus.► Ziehen Sie die Netzstecker des Netzadapters und aller externen Geräte aus den Steckdosen.► Ziehen Sie die Netzadapterleitung und die Datenleitungen aller externen Geräte ab.► Schließen Sie den LCD-Bildschirm.► Verwenden Sie für den Transport eine geeignete Notebook-Tasche, die
Schutz gegen Stoß und Schlag gewährt.
14 Fujitsu Technology Solutions
-
Wichtige Hinweise
Notebook reinigenDer Gehäuseinnenraum darf nur von autorisiertem Fachpersonal gereinigt werden.
Verwenden Sie nur spezielle Reinigungsmittel für Computer. Normale Haushaltsreinigerund Polituren können die Beschriftung der Tastatur und des Notebook, dieLackierung oder das Notebook selbst beschädigen.
Achten Sie darauf, dass keine Flüssigkeit in das Innere des Notebook gelangt.
Der LCD-Bildschirm ist sehr kratzempfindlich! Reinigen Sie die Display-Oberflächenur mit einem sehr weichen, leicht angefeuchteten Tuch.
► Schalten Sie das Notebook aus.ReinigungHinweiseNotebookTastaturTouchpadLCD-BildschirmCrystal-View-Bildschirm
► Um ein versehentliches Einschalten des Gerätes zu verhindern, ziehen Sie denNetzstecker des Netzadapters aus der Steckdose und bauen Sie den Akku aus(siehe Kapitel "Akku aus- und einbauen", Seite 31).
Die Gehäuseoberfläche können Sie mit einem trockenen Tuch reinigen.Bei starker Verschmutzung verwenden Sie ein feuchtes Tuch, das Sie in Wasser mitmildem Spülmittel getaucht und gut ausgewrungen haben.Die Tastatur und das Touchpad, falls vorhanden, können Sie mit Desinfektionstüchern reinigen.
Achten Sie darauf, dass keine Feuchtigkeit ins Innere des Geräts gelangt!
Fujitsu Technology Solutions 15
-
Erstinbetriebnahme Ihres Geräts
Erstinbetriebnahme Ihres GerätsErstinbetriebnahmeInbetriebnahme
Beachten Sie das Kapitel "Wichtige Hinweise", Seite 12.
Wenn Ihr Gerät mit einem Windows-Betriebssystem ausgestattet ist, sind dienotwendigen Hardwaretreiber und die mitgelieferte Software bereits vorinstalliert.
Schließen Sie vor dem erstmaligen Einschalten das Gerät über den Netzadapter andie Netzspannung an, siehe "Netzadapter anschließen", Seite 17. Der Netzadaptermuss während des gesamten Installationsprozesses angeschlossen sein.
Beim erstmaligen Einschalten Ihres Geräts wird eine Systemprüfungdurchgeführt. Unterschiedliche Meldungen können erscheinen. Das Displaykann kurzzeitig dunkel bleiben oder flackern.
Befolgen Sie die Anweisungen am Bildschirm.
Schalten Sie Ihr Gerät während des Erstinbetriebnahme-Prozesses auf keinen Fall aus.
Bei der Lieferung befindet sich der Akku im Akkufach oder im Beipack. Der Akku mussaufgeladen sein, wenn Sie Ihr Gerät im Akkubetrieb benutzen wollen.
Im mobilen Einsatz versorgt der eingebaute Akku das Gerät mit der erforderlichen Energie. DieBetriebszeit können Sie erhöhen, wenn Sie die verfügbaren Energiesparfunktionen nutzen.
Wie Sie externe Geräte (z. B. Maus, Drucker) an Ihr Gerät anschließen, ist inder Betriebsanleitung zu Ihrem Gerät beschrieben.
Gerät auspacken und überprüfenWenn Sie Transportschäden feststellen, informieren Sie unverzüglich Ihre Verkaufsstelle!
► Packen Sie alle Teile aus.VerpackungTransport
► Prüfen Sie das Gerät auf sichtbare Transportschäden.
Bewahren Sie die Originalverpackung für einen eventuellen Wiederversand auf.
16 Fujitsu Technology Solutions
-
Erstinbetriebnahme Ihres Geräts
Stellplatz auswählenStellplatzauswählenGerätNetzadapter
Bevor Sie Ihr Gerät aufstellen, sollten Sie einen geeigneten Platz für das Gerätauswählen. Befolgen Sie dabei die folgenden Hinweise:
• Stellen Sie das Gerät und den Netzadapter niemals auf eine hitzeempfindlicheUnterlage. Als Folge kann die Unterlage beschädigt werden.
• Stellen Sie das Gerät niemals auf eine weiche Unterlage (z. B. Teppich,Polstermöbel, Bett). Dadurch kann die Belüftung blockiert werden undals Folge können Überhitzungsschäden entstehen.
• Während des normalen Betriebs erhitzt sich die Unterseite des Geräts. Ein längererHautkontakt kann unangenehm werden oder sogar zu Verbrennungen führen.
• Stellen Sie das Gerät auf eine stabile, ebene und rutschfesteUnterlage. Beachten Sie, dass die Gummifüße des Geräts Abdrücke aufempfindlichen Oberflächen hinterlassen können.
• Der Freiraum um das Gerät und den Netzadapter muss mindestens 100 mmbetragen, damit eine ausreichende Belüftung gegeben ist.
• Verdecken Sie niemals die Lüftungsschlitze des Geräts.• Das Gerät sollte keinen extremen Umgebungsbedingungen ausgesetzt werden.
Schützen Sie das Gerät vor Staub, Feuchtigkeit und Hitze.
Netzadapter anschließenBetriebsbereitschaftherstellenNetzadapter
Beachten Sie die Sicherheitshinweise im beigefügten Handbuch "Sicherheit/Regularien".
Die mitgelieferte Netzleitung entspricht den Anforderungen des Landes, indem Sie das Gerät gekauft haben. Achten Sie darauf, dass die Netzleitungfür das Land zugelassen ist, in dem sie verwendet wird.
3
1
2
► Schließen Sie die Netzleitung (1) anden Netzadapter an.
► Schließen Sie die Netzleitung (2) aneine Steckdose an.
► Schließen Sie die Netzadapterleitung (3) andie Gleichspannungsbuchse (DC IN)des Geräts an.
Fujitsu Technology Solutions 17
-
Erstinbetriebnahme Ihres Geräts
Gerät zum ersten Mal einschaltenErstesEinschalten
Wenn Sie das Gerät zum ersten Mal einschalten, wird die mitgelieferteSoftware installiert und konfiguriert. Da dieser Vorgang nicht unterbrochenwerden darf, sollten Sie einige Zeit dafür einplanen und das Gerät über denNetzadapter an die Netzspannung anschließen.
Während der Installation darf das Gerät nur bei Aufforderung neu gestartet werden!
Um Ihnen die Inbetriebnahme Ihres Geräts zu erleichtern, ist das Betriebssystemauf der Festplatte vorinstalliert.
► Schalten Sie Ihr Gerät ein.
► Befolgen Sie während der Installation die Anweisungen am Bildschirm.
Wenn auf Ihrem Gerät ein Windows-Betriebssystem installiert ist, finden Sie weitereInformationen zum System sowie Treiber, Hilfsprogramme, Updates, Handbücherusw. auf Ihrem Gerät oder im Internet unter "http://ts.fujitsu.com/support".
18 Fujitsu Technology Solutions
http://ts.fujitsu.com/support
-
Arbeiten mit dem Notebook
Arbeiten mit dem NotebookBedienung,NotebookNotebook
In diesem Kapitel werden die Grundlagen der Bedienung Ihres Notebook beschrieben.Wie Sie externe Geräte (z. B. Maus, Drucker) an das Notebook anschließen, ist imKapitel "Anschließen externer Geräte", Seite 48 beschrieben.
Beachten Sie die Hinweise im Kapitel "Wichtige Hinweise", Seite 12.
StatusanzeigenStatusanzeigen
Die Statusanzeigen geben Auskunft über die Zustände der Stromversorgung,der Laufwerke und der Tastaturfunktionen.
Fujitsu Technology Solutions 19
-
Arbeiten mit dem Notebook
Statusanzeige BeschreibungAnzeige Funkkomponenten• Die Anzeige leuchtet: Die Funkkomponenten sind eingeschaltet.• Die Anzeige ist dunkel: Die Funkkomponenten sind ausgeschaltet.Betriebsanzeige/StandbyStandby-AnzeigeBetriebsanzeige
• Die Anzeige leuchtet: Das Notebook ist eingeschaltet.• Die Anzeige blinkt: Das Notebook befindet sich im Standby-Modus.• Die Anzeige ist dunkel: Das Notebook ist ausgeschaltet.Akkuladeanzeige / NetzanschlussDer Ladezustand des Akkus wird mit der Akkuanzeige angezeigt.
Bei angeschlossenem Netzadapter:
• Die Anzeige leuchtet blau: Der Akku ist vollständig geladen.• Die Anzeige leuchtet orange: Der Akku wird geladen.• Die Anzeige blinkt violett: Ein Fehler ist aufgetreten. Der Akku kann
nicht geladen werden.• Die Anzeige ist dunkel: Das System befindet sich im Akkubetrieb
und der Netzadapter ist nicht angeschlossen bzw. der Akku ist nichteingebaut.
BatterieanzeigeBatteriesymbolAkkuanzeige
LaufwerksanzeigeLaufwerkAnzeige
Die Anzeige leuchtet: Es wird auf ein Laufwerk (z. B. Festplatte, CD/DVD)zugegriffen.
Anzeige Num LockAnzeigeNumLock
Die Anzeige leuchtet: Die Taste Num wurde gedrückt. Der virtuelleZiffernblock ist eingeschaltet. Sie können die Zeichen ausgeben, die sichrechts oben auf den Tasten befinden.Anzeige Caps LockAnzeigeCapsLock
Die Anzeige leuchtet: Die Großschreibtaste wurde gedrückt. AlleBuchstaben werden als Großbuchstaben ausgegeben. Bei einer mehrfachbeschrifteten Taste wird das obere, linke Zeichen ausgegeben.
20 Fujitsu Technology Solutions
-
Arbeiten mit dem Notebook
Notebook einschalten► Klappen Sie den LCD-Bildschirm nach oben.
Notebook
► Drücken Sie den Ein-/Ausschalter ca.1 Sekunde lang, um das Notebookeinzuschalten.
Die Betriebsanzeige des Notebook leuchtet.
Notebook ausschaltenSichern Sie Ihre Daten und schließen Sie alle Anwendungen, bevor SieIhr Gerät ausschalten. Sonst droht Datenverlust.
► Beenden Sie ordnungsgemäß IhrBetriebssystem (z. B. Windows imMenü Start über die Funktion Startsymbol– Herunterfahren – OK).Notebook
► Wenn das Notebook sich nicht von selbstausschalten sollte, drücken Sie etwa fünfSekunden lang auf den Ein-/Ausschalter.
► Schließen Sie den LCD-Bildschirm.
Fujitsu Technology Solutions 21
-
Arbeiten mit dem Notebook
TastaturTastaturNumerischesTastaturfeldZiffernblockTasten
Die Tastatur Ihres Notebook unterliegt durch die normale Benutzung einemfortwährenden Verschleiß. Besonders die Beschriftung der Tastatur isthöchsten Belastungen ausgesetzt. Über den Nutzungszeitraum des Notebookkann sich die Tastaturbeschriftung abnutzen.
Die Tastatur ist so ausgelegt, dass alle Funktionen einer erweiterten Tastatur zur Verfügung stehen.Einige Funktionen einer erweiterten Tastatur werden mit Hilfe von Tastenkombinationen nachgebildet.
Die nachfolgende Beschreibung der Tasten gilt für das Betriebssystem Windows. WeitereFunktionen der Tasten sind im Handbuch zu Ihrem Anwendungsprogramm beschrieben.
Die nachfolgende Abbildung zeigt, wie Sie bei mehrfach beschrifteten Tasten ein Zeichen ausgeben.Das Beispiel gilt dann, wenn die Großschreibtaste (Caps Lock) nicht aktiviert ist.
Die Abbildung kann von Ihrer Gerätevariante abweichen.
0
=
}
+
+
Num
Alt Gr
=
0 }
=
0 }
=
0 }=
0 }
22 Fujitsu Technology Solutions
-
Arbeiten mit dem Notebook
Taste BeschreibungKorrekturtaste (Backspace)Die Korrekturtaste löscht das Zeichen links vom Cursor.KorrekturtasteBackspace
TabulatortasteDie Tabulatortaste bewegt den Cursor zum nächsten Tabulatorstopp.Tabulatortaste
Eingabetaste (Return, Enter, Zeilenschaltung, Wagenrücklauf)Die Eingabetaste schließt eine Befehlszeile ab. Wenn Sie die Eingabetastedrücken, wird der eingegebene Befehl ausgeführt.EingabetasteReturnEnterZeilenschaltung
Großschreibtaste (Caps Lock)Die Großschreibtaste aktiviert den Großschreibmodus, imWindows-Infobereich wird das entsprechende Icon angezeigt. ImGroßschreibmodus werden alle Buchstaben als Großbuchstabenausgegeben. Bei einer mehrfach beschrifteten Taste wird das obere,linke Zeichen ausgegeben. Den Großschreibmodus können Sie mit derUmschalttaste ausschalten.GroßschreibtasteCapsLock
Umschalttaste (Shift)Die Umschalttaste ermöglicht die Ausgabe von Großbuchstaben. Bei einermehrfach beschrifteten Taste wird das obere, linke Zeichen ausgegeben.UmschalttasteShift
Taste FnDie Taste Fn aktiviert die aufgedruckte Sonderfunktion einer mehrfachbeschrifteten Taste (siehe Kapitel "Tastenkombinationen", Seite 25).Fn-Taste
Cursor-TastenDie Cursor-Tasten bewegen den Cursor entsprechend der Pfeilrichtungnach oben, nach unten, nach links oder nach rechts.Cursor-TastenSchreibmarkensteuerung
StarttasteDie Starttaste ruft das Startmenü von Windows auf.Starttaste
�
MenütasteDie Menütaste ruft das Menü für das markierte Objekt auf.
Fujitsu Technology Solutions 23
-
Arbeiten mit dem Notebook
Virtueller ZiffernblockNumerischesTastaturfeldVirtuellerZiffernblockNumLock
Damit Sie für bestimmte Anwendungen die Tasten eines Ziffernblocks verwendenkönnen, gibt es den virtuellen Ziffernblock. Auf der Tastatur erkennen Sie die Tasten desvirtuellen Ziffernblocks an den Ziffern und Symbolen oben rechts auf den entsprechendenTasten. Wenn Sie den virtuellen Ziffernblock eingeschaltet haben, können Sie dieZeichen ausgeben, die oben rechts auf den Tasten stehen.
Die nachfolgend abgebildete Tastenbelegung kann vom Tastatur-LayoutIhrer Gerätevariante abweichen.
1 = Gültige Zeichen, wenn die TasteNum nicht aktiviert ist
2 = Gültige Zeichen, wenn die TasteNum aktiviert ist
Informationen zu den Statusanzeigen finden Sie im Kapitel "Statusanzeigen", Seite 19.
24 Fujitsu Technology Solutions
-
Arbeiten mit dem Notebook
Separater Ziffernblock (geräteabhängig)NumerischesTastaturfeldSeparaterZiffernblockNumLock
Die Tastatur Ihres Notebook hat je nach Gerätevarianten ganz rechts einen separaten Ziffernblock.
TastenkombinationenTastenkombinationen
Die nachfolgende Beschreibung der Tastenkombinationen gilt für Windows-Betriebssysteme.In anderen Betriebssystemen und bei einigen Gerätetreibern können einige dernachfolgenden Tastenkombinationen außer Funktion sein.
Weitere Tastenkombinationen sind im Handbuch zu Ihrem Anwendungsprogramm beschrieben.
Tastenkombinationen werden folgendermaßen eingegeben:
► Halten Sie die erste Taste der Tastenkombination gedrückt.► Drücken Sie gleichzeitig die für die Funktion erforderliche Taste oder Tasten.
Kombination BeschreibungLautsprecher aus-/einschaltenMit dieser Tastenkombination können Sie den Lautsprecher desNotebook aus- und einschalten.Fn+F3LautsprecherLautsprecher
Touchpad und Touchpad-Tasten ein-/ausschaltenDiese Tastenkombination schaltet das Touchpad und dieTouchpad-Tasten aus oder ein.Fn+F4TouchpadTouchpad-TastenTouchpad
Funkkomponenten ein-/ausschaltenDiese Tastenkombination schaltet die Funkkomponenten aus oderein.Fn+F5FunkkomponentenFunkkomponente
Fujitsu Technology Solutions 25
-
Arbeiten mit dem Notebook
Kombination BeschreibungBildschirmhelligkeit verringernDiese Tastenkombination verringert die Bildschirmhelligkeit.Fn+F6LCD-BildschirmBildschirmhelligkeit
Bildschirmhelligkeit erhöhenDiese Tastenkombination erhöht die Bildschirmhelligkeit.Fn+F7Bildschirmhelligkeit
Lautstärke verringernDiese Tastenkombination verringert die Lautstärke dereingebauten Lautsprecher.Fn+F8Lautstärke
Lautstärke erhöhenDiese Tastenkombination erhöht die Lautstärke der eingebautenLautsprecher.Fn+F9Lautstärke
Bildschirmausgabe umschaltenWenn Sie einen externen Bildschirm angeschlossen haben,können Sie mit dieser Tastenkombination auswählen, auf welchemBildschirm die Ausgabe erfolgen soll.
Die Bildschirmausgabe ist möglich:
• nur am LCD-Bildschirm des Notebook• gleichzeitig am LCD-Bildschirm des Notebook und am
externen Bildschirm• nur am externen Bildschirm
Diese Einstellung ist nützlich, wenn Sie eine hohe Auflösungund eine hohe Bildwiederholfrequenz auf einem externenBildschirm wünschen.
Fn+F10Bildschirmausgabeumschalten
EnergiesparfunktionenMit dieser Tastenkombination aktivieren Sie dieEnergiesparfunktionen (siehe Kapitel "Energiesparfunktionennutzen", Seite 36).Zwischen offenen Anwendungen wechselnMit dieser Tastenkombination können Sie zwischen mehrerengeöffneten Anwendungen hin- und herwechseln.Alt+Tab
Windows-Sicherheit/Task-ManagerDiese Tastenkombination startet das FensterWindows-Sicherheit/Task-Manager.Strg+Alt+Entf
Negativer TabulatorsprungDiese Tastenkombination bewegt den Cursor zum vorhergehendenTabulatorstopp.Shift+TabNegativerTabulatorsprung
26 Fujitsu Technology Solutions
-
Arbeiten mit dem Notebook
Tastenkombinationen mit den Windows-Tasten finden Sie in derAnleitung zu Ihrem Betriebssystem.
Länder- und TastatureinstellungenWenn Sie die Länder- und Tastatureinstellungen ändern möchten, gehen Sie folgendermaßen vor:
► Nehmen Sie die Einstellungen unter Startsymbol – (Einstellungen) – Systemsteuerung– Zeit, Sprache und Region vor.
Touchpad und Touchpad-TastenAchten Sie darauf, dass das Touchpad nicht mit Schmutz, Flüssigkeitenoder Fett in Berührung kommt.TouchpadTouchpad
Berühren Sie das Touchpad nie mit schmutzigen Fingern.
Legen Sie keine schweren Gegenstände auf das Touchpad oder auf die Touchpad-Tasten.
1
2
1 = Touchpad
2 = Touchpad-Tasten
Mit dem Touchpad können Sie den Zeiger auf dem Bildschirm bewegen.
Die Touchpad-Tasten dienen zur Auswahl und Ausführung von Befehlen. Sieentsprechen den Tasten einer herkömmlichen Maus.
Sie können das Touchpad auch per Tastenkombination deaktivieren, damitSie nicht unbeabsichtigt den Zeiger auf dem Bildschirm bewegen (sieheKapitel "Tastenkombinationen", Seite 25).
Zeiger bewegen► Bewegen Sie Ihren Finger über das Touchpad.
Touchpad
Der Zeiger bewegt sich.
Fujitsu Technology Solutions 27
-
Arbeiten mit dem Notebook
Objekt auswählen► Bewegen Sie den Zeiger auf das gewünschte Objekt.
Touchpad
► Tippen Sie einmal auf das Touchpad oder drücken Sie einmal die linke Taste. Das Objekt ist ausgewählt.
Befehl ausführen► Bewegen Sie den Zeiger auf das gewünschte Feld.
Touchpad
► Tippen Sie zweimal auf das Touchpad oder drücken Sie zweimal die linke Taste. Der Befehl wird ausgeführt.
Objekt ziehen► Wählen Sie das gewünschte Objekt aus.
Touchpad
► Halten Sie die linke Taste gedrückt und verschieben Sie das Objekt mit demFinger auf dem Touchpad an die gewünschte Stelle.
Das Objekt ist verschoben.
Touchpad ein- und ausschaltenSie können das Touchpad per Tastenkombination ein- und ausschalten,siehe "Tastenkombinationen", Seite 25.
28 Fujitsu Technology Solutions
-
Arbeiten mit dem Notebook
LCD-BildschirmLCD-BildschirmHinweise
In Notebooks der Fujitsu Technology Solutions GmbH werden hochwertige TFT-Bildschirmeeingebaut. TFT-Bildschirme werden technisch bedingt für eine spezifische Auflösung hergestellt.Eine optimale und scharfe Darstellung kann nur in der für den jeweiligen TFT-Bildschirmbestimmten Auflösung gewährleistet werden. Eine von der Spezifikation abweichendeBildschirmauflösung kann zu einer unscharfen Darstellung führen.
Die Bildschirmauflösung des LCD-Bildschirms Ihres Notebook ist bei Auslieferung optimal eingestellt.
Nach dem heutigen Stand der Produktionstechnik kann eine absolut fehlerfreie Bildschirmanzeigenicht garantiert werden. Es können einige wenige konstant helle oder dunkle Pixel(Bildelemente) vorhanden sein. Die maximal zulässige Anzahl solcher fehlerhaften Pixelwird durch die internationale Norm ISO 9241-3 (Klasse II) festgelegt.
Beispiel:Ein Bildschirm mit der Auflösung 1280 x 800 hat 1280 x 800 = 1024000 Pixel. Jedes Pixel bestehtaus drei Subpixeln (Rot, Grün und Blau), sodass sich ca. 3 Millionen Subpixel ergeben. Laut ISO9241-3 (Klasse II) dürfen maximal 2 helle und 2 dunkle Pixel und zusätzlich 5 helle oder 10 dunkleSubpixel oder ein entsprechender Mix defekt sein (1 helles Subpixel zählt wie 2 dunkle Subpixel).
Pixel (= Bildelement) Ein Pixel besteht aus 3 Subpixeln, in der Regel Rot, Grünund Blau. Ein Pixel ist das kleinste Element, das dievollständige Funktionalität der Anzeige erzeugen kann.
Subpixel (= Bildpunkt) Ein Subpixel ist eine gesondert adressierbareinterne Struktur in einem Pixel (Bildelement), die dieBildelementfunktion erweitert.
Cluster (= Fehlerhäufung) Ein Cluster enthält zwei oder mehr fehlerhafte Pixel oderSubpixel in einem Block von 5 x 5 Pixeln.
HintergrundbeleuchtungTFT-Bildschirme werden mit einer Hintergrundbeleuchtung betrieben. Die Leuchtkraft derHintergrundbeleuchtung kann sich über den Nutzungszeitraum des Notebook verringern.Jedoch können Sie die Helligkeit Ihres Bildschirms individuell einstellen.
Anzeige auf dem LCD-Bildschirm und einem externen Bildschirm synchronisierenInformationen hierzu finden Sie im Kapitel "Tastenkombinationen", Seite 25unter "Bildschirmausgabe umschalten".
Fujitsu Technology Solutions 29
-
Arbeiten mit dem Notebook
WebCamWebCam
Mit Ihrer WebCam können Sie, je nach verwendeter Software, Bilder oder Videoclipsaufzeichnen oder am WebChat teilnehmen.
• Die Bildqualität ist abhängig von den Lichtverhältnissen und der verwendeten Software.• Sie können die WebCam jeweils nur mit einer Anwendung betreiben (z. B. ein
Internettelefonie-Programm oder ein Videokonferenz-Programm, das eine WebCam unterstützt).• Bei Benutzung der WebCam darf die Notebook-Unterlage nicht wackeln.• Die WebCam passt sich automatisch der aktuellen Beleuchtungssituation an. Deshalb kann
während der Beleuchtungsanpassung ein Flackern am LCD-Bildschirm auftreten.
Weitere Informationen zur Benutzung der WebCam und zu weiterenEinstellungsmöglichkeiten für Ihre WebCam finden Sie in der Hilfedes Programms, das die WebCam nutzt.
Wenn Sie mit Ihrer WebCam einen Funktionstest durchführen möchten, steht Ihnenunter "http://ts.fujitsu.com/support/" eine entsprechende Test-Software zur Verfügung.
30 Fujitsu Technology Solutions
http://ts.fujitsu.com/support/
-
Arbeiten mit dem Notebook
AkkuAkkuAkkuLebensdauer,AkkuAkkumulatorBatterie
Im mobilen Einsatz versorgt der eingebaute Akku das Notebook mit der erforderlichen Energie.Sie können die Lebensdauer des Akkus erhöhen, wenn Sie den Akku sachgerecht pflegen. Diedurchschnittliche Lebensdauer eines Akkus beträgt etwa 500 Lade-/Entladezyklen.
Wenn Sie die verfügbaren Energiesparfunktionen nutzen, können Sie dieBetriebszeit des Akkus erhöhen.
Akku aufladen, pflegen und wartenAkkuAkku
Der Akku des Notebook kann nur dann aufgeladen werden, wenn die Umgebungstemperaturzwischen 5 °C und max. 35 °C liegt.
Den Akku können Sie aufladen, indem Sie das Notebook an den Netzadapteranschließen (siehe "Netzadapter anschließen", Seite 17).
Bei niedrigem Akkustand ertönt ein Warnton. Wenn Sie den Netzadapter nicht innerhalb von ca.5 Minuten nach dem Warnton anschließen, schaltet sich Ihr Notebook automatisch aus.
Ladezustand überwachenAkkuAkkuladezustandsmesser
Zur Überwachung der Akkukapazität unter Windows gehört ein "Akkuladezustandsmesser",der sich in der Task-Leiste befindet. Wenn Sie den Zeiger auf das Akku-Symbolpositionieren, wird Ihnen der Akkuladezustand angezeigt.
Akku lagernAkkuAkkuSelbstentladung,AkkuLadekapazität,Akku
Die Lagerung des Akkus sollte bei einer Temperatur zwischen 0 °C und +30 °C in trockenerUmgebung erfolgen. Je geringer die Lagertemperatur ist, desto geringer ist die Selbstentladung.
Wenn Sie Akkus über einen längeren Zeitraum (länger als zwei Monate)lagern, sollte der Ladezustand etwa 30 % sein. Um eine Tiefentladung undsomit eine dauerhafte Schädigung des Akkus zu verhindern, überprüfen Siein regelmäßigen Abständen den Ladezustand des Akkus.
Um die optimale Ladekapazität des Akkus nutzen zu können, sollten Sie den Akkuvollständig entladen und anschließend wieder aufladen.
Wenn Sie Akkus längere Zeit nicht benutzen, nehmen Sie die Akkus ausdem Notebook. Lagern Sie die Akkus nicht im Gerät!
Akku aus- und einbauenVerwenden Sie nur Akkus, die von Fujitsu Technology Solutions fürIhr Notebook freigegeben wurden.
Wenden Sie keine Gewalt an, wenn Sie einen Akku ein- oder ausbauen.
Achten Sie darauf, dass keine Fremdkörper in die Akku-Anschlüsse gelangen.
Lagern Sie den Akku nie für längere Zeit in entladenem Zustand. Dies kanndazu führen, dass er sich nicht mehr laden lässt.
Fujitsu Technology Solutions 31
-
Arbeiten mit dem Notebook
Akku ausbauen► Bereiten Sie den Ausbau vor, siehe Kapitel "Komponentenausbau vorbereiten", Seite 53.
3
2
1 1
► Schieben Sie die Entriegelung in Pfeilrichtung (1) und halten Sie sie fest.► Schieben Sie die Entriegelung in Pfeilrichtung (2).► Nehmen Sie den Akku aus dem Akkufach heraus (3).
32 Fujitsu Technology Solutions
-
Arbeiten mit dem Notebook
Akku einbauen
1
2
1
► Setzen Sie den Akku an der Kante an.► Setzen Sie den Akku in das Akkufach, bis er spürbar einrastet (1).► Schieben Sie die Entriegelung in Pfeilrichtung (2).► Schließen Sie den Ausbau ab, siehe Kapitel "Komponentenausbau abschließen", Seite 60.
Optisches LaufwerkOptischesLaufwerk
Dieses Produkt enthält eine Licht emittierende Diode, Klassifizierung gem. IEC 8251:1993: LASER KLASSE 1, und darf deshalb nicht geöffnet werden.
Datenträger handhabenDatenträger
Beachten Sie folgende Hinweise beim Umgang mit Datenträgern:
• Berühren Sie niemals die Oberfläche eines Datenträgers. Fassen Sie denDatenträger nur am Rand an!
• Bewahren Sie den Datenträger immer in der Hülle auf. Sie vermeiden dadurch, dassder Datenträger verstaubt, zerkratzt oder sonst wie beschädigt wird.
• Schützen Sie den Datenträger vor Staub, mechanischer Vibration und direkterSonnenbestrahlung!
• Lagern Sie die den Datenträger nicht an zu warmen oder feuchten Orten.Sie können im Laufwerk Datenträger mit einem Durchmesser von 8 oder 12 cm verwenden.
Bei einem Datenträger minderer Qualität können Vibrationen und Lesefehler auftreten.
Fujitsu Technology Solutions 33
-
Arbeiten mit dem Notebook
CD/DVD-AnzeigeCD/DVD-Anzeige
Die CD/DVD-Anzeige blinkt, wenn ein Datenträger eingelegt wird. Die Anzeige erlischt, wenn dasLaufwerk lesebereit ist. Die Anzeige leuchtet, wenn auf das Laufwerk zugegriffen wird. Solangedie Anzeige leuchtet, darf der Datenträger auf keinen Fall entnommen werden.
Wenn die CD/DVD-Anzeige nach dem Einlegen eines Datenträgers nicht erlischt,sondern weiter blinkt, kann das Laufwerk auf den Datenträger nicht zugreifen.
Entweder ist der Datenträger beschädigt oder verschmutzt oder Sie verwendeneinen Datenträger, den das Laufwerk nicht lesen kann.
Datenträger einlegen oder entnehmenDatenträgerDatenträger
Das Notebook muss eingeschaltet sein.
2
1
► Drücken Sie auf die Einlege-/Entnahmetaste(1).
Die Laufwerksschublade öffnet sich.► Ziehen Sie die Laufwerksschublade (2)
vorsichtig ganz heraus.
► Legen Sie den Datenträger mit derbeschrifteten Seite nach oben in dieLaufwerksschublade.
oder► Entnehmen Sie einen eingelegten
Datenträger.► Schieben Sie die Laufwerksschublade
wieder zu, bis sie spürbar einrastet.
34 Fujitsu Technology Solutions
-
Arbeiten mit dem Notebook
Manuelle Entnahme (Notentnahme)CD/DVDManuelleEntnahmeDatenträgerNotentnahmeDatenträger
Wenn der Strom ausfällt oder das Laufwerk beschädigt ist, können Sie denDatenträger manuell entnehmen.
1
2
► Schalten Sie Ihr Notebook aus.► Drücken Sie mit einem Stift oder einem Draht
(z. B. Büroklammer) fest in die Öffnung (1). Die Laufwerksschublade springt auf. Sie
können die Laufwerksschublade (2) nunaus dem Laufwerk herausziehen.
Fujitsu Technology Solutions 35
-
Arbeiten mit dem Notebook
Energiesparfunktionen nutzenEnergieEnergieAkku
Wenn Sie die möglichen Energiesparfunktionen nutzen, verbraucht das Notebook weniger Energie.Dadurch können Sie im Akkubetrieb länger arbeiten, bevor Sie den Akku wieder aufladen müssen.
Die Energieeffizienz wird erhöht und die Umweltbelastungen werden reduziert.Wenn Sie die Energieoptionen optimal nutzen, können Sie erhebliche Einsparungenerzielen und gleichzeitig die Umwelt schonen.
Wenn Sie den LCD-Bildschirm zuklappen, schaltet sich das Notebook, abhängig von derEinstellung in Windows, automatisch in einen Energiesparmodus.
Wir empfehlen Ihnen folgende Einstellungen:
Funktion Netzbetrieb BatteriebetriebMonitor ausschalten Nach 10 Minuten Nach 5 MinutenFestplatte(n) ausschalten Nach 15 Minuten Nach 10 MinutenEnergie sparen (S3) Nach 20 Minuten Nach 15 MinutenRuhezustand (S4) Nach 1 Stunde Nach 30 Minuten
► Stellen Sie die Energiesparfunktionen in Ihrer Systemsteuerung ein.► Stellen Sie den Bildschirmschoner in Ihrer Systemsteuerung ein.
oder► Klicken Sie mit der rechten Maustaste auf den Desktop. Stellen Sie unter Anpassung –
Bildschirmschoner den Bildschirmschoner ein.
Sollten Sie zu einem Auswahlpunkt weitere Informationen benötigen, so können Sie zuden meisten Einstellungen mit der Taste F1 die Microsoft Hilfe anzeigen lassen.
Wenn sich das Notebook in einem Energiesparmodus befindet, solltenSie Folgendes unbedingt beachten:
Geöffnete Daten werden während des Energiesparmodus im Hauptspeicheroder in einer Auslagerungsdatei auf der Festplatte gehalten.
Schalten Sie das Notebook niemals aus, während es sich in einem Energiesparmodusbefindet. Wenn der eingebaute Akku fast leer ist, sollten Sie geöffnete Dateienschließen und nicht in den Energiesparmodus gehen.
Wenn Sie das Notebook längere Zeit nicht benötigen:
► Verlassen Sie, wenn nötig, den Energiesparmodus durch Mausbewegung, Tasteneingabeoder Einschalten des Notebook.
► Beenden Sie alle geöffneten Programme und fahren Sie dann das Notebook vollständigherunter.
36 Fujitsu Technology Solutions
-
Arbeiten mit dem Notebook
SpeicherkartenSteckplatz
Ihr Notebook ist mit einem integrierten Speicherkarten-Lesegerät ausgestattet.
Beachten Sie beim Umgang mit Speicherkarten die Hinweise des Herstellers.Speicherkarte
Unterstützte FormateIhr Notebook unterstützt folgende Formate:
• SDHC• SDXC• Memory Stick / Memory Stick Pro (Sony®)
Speicherkarte einsetzen► Schieben Sie die Speicherkarte vorsichtig
in den Steckplatz. Das Schriftfeld mussnach oben zeigen. Wenden Sie keineGewalt an, da sonst die empfindlichenKontaktflächen beschädigt werden könnenSpeicherkarte
Die Speicherkarte kann je nach Typ etwasaus dem Steckplatz herausragen.
Fujitsu Technology Solutions 37
-
Arbeiten mit dem Notebook
Speicherkarte entnehmenSpeicherkarte
Entfernen Sie die Karte immer ordnungsgemäß wie nachfolgend beschrieben,um einen Verlust Ihrer Daten zu vermeiden.
Mit Hilfe des entsprechenden Symbols in der Task-Leiste können Sie die Speicherkarte stoppen:
► Klicken Sie mit der linken Maustaste auf das Symbol.► Wählen Sie die Speicherkarte aus, die Sie stoppen und entfernen möchten.► Drücken Sie die Eingabetaste. Ein Dialogfeld zeigt Ihnen an, dass Sie die Speicherkarte nun bedenkenlos entfernen können.
► Ziehen Sie die Speicherkarte ausdem Steckplatz.
38 Fujitsu Technology Solutions
-
Arbeiten mit dem Notebook
ExpressCardsSteckplatzExpressCard
Ein ExpressCard-Steckplatz erlaubt den Betrieb von einer ExpressCard/34 oder ExpressCard/54.
Lesen Sie die Dokumentation zur ExpressCard und befolgen Siedie Hinweise des Herstellers.
Wenden Sie keine Gewalt an, wenn Sie eine ExpressCard ein- oder ausbauen.
Achten Sie darauf, dass keine Fremdkörper in den ExpressCard-Steckplatz gelangen.
Karte einsetzenBewahren Sie den Platzhalter für den Steckplatz an einem sicheren Platz auf.Wenn Sie die Karte wieder ausbauen, müssen Sie den Platzhalter wieder einbauen.So verhindern Sie, dass Fremdkörper in den Steckplatz gelangen.
1
2
► Drücken Sie so auf die Kante desPlatzhalters (1), dass der Platzhalterfür die Karte ein Stück aus demNotebook herausragt.
► Ziehen Sie den Platzhalter für die Karteaus dem Steckplatz (2).
► Setzen Sie die Karte mit denAnschlusskontakten voran in dieSteckplatzführung.
► Schieben Sie die Karte vorsichtig in denSteckplatz, bis sie spürbar einrastet.Wenden Sie keine Gewalt an.Die Karte kann je nach Typ etwas ausdem Steckplatz herausragen.
Wie Sie die erforderlichen Treiber installieren, entnehmen Sie bitteder Dokumentation zur Karte.
Fujitsu Technology Solutions 39
-
Arbeiten mit dem Notebook
Karte entnehmenEntfernen Sie die Karte immer ordnungsgemäß wie nachfolgend beschrieben,um einen Verlust Ihrer Daten zu vermeiden.
Mit Hilfe des entsprechenden Symbols in der Task-Leiste können Sie die ExpressCard stoppen:
► Klicken Sie mit der linken Maustaste auf das Symbol für das sichere Entfernen der Hardware.► Wählen Sie die ExpressCard aus, die Sie stoppen und entfernen möchten.► Drücken Sie die Eingabetaste. Ein Dialogfeld zeigt Ihnen an, dass Sie die ExpressCard nun bedenkenlos entfernen können.
1
2
► Drücken Sie auf die Kante der Karte(1), sodass die Karte ein Stück ausdem Notebook herausragt.
► Ziehen Sie die Karte aus dem Steckplatz (2).
2
► Setzen Sie den Platzhalter für die Kartein die Steckplatzführung.
► Schieben Sie den Platzhalter für dieKarte vorsichtig in den Steckplatz, biser spürbar einrastet.
Lautsprecher und MikrofoneMikrofonLautsprecherBasslautsprecher(Subwoofer)Lautstärkeregler
Informationen zur exakten Position von Lautsprecher und Mikrofon finden Sie imKapitel "Anschlüsse und Bedienelemente", Seite 9.
Informationen zum Einstellen der Lautstärke sowie zum Ein- und Ausschalter der Lautsprecherüber Tastenkombinationen finden Sie im Kapitel "Tastenkombinationen", Seite 25.
Wenn Sie ein externes Mikrofon anschließen, wird das interne Mikrofon ausgeschaltet.
Wenn Sie einen Kopfhörer oder externe Lautsprecher anschließen, werdendie internen Lautsprecher ausgeschaltet.
Weitere Informationen zum Anschließen von Kopfhörer und Mikrofon erhaltenSie im Kapitel "Anschließen externer Geräte", Seite 48.
40 Fujitsu Technology Solutions
-
Arbeiten mit dem Notebook
SIM-Karte (Geräte mit UMTS-Modul)Eine SIM-Karte (Subscriber Identity Module) ist eine Chipkarte, die in ein Mobiltelefonoder ein Notebook eingelegt wird und zusammen mit einem eingebauten UMTS-Modulden Zugang zu einem Mobilfunknetz ermöglicht.
Beachten Sie beim Umgang mit SIM-Karten die Hinweise des Providers.
Der SIM-Karten-Steckplatz befindet sich im Akkufach und ist nur beiausgebautem Akku zugänglich.
SIM-Karte einsetzen► Bereiten Sie den Einbau der SIM-Karte vor, siehe Kapitel "Komponentenausbau vorbereiten",
Seite 53.
1
► Schieben Sie die SIM-Karte wie im Akkufachsymbolisch dargestellt in den Steckplatz(1), bis sie spürbar einrastet.
► Schließen Sie den Einbau ab, siehe Kapitel "Komponentenausbau abschließen", Seite 60.
SIM-Karte entnehmen► Bereiten Sie den Ausbau der SIM-Karte vor, siehe Kapitel "Komponentenausbau vorbereiten",
Seite 53.
1
► Drücken Sie so auf die Kante der SIM-Karte,dass die SIM-Karte ein Stück aus demSteckplatz herausspringt.
► Ziehen Sie die SIM-Karte in Pfeilrichtung (1)aus dem Steckplatz.
► Schließen Sie den Ausbau ab, siehe Kapitel "Komponentenausbau abschließen", Seite 60.
Fujitsu Technology Solutions 41
-
Arbeiten mit dem Notebook
Wireless LAN / BlueTooth / UMTSDer Einbau einer von der Fujitsu Technology Solutions nicht zugelassenenFunkkomponente macht die für dieses Gerät erteilten Zulassungen ungültig.
Funkkomponenten ein- und ausschalten► Drücken Sie die Tastenkombination Fn + F5 , um den WirelessSelector zu starten.
WirelessLANWirelessLANBluetoothBluetooth
Die Anzeige Funkkomponenten leuchtet, wenn eine oder mehrereFunkkomponenten eingeschaltet sind.
Wenn Sie die Funkkomponenten ausschalten, werden Bluetooth- und UMTS-Modulund Wireless LAN-Sendeteil (Antenne) ausgeschaltet.
Beachten Sie die zusätzlichen Sicherheitshinweise für Geräte mitFunkkomponenten im Handbuch "Sicherheit".
Nähere Informationen über die Verwendung von Wireless LAN finden Siein der Online-Hilfe zu Ihrer Wireless LAN-Software.
Nähere Informationen zu UMTS erhalten Sie von Ihrem Service-Provider.
WLAN-Zugang einrichten• Voraussetzung: Ein WLAN ist verfügbar und die entsprechenden Zugangsdaten liegen Ihnen vor.
Informationen zum Einrichten des WLAN-Zugangs entnehmen Sie derDokumentation zu Ihrem Betriebssystem.
Zugang über UMTSWenn Sie mit Ihrem System ein integriertes UMTS-Modul bestellt haben, genießenSie besten Empfang und höchste Energieeffizienz, völlig ohne störende Kabel oderAntennen. Das optionale UMTS-Modul ist sofort einsatzbereit.
Wenn Sie kein UMTS-Modul bestellt haben, können Sie das Zubehör für UMTS-Empfang imFachhandel oder über Ihren Fujitsu Technology Solutions Händler erwerben.
Informationen zum Verbindungsaufbau mit dem UMTS-Netz finden Sie in derDokumentation zur verwendeten Hardware.
Ihr Gerät können Sie per UMTS mit dem Internet verbinden. Nutzen Sie dafüreine der folgenden Verbindungsarten:
• integriertes UMTS-Modul (abhängig von Ihrer Modellvariante)• USB-Dongle (ein USB-Stick mit SIM-Karte Ihres Mobilfunk-Providers)• UMTS-ExpressCard (zum Einbau in den ExpressCard-Steckplatz Ihres Gerätes)• mobiles Endgerät (z. B. Handy mit Bluetooth- oder Kabel-Verbindung)
42 Fujitsu Technology Solutions
-
Arbeiten mit dem Notebook
Ethernet und LANEthernetLAN
Das interne Netzwerkmodul Ihres Notebook unterstützt Ethernet-LAN. Sie können damit eineVerbindung zu einem lokalen Netzwerk (LAN = Local Area Network) herstellen.
2
1
► Schließen Sie das Netzwerkkabel amLAN-Anschluss des Notebook an (1).
► Schließen Sie das Netzwerkkabel anIhrem Netzwerkanschluss an (2).
Ihr Netzwerkadministrator kann Ihnen beim Konfigurieren und Verwendenvon LAN-Verbindungen behilflich sein.
Das Netzwerkkabel ist nicht im Lieferumfang enthalten. Sie können einsolches Kabel über den Fachhandel erwerben.
Fujitsu Technology Solutions 43
-
Sicherheitsfunktionen
SicherheitsfunktionenSicherheitsfunktionen
Ihr Notebook verfügt über verschiedene Sicherheitsfunktionen, mit denen Sie Ihr Systemund Ihre persönlichen Daten vor unbefugtem Zugriff schützen können.
In diesem Kapitel erfahren Sie, wie Sie diese Funktionen einsetzen und welche Vorteile sie bieten.
Bedenken Sie, dass Sie in einigen Fällen, wenn Sie z. B. Ihr Passwort vergessenhaben, auch Sie selbst nicht mehr auf Ihr System und Ihre Daten zugreifenkönnen. Beachten Sie deshalb nachfolgende Hinweise:
• Sichern Sie in regelmäßigen Zeitabständen Ihre Daten auf externen Datenträgern,z. B. auf externe Festplatten, CDs, DVDs oder Blu-rays.
• Bei einigen Sicherheitsfunktionen müssen Sie Passwörter vergeben. NotierenSie sich die Passwörter und bewahren Sie sie sicher auf.
Wenn Ihnen die Passwörter verloren gehen, müssen Sie sich an unserenService Desk wenden. Das Löschen oder Zurücksetzen der Passwörter stelltkeinen Garantiefall dar und ist daher kostenpflichtig.
Kensington Lock verwendenIhr Gerät verfügt über eine Kensington Lock-Vorrichtung für den Kensington MicroSaver.Mit dem Kensington MicroSaver, einem robusten Stahlkabel, können Sie Ihr Notebook vorDiebstahl schützen. Der Kensington MicroSaver ist als Zubehör erhältlich.
K
► Bringen Sie den Kensington MicroSaver ander Vorrichtung Ihres Notebook an.KensingtonMicroSaverKensingtonLockanwendenMechanischeSicherungDiebstahlschutz
Passwortschutz im BIOS-Setup-Utility einrichtenBevor Sie die verschiedenen Möglichkeiten des Passwortschutzes im BIOS-Setup-Utilityfür Ihre Datensicherheit nutzen, beachten Sie bitte folgende Hinweise:
Notieren Sie sich die Passwörter und bewahren Sie sie sicher auf. Wenn Sie IhrSupervisor-Passwort vergessen, können Sie nicht mehr auf Ihr Notebook zugreifen. DasLöschen des Passworts stellt keinen Garantiefall dar und ist daher kostenpflichtig.Passwortschutz
Ihr Passwort kann maximal acht Zeichen lang sein und kann aus Buchstaben undZiffern bestehen. Es wird nicht zwischen Groß- und Kleinschreibung unterschieden.
44 Fujitsu Technology Solutions
-
Sicherheitsfunktionen
Schutz des BIOS-Setup-Utility (Supervisor- undUser-Passwort)
Wenn Sie diese Betriebsanleitung auf dem Bildschirm geöffnet haben, empfehlenwir Ihnen, die nachstehenden Anweisungen auszudrucken. Denn Sie können dieAnweisungen beim Einrichten des Passwortes nicht auf dem Bildschirm aufrufen.
BIOS-Setup-Utility
Sowohl mit dem Supervisor- als auch mit dem User-Passwort verhindern Sie die unbefugteBenutzung des BIOS-Setup-Utility. Mit dem Supervisor-Passwort haben Sie Zugriff auf alle Funktionendes BIOS-Setup-Utility, mit dem User-Passwort nur auf einen Teil der Funktionen. Sie können nurdann ein User-Passwort einstellen, wenn bereits ein Supervisor-Passwort vergeben wurde.
Wie Sie das BIOS-Setup-Utility aufrufen und bedienen, ist im Kapitel "Einstellungenim BIOS-Setup-Utility", Seite 61 beschrieben.
Supervisor- und User-Passwort vergeben► Rufen Sie das BIOS-Setup-Utility auf und wählen Sie das Menü Security aus.► Markieren Sie das Feld Set Supervisor Password und drücken Sie die Eingabetaste. Mit Enter new Password: werden Sie daraufhin aufgefordert, ein Passwort einzugeben.► Geben Sie das Passwort ein und drücken Sie die Eingabetaste. Mit Confirm new Password werden Sie aufgefordert, das Passwort zu bestätigen.► Geben Sie das Passwort noch einmal ein und drücken Sie die Eingabetaste. Mit Changes have been saved erhalten Sie eine Bestätigung, dass das neue
Passwort gespeichert wurde.► Für die Vergabe des User-Passworts wählen Sie das Feld Set User Password und gehen
genauso vor wie bei der Einrichtung des Supervisor-Passworts. Wenn Sie keine weiteren Einstellungen vornehmen wollen, können Sie
das BIOS-Setup-Utility beenden.► Wählen Sie im Menü Exit den Punkt Save Changes & Exit.► Wählen Sie Yes und drücken Sie die Eingabetaste.
PasswortSupervisor-PasswortUser-Passwort
Das Notebook startet neu, und das neue Passwort ist wirksam. Wenn Sie nundas BIOS-Setup-Utility aufrufen wollen, müssen Sie erst Ihr Supervisor- oder IhrUser-Passwort eingeben. Beachten Sie bitte, dass Sie mit dem User-Passwortnur auf wenige BIOS-Einstellungen Zugriff haben.
Supervisor- oder User-Passwort ändernDas Supervisor-Passwort können Sie nur verändern, wenn Sie sich beim BIOS-Setup-Utilitymit dem Supervisor-Passwort angemeldet haben.PasswortSupervisor-PasswortUser-Passwort
► Rufen Sie das BIOS-Setup-Utility auf und wählen Sie das Menü Security aus.► Gehen Sie bei der Passwortänderung genauso vor wie bei der Passwortvergabe.
Fujitsu Technology Solutions 45
-
Sicherheitsfunktionen
Passwörter aufhebenUm ein Passwort aufzuheben, ohne ein neues einzustellen, gehen Sie folgendermaßen vor:PasswortSupervisor-PasswortUser-Passwort
► Rufen Sie das BIOS-Setup-Utility auf und wählen Sie das Menü Security aus.► Markieren Sie das Feld Set Supervisor Password bzw. Set User Password
und drücken Sie die Eingabetaste. Mit Enter Current Password werden Sie daraufhin aufgefordert, das aktuelle Passwort einzugeben.
Mit Enter New Password werden Sie daraufhin aufgefordert, ein neues Passwort einzugeben.
► Drücken Sie bei dieser Aufforderung zweimal die Eingabetaste.► Wählen Sie im Menü Exit den Punkt Save Changes & Exit.► Wählen Sie Yes und drücken Sie die Eingabetaste. Das Notebook startet neu, und das Passwort ist aufgehoben.
Mit dem Supervisor-Passwort heben Sie gleichzeitig die Wirksamkeit des User-Passworts auf.
Passwortschutz des BetriebssystemstartsMit dem Supervisor-Passwort, das Sie im BIOS-Setup-Utility vergeben haben(siehe Abschnitt "Supervisor- und User-Passwort vergeben", Seite 45), könnenSie auch das Starten des Betriebssystems sperren.Betriebssystem
Systemschutz aktivieren► Rufen Sie das BIOS-Setup-Utility auf und wählen Sie das Menü Security aus.
Betriebssystem
► Wählen Sie die Option Password on Boot und drücken Sie die Eingabetaste.► Wählen Sie die gewünschte Option (Disabled, First Boot oder Every Boot)
und drücken Sie die Eingabetaste► Wählen Sie unter Exit die Option Save Changes & Exit aus. Das Notebook startet neu. Sie werden aufgefordert, Ihr Passwort (das
Supervisor-Passwort) einzugeben.
Systemschutz aufheben► Rufen Sie das BIOS-Setup-Utility auf und wählen Sie das Menü Security aus.
Betriebssystem
► Wählen Sie die Option Password on Boot und drücken Sie die Eingabetaste.► Wählen Sie die Option Disabled und drücken Sie die Eingabetaste. Wenn Sie keine weiteren Einstellungen vornehmen wollen, können Sie
das BIOS-Setup-Utility beenden.► Wählen Sie unter Exit die Option Save Changes & Exit aus. Das Notebook startet neu. Es besteht kein Passwortschutz mehr für das System.
46 Fujitsu Technology Solutions
-
Sicherheitsfunktionen
Passwortschutz für die FestplattePasswortschutz
Das Festplattenpasswort verhindert unbefugten Zugriff auf die Festplattenlaufwerkeund wird intern bei jedem Systemstart überprüft. Voraussetzung dafür ist, dassSie mindestens das Supervisor-Passwort vergeben haben.
Festplattenschutz aktivieren► Rufen Sie das BIOS-Setup auf und wählen Sie das Menü Security aus. Falls Sie noch keine BIOS-Passwörter vergeben haben, legen Sie jetzt das Supervisor- und
nach Wunsch das User-Passwort fest (siehe "Sicherheitsfunktionen", Seite 44).► Markieren Sie das Feld Hard Disk Security und drücken Sie die Eingabetaste.► Markieren Sie im Bereich Drive0 das Feld Set Master Password und drücken Sie die Eingabetaste. Mit Enter new Password werden Sie daraufhin aufgefordert, ein Passwort einzugeben.► Geben Sie das Passwort ein und drücken Sie die Eingabetaste. Mit Confirm new Password werden Sie aufgefordert, das Passwort zu bestätigen.► Geben Sie das Passwort noch einmal ein und drücken Sie die Eingabetaste. Mit Setup Notice: Changes have been saved erhalten Sie eine Bestätigung,
dass das neue Passwort gespeichert wurde.► Wenn Sie das Passwort für die zweite Festplatte (Drive1) vergeben möchten, markieren
Sie im Bereich Drive1 das Feld Set Set Master Password und gehen genauso vor wiebei der Einrichtung des Passworts für die erste Festplatte (Drive0).
Das Feld Password Entry on Boot ist standardmäßig auf Enabled eingestellt. Wenn Sie keineweiteren Einstellungen vornehmen wollen, können Sie das BIOS-Setup beenden.
► Wählen Sie im Menü Exit die Möglichkeit Exit Saving Changes.► Drücken Sie die Eingabetaste und wählen Sie Yes. Das Notebook startet neu und Ihre Festplatte ist jetzt passwortgeschützt. Die
Passwortabfrage wird aktiv, sobald das Notebook neu gestartet wird.
Festplattenschutz aufhebenUm ein Passwort aufzuheben, ohne ein neues einzustellen, gehen Sie wie folgt vor:
► Rufen Sie das BIOS-Setup auf und wählen Sie das Menü Security aus.► Markieren Sie das Feld Hard Disk Security und drücken Sie die Eingabetaste.► Markieren Sie im Bereich Drive0 das Feld Set Master Password und drücken Sie die Eingabetaste. Mit Enter current Password werden Sie zunächst aufgefordert, das alte
Passwort erneut einzugeben.Mit Enter new Password werden Sie danach aufgefordert, ein neues Passwort einzugeben.
► Drücken Sie nach der Eingabe dreimal die Entertaste.► Wählen Sie im Menü Exit die Möglichkeit Exit Saving Changes.► Drücken Sie die Eingabetaste und wählen Sie Yes. Das Notebook startet neu und es besteht kein Passwortschutz mehr für diese Festplatte.► Wenn Sie das Passwort für die zweite Festplatte (Drive1) aufheben möchten, markieren
Sie im Bereich Drive1 das Feld Set Master Password und gehen genauso vor wie beider Aufhebung des Passworts für die erste Festplatte (Drive0).
Fujitsu Technology Solutions 47
-
Anschließen externer Geräte
Anschließen externer GeräteBeachten Sie auf jeden Fall die Sicherheitshinweise im Kapitel "Wichtige Hinweise",Seite 12, bevor Sie Geräte an das Notebook anschließen oder vom Notebook trennen.
Lesen Sie immer die Dokumentation zum externen Gerät, das Sie anschließen wollen.
Stecken oder ziehen Sie niemals Leitungen während eines Gewitters.
Ziehen Sie nie an der Leitung, wenn Sie sie lösen! Fassen Sie immer am Stecker an.
Halten Sie die nachfolgend beschriebene Reihenfolge ein, wenn Sie externe Gerätean das Notebook anschließen oder vom Notebook trennen:
Bei einigen Geräten, wie z. B. USB-Geräten, ist es nicht erforderlich,Notebook und Gerät vor dem Anschließen und Trennen auszuschalten. WeitereInformationen darüber, ob ein Ausschalten der Geräte erforderlich ist, erhaltenSie in der Dokumentation zu Ihrem externen Gerät.
Für einige der externen Geräte müssen Sie spezielle Software (z. B. Treiber) installierenund einrichten (siehe Dokumentation für das externe Gerät und für das Betriebssystem).
Geräte an das Notebook anschließen1. Das Notebook und alle externen Geräte ausschalten.2. Den Netzstecker des Notebook und aller betroffenen Geräte aus den Steckdosen ziehen.3. Die Leitungen für alle externen Geräte entsprechend den Anweisungen anschließen.4. Alle Netzstecker in die Steckdosen stecken.GerätePeripheriegeräte
Geräte vom Notebook trennen1. Das Notebook und alle externen Geräte ausschalten.2. Den Netzstecker des Notebook und aller betroffenen Geräte aus den Steckdosen ziehen.3. Die Leitungen für alle externen Geräte entsprechend den Anweisungen lösen.GerätePeripheriegeräte
48 Fujitsu Technology Solutions
-
Anschließen externer Geräte
Externen Bildschirm anschließenSie können einen externen Bildschirm an den analogen VGA-Bildschirmanschluss des Notebookanschließen. Die Bildschirmausgabe ist auf maximal zwei Bildschirme gleichzeitig begrenzt(siehe "Tastenkombinationen", Seite 25, Abschnitt "Bildschirmausgabe umschalten").BildschirmVGA-AnschlussbuchseBildschirmanschlussMonitoranschluss
Analoger VGA-Bildschirmanschluss
► Schalten Sie das Notebook und den externen Bildschirm aus.► Schließen Sie die Datenleitung des externen Bildschirms an den Bildschirmanschluss Ihres
Notebook an.► Schalten Sie zuerst den externen Bildschirm und dann das Notebook ein.
Sie können auch zwischen dem externen Bildschirm und dem LCD-Bildschirm desNotebook hin- und herschalten, siehe Kapitel "Tastenkombinationen", Seite 25.
Sie können dasselbe Bild auf dem externen Bildschirm und dem LCD-Bildschirmdes Notebook gleichzeitig anzeigen.
HDMI-AnschlussHDMI-Anschluss
Über den HDMI-Anschluss des Notebook können Sie einen externen Verstärker, LCD-TVoder einen Plasma-TV mit HDMI-Anschluss anschließen.
► Schließen Sie die Datenleitung andas externe Gerät an.
► Schließen Sie die Datenleitung amHDMI-Anschluss des Notebook an.
Fujitsu Technology Solutions 49
-
Anschließen externer Geräte
USB-Geräte anschließenUSB-Anschlüsse
An die USB-Anschlüsse können Sie externe Geräte anschließen, die ebenfalls eineUSB-Schnittstelle haben (z. B. ein DVD-Laufwerk, einen Drucker, einen Scanner oder ein Modem).
USB-Geräte sind hot-plug-fähig. Daher können die Leitungen von USB-Gerätenbei eingeschaltetem System angeschlossen und gelöst werden.
Bei USB 1.x beträgt die maximale Datentransferrate 12 Mbit/s.
Bei USB 2.x beträgt die Datentransferrate bis zu 480 Mbit/s.
Weitere Informationen finden Sie in der Dokumentation zu den USB-Geräten.
► Schließen Sie die Datenleitung andas externe Gerät an.
► Schließen Sie die Datenleitung an einenUSB-Anschluss des Notebook an.
GerätetreiberUSB-Geräte werden automatisch von Ihrem Betriebssystem erkannt und installiert.
USB-Geräte ordnungsgemäß entfernenEntfernen Sie das Gerät immer ordnungsgemäß wie nachfolgend beschrieben,um einen Verlust Ihrer Daten zu vermeiden.
► Klicken Sie in der Taskleiste mit der linken Maustaste auf das Symbol fürdas sichere Entfernen der Hardware.
► Wählen Sie das Gerät aus, das Sie stoppen und entfernen möchten.► Drücken Sie die Eingabetaste. Ein Dialogfeld zeigt Ihnen an, dass Sie das Gerät nun bedenkenlos entfernen können.
50 Fujitsu Technology Solutions
-
Anschließen externer Geräte
Externe Audiogeräte anschließenMikrofonanschluss / Line InAudiogeräteanschließenAudioanschlüsseMikrofonanschließen
Über den Mikrofonanschluss/Line In können Sie ein externes Mikrofon, einen MiniDisc-Player,MP3-Player, CD-Player oder ein Kassettendeck an Ihr Notebook anschließen.
► Schließen Sie das Audiokabel andas externe Gerät an.
► Schließen Sie das Audiokabel amMikrofonanschluss/Line In des Notebook an.
KopfhöreranschlussAudiogeräteanschließenAudioanschlüsseKopfhöreranschließen
Über den Kopfhöreranschluss können Sie einen Kopfhörer oder externeLautsprecher an Ihr Notebook anschließen.
► Schließen Sie das Audiokabel andas externe Gerät an.
► Schließen Sie das Audiokabel amKopfhöreranschluss des Notebook an.
Die internen Lautsprecher werdenausgeschaltet.
Wenn Sie eine Leitung im Fachhandel kaufen, beachten Sie folgenden Hinweis:
Der Kopfhöreranschluss an Ihrem Notebook ist eine "3,5 mm Klinkenbuchse".
Wenn Sie Kopfhörer oder Lautsprecher anschließen wollen, brauchenSie einen "3,5 mm Klinkenstecker".
Fujitsu Technology Solutions 51
-
Aus- und Einbau von Komponenten im Servicefall
Aus- und Einbau von Komponentenim Servicefall
Reparaturen am Notebook dürfen nur von autorisiertem Fachpersonaldurchgeführt werden. Durch unbefugtes Öffnen oder unsachgemäße Reparaturenerlischt die Garantie und es können erhebliche Gefahren für den Benutzerentstehen (elektrischer Schlag, Brandgefahr).KomponentenServicefall
Sie dürfen nach Rücksprache mit der Hotline/Service Desk die in diesem Kapitelbeschriebenen Komponenten selbst aus- und einbauen.
Wenn Sie ohne Rücksprache mit der Hotline/Service Desk Komponenten selbstaus- und einbauen, erlischt die Garantie Ihres Notebook.
Hinweise zum Einbauen und Ausbauen vonBaugruppen und Bauelementen• Schalten Sie Ihr Notebook aus und ziehen Sie den Netzstecker aus der Steckdose.• Bauen Sie immer den Akku aus.• Gehen Sie vorsichtig mit den Verriegelungsmechanismen von Batterie
und anderen Bauelementen um.• Verwenden Sie niemals scharfe Objekte, wie z. B. Schraubendreher, Scheren oder
Messer als Hebel, um Abdeckungen zu entfernen.HinweiseBaugruppeEGB
Baugruppen mit elektrostatisch gefährdeten Bauelementen (EGB) können durchden abgebildeten Aufkleber gekennzeichnet sein:
Wenn Sie Baugruppen mit EGB handhaben, müssen Sie folgende Hinweiseunbedingt beachten:
• Sie müssen sich statisch entladen (z. B. durch Berühren eines geerdetenGegenstandes), bevor Sie mit Baugruppen arbeiten.
• Verwendete Geräte und Werkzeuge müssen frei von statischer Aufladungsein.
• Ziehen Sie den Netzstecker, bevor Sie Baugruppen stecken oder ziehen.• Fassen Sie die Baugruppen nur am Rand an.• Berühren Sie keine Anschluss-Stifte oder Leiterbahnen auf der Baugruppe.
52 Fujitsu Technology Solutions
-
Aus- und Einbau von Komponenten im Servicefall
Komponentenausbau vorbereitenWenn Sie Systemkomponenten ausbauen oder austauschen, bereiten Sie den Ausbau wie folgt vor:
Beachten Sie die Sicherheitshinweise im Kapitel "Wichtige Hinweise", Seite 12.
Ziehen Sie den Netzstecker aus der Schutzkontakt-Steckdose!
► Schalten Sie das Gerät aus.
Das Gerät darf sich nicht im Energiesparmodus befinden!
► Schließen Sie den LCD-Bildschirm.► Lösen Sie alle Leitungen vom Gerät.► Drehen Sie das Gerät um und legen Sie es auf eine stabile, ebene und
saubere Unterlage. Legen Sie gegebenenfalls ein rutschfestes Tuch auf dieseUnterlage, um Kratzer am Gerät zu vermeiden.
► Bauen Sie den Akku aus, siehe "Akku ausbauen", Seite 32.
Fujitsu Technology Solutions 53
-
Aus- und Einbau von Komponenten im Servicefall
Speichererweiterung aus- und einbauenSpeichermodulHauptspeicherSpeicherausbauSystemerweiterungSystemerweiterung
Wenn Sie von Hotline/Service Desk aufgefordert