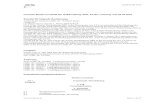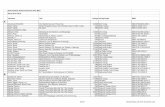Lifecycle Controller Version 3.21.21.21 Benutzerhandbuch · 04.07.2018 · •...
Transcript of Lifecycle Controller Version 3.21.21.21 Benutzerhandbuch · 04.07.2018 · •...

Lifecycle Controller Version 3.21.21.21Benutzerhandbuch

Anmerkungen, Vorsichtshinweise und Warnungen
ANMERKUNG: Eine ANMERKUNG macht auf wichtige Informationen aufmerksam, mit denen Sie Ihr Produkt besser einsetzen können.
VORSICHT: Ein VORSICHTSHINWEIS macht darauf aufmerksam, dass bei Nichtbefolgung von Anweisungen eine Beschädigung der Hardware oder ein Verlust von Daten droht, und zeigt auf, wie derartige Probleme vermieden werden können.
WARNUNG: Durch eine WARNUNG werden Sie auf Gefahrenquellen hingewiesen, die materielle Schäden, Verletzungen oder sogar den Tod von Personen zur Folge haben können.
Copyright © 2018 Dell Inc. oder deren Tochtergesellschaften. Alle Rechte vorbehalten. Dell, EMC und andere Marken sind Marken von Dell Inc. oder deren Tochtergesellschaften. Andere Marken können Marken ihrer jeweiligen Inhaber sein.
2018 - 06
Rev. A00

Inhaltsverzeichnis
1 Einführung......................................................................................................................................................7Vorteile bei der Verwendung des Lifecycle Controller................................................................................................... 7Vorteile der Verwendung von iDRAC mit Lifecycle Controller......................................................................................8Was ist neu in dieser Version?.......................................................................................................................................... 8Wichtige Funktionen..........................................................................................................................................................8In Lifecycle Controller lizenzierbare Funktionen............................................................................................................. 9Anzeigen von Informationen zur iDRAC-Lizenz............................................................................................................. 9Weitere nützliche Dokumente......................................................................................................................................... 10
Social Media-Referenz................................................................................................................................................11Zugriff auf Dokumente der Dell Support-Website......................................................................................................... 11Kontaktaufnahme mit Dell................................................................................................................................................ 11
2 Verwenden von Lifecycle Controller............................................................................................................. 12Starten von Lifecycle Controller..................................................................................................................................... 12
Startmeldungen während des Einschaltselbsttests (POST), Ursachen und Lösungen.....................................12Aktivierung des Lifecycle Controllers....................................................................................................................... 13Deaktivierung von Lifecycle Controller.....................................................................................................................13Abbrechen von Lifecycle Controller-Aktionen.........................................................................................................14
Erstmaliges Verwenden von Lifecycle Controller..........................................................................................................14Einrichten von Lifecycle Controller unter Verwendung des Assistenten für erstes Setup................................ 14Einrichten von Lifecycle Controller über die Startseite.......................................................................................... 17
Lifecycle Controller-Funktionen...................................................................................................................................... 18
3 Betriebssystembereitstellung....................................................................................................................... 19Installieren eines Betriebssystems.................................................................................................................................. 19Verwenden der optionalen RAID-Konfiguration............................................................................................................ 21Konfigurieren von RAID unter Verwendung des Assistenten zur Betriebssystembereitstellung............................ 21Unbeaufsichtigte Installation........................................................................................................................................... 21Sicherer UEFI-Start......................................................................................................................................................... 22Treiberzugriff.....................................................................................................................................................................22Installieren eines Betriebssystems auf iSCSI-LUN und FCoE-LUN........................................................................... 23Szenarien nach dem Neustart........................................................................................................................................23
4 Überwachung.............................................................................................................................................. 24Anzeigen und Exportieren der Hardware-Bestandsaufnahme................................................................................... 24Info-Ansicht und Exportieren der aktuellen Bestandsliste.......................................................................................... 24Info-Ansicht und Exportieren der werksseitigen Bestandsliste..................................................................................25Anzeigen der Hardwarebestandsliste (aktuelle oder werksseitige)........................................................................... 25Exportieren der Hardwarebestandsliste (aktuelle oder werksseitige)....................................................................... 25
Exportieren der Hardwarebestandsliste auf ein USB-Laufwerk...........................................................................26Exportieren der Hardwarebestandsliste auf eine Netzwerkfreigabe................................................................... 26
Anzeigen oder Exportieren der Hardwarebestandsliste nach der Teilersetzung...................................................... 27
Inhaltsverzeichnis 3

Anzeigen oder Exportieren der aktuellen Bestandsliste nach dem Zurücksetzen von Lifecycle Controller......... 28Lifecycle Controller-Protokoll..........................................................................................................................................28
Anzeigen des Verlaufs des Lifecycle-Protokolls..................................................................................................... 28Exportieren des Lifecycle-Protokolls....................................................................................................................... 29Hinzufügen einer Arbeitsanmerkung zum Lifecycle-Protokoll.............................................................................. 31
5 Firmware-Aktualisierung.............................................................................................................................. 32Firmware-Aktualisierungsmethoden.............................................................................................................................. 33Versionskompatibilität......................................................................................................................................................34Aktualisieren der Firmware..............................................................................................................................................34
Auswählen von Aktualisierungstyp und Aktualisierungsquelle..............................................................................35Verwenden von Einzelkomponenten-DUPs............................................................................................................40Auswählen und Anwenden der Aktualisierungen................................................................................................... 40
Zurücksetzen der Firmware............................................................................................................................................40Zurücksetzen auf vorhergehende Firmware-Versionen.........................................................................................41
6 Konfigurieren............................................................................................................................................... 43Optionen für den Zugriff auf die Systemsteuerung..................................................................................................... 43
Steuern des Zugriffs auf die Frontblende................................................................................................................44iDRAC konfigurieren.........................................................................................................................................................44Konfigurieren von Uhrzeit und Datum...........................................................................................................................45Konfigurieren der vFlash-SD-Karte............................................................................................................................... 45
Aktivieren oder Deaktivieren einer vFlash-SD-Karte.............................................................................................45Initialisieren einer vFlash-SD-Karte..........................................................................................................................46
RAID-Konfiguration..........................................................................................................................................................46Fremdkonfiguration ermittelt....................................................................................................................................46Anzeigen der aktuellen RAID-Konfiguration............................................................................................................47Auswählen von RAID-Stufen.................................................................................................................................... 47Auswählen physischer Festplatten.......................................................................................................................... 48Einrichten der Attribute der virtuellen Festplatte...................................................................................................49Anzeigen der Zusammenfassung.............................................................................................................................50
RAID-Konfiguration unter Verwendung von Software-RAID..................................................................................... 50Erstellen einer sicheren virtuellen Festplatte auf einem RAID-Controller.................................................................. 51Schlüsselverschlüsselung................................................................................................................................................52
Anwenden des lokalen Schlüssels auf einen RAID-Controller.............................................................................. 52Lokaler Schlüsselverschlüsselungsmodus.....................................................................................................................52
Verschlüsseln von nicht gesicherten virtuellen Festplatten..................................................................................53Erneutes Eingeben eines lokalen Schlüssels für den Controller...........................................................................53Entfernen der Verschlüsselung und Löschen von Daten...................................................................................... 54
Aufbrechen gespiegelter Laufwerke..............................................................................................................................54System-Setup – Erweiterte Hardwarekonfiguration................................................................................................... 54
Ändern der Geräteeinstellungen.............................................................................................................................. 55Systembestandsaufnahme bei Neustart erfassen.......................................................................................................55
Aktualisieren der Serverbestandsinformationen.................................................................................................... 55Konfigurieren eines lokalen FTP-Servers...................................................................................................................... 56
FTP-Authentifizierung...............................................................................................................................................56
4 Inhaltsverzeichnis

Anforderungen für einen lokalen FTP-Server.........................................................................................................56Kopieren des Repository von der Dell EMC Server Updates-DVD auf einen lokalen FTP-Server.................. 56Verwenden von Dell Repository Manager zum Erstellen des Repositorys und Kopieren des Repositorys auf einen lokalen FTP-Server................................................................................................................................... 56Zugreifen auf Aktualisierungen, die sich auf einem lokalen FTP-Server befinden............................................. 57
Konfigurieren eines lokalen USB-Laufwerks................................................................................................................. 57Kopieren des Repository von der Dell EMC Server Updates-DVD auf einen lokalen FTP-Server...................58Verwenden von Dell Repository Manager zum Erstellen des Repositorys und Kopieren des Repositorys auf einen lokalen FTP-Server................................................................................................................................... 58
Konfigurieren von NFS und CIFS-Servern....................................................................................................................58Konfigurieren von NFS-Servern...............................................................................................................................58Konfigurieren von CIFS-Servern..............................................................................................................................58
Bedingungen für die Konfiguration eines HTTP- oder HTTPS-Servers................................................................... 59
7 Wartung.......................................................................................................................................................60Plattformwiederherstellung............................................................................................................................................ 60
Wissenswertes zum Serverprofil-Backup-Image....................................................................................................61Unterstützte Komponenten......................................................................................................................................62
Serverprofil sichern..........................................................................................................................................................62Sichern von Serverprofilen....................................................................................................................................... 63System- bzw. Funktionsverhalten während des Backups.................................................................................... 63
Serverprofil exportieren...................................................................................................................................................64Exportieren des Serverprofils auf ein USB-Laufwerk oder eine Netzwerkfreigabe.......................................... 64
Serverprofil importieren...................................................................................................................................................64Importieren eines Serverprofils von einer vFlash-SD-Karte, einer Netzwerkfreigabe oder einem USB-Laufwerk..................................................................................................................................................................... 65Importieren des Serverprofils nach dem Austausch der Systemplatine..............................................................67
Importieren der Serverlizenz.......................................................................................................................................... 68Importieren einer Serverlizenz von einer Netzwerkfreigabe oder einem USB-Laufwerk................................. 68
Teilersetzungskonfiguration............................................................................................................................................ 69Anwenden von Firmware- und Konfigurationsaktualisierungen auf ersetzte Teile............................................ 70Unterstützte Geräte.................................................................................................................................................. 70
Neue Nutzung festlegen oder System stilllegen...........................................................................................................71Löschen von Server-Informationen.......................................................................................................................... 71
Hardwarediagnose............................................................................................................................................................ 71Durchführen der Hardwarediagnose........................................................................................................................72
SupportAssist Collection................................................................................................................................................. 72Exportieren der SupportAssist-Erfassung...............................................................................................................73
8 Leicht zu verwendende Systemkomponentennamen....................................................................................75
9 Verwenden des System-Setups und des Startmanagers.............................................................................. 79Auswählen des Systemstartmodus................................................................................................................................80Aufrufen des System-Setup-Programms..................................................................................................................... 80
Reaktion auf Fehlermeldungen.................................................................................................................................80Verwenden der Navigationstasten im System-Setup............................................................................................ 81
Inhaltsverzeichnis 5

System-Setup-Optionen............................................................................................................................................81System- und Setup-Kennwortfunktionen.....................................................................................................................90
Zuweisen eines System- und Setup-Kennworts.....................................................................................................91Löschen oder Ändern eines vorhandenen System- und Setup-Kennworts........................................................ 91Verwenden des Systemkennworts zur Systemsicherung.....................................................................................92Betrieb mit aktiviertem Setup-Kennwort................................................................................................................92
Aufrufen des UEFI-Startmanagers................................................................................................................................ 93Verwenden der Navigationstasten im Startmanager............................................................................................ 93Bildschirm Boot Manager (Start-Manager)............................................................................................................94UEFI Boot Menu (UEFI-Startmenü)........................................................................................................................94
Integrierte Systemverwaltung........................................................................................................................................ 94Dienstprogramm für die iDRAC-Einstellungen............................................................................................................. 95
Aufrufen des Dienstprogramms für iDRAC-Einstellungen.................................................................................... 95
10 Fehlerbehebung und häufig gestellte Fragen..............................................................................................96Fehlermeldungen..............................................................................................................................................................96Häufig gestellte Fragen................................................................................................................................................... 96
6 Inhaltsverzeichnis

EinführungDell Lifecycle Controller bietet die erweiterte integrierte Systemverwaltung zur Durchführung von Aufgaben wie Bereitstellung, Konfiguration, Aktualisierung, Wartung und Diagnose über eine grafische Benutzeroberfläche (GUI). Er ist Bestandteil der integrierten Dell Remote Access Controller (iDRAC) Out-of-Band-Lösung und der integrierten Unified Extensible Firmware Interface (UEFI) auf den neuesten Dell Servern. iDRAC greift in Kooperation mit der UEFI-Firmware auf die Hardware zu und verwaltet alle sie betreffenden Aspekte, einschließlich Komponenten- und Subsystemverwaltung (was über die Fähigkeiten des herkömmlichen BMC (Baseboard Management Controller) hinausgeht).
ANMERKUNG: Die UEFI-Umgebung stellt dabei die lokale Konsolenschnittstelle sowie die Infrastruktur für lokal verwaltete Systemkomponenten zur Verfügung.
Lifecycle Controller verfügt über die folgenden Komponenten:
• GUI:
– Ein integriertes Konfigurationsdienstprogramm, das sich auf einer integrierten Flash-Speicherkarte befindet.
– Ähnelt dem BIOS-Dienstprogramm, das während der Startsequenz gestartet wird und kann in einer Umgebung vor Starten des Betriebssystems verwendet werden.
– Ermöglicht während des gesamten Lebenszyklus des Servers die Durchführung von Server- und Storage Management-Tasks über eine eingebettete Umgebung.
• Remote-Dienste (WSMAN und iDRAC RESTful-API mit Redfish) vereinfachen die End-to-End Server-Lifecycle-Verwaltung unter Verwendung der One-to-Many-Methode. Sie sind mithilfe der sicheren Webdienstschnittstelle über das Netzwerk zugänglich und können von Anwendungen und Skripts genutzt werden. Außerdem bieten sie eine einzige Ansicht aller Systemeinstellungen, die vom Server zur Ausführung von One-to-Many-Klonvorgängen importiert und exportiert werden können. Weitere Informationen über die Funktionen der Remote-Dienste finden Sie im Schnellstarthandbuch Dell Lifecycle Controller Remote Services Quick Start Guide unter dell.com/support/home.
Themen:
• Vorteile bei der Verwendung des Lifecycle Controller
• Vorteile der Verwendung von iDRAC mit Lifecycle Controller
• Was ist neu in dieser Version?
• Wichtige Funktionen
• In Lifecycle Controller lizenzierbare Funktionen
• Anzeigen von Informationen zur iDRAC-Lizenz
• Weitere nützliche Dokumente
• Zugriff auf Dokumente der Dell Support-Website
• Kontaktaufnahme mit Dell
Vorteile bei der Verwendung des Lifecycle ControllerDie integrierte Serververwaltung für iDRACs mit Lifecycle Controller-Technologie ermöglicht es, nützliche Tasks durchführen zu können, wie BIOS- und Hardwareeinstellungen konfigurieren, Betriebssysteme bereitstellen, RAID-Einstellungen ändern und Hardwareprofile speichern. Insgesamt steht Ihnen mit iDRAC und Lifecycle Controller ein solider Satz an Verwaltungsfunktionen zur Verfügung, der während des gesamten Lebenszyklus des Servers genutzt werden kann.
Lifecycle Controller vereinfacht die Verwaltung während des gesamten Serverlebenszyklus – von der Beschaffung und Bereitstellung über Patchen und Aktualisierung bis hin zur Wartung und benutzerdefinierten Einstellung – sowohl lokal als auch remote. Lifecycle Controller
1
Einführung 7

umfasst verwalteten und beständigen Speicher, in dem Systemverwaltungsfunktionen und Gerätetreiber des Betriebssystems direkt im Server integriert sind. Dadurch entfällt der Bedarf an mediengestützten Systemverwaltungstools und Dienstprogrammen, die normalerweise für die Systemverwaltung benötigt werden.
Vorteile der Verwendung von iDRAC mit Lifecycle ControllerSie können die folgenden Vorteile nutzen:
• Verbesserte Verfügbarkeit – Frühzeitige Benachrichtigungen zu potenziellen oder tatsächlichen Fehlern, die Sie dabei unterstützen, einen Server-Ausfall zu verhindern oder den zeitlichen Aufwand für die Wiederherstellung nach einem Ausfall zu reduzieren.
• Verbesserte Produktivität und geringere Gesamtbetriebskosten – Die Erweiterung des Server-Wartungsbereichs für Administratoren auf eine größere Anzahl an entfernt liegenden Servern kann Sie dabei unterstützen, die Produktivität der IT-Mitarbeiter zu erhöhen und gleichzeitig die Gesamtbetriebskosten, z. B. für Reisen, zu reduzieren.
• Sichere Umgebung – Durch die Bereitstellung eines sicheren Zugriffs auf Remote-Server können Administratoren kritische Verwaltungsaufgaben ausführen, ohne die Sicherheit von Servern und des Netzwerks zu beeinträchtigen.
• Verbesserte integrierte Verwaltung – Lifecycle Controller bietet Bereitstellungsfunktionen und vereinfacht Wartungsaufgaben durch die LC-GUI für die lokale Bereitstellung und über Schnittstellen für Remote-Dienste (WSMAN und iDRAC RESTful API mit Redfish) für die Remote-Bereitstellung und lässt sich in OpenManage Enterprise, OpenManage Essentials und Partner-Konsolen integrieren.
Weitere Informationen über iDRAC finden Sie im Integrated Dell Remote Access Controller User’s Guide (Dell Benutzerhandbuch für integrierten Remote Access Controller) unter www.dell.com/esmmanuals. Weitere Informationen über WSMAN finden Sie im Lifecycle Controller GUI User's Guide (Benutzerhandbuch für die Lifecycle Controller-Benutzeroberfläche) unter delltechcenter.com/lc.
Was ist neu in dieser Version?Diese Version verfügt über die folgenden Aktualisierungen:
• Zusätzliche Unterstützung für Dell EMC PowerEdge R840- und R940xa-Server.
• Zusätzliche Unterstützung für HTTPS neben HTTP für Netzwerkfreigabe-basierte Dienste.
Wichtige FunktionenDies sind die wichtigsten Funktionen des Lifecycle Controllers:
• Provisionierung – Die gesamte Vorbetriebssystemkonfiguration über eine einheitliche Schnittstelle.
• Bereitstellung – Vereinfacht die Installation von Betriebssystemen durch auf dem Lifecycle Controller integrierte Treiber. Die unbeaufsichtigte Installation ist für die Betriebssysteme Microsoft Windows und Red Hat Enterprise Linux 7 verfügbar.
• Treiber für die Betriebssysteminstallation können Sie von der Website downloads.dell.com herunterladen.
• Patches oder Aktualisierungen – Betriebssystemdiagnose und minimierte Wartungsausfallzeiten durch direkten Zugriff auf Aktualisierungen unter downloads.dell.com. Er vereinfacht Firmware-Aktualisierungen, indem eine funktionierende Version für den Rollback aufrechterhalten wird.
• Wartung – Kontinuierliche Verfügbarkeit der Diagnoseprogramme, ohne dabei auf ein Festplattenlaufwerk angewiesen zu sein. Fähigkeit des automatischen Flashens von Firmware, während des Austauschens von Komponenten wie z.b. einem PowerEdge Speichercontroller, NIC und Netzteileinheit. Support für VLAN in der Netzwerkkonfiguration.
• System löschen – Löscht die Server- und speicherbezogenen Daten für ausgewählte Komponenten eines Servers. Sie können Informationen im BIOS, in Lifecycle Controller-Daten (in LC-Protokollen, in der Konfigurationsdatenbank und in Rollback-Firmware-Versionen), iDRAC-Einstellungen und Speicherkomponenten auf dem Server löschen.
ANMERKUNG: Die iDRAC-Lizenzdatei kann nicht gelöscht werden.
• Sicherheit – Unterstützund für die lokale Schlüsselverschlüsselung.
• Erweiterte Sicherheit – Unterstützung für TLS 1.2 , 1.1 und 1.0. Zur Verbesserung der Sicherheit ist die Standardeinstellung TLS 1.1 und höher.
• Serverwiederherstellung – Sicherung des Serverprofils (einschließlich der RAID-Konfiguration) und Wiederherstellen des Servers in einen vorherigen bekannten Zustand. Importieren einer Serverlizenz, Zurücksetzen der Firmware und Wiederherstellen der Systemkonfiguration im Falle des Austauschs der Systemplatine.
8 Einführung

• Hardware-Bestandsliste – Stellt Informationen zur aktuellen und zur werksseitigen Systemkonfiguration bereit.
• Lifecycle Controller-Protokolle für die Fehlerbehebung.
In Lifecycle Controller lizenzierbare FunktionenDie Funktionen von Lifecycle Controller sind basierend auf dem erworbenen Lizenztyp (Basic Management mit IPMI, iDRAC Express, iDRAC Express für Blades oder iDRAC Enterprise) verfügbar. In der GUI von Lifecycle Controller stehen nur lizenzierte Funktionen zur Verfügung. Weitere Informationen zur Verwaltung von Lizenzen finden Sie im Integrated Dell Remote Access Controller User's Guide (Benutzerhandbuch für Integrated Dell Remote Access Controller) unter dell.com/support/home. Die folgende Tabelle führt die verfügbaren Funktionen von Lifecycle Controller auf der Basis der erworbenen Lizenz auf.
Tabelle 1. In Lifecycle Controller lizenzierbare Funktionen
Funktion Basisverwaltung mit IPMI iDRAC Express (Rack- und Tower-Server)
iDRAC Express (Blade-Server)
iDRAC Enterprise
Firmware-Aktualisierung
Ja Ja Ja Ja
Betriebssystembereitstellung
Ja Ja Ja Ja
Gerätekonfiguration Ja Ja Ja Ja
Diagnose Ja Ja Ja Ja
Serverprofil-Sicherung und Export
— — — Ja
Serverprofil-Import Ja Ja Ja Ja
Teilersetzung — Ja Ja Ja
Lokale Aktualisierungen
Ja Ja Ja Ja
Treiberpakete Ja Ja Ja Ja
Hardwareinventarisierung
Ja Ja Ja Ja
Remote-Dienste (über WS-MAN)
— Ja Ja Ja
SupportAssist Collection
Ja Ja Ja Ja
Neue Nutzung festlegen oder System stilllegen
Ja Ja Ja Ja
Anzeigen von Informationen zur iDRAC-LizenzNach dem Öffnen der Seite Lifecycle Controller-GUI können Sie Einzelheiten zu dem auf einem Server installierten iDRAC anzeigen. So zeigen Sie die iDRAC-Lizenzinformationen an:
1 Starten Sie Lifecycle Controller. Weitere Informationen finden Sie unter Starten des Lifecycle Controllers.
2 Klicken Sie auf einer beliebigen Seite von Lifecycle Controller auf Info (obere rechte Ecke).
Einführung 9

3 Klicken Sie auf der Seite Info auf Lizenzinformationen.
Die folgenden Informationen werden auf der Seite iDRAC-Lizenzbericht angezeigt:
Tabelle 2. : Lizenzinformationen
Geräte-ID Gibt die Service-Tag-Nummer des Servers an, auf dem iDRAC installiert ist.
Lizenz • Berechtigungs-ID – Gibt eine spezifische ID des Herstellers an.
• Status – Gibt den Status der installierten Lizenz an.
• Beschreibung – Zeigt die Details zur Lizenz an.
• Lizenztyp – Gibt den Lizenztyp des Geräts an. Beispielsweise Evaluierung, Evaluierungsverlängerung oder Unbefristet.
• Ablaufzeit – Zeigt Datum und Uhrzeit des Lizenzablaufs an.
Weitere nützliche DokumenteZusätzlich zu dieser Anleitung können Sie auf die folgenden Anleitungen zugreifen, die unter dell.com/support/home zur Verfügung stehen.
• Die Lifecycle-Controller-Onlinehilfe enthält ausführliche Informationen zu den in der GUI verfügbaren Feldern und die dazugehörigen Beschreibungen. Um die Online-Hilfe anzuzeigen, klicken Sie auf Help (Hilfe) in der oberen rechten Ecke aller Lifecycle Controller-Seiten oder drücken Sie <F1 >.
• Die Lifecycle Controller-Versionshinweise stehen innerhalb des Produkts zur Verfügung. Um sich die Versionshinweise innerhalb des Lifecycle Controllers durchzulesen, klicken Sie auf About (Info) in der oberen rechten Ecke und klicken Sie dann auf View Release Notes (Versionshinweise anzeigen). Es ist ebenfalls eine Webfassung vorhanden, die den letzten Stand der Änderungen am System oder an der Dokumentation wiedergibt und erweitertes technisches Referenzmaterial für erfahrene Benutzer oder Techniker enthält.
• Das Dell iDRAC Licensing Whitepaper finden Sie unter Dell TechCenter. Dieses Dokument bietet einen Überblick über die digitale Lizenzierung von iDRAC und erklärt, wie sie sich vom auf den Power Edge-Servern verfügbaren iDRAC unterscheidet. Es bietet außerdem einen Überblick über den iDRAC Express- und den Enterprise-Wert.
• Das Schnellstarthandbuch zu Lifecycle Controller-Remote Services für Dell PowerEdge-Server mit dem Titel Dell Lifecycle Controller Remote Services For Dell PowerEdge Servers Quick Start Guide enthält Informationen zur Verwendung der Remote-Dienste.
• Das Systems Management-Benutzerhandbuch Systems Management Overview Guide bietet zusammengefasste Informationen zu den verschiedenen Dell Software-Produkten, die für Systems Management Tasks verfügbar sind.
• Das iDRAC-Benutzerhandbuch Integrated Dell Remote Access Controller (iDRAC) User’s Guide enthält Informationen über Konfiguration und Verwendung eines iDRAC für Rack, Tower- und Blade-Server, um per Remote-Zugriff Ihr System und dessen freigegebene Ressourcen über ein Netzwerk zu verwalten und zu überwachen.
• Das Dell Repository Manager Benutzerhandbuch Dell Repository Manager User Guide stellt Informationen zum Erstellen von aus Dell Update Packages (DUPs) bestehenden, benutzerangepassten Paketen und Repositories für Systeme bereit, auf denen Microsoft Windows-Betriebssysteme ausgeführt werden.
• Der Abschnitt „Von Lifecycle Controller unterstützte Dell Systeme und Betriebssysteme“ der Dell Systems Software Support Matrix enthält eine Liste der Dell Systeme und der Betriebssysteme, die auf den Zielsystemen bereitgestellt werden können.
• Das PERC 9-Benutzerhandbuch Dell PowerEdge RAID Controller (PERC) 9 User's Guide enthält Informationen zur Spezifikation und Konfiguration von PERC 9-Controllern.
• Das Glossar enthält Informationen zu den in diesem Dokument verwendeten Begriffen.
• Das Benutzerhandbuch zum Dell OpenManage-Serveraktualisierungs-Dienstprogramm Dell OpenManage Server Update Utility User's Guide enthält Informationen zur Verwendung der DVD-basierten Anwendung für die Identifizierung und Anwendung von Aktualisierungen auf das System.
Die folgenden Systemdokumente sind erhältlich, um weitere Informationen zur Verfügung zu stellen:
• In den mit dem System gelieferten Sicherheitshinweisen finden Sie wichtige Informationen zur Sicherheit und zu den Betriebsbestimmungen. Weitere Betriebsbestimmungen finden Sie auf der Website zur Einhaltung gesetzlicher Vorschriften unter www.dell.com/regulatory_compliance. Garantieinformationen können möglicherweise als separates Dokument beigelegt sein.
• In der zusammen mit der Rack-Lösung gelieferten Anweisungen für die Rack-Montage wird beschrieben, wie das System in einem Rack installiert wird.
• Das Handbuch zum Einstieg enthält eine Übersicht über die Systemfunktionen, die Einrichtung des Systems und technische Daten.
• Im Benutzerhandbuch erhalten Sie Informationen über Systemfunktionen, zur Fehlerbehebung am System und zur Installation oder zum Austausch von Systemkomponenten.
10 Einführung

• Handbuch zur Lifecycle Controller-Web Services-Schnittstelle für Windows und Linux.
Social Media-ReferenzWenn Sie mehr über das Produkt, optimale Verfahren und die Lösungen und Dienste von Dell erfahren möchten, können Sie die Plattformen für soziale Medien, wie z. B. Dell TechCenter und Youtube nutzen. Sie können von der Wiki-Seite des CMC unter www.delltechcenter.com/lc auf Blogs, Foren, Whitepaper, Anleitungsvideos usw. zugreifen.
Weitere Dokumente zum Lifecycle Controller und anderer zugehöriger Firmware finden Sie im Dell TechCenter.
Zugriff auf Dokumente der Dell Support-WebsiteSie können auf eine der folgenden Arten auf die folgenden Dokumente zugreifen:
• Verwendung der folgenden Links:
– Für alle Enterprise-System-Verwaltungsdokumente – Dell.com/SoftwareSecurityManuals
– Für OpenManage-Dokumente – Dell.com/OpenManageManuals
– Für Remote-Enterprise-System-Verwaltungsdokumente – Dell.com/esmmanuals
– Für Dokumente zu iDRAC und Lifecycle Controller – Dell.com/idracmanuals
– Für OpenManage Connections Enterprise-System-Verwaltungsdokumente – Dell.com/OMConnectionsEnterpriseSystemsManagement
– Für Betriebsfähigkeits-Tools-Dokumente – Dell.com/ServiceabilityTools
– Für Client Command Suite-System-Verwaltungsdokumente – Dell.com/DellClientCommandSuiteManuals
• Gehen Sie auf der Dell Support-Website folgendermaßen vor:
a Besuchen Sie die Webseite Dell.com/Support/Home.
b Klicken Sie unter Select a product (Wählen Sie ein Produkt) auf Software & Security (Software und Sicherheit).
c Klicken Sie im Gruppenfeld Software & Security (Software & Sicherheit) auf einen der folgenden Links:
– Enterprise Systems Management (Verwaltung von Systemen der Enterprise-Klasse)
– Remote Enterprise Systems Management (Remote-Verwaltung von Systemen der Enterprise-Klasse)
– Serviceability Tools (Wartungstools)
– Dell Client Command Suite
– Connections Client Systems Management (Connections Client-Systemverwaltung)
d Um ein Dokument anzuzeigen, klicken Sie auf die jeweilige Produktversion.
• Verwendung von Suchmaschinen:
– Geben Sie den Namen und die Version des Dokuments in das Kästchen „Suchen“ ein.
Kontaktaufnahme mit DellANMERKUNG: Wenn Sie über keine aktive Internetverbindung verfügen, so finden Sie Kontaktinformationen auf der Eingangsrechnung, dem Lieferschein, der Rechnung oder im Dell Produktkatalog.
Dell bietet verschiedene Optionen für Online- und Telefonsupport an. Die Verfügbarkeit ist abhängig von Land und Produkt und einige Dienste sind in Ihrem Gebiet möglicherweise nicht verfügbar. So erreichen Sie den Vertrieb, den Technischen Support und den Kundendienst von Dell:
1 Rufen Sie die Website Dell.com/support auf.
2 Wählen Sie Ihre Supportkategorie.
3 Wählen Sie das Land bzw. die Region in der Drop-Down-Liste Choose a Country/Region (Land oder Region auswählen) am unteren Seitenrand aus.
4 Klicken Sie je nach Bedarf auf den entsprechenden Service- oder Support-Link.
Einführung 11

Verwenden von Lifecycle ControllerDieser Abschnitt enthält Informationen zum Starten, Aktivieren und Deaktivieren von Lifecycle Controller. Stellen Sie vor dem Verwenden von Lifecycle Controller sicher, dass das Netzwerk und iDRAC konfiguriert sind. Weitere Informationen finden Sie im Integrated Dell Remote Access Controller User’s Guide (Dell Benutzerhandbuch für integrierten Remote Access Controller) unter dell.com/esmmanuals.
Themen:
• Starten von Lifecycle Controller
• Erstmaliges Verwenden von Lifecycle Controller
• Lifecycle Controller-Funktionen
Starten von Lifecycle ControllerZum Starten des Lifecycle Controllers, starten Sie das System neu und drücken Sie <F10> während des POST-Vorgangs, um Lifecycle Controller aus der angezeigten Liste auszuwählen. Wenn der Lifecycle Controller zum ersten Mal gestartet wird, zeigt er den Assistenten Settings (Einstellungen) an, der Ihnen die Konfiguration der bevorzugten Sprache und Netzwerkeinstellungen ermöglicht.
ANMERKUNG: Wenn das System Lifecycle Controller nicht aufruft, lesen Sie die Informationen unter Startmeldungen während des Einschaltselbsttests (POST), Ursachen und Lösungen.
Startmeldungen während des Einschaltselbsttests (POST), Ursachen und LösungenDie Abbildung führt die Meldungen, die während des Systemstarts angezeigt werden, und deren Ursachen und Lösungen auf.
Tabelle 3. Startmeldungen während des Einschaltselbsttests (POST), Ursachen und Lösungen
Nachricht Ursache Auflösung
Lifecycle Controller ist deaktiviert • Das System wird eingeschaltet oder neu gestartet, während iDRAC initialisiert wird. Dies tritt dann auf, wenn:
– Das System direkt nach Anschluss an den Netzstrom eingeschaltet wird.
– Das System sofort nach dem Zurücksetzen des iDRAC neu gestartet wird.
– Momentan ein Backup oder eine Wiederherstellung des Serverprofils ausgeführt wird.
Warten Sie nach dem Zurücksetzen des iDRAC eine Minute, bis Sie das System neu starten, damit der iDRAC initialisiert wird.
• Lifecycle Controller manuell deaktiviert wurde.
Drücken Sie während des POST die Taste <F2>, und wählen Sie System-Setup > iDRAC-Einstellungen > Lifecycle Controller > Aktivieren.
2
12 Verwenden von Lifecycle Controller

Nachricht Ursache Auflösung
Aktualisierung von Lifecycle Controller erforderlich
• Das integrierte Gerät, das über ein Backup des Produkts verfügt, enthält möglicherweise beschädigte Daten.
• Lifecycle Controller wird nicht ordnungsgemäß beendet, wenn dreimal hintereinander eine der folgenden Bedingungen eintritt:
– 3 aufeinander folgende fehlgeschlagene Versuche, die Lifecycle Controller-GUI zu starten
– 3 aufeinander folgende fehlgeschlagene Versuche, die Bestandsaufnahme auszuführen
– 3 aufeinander folgende fehlgeschlagene Versuche, Tasks in automatisierten Task-Anwendungen auszuführen
Aktivieren von Lifecycle Controller Weitere Informationen finden Sie unter Aktivieren von Lifecycle Controller
Lifecycle Controller nicht verfügbar iDRAC wird gerade von einem anderen Prozess verwendet.
Warten Sie 30 Minuten ab, damit der aktuelle Vorgang abgeschlossen werden kann. Starten Sie das System dann neu und versuchen Sie es erneut. Sie können die iDRAC-GUI verwenden, um die Job-Warteschlange und den Status zu prüfen.
Aktivierung des Lifecycle ControllersSo aktivieren Sie den Zugriff auf Lifecycle Controller bei Systemstart:
1 Drücken Sie während des POST auf <F2>.
Die Seite System-Setup-Hauptmenü wird angezeigt.
2 Wählen Sie iDRAC-Einstellungen aus.
Die Seite iDRAC-Einstellungen wird angezeigt.
3 Wählen Sie Lifecycle Controller aus.
4 Wählen Sie unter Lifecycle Controller Aktiviert aus.
5 Klicken Sie auf der Seite System-Setup-Hauptmenü auf Fertigstellen, um die Einstellungen zu speichern.
6 Wählen Sie Ja aus, um das System neu zu starten.
Deaktivierung von Lifecycle ControllerSo deaktivieren Sie den Zugriff auf Lifecycle Controller bei Systemstart:
1 Drücken Sie während des POST auf <F2>.
Die Seite System-Setup-Hauptmenü wird angezeigt.
2 Wählen Sie iDRAC-Einstellungen aus.
Die Seite iDRAC-Einstellungen wird angezeigt.
3 Wählen Sie Lifecycle Controller aus.
4 Wählen Sie unter Lifecycle Controller Deaktiviert aus.
5 Klicken Sie auf der Seite System-Setup-Hauptmenü auf Fertigstellen, um die Einstellungen zu speichern.
6 Wählen Sie Ja aus, um das System neu zu starten.
Verwenden von Lifecycle Controller 13

Abbrechen von Lifecycle Controller-AktionenWenn der Lifecycle Controller das System zweimal zum Neustart veranlasst, dann beenden Sie die Lifecycle Controller-Aktionen. Wenn der Lifecycle Controller jedoch zum dritten Mal einen Neustart des Systems verursacht, wird die Meldung Lifecycle Controller update required angezeigt und Sie müssen Lifecycle Controller aktivieren. Weitere Informationen zum Aktivieren von Lifecycle Controller finden Sie unter Aktivieren von Lifecycle Controller.
VORSICHT: Durch diese Maßnahme werden alle Tasks abgebrochen, die durch den Lifecycle Controller ausgeführt werden. Es wird empfohlen, dass Sie die Lifecycle Controller-Aktionen nur dann abbrechen, wenn dies absolut notwendig ist.
1 Drücken Sie während des POST auf <F2>.
Die Seite System-Setup-Hauptmenü wird angezeigt.
2 Wählen Sie auf der Seite System-Setup-Hauptmenü die Option iDRAC-Einstellungen aus.
Die Seite iDRAC-Einstellungen wird angezeigt.
3 Wählen Sie Lifecycle Controller aus.
4 Wählen Sie unter Lifecycle Controller-Aktionen beenden Ja aus.
5 Klicken Sie auf der Seite System-Setup-Hauptmenü auf Fertigstellen, um die Einstellungen zu speichern.
6 Wählen Sie Ja aus, um das System neu zu starten.
Erstmaliges Verwenden von Lifecycle ControllerNach dem erstmaligen Starten des Lifecycle Controllers wird standardmäßig der Assistent für erstes Setup gestartet. Verwenden Sie diesen Assistenten zum Einrichten der Sprache, Tastaturtyp, Netzwerkeinstellungen und iDRAC Netzwerk- und Anmeldeinformationen.
Einrichten von Lifecycle Controller unter Verwendung des Assistenten für erstes SetupVerwenden Sie den Assistenten für erstes Setup, um Sprache und Standard-Tastatureinstellungen auszuwählen, Netzwerkeinstellungen zu konfigurieren, die Konfiguration von iDRAC und der Anmeldeinformationen vorzunehmen und eine Zusammenfassung der Einstellungen anzuzeigen.
Festlegen von Sprache und Tastaturtyp
1 Starten Sie Lifecycle Controller. Nähere Informationen finden Sie unter Starten von Lifecycle Controller.
2 Klicken Sie im linken Fenster auf Einstellungen.
3 Klicken Sie im Fensterbereich Settings (Einstellungen) auf Language and Keyboard (Sprache und Tastatur). Wählen Sie mit der Nach-Oben- oder der Nach-Unten-Taste Optionen aus.
• Wählen Sie aus dem Dropdown-Menü Sprache die Sprache aus.
• Wählen Sie aus dem Drop-down-Menü Tastaturtyp den Tastaturtyp aus.
4 Klicken Sie auf Weiter, um die neuen Einstellungen zu speichern.
Anzeigen der Produktübersicht
Auf dieser Seite befindet sich eine Übersicht über Lifecycle Controller und iDRAC. Klicken Sie auf Next (Weiter), um fortzufahren.
ANMERKUNG: Weitere Informationen über das Produkt erhalten Sie, wenn Sie den QR-Code auf dieser Seite mithilfe eines unterstützten QR-Lesegeräts oder eines Scanners einlesen und die Seite www.delltechcenter.com/idrac aufrufen.
14 Verwenden von Lifecycle Controller

Es wird die Seite Lifecycle Controller-Netzwerkeinstellungen angezeigt.
Konfigurieren der Lifecycle Controller-Netzwerkeinstellungen
Verwenden Sie diese Seite, um die Netzwerkeinstellungen für eine NIC zu konfigurieren.
1 Starten Sie Lifecycle Controller. Weitere Informationen finden Sie unter Starten des Lifecycle Controllers.
2 Klicken Sie im linken Fenster auf Einstellungen.
3 Klicken Sie im Fenster Einstellungen auf Netzwerkeinstellungen.
4 Wählen Sie im Drop-Down-Menü NIC-Karte die NIC-Schnittstelle aus, die Sie konfigurieren möchten.
ANMERKUNG: Sie können immer nur mit einer NIC gleichzeitig mit dem Netzwerk kommunizieren.
5 Wählen Sie im Drop-down-Menü IPv4-Netzwerkeinstellungen→ IP-Adressenquelle eine der folgenden Optionen aus:
• DHCP – Gibt an, dass die NIC unter Verwendung einer IP-Adresse eines DHCP-Servers konfiguriert werden soll. DHCP ist die Standardoption und die DHCP-IP-Adresse wird auf der Seite Netzwerkeinstellungen angezeigt.
• Statische IP – Gibt an, dass die NIC unter Verwendung einer statischen IP-Adresse konfiguriert werden muss. Geben Sie die IP-Adresseigenschaften wie IP-Adresse, Subnetzmaske, Standard-Gateway und DNS-Adresse an. Falls Ihnen diese Informationen nicht zur Verfügung stehen, kontaktieren Sie Ihren Netzwerkadministrator.
6 Wählen Sie im Dropdown-Menü IPv6-Netzwerkeinstellungen→ IP-Adressenquelle eine der folgenden Optionen aus:
• DHCPv6 – Gibt an, dass die NIC unter Verwendung einer IP-Adresse eines DHCPv6-Servers konfiguriert werden soll. Wenn DHCPv6 ausgewählt ist, wird eine DHCPv6 IP-Adresse auf der Seite Netzwerkeinstellungen angezeigt.
ANMERKUNG: Die Konfiguration des DHCP-Servers mit IPv6 schlägt fehl, wenn Sie Weiterleitungs- oder Werbeoptionen deaktivieren.
• Statische IP – Gibt an, dass die NIC unter Verwendung einer statischen IP-Adresse konfiguriert werden muss. Geben Sie die IP-Adresseigenschaften wie IP-Adresse, Subnetzmaske, Standard-Gateway und DNS-Adresse an. Falls Ihnen diese Informationen nicht zur Verfügung stehen, kontaktieren Sie Ihren Netzwerkadministrator.
7 Klicken Sie auf Aktiviert, und geben Sie die VLAN-ID und die Priorität unter Lifecycle Controller-VLAN-Einstellungen ein, um die VLAN-Einstellungen einer NIC zu konfigurieren.
8 Klicken Sie auf Next (Weiter).
ANMERKUNG: Wenn die Lifecycle Controller-Einstellungen nicht korrekt konfiguriert sind, wird eine Fehlermeldung angezeigt.
ANMERKUNG: Wenn Sie keine Verbindung zu einem Netzwerk herstellen können, überprüfen Sie die Einstellungen. Weitere Informationen zu den korrekten Netzwerkeinstellungen erhalten Sie bei Ihrem Netzwerkadministrator.
Konfigurieren des iDRAC-Netzwerks und der Anmeldeinformationen
Auf dieser Seite können Sie die Remote-Zugriffsparameter für iDRAC konfigurieren.
1 Wählen Sie im Menü IP-Adressenquelle eine der folgenden Optionen aus:
• Statisch – Gibt an, dass das Netzwerk unter Verwendung einer statischen IP-Adresse konfiguriert werden muss. Geben Sie die IP-Adresseigenschaften wie z. B. IP-Adresse, Subnetzmaske, Standard-Gateway, DNS-Adressquelle und DNS-Adresse an. Falls Ihnen diese Informationen nicht zur Verfügung stehen, kontaktieren Sie Ihren Netzwerkadministrator.
• DHCP – Gibt an, dass die NIC unter Verwendung einer IP-Adresse eines DHCP-Servers konfiguriert werden soll. DHCP ist die Standardoption und die DHCP-IP-Adresse wird auf der Seite Netzwerkeinstellungen angezeigt.
2 Geben Sie die folgenden Anmeldeinformationen ein:
• Kontobenutzername – Der Benutzername für den Zugriff auf das iDRAC-Netzwerk.
• Kennwort – Das Kennwort für den Zugriff auf das iDRAC-Netzwerk.
• Kennwort bestätigen – Das Kennwort für den Zugriff auf das iDRAC-Netzwerk.
3 Klicken Sie auf Weiter.
Verwenden von Lifecycle Controller 15

Empfohlene Zeichen in Benutzernamen und Kennwörtern
Dieser Abschnitt enthält Details zu den empfohlenen Zeichen beim Erstellen und Verwenden von Benutzernamen und Kennwörtern.
Verwenden Sie die folgenden Zeichen im Rahmen der Erstellung von Benutzernamen und Kennwörtern: Informationen zu den empfohlenen Zeichen beim Zugriff auf Netzwerkfreigaben, finden Sie unter "Empfohlene Zeichen beim Zugriff auf Netzwerkfreigaben".
Tabelle 4. Empfohlene Zeichen für Benutzernamen
Zeichen Baulänge
0-9
A-Z
a-z
- ! # $ % & ( ) * / ; ? @ [ \ ] ^ _ ` { | } ~ + < = >
1-16
Tabelle 5. Empfohlene Zeichen für Kennwörter
Zeichen Baulänge
0-9
A-Z
a-z
' - ! " # $ % & ( ) * , . / : ; ? @ [ \ ] ^ _ ` { | } ~ + < = >
1-20
ANMERKUNG: Sie können möglicherweise Benutzernamen und Kennwörter erstellen, die andere Zeichen enthalten. Um Kompatibilität mit allen Schnittstellen zu gewährleisten, wird empfohlen, nur die hier aufgeführten Zeichen zu verwenden.
ANMERKUNG: Zur Erhöhung der Sicherheit wird empfohlen, komplexe Kennwörter zu verwenden, die 8 oder mehr Zeichen sowie Kleinbuchstaben, Großbuchstaben, Zahlen und Sonderzeichen enthalten. Es wird außerdem empfohlen, Kennwörter nach Möglichkeit regelmäßig zu ändern.
Tabelle 6. Empfohlene Zeichen beim Zugriff auf Netzwerkfreigaben
Zeichen Baulänge
0-9
A-Z
a-z
- * / : ? @ \ _ |
Benutzername: 1-16
Kennwort: 1-20
Anzeigen der Zusammenfassung der Netzwerkeinstellungen
Diese Seite enthält eine Zusammenfassung der Lifecycle Controller- und iDRAC IP-Konfigurationen. Überprüfen Sie die Konfigurationen und klicken Sie auf Finish (Fertig stellen), um die Einstellungen zu speichern und den Einstellungsassistenten zu beenden.
16 Verwenden von Lifecycle Controller

Aufrufen der Hilfe
Jede Seite in Lifecycle Controller verfügt über eine eigene Hilfe. Drücken Sie die Taste <F1> oder klicken Sie auf Help (Hilfe) (in der oberen rechten Ecke), um die Hilfeinformationen zu den verfügbaren Funktionen auf einer Seite anzuzeigen.
Anzeigen der Anmerkungen zur Version
1 Um die Anmerkungen zur Version anzuzeigen, klicken Sie auf einer beliebigen Seite in Lifecycle Controller auf Info.
ANMERKUNG: Die Option Info ist nicht auf den Hilfeseiten verfügbar.
2 Klicken Sie auf Anmerkungen zur Version.
Einrichten von Lifecycle Controller über die StartseiteFalls Sie vergessen haben, eine bestimmte Einstellung im Assistenten für erstes Setup vorzunehmen, oder wenn Sie zu einem späteren Zeitpunkt Konfigurationsänderungen vornehmen möchten, starten Sie den Server neu, drücken Sie F10, um Lifecycle Controller zu starten, und wählen Sie auf der Startseite die Option Einstellungen aus.
Festlegen von Sprache und Tastaturtyp
1 Starten Sie Lifecycle Controller. Nähere Informationen finden Sie unter Starten von Lifecycle Controller.
2 Klicken Sie im linken Fenster auf Einstellungen.
3 Klicken Sie im Fensterbereich Settings (Einstellungen) auf Language and Keyboard (Sprache und Tastatur). Wählen Sie mit der Nach-Oben- oder der Nach-Unten-Taste Optionen aus.
• Wählen Sie aus dem Dropdown-Menü Sprache die Sprache aus.
• Wählen Sie aus dem Drop-down-Menü Tastaturtyp den Tastaturtyp aus.
4 Klicken Sie auf Weiter, um die neuen Einstellungen zu speichern.
Konfigurieren der Lifecycle Controller-Netzwerkeinstellungen
Verwenden Sie diese Seite, um die Netzwerkeinstellungen für eine NIC zu konfigurieren.
1 Starten Sie Lifecycle Controller. Weitere Informationen finden Sie unter Starten des Lifecycle Controllers.
2 Klicken Sie im linken Fenster auf Einstellungen.
3 Klicken Sie im Fenster Einstellungen auf Netzwerkeinstellungen.
4 Wählen Sie im Drop-Down-Menü NIC-Karte die NIC-Schnittstelle aus, die Sie konfigurieren möchten.
ANMERKUNG: Sie können immer nur mit einer NIC gleichzeitig mit dem Netzwerk kommunizieren.
5 Wählen Sie im Drop-down-Menü IPv4-Netzwerkeinstellungen→ IP-Adressenquelle eine der folgenden Optionen aus:
• DHCP – Gibt an, dass die NIC unter Verwendung einer IP-Adresse eines DHCP-Servers konfiguriert werden soll. DHCP ist die Standardoption und die DHCP-IP-Adresse wird auf der Seite Netzwerkeinstellungen angezeigt.
• Statische IP – Gibt an, dass die NIC unter Verwendung einer statischen IP-Adresse konfiguriert werden muss. Geben Sie die IP-Adresseigenschaften wie IP-Adresse, Subnetzmaske, Standard-Gateway und DNS-Adresse an. Falls Ihnen diese Informationen nicht zur Verfügung stehen, kontaktieren Sie Ihren Netzwerkadministrator.
6 Wählen Sie im Dropdown-Menü IPv6-Netzwerkeinstellungen→ IP-Adressenquelle eine der folgenden Optionen aus:
• DHCPv6 – Gibt an, dass die NIC unter Verwendung einer IP-Adresse eines DHCPv6-Servers konfiguriert werden soll. Wenn DHCPv6 ausgewählt ist, wird eine DHCPv6 IP-Adresse auf der Seite Netzwerkeinstellungen angezeigt.
ANMERKUNG: Die Konfiguration des DHCP-Servers mit IPv6 schlägt fehl, wenn Sie Weiterleitungs- oder Werbeoptionen deaktivieren.
Verwenden von Lifecycle Controller 17

• Statische IP – Gibt an, dass die NIC unter Verwendung einer statischen IP-Adresse konfiguriert werden muss. Geben Sie die IP-Adresseigenschaften wie IP-Adresse, Subnetzmaske, Standard-Gateway und DNS-Adresse an. Falls Ihnen diese Informationen nicht zur Verfügung stehen, kontaktieren Sie Ihren Netzwerkadministrator.
7 Klicken Sie auf Aktiviert, und geben Sie die VLAN-ID und die Priorität unter Lifecycle Controller-VLAN-Einstellungen ein, um die VLAN-Einstellungen einer NIC zu konfigurieren.
8 Klicken Sie auf Next (Weiter).
ANMERKUNG: Wenn die Lifecycle Controller-Einstellungen nicht korrekt konfiguriert sind, wird eine Fehlermeldung angezeigt.
ANMERKUNG: Wenn Sie keine Verbindung zu einem Netzwerk herstellen können, überprüfen Sie die Einstellungen. Weitere Informationen zu den korrekten Netzwerkeinstellungen erhalten Sie bei Ihrem Netzwerkadministrator.
Lifecycle Controller-FunktionenDieser Abschnitt enthält eine Kurzbeschreibung der Lifecycle Controller-Funktionen und hilft Ihnen dabei, die Assistenten von Lifecycle Controller möglichst effektiv zu nutzen. Jede Funktion besitzt einen Assistenten in Lifecycle Controller, der die folgenden Aufgaben unterstützt:
• Start – Navigieren zurück zur Startseite.
• Lifecycle-Protokoll – Anzeigen und Exportieren des Lifecycle-Protokolls und Hinzufügen von Arbeitsanmerkungen zum Protokoll.
• Firmware-Aktualisierung – Durchführen von Aktualisierungen oder Zurücksetzen der Firmware für Systemkomponenten und Anzeigen der auf einem Server verfügbaren Firmware-Version.
• Hardwarekonfiguration – Konfigurieren, Anzeigen und Exportieren der Hardwarebestandsliste eines Systems und zur neuen Nutzung oder zur Stilllegung eines Systems.
• BS-Bereitstellung – Installieren eines Betriebssystems im manuellen Modus oder in einem unbeaufsichtigten Modus mithilfe einer „Antwort“-Datei.
• Plattformwiederherstellung - Systemprofil sichern, exportieren und wiederherstellen. Importieren von iDRAC-, OME- und DPAT-PRO-Lizenzen von der Lifecycle Controller-GUI.
• Hardwarediagnose – Ermöglicht Ihnen, zur Überprüfung des Speichers, der E/A-Geräte, der CPU, der physikalischen Laufwerke und anderer Peripheriegeräte eine Diagnose durchzuführen.
• Einstellungen – Angabe der Sprache, des Tastaturlayouts und der Netzwerkeinstellungen während der Verwendung des Lifecycle Controllers.
• System-Setup – Konfiguration der Einstellungen für Geräte oder Komponenten wie iDRAC, BIOS, RAID und NIC.
18 Verwenden von Lifecycle Controller

BetriebssystembereitstellungDie Funktion OS Deployment (BS-Bereitstellung) ermöglicht Ihnen die Bereitstellung von Standard- und benutzerdefinierten Betriebssystemen auf dem verwalteten System. Außerdem können Sie RAID konfigurieren, bevor Sie das Betriebssystem installieren, wenn es nicht bereits konfiguriert wurde.
Lifecycle Controller ermöglicht das Bereitstellen des Betriebssystems mithilfe der folgenden Optionen:
• Manuelle Installation
• Unbeaufsichtigte Installation Weitere Informationen zur unbeaufsichtigten Installation finden Sie unter Unbeaufsichtigte Installation
• Sicherer UEFI-Start Weitere Informationen zum sicheren UEFI-Start finden Sie unter Sicherer UEFI-Start
ANMERKUNG: Treiberpakete stehen für die Bereitstellung von Windows- und Linux-Betriebssystemen zur Verfügung, die von Lifecycle Controller unterstützt werden. Stellen Sie vor dem Bereitstellen dieser Betriebssysteme sicher, dass Lifecycle Controller mit dem neuesten Treiberpaketen aktualisiert wurde. Sie können die aktuellen Treiber von dell.com/support herunterladen.
ANMERKUNG: FAT32 begrenzt die Größe einer einzelnen Datei auf 4 GB. Falls Sie eine Windows-Imagedatei verwenden, die größer als 4 GB ist, dann teilen Sie die Datei in mehrere Dateien auf. Weitere Informationen finden Sie in der Dokumentation, die unter Docs.microsoft.com verfügbar ist.
Themen:
• Installieren eines Betriebssystems
• Verwenden der optionalen RAID-Konfiguration
• Konfigurieren von RAID unter Verwendung des Assistenten zur Betriebssystembereitstellung
• Unbeaufsichtigte Installation
• Sicherer UEFI-Start
• Treiberzugriff
• Installieren eines Betriebssystems auf iSCSI-LUN und FCoE-LUN
• Szenarien nach dem Neustart
Installieren eines BetriebssystemsStellen Sie vor dem Installieren des Betriebssystems sicher, dass die folgenden Voraussetzungen erfüllt sind:
• Ein optisches DVD-Laufwerk oder ein virtuelles Medium (ISO-Image) ist virtuell an einen Server angeschlossen.
• Auf dem Software RAID- oder PowerEdge RAID-Controller ist die neueste Firmware installiert, und es sind mindestens zwei Festplattenlaufwerke verfügbar, um die virtuelle Festplatte zu erstellen. Weitere Informationen zu den unterstützten Controllern und der dazugehörigen Firmware finden Sie in der Dokumentation zum Betriebssystem.
ANMERKUNG: Sie können das Betriebssystem auf Medien wie Dual SD oder PCIe SSD installieren. Jedoch wird die RAID-Konfiguration auf diesen Datenträger nicht unterstützt.
• Zur Installation eines Betriebssystems im unbeaufsichtigten Modus müssen Sie die erforderliche Konfigurationsdatei (autounattend.xml für Windows und ks.cfg für RHEL 7) auf ein USB-Laufwerk oder eine Netzwerkfreigabe kopieren.
• Stellen Sie sicher, dass das Betriebssystem-Treiberpaket für den Lifecycle Controller installiert ist.
3
Betriebssystembereitstellung 19

So installieren Sie ein Betriebssystem:
1 Starten Sie Lifecycle Controller. Nähere Informationen finden Sie unter Starten von Lifecycle Controller.
2 Klicken Sie im linken Fensterbereich auf BS-Bereitstellung.
3 Klicken Sie im rechten Fensterbereich auf Betriebssystem bereitstellen und wählen Sie eine der folgenden Optionen:
• Zuerst RAID konfigurieren – Klicken Sie, um ein RAID, das mit dem Server verbunden ist, zu konfigurieren. Informationen zur Konfiguration des RAID finden Sie unter Verwenden der optionalen RAID-Konfiguration.
ANMERKUNG: Die RAID-Konfiguration ist optional, wenn eine bereits angeschlossene virtuelle Festplatte vorhanden ist.
• Direkt zur BS-Bereitstellung wechseln – Klicken Sie auf diese Option, um den Assistenten für die Betriebssystembereitstellung aufzurufen und mit der Installation eines Betriebssystems zu beginnen.
4 Klicken Sie auf der Seite Betriebssystem auswählen die folgenden Optionen aus, und klicken Sie auf Weiter:
• Startmodus – Wählen Sie entweder den UEFI- oder BIOS- Startmodus je nach Startkonfiguration des Systems für die Betriebssysteminstallation aus.
• Secure Boot – Ermöglicht das Aktivieren oder Deaktivieren der Option Secure Boot (Sicherer Start). Klicken Sie auf Enabled (Aktiviert), um den Startprozess abzusichern, indem Sie prüfen, ob die Treiber mit einer gültigen digitalen Signatur versehen sind. Dieses Feld ist nur für den UEFI-Startmodus vorgesehen. Weitere Informationen zum sicheren UEFI-Start finden Sie unter Sicherer UEFI-Start.
ANMERKUNG: Die Option Secure Boot (Sicherer Start) ist nur dann verfügbar, wenn die Einstellung Load Legacy Video Option ROM (Legacy-Video-Option ROM laden) deaktiviert ist. Klicken Sie zum Deaktivieren der Einstellung „Load Legacy Video Option ROM“ (Load Legacy-Video-Options-ROM laden) auf System Setup (System-Setup) > System BIOS Settings (System-BIOS-Einstellungen) > Miscellaneous Settings (Verschiedene Einstellungen > Load Legacy Video Option ROM (Legacy-Video-Options-ROM laden) > Disabled (Deaktiviert).
• Regel für sicheren Start – Ermöglicht die Angabe der Regel oder der digitalen Signatur, die das BIOS zum Authentifizieren verwendet. Standardmäßig wird die Standard-Regel für den sicheren Start angewendet.
– Standard – Das BIOS verwendet zum Validieren der Treiber und Ladeprogramme des Betriebssystems während des Startvorgangs den Standardzertifikatsatz.
– Benutzerdefiniert – Das BIOS verwendet zum Validieren der Treiber und Ladeprogramme des Betriebssystems während des Startvorgangs einen benutzerdefinierten Zertifikatsatz, den Sie durch Importieren oder Löschen von Zertifikaten aus dem Standardsatz bestimmen.
ANMERKUNG: Die Regeln für den sicheren Start im BIOS können auch in der Lifecycle Controller-GUI geändert werden.
ANMERKUNG: Die Option Secure Boot (Sicherer Start) ist nur dann verfügbar, wenn das BIOS des Systems diese Funktion unterstützt.
• Verfügbare-Betriebssysteme – Zeigt die Liste der Betriebssysteme je nach ausgewähltem Startmodus an. Wählen Sie das Betriebssystem aus, das auf dem Server installiert werden soll. Die Treiberpakete für die Bereitstellung der von Lifecycle Controller unterstützten Windows- und Linux-Betriebssysteme sind verfügbar und in ein lokales Repository (OEMDRV) extrahiert. Diese Treiberpakete enthalten die Treiber, die für die Installation des Betriebssystems erforderlich sind.
ANMERKUNG: Wenn Sie die Option Any Other Operating System (Ein anderes Betriebssystem) auswählen, stellen Sie sicher, dass Sie die für Ihr System erforderlichen Treiber vorbereitet haben. Weitere Informationen zu den Images und Treibern für diese Betriebssysteme finden Sie unter dell.com/support.
5 Wählen Sie auf der Seite Installationsmodus auswählen eine der folgenden Optionen aus:
• Unbeaufsichtigte Installation
• Manuelle Installation
ANMERKUNG: Die Option Unbeaufsichtigte Installation ist nur aktiviert, wenn das Betriebssystem eine unbeaufsichtigte Installation unterstützt. Ist dies nicht der Fall, ist die Option grau unterlegt. Weitere Informationen zur Bereitstellung eines Betriebssystems im unbeaufsichtigten Modus finden Sie unter Unbeaufsichtigte Installation.
ANMERKUNG: Ein detailliertes Verfahren zur Installation eines Betriebssystems im unbeaufsichtigten Installationsmodus finden Sie im Informationsbericht Unattended Installation of Operating Systems from Lifecycle Controller on PowerEdge Servers (Unbeaufsichtigte Installation von Betriebssystemen über Lifecycle Controller auf PowerEdge-Servern) unter delltechcenter.com/lc.
6 Wählen Sie auf der Seite Installationsmodus auswählen die entsprechenden Daten für den Import der Betriebssystem-Konfigurationsdatei aus, bzw. geben Sie diese ein, und klicken Sie dann auf Weiter. Weitere Informationen zu den Feldern der Seite
20 Betriebssystembereitstellung

Installationsmodus auswählen finden Sie in der Online-Hilfe. Klicken Sie zum Aufrufen der Online-Hilfe in der oberen rechten Ecke der Lifecycle Controller-GUI auf Hilfe.
7 Klicken Sie auf der Seite OS-Datenträger einlegen auf Weiter, nachdem Sie den entsprechenden OS-Datenträger eingelegt haben.
Lifecycle Controller überprüft den Datenträger und zeigt eine Fehlermeldung an, falls dieser Prozess nicht erfolgreich war. Die Überprüfung kann in folgenden Fällen zu einem negativen Ergebnis führen:
• Es ist ein falscher Betriebssystem-Datenträger eingelegt.• Der Betriebssystem-Datenträger ist physisch oder logisch beschädigt.• Das optische Laufwerk des Systems kann den Datenträger nicht lesen.
8 Auf der Seite Reboot the System (Neustart des Systems) wird eine Zusammenfassung Ihrer Auswahl angezeigt. Überprüfen Sie diese und klicken Sie auf Finish (Fertig stellen).
Das System führt einen Neustart durch und startet dann die Installation des Betriebssystems. Weitere Informationen über mögliche Szenarien nach dem Neustart finden Sie unter Szenarien nach dem Neustart
Verwenden der optionalen RAID-KonfigurationBeim Installieren eines Betriebssystems haben Sie die folgenden Möglichkeiten:• Bereitstellung des Betriebssystems ohne RAID-Konfiguration.• Konfiguration der Festplattenlaufwerke unter Verwendung des Assistenten für die optionale RAID-Konfiguration und Bereitstellung des
Betriebssystems.
Alternativ dazu können Sie RAID über die RAID-Konfigurationsseite unter Hardwarekonfiguration > Konfigurationsassistenten > RAID-Konfiguration konfigurieren.
Konfigurieren von RAID unter Verwendung des Assistenten zur BetriebssystembereitstellungSo konfigurieren Sie RAID unter Verwendung der Seite BS-Bereitstellung:
ANMERKUNG: Wenn das System über einen RAID-Controller verfügt, können Sie ein virtuelles Laufwerk als Startgerät konfigurieren. Erstellen Sie virtuelle Startfestplatten nur von Festplattenlaufwerken, die die Steckplätze 0 bis 3 des Systems belegen. Weitere Informationen finden Sie im entsprechenden Benutzerhandbuch des Systems unter dell.com/support/home.
1 Starten Sie Lifecycle Controller. Nähere Informationen finden Sie unter Starten von Lifecycle Controller.
2 Klicken Sie im linken Fensterbereich auf BS-Bereitstellung.
3 Klicken Sie auf der Seite BS-Bereitstellung auf BS bereitstellen.
4 Auf der Seite Betriebssystem bereitstellen klicken Sie auf Zuerst RAID konfigurieren und klicken Sie dann auf Weiter.
Die für die Konfiguration verfügbaren Speicher-Controller werden auf der Seite RAID-Konfiguration angezeigt.
ANMERKUNG: Stellen Sie sicher, dass der ausgewählte Controller sich nicht in einem Nicht-RAID-Modus befindet.
5 Wählen Sie einen Speicher-Controller aus.
Die RAID-Konfigurationsoptionen werden angezeigt.
6 Folgen Sie den Anleitungen auf dem Bildschirm, führen Sie die Tasks zur RAID-Einstellung durch, und klicken Sie dann auf Fertigstellen.
Die RAID-Konfiguration wird auf die virtuellen Datenträger angewendet, und die Seite Betriebssystem auswählen wird angezeigt. Sie können dann mit der Installation des Betriebssystems fortfahren. Weitere Informationen zur Installation des Betriebssystems finden Sie unter Installieren eines Betriebssystems.
Unbeaufsichtigte InstallationEine unbeaufsichtigte Installation ist eine skriptbasierte Installation des Betriebssystems, die es Ihnen ermöglicht, ein Betriebssystem mithilfe der Konfigurationsdatei und mit minimalem Eingriff zu installieren. Für diese Option ist eine skriptbasierte Konfigurationsdatei mit
Betriebssystembereitstellung 21

den Einstellungen für das gewünschte Betriebssystem erforderlich. Die unbeaufsichtigte Installation ist nur verfügbar, wenn das Betriebssystem, das Sie für die Installation ausgewählt haben, für eine unbeaufsichtigte Installation kompatibel ist. Informationen zur Bereitstellung eines Betriebssystems im unbeaufsichtigten Modus finden Sie unter Installieren eines Betriebssystems.
Informationen hierzu finden Sie außerdem im Whitepaper mit dem Titel Unattended Installation of Operating Systems from Lifecycle Controller on PowerEdge Servers (Unbeaufsichtigte Installation von Betriebssystemen über Lifecycle Controller auf PowerEdge-Servern) im Dell TechCenter.
ANMERKUNG: Die Funktion für die unbeaufsichtigte Installation wird nur unterstützt unter Microsoft Windows und ab Red Hat Enterprise Linux-Version 6.9 und 7. Falls Sie ein anderes Betriebssystem auswählen, wird die Option Unattended Install (Unbeaufsichtigte Installation) grau unterlegt.
Sicherer UEFI-StartDer sichere UEFI-Start ist eine Technologie, die den Startprozess absichert, indem überprüft wird, ob die Treiber und Ladeprogramme für das Betriebssystem mit dem von der Firmware autorisierten Schlüssel signiert sind. Wenn diese Option aktiviert ist, wird Folgendes sichergestellt:
• Die BIOS-Startoption ist deaktiviert.
• Nur UEFI-basierte Betriebssysteme werden für die Bereitstellung eines Betriebssystems in allen Verwaltungsanwendungen unterstützt.
• Nur authentifizierte EFI-Images und Betriebssystem-Ladeprogramme werden über die UEFI-Firmware gestartet.
Sie können das Attribut für sicheren Start lokal oder im Remote-Zugriff unter Verwendung von Dell EMC Verwaltungsanwendungen aktivieren oder deaktivieren. Lifecycle Controller unterstützt die Bereitstellung von Betriebssystemen mit aktiviertem "Secure Boot" (Sicherer Start) nur im UEFI-Startmodus.
Mit dem sicheren Start sind zwei BIOS-Attribute verknüpft:
• Sicherer Start – Zeigt an, ob Sicherer Start aktiviert oder deaktiviert ist.
• Regel für sicheren Start – Ermöglicht die Angabe der Regel oder der digitalen Signatur, die das BIOS zum Authentifizieren verwendet. Die Regel kann wie folgt klassifiziert werden:
– Standard – Das BIOS verwendet zum Validieren der Treiber und Ladeprogramme des Betriebssystems während des Startvorgangs den Standardzertifikatsatz.
– Benutzerdefiniert – Das BIOS verwendet zum Validieren der Treiber und Ladeprogramme des Betriebssystems während des Startvorgangs einen benutzerdefinierten Zertifikatsatz, den Sie durch Importieren oder Löschen von Zertifikaten aus dem Standardsatz bestimmen.
ANMERKUNG: Die Regeln für den sicheren Start im BIOS können auch in der Lifecycle Controller-GUI geändert werden.
ANMERKUNG: Weitere Informationen zu UEFI finden Sie unter uefi.org.
TreiberzugriffLifecycle Controller stellt ein lokales Repository für Treiber bereit, die für die Betriebssysteminstallation erforderlich sind. Basierend auf dem Betriebssystem, das gerade installiert wird, extrahiert der Assistent für die BS-Bereitstellung diese Treiber und kopiert sie in ein temporäres Verzeichnis auf dem verwalteten System. Diese Dateien werden nach 18 Stunden gelöscht oder wenn Sie eine der folgenden Aktionen durchführen:
• Aktualisieren Sie den Netzstromfluss, dadurch wird der iDRAC zurückgesetzt.
• Drücken Sie die Taste <F2>, und wählen Sie „iDRAC-Einstellungen“ oder „Lifecycle-Controller“ aus, um die Lifecycle Controller-Aktionen zu beenden.
ANMERKUNG: Stellen Sie vor dem Installieren des Betriebssystems sicher, dass Lifecycle Controller mit dem neuesten Treiberpaketen aktualisiert wurde. Sie können die aktuellen Lifecycle Controller-Treiber unter dell.com/support herunterladen.
22 Betriebssystembereitstellung

Installieren eines Betriebssystems auf iSCSI-LUN und FCoE-LUNSie können ein Betriebssystem auf einer iSCSI-LUN und FCoE-LUN durch Verwendung der System-Setup-Seite. Eine detaillierte Anleitung zur Installation finden im Whitepaper Deploying Operating System on iSCSI & FCoE LUN (Betriebssystembereitstellung für iSCSI- & FCoE-LUN) unter delltechcenter.com/lc.
Szenarien nach dem NeustartDie folgende Tabelle führt die Szenarien nach dem Neustart, ihre Benutzermaßnahmen und Auswirkungen auf.
Tabelle 7. Szenarien nach dem Neustart
Szenario Benutzermaßnahme und Auswirkung
Während des POST werden Sie vom System aufgefordert, eine Taste zu drücken, um vom Datenträger für die Betriebssysteminstallation zu starten.
Drücken Sie eine beliebige Taste, um mit der Installation zu beginnen. Andernfalls startet das System über das Festplattenlaufwerk und nicht über den Datenträger zur Installation des Betriebssystems.
Die Installation des Betriebssystems wird unterbrochen, und es wird vor Abschluss der Installation ein Systemneustart durchgeführt.
Sie werden vom System aufgefordert, eine Taste zu drücken, um vom Installationsdatenträger des Betriebssystems zu starten.
Brechen Sie die Betriebssysteminstallation ab. Drücken Sie <F10>.
ANMERKUNG: Wenn Sie die Taste <F10> während des Installationsvorgangs oder während eines Neustarts drücken, werden die Treiber des Assistenten für die Bereitstellung des Betriebssystems entfernt.
Während der 18-stündigen Periode, in der die Treiber nach der Installation des Betriebssystems an einen temporären Speicherort extrahiert werden, können Sie die Komponentenfirmware nicht unter Verwendung eines DUP aktualisieren. Wenn Sie während dieses Zeitraums eine DUP-Aktualisierung über das Betriebssystem versuchen, zeigt das DUP eine Meldung an, dass eine weitere Sitzung aktiv ist.
Lifecycle Controller lässt DUP nach der Betriebssysteminstallation nicht zu. Wenn Sie jedoch die Stromversorgung des verwalteten Systems trennen, wird das Verzeichnis OEMDRV gelöscht.
Betriebssystembereitstellung 23

ÜberwachungUnter Verwendung von Lifecycle Controller können Sie den Hardwarebestand und die Ereignisse eines Servers während seines Lebenszyklus überwachen.
Themen:
• Anzeigen und Exportieren der Hardware-Bestandsaufnahme
• Info-Ansicht und Exportieren der aktuellen Bestandsliste
• Info-Ansicht und Exportieren der werksseitigen Bestandsliste
• Anzeigen der Hardwarebestandsliste (aktuelle oder werksseitige)
• Exportieren der Hardwarebestandsliste (aktuelle oder werksseitige)
• Anzeigen oder Exportieren der Hardwarebestandsliste nach der Teilersetzung
• Anzeigen oder Exportieren der aktuellen Bestandsliste nach dem Zurücksetzen von Lifecycle Controller
• Lifecycle Controller-Protokoll
Anzeigen und Exportieren der Hardware-BestandsaufnahmeLifecycle Controller stellt die folgenden Assistenten zur Verwaltung der Systembestandsliste bereit:
• Anzeigen der derzeitigen Systembestandsliste
• Exportieren der derzeitigen Systembestandsliste
• Anzeigen der werkseitigen Bestandsliste
• Exportieren der werkseitigen Bestandsliste
• Systeminventar beim Neustart erfassen
Info-Ansicht und Exportieren der aktuellen BestandslisteSie können die Informationen zu den derzeit installierten Hardwarekomponenten innerhalb des Systemgehäuses und die Konfiguration der einzelnen Komponenten anzeigen. Alle derzeit installierten Hardwarekomponenten, z. B. Lüfter, PCI-Geräte, NICs, DIMMs und Netzteile, sowie deren Eigenschaften und Werte werden angezeigt. Sie können diese Informationen von einer komprimierten XML-Datei auf ein USB-Gerät oder eine Netzwerkfreigabe exportieren. Die XML-Datei wird in folgendem Format gespeichert: HardwareInventory_<servicetag>_<timestamp>.xml.
Weitere Informationen zu den einfach zu verwendenden Bezeichnungen der Hardwarekomponenten finden Sie unter Leicht zu verwendende Systemkomponentenbezeichnungen.
ANMERKUNG: Inkorrekte Bestandsdaten werden nach einer Systemlöschung angezeigt oder exportiert. Informationen zum Anzeigen der korrekten Bestandsdaten finden Sie unter Anzeigen und Exportieren der aktuellen Bestandsliste nach dem Zurücksetzen des Lifecycle Controllers:.
4
24 Überwachung

ANMERKUNG: Die in der GUI des Lifecycle Controllers amgezeigte Bestandsaufnahme ist unter Umständen nicht die gleiche wie die der iDRAC-Schnittstellen. Führen Sie die CSIOR-Funktion aus, warten Sie 2 Minuten, starten Sie den Host neu und geben Sie die LCUI ein, um eine aktualisierte Bestandsaufnahme zu erhalten.
Info-Ansicht und Exportieren der werksseitigen BestandslisteSie können Informationen über die werkseitig installierten Hardwarekomponenten und deren Konfiguration anzeigen. Sie können diese Informationen im XML-Format auf ein USB-Laufwerk oder eine Netzwerkfreigabe exportieren. Die XML-Datei wird in folgendem Format gespeichert: FactoryShippedHWInventory_<servicetag>.xml.
Weitere Informationen zu den einfach zu verwendenden Bezeichnungen der Hardwarekomponenten finden Sie unter Leicht zu verwendende Systemkomponentenbezeichnungen.
ANMERKUNG: Die Funktion zum Anzeigen und Exportieren der werksseitigen Bestandsliste ist grau unterlegt, wenn die Option Neue Nutzung festlegen oder System stilllegen ausgewählt wurde, welche die werksseitige Bestandsliste unwiderruflich löscht.
Anzeigen der Hardwarebestandsliste (aktuelle oder werksseitige)
ANMERKUNG: Bei der werksseitigen Bestandsliste wird der Status einiger weniger Parameter für die installierten Komponenten mit Unbekannt angezeigt.
So zeigen Sie die derzeit oder werksseitig installierten Hardwarekomponenten und deren Konfigurationdetails an:
1 Starten Sie Lifecycle Controller. Nähere Informationen finden Sie unter Starten von Lifecycle Controller.
2 Klicken Sie im linken Fensterbereich auf Hardware-Konfiguration.
3 Klicken Sie im rechten Fensterbereich auf Hardware-Bestandsliste.
4 Zeigen Sie die aktuelle oder die werkseitige Bestandsliste an und klicken Sie dazu auf Derzeitige Bestandsliste anzeigen bzw. auf Werkseitige Bestandsliste anzeigen.
Eine Liste der Hardwarekomponenten wird auf der Seite Derzeitige Hardwarebestandsliste anzeigen angezeigt.
ANMERKUNG: Lifecycle Controller gibt nicht die Treiberversion des RAID-Controllers an. Verwenden Sie zur Anzeige der Treiberversion iDRAC, OpenManage Server Administrator Storage Service oder eine beliebige andere Drittanbieter-Speicherverwaltungsanwendung.
5 Wählen Sie eine Option aus dem Dropdown-Menü Filter by Hardware Component (Nach Hardwarekomponente filtern), um die Komponenten zu filtern. Die FQDD-Eigenschaft (Fully Qualified Device Descriptor) einer Komponente wird ebenfalls zusammen mit anderen Eigenschaften der Hardwarekomponente aufgelistet.
ANMERKUNG: Darüber hinaus können Sie Daten nach der FQDD-Eigenschaft einer Hardwarekomponente filtern. Standardmäßig wird der Eigenschaftswert FQDD Device Description (FQDD-Gerätebeschreibung) für jede aufgeführte Hardwarekomponente angezeigt.
Exportieren der Hardwarebestandsliste (aktuelle oder werksseitige)Um die aktuelle oder werksseitig installierten Hardwarekomponenten und deren Konfiguration zu exportieren, müssen Sie sicherstellen, dass die folgenden Voraussetzungen erfüllt sind:
• Wenn Sie die Netzwerkfreigabe (freigegebener Ordner) verwenden möchten, konfigurieren Sie die Network Settings (Netzwerkeinstellungen). Weitere Informationen finden Sie unter Konfigurieren einer NIC.
• Wenn Sie die exportierte Datei auf einem USB-Laufwerk speichern möchten, stellen Sie sicher, dass ein solches an das verwaltete System angeschlossen ist.
Überwachung 25

So exportieren Sie die derzeitige oder die werkseitige Hardware-Bestandsliste:
1 Starten Sie Lifecycle Controller. Weitere Informationen finden Sie unter Starten des Lifecycle Controllers
2 Klicken Sie im linken Fensterbereich auf Hardware-Konfiguration.
3 Klicken Sie im rechten Fensterbereich auf Hardware-Bestandsliste.
4 Klicken Sie auf Derzeitige Bestandsliste exportieren oder Werkseitige Hardware-Bestandsliste exportieren.
5 Wenn Sie die Bestandsliste auf ein lokales USB-Laufwerk exportieren, wählen Sie USB Drive (USB-Laufwerk). Wenn Sie die Datei in einen freigegebenen Ordner in einem Netzwerk exportieren, wählen Sie Network Share (Netzwerkfreigabe).
Weitere Informationen finden Sie unter Exportieren der Hardwarebestandsliste auf ein USB-Laufwerk oder Exportieren der Hardwarebestandsliste auf eine Netzwerkfreigabe.
Um zu überprüfen, ob Sie unter Verwendung des Lifecycle Controllers eine Verbindung zur IP-Adresse herstellen können, klicken Sie auf Test Network Connection (Netzwerkverbindung testen). Unter Verwendung des Lifecycle Controllers können Sie einen Ping-Befehl an die Gateway-IP, DNS-Server-IP und Host-IP senden.
ANMERKUNG: Wenn der Domänenname im DNS nicht aufgelöst wird, können Sie Lifecycle Controller nicht verwenden, um einen Ping-Befehl an den Domänennamen zu senden und die IP-Adresse anzuzeigen. Stellen Sie sicher, dass dieses Problem nicht vorliegt bzw. beheben Sie es, und versuchen Sie es anschließend erneut.
6 Klicken Sie auf Beenden, um die Bestandsliste zu exportieren.
Die Datei HardwareInventory _<ServiceTag>_<Zeitstempel> .xml oder FactoryShippedHWInventory_<ServiceTag>.xml wird an den angegebenen Speicherort kopiert. Für die aktuelle Bestandsliste liegt der Zeitstempel im Format jjjj-mm-ttuhh:mm:ss vor, wobei „t“ für die Uhrzeit steht.
ANMERKUNG: Bei der werksseitigen Bestandsliste wird der Status einiger weniger Parameter für die installierten Komponenten mit Unbekannt angezeigt.
Exportieren der Hardwarebestandsliste auf ein USB-LaufwerkSo exportieren Sie eine Hardwarebestandsliste auf ein USB-Laufwerk:
1 Wählen Sie im Dropdown-Menü Gerät auswählen das USB-Laufwerk aus.
2 Geben Sie in das Kästchen File Path (Dateipfad) einen gültigen Pfad zu einem Verzeichnis oder Unterverzeichnis ein. Beispiel: 2015\Nov. Wird kein Pfad angegeben, wird die Datei im Stammverzeichnis des Gerätes gespeichert.
ANMERKUNG: Lifecycle Controller erlaubt 256 Zeichen in einem Pfad, einschließlich des Dateinamens und der Dateierweiterung. Wenn zum Beispiel 56 Zeichen für den Dateinamen und die Dateierweiterung genutzt werden, können nur 200 Zeichen für den Pfad verwendet werden. Lifecycle Controller unterstützt die folgenden Zeichen nicht -:, *, ?, ”, <, >, |, #, %, ^ und LEERTASTE.
Exportieren der Hardwarebestandsliste auf eine NetzwerkfreigabeWählen Sie zum Exportieren auf eine Netzwerkfreigabe CIFS, NFS, HTTP oder HTTPS aus, und geben Sie die erforderlichen Informationen ein.
CIFS
Für CIFS, geben Sie die folgenden Details ein:
• Freigabename – Geben Sie die Server-IP-Adresse oder den Hostnamen ein, gefolgt vom Stamm der Netzwerkfreigabe. Beispiele: \\192.168.0.120\Freigabename oder \\Hostname\Freigabename
26 Überwachung

• Domänen- und Benutzername – Geben Sie den für die Anmeldung an der Netzwerkfreigabe erforderlichen Domänen- und Benutzernamen an. Wenn keine Domäne vorhanden ist, geben Sie nur den Benutzernamen ein.
• Kennwort — Geben Sie das korrekte Kennwort ein.
• Dateipfad – Geben Sie die Unterverzeichnisse ein, falls vorhanden. Beispiel: 2015\Nov.
ANMERKUNG: Die folgenden Zeichen werden für Benutzername und Kennwort unterstützt:
– Ziffern (0-9)
– Buchstaben (a-z, A-Z)
– Sonderzeichen (-, _, .)
ANMERKUNG: Lifecycle Controller ermöglicht 256 Zeichen in einem Pfad, einschließlich Dateiname und Dateierweiterung. Wenn zum Beispiel 56 Zeichen für Dateinamen und Dateierweiterung verwendet werden, können nur 200 Zeichen für den Pfad verwendet werden. Lifecycle Controller unterstützt nicht folgende Zeichen: -:, *,?,”,<,>,|,#,%,^ und Leerzeichen.
NFS
Für NFS, geben Sie die folgenden Details ein:
• Freigabename – Geben Sie die Server-IP-Adresse oder den Hostnamen ein, gefolgt vom Stamm der Netzwerkfreigabe. Beispiele: \\192.168.0.120\Freigabename oder \\Hostname\Freigabename
• Dateipfad – Geben Sie die Unterverzeichnisse ein, falls vorhanden. Beispiel: 2015\Nov.
Die angezeigten Beispiele für Freigabename und Dateipfad liegen im richtigen Format vor, auch wenn sie nicht dem Mount-Verhalten für NFS-Freigaben entsprechen.
ANMERKUNG: Lifecycle Controller ermöglicht 256 Zeichen in einem Pfad, einschließlich Dateiname und Dateierweiterung. Wenn zum Beispiel 56 Zeichen für Dateinamen und Dateierweiterung verwendet werden, können nur 200 Zeichen für den Pfad verwendet werden. Lifecycle Controller unterstützt nicht folgende Zeichen: -:, *,?,”,<,>,|,#,%,^ und Leerzeichen.
HTTP und HTTPS
Geben Sie für HTTP/HTTPS die folgenden Details ein:
• Freigabename/-adresse – Geben Sie die IP-Adresse des lokalen HTTP/HTTPS-Servers ein. Beispiele: \\192.168.0.120\ oder IP-Adresse
• Dateipfad – Geben Sie die Unterverzeichnisse ein, falls vorhanden.
ANMERKUNG: Lifecycle Controller erlaubt 256 Zeichen in einem Pfad, in dem der Dateiname und die Dateierweiterung enthalten sind. Wenn zum Beispiel 56 Zeichen für den Dateinamen und die Dateierweiterung genutzt werden, können nur 200 Zeichen für den Pfad verwendet werden. Lifecycle Controller unterstützt die folgenden Zeichen nicht -:, *, ?, ”, <, >, |, #, %, ^ und LEERTASTE.
Anzeigen oder Exportieren der Hardwarebestandsliste nach der TeilersetzungSo zeigen Sie die Hardware-Bestandsliste nach der Teilersetzung an oder exportieren diese:
1 Starten Sie Lifecycle Controller. Weitere Informationen finden Sie unter Starten des Lifecycle Controllers.
2 Klicken Sie im linken Fensterbereich auf Hardware-Konfiguration.
3 Klicken Sie im rechten Fensterbereich auf Hardware-Bestandsliste.
4 Klicken Sie auf Aktuelle Bestandsliste anzeigen.
Lifecycle-Controller zeigt die alte Hardware-Bestandsliste an.
5 Führen Sie einen Neustart des Servers durch und starten Sie den Lifecycle Controller neu.
Überwachung 27

6 Klicken Sie auf der Seite Hardwarebestandsliste auf Aktuelle Hardwarebestandsliste anzeigen, um die aktuelle Bestandsliste anzuzeigen, oder klicken Sie auf Aktuelle Bestandsliste exportieren, um die aktuelle Bestandsliste an einen externen Speicherort zu exportieren.
ANMERKUNG: Weitere Informationen über die Teileaustausch-Funktion finden Sie im Informationsbericht Teilersetzung in Lifecycle Controller unter delltechcenter.com/lc.
Anzeigen oder Exportieren der aktuellen Bestandsliste nach dem Zurücksetzen von Lifecycle Controller
ANMERKUNG: Das System wird automatisch abgeschaltet, nachdem Sie die Option Neue Nutzung festlegen oder System stilllegen ausgewählt haben.
So können Sie die aktuellen Hardwarebestandsdaten nach dem Zurücksetzen von Lifecycle Controller anzeigen oder exportieren:
1 Schalten Sie das System ein und warten Sie ein paar Minuten, bis der iDRAC den Betrieb aufnimmt.
2 Drücken Sie während des POST auf <F10>, um Lifecycle Controller zu starten. Die Bestandsaufnahme wird gestartet, da die CSIOR-Funktion zum Durchführen der Bestandsaufnahme bei Neustart per Standardeinstellung aktiviert ist.
3 Klicken Sie nach dem Starten von Lifecycle Controller auf Hardwarekonfiguration > Aktuelle Hardwarebestandsliste anzeigen oder Aktuelle Hardwarebestandsliste exportieren um die aktuelle Hardwarebestandsliste jeweils anzuzeigen oder zu exportieren. Wenn die folgende Meldung angezeigt wird, klicken Sie auf Nein, starten Sie das System neu und versuchen Sie es anschließend erneut.
Hardware change is detected on the system. The current hardware inventory does not contain the latest updates as the hardware inventory update is in progress. To view or export the latest hardware inventory, relaunch Lifecycle Controller and retry. Do you want to continue with the old current hardware inventory information?
Lifecycle Controller-ProtokollDas Lifecycle Controller-Protokoll enthält einen Datensatz zu vergangenen Aktivitäten, die auf einem verwalteten System durchgeführt wurden. Mit dem Lifecycle-Protokollassistenten können Sie das Lebenszyklus-Protokoll anzeigen und exportieren und einem Protokollverlauf einen Kommentar hinzufügen. Das Protokoll enthält Folgendes:
• Firmware-Aktualisierungsverlauf, basierend auf Gerät, Version, Datum und Uhrzeit.
• Ereignisse basierend auf Kategorie, Schweregrad und Datum und Uhrzeit.
• Benutzerkommentarverlauf, basierend auf Datum und Zeit.
ANMERKUNG: Auf PowerEdge FM120x4-Servern kann ggf. das Lifecycle-Protokoll „CPU nicht erkannt“ anzeigen, nachdem das Systemprofil geändert wurde.
ANMERKUNG: Wenn Sie Konfigurationsaufträge mittels RACADM-CLI oder iDRAC-Webschnittstelle initiieren, zeigt das Lifecycle-Protokoll Informationen über den Benutzer, die verwendete Schnittstelle und die IP-Adresse des Systems, von dem aus Sie den Job initiieren, an.
Anzeigen des Verlaufs des Lifecycle-ProtokollsMithilfe der Funktion Lifecycle-Protokoll können Sie Folgendes anzeigen:
• Systemereignisprotokolle
• Verlauf von Firmwareaktualisierungen
ANMERKUNG: Die Einzelheiten der Konfigurationsänderungen werden nicht angezeigt.
• Arbeitsnotizen des Benutzers
Sie können zum Anzeigen des Lifecycle-Protokolls die Filter- und Sortieroptionen verwenden.
28 Überwachung

ANMERKUNG: Da die Systemereignisse von verschiedenen Systems Management-Hilfsprogrammen erzeugt werden, können Sie die Ereignisse möglicherweise nicht unmittelbar nach deren Protokollierung im Protokoll anzeigen.
So sehen Sie sich den Verlauf des Lifecycle-Protokolls an und verwenden die Filteroptionen:
1 Starten Sie Lifecycle Controller. Nähere Informationen finden Sie unter Starten von Lifecycle Controller.
2 Klicken Sie im linken Fensterbereich auf Lifecycle-Protokoll.
3 Klicken Sie im rechten Fensterbereich auf Lifecycle-Protokollverlauf anzeigen.
Es werden die folgenden Details angezeigt:
• Nr. – Die Seriennummer des Ereignisses.
• Kategorie - Die Kategorie, zu der die Ereignisse gehören. Die verfügbaren Kategorien sind:
– Alle – Ereignisse aller Kategorien werden aufgelistet.
– System-Funktionszustand – Ereignisse im Zusammenhang mit installierter Hardware, wie Lüfter, Netzteile, NIC/LOM/CNA-Link, BIOS-Fehler usw.
– Speicher – Ereignisse im Zusammenhang mit externen oder internen Speicherkomponenten, wie Speicher-Controller, Gehäuse, Festplattenlaufwerke und Software-RAID.
– Konfiguration – Ereignisse im Zusammenhang mit Hardware- und Software-Änderungen, wie Hinzufügen oder Entfernen von Hardware im System oder Konfigurationsänderungen unter Verwendung von Lifecycle Controller oder Systems Management-Hilfsprogrammen.
– Audit – Ereignisse im Zusammenhang mit der Benutzeranmeldung, Eingriffen, Lizenzen usw.
– Aktualisierungen – Ereignisse im Zusammenhang mit dem Aktualisieren oder Zurücksetzen von Firmware und Treibern.
– Arbeitsanmerkungen – Ereignisse, die von Ihnen protokolliert wurden.
ANMERKUNG: Diese Optionen befinden sich im Dropdown-Menü Filtern nach Kategorie. Wählen Sie die Kategorie aus, nach der die Daten gefiltert werden sollen.
• Schweregrad
– Kritisch – Zeigt geschäftskritische Ereignisse an.
– Informativ – Zeigt die Ereignisse an, die lediglich zu Informationszwecken generiert wurden.
• Meldungs-ID – Jedes Ereignis wird durch eine eindeutige Meldungs-ID dargestellt. Beispiel: SWC0001.
• Beschreibung – Eine kurze Beschreibung des Ereignisses. Beispiel: Dell OS Drivers Pack, v.6.4.0.14, X14 was detected.
ANMERKUNG: Wenn Sie Konfigurations-Jobs über die RACADM-CLI oder iDRAC-Webschnittstelle initiieren, werden in der Beschreibung des Lifecycle-Protokolls Informationen über den Benutzer, die verwendete Schnittstelle und die IP-Adresse des Systems angezeigt, über die Sie den Job initiieren.
• Datum und Uhrzeit – Zeigt das Datum und die Uhrzeit an, wann das Ereignis aufgetreten ist.
Exportieren des Lifecycle-ProtokollsVerwenden Sie die Funktion Export Lifecycle Log (Export des Lifecycle-Protokolls) zum Exportieren der Lifecycle-Protokollinformationen in eine komprimierte Datei (.gz-Format), die Protokolldateien in einer xml-Datei besitzt. Speichern Sie die XML-Datei auf einem USB-Laufwerk oder einer Netzwerkfreigabe. Weitere Informationen zum Schema finden Sie unter en.community.dell.com/techcenter/extras/m/white_papers/20270305. Stellen Sie vor dem Export des Lifecycle-Protokolls sicher, dass die folgenden Voraussetzungen erfüllt sind:
• Stellen Sie für das Exportieren der Datei auf ein USB-Laufwerk sicher, dass ein USB-Laufwerk mit dem verwalteten Server verbunden ist.
• Stellen Sie für das Exortieren der Datei auf eine Netzwerkfreigabe (freigegebener Ordner) die richtigen Netzwerkeinstellungen ein. Weitere Informationen finden Sie unter Konfigurieren der Netzwerkeinstellungen einer NIC.
ANMERKUNG: Da die Systemereignisse von verschiedenen Systems Management-Hilfsprogrammen erzeugt werden, können Sie die Ereignisse möglicherweise nicht unmittelbar nach deren Protokollierung im Protokoll anzeigen.
ANMERKUNG: Die Protokolldaten werden nur dann in eine komprimierte Datei (.gz-Format) exportiert, wenn mindestens die iDRAC-Version 1.50.50 installiert ist. Ansonsten werden die Daten als XML-Datei exportiert.
Überwachung 29

So exportieren Sie das Lifecycle-Protokoll:
1 Starten Sie Lifecycle Controller. Weitere Informationen finden Sie unter Starten des Lifecycle Controllers
2 Klicken Sie im linken Fensterbereich auf Lifecycle-Protokoll.
3 Klicken Sie im rechten Fensterbereich auf Lifecycle-Protokollverlauf exportieren.
4 Wählen Sie entweder USB-Gerät oder Netzwerkfreigabe.
Weitere Informationen finden Sie unter Exportieren der Hardwarebestandsliste auf ein USB-Laufwerk oder Exportieren der Hardwarebestandsliste auf eine Netzwerkfreigabe.
Wenn Sie Network Share (Netzwerkfreigabe) auswählen, um die Verbindung zu überprüfen, klicken Sie auf Test Network Connection (Netzwerkverbindung testen). Lifecycle Controller sendet einen Ping-Befehl an die Gateway-IP, DNS-Server-IP und Host-IP.
ANMERKUNG: Der Lifecycle-Controller kann kein Ping an den Domainnamen senden und zeigt seine IP-Adresse nicht an, wenn der DNS den Domainnamen nicht auflösen kann. Stellen Sie sicher, dass das Problem beim DNS behoben wird, und versuchen Sie es erneut.
5 Klicken Sie auf Fertigstellen.
Das Lifecycle-Protokoll wird an den angegebenen Speicherort exportiert.
Exportieren des Lifecycle-Protokolls auf ein USB-Laufwerk
So exportieren Sie das Lifecycle-Protokoll auf ein USB-Laufwerk:
1 Wählen Sie im Drop-Down-Menü Gerät auswählen ein USB-Laufwerk aus.
2 Geben Sie in das Textfeld für den Dateipfad einen gültigen Pfad zu einem Verzeichnis oder Unterverzeichnis des Geräts ein. Wird kein Pfad angegeben, wird die Datei im Stammverzeichnis des Gerätes gespeichert.
Zum Beispiel: C:\LCLogs
ANMERKUNG: Lifecycle Controller erlaubt 256 Zeichen in einem Pfad, einschließlich des Dateinamens und der Dateierweiterung. Wenn zum Beispiel 56 Zeichen für den Dateinamen und die Dateierweiterung genutzt werden, können nur 200 Zeichen für den Pfad verwendet werden. Lifecycle Controller unterstützt die folgenden Zeichen nicht -:, *, ?, ”, <, >, |, #, %, ^ und LEERTASTE.
Exportieren des Lifecycle-Protokolls auf eine Netzwerkfreigabe
Wählen Sie zum Exportieren auf eine Netzwerkfreigabe CIFS, NFS, HTTP oder HTTPS aus, und geben Sie die erforderlichen Informationen ein.
CIFS
Für CIFS, geben Sie die folgenden Details ein:
• Freigabename – Geben Sie die Server-IP-Adresse oder den Hostnamen ein, gefolgt vom Stamm der Netzwerkfreigabe. Beispiele: \\192.168.0.120\Freigabename oder \\Hostname\Freigabename
• Domänen- und Benutzername – Geben Sie den für die Anmeldung an der Netzwerkfreigabe erforderlichen Domänen- und Benutzernamen an. Wenn keine Domäne vorhanden ist, geben Sie nur den Benutzernamen ein.
• Kennwort — Geben Sie das korrekte Kennwort ein.
• Dateipfad – Geben Sie die Unterverzeichnisse ein, falls vorhanden. Beispiel: 2015\Nov.
ANMERKUNG: Die folgenden Zeichen werden für Benutzername und Kennwort unterstützt:
– Ziffern (0-9)
– Buchstaben (a-z, A-Z)
– Sonderzeichen (-, _, .)
30 Überwachung

ANMERKUNG: Lifecycle Controller ermöglicht 256 Zeichen in einem Pfad, einschließlich Dateiname und Dateierweiterung. Wenn zum Beispiel 56 Zeichen für Dateinamen und Dateierweiterung verwendet werden, können nur 200 Zeichen für den Pfad verwendet werden. Lifecycle Controller unterstützt nicht folgende Zeichen: -:, *,?,”,<,>,|,#,%,^ und Leerzeichen.
NFS
Für NFS, geben Sie die folgenden Details ein:
• Freigabename – Geben Sie die Server-IP-Adresse oder den Hostnamen ein, gefolgt vom Stamm der Netzwerkfreigabe. Beispiele: \\192.168.0.120\Freigabename oder \\Hostname\Freigabename
• Dateipfad – Geben Sie die Unterverzeichnisse ein, falls vorhanden. Beispiel: 2015\Nov.
Die angezeigten Beispiele für Freigabename und Dateipfad liegen im richtigen Format vor, auch wenn sie nicht dem Mount-Verhalten für NFS-Freigaben entsprechen.
ANMERKUNG: Lifecycle Controller ermöglicht 256 Zeichen in einem Pfad, einschließlich Dateiname und Dateierweiterung. Wenn zum Beispiel 56 Zeichen für Dateinamen und Dateierweiterung verwendet werden, können nur 200 Zeichen für den Pfad verwendet werden. Lifecycle Controller unterstützt nicht folgende Zeichen: -:, *,?,”,<,>,|,#,%,^ und Leerzeichen.
HTTP und HTTPS
Geben Sie für HTTP/HTTPS die folgenden Details ein:
• Freigabename/-adresse – Geben Sie die IP-Adresse des lokalen HTTP/HTTPS-Servers ein. Beispiele: \\192.168.0.120\ oder IP-Adresse
• Dateipfad – Geben Sie die Unterverzeichnisse ein, falls vorhanden.
ANMERKUNG: Lifecycle Controller erlaubt 256 Zeichen in einem Pfad, in dem der Dateiname und die Dateierweiterung enthalten sind. Wenn zum Beispiel 56 Zeichen für den Dateinamen und die Dateierweiterung genutzt werden, können nur 200 Zeichen für den Pfad verwendet werden. Lifecycle Controller unterstützt die folgenden Zeichen nicht -:, *, ?, ”, <, >, |, #, %, ^ und LEERTASTE.
Hinzufügen einer Arbeitsanmerkung zum Lifecycle-ProtokollSie können dem Lifecycle-Protokoll Arbeitsanmerkungen hinzufügen, um hilfreiche Anmerkungen für ein späteres Nachlesen zu erfassen. Sie können beispielsweise Informationen zu geplanten Ausfallzeiten eingeben oder Änderungen erfassen, die von Administratoren unterschiedlicher Arbeitsschichten vorgenommen wurden, um diese später einfacher nachzuvollziehen.
ANMERKUNG: Im Feld Lifecycle-Protokoll können Sie maximal 50 Zeichen eingeben. Sonderzeichen wie <, >, & und % werden nicht unterstützt.
So fügen Sie eine Arbeitsanmerkung hinzu:
1 Starten Sie Lifecycle Controller. Nähere Informationen finden Sie unter Starten von Lifecycle Controller.
2 Klicken Sie im linken Fensterbereich auf Lifecycle-Protokoll.
3 Klicken Sie im rechten Fensterbereich auf Eine Arbeitsanmerkung zum Lifecycle-Protokoll hinzufügen.
4 Geben Sie in das Feld Arbeitsanmerkung hinzufügen Anmerkungen ein, und klicken Sie auf OK.
Überwachung 31

Firmware-AktualisierungMit Lifecycle Controller kann das System über die Repositorys aktualisiert werden, die via FTP, Netzwerkfreigabe oder lokal verbundenes USB- bzw. DVD-Laufwerk verfügbar sind. Verwenden Sie den Firmwareaktualisierungsassistenten für die folgenden Aufgaben:
• Anzeigen der aktuellen Version der installierten Anwendungen und Firmware.
• Anzeigen einer Liste mit verfügbaren Aktualisierungen.
• Wählen Sie die erforderlichen Aktualisierungen und Downloads (automatisch) aus, und wenden Sie dann die Aktualisierungen auf die folgenden in der Tabelle aufgeführten Komponenten an.
ANMERKUNG: Beim Aktualisieren der Firmware auf einem BCM57xx- oder 57xxx-Adapter werden Sie feststellen, dass die Karten als QLogic angezeigt werden. Dies ist auf die Übernahme von Broadcom NetXtreme II durch QLogic zurückzuführen.
Die folgende Tabelle führt die Komponenten auf, welche die Funktion Firmware-Aktualisierung unterstützen:
ANMERKUNG: Wenn mehrere Firmware-Aktualisierungen durch Out-of-Band-Methoden oder unter Verwendung der Lifecycle Controller GUI angewendet werden, werden die Aktualisierungen zur Reduzierung eines unnötigen System-Neustarts auf die effizienteste Weise sortiert.
Tabelle 8. Firmware-Aktualisierung – Unterstützte Komponenten
Komponentenname Firmware-Rollback unterstützt? (Ja oder Nein)
Bandextern – Systemneustart erforderlich?
Diagnose Nein Nein
BS-Treiberpaket Nein Nein
BIOS Ja Ja
RAID-Controller Ja Ja
Rückwandplatinen** Ja Ja
Gehäuse Ja Ja
Netzwerkadapter Ja Ja
iDRAC Ja Ja
Netzteil Ja Ja
CPLD Nein Ja
FC-Karten Ja Ja
HHHL NVMe-Adapter Ja Ja
NVMe-PCIe-SSD-Laufwerke Ja Ja
CMC (auf PowerEdge FX2-Servern)*** Nein Nein
BS-Collector Nein Nein
BOSS-S1 Ja Ja
NVDIMM Ja Ja
Systemverwaltungsanwendung Ja Ja
SEP Ja Ja
5
32 Firmware-Aktualisierung

* Zeigt an, dass obgleich ein Neustart des Systems nicht erforderlich ist, iDRAC neu gestartet werden muss, um die Aktualisierungen anzuwenden. iDRAC-Kommunikation und -Überwachung werden vorübergehend unterbrochen.
** Die Rückwandplatinen, die nicht aktualisiert werden können, sind nicht aufgeführt.
*** Gilt nur für FX2-Modularsysteme.
Themen:
• Firmware-Aktualisierungsmethoden
• Versionskompatibilität
• Aktualisieren der Firmware
• Zurücksetzen der Firmware
Firmware-AktualisierungsmethodenDie folgende Tabelle führt die unterschiedlichen Speicherorte bzw. Datenträger und Methoden zum Durchführen der Aktualisierungen auf:
ANMERKUNG: Wenn der FTP-Server oder die Netzwerkfreigabe für die Aktualisierungen verwendet wird, konfigurieren Sie die Netzwerkkarte unter Verwendung des Assistenten Einstellungen, bevor Sie auf die Aktualisierungen zugreifen.
Tabelle 9. Firmware-Aktualisierungsmethoden
Speicherort FTP
Methoden• Nicht-Proxy (intern oder Dienstanbieter)
• Proxy (intern oder Dienstanbieter)
Medien Lokales Laufwerk
• Dell EMC Server Update Utility (DVD)
• USB-Laufwerk
Methoden• Virtuelle Konsole (auf Client zugewiesen)
• Lokal verbunden
Speicherort• Netzwerkfreigabe
– CIFS
– NFS
– HTTP
– HTTPS
ANMERKUNG: Wenn Sie ein lokales Laufwerk für Aktualisierungen auswählen, erhalten Sie keine Option zum Durchsuchen des ausgewählten Geräts. Sie müssen den Namen oder den Pfad des Dateinamens kennen, bevor Sie das lokale Laufwerk auswählen.
In der folgenden Tabelle werden die unterstützten Schnittstellen, Image-Dateitypen aufgelistet und es wird auch aufgelistet, ob sich Lifecycle Controller im aktivierten Zustand befinden muss, damit die Firmware aktualisiert werden kann:
Firmware-Aktualisierung 33

Tabelle 10. Firmware-Image-Dateitypen und -Abhängigkeiten
.D9-Image iDRAC DUP
Schnittstelle Unterstützt Erfordert LC aktiviert
Unterstützt Erfordert LC aktiviert
BMCFW64.exe (Dienstprogramm)
Ja Nein Nein k. A.
Racadm FWUpdate (alt) Ja Nein Nein k. A.
Racadm Update (neu) Ja Ja Ja Ja
iDRAC UI Ja Ja Ja Ja
WSMAN Ja Ja Ja Ja
In-band OS DUP (OS DUP bandintern)
Nein k. A. Ja Nein
VersionskompatibilitätDie Versionskompatibilitätsfunktion ermöglicht Ihnen das Aktualisieren von Komponenten-Firmwareversionen, die kompatibel mit Systemkomponenten sind. Im Falle von Kompatibilitätsproblemen während der Aktualisierung, zeigt der Lifecycle Controller Fehlermeldungen zur Herauf- und Herabstufung an.
Aktualisieren der FirmwareSie können Lifecycle Controller mit dem Assistenten Firmware Update (Firmware-Aktualisierung) auf die neueste Version aktualisieren. Es wird empfohlen, den Assistenten Firmware Update (Firmware-Aktualisierung) regelmäßig auszuführen, um die erforderlichen Aktualisierungen anzuwenden. Sie können Sie die Komponenten-Firmware aktualisieren, indem Sie entweder Aktualisierungs-Repositories oder einzelne DUPs (Einzelkomponenten-DUPs) verwenden.
ANMERKUNG: Die Firmware für iDRAC und Lifecycle Controller ist in einem Paket kombiniert.
ANMERKUNG: Stellen Sie sicher, dass der Dateiname der Einzelkomponenten-DUPs keine Leerzeichen enthält.
ANMERKUNG: Wenn Collect System Inventory On Restart (CSIOR, Erstellen der Systembestandsliste bei Neustart) während dem Durchführen einer Aktualisierung deaktiviert ist, aktualisiert Lifecycle Controller die Systembestandsliste automatisch.
ANMERKUNG: Es werden 32–Bit und 64–Bit DUPs sowie der Katalog unterstützt. Wenn sowohl das 32-Bit- als auch das 64-Bit-DUP in einem Katalog verfügbar sind, wird das 64-Bit-DUP für die Firmware-Aktualisierung bevorzugt. Das 32-Bit-DUP wird nur dann für die Firmware-Aktualisierung verwendet, wenn kein 64-Bit-DUP im Katalog verfügbar ist.
ANMERKUNG: Wenn Sie nach Aktualisierungen suchen, werden alle kompatiblen Versionen aufgelistet. Stellen Sie vor dem Installieren der Aktualisierung sicher, die neueste verfügbare Version auszuwählen, und vergewissern Sie sich zusätzlich, dass diese Version neuer als die derzeit installierte Version ist. Wenn Sie steuern möchten, welche Version iDRAC ermittelt, dann erstellen Sie mit Dell Repository Manager (DRM) ein benutzerdefiniertes Repository, und konfigurieren Sie iDRAC dafür, dieses Repository für die Suche nach Aktualisierungen zu verwenden.
Auf PowerEdge-FX2-Servern können Sie die Chassis Management Controller (CMC)-Firmware über den Lifecycle Controller aktualisieren. Sie können den Chassis Management Controller nur dann aktualisieren, wenn der Servermodus auf Manage and Monitor (Verwalten und Überwachen) im CMC und die Communication Permissions (Kommunikationsberechtigungen) auf dem iDRAC auf CMC firmware update (CMC-Firmware-Aktualisierung) eingestellt sind.
So aktivieren Sie diese Einstellungen:
1 Klicken Sie in der CMC-GUI auf Setup > Servermodus > Überwachen und Konfigurieren
2 Klicken Sie in der iDRAC-GUI auf iDRAC-Einstellungen > Kommunikationsberechtigung > CMC-Firmware-Aktualisierung
34 Firmware-Aktualisierung

So aktualisieren Sie die Firmware:
1 Starten Sie Lifecycle Controller. Nähere Informationen finden Sie unter Starten von Lifecycle Controller.
2 Klicken Sie im linken Fensterbereich auf Firmwareaktualisierung.
3 Klicken Sie im rechten Fensterbereich auf Firmwareaktualisierung starten.
4 Wählen Sie eines der folgenden Aktualisierungs-Repositorys aus: FTP-Server, Lokales Laufwerk (CD, DVD oder USB) oder Netzwerkfreigabe (CIFS, NFS, HTTP oder HTTPS), und klicken Sie auf Weiter.
Die Seite Zugriff-Details eingeben wird angezeigt.
ANMERKUNG: Wenn Sie FTP Server wählen, können Sie die Verbindung überprüfen, indem Sie auf Test Network Connection (Netzwerkverbindung testen) klicken. Wenn der Domänenname angegeben ist, werden die Server-IP-Adresse und der Domänennamen angezeigt. Wenn die Proxy-IP bereitgestellt wird, werden die Proxy-IP zusammen mit der Server-IP wird angezeigt.
ANMERKUNG: Wenn Sie die Option Netzwerkfreigabe (CIFS, NFS, HTTP oder HTTPS) auswählen, können Sie die Verbindung überprüfen, indem Sie auf Netzwerkverbindung testen klicken. Per Standardeinstellung sendet Lifecycle Controller ein Ping an die Host- und Proxy-IP.
5 Geben Sie die entsprechenden Daten ein, oder wählen Sie sie aus.
6 Klicken Sie auf Next (Weiter).
Die Seite Aktualisierungen auswählen wird mit der Katalogdatei, der Katalogversion und den Komponentennamen angezeigt, für die die Aktualisierungen verfügbar sind.
7 Wählen Sie die Komponenten aus, die eine Aktualisierung erfordern und klicken Sie auf Anwenden.
Der Aktualisierungsablauf wird eingeleitet, und die Firmware-Aktualisierung wird abgeschlossen. Das System kann nach dem Neustart verwendet werden.
ANMERKUNG: Das System führt keinen Neustart aus, wenn Betriebssystem-Treiberpakete, das BS-Erfassungshilfsprogramm oder Hardwarediagnoseprogramme aktualisiert werden.
ANMERKUNG: Bei Anwendung von mehreren Aktualisierungen startet das System möglicherweise zwischen den Aktualisierungen neu. In diesem Fall startet der Lifecycle Controller den Server und führt den Aktualisierungsvorgang automatisch fort.
ANMERKUNG: iDRAC wird während der Aktualisierung von iDRAC zurückgesetzt. Wenn die iDRAC-Firmware-Aktualisierung aus irgendeinem Grund unterbrochen wird, dann warten Sie bis zu 30 Minuten, bevor Sie einen weiteren Versuch zum Aktualisieren der Firmware unternehmen.
ANMERKUNG: Nachdem die CPLD-Firmware auf dem modularen Server aktualisiert wurde, wird auf der Seite View Current Versions (Aktuelle Versionen anzeigen) unter Firmware Update (Firmware-Aktualisierung) das Datum der Firmware-Aktualisierung, unabhängig vom tatsächlichen Aktualisierungsdatum, mit 2000-01-01 angezeigt. Das aktualisierte Datum und die Uhrzeit werden basierend auf der Zeitzone aktualisiert, die auf dem Server konfiguriert ist.
ANMERKUNG: Wenn Sie auf einem PowerEdge-Server mit Lifecycle Controller eine Aktualisierung der Intel Netzwerkkarten-Firmware von Version 15.0 xx auf 16.5 xx oder umgekehrt durchführen, dann starten Sie anschließend den Server neu, um die aktualisierte Firmware anzuzeigen.
ANMERKUNG: Wenn Sie eine Aktualisierung der Intel Netzwerkkarten-Firmware von Version 14.5.x auf 16.5.xx oder umgekehrt auf einem Power Edge-Server unter Verwendung des Lifecycle Controllers durchführen, zeigt die Seite Firmware Rollback (Zurücksetzen der Firmware) möglicherweise die Firmwareversion 15.0.xx anstelle von 14.5.x an. Allerdings zeigt die Seite Firmware Rollback (Zurücksetzen der Firmware) die Version 14.5.x an, wenn Sie die Firmware mittels der Intel Network Firmware-DUPs auf dem Betriebssystem aktualisieren.
Auswählen von Aktualisierungstyp und AktualisierungsquelleUm die Aktualisierungen durchzuführen, können Sie Einzelkomponenten-DUPs oder Repositories (Catalog.xml) durch Verwendung des Plattform-Aktualisierungsassistenten oder einer der folgenden Quellen herunterladen:
Firmware-Aktualisierung 35

ANMERKUNG: Die Datei Catalog.xml beinhaltet individuelle Serverbündel. Jedes Bündel beinhaltet alle DUP-Informationen (md5-Sicherheitsschlüssel, Datum und Uhrzeit, Pfad, Versions-ID, Version usw.).
• FTP-Server — Dell FTP Server, lokaler FTP oder FTP-Server unter Verwendung eines Proxyservers.
ANMERKUNG: Stellen Sie sicher, dass das Repository (Katalogdatei) und die DUPs in das Stammverzeichnis der Quelle kopiert werden.
• Lokales Laufwerk – Verwenden Sie ein USB-Laufwerk, die DVD Dell EMC Server Updates oder die DVD Dell Lifecycle Controller OS Driver Packs.
• Netzwerkfreigabe (CIFS, NFS, HTTP und HTTPS)
Verwenden eines lokalen Laufwerks
Lifecycle Controller ermöglicht Ihnen das Durchführen von Firmware-Aktualisierungen unter Verwendung lokal verfügbarer DVDs, USB-Laufwerke oder virtueller Datenträger. Diese Flexibilität verbessert die Effizienz des Aktualisierungsvorgangs bei hoher Netzwerkauslastung. Nach Auswahl des Aktualisierungs-Repositorys ermittelt Lifecycle Controller automatisch alle erforderlichen Aktualisierungen und führt diese auf den von Ihnen spezifisch ausgewählten Komponenten durch.
Erstellen Sie für den Zugriff auf das Repository auf dem lokalen Laufwerk ein Repository auf einer DVD oder einem USB-Laufwerk, und schließen Sie es lokal oder unter Verwendung eines virtuellen Datenträgers an den Server an.
Verwendung einer DVD
Verwenden Sie entweder die DVDs des Serveraktualisierungs-Dienstprogramms (SUU) oder benutzerdefinierte DVDs (SUU-ISO-Datei, die Sie von dell.com/support heruntergeladen und auf eine DVD gespeichert haben), um Firmware-Aktualisierungen durchzuführen. Dies sind die verfügbaren DVDs:
• OpenManage SUU-DVD zur Aktualisierung aller Serverkomponenten, wie z. B. Lifecycle Controller, Dell Diagnostics, BIOS, RAID-Controller, NIC, iDRAC und Netzteil.
• Lifecycle Controller BS-Treiberpakete-DVD (nur Windows) zum Aktualisieren der Betriebssystem-Treiberpakete.
So greifen Sie von einer DVD aus auf die Aktualisierungen zu:
1 Legen Sie die entsprechende DVD in das lokal verbundene CD/DVD-Laufwerk ein. Legen Sie die entsprechende DVD alternativ dazu in den Client ein und verwenden Sie die Funktion Virtueller Datenträger, auf das verbundene CD/DVD-Laufwerk zuzugreifen. Weitere Informationen finden Sie im Integrated Dell Remote Access Controller (iDRAC) User’s Guide (Benutzerhandbuch für Integrated Dell Remote Access Controller (iDRAC)) unter dell.com/esmmanuals.
2 Wählen Sie aus dem Dropdown-Menü Lokales Laufwerk das Laufwerk aus, das die aktualisierte DVD enthält.
3 Geben Sie im Feld Dateipfad oder Pfad zum Aktualisierungspaket den Speicherort oder das Unterverzeichnis ein, in dem der Katalog gespeichert ist.
ANMERKUNG: Geben Sie im Feld Dateipfad oder Pfad zum Aktualisierungspaket keinen Dateinamen ein, wenn sich die Katalogdatei im Stammverzeichnis befindet. Befindet sich die Katalogdatei jedoch in einem Unterverzeichnis, dann geben Sie den Unterverzeichnisnamen ein.
ANMERKUNG: Wenn die Katalogdatei oder das DUP von downloads.dell.com heruntergeladen wurden, dann kopieren Sie diese nicht in ein Unterverzeichnis.
ANMERKUNG: Lifecycle Controller ermöglicht 256 Zeichen in einem Pfad, einschließlich Dateiname und Dateierweiterung. Wenn zum Beispiel 56 Zeichen für Dateinamen und Dateierweiterung verwendet werden, können nur 200 Zeichen für den Pfad verwendet werden. Lifecycle Controller unterstützt nicht folgende Zeichen: -:, *,?,”,<,>,|,#,%,^ und Leerzeichen.
Verwenden eines USB-Laufwerks
Sie können das Repository von der SUU-DVD oder von einem FTP-Speicherort auf ein USB-Laufwerk herunterladen und anschließend von dort aus auf die Aktualisierungen zugreifen.Stellen Sie vor dem Herunterladen des Repositorys auf das USB-Laufwerk sicher, dass die folgenden Voraussetzungen erfüllt sind:
• Die Aktualisierungen werden unter Verwendung des Dell Repository Managers heruntergeladen und das Repository wird auf einem USB-Laufwerk erstellt.
36 Firmware-Aktualisierung

ANMERKUNG: Stellen Sie für ein vollständiges Herunterladen des Repository sicher, dass das USB-Laufwerk über 8 GB freien Speicherplatz verfügt.
• Verbinden Sie das USB-Laufwerk mit dem System.
So führen Sie eine Aktualisierung unter Verwendung eines USB-Laufwerks durch:
1 Fügen Sie ein USB-Laufwerk in das verwaltete System ein. Alternativ können Sie das USB-Laufwerk in das Client-System einsetzen und die Funktion Virtual Media (Virtuelle Datenträger) verwenden, um auf das USB-Laufwerk zuzugreifen. Weitere Informationen über diese Funktion finden Sie im Integrated Dell Remote Access Controller User’s Guide (Benutzerhandbuch für Integrated Dell Remote Access Controller (iDRAC)) unter dell.com/esmmanuals.
2 Wählen Sie in der Dropdown-Liste Gerät auswählen das USB-Laufwerk aus, das die Aktualisierungen enthält (DUP oder Repository).
3 Geben Sie im Feld Dateipfad oder Pfad zum Aktualisierungspaket den Speicherort oder das Unterverzeichnis ein, in dem die Katalogdatei gespeichert ist.
ANMERKUNG: Geben Sie unter File Path (Dateipfad) oder Update package path (Aktualisierungspaketpfad) keinen Dateinamen ein, wenn sich die Katalogdatei im Stammverzeichnis befindet. Befindet sich die Katalogdatei jedoch in einem Unterverzeichnis, geben Sie den Unterverzeichnisnamen ein.
ANMERKUNG: Wenn die Katalogdatei oder das DUP von downloads.dell.com heruntergeladen wurden, dann kopieren Sie diese nicht in ein Unterverzeichnis.
ANMERKUNG: Lifecycle Controller erlaubt 256 Zeichen in einem Pfad, einschließlich des Dateinamens und der Dateierweiterung. Wenn zum Beispiel 56 Zeichen für den Dateinamen und die Dateierweiterung genutzt werden, können nur 200 Zeichen für den Pfad verwendet werden. Lifecycle Controller unterstützt die folgenden Zeichen nicht -:, *, ?, ”, <, >, |, #, %, ^ und LEERTASTE.
Verwenden eines FTP-Servers
Lifecycle Controller bietet Optionen zum Aktualisieren eines Servers unter Verwendung der aktuellsten Firmware an, die auf dem Dell FTP-Server oder einem internen FTP-Server zur Verfügung steht. Verwenden Sie die folgenden Optionen, um den Dell FTP-Server, einen lokalen FTP-Server oder den FTP-Server eines Dienstanbieters zu verwenden, der als Proxy oder Nicht-Proxy konfiguriert ist:
• Verwenden eines Nicht-Proxy FTP-Servers
• Verwenden eines Proxy FTP-Servers
Verwenden eines Nicht-Proxy-FTP-Servers
Der Lifecycle Controller kann auf die neueste Firmware von downloads.dell.com zugreifen. Er lädt die DUPs von diesem Speicherort herunter, um eine Firmware-Aktualisierung durchzuführen.
Stellen Sie vor dem Aktualisieren unter Verwendung eines Nicht-Proxy-FTP-Servers sicher, dass die folgenden Voraussetzungen erfüllt sind:
• Die Netzwerkeinstellungen wurden konfiguriert (Einstellungen > Netzwerkeinstellungen).
• Die Aktualisierungen werden unter Verwendung des Dell Repository Managers heruntergeladen und das Repository wird auf einem internen FTP-Server erstellt.
So aktualisieren Sie das System unter Verwendung des Dell FTP-Servers, eines internen FTP-Servers, oder des FTP-Servers eines Dienstanbieters:
• Dell FTP-Server – Geben Sie in das Feld Adresse nur downloads.dell.com ein.
• Interner FTP-Server oder FTP-Server des Dienstanbieters – Geben Sie die folgenden Details ein:
– Benutzername – Der Benutzername zum Zugreifen auf den FTP-Standort.
– Kennwort – Das Kennwort zum Zugreifen auf den FTP-Standort.
– Dateipfad oder Pfad zum Aktualisierungspaket – Name des DUP-Speicherorts oder Unterverzeichnis, in dem der Katalog gespeichert ist.
Dieser Schritt ist optional für das Auswählen des Treiberquellspeicherorts des Betriebssystems.
Firmware-Aktualisierung 37

ANMERKUNG: Geben Sie im Feld Dateipfad oder Pfad zum Aktualisierungspaket keinen Dateinamen ein, wenn sich die Katalogdatei im Stammverzeichnis befindet. Befindet sich die Katalogdatei jedoch in einem Unterverzeichnis, dann geben Sie den Unterverzeichnisnamen ein.
ANMERKUNG: Wenn die Katalogdatei oder das DUP von downloads.dell.com heruntergeladen wurden, dann kopieren Sie diese nicht in ein Unterverzeichnis.
ANMERKUNG: Lifecycle Controller ermöglicht 256 Zeichen in einem Pfad, einschließlich Dateiname und Dateierweiterung. Wenn zum Beispiel 56 Zeichen für Dateinamen und Dateierweiterung verwendet werden, können nur 200 Zeichen für den Pfad verwendet werden. Lifecycle Controller unterstützt nicht folgende Zeichen: -:, *,?,”,<,>,|,#,%,^ und Leerzeichen.
Verwenden eines Proxy FTP-Servers
Sie können die Firmware unter Verwendung des Lifecycle Controllers aktualisieren, indem Sie downloads.dell.com, einen internen FTP-Server oder den FTP-Server eines Dienstanbieters verwenden, wenn Sie über einen Proxy-Server mit dem Internet verbunden sind.
Stellen Sie vor dem Aktualisieren unter Verwendung eines Proxy-FTP-Servers sicher, dass die folgenden Voraussetzungen erfüllt sind:
• Die Netzwerkeinstellungen wurden konfiguriert (Einstellungen > Netzwerkeinstellungen).
• Die Aktualisierungen werden unter Verwendung des Dell Repository Managers heruntergeladen und das Repository wird auf einem internen FTP-Server erstellt.
• Der Proxy-Server unterstützt das HTTP-, das HTTPS-, das SOCKS4- oder das SOCKS5-Protokoll.
• Informationen im Zusammenhang mit dem Proxy-Server, wie z.B. IP-Adresse oder Host-Name des Proxy-Servers, Anmeldeinformationen und Portnummer stehen jederzeit zur Verfügung.
ANMERKUNG: CCprox wird unter Lifecycle Controller nicht unterstützt. Nur Squid-Proxy wird unterstützt.
So aktualisieren Sie das System unter Verwendung des Dell FTP-Servers oder eines internen FTP-Servers oder des FTP-Servers eines Dienstanbieters in einer Proxy-Umgebung:
• Dell FTP-Server – Geben Sie in das Feld Adresse downloads.dell.com ein, und geben Sie im Abschnitt Proxy-Einstellungen die Proxy-Server-Informationen ein.
• Interner FTP-Server oder FTP-Server des Dienstanbieters – Geben Sie die folgenden Details ein:
– Benutzername – Der Benutzername zum Zugreifen auf den FTP-Standort.
– Kennwort – Das Kennwort zum Zugreifen auf den FTP-Standort.
– Dateipfad oder Pfad zum Aktualisierungspaket – Name des DUP-Speicherorts oder Unterverzeichnis, in dem der Katalog gespeichert ist.
ANMERKUNG: Geben Sie unter File Path (Dateipfad) oder Update package path (Aktualisierungspaketpfad) keinen Dateinamen ein, wenn sich die Katalogdatei im Stammverzeichnis befindet. Befindet sich die Katalogdatei jedoch in einem Unterverzeichnis, dann geben Sie den Unterverzeichnisnamen ein (z.B. unterverzeichnis).
ANMERKUNG: Wenn die Katalogdatei oder das DUP von downloads.dell.com heruntergeladen wurden, dann kopieren Sie diese nicht in ein Unterverzeichnis.
ANMERKUNG: Lifecycle Controller erlaubt 256 Zeichen in einem Pfad, einschließlich des Dateinamens und der Dateierweiterung. Wenn zum Beispiel 56 Zeichen für den Dateinamen und die Dateierweiterung genutzt werden, können nur 200 Zeichen für den Pfad verwendet werden. Lifecycle Controller unterstützt die folgenden Zeichen nicht -:, *, ?, ”, <, >, |, #, %, ^ und LEERTASTE.
• Einstellungen aktivieren – Wählen Sie diese Option aus, um die folgenden Details einzugeben:
– Server – Der Host-Name des Proxy-Servers.
– Port – Die Anschlussnummer des Proxy-Servers.
– Benutzername – Der Benutzername, der für den Zugriff auf den Proxy-Server erforderlich ist.
– Kennwort – Das Kennwort, das für den Zugriff auf den Proxy-Server erforderlich ist.
– Typ – Der Typ des Proxy-Servers. Lifecycle Controller unterstützt die Proxy-Server-Typen HTTP, HTTPS und SOCKS 4.
38 Firmware-Aktualisierung

Verwenden einer Netzwerkfreigabe
Wählen Sie zur Verwendung eines freigegebenen Ordners über ein Netzwerk die Option Netzwerkfreigabe (CIFS, NFS, HTTP oder HTTPS) aus, und geben Sie die angegebenen Details in die folgende Tabelle ein:CIFS
Für CIFS, geben Sie die folgenden Details ein:
• Freigabename/-adresse – Geben Sie die IP-Adresse oder den Hostnamen und den Speicherort des Stamms des freigegebenen Ordners an. Beispiel:
\\192.168.20.26\shared_folder or \\hostname\share_folder• Domänen- und Benutzername – Geben Sie den korrekten Domänen- und Benutzernamen an, der zur Anmeldung bei der
Netzwerkfreigabe erforderlich ist. Zum Beispiel: Anmeldename@MeineDomäne. Falls es keine Domäne gibt, geben Sie nur den Anmeldenamen ein. Zum Beispiel: Anmeldename.
• Kennwort – Kennwort für den Zugriff auf die Freigabe.
• Dateipfad oder Pfad zum Aktualisierungspaket – Der Name des DUP-Speicherorts oder des Unterverzeichnisses, in dem der Katalog gespeichert ist.
NFS
Für NFS, geben Sie die folgenden Details ein:
• Freigabename – Pfad zum Repository oder freigegebenen Ordner, in dem die DUPs gespeichert sind. Beispiel:
\\192.168.20.26\sharename or \\servername\sharename• Dateipfad oder Pfad zum Aktualisierungspaket – Der Name des DUP-Speicherorts oder des Unterverzeichnisses, in dem der Katalog
gespeichert ist.
ANMERKUNG: Geben Sie im Feld Dateipfad oder Pfad zum Aktualisierungspaket keinen Dateinamen ein, wenn sich die Katalogdatei im Stammverzeichnis befindet. Befindet sich die Katalogdatei jedoch in einem Unterverzeichnis, dann geben Sie den Unterverzeichnisnamen ein.
ANMERKUNG: Wenn die Katalogdatei und das DUP von download.dell.com heruntergeladen wurden, dann kopieren Sie diese nicht in ein Unterverzeichnis.
ANMERKUNG: Lifecycle Controller ermöglicht 256 Zeichen in einem Pfad, einschließlich Dateiname und Dateierweiterung. Wenn zum Beispiel 56 Zeichen für Dateinamen und Dateierweiterung verwendet werden, können nur 200 Zeichen für den Pfad verwendet werden. Lifecycle Controller unterstützt nicht folgende Zeichen: -:, *,?,”,<,>,|,#,%,^ und Leerzeichen.
HTTP oder HTTPS
Geben Sie für HTTP oder HTTPS die folgenden Details ein:
• Freigabename/-adresse – Der Pfad zu der Adresse, an der sich die DUPs bzw. das Repository befinden. Beispiel:
192.168.20.26 or servername• Dateipfad oder Pfad zum Aktualisierungspaket – Der Name des DUP-Speicherorts oder des Unterverzeichnisses, in dem der Katalog
gespeichert ist.
ANMERKUNG: Es gibt keine Möglichkeit, zu dem Ordner zu navigieren. Geben Sie zum Zugreifen auf die Datei die vollständige URL des HTTP- oder HTTPS-Webservers ein.
• Einstellungen aktivieren – Wählen Sie diese Option aus, um die folgenden Details einzugeben:
– Server: Der Host-Name des Proxy-Servers.
– Schnittstelle: Die Schnittstellennummer des Proxy-Servers.
– Benutzername: Der Benutzername, der für den Zugriff auf den Proxy-Server erforderlich ist.
– Kennwort: Das Kennwort, das für den Zugriff auf den Proxy-Server erforderlich ist.
– Typ: Der Typ des Proxyservers. Lifecycle Controller unterstützt die Proxy-Server-Typen HTTP, HTTPS, SOCKS 4 und SOCKS 5.
ANMERKUNG: In dieser Version werden die Proxy-Server-Typen HTTP, HTTPS, SOCKS 4 und SOCKS 5 (für IPv6) unterstützt.
Firmware-Aktualisierung 39

Verwenden von Einzelkomponenten-DUPsLaden Sie zur Verwendung eines Einzelkomponenten-DUP (Dell Update Package) das Dell Update Package (nur .exe) von der Dell FTP-Website (downloads.dell.com) herunter, oder kopieren Sie es von der DVD Server Update Utility oder von der Website dell.com/support auf ein lokales Festplattenlaufwerk oder eine Netzwerkfreigabe.
ANMERKUNG: Stellen Sie sicher, dass der Dateiname der Einzelkomponenten-DUPs keine Leerzeichen enthält.
ANMERKUNG: Es werden 32–Bit und 64–Bit DUPs unterstützt.
ANMERKUNG: Wenn Sie mehrere Jobs für verschiedene Komponenten ausführen und iDRAC DUP einer der Jobs ist, stellen Sie sicher, dass der iDRAC Job der letzte Job in der Warteschlange ist. Alle anderen Jobs müssen vor dem Ausführen des iDRAC entweder im geplanten oder abgeschlossenen Zustand sein.
Geben Sie im Feld Dateipfad oder Pfad zum Aktualisierungspaket den Namen des DUP ein (z. B. APP_WIN_RYYYZZZ.EXE) oder, falls sich das DUP in einem Unterverzeichnis befindet, sowohl den Unterverzeichnisnamen als auch den Namen des DUP (z. B. subdirectory\APP_WIN_RYYYZZZ.EXE.
ANMERKUNG: Lifecycle Controller ermöglicht 256 Zeichen in einem Pfad, einschließlich Dateiname und Dateierweiterung. Wenn zum Beispiel 56 Zeichen für Dateinamen und Dateierweiterung verwendet werden, können nur 200 Zeichen für den Pfad verwendet werden. Lifecycle Controller unterstützt nicht folgende Zeichen: -:, *,?,”,<,>,|,#,%,^ und Leerzeichen.
Auswählen und Anwenden der Aktualisierungen1 Um die Aktualisierungen auszuwählen und anzuwenden, markieren Sie in der Tabelle der verfügbaren Systemaktualisierungen das
Kontrollkästchen neben der Komponente, die die Firmware enthält, die Sie aktualisieren möchten. Nach Auswahl der Katalog-ID werden Details zur ausgewählten Firmware im folgenden Format angezeigt:
Freigabedatum: JJJJ-MM-TT
Quelle: USB-Laufwerk oder CD oder DVD (<Gerätetyp>): \<Firmware-Dateiname im .exe-Format>
Standardmäßig wählt der Lifecycle Controller die Komponenten aus, für die aktuelle Aktualisierungen oder eine höhere Version als die derzeit installierte Version verfügbar ist.
2 Klicken Sie auf Anwenden. Das System wird möglicherweise neu gestartet, sobald der Aktualisierungsvorgang abgeschlossen ist. Wenn mehrere Aktualisierungen angewendet werden, startet das System möglicherweise zwischen den Aktualisierungen neu, wechselt erneut zu Lifecycle Controller und fährt mit den weiteren Aktualisierungen fort.
ANMERKUNG: Das System wird bei der Aktualisierung der Betriebssystem-Treiberpakete oder der Hardwarediagnose nicht neu gestartet.
ANMERKUNG: Während Sie den Lifecycle Controller zum Aktualisieren der Firmware der Netzteileinheit verwenden, fährt das System nach dem ersten Task herunter. Die Aktualisierung der PSU-Firmware und das automatische Einschalten des Servers dauert einige Minuten.
Zurücksetzen der FirmwareLifecycle Controller ermöglicht das Rollback auf eine zuvor installierte Version der Komponenten-Firmware, wie z. B. BIOS, iDRAC mit Lifecycle Controller, RAID-Controller, NIC, Gehäuse, Rückwandplatine, Fibre Channel-Karten BOSS-S1, NVDIMM und Netzteil (PSU). Verwenden Sie diese Funktion, wenn Sie in der aktuellen Version auf ein Problem stoßen und auf die zuvor installierte Version zurückkehren möchten.
Alle von dieser Versioin unterstützten Server verfügen über eine gemeinsame iDRAC- und Lifecycle Controller-Firmware. Das Zurücksetzen der iDRAC-Firmware per Rollback setzt auch die Lifecycle Controller-Firmware zurück.
• Dell Diagnostics, Betriebssystem-Treiberpakete, CPLD und das Betriebssystem-Erfassungshilfsprogramm können nicht auf eine frühere Version zurückgesetzt werden.
40 Firmware-Aktualisierung

• Die ältere Version steht nur dann zur Verfügung, wenn die Firmware mindestens einmal auf eine andere Version aktualisiert wird.
• Mit Ausnahme der iDRAC-Firmware wird die frühere Version der Firmware nicht angezeigt, wenn die aktuelle Version und die frühere Version identisch sind.
• Immer wenn ein Firmware-Image aktualisiert wird, wird die ältere Version des Firmware-Images gesichert.
• Jedes Mal, wenn ein Rollback durchgeführt wird, wird die zuvor installierte Firmware zur aktuellen Version. Bei iDRAC hingegen wird die zuvor installierte Version zur aktuellen Version und gleichzeitig wird die aktuelle Version als vorherige Version gespeichert.
• Die frühere Version der Firmware steht nur dann zur Verfügung, wenn eines der folgenden Hilfsprogramme zur Aktualisierung der Firmware verwendet wird: Lifecycle Controller-Funktion Firmware-Aktualisierung, Lifecycle Controller-Remote Services oder das Dell Update Package (DUP) über das Betriebssystem.
Zurücksetzen auf vorhergehende Firmware-VersionenSie können auf ältere Versionen einer Firmware zurücksetzen, indem Sie den Firmwarerollbackassistenten verwenden.
ANMERKUNG: Wenn Sie eine Firmware nur einmal aktualisieren, bietet die Rollback-Funktion die Option, auf das werkseitig installierte Komponenten-Firmware-Image zurückzukehren. Wenn Sie die Firmware mehr als einmal aktualisieren, werden die werkseitig installierten Images überschrieben und können nicht wiederhergestellt werden.
So setzen Sie eine Firmware zurück:
1 Starten Sie Lifecycle Controller. Weitere Informationen finden Sie unter Starten des Lifecycle Controllers.
2 Klicken Sie im linken Fensterbereich auf Firmwareaktualisierung.
3 Klicken Sie im rechten Fensterbereich auf Firmwarerollback starten.
Die Seite Firmware zurücksetzen zeigt eine Liste mit Komponenten an, für die ein Zurücksetzen möglich ist, wobei die neueren Versionen per Standardeinstellung ausgewählt sind.
4 Wählen Sie das für das Zurücksetzen benötigte Rollback-Image aus und klicken Sie auf Anwenden.
Nachdem der Aktualisierungsvorgang abgeschlossen ist, startet das System möglicherweise neu. Wenn mehrere Aktualisierungen angewendet werden, startet das System möglicherweise zwischen den Aktualisierungen neu, wechselt erneut zu Lifecycle Controller und fährt mit den weiteren Aktualisierungen fort.
Vergleichen von Firmware-Versionen
Sie können die Version der Aktualisierung bzw. des Rollbacks mit der momentan auf dem System installierten Version vergleichen, indem Sie die Versionen in den Feldern Aktuell und Verfügbar miteinander vergleichen.
• Komponente – Zeigt den Namen der Komponente an. Aktivieren Sie das Kontrollkästchen neben der Komponente, die Sie aktualisieren möchten.
• Aktuell – Zeigt die Version der Komponente an, die momentan auf dem System installiert ist.
• Verfügbar – Zeigt die Version der verfügbaren Firmware an.
Aktualisieren oder Zurücksetzen von Geräten, die sich auf die Einstellungen des Moduls „Vertrauenswürdige Plattform“ (TPM) auswirken
Durch das Aktivieren des Trusted Platform Module (TPM) mit Vorstart-Messungen wird der BitLocker-Schutz auf dem System aktiviert. Wenn auf dem System BitLocker-Schutz aktiviert ist, ist es für die Aktualisierung oder Rollback bestimmter Komponenten wie z.B. RAID-Controller, NIC und BIOS erforderlich, ein Wiederherstellungskennwort einzugeben oder während des nächsten Systemneustarts ein USB-Laufwerk einzustecken, das einen Wiederherstellungsschlüssel enthält. Informationen zum Einrichten von TPM-Einstellungen finden Sie im BIOS-Benutzerhandbuch unter dell.com/support/home.
Wenn der Lifecycle Controller ermittelt, dass die TPM-Sicherheit auf On with Pre-boot Measurements (Eingeschaltet mit Vorstart-Messungen) in TPM-Version 1.2 oder TPM Security On (TPM-Sicherheit ein) in TPM-Version 2.0 eingestellt ist, wird eine Warnmeldung
Firmware-Aktualisierung 41

angezeigt, die darauf hinweist, dass für bestimmte Aktualisierungen das Wiederherstellungskennwort oder das USB-Laufwerk mit dem Wiederherstellungsschlüssel erforderlich ist. Die Warnmeldung gibt außerdem an, welche Komponenten sich auf BitLocker auswirken.
Sie können wählen, für diese Komponenten keine Aktualisierung bzw. kein Rollback auszuführen, indem Sie zur Seite Aktualisierungen auswählen navigieren und die Auswahl der Kontrollkästchen für die entsprechenden Komponenten aufheben.
42 Firmware-Aktualisierung

KonfigurierenLifecycle Controller bietet verschiedene Systemkonfigurationsassistenten. Verwenden Sie die Konfigurationsassistenten zum Konfigurieren von Systemgeräten. Zu den Konfigurationsassistenten gehören:
• Systemkonfigurationsassistenten – Hierzu gehören LCD-Bedienfeld-Sicherheit, iDRAC-Einstellungen, Systemdatum/-uhrzeitkonfiguration und vFlash-SD-Kartenkonfiguration.
• Speicherkonfigurationsassistenten – Hierzu gehören RAID-Konfiguration, Schlüsselverschlüsselung und Spiegelung aufbrechen.
Themen:
• Optionen für den Zugriff auf die Systemsteuerung
• iDRAC konfigurieren
• Konfigurieren von Uhrzeit und Datum
• Konfigurieren der vFlash-SD-Karte
• RAID-Konfiguration
• RAID-Konfiguration unter Verwendung von Software-RAID
• Erstellen einer sicheren virtuellen Festplatte auf einem RAID-Controller
• Schlüsselverschlüsselung
• Lokaler Schlüsselverschlüsselungsmodus
• Aufbrechen gespiegelter Laufwerke
• System-Setup – Erweiterte Hardwarekonfiguration
• Systembestandsaufnahme bei Neustart erfassen
• Konfigurieren eines lokalen FTP-Servers
• Konfigurieren eines lokalen USB-Laufwerks
• Konfigurieren von NFS und CIFS-Servern
• Bedingungen für die Konfiguration eines HTTP- oder HTTPS-Servers
Optionen für den Zugriff auf die SystemsteuerungDie Lifecycle Controller Frontblendensicherheitskonfiguration ermöglicht es Administratoren, den Zugriff auf die Systemsteuerungsschnittstelle einzuschränken. Die folgenden Optionen sind verfügbar:
• Anzeigen und Ändern – Sie können über die Systemsteuerungsschnittstelle Informationen abrufen und Änderungen vornehmen.
• Nur Ansicht – Sie können sich durch die Datenbildschirme bewegen und über die Systemsteuerungsschnittstelle Informationen abrufen.
• Deaktiviert – Sie haben keinen Zugriff auf Informationen oder Steuerelemente außer den Informationen, die vom Verwaltungs-Controller angezeigt werden und Sie können keine Maßnahmen festlegen.
6
Konfigurieren 43

Steuern des Zugriffs auf die FrontblendeSo steuern Sie den Zugriff auf die Frontblende:
1 Starten Sie Lifecycle Controller. Nähere Informationen finden Sie unter Starten von Lifecycle Controller.
2 Wählen Sie auf der Lifecycle Controller Startseite Hardware-Konfiguration aus.
3 Klicken Sie im rechten Fensterbereich auf Konfigurationsassistenten.
4 Klicken Sie auf der Seite Systemkonfigurations-Assistenten auf LCD-Bedienfeld und Sicherheit.
5 Stellen Sie den Systemsteuerungszugriff auf eine der folgenden Optionen ein:
• Ansicht und Modifizieren
• Nur Ansicht
• Disable (Deaktivieren)
6 Klicken Sie auf Fertig stellen, um die Änderungen zu übernehmen.
iDRAC konfigurierenSie können den Assistenten für die iDRAC-Konfiguration zum Konfigurieren von iDRAC-Parametern verwenden, die auf das System anwendbar sind, z. B. LAN, allgemeine IP-Einstellungen, IPv4, IPv6, virtuelle Laufwerke und LAN-Benutzerkonfiguration.
ANMERKUNG: Sie können auch während dem Starten das Dienstprogramm System Setup (System-Setup) verwenden, um iDRAC zu konfigurieren. Weitere Informationen zum Dienstprogramm System Setup (System-Setup) finden Sie unter Verwendung des System-Setup-Programms und des Boot-Managers.
So konfigurieren und verwalten Sie iDRAC-Parameter:
1 Starten Sie Lifecycle Controller. Nähere Informationen finden Sie unter Starten von Lifecycle Controller.
2 Klicken Sie im linken Fensterbereich der Startseite auf Hardware-Konfiguration.
3 Klicken Sie im rechten Fensterbereich auf Konfigurationsassistenten.
4 Klicken Sie auf der Seite Systemkonfigurationsassistenten auf iDRAC-Einstellungen und anschließend auf die folgenden Optionen, um die verschiedenen iDRAC-Parameter zu konfigurieren.
Weitere Informationen über das Konfigurieren von iDRAC-Einstellungen finden Sie im Integrated Dell Remote Access Controller (iDRAC) User’s Guide (Benutzerhandbuch für Integrated Dell Remote Access Controller (iDRAC)) unter dell.com/esmmanuals.
ANMERKUNG: Klicken Sie auf Systemzusammenfassung, um die Parameter und deren Werte anzuzeigen.
• NETZWERK
• Durchreichen vom Betriebssystem zum iDRAC
• Warnungen
• System-Ereignisprotokoll
• Virtueller Datenträger
• vFlash-Datenträger
• Thermisch
• Systemstandort
• Frontblendensicherheit
• User Configuration (Benutzerkonfiguration)
• Smart Card
• Lifecycle-Controller
• Remote-Aktivierung
• iDRAC-Konfiguration auf Standardwerte zurücksetzen
5 Klicken Sie nach Einstellen der Parameter für die einzelnen Optionen auf Zurück, um zum Hauptmenü zurückzukehren.
6 Klicken Sie auf Fertig stellen, um die Änderungen zu übernehmen.
44 Konfigurieren

Konfigurieren von Uhrzeit und DatumSo stellen Sie das Datum und die Uhrzeit des verwalteten Systems ein:
1 Starten Sie Lifecycle Controller. Nähere Informationen finden Sie unter Starten von Lifecycle Controller.
2 Wählen Sie auf der Lifecycle Controller Startseite Hardware-Konfiguration aus.
3 Klicken Sie im rechten Fensterbereich auf Konfigurationsassistenten.
4 Klicken Sie unter Assistenten für die Systemkonfiguration auf Systemuhrzeit/Datum-Konfiguration.
Die in Lifecycle Controller angezeigten Standardwerte für Systemdatum und -uhrzeit stimmen mit den entsprechenden Werten des System-BIOS überein.
5 Ändern Sie Werte für Systemuhrzeit und Systemdatum (HH:MM:SS AM oder PM) nach Bedarf.
6 Klicken Sie auf Fertig stellen, um die Änderungen zu übernehmen.
Konfigurieren der vFlash-SD-KarteMit dieser lizenzierten Funktion können Sie die vFlash-SD-Karte aktivieren oder deaktivieren, Zustand und Eigenschaften prüfen und die vFlash-SD-Karte initialisieren. Lifecycle Controller unterstützt vFlash-SD-Karten mit 1 GB, 2 GB, 8 GB, 16 GB, 32 GB und 64 GB.
ANMERKUNG: Die Optionen unter der vFlash-SD-Karte sind grau ausgeblendet, wenn keine vFlash-SD-Karte im Steckplatz eingesteckt ist.
Weitere Informationen über die vFlash-SD-Karte und das Installationsverfahren finden Sie im iDRAC-Benutzerhandbuch Integrated Dell Remote Access Controller (iDRAC) User’s Guide, das unter dell.com/support/home verfügbar ist.
Mit der Konfigurationsfunktion der vFlash-SD-Karte können Sie:
• vFlash-SD-Karte aktivieren oder deaktivieren:
• Eigenschaften der vFlash-SD-Karte festlegen:
– Name – Zeigt den Namen der vFlash-SD-Karte an.
– Funktionszustand – Zeigt den Funktionszustand an, wie z. B. OK, Warnung und Kritisch.
– Größe – Gibt die Gesamtgröße der vFlash-SD-Karte an.
ANMERKUNG: In der Lifecycle Controller-GUI ist die Größe der vFlash-SD-Karte mit MB/ 1000 angegeben, was möglicherweise nicht mit der an anderen Schnittstellen angezeigten Größe übereinstimmt.
– Verfügbarer Speicherplatz – Gibt den verfügbaren Speicherplatz auf der vFlash-SD-Karte zur Erstellung einer Partition an.
– Schreibgeschützt – Gibt an, ob der Schreibschutzschalter an der vFlash-SD-Karte auf Position „Ein“ oder „Aus“ steht.
• vFlash initialisieren – Löscht alle auf der vFlash-SD-Karte vorhandenen Partitionen.
Aktivieren oder Deaktivieren einer vFlash-SD-KarteANMERKUNG: Stellen Sie sicher, dass der Schreibschutzschalter an der vFlash-SD-Karte auf „Aus“ steht.
Wenn die Einstellung Aktiviert lautet, wird die vFlash-SD-Karte in der BIOS-Startreihenfolge angezeigt, sodass Sie über die vFlash-SD-Karte starten können. Wenn die Einstellung Deaktiviert lautet, besteht kein Zugriff auf die virtuelle Flash-Karte.
So aktivieren oder deaktivieren Sie eine vFlash-SD-Karte:
1 Starten Sie Lifecycle Controller. Nähere Informationen finden Sie unter Starten von Lifecycle Controller.
2 Klicken Sie im linken Fensterbereich auf Hardware-Konfiguration.
3 Klicken Sie im rechten Fensterbereich auf Konfigurationsassistenten.
4 Klicken Sie im Systemkonfigurationsassistenten, auf vFlash SD-Kartenkonfigurationen.
Die Seite vFlash-SD-Karte wird angezeigt.
5 Wählen Sie im Drop-Down-Menü vFlash-SD-Karte die Option Aktiviert oder Deaktiviert aus.
Konfigurieren 45

6 Klicken Sie auf Fertig stellen, um die Änderungen zu übernehmen.
Initialisieren einer vFlash-SD-Karte1 Starten Sie Lifecycle Controller. Nähere Informationen finden Sie unter Starten von Lifecycle Controller.
2 Klicken Sie im linken Fensterbereich auf Hardware-Konfiguration.
3 Klicken Sie im rechten Fensterbereich auf Konfigurationsassistenten.
4 Klicken Sie auf der Seite Systemkonfigurationsassistenten auf Konfiguration der vFlash-SD-Karte.
Die Seite vFlash SD-Karte wird angezeigt.
5 Klicken Sie auf vFlash initialisieren, um alle auf der vFlash-SD-Karte vorhandenen Daten zu löschen.
ANMERKUNG: Die Option vFlash initialisieren ist erst verfügbar, nachdem Sie die vFlash-SD-Karte deaktiviert haben.
RAID-KonfigurationWenn das System über einen oder mehrere unterstützte(n) PERC-RAID-Controller mit PERC 8-Firmware oder einer aktuelleren Version oder Software-RAID-Controller verfügt, verwenden Sie den Assistenten RAID-Konfiguration zum Konfigurieren einer virtuellen Festplatte als Startgerät.
ANMERKUNG: Erstellen Sie virtuelle Startfestplatten nur von Festplattenlaufwerken, die die Steckplätze 0 bis 3 des Systems belegen. Weitere Informationen finden Sie im Benutzerhandbuch unter dell.com/poweredgemanuals.
ANMERKUNG: Falls sich auf dem System interne Speicher-Controller-Karten befinden, können alle anderen externen Karten nicht konfiguriert werden. Die externen Karten können nur dann konfiguriert werden, wenn keine internen Karten vorhanden sind.
So konfigurieren Sie RAID mit LC:
1 Starten Sie Lifecycle Controller. Nähere Informationen finden Sie unter Starten von Lifecycle Controller.
2 Klicken Sie im linken Fensterbereich auf Hardware-Konfiguration.
3 Klicken Sie im rechten Fensterbereich auf Konfigurationsassistenten.
4 Klicken Sie unter Speicherkonfigurationsassistenten auf RAID-Konfiguration, um den Assistenten zu starten.
Die Seite Aktuelle RAID-Konfiguration anzeigen und Controller auswählen wird angezeigt.
ANMERKUNG: Der BOSS-S1-Controller wird nur unter RAID 1 unterstützt.
5 Wählen Sie den Controller aus und klicken Sie auf Weiter.
Die Seite RAID-Level auswählen wird angezeigt.
6 Wählen Sie die RAID-Stufe aus und klicken Sie auf Weiter.
Die Seite Physikalisches Laufwerk auswählen wird angezeigt.
7 Wählen Sie die Eigenschaften des physikalischen Laufwerks aus und klicken Sie auf Weiter.
Die Seite Virtuelle Laufwerksattribute wird angezeigt.
8 Wählen Sie Parameter für virtuelle Laufwerke und klicken Sie auf Weiter.
Die Seite Zusammenfassung wird angezeigt.
9 Um die RAID-Konfiguration zu übernehmen, klicken Sie auf Fertig stellen.
Fremdkonfiguration ermitteltDie Seite Fremdkonfiguration ermittelt wird nur angezeigt, wenn ein physisches Festplattenlaufwerk mit einer Fremdkonfiguration auf dem ausgewählten RAID-Controller oder nicht initialisierte physische Festplattenlaufwerke auf dem System vorhanden sind.
Bei einer Fremdkonfiguration handelt es sich um eine Reihe physikalischer Festplattenlaufwerke, die eine RAID-Konfiguration enthalten, die in das System eingeführt, jedoch noch nicht von dem RAID-Controller verwaltet werden, an den sie angeschlossen sind. Eine
46 Konfigurieren

Fremdkonfiguration kann dann vorliegen, wenn physikalische Festplattenlaufwerke von einem RAID-Controller auf einen anderen verlegt wurden.
ANMERKUNG: Die Option „Fremdkonfiguration importieren“ wird über System-Setup > Erweiterte Hardware-Konfiguration > Geräteeinstellungen unterstützt.
Es sind zwei Optionen vorhanden: Fremdkonfiguration ignorieren und Fremdkonfiguration löschen.
• Wenn die Fremdkonfiguration Daten enthält, die Sie benötigen, klicken Sie auf Fremdkonfiguration ignorieren. Wenn Sie diese Option auswählen, steht der Speicherplatz, der die Fremdkonfiguration enthält, nicht auf einem neuen virtuellen Laufwerk zur Verfügung.
• Zum Löschen aller Daten auf den physikalischen Laufwerken, die die Fremdkonfiguration enthalten, klicken Sie auf Fremdkonfiguration löschen. Dadurch wird der Speicherplatz des Festplattenlaufwerks freigestellt, der die Fremdkonfiguration enthält, und zur Verwendung auf einer neuen virtuellen Festplatte zur Verfügung gestellt.
Klicken Sie nach Auswahl einer der obigen Optionen auf Weiter.
Anzeigen der aktuellen RAID-KonfigurationDie Seite Aktuelle RAID-Konfiguration und Controller auswählen anzeigen zeigt die Attribute beliebiger virtueller Laufwerke an, die bereits auf den am System angeschlossenen unterstützten RAID-Controllern konfiguriert sind. Sie haben zwei Optionen:
• Akzeptieren Sie die vorhandenen virtuellen Laufwerke, ohne Änderungen vorzunehmen. Wenn Sie diese Option auswählen möchten, klicken Sie auf Zurück. Wenn Sie planen, das Betriebssystem auf einem vorhandenen virtuellen Laufwerke zu installieren, müssen Sie sicherstellen, dass die Größe des virtuellen Laufwerks und die RAID-Stufe angemessen sind.
• Verwenden Sie den Assistenten RAID-Konfiguration, um alle vorhandenen virtuellen Festplatten zu löschen und eine einzelne neue virtuelle Festplatte zu erstellen, die als neues Startgerät verwendet werden soll. Klicken Sie zum Auswählen dieser Option auf Weiter.
ANMERKUNG: RAID 0 bietet keine Datenredundanz und kein Hotsparing. Die anderen RAID-Klassen bieten Datenredundanz und können Ihnen eventuell ermöglichen, im Falle eines Festplattenversagens Daten zu rekonstruieren.
ANMERKUNG: Sie können unter Verwendung des Lifecycle Controllers nur ein virtuelles Laufwerk erstellen. Verwenden Sie zum Erstellen mehrerer virtueller Laufwerke Option ROM. Drücken Sie für den Zugriff auf Option ROM während des Startvorgangs oder des POSTs (Power-on Self-Test) STRG+R.
Auswählen eines RAID-Controllers
Die Seite View Current RAID Configuration and Select Controller (Aktuelle RAID-Konfiguration anzeigen und Controller auswählen) zeigt alle unterstützten RAID-Controller an, die an das System angeschlossen sind. Wählen Sie den RAID-Controller aus, auf dem Sie das virtuelle Laufwerk erstellen möchten, und klicken Sie dann auf Next (Weiter).
Auswählen von RAID-StufenWählen Sie die RAID-Stufe für das virtuelle Laufwerk aus:
• RAID 0: Ordnet Daten in Stripes in den physischen Laufwerken an. RAID 0 speichert keine redundanten Daten. Wenn ein physisches Laufwerk auf einem virtuellen RAID-0-Laufwerk ausfällt, steht keine Methode zum Wiederaufbau der Daten zur Verfügung. RAID 0 bietet gute Lese- und Schreibleistung mit 0 Datenredundanz.
• RAID 1: Spiegelt oder dupliziert Daten von einem physischen Laufwerk auf ein anderes. Wenn ein physisches Laufwerk ausfällt, werden die Daten unter Verwendung der Daten der anderen Seite der Spiegelung wieder aufgebaut. RAID 1 bietet gute Leseleistung und durchschnittliche Schreibleistung mit guter Datenredundanz.
• RAID 5: Ordnet Daten in Stripes in den physischen Laufwerken an und verwendet Paritätsinformationen zum Aufrechterhalten redundanter Daten. Wenn ein physisches Laufwerk ausfällt, werden die Daten unter Verwendung der Paritätsinformationen wieder aufgebaut. RAID 5 bietet gute Leseleistung und langsamere Schreibleistung mit guter Datenredundanz.
• RAID 6: Ordnet Daten in Stripes in den physischen Laufwerken an und verwendet zwei Sätze von Paritätsinformationen, um eine zusätzliche Datenredundanz sicherzustellen. Wenn ein oder zwei physische Laufwerke ausfallen, werden die Daten unter Verwendung
Konfigurieren 47

der Paritätsinformationen wieder aufgebaut. RAID 6 bietet eine gute Datenredundanz und Leseleistung, jedoch eine langsamere Schreibleistung.
• RAID 10: Kombiniert gespiegelte physische Laufwerke mit Daten-Striping. Wenn ein physisches Laufwerk ausfällt, werden die Daten unter Verwendung der gespiegelten Daten wieder aufgebaut. RAID 10 bietet gute Lese- und Schreibleistung mit guter Datenredundanz.
• RAID 50: Ein Dual-Level -Array, bei dem mehrere RAID 5-Sätze in einem Array verwendet werden. Dabei kann in jedem RAID 5-Satz ein einzelnes physikalisches Laufwerk ausfallen, ohne dass im gesamten Array Daten verloren gehen. Obwohl RAID 50 erhöhte Schreibleistung besitzt, sinkt die Leistung, der Zugriff auf Daten und Programme verlangsamt sich und die Übertragungsgeschwindigkeit im Array ist beeinträchtigt, sobald ein physikalisches Laufwerk ausfällt und der Wiederaufbau von Daten stattfindet.
• RAID 60: Kombiniert Straight Block Level Striping von RAID 0 mit Distributed Double Parity von RAID 6. Das System muss über mindestens acht physikalische Laufwerke verfügen, um RAID 60 nutzen zu können. Ausfälle, die stattfinden, während eine einzelne physische Festplatte in einem RAID 6-Satz wiederaufgebaut wird, führen nicht zu Datenverlust. RAID 60 verfügt über eine verbesserte Fehlertoleranz, weil mehr als die Hälfte der gesamten physikalischen Laufwerke ausfallen muss, bevor Datenverlust auftritt.
ANMERKUNG: Je nach der Art der Controller werden einige RAID-Level nicht unterstützt.
Mindestanzahl der Festplatten für verschiedene RAID-Stufen
Tabelle 11. RAID-Stufe und Anzahl der Festplatten
RAID-Level Mindestanzahl der Festplatten
0 1*
1 2
5 3
6 4
10 4
50 6
60 8
* Für PERC S140 RAID-Controller werden mindestens zwei Festplatten benötigt.
Auswählen physischer FestplattenVerwenden Sie den Bildschirm Physikalische Laufwerke auswählen, um die physikalischen Laufwerke auszuwählen, die für das virtuelle Laufwerk verwendet werden sollen und wählen Sie die Eigenschaften aus, die mit dem physikalischen Laufwerk in Beziehung stehen.
Die Anzahl der für das virtuelle Laufwerk erforderlichen physikalischen Laufwerke ist je nach RAID-Stufe unterschiedlich. Die Mindest- und Höchstanzahl physikalischer Laufwerke, die für die RAID-Stufe erforderlich sind, wird auf dem Bildschirm angezeigt.
• Protokoll – Wählen Sie das Protokoll für den Laufwerkspool aus: Serial Attached SCSI (SAS), Serial ATA (SATA) oder NVM Express (NVMe). SAS-Laufwerke werden zu Hochleistungszwecken verwendet, während SATA-Laufwerke eine kosteneffektivere Lösung sind. Ein Festplattenpool ist eine logische Gruppierung physikalischer Laufwerke, auf denen ein oder mehrere virtuelle Laufwerke erstellt werden können. Das Protokoll ist die zur Implementierung von RAID verwendete Technologie.
• Datenträgertyp – Wählen Sie den Datenträgertyp für den Laufwerkspool aus: Festplattenlaufwerke (HDD) oder Solid-State-Laufwerke (SSD). HDDs verwenden herkömmliche rotierende magnetische Laufwerke zur Datenspeicherung, während SSDs Flash-Speicher zur Datenspeicherung implementieren.
• Disk Boot Size (Datenträger-Boot-Größe): Wählen Sie eine der folgenden Datenträger-Blockgrößen aus:
– 512 – Gibt an, dass Festplattenlaufwerke mit einer Blockgröße von 512 Byte ausgewählt sind.
48 Konfigurieren

– 4K – Gibt an, dass Festplattenlaufwerke (HDD) mit einer Blockgröße von 4K ausgewählt sind. 4K Block-HDDs ermöglichen schnellere Datenübertragung mit weniger Befehlen.
• T10 Protection Information (T10-PI)-fähig – Auch bekannt als DIF (Data Integrity Fields), und die unterstützenden HDDs werden als DIF-Laufwerke bezeichnet. Eine T10-fähigen HDD validiert und speichert die Datenintegritätsfelder für jeden Block. Sie führt diese Maßnahme beim Schreiben der Daten auf die Festplatte durch und gibt diese Werte bei einer Leseanforderung zurück. Wenn Sie Daten von der Festplatte lesen oder schreiben, werden die Daten auf Fehler geprüft. Wählen Sie einen der folgenden Typen der T10-Protection Information-Fähigkeit aus:
– "All" (Alle) – Gibt an, dass sowohl Festplattenlaufwerke mit oder ohne T10 PI-Funktion ausgewählt sind.
– "T10 PI Capable" (mit T10 PI-Funktion) – Gibt an, dass nur Festplattenlaufwerke mit T10 PI-Funktion ausgewählt sind.
– "Non-T10 Capable" (ohne T10-Funktion) – Gibt an, dass nur Festplattenlaufwerke ohne T10-Funktion ausgewählt sind.
ANMERKUNG: PERC 9 mit Version 9.3.2 und höher unterstützt keine T10 PI-Funktionen.
• Verschlüsselungsfähigkeit – Wählen Sie Ja aus, um die Verschlüsselungsfähigkeit zu aktivieren.
• Span-Länge auswählen – Wählen Sie die Span-Länge aus. Der Wert der Span-Länge bezieht sich auf die Anzahl physikalischer Laufwerke, die in den einzelnen Spans enthalten sind. Die Span-Länge gilt nur für RAID 10, RAID 50 und RAID 60. Die Dropdown-Liste Span-Länge auswählen ist nur dann aktiv, wenn Sie RAID 10, RAID 50 oder RAID 60 ausgewählt haben.
• Verbleibende Festplatten für aktuellen Span – Zeigt die Anzahl der physischen Festplattenlaufwerke an, die bezogen auf die ausgewählte Span-Länge noch im Span verbleiben.
• Wählen Sie die physischen Festplattenlaufwerke aus, indem Sie die Kontrollkästchen am unteren Bildschirmrand verwenden. Die Auswahl der physischen Festplattenlaufwerke muss den Anforderungen entsprechen, die für RAID-Stufe und Span-Länge gelten. Um alle physischen Festplattenlaufwerke auszuwählen, klicken Sie auf Alle auswählen. Nach Auswahl der Option ändert sich die Option in Abwählen.
Einrichten der Attribute der virtuellen FestplatteMit dieser Seite können Sie die Werte für die folgenden virtuellen Laufwerksattribute angeben:
• Größe – Geben Sie die Größe des virtuellen Laufwerks an.
• Stripe Element Size (Stripe-Elementgröße) – Wählen Sie die Stripe-Elementgröße aus. Die Stripe-Elementgröße ist die Menge an Laufwerksspeicherplatz, die ein Stripe auf jedem physischen Laufwerk im Stripe verbraucht. Die Liste Stripe Element Size (Stripe-Elementgröße) Liste enthält möglicherweise mehr Optionen, als anfänglich auf dem Bildschirm angezeigt werden. Verwenden Sie die Tasten Peil nach oben und Pfeil nach unten, um alle verfügbaren Optionen anzuzeigen.
• Leseregel – Wählen Sie die Leseregel aus:
– Read Ahead (Vorauslesen) – Beim Suchen von Daten liest der Controller sequenzielle Sektoren auf dem virtuellen Laufwerk. Anhand der Vorauslesen-Richtlinie kann eventuell die Systemleistung verbessert werden, wenn die Daten auf sequenzielle Sektoren des virtuellen Laufwerks geschrieben werden.
– No Read Ahead (Kein Vorauslesen) – Der Controller verwendet die Vorauslesen-Richtlinie nicht. Mittels der Nicht-Vorauslesen-Regel kann eventuell die Systemleistung verbessert werden, wenn die Daten wahlfrei sind und nicht auf sequenzielle Sektoren geschrieben werden.
– Adaptive Read Ahead (Adaptives Vorauslesen) – Der Controller leitet die Vorauslesen-Richtlinie nur dann ein, wenn durch die letzten Leseanforderungen ein Zugriff auf sequenzielle Sektoren des Laufwerks erfolgte. Wenn durch die neuesten Leseanforderungen ein Zugriff auf wahlfreie Sektoren des Laufwerks erfolgte, verwendet der Controller die Kein Vorauslesen-Richtlinie.
• Schreibregel – Wählen Sie die Schreibregel aus.
– Write Through (Durchschreiben) – Der Controller sendet erst dann ein Signal für den Abschluss der Schreibanforderung, nachdem die Daten auf das Laufwerk geschrieben wurden. Die Durchschreiberichtlinie bietet eine bessere Datensicherheit als die Rückschreiberichtlinie, da das System annimmt, dass die Daten erst verfügbar sind, nachdem sie auf das Laufwerk geschrieben wurden.
– Write Back (Rückschreiben) – Der Controller sendet ein Signal zum Abschluss der Schreibanforderung, sobald sich die Daten im Controller-Cache befinden, jedoch noch nicht auf das Laufwerk geschrieben wurden. Die Rückschreiberegel kann eine schnellere Schreibleistung aufweisen, bietet jedoch eine geringere Datensicherheit, da ein Systemausfall dazu führen könnte, dass die Daten nicht auf das Festplattenlaufwerk geschrieben werden.
– Rückschreiben erzwingen – Der Schreib-Cache wird unabhängig davon aktiviert, ob sich im Controller ein betriebsfähiger Akku befindet. Wenn sich im Controller kein betriebsfähiger Akku befindet, gehen im Falle eines Stromausfalls Daten verloren.
• Festplatten-Cache-Regel – Wählen Sie die Schreibregel aus.
– Aktiviert – Der Controller aktiviert die Cache-Einstellung für die physische Festplatte während der Erstellung einer virtuellen Festplatte.
Konfigurieren 49

– Deaktiviert – Der Controller deaktiviert die Cache-Einstellung für die physische Festplatte während der Erstellung einer virtuellen Festplatte.
• Zuweisen eines Hotspare-Laufwerks, falls verfügbar – Wählen Sie diese Option, um dem virtuellen Laufwerk ein Hotspare zuzuweisen. Ein Hotspare-Laufwerk ist ein nicht verwendetes physisches Backup-Laufwerk, das zum Wiederaufbau von Daten aus einem redundanten virtuellen Laufwerk verwendet wird. Ein Hotspare-Laufwerk kann nur mit einem redundanten RAID-Level verwendet werden. Für Hotspares gibt es auch Anforderungen in Bezug auf die Größe des physischen Festplattenlaufwerks. Das Hotspare muss gleich groß oder größer sein als das kleinste physische Festplattenlaufwerk der virtuellen Festplatte. Wenn die RAID-Stufe und die Verfügbarkeit des physischen Festplattenlaufwerks diese Anforderungen nicht erfüllen, wird kein Hotspare zugewiesen.
ANMERKUNG: Erstellen Sie Hotspares nur von Festplattenlaufwerken, die die Steckplätze 0 bis 3 des Systems belegen. Weitere technische Daten finden Sie im Benutzerhandbuch zum Schlitten, das unter dell.com/poweredgemanuals verfügbar ist.
• Hot Spare Disk (Hotspare-Festplatte) – Wählen Sie eine Festplatte aus, die als Hotspare verwendet werden soll. Im Lifecycle Controller wird nur ein dediziertes Hotspare unterstützt.
• Virtuelle Festplatte sichern – Wählen Sie diese Option aus, um das virtuelle Laufwerk unter Verwendung des Sicherheitsschlüssels des Controllers zu sichern.
ANMERKUNG: Das sichere virtuelle Laufwerk wird nur erstellt, wenn der Sicherheitsschlüssel des Controllers erstellt wird und es sich bei den ausgewählten Laufwerken um selbstverschlüsselnde Laufwerke (Self-Encrypting Drives SEDs) handelt.
Anzeigen der ZusammenfassungAuf der Seite Zusammenfassung werden Attribute der virtuellen Festplatte basierend auf Ihrer Auswahl angezeigt.
VORSICHT: Durch Klicken auf Fertig stellen werden alle vorhandenen virtuellen Laufwerke gelöscht, ausgenommen Fremdkonfigurationen, die Sie angegeben haben. Alle Daten auf den virtuellen Laufwerken gehen verloren.
Sie können zu einer vorhergehenden Seite zurückkehren oder Ihre Auswahl ändern, indem Sie auf Zurück klicken. Wenn Sie den Assistenten beenden möchten, ohne Änderungen vorzunehmen, klicken Sie auf Abbrechen.
Klicken Sie auf Fertigstellen, um ein virtuelles Laufwerk mit den angezeigten Attributen zu erstellen.
RAID-Konfiguration unter Verwendung von Software-RAIDStellen Sie für S140 Controller sicher, dass Sie die SATA-Einstellungen im System-BIOS auf RAID Mode (RAID-Modus) ändern. Um die Einstellung im BIOS zu ändern, muss die neueste BIOS-Version installiert sein. Weitere Informationen über die BIOS-Versionen für unterschiedliche Systeme finden Sie in den Lifecycle Controller Release Notes (Lifecycle Controller Anmerkungen zur Version) unter Dell.com/support/home.
ANMERKUNG: Weitere Informationen zur RAID-Konfiguration finden Sie im Informationsbericht Creating RAID using Lifecycle Controller (Erstellen von RAID unter Verwendung von Lifecycle Controller) unter Delltechcenter.com/lc.
ANMERKUNG: Wenn Sie ein älteres BIOS haben, können Sie RAID nur durch Option ROM konfigurieren.
ANMERKUNG: Die Software-RAID-Erstellung mithilfe von NVMe/HHHL-Laufwerken wird nur im UEFI-Modus unterstützt.
Verwenden Sie diese Funktion für die RAID-Konfiguration, wenn auf dem System ein PERC S140-Controller aktiviert ist. Wenn Sie die Software-RAID-Option auswählen, können Sie keine teilweisen virtuellen Laufwerke über die Lifecycle Controller-Schnittstelle erstellen, und die physischen Festplattenlaufwerke werden als Nicht-RAID-Laufwerke oder als RAID-vorbereitete Laufwerke angezeigt.
• Nicht-RAID-Festplatte - Ein einzelnes Festplattenlaufwerk ohne RAID-Eigenschaften. Benötigt zum Anwenden von RAID-Stufen Initialisierung.
• RAID-vorbereitetes Laufwerk – Das Laufwerk wurde initialisiert und es kann eine RAID-Stufe angewendet werden.
ANMERKUNG: Über die Lifecycle Controller-Benutzeroberfläche können Sie nur das Windows Server-Betriebssystem unter Verwendung des Software-RAID-Controllers bereitstellen.
50 Konfigurieren

So konfigurieren Sie Software-RAID:
1 Starten Sie Lifecycle Controller. Nähere Informationen finden Sie unter Starten von Lifecycle Controller.
2 Klicken Sie im linken Fensterbereich auf Hardware-Konfiguration.
3 Klicken Sie im rechten Fensterbereich auf Konfigurationsassistenten.
4 Klicken Sie unter Speicherkonfigurationsassistenten auf RAID-Konfiguration, um den Assistenten zu starten.
Die Seite Aktuelle RAID-Konfiguration anzeigen und Controller auswählen wird angezeigt.
Wählen Sie die Option Windows oder Linux RAID (Linux-RAID) aus, um das zutreffende Betriebssystem zu installieren. Diese Option ist nur für Software-RAID-Controller verfügbar und wird nur dann aktiviert, wenn der Software-RAID-Controller unterstützt wird.
ANMERKUNG: Windows-RAID unterstützt die RAID-Level 0, 1, 5 und 10. Linux RAID unterstützt jedoch nur RAID 1. Nachdem der RAID-Typ initialisiert wurde, ist diese Option in der LCUI grau unterlegt. Um den RAID-Typ zu aktivieren, wechseln Sie zu den BIOS F2-Einstellungen und konvertieren Sie den RAID-Typ in Non-RAID disk (Nicht-RAID-Laufwerk).
5 Wählen Sie den Controller aus und klicken Sie auf Next (Weiter).
ANMERKUNG: Wenn die Nicht-RAID-Laufwerke mit dem ausgewählten Controller verbunden werden, wählen Sie die physischen Nicht-RAID-Laufwerke und klicken Sie auf Weiter, um sie zu initialisieren. Andernfalls wird die Seite Select RAID Level (RAID-Level auswählen) angezeigt.
ANMERKUNG: Während der Initialisierung werden alle Daten auf den Nicht-RAID-Laufwerken gelöscht.
6 Wählen Sie die RAID-Stufe aus und klicken Sie auf Weiter.
Die Seite Physikalisches Laufwerk auswählen wird angezeigt.
7 Wählen Sie die Eigenschaften der physikalischen Laufwerke aus und klicken Sie auf Weiter.
Die Seite Virtuelle Laufwerksattribute wird angezeigt.
Wählen Sie den NVMe-Protokolltyp zur Aktivierung der Software-RAID-Erstellung auf den NVMe-Festplatten aus. Zum Aktivieren von Software-RAID gehen Sie zu den BIOS-F2-Einstellungen und ändern Sie den Schnittstellentyp auf den NVMe-Festplatten zu NVMe.
8 Wählen Sie Parameter für virtuelle Laufwerke und klicken Sie auf Weiter.
Die Seite Zusammenfassung wird angezeigt.
9 Um die RAID-Konfiguration zu übernehmen, klicken Sie auf Fertig stellen.
Erstellen einer sicheren virtuellen Festplatte auf einem RAID-ControllerStellen Sie sicher, dass der Controller mit einem lokalen Schlüssel verschlüsselt ist. Weitere Informationen zum Verschlüsseln mit einem lokalen Schlüssel finden Sie unter Schlüsselverschlüsselung.So erstellen Sie eine sichere virtuelle Festplatte auf einem RAID-Controller:
1 Starten Sie Lifecycle Controller. Nähere Informationen finden Sie unter Starten von Lifecycle Controller.
2 Klicken Sie im linken Fensterbereich auf Hardware-Konfiguration.
3 Klicken Sie im rechten Fensterbereich auf Konfigurationsassistenten.
4 Klicken Sie unter Speicherkonfigurationsassistenten auf RAID-Konfiguration, um den Assistenten zu starten.
Die Seiten Aktuelle RAID-Konfiguration anzeigen und Controller auswählen werden zusammen mit Informationen darüber angezeigt, ob die angezeigte virtuelle Festplatte sicher ist.
5 Wählen Sie einen sicherheitsfähigen Controller aus, und klicken Sie auf Weiter.
Wenn die Nicht-RAID-Festplatten mit dem ausgewählten Controller verbunden werden, wählen Sie die physischen Nicht-RAID-Festplattenlaufwerke aus, und klicken Sie auf Weiter, um sie zu initialisieren. Anderenfalls wird die Seite RAID-Level auswählen angezeigt.
ANMERKUNG: Während der Initialisierung werden alle Daten auf den Nicht-RAID-Laufwerken gelöscht.
6 Wählen Sie die RAID-Stufe aus und klicken Sie auf Weiter.
Die Seite Physikalisches Laufwerk auswählen wird angezeigt.
Konfigurieren 51

ANMERKUNG: Erstellen Sie virtuelle Startfestplatten nur von Festplattenlaufwerken, die die Steckplätze 0 bis 3 des Systems belegen. Weitere Steckplatzinformationen finden Sie im Benutzerhandbuch des Systems.
7 Wählen Sie im Dropdown-Menü Verschlüsselungsfunktionalität Selbstverschlüsselung aus.
Die selbstverschlüsselnden Laufwerke (SEDs) werden angezeigt.
8 Wählen Sie die SEDs aus und legen Sie deren Eigenschaften fest. Klicken Sie dann auf Weiter.
Die Seite Virtuelle Laufwerksattribute wird angezeigt.
9 Legen Sie die Parameter der virtuellen Festplatte fest, wählen Sie die Option Sichere virtuelle Festplatte aus, und klicken Sie auf Weiter.
Die Seite Zusammenfassung wird angezeigt.
10 Um die RAID-Konfiguration zu übernehmen, klicken Sie auf Fertig stellen.
SchlüsselverschlüsselungVerwenden Sie die Funktion Schlüsselverschlüsselung für folgende Aktionen:
• Lokale Verschlüsselung auf RAID-Controller vom Typ PERC H730, H730P, H740, H740P und H840 anwenden.
• Den lokalen Verschlüsselungsschlüssel löschen.
• Die vorhandenen ungesicherten virtuellen Laufwerke verschlüsseln.
• So ändern Sie einen vorhandenen Verschlüsselungsschlüssel in einen anderen.
ANMERKUNG: Weitere Informationen zur Schlüsselverschlüsselung finden Sie im Informationsbericht zur Schlüsselverschlüsselung in Lifecycle Controller Key Encryption in Lifecycle Controller unter delltechcenter.com/lc.
Anwenden des lokalen Schlüssels auf einen RAID-ControllerBevor Sie den lokalen Schlüssel auf einen RAID-Controller anwenden, stellen Sie sicher, dass der Controller sicherheitsfähig ist.
So wenden Sie den lokalen Schlüssel auf einen RAID-Controller an:
1 Starten Sie Lifecycle Controller. Nähere Informationen finden Sie unter Starten von Lifecycle Controller.
2 Klicken Sie im linken Fensterbereich auf Hardware-Konfiguration.
3 Klicken Sie im rechten Fensterbereich auf Konfigurationsassistenten.
4 Klicken Sie unter Assistenten für die Speicherkonfiguration auf Schlüsselverschlüsselung.
5 Wählen Sie den Controller aus, auf den ein lokaler Schlüssel angewendet werden soll und klicken Sie auf Weiter.
6 Klicken Sie auf Lokale Codeverschlüsselung einrichten und klicken Sie auf Weiter.
ANMERKUNG: Manche Controller-Optionen werden deaktiviert, wenn sie keine Verschlüsselung unterstützen.
7 Geben Sie die Kennung des Verschlüsselungsschlüssels ein, die der eingegebenen Passphrase zugewiesen ist.
Die Kennung des Verschlüsselungsschlüssels ist ein Passphrasenhinweis; Sie müssen die Passphrase eingeben, wenn Lifecycle Controller Sie dazu mit diesem Hinweis auffordert.
8 Geben Sie in das Feld Neue Passphrase eine Passphrase ein.
ANMERKUNG: Der Controller verwendet diese Passphrase, um die Laufwerksdaten zu verschlüsseln. Eine gültige Passphrase enthält 8 bis 32 Zeichen. Sie muss eine Kombination aus Groß- und Kleinbuchstaben, Zahlen und Symbolen enthalten und darf keine Leerzeichen enthalten.
9 Geben Sie die Passphrase in das Feld Passphrase bestätigen erneut ein, und klicken Sie auf Fertigstellen.
Lokaler SchlüsselverschlüsselungsmodusSie können die folgenden Aufgaben durchführen, während sich der Controller im lokalen Schlüsselverschlüsselungsmodus befindet:
52 Konfigurieren

ANMERKUNG: Lesen Sie für weitere Informationen zu Spezifikationen und Konfiguration der PERC H740-, H730-, H840- und PERC 9-Controller die technischen Handbücher für PERC H740, H730 und H840.
• Ungesicherte virtuelle Laufwerke verschlüsseln – Aktivieren Sie auf allen sicherheitsfähigen ungesicherten virtuellen Laufwerken die Datenverschlüsselung.
ANMERKUNG: Diese Option steht zur Verfügung, wenn sicherheitsfähige virtuelle Laufwerke mit einem sicherheitsfähigen Controller verbunden sind.
• Schlüsselneueingabe für Controller und verschlüsselte Laufwerke- Ersetzen Sie den vorhandenen lokalen Schlüssel mit einem neuen Schlüssel.
• Verschlüsselung entfernen und Daten löschen – Löschen Sie den Verschlüsselungsschlüssel auf dem Controller und allen sicheren virtuellen Laufwerken zusammen mit deren Daten. Nach dem Löschen wird der Status des Controllers auf Kein Verschlüsselungsmodus geändert.
Verschlüsseln von nicht gesicherten virtuellen FestplattenStellen Sie sicher, dass die folgenden Voraussetzungen erfüllt sind:
• Der gewählte Controller ist sicherheitsfähig
• Sicherheitsfähige virtuelle Laufwerke müssen an den Controller angeschlossen sein.
• Der Controller muss sich im lokalen Verschlüsselungsmodus befinden.
So verschlüsseln Sie die nicht gesicherten virtuellen Laufwerke:
ANMERKUNG: Alle virtuellen Festplatten, die auf demselben physischen Festplattenlaufwerk erstellt wurden, werden automatisch verschlüsselt, wenn eine der virtuellen Festplatten verschlüsselt wird.
1 Starten Sie Lifecycle Controller. Nähere Informationen finden Sie unter Starten von Lifecycle Controller.
2 Klicken Sie im linken Fensterbereich auf Hardware-Konfiguration.
3 Klicken Sie im rechten Fensterbereich auf Konfigurationsassistenten.
4 Klicken Sie auf der Seite Speicherkonfigurations-Assistenten auf Verschlüsselung.
5 Wählen Sie den verschlüsselten Controller aus und klicken Sie auf Weiter.
ANMERKUNG: Der auf den gewählten Controller angewendete Verschlüsselungsmodus (lokale Verschlüsselung) ändert sich nicht.
6 Wählen Sie Nicht gesicherte virtuelle Laufwerke verschlüsseln und klicken Sie auf Weiter.
7 Wählen Sie zur Aktivierung der Verschlüsselung die nicht gesicherten virtuellen Festplatten aus, und klicken Sie auf Fertigstellen.
Erneutes Eingeben eines lokalen Schlüssels für den ControllerSo geben Sie einen lokalen Schlüssel für den Controller erneut ein:
1 Starten Sie Lifecycle Controller. Nähere Informationen finden Sie unter Starten von Lifecycle Controller.
2 Klicken Sie im linken Fensterbereich auf Hardware-Konfiguration.
3 Klicken Sie im rechten Fensterbereich auf Konfigurationsassistenten.
4 Klicken Sie auf der Seite Speicherkonfigurations-Assistenten auf Verschlüsselung.
5 Wählen Sie unter „Controller auswählen“ den Controller aus, auf den der lokale Schlüssel angewendet werden soll, und klicken Sie auf Weiter.
6 Geben Sie in das Feld Vorhandene Passphrase die vorhandene Passphrase ein, die der angezeigten Kennung des Verschlüsselungsschlüssels zugeordnet ist.
7 Geben Sie in das Feld Neue Kennung des Verschlüsselungsschlüssels die neue Kennung ein. Die Kennung des Verschlüsselungsschlüssels ist ein Passphrasenhinweis; Sie müssen die Passphrase eingeben, wenn Lifecycle Controller Sie dazu mit diesem Hinweis auffordert.
8 Geben Sie in das Feld Neue Passphrase die Passphrase ein, die der neuen Kennung des Verschlüsselungsschlüssels zugeordnet ist.
Konfigurieren 53

Entfernen der Verschlüsselung und Löschen von DatenSo entfernen Sie die Verschlüsselung und löschen die Daten auf den virtuellen Laufwerken:
VORSICHT: Die vorhandene Verschlüsselung, virtuellen Laufwerke und sämtliche Daten werden permanent gelöscht.
1 Starten Sie Lifecycle Controller. Nähere Informationen finden Sie unter Starten von Lifecycle Controller.
2 Klicken Sie im linken Fensterbereich auf Hardware-Konfiguration.
3 Klicken Sie im rechten Fensterbereich auf Konfigurationsassistenten und klicken Sie auf Verschlüsselung.
4 Wählen Sie den Controller aus, auf dem Sie den angewendeten Schlüssel entfernen müssen und klicken Sie auf Weiter.
5 Wählen Sie im rechten Fensterbereich Verschlüsselung entfernen und Daten löschen und klicken Sie auf Weiter.
6 Wählen Sie Verschlüsselungsschlüssel und alle sicheren virtuellen Laufwerke löschen und klicken Sie auf Fertig stellen.
Aufbrechen gespiegelter LaufwerkeSo teilen Sie das gespiegelte Array virtueller RAID-1-Laufwerke auf:
1 Starten Sie Lifecycle Controller.
2 Klicken Sie im linken Fensterbereich auf Hardware-Konfiguration.
3 Klicken Sie im rechten Fensterbereich auf Konfigurationsassistenten.
4 Klicken Sie unter Speicherkonfigurationsassistenten auf Spiegelung aufbrechen.
Die Seite Spiegelung aufbrechen mit den gespiegelten virtuellen Laufwerken wird angezeigt.
5 Wählen Sie den betreffenden Controller und klicken Sie auf Fertig stellen.
ANMERKUNG: Die Funktion Spiegelung aufbrechen unterstützt keine Software-RAID-Controller.
ANMERKUNG: Weitere Informationen zur Funktion „Spiegelung aufbrechen“ finden Sie im Whitepaper Performing a Break-Mirror Operation Using Lifecycle Controller, das unter delltechcenter.com/lc verfügbar ist.
Das System wird auch dann automatisch abgeschaltet, wenn die Verknüpfung eines gespiegelten Arrays erfolgreich aufgehoben wurde.
System-Setup – Erweiterte HardwarekonfigurationLifecycle Controller-Assistenten für die Erweiterte Hardwarekonfiguration ermöglichen Ihnen das Konfigurieren des BIOS, iDRACs, und bestimmter Geräte wie z.B. NICs und RAID-Controller durch HII (Human Interface Infrastructure). HII ist eine UEFI-Standardmethode zum Anzeigen und Einstellen der Konfiguration eines Geräts. Sie können für die Konfiguration von mehreren Geräten mit unterschiedlichen Pre-Boot-Konfigurationsdienstprogrammen ein einziges Dienstprogramm nutzen. Die Dienstprogramme bieten außerdem lokalisierte Versionen von Geräten, wie z.B. dem BIOS-Setup.
Je nach Konfiguration des Systems können auch andere Gerätetypen in der erweiterten Hardwarekonfiguration erscheinen, falls sie den HII-Konfigurationsstandard unterstützen.
ANMERKUNG: Beim Aktualisieren der Firmware auf einem BCM57xx- oder 57xxx-Adapter werden Sie feststellen, dass die Karten als QLogic angezeigt werden. Dies ist auf die Übernahme von Broadcom NetXtreme II durch QLogic zurückzuführen.
Mit dem Assistenten Erweiterte Hardware-Konfiguration können Sie Folgendes konfigurieren:
ANMERKUNG: Sie können außerdem während des Startvorgangs das System Setup-Dienstprogramm verwenden, um die folgenden Geräte zu konfigurieren. Weitere Informationen zum System-Setup-Dienstprogramm finden Sie unter Verwendung des System-Setup-Programms und des Boot-Managers.
• System-BIOS-Einstellungen
54 Konfigurieren

• iDRAC-Geräteinstellungen
• NICs
ANMERKUNG: Es kann nur ein NIC auf einmal konfiguriert werden. Weitere Informationen zu den unterstützten NIC-Karten finden Sie im Whitepaper Dell Netzwerkadapter und iDRAC mit Lifecycle Controller unter delltechcenter.com.
RAID
Die Steuerung integrierter Broadcom-NICs erfolgt sowohl durch das BIOS als auch die auf dem Gerät selbst gespeicherten Einstellungen. Daraus ergibt sich, dass das Feld Startprotokoll in der HII der integrierten NICs keine Wirkung hat. Diese Einstellung wird stattdessen durch das BIOS auf dem Bildschirm Integrierte Geräte gesteuert.
Sie können integrierte NICs auf einen iSCSI- oder PXE-Startmodus einstellen, indem Sie System BIOS Settings (Einstellungen des System-BIOS) und dann Integrated Devices (Integrierte Geräte) auswählen. Wählen Sie in der Liste der einzelnen integrierten NICs den entsprechenden Wert aus:
• Aktiviert für keine Startfähigkeit.
• Aktiviert mit PXE zur Verwendung der NIC für einen PXE-Start.
• Aktiviert mit iSCSI zur Verwendung der NIC für den Start über ein iSCSI-Ziel.
Ändern der GeräteeinstellungenSo ändern Sie die Geräteeinstellungen unter Verwendung der Erweiterten Hardware-Konfiguration:
ANMERKUNG: Sie können außerdem die Geräteeinstellungen unter Verwendung des Dienstprogramms System Setup (System-Setup) beim Start ändern. Weitere Informationen zum Dienstprogramm System Setup (System-Setup) finden Sie unter Verwendung des System-Setup-Programms und des Boot-Managers.
1 Starten Sie Lifecycle Controller. Nähere Informationen finden Sie unter Starten von Lifecycle Controller.
2 Klicken Sie im linken Fensterbereich auf System-Setup.
3 Klicken Sie im rechten Fensterbereich auf Erweiterte Hardware-Konfiguration.
4 Wählen Sie das Gerät aus, das Sie konfigurieren möchten.
Je nach den Änderungen an den Konfigurationseinstellungen wird möglicherweise die folgende Meldung angezeigt:
One or more of the settings requires a reboot to be saved and activated. Do you want to reboot now?
5 Wählen Sie Nein aus, um weitere Änderungen an der Konfiguration vorzunehmen, oder wählen Sie Ja aus, um die Änderungen zu speichern und den Assistenten zu beenden.
Alle Änderungen werden während des nächsten Systemstarts übernommen.
Systembestandsaufnahme bei Neustart erfassenWenn Sie die Eigenschaft Systembestandsaufnahme bei Neustart erfassen (CSIOR) aktivieren, werden die Informationen der Hardwarebestandsliste und der Teilekonfiguration ermittelt und bei jedem Systemneustart mit den vorherigen Informationen der Systembestandsliste verglichen.
ANMERKUNG: Standardmäßig ist die Eigenschaft CSIOR aktiviert.
Aktualisieren der ServerbestandsinformationenSo aktivieren Sie die Systembestandsaufnahme beim Neustart:
1 Starten Sie Lifecycle Controller. Nähere Informationen finden Sie unter Starten von Lifecycle Controller.
2 Klicken Sie im linken Fensterbereich auf Hardware-Konfiguration.
Konfigurieren 55

3 Wählen Sie im rechten Fensterbereich Hardwarebestandsaufnahme aus.
4 Klicken Sie auf Systembestandsaufnahme beim Neustart erfassen.
5 Klicken Sie unter Systembestandsaufnahme beim Neustart erfassen auf Aktiviert und anschließend auf Fertigstellen.
Das Systembestandsaufnahme wird nach dem nächsten Neustart aktualisiert.
Konfigurieren eines lokalen FTP-ServersWenn sich die Benutzer Ihrer Organisation auf einem privaten Netzwerk befinden, das keinen Zugriff auf externe Websites, insbesondere auf downloads.dell.com, bietet, dann können Sie Firmware-Aktualisierungen von einem lokal konfigurierten FTP-Server bereitstellen. Die Benutzer in Ihrer Organisation können über den lokalen FTP-Server auf Aktualisierungen oder Treiber für ihre Dell EMC-Server zugreifen, anstatt diese von downloads.dell.com herunterzuladen. Für Benutzer, die über einen Proxy-Server auf downloads.dell.com zugreifen, ist kein lokaler FTP-Server erforderlich. Sehen Sie regelmäßig auf downloads.dell.com nach, um sicherzustellen, dass Ihr lokaler FTP-Server über die neusten Aktualisierungen verfügt.
FTP-AuthentifizierungObwohl Sie den Benutzernamen und das Kennwort für den FTP-Server bereitstellen müssen, unterstützt Lifecycle Controller die anonyme Anmeldung beim FTP-Server unter Verwendung der FTP-Serveradresse, um die Kataloginformationen herunterzuladen. Wenn Sie eine Firewall verwenden, sollte diese so konfiguriert sein, dass sie ausgehenden FTP-Datenverkehr auf Anschluss 21 zulässt. Die Firewall muss so konfiguriert sein, dass sie zur Beantwortung eingehenden FTP-Datenverkehr annimmt.
Anforderungen für einen lokalen FTP-ServerDie folgenden Anforderungen gelten, wenn ein lokaler FTP-Server konfiguriert wird.
• Der lokale FTP-Server muss den Standardanschluss (21) verwenden.
• Sie müssen den Assistenten Einstellungen verwenden, um die Netzwerkkarte auf Ihrem System zu konfigurieren, bevor Sie über Ihren lokalen FTP-Server auf Aktualisierungen zugreifen.
Kopieren des Repository von der Dell EMC Server Updates-DVD auf einen lokalen FTP-ServerSo kopieren Sie das Repository:
1 Laden Sie das Dell EMC Server Updates-ISO-Image von der Website dell.com/support auf Ihr System herunter.
2 Kopieren Sie den Repository-Ordner der DVD in das Stammverzeichnis des lokalen FTP-Servers.
3 Verwenden Sie diesen lokalen FTP-Server für die Firmwarektualisierung.
Verwenden von Dell Repository Manager zum Erstellen des Repositorys und Kopieren des Repositorys auf einen lokalen FTP-ServerSo erstellen und kopieren Sie das Repository:
1 Kopieren Sie das unter Verwendung des Dell Repository Managers erstellte Repository in das Stammverzeichnis des lokalen FTP-Servers.
56 Konfigurieren

ANMERKUNG: Informationen zum Erstellen eines Repositorys für Ihr System finden Sie im Benutzerhandbuch Dell Repository Manager User’s Guide unter dell.com/support/home.
2 Verwenden Sie diesen lokalen FTP-Server für die Firmwarektualisierung.
Zugreifen auf Aktualisierungen, die sich auf einem lokalen FTP-Server befindenSie müssen die IP-Adresse des lokalen FTP-Servers kennen, um das Online-Repository anzugeben, wenn Sie die Funktionen BS-Bereitstellung und Firmware-Aktualisierung verwenden möchten.
Wenn Sie über einen Proxy-Server auf den lokalen FTP-Server zugreifen, benötigen Sie die folgenden Informationen über den Proxy-Server:
• Den Host-Namen oder die IP-Adresse des Proxy-Servers.
• Die Anschlussnummer des Proxy-Servers.
• Den Benutzernamen für den Zugriff auf den Proxy-Server.
• Das Kennwort für den Zugriff auf den Proxy-Server.
• Den Typ des Proxy-Servers.
• Um Treiber unter Verwendung eines Proxyservers für den Zugriff auf einen FTP-Server herunterzuladen, müssen Sie Folgendes festlegen:
– Adresse – Die IP-Adresse von downloads.dell.com.
– Benutzername – Der Benutzername zum Zugreifen auf den FTP-Standort.
– Kennwort – Kennwort zum Zugreifen auf diesen FTP-Standort.
– Proxy-Server – Der Name des Server-Hosts oder die IP-Adresse des Proxy-Servers.
– Proxy-Port – Die Anschlussnummer des Proxy-Servers.
– Proxy-Typ – Der Typ des Proxy-Servers. Die Proxy-Typen HTTP, HTTPS und SOCKS 4 werden vom Lifecycle Controller unterstützt.
– Proxy-Benutzername – Der Benutzername, der für den Zugriff auf den Proxy-Server erforderlich ist.
– Proxy-Kennwort – Das Kennwort, das für den Zugriff auf den Proxy-Server erforderlich ist.
Die folgenden Zeichen werden für Benutzer-ID und Kennwort unterstützt:
• Ziffern: 0 bis 9.
• Buchstaben: a bis z und A bis Z.
• Bindestrich: -.
Konfigurieren eines lokalen USB-LaufwerksWenn Sie ein privates Netzwerk verwenden, das keinen Zugriff auf externe Websites wie z. B. downloads.dell.com hat, dann können Sie Aktualisierungen von einem lokal konfigurierten USB-Laufwerk aus bereitstellen.
Das als Repository verwendete USB-Laufwerk muss über mindestens 8 GB freien Speicherplatz verfügen.
ANMERKUNG: Für Benutzer, die über einen Proxyserver auf downloads.dell.com zugreifen, ist kein USB-Laufwerk erforderlich.
Um die neuesten Aktualisierungen zu erhalten, laden Sie die neuesten Dell EMC Server Updates ISO-Images für Ihr System von dell.com/support herunter.
ANMERKUNG: Lifecycle Controller unterstützt interne optische SATA-Laufwerke, USB-Laufwerke sowie virtuelle Datenträgergeräte. Wenn der Installationsdatenträger beschädigt bzw. nicht lesbar ist, ist Lifecycle Controller eventuell nicht in der Lage, einen vorhandenen Datenträger zu erkennen. In diesem Fall wird eine Fehlermeldung angezeigt, die besagt, dass kein Datenträger vorhanden ist.
Konfigurieren 57

Kopieren des Repository von der Dell EMC Server Updates-DVD auf einen lokalen FTP-ServerSo kopieren Sie das Repository:
1 Laden Sie das Dell EMC Server Updates-ISO-Image von der Website dell.com/support auf Ihr System herunter.
2 Kopieren Sie den Repository-Ordner der DVD in das Stammverzeichnis des lokalen FTP-Servers.
3 Verwenden Sie diesen lokalen FTP-Server für die Firmwarektualisierung.
Verwenden von Dell Repository Manager zum Erstellen des Repositorys und Kopieren des Repositorys auf einen lokalen FTP-ServerSo erstellen und kopieren Sie das Repository:
1 Kopieren Sie das unter Verwendung des Dell Repository Managers erstellte Repository in das Stammverzeichnis des lokalen FTP-Servers.
ANMERKUNG: Informationen zum Erstellen eines Repositorys für Ihr System finden Sie im Benutzerhandbuch Dell Repository Manager User’s Guide unter dell.com/support/home.
2 Verwenden Sie diesen lokalen FTP-Server für die Firmwarektualisierung.
Konfigurieren von NFS und CIFS-ServernWenn Sie ein privates Netzwerk verwenden, das keinen Zugriff auf externe Sites hat, wie z. B. ftp.dell.com, können Sie Aktualisierungen von einem lokal konfigurierten NFS- oder CIFS-Server aus bereitstellen.
Konfigurieren von NFS-ServernUm einen NFS-Server zu konfigurieren, führen Sie die folgenden Aufgaben aus:
1 Öffnen Sie die Konfigurationsdatei /etc/exports und fügen Sie einen NFS-Eintrag hinzu.
Zum Beispiel:
[root@localhost ~]# cat /etc/exports/nfs_share *(rw,fsid=0,insecure,sync,no_root_squash,no_subtree_check)
2 Speichern Sie die Konfigurationsdatei und starten Sie den NFS-Dienst neu.
Konfigurieren von CIFS-ServernUm einen CIFS-Server zu konfigurieren, führen Sie die folgenden Aufgaben aus:
1 Klicken Sie mit der rechten Maustaste auf den Ordner, den Sie als CIFS-Freigabe konfigurieren möchten, und wählen Sie Eigenschaften > Freigeben aus.
2 Klicken Sie auf die Registerkarte Erweitertes Freigeben und wählen Sie Diesen Ordner freigeben aus.
3 Klicken Sie auf die Registerkarte Berechtigungen.
58 Konfigurieren

4 Klicken Sie auf Hinzufügen, um Namen der Benutzer hinzuzufügen, für die Sie Zugang zur CIFS-Freigabe gewähren möchten.
5 Geben Sie die Namen ein und klicken Sie auf OK.
6 Wählen Sie im Abschnitt Berechtigungen unter der Spalte Erlauben die Option Vollständige Kontrolle aus.
Jetzt ist der ausgewählte Ordner das über Netzwerk freigegeben, und es kann über das CIFS-Protokoll darauf zugegriffen werden, indem der folgende Ordnerpfad verwendet wird:
\\<ip address>\share_name.
ANMERKUNG: Lifecycle Controller unterstützt nicht die CIFS-Nachrichtensignaturfunktion. Daher müssen Sie die Option Kommunikation (immer) digital signieren deaktivieren.
Deaktivieren der Option „Kommunikation digital signieren“
Um die Option Kommunikation (immer) digital signieren zu deaktivieren, führen Sie die folgenden Aufgaben aus:
1 Öffnen Sie die Systemsteuerung und wählen Sie Verwaltung aus.
2 Klicken Sie auf Lokale Sicherheitseinstellungen.
3 Erweitern Sie im linken Navigationsfenster die Option Lokale Richtlinien und wählen Sie Sicherheitsoptionen aus.
4 Doppelklicken Sie auf die Option Microsoft Netzwerk-Server: Kommunikation (immer) digital signieren.
5 Wählen Sie Deaktiviert aus und klicken Sie auf OK.
Bedingungen für die Konfiguration eines HTTP- oder HTTPS-ServersStellen Sie bei der Konfiguration eines HTTP- oder HTTPS-Servers Folgendes sicher:
• Der HTTP- oder HTTPS-Server ist für den Standardport (80) konfiguriert. Die Webschnittstelle des Lifecycle Controllers greift über den Standardport auf den Webserver zu. Wenn der Webserver für einen anderen als den Standardport konfiguriert ist, kann Lifecycle Controller nicht auf den Webserver zugreifen.
• Der Apache-Webserver ist als Standard-Webserver eingestellt. Die Verwendung von anderen Webservern kann zu unerwartetem Verhalten oder Fehlern führen.
Weitere Informationen zum Konfigurieren von HTTPS-Servern finden Sie über den Link en.community.dell.com/techcenter/extras/m/white_papers/20444256 unter delltechcenter.com.
Konfigurieren 59

WartungMithilfe von Lifecycle Controller können Sie den Funktionszustand eines Systems während seines gesamten Lebenszyklus warten, indem Sie Funktionen wie Teileersetzungskonfiguration und Plattformwiederherstellung verwenden.
Themen:
• Plattformwiederherstellung
• Serverprofil sichern
• Serverprofil exportieren
• Serverprofil importieren
• Importieren der Serverlizenz
• Teilersetzungskonfiguration
• Neue Nutzung festlegen oder System stilllegen
• Hardwarediagnose
• SupportAssist Collection
PlattformwiederherstellungLifecycle Controller erlaubt Ihnen, auf der auf dem Server installierten vFlash-SD-Karte eine Imagedatei des Serverprofils zu erstellen. Das auf einer vFlash-SD-Karte gesicherte Serverprofil enthält die der Konfiguration der Serverkomponenten und die auf den verschiedenen Komponenten des Servers installierte Firmware. Die Sicherungs-Imagedatei enthält kein Betriebssystem oder Daten des Festplattenlaufwerks. Weitere Informationen über die unterstützten Komponenten finden Sie unter Unterstützte Komponenten. Um für eine erhöhte Sicherheit zu sorgen, ermöglicht Ihnen Lifecycle Controller, die vFlash-SD-Karte herauszunehmen und sie an einem sicheren Ort aufzubewahren. Sie können auch das Serverprofil (Backup-Image), das auf der vFlash-SD-Karte gespeichert ist, auf ein USB-Laufwerk oder eine externe Netzwerkfreigabe kopieren. Immer dann, wenn die Firmware beschädigt ist, Änderungen an der Konfiguration falsch sind oder die Systemplatine ausgetauscht wird, können Sie das Sicherungs-Image zur Wiederherstellung des Servers auf sein zuvor gespeichertes Profil verwenden.
ANMERKUNG: Firmware für physikalische Laufwerke kann nicht mithilfe von Sicherungs- und Wiederherstellungsfunktionen, Teilersetzungsfunktionen oder Rollback-Funktionen wiederhergestellt werden.
Die folgenden Funktionen stehen für die Wartung eines Servers zur Verfügung:
• Serverprofil sichern – Mit dieser Funktion können Sie das Serverprofil auf einer auf dem Server installierten vFlash-SD-Karte erstellen. Lifecycle Controller kann das Serverprofil nur auf der vFlash SD-Karte erstellen.
• Serverprofil exportieren – Mit dieser Funktion können Sie das auf der vFlash-SD-Karte gespeicherte Serverprofil in ein USB-Laufwerk oder eine Netzwerkfreigabe (CIFS, NFS, HTTP oder HTTPS) exportieren.
• Serverprofil importieren – Mit dieser Funktion können Sie das Backup-Image von der vFlash-SD-Karte, dem USB-Laufwerk oder einer Netzwerkfreigabe (CIFS, NFS, HTTP oder HTTPS) wiederherstellen.
• Serverlizenz importieren – Mit dieser Funktion können Sie eine iDRAC-Lizenz von einer Netzwerkfreigabe oder einem USB-Laufwerk importieren.
ANMERKUNG: Diese Funktion ist lizenziert. Sie müssen zuerst die erforderliche Lizenz erwerben, um diese Funktion aktivieren zu können. Weitere Informationen über das Erwerben und Verwenden der Lizenzen finden Sie im Integrated Dell Remote Access Controller (iDRAC) User’s Guide (Benutzerhandbuch für Integrated Dell Remote Access Controller (iDRAC)) unter Dell.com/esmmanuals.
7
60 Wartung

Wissenswertes zum Serverprofil-Backup-ImageDie Serverprofil Backup-Image-Datei enthält:
• Lesbar
– Systemidentifikationsinformationen, wie z.B. Modellnummer und Service-Tag-Nummer. Beispiel: R720 und 1P3HRBS.
– Datum und Uhrzeit der Erstellung des letzten Backups
– Informationen zum derzeit installierten Hardwarebestand
– Firmware für jede Komponente, die extrahiert werden von DUP.
• Verschlüsselt
– Informationen zur Komponentenkonfiguration
– Benutzername und Kennwort für RAID-Controller und BIOS
– Komponentenzertifikate
– Lizenzen
– Die Signatur die validiert, dass die Backup-Datei nicht gefälscht ist und von Lifecycle Controller erzeugt wurde
Die Serverprofil Backup-Image-Datei enthält nicht:
• Betriebssystem oder auf Festplattenlaufwerken oder virtuellen Laufwerken gespeicherte Daten
• Informationen zur vFlash-SD-Kartenpartition
• Lifecycle-Protokoll
• Dell Diagnostics
• Dell BS-Treiberpaket
• Eine lokale Schlüsselverwaltungspassphrase (LKM), wenn die LKM-basierte Speicherverschlüsselung aktiviert ist. Sie müssen die LKM-Passphrase jedoch nach Durchführen des Wiederherstellungsvorgangs bereitstellen.
Sicherheit
Auf den Inhalt der Backup-Image-Datei kann mit keiner Anwendung zugegriffen werden, selbst dann nicht, wenn sie ohne Passphrase erzeugt wird. Wenn die Backup-Image -Datei jedoch unter Verwendung einer Passphrase erstellt wird, verwendet der Lifecycle Controller die Passphrase zum Verschlüsseln des Backup-Images mit 256- Bit-Verschlüsselung.
Size (Größe)
Je nach Serverkonfiguration kann die Größe der Backup-Imagedatei maximal 384 MB betragen.
Leistung
• Backup – Die zum Sammeln der erforderlichen Informationen und zum Speichern der Backup-Imagedatei auf einer vFlash-SD-Karte benötigte Zeit beträgt maximal 45 Minuten.
• Wiederherstellen – Die zum Wiederherstellen eines Servers unter Verwendung der Backup-Imagedatei verwendete Zeit hängt von der Anzahl der auf dem Server installierten Komponenten ab. Die meisten Serverkomponenten, wie z.B. BIOS, NIC, RAID und andere Host-Bus-Adapter erfordern mehrfache Systemneustarts, um den Server auf seine vorherige Konfiguration wiederherzustellen. Jeder Neustart kann zwischen 1 und 15 Minuten dauern (für die maximale Anzahl der Systemhardwarekonfigurationen). Diese Neustartzeit kommt zu der für den Zugriff auf die Backup-Imagedatei verwendeten Zeit hinzu, je nachdem, wo diese gespeichert ist (vFlash-SD-Karte, USB-Laufwerk oder Netzwerkfreigabe).
Wartung 61

Unterstützte KomponentenDie folgende Tabelle führt die durch den Lifecycle Controller während eines Sicherungs- oder Wiederherstellungsvorgangs unterstützten Serverkomponenten auf.
Tabelle 12. Unterstützte Komponenten
Komponente Firmware Konfiguration Sicherheitsinformationen*
BIOS Ja Ja Ja
RAID-Controller Ja Ja -
Netzwerkadapter Ja Ja -
iDRAC Ja Ja Ja
BS-Treiberpaket - - -
Dell Diagnostics - - -
Lifecycle-Controller Ja - -
Rückwandplatine - - -
CPLD - - -
Netzteileinheit** Ja - -
FC HBA Ja Ja -
schrank - - -
NVMe-PCIe-SSD-Laufwerke - - -
BS-Collector - - -
HHHL NVMe Adapter - - -
iSM - - -
BOSS-S1 Ja Ja -
NVDIMM Nein - -
* Die Sicherheitsinformationen beziehen sich auf die Benutzer-Anmeldeinformationen, die für den Zugriff auf die Komponenten verwendet werden.
** PSU-Firmware wird aus der Sicherungsdatei extrahiert, jedoch nicht angewendet, da dies den Wiederherstellungsvorgang unterbrechen könnte.
Serverprofil sichernVerwenden Sie diese lizenzierte Funktion, um folgende Vorgänge durchzuführen und die Backup-Imagedateien auf einer vFlash-SD-Karte zu speichern:
• Sichern Sie folgendes:
– Hardware- und Firmwarebestand, wie z.B. BIOS, NDCs, Lifecycle Controller-unterstützte Add-in NIC-Karten und Speichercontroller (RAID-Level, virtuelle Laufwerke und Controller-Attribute)
– Systeminformationen
– Lifecycle Controller-Firmware-Images, Daten und Konfiguration und iDRAC-Firmware und Konfiguration
62 Wartung

• Sichern Sie die Sicherungs-Image-Datei mit einer Passphrase.
ANMERKUNG: Hierbei handelt es sich um eine benutzerdefinierte Passphrase und nicht um eine standardmäßige Passphrase, die verwendet wird, um die Benutzerdaten zu schützen.
Sichern von ServerprofilenBevor Sie das Serverprofil sichern, stellen Sie sicher, dass folgende Voraussetzungen erfüllt sind:
• Eine Softwarelizenz für PowerEdge Server ist auf dem Server installiert. Weitere Informationen zur Verwaltung von Lizenzen über die iDRAC Webschnittstelle können Sie über Übersicht > Server > Lizenzen und in der iDRAC Onlinehilfe abrufen.
• Der Server verfügt über eine gültige Service-Tag-Nummer (sieben Zeichen).
• Die vFlash SD-Karte ist installiert, initialisiert und aktiviert.
• Die vFlash SD-Karte verfügt über freien Speicherplatz von mindestens 384 MB.
So sichern Sie das Serverprofil:
1 Starten Sie Lifecycle Controller. Nähere Informationen finden Sie unter Starten von Lifecycle Controller.
2 Klicken Sie im linken Fensterbereich auf Plattformwiederherstellung.
3 Klicken Sie im rechten Fensterbereich auf Serverprofil Sicherungsdatei.
4 Klicken Sie auf Fertig stellen, um die Sicherungsdatei ohne Eingabe der Passphrase zu generieren.
Geben Sie zum Erstellen einer verschlüsselten Sicherungsdatei unter Verwendung einer Passphrase die Passphrase ein, und klicken Sie auf Fertig stellen. Wenn keine Passphrase angegeben wird, verschlüsselt Lifecycle Controller die Backup-Imagedatei mit einer (intern generierten) Standard-Passphrase.
5 Geben Sie in das Feld Passphrase Sicherungsdatei eine Passphrase ein. Zum Beispiel Rt@#12tv.
ANMERKUNG: Eine gültige Passphrase muss eine Kombination aus Groß- und Kleinbuchstaben, Zahlen, Symbolen und Sonderzeichen enthalten und darf keine Leerzeichen enthalten. Die Passphrase ist optional und muss, wenn sie für die Sicherung verwendet wird, bei der Wiederherstellung verwendet werden.
6 Geben Sie im Kästchen Passphrase bestätigen die Passphrase erneut ein und klicken Sie auf Fertig stellen.
Das System startet neu und der Lifecycle-Controller wird deaktiviert. Sie haben keinen Zugriff auf den Lifecycle-Controller, bis der Sicherungsprozess beendet ist. Wenn Sie den Lifecycle-Controller nach abgeschlossener Sicherung starten, wird eine Erfolgsmeldung angezeigt.
ANMERKUNG: Sie können in den Lifecycle-Protokollen in der iDRAC-Webschnittstelle den Status des Sicherungs-Serverprofils überprüfen. Um das Protokoll nach abgeschlossener Sicherung im Lifecycle-Controller anzusehen, klicken Sie auf Lifecycle-Protokoll > Lifecycle-Protokollverlauf ansehen.
System- bzw. Funktionsverhalten während des Backups• Der Lifecycle-Controller ist deaktiviert.
• Auf der vFlash SD-Karte wird zum Speichern der Sicherungs-Image-Datei automatisch eine Partition mit dem Kennzeichnungsnamen SRVCNF erstellt. Wenn bereits eine Partition mit dem Kennzeichnungsnamen SRVCNF vorhanden ist, wird diese überschrieben.
• Je nach Serverkonfiguration nimmt dies bis zu 45 Minuten in Anspruch.
• Erstellt eine Sicherung von allen Konfigurationsinformationen.
• Diagnose- und Treiberpaketinformationen werden nicht gesichert.
• Die Sicherung schlägt fehl, wenn die Netzstromversorgung aus- und eingeschaltet wird.
Wartung 63

Serverprofil exportierenVerwenden Sie diese lizenzierte Funktion, um die Backup-Image-Datei auf der vFlash SD-Karte auf einem USB-Gerät oder einer Netzwerkfreigabe zu sichern.
Exportieren des Serverprofils auf ein USB-Laufwerk oder eine NetzwerkfreigabeStellen Sie vor dem Export des Serverprofils sicher, dass die folgenden Voraussetzungen erfüllt sind:
• Eine Softwarelizenz für PowerEdge Server ist auf dem Server installiert. Weitere Informationen zur Verwaltung von Lizenzen über die iDRAC Webschnittstelle können Sie über Übersicht > Server > Lizenzen und in der iDRAC-Onlinehilfe abrufen.
• vFlash SD-Karte wird auf dem System installiert und muss die Sicherungs-Imagedatei enthalten.• Das USB-Laufwerk verfügt über freien Speicherplatz von mindestens 384 MB.• Netzwerkfreigabe ist zugänglich und verfügt über freien Speicherplatz von mindestens 384 MB.• Verwenden Sie die gleiche vFlash SD-Karte, die während der Sicherung verwendet wurde.
So exportieren Sie das Serverprofil auf ein USB-Laufwerk oder eine Netzwerkfreigabe:
1 Starten Sie Lifecycle Controller. Nähere Informationen finden Sie unter Starten von Lifecycle Controller.
2 Klicken Sie im linken Fensterbereich auf Plattformwiederherstellung.
3 Klicken Sie im rechten Fensterbereich auf Serverprofil exportieren.
4 Wählen Sie entweder USB-Laufwerk oder Netzwerkfreigabe aus, geben Sie die Einzelheiten ein und klicken Sie auf Fertig stellen.
ANMERKUNG: Sie können auch ein USB-Laufwerk verwenden, das während des Remote-Betriebs mit dem Client-System verbunden ist. Wenn Sie das USB-Laufwerk im Remote-Zugriff verwenden möchten, verwenden Sie die Funktion Virtueller Datenträger. Weitere Informationen finden Sie im Integrated Dell Remote Access Controller (iDRAC) User’s Guide (Benutzerhandbuch für Integrated Dell Remote Access Controller (iDRAC)) unter dell.com/esmmanuals.
Die Datei Backup_<service_tag>_<time_stamp>.img wird an den bestimmten Speicherort exportiert.
System- bzw. Funktionsverhalten während des Exports
• Das Exportieren des Serverprofils kann je nach Konfiguration bis zu fünf Minuten dauern.• Lifecycle Controller exportiert die Backup-Image-Datei im Format Backup _<service_tag>_<time_stamp>.img. Die <service_tag>
(Service-Tag-Nummer) wird aus dem Dateinamen des Sicherungs-Images kopiert. Der <time_stamp> (Zeitstempel) ist der Zeitpunkt, zu dem die Sicherung initiiert wurde.
• Nach dem erfolgreichen Export wird das Ereignis im Lifecycle-Protokoll protokolliert.
Serverprofil importierenVerwenden Sie die Funktion Serverprofil importieren, um eine Sicherung auf das System anzuwenden, von dem sie zuvor gezogen wurde, und stellen Sie die Systemhardware- und Firmwarekonfiguration gemäß den in der Backup-Image -Datei gespeicherten Informationen wieder her. Weitere Informationen über die unterstützten Komponenten finden Sie unter Unterstützte Komponenten. Der Vorgang stellt die Sicherungsinformationen auf allen Systemkomponenten wieder her, die sich am gleichen physischen Ort (zum Beispiel im gleichen Steckplatz) wie zum Zeitpunkt der Sicherungserstellung befinden. Wenn Sie Komponenten wie z. B. RAID-Controller, NIC, CNA, FC-HBA und Festplattenlaufwerk an einem Steckplatz installieren, der sich von dem Steckplatz unterscheidet, an dem sie vor der Sicherung installiert waren, schlägt der Wiederherstellungsvorgang auf diesen Komponenten fehl. Die Fehler werden im Lifecycle-Protokoll protokolliert.
Sie können eine Wiederherstellungsaufgabe unter Verwendung des Dienstprogramm iDRAC Einstellungen abbrechen, indem Sie während des POSTs <F2>drücken und unter Lifecycle Controller-Aktionen abbrechen auf Ja klicken oder indem Sie den iDRAC zurücksetzen Dies
64 Wartung

initiiert den Wiederherstellungsprozess und stellt das System entsprechend einem früheren Zustand wieder her. Der Wiederherstellungsprozess kann je nach Systemkonfiguration mehr als fünf Minuten in Anspruch nehmen. Zeigen Sie die Lifecycle-Protokolle in der iDRAC-Webschnittstelle an, um zu überprüfen, ob der Wiederherstellungsvorgang abgeschlossen wurde.
Importieren eines Serverprofils von einer vFlash-SD-Karte, einer Netzwerkfreigabe oder einem USB-LaufwerkStellen Sie vor dem Import des Serverprofils sicher, dass die folgenden Voraussetzungen erfüllt sind:
• Die Service-Tag-Nummer des Servers ist die gleiche wie zum Zeitpunkt der Erstellung des Backups.
• Wenn Sie von einer vFlash SD-Karte aus wiederherstellen, muss diese installiert sein und die Sicherungs-Imagedatei in einem Ordner mit der Bezeichnung SRVCNF enthalten. Dieses Image muss von dem gleichen Server stammen wie der, den Sie wiederherzustellen versuchen.
• Wenn Sie von einer Netzwerkfreigabe aus wiederherstellen, dann stellen Sie sicher, dass die Netzwerkfreigabe, auf der die Imagedatei gespeichert ist zugänglich ist.
Sie können das Serverprofil von einer vFlash SD-Karte, Netzwerkfreigabe, oder einem USB-Flashlaufwerk importieren.
Importieren des Serverprofils mithilfe einer vFlash-SD-Karte
So importieren Sie von einer vFlash SD-Karte:
1 Starten Sie Lifecycle Controller. Nähere Informationen finden Sie unter Starten von Lifecycle Controller.
2 Klicken Sie im linken Fensterbereich auf Plattformwiederherstellung.
3 Klicken Sie im rechten Fensterbereich auf Serverprofil importieren.
4 Wählen Sie vFlash Secure Digital (SD)-Karte aus, und klicken Sie auf Weiter.
5 Wählen Sie entweder Beibehalten oder Löschen aus.
• Beibehalten – Behält die RAID-Stufe, die virtuelle Festplatte und die Controller-Attribute bei.
• Löschen – Löscht die RAID-Stufe, die virtuelle Festplatte und die Controller-Attribute.
6 Falls Sie die Backup-Imagedatei mit einer Passphrase gesichert haben, geben Sie in das Feld Passphrase Backup-Datei die während des Backups eingegebene Passphrase ein, und klicken Sie auf Fertigstellen.
Importieren des Serverprofils von einer Netzwerkfreigabe
So importieren Sie von einer Netzwerkfreigabe:
1 Starten Sie Lifecycle Controller. Nähere Informationen finden Sie unter Starten von Lifecycle Controller.
2 Klicken Sie im linken Fensterbereich auf Plattformwiederherstellung.
3 Klicken Sie im rechten Fensterbereich auf Serverprofil importieren.
4 Klicken Sie auf Lokales Laufwerk (USB) oder Netzwerkfreigabe und dann auf Weiter.
5 Klicken Sie auf Netzwerkfreigabe.
6 Wählen Sie CIFS, NFS, HTTP oder HTTPS aus, geben Sie den Namen der Backup-Datei mit dem Verzeichnis und dem Unterverzeichnispfad ein, und klicken Sie anschließend auf Weiter.
7 Wählen Sie entweder Beibehalten oder Löschen aus.
• Konfiguration beibehalten – Behält den RAID-Level und virtuelle Laufwerk- und Controllerattribute bei.
• Konfiguration löschen – Löscht den RAID-Level und virtuelle Laufwerk- und Controllerattribute.
8 Falls Sie die Backup-Imagedatei mit einer Passphrase gesichert haben, dann geben Sie in das Feld Passphrase Backup-Datei die eingegebene Passphrase ein, und klicken Sie danach auf Fertigstellen.
Wartung 65

Importieren des Serverprofils von einem USB-Laufwerk
So importieren Sie von einem USB-Flash-Laufwerk:
1 Starten Sie Lifecycle Controller. Nähere Informationen finden Sie unter Starten von Lifecycle Controller.
2 Klicken Sie im linken Fensterbereich auf Plattformwiederherstellung.
3 Klicken Sie im rechten Fensterbereich auf Serverprofil importieren.
4 Wählen Sie Lokales Laufwerk (USB) oder Netzwerkfreigabe aus, und klicken Sie dann auf Weiter.
5 Wählen Sie USB-Laufwerk aus.
6 Wählen Sie im Dropdown-Menü Gerät auswählen das verbundene USB-Laufwerk aus.
7 Geben Sie in das Feld Dateipfad den Pfad des Verzeichnisses bzw. Unterverzeichnisses ein, in dem die Backup-Imagedatei auf dem ausgewählten Gerät gespeichert ist, und klicken Sie auf Weiter.
8 Wählen Sie entweder Beibehalten oder Löschen aus.
• Beibehalten – Behält die RAID-Stufe, die virtuelle Festplatte und die Controller-Attribute bei.
• Löschen – Löscht die RAID-Stufe, die virtuelle Festplatte und die Controller-Attribute.
9 Falls Sie die Backup-Imagedatei mit einer Passphrase gesichert haben, geben Sie in das Feld Passphrase Backup-Datei die während des Backups eingegebene Passphrase ein, und klicken Sie auf Fertigstellen.
System- bzw. Funktionsverhalten während des Imports
• Der Lifecycle-Controller ist während einer Wiederherstellung nicht verfügbar und ist nach Abschluss des Importvorgangs aktiviert.
• Stellt alles wieder her, was gesichert wurde, einschließlich des Inhalts von Lifecycle Controller.
• Der Import kann je nach Serverkonfiguration bis zu 45 Minuten in Anspruch nehmen.
• Diagnose- bzw. Treiberpaketinformationen werden nicht wiederhergestellt.
• Falls während der in Lifecycle Controller ausgeführten Tasks mehrere Neustarts stattfinden, ist das darauf zurückzuführen, dass während des Versuchs, die Gerätekonfiguration einzustellen, ein Problem aufgetreten ist und versucht wird, den Task erneut auszuführen. Überprüfen Sie die Lifecycle-Protokolle auf Informationen über das ausgefallene Gerät.
• Der Importvorgang schlägt für eine Karte fehl, wenn sich der Steckplatz, in dem diese zuvor installiert wurde, geändert hat.
• Der Importvorgang stellt nur unbefristete Lizenzen wieder her. Die Testlizenz ist nur dann wiederhergestellt, wenn sie nicht abgelaufen ist.
Szenario nach dem Import
Das Verwaltungssystem führt die folgenden Vorgänge aus:
1 Falls das System eingeschaltet ist, wird es automatisch ausgeschaltet. Wenn das System mit einem Betriebssystem startet, versucht es, ordnungsgemäß herunterzufahren. Falls ein ordnungsgemäßes Herunterfahren nicht möglich ist, wird nach 15 Minuten ein erzwungenes Herunterfahren durchgeführt.
2 Das System schaltet sich ein und startet die Systemdienste, um für unterstützte Geräte (BIOS, Speichercontroller und Add-In-NIC-Karten) eine Firmware-Wiederherstellung durchzuführen.
3 Das System startet neu und geht in die Systemdienste, um Aufgaben zur Validierung der Firmware und zur Wiederherstellung der Konfiguration unterstützter Geräte (BIOS, Speichercontroller und Add-In-NIC-Karten) durchzuführen.
4 Das System schaltet sich aus und führt die iDRAC-Konfiguration und Firmware-Wiederherstellung durch. Nach Abschluss setzt sich der iDRAC zurück und benötigt bis zu 10 Minuten, bevor sich das System einschaltet.
5 Das System schaltet sich ein und der Wiederherstellungsvorgang wurde abgeschlossen. Überprüfen Sie die Einträge zum Wiederherstellungsvorgang in den Lifecycle-Protokollen.
66 Wartung

Importieren des Serverprofils nach dem Austausch der SystemplatineStellen Sie vor dem Importieren des Serverprofils im Anschluss an den Austausch der Systemplatine sicher, dass die folgenden Voraussetzungen erfüllt sind:
• Ein Backup-Image des Servers mit der alten Systemplatine ist vorhanden.
• Wenn Sie von einer vFlash-SD-Karte wiederherstellen, muss diese installiert sein und die Backup-Imagedatei in einem Ordner mit der Bezeichnung SRVCNF enthalten. Dieses Image muss von dem gleichen Server stammen wie der, den Sie wiederherzustellen versuchen.
• Wenn Sie von einer Netzwerkfreigabe aus wiederherstellen, dann stellen Sie sicher, dass die Netzwerkfreigabe, auf der die Imagedatei gespeichert ist zugänglich ist.
Importieren Sie das Serverprofil nach einem Austausch der Systemplatine von einer vFlash-SD-Karte, einer Netzwerkfreigabe oder einem USB-Gerät.
• Siehe Szenario nach dem Import
• Die Service-Tag-Nummer wird aus der Backup-Datei auf der neuen Systemplatine wiederhergestellt.
ANMERKUNG: Lifecycle Controller zeigt ein Dialogfeld an, in dem Sie aufgefordert werden, die Service-Tag-Nummer abzurufen und das Serverprofil wiederherzustellen, falls Sie eine Systemplatine ausgetauscht und die Service-Tag-Nummer nicht auf der neuen Systemplatine eingegeben haben.
Wiederherstellen von Serverprofilen nach Austausch der Systemplatine
Wenn Sie Lifecycle Controller nach dem Austausch der Systemplatine starten, wird eine Meldung angezeigt, in der Sie dazu aufgefordert werden, die Service-Tag-Nummer und das Serverprofil unter Verwendung einer der folgenden Möglichkeiten abzurufen:
• vFlash-SD-Karte
• Easy Restore (Einfache Wiederherstellung)
So stellen Sie das Serverprofil mithilfe der vFlash-SD-Karte wieder her:
1 Drücken Sie während des POST auf <F10>, um Lifecycle Controller zu starten.
2 Klicken Sie auf Ja im Dialogfeld Do you want to restore the service tag? (Möchten Sie den Service-Tag wiederherstellen?).
3 Gehen Sie im Dialogfeld Service-Tag-Nummer wiederherstellen folgendermaßen vor:
• Zum Importieren eines Serverprofils, das auf einer vFlash-SD-Karte gespeichert ist, klicken Sie auf Import Server Profile (Serverprofil importieren). Weitere Informationen zum Importieren eines Serverprofils finden Sie unter Serverprofil importieren.
ANMERKUNG: Zum Importieren eines Serverprofils benötigen Sie Administratorrechte.
• Um eine Service-Tag-Nummer manuell einzugeben, klicken Sie auf Manually configure service tag (Service-Tag-Nummer manuell konfigurieren). Geben Sie auf der Seite Service Tag Settings (Einstellungen Service-Tag-Nummer) die Service-Tag-Nummer ein und klicken Sie auf OK.
So stellen Sie das Serverprofil mithilfe von Easy Restore wieder her:
Nach dem Austausch der Hauptplatine auf Ihrem Server können Sie mithilfe von Easy Restore die folgenden Daten automatisch wiederherstellen:
• System-Service-Tag-Nummer
• Daten zu Lizenzen
• UEFI-Diagnoseanwendung
Wartung 67

• Systemkonfigurationseinstellungen - BIOS, iDRAC und NIC
Einfache Wiederherstellung verwendet den Easy Restore-Flash-Speicher, um die Daten zu sichern. Wenn Sie die Hauptplatine ersetzen und das System einschalten, fragt das BIOS den iDRAC ab und fordert Sie zur Wiederherstellung der gesicherten Daten auf. Der erste BIOS-Bildschirm fordert Sie dazu auf, die Service-Tag-Nummer, Lizenzen und die UEFI-Diagnoseanwendung wiederherzustellen. Der zweite BIOS-Bildschirm fordert Sie dazu auf, die Systemkonfigurationseinstellungen wiederherzustellen. Wenn Sie sich auf dem ersten BIOS-Bildschirm entscheiden, die Daten nicht wiederherzustellen, und wenn Sie die Service-Tag-Nummer nicht durch eine andere Methode angeben, wird der erste BIOS-Bildschirm wieder angezeigt. Die zweite BIOS-Bildschirm wird nur einmal angezeigt.
ANMERKUNG:
• Systemkonfigurationseinstellungen werden nur gesichert, wenn CSIOR aktiviert ist. Stellen Sie sicher, dass Lifecycle Controller und CSIOR aktiviert sind.
• System Erase (System löschen) löscht keine Daten aus dem Easy Restore-Flash-Speicher.
• Easy Restore (Einfache Wiederherstellung) sichert keine anderen Daten (z.B. Firmware-Images, vFlash-Daten oder Erweiterungskarten-Daten).
ANMERKUNG: Weitere Informationen zu den Sicherungs- und Wiederherstellungsfunktionen finden Sie im Whitepaper Methods to Save and Restore PowerEdge Server Configuration Settings and Firmware Images (Methoden zum Speichern und Wiederherstellen der PowerEdge Server-Konfigurationseinstellungen und Firmware-Images) unter www.delltechcenter.com
Importieren der ServerlizenzVerwenden Sie die Funktion Import Server License (Serverlizenz importieren) zum Importieren einer iDRAC-Lizenz von der Lifecycle Controller GUI. Es ist beispielsweise möglich, dass Sie eine Lizenz importieren möchten, wenn Sie einen neuen, werksseitig gelieferten Server einrichten, von einer Express-Lizenz zu einer Enterprise-Lizenz upgraden usw. Sie können die Lizenz importieren, die sich auf einem USB-Laufwerk oder auf der Netzwerkfreigabe, wie CIFS oder NFS, befindet. Die folgenden Vorgänge können Sie nur durchführen, wenn Sie eine Evaluationslizenz für Lifecycle Controller haben:
• Serverprofil sichern
• Serverprofil exportieren
• vFlash-SD-Karte konfigurieren
ANMERKUNG: Weitere Informationen zum Importieren der Serverlizenz, finden Sie im Whitepaper Importing iDRAC License Using Lifecycle Controller (Importieren einer iDRAC-Lizenz mit Lifecycle Controller) unter delltechcenter.com/lc.
Importieren einer Serverlizenz von einer Netzwerkfreigabe oder einem USB-LaufwerkStellen Sie vor dem Importieren einer Serverlizenz sicher, dass die folgenden Voraussetzungen erfüllt sind:
• Die Anzahl der Lizenzen, die bereits auf dem Server installiert sind, darf nicht mehr als 16 sein.
• Die Lizenz, die importiert wird, ist nicht abgelaufen.
• Die zu importierende Lizenz ist keine unbefristete Lizenz, die über eine eindeutige Kennung oder Service-Tag-Nummer in Verbindung mit einem anderen Server verfügt.
• Die zu importierende Lizenz ist eine ordnungsgemäß komprimierte, unbeschädigte Datei.
• Die zu importierende Lizenz darf noch nicht auf dem selben Server installiert sein.
• Wenn Sie eine geleaste Lizenz importieren, muss die Lizenz erst aktiviert sein, bevor Sie importiert werden kann.
68 Wartung

Importieren einer iDRAC-Lizenz von einer Netzwerkfreigabe
So importieren Sie eine Serverlizenz von einer Netzwerkfreigabe:
1 Starten Sie Lifecycle Controller. Nähere Informationen finden Sie unter Starten von Lifecycle Controller.
2 Klicken Sie im linken Fensterbereich auf Plattformwiederherstellung.
3 Klicken Sie im rechten Fensterbereich auf Serverlizenz importieren.
4 Klicken Sie auf der Seite Serverlizenz importieren auf Netzwerkfreigabe.
5 Klicken Sie auf Yes (Ja), wenn die folgende Meldung angezeigt wird: . Network is not configured. Do you want to configure now? (Netzwerk ist nicht konfiguriert. Möchten Sie jetzt konfigurieren?)
Weitere Informationen über das Einrichten einer Netzwerkverbindung finden Sie unter Konfigurieren der Netzwerkeinstellungen einer NIC. Sie können die Verbindung mit einem Netzwerk testen, indem Sie auf Test Network Connection (Netzwerkverbindung testen) klicken.
6 Wenn das Netzwerk konfiguriert ist, klicken Sie auf CIFS, NFS, HTTP oder HTTPS, wählen Sie einen Wert aus, oder geben Sie die entsprechenden Daten in das Feld ein, und klicken Sie dann auf Weiter.
Die Lizenz wird importiert und installiert, und es wird die folgende Meldung angezeigt:
License successfully Imported.
Importieren einer iDRAC-Lizenz von einem USB-Laufwerk
So importieren Sie eine Serverlizenz von einem USB-Laufwerk:
1 Starten Sie Lifecycle Controller. Nähere Informationen finden Sie unter Starten von Lifecycle Controller.
2 Klicken Sie im linken Fensterbereich auf Plattformwiederherstellung.
3 Klicken Sie im rechten Fensterbereich auf Serverlizenz importieren.
4 Klicken Sie auf der Seite Serverlizenz importieren auf USB-Laufwerk.
ANMERKUNG: Wenn kein USB-Laufwerk verbunden ist, wird die folgenden Meldung angezeigt:
Insert Media5 Wählen Sie im Drop-Down-Menü Gerät auswählen das angeschlossene USB-Laufwerk aus.
6 Geben Sie in das Feld Dateipfad den Pfad des Verzeichnisses bzw. Unterverzeichnisses ein, in dem die Backup-Imagedatei auf dem ausgewählten Gerät gespeichert ist, und klicken Sie auf Fertigstellen.
Die Lizenz wird importiert und installiert, und es wird die folgende Meldung angezeigt:
License successfully Imported.
TeilersetzungskonfigurationVerwenden Sie die Funktion Part Replacement (Teilersetzung), um ein neues Teil automatisch auf die Firmwareversion oder die Konfiguration des ausgetauschten Teils, oder beides, zu aktualisieren. Die Aktualisierung findet automatisch statt, wenn Sie das System nach dem Ersetzen des Teils neu starten. Sie wird durch eine Lizenz aktiviert und kann sowohl im Remote-Zugriff unter Verwendung von Lifecycle Controller-Remote-Dienste als auch durch den Lifecycle Controller deaktiviert werden.
ANMERKUNG: Die Teilersetzung unterstützt keine RAID-Vorgänge, beispielsweise das Zurücksetzen der Konfiguration, die Neuerstellung von virtuellen Laufwerken, das Festlegen eines Controller-Schlüssels oder das Ändern des Controller-Modus.
Wartung 69

Anwenden von Firmware- und Konfigurationsaktualisierungen auf ersetzte TeileAchten Sie vor dem Konfigurieren ersetzter Teile darauf, dass die folgenden Voraussetzungen erfüllt werden:
• Klicken Sie auf die Option Systembestandsaufnahme beim Neustart erfassen, sodass Lifecycle Controller beim Systemstart automatisch die Teilefirmware-Aktualisierung und Teilekonfigurationsaktualisierung aufruft.
ANMERKUNG: Wenn die Option Systembestandsaufnahme beim Neustart erfassen deaktiviert ist, veraltet der Cache der Systembestandsinformationen eventuell, wenn neue Komponenten hinzugefügt werden, ohne dass Lifecycle Controller nach dem Einschalten manuell aufgerufen wird. Im manuellen Modus müssen Sie nach einem Teileaustausch beim Neustart <F10> drücken.
• Achten Sie darauf, dass die Option Deaktiviert unter Teilefirmwareaktualisierung und Teilekonfigurationsaktualisierung aufgehoben wurde.
• Die vorhergehende Komponente und das neue Gerät müssen als das gleiche Teil identifiziert werden.
• Wenn der aktuelle Adapter auf dem System NPAR-fähig ist und durch einen neuen Adapter ersetzt wird, drücken Sie nach dem Einschalten des Host-Servers die Taste <F2>, und wählen Sie System-Setup > Geräteeinstellungen, und stellen Sie sicher, dass NPAR aktiviert ist. NPAR muss auf dem neuen Adapter bereits aktiviert sein, bevor Sie die Funktion Teileaustausch verwenden.
So wenden Sie Teilefirmware und Konfiguration auf ersetzte Teile an:
1 Starten Sie Lifecycle Controller. Nähere Informationen finden Sie unter Starten von Lifecycle Controller.
2 Klicken Sie im linken Fensterbereich auf Plattformwiederherstellung.
3 Klicken Sie im rechten Fensterbereich auf Teileaustausch.
Die Seite Teileaustauschkonfiguration wird angezeigt.
4 Wählen Sie aus dem Dropdown-Menü für die Teilefirmwareaktualisierung eine der folgenden Optionen aus:
• Deaktiviert — Eine Firmwareaktualisierung an ausgetauschten Teilen wird nicht durchgeführt.
• Nur Versionserhöhung zulassen – Firmwareaktualisierungen an ausgetauschten Teilen werden nur durchgeführt, wenn die Firmwareversion des neuen Teils niedriger als die des vorhandenen Teils ist.
• Firmware des ausgetauschten Teils angleichen – Firmware des neuen Teils wird auf die Version des Originalteils aktualisiert.
ANMERKUNG: Firmware des ausgetauschten Teils angleichen ist die Standardeinstellung.
5 Wählen Sie aus dem Dropdown-Menü für die Teilefirmwareaktualisierung eine der folgenden Optionen aus:
• Deaktiviert – Die Funktion ist deaktiviert und die aktuelle Konfiguration wird nicht übernommen, wenn ein Teil ausgetauscht wird.
• Immer übernehmen – Die Funktion ist deaktiviert und die aktuelle Konfiguration wird übernommen, wenn ein Teil ausgetauscht wird.
ANMERKUNG: Immer anwenden ist die Standardeinstellung.
• Nur bei Übereinstimmung der Firmware übernehmen – Die Funktion ist deaktiviert und die aktuelle Konfiguration wird nur übernommen, wenn die aktuelle Firmware mit der des ausgetauschten Teils übereinstimmt.
Unterstützte GeräteSie können die Teilefirmware und Teilekonfiguration für folgende Geräte aktualisieren:
• Fibre Channel-Karten
• NICs
• PERC-Serie 9 und 10
• SAS-Serie 7 und 8
• Systemplatine
• Netzteil (PSU)
70 Wartung

ANMERKUNG: Netzteile unterstützen nur die Firmware-Aktualisierung, nicht aber den Teileaustausch.
Neue Nutzung festlegen oder System stilllegenSie können selektive Systeminformationen unter Verwendung der Lifecycle Controller-Option Repurpose or Retire System (Neue Nutzung festlegen oder System stilllegen) löschen. Durch diese Funktion werden dauerhaft server- und speicherbezogene Daten auf den ausgewählten Komponenten eines Servers gelöscht, bevor Sie dem Server einen neuen Zweck zuweisen oder ihn stilllegen. Die ausgewählten Komponenten werden dann in ihren Standardzustand zurückgesetzt.
ANMERKUNG: Die Option Repurpose or Retire System (Neue Nutzung festlegen oder System stilllegen) setzt den Status der Bestandserfassung auf Enabled (Aktiviert) und löscht dann endgültig die iDRAC- und BIOS-Konfigurationsdaten, die werksseitige Bestandsliste, Konfigurationen, die Lifecycle-Protokolldaten (historische Daten und Arbeitsnotizen), die Backup-Imagedatei, den nicht flüchtigen Cache (NV), die vFlash-Karte, Betriebssystem-Treiberpakete, die Festplattenlöschung und die Diagnose. Während dieses Vorgangs löscht das System die Hardware- und Softwarebestandsdaten, die mit dem System zusammenhängen. Sie werden jedoch beim nächsten Neustart des Servers wiederhergestellt. Außerdem löscht das System die Firmware und frühere Versionen, die für Firmware-Rollbacks nicht mehr zur Verfügung stehen.
ANMERKUNG:
• Die Funktion Neue Nutzung festlegen oder System stilllegen ermöglicht nicht das Löschen von iDRAC-Lizenzinformationen.
• Der PERC NV-Cache und die vFlash-Karte werden nur dann angezeigt, wenn PERC bzw. vFlash-Karte auf dem Server verfügbar sind.
Verwenden Sie diese Funktion zum Löschen jeglicher sensibler Daten und konfigurationsbezogener Informationen, wenn Sie:
• Ein verwaltetes System aus dem Betrieb nehmen müssen.
• Ein verwaltetes System für eine andere Anwendung wiederverwenden müssen.
Löschen von Server-Informationen1 Starten Sie Lifecycle Controller. Nähere Informationen finden Sie unter Starten von Lifecycle Controller.
2 Klicken Sie im linken Fenster auf Hardwarekonfiguration und dann auf Neue Nutzung festlegen oder System stilllegen.
3 Wählen Sie auf der Seite Komponenten auswählen die Funktionen und Komponenten aus, die aus den Serverfunktionen und Speicherkomponenten gelöscht werden sollen.
ANMERKUNG: Die unterstützten Löschoptionen für jedes Speichergerät werden auf dem Bildschirm angezeigt.
ANMERKUNG: Der Festplatten-Löschvorgang kann je nach Größe und Geschwindigkeit des Laufwerks längere Zeit in Anspruch nehmen.
4 Klicken Sie auf Next (Weiter).
Es wird eine Zusammenfassung der zum Löschen ausgewählten Funktionen und Komponenten angezeigt.
5 Lesen Sie die Informationen auf der Seite Summary (Zusammenfassung) und klicken Sie auf Finish (Fertigstellen).
6 Der Host-Server wird ausgeschaltet, wenn der Vorgang abgeschlossen ist, anschließend wird iDRAC zurückgesetzt.
Wenn iDRAC gesichert wird, müssen Sie den Host-Server manuell einschalten. Wenn Sie die Option „BIOS component for System Erase“ (BIOS-Komponente für das Löschen des Systems) eingestellt ist, wird eine Markierung gesetzt, um das BIOS während des POST auf die Standardeinstellungen zurückzusetzen. Anschließend wird der Server wieder ausgeschaltet.
HardwarediagnoseEs wird empfohlen, unter Verwendung des Hardwarediagnose-Dienstprogramms im Rahmen eines regelmäßigen Wartungsplans Diagnosen auszuführen, um zu überprüfen, ob das System und die angeschlossene Hardware ordnungsgemäß funktionieren. Da das Diagnosedienstprogramm eine physische (statt einer logischen) Ansicht angeschlossener Hardware liefert, ist es in der Lage, Hardwareprobleme zu identifizieren, die das Betriebssystem und andere Online-Hilfsprogramme nicht identifizieren können. Sie können das
Wartung 71

Diagnosedienstprogramm zur Überprüfung des Speichers, der E/A-Geräte, der CPU, der physikalischen Laufwerke und anderer Peripheriegeräte verwenden.
Durchführen der HardwarediagnoseSo führen Sie die Hardwarediagnose durch:
1 Starten Sie Lifecycle Controller. Nähere Informationen finden Sie unter Starten von Lifecycle Controller.
2 Klicken Sie im linken Fensterbereich des Lifecycle Controllers auf Hardwarediagnosen.
3 Klicken Sie im rechten Fenster auf Hardwarediagnose ausführen.
Das Diagnosedienstprogramm startet.
4 Folgen Sie den Anweisungen auf dem Bildschirm.
Wenn die Tests abgeschlossen wurden, werden die Ergebnisse der Diagnosetests auf dem Bildschirm angezeigt. Durchsuchen Sie zum Beheben der in den Testergebnissen gemeldeten Probleme die Lösungen unter dell.com/support.
ANMERKUNG: Zum Schließen der Seite Hardwarediagnose starten Sie das System neu, und drücken Sie dann während des POST die Taste <F10>, um Lifecycle Controller zu starten.
SupportAssist CollectionWenn Sie zusammen mit dem technischen Support von Dell an einem Problem mit dem Server arbeiten müssen, Ihre Sicherheitsrichtlinien aber keine direkte Internetverbindung ermöglichen, können Sie dem technischen Support trotzdem die benötigten Daten für eine erfolgreiche Fehlerbehebung des Problems zukommen lassen, ohne hierfür Software zu installieren oder Hilfsprogramme von Dell herunterzuladen und ohne über Internetzugriff vom Betriebssystem oder Lifecycle Controller aus zu verfügen. Sie können den Bericht von einem anderen System aus senden, aber stellen Sie beim Versenden an den technischen Support sicher, dass die von Ihrem Server erfassten Daten nur für autorisierte Personen sichtbar sind.
Sie können einen Zustandsbericht des Servers generieren und den Bericht unter Verwendung von Lifecycle Controller in einen geeigneten Speicherort auf der Management Station (lokal) oder an einen freigegebenen Netzwerk-Speicherort wie CIFS (Common Internet File System) oder NFS (Network File Share) exportieren. Sie können diesen Bericht dann direkt gemeinsam mit dem technischen Support verwenden.
Lifecycle Controller ermöglicht Ihnen über folgende Optionen das Sammeln von Daten:
• Hardware
• RAID controller logs (RAID-Controller-Protokolle)
• Operating System and Application Data (Betriebssystem- und Anwendungsinformationen)
ANMERKUNG: Operating System and Application Data (Betriebssystem- und Anwendungsinformationen) ist nur aktiviert, wenn die Daten bereits gesammelt und unter Verwendung des BS-Erfassungstools auf iDRAC in den Cache gelesen wurden. Lifecycle Controller zeigt diese Option zusammen mit dem Zeitstempel der Datenerfassung an. Sie können mithilfe dieser Option die zwischengespeicherten auf dem Server verfügbaren Daten abrufen. Weitere Informationen zum Erfassen von Operating System and Application Data (Betriebssystem- und Anwendungsinformationen) mithilfe des BS-Erfassungstools auf iDRAC finden Sie im Integrated Dell Remote Access Controller (iDRAC) User's Guide unter dell.com/esmmanuals.
• Debug-Protokolle
Die SupportAssist-Erfassung wird im Standard-ZIP-Format erstellt. Der Report enthält Informationen, die den Informationen im DSET-Report ähnlich sind, wie z. B.:
• Hardware- und Inventar für alle Komponenten
• System, Lifecycle Controller und Komponentenattribute
72 Wartung

• Informationen zur BIOS-Startreihenfolge
• Installierte und verfügbare Komponenten-Firmware-Versionen
• Informationen zur vFlash SD-Kartenpartition
• Frischluft- und Komponentenstatistik (für die entsprechenden Server)
• Betriebssystem- und Anwendungsinformationen
• Aktive Lifecycle Controller-Protokolle (archivierte-Einträge sind nicht eingeschlossen)
• Komponenten-Hardware-Protokolle
• Trace-Protokolle
• Speicher-Controller-Protokolle
Nachdem Lifecycle Controller die Support Assist-Erfassungsdatei exportiert hat, können Sie Informationen löschen, die Sie nicht für den technischen Support freigeben möchten. Jedes Mal, wenn Daten gesammelt werden, wird ein Ereignis im Lifecycle Controller-Protokoll aufgezeichnet. Das Ereignis enthält Informationen wie zum Beispiel die verwendete Schnittstelle, das Datum und die Uhrzeit des Exports sowie den iDRAC-Benutzernamen.
Exportieren der SupportAssist-ErfassungStellen Sie vor dem Exportieren des Berichts Folgendes sicher:
• Die Funktion Systembestandsaufnahme beim Neustart erfassen (CSIOR) ist aktiviert.
• Sie verfügen über Anmelde- und Serversteuerungsrechte.
So exportieren Sie eine SupportAssist-Erfassung:
1 Starten Sie Lifecycle Controller. Nähere Informationen finden Sie unter Starten von Lifecycle Controller.
2 Klicken Sie im linken Fenster auf Hardwarediagnose und dann auf SupportAssist-Erfassung exportieren.
3 Lesen Sie sich auf der Seite Bestimmungen und Bedingungen die Bedingungen durch, und wählen Sie die Option Ich stimme der Verwendung der technischen Berichtsdaten durch den technischen Support zu aus.
4 Klicken Sie auf Next (Weiter).
Lifecycle Controller überprüft die Verfügbarkeit von Hardware-, Betriebssystem- und Anwendungsdaten und RAID-Controller-Protokollen und zeigt dann die in Schritt 5 aufgeführten Optionen an. Falls keine Betriebssystem- und Anwendungsdaten oder RAID-Controller-Protokolle verfügbar sind, werden die entsprechenden Optionen ausgegraut. Die Dauer für das Erfassen der ausgewählten Daten wird neben den in Schritt 5 aufgeführten Optionen angezeigt.
5 Wählen Sie auf der Seite Berichtsdaten auswählen die Elemente aus, die mit SupportAssist erfasst werden sollen:
• Hardware – Sammelt Daten zum Server und zum Komponentenbestand, zu der auf dem Server installierten Firmware, Konfigurationsinformationen und Hardwareprotokolle.
• RAID-Controller-Protokolle – Sammelt Informationen zu den Speicherprotokollen.
• Betriebssystem- und Anwendungsdaten – Sammelt Informationen zum Betriebssystem und zur Anwendung. Die Betriebssystem- und Anwendungsdaten enthalten möglicherweise vertrauliche und private Informationen. Sie können festlegen, ob diese Informationen bei der Erfassung ausgeschlossen werden sollen.
ANMERKUNG: Betriebssystem- und Softwareanwendungsdaten ist nur aktiviert, wenn die Daten bereits gesammelt und unter Verwendung des BS-Erfassungstools auf iDRAC in den Cache gelesen wurden. Lifecycle Controller ruft nur die zwischengespeicherten Daten ab. Weitere Informationen zum Erfassen von Betriebssystem- und Softwareanwendungsdaten mithilfe des BS-Erfassungstools in iDRAC finden Sie im Integrated Dell Remote Access Controller (iDRAC) User's Guide (Benutzerhandbuch für integrierten Dell Remote Access Controller) unter dell.com/esmmanuals.
• Debug-Protokolle – Sammelt Informationen über die iDRAC Debug-Protokolle.
Wartung 73

6 Klicken Sie auf Next (Weiter).
7 Geben Sie auf der Seite Exporteinstellungen auswählen die erforderlichen Informationen ein bzw. wählen Sie diese aus, und klicken Sie anschließend auf Weiter.
Weitere Informationen zu den Feldern auf dieser Seite finden Sie in der Online-Hilfe. Diese können Sie aufrufen, indem Sie in der oberen rechten Ecke der Lifecycle Controller-Anwendung auf Hilfe klicken.
8 Überprüfen Sie Ihre Einstellungen auf der Seite Zusammenfassung, und klicken Sie auf Fertigstellen.
74 Wartung

Leicht zu verwendende Systemkomponentennamen
Es folgt eine Liste der am häufigsten genutzten Fully Qualified Device Descriptors (FQDD), die in allen Schnittstellen einschließlich GUI, iDRAC RESTful API mit Redfish, WSMAN und RACADM verwendet werden.
• ALLE
• iDRAC
• System-
• LifecycleController
• EventFilters
• BIOS
• Netzwerkadapter
• FC
• RAID
• NVDIMM
• BOSS-S1
• BOSS-FESTPLATTE
In der folgenden Tabelle sind die FQDD (Fully Qualified Device Descriptors) der Systemkomponenten und die entsprechenden einfach zu verwendenden Bezeichnungen enthalten.
Tabelle 13. Leicht zu verwendende Bezeichnungen der Systemkomponenten
FQDD der Bezeichnung der Systemkomponente Leicht zu verwendende Bezeichnung ("Easy-To-Use")
RAID.Integrated.1-1 Integrierter RAID-Controller 1
RAID.Slot.1-1 RAID-Controller in Steckplatz 1
NIC.Mezzanine.1B-1 NIC in Mezzanine
NIC.Mezzanine.1C-1
NIC.Mezzanine.1C-2
NIC.Mezzanine.3C-2
Non-RAID.Integrated.1-1 Integrierter Speichercontroller 1
NonRAID.Slot.1-1 Speichercontroller in Steckplatz 1
NonRAID.Mezzanine.2C-1 Speichercontroller in Mezzanin 1 (Architektur C)
NIC.Embedded.1 Integrierte NIC 1
Integrierte NIC 2
8
Leicht zu verwendende Systemkomponentennamen 75

FQDD der Bezeichnung der Systemkomponente Leicht zu verwendende Bezeichnung ("Easy-To-Use")
NIC.Embedded.2
NIC.Embedded.1-1 Integrierte NIC 1 Port 1
NIC.Embedded.1-1-1 Integrierte NIC 1 Port 1 Partition 1
NIC.Slot.1-1
NIC.Slot.1-2
NIC in Steckplatz1 Port 1
NIC in Steckplatz1 Port 2
Video.Embedded.1-1 Integrierter Grafikcontroller
HostBridge.Embedded.1-1 Integrierte Host-Bridge 1
ISABridge.Embedded.1-1 Integrierte ISA-Bridge 2
P2PBridge.Embedded.1-1 Integrierte P2P-Bridge 3
P2PBridge.Mezzanine.2B-1 Integrierte Host-Bridge in Mezzanin 1 (Architektur B)
USBUHCI.Embedded.1-1 Integrierte USB UHCI 1
USBOHCI.Embedded.1-1 Integrierte USB OHCI 1
USBEHCI.Embedded.1-1 Integrierte USB EHCI 1
Integrierte SATA-Festplatte A-1 Laufwerk auf integriertem SATA-Port A
Integriertes optisches SATA-Laufwerk B-1 Optisches Laufwerk auf integriertem SATA-Port B
TBU.SATAExternal.C-1 Bandsicherung auf externem SATA-Port C
Disk.USBFront.1-1 Mit Front-USB 1 verbundenes Laufwerk
Floppy.USBBack.2-1 Mit hinterem USB 2 verbundenes Floppy-Laufwerk
Optical.USBFront.1-1 Mit vorderem USB 1 verbundenes optisches Laufwerk
Disk.USBInternal.1 Mit internem USB 1 verbundenes Laufwerk
Optical.iDRACVirtual.1-1 Virtuell verbundenes optisches Laufwerk
Floppy.iDRACVirtual.1-1 Virtuell verbundenes Floppy-Laufwerk
Disk.iDRACVirtual frsy.1-1 Virtuell verbundenes Laufwerk
Floppy.vFlash.<string> vFlash SD-Kartenpartition 2
Disk.vFlash.<string> vFlash SD-Kartenpartition 3
iDRAC.Embedded.1-1 iDRAC
System.Embedded.1-1 System-
HardDisk.List.1-1 Laufwerk C:
76 Leicht zu verwendende Systemkomponentennamen

FQDD der Bezeichnung der Systemkomponente Leicht zu verwendende Bezeichnung ("Easy-To-Use")
BIOS.Embedded.1-1 System BIOS
BIOS.Setup.1-1 System BIOS-Setup
PSU.Slot.1 Netzteil 1
Fan.Embedded.1 Lüfter 1
System.Chassis.1 Blade-Gehäuse
LCD.Chassis.1 LCD
Lüftersteckplatz 1
Lüftersteckplatz 2
Lüftersteckplatz 3
Lüftersteckplatz 4
Lüftersteckplatz 5
Lüftersteckplatz 6
Lüftersteckplatz 7
Lüftersteckplatz 8
Lüftersteckplatz 9
Lüfter 1
Lüfter 2
Lüfter 3
Lüfter 4
Lüfter 5
Lüfter 6
Lüfter 7
Lüfter 8
Lüfter 9
MC.Chassis.1
MC.Chassis.2
Gehäuseverwaltungs-Controller 1
Gehäuseverwaltungs-Controller 2
KVM.Chassis.1 KVM
IOM.Slot.1
IOM.Slot.2
IOM.Slot.3
IOM.Slot.4
IOM.Slot.5
IOM.Slot.6
E/A-Modul 1
E/A-Modul 2
E/A-Modul 3
E/A-Modul 4
E/A-Modul 5
E/A-Modul 6
PSU.Slot.1
PSU.Slot.2
PSU.Slot.3
PSU.Slot.4
PSU.Slot.5
PSU.Slot.6
Netzteil 1
Netzteil 2
Netzteil 3
Netzteil 4
Netzteil 5
Netzteil 6
Leicht zu verwendende Systemkomponentennamen 77

FQDD der Bezeichnung der Systemkomponente Leicht zu verwendende Bezeichnung ("Easy-To-Use")
CPU.Socket.1 CPU 1
System.Modular.2 Blade 2
DIMM.Socket.A1 DIMM A1
NVDIMM DIMM.Socket.A7
Boss-S1 AHCI.Integrated.1-1
Boss-FESTPLATTE AHCI.Embedded.1-1
78 Leicht zu verwendende Systemkomponentennamen

Verwenden des System-Setups und des Startmanagers
Das System-Setup ermöglicht das Verwalten der Systemhardware und das Festlegen von Optionen auf BIOS-Ebene.
Mit den folgenden Tastenkombinationen erhalten Sie beim Hochfahren Zugriff auf Systemfunktionen:
Tabelle 14. Tastenkombinationen des System-Setups
Tastenkombination Beschreibung
<F2> Öffnet die Seite System-Setup.
<F10> Öffnet und startet Lifecycle Controller, der Systemverwaltungsfunktionen wie Betriebssystembereitstellung, Hardwarediagnose, Firmware-Aktualisierungen und Plattform-Konfiguration über eine grafische Benutzeroberfläche unterstützt. Der verfügbare Funktionsumfang im Lifecycle Controller ist abhängig von der installierten iDRAC-Lizenz.
<F11> Ruft den BIOS-Startmanager oder den UEFI-Startmanager (Unified Extensible Firmware Interface) auf (je nach Startkonfiguration des Systems).
<F12> Aufruf der Preboot eXecution Environment (PXE) (Vorstartausführungsumgebung).
Über das System-Setup können Sie folgende Vorgänge durchführen:
• Ändern der NVRAM-Einstellungen nach dem Hinzufügen oder Entfernen von Hardware
• Anzeigen der Hardwarekonfiguration des Systems
• Aktivieren oder Deaktivieren von integrierten Geräten
• Festlegen von Schwellenwerten für die Leistungs- und Energieverwaltung
• Verwalten der Systemsicherheit
Der Zugriff auf das System-Setup ist auf folgende Weise möglich:
• Grafischer Standardbrowser, der standardmäßig aktiviert ist
• Textbrowser, der mithilfe der Console Redirection (Konsolenumleitung) aktiviert wird
Um die Console Redirection (Konsolenumleitung) im System-Setup zu aktivieren, wählen Sie System BIOS (System-BIOS) > Serial Communication (Serielle Kommunikation) > Bildschirm Serial Communication (Serielle Kommunikationn), und wählen Sie dort die Option On with Console Redirection (Aktiviert mit Konsolenumleitung).
ANMERKUNG: Für das ausgewählte Feld wird im grafischen Browser standardmäßig ein Hilfetext angezeigt. Um den Hilfetext im Textbrowser anzuzeigen, müssen Sie die Taste <F1> drücken.
Themen:
• Auswählen des Systemstartmodus
• Aufrufen des System-Setup-Programms
9
Verwenden des System-Setups und des Startmanagers 79

• System- und Setup-Kennwortfunktionen
• Aufrufen des UEFI-Startmanagers
• Integrierte Systemverwaltung
• Dienstprogramm für die iDRAC-Einstellungen
Auswählen des SystemstartmodusLink zur Support-Website
Mit dem System-Setup können Sie einen der folgenden Startmodi für die Installation des Betriebssystems festlegen:
• Der BIOS-Startmodus (Standardeinstellung) ist die standardmäßige Startoberfläche auf BIOS-Ebene.
• Der BIOS-Startmodus (Standardeinstellung) ist die standardmäßige Startoberfläche auf BIOS-Ebene.
ANMERKUNG: Dell Storage NAS unterstützt den BIOS-Modus. Sie dürfen den Startmodus nicht zu UEFI ändern, da das System dann nicht startet.
• Unified Extensible Firmware Interface (UEFI)-Startmodus (die Standardeinstellung) ist eine erweiterte 64-Bit-Startoberfläche Wenn Sie das System so konfiguriert haben, dass es im UEFI-Modus startet, wird das System-BIOS überlagert.
ANMERKUNG: Das System unterstützt nur den BIOS-Startmodus.
1 Klicken Sie im System-Setup-Hauptmenü auf Starteinstellungen, und wählen Sie die Option Startmodus aus.
2 Wählen Sie den UEFI-Startmodus aus, in den das System gestartet werden soll..
VORSICHT: Das Ändern des Startmodus kann dazu führen, dass das System nicht mehr startet, falls das Betriebssystem nicht im gleichen Startmodus installiert wurde.
3 Nachdem das System im gewünschten Startmodus gestartet wurde, installieren Sie das Betriebssystem in diesem Modus.
ANMERKUNG: Damit ein Betriebssystem im UEFI-Startmodus installiert werden kann, muss es UEFI-kompatibel sein. DOS- und 32-Bit-Betriebssysteme bieten keine UEFI-Unterstützung und können nur im BIOS-Startmodus installiert werden.
ANMERKUNG: Aktuelle Informationen zu den unterstützten Betriebssystemen finden Sie unter Dell.com/ossupport.
Aufrufen des System-Setup-Programms1 Schalten Sie das System ein oder starten Sie es neu.
2 Drücken Sie umgehend auf die Taste <F2>, wenn die folgende Meldung angezeigt wird:
F2 = System Setup
Wenn der Ladevorgang des Betriebssystems beginnt, bevor Sie F2 gedrückt haben, lassen Sie das System den Startvorgang vollständig ausführen. Starten Sie dann das System neu und versuchen Sie es erneut.
Reaktion auf FehlermeldungenNotieren Sie Fehlermeldungen, die während des Systemstarts angezeigt werden. Weitere Informationen finden Sie unter Systemfehlermeldungen.
ANMERKUNG: Es ist normal, wenn nach dem Installieren einer Speichererweiterung beim ersten Starten des System eine entsprechende Meldung angezeigt wird.
80 Verwenden des System-Setups und des Startmanagers

Verwenden der Navigationstasten im System-Setup
Tabelle 15. Verwenden der Navigationstasten im System-Setup
Tasten Aktion
Pfeil nach oben Zurück zum vorherigen Feld
Pfeil nach unten Weiter zum nächsten Feld
<Eingabetaste> Ermöglicht die Eingabe eines Wertes im ausgewählten Feld (falls zutreffend) oder das Verfolgen des Links in dem Feld.
<Leertaste> Öffnet oder schließt gegebenenfalls eine Dropdown-Liste.
<Tabulatortaste> Weiter zum nächsten Fokusbereich.
ANMERKUNG: Nur für den Standard-Grafikbrowser
<Esc> Wechselt zur vorherigen Seite, bis der Hauptbildschirm angezeigt wird. Durch Drücken der <Esc>-Taste im Hauptfenster wird eine Meldung angezeigt, die Sie auffordert, alle nicht gespeicherten Änderungen zu speichern. Anschließend wird das System neu gestartet.
<F1> Zeigt die Hilfedatei des System-Setups an.
ANMERKUNG: Bei den meisten Optionen werden die Änderungen zunächst nur gespeichert und erst beim nächsten Start des Systems wirksam.
System-Setup-Optionen
Hauptbildschirm des System-Setups
ANMERKUNG: Drücken Sie <Alt><F>, um die BIOS- oder UEFI-Einstellungen auf ihre Standardeinstellungen zurückzusetzen.
Menüelement Beschreibung
System BIOS Diese Option wird verwendet, um BIOS-Einstellungen anzuzeigen und zu konfigurieren.
iDRAC-Einstellungen Diese Option wird verwendet, um iDRAC-Einstellungen anzuzeigen und zu konfigurieren.
Device Settings (Geräteeinstellungen)
Diese Option wird verwendet, um Geräteeinstellungen anzuzeigen und zu konfigurieren.
Bildschirm "System BIOS" (System-BIOS)
ANMERKUNG: Die angezeigten Optionen für das System-Setup sind von der Konfiguration des Systems abhängig.
ANMERKUNG: Die Standardeinstellungen des System-Setups sind in den folgenden Abschnitten gegebenenfalls bei den jeweiligen Optionen angegeben.
Verwenden des System-Setups und des Startmanagers 81

Menüelement Beschreibung
Systeminformationen
Zeigt Informationen zum System an, wie etwa den Namen des Systemmodells, die BIOS-Version, die Service-Tag-Nummer usw.
Speichereinstellungen
Zeigt Informationen und Optionen zum installierten Arbeitsspeicher an.
Prozessoreinstellungen
Zeigt Informationen und Optionen zum Prozessor an, wie etwa Taktrate, Cachegröße usw.
SATA-Einstellungen Zeigt Optionen an, mit denen der integrierte SATA-Controller und die zugehörigen Ports aktiviert oder deaktiviert werden können.
ANMERKUNG: Die SATA-Einstellung ist bei PowerEdge R720xd-Servern nicht verfügbar.
Boot Settings (Starteinstellungen)
Zeigt Optionen an, mit denen der Startmodus (BIOS oder UEFI) festgelegt wird. Ermöglicht das Ändern der UEFI- und BIOS-Starteinstellungen.
Integrierte Geräte Zeigt Optionen an, mit denen die Controller und Ports der integrierten Geräte aktiviert oder deaktiviert und die dazugehörigen Funktionen und Optionen festgelegt werden können.
Serielle Kommunikation
Zeigt Optionen an, mit denen die seriellen Schnittstellen aktiviert oder deaktiviert und die dazugehörigen Funktionen und Optionen festgelegt werden können.
Systemprofileinstellungen
Zeigt Optionen an, mit denen die Einstellungen für die Energieverwaltung des Prozessors, die Speichertaktrate usw. geändert werden können.
Systemsicherheit Zeigt Optionen an, mit denen die Sicherheitseinstellungen des Systems wie Systemkennwort, Setup-Kennwort, TPM-Sicherheit usw. konfiguriert werden können. Aktiviert oder deaktiviert zudem die Unterstützung für lokale BIOS-Aktualisierungen sowie den Netzschalter und die NMI-Taste am System.
Verschiedene Einstellungen
Zeigt Optionen an, mit denen das Systemdatum, die Uhrzeit usw. geändert werden können.
Bildschirm „Systeminformationen“
Im Bildschirm System Information (Systeminformationen) können Sie Systemeigenschaften wie Service-Tag-Nummer, Systemmodell und BIOS-Version anzeigen.
Zum Anzeigen des Bildschirms System Information (Systeminformationen) klicken Sie auf System Setup Main Menu (System-Setup-Hauptmenü) > System BIOS (System-BIOS) > System Information (Systeminformationen).
Die Details zum Bildschirm System Information (Systeminformationen) werden nachfolgend erläutert:
Menüelement Beschreibung
Systemmodellname Zeigt den Namen des Systemmodells an.
System BIOS-Version
Zeigt die auf dem System installierte BIOS-Version an.
System-Service-Tag-Nummer
Zeigt die Service-Tag-Nummer des Systems an.
Systemhersteller Zeigt den Namen des Systemherstellers an.
Systemhersteller-Kontaktinformationen
Zeigt die Kontaktinformationen des Systemherstellers an.
82 Verwenden des System-Setups und des Startmanagers

Bildschirm „Memory Settings“ (Speichereinstellungen)
Menüelement Beschreibung
System Memory Size (Systemspeichergröße)
Zeigt die Größe des im System installierten Hauptspeichers an.
Systemspeichertyp Zeigt den Typ des im System installierten Hauptspeichers an.
System Memory Speed
Zeigt die Taktrate des Systemspeichers an.
Systemspeicherspannung
Zeigt die Spannung des Systemspeichers an.
Videospeicher Zeigt die Größe des Grafikspeichers an.
Systemspeichertest Gibt an, ob während des Systemstarts Systemspeichertests ausgeführt werden. Die Optionen lauten Enabled (Aktiviert) und Disabled (Deaktiviert). Standardmäßig ist für System Memory Testing (Systemspeichertest) die Option Disabled (Deaktiviert) gesetzt.
Speicher-Betriebsmodus
Gibt den Speicherbetriebsmodus an. Die verfügbaren Optionen sind Optimizer Mode (Optimierungsmodus), Advanced ECC Mode (Erweiterter ECC-Modus), Mirror Mode (Spiegelung), Spare Mode (Redundanz), Spare with Advanced ECC Mode (Redundanz mit erweitertem ECC-Modus) und Dell Fault Resilient Mode (Dell Fehlerresistenzmodus). Standardmäßig ist für Memory Operating Mode (Speicherbetriebsmodus) die Option Optimizer Mode (Optimierter Modus) gesetzt.
ANMERKUNG: Je nach Speicherkonfiguration Ihres Systems kann der Speicherbetriebsmodus verschiedene Standardeinstellungen und verfügbare Optionen haben.
ANMERKUNG: Der Dell Fehlerresistenzmodus stellt einen fehlerresistenten Speicherbereich bereit. Dieser Modus kann von Betriebssystemen verwendet werden, die die Funktion zum Laden kritischer Anwendungen unterstützen oder dem Betriebssystem-Kernel die Maximierung der Systemverfügbarkeit ermöglichen.
Knoten-Interleaving Wenn dieses Feld auf Enabled (Aktiviert) eingestellt ist, wird Speicher-Interleaving unterstützt, falls eine symmetrische Speicherkonfiguration installiert wird. Wenn die Option Disabled (Deaktiviert) gesetzt ist, unterstützt das System (asymmetrische) Speicherkonfigurationen nach nicht uniformer Speicherarchitektur (NUMA). Standardmäßig ist die Option Node Interleaving (Node-Interleaving) auf Disabled (Deaktiviert) gesetzt.
Serielle Debug-Ausgabe
Sie ist standardmäßig auf Disabled (Deaktiviert) eingestellt.
Bildschirm „Prozessoreinstellungen“
ANMERKUNG: Je nach Plattform kann es sein, dass einige Attribute angezeigt werden oder nicht.
Menüelement Beschreibung
Logischer Prozessor Ermöglicht das Aktivieren oder Deaktivieren logischer Prozessoren und das Anzeigen der Anzahl logischer Prozessoren. Wenn die Option Logical Processor (Logischer Prozessor) auf Enabled (Aktiviert) gesetzt ist, zeigt das BIOS alle logischen Prozessoren an. Wenn die Option auf Disabled (Deaktiviert) gesetzt ist, zeigt das BIOS pro Kern nur einen Prozessor an. Standardmäßig ist die Option Logical Processor (Logischer Prozessor) auf Enabled (Aktiviert) gesetzt.
Verwenden des System-Setups und des Startmanagers 83

Menüelement Beschreibung
QPI Speed (QPI-Geschwindigkeit)
Ermöglicht das Festlegen der Einstellungen für die QuickPath Interconnect (QPI)-Datenrate. Standardmäßig ist die Option QPI Speed (QPI-Geschwindigkeit) auf Maximum data rate (Maximale Datenrate) gesetzt.
ANMERKUNG: QPI-Geschwindigkeit wird nur dann angezeigt, wenn beide Prozessoren installiert sind.
Alternative RTID (Requestor Transaction ID)-Einstellung
Ermöglicht das Zuweisen weiterer RTIDs für den Remote-Sockel, was die Cacheleistung zwischen den Sockeln steigert, oder das Arbeiten im normalen Modus für NUMA. Standardmäßig ist die Option Alternative RTID (Requestor Transaction ID) Setting (Alternative RTID-(Requestor-Transaktions-ID-) Einstellung) auf Deaktiviert gesetzt.
Virtualization Technology (Virtualisierungstechnologie)
Ermöglicht das Aktivieren oder Deaktivieren der zusätzlichen Hardwarefunktionen, die für die Virtualisierung vorgesehen sind. Standardmäßig ist die Option Virtualization Technology (Virtualisierungstechnologie) auf Enabled (Aktiviert) gesetzt.
Nachbarspeicher Zeilen-Prefetch
Ermöglicht das Optimieren des Systems für Anwendungen, bei denen eine starke Nutzung des sequenziellen Speicherzugriffs benötigt wird. Standardmäßig ist die Option Adjacent Cache Line Prefetch (Prefetch von benachbarten Cache-Zeilen) auf Enabled (Aktiviert) gesetzt. Für Anwendungen, bei denen eine starke Nutzung des wahlfreien Speicherzugriffs benötigt wird, kann diese Option deaktiviert werden.
Hardware-Vorabrufer
Ermöglicht das Aktivieren oder Deaktivieren des Hardware-Prefetchers. Standardmäßig ist die Option Hardware Prefetcher (Hardware-Prefetcher) auf Enabled (Aktiviert) gesetzt.
DCU-Streamer-Vorabrufer
Ermöglicht das Aktivieren oder Deaktivieren des DCU-Streamer-Prefetchers (Data Cache Unit). Standardmäßig ist die Option DCU Streamer Prefetcher (DCU-Streamer-Prefetcher) auf Enabled (Aktiviert) gesetzt.
DCU IP-Vorabrufer Ermöglicht das Aktivieren oder Deaktivieren des DCU-IP-Prefetchers (Data Cache Unit). Standardmäßig ist die Option Prefetcher (DCU-IP-Vorabrufer) auf Enabled (Aktiviert) gesetzt.
Execute Disable Ermöglicht das Aktivieren oder Deaktivieren der Execute-Disable-Speicherschutztechnologie. Standardmäßig ist die Option Execute Disable (Execute-Disable-Modus) auf Enabled (Aktiviert) gesetzt.
Leerlauf des logischen Prozessors
Aktiviert oder deaktiviert die Fähigkeit des Betriebssystems, logische Prozessoren in den Leerlaufzustand zu setzen, um den Stromverbrauch zu reduzieren. Standardmäßig ist die Option auf Disabled (Deaktiviert) gesetzt.
Anzahl der Kerne pro Prozessor
Ermöglicht das Steuern der Anzahl aktivierter Kerne in jedem einzelnen Prozessor. Standardmäßig ist die Option Number of Cores per Processor (Anzahl der Kerne je Prozessor) auf All (Alle) gesetzt.
Prozessor 64-Bit Support
Zeigt an, ob die Prozessoren 64-Bit-Erweiterungen unterstützen.
Prozessorkern-Taktrate
Zeigt die maximale Taktrate der Prozessorkerne an.
Processor Bus Speed (Prozessorbus-Taktrate)
Zeigt die Taktrate der Prozessorbusse an.
ANMERKUNG: Die Option „Processor Bus Speed“ (Prozessorbus-Taktrate) wird nur dann angezeigt, wenn beide Prozessoren installiert sind.
Prozessor 1ANMERKUNG: Die folgenden Einstellungen werden für jeden installierten Prozessor im System angezeigt:
Family-Model-Stepping
Zeigt Reihe, Modell und Steppingwert des Prozessors gemäß der Definition von Intel an.
Marke Zeigt den von Prozessor gemeldeten Markennamen an.
Level 2 Cache (Level 2-Cache)
Zeigt die Gesamtgröße des L2-Caches an.
84 Verwenden des System-Setups und des Startmanagers

Menüelement Beschreibung
Level 3 Cache (Level 3-Cache)
Zeigt die Gesamtgröße des L3-Caches an.
Anzahl der Kerne Zeigt die Anzahl der aktivierten Kerne je Prozessor an.
Dell Controlled Turbo (kontrollierter Turbo)
Ermöglicht die Steuerung des Turbos. Diese Funktion wird auch als Dell Processor Acceleration Technology (DPAT, Dell-Technologie zur Prozessorbeschleunigung) bezeichnet.
ANMERKUNG: Je nach Plattform kann es sein, dass einige Attribute angezeigt werden oder nicht.
Bildschirm SATA Settings (SATA-Einstellungen)
Menüelement Beschreibung
Integriertes SATA Ermöglicht die Einstellung des "Integrierten SATAs" auf "Aus", "ATA-", "AHCI-", oder "RAID-Modus". Standardmäßig ist die Option "Embedded SATA" (Integriertes SATA) auf AHCI-Modus eingestellt.
Port A (Anschluss A) Mit der Einstellung Auto (Automatisch) wird die BIOS-Unterstützung für das am SATA-Anschluss A angeschlossene Gerät aktiviert. Standardmäßig ist die Option "Port A" (Anschluss A) auf Auto (Automatisch) gesetzt.
Port B (Anschluss B) Mit der Einstellung Auto (Automatisch) wird die BIOS-Unterstützung für das am SATA-Anschluss B angeschlossene Gerät aktiviert. Standardmäßig ist die Option Port B (Anschluss B) auf Auto (Automatisch) gesetzt.
Port C (Anschluss C)
Mit der Einstellung Auto (Automatisch) wird die BIOS-Unterstützung für das am SATA-Anschluss C angeschlossene Gerät aktiviert. Standardmäßig ist die Option "Port C" (Anschluss C) auf Auto (Automatisch) gesetzt.
Port D (Anschluss D) Mit der Einstellung Auto (Automatisch) wird die BIOS-Unterstützung für das am SATA-Anschluss D angeschlossene Gerät aktiviert. Standardmäßig ist die Option "Port D" (Anschluss D) auf Auto (Automatisch) gesetzt.
Port E (Anschluss E) Mit der Einstellung Auto (Automatisch) wird die BIOS-Unterstützung für das am SATA-Anschluss E angeschlossene Gerät aktiviert. Standardmäßig ist die Option "Port E" (Anschluss E) auf Auto (Automatisch) gesetzt.
Port F (Anschluss F) Mit der Einstellung Auto (Automatisch) wird die BIOS-Unterstützung für das am SATA-Anschluss F angeschlossene Gerät aktiviert. Standardmäßig ist die Option Port F (Anschluss F) auf Auto (Automatisch) gesetzt.
ANMERKUNG: Die Ports A, B, C und D werden für die Laufwerke in der Rückwandplatine, Port E für das optische Laufwerk (CD/DVD) und Port F für das Bandlaufwerk verwendet.
Bildschirm „Boot Settings“ (Starteinstellungen)
Menüelement Beschreibung
Boot Mode (Startmodus)
Ermöglicht das Festlegen des Systemstartmodus.
VORSICHT: Das Ändern des Startmodus kann dazu führen, dass das System nicht mehr startet, falls das Betriebssystem nicht im gleichen Startmodus installiert wurde.
Wenn das Betriebssystem UEFI unterstützt, kann diese Option auf UEFI gesetzt werden. Bei der Einstellung BIOS ist die Kompatibilität mit Betriebssystemen gewährleistet, die UEFI nicht unterstützen. Standardmäßig ist die Option Boot Mode (Startmodus) auf BIOS gesetzt.
Verwenden des System-Setups und des Startmanagers 85

Menüelement BeschreibungANMERKUNG: Bei der Einstellung UEFI ist das Menü BIOS Boot Settings (BIOS-Starteinstellungen) deaktiviert. Bei der Einstellung BIOS ist das Menü UEFI Boot Settings (UEFI-Starteinstellungen) deaktiviert.
Boot Sequence Retry (Wiederholung der Startreihenfolge)
Ermöglicht das Aktivieren oder Deaktivieren der Wiederholungsfunktion für die Startreihenfolge. Wenn diese Option auf Enabled (Aktiviert) gesetzt ist, versucht das System bei einem fehlgeschlagenen Startversuch nach 30 Sekunden erneut zu starten. Standardmäßig ist die Option Boot Sequence Retry (Wiederholung der Startreihenfolge) auf Disabled (Deaktiviert) gesetzt.
BIOS Boot Settings (BIOS-Starteinstellungen)
Ermöglicht das Aktivieren oder Deaktivieren der BIOS-Startoptionen.
ANMERKUNG: Diese Option wird nur beim Startmodus BIOS aktiviert.
UEFI-Starteinstellungen
Ermöglicht das Aktivieren oder Deaktivieren der UEFI-Startoptionen. Die Startoptionen lauten IPv4 PXE und IPv6 PXE. Standardmäßig ist UEFI PXE boot protocol (UEFI-PXE-Startprotokoll) auf IPv4 eingestellt.
ANMERKUNG: Diese Option wird nur beim Startmodus UEFI aktiviert.
One-Time Boot (Einmalstart)
Ermöglicht das Aktivieren oder Deaktivieren eines einmaligen Starts von einem ausgewählten Gerät.
Bildschirm „Integrierte Geräte“
Menüelement Beschreibung
Integrierter RAID-Controller
Ermöglicht das Aktivieren oder Deaktivieren des integrierten RAID-Controllers. Standardmäßig ist die Option Integrated RAID Controller (Integrierter RAID-Controller) auf Enabled (Aktiviert) gesetzt.
Benutzerzugängliche USB-Schnittstellen
Ermöglicht das Aktivieren oder Deaktivieren der benutzerzugänglichen USB-Anschlüsse. Durch die Auswahl der Option Only Back Ports On (Nur hintere Anschlüsse aktiviert) werden die vorderen USB-Anschlüsse deaktiviert und durch die Auswahl von All Ports Off (Alle Anschlüsse deaktiviert) werden sowohl die vorderen als auch die hinteren USB-Anschlüsse deaktiviert. Die Option User Accessible USB Ports (Benutzerzugängliche USB-Anschlüsse) ist standardmäßig auf All Ports On (Alle Anschlüsse aktiviert) gesetzt.
Interne USB-Schnittstelle
Ermöglicht das Aktivieren oder Deaktivieren des internen USB-Anschlusses. Standardmäßig ist die Option Internal USB Port (Interner USB-Anschluss) auf On (Aktiviert) gesetzt.
Interne SD-Kartenschnittstelle
Aktiviert oder deaktiviert den internen SD-Kartenanschluss. Die Option Internal SD Card Port (Interner SD-Kartenanschluss) ist standardmäßig auf On (Ein) gesetzt.
ANMERKUNG: Diese Option wird nur dann angezeigt, wenn IDSDM auf dem System installiert ist.
Redundanz für interne SD-Karten
Wenn der Mirror-Modus (Spiegelung) eingestellt ist, werden Daten auf beide SD-Karten geschrieben. Wenn eine der SD-Karten ausfällt, werden die Daten auf die aktive SD-Karte geschrieben. Beim nächsten Startvorgang werden die Daten von dieser Karte auf die Ersatz-SD-Karte kopiert. Standardmäßig ist die Option Internal SD Card Redundancy (Redundanz für interne SD-Karten) auf Mirror (Spiegelung) gesetzt.
ANMERKUNG: Diese Option wird nur dann angezeigt, wenn IDSDM auf dem System installiert ist.
Integrated Network Card 1 (Integrierte Netzwerkkarte 1)
Ermöglicht das Aktivieren oder Deaktivieren der integrierten Netzwerkkarte 1. Standardmäßig ist die Option Integrated Network Card 1 (Integrierte Netzwerkkarte 1) auf Enabled (Aktiviert) gesetzt.
BS-Watchdog-Zeitgeber
Ermöglicht das Aktivieren oder Deaktivieren des OS-Watchdog-Zeitgebers. Wenn diese Option aktiviert ist, initialisiert das Betriebssystem den Zeitgeber und der OS-Watchdog-Zeitgeber unterstützt die Wiederherstellung
86 Verwenden des System-Setups und des Startmanagers

Menüelement Beschreibungdes Betriebssystems. Standardmäßig ist die Option OS Watchdog Timer (OS-Watchdog-Zeitgeber) auf Disabled (Deaktiviert) gesetzt.
Integrierter Grafikcontroller
Ermöglicht das Aktivieren oder Deaktivieren des Embedded Video Controller (Integrierter Grafikcontroller). Standardmäßig ist der Integrierte Grafikcontroller auf Enabled (Aktiviert) gesetzt.
SR-IOV systemweit aktivieren
Ermöglicht das Aktivieren oder Deaktivieren der BIOS-Konfiguration von Geräten mit Single-Root-E/A-Virtualisierung (SR-IOV). Standardmäßig ist die Option SR-IOV Global Enable (SR-IOV systemweit aktivieren) auf Disabled (Deaktiviert) gesetzt.
Speicher ordnete E/A über 4GB zu
Ermöglicht Ihnen die Aktivierung des Supports für PCIe-Geräte, die große Speichermengen erfordern. Standardmäßig ist diese Option auf Enabled (Aktiviert) gesetzt.
Slot Disablement (Steckplatzdeaktivierung)
Ermöglicht das Aktivieren oder Deaktivieren von verfügbaren PCIe-Steckplätzen auf dem System. Die Funktion Slot Disablement (Steckplatzdeaktivierung) steuert die Konfiguration der PCIe-Karten, die im angegebenen Steckplatz installiert sind.
VORSICHT: Die Steckplatzdeaktivierung muss nur dann genutzt werden, wenn die installierte externe Karte das Starten des Betriebssystems verhindert oder Verzögerungen beim Systemstart verursacht. Wenn der Steckplatz deaktiviert ist, sind sowohl die Option ROM als auch die Option "UEFI Driver" (UEFI-Treiber) deaktiviert.
Bildschirm „Serielle Kommunikation“
Menüelement Beschreibung
Serielle Kommunikation
Ermöglicht die Auswahl von seriellen Datengeräten (Serielles Gerät 1 und Serielles Gerät 2) im BIOS. Die BIOS-Konsolenumleitung kann ebenso aktiviert und die Portadresse kann festgelegt werden. Standardmäßig ist die Option Serial Communication (Serielle Kommunikation) auf On without Console Redirection (Ein ohne Konsolenumleitung) eingestellt.
Adresse der seriellen Schnittstelle
Ermöglicht das Festlegen der Anschlussadresse für serielle Geräte. Standardmäßig ist die Option Serial Port Address (Adresse der seriellen Schnittstelle) auf Serial Device 1=COM2, Serial Device 2=COM1 (Serielles Gerät 1=COM2, Serielles Gerät 2=COM1) gesetzt.
ANMERKUNG: Nur Serial Device 2 (Serielles Gerät 2) kann für SOL (Seriell über LAN) genutzt werden. Um die Konsolenumleitung über SOL nutzen zu können, konfigurieren Sie für die Konsolenumleitung und das serielle Gerät dieselbe Anschlussadresse.
Externer serieller Konnektor
Ermöglicht die Zuordnung des externen seriellen Anschlusses zum seriellen Gerät 1, seriellen Gerät 2 oder Remote-Zugriff-Gerät. Standardmäßig ist die Option External Serial Connector (Externer serieller Anschluss) auf Serial Device1 (Serielles Gerät1) eingestellt.
ANMERKUNG: Nur das serielle Gerät 2 kann für SOL (Seriell über LAN) genutzt werden. Um die Konsolenumleitung über SOL nutzen zu können, konfigurieren Sie für die Konsolenumleitung und das serielle Gerät dieselbe Anschlussadresse.
Ausfallsichere Baudrate
Zeigt die ausfallsichere Baudrate für die Konsolenumleitung an. Das BIOS versucht, die Baudrate automatisch zu bestimmen. Diese ausfallsichere Baudrate wird nur verwendet, wenn der Versuch fehlschlägt, und der Wert darf nicht geändert werden. Standardmäßig ist die Option Failsafe Baud Rate (Ausfallsichere Baudrate) auf 11520 gesetzt.
Remote-Terminaltyp Dient zum Einstellen des Terminaltyps der remoten Konsole. Die Option Remote Terminal Type (Remote-Terminaltyp) ist standardmäßig auf VT 100/VT 220 eingesellt.
Konsolenumleitung nach Start
Ermöglicht das Aktivieren oder Deaktivieren der BIOS-Konsolenumleitung, wenn das Betriebssystem geladen wird. Standardmäßig ist die Option Redirection After Boot (Umleitung nach Start) auf Enabled (Aktiviert) gesetzt.
Verwenden des System-Setups und des Startmanagers 87

Bildschirm „System Profile Settings“ (Systemprofileinstellungen)
Mit dem Bildschirm System Profile Settings (Systemprofileinstellungen) können Sie spezifische Einstellungen zur Systemleistung wie die Energieverwaltung aktivieren.
Zum Anzeigen des Bildschirms System Profile Settings (Systemprofileinstellungen) klicken Sie aufSystem Setup Main Menu (System-Setup-Hauptmenü) > System BIOS (System-BIOS) > System Profile Settings (Systemprofileinstellungen).
Die Details zum Bildschirm System Profile Settings (Systemprofileinstellungen) werden nachfolgend erläutert:
Option Beschreibung
Systemprofil Legt das Systemprofil fest. Wenn die Option System Profile (Systemprofil) auf einen anderen Modus als Custom (Benutzerdefiniert) gesetzt wird, legt das BIOS automatisch die restlichen Optionen fest. Um die restlichen Optionen ändern zu können, muss der Modus auf Custom (Benutzerdefiniert) gesetzt werden. Diese Option ist standardmäßig auf Performance Per Watt Optimized (DAPC) (Optimiert für Leistung pro Watt [DAPC]) eingestellt. DAPC steht für Dell Active Power Controller (Aktive Dell-Energiesteuerung).Performance Per Watt (OS)(Leistung pro Watt [BS]).
ANMERKUNG: Alle Parameter auf dem Bildschirm „System Profile Settings“ (Systemprofileinstellungen) sind nur verfügbar, wenn die Option System Profile (Systemprofil) auf Custom (Benutzerdefiniert) gesetzt ist.
CPU-Stromverwaltung
Legt die CPU-Energieverwaltung fest. Diese Option ist standardmäßig auf System-DBPM (DAPC)OS DBPM eingestellt. DBPM steht für Demand-Based Power Management (Bedarfsabhängige Energieverwaltung).
Speicherfrequenz Legt die Geschwindigkeit des Systemspeichers fest. Sie können die Option Maximum Performance (Maximale Leistung), Maximum Reliability (Maximale Zuverlässigkeit) oder eine bestimmte Geschwindigkeit auswählen.
Turbo-Boost Aktiviert oder deaktiviert den Prozessorbetrieb im Turbo-Boost-Modus. In der Standardeinstellung ist diese Option auf Enabled (Aktiviert).
C States Aktiviert oder deaktiviert den Prozessor für den Betrieb in allen verfügbaren Leistungszuständen. In der Standardeinstellung ist diese Option auf Enabled (Aktiviert).
Monitor/Mwait Ermöglicht das Aktivieren der Monitor/Mwait-Anweisungen im Prozessor. In der Standardeinstellung ist diese Option auf Enabled (Aktiviert) gesetzt; dies gilt für alle Systemprofile mit Ausnahme von Custom (Benutzerdefiniert).
ANMERKUNG: Diese Option kann nur deaktiviert werden, wenn die Option C States (C-States) im Modus Custom (Benutzerdefiniert) auf Disabled (Deaktiviert) gesetzt ist.
ANMERKUNG: Wenn die Option C States (C-States) im Modus Custom (Benutzerdefiniert) auf Enabled (Aktiviert) gesetzt ist, haben Änderungen der Monitor-/Mwait-Einstellung keine Auswirkungen auf die Systemleistung oder -Performance.
Speicherprüfung und -Korrektur
Stellt die Speicherprüfung und -korrekturhäufigkeit ein. In der Standardeinstellung ist diese Option auf Standard gesetzt.
Speicheraktualisierungsrate
Legt die Speicheraktualisierungsrate auf 1x oder 2x fest. In der Standardeinstellung ist diese Option auf 1x gesetzt.
Speicherbetriebsspannung
Setzt die DIMM-Spannungsauswahl. Bei der Einstellung Auto (Automatisch) legt das System die optimale Einstellung für die Betriebsspannung fest, die von der DIMM-Kapazität und der Anzahl der installierten DIMM-Module abhängig ist. Standardmäßig ist die Option Memory Operating Voltage (Speicherbetriebsspannung) auf Auto (Automatisch) gesetzt.
88 Verwenden des System-Setups und des Startmanagers

Option Beschreibung
Gemeinschaftliche CPU-Leistungssteuerung
Aktiviert oder deaktiviert die CPU-Energieverwaltung. Wenn sie auf Enabled (Aktiviert) eingestellt ist, wird die CPU-Stromverwaltung vom OS DBPM (Betriebssystem-DBPM) und dem System-DBPM (DAPC) gesteuert. Diese Option ist standardmäßig auf Disabled (Deaktiviert) eingestellt.
Bildschirm „Systemsicherheit“
Menüelement Beschreibung
Intel AES-NI Verbessert die Geschwindigkeit von Anwendungen durch Verschlüsselung und Entschlüsselung unter Einsatz der AES-Standardanweisungen und ist per Standardeinstellung auf Aktiviert gesetzt.
System Password Ermöglicht das Einrichten des Systemkennworts. Diese Option ist standardmäßig auf Enabled (Aktiviert) gesetzt und ist schreibgeschützt, wenn der Jumper im System nicht installiert ist.
Setup Password (Setup-Kennwort)
Ermöglicht das Festlegen des Setup-Kennworts. Wenn der Kennwort-Jumper nicht im System installiert ist, ist diese Option schreibgeschützt.
Password Status (Kennwortstatus)
Ermöglicht das Sperren des Systemkennworts. Standardmäßig ist die Option Password Status (Kennwortstatus) auf Unlocked (Nicht gesperrt) gesetzt.
TPM Security Ermöglicht die Steuerung des Berichtsmodus im Trusted Platform Module (TPM). Standardmäßig ist die Option TPM Security (TPM-Sicherheit) auf Off (Deaktiviert) eingestellt. Die Felder TPM Status (TPM-Status), TPM Activation (TPM-Aktivierung) und Intel TXT können nur geändert werden, wenn das Feld TPM Status (TPM-Status) auf On with Pre-boot Measurements (Aktiviert mit Maßnahmen vor dem Start) oder On without Pre-boot Measurements (Aktiviert ohne Maßnahmen vor dem Start) gesetzt ist.
TPM Activation Ermöglicht das Ändern des TPM-Betriebszustands. Standardmäßig ist die Option TPM Activation (TPM-Aktivierung) auf No Change (Keine Änderung) gesetzt.
TPM Status Zeigt den TPM-Status an.
TPM Clear (TPM löschen)
VORSICHT: Das Löschen des TPM führt zum Verlust aller Schlüssel im TPM. Der Verlust von TPM-Schlüsseln kann den Startvorgang des Betriebssystems beeinträchtigen.
Ermöglicht das Löschen aller Inhalte des TPM. Standardmäßig ist die Option TPM Clear (TPM löschen) auf No (Nein) gesetzt.
Intel TXT Ermöglicht das Aktivieren oder Deaktivieren der Intel Trusted Execution Technology (TXT). Zur Aktivierung von Intel TXT muss die Virtualisierungstechnologie aktiviert werden und die TPM-Sicherheit mit Vorstart-Messungen auf Enabled (Aktiviert) gesetzt werden. Standardmäßig ist die Option Intel TXT auf Off (Deaktiviert) gesetzt.
BIOS Update Control (BIOS-Aktualisierungssteuerung)
Ermöglicht das Aktualisieren des BIOS mit Flash-Dienstprogrammen auf Basis von DOS- oder UEFI-Shells. Für Umgebungen, die keine lokalen BIOS-Aktualisierungen benötigen, wird empfohlen, diese Option auf Disabled (Deaktiviert) einzustellen. Standardmäßig ist die Option BIOS Update Control (BIOS-Aktualisierungssteuerung) auf Unlocked (Nicht gesperrt) gesetzt.
ANMERKUNG: BIOS-Aktualisierungen unter Verwendung des Dell Update Packages sind von dieser Option nicht betroffen.
Betriebsschalter Ermöglicht das Aktivieren oder Deaktivieren des Netzschalters auf der Vorderseite des Systems. Standardmäßig ist die Option Power Button (Netzschalter) auf Enabled (Aktiviert) gesetzt.
NMI Button (NMI-Taste)
Ermöglicht das Aktivieren oder Deaktivieren der NMI-Taste auf der Vorderseite des Systems. Standardmäßig ist die Option NMI Button (NMI-Taste) auf Disabled (Deaktiviert) gesetzt.
AC Power Recovery (Netzstromwiederherstellung)
Ermöglicht das Festlegen der Reaktion des Systems, nachdem die Netzstromversorgung des Systems wiederhergestellt wurde. Standardmäßig ist die Option AC Power Recovery (Netzstromwiederherstellung) auf Last (Letzter Zustand) gesetzt.
Verwenden des System-Setups und des Startmanagers 89

Menüelement BeschreibungANMERKUNG: Setzen Sie die Option Wechselstromwiederherstellung auf Ein oder Letzte, um die Option Netzstromwiederherstellungsverzögerung zu aktivieren oder zu deaktivieren.
AC Power Recovery Delay (Verzögerung bei Netzstromwiederherstellung)
Ermöglicht das Einstellen der Systemunterstützung für das verzögerte Einschalten (Staggering) nach einer Netzstromwiederherstellung. Standardmäßig ist die Option AC Power Recovery Delay (Verzögerung bei Netzstromwiederherstellung) auf Immediate (Sofort) gesetzt.
ANMERKUNG: Setzen Sie die Option Netzstromwiederherstellungsverzögerung auf Benutzer, um die Option Benutzerdefinierte Verzögerung zu aktivieren oder zu deaktivieren.
User Defined Delay (60s to 240s) (Benutzerdefinierte Verzögerung [60s bis 240s])
Ermöglicht die Festlegung der User Defined Delay (Benutzerdefinierte Verzögerung), wenn für AC Power Recovery Delay (Verzögerung bei Netzstromwiederherstellung) die Option User Defined (Benutzerdefiniert) gewählt wird.
Verschiedene Einstellungen
Menüelement Beschreibung
System Time Ermöglicht das Festlegen der Uhrzeit im System.
System Date Ermöglicht das Festlegen des Datums im System.
Systemkennnummer Zeigt die Systemkennnummer an und ermöglicht ihre Änderung zum Zweck der Sicherheit und Überwachung.
Tastatur-Num-Sperre
Ermöglicht das Festlegen, ob das System mit aktivierter oder deaktivierter Num-Sperre startet. Standardmäßig ist Keyboard NumLock (Tastatur-Num-Sperre) auf On (Aktiviert) gesetzt.
ANMERKUNG: Diese Option gilt nicht für Tastaturen mit 84 Tasten.
Tastaturfehler melden
Ermöglicht die Festlegung, ob tastaturbezogene Fehlermeldungen während des Systemstarts gemeldet werden. Standardmäßig ist die Option Report Keyboard Errors (Tastaturfehler melden) auf Report (Melden) gesetzt.
F1/F2 Prompt on Error (Bei Fehler F1/F2-Eingabeaufforderung)
Ermöglicht das Aktivieren oder Deaktivieren der F1/F2-Eingabeaufforderung bei einem Fehler. Standardmäßig ist F1/F2 Prompt on Error (Bei Fehler F1/F2-Eingabeaufforderung) auf Enabled (Aktiviert) gesetzt.
In-System Characterization (Systeminterne Kennzeichnung (ISC))
Diese Option aktiviert oder deaktiviert In-System Characterization (Systeminterne Kennzeichnung (ISC)). Standardmäßig ist In-System Characterization (In-System-Charakterisierung) auf Enabled (Aktiviert) gesetzt.
System- und Setup-KennwortfunktionenZur Absicherung des Systems können Sie ein Systemkennwort und ein Setup-Kennwort erstellen. Um die Erstellung des System- und Setup-Kennworts zu aktivieren, muss der Kennwort-Jumper aktiviert werden. Weitere Informationen zu den Einstellungen des Kennwort-Jumpers finden Sie unter Einstellungen der Jumper auf der Systemplatine.
System password (Systemkennwort)
Das ist das Kennwort, das Sie eingeben müssen, bevor das System gestartet werden kann.
90 Verwenden des System-Setups und des Startmanagers

Setup password (Setup-Kennwort)
Dies ist das Kennwort, das Sie eingeben müssen, um auf die BIOS- oder UEFI-Einstellungen des Systems zuzugreifen und dort Änderungen vorzunehmen.
VORSICHT: Achten Sie darauf, dass Sie Ihr System bei laufendem Betrieb nicht unbeaufsichtigt lassen. Die Kennwortfunktionen bieten einen gewissen Schutz für die auf dem System gespeicherten Daten.
ANMERKUNG: Das System wird mit deaktivierten System- und Setup-Kennwortfunktionen geliefert.
Zuweisen eines System- und Setup-KennwortsMithilfe des Kennwort-Jumpers werden die Systemkennwort- und Setup-Kennwortfunktionen aktiviert oder deaktiviert. Weitere Informationen zu den Einstellungen des Kennwort-Jumpers finden Sie unter den Einstellungen des Systemplatinen-Jumpers.
ANMERKUNG:
Sie können nur dann ein neues Systemkennwort oder Setup-Kennwort zuweisen oder ein vorhandenes Systemkennwort und Setup-Kennwort ändern, wenn die Kennwort-Jumper-Einstellung aktiviert ist und die Option Password Status (Kennwortstatus) auf Unlocked (Nicht gesperrt) gesetzt ist. Wenn der Kennwortstatus auf Locked (Gesperrt) gesetzt ist, kann das Systemkennwort oder das Setup-Kennwort nicht geändert werden.
Wenn die Kennwort-Jumper-Einstellung deaktiviert ist, werden das vorhandene Systemkennwort und das Setup-Kennwort gelöscht und es ist nicht notwendig, das Systemkennwort zum Systemstart anzugeben.
1 Um das System-Setup aufzurufen, drücken Sie unmittelbar nach einem Einschaltvorgang oder Neustart die Taste F2.
2 Wählen Sie im Hauptmenü des System-Setups die Option System-BIOS aus und drücken Sie die Eingabetaste.
3 Wählen Sie im Bildschirm System-BIOS die Option Systemsicherheit aus und drücken Sie die Eingabetaste.
4 Überprüfen Sie im Bildschirm System Security (Systemsicherheit), dass die Option Password Status (Kennwortstatus) auf Unlocked (Nicht gesperrt) gesetzt ist.
5 Wählen Sie die Option Systemkennwort aus, geben Sie Ihr Systemkennwort ein und drücken Sie die Eingabetaste oder Tabulatortaste.
Verwenden Sie zum Zuweisen des Systemkennworts die folgenden Richtlinien:
• Kennwörter dürfen aus maximal 32 Zeichen bestehen.
• Das Kennwort darf die Zahlen 0 bis 9 enthalten.
• Die folgenden Sonderzeichen sind zulässig: Leerzeichen, (”), (+), (,), (-), (.), (/), (;), ([), (\), (]), (`).
In einer Meldung werden Sie aufgefordert, das Systemkennwort erneut einzugeben.
6 Geben Sie das Systemkennwort ein und klicken Sie dann auf OK.
7 Wählen Sie die Option Setup Password (Setup-Kennwort) aus, geben Sie Ihr Systemkennwort ein und drücken Sie die Eingabetaste oder die Tabulatortaste.
In einer Meldung werden Sie aufgefordert, das Setup-Kennwort erneut einzugeben.
8 Geben Sie das Setup-Kennwort erneut ein und klicken Sie dann auf OK.
9 Drücken Sie <Esc>, um zum System-BIOS-Bildschirm zurückzukehren. Drücken Sie <Esc> noch einmal, und Sie werden durch eine Meldung zum Speichern von Änderungen aufgefordert.
ANMERKUNG: Der Kennwortschutz wird erst wirksam, wenn das System neu gestartet wird.
Löschen oder Ändern eines vorhandenen System- und Setup-KennwortsStellen Sie sicher, dass der Kennwort-Jumper aktiviert ist und die Option Password Status (Kennwortstatus) auf Unlocked (Nicht gesperrt) gesetzt ist, bevor Sie versuchen, das vorhandene System- und/oder Setup-Kennwort zu löschen oder zu ändern. You cannot delete or change an existing System or Setup password Wenn die Option Password Status (Kennwortstatus) auf Locked. (Gesperrt) gesetzt ist, kann ein vorhandenes System- und/oder Setup-Kennwort nicht gelöscht oder geändert werden.
Verwenden des System-Setups und des Startmanagers 91

So löschen oder ändern Sie das vorhandene System- und/oder Setup-Kennwort:
1 Um das System-Setup aufzurufen, drücken Sie unmittelbar nach einem Einschaltvorgang oder Neustart die Taste <F2>.
2 Wählen Sie im Hauptmenü des System-Setups die Option System BIOS (System-BIOS) aus und drücken Sie die <Eingabetaste>.
Der Bildschirm System BIOS (System-BIOS) wird angezeigt.
3 Wählen Sie im Bildschirm System BIOS (System-BIOS) die Option System Security (Systemsicherheit) aus und drücken Sie die <Eingabetaste>.
Der Bildschirm System Security (Systemsicherheit) wird angezeigt.
4 Überprüfen Sie im Bildschirm System Security (Systemsicherheit), dass die Option Password Status (Kennwortstatus) auf Unlocked (Nicht gesperrt) gesetzt ist.
5 Wählen Sie die Option System Password (Systemkennwort) aus, ändern oder löschen Sie das vorhandene Systemkennwort und drücken Sie die <Eingabetaste> oder die <Tabulatortaste>.
6 Wählen Sie die Option Setup Password (Setup-Kennwort) aus, ändern oder löschen Sie das vorhandene Setup-Kennwort und drücken Sie die <Eingabetaste> oder die <Tabulatortaste>.
ANMERKUNG: Wenn Sie das System- und/oder Setup-Kennwort ändern, werden Sie in einer Meldung aufgefordert, noch einmal das neue Kennwort einzugeben. Wenn Sie das System- und/oder Setup-Kennwort löschen, werden Sie in einer Meldung aufgefordert, das Löschen zu bestätigen.
7 Drücken Sie <Esc> um zum System-BIOS-Bildschirm zurückzukehren. Drücken Sie <Esc> noch einmal und Sie werden durch eine Meldung zum Speichern von Änderungen aufgefordert.
ANMERKUNG: Sie können die Kennwortsicherheit deaktivieren, während Sie sich am System anmelden. Um die Kennwortsicherheit zu deaktivieren, schalten Sie das System ein oder starten Sie es neu, geben Sie das Kennwort ein und drücken Sie <Strg><Eingabetaste>.
Verwenden des Systemkennworts zur SystemsicherungLink zur Support-Website
Wenn ein Setup-Kennwort vergeben wurde, wird das Setup-Kennwort als alternatives Systemkennwort zugelassen.
1 Schalten Sie das System ein oder starten Sie es neu.
2 Geben Sie das Systemkennwort ein und drücken Sie die Eingabetaste.
Wenn die Option Password Status (Kennwortstatus) auf Locked (Gesperrt) gesetzt ist, geben Sie nach einer Aufforderung beim Neustart das Kennwort ein und drücken Sie die Eingabetaste.
ANMERKUNG: Wenn ein falsches Systemkennwort eingegeben wird, zeigt das System eine Meldung an und fordert Sie zur erneuten Eingabe des Kennworts auf. Sie haben drei Versuche, um das korrekte Kennwort einzugeben. Nach dem dritten erfolglosen Versuch informiert das System in einer Fehlermeldung darüber, dass das System angehalten wurde und ausgeschaltet werden muss. Auch nach dem Herunterfahren und Neustarten des Systems wird die Fehlermeldung angezeigt, bis das korrekte Kennwort eingegeben wurde.
Betrieb mit aktiviertem Setup-KennwortWenn die Option Setup Password (Setup-Kennwort) auf Enabled (Aktiviert) gesetzt ist, geben Sie das richtige Setup-Kennwort ein, bevor Sie die Optionen des System-Setups bearbeiten.
Wird auch beim dritten Versuch nicht das korrekte Passwort eingegeben, zeigt das System die folgende Meldung an:
Invalid Password! Number of unsuccessful password attempts: <x> System Halted! Must power down.Password Invalid. Number of unsuccessful password attempts: <x> Maximum number of password attempts exceeded.System halted.
92 Verwenden des System-Setups und des Startmanagers

Auch nach dem Herunterfahren und Neustarten des Systems wird die Fehlermeldung angezeigt, bis das korrekte Kennwort eingegeben wurde. Die folgenden Optionen sind Ausnahmen:
• Wenn die Option System Password (Systemkennwort) nicht auf Enabled (Aktiviert) gesetzt ist und nicht über die Option Password Status (Kennwortstatus) gesperrt ist, können Sie ein Systemkennwort zuweisen. Weitere Informationen finden Sie im Bildschirmbereich „System Security Settings“ (Systemsicherheitseinstellungen).
• Ein vorhandenes Systemkennwort kann nicht deaktiviert oder geändert werden.
ANMERKUNG: Die Option „Password Status“ (Kennwortstatus) kann zusammen mit der Option „Setup Password“ (Setup-Kennwort) dazu verwendet werden, das Systemkennwort vor unbefugten Änderungen zu schützen.
Aufrufen des UEFI-StartmanagersANMERKUNG: Damit ein Betriebssystem im UEFI-Startmodus installiert werden kann, muss es 64-Bit UEFI-kompatibel sein (z. B. Microsoft Windows Server 2008 x64). DOS und 32-Bit-Betriebssysteme lassen sich nur im BIOS-Startmodus installieren.
Mit dem Boot-Manager sind folgende Vorgänge möglich:
• Startoptionen hinzufügen, löschen und anordnen
• Auf das System-Setup und Startoptionen auf BIOS-Ebene ohne Neustart zugreifen
So rufen Sie den Boot-Manager auf:
1 Schalten Sie das System ein oder starten Sie es neu.
2 Drücken Sie die Taste <F11>, wenn folgende Meldung angezeigt wird:
<F11> = UEFI Boot ManagerWenn der Ladevorgang des Betriebssystems beginnt, bevor Sie <F11> gedrückt haben, lassen Sie das System den Start ausführen. Starten Sie dann das System neu und versuchen Sie es noch einmal.
Verwenden der Navigationstasten im Startmanager
Taste Beschreibung
Pfeil nach oben Zurück zum vorherigen Feld
Pfeil nach unten Weiter zum nächsten Feld
<Eingabetaste> Ermöglicht die Eingabe eines Wertes im ausgewählten Feld (falls zutreffend) oder das Verfolgen des Links in dem Feld.
<Leertaste> Öffnet oder schließt gegebenenfalls eine Dropdown-Liste.
<Tabulatortaste> Weiter zum nächsten Fokusbereich.
ANMERKUNG: Nur für den Standard-Grafikbrowser
<Esc> Wechselt zur vorherigen Seite, bis der Hauptbildschirm angezeigt wird. Durch Drücken der Taste <Esc> im Hauptbildschirm wird der Boot-Manager beendet und der Systemstart fortgesetzt.
<F1> Zeigt die Hilfedatei des System-Setups an.
ANMERKUNG: Bei den meisten Optionen werden die Änderungen zunächst nur gespeichert und erst beim nächsten Start des System wirksam.
Verwenden des System-Setups und des Startmanagers 93

Bildschirm Boot Manager (Start-Manager)
Menüelement Beschreibung
Continue Normal Boot (Normalen Startvorgang fortsetzen)
Das System versucht, von den Geräten in der Startreihenfolge zu starten, beginnend mit dem ersten Eintrag. Wenn der Startvorgang fehlschlägt, setzt das Gerät den Vorgang mit dem nächsten Gerät in der Startreihenfolge fort, bis ein Startvorgang erfolgreich ist oder keine weiteren Startoptionen vorhanden sind.
BIOS-Boot Menu (Startmenü)
Zeigt die Liste der verfügbaren BIOS-Startoptionen an (markiert mit Sternchen). Wählen Sie die gewünschte Startoption aus und drücken Sie die <Eingabetaste>.
UEFI Boot Menu (UEFI-Startmenü)
Zeigt die Liste der verfügbaren UEFI-Startoptionen an (markiert mit Sternchen). Wählen Sie die gewünschte Startoption aus und drücken Sie die <Eingabetaste>. Das UEFI-Startmenü bietet folgende Optionen: Add Boot Option (Startoption hinzufügen), Delete Boot Option (Startoption löschen) oder Boot From File (Von Datei starten).
Driver Health Menu (Treiberzustandsmenü)
Zeigt eine Liste der auf dem System installierten Treiber und deren Funktionszustand an.
Launch System Setup (System-Setup starten)
Ermöglicht den Zugriff auf das System-Setup.
System Utilities (Systemdienstprogramme)
Ermöglicht den Zugriff auf den BIOS Update File Explorer (Explorer für BIOS-Aktualisierungsdateien), die Ausführung des Dell-Diagnoseprogramms und den Neustart des Systems.
UEFI Boot Menu (UEFI-Startmenü)
Menüelement Beschreibung
Select UEFI Boot Option (UEFI-Startoption auswählen)
Zeigt die Liste der verfügbaren UEFI-Startoptionen an (markiert mit Sternchen). Wählen Sie die gewünschte Startoption aus, und drücken Sie die <Eingabetaste>.
Add Boot Option Fügt eine neue Startoption hinzu.
Delete Boot Option Löscht eine vorhandene Startoption.
Boot From File (Von Datei starten)
Legt eine einmalige Startoption fest, die nicht in der Liste der Startoptionen enthalten ist.
Integrierte SystemverwaltungDer Lifecycle Controller bietet eine erweiterte integrierte Systemverwaltung während des gesamten Lebenszyklus des Servers. Der Lifecycle Controller kann während der Startsequenz gestartet werden und funktioniert unabhängig vom Betriebssystem.
ANMERKUNG: Bestimmte Plattformkonfigurationen unterstützen möglicherweise nicht alle Funktionen des Lifecycle Controllers.
94 Verwenden des System-Setups und des Startmanagers

Weitere Informationen über das Einrichten des Lifecycle Controllers, das Konfigurieren von Hardware und Firmware sowie das Bereitstellen des Betriebssystems finden Sie in der Dokumentation zum Lifecycle Controller unter Dell.com/idracmanuals.
Dienstprogramm für die iDRAC-EinstellungenDas Dienstprogramm für iDRAC-Einstellungen ist eine Oberfläche für das Einrichten und Konfigurieren der iDRAC-Parameter unter Verwendung von UEFI. Mit dem Dienstprogramm für iDRAC-Einstellungen können verschiedene iDRAC-Parameter aktiviert oder deaktiviert werden.
ANMERKUNG: Um auf bestimmte Funktionen im Dienstprogramm für iDRAC-Einstellungen zuzugreifen, ist eine Aktualisierung der iDRAC-Enterprise-Lizenz erforderlich.
Weitere Informationen zur Verwendung von iDRAC finden Sie im Handbuch Integrated Dell Remote Access Controller (iDRAC8) and iDRAC7 User’s Guide (Integrierter Dell Remote Access Controller (iDRAC8) und iDRAC7) unter dell.com/esmmanuals.
Aufrufen des Dienstprogramms für iDRAC-Einstellungen1 Schalten Sie das verwaltete System ein oder starten Sie es neu.
2 Drücken Sie während des POST auf <F2>.
3 Klicken Sie auf der Seite System-Setup-Hauptmenü auf iDRAC-Einstellungen.
Der Bildschirm iDRAC Settings (iDRAC-Einstellungen) wird angezeigt.
Verwenden des System-Setups und des Startmanagers 95

Fehlerbehebung und häufig gestellte FragenIn diesem Abschnitt werden allgemeine Fehlermeldungen des Lifecycle Controllers beschrieben und Lösungen zur Problembehebung vorgeschlagen. Dieser Abschnitt enthält auch Fragen, die von Lifecycle Controller-Benutzern häufig gestellt werden.
Themen:
• Fehlermeldungen
• Häufig gestellte Fragen
FehlermeldungenJede Fehlermeldung, die durch den Lifecycle Controller erzeugt wird, weist eine Meldungs-ID, Meldungsbeschreibung und Empfohlene Antwortaktion in einem einzigen Dialogfeld auf. Lesen Sie zum Anzeigen einer detaillierten Beschreibung zu einer Meldung das Dell-Ereignismeldungsreferenzhandbuch unter dell.com/support/home.
Häufig gestellte Fragen1 Wo werden die Dateien gespeichert, wenn Lifecycle Controller Aktualisierungen herunterlädt?
Die Dateien werden in einem flüchtigen Speicher auf der Hauptsystemplatine gespeichert. Dieser Speicher kann nicht entfernt werden und ist über das Betriebssystem nicht zugänglich.
2 Ist ein Gerät für virtuelle Laufwerke oder eine vFlash-Karte erforderlich, um Daten für Aktualisierungen zu speichern?
Nein. Die Dateien werden im Speicher auf der Hauptsystemplatine gespeichert.
3 Was sind virtuelle Laufwerke?
Virtuelle Datenträger sind Remote-Datenträger, z. B. CDs, DVDs und USB-Festplattenlaufwerke, die ein Server als lokale Datenträger identifiziert.
4 Was mache ich, wenn eine Aktualisierung fehlschlägt?
Wenn eine Aktualisierung fehlschlägt, wird der Lifecycle Controller neu gestartet und versucht anschließend, alle ausgewählten ausstehenden Aktualisierungen durchzuführen. Nach dem letzten Neustart kehrt das System zur Lifecycle Controller Startseite zurück. Starten Sie die Firmware-Aktualisierung erneut, wählen Sie die fehlgeschlagenen Aktualisierungen aus und klicken Sie dann auf Anwenden.
ANMERKUNG: Wird die Aktualisierung der iDRAC-Firmware unterbrochen, müssen Sie eventuell bis zu 30 Minuten warten, bevor Sie einen weiteren iDRAC -Firmware-Aktualisierungsversuch unternehmen.
5 Was ist eine vFlash-SD-Karte?
vFlash ist eine formatierte SD-Karte (Secure Digital), die in den iDRAC Enterprise eingesteckt wird. vFlash-SD-Karte kann über iDRAC formatiert und aktiviert werden, um es als USB-Laufwerk für die Datenspeicherung zugänglich zu machen. Bei Virtual Flash handelt es sich um eine Partition auf einer vFlash-SD-Karte, auf die Sie im Remote-Zugriff ein ISO schreiben können. Weitere Informationen finden Sie im Integrated Dell Remote Access Controller (iDRAC) User’s Guide (Benutzerhandbuch für Integrated Dell Remote Access Controller (iDRAC)) unter dell.com/esmmanuals.
6 Kann ich zur Verwendung bei der Betriebssysteminstallation meine eigenen Treiber hinzufügen?
Nein. Sie können keine eigenen Treiber zur Betriebssysteminstallation hinzufügen. Weitere Informationen zum Aktualisieren der Treiber, die für die Betriebssysteminstallation verwendet werden, finden Sie unter Plattformaktualisierung.
7 Kann ich die von einem bereits installierten Betriebssystem verwendeten Treiber über Lifecycle Controller aktualisieren?
10
96 Fehlerbehebung und häufig gestellte Fragen

Nein. Lifecycle Controller stellt nur Treiber bereit, die für die Betriebssysteminstallation erforderlich sind. Informationen zum Aktualisieren der Treiber, die von einem installierten Betriebssystem verwendet werden, stehen in der Hilfedokumentation zum Betriebssystem zur Verfügung.
8 Kann ich meine eigenen Treiber und meine eigene Firmware zum Aktualisieren des Lifecycle Controllers auf ein lokales USB-Laufwerk hinzufügen?
Nein. Es werden nur Treiber und Firmware unterstützt, die von der DVD Dell Server Updates geladen wurden. Weitere Informationen finden Sie unter Konfigurieren eines lokalen USB-Flashlaufwerks.
9 Darf ich den Lifecycle Controller löschen?
Nein.
10 Kann ich während der Installation virtuelle Datenträger als Datenträgerquelle des Betriebssystems verwenden?
Ja. Weitere Informationen über iDRAC finden Sie im Integrated Dell Remote Access Controller (iDRAC) User’s Guide (Benutzerhandbuch für Integrated Dell Remote Access Controller (iDRAC)) unter dell.com/esmmanuals.
11 Kann ich zur Aktualisierung des Repositorys ein virtuelles USB-Laufwerk verwenden?
Ja. Weitere Informationen zur Verwendung eines virtuellen USB-Laufwerks zum Aktualisieren des Repositorys finden Sie im Integrated Dell Remote Access Controller (iDRAC) User’s Guide (Benutzerhandbuch für Integrated Dell Remote Access Controller (iDRAC)) unter dell.com/esmmanuals.
12 Was ist UEFI? Welcher UEFI-Version entspricht Lifecycle Controller?
Unified Extensible Firmware Interface (UEFI) ist eine Spezifikation, die ein Modell für die Schnittstelle zwischen den Betriebssystemen und der Firmware auf einem Server definiert. Die Schnittstelle besteht aus Datentabellen mit Informationen zur Plattform sowie Start- und Laufzeit-Aufrufe, die dem Betriebssystem und den Betriebssystem-Ladeprogrammen zur Verfügung stehen. Die Schnittstelle bietet eine standardisierte Umgebung für das Starten von Betriebssystemen und Ausführen von Anwendungen vor dem Start. Lifecycle Controller entspricht UEFI-Version 2.3. Weitere Informationen finden Sie unter uefi.org.
13 Worin besteht innerhalb der Hardwarekonfiguration der Unterschied zwischen den Konfigurationsassistenten und erweiterter Konfiguration?
Der Lifecycle Controller bietet zwei Möglichkeiten zum Konfigurieren der Hardware: Konfigurationsassistenten und Erweiterte Konfiguration.
Konfigurationsassistenten führen Sie durch eine Tasksequenz zum Konfigurieren der Systemgeräte. Zu den Konfigurationsassistenten zählen iDRAC, RAID, Systemdatum/-uhrzeit und physikalische Sicherheit. Weitere Informationen finden Sie unter System konfigurieren und "Erweiterte Hardware-Konfiguration".
Die erweiterte Konfiguration ermöglicht Ihnen die Konfiguration HII-fähiger Geräte (Human Interface Infrastructure), z. B. NICs und BIOS. Weitere Informationen finden Sie unter "Erweiterte Hardware-Konfiguration".
14 Unterstützt der Lifecycle Controller BIOS- und Firmware-Rollback?
Ja. Weitere Informationen finden Sie unter Firmware-Rollback.
15 Welche Geräte unterstützen Systemaktualisierungen?
Der Lifecycle Controller unterstützt gegenwärtig Aktualisierungen für BIOS, iDRAC-Firmware, Netzteil-Firmware sowie bestimmte RAID- und NIC-Controller-Firmware. Weitere Informationen finden Sie unter Aktualisierung der Firmware.
16 Was soll ich tun, wenn mein System während der Verwendung des Lifecycle Controllers abstürzt?Wenn Ihr System während der Verwendung von Lifecycle Controller nicht mehr reagiert, wird ein schwarzer Bildschirm mit rotem Text eingeblendet. Um das Problem zu beheben, versuchen Sie, das System neu zu starten und Lifecycle Controller zu aktivieren. Wenn das Problem weiterhin besteht, wenden Sie sich an Ihren Dienstanbieter. Weitere Informationen über die Wiederherstellung des Lifecycle Controllers aus dem Modus Lifecycle Controller Aktualisierung erforderlich finden Sie im Informationsbericht Wiederherstellung von 'Lifecycle Controller-Update erforderlich', der unter http://Delltechcenter.com/lc verfügbar ist.
17 Wo finde ich die Angaben zur aktuell installierten Version von Lifecycle Controller?
Klicken Sie auf der Lifecycle Controller-Startseite in der oberen rechten Ecke auf Info.
18 Was muss ich tun, wenn bei Zugriff auf den Lifecycle Controller über die virtuelle iDRAC-Konsole ein Problem mit der Maus-Synchronisierung auftritt?
Stellen Sie sicher, dass die Option Einzel-Cursor im Menü Extras auf dem Client der virtuellen iDRAC-Konsole ausgewählt ist. Weitere Informationen finden Sie im Integrated Dell Remote Access Controller (iDRAC) User’s Guide (Benutzerhandbuch für Integrated Dell Remote Access Controller (iDRAC)) unter dell.com/esmmanuals.
19 Warum sollte CSIOR aktiviert sein?
Fehlerbehebung und häufig gestellte Fragen 97

Die CSIOR-Funktion (Collect System Inventory On Restart) für die Systembestandsaufnahme beim Neustart muss aktiviert sein, damit Lifecycle Controller automatisch die Details zu der auf dem System verfügbaren Hard- und Software erfassen, die Datenbank aktualisieren und die Teile-Firmwareaktualisierung und Hardwarekonfigurationen beim Systemstart aufrufen kann. Wenn Sie die CSIOR-Funktion nicht aktivieren, müssen Sie in der Benutzeroberfläche von Lifecycle Controller starten und beenden, um Software- oder Hardware-Bestand synchronisieren und aktualisieren zu können.
20 Warum sind einige Funktionen beim Lifecycle Controller nicht verfügbar?
Funktionen wie Lifecycle-Protokoll, Hardwarebestandsliste (Anzeigen und Exportieren), Teileaustausch und Konfiguration der vFlash-SD-Karte benötigen die aktuellste iDRAC-Firmware. Stellen Sie sicher, dass die neueste Version der iDRAC-Firmware mit Enterprise-Lizenz installiert ist.
98 Fehlerbehebung und häufig gestellte Fragen

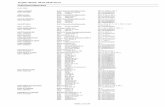
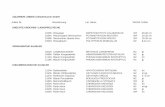







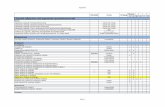


![Night Radian 2 - rcfox.deNX8 NX10 1. Auf SYSTEM SETUP [Systemkonfiguration] gehen (Model Utilities ... Der Spektrum AR631-Empfänger wird für dieses Flugzeug empfohlen. Wird ein anderer](https://static.fdokument.com/doc/165x107/61384f3d0ad5d20676492c6a/night-radian-2-rcfoxde-nx8-nx10-1-auf-system-setup-systemkonfiguration-gehen.jpg)