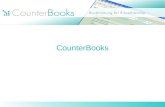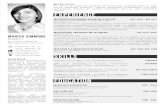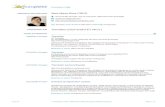LightControl V1 - Fichtelbahn · 8.2.2 Firmware Update über Rocrail ... Als nächsten Schritt...
Transcript of LightControl V1 - Fichtelbahn · 8.2.2 Firmware Update über Rocrail ... Als nächsten Schritt...

Handbuch für d ie L ightContro l Anwendung Handbuch-Version V1.14
Seite 1
LightControl V1.x
„Inbetriebnahme und Anwendung“
Für den Aufbau der LightControl gibt es eine spezielle Aufbauanleitung!

Handbuch für d ie L ightContro l Anwendung Handbuch-Version V1.14
Seite 2
Inhaltsverzeichnis Einleitung ......................................................................................................................... 4
1. Inbetriebnahme ............................................................................................................ 5
1.1 Demo-Modus ........................................................................................................................... 5
1.2 BiDiB – Interface ...................................................................................................................... 6
1.3 DCC – Interface ........................................................................................................................ 6
1.4 Servo – Ausgänge .................................................................................................................... 7
2. Was kann die LightControl? ........................................................................................... 8
2.1 Anwendungsbereiche .............................................................................................................. 8
2.2 Einsatz über BiDiB .................................................................................................................... 9
2.3 Einsatz über DCC.................................................................................................................... 10
2.4 Funktion „Power OFF“ für die Servo-Ausgänge .................................................................... 11
3. Statusanzeige / Fehlercodes und Taster .................................................................... 12
4. LightControl Anschlussbelegung ............................................................................... 13
5. Was ist ein Makro? ..................................................................................................... 14
5.1 Was ist ein Makro? ................................................................................................................ 14
5.2 Wie erstellt man ein Makro für die LightControl? ................................................................ 15
5.3 Wie kommt das Makro auf die LightControl? ....................................................................... 16
5.4 Unterschiedliche Makroanzahl zur Auswahl ......................................................................... 17
6. Konfigurationstool "BiDiB-Wizard" .............................................................................. 18
6.1 Aufbau des Tools ................................................................................................................... 19
6.2 Ausgänge / Eingänge manuell steuern und einrichten ......................................................... 20
6.3 Makroprogrammierung ......................................................................................................... 24
6.4 Accessory-Funktion ............................................................................................................... 28
6.5 Uhrzeitgesteuerte Makros .................................................................................................... 30
6.6 LightControl sichern / wiederherstellen................................................................................ 31
6.7 Firmware Update ................................................................................................................... 31

Handbuch für d ie L ightContro l Anwendung Handbuch-Version V1.14
Seite 3
7. Debugschnittstelle "LC-Help" ...................................................................................... 32
7.1 Verbindungsaufbau ............................................................................................................... 32
7.2 Ausgänge manuell steuern und einrichten ........................................................................... 33
7.3 Makroprogrammierung ......................................................................................................... 34
7.4 CV - Bearbeitung .................................................................................................................... 36
8. Einsatz in einer Modellbahnsteuerungssoftware ......................................................... 37
8.1 LightControl in Verbindung mit „Win-Digipet“ ........................................................................... 37
8.1.1 Das Konfigurationsfenster .................................................................................................... 37
8.1.2 Einrichten eines Magnetartikels bzw. Servoantrieb ............................................................ 38
8.1.3 Einrichten eines Tasters / Schalters ..................................................................................... 40
8.1.4 Einrichten eines Sensors / Eingang ...................................................................................... 40
8.1.5 Einrichten eines 2-begriffigen Signals ................................................................................. 41
8.1.6 Einrichten eines mehrbegriffigen Signals ............................................................................ 42
8.1.6 zeitgesteuerter automatischer Makroaufruf ................................................................ 43
8.2 LightControl in Verbindung mit „Rocrail“ .................................................................................... 44
8.2.1 Das Konfigurationsfenster zur LightControl .................................................................. 44
8.2.2 Firmware Update über Rocrail ...................................................................................... 46
8.2.3 direkten Schaltbefehl / Schaltfunktion mit der LightControl ........................................ 47
8.2.4 Accessory-Funktion mit der LightControl ...................................................................... 49
8.2.5 zeitgesteuerter Makroaufruf ......................................................................................... 52
9. CV-Liste für DCC - Kommunikation ............................................................................ 53

Handbuch für d ie L ightContro l Anwendung Handbuch-Version V1.14
Seite 4
Einleitung
Diese Anleitung bezieht sich auf den BiDiB / DCC-Decoder "LightControl" von OpenDCC und Fichtelbahn. Der Decoder versteht sich nicht als kommerzielles Fertigprodukt, sondern ist eine Entwicklungshilfe oder Bausatz für technisch interessierte Modellbahner zum Eigenbau. Hier noch einmal ein klarer Hinweis: Der Decoder und diese Anleitung wurden sorgfältig geprüft und nach bestem Wissen erstellt. Für die hier dargebotenen Informationen wird kein Anspruch auf Vollständigkeit, Aktualität, Qualität und Richtigkeit erhoben. Es kann keine Verantwortung für Schäden übernommen werden, die durch das Vertrauen auf die Inhalte dieser Anleitung, dem Decoder oder deren Gebrauch entstehen. Die Software des Decoders kann auf unserer Internetseite gedownloadet werden darf von jedem benutzt, erweitert und verbessert werden. Eine kommerzielle Nutzung der Software oder Teile daraus sind nicht erlaubt!
Gewährleistung Die Verwendung dieser Betriebsanleitung ist nur für den Nachbau und den Eigenbedarf des beschriebenen Bausteins erlaubt. Eine anderweitige Nutzung bedarf der schriftlichen Einwilligung des Verfassers. Für den Nachbau und dessen Funktionen des beschriebenen Bausteins übernimmt der Verfasser keinerlei Haftung. Für die Einhaltung bestehender Vorschriften und dem vorschriftsmäßen Einsatz des Produkts ist der Betreiber alleine verantwortlich.
Hinweis: RailCom® und RailComPlus® sind eingetragene Warenzeichen der Firma Lenz Elektronik GmbH und ESU electronic solutions ulm GmbH & Co. KG. Zur Erhöhung der Lesbarkeit des Textes haben wir darauf verzichtet, bei jeder Verwendung des Begriffes darauf zu verweisen.

Handbuch für d ie L ightContro l Anwendung Handbuch-Version V1.14
Seite 5
1. Inbetriebnahme
Diese Anleitung ist die fortsetzende Beschreibung der vorausgehenden LightControl Aufbauanleitung und beschäftigt sich mit der Inbetriebnahme und dem erstellen eines Makros.
1.1 Demo-Modus
Nach dem erfolgreichem Aufbau- und Programmierung der LightControl kann mit der Inbetriebnahme begonnen werden. Wir haben für diesen Zweck einen Art „SELF-Test“ oder „Demo-Modus“ in die LightControl Firmware eingebaut. Nach dem anlegen der Versorgungsspannung kann mit dem Demo-Modus die Funktionalität der Ausgänge überprüft werden. Mit stecken des Demo-Jumpers wird an den LED- und Power Ausgängen ein Lauflicht ausgegeben. Damit kann die fehlerfreie Funktionalität und eventuelle Aufbau - oder Lötfehler am TLC-Baustein erkannt werden. Der Demo-Modus wird auch an den Status-Leds mit einem hektischen Blinken signalisiert. Die Eingänge der LightControl können ebenfalls über den Demo-Modus geprüft werden. Beim schließen eines Eingangs wird die Funktionalität durch ein dauerndes Leuchten an einem der Power Ausgänge 1 bis 8 signalisiert. Bemerkung: Durch das stecken des Demo-Jumpers wird die normale Betriebsebene verlassen und alle aktuell laufenden Makros hart beendet und das DEMO-Makro geladen. Wenn der Demo-Jumper wieder gezogen wird, kommt der normale Userbereich erneut zum Einsatz. Das bedeutet: Der Demo-Jumper wechselt den 'Workspace', und somit funktioniert im Demo-Mode alles wie sonst auch, auch das Makro speichern, in diesem Fall würde das Demo-Makro überschrieben. Deshalb sollte Sie vor dem speichern eines Makros über das LightControl GUI oder der Debugschnittstelle überprüfen, dass der Demo-Jumper nicht gesteckt ist.

Handbuch für d ie L ightContro l Anwendung Handbuch-Version V1.14
Seite 6
1.2 BiDiB – Interface
Die Funktionstüchtigkeit des BiDiB-Interfaces kann relativ einfach am Baustein überprüft werden. Dazu legen Sie eine Versorgungsspannung an die LightControl und verbinden das BiDiB-Interface mit dem BiDiBus. Sie können dazu eine der beiden RJ45 Buchsen verwenden, beide Buchsen sind gleichwertig, es gibt keinen Eingang oder Ausgang. Die erfolgreiche Anmeldung an den BiDiBus wird mit einer grünen Status-Led (LED6 / letzte
grüne LED) signalisiert. Sie können die Verbindung auch im LightControl GUI überprüfen. Sobald die LightControl sich erfolgreich an den BiDiBus angemeldet hat, erscheint im LightControl GUI die Seriennummer von der neu angemeldeten LightControl Hardware. Mit einen" rechts Klick" auf die Seriennummer können sie der LightControl einen eindeutigen Namen geben.
1.3 DCC – Interface
DCC - Interface ist als "Option" bestückbar Die Funktionstüchtigkeit des DCC-Interfaces kann bei der Erstinbetriebnahme durch CV Lesen und CV Schreiben überprüft werden. Grund: Im Auslieferungszustand der Firmware ist auf der LightControl kein Makro vorhanden und muss über den BiDiBus oder die Debug-Schnittstelle übertragen werden. (Debug-Schnittstelle nur notwendig, wenn die Makroprogrammierung ohne BiDiB erfolgen soll)
Verbinden Sie Ihre LightControl mit der Spannungsversorgung und den DCC-Eingang der LightControl mit dem Programmierausgang Ihrer DCC-Zentrale. Als nächsten Schritt lesen Sie den CV 1 Wert aus und schreiben Ihren CV Testwert zurück in die LightControl. Wenn dieser bei erneutem Auslesen bestätigt wird, ist Ihre LightControl für den DCC-Betrieb startklar.
Weitere Informationen zum Programmieren und Betrieb der LightControl über DCC, finden Sie unter den Punkten "Einsatz über DCC" und "Debugschnittstelle LC-Help".

Handbuch für d ie L ightContro l Anwendung Handbuch-Version V1.14
Seite 7
1.4 Servo – Ausgänge
Die vier Servo-Ports können ebenfalls mit einem kleinen Makro Programm über das BiDiB-Wizard Tool oder der Debugschnittstelle getestet werden. Auf der Homepage (gesammelte Makros) finden Sie eine ServoDemo.macro Datei für das BiDiB-Wizard Tool und eine Textdatei für die Debugschnittstelle (nur notwendig beim DCC-Betrieb). Die Makrodatei können Sie mit Hilfe der Import-Funktion in das Tool importieren und ausführen. Mit der Funktion „ Makros per externe Ausgänge starten“ können Sie das Testmakro über die Eingänge auslösen.
(weitere Informationen über die Funktionsweise des Tools finden Sie im Punkt „BIDIB-Wizard Tool“)

Handbuch für d ie L ightContro l Anwendung Handbuch-Version V1.14
Seite 8
2. Was kann die LightControl?
2.1 Anwendungsbereiche
Die LightControl ist ein Decoder der Extraklasse! Diesen Namen trägt dieser Baustein nicht, weil er ein paar Leuchtmittel auf DCC- oder BiDiB Befehl schalten kann. Sondern deswegen, weil die LightControl eine eigene interne Intelligenz besitzt, die man ohne Programmierkenntnisse seinen eigenen Wünschen anpassen kann! Das heißt: Der Anwender kann selbst bestimmen, was für einen Effekt, mit welcher Funktion, Zeit oder Wert die LightControl an den gewählten Ausgang ausgeben soll.
Nehmen wir mal an, Sie wollen ein Lauflicht für eine Baustelle oder einen Kirmeseffekt erstellen. (Das Beispiel besteht aus drei Leuchtmitteln, die kurz nacheinander aufblitzen und sich erneut vom Anfang starten.)
Der Ablauf könnte so aussehen: --> Licht1 an -> warte 500ms -> Licht1 aus -> warte 200ms -> Licht2 an -> warte 500ms -> Licht2 aus -> warte 200ms -> Licht3 an -> warte 500ms -> Licht3 aus -> warte 200ms -> starte von Anfang
Zum Verständnis ein weiteres Beispiel an Hand einer Ampel, deren Ampelphase von einem Eingang beeinflusst werden. (Diese Ampel könnte an einer Kreuzung stehen und die fahrenden CarSystem-Autos beeinflussen die Eingänge. Ein wartendes Fahrzeug schließt mit Hilfe eines Reed-Sensors den Eingang auf Masse, somit muss die Abfrage des Eingangs auf null erfolgen.)
Der Ablauf könnte so aussehen: Main: Abfrage Eingang1 ob Null, wenn ja dann weiter, sonst warte --> starte Rotphase --> warte 10 Sekunden (dann wieder bereit für Änderung) --> Abfrage Eingang2 ob Null, wenn ja dann weiter, sonst warte --> starte Grünphase --> warte 10 Sekunden (dann wieder bereit für Änderung) --> starte von Anfang Rotphase: Gelb wird aufgedimmt --> grün wird ausgeschalten --> warte 4 Sekunden --> rot wird eingeschalten --> gelb wird abgedimmt Grünphase: Gelb wird aufgedimmt --> warte 2 Sekunden --> rot wird abgeschalten --> warte 1 Sekunde --> grün wird eingeschalten --> gelb wird ausgeschalten

Handbuch für d ie L ightContro l Anwendung Handbuch-Version V1.14
Seite 9
Diese einzelnen Ablaufschritte (Main oder Rotphase ...) werden von der LightControl als Makro bezeichnet. Ein solches Makro ist nach einem festgelegten Muster (Syntax) für jeden Effekt frei definierbar und so kann man seine eigene Lichtsequenz oder auch Bewegung realisieren. Über das externe Tool "BiDiB-Wizard" können Sie Makros erstellen, importieren oder auch exportieren. Makros können an weitere Bausteine oder Modellbauern weitergeben werden. Die Anwendungsbereiche sind somit für die LightControl unbegrenzt von normalen Anwendungen von Schalten von Weichen über Signalbegriffe bis zur Effektsteuerung für Tag und Nachtsimulation.
Weitere Informationen zum Erstellen von Makros finden Sie in dem
Kapitel "Was ist ein Makro".
2.2 Einsatz über BiDiB
Die LightControl wurde grundsätzlich für den BiDiBus entwickelt aber um auch die Vorteile einem herkömmlichen Anwender zu bieten, wurde der Baustein mit einem DCC-Interface erweitert. Die LightControl besitzt somit zwei gleichwertige und auch parallel verwendbare Kommunikationsschnittstellen zur Außenwelt.
Aber trotzdem gibt es ein paar kleine Unterschiede: Für die Kommunikation (Konfiguration und Betrieb) über den BiDiBus ist ein GBM Interface (GBM16C oder GBMboost) notwendig. Nur in Verbindung mit den BiDiBus kann die LightControl mit Hilfe des BiDiB-Wizard Tool programmiert werden.
Dazu gibt es weitere Information im Punkt „Konfigurationstool BiDiB-Wizard“
Die LightControl ist auch in der Lage, in einen vollautomatischen Ablauf über eine Modellbahnsoftware eingebunden zu werden.
Dazu gibt es weitere Information im Punkt „Einsatz in einer Modellbahnsteuerungssoftware“

Handbuch für d ie L ightContro l Anwendung Handbuch-Version V1.14
Seite 10
2.3 Einsatz über DCC
Die LightControl kann auch ohne Einschränkung über die DCC-Schnittstelle betrieben werden. Es ist aber keine Konfiguration über das BiDiB-Wizard Tool möglich. Mit dieser Schnittstelle geht somit die benutzerfreundliche Makro Programmierung verloren und das Makro muss händisch über die DEBUG-Schnittstelle mit einem HyperTerminal übertragen werden.
Dazu gibt es weitere Information im Punkt „Debugschnittstelle LC-HELP“
Der LightControl Decoder kann auch als normaler OpenDecoder seinen Einsatz finden und keine Makros unterstützen. Das heißt: Man hat einen einfachen EIN/AUS- , Kirmes- oder Servo - Decoder. Die Auswahl wird über das CV-Register 33 (Global Decoder Mode) getroffen: 0 - Weichendecoder 1- Servodecoder 2- Multipositions - Servodecoder 16- Kirmesdecoder 17- Macrodecoder
Weitere Angaben zu den CV-Werten finden Sie in der CV-Liste im Anhang
DCC-Adresse lernen: Die LightControl mit seinem DCC-Interface, wird wie ein handelsüblicher DCC-Decoder in die Anlage eingebunden und lernt eine DCC-Adresse:
Einfache Zubehördecoder können mit der Tastermethode programmiert werden, d.h. Taster lange drücken (LC signalisiert ihre Empfangsbereitschaft mit einem schnellen blinken der PROG-LED (rote LED)) , die erste nachfolgend empfangene Adresse ist die einzustellende Decoderadresse. Der erfolgreiche Lernvorgang wird mit dem Aufleuchten der Status-LED signalisiert (gelbe LED). Mit mehr Funktionen ausgestattete und damit komplexere Decoder benutzen CVs zum Einstellen der Adresse und der Eigenschaften. Die CV-Programmierung wird ebenfalls von der LightControl unterstützt.
Weitere Informationen zu dem Wertebereich der Basisadresse und einen Rechner finden sie
auf der Homepage http://www.opendcc.de/info/decoder/dcc_cv.html

Handbuch für d ie L ightContro l Anwendung Handbuch-Version V1.14
Seite 11
Makros in Verbindung mit DCC-Befehlen:
In den folgenden Kapiteln können Sie noch lesen und lernen wie man einen Effekt in einen Makro ablegt und programmiert. Aber die entscheidende Frage zum DCC-Befehl ist, wie kann man das Makro auslösen. Wenn man die LightControl über BiDiB betreibt, wird das Makro direkt per Namen aufgerufen und man benötigt keine DCC-Adressen. Bei den DCC-Befehlen ist es etwas Anderes auf Grund des DCC-Standards. Durch das Lernen der DCC-Adresse bekommt die Lightcontrol ihre Startadresse. Diese Adresse ist sogleich die erste Adresse und ist dem Makro 0 und Makro 1 zugeordnet. Eine DCC-Adresse besteht aus zwei Sendezuständen (gerade und ungerade). Die Verteilung der weiteren 38 möglichen Makros erfolgt fortlaufend von der Startadresse. Beispiel: gelernte DCC-Adresse ist "1" Makro 0 Adresse 1 Weiche 1 Makro 1 Adresse 1 Weiche2 Makro 2 Adresse 2 Weiche 1 Makro 3 Adresse 2 Weiche 2 ... Makro 38 Adresse 20 Weiche 1 Makro 39 Adresse 20 Weiche2
2.4 Funktion „Power OFF“ für die Servo-Ausgänge
Bei Anwendungsfällen bei denen die Servos nach dem Erreichen Ihrer Stellung auf Grund der Belastung ein Geräusch von sich geben, kann man den Servo-Ausgang stromlos schalten.
Das bedeutet: Nach dem Erreichen und der abgelaufenen eingestellten Verzögerungszeit, wird der Servo
stromlos geschaltet. Der Servo bleibt stromlos, bis er einen neuen Stellbefehl empfängt. Bei aktiver Funktion kann es beim Einschalten der Spannung zu einem Einschaltruckler kommen.
Wie kann man diese Funktion aktivieren? Der einfachste Weg ist über die CV-Programmierung im BiDiB-Wizard Tool. Als Alternative ist die Aktivierung der Funktion auch über die DEBUG-Schnittstelle möglich. Auf diese Möglichkeit wird aber in dieser Anleitung nicht eingegangen. Öffnen Sie das BiDiB-Wizard Tool und klicken Sie im Knotenfenster auf die betroffenen LightControl. Nach dem die Einstellungen der LightControl geladen wurden, klicken Sie mit der rechten Maustaste nochmals auf den Namen der LightControl im Knotenfenster. Es öffnet sich ein Auswahlfenster mit zahlreichen Einstellungen und hier wählen Sie den CV-Programmierer.

Handbuch für d ie L ightContro l Anwendung Handbuch-Version V1.14
Seite 12
Es öffnet sie ein weiteres Fenster, in dem die CV-Register der LightControl gelesen und verändert werden können. 1. Lesen Sie immer erst das betroffene CV-Register aus. 2. Editieren Sie im Anschluss den CV-Wert und schreiben Sie einen neuen Wert zurück 3. Durch ein erneutes auslesen überprüfen Sie den Schreibvorgang Folgende CV-Register sind für das stromlos Schalten der Servo Ausgänge verantwortlich: CV75 Servo Ausgang 0 CV91 Servo Ausgang 1 CV107 Servo Ausgang 2 CV123 Servo Ausgang 3 Wert 0 = Servo wird nie abgeschaltet Wert x = nach n * 20 ms wird der Servo abgeschaltet. Beispiel: n = 100 x = 2000ms, dann wird der Servo nach 2 Sekunden stromlos geschalten bis zum erneuten Schaltbefehl. Der Default-Wert für alle vier Servo-Ausgänge ist 0.
3. Statusanzeige / Fehlercodes und Taster
rote LED leuchtet
LC befindet sich im Bootloader-Modus
alle LED´s blinken
LC hat kein EEPROM-File geladen
gelbe und grüne LED
blinken
LC hat keine Seriennummer geladen
erste grüne LED
flimmert
LC ist betriebsbereit
erste grüne LED
flimmert, zweite
grüne LED leuchtet
LC ist betriebsbereit und mit BiDiB verbunden

Handbuch für d ie L ightContro l Anwendung Handbuch-Version V1.14
Seite 13
Bootloader
Taster S1 gedrückt?
JA Demo-Jumper gesteckt?
Nein Applikation weiter
JA FTDI Bootloader
NEIN BiDiB Bootloader
Taster S1 kurz gedrückt?
JA schnelles blinken der
POWER-LED
Nein Taster S1 lang gedrückt
BIDIB - Identifizierung Aktiv
schnelles blinken der
PROG-LED
DCC-Adresse lernen
Tastenkombination für Bootloader:
Tastenkombination für BiDiB - Identifizierung und DCC Adresse lernen:
Mit der BiDiB-Identifizierung (auch auslösbar über das BiDiB-Wizard Tool) können Sie unter der Anlage Ihre LightControl an Hand der blinkenden PowerLED finden.
4. LightControl Anschlussbelegung

Handbuch für d ie L ightContro l Anwendung Handbuch-Version V1.14
Seite 14
5. Was ist ein Makro?
5.1 Was ist ein Makro?
Ein Makro ist ein kleines Stück Programmcode das von einem Interpreter übersetzt werden kann und somit eine Handlung ausführt. Das heißt: Ein Makro ist ein einzelnes Unterprogramm, in dem ein kleiner Ablaufplan für eine Handlung hinterlegt ist. In unserem Fall bedeutet dies genauer: In dem Makro ist ein Ablauf beschrieben den die LightControl ausführt, wenn das Makro aufgerufen wird. Auf der LightControl können mehrere Makros geladen werden und der Baustein ist auch in der Lage all diese gleichzeitig auszuführen. Ein Makro ist auch Port unabhängig, das bedeutet wiederum, dass auch ein Port von mehreren Makros gleichzeitig aufgerufen werden kann. Der aufgerufene Port führt immer den zuletzt erhaltenen Befehl aus. Der Makro-Befehl ist weitgehendst nach diesem Muster aufgebaut: Makro Kürzel; Makro Index; Makro Ticks; Port; Funktion Makro Kürzel:
... ist der Makroname in dem die
Funktion beschrieben ist.
Makro Index:
... ist eine fortlaufende
Nummerierung zu jedem
Makroschritt / Makrozeile und
beginnt mit dem Wert 0.
Makro Tick:
... ist eine Zeitangabe für die
Wartezeit bevor die Aktion
ausgeführt wird. Die
Grundeinheit ist ein Makro Tick
und beträgt 20ms.
Port:
... dies ist eine Variable für den
Power-Ausgang bzw. für den
LED-Ausgang.
Funktion:
...mit diesem Parameter wird die
auszuführende Funktion definiert.

Handbuch für d ie L ightContro l Anwendung Handbuch-Version V1.14
Seite 15
5.2 Wie erstellt man ein Makro für die LightControl?
Es gibt dafür zwei Möglichkeiten: Eine elegante Makroprogrammierung über das BiDiB-Wizard Tool oder über die Debugschnittstelle LC-Help (nur beim DCC-Betrieb notwendig). … mit dem BiDiB-Wizard Tool:
Nach Auswahl eines Makroplatzes am linken Rand kann man durch einen links Klick einzelne Makroschritte einfügen.
Durch das einfügen von Schritten, zusammenklicken von Ausgangsfunktionen und Wartezeit entsteht Schritt für Schritt ein Makro. Für komplexere Makros oder große Ablaufketten sollte man das Makro in Blöcken zerlegen und durch die Funktion „Makro starten“ mit einander verbinden.
Mit Klick auf Übertragen und anschließend auf Testen, wird Ihr erstelltes Makro auf der angeschlossenen LightControl ausgeführt.
Somit können Sie eventuelle Fehler in Ihrem Effektablauf erkennen und korrigieren. Mit jedem erneuten Klick auf Übertragen wird das Makro auf der LightControl aktualisiert.
Wichtig: Das Makro ist noch nicht gespeichert und geht bei Trennung der Versorgung verloren.
weitere Information zum Tool finden Sie im Punkt „Konfigurationstool BiDiB-Wizard“

Handbuch für d ie L ightContro l Anwendung Handbuch-Version V1.14
Seite 16
… mit der Debugschnittstelle:
Nach erfolgreichem Verbindungsaufbau durch senden des Befehles „h [Enter]“, antwortet die LightControl mit der LC-Help. (siehe Foto) Hier können Sie manuell die Ausgänge schalten oder Makroschritte erstellen. Mit den Befehl „ML“ Ihr erstelltes Makro auflisten lassen oder durch den Befehl „ME“ ausführen auf der LightControl.
Jede Eingabe in die Debugschnittstelle wird sofort umgesetzt, somit besteht keine Möglichkeit einer Korrektur bei vertippen. Eine gute Abhilfe und Erleichterung bei großen Abläufen ist, die Befehle in einem Texteditor vorzuschreiben und zum Schluss das komplette Makro einfügen. Nach dem einfügen nicht die [Enter] Taste vergessen.
5.3 Wie kommt das Makro auf die LightControl?
Nach dem erfolgreichen testen und anlegen des Wunschmakros im BiDiB-Wizard Tool kann das Makro dauerhaft auf der LightControl gespeichert werden. Mit einem Klick auf „Permanent speichern“ ist das Wunschmakro dauerhaft (auch bei Trennung der Versorgungsspannung) bis zum nächsten überschreiben gespeichert. Bei der Debugschnittstelle gibt es für die dauerhafte Speicherung des Makros den Befehl "MM [makro].
Es gibt auf der Homepage ein Tutorial-Video zur Makroprogrammierung "Ampel" im BiDiB-Wizard Tool

Handbuch für d ie L ightContro l Anwendung Handbuch-Version V1.14
Seite 17
5.4 Unterschiedliche Makroanzahl zur Auswahl
Die Makroanzahl und dessen verfügbaren Elemente je Makro sind fest in der Firmware verankert. Die
mögliche Länge und Anzahl ist durch den internen Speicher des Prozessors beschränkt. Um hier alle
Benutzerwünsche gerecht zu werden, gibt es zwei unterschiedliche Firmwareversionen.
Es gibt Anwendungsfälle bei denen wenige Makroplätze notwendig sind, aber viele Elemente
innerhalb eines Makros. (Beispiel: Beleuchtungseffekte – großer Ablauf innerhalb eines Makros).
Für diesen Anwendungsfall ist die Standard-Firmware.
Firmware Modell 'Standard':
Hier gibt es 40 Makros mit je 38 Elementen.
Diese Firmware ist die Standardversion und
wird mit der SMD-bestückten LightControl
ausgeliefert.
Die Praxis hat gezeigt, dass bei vielen kleinen Abläufen (Beispiel: Lichtsignalbilder) die vielen
Elemente je Makros nicht benötigt werden. Im Umkehrschluss aber die Makroanzahl zu gering ist
und man hier eine größere Auswahl benötigt. Für diese Fälle gibt es die zweite Firmware zum
Download.
Firmware Modell 'Signal'
Hier gibt es 64 Makros mit je 20 Elementen.
Die Firmware „LightControl_SIGNAL“ ist eine Spezialversion und muss vom Anwender selbständig
mit Hilfe eines Programmers oder mit der Firmware-Update Funktion auf die LightControl gespielt
werden. Dabei gehen alle zuvor gespeicherten Einstellungen auf der LightControl verloren.
Weitere Informationen zum Aufspielen der unterschiedlichen Softwarepakete im
Kapitel 6.7 „Firmware Update“ bzw. in einer ausführlicheren Form in der
Aufbauanleitung zur LightControl.

Handbuch für d ie L ightContro l Anwendung Handbuch-Version V1.14
Seite 18
6. Konfigurationstool "BiDiB-Wizard"
Die LightControl wäre keine LightControl, wenn es nicht die tolle Makroprogrammierung gäbe über das BiDiB-Wizard Tool. Das Tool ist eine Java-Applikation und benötigt zum ausführen eine Java Umgebung auf Ihrem Computer. Bevor Sie das BiDiB-Wizard Tool installieren überprüfen Sie Ihren Rechner ob Java 6 installiert ist. Im Downloadbereich von fichtelbahn.de finden Sie die passende Java V6.33 Umgebung zum Download.
Dem Tool muss noch in den Einstellungen (Bearbeiten / Einstellungen) mitgeteilt werden an welcher Seriellen Schnittstelle das BiDiB-Interface angeschlossen ist. In diesem Fenster können Sie auch das BiDiB-Wizard Tool zwischen Testmodus und normal Betrieb umschalten. Im Testmodus besteht keine Verbindung zum BiDiBus und die Knotenteilnehmer werden nur simuliert. Die LightControl kann durch einen Taster oder durch einen Befehl von einem PC-Programm die abgelegten Ablaufketten (Makros) starten. Ein weiterer Startevent ist der uhrzeitgesteuerte Startbefehl! Ein PC-Steuerprogramm (z.B. Rocrail) sendet jede Minute die aktuelle Uhrzeit in den BiDiBus. Die LightControl erkennt diese Uhrzeit (FastClock) und startet einen Makrobefehl bei erreichen einer festgelegten Uhrzeit. Die LightControl benötigt für diese Funktion immer einen Zeitgeber (PC-Programm mit FastClock Event), deshalb benötigt der BiDiB-Monitor zum Testen der Makros ebenfalls einen Zeitgeber. Diesen kann man im Fenster „Einstellungen“ im Feld „Zeit“ definieren. Der Multiplikator ist ein Beschleunigungsfaktor der auf die Uhrzeit wirkt. Weiter Informationen unter dem Punkt: Uhrzeitgesteuerte Makros

Handbuch für d ie L ightContro l Anwendung Handbuch-Version V1.14
Seite 19
6.1 Aufbau des Tools
Das Tool ist aufgeteilt in zwei große Fenster „Knotenliste“ und „Aktionsfenster“. In der Knotenliste sind alle BiDiBus – Baugruppen aufgelistet die mit dem Bus verbunden sind. Ein optimales Fenster für die Fernwartung der einzelnen Baugruppen am BiDiBus. z.B. Firmware Update Im Aktionsfester können die Eigenschaften, der in der Knotenliste ausgewählten BiDiB Baugruppe editiert werden.
Bei erstmaligen Verbinden einer BiDiBus-Baugruppe mit dem Tool wird in der Knotenliste die Unit-ID der Baugruppe angezeigt. Namen ändern: Für eine benutzerfreundlichere Verwaltung der Baugruppen kann der Name geändert werden. Dabei wird nicht die Unique-ID* geändert sondern der Unique-ID* ein Name zugeordnet und im Tool hinterlegt.
Identifizieren: Mit der Aktivierung / Deaktivierung dieses Features wird ein Identifizierungsbefehl an die Baugruppe gesendet. Wird das Feature von der Baugruppe unterstützt (in allen OpenDCC Baugruppen enthalten) beginnt ein Status/Power LED zu blinken. Ein Wartungshilfsmittel zum auffinden einer BiDiB-Baugruppe unter der Modellanlage. CV-Programmierung: Ein Fenster zum CV lesen und CV schreiben über den BiDiBus. Hier können die CV-Register von der ausgewählten Baugruppe gelesen und verändert werden. Firmware aktualisieren: Der Firmware Update Funktion wurde ein eigenständiger Punkt gewidmet.
* vom Hersteller fest programmierte, eindeutige Kennung, besteht aus 16Bit Herstellerkennung und 32Bit herstellerspezifischer Nummer (Produktindex und Seriennummer)

Handbuch für d ie L ightContro l Anwendung Handbuch-Version V1.14
Seite 20
Makros per externen Eingang starten: Die LightControl besitzt nicht nur die Möglichkeit Ihre acht Eingänge abzufragen innerhalb eines Makroablaufes, sondern auch ein Makro mit einem Eingang zu starten. Mit der Aktivierung dieser Funktion werden die Makros 0 bis Makro 7 den Eingang 0 bis Eingang 7 zugeordnet. Bei schließen eines Ausgangs wird das zugeordnete Makro automatisch gestartet und ausgeführt. Folglich könnte man mit Aktionsschaltern am Anlagenrand unabhängig von der PC-Steuerungssoftware Effekte starten.
Wenn das zugeordnete Makro mit seinen 40 Schritten nicht ausreicht, kann dieses Makro als Aufrufmakro verwenden. Mit dem Befehl "Makro starten" kann man weitere Makros oberhalb der reservierten Makros 0 bis Makro7 aufrufen.
6.2 Ausgänge / Eingänge manuell steuern und einrichten
Im Aktionsfenster des Tools werden jeweils die Aus- und Eingänge angezeigt die von der ausgewählten Baugruppe unterstützt werden. Im Register "Eingänge" findet man bei der LightControl seine 8 Eingänge. Für eine benutzerfreundlichere Programmierung später im Register Makro, kann man hier den Eingängen einen Namen geben. Zum Beispiel: winkende Person oder Reedkontakt.... Diese Namensdefinition wird bei der späteren Auswahl für die Makroprogrammierung statt Eingang_0 verwendet.
Im Register "Schaltausgänge" werden die 16 PowerAusgänge der LightControl bedient. Auch hier kann man den Ausgängen einen Namen vergeben und zusätzlich manuell über das Tool ein- und ausgeschalten werden.

Handbuch für d ie L ightContro l Anwendung Handbuch-Version V1.14
Seite 21
Im Register "Servoausgänge" werden die Eigenschaften der Servomotoren definiert. Auch hier gibt es die Möglichkeit wie in allen anderen Ein- und Ausgängen den Namen der Servos zu ändern. In den folgenden Fenstern kann man die Laufeigenschaften der Servos einstellen die für die Makroprogrammierung gelten sollen. Stellgeschwindigkeit: Die Bewegungsgeschwindigkeit des Servos von 1-254. Dieser Wert ist bei der Makroprogrammierung die Stellgeschwindigkeit. Justierwert unten, Justierwert oben: Hier kann man den notwendigen Justierwert ermitteln. Keinen Einfluss auf die Makroprogrammierung.
Zielwert: Der Servo fährt an den eingegebenen Wert. Keinen Einfluss auf die Makroprogrammierung.
Im Register "Lichtausgänge" werden die Eigenschaften der LED-Ports festgelegt. Auch hier besteht die Möglichkeit den Ausgängen einen Namen zu geben und die angeschlossenen Verbrauchern manuell durch ein- und ausschalten, Neonflackern oder blinken zu testen.
Mit den Schiebern "Helligkeit aus" und „Helligkeit ein" legen Sie die Helligkeitsgrenzen des einzelnen Ausgangs fest. In den Feldern Vor- und Nachglühzeit können Sie die Anstiegszeiten der Dimmphasen definieren. Die eingestellten Werte für Helligkeit und Glühzeit gelten für die Makroprogrammierung.

Handbuch für d ie L ightContro l Anwendung Handbuch-Version V1.14
Seite 22
Der Default-Helligkeitswert für die LightControl liegt bei 10mA pro LED-Ausgang. Dieser Helligkeitswert kann durch die Kombination „Strom durch Referenzwiderstand und Konstantstromquelle durch CV-Wert“ beeinflusst werden: (Der Strom wird durch zwei Einstellungen definiert)
1) Referenzwiderstand (Poti) / Strom – R34 bzw. R36 an der IREF des LED-Treibers. Damit stellt man den Maximalstrom des TLCs ein. Aus dem Widerstandswert am Poti ergibt sich folgender Strom: 10k = 4mA 4k = 10mA 2k = 20mA 1k = 40mA 600R = 60mA
2) Einstellung der Konstantstromquelle über CV´s Hierfür gibt es Einstellregister (CV´s) in der LightControl.
Die Grundeinstellungen für jede LED sind in 5 CVs abgelegt, diese CVs sind ab Adresse 125 fortfolgend angeordnet. Für LED0 ist der Bereich CV125 ... CV129, für LED1 ist der Bereich CV130 ... CV134, usw. Allgemein ergibt sich der CV-Bereich für die LED[i] nach folgender Formel: CV125+5*i … bis … CV129+5*i. Ein Beispiel: LED16: Damit ist 5*i = 80, die CV für current der LED16 ist also: 125 + 80 => CV205.
Grundeinstellungen jeder LED:
Offset Name default Kommentar
0 current 255 Einstellung der Stromquelle, Wertebereich 0..255 *)
1 brightness_off 0 Helligkeit für den Zustand AUS, Wertebereich 0..255
2 brightness_on 255 Helligkeit für den Zustand EIN, Wertebereich 0..255
3 dimm_off 2 Dimmzeit in Richtung AUS einstellen 0=schnell ... 255=langsam
4 dimm_on 6 Dimmzeit in Richtung EIN einstellen 0=schnell ... 255=langsam

Handbuch für d ie L ightContro l Anwendung Handbuch-Version V1.14
Seite 23
Die Konstantstromquelle wird dabei auf einen Anteil vom Maximalstrom (Referenzwiderstand) gestellt, d.h. die Werte in der Tabelle skalieren sich bei anderer Einstellung des Maximalstromes (Referenzwiderstand). Es gilt folgender Zusammenhang zwischen CV und Strom bei einer Einstellung des Maximalstromes auf 10mA:
CV-Wert TLC-Wert Strom 0 0 0.00mA
16 1 0.15mA
32 2 0.31mA
48 4 0.63mA
64 6 0.95mA
80 8 1.27mA
96 11 1.75mA
112 15 2.38mA
128 19 3.01mA
144 24 3.80mA
160 29 4.60mA
176 35 5.55mA
192 41 6.50mA
208 48 7.61mA
224 55 8.73mA
240 63 10mA
Die CV-Register können über das BiDiB-Wizard Tool editiert werden. LightControl im Knoten auswählen und mit der rechten Taste das Kontextfenster öffnen. Hier finden Sie einen CV-Programmierer für die ausgewählte LightControl. Die CVs für Helligkeit und Dimmzeit werden am einfachsten über den BiDiB-Wizard eingestellt, dort kann man je LED komfortabel die Einstellung mittels Schiebereglern vornehmen.

Handbuch für d ie L ightContro l Anwendung Handbuch-Version V1.14
Seite 24
6.3 Makroprogrammierung
Man beginnt die Makroprogrammierung damit sein Makro zu zerlegen. D.h. nicht den kompletten Ablauf in ein Makro quetschen, sondern in einzelne Phasen aufzuteilen. Eine Einschaltphase, Ausschaltphase oder auch Aufrufphase.... bei kleineren Makros z.B. Blinker ist das natürlich nicht notwendig.
Beispiel Ampel:
Main: Abfrage Eingang 1 ob eins, wenn ja dann weiter, sonst warte --> starte Rotphase --> warte 10 Sekunden (dann wieder bereit für Änderung) --> Abfrage Eingang 2 ob eins, wenn ja dann weiter, sonst warte --> starte Grünphase --> warte 10 Sekunden (dann wieder bereit für Änderung) --> starte von Anfang Rotphase: Gelb wird aufgedimmt --> grün wird ausgeschalten --> warte 4 Sekunden --> rot wird eingeschalten --> gelb wird abgedimmt Grünphase: Gelb wird aufgedimmt --> warte 2 Sekunden --> rot wird abgeschalten --> warte 1 Sekunde --> grün wird eingeschalten --> gelb wird ausgeschalten
An diesem einfachen Beispiel kann man die einzelnen Phasen sehr gut erkennen, jede Phase ist ein eigenständiges Makro. Um diese Ampel nachzubauen benötigt man 3 Makros. Wir beginnen mit der Rotphase und wählen uns in der Makroliste einen Speicherort aus und geben diesen den Namen "Rotphase". Für diese Rotphase legen wir uns 4 einzelne Schritte an.

Handbuch für d ie L ightContro l Anwendung Handbuch-Version V1.14
Seite 25
Als nächstes wählen wir wie in unserem Beispiel den Lichtausgang für LED oder Schaltausgang für die Powerausgänge und dessen Funktion. Hat man zuvor den Lichtausgängen oder Schaltausgängen einen Namen gegeben, taucht dieser in der Portauswahl auf. Nur für den 3. Schritt benötigen wir eine Wartezeit.
Zur Wartezeit: Die hier eingestellte Wartezeit hat die Einheit Ticks. 1 Tick entspricht 20ms realer Zeit. In unserem Beispiel möchten wir 4 Sekunden warten.
Die Rechnung dafür wäre: 4 Sekunden = 4000ms / 20ms = 200 Ticks
In das Wartezeitfenster kann man nur einen Wert von 0-255 eintragen. Benötigt man eine größere Wartezeit, kann man die Ticks mit einem Verzögerungsfaktor verändern. Dafür gibt es den Verzögerungsfaktorschieber am oberen Bildrand des Aktionsfensters. Dieser Faktor wirkt auf alle Wartezeiten in diesem Makro.
Mit Klick auf Übertragen und anschließend auf Testen, wird Ihr erstelltes Makro auf der angeschlossenen LightControl ausgeführt. Somit können Sie eventuelle Fehler in Ihrem Effektablauf erkennen und korrigieren. Mit jedem erneuten Klick auf Übertragen wird das Makro auf der LightControl aktualisiert.
Nach diesem Verfahren können Sie noch die Grünphase der Ampel anlegen.

Handbuch für d ie L ightContro l Anwendung Handbuch-Version V1.14
Seite 26
Als letzte Phase benötigen wir noch das eigentliche Makro in dem die 2 Phasen gesteuert werden. Das Main-Makro.
Wir möchten das Makro mit schließen eines Kontaktes am Eingang 1 starten. Dafür wählt man in der Liste den "Eingang" und als Bedingung "Wert = 1" und den passenden Eingangsport aus der Portliste.
Wert = 1: Die Bedingung ist erfüllt wenn ein High-Signal am µC anliegt (Schalter geschlossen). Erst wenn die Bedingung erfüllt ist, wird der nächste Schritt ausgeführt. Ist die Bedingung nicht erfüllt, wartet das Makro bis die Bedingung erfüllt wird.
Wert =0: Die Bedingung ist erfüllt wenn ein Low-Signal am µC anliegt (Schalter offen). Erst wenn die Bedingung erfüllt ist, wird der nächste Schritt ausgeführt. Ist die Bedingung nicht erfüllt, wartet das Makro bis die Bedingung erfüllt wird.
Zurück zu unserem Beispiel: Wenn die Bedingung erfüllt wird und der Schalter geschlossen ist, soll das Makro die Rotphase der Ampel starten. Dazu wählen wir die Aktion "Makro starten" und wählen das auszuführende Makro aus. Die LightControl arbeitet jetzt parallel zwei Makros ab, unser Hauptmakro und geht hier zum nächsten Schritt 3 und gleichzeitig das komplette Makro "Rotphase".
Im Schritt 3, wollen wir eine Verzögerung definieren, dass nicht gleich ein einfahrendes Auto auf der anderen Seite der Kreuzung die Ampel auf Grün schaltet. Das bedeutet mit dieser Verzögerung wird die Ampelphase für eine eingestellte Zeit gesperrt um somit eine Rotphase zu gewährleisten.
Wir möchten eine Verzögerungszeit von 10 Sekunden einstellen, können aber den Wert nicht direkt als Ticks eingeben. Die Lösung ist hier der Verzögerungsfaktor. Ich habe 2,5 Sekunden (125 Ticks) als Wartezeit gewählt und verzögere diesen Wert mit dem Faktor 4 (Verzögerungsschieber), somit erhalte ich 10 Sekunden.

Handbuch für d ie L ightContro l Anwendung Handbuch-Version V1.14
Seite 27
In Schritt 4 und Schritt 5 wird nach dem gleichen Verfahren die Umschaltung zur Grünphase realisiert.
Für den letzten Schritt gibt es zwei Möglichkeiten: Ohne diesen Schritt würde die Ampel nur einmalig Ihren Betrieb aufnehmen und danach dauerhaft grün zeigen. Mit dem 6. Schritt starten wir nach einer Verzögerung das Main-Makro erneut und gewähren somit eine dauerhafte Ampelsteuerung. Als Alternative, könnte man auch den 6 Schritt weglassen und dafür den Durchlaufschieber von der Standarteinstellung 1 auf unendlich stellen oder auf eine festgelegte Wiederholungsrate.
Mit den Schaltflächen übertragen und testen können Sie jetzt Ihre Ampelsteuerung starten. Mit schließen der Ausgängen sollten Sie jetzt eine rote und grüne Ampelphase bekommen.
Wichtig: Das Makro ist noch nicht gespeichert und geht bei Trennung der Spannungsversorgung verloren.
Mit einem Klick auf „Permanent speichern“ ist das Makro dauerhaft (auch bei Trennung der Versorgungsspannung) bis zum nächsten überschreiben gespeichert.
Ein weiteres Makrobeispiel "Herzstückpolarisation einer Weiche" finden Sie in der Aufbau- und Inbetriebnahme Anleitung des RelaisAddon Moduls.
Es gibt auf der Homepage ein Tutorial-Video zur Makroprogrammierung "Ampel" im BiDiB-Wizard Tool

Handbuch für d ie L ightContro l Anwendung Handbuch-Version V1.14
Seite 28
6.4 Accessory-Funktion
herkömmliche Schaltfunktion: Knoten mit Schaltfunktionen können z.B. Lichtsteuerungen, Animationen (mit Bewegung) o.ä. sein. Auch Bedienpulte sind möglich, Knoten dürfen auch Tasteneingaben haben. Knoten mit Schaltfunktion haben das Class-ID-Flag 'Schalten' gesetzt. Schaltfunktionen unterscheiden sich erheblich, je nach Art des Ausgangs: Hier gibt es reine Schaltausgänge, Lichtausgänge mit Dimmfunktionen, Servo (mit Positionierung), Sound, Analogspannungen usw. Für Ausgänge gibt es daher einen 'Ausführbefehl', mit dem eine Veränderung des Ausgangs angesteuert wird und einen Konfigurationsbefehl, indem die Eigenschaften festgelegt werden (wie z.B. min. und max. Helligkeit, Geschwindigkeit des Dimmens, Servojustagewerte). Diese Schaltfunktion / Konfigurationsfunktion wendet man bei der Makroprogrammierung an. Das Makro wird direkt über ein Host-Programm aufgerufen. Was ist eine Accessory-Funktion: Knoten mit Weichen und Signalansteuerungen haben das Class-ID-Flag 'Accessory' gesetzt. Weichen und Signale (allg. Objekt) haben einen 'Begriff' (=Aspect), den sie darstellen können oder auf den sie schalten können. Typische Weichen haben z.B. 'gerade' und 'Abzweig', aber im Sinne dieser Norm fallen auch Mehrwegweichen, Drehscheiben und Schiebebühnen unter den Begriff Weiche. Bei einer Drehscheibe ist der 'Begriff' dann der jeweilige Abgang. Dieser Schaltvorgang kann Zeit in Anspruch nehmen, ein Knoten meldet diese Stellzeit als Befehlsbestätigung und schickt eine weitere Zustandsmeldung nach Ende der Aktion. Der letzte Zustand eines Ausganges wird auch gespeichert und beim erneuten Starten des Bausteins aufgerufen. Durch die Möglichkeiten der Begriffsvorgabe, Lagerückmeldung, letzter Zustand und Fehlerbehandlung unterscheiden sich Accessory-Funktionen von den einfachen Schaltfunktionen. Nur Accessory-Funktionen werden für den Zugbetrieb verwendet.
Wie erstelle ich eine Accessory-Funktion:
Im ersten Schritt erstellt man ein Makro (identisch mit der Makroprogrammierung). Am Beispiel eines dreibegriffigem Lichtsignal: Makro „rot“: schaltet die LED-Ausgänge von Makro „gelb“ und „grün“ aus. Schaltet den LED-Ausgang von Makro „rot“ an. Makro „gelb“: schaltet die LED-Ausgänge von Makro „rot“ und „grün“ aus. Schaltet den LED-Ausgang von Makro „gelb“ an. Makro „grün“: schaltet die LED-Ausgänge von Makro „gelb“ und „rot“ aus. Schaltet den LED-Ausgang von Makro „grün“ an.

Handbuch für d ie L ightContro l Anwendung Handbuch-Version V1.14
Seite 29
Im nächsten Schritt werden die erstellten Makros dem Accessory-Befehl zugeordnet.
Im Reiter „Accessory“ findet man einige Accessory-Plätze mit beliebig vielen Begriffen. Diesen Begriffen ordnet man jetzt das gewünschte Makro zu. Begriff_0 bekommt den Begriff „Hp0“ – in unserem Beispiel wäre das Makro „rot“ oder Begriff_0 das Makro „weiche gerade“, wenn man Magnetartikel oder Servos zuordnet. Mit dem Button „>“ kann man den Begriff testen. Dadurch wird das hinterlegte Makro als Accessory-Funktion gestartet!
Anschließend auf den Button „Speichern“ im unteren rechten Bildrand klicken. Wie kann man die Accessory-Funktion exportieren: Mit einen rechts Klick auf die gewünschte Accessory-Funktion in der Liste, kann man diese Funktion exportieren oder auch importieren.
Anschließend auf den Button „Speichern“ im unteren rechten Bildrand klicken, wenn Sie die importierte Funktion dauerhaft auf die LC speichern möchten.

Handbuch für d ie L ightContro l Anwendung Handbuch-Version V1.14
Seite 30
6.5 Uhrzeitgesteuerte Makros
Es ist mit der LightControl auch möglich ein Ereignis zeitgesteuert über eine Uhrzeit auszulösen. Man hat eine Ablaufkette (Makro) erstellt die zu einer bestimmten Uhrzeit gestartet oder beendet werden soll. Das Makro kann auch ab der gewählten Startuhrzeit, jede Minute oder jede Stunde wiederholt werden. Diese Einstellungen treffen Sie im Feld „Startbedingungen“
Wie Sie schon sehen gibt es nur eine Startbedingung für ein Makro! Wie kann man ein Makro, das um 20Uhr startet um 07 Uhr wieder beenden (z.B. Straßenbeleuchtung) ohne einer Endbedingung?
Die Antwort ist: Man erstellt ein weiteres Makro mit der Startbedingung von 07 Uhr. In dieser Ablaufkette werden alle Zustände rückgängig gemacht oder das betroffene Makro gestoppt. Fazit: Ein weiteres Makro wird zur Endbedingung durch den Widerruf der Zustände! Am Beispiel der Straßenbeleuchtung die um 20 Uhr eingeschalten wurde, müssten in diesem neuen Makro um 7 Uhr die betroffenen Ausgänge nur ausgeschaltet werden. Bei einem Makro das jede Minute aufgerufen wird, muss das betroffene Makro in dem neuen Makro erst gestoppt werden und anschließend alle Ports auf den Urzustand zurück gebracht werden.

Handbuch für d ie L ightContro l Anwendung Handbuch-Version V1.14
Seite 31
6.6 LightControl sichern / wiederherstellen
Es besteht die Möglichkeit nicht nur die einzelnen Makros und Accessory zu exportieren sondern auch eine komplette Kopie von der vorliegenden LightControl zu erstellen. Damit werden auch alle Einstellungen zu den Servos (Geschwindigkeit, Justierwerte) und LED-Ausgängen (Dimmphasen) exportiert. Das ist besonders empfehlenswert bei einem Firmware Update um zu vermeiden, dass der Inhalt verloren geht!
6.7 Firmware Update
Die LightControl kann auch direkt über das BiDiB-Wizard Tool geflasht werden. Diese Funktion kommt auch bei einem späteren Firmware Update zum Tragen. Der Vorteil ist: Die LightControl kann im eingebauten Zustand über das Tool aktualisiert werden, man spricht auch von einer Fernwartung. In der Knotenliste von dem BiDiB-Wizard Tool finden Sie Ihre LightControl und alle weiteren BiDiB-Komponenten, für eine Konfiguration oder einem Firmware Update.
Verwenden Sie bei einem Update nur die Datei mit der Bezeichnung: lightcontrol_X_update_X.000.hex. Damit bleiben alle Makros und Einstellungen, die Sie auf der LightControl konfiguriert haben erhalten und werden nicht von neuen Defaultwerten überschrieben. Sie müssen auch nur dieses Update-File auf die LightControl mit dem BiDiB-Wizard Tool übertragen.
Weitere Informationen zum Firmware Update finden Sie in den Aufbauanleitungen zum Löt-Bausatz bzw. SMD-Bausatz. Im Kapitel 5.4 dieser Anleitung ist der Unterschied zwischen den beiden Softwarepaketen „Standard“ und „Signals“ erklärt.

Handbuch für d ie L ightContro l Anwendung Handbuch-Version V1.14
Seite 32
7. Debugschnittstelle "LC-Help"
Die LightControl besitzt eine Debugschnittstelle mit der man einen direkten Zugriff auf den Baustein hat. Diese Schnittstelle ist ein hilfreiches Tool für die Inbetriebnahme, Fehlersuche, Entwicklungshilfe oder für die DCC-Makroprogrammierung. Im Falle, dass Sie die LightControl über die DCC-Schnittstelle betreiben möchten und auf die Makrofunktionen zugreifen / editieren wollen, benötigen Sie auch diese LC-Help. Mit der Debugschnittstelle ist auch CV lesen und CV schreiben möglich!
7.1 Verbindungsaufbau
Sie benötigen ein FDTI-RS232-TTL Kabel (kostet 20 Euro) und ein Terminalprogramm (z.B. HyperTerminal bei Windows). Im Gerätemanager ihres Betriebssystems wird das TTL-Kabel als ein neues virtuelles COM-Interface erkannt. Für die Kommunikation mit der LightControl muss die COM-Schnittstelle und das Terminalprogramm auf 115200 Baud und 8N1 betrieben werden.
Mit senden des Befehl "h [ENTER]" sendet die LightControl ihre Übersicht die "LightControl- HELP", und somit haben Sie sich schon erfolgreich mit der LC verbunden.

Handbuch für d ie L ightContro l Anwendung Handbuch-Version V1.14
Seite 33
7.2 Ausgänge manuell steuern und einrichten
Mit der Eingabe von RAW Befehlen können Sie die LED-Ausgänge, Power-Ausgänge und Servos direkt ansteuern und verändern.
P [port] [Enter] --- Port wird angeschaltet (nur für Power-Ausgänge]
Q [port] [Enter] --- Port wird ausgeschaltet (nur für Power-Ausgänge] [port] = 0-15 Ausgänge 1 bis Ausgänge 16
L [port] [wert] [Enter] --- Port wird nach Helligkeitswert geschalten (nur für LED-Ausgänge) [port] = 0-31 Ausgänge 1 bis Ausgänge 32 [wert] = 0-255 Helligkeitswert 0 bis Helligkeitswert 255
SS [port] --- zeige Status von Servo (nur für Servos) SD[port] [pulse] ---bewegt Servo an die Position (nur für Servos) [port] = 0-3 Servo 1 bis Servo 4 [pulse] = Pulse in µSekunden
SP[port] [power] --- schaltet Spannung der Servos ab (nur für Servos) [port] = 0-3 Servo 1 bis Servo 4 [power] = 1 (on) / 0 (off)
CL [port][off_val][on_val][dimm_off][dim_on]
--- Konfiguration der LED-Ports für die Makroprogrammierung [port] = 0-31 Ausgänge 1 bis Ausgänge 32 [off_val / on_val] = Helligkeitswert für aus und an [dimm_off][dim_on]= Vor- und Nachglühzeit des Ausgangs
CS [port][low_val][high_val][speed]
--- Konfiguration der Servo-Ports für die Makroprogrammierung [port] = 0-3 Servo 1 bis Servo 4 [low_val / high_val] = untere und obere Grenze für die Servobewegung [speed] = Bewegungsgeschwindigkeit für den Servo

Handbuch für d ie L ightContro l Anwendung Handbuch-Version V1.14
Seite 34
7.3 Makroprogrammierung
In der LC-Help ist natürlich die komplette Makroprogrammierung ebenso möglich wie im Tool
"BiDiB-Wizard". Die Eingabe erfolgt hier mit Hilfe der Kommandozeile / Konsole in Textform. Sie
können hier das Lernbeispiel "Ampel" vom Punkt "BiDiB-Wizard Tool / Makroprogrammierung"
genauso eingeben.
Die Grundbefehle für Makro anzeigen, starten und stoppen in der LC-Help: (nicht für die Makroeffekte, dafür gibt es Sonderfunktionen)
ML [makro] [Enter] --- Makro wird angezeigt
ME [makro][Enter] --- Makro wird gestartet
MK [makro][Enter] ---makro wird gestoppt (kann nicht fortgesetzt werden)
MS [makro][slowdown][Enter] --- der MakroTick (20ms) wird mit dem Slowdown multipliziert
Der Befehl für das Makro anlegen ist:
MP [makro][index][delay][type][port][state][Enter] --- Makro kann editiert oder erstellt werden (Index für Index)
[type] hat folgende Funktionen: SPORT 0 // Power-Ausgänge LPORT 1 // LED-Ausgänge SERVO 2 // Servo-Ausgänge
[state] hat folgende Funktionen: TURN_OFF 0 // ausschalten TURN_ON 1 // einschalten DIMM_OFF 2 // abdimmen DIMM_ON 3 // aufdimmen TURN_ON_NEON 4 // mit Neonflackern einschalten BLINK_A 5 //1Hz blinken beginnt mit Einphase BLINK_B 6 //1H blinken beginnt mit Ausphase FLASH_A 7 //3Hz blinken beginnt mit Einphase FLASH_B 8 //3Hz blinken beginnt mit Ausphase DOUBLE_FLASH 9 //Doppelblitze, wiederholend

Handbuch für d ie L ightContro l Anwendung Handbuch-Version V1.14
Seite 35
Der Befehl für Sonderfunktionen:
MP [makro][index][delay][type][port][Enter] --- Makro kann editiert oder erstellt werden (Index für Index)
bei [delay] mit dem Wert 255 hat [type] folgende Bedeutung:
END_OF_MACRO 255 // das Macro wird beendet START_MACRO 254 // das Macro wird gestartet STOP_MACRO 253 // das Macro wird gestoppt BEGIN_CRITCAL 252 // das Marco d. n. angehalten werden END_CRITCAL 251 // das Macro darf angehalten werden FLAG_QUERY 250 // prüfe ob FLAG gesetzt ist (Flag ist eine Variable) FLAG_SET 249 // setze das FLAG FLAG_CLEAR 248 // lösche das FLAG INPUT_QUERY1 247 // Eingang wird nach Status1 geprüft INPUT_QUERY0 246 // Eingang wird nach Status 0 geprüft DELAY_RANDOM 245 // der MakroTick wird um eine zufällige Zeit verzögert
Eventuell folgt nach dem Typ noch der Port. Beispiel bei den Eingängen!
1. Beispiel: Macro 1, 17: @50 L-Port:12->up / Macro 1, Schritt 17, Wartezeit 50 Ticks, LED-Ausgänge, Portnummer 12, aufdimmen
Eingabe: MP 1 17 50 1 12 3
2. Beispiel: Macro 1, 17: StartMacro 1 / Macro 1, Schritt 17, Sonderfunktion, starte Macro, Macro Nummer 1
Eingabe: MP 1 17 255 254 1
Wichtig: Das Makro ist noch nicht gespeichert und geht bei Trennung der Versorgung verloren. Mit den Befehl "MM[makro]" wird das Makro dauerhaft gespeichert bis zur nächsten Überschreibung.
MM[makro] ---Makro wird dauerhaft gespeichert Makro wird im EEPROM gespeichert
Jede Eingabe in die Debugschnittstelle wird sofort umgesetzt, somit besteht keine Möglichkeit einer Korrektur bei vertippen. Eine gute Abhilfe und Erleichterung bei großen Abläufen ist, die Befehle in einem Texteditor vorzuschreiben und zum Schluss das komplette Makro einfügen. Nach dem einfügen nicht die [Enter] Taste vergessen.

Handbuch für d ie L ightContro l Anwendung Handbuch-Version V1.14
Seite 36
7.4 CV - Bearbeitung
In der LC-HELP besteht auch die Möglichkeit direkt die CV-Werte der LightControl auszulesen und neu zu beschreiben.
CV [index] [enter] CV lesen Ausgabe ist: CV [index] [wert]
CV[index] [wert] CV schreiben Ausgabe ist: CV [index] [wert]
Es gibt auf der Homepage verschiedene Tutorials zu dem Thema "Debugschnittstelle LC-Help"

Handbuch für d ie L ightContro l Anwendung Handbuch-Version V1.14
Seite 37
8. Einsatz in einer Modellbahnsteuerungssoftware
8.1 LightControl in Verbindung mit „Win-Digipet“
Mit dieser Schritt für Schritt Anleitung möchte ich nur das Einrichten der
LightControl in Win-Digipet erklären. Dieses Manual ersetzt nicht das
Handbuch von Win-Digipet sondern beschreibt nur die Funktionen im
Umgang mit dem GBM-Baustein. Eine ausführliche Anleitung zum
Programm finden Sie unter www.windigipet.de.
In unserem dokumentierten Beispiel ist der
GBMboost Master mit einem weiteren
GBMboost Node und einer LightControl über
den BiDiBus verbunden.
Sie können aber jederzeit in
Win-Digipet parallel zum BiDiBus ein
weiteres/bestehendes Digitalsystem
betreiben.
8.1.1 Das Konfigurationsfenster
Eine Grundvoraussetzung für die Verwendung der LightControl in Win-Digipet ist, dass der
GBMboost in den Systemeinstellungen (COM-Port) richtig konfiguriert ist.
Die Einrichtung des GBMboost Master in Win-Digipet ist ausführlich im Handbuch "GBM in Aktion"
beschrieben. Diese Anleitung finden Sie im Downloadbereich des OpenDCC GBM.
Nach dem Programmneustart können Sie überprüfen ob die
LightControl erkannt wurde im Systemstatus-Fenster des
Digitalsystems 1. Klicken Sie dazu auf den grünen Kreis.
Im dem Systemstatus-Fenster werden
alle erkannten Knoten (BiDiB-Devices)
aufgelistet. Die Hexadezimale Kennung
nach dem P verrät, um welche Art von
Knoten es sich handelt.
6800: GBMboost Master
6700: GBMboost Node
6B00: LightControl
Bei mehreren GBMboost Modulen am BiDiBus werden hier auch mehrere
Unique-IDs gelistet. Der Button Identifizieren hilft bei der Suche, indem
nach dem drücken auf der gewählten Baugruppe die POWER-LED blinkt!

Handbuch für d ie L ightContro l Anwendung Handbuch-Version V1.14
Seite 38
Wichtig:
Im unteren rechten Bereich des Fensters, wird dem Programm noch mitgeteilt, über welchen
GBMboost (in diesem Fall der GBMboost Master) die Fahr- und Schaltbefehle in den BiDiBus
gesendet werden.
Sie müssen hier noch die Unique-ID des GBMboost Masters auswählen.
Bitte nicht verwirren lassen von der Bezeichnung "Node". Diese Bezeichnung steht für Knoten und es
gibt je Interface nur einen DCC-Fahr- und/oder DCC-Schalt-Node.
Das System kann jetzt direkt die Makros oder Accessory Plätze der LightControl ansprechen und
somit die hinterlegten Effekte ausführen. Möchte Sie aber noch die 8 Eingänge der LightControl für
Statusabfragen nutzen, dann müssen diese Rückmeldeeingänge einem Rückmelde-Modul zuordnen.
Das Verfahren ist identisch wie beim einem Rückmeldebaustein z.B. den GBM16T.
Dazu gehen auf "Datei", zu dem Eintrag
„Systemeinstellungen“ und öffnen den
Reiter „Rückmelde-Module“.
Die LightControl hat 8 Kontakte, deshalb
wählen Sie für die LightControl Modul 1 bis
Modul 1.
Mit der "Startmodul WDP" legt man zu
jedem Knoten den zugehörigen
Kontaktbereich fest.
Die Abbildung zeigt, dass für die
LightControl in unserem Beispiel als
Startmodul Modul 5 gewählt wurde und
somit den Kontaktbereich 33-40.
Im Fenster Gerät muss die Unique-ID der gewählten LightControl definiert werden.
Danach nochmals einen Programmneustart durchführen!
8.1.2 Einrichten eines Magnetartikels bzw. Servoantrieb
Bevor man mit dem Einrichten in Win-Digipet beginnt muss die Weiche bzw. der Servomotor über ein Makro angesprochen werden. Dieses Makro erstellt man mit dem BiDiB-Monitor (siehe Kapitel 6.3)
am Beispiel Magnetartikel: Weiche gerade: 1. Ausgang 1 ausschalten 2. Ausgang 0 einschalten 3. Verzögerung von 80 Ticks 4. Ausgang 0 ausschalten
am Beispiel Servoantrieb mit Herzstückpolarisation: Weiche gerade: 1. Ausgang 0 ausschalten 2. Ausgang 1 ausschalten 3. Servo 0 auf 100% fahren 4. Ausgang 0 einschalten

Handbuch für d ie L ightContro l Anwendung Handbuch-Version V1.14
Seite 39
Ein Makro kann in Win-Digipet direkt ausgeführt werden aber es bietet sich an für Sicherheitsrelevante Schaltbefehle die Accessory-Funktion zu verwenden. In diesem Fall definieren Sie für die beiden Makros noch einen Accessory-Befehl über den die Weichenmakros gestartet werden können. Alle weiteren Informationen zu der Accessory-Funktion lesen Sie im Kapitel 6.4. Jetzt starten Sie das Programm Win-Digipet und wechseln in die Gleiseditor Ansicht. Hier öffnen Sie über das Kontextmenü zu dem passenden Objekt das Magnetartikel-Adressen Fenster.
Magnetartikel bzw. Servoantrieb mit dem Makro-Befehl ausführen: Digitalsystem: Hier muss das BiDiB-Interface ausgewählt werden. Decoderadresse: Die Decoderadresse hat bei diesem Makro-Befehl keine aktive Bedeutung und steht nur für einen Adressraum. Der gewählte Wert muss größer 0 sein und darf je Knoten und je Befehlsart nur einmalig vorkommen. BiDiB-Einstellung: Hier kann die Art des Befehls ausgewählt werden. Für den Aufruf eines Makro-Befehls wählen Sie BiDiB-Makro. Im zweiten Auswahlfenster wird der betroffene Knoten (BiDiB-Device) festgelegt. Aktion für Stellungen: Mit dem Start eines Makros werden die hinterlegten Ablaufschritte von der LightControl ausgeführt. In unserem Beispiel führen wir das Makro 0 und Makro 1 auf der LightControl aus. In Win-Digipet gibt es kein Makro 0, deshalb beginnt die Nummerierung hier mit dem Wert 1. Makro in Win-Digipet = LightControl Makro + 1
Magnetartikel bzw. Servoantrieb mit dem Accessory-Befehl ausführen (empfohlen): Digitalsystem: Hier muss das BiDiB-Interface ausgewählt werden. Decoderadresse: Dieser Wert definiert das gewünschten Accessory von dem betroffenen Knoten (LightControl). Accessory in Win-Digipet = LightControl Accessory + 1 BiDiB-Einstellung: Hier kann die Art des Befehls ausgewählt werden. Für den Aufruf eines Accessory-Befehls wählen Sie Accessory-Schaltbehle. Im zweiten Auswahlfenster wird der betroffene Knoten (BiDiB-Device) festgelegt. Zum Schluss das Übernehmen der Einstellungen nicht vergessen.

Handbuch für d ie L ightContro l Anwendung Handbuch-Version V1.14
Seite 40
8.1.3 Einrichten eines Tasters / Schalters
Für einfache Schaltaufgaben die keine sicherheitsrelevante Aufgabe steuern, kann man den klassischen Schaltbefehl verwenden und benötigt dafür keine Makros.
Starten Sie das Programm Win-Digipet und wechseln in die Gleiseditor Ansicht. Hier öffnen Sie über das Kontextmenü zu dem passenden Objekt das Magnetartikel-Adressen Fenster.
Digitalsystem: Hier muss das BiDiB-Interface ausgewählt werden. Decoderadresse: Die Decoderadresse hat bei diesem Makro-Befehl keine aktive Bedeutung und steht nur für einen Adressraum. Der gewählte Wert muss größer 0 sein und darf je Knoten und je Befehlsart nur einmalig vorkommen. BiDiB-Einstellung: Hier kann die Art des Befehls ausgewählt werden. Für den Aufruf eines direkten Schaltbefehls wählen Sie Zubehör/Schaltfunktionen. Im zweiten Auswahlfenster wird der betroffene Knoten (BiDiB-Device) festgelegt. Aktion für Stellungen: Die LightControl verfügt über Powerausgänge (normaler Schaltausgang), LED-Ausgänge (Lichtausgang) und Servo-Ausgänge. Mit dem ersten Auswahlfenster wird definiert um welcher Art von Ausgang es sich handelt. Im zweiten Fenster wird der betroffene Ausgangsport gewählt. Ausgang in Win-Digipet = LightControl Ausgang + 1 Im letzten Auswahlfenster wird der gewünschte Zustand bzw. die vordefinierte Ausgangseffekte (blinken, aufdimmen...) festgelegt.
8.1.4 Einrichten eines Sensors / Eingang
Die Voraussetzung dass Sie in Win-Digipet einen LightControl Eingang nutzen können ist, dass dessen Eingänge einem Rückmelde-Modul zugeordnet ist. (siehe Kapitel 8.1.1)
Starten Sie das Programm Win-Digipet und wechseln in die Gleiseditor Ansicht.
Nachdem der RM-, Status- oder LED-Anzeige gezeichnet ist müssen Sie dem
einzelnen Symbol den Rückmelder zuordnen. Dafür gibt es oben in der
Statusleiste ein Symbol mit dem Namen „Rückmeldekontakte“.
In unserem Beispiel ist das der Melder 40 und ich klicke damit auf das rote
Statusanzeigesymbol im Gleisbild. Eine kleine 40 erscheint im oberen linken
Eck des Symbols. Das Symbol ist jetzt dem Melder 40 zugeordnet und reagiert
somit auf die Belegung des 8. Eingangs der LightControl.

Handbuch für d ie L ightContro l Anwendung Handbuch-Version V1.14
Seite 41
8.1.5 Einrichten eines 2-begriffigen Signals
Auch hier passiert eine gewisse Vorarbeit im BiDiB-Wizard. Die Ablaufkette eines Signals muss erst im BiDiB-Wizard Tool erstellt werden. Das nebenstehende Bild zeigt, dass für ein Halt-Signal erst die anderen Lichtbegriffe ausgeschaltet oder heruntergedimmt werden. Mit einer kleinen zeitlichen Verzögerung das eigentlich rote Signal eingeschaltet wird. Das führt auch zu einem realen Lichtsignal Effekt. Weitere Hilfe zum Thema Makroprogrammierung im Kapitel 6.3 Nach dem die Makros erstellt wurden, sollten die Lichtsignalbegriffe einem Accessory-Befehl zugeordnet werden. Alle weiteren Informationen zu der Accessory-Funktion lesen Sie im Kapitel 6.4.
Jetzt starten Sie das Programm Win-Digipet und wechseln in die Gleiseditor Ansicht. Hier öffnen Sie über das Kontextmenü zu dem passenden 2-begriffigen Objekt das Magnetartikel-Adressen Fenster.
Digitalsystem: Hier muss das BiDiB-Interface ausgewählt werden. Decoderadresse: Dieser Wert definiert das gewünschten Accessory von dem betroffenen Knoten (LightControl). Accessory in Win-Digipet = LightControl Accessory + 1 Das Beispiel von der oberen Abbildung trägt den Namen "2begriffig" und liegt auf dem dritten Accessory Platz in der LightControl. Deshalb wird hier in der Decoderadresse der Wert 3 eingetragen. BiDiB-Einstellung: Hier kann die Art des Befehls ausgewählt werden. Für den Aufruf des Accessory-Befehls wählen Sie hier Accessory-Schaltbehle. Im zweiten Auswahlfenster wird der betroffene Knoten (BiDiB-Device) festgelegt. Zum Schluss das Übernehmen der Einstellungen nicht vergessen. Hinweis: Die Reihenfolge der Begriff und Makro Zuordnung im Accessory Fenster vom BiDiB-Wizard Tool ist ausschlaggebend für die Abfolge der Lichtbegriffe. Begriff_0 Halt-Signal Begriff_1 Fahrt-Signal

Handbuch für d ie L ightContro l Anwendung Handbuch-Version V1.14
Seite 42
8.1.6 Einrichten eines mehrbegriffigen Signals
Die zuvor definierten Makro je Signalbegriff werden im BiDiB-Wizard Tool erstellt und auf der LightControl dauerhaft gespeichert. (weitere Informationen im Kapitel 6.3 und Kapitel 8.1.5).
Nach dem die Makros erstellt wurden, sollten die Lichtsignalbegriffe einem Accessory-Befehl zugeordnet werden. Nach Anzahl der notwendigen Lichtbegriffe des einzusetzenden Lichtsignals, können dem Accessory Begriffsplätze von Begriff_0 bis Begriff_x zugeordnet werden. Alle weiteren Informationen zu der Accessory-Funktion lesen Sie im Kapitel 6.4.
Jetzt starten Sie das Programm Win-Digipet und wechseln in die Gleiseditor Ansicht. Hier öffnen Sie über das Kontextmenü zu dem passenden mehrbegriffigen Objekt das Magnetartikel-Adressen Fenster.
Digitalsystem: Hier muss das BiDiB-Interface ausgewählt werden. Decoderadresse: Dieser Wert definiert das gewünschten Accessory von dem betroffenen Knoten (LightControl). Accessory in Win-Digipet = LightControl Accessory + 1 Das Beispiel von der oberen Abbildung trägt den Namen "3begriffig" und liegt auf dem vierten Accessory Platz in der LightControl. Deshalb wird hier in der Decoderadresse der Wert 4 eingetragen. BiDiB-Einstellung: Hier kann die Art des Befehls ausgewählt werden. Für den Aufruf des Accessory-Befehls wählen Sie hier Accessory-Schaltbehle. Im zweiten Auswahlfenster wird der betroffene Knoten (BiDiB-Device) festgelegt. Zum Schluss das Übernehmen der Einstellungen nicht vergessen. Hinweis: Die Reihenfolge der Begriff und Makro Zuordnung im Accessory Fenster vom BiDiB-Wizard Tool ist ausschlaggebend für die Abfolge der Lichtbegriffe. Begriff_0 Halt-Signal Begriff_1 Fahrt-Signal Begriff_2 langsam Fahrt - Signal

Handbuch für d ie L ightContro l Anwendung Handbuch-Version V1.14
Seite 43
8.1.6 zeitgesteuerter automatischer Makroaufruf
Zur Vollständigkeit möchte ich auch den zeitgesteuerten automatischen Makroaufruf über den FastClock-Befehl unter Win-Digipet erläutern. Eine elegantere Lösung ist aber alle zeitlichen Abläufe über den internen Stellwerkswärter zu organisieren. (empfohlen) Der zeitgesteuerter Makroaufruf gehört zu den Schaltbefehlen ist aber ein besonders Ereignis. Man muss hierfür in keinem Host-Programm ein Objekt verknüpfen. Das Host-Programm sendet automatisch einen FastClock - Befehle als Broadcast. Alle auf Uhrzeit programmierten Makros in den LightControl´s führen ihre Ablaufkette automatisch bei Erreichen der eingestellten Uhrzeit aus! Im BiDiB-Wizard Tool definieren Sie als Startbedingung „Uhrzeit“. Speichern diese Einstellung mit Ihrem Makro dauerhaft auf der LightControl. Im Host-Programm (Win-Digipet) läuft eine Modellbahnuhrzeit die jede Minute automatisch in den BiDiBus einen Zeitstempel sendet. Sie können im BiDiB-Wizard zu den Startbedingung Uhrzeit auch noch eine Wiederholungsbedingung festlegen:
- Jede Stunde - Jede Minute
Mit dieser Option wird das Makro jede Minute oder jede Stunde wiederholt!
Wie kann man ein zeitgesteuertes Makro (einmalig, jede Minute oder jede Stunde) stoppen?
Die Antwort ist: Man erstellt ein weiteres Makro mit einer zeitgesteuerten Startbedingung oder durch einen lokalen Befehl / Taster. In diesem Makro werden alle Zustände rückgängig gemacht oder das betroffene Makro gestoppt. Fazit: Ein weiteres Makro wird zur Endbedingung durch den Widerruf der Zustände! Am Beispiel der Straßenbeleuchtung die um 20 Uhr eingeschalten wurde, müssten in diesem neuen Makro um 7 Uhr die betroffenen Ausgänge nur ausgeschaltet werden. Bei einem Makro das jede Minute aufgerufen wird, muss das betroffene Makro in dem neuen Makro erst gestoppt werden und anschließend alle Ports auf den Urzustand zurück gebracht werden.

Handbuch für d ie L ightContro l Anwendung Handbuch-Version V1.14
Seite 44
8.2 LightControl in Verbindung mit „Rocrail“
Mit dieser Schritt für Schritt Anleitung möchte ich nur das Einrichten
der LightControl in Rocrail dokumentieren und nicht die eigentliche
Anleitung zur Anwendung ersetzen.
Eine ausführliche Anleitung zu Rocrail sowie das Programm selber
finden Sie unter www.rocrail.net.
Die Anleitung passiert auf die Rocrail–Softwareversion 2.0
Revision 4471.
Immer die neueste Version verwenden.
8.2.1 Das Konfigurationsfenster zur LightControl
Rocrail besitzt ein ähnliches Konfigurationstool wie das BiDiB-Wizard Tool. Die Funktionen und Anwendungen sind hier gleichberechtigt. Das bedeutet: Man kann seine Makros im BiDiB-Wizard Tool erstellen und in Rocrail verwenden oder seine Makros im Rocrail Konfigurationstool erstellen und in Rocrail verwenden. Wir empfehlen das BiDiB-Wizard Tool für die Erstellung der Makros und Accessory-Funktionen zu verwenden. Der Vollständigkeit wird das Rocrail Konfigurationsfenster kurz erklärt:
Über „Programmieren“ – „BiDiB“ gelangen sie in das Knotenfenster der BiDiB-Baugruppen. In diesem Beispiel sehen Sie hier mit der Nummer 00010068 den GBMboost Master und mit der Nummer 0600006B die angeschlossene LightControl. Mit einem Klick auf den LightControl Knoten werden auf der rechten Seite weitere Informationen angezeigt. Um im Konfigurationsfenster die aktuellen Makros, Einstellungen und Accessory-Funktionen zu erstellen oder zu editieren, müssen diese erst geladen werden. Dazu klicken Sie auf die Schaltfläche „Get“

Handbuch für d ie L ightContro l Anwendung Handbuch-Version V1.14
Seite 45
Nach dem Laden stehen die möglichen Leistungsmerkmale in den folgenden Reitern zur Verfügung. Mit Öffnen des Reiters „Zubehör“ kommt man zum Einstellbereich / Verknüpfung der Accessory-Funktionen von der LightControl. Mit Öffnen des Reiters „Port Setup“ kommt man zum Einstellbereich der Ausgänge von der LightControl. Die vier Schieberegler verändern den Wertebereich für Light (LED-Ausgänge) und Servos. Für die anderen Ausgänge des Punkt „Type“ haben diese keine Bedeutung. Diese Ports (Standard = Power Ausgang) können nur ON oder OFF geschalten werden. Regler L: untere Grenzwert / Helligkeit ON Regler R: oberer Grenzwert / Helligkeit OFF Regler V: Geschwindigkeit / Dimm ON Regler S: reserviert / Dimm OFF Funktionsweise am Beispiel Servo: Möchten Sie für einen Servo einen Stellbereich definieren/verändern, dann wählen Sie den Type „Servo“, den passenden Servo-Port und lesen Sie die aktuellen Werte mit dem Button "Get" von der LightControl aus. Die neuen Werte werden automatisch mit dem verändern der Parameter in der LightControl gespeichert.

Handbuch für d ie L ightContro l Anwendung Handbuch-Version V1.14
Seite 46
Mit Öffnen des Reiters „Makro“ kommt man zum Einstellbereich der Makroprogrammierung von der LightControl.
8.2.2 Firmware Update über Rocrail
Die LightControl kann ebenfalls über das Rocrail Programm aktualisiert werden. Das Verfahren ist identisch mit dem Firmware Update vom BiDiB-Wizard Tool. Mit dem Button „…“ wählen Sie das *.000.hex“ File (Flash) und klicken auf den Button „Start“. Im Anschluss wiederholden Sie diesen Vorgang mit dem EEPROM File *.001.hex und der gezogenen Seriennummer für die LightControl.

Handbuch für d ie L ightContro l Anwendung Handbuch-Version V1.14
Seite 47
8.2.3 direkten Schaltbefehl / Schaltfunktion mit der LightControl
Im Punkt 4d wurde der Unterschied von Schaltfunktion (nicht für den Zugbetrieb) und Accessory-Funktion (für den Zugbetrieb) erklärt. Beim Einrichten der Ausgänge muss in Rocrail die passende Funktion gewählt werden. Alle Ausgänge die keinen Einfluss auf den Zugbetrieb haben (Schaltvorgänge für Beleuchtungen, …) bekommen den direkten Schaltbefehl (Makro / Ausgang ohne Accessory-Verknüpfung). am Beispiel „Taster“ für Power-Ausgänge: Nach dem einfügen eines Schalters im Gleisbild kann im Eigenschaftsfenster (rechts Klick) das Symbol editiert werden. Im Reiter „Schnittstelle“ wird das Symbol der LightControl zugeordnet. Hier gilt wieder: Schnittstellenkennung: BiDiB Bus: die Unique-ID der gewählten LightControl Adresse: der Power-Ausgang Hinweis: Adresswert Null – Power-Ausgang 0 - ist in Rocrail nicht gültig! Das bedeutet: Power-Ausgang 0 ist Adresse 1 Power-Ausgang 1 ist Adresse 2 ….. Zubehör: deaktiviert Typ: Ausgang Die LightControl verfügt nicht nur Power-Ausgänge (Typ: Ausgang) sondern auch noch 32 LED-Ausgänge und 4 Servo-Ports. In diesem Fall müssten Sie für die LED-Ausgänge den Typ „Beleuchtung“ und für die vier Servos den Typ „Servo“ wählen. Ist der auszuführende Effekt in einem Makro verbaut der durch ein Objekt gestartet werden soll, dann wählen Sie den Typ „Makro“. Hinweis: Die auszuführende Adresse ist immer der „Ausgang“ oder das gewünschte „Makro“ +1. Rocrail kann kein Makro 0 oder Ausgang 0 ansteuern. Achten Sie auch darauf, dass im Feld „Port“ eine 0 eingetragen ist. Die Bezeichnung im Feld „Schnittstellenerkennung“ muss mit der gleichen Schreibweise vorliegen, wie der Bus beim Einrichten benannt wurde!

Handbuch für d ie L ightContro l Anwendung Handbuch-Version V1.14
Seite 48
Die acht Eingänge der LightControl können auch zum Rückmelden von Zuständen auf Ihrer Anlage verwendet werden. Zum Beispiel können durch Taster verschiedene Ereignisse über das Rocrail Programm gestartet werden.
Dem Objekt Sensor wird im Feld „Schnittstellenerkennung“ BiDiB eingetragen. Im Feld „Bus“ wird die Unique-ID der LightControl eingetragen. Im Feld „Adresse“ werden die 8 Eingänge von 0-7 eingetragen. Hinweis: Hier ist der Eingang 0 die Adresse 0, der Eingang 1 die Adresse 1. Im Feld „Typ“ wird der Sensor ausgewählt. Das Verfahren ist identisch zum GBM16T. (siehe Anleitung GBM in Aktion)

Handbuch für d ie L ightContro l Anwendung Handbuch-Version V1.14
Seite 49
8.2.4 Accessory-Funktion mit der LightControl
Im Punkt 4d wurde der Unterschied von Schaltfunktion (nicht für den Zugbetrieb) und Accessory-Funktion (für den Zugbetrieb) erklärt. Beim Einrichten der Ausgänge muss in Rocrail die passende Funktion gewählt werden. Alle Ausgänge die einen Einfluss auf den Zugbetrieb haben (Lichtsignal, Weichen, …) bekommen den Accessory-Befehl (Makro mit Accessory-Verknüpfung). am Beispiel eines Schalters: Nach dem einfügen eines Schalters im Gleisbild kann im Eigenschaftsfenster (rechts Klick) das Symbol editiert werden. Im Reiter „Schnittstelle“ wird das gewünschte Makros der LightControl zugeordnet. Hier gilt wieder: Schnittstellenkennung: BiDiB Bus: die Unique-ID der gewählten LightControl Adresse: gewünschter Accessory-Befehl Hinweis: Adresswert Null – Accessory_0 - ist in Rocrail nicht gültig! Das bedeutet: Accessory 0 ist Adresse 1 Accessory 1 ist Adresse 2 ….. Zubehör: aktiv Ist der auszuführende Aktion (Weiche verändern, Lichtsignal schalten, …) ist in einem Makro verbaut und wird im BiDiB-Wizard Tool mit einer Accessory-Funktion verknüpft! Je nach Objekt im Gleisbild (Weiche, Lichtsignal, Schalter, …) wird diese Accessory-Funktion im Feld „Adresse“ mit der passenden Bus-ID (Unique-ID der LightControl) eingegeben! Hinweis: Die auszuführende Adresse ist immer die gewünschte „Accessory-Funktion“ +1. Rocrail kann keine Accessory-Funktion 0 ansteuern. Achten Sie auch darauf, dass im Feld „Port“ eine 0 eingetragen ist. Die Bezeichnung im Feld „Schnittstellenerkennung“ muss mit der gleichen Schreibweise vorliegen, wie der Bus beim Einrichten benannt wurde!

Handbuch für d ie L ightContro l Anwendung Handbuch-Version V1.14
Seite 50
am Beispiel Weiche: Nach dem einfügen einer Weiche im Gleisbild kann im Eigenschaftsfenster (rechts Klick) das Weichensymbol editiert werden. Im Reiter „Schnittstelle“ wird das Symbol der LightControl zugeordnet. Hier gilt wieder: Schnittstellenkennung: BiDiB Bus: die Unique-ID der gewählten LightControl Adresse: die gewünschte Accessory-Funktion Hinweis: Adresswert Null – Accessory 0 - ist in Rocrail nicht gültig! Das bedeutet: Accessory 0 ist Adresse 1 Accessory 1 ist Adresse 2 …. Ein Ausgang: aktiv Zubehör: aktiv am Beispiel Lichtsignal: Nach dem einfügen eines Lichtsignals im Gleisbild kann im Eigenschaftsfenster (rechts Klick) das Symbol editiert werden. Im Reiter „Schnittstelle“ wird das Lichtsignal der LightControl zugeordnet. Hier gilt wieder: Schnittstellenkennung: BiDiB Bus: die Unique-ID der gewählten LightControl Adresse: die gewünschte Accessory-Funktion Hinweis: Adresswert 0 für ein Accessory 0, ist in Rocrail nicht gültig! Das bedeutet: Accessory 0 ist Adresse 1 in Rocrail Accessory 1 ist Adresse 2 in Rocrail Unser Beispiel zeigt die Adresse 9. Damit wird das LC-Accessory 8 angesprochen. Rocrail Adresse = LC Accessory + 1 Steuerung: Begriffs-Nummern Zubehör: aktiv Fortsetzung auf der nächsten Seite….

Handbuch für d ie L ightContro l Anwendung Handbuch-Version V1.14
Seite 51
Bei den Lichtsignalen ordnet man im Reiter „Einzelheiten“ noch dem Accessory-Befehl die richtigen Begriffe zu. Rückblick: Im BiDiB-Wizard Tool haben Sie dem gewählten Accessory die Makros „Hp0-Hp2“ zugeordnet. Man spricht hier auch vom Begriff (=Aspect). (siehe Punkt 4d). Diese Begriffe müssen jetzt noch mit den Signalbegriffen vom Gleisbild verknüpft werden. Begriffe: Anzahl der Begriffe Nummer: Zuordnung der Begriffe Hp0 0 Hp1 1 Hp2 2

Handbuch für d ie L ightContro l Anwendung Handbuch-Version V1.14
Seite 52
8.2.5 zeitgesteuerter Makroaufruf
Der zeitgesteuerter Makroaufruf gehört zu den Schaltbefehlen ist aber ein besonders Ereignis. Man muss hierfür in keinem Host-Programm ein Objekt verknüpfen. Das Host-Programm sendet automatisch einen FastClock - Befehle als Broadcast. Alle auf Uhrzeit programmierten Makros in den LightControl´s führen ihre Ablaufkette automatisch bei Erreichen der eingestellten Uhrzeit aus! Im BiDiB-Wizard Tool definieren Sie als Startbedingung „Uhrzeit“. Speichern diese Einstellung mit Ihrem Makro dauerhaft auf der LightControl. Im Host-Programm (Rocrail) läuft eine Modellbahnuhrzeit die jede Minute automatisch in den BiDiBus einen Zeitstempel sendet. Sie können im BiDiB-Wizard zu den Startbedingung Uhrzeit auch noch eine Wiederholungsbedingung festlegen:
- Jede Stunde - Jede Minute
Mit dieser Option wird das Makro jede Minute oder jede Stunde wiederholt!
Wie kann man ein zeitgesteuertes Makro (einmalig, jede Minute oder jede Stunde) stoppen?
Die Antwort ist: Man erstellt ein weiteres Makro mit einer zeitgesteuerten Startbedingung oder durch einen lokalen Befehl / Taster. In diesem Makro werden alle Zustände rückgängig gemacht oder das betroffene Makro gestoppt. Fazit: Ein weiteres Makro wird zur Endbedingung durch den Widerruf der Zustände! Am Beispiel der Straßenbeleuchtung die um 20 Uhr eingeschalten wurde, müssten in diesem neuen Makro um 7 Uhr die betroffenen Ausgänge nur ausgeschaltet werden. Bei einem Makro das jede Minute aufgerufen wird, muss das betroffene Makro in dem neuen Makro erst gestoppt werden und anschließend alle Ports auf den Urzustand zurück gebracht werden.

Handbuch für d ie L ightContro l Anwendung Handbuch-Version V1.14
Seite 53
9. CV-Liste für DCC - Kommunikation
CV CV-Name Beschreibung
1 Decoder Adresse Low Decoder Adresse LOW
2 Auxiliary Activation gibt an ob ein Ausgang auch durch lokale Bedienelemente (lokale Eingänge) aktiviert werden darf
1 = Eingänge aktiv 0 = Eingänge nicht aktiv
3 Time on F1 Einschaltzeit für Ausgang 1 4 Time on F2 Einschaltzeit für Ausgang 2 5 Time on F3 Einschaltzeit für Ausgang 3 6 Time on F4 Einschaltzeit für Ausgang 4 7 Version Softwareversion 8 Herstellerkennung Herstellerkennung
9 Decoder Adresse High Decoder Adresse HIGH
28 BiDi Bi-Direktionale Kommunikation
29 CONFIG Allgemeine Decoderkonfiguration
33 MODE Global Decoder Mode 0 = Weichendecoder
1 = Dual-Servodecoder 2 = Multipositions- Servodecoder
16 = Kirmesdecoder 17 = Makrofunktionen
34 OP-MODE OP-Mode 0 = DCC-Erkennung
61 Servo 0 MinLow Servo 0 Min Low
62 Servo 0 MinHigh Servo 0 Min High
63 Servo 0 MaxLow Servo 0 Max Low
64 Servo 0 MaxHigh Servo 0 Max High
65 Servo 0 Mode Servo 0 Mode 0 = ständige Bewegung 2 = Relaissteuerung 4 = manuelle Indikatoren 8 = BiDiB Rückmeldung 16 = manuelle Einstellung 32 = Impulse auch bei keiner Bewegung 64 = Servo Power OFF 128 = erweiternde Einstellungen

Handbuch für d ie L ightContro l Anwendung Handbuch-Version V1.14
Seite 54
66
Servo 0 Repeat
Servo 0 Repeat 0 = Wiederholung niemals
1 = Wiederholung
67 Servo 0 Location Servo 0 Location 0 = vor Bewegung A 1 = vor Bewegung B
68 Servo 0 Curve Movement A Servo 0 Kurveneinstellungen für A
69 Servo 0 Curve Stretch A Servo 0 Kurvenverzögerung A
70 Servo 0 Curve Movement B Servo 0 Kurveneinstellungen für B
71 Servo 0 Curve Stretch B Servo 0 Kurvenverzögerung B
75 Servo 0 – POWER OFF 0 = nicht abgeschaltet Wert = n * 20ms
------------------------------------------------------------------------------
77 Servo 1 MinLow Servo 1 Min Low 78 Servo 1MinHigh Servo 1 Min High 79 Servo 1 MaxLow Servo 1 Max Low 80 Servo 1 MaxHigh Servo 1 Max High
81 Servo 1 Mode Servo 1 Mode 0 = ständige Bewegung 2 = Relaissteuerung 4 = manuelle Indikatoren 8 = BiDiB Rückmeldung 16 = manuelle Einstellung 32 = Impulse auch bei keiner Bewegung 64 = Servo-Power OFF 128 = erweiternde Einstellungen
82
Servo 1 Repeat
Servo 1 Repeat 0 = Wiederholung niemals
1 = Wiederholung
83 Servo 1 Location Servo 1 Location 0 = vor Bewegung A 1 = vor Bewegung B
84 Servo 1 Curve Movement A Servo 1 Kurveneinstellungen für A
85 Servo 1 Curve Stretch A Servo 1 Kurvenverzögerung A
86 Servo 1 Curve Movement B Servo 1 Kurveneinstellungen für B
87 Servo 1 Curve Stretch B Servo 1 Kurvenverzögerung B 91 Servo 0 – POWER OFF 0 = nicht abgeschaltet
Wert = n * 20ms ------------------------------------------------------------------------------

Handbuch für d ie L ightContro l Anwendung Handbuch-Version V1.14
Seite 55
93 Servo 2 MinLow Servo 2 Min Low
94 Servo 2 MinHigh Servo 2 Min High
95 Servo 2 MaxLow Servo 2 Max Low
96 Servo 2 MaxHigh Servo 2 Max High
97 Servo 2 Mode Servo 2 Mode 0 = ständige Bewegung 2 = Relaissteuerung 4 = manuelle Indikatoren 8 = BiDiB Rückmeldung 16 = manuelle Einstellung 32 = Impulse auch bei keiner Bewegung 64 = Servo-Power OFF 128 = erweiternde Einstellungen
98 Servo 2 Repeat Servo 2 Repeat 0 = Wiederholung niemals
1 = Wiederholung
99 Servo 2 Location Servo 2 Location 0 = vor Bewegung A 1 = vor Bewegung B
100 Servo 2 Curve Movement A Servo 2 Kurveneinstellungen für A
101 Servo 2 Curve Stretch A Servo 2 Kurvenverzögerung A
102 Servo 2 Curve Movement B Servo 2 Kurveneinstellungen für B
103 Servo 2 Curve Stretch B Servo 2 Kurvenverzögerung B 107 Servo 0 – POWER OFF 0 = nicht abgeschaltet
Wert = n * 20ms ------------------------------------------------------------------------------
109 Servo 3 MinLow Servo 3 Min Low
110 Servo 3MinHigh Servo 3 Min High
111 Servo 3 MaxLow Servo 3 Max Low
112 Servo 3 MaxHigh Servo 3 Max High
113 Servo 3 Mode Servo 3 Mode 0 = ständige Bewegung 2 = Relaissteuerung 4 = manuelle Indikatoren 8 = BiDiB Rückmeldung 16 = manuelle Einstellung 32 = Impulse auch bei keiner Bewegung 64 = Servo-Power OFF 128 = erweiternde Einstellungen

Handbuch für d ie L ightContro l Anwendung Handbuch-Version V1.14
Seite 56
114
Servo 3 Repeat
Servo 3 Repeat 0 = Wiederholung niemals
1 = Wiederholung
115 Servo 3 Location Servo 3 Location 0 = vor Bewegung A 1 = vor Bewegung B
116 Servo 3 Curve Movement A Servo 3 Kurveneinstellungen für A
117 Servo 3 Curve Stretch A Servo 3 Kurvenverzögerung A
118 Servo 3 Curve Movement B Servo 3 Kurveneinstellungen für B
119 Servo 3 Curve Stretch B Servo 3 Kurvenverzögerung B
123 Servo 0 – POWER OFF 0 = nicht abgeschaltet Wert = n * 20ms
------------------------------------------------------------------------------
125 LED0 current Einstellung der Stromquelle für LED 0
126 LED0 brightness_off Helligkeit für Zustand „aus“ der LED 0
127 LED0 brightness_on Helligkeit für Zustand „an“ der LED 0
128 LED0 dimm_off Dimmzeit in Richtung „aus“ der LED 0 0 = schnell / 255 = langsam
129 LED0 dimm_on Dimmzeit in Richtung „an“ der LED 0 0 = schnell / 255 = langsam
130-134 Konfiguration der LED 1
135-139 Konfiguration der LED 2
140-144 Konfiguration der LED 3
145-149 Konfiguration der LED 4
150-154 Konfiguration der LED 5
155-159 Konfiguration der LED 6
160-164 Konfiguration der LED 7
165-169 Konfiguration der LED 8
170-174 Konfiguration der LED 9
175-179 Konfiguration der LED 10
180-184 Konfiguration der LED 11
185-189 Konfiguration der LED 12
190-194 Konfiguration der LED 13 Konfiguration der LED 3
195-199 Konfiguration der LED 14 Konfiguration der LED 4

Handbuch für d ie L ightContro l Anwendung Handbuch-Version V1.14
Seite 57
Konfiguration der LED 5
Konfiguration der LED 6
200-204 Konfiguration der LED 15 Konfiguration der LED 7
205-209 Konfiguration der LED 16 Konfiguration der LED 8
210-214 Konfiguration der LED 17 Konfiguration der LED 9
215-219 Konfiguration der LED 18 Konfiguration der LED 10
220-224 Konfiguration der LED 19 Konfiguration der LED 11
225-229 Konfiguration der LED 20 Konfiguration der LED 12
230-234 Konfiguration der LED 21 Konfiguration der LED 13
235-239 Konfiguration der LED 22
240-244 Konfiguration der LED 23
245-249 Konfiguration der LED 24
250-254 Konfiguration der LED 25
255-259 Konfiguration der LED 26
260-264 Konfiguration der LED 27
265-269 Konfiguration der LED 28
270-274 Konfiguration der LED 29
275-279 Konfiguration der LED 30
280-284 Konfiguration der LED 31

Handbuch für d ie L ightContro l Anwendung Handbuch-Version V1.14
Seite 58
Hinweis zu Fehlern / Bugs im BiDiB-Wizard: Das Tool wurde ausführlich getestet, aber nicht alle Anwenderkonstellationen sind bei uns möglich nachzustellen und deshalb können wir das auftreten von Fehlern nicht ausschließen. Wir würden uns sehr freuen, wenn Sie uns einen Fehlerbericht schicken. Mit einer ausführlichen Fehlerbeschreibung durch Foto / Video ist es für uns einfacher den Fehler nachzustellen. Wir haben für Sie auch die Möglichkeit geschaffen, den Fehler über ein Ticket uns zu übermitteln. Dazu können Sie sich bei Sourceforge anmelden und den Verlauf Ihrer Tickets verfolgen. https://sourceforge.net/p/bidibwizard/tickets/
Hinweis zu der Makro-Bibliothek: Auf der Homepage gibt es in der Rubrik „gesammelte Makros“ eine kleine Ansammlung von Makrobeispielen für die LightControl. Mit diesen gesammelten Makros würden wir gerne die Einsatzvielfalt der LightControl dokumentieren und somit eine kleine Downloadseite von LightControl-Nutzer für LightControl-Nutzer anbieten. Bitte schicken Sie uns Ihr erstelltes LightControl Makro mit einem kleinen Video zum Effekt an: [email protected] Herzlichen Dank
Für Verbesserungsvorschläge und Hinweise auf Fehler bin ich sehr dankbar. Auf die Bauanleitung bzw. irgendwelcher Software gibt es keine Haftung für irgendwelche Schäden oder Funktionsgarantie. Ich hafte nicht für Schäden, die der Anwender oder Dritte durch die Verwendung der Software oder Hardware verursachen oder erleiden. In keinem Fall hafte ich für entgangenen Umsatz oder Gewinn oder sonstige Vermögensschäden die bei der Verwendung oder durch die Verwendung dieser Programme oder Anleitungen entstehen können.
Bei Rückfragen steht Ihnen unser Support-Forum gerne zur Verfügung! (www.opendcc.de)
Kontakt: FichtelBahn Christoph Schörner Am Dummersberg 26 D-91220 Schnaittach [email protected]
© 2013 Fichtelbahn Alle Rechte, insbesondere das Recht der Vervielfältigung und Verbreitung sowie der Übersetzung vorbehalten. Vervielfältigungen und Reproduktionen in jeglicher Form bedürfen der schriftlichen Genehmigung durch Fichtelbahn. Technische Änderungen vorbehalten.
Hinweis: RailCom® und RailComPlus® sind eingetragene Warenzeichen der Firma Lenz Elektronik GmbH und ESU electronic solutions ulm GmbH & Co. KG. Zur Erhöhung der Lesbarkeit des Textes haben wir darauf verzichtet, bei jeder Verwendung des Begriffes darauf zu verweisen.