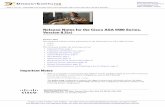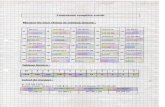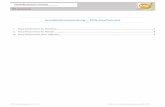Linux - Cisco Mobility Client (AnyConnect) · PDF fileLinux - Cisco Mobility Client...
Transcript of Linux - Cisco Mobility Client (AnyConnect) · PDF fileLinux - Cisco Mobility Client...
Linux - Cisco Mobility Client (AnyConnect)
Mit Java-Plugin
Starten Sie den Webbrowser. Öffnen Sie die URL = https://vpn.hs-karlsruhe.de Achten Sie darauf https zu verwenden.
Nach einem erfolgreichen Aufruf der URL https://vpn.hs-karlsruhe.de wird Ihnen das SSL VPN Service - Anmeldefenster in Ihrem Browser angezeigt:
VPN SSL Service
Group: AnyConnect Username: Ihr IZ-Benutzername Password: Ihr IZ-Passwort
SSL VPN Service
Melden Sie sich am oben gezeigten SSL VPN Service mit Ihren IZ-Zugangsdaten an. Nach einer erfolgreichen Anmeldung am SSL VPN Service startet WebLaunch das notwendige JAVA-Plugin.
WebLaunch - Sun applet
Verfügt Ihr Browser über das notwendige Plugin erhalten Sie die in der folgenden Abbildung gezeigte Meldung. Die VPN-Verbindung ist nun aufgebaut.
WebLaunch - Verbunden
Ohne Java-Plugin
Starten Sie den Webbrowser. Öffnen Sie die URL = https://vpn.hs-karlsruhe.de Achten Sie darauf https zu verwenden.
Nach einem erfolgreichen Aufruf der URL https://vpn.hs-karlsruhe.de wird Ihnen das SSL VPN Service - Anmeldefenster in Ihrem Browser angezeigt:
VPN SSL Service
Group: AnyConnect Username: Ihr IZ-Benutzername Password: Ihr IZ-Passwort
SSL VPN Service
Melden Sie sich am oben gezeigten SSL VPN Service mit Ihren IZ-Zugangsdaten an. Nach erfolgreicher Anmeldung erhalten Sie die nachfolgende Meldung, welche Sie über das fehlen eines Plugins informiert:
Fehlendes Plugin
Warten Sie den Abbruch des automatischen Installationsversuchs ab. Danach wird Ihnen ein Link für den Download der benötigten Anwendung angeboten (roter Pfeil).
Download
Speichern Sie die Datei (Shell-Script) vpnsetup.sh lokal an einem Ort Ihrer Wahl.
Download - vpnsetup.sh
Setup-Script (Linux)
Für die Installation des Cisco AnyConnect VPN Clients für Linux starten sie das Shell-Script vpnsetup.sh mit root-Rechten sudo sh vpnsetup.sh Nach einer Erfolgreichen Installation wurde der Eintrag Cisco AnyConnect VPN Client in die Liste Ihrer Anwendungen aufgenommen.
Cisco AnyConnect VPN Client verwenden
Verwendung der über das Shell-Script installierten Anwendung.
Starten Sie die Anwendung Cisco AnyConnect VPN Client.
Servername
Tragen Sie den Servernamen in das Textfeld ein: Connect to: vpn.hs-karlsruhe.de
Servername: vpn.hs-karlsruhe.de
Tragen Sie die geforderten Anmeldedaten in die entsprechenden Textfelder ein
Initialisieren Sie den Aufbau der Verbindung über den Button Connect
Benutzerdaten
Username: Ihre IZ-Benutzerkennung Password: Ihr IZ-Passwort
Connection: Benutzerdaten
Connection: Verbunden
In der Regel minimiert sich das Fenster der Anwendung nach einem erfolgreichen Verbindungsaufbau. Die rechte Abbildung zeigt das Anwendungsfenster während einer erfolgreichen Verbindung. Eine ordentliche Trennung der Verbindung erfolgt durch das Anklicken des Buttons Disconnect.
Connection: Verbunden
Alternativer Client: OpenConnect
OpenConnect ist ein konsolenbasierter VPN Client, der für viele Distributionen verfügbar ist. Openconnect muss in der Regel mit root oder entsprechend angepassten Berechtigungen gestartet werden: sudo openconnect vpn.hs-karlsruhe.de















![Mobility Management in UMTS...problem in such networks. 2.2 Mobility Scenarios There exist several different scenarios of mobility [1,2]: Service mobility: A personalized service can](https://static.fdokument.com/doc/165x107/60da4a3db73df032b6565862/mobility-management-in-problem-in-such-networks-22-mobility-scenarios-there.jpg)