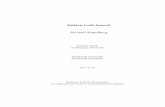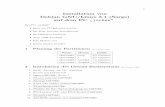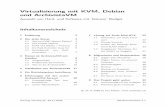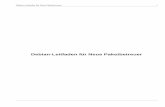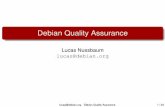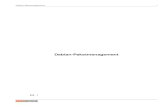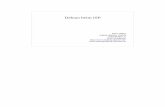LINUX-CLIENTS LABORÜBUNGEN · Paketverwaltung unter Debian Debian teilt die Software in drei...
Transcript of LINUX-CLIENTS LABORÜBUNGEN · Paketverwaltung unter Debian Debian teilt die Software in drei...

AKADEMIE FÜR LEHRERFORTBILDUNGUND PERSONALFÜHRUNG DILLINGEN
QUALIFIZIERUNG VON SYSTEMBETREUERINNEN UND SYSTEMBETREUERN
LABORÜBUNGEN LINUX-CLIENTS

L i n u x - C l i e n t s i m S c h u l n e t z S e i t e 2
Ak
ad
em
ie D
illi
ng
en
– S
CH
UL
NE
TZ
IMPRESSUM
Die im Laborbuch „Linux-Netzwerke“ beschriebenen Übungen wurden im Rahmen der
Fortbildungsinitiative SCHULNETZ zur Qualifizierung von Systembetreuerinnen und
Systembetreuern von IT-Multiplikatoren erarbeitet.
Herausgeber: Akademie für Lehrerfortbildung und Personalführung Kardinal-von-Waldburg-Str. 6-7 89407 Dillingen
Dokumentation: Georg Schlagbauer, Akademie Dillingen Barbara Maier, Akademie Dillingen
URL: http://alp.dillingen.de/schulnetz Mail: [email protected] Stand: November 2017

L i n u x - C l i e n t s i m S c h u l n e t z S e i t e 3
Ak
ad
em
ie D
illi
ng
en
– S
CH
UL
NE
TZ
Notizen

L i n u x - C l i e n t s i m S c h u l n e t z S e i t e 4
Ak
ad
em
ie D
illi
ng
en
– S
CH
UL
NE
TZ
INHALT
Laborübung 01 - Installation von Linux ......................................................................... 6
Laborübung 02 - Anpassen der System-Umgebung .................................................... 12
Laborübung 03 - Installation von Programmen ........................................................... 14
Laborübung 04 - Installation von Windows-Programmen mit Wine .......................... 20
Laborübung 05 - Anpassen von Libre-Office ............................................................... 22
Laborübung 06 - SMB-Zugriff auf einen Fileserver ...................................................... 24
Laborübung 07 - Audio und Video ............................................................................... 28
Laborübung 08 - Umgang mit Daten-CDs .................................................................... 32
Laborübung 09 - Umgang mit Audio-CDs .................................................................... 36
Laborübung 10 - Absicherung einer lokalen Arbeitsstation ........................................ 40
Laborübung 11 - Grundlegende Administration von Linux ......................................... 44
Laborübung 12 - Suchen und Finden ........................................................................... 46

L i n u x - C l i e n t s i m S c h u l n e t z S e i t e 5
Ak
ad
em
ie D
illi
ng
en
– S
CH
UL
NE
TZ
DAS SCHULNETZ
Schulnetze existieren in vielfältigen Variationen. Allen gemeinsam ist eine vernetzte
Umgebung mit Internetzugang und gegebenenfalls einem Dateiserverserver zur Ablage
lokaler Daten. Im SCHULNETZ-Modul „Linux-Netzwerke“ werden die Kenntnisse ver-
mittelt, um ein solches Netzwerk in der Schule unter Linux zu betreiben. Dabei soll der
Aufwand, den die Systembetreuerinnen und Systembetreuer zu leisten haben, in ver-
tretbarem Rahmen bleiben.
Die Grundlage des Kurses ist ein konkretes Schulnetz, bestehend aus den Arbeitstatio-
nen der Schüler und Lehrer und einem internen Dateiserver zur Ablage der System-
Images und zum Datenaustausch.
Die konkreten Hinweise beziehen sich auf ein Debian-basiertes System (z. B. Ubuntu,
Linux-Mint). Andere Distributionen unterscheiden sich z. B. in der Art der Paketverwal-
tung und Software-Installation.
Die Bedien-Hinweise zur graphischen Oberfläche beziehen sich auf Gnome (konkret
auf den etwas älteren und traditionell bedienbaren MATE-Desktop).

L i n u x - C l i e n t s i m S c h u l n e t z S e i t e 6
Ak
ad
em
ie D
illi
ng
en
– S
CH
UL
NE
TZ
LABORÜBUNG 01 - INSTALLATION VON LINUX
Auf einem PC soll Linux neu installiert werden.
Aufgaben
1. Stellen Sie das ISO-Image der von Ihnen favorisierten Linux-Distribution bereit.
Brennen Sie das ISO-Image auf CD oder bereiten Sie einen bootfähigen USB-Stick
vor.
2. Installieren Sie Linux (Standardinstallation ohne besondere Vorgaben).
3. Überprüfen Sie nach der Installation die Netzwerkfunktionalität mit:
- ifconfig
- ping auf das Gateway
- ping auf den DNS-Server
- ping auf alp.dillingen.de (Überprüfung der Namensauflösung)
4. Geben Sie an, welche grafischen Werkzeuge zur System- bzw. Netzwerkdiagnose
zur Verfügung stehen.
5. Notieren Sie sich die Partitionierungsdaten der Festplatte und kontrollieren Sie,
welche Komponenten im PC eingebaut sind.
6. Aktualisieren Sie ggf. Ihr Betriebssystem.
PC1

L i n u x - C l i e n t s i m S c h u l n e t z S e i t e 7
Ak
ad
em
ie D
illi
ng
en
– S
CH
UL
NE
TZ
Notizen

L i n u x - C l i e n t s i m S c h u l n e t z S e i t e 8
Ak
ad
em
ie D
illi
ng
en
– S
CH
UL
NE
TZ
Hinweise
ISO-Image auf USB-Stick
Unter Windows gibt es dafür z. B das Programm Rufus (https://rufus.akeo.ie)
Unter Linux:
dd if=<ISO-Image> of=<USB-Device> bs=1M z. B.
dd if=linuxmint-18.2-mate-64bit.iso of=/dev/sdc bs=1M
sync
Der anschließende sync-Befehl ist sehr sinnvoll, da das ISO-Image zunächst gecacht
wird und nicht unmittelbar auf den USB-Stick geschrieben wird.
Standardinstallation
Nahezu alle Linux-Distributionen bieten eine Standardinstallation an. Dabei wird das
auf dem PC vorinstallierte System ergänzt oder ersetzt. Alternativ können die Dateisys-
teme auch manuell eingerichtet werden.
Partitionen
Das Partitionieren ist der erste Schritt, um eine Festplatte in einen arbeitsfähigen Zu-
stand zu versetzen. Beim Partitionieren wird die Festplatte in mehrere unabhängige
Bereiche aufgeteilt. Auf einer Festplatte können (im traditionellen BIOS-System) ma-
ximal vier primäre Partitionen existieren oder drei primäre Partitionen und eine erwei-
terte (extended) Partition. Innerhalb der erweiterten Partition können wiederum meh-
rere Partitionen (logische Laufwerke) eingerichtet werden.
Im Unterschied zu Windows kennt Linux keine Laufwerksbuchstaben als Zuordnungs-
punkte zu Partitionen, sondern Mountpoints. Die Festplattenpartitionen werden dabei
Verzeichnissen (Mountpoints) zugeordnet.

L i n u x - C l i e n t s i m S c h u l n e t z S e i t e 9
Ak
ad
em
ie D
illi
ng
en
– S
CH
UL
NE
TZ
Dateisysteme
Linux stellt mehrere Dateisysteme für die Formatierung der Partitionen zur Verfügung:
swap Auslagerungsspeicher, ähnlich der Auslagerungsdatei unter Windows. Der Swap-Bereich wird genutzt, wenn der RAM ausgelastet ist. Dies ist bei der heutigen RAM-Ausstattung in der Regel nicht der Fall. Einige Programme erwarten eine vorhandene Swap-Partition.
ext2 „Second Extended Filesystem“, das bewährte Linux-Dateisystem.
ext3 Bei dieser Version wurde das Filesystem ext2 um die Journaling-Funk-tion erweitert, welche eine konsistente Datenhaltung ermöglicht. Im Journal werden vorgenommene Änderungen gespeichert und das Da-teisystem kann anhand dieser Einträge wieder restauriert werden. Wurde ein Dateisystem nicht ordnungsgemäß heruntergefahren, so er-folgt beim erneuten Booten kein aufwändiger Dateisystemcheck, son-dern lediglich die Abarbeitung des angelegten Journals.
ext4 Weiterentwicklung von ext3 für sehr große Partitionen und einer ver-besserten Dateiverwaltung bei großen Dateien.
vfat (fat32) Microsoft-Windows-Dateisystem
Linux kann auf NTFS (Windows) lesend und schreibend zugreifen, jedoch noch nicht
mit der NTFS-Rechtestruktur umgehen.

L i n u x - C l i e n t s i m S c h u l n e t z S e i t e 1 0
Ak
ad
em
ie D
illi
ng
en
– S
CH
UL
NE
TZ
Netzwerkspiegel
Auf vielen Linux-Installations-CDs befindet sich nur ein Minimalsystem. Die übrigen
Programmpakete werden über einen Netzwerkspiegel nachgeladen.
Standardbenutzer und root-Account
Bei der Installation von Linux werden in der Regel zwei Benutzer angelegt:
Der Systemadministrator root.
Ein Standardbenutzer mit frei wählbarem Namen.
Auf der grafischen Oberfläche wird normalerweise als Standardbenutzer gearbeitet.
Um in einem Terminal administrative Aufgaben auszuführen, wechselt man zum root-
Account.
su (substitute user) Wechsel zum root-Account
Bei einigen Distributionen (z. B. Ubuntu) ist der root-Account standardmäßig deakti-
viert und der Benutzer hat über sudo (switch user do) Administratorrechte.
sudo su Arbeiten als Benutzer root
sudo passwd Aktivieren des root-Accounts durch Vergabe eines neuen Passwortes
Die sudo-Rechte werden in der Datei /etc/sudoers festgelegt. Unter Ubuntu ist das
sudo-Recht an die Gruppe admins vergeben. Durch Entfernen oder Hinzufügen von
Benutzern zur Gruppe admins kann gesteuert werden, welche Benutzer über sudo ad-
ministrative Rechte haben.

L i n u x - C l i e n t s i m S c h u l n e t z S e i t e 1 1
Ak
ad
em
ie D
illi
ng
en
– S
CH
UL
NE
TZ
Netzwerkinformationen (Kommandozeilenwerkzeuge)
route –n Standardrouten
ifconfig Netzwerkeinstellungen
iwconfig Wireless-Netzwerkeinstellungen
ping Überprüfung von IP-Verbindungen
traceroute bzw.
tracepath Paketroute verfolgen
cat /etc/resolv.conf DNS-Server
nslookup DNS-Server abfragen
dig Domain Information Groper; DNS-Server he-rausfinden
Systeminformationen (Kommandozeilenwerkzeuge)
fdisk --help Hilfe zum Programm fdisk
fdisk -l Anzeige der Partitionierung
cat /proc/cpuinfo CPU-Informationen
cat /proc/meminfo Verfügbarer Arbeitsspeicher
cat /proc/version Linux-Version
lshw Hardwareinformationen
lshw -short Hardwareinformationen (Übersicht)
lshw –html Ausgabe als HTML-Datei
lshw –html > ~/hw.html Speichern der HTML-Datei im Homeverzeich-nis des Benutzers
lspci –v PCI-Bus und Systemkomponenten
lsscsi SCSI-Komponenten

L i n u x - C l i e n t s i m S c h u l n e t z S e i t e 1 2
Ak
ad
em
ie D
illi
ng
en
– S
CH
UL
NE
TZ
LABORÜBUNG 02 - ANPASSEN DER SYSTEM-UMGEBUNG
Am Arbeitsplatzcomputer soll zukünftig mit dem Account eines Standardbenutzers
gearbeitet werden. Für diesen Benutzer wird deshalb die System- und Desktop-
umgebung angepasst.
Aufgaben
1. Richten Sie sich den Desktop als komfortable Arbeitsumgebung ein. Erstellen Sie
dazu Schnellstart-Symbole für häufig genutzte Anwendungen, z. B.:
- Terminal
- Internet-Browser
- Datei-Browser
- Software-Verwaltung
- Bildschirm sperren
2. Sorgen Sie dafür, dass der Unterricht nicht durch Systemklänge gestört wird.
3. Informieren Sie sich über sinnvolle Tastenkombinationen, die Sie gegebenenfalls
verwenden möchten (Stichwort: Gnome Tastenkombinationen)
4. Passen Sie die Anzeige im Datei-Browser so an, dass Verzeichnisse und Dateien
dauerhaft im Listenformat sowie mit Informationen zu Zugriffsrechten und zum Be-
sitzer erscheinen und auch verborgene Dateien angezeigt werden.
5. Konfigurieren Sie den Internet-Browser entsprechend den Anforderungen Ihres
LANs (gegebenenfalls Proxy, Startseite anpassen, keine überflüssigen Symbol-
leisten).
6. Installieren Sie einen Netzwerkdrucker. Testen Sie die Funktionalität indem Sie ein
Dokument erstellen und ausdrucken.
7. Stellen Sie das System so ein, dass der Computer startet, ohne dass eine Anmel-
dung erforderlich ist (automatische Anmeldung).

L i n u x - C l i e n t s i m S c h u l n e t z S e i t e 1 3
Ak
ad
em
ie D
illi
ng
en
– S
CH
UL
NE
TZ
Hinweise zu Gnome 3 und Linux-Mint
Gebräuchliche Tastenkürzel unter Gnome
Alt-F2 Ausführen eines Befehls
Alt-Tab Umschalten zwischen den Fenstern
Windows-Taste Menü
Systeminverwaltung
Die meisten Linux-Distributionen bieten eine grafische Systemverwaltung.

L i n u x - C l i e n t s i m S c h u l n e t z S e i t e 1 4
Ak
ad
em
ie D
illi
ng
en
– S
CH
UL
NE
TZ
LABORÜBUNG 03 - INSTALLATION VON PROGRAMMEN
Dem Standardbenutzer werden Programme zur Verfügung gestellt. Für die Installation
von Programmen gibt es je nach Linux-Distribution verschiedenen Techniken. In dieser
Übung werden die Standardtechniken von Debian-basierten Systemen vorgestellt.
Aufgabe
1. Installieren Sie einige Programme über die Softwareverwaltung, über die grafische
Paketverwaltung und auch über die Kommandozeile (z. B. Audacity, Midnight-
Commander, Taschenrechner, GeoGebra, vim).

L i n u x - C l i e n t s i m S c h u l n e t z S e i t e 1 5
Ak
ad
em
ie D
illi
ng
en
– S
CH
UL
NE
TZ
Hinweise
Softwareverwaltung
Die Software- bzw. Anwendungsverwaltung der jeweiligen Distribution ist ein einfa-
cher Weg, um Software zu installieren.

L i n u x - C l i e n t s i m S c h u l n e t z S e i t e 1 6
Ak
ad
em
ie D
illi
ng
en
– S
CH
UL
NE
TZ
Synaptic
Die Synaptic-Paketverwaltung ist das Standardwerkzeug für Gnome bei Debian-
basierten Systemen.
Debian-Paketverwaltung
Die Paketverwaltung auf Kommandozeile ist der schnellste und effektivste Weg, ein
Linux-System zu pflegen. Dieser Weg wird deshalb von den meisten Administratoren
bevorzugt. Bei Debian-basierten Systemen sind dies die Werkzeuge dpkg, apt und apti-
tude.
/etc/apt/sources.list Liste der Debian-Paketquellen
aptitude update Eine aktuelle Paketliste wird von den Paket-quellen auf den Rechner übertragen.
aptitude upgrade Die aktuelle Paketliste wird mit den installier-ten Paketen verglichen und aktuellere Pakete werden installiert.

L i n u x - C l i e n t s i m S c h u l n e t z S e i t e 1 7
Ak
ad
em
ie D
illi
ng
en
– S
CH
UL
NE
TZ
Debian-Installationsverfahren
aptitude search vim Suche nach allen Paketen mit der Zei-chenfolge vim im Namen.
aptitude install vim Installation des Paketes vim (verbesser-ter vi-Editor).
aptitude remove vim Deinstallation des Paketes vim und ggf. davon abhängige Pakete (Konfigurati-onsdateien bleiben erhalten).
aptitude purge vim Vollständige Deinstallation eines Pa-ketes.
Installation eines Debian-Pakets
Es gibt Programme, die als Debian-Paket vorliegen, jedoch nicht in irgendwelche Pa-
ketquellen eingebunden sind. Dadurch ergibt sich der Nachteil, dass bei der Installation
keine Abhängigkeiten aufgelöst werden und auch keine Updates installiert werden.
dpkg –i paket.deb Installation eines Paketes mit dem Debian-Paketmanager.
Installationsdateien eines Paketes
dpkg –l Zeigt alle installierten Pakete an
dpkg –L Paketname Zeigt alle installierten Dateien eines Paketes an

L i n u x - C l i e n t s i m S c h u l n e t z S e i t e 1 8
Ak
ad
em
ie D
illi
ng
en
– S
CH
UL
NE
TZ
Paketverwaltung unter Debian
Debian teilt die Software in drei Abschnitte ein, um die Unterschiede zwischen den
Lizenzierungsvarianten und dem Grad an Unterstützung zu verdeutlichen. Standard-
mäßig wird nur eine Auswahl an main-Paketen installiert und jene Pakete aus „con-
trib“, die unbedingt für das System benötigt werden.
main
Die main-Komponente umfasst nur die Pakete, die durch die Debian-Richtlinien für
freie Software, (Debian Free Software Guidelines, DFSG) als freie Software definiert
wurden bzw. von freier Software abhängig sind.
contrib
Die Software ist frei, hängt aber von nicht freier Software ab. Es gibt hier keinen akti-
ven Support.
non-free
Properitäre Software, die als Debianpaket vorhanden ist.
Erweiterung der Paketlisten
Informationen zu den Paketlisten befinden sich in der Datei /etc/apt/sources.list. Mit
einem Editor oder auch über synaptic kann der Paketquellenpfad um weitere Quellen
erweitert werden (z. B. contrib, non-free).

L i n u x - C l i e n t s i m S c h u l n e t z S e i t e 1 9
Ak
ad
em
ie D
illi
ng
en
– S
CH
UL
NE
TZ
Paketverwaltung unter Ubuntu
Ubuntu verwendet die Paketverwaltung von Debian, hat jedoch eine etwas andere
Paketzusammenstellung. Ubuntu teilt die Pakete in vier Bereiche, so genannte „com-
ponents“ ein, um die Unterschiede zwischen den Lizenzierungsvarianten und dem
Grad an Unterstützung zu verdeutlichen.
main
Die main-Komponente umfasst nur die Pakete, die den Ubuntu-Lizenzanforderungen
entsprechen und die das Ubuntu-Team unterstützt.
restricted
Zu der restricted-Komponente gehört wichtige Software (z. B. Grafikkarten-Treiber),
die jedoch nicht im Quellcode vorliegt.
universe
Die universe-Komponente umfasst ein breites Spektrum an freier Software, die unab-
hängig von ihrer Lizenz nicht vom Ubuntu-Team unterstützt wird.
multiverse
Zur multiverse-Komponente gehört eine Sammlung nicht-freier Software (z. B. Schrift-
arten von Microsoft).

L i n u x - C l i e n t s i m S c h u l n e t z S e i t e 2 0
Ak
ad
em
ie D
illi
ng
en
– S
CH
UL
NE
TZ
LABORÜBUNG 04 -
INSTALLATION VON WINDOWS-PROGRAMMEN MIT WINE
Das Open-Source-Programm Wine fängt Windows-Systemaufrufe ab und setzt diese in
Linux-Systemaufrufe um. So können einfache Windows-Programme auch unter Linux
laufen. Im Homeverzeichnis des Benutzers wird unterhalb von .wine eine „Windows-
Systemumgebung“ bereitgestellt.
Aufgaben
1. Installieren Sie das Paket „wine“.
2. Laden Sie von der Seite http://www.mebis.bayern.de die Windows-Programmier-
umgebung „Robot Karol“ und installieren Sie das Programm. Starten Sie ein Bei-
spielprogramm.

L i n u x - C l i e n t s i m S c h u l n e t z S e i t e 2 1
Ak
ad
em
ie D
illi
ng
en
– S
CH
UL
NE
TZ
Hinweise
Einrichten von Wine
aptitude install wine Installation von Wine
aptitude install wine-mono ggf. Installation von Zusatzpaketen
aptitude install wine-gecko
winecfg Konfiguration von Wine.
Konfigurationsmöglichkeiten
- Auswahl der für die Anwendung geeigneten Windows-Version
- Auswahl bestimmter DLL-Bibliotheken für einzelne Anwendungen
- Auswahl bestimmter Grafikeinstellungen
- Auswahl bestimmter Laufwerkszuordnungen
Weitere Infos: http://www.winehq.org
Hinweise zur Installation von Windows-Programmen unter Wine
- Falls das Windows-Programm eine Setup-Routine mitbringt, kann man als erstes versuchen, diese Setup-Routine laufen zu lassen.
- Falls die Setup-Routine nicht läuft, kann man das Programm unter Windows instal-lieren und es anschließend auf den Linux-PC kopieren.
- Falls das Programm bestimmte DLLs oder Systemeinstellungen benötigt, kann man diese in der von Wine bereitgestellten „Windows-Umgebung“ zur Verfügung stel-len.
- Es kann funktionieren, aber es muss nicht funktionieren.

L i n u x - C l i e n t s i m S c h u l n e t z S e i t e 2 2
Ak
ad
em
ie D
illi
ng
en
– S
CH
UL
NE
TZ
LABORÜBUNG 05 - ANPASSEN VON LIBRE-OFFICE
Das Textverarbeitungsprogramm im Libre-Office-Paket soll so angepasst werden.
Aufgaben
1. Installieren Sie das Paket msttcorefonts, in dem einige Microsoft-typische Schriften
enthalten sind.
2. Sehen Sie nach, welche Schriften in msttcorefonts enthalten sind.
3. Kopieren Sie weitere Schriften (z. B. Wingdings) aus einer Windows-Installation, so
dass diese unter Open-Office verwendbar sind.
4. Wählen Sie TimesNewRoman als Standardschriftart bei neuen Dokumenten. Legen
Sie die Seitenränder der Standardvorlage auf jeweils 2,5 cm fest und wählen Sie als
Standarddateiformat beim Speichern ein MS-Office-kompatibles doc-Format.

L i n u x - C l i e n t s i m S c h u l n e t z S e i t e 2 3
Ak
ad
em
ie D
illi
ng
en
– S
CH
UL
NE
TZ
Hinweise
Microsoft Core Fonts
Microsoft Core Fonts sind als Debian-Paket in den non-free bzw multiverse-Paket-
quellen enthalten. Bei Ubuntu sind die Schriften im Meta-Paket "ubuntu-restricted-
extras" enthalten.
aptitude search font | grep -i microsoft Suche nach Paketen mit der Zeichenfol-ge font und Herausfiltern aller Zeilen, in denen die Zeichenfolge microsoft vor-kommt. Durch die Option –i wird die Groß- und Kleinschreibung ignoriert.
aptitude install msttcorefonts Installation von Microsoft Truetype core fonts.
Installation von Windows-Schriften
Alternativ zu dem obigen Verfahren, können aus einer Windows-Installation Truetype-
Schriften aus dem Ordner \Windows\Fonts in ein neues Verzeichnis unterhalb von
/usr/share/fonts/truetype/ kopiert werden. Gegebenenfalls müssen noch die Verzeich-
nis- und Dateirechte für angepasst werden (Verzeichnis: lesen und ausführen; Dateien:
lesen). Natürlich müssen auch die Lizenzbedingungen beachtet werden.

L i n u x - C l i e n t s i m S c h u l n e t z S e i t e 2 4
Ak
ad
em
ie D
illi
ng
en
– S
CH
UL
NE
TZ
LABORÜBUNG 06 - SMB-ZUGRIFF AUF EINEN FILESERVER
Auf einer NAS-Box existieren zwei Freigaben, auf welche die Teilnehmer lesend bzw.
schreibend zugreifen können. Die Teilnehmer greifen auf verschiedenen Wegen auf
diese Freigaben zu und nutzen diese zum Datenaustausch.
Aufgaben
1. Überprüfen Sie die Verbindung zum zentralen Datenspeicher (NAS) auf IP-Ebene.
2. Greifen Sie auf bereitgestellte Freigaben des zentralen Datenspeichers zu und
überprüfen Sie Ihre Zugriffsrechte (keine Rechte, Leserechte, Schreibrechte).
3. Testen Sie unterschiedliche Zugriffsmethoden auf die Freigaben (z. B. Nautilus,
Kommandozeile).
PC
HausnetzSwitch
NAS-Box

L i n u x - C l i e n t s i m S c h u l n e t z S e i t e 2 5
Ak
ad
em
ie D
illi
ng
en
– S
CH
UL
NE
TZ
Hinweise
Zugriff auf Freigaben mit dem Datei-Browser
Zugriff auf Freigaben über die Adresszeile im Datei-Browser
smb://ip-Adresse
smb://ip-Adresse/freigabe
smb://user@<ip-Adresse>
Die Adresszeile muss gegebenenfalls mit <Strg>+L eingeblendet werden.

L i n u x - C l i e n t s i m S c h u l n e t z S e i t e 2 6
Ak
ad
em
ie D
illi
ng
en
– S
CH
UL
NE
TZ
GVFS
Das GVFS (Gnome Virtual File System) ist ein virtuelles Dateisystem auf Benutzerebene
mit Schnittstellen für Protokolle wie SFTP, FTP, DAV, SMB und ObexFTP (Bluetooth).
Dieses Dateisystem wird bei Gnome für den Zugriff auf Freigaben verwendet.
GVFS erstellt die Einhängepunkte je nach Distribution unter ~/.gvfs/ oder im temporä-
ren Dateisystem unter /run, so dass GVFS-Einhängepunkte auch von älteren Anwen-
dungen genutzt werden können.
Zugriff auf Freigaben mit gvfs-mount
gvfs-mount smb://192.168.0.4/Daten
gvfs-mount smb://[email protected]/Daten
gvfs-mount ssh://[email protected]
gvfs-mount ftp://[email protected]
gvfs-mount sftp://[email protected]

L i n u x - C l i e n t s i m S c h u l n e t z S e i t e 2 7
Ak
ad
em
ie D
illi
ng
en
– S
CH
UL
NE
TZ
Zugriff auf Freigaben über Gigolo
Gigolo ist ein Frontend, um Verbindungen über GVFS zu erstellen oder zu verwalten
Administratives Mounten einer Freigabe
Der Administrator root hat die Möglichkeit Freigaben im Dateisystem an einer beliebi-
gen Stelle zu mounten und diese Freigabe einem bestimmten Benutzer zuzuordnen.
mount //192.168.0.4/Daten /mnt –o username=Lehrer,password
=Lehrer,uid=standard

L i n u x - C l i e n t s i m S c h u l n e t z S e i t e 2 8
Ak
ad
em
ie D
illi
ng
en
– S
CH
UL
NE
TZ
LABORÜBUNG 07 - AUDIO UND VIDEO
Aufgaben
1. Überprüfen Sie, welche Audio- und Video-Daten Sie abspielen können. Überprüfen
Sie die verschiedenen Formate und Kodierungen (z. B. Audio-CDs, DVDs, wav, aiff,
flac, mp3, ogg, avi, mov, wmv, etc.).

L i n u x - C l i e n t s i m S c h u l n e t z S e i t e 2 9
Ak
ad
em
ie D
illi
ng
en
– S
CH
UL
NE
TZ
Notizen

L i n u x - C l i e n t s i m S c h u l n e t z S e i t e 3 0
Ak
ad
em
ie D
illi
ng
en
– S
CH
UL
NE
TZ
Hinweise
Audio-Formate
Die Audiodaten werden bei CD-Qualität mit einer Abtastrate von 44,1 kHz und 16-Bit-
Abtasttiefe auf 2 Kanälen (Stereo) aufgezeichnet. Daraus erhält man eine Datenrate
von 44,1 kHz * 16-Bit * 2 = 1.411.200 bit/s = 10 MByte/min
CD-DA (Compact Disc Digital Audio) - Format zum Speichern unkom-primierter Audio-Daten auf CD
wav (wave) Audio Containerformat, das zur Speicherung unkompri-mierter Audio-Daten im RIFF-Format (Ressource interchange fi-le format) verwendet wird.
aiff (audio interchange file format) - ein von Apple entwickeltes Containerformat zum Speichern unkomprimierter Audio-Dateien.
flac (free lossless audio codec) Verfahren zum verlustfreien kodie-ren von Audio-Daten. Die Audio-Dateien werden bei flac auf ca. 60% ihrer unkomprimierten Größe reduziert.
mp3 (MPEG-1 Audio Layer 3) Codec bzw. Dateiformat zur (verlust-behafteten) Audio-Kompression; Dateigröße bei Musik ca. 1 MByte/min.
aac (advanced audio coding) – verbesserter Nachfolger von mp3
ogg (ogg-vorbis) freier Codec zur Audio-Kompression; Qualität und Komprimierung ähnlich wie bei aac oder mp3.
wma (windows media audio) – ein von Microsoft entwickeltes Audio-format bzw. Audio-Codec mit verlustbehafteter Kompression ähnlich wie mp3.
ra, rm (real audio, real media) streamingfähiges Audioformat
midi (musical instrument digital interface)
Abspielen von Midi-Dateien
Midi-Dateien enthalten keine Audio-Daten, sondern Steuerbefehle für einen Klanger-zeuger (z. B. Soundkarte, Keyboard), der den Steuerbefehl in ein akustisches Signal umsetzt.

L i n u x - C l i e n t s i m S c h u l n e t z S e i t e 3 1
Ak
ad
em
ie D
illi
ng
en
– S
CH
UL
NE
TZ
xmms (Player); xmms-midi (Plugin); freepats (Engine)
timidity (Player); freepats (Engine)
timidity –ia Startet die grafische Oberfläche zum Programm timidity
Videoformate
Viele Audio- und Videoformate sind Container-Formate für unterschiedlich kodierte
Inhalte. Zum Abspielen benötigt man den entsprechenden Codec mit dem die Audio-
bzw. Video-Datei kodiert ist.
Codec Verfahren zum Kodieren/Dekodieren bzw. Komprimieren/ De-komprimieren von Audio- oder Videodaten; gängige Codecs: li-bavcodec, w32codecs, avifile-divx-plugin, avifile-xvid-plugin, lib dvdread, lib dvd css
MPEG-1, MPEG-2, MPEG-4 Verfahren zur Audio- und Videodatenkompression.
VOB (Video Object) Dateiformat zum Speichern von Videos auf DVDs. Die Videodaten werden mit MPEG-2 komprimiert.
CSS (Content Scrambling System) Kopierschutzverfahren auf vielen DVDs. Zum Abspielen einer kopiergeschützten CD ist ein Deco-der notwendig (siehe http://linuxwiki.de/DvdAbspielen).
streaming Verfahren, bei dem Audio- oder Videodaten empfangen und wiedergegeben werden. Die Wiedergabe erfolgt bereits wäh-rend des Downloads.
avi (audio video interleave) Video-Containerformat von Microsoft; das Format ist unabhängig vom Kompressionsverfahren.
mov, qt (movie, quicktime) Video-Containerformat von Apple
wmv (windows media video) – ein von Microsoft entwickeltes Video-format bzw. Video-Codec, das in der Windows-Media-Plattform (Windows-Media-Player) eingesetzt wird.
flv (flash video) Für Streaming optimiertes Flash-Video-Format.
rv, rm (real video, real media) Videoformat (Codec) von Real Net-works.
divx MPEG-4-kompatibler Video-Codec
xvid Open-Source-Variante von divx

L i n u x - C l i e n t s i m S c h u l n e t z S e i t e 3 2
Ak
ad
em
ie D
illi
ng
en
– S
CH
UL
NE
TZ
LABORÜBUNG 08 - UMGANG MIT DATEN-CDS
Aufgaben
1. Laden Sie sich auf der Debian-Webseite (http://www.debian.de) das aktuelle ISO-
Image der Netzwerk-Installations-CD (Größe ca. 160 MB) herunter.
2. Installieren Sie ggf. ein Brennprogramm (K3b, Brasero) und brennen Sie das ISO-
Image auf CD.
3. Installieren Sie das ISO-Image auf einen USB-Stick, so dass dieser bootfähig ist.
Datensicherung
4. Erstellen Sie ein Verzeichnis Daten, das Sie regelmäßig auf CD sichern wollen.
Schreiben Sie den Inhalt des Datenverzeichnisses auf CD (ggf. nur Simulation).
5. Versuchen Sie, den Vorgang so weit wie möglich zu automatisieren.

L i n u x - C l i e n t s i m S c h u l n e t z S e i t e 3 3
Ak
ad
em
ie D
illi
ng
en
– S
CH
UL
NE
TZ
Notizen

L i n u x - C l i e n t s i m S c h u l n e t z S e i t e 3 4
Ak
ad
em
ie D
illi
ng
en
– S
CH
UL
NE
TZ
Hinweise
Auf einer CD sind die Daten in einem speziellen Format (ISO 9660) gespeichert. Das
Speicherabbild der CD wird auch als ISO-Abbild oder ISO-Image bezeichnet.
Das Erstellen einer Daten-CD geschieht in zwei Schritten:
Aus den Daten wird ein ISO-Abbild erstellt.
Das ISO-Abbild wird auf CD gebrannt.
Bei grafischen Programmen wird diese Schrittigkeit oft verborgen. Beim Arbeiten auf
Kommandozeile verwendet man jedoch verschiedene Programme für die beiden
Schritte.
Grafische CD-Brennprogramme
Brasero Gnome Brennprogramm
K3B KDE-Brennprogramm
Xfburn XFCE-Brennprogramm
Kopieren eines ISO-Images von einer CD
dd if=/dev/cdrom of=cd-name.iso
dd steht für disk dump oder data dump und kopiert bzw. konvertiert Daten für ver-
schiedene Speichermedien
if input file
of output file
Kopieren eines ISO-Images auf einen USB-Stick
dd if=<ISO-Image> of=<USB-Device>
dd if=linuxmint-18.2-mate-64bit.iso of=/dev/sdc
sync
Der anschließende sync-Befehl ist sehr sinnvoll, da das ISO-Image zunächst gecacht
wird und nicht unmittelbar auf den USB-Stick geschrieben wird.
Mounten eines ISO-Images als Loop-Device
mount –o loop cd-name.iso /mnt
Ein loop-device ist ein virtuelles Laufwerk. Das ISO-Abbild der CD kann damit wie ein
Laufwerk gemountet werden.

L i n u x - C l i e n t s i m S c h u l n e t z S e i t e 3 5
Ak
ad
em
ie D
illi
ng
en
– S
CH
UL
NE
TZ
Erstellen eines ISO-Image
genisoimage –J –R daten > daten.iso
-J Joliet-Format (unterstützt lange Dateinamen unter Windows)
-R Rockridge-Format (unterstützt Linux-spezifische Informationen, z. B. Benutzer,
Rechte, lange Dateinamen)
-v Zeigt den Fortschritt beim Erstellen des ISO-Images an.
Brennen eines ISO-Images auf CD
wodim daten.iso Brennt ein vorhandenes ISO-Image auf CD.
wodim dev=/dev/cdrom d.iso Bei neueren Linux-Distributionen wird der CD-Brenner mit /dev/cdrom gefun-den.
genisoimage –J –R daten | wodim Erstellt und brennt ein ISO-Image.
cdrtools / cdrkit
Die klassischen CD/DVD-Brennprogramme cdredord und mkisofs sind Teil der cdrtools.
Diese unterliegen jedoch nicht der GPL. Deshalb wird in vielen aktuellen Distributionen
das cdrkit mit den Brennprogrammen wodim und genisoimage verwendet, die der GPL
unterliegen. Die Programme cdrecord und mkisofs existieren als Link auf die aktuellen
Programme.
Skript zur Datensicherung auf CD
Mit dem Skript wird das Verzeichnis /home/daten auf CD gesichert. Es wird davon aus-
gegangen, dass alle Daten auf CD Platz haben.
#!/bin/bash
echo Legen Sie eine leere CD in das Laufwerk
read –p "und druecken Sie die Enter-Taste"
genisoimage –J –R /home/daten | wodim

L i n u x - C l i e n t s i m S c h u l n e t z S e i t e 3 6
Ak
ad
em
ie D
illi
ng
en
– S
CH
UL
NE
TZ
LABORÜBUNG 09 - UMGANG MIT AUDIO-CDS
Aufgaben
1. Kopieren Sie einzelne Musikstücke von einer Audio-CD und erstellen Sie unter-
schiedliche Audioformate (wav, mp3, ogg-vorbis).
2. Stellen Sie aus unterschiedlichen Quellen eine eigene Audio-CD zusammen.

L i n u x - C l i e n t s i m S c h u l n e t z S e i t e 3 7
Ak
ad
em
ie D
illi
ng
en
– S
CH
UL
NE
TZ
Notizen

L i n u x - C l i e n t s i m S c h u l n e t z S e i t e 3 8
Ak
ad
em
ie D
illi
ng
en
– S
CH
UL
NE
TZ
Hinweise
Auf einer Audio-CD sind die Daten im Format CDDA gespeichert.
Der automatische Start beim Einlegen einer CD erfolgt, wenn ein Audio-Player (z.B.
sound-juicer) vorhanden ist.
Auslesen einer Audio-CD
cdparanoia -Q Anzeige des Inhalts
cdparanoia -B Ganze CD auslesen
cdparanoia -B 1-2 Auslesen der Lieder 1-2
cdparanoia -d /dev/cdrom1 -B Von Device cdrom1 lesen
for i in 1 3 6; do cdparanoia –B $i; done Auslesen der Lieder 1,3,6
Tracks werden im wav-Format (Windows-Audio-Format) gespeichert (ca. 10 MB/min).
Bearbeiten von Audio-Daten
audacity
Verlustfreie Audio-Kompressionsformate
FLAC (Free Lossless Audio Codec)
WavPack
Apple iTunes
Monkey Audio
Die Kompressionsgröße beträgt ca. 60 % der Originalgröße (wav-file).
Verlustbehaftete komprimierte Formate
mp3, ogg-vorbis

L i n u x - C l i e n t s i m S c h u l n e t z S e i t e 3 9
Ak
ad
em
ie D
illi
ng
en
– S
CH
UL
NE
TZ
Konvertieren von Audio-Formaten
mp3: lame muss installiert sein
ogg-vorbis: vorbis-tools muss installiert sein
oggenc track01.wav wav nach ogg-vorbis
oggenc -t Titel -a Künstler track01.wav
oggdec track01.ogg ogg-vorbis nach wav
lame track01.wav wav nach mp3
lame track01.wav track01.mp3 wav nach mp3 mit Angabe der Ausgabedatei
lame --decode track01.mp3 mp3 nach wav
lame --decode track01.mp3 track01.wav
mp3 nach wav mit Angabe der Ausgabedatei
mpg123 –w track01.wav track01.mp3
mp3 nach wav
Abspielen von Audio-Dateien
mpg123 track01.mp3
ogg123 track01.ogg
Audio-CDs brennen
cdrecord -v -dao -pad -audio *.wav
cdrecord -v -dao -pad -audio -dummy *.wav (simulieren)
Der Parameter -audio teilt cdrecord mit, dass CDDA gemeint ist.
Der Parameter -pad sorgt dafür, dass die Track-Länge nach der CDDA-Norm ein Viel-
faches von 2352 Bytes beträgt.

L i n u x - C l i e n t s i m S c h u l n e t z S e i t e 4 0
Ak
ad
em
ie D
illi
ng
en
– S
CH
UL
NE
TZ
LABORÜBUNG 10 -
ABSICHERUNG EINER LOKALEN ARBEITSSTATION
Der Arbeitsplatzcomputer soll so abgesichert werden, dass dieser immer in einem
einmal festgelegten Zustand startet. Jede Änderung, die ein Benutzer vorgenommen
hat, soll nach dem nächsten Neustart hinfällig sein.
Aufgaben
1. Sorgen Sie dafür, dass der Standardbenutzer keine administrativen Rechte be-sitzt. Richten Sie ggf. einen eigenen administrativen Account ein.
2. Kopieren Sie das Homeverzeichnis des Standardbenutzers in einen Bereich, in dem dieser keinen Zugriff hat (Sicherung der Einstellungen). Achten Sie dabei da-rauf, dass die Datei- und Verzeichnisrechte korrekt mit gesichert werden.
3. Erstellen Sie ein Skript, das die gesicherten Einstellungen mit dem Home-verzeichnis des Standardbenutzers synchronisiert.
4. Binden Sie das Skript in den Startvorgang des PC ein, so dass dieser immer in ei-nem definierten Zustand startet.

L i n u x - C l i e n t s i m S c h u l n e t z S e i t e 4 1
Ak
ad
em
ie D
illi
ng
en
– S
CH
UL
NE
TZ
Notizen

L i n u x - C l i e n t s i m S c h u l n e t z S e i t e 4 2
Ak
ad
em
ie D
illi
ng
en
– S
CH
UL
NE
TZ
Hinweise
Änderungen durch den Benutzer
Die Änderungen, die ein normaler Benutzer durchführen kann, sind relativ gering. In
seinem Homeverzeichnis hat ein Benutzer alle Rechte. Ansonsten kann ein Benutzer
nur indirekt etwas ändern, z. B.
Passwort
Verzeichnis /tmp (wird bei jedem Neustart gelöscht)
Verzeichnis /var (Log-Dateien oder temporäre Drucker-Dateien)
Passwortänderung verbieten
passwd –n 99999 standard Der Benutzer standard kann sein Passwort frühestens nach 99999 Tagen ändern.
Einrichten eines administrativen Zugangs und Entfernen eines sudo-
Zugangs
Bei vielen Linux-Distributionen kann der zuerst eingerichtete Benutzer über sudo ad-
ministrative Rechte bekommen. Wenn man dies unterbinden will, ist es sinnvoll, zu-
nächst den Administrator root zu aktivieren (Passwort setzen).
sudo passwd Passwort für den Benutzer root
su Wechsel zum Benutzer root
In den Dateien /etc/sudoers und /etc/group ist festgelegt, auf welchem Weg ein Be-
nutzer über sudo administrative Rechte bekommen hat (z. B. durch Mitgliedschaft in
der Gruppe sudo).
/etc/sudoers Konfigurationsdatei für sudo-Benutzer
/etc/group Konfigurationsdatei für Gruppen
deluser standard sudo Entfernen des Benutzers standard aus der Gruppe sudo
adduser standard sudo Hinzufügen des Benutzers standard zur Gruppe sudo

L i n u x - C l i e n t s i m S c h u l n e t z S e i t e 4 3
Ak
ad
em
ie D
illi
ng
en
– S
CH
UL
NE
TZ
Kopieren des Homeverzeichnisses mit allen Rechten
Vom Homeverzeichnis des Benutzers standard wird eine Kopie in einem für den Benut-
zer Standard nicht zugänglichen Bereich abgelegt. Gegebenenfalls kann es günstig sein,
wenn der Benutzer, dessen Homeverzeichnis kopiert wird, nicht angemeldet ist.
cp -av /home/standard /root Kopiert das Homeverzeichnis des Benutzers standard nach /root
rsync -av /home/standard /root Bewirkt das Gleiche
Synchronisieren des Homeverzeichnisses
Beim Synchronisieren des Homeverzeichnisses /home/standard werden alle Änderun-
gen und Einstellungen mit der gesicherten Kopie überschrieben.
rsync -av --delete /root/standard /home
Skript zum Synchronisieren des Homeverzeichnisses
Listing von /etc/init.d/sync.sh
#!/bin/sh
# Synchronisieren des Homeverzeichnisses
rsync -a --delete /root/standard /home
Skript wird ausführbar
chmod a+x /root/skripte/sync.sh Das Skript muss ausführbar ge-macht werden.
Einbinden eines Skriptes als Startskript
Das Skript wird als Startskript in den üblichen Runlevel (hier /etc/rc5.d) eingebunden.
cd /etc/rc5.d
ln –s ../init.d/sync.sh S01sync

L i n u x - C l i e n t s i m S c h u l n e t z S e i t e 4 4
Ak
ad
em
ie D
illi
ng
en
– S
CH
UL
NE
TZ
LABORÜBUNG 11 -
GRUNDLEGENDE ADMINISTRATION VON LINUX
Alternativ zu den grafischen Dateibrowsern lässt sich Linux auch sehr gut auf der
Kommandozeile administrieren.
Navigation im Dateisystem
cd Verzeichnisname Wechselt das Verzeichnis (change directory).
cd /tmp Wechselt in das Verzeichnis /tmp (absoluter Pfad zum Verzeichnis).
cd tmp Wechselt in das Verzeichnis /tmp, wenn man sich im Wurzelverzeichnis (/) befindet. (relati-ver Pfad).
cd .. Wechselt in das übergeordnete Verzeichnis.
cd Wechselt in das Homeverzeichnis.
cd ~ Wechselt in das Homeverzeichnis.
cd - Wechselt in das vorherige Verzeichnis.
pwd Gibt das aktuelle Verzeichnis aus (print work-ing directory).
ls Gibt den Inhalt des aktuellen Verzeichnisses aus (list).
ls –l Gibt den Inhalt des aktuellen Verzeichnisses in einer ausführlichen Darstellung aus (long).
ls –la Gibt den Inhalt des aktuellen Verzeichnisses inklusive versteckter Verzeichnisse und Datei-en aus.
Sie befinden sich als Benutzer standard im Verzeichnis /home. Angenommen, alle an-
gegebenen Verzeichnisse existieren. Wo befinden Sie sich nach der Eingabe der fol-
genden Kommandos:
cd etc _____________________________________
cd /etc _____________________________________
cd ../etc _____________________________________
cd ./standard _____________________________________
cd standard _____________________________________

L i n u x - C l i e n t s i m S c h u l n e t z S e i t e 4 5
Ak
ad
em
ie D
illi
ng
en
– S
CH
UL
NE
TZ
Anlegen und Löschen von Dateien und Verzeichnissen
mkdir Testordner Legt das neue Verzeichnis Testordner an.
rmdir Testordner Löscht das Verzeichnis Testordner, wenn die-ses leer ist.
touch Legt eine neue Datei mit der Größe 0 an, falls diese noch nicht existiert. Bei einer existie-renden Datei wird das Zugriffsdatum aktuali-siert.
touch /tmp/testdatei Legt im Verzeichnis /tmp die Datei testdatei an.
rm Entfernt eine Datei (remove).
rm /tmp/testdatei Löscht die angegebene Datei.
rm * Löscht alle Dateien im aktuellen Verzeichnis.
rm –r Testordner Löscht den gesamten Testordner (rekursiv).
cat Gibt den Inhalt einer Datei am Bildschirm aus.
cat /etc/passwd Gibt den Inhalt der Datei /etc/passwd am Bildschirm aus.
less Gibt den Inhalt einer Datei seitenweise am Bildschirm aus. Vor- und Zurückblättern ist möglich.
less /etc/passwd Gibt den Inhalt der Datei /etc/passwd seiten-weise am Bildschirm aus. Kann mit q beendet werden.
Kopieren und Verschieben von Dateien und Verzeichnissen
cp Kopiert Dateien oder Verzeichnisse (copy).
cp /etc/passwd /tmp/passwd Kopiert die Datei /etc/passwd nach /tmp/passwd.
cp –r /etc /tmp Kopiert das Verzeichnis /etc mit allen Unterverzeichnissen nach /tmp.
mv (move) Verschiebt Dateien oder Verzeichnisse oder benennt diese um.
mv /tmp/etc /tmp/etc2 Benennt das Verzeichnis /tmp/etc in /tmp/etc2 um.
mv /tmp/passwd /home/standard/passwd
mv /tmp/passwd /home/standard/ Verschiebt die Datei /tmp/passwd nach /home/standard/passwd.

L i n u x - C l i e n t s i m S c h u l n e t z S e i t e 4 6
Ak
ad
em
ie D
illi
ng
en
– S
CH
UL
NE
TZ
LABORÜBUNG 12 - SUCHEN UND FINDEN
Aufgaben
1. Geben Sie alle Verzeichnisse an, in denen das Programm firefox installiert ist.
2. Geben Sie an, welches Programm gestartet wird, wenn Sie auf der Kommandozeile
den Befehl "firefox" eingeben.
3. Suchen Sie alle Dateien in Ihrem Homeverzeichnis, die größer als 1 MB sind.
4. Suchen Sie alle Dateien unter /etc, die in den letzten 8 Stunden geändert wurden.
5. Suchen Sie die Datei unter /etc, die den Eintrag des DNS-Servers (nameserver) ent-
hält.

L i n u x - C l i e n t s i m S c h u l n e t z S e i t e 4 7
Ak
ad
em
ie D
illi
ng
en
– S
CH
UL
NE
TZ
Notizen

L i n u x - C l i e n t s i m S c h u l n e t z S e i t e 4 8
Ak
ad
em
ie D
illi
ng
en
– S
CH
UL
NE
TZ
Hinweise
locate mozilla Zeigt alle Dateien oder Verzeichnisse an, die irgendwo die Zeichenfolge „firefox“ im Namen haben. Locate greift dabei auf die Datenbank /var/cache/locatedb zu, die mit dem Befehl updatedb erzeugt (oder aktualisiert) wird.
whereis firefox Durchsucht die Standardpfade (ausführbare Dateien, Dokumentationen, Konfigurations-dateien) nach Dateien mit dem Namen fire-fox.
which firefox Zeigt an, welches Programm gestartet wird, wenn firefox aufgerufen wird (das erste ge-fundene Programm im Suchpfad).
file /usr/bin/firefox Gibt den Typ der angegebenen Datei an.
Programmname -–help Zeigt sämtliche Optionen des Programmes.
help Zeigt alle Shell-Built-in-Befehle an
help pwd Erläuterung des Built-in Befehls pwd
info ifconfig GNU-Hilfeseiten zu ifconfig
Infos aus den Manpages
man firefox Zeigt die Manpage zu firefox.
whatis firefox Zeigt eine Kurzbeschreibung zu firefox.
apropos firefox Durchsucht die Kurzbeschreibungen der Man-pages nach der Zeichenkette firefox.
Vollständige Suche
find [Anfangspfad] [Bedingung 1] [Bedingung 2] ...
find / -name firefox Sucht im gesamten System nach einer Datei mit dem Namen firefox.
find / -name firefox 2>/dev/null Sucht im gesamten System nach der Datei firefox und verwirft Fehlermeldungen.
find / -type d -name "*firefox*" Sucht im gesamten System nach den Verzeichnissen, die die Zeichenkette fire-fox beinhalten.

L i n u x - C l i e n t s i m S c h u l n e t z S e i t e 4 9
Ak
ad
em
ie D
illi
ng
en
– S
CH
UL
NE
TZ
find /home –size +10M Gibt alle Dateien im Verzeichnis /home (incl. Unterverzeichnisse) an, die größer als 10 MByte sind.
find /home –user anton –mtime -2 Gibt alle Dateien des Benutzer An-ton aus, die in den letzten 2 Tagen verändert wurden.
grep –l suchmuster Dateien Gibt die Dateien aus, die das Suchmuster ent-halten.
grep –Rl nameserver /etc Durchsucht alle Dateien unter /etc nach dem String "nameserver".

L i n u x - C l i e n t s i m S c h u l n e t z S e i t e 5 0
Ak
ad
em
ie D
illi
ng
en
– S
CH
UL
NE
TZ
Notizen

L i n u x - C l i e n t s i m S c h u l n e t z S e i t e 5 1
Ak
ad
em
ie D
illi
ng
en
– S
CH
UL
NE
TZ
Notizen

L i n u x - C l i e n t s i m S c h u l n e t z S e i t e 5 2
Ak
ad
em
ie D
illi
ng
en
– S
CH
UL
NE
TZ