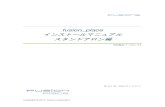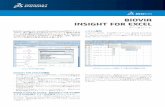Linux スキャナードライバー インストール・操作 マ … Rev1...Debian は Software...
Transcript of Linux スキャナードライバー インストール・操作 マ … Rev1...Debian は Software...

Linuxスキャナードライバー
インストール・操作マニュアル
45480901EE Rev1

- 2 -
目次
1 はじめに ..................................................................................................................... 31.1 本書について ........................................................................................................................3
2 ドライバーソフトウェアのインストール ............................................................... 42.1 dpkg コマンドによるインストール/アンインストール ...............................................5
2.1.1 インストール ..............................................................................................................................................5
2.1.2 アンインストール ......................................................................................................................................6
2.2 rpm コマンドによるインストール ....................................................................................72.2.1 インストール ..............................................................................................................................................7
2.2.2 アンインストール ......................................................................................................................................7
2.3 Ubuntu ソフトウェアセンターによるインストール ......................................................82.3.1 インストール ..............................................................................................................................................8
2.3.2 アンインストール ...................................................................................................................................10
3 動作に必要なソフトウェアのインストール ........................................................ 12
4 スキャンのしかた .................................................................................................. 134.1 ネットワーク接続機器の登録 ..........................................................................................14
4.1.1 ネットワークスキャナーを登録する ....................................................................................................15
4.1.2 検索せずに登録する ...............................................................................................................................21
4.1.3 ネットワークスキャナーを削除する ....................................................................................................23
4.2 スキャンコマンド .............................................................................................................254.3 スキャン・ユーティリティー ..........................................................................................26
4.3.1 スキャンツールでスキャンを行う ........................................................................................................28
4.3.2 Push スキャンを行う ............................................................................................................................34
4.3.3 アプリケーション設定をカスタマイズする .........................................................................................39
Linuxは、LinusTorvalds氏の日本およびその他の国における登録商標または商標です。
RedHat、RPMおよびRedHat をベースとしたすべての商標とロゴは、RedHat,Inc. の米国およびその他の国における登録商標あるいは商標です。
DebianはSoftwareinthePublicInterest,Inc.の登録商標です。
その他、記載されている会社名、製品名は、各社の登録商標または商標です。

- 3 -
1はじめに
1 はじめに
1.1 本書について本書は、MFP(MultiFunctionPrinter)機器向けの Linux スキャナードライバー用のインストールマニュアルです。

- 4 -
2ドライバーソフトウェアのインストール
2 ドライバーソフトウェアのインストールインターネットから、Linux スキャナードライバーのインストールファイルを任意のフォルダにダウンロードします。
インストールファイルは、64bit 版と 32bit 版があります。インストール先のシステムに合ったインストールファイルを使用してください。
debian パッケージ
- 32bit 版 okimfpsdrv_X.X.X_i386.deb
- 64bit 版 okimfpsdrv_X.X.X_amd64.deb
rpmパッケージ
- 32bit 版 okimfpsdrv-X.X.X.i386.rpm
- 64bit 版 okimfpsdrv-X.X.X.x86_64.rpm
※ X.X.X はバージョン表記です
パッケージ名 okimfpsdrvバージョン 1.1.0セクション グラフィックス依存パッケージ libc6(>=2.3.4),libgcc1(>=1:4.1.1),libstdc++6(>=4.1.1),
libusb-1.0-0(>=2:1.0.3),python

- 5 -
2ドライバーソフトウェアのインストール
2.1 dpkg コマンドによるインストール/アンインストールDebian 系の LinuxOSにおける dpkg コマンドを使って、debian ソフトウェア・パッケージをインストール/アンインストールを行う方法について説明します。
作業は管理者権限で行う必要があります。
インストール/アンインストール作業を行ったあとは、システムを再起動してください。
Ubuntu でインストール /アンインストールを行う場合は、sudu コマンドを使って管理者権限を有効にした状態で、dpkg コマンドを実行してください。Debianなど他のLinuxOSでインストール/アンインストールを行う場合は、suコマンドを使って管理者権限を持つユーザーに切替えた上で、dpkg コマンドを実行してください。
2.1.1 インストールdpkg コマンドを使用し、“-i”オプション、パッケージファイル名を指定します。
dpkg-iパッケージファイル名
以下はルート権限での実行イメージです。Ubuntu では sudo コマンドを用いて実行してください。
<dpkg コマンドによるインストールイメージ># dpkg -i okimfpsdrv_1.1.0_amd64.deb 未選択パッケージ okimfpsdrv を選択しています。( データベースを読み込んでいます ... 現在 124253 個のファイルとディレクトリがインストールされています。)(okimfpsdrv_1.1.0_amd64.deb から ) okimfpsdrv を展開しています ...okimfpsdrv (1.1.0) を設定しています ... Adding system startup for /etc/init.d/okiscand ... /etc/rc0.d/K20okiscand -> ../init.d/okiscand /etc/rc1.d/K20okiscand -> ../init.d/okiscand /etc/rc6.d/K20okiscand -> ../init.d/okiscand /etc/rc2.d/S20okiscand -> ../init.d/okiscand /etc/rc3.d/S20okiscand -> ../init.d/okiscand /etc/rc4.d/S20okiscand -> ../init.d/okiscand /etc/rc5.d/S20okiscand -> ../init.d/okiscandpostinst: configure /etc/sane.d/dll.conf for okiureadahead のトリガを処理しています ...#

- 6 -
2ドライバーソフトウェアのインストール
2.1.2 アンインストールdpkg コマンドを使用し、“-r”オプション、または“-P”オプション、パッケージ名を指定します。設定ファイルを残す場合は“-r”オプションを、設定ファイルも削除する場合(完全削除)は“-P”オプションを指定します。
dpkg-r / -Pパッケージ名
以下はルート権限での実行イメージです。Ubuntu では sudo コマンドを用いて実行してください。
<dpkg コマンドによるアンインストールイメージ># dpkg -r okimfpsdrv( データベースを読み込んでいます ... 現在 124273 個のファイルとディレクトリがインストールされています。)okimfpsdrv を削除しています ...prerm: deconfigure /etc/sane.d/dll.conf for oki Removing any system startup links for /etc/init.d/okiscand ... /etc/rc0.d/K20okiscand /etc/rc1.d/K20okiscand /etc/rc2.d/S20okiscand /etc/rc3.d/S20okiscand /etc/rc4.d/S20okiscand /etc/rc5.d/S20okiscand /etc/rc6.d/K20okiscandureadahead のトリガを処理しています ...#
<dpkg コマンドによるアンインストールイメージ(完全削除)># dpkg -P okimfpsdrv( データベースを読み込んでいます ... 現在 124273 個のファイルとディレクトリがインストールされています。)okimfpsdrv を削除しています ...prerm: deconfigure /etc/sane.d/dll.conf for oki Removing any system startup links for /etc/init.d/okiscand ... /etc/rc0.d/K20okiscand /etc/rc1.d/K20okiscand /etc/rc2.d/S20okiscand /etc/rc3.d/S20okiscand /etc/rc4.d/S20okiscand /etc/rc5.d/S20okiscand /etc/rc6.d/K20okiscandokimfpsdrv の設定ファイルを削除しています ...prerm: deconfigure /etc/sane.d/dll.conf for oki Removing any system startup links for /etc/init.d/okiscand ...ureadahead のトリガを処理しています ...#
Ubuntu ソフトウェアセンターを起動したままで、dpkg コマンドによるインストール/アンインストールを実行しないでください。Ubuntuソフトウェアセンターのインストール状態表示が一致しなくなります。Ubuntu で dpkg コマンドを使用したインストール/アンインストールを行う場合は、Ubuntu ソフトウェアセンターを停止させた状態で行うか、dpkg コマンドによる操作の後、Ubuntu ソフトウェアセンターを再起動させてください。

- 7 -
2ドライバーソフトウェアのインストール
2.2 rpm コマンドによるインストールRedhat 系の LinuxOSにおける、rpmコマンドを使って、ソフトウェア・パッケージをインストール/アンインストールを行う方法について説明します
作業は管理者権限で行う必要があります。
インストール/アンインストール作業を行ったあとは、システムを再起動してください。
2.2.1 インストールrpmコマンドを使用し、“-i”オプション、パッケージファイル名を指定します。
rpm-iパッケージファイル名
<rpmコマンドによるインストール># rpm -ihv okimfpsdrv-1.1.0-1.x86_64.rpm 準備中 ... ########################################### [100%] 1:okimfpsdrv ########################################### [100%]postinst: configure /etc/sane.d/dll.conf for oki#
2.2.2 アンインストールrpmコマンドを使用し、“-e”オプション、パッケージファイル名を指定します。
rpm-eパッケージファイル名
<rpmコマンドによるアンインストール># rpm -e okimfpsdrvprerm: deconfigure /etc/sane.d/dll.conf for oki#

- 8 -
2ドライバーソフトウェアのインストール
2.3 Ubuntu ソフトウェアセンターによるインストール
2.3.1 インストール
1 ファイルマネージャでインストールファイルを表示します。次に、インストールファイルを右クリックして [Ubuntu ソフトウェアセンターで開く ]を選択します。Ubuntu ソフトウェアセンターが起動し、インストールファイルが開きます。
2 ウィンドウ右側に表示されている[インストール]ボタンをクリックします。インストールが開始されます。インストールが開始されると、「このパッケージをインストールするには、認証が必要です。」とメッセージが表示されます。

- 9 -
2ドライバーソフトウェアのインストール
3 パスワードを入力し、[認証する]をクリックします。正しく認証が行われると、インストールが開始されます。インストールの経過が表示された後、インストールが完了すると、「インストール済み」とメッセージが表示されます。
4 システムを再起動します。

- 10 -
2ドライバーソフトウェアのインストール
2.3.2 アンインストールLinux スキャナードライバーのアンインストールは、Ubuntu ソフトウェアセンターを使用します。
1 Ubuntu ソフトウェアセンターのアイコンをクリックします。
2 [インストール済み]より[不明]を選択します。

- 11 -
2ドライバーソフトウェアのインストール
3 インストール済みソフトウェア一覧が表示されるので、「Oki MFP Scanner Driver」を選択します。
4 削除対象の項目を選択すると[削除]ボタンが表示されるので、[削除]ボタンをクリックします([詳細情報]ボタンを押して表示される内容からも削除を行うことができます)。クリックすると、インストール時と同様に認証を求められます。パスワードを入力して認証してください。
5 システムを再起動します。

- 12 -
3動作に必要なソフトウェアのインストール
3 動作に必要なソフトウェアのインストール動作上必ずしもインストールする必要はありませんが、スキャン・ユーティリティーを使ってスキャン画像を保存する場合に、PNM形式以外のファイル形式で保存を行うためには、以下のパッケージが必要になります。
netpbm
ghostscript
これらのパッケージがインストールされていない場合は、インストールすることを推奨します。
インストール状況については、各ディストリビューション付属のパッケージマネージャにより確認できると思われますが、コマンドにより確認することもできます。端末アプリケーションを開いて以下のコマンドを実行してください。
Debian 系
dpkg-lパッケージ名
Redhat 系
rpm-qパッケージ名
Ubuntu でインストールする場合は、ubuntu ソフトウェアセンターから「netpbm」を検索してインストールしてください。RHELでインストールする場合は、インストールディスク (DVD) をドライブにセットして[ソフトウェアの追加/削除]から「netpbm」を検索してください。2つのパッケージが確認できます(netpbm-progs と netpbm)。両方のパッケージを選択して「適用」して下さい。なお、Ghostscriptは ubuntu、RHEL共に一般的なOSインストールの時点で既にインストールされています。(ディストリビューション、バージョンで異なる場合があります)

- 13 -
4スキャンのしかた
4 スキャンのしかた本ドライバーでは、ネットワーク (LAN) で接続されたMFP機器、およびUSB接続されたMFP機器の2通りの接続方法でスキャンを行えます。
USB接続の場合は、本ドライバーの対象機器であれば利用可能です。ネットワーク (LAN) 接続の場合は、MFPを登録する行う必要があります。
スキャンを行う際の機器 (MFP) 側の準備・設定については、機器 (MFP) のマニュアルを参照下さい。
MC860はネットワーク接続でご利用することができません。USB接続でご利用ください。SecureScanMode には対応していません。
RHELなどファイアーウォール機能が有効になっている Linux では、ネットワークでのPush スキャンを行えない場合があります。この場合、ファイアーウォールの設定を確認し、TCP9968番ポートで外部からの通信が可能となるように設定してください。

- 14 -
4スキャンのしかた
4.1 ネットワーク接続機器の登録登録するネットワーク接続機器 (MFP) の機器の電源を入れ、ネットワーク (LAN) を介して、PCと接続可能な状態にします。
次に、管理者権限でネットワークスキャナユーティリティ(okiscanadmコマンド)を実行し、表示されるメニューに従いネットワークスキャナーの登録/削除を行います。
Ubuntu では、sudo コマンドを使って管理者権限を有効にした状態で okiscanadmコマンドを実行してください。Debian などの LinuxOSでは、root ユーザーでログイン、または一般ユーザーでログインし、端末アプリケーション上で suコマンドを使って管理者権限を持つユーザーへの切り替えや、「システムターミナル・スパーユーザーモード」といった管理者権限を持ったターミナルを使って okiscanadmコマンドを実行してください。

- 15 -
4スキャンのしかた
4.1.1 ネットワークスキャナーを登録するMFP機器の登録/削除を行うには、管理者権限が必要となります。root ユーザーで作業を行ってください。
ubuntu の場合は sudo コマンドを使って管理者権限を有効にした状態でネットワークスキャナユーティリティを起動します。パスワードの入力を求められますので、パスワードを入力しEnter を押します。認証が正しく行われると、ネットワークスキャナユーティリティが起動します。
[1]操作の選択ネットワークスキャナユーティリティを起動すると、選択肢が表示されます。
「ネットワークスキャナ追加登録」の“1”を入力し、「Enter」を押します。
※中断する場合は、“q”を押し、続いて「Enter」を押します。
# okiscanadmネットワークスキャナユーティリティ
1) ネットワークスキャナ追加登録 2) ネットワークスキャナ登録削除
操作を選択してください :
[2]ネットワークスキャナ検索スキャナー機器をネットワーク上から検索するか選択します。検索する場合は“y”を入力し、「Enter」を押します。
※何も入力せずに「Enter」を押した場合は、“y”を入力したものとなります。
※中断する場合は、“q”を押し、続いて「Enter」を押します。
2) ネットワークスキャナ登録削除
操作を選択してください : 1ネットワークスキャナを検索しますか? : ([y]/n)
検索を行う場合は、あらかじめ対象のMFP機器の電源が入っており、MFP機器と利用するPCとがネットワークで接続され通信可能な状態であることを確認してください。また、スキャナー機器と利用するPCとが、ルータやゲートウェイを介して接続されている場合は検索できません。このほか、PCの設定(ルーティング設定、ファイヤーウォール設定など)によっては検索できない場合があります。そのような場合は、“n”を入力し「Enter」を押してください。続いて表示されるメッセージに従い、必要な情報を入力してください。詳細は「4.1.2検索せずに登録する」を参照してください。

- 16 -
4スキャンのしかた
[3]ブロードキャストアドレス検索に用いるブロードキャストアドレスの指定を行います。「Enter」を押すと、“255.255.255.255”が使用されます。検索範囲を特定したい場合などは、任意のブロードキャストアドレスを入力してください。
※中断する場合は、“q”を押し、続いて「Enter」を押します。
2) ネットワークスキャナ登録削除
操作を選択してください : 1ネットワークスキャナを検索しますか? : ([y]/n)検索に用いるブロードキャストアドレス [255.255.255.255]:
- OS の設定などによっては255.255.255.255でのブロードキャストパケットの送信が行えない場合があります。登録する機器 (MFP) の IP アドレスが分かっている場合は検索せず登録を行ってください。
- 機器 (MFP) の IP アドレスがわからない場合は、PCが接続されているネットワークのサブネット内のみを対象としたブロードキャストアドレスで検索してください。指定するブロードキャストアドレスは以下の方法などで得ることができます。複数のNICを持つ場合は、対象機器 (MFP) と接続されているインターフェースのブロードキャストアドレスを指定してください。
$ /sbin/ifconfigeth0 Link encap:Ethernet HWaddr 08:00:27:cf:d0:aa inet addr:192.168.1.211 Bcast:192.168.1.255 Mask:255.255.255.0 inet6 addr: fe80::a00:27ff:fecf:d0aa/64 Scope:Link UP BROADCAST RUNNING MULTICAST MTU:1500 Metric:1 RX packets:5765362 errors:0 dropped:0 overruns:0 frame:0 TX packets:5562386 errors:0 dropped:0 overruns:0 carrier:0 collisions:0 txqueuelen:1000 RX bytes:1166366174 (1.0 GiB) TX bytes:2498995368 (2.3 GiB)lo Link encap:Local Loopback
RHELのようなファイヤーウォールを持つOSでは、ブロードキャストパケットに対する機器 (MFP) からの応答パケットを受信できない場合があります。登録する機器 (MFP) の IP アドレスが分かっている場合は検索せず登録を行ってください。どうしても機器の検索を行う必要がある場合は、 ファイヤーウォール機能を無効にする 使用するインターフェース (NIC) を信頼するインターフェースに設定するなどを行ってください。詳しくはOSのマニュアルを参照してください。

- 17 -
4スキャンのしかた
[4]スキャナー選択ネットワークスキャナ検索の結果、本ドライバーの対象機器が見つかった場合は、見つかった機器の IPアドレスとモデル名が一覧表示されます。登録したいスキャナーの番号を入力して「Enter」を押します。
※中断する場合は、“q”を押し、「Enter」を押します。
ネットワークスキャナを検索しますか? : ([y]/n) 検索に用いるブロードキャストアドレス [255.255.255.255]: 検索中 .
IP アドレス 機器モデル名 MAC アドレス 1) 192.168.1.10 MB491 00:01:02:03:04:05
スキャナを選択してください :
[5]スキャナー名入力スキャナーの名前を入力します。任意の名前を入力し、「Enter」を押してください。なお、名前には半角の2重引用符:「”」は使用できません。
※名前の入力中は、操作の中断ができません。
※スキャナー名は最大半角31文字まで入力できます。
ネットワークスキャナを検索しますか? : ([y]/n) 検索に用いるブロードキャストアドレス [255.255.255.255]: 検索中 ...
IP アドレス 機器モデル名 MAC アドレス 1) 192.168.1.10 MB491 00:01:02:03:04:05
スキャナを選択してください : 1スキャナの名前を入力してください :
[6]スキャナーポート番号入力スキャナーのポート番号を入力します。通常は規定値のままで問題ありませんので、そのまま「Enter」を押して次に進めてください。
※中断する場合は、“q”を押し、「Enter」を押します。
スキャナを選択してください : 1スキャナの名前を入力してください : My Scannerスキャナのポート番号を入力してください [9967]:
[7]PC ドメイン名入力PCのドメイン名を入力します。規定値はPCのホスト名となります。通常は規定の値で問題ありませんので、そのまま「Enter」を押してください。
スキャナを選択してください : 1スキャナの名前を入力してください : My Scannerスキャナのポート番号を入力してください [9967]: PC のドメイン名を入力して下さい [my-pc]:

- 18 -
4スキャンのしかた
[8]PC IP アドレス入力PCの IP アドレスを入力します。規定値はPCのホスト名から得られた IPアドレスが設定されています。接続機器(MFP) と通信可能な IPアドレスでなければなりません。規定値が正しければ、そのまま「Enter」を押してください。問題がある場合は、正しい IPアドレスを入力し、「Enter」を押してください。
スキャナを選択してください : 1スキャナの名前を入力してください : My Scannerスキャナのポート番号を入力してください [9967]: PC のドメイン名を入力して下さい [my-pc]:PC の IP アドレスを入力して下さい [192.168.1.211]:
設定ツールがPCの IPアドレスを取得できない場合、規定値は表示されません。この場合はPCの IPアドレスを入力して下さい。
PC の IP アドレスを入力して下さい : ←デフォルト値は表示されません
上記で入力したPCのドメイン名、PCのIP アドレスはPush スキャンを行う際の認証に用いられます。PCの IPアドレスは、スキャンを行う際の通信で用いられる IPアドレスでなければなりません。
RedHat 系の LinuxOSなどで、/etc/hosts の設定で自身のアドレスが127.0.1.1 となっている場合、上記のPCの IPアドレスにはこの値が用いられます。そのまま「Enter」を押して登録してしまうと、Pushスキャンを行う際に認証エラーとなりますので注意してください。
[9]PC ポート番号入力PC側のポート番号を入力します。通常は規定値のままで問題ありませんので、そのまま「Enter」を押して次に進めてください。
スキャナを選択してください : 1スキャナの名前を入力してください : My Scannerスキャナのポート番号を入力してください [9967]: PC のドメイン名を入力して下さい [my-pc]:PC の IP アドレスを入力して下さい [192.168.1.211]:PC 側のポート番号を入力してください [9968]:

- 19 -
4スキャンのしかた
[10]登録内容確認すべての入力が終わると、入力した内容が表示されます。内容に間違いがなければ、“y”を入力し「Enter」を押してください。
※中断する場合は、“q”を押し、「Enter」を押します。
スキャナを選択してください : 1スキャナの名前を入力してください : My Scannerスキャナのポート番号を入力してください [9967]: PC のドメイン名を入力して下さい [my-pc]:PC の IP アドレスを入力して下さい [192.168.1.211]:PC 側のポート番号を入力してください [9968]:
以下の内容でスキャナを追加します
IP アドレス : 192.168.1.10MAC アドレス : 00:01:02:03:04:05機器モデル名 : MB491スキャナ名 : My Scannerスキャナ・ポート番号 : 9967PC ドメイン名 : my-pcPC IP アドレス : 192.168.1.211PC ポート番号 : 9968
継続しますか? (y/[n])
PCにネットワークスキャナーが登録され、MFPに PCが登録されます。それぞれ、問題なく処理が行われれば、以下のようにメッセージが表示され、ネットワークスキャナユーティリティは終了します。
以下の内容でスキャナを追加します
IP アドレス : 192.168.1.10MAC アドレス : 00:01:02:03:04:05機器モデル名 : MB491スキャナ名 : My Scannerスキャナ・ポート番号 : 9967PC ドメイン名 : ubuntu1110-amd64PC IP アドレス : 192.168.1.201PC ポート番号 : 9968
継続しますか? (y/[n]) y
* この PC に、ネットワークスキャナを追加しました* MFP に、この PC を登録しました#

- 20 -
4スキャンのしかた
MFPへのPCの登録が失敗した場合は、以下のようなメッセージが表示されます。“y”を入力すると再度MFPへの登録を行います。“n”を入力するとツールを終了します。“n”を入力した場合でも、PCの登録は行われています。
継続しますか? (y/[n]) y
* この PC に、ネットワークスキャナを追加しましたMFP に PC を登録することができませんでした。 (code=250)再度行いますか? ([y]/n)
MFP への登録時のエラーコード
Code 説明249 同じPCドメイン名の登録が既に登録されています。250 MFPの登録情報が編集中です。251 最大数の登録がされています。252 通信エラーです。253 登録に失敗しました。254 エラーが発生しました。
再試行してもエラーとなる場合は、MFPのWebインターフェースまたは本体の操作パネルより、該当のPCの登録を行なってください。
MFPの PCの登録情報の操作は、MFPのWebインターフェースや、MFP本体の操作パネルから行えます。Webインターフェースでは、管理者権限でログインした後、[送信先リスト]→[ネットワーク接続 PC]で確認・編集を行えます。MFP本体の操作パネルからは、[設定]ボタンを押し、[ネットワーク接続 PC]より確認・編集を行えます。詳しくは機器に付属のマニュアルを参照してください。

- 21 -
4スキャンのしかた
4.1.2 検索せずに登録する
[1]スキャナー IP アドレス入力ネットワークスキャナー検索を行わない場合は、スキャナーの IPアドレスや登録する機器モデルを手動で入力します。
接続先スキャナー機器の IPアドレスを入力し、「Enter」を押します。
※中断する場合は、“q”を押し、「Enter」を押します。
ネットワークスキャナ管理ユーティリティ
1) ネットワークスキャナ追加登録 2) ネットワークスキャナ登録削除
操作を選択してください : 1ネットワークスキャナを検索しますか? : ([y]/n) nスキャナの IP アドレスを入力してください : 192.168.1.10
指定されたスキャナーのIPアドレスに対して通信を行い、機器(MFP)の情報取得を行います。正しく情報が取得され、本ドライバーの対象機器であることが確認された場合は、「4.1.1[5]スキャナー名入力」以降の手順に従ってください。
[2]スキャナー MAC 入力指定されたスキャナーの IPアドレスと通信ができなかった場合は、スキャナー機器 (MFP) の情報の入力が求められます。
機器 (MFP) のMACアドレスを入力し、「Enter」を押します。(※機器 (MFP) のMACアドレスの確認方法は、機器のマニュアルを参照してください)
2) ネットワークスキャナ登録削除
操作を選択してください : 1ネットワークスキャナを検索しますか? : ([y]/n) nスキャナの IP アドレスを入力してください : 192.168.1.10スキャナの MAC アドレスを入力してください : 00:01:02:03:04:05

- 22 -
4スキャンのしかた
[3]モデル選択本ドライバーの対応するモデル一覧が表示されます。一覧の中から機器 (MFP) のモデルの番号を入力し、「Enter」を入力します。
※中断する場合は、“q”を押し、「Enter」を押します。
操作を選択してください : 1ネットワークスキャナを検索しますか? : ([y]/n) nスキャナの IP アドレスを入力してください : 192.168.1.10スキャナの MAC アドレスを入力してください : 00:01:02:03:04:05
機器モデル名 1) CX2633 MFP 2) CX2731 MFP 3) ES3451 MFP 4) ES3452 MFP 5) ES3461 MFP 6) ES4160 7) ES4161 MFP 8) ES4180 :
スキャナのモデルを選択してください :
モデルの選択のあとは、スキャナー名入力(4.1.1[5]スキャナー名入力)以降の手順に従ってください。
スキャナのモデルを選択してください : 22スキャナの名前を入力してください : My Scannerスキャナのポート番号を入力してください [9967]: PC のドメイン名を入力して下さい [my-pc]:PC の IP アドレスを入力して下さい [192.168.1.211]:PC 側のポート番号を入力してください [9968]:
以下の内容でスキャナを追加します
IP アドレス : 192.168.1.10MAC アドレス : 00:01:02:03:04:05機器モデル名 : MB491スキャナ名 : My Scannerスキャナ・ポート番号 : 9967PC ドメイン名 : my-pcPC IP アドレス : 192.168.1.211PC ポート番号 : 9968
継続しますか? (y/[n])

- 23 -
4スキャンのしかた
4.1.3 ネットワークスキャナーを削除する
[1]操作の選択登録されているネットワークスキャナーを削除する場合は、ネットワークスキャナユーティリティの操作選択で「ネットワークスキャナ追加削除」の“2”を入力し、「Enter」を押します。
※中断する場合は、“q”を押し、続いて「Enter」を押します。
ネットワークスキャナユーティリティ
1) ネットワークスキャナ追加登録 2) ネットワークスキャナ登録削除
操作を選択してください : 2
[2]削除対象の選択ネットワークスキャナーの登録削除を選択すると、登録されているネットワークスキャナーの一覧が表示されます。削除対象のスキャナーの番号を入力し、「Enter」を押します。
※中断する場合は、“q”を押し、「Enter」を押します。
操作を選択してください : 2
IP アドレス 機器モデル名 スキャナ名 1) 192.168.1.10 MB491 My Scanner
スキャナを選択してください :
[3]削除内容確認選択したスキャナーの情報が表示されます。
IP アドレス 機器モデル名 スキャナ名 1) 192.168.1.10 MB491 My Scanner
スキャナを選択してください : 1
以下のスキャナを削除します
IP アドレス : 192.168.1.10MAC アドレス : 00:01:02:03:04:05機器モデル名 : MB491スキャナ名 : My Scannerスキャナ・ポート番号 : 9967PC ドメイン名 : my-pcPC IP アドレス : 192.168.1.201PC ポート番号 : 9968
継続しますか? (y/[n])
内容を確認し、間違いなければ、“y”を入力し、「Enter」を押します。
※中断する場合は、“q”を押し、「Enter」を押します。

- 24 -
4スキャンのしかた
PCに登録されたネットワークスキャナーの削除、およびMFPに登録されたPCの削除が行われます。それぞれ、問題なく処理が行われれば、以下のようにメッセージが表示され、ネットワークスキャナユーティリティは終了します。
以下のスキャナを削除します
IP アドレス : 192.168.1.10MAC アドレス : 00:01:02:03:04:05機器モデル名 : MB491スキャナ名 : My Scannerスキャナ・ポート番号 : 9967PC ドメイン名 : my-pcPC IP アドレス : 192.168.1.201PC ポート番号 : 9968
継続しますか? (y/[n]) y
* この PC から、指定のネットワークスキャナを削除しました* MFP から、この PC の情報を削除しました#
MFPからのPCの登録削除が失敗した場合は、以下のようなメッセージが表示されます。“y”を入力すると再度MFPからの登録削除を行います。“n”を入力するとツールを終了します。“n”を入力した場合でも、PCの登録削除は行われています。
継続しますか? (y/[n]) y
* この PC から、指定のネットワークスキャナを削除しましたMFP から PC の登録を削除することができませんでした。 (code=250)再度行いますか? ([y]/n)
MFP からの削除時のエラーコード
Code 説明250 MFPの登録情報が編集中です。252 通信エラーです。253 削除に失敗しました。254 エラーが発生しました。
再試行してもエラーとなる場合は、MFPのWebインターフェースまたは本体の操作パネルより、該当のPCの登録を削除してください。
MFPの PCの登録情報の操作は、MFPのWebインターフェースや、MFP本体の操作パネルから行えます。Webインターフェースでは、管理者権限でログインした後、[送信先リスト]→[ネットワーク接続 PC]で確認・編集を行えます。MFP本体の操作パネルからは、[設定]ボタンを押し、[ネットワーク接続 PC]より確認・編集を行えます。詳しくは機器に付属のマニュアルを参照してください。

- 25 -
4スキャンのしかた
4.2 スキャンコマンド簡易的にスキャンを行うためのコマンドです。通常はスキャンユーティリティを使用してください。
このコマンドを使用すると、指定のデバイスでスキャンを行い、PNM形式で標準出力または指定のファイルへ出力されます。
okiscan -dev <scanner-name> [-source Auto|Flatbed|ADF] [-mode Color|Gray|BW] [-resolution <50..1200{dpi}(75)>] [-duplex-scanning None|RightLeftBind|TopBind] [-sharpness None|Sharpen|SharpenMore] [-bg-eliminat-level <0..6(0)>] [-edge-erase <0,5..50{mm}(0)>] [-font-smoothing yes|no] [-moire-elimination yes|no] [-left <0..max-paper-width{mm}(0)>] [-top <0..max-paper-height{mm}(0)> ] [-width <0..max-paper-width{mm}(max-paper-width)>] [-height <0..max-paper-height{mm}(max-paper-height)>] [-paper-width <0..max-paper-width{mm}(0)>] [-paper-height <0..max-paper-height{mm}(0)>] [-output-dir <output-directory>] [-file-name <filename>]
実行例$ okiscan -dev MB471 | pnmtojpeg > test.jpeg

- 26 -
4スキャンのしかた
4.3 スキャン・ユーティリティー本ドライバーをインストールすると、Pull/Push スキャンを行うためのユーティリティーもインストールされます。インストール後にデスクトップへログインすると、『MFPスキャナアプレット』が自動的に起動するようになり、アイコンがパネルに表示されます。
ツールアイコン
通知メッセージ
『MFPスキャナアプレット』が起動すると、Push スキャンを行うための「Push スキャンアシスタント」が起動します。「Push スキャンアシスタント」が起動すると、Push スキャンの入力待ち(受付開始)状態となり、上のように通知メッセージが表示されます。Push スキャンについては「4.3.2Push スキャンを行う」を参照してください。
ツールアイコンを右クリックするとアプレットメニューが表示されます。アプレットメニューからは以下の操作を行うことができます。
アプレットメニュー
メニュー項目 説明Push スキャン受付開始/停止 Push スキャンの受付開始/停止を行います。スキャン中止 サブメニューにスキャン中の機器 (MFP) がリストされます。選択することに
よってスキャンのキャンセルが行えます。スキャンツールを表示 「スキャンツール」を表示します。Push スキャン設定 「Push スキャン設定」ウィンドウを表示します。終了 本アプレットを終了します。

- 27 -
4スキャンのしかた
『MFPスキャナアプレット』の自動起動設定は、OSの自動起動設定によって変更することができます。

- 28 -
4スキャンのしかた
4.3.1 スキャンツールでスキャンを行う「スキャンツール」は、『MFPスキャナアプレット』のアプレットメニューから起動できます。スキャン設定(簡易設定)を最大8個登録しておくことができ、登録されたスキャン設定を使って、任意の機器 (MFP) でスキャンを行えます。
また、登録したスキャン設定は、Push スキャンを行うときの設定として使用できます。
登録されているスキャン設定が表示されます。
スキャンツールメニュー
メニュー メニュー項目 説明ファイル 終了 スキャンツールを終了します。編集 追加 新しいスキャン設定を追加します。
変更 選択しているスキャン設定を変更します。削除 選択しているスキャン設定を削除します。
スキャン スキャン開始 スキャンを行うための「スキャン」ダイアログを表示します。1つのスキャン設定で複数の「スキャン」ダイアログを表示することも可能です。
スキャン設定をダブルクリックした場合は、このメニュー項目選択の動作と同じになります。
「編集」メニューと「スキャン」メニューのメニュー項目は、スキャン設定のリスト上で右クリックすることにより表示されるメニューに含まれます。

- 29 -
4スキャンのしかた
4.3.1.1 スキャンする
[1]MFP 機器側の準備スキャンツールを使ったスキャンを行う場合、あらかじめMFP機器側をリモートPCからスキャンできるように設定します。
機器の操作パネルで、[スキャン] → [リモート PC] →[TWAIN] を選択します。
詳しい方法は、機器のマニュアルの「スキャンToリモートPC」を参照してください。
[2]スキャン設定の選択「スキャンツール」ウィンドウからスキャン設定を選択します。
[3]スキャンダイアログを表示する[スキャン]メニューから[スキャン開始]を選択します。
「スキャン」ダイアログが使用機器未選択の状態で表示されます。
[4]使用する機器を選択する「スキャン」ダイアログの中央の[デバイス]ドロップダウンリストから、使用する機器を選択します。
機器の選択を行うと[スキャン開始]ボタンを押すことができるようになります。

- 30 -
4スキャンのしかた
[5]スキャンを開始する[スキャン開始]ボタンを押すとスキャンを開始します。
スキャン中は、経過が表示されます。
スキャン完了後は、同じ機器で、もしくは他の機器に変更してスキャンを繰り返し実行できます。

- 31 -
4スキャンのしかた
4.3.1.2 スキャン設定を追加するスキャンツールメニューの[編集]メニューから[追加]を選択します。各値が初期値の状態で「スキャン設定」ウィンドウが表示されます。
スキャン設定の名前を指定します。
スキャン動作に関する設定を行います。
スキャン結果の出力方法の設定を行います。
スキャン結果の出力ファイルをアプリケーションで扱う場合の設定を行います。
「スキャンツール」ウィンドウに表示される際に用いるアイコンの設定を行います。

- 32 -
4スキャンのしかた
[1]名前を付ける「スキャン設定名」を、重複しない任意の名前で入力します。
[2]スキャンの設定を行う「原稿の入力方法」「両面読取」「カラーモード」「原稿サイズ」「解像度」の各設定を行ってください。
原稿の入力方法原稿の入力方法を指定します。なお、ADF非搭載機を使用している場合は、ADFを指定したスキャン設定を行わないでください。スキャンを実行することができません。
両面読取原稿の入力方法が[自動]または[ADF]の場合に指定できます。
カラーモード[カラー]、[グレースケール]、[白黒]のいずれかを指定します。
原稿サイズ読み取りを行う原稿のサイズを指定します。スキャンに使用する機種の最大対応サイズより大きな原稿をスキャンをすると、最大対応サイズからはみ出た分はスキャンできません。また、出力形式がPDFの場合、ここで指定した原稿サイズにあわせて拡大 /縮小されて出力されます。
解像度スキャン解像度(dpi)を指定します。
[3]出力方法を指定するスキャンしたデータの出力方法を指定します。「出力フォーマット」「出力先ディレクトリ」「出力ファイル名」を指定します。
出力フォーマットファイル形式を指定します。“PNM”形式以外は別途 netpbmが、“PDF”形式は他にghostscript が必要になります。OSのインストールディスク、またはインターネットからダウンロードしてインストールしてください。
出力先ディレクトリ出力先のディレクトリを指定します。
出力ファイル名拡張子を除いたファイル名を指定します。出力ファイルはここで指定した名前に「“-”年月日時分秒 .<拡張子>」を付与したものになります。拡張子は出力フォーマットによって付与されます。
[4]アプリケーションを使用する出力ファイルをアプリケーションで閲覧や加工などを行いたい場合に、起動するアプリケーションを指定します。アプリケーションを使用する場合は、[アプリケーションを実行]にチェックを入れ、[アプリケーション]の一覧より選択します。
[5]アイコンをカスタマイズする「スキャンツール」に表示するアイコンを設定します。組み込み済のアイコン2種のほか、任意の画像を用いることができます。任意の画像を用いる場合は、64×64pixel 以下の画像を用いてください。

- 33 -
4スキャンのしかた
4.3.1.3 スキャン設定を変更するスキャンツールメニューの[編集]メニューから[変更]を選択します。選択したスキャン設定の設定内容で「スキャン設定」ウィンドウが表示されます。
スキャン設定の名前を指定します。
スキャン動作に関する設定を行います。
スキャン結果の出力方法の設定を行います。
「スキャンツール」ウィンドウに表示される際に用いるアイコンの設定を行います。
スキャン結果の出力ファイルをアプリケーションで扱う場合の設定を行います。
4.3.1.4 スキャン設定を削除するスキャンツールメニューの[編集]メニューから[削除]を選択します。

- 34 -
4スキャンのしかた
4.3.2 Push スキャンを行うMFP機器を操作してスキャンを実行し、スキャンしたデータをPCに保存します。
4.3.2.1 Push スキャンを利用可能にするPush スキャンを使うためには、スキャン・ユーティリティーのPush スキャンアシスタントがPush スキャンの入力待ち状態(受付開始)になっている必要があります。通常、Push スキャンアシスタントは『MFPスキャナアプレット』が起動すると同時に起動し、Push スキャンの受付開始状態になります。
Push スキャンの受付が行われている場合、『MFPスキャナアプレット』のメニューは「Push スキャン受付停止」となります。また、Push スキャンの受付が行われていない場合は、「Push スキャン受付開始」となります。
もし、Push スキャン受付が行われていないにも関わらず「Push スキャン受付停止」となっている場合は、アプレットメニューから「Push スキャン受付開始」を選択して、Push スキャン受付を開始させてください。
Pushスキャン受付は、OS上で1つのみしか受付開始できません。他のユーザーがPush スキャン受付を開始していた場合は、「Push スキャン受付開始」はエラーとなります。

- 35 -
4スキャンのしかた
4.3.2.2 スキャンする
[1]MFP 機器側の操作Push スキャンは、MFP機器側を操作することでスキャンを実行します。
MFP機器側で [ スキャン ]→ [ ローカル PC]→ [ 接続先選択 ]を選択し、[ ネットワーク接続 PC リストから選択 ]または [USB 接続 PC]のどちらかを選択し、スキャン結果の出力先のPCを指定します。「ネットワーク接続PCリストから選択」では、「4.1.1[7]PCドメイン名入力」で指定した名前からPCを選択します。
次に、[ 起動アプリ ]から [ アプリケーション ]か [ フォルダ ]のどちらかを指定します(他の項目は機能しません)。
最後に [Start]ボタンを押してスキャンを開始します。
詳しい方法は、機器のマニュアルの「スキャンToローカルPC」を参照してください。
[2]Push スキャンの受付Pushスキャンを受け付けると、PCのデスクトップ上にメッセージが表示されます。また、スキャンの状況を示すメッセージも表示されます。

- 36 -
4スキャンのしかた
[3]スキャンの実行スキャン実行中は、経過メッセージが表示されます。

- 37 -
4スキャンのしかた
4.3.2.3 スキャンを中止するPush スキャンの中止を行うには、『MFPスキャナアプレット』のメニューから [ スキャン中止 ]を選択し、サブメニューから該当機器を選択します。
「キャンセルされました」と表示されます。

- 38 -
4スキャンのしかた
4.3.2.4 Push スキャン設定を変更するスキャン toアプリケーション、スキャン toフォルダを行う際のスキャン設定をドロップダウンリストから選択します。ドロップダウンリストには、スキャンツールで設定されているスキャン設定が表示されます。

- 39 -
4スキャンのしかた
4.3.3 アプリケーション設定をカスタマイズする『スキャン設定』の「アプリケーション設定」は、ユーザーごとの個人設定として追加、変更、削除が行えます。
4.3.3.1 アプリケーション設定を変更する『スキャン設定』の「アプリケーション設定」の [ アプリケーションを実行 ]にチェックを入れます。アプリケーション選択のドロップダウンリスト、各ボタンが操作できるようになります。続いて [ 編集 ]ボタンを押します。
アプリケーション設定は、個々のスキャン設定で独立して設定することができません。アプリケーション設定で指定した内容は、同一ユーザー内のスキャン設定では共通となります。
他のスキャン設定で使用しているアプリケーション設定のアプリケーション名を変更した場合、他のスキャン設定のアプリケーション設定は無効になります。
「アプリケーション名」には重複しない任意の名前を指定します。「コマンド」には実行するコマンド/パラメータを指定します。右のボタンを押すと、ファイル選択ダイアログが表示されます。
「コマンド」設定の“$FILE”は、スキャンしたデータの出力ファイル(複数ファイル出力の場合は空白区切りで列挙されます)に置き換えてアプリケーションを実行します。この他、出力先ディレクトリを表す“$DIR”を指定することもできます。

- 40 -
4スキャンのしかた
4.3.3.2 アプリケーション設定を追加する新規にアプリケーション設定を追加する場合は、[追加]ボタンを押します。
「アプリケーション名」には初期値、「コマンド」は空白の状態で設定ウィンドウが開きます。重複しないアプリケーション名を入力し、起動したいコマンド文字列を入力し、[OK]を押します。
コマンド文字列には、出力ファイル(リスト)を示す“$FILE”、または出力先ディレクトリを示す“$DIR”をパラメータに含めてください。
4.3.3.3 アプリケーション設定を削除する既存のアプリケーション設定を削除する場合は、削除するアプリケーションを選択し、[削除]ボタンを押します。