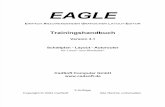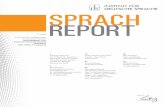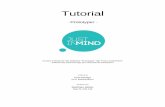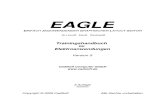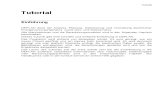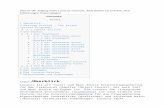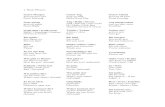Seminarreihe: „Nerd Culture“ 14. Januar 2005 Stephan Gutzwiller.
LionsPit - Nerd3DPoser 5 Atmosphären Effekt Dieses Tutorial wurde uns freundlicher Weise von Nerd3d...
Transcript of LionsPit - Nerd3DPoser 5 Atmosphären Effekt Dieses Tutorial wurde uns freundlicher Weise von Nerd3d...

Poser 5 Atmosphären Effekt
Dieses Tutorial wurde uns freundlicher Weise von Nerd3d zur Verfügung gestellt Thank you for your permission Nerd, it is a excellent Tutorial :)) Das ©opyright des Original Tutorial Poser 5 Atmosphären Effekt liegt bei dem Author Nerd3d
http://www.nerd3d.com Das ©opyright von dieser deutschen Übersetzung liegt bei LionsPit und C.M.M
http://www.anasuza.com/LionsPit.html 17.01.2004
1. Öffnet eure Arbeitsfläche und setzt eure Figur rein. 2. Weist eurer Figur eine Textur zu. Ihr könnt auch Bekleidung und Haare zuweisen dies ist Euch überlassen.
Seite 1

Poser 5 Atmosphären Effekt
3. Wenn du mit allem fertig und zufrieden bist, holen wir uns unter Gegenstände - Grundkörper- Platte ( One Sided Square ) rein. Und Scaliert die Platte so, dass sie von der Breite und Höhe zur Arbeitsfläche passt.
Seite 2

Poser 5 Atmosphären Effekt
4.Wie wir jetzt unschwer sehen können, ist ein Teil unserer Figur in der Platte verschwunden. Hier schaffen wir jetzt Abhilfe :) Dies erreichen wir, indem wir die Platte mit Transf (z) nach hinten schieben.
Seite 3

Poser 5 Atmosphären Effekt
Jetzt sieht das ganze doch schon anders aus :) Ok, weiter geht's.... 5.Da wir noch einen Boden benötigen, gehen wir auf Ansicht- Hilfslinien- Grundfläche
Seite 4

Poser 5 Atmosphären Effekt
Nachdem wir nun auch einen Boden haben, geht es jetzt richtig los *g*. Zuerst speichern wir unsere Arbeit als PZ3 ab, klicken die ganze Figur an, also Figur - Körper und dann geben wir unsere Figur eine Pose. Eventuell die Figur noch etwas mittig platzieren und los geht's :) 6. Wir gehen jetzt auf Lichter- Lichtquelle1, dann auf Eigenschaften und nehmen das Häkchen bei Ein raus. Das gleiche machen wir auf bei der Lichtquelle 2
Seite 5

Poser 5 Atmosphären Effekt
Jetzt wählen wir die Lichtquelle 3 und stellen folgendes ein.
Statt Unbegrenzt wählen wir Spot und bei Atmoshpärische Dichte tragen wir 1,000 ein. Und wieder speichern wir unsere Arbeit ab, aber bitte mit einem anderen Name, sollte etwas schief gehen, könne wir immer noch unsere erste Abspeicherung reinholen. :)
Seite 6

Poser 5 Atmosphären Effekt
7. Nun gehen wir in unserem Materialraum dort erscheint direkt das Menüfenster von der Lichtquelle 3, wenn nicht wählt es bitte an. Hier könnt ihr unter Farbe euch eine Farbe aussuchen. Für einen helleren Lichteinwurf würde ich ein helles Grau wählen, natürlich kann man auch eine andere Farbe wählen :)
8. Jetzt klick unter Objekt die Atmosphäre an und bei Volumen ein macht ihr ein Häkchen. Bei
Seite 7

Poser 5 Atmosphären Effekt
Volumen Dichte kommt der Wert 0,010000 rein.
9. Jetzt gehen wir wieder zurück zur Arbeitsfläche.
Tipp: Solltet ihr keinen Scheinwerfer sehen, dann schaut bitte bei Transformieren der Lichtquelle 3 nach ob dort alles auf 0 steht, wenn dies nicht der Fall ist, setzt bitte alles auf 0, so könnt ihr den Scheinwerfer sehen.
Weiter geht's....
Da ich jetzt ein ziemlich schwarzes Bild vor mir habe wo ich nur den Scheinwerfer sehen kann, benutzte ich nun die Transf [z] , [y], [x[ und die jeweiligen Räder zum Drehen um den Scheinwerfer in die richtige Position zur Figur zu bringen oder wie er fallen soll. :) Bewegt die Figur vielleicht auch
Seite 8

Poser 5 Atmosphären Effekt
in die richtige Position zur Figur zu bringen oder wie er fallen soll. :) Bewegt die Figur vielleicht auch mehr nach vorne, probiert einfach mal aus. ;)
Unter Spot- Winkel.End. und Winkel.Anf verändere ich den Lichtkegel am Boden, hier solltet ihr ein wenig rumspielen um die für Euch passende Einstellung zu finden. :)
Seite 9

Poser 5 Atmosphären Effekt
Um zu sehen wie das denn nun aussieht, speichern wir zu erst wieder einmal das Bild mit einem extra Namen ab. Und gehen danach auf Rendern- Rendern einstellen, bei Displacement anwenden das Häkchen raus und bei Schatten werfen ein Häkchen rein. Nun könnt ihr sehen, ob ihr mit den Einstellungen zufrieden seit sobald ihr ein Testrender macht
Seite 10

Poser 5 Atmosphären Effekt
10. Wenn alles nach Zufriedenheit ist, können wir nun zum feinen Rendern kommen. Dazu stellt ihr bei FireFly Renderer folgendes ein. Siehe Bild
Seite 11

Poser 5 Atmosphären Effekt
Bitte achtet nicht auf die Bildgröße, dies ist nur meine eigene Einstellung
Ich hoffe, dieses Tutorial hat euch genauso viel Spaß gemacht wie mir :)
Seite 12