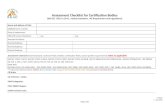· lISO anpassen: Um übermäßiges Rauschen zu vermeiden, wird empfohlen, den ISO-Wert für...
Transcript of · lISO anpassen: Um übermäßiges Rauschen zu vermeiden, wird empfohlen, den ISO-Wert für...

Benutzerhandbuch
www.devic
eman
uals.
eu/

InhaltsverzeichnisAufregende Funktionen
Highlights - Verwendungshinweise 1
Kamera-Tipps 2
Weitere Funktionen 3
Neu-GerätVerbinden mit dem Internet 6
Gesten und BetriebEinen Screenshot des gesamten Bildschirms erstellen 7
StartbildschirmNavigationsleiste 8
Verwenden der Verknüpfungsschalter, um häufig verwendete
Funktionen umgehend zu aktivieren9
Benachrichtigungsfeld und Statusleiste 10
Sperren Sie den Bildschirm, um Ihr Gerät schnell zu schützen 12
Startbildschirm-Verwaltung 13
KontakteKontakte mit Hilfe von elektronischen Visitenkarten teilen 17
Suchen nach Kontakten 18
Verwaltung von Kontakten 18
Drittanbieter-App-Kontakte zusammenführen 20
WählenGrundlegende Anruffunktionen 21
VoLTE 22
NachrichtNachrichten senden 24
KameraBasisfunktionen der Kamera 25
Mit AR-Objektiv Effekte zu Fotos hinzuzufügen 28
Im Panorama-Modus Panoramafotos aufnehmen 29
Profi-Modus 29
Benutzerdefinierter Aufnahmemodus 32
GalerieFoto-Verwaltung 33
TelefonmanagerOptimize verwenden 37
i
www.devic
eman
uals.
eu/

Mobile Datennutzung verwalten 37
Intelligente Stromsparverwaltung zur Optimierung des
Stromverbrauchs aktivieren37
Virenscanner aktivieren 38
E-MailE-Mail-Konten hinzufügen 40
E-Mail-Konten verwalten 40
VIP-E-Mail-Kontakte verwalten 41
Einstellen einer automatischen Antwort bei Exchange-E-Mail 41
KalenderNavigieren im Kalender 42
To-Do-Listen importieren, um Ihre geschäftlichen Angelegenheiten
zu verwalten43
Globale Feiertage anzeigen 43
UhrUhr verwenden 44
NotepadIhre Notizen verwalten, um Ihre Einträge zu pflegen 46
DienstprogrammeRekorder verwenden, um Audionotizen aufzunehmen 48
GeräteverbindungBluetooth 49
USB-Gerät anschließen 51
Huawei Share 53
Sicherheit und DatenschutzFace Unlock 56
Fingerabdruck 57
Ortungsdienste aktivieren oder deaktivieren 60
App-Sperre aktivieren 61
Datensicherung und WiederherstellungDatensicherung: Datenverlust verhindern 62
Datensicherung mithilfe von HiSuite 62
Datensicherung auf USB-Speichermedium 62
Zurücksetzen Ihres Telefon 63
WLAN und NetzwerkWLAN 64
Verbinden mit dem Internet 67
Ihr Mobilfunknetz für andere Geräte freigeben 68
Inhaltsverzeichnis
ii
www.devic
eman
uals.
eu/

Ton und DisplayModus „Nicht stören“ einstellen 70
Ton-Einstellungen anpassen 70
Aktivieren des Sehkomfortmodus, um die Augen zu schonen 71
Weitere Displayeinstellungen 72
LagerungAktivierung des Speicherbereinigers 74
Intelligente UnterstützungMit dem Navigationsdock überall auf Telefonfunktionen zugreifen 75
SystemÄndern der Eingabemethode 76
Bedienungshilfen 76
Allgemeine Einstellungen 78
SystemupdateDurchführung eines Online-Updates 81
Rechtliche HinweiseRechtliche Hinweise 82
Persönliche Informationen und Datensicherheit 84
Anfordern von Hilfe 85
Inhaltsverzeichnis
iii
www.devic
eman
uals.
eu/

Aufregende Funktionen
Highlights - Verwendungshinweise
Mit dem Navigationsdock überall auf Telefonfunktionen zugreifen
Um eine App zu schließen oder zum Startbildschirm zurückzukehren, müssen Sie die Navigationsleiste
unten an Ihrem Telefon verwenden. Sie können die Funktion „Navigationsdock“ auf Ihrem Telefon
aktivieren, damit Sie nicht länger die Navigationstasten verwenden müssen und Ihr Gerät bequem mit
einer Hand bedienen können.
Öffnen Sie Einstellungen. Gehen Sie zu System > Systemnavigation > NaviDot und aktivieren
Sie NaviDot. Das Navigationsdock erscheint auf dem Bildschirm. Sie haben dann die Option, es auf
die bevorzugte Position zu ziehen. Das Navigationsdock kann die folgenden Aktivitäten durchführen:
l Zurück: Berühren Sie das Navigationsdock ein Mal, um einen Schritt zurückzugehen oder berühren
Sie es zwei Mal, um zwei Schritte zurückzugehen.
l Startseite: Halten Sie das Navigationsdock gedrückt und lassen Sie es dann los, um zum
Startbildschirm zu gehen.
l Hintergrund-Apps ansehen: Halten Sie das Navigationsdock gedrückt und streichen Sie dann nach
links oder rechts, um Hintergrundapps anzuzeigen.
Verwenden der Verknüpfungsschalter, um häufig verwendete Funktionenumgehend zu aktivieren
Möchten Sie mobile Daten oder WLAN schnell aktivieren oder deaktivieren? Streichen Sie von der
Statusleiste nach unten und öffnen Sie das Verknüpfungsfeld. Berühren Sie anschließend den
entsprechenden Verknüpfungsschalter, um eine Funktion zu aktivieren oder deaktivieren. Berühren
und halten Sie ein Verknüpfungsschalter-Symbol, um die Seite mit den Einstellungen aufzurufen.
Alle Verknüpfungstasten anzeigen
Berühren Sie einen Schalter, um die entsprechende Funktion zu aktivieren.
Zum Eingeben von Symbolen berühren und halten
Verknüpfungstasten neu anordnen
1
www.devic
eman
uals.
eu/

Kamera-Tipps
Im Panorama-Modus Panoramafotos aufnehmen
Panoramen bieten einen breiteren Blickwinkel als gewöhnliche Fotos, so dass Sie atemberaubende
Landschaftsaufnahmen machen können.
Um ein Panoramabild zu erfassen, macht die Kamera mehrere Fotos von Objekten in unserem
Gesichtsfeld und fügt sie zusammen in ein einziges Foto.
Wenn Sie ein Panoramafoto aufnehmen, finden Sie einen weiten, offenen Raum, der von dem
Motiv weit entfernt ist und versuchen Sie, Hintergründe zu vermeiden, die alle in einer Farbe
erscheinen.
1 Gehen Sie zu Kamera > Mehr > Panorama.
2 Berühren Sie unten auf dem Bildschirm, um die Aufnahmerichtung zu konfigurieren.
3 Halten Sie Ihr Telefon ruhig und berühren Sie , um die Aufnahme zu starten. Ziehen Sie dasTelefon langsam in die angezeigte Richtung, halten Sie das Gerät fest und stellen Sie sicher, dassder Pfeil an der Mittellinie bleibt.
4 Berühren Sie nach Fertigstellung . Die Kamera fügt die Fotos zusammen, um ein großesPanoramafoto zu erstellen.
Im Profi-Modus Porträts aufnehmen
Sie möchten professionellere Porträtbilder aufnehmen? Der Profi-Modus ermöglicht es Ihnen, Ihre
Kameraeinstellungen so anzupassen, dass Sie professionelle Porträtbilder aufnehmen können.
Öffnen Sie Kamera > Mehr > Pro.
Wählen Sie einen Messmodus: Für Porträts werden die Modi oder empfohlen. Platzieren
Sie Ihr Motiv (z. B. ein Gesicht) in die Mitte des Bildsuchers.
Passen Sie die Helligkeit entsprechend der Umgebung an
Aufregende Funktionen
2
www.devic
eman
uals.
eu/

l ISO anpassen: Um übermäßiges Rauschen zu vermeiden, wird empfohlen, den ISO-Wert für
Porträts auf einen niedrigen Wert einzustellen. Sie können den ISO-Wert entsprechend der
tatsächlichen Umgebungsbedingungen anpassen.
Aufnahmeumgebung Empfohlene ISO
Im Freien Zwischen 100 und 200
Im Haus Ca. 400
Nachtszenen Zwischen 400 und 800
l Verschlusszeit anpassen: Bei geringem Umgebungslicht sollte die Verschlusszeit langsam sein, bei
einer gut ausgeleuchteten Umgebung ist eine schnelle Verschlusszeit effektiver. Die empfohlene
Verschlusszeit für statische Porträts liegt zwischen 1/80 und 1/125. Um sich bewegende Motive zu
fotografieren, verwenden Sie eine Verschlusszeit von 1/125 oder höher.
l EV-Kompensation anpassen: Sie können die EV-Kompensation erhöhen, wenn das Licht auf dem
Motiv oder dem Hintergrund zu gering ist oder die EV-Kompensation verringern, wenn es zu hell ist.
AWB anpassen: Wählen Sie den AWB entsprechend den Lichtbedingungen. Wenn Sie bei
Sonnenlicht fotografieren, können Sie auswählen. In einer schwach beleuchteten Umgebung
können Sie wählen.
Fokus einstellen: Um ein Motiv besser hervorzuheben, wird empfohlen, für Porträtaufnahmen den
manuellen Focus (MF) zu verwenden. Tippen Sie im Bildsucher auf eine Stelle, um den Fokus auf den
Punkt zu verschieben (z. B. ein Gesicht), den Sie hervorheben möchten.
l Im Profi-Modus können sich manche Einstellungen ändern, wenn Sie eine Anpassung
vornehmen. Sie können diese entsprechend Ihrer tatsächlichen Bedürfnisse anpassen.
l Die oben beschriebenen empfohlenen Einstellungen sind nur als Richtlinien gedacht. Sie
können diese entsprechend der tatsächlichen Nutzungsbedingungen anpassen, um den
gewünschten Effekt zu erzielen.
Weitere Funktionen
App-Sperre aktivieren
Die App-Sperre erlaubt es Ihnen, ein Passwort für WeChat, Alipay oder andere wichtige Apps
festzulegen. Nach einem Neustart Ihres Telefon oder dem Entsperren des Bildschirms, werden Sie
beim ersten Aufrufen der Apps nach Ihrem App-Sperrpasswort gefragt. Die App-Sperre verstärkt die
Absicherung Ihrer privaten Daten und verhindert den Zugriff auf wichtige Daten auf Ihrem Gerät.
App-Sperre aktivieren: Öffnen Sie Einstellungen. Navigieren Sie zu Sicherheit & Datenschutz
> App-Sperre. Befolgen Sie beim erstmaligen Zugriff auf die App die Bildschirmanweisungen, um das
Passwort festzulegen und die App-Sperre aufzurufen. Bei nachfolgenden Zugriffen können Sie direkt
das App-Sperrpasswort eingeben. Aktivieren Sie auf dem App-Sperrbildschirm die App-Sperre der
Aufregende Funktionen
3
www.devic
eman
uals.
eu/

Apps, die Sie schützen möchten. Beim erstmaligen Zugriff auf eine gesperrte App müssen Sie das
Passwort im Passworttextfeld eingeben. Wenn Sie das Passwort vergessen haben, tippen Sie auf
Passwort vergessen, geben Sie die Antwort auf die Passwortschutzfrage in das entsprechende Feld
ein und setzen Sie das Passwort zurück. Wenn Sie keinen Passwortschutz festgelegt haben, ist die
Option Passwort vergessen nicht verfügbar.
Ändern Sie Ihr App-Sperrpasswort und den Passwortschutz: Tippen Sie auf dem App-
Sperrbildschirm auf und anschließend auf Passwort ändern oder Passwortschutz ändern, um
Ihr App-Sperrpasswort oder Ihren Passwortschutz zu ändern.
Verwalten von Widgets auf dem Startbildschirm
Sie möchten schnell die Widgets auf Ihrem Startbildschirm verwalten? Sie haben die Möglichkeit,
Startbildschirm-Widgets hinzuzufügen, zu verschieben oder zu löschen, um Ihren Startbildschirm
aufzuräumen und bedienerfreundlicher zu gestalten.
Widgets hinzufügen: Durch Gedrückthalten einer leeren Stelle auf dem Startbildschirm gelangen Sie
in den Startbildschirm-Bearbeitungsmodus. Tippen Sie auf Widgets, halten Sie ein Widget gedrückt
und ziehen Sie es an eine leere Stelle auf dem Startbildschirm oder tippen Sie auf das gewünschte
Widget.
Prüfen Sie, ob ausreichend leere Felder für das Widget auf dem Startbildschirm verfügbar sind.
Falls nicht genug Platz vorhanden ist, fügen Sie eine leere Bildschirmseite hinzu oder schaffen Sie
etwas Platz auf der aktuellen Startbildschirmseite.
Aufregende Funktionen
4
www.devic
eman
uals.
eu/

Widgets löschen: Halten Sie ein Widget auf dem Startbildschirm gedrückt, bis Ihr Telefon vibriert.
Ziehen Sie das Widget auf Entfernen.
Widgets verschieben: Halten Sie ein Widget auf dem Startbildschirm gedrückt, bis Ihr Gerät vibriert.
Ziehen Sie das Widget auf die gewünschte Position auf dem Bildschirm.
App Drawer zum Speichern von Apps verwenden
Sie wollen Ihre Apps an einem Ort auf Ihrem Startbildschirm speichern, damit Ihr Startbildschirm
ordentlicher aussieht? Sie haben die Option, App Drawer zu aktivieren und Ihre gesamten Apps auf
Ihrem Startbildschirm zu speichern und Platz auf Ihrem Startbildschirm freizugeben.
Öffnen Sie Einstellungen, gehen Sie zu Anzeige > Startbildschirmstil, und wählen Sie Drawer.
Wenn Sie zurück zu einem Standard-Startbildschirm wechseln möchten, wählen Sie Standard.
Ein App-Symbol aus App Drawer auf dem Startbildschirm hinzufügen: Nachdem Sie App
Drawer hinzugefügt haben, berühren Sie auf dem Startbildschirm, um auf die App-Liste zu
kommen. Halten Sie in der App-Liste das gewünschte App-Symbol gedrückt, bis Ihr Telefon
vibriert, und ziehen Sie dieses auf eine beliebige Position auf dem Startbildschirm.
TalkBack zum Vorlesen des Bildschirminhalts aktivieren
TalkBack liest den Inhalt des Bildschirms, den Sie berühren, auswählen oder aktivieren vor. Dies ist ein
nützliches Hilfsprogramm für Sehbehinderte, um mit dem Gerät zu interagieren.
1 Öffnen Sie Einstellungen und gehen Sie zu Intelligente Unterstützung >
Bedienungshilfen > TalkBack > zum Öffnen des TalkBack- Einstellungsbildschirms.
2 Aktivieren Sie TalkBack zum Berühren OK. Ihr Gerät wird ein Lernprogramm wiedergegeben,wenn Sie TalkBack zum ersten Mal aktivieren. Wenn Sie das Lernprogramm erneut anhören
möchten, berühren Sie , öffnen Sie TalkBack-Einstellungen und starten dann dasLernprogramm.
3 Berühren Sie zum Aktivieren Tippen & Entdecken. Wenn Tippen & Entdecken aktiviert ist,liest Ihr Gerät den Inhalt, den Sie berühren, vor.
Warum liest mein Gerät plötzlich den Bildschirminhalt laut vor? Wie deaktiviere ich diese
Funktion? Sie könnten TalkBack versehentlich aktiviert haben. Um TalkBack zu deaktivieren, drücken
und halten Sie die Netztaste, bis das Gerät vibriert und berühren Sie dann mindestens drei Sekunden
lang den Bildschirm mit zwei Fingern.
Aufregende Funktionen
5
www.devic
eman
uals.
eu/

Neu-Gerät
Verbinden mit dem InternetVerbinden Sie sich mit Ihrem Gerät mühelos mit WLAN-Netzwerken.
Verbinden mit einem WLAN-Netzwerk
1 Streichen Sie von der Statusleiste nach unten, um das Benachrichtigungsfeld zu öffnen.
2 Berühren und halten Sie , um den Bildschirm „WLAN-Einstellungen“ zu öffnen.
3 Schalten Sie WLAN ein. Ihr Gerät zeigt alle verfügbaren WLAN-Netzwerke an Ihrem Standort aus.
4 Wählen Sie das WLAN-Netzwerk aus, zu dem Sie eine Verbindung herstellen möchten. Wenn Sie
ein verschlüsseltes Netzwerk auswählen, müssen Sie außerdem das WLAN-Kennwort eingeben.
Verbinden mithilfe von mobilen Daten
Stellen Sie vor der Verwendung mobiler Daten sicher, dass Sie einen Datentarif bei Ihrem Betreiber
besitzen, um überhöhte Datennutzungsgebühren zu vermeiden.
1 Streichen Sie von der Statusleiste nach unten, um das Benachrichtigungsfeld zu öffnen.
2 Berühren Sie , um mobile Daten zu aktivieren.
Wenn Sie keinen Zugriff auf das Internet brauchen, deaktivieren Sie mobile Daten, um
Akkuleistung zu sparen und die Datennutzung zu reduzieren.
6
www.devic
eman
uals.
eu/

Gesten und Betrieb
Einen Screenshot des gesamten Bildschirms erstellenDie Tastenkombination zum Erstellen eines Screenshots verwenden: Drücken und halten Sie
gleichzeitig die Ein/Aus-Taste und die Leiser-Taste, um einen Screenshot des gesamten Bildschirms zu
erstellen.
Den Verknüpfungsschalter zum Erstellen eines Screenshots verwenden: Streichen Sie von der
Statusleiste nach unten und öffnen Sie das Verknüpfungsfeld. Berühren Sie anschließend , um
einen Screenshot des gesamten Bildschirms zu erstellen.
Berühren Sie nach Erstellen des Screenshots oder , um den Screenshot zu bearbeiten oder
freizugeben. Der Screenshot wird standardmäßig in der Galerie gespeichert.
7
www.devic
eman
uals.
eu/

Startbildschirm
Navigationsleiste
Layout für die Navigationsleiste konfigurieren
Über die Navigationsleiste können Sie bequem auf den Startbildschirm zugreifen, zur vorherigen Seite
zurückkehren, eine App schließen oder kürzlich verwendete Apps anzeigen.
Navigieren Sie zur Konfiguration Ihres Layouts für die Navigationsleiste zu Einstellungen und
anschließend zu System > Systemnavigation > Drei-Tasten-Navigation > Einstellungen. Wählen
Sie die Navigationstastenkombination aus und aktivieren oder deaktivieren Sie die Navigationstasten
ausblenden entsprechend Ihren Nutzungsgewohnheiten.
l „Zurück“-Taste: Berühren Sie diese Taste, um zur vorherigen Seite zurückzukehren oder eine
App zu schließen. Berühren Sie diese Taste, um die Bildschirmtastatur zu schließen, wenn Sie einen
Text eingeben.
l „Zuletzt verwendet“-Taste: Berühren Sie diese Taste, um eine Liste der zuletzt verwendeten
Apps anzuzeigen. Berühren und halten, um den geteilten Bildschirmmodus zu aktivieren.
l Taste zum Herunterziehen von Benachrichtigungen: Berühren Sie diese Taste, um das
Benachrichtigungsfeld zu öffnen.
„Zuletzt verwendet“-Schaltfläche zur komfortablen Verwaltung vonHintergrund-Apps verwenden
Wenn Sie schnell zu einer kürzlich verwendeten App wechseln möchten, können Sie dies über die
„Zuletzt verwendet“-Schaltfläche versuchen. Über die „Zuletzt verwendet“-Schaltfläche können Sie
schnell zwischen mehreren kürzlich verwendeten Apps wechseln. Sie können sie auch nutzen, um
Hintergrund-Apps zu schließen und so die Betriebsgeschwindigkeit Ihres Geräts zu erhöhen.
8
www.devic
eman
uals.
eu/

Tippen Sie auf . Sie können kürzlich verwendete Hintergrund-Apps anzeigen, schließen, sperren
und zwischen ihnen wechseln:
l Zuletzt verwendete Apps anzeigen: Zuletzt verwendet Apps werden auf dem Bildschirm
angezeigt und Sie können diese durch Streichen nach oben oder nach unten überprüfen.
l Zu einer kürzlich verwendeten App wechseln: Streichen Sie auf dem Bildschirm nach oben oder
nach unten, um die App zu finden, die Sie verwenden möchten, und tippen Sie auf die App-
Registerkarte.
l Eine App schließen: Streichen Sie auf der App-Registerkarte nach links oder rechts oder tippen Sie
in der oberen linken Ecke der App-Registerkarte auf , um die entsprechende App zu schließen.
l Alle Apps schließen: Tippen Sie auf , um alle Apps zu schließen.
l Eine App sperren: Wenn Sie eine App nicht schließen, sondern weiter im Hintergrund ausführen
lassen möchten, können Sie diese auch sperren. Sobald eine App gesperrt wurde, kann sie durch
Tippen auf nicht mehr geschlossen werden. Tippen Sie zum Sperren einer App auf in der
oberen rechten Ecke der App-Registerkarte. Sie können eine gesperrte App entsperren, in dem Sie in
der oberen rechten Ecke der App-Registerkarte auf tippen.
Verwenden der Verknüpfungsschalter, um häufig
verwendete Funktionen umgehend zu aktivierenMöchten Sie mobile Daten oder WLAN schnell aktivieren oder deaktivieren? Streichen Sie von der
Statusleiste nach unten und öffnen Sie das Verknüpfungsfeld. Berühren Sie anschließend den
entsprechenden Verknüpfungsschalter, um eine Funktion zu aktivieren oder deaktivieren. Berühren
und halten Sie ein Verknüpfungsschalter-Symbol, um die Seite mit den Einstellungen aufzurufen.
Alle Verknüpfungstasten anzeigen
Berühren Sie einen Schalter, um die entsprechende Funktion zu aktivieren.
Zum Eingeben von Symbolen berühren und halten
Verknüpfungstasten neu anordnen
Startbildschirm
9
www.devic
eman
uals.
eu/

Benachrichtigungsfeld und Statusleiste
Benachrichtigungen und Status – Symbole und Beschreibungen
Mit den Symbolen in der Statusleiste können Sie sich einen schnellen Überblick über den allgemeinen
Status des Geräts verschaffen, einschließlich Netzwerkverbindung, Akkustand und neuer Nachrichten,
wenn sich das Gerät im Lautlos-Modus befindet.
Statussymbole: Mithilfe der Statussymbole können Sie sich einen schnellen Überblick über den Status
Ihres Geräts verschaffen, wie z. B. über die Netzwerkverbindung, Signalstärke, Akkustand, Zeit usw.
Die Netzwerk-Statussymbole können je nach Region und Serviceanbieter variieren.
Signalstärke Kein Signal
Mit 4G+-Netz verbunden Mit 3G-Netz verbunden
Mit 4G-Netz verbunden Mit HSPA-Netz verbunden
Mit 2G-Netz verbunden LTELTE Mit LTE-Netz verbunden
LTELTE Mit LTE+-Netz verbunden NFC aktiviert
Mit HSPA+-Netz verbunden Flugmodus aktiviert
VoLTE verfügbar WLAN verbunden
RoamingVom GPS werden Positionsdaten
empfangen
Bluetooth aktiviert Lautlos-Modus aktiviert
WLAN gefunden Aufladen
Vibrationsmodus aktiviert Akkustand niedrig
Alarm aktiviert Keine SIM-Karte erkannt
Akku komplett aufgeladen Headset angeschlossen
Benachrichtigungssymbole: Wenn Sie eine neue Nachricht, Benachrichtigung oder Erinnerung auf
Ihrem Gerät erhalten, wird das entsprechende Symbol in der Statusleiste angezeigt.
Verpasster Anruf Neue E-Mails
Daten werden heruntergeladen Neue Mailbox-Nachrichten
Startbildschirm
10
www.devic
eman
uals.
eu/

Terminerinnerung Daten werden hochgeladen
Daten werden synchronisiert Gerätespeicher voll
Anmelde- oder Synchronisierung-
sproblemSynchronisierung fehlgeschlagen
Mit VPN verbunden Weitere Benachrichtigungen
Öffnen des Benachrichtigungsfelds zum Abrufen wichtiger Informationen
Möchten Sie sicherstellen, dass Sie keine wichtigen Benachrichtigungen übersehen? Über die
Statusleiste Ihres Geräts können Sie Echtzeitinformationen zu Benachrichtigungen und den
Betriebsstatus Ihres Geräts anzeigen.
Wenn Sie eine Benachrichtigungserinnerung erhalten, können Sie den Bildschirm einschalten und von
der Statusleiste nach unten streichen, um die Benachrichtigung anzuzeigen. Sie haben folgende
Möglichkeiten, um auf die Benachrichtigungs- und Statusleisteneinstellungen zuzugreifen:
Bei entsperrtem Bildschirm auf das Benachrichtigungsfeld zugreifen: Streichen Sie von der
Statusleiste nach unten, um das Benachrichtigungsfeld zu öffnen. Sie können Verknüpfungsschalter
aktivieren und deaktivieren oder auf Benachrichtigungen tippen, um Details anzuzeigen.
Sie möchten, dass in der Benachrichtigungs- und Statusleiste lediglich die Anzahl der
Benachrichtigungen oder aber keine Benachrichtigungen angezeigt werden? Tippen Sie auf Ein
stellungen und gehen Sie zu Apps & Benachrichtigungen > Benachrichtigungs- & Statusleiste >
Benachrichtigungsmethode. Wählen Sie dann nach Bedarf Anzahl oder Keine aus.
Startbildschirm
11
www.devic
eman
uals.
eu/

Störende App-Benachrichtigungen deaktivieren
Empfinden Sie es als störend, so viele verschiedene App-Benachrichtigungen zu empfangen? Sie
können App-Benachrichtigungen festlegen und deaktivieren, um dies zu verhindern.
Öffnen Sie Einstellungen und gehen Sie zu Apps & Benachrichtigungen >
Benachrichtigungsverwaltung. Dort haben Sie folgende Optionen:
l Alle Push-Benachrichtigungen deaktivieren: Berühren Sie Stapelverwaltung und deaktivieren
Sie dann Alle.
Benachrichtigen anpassen
Sie sind kein Freund von Standard-Benachrichtigungserinnerungen? Sie können die
Benachrichtigungserinnerungen anpassen, sodass Sie Benachrichtigungen so erhalten, wie Sie es
möchten.
Öffnen Sie Einstellungen und navigieren Sie dann zu Apps & Benachrichtigungen >
Benachrichtigungs- & Statusleiste. Von hier aus können Sie:
l Bildschirmaktivierung bei Benachrichtigungen aktivieren: Aktivieren Sie Aktivierung bei
Benachrichtigung. Wenn der Telefon-Bildschirm ausgeschaltet ist, wird er bei Erhalt einer
Nachricht eingeschaltet.
l Einrichten der Pulse-Benachrichtigungsleuchte: Schalten Sie Benachrichtigungslicht ein,
woraufhin die Benachrichtigungsleuchte aufblinken wird, wenn Sie neue Benachrichtigungen
empfangen.
l Weitere Informationen in der Statusleiste anzeigen: Ihren Präferenzen entsprechend können
Sie Netzbetreibernamen anzeigen oder Netzwerkgeschwindigkeit anzeigen aktivieren.
l Benachrichtigungsmethode festlegen: Tippen Sie auf Benachrichtigungsmethode. Ihren
Präferenzen entsprechend können Sie Symbole, Anzahl oder Keine aktivieren.
l Akkustandanzeige in Prozent aktivieren: Tippen Sie auf Akkuladung in %. Ihren Präferenzen
entsprechend können Sie Neben dem Akkusymbol, Im Akkusymbol oder Nicht anzeigen
aktivieren.
Sperren Sie den Bildschirm, um Ihr Gerät schnell zu
schützenWenn Sie Ihr Gerät einen bestimmten Zeitraum lang nicht nutzen, wird sich der Bildschirm ausschalten
und sperren. Solange der Bildschirm angeschaltet ist, haben Sie die Option, Ihr Gerät zu nutzen, ohne
dass Sie den Bildschirm entsperren müssen. Sperren Sie Ihren Bildschirm, wenn Sie Ihr Gerät nicht
nutzen, um Ihre Privatsphäre zu schützen und versehentliche Eingaben zu verhindern.
Richten Sie ein Sperrbildschirm-Passwort ein; das trägt dazu bei, Ihre Privatsphäre zu schützen. Sie
haben die Option, Ihr Gerät auf die folgenden Arten zu sperren:
Startbildschirm
12
www.devic
eman
uals.
eu/

Sperren Sie den Bildschirm umgehend mit der Netztaste: Drücken Sie jederzeit die Netztaste, um
den Bildschirm zu sperren.
Den Bildschirm mit der One-Touch-Bildschirmsperre sperren: Ziehen Sie auf dem Startbildschirm
zwei Finger zusammen, um zum Bearbeitungsbildschirm zu gelangen. Berühren Sie Widgets >
Bildschirmsperre und fügen Sie das Bildschirmsperre-Widget Ihrem Startbildschirm hinzu. Das trägt
dazu bei, den Verschleiß Ihrer Netztaste zu verringern. Nachdem Sie den Startbildschirm-
Bearbeitungsmodus verlassen haben, berühren Sie das Bildschirmsperre-Widget, um Ihren Bildschirm
sofort zu sperren. Um Ihren Bildschirm auf diese Weise zu sperren, wechseln Sie zunächst auf die
Startbildschirmseite, auf der sich das Bildschirmsperre-Widget befindet.
Startbildschirm-Verwaltung
Verwalten von Symbolen auf dem Startbildschirm
Ist Ihr Startbildschirm mit App-Symbolen übersät? Sie haben die Option, Symbole vom Startbildschirm
zu verschieben oder zu löschen sowie zu sortieren und zur bequemeren Anwendung in Ordner zu
verschieben.
Ein Symbol auf dem Startbildschirm verschieben: Halten Sie ein App-Symbol auf dem
Startbildschirm gedrückt, bis Ihr Gerät vibriert, und ziehen Sie es auf die gewünschte Position auf dem
Bildschirm.
Eine App Löschen: Halten Sie auf dem Startbildschirm die zu deinstallierende App gedrückt, bis Ihr
Gerät vibriert, und ziehen Sie diese auf . Folgen Sie den Eingabeaufforderungen auf dem
Bildschirm, um die App zu löschen.
Um sicherzustellen, dass das System normal läuft, können einige vorinstallierte System-Apps nicht
deinstalliert werden.
Einen Ordner erstellen: Halten Sie ein App-Symbol auf dem Startbildschirm gedrückt, bis ihr Gerät
vibriert, und ziehen Sie es dann über eine andere App. Die beiden Symbole werden nun in einem
neuen Ordner platziert.
Startbildschirm
13
www.devic
eman
uals.
eu/

Einen Ordner löschen: Öffnen Sie den Ordner, tippen Sie auf , heben Sie die Auswahl aller Apps
auf und tippen Sie dann auf OK. Der Ordner wird automatisch gelöscht und alle App-Symbole im
Ordner werden auf Ihren Startbildschirm verschoben.
Einen Ordner umbenennen: Öffnen Sie den Ordner, tippen Sie auf den Ordnernamen und geben Sie
einen neuen Namen ein.
Symbole in einen Ordner hinzufügen oder löschen: Öffnen Sie den Ordner, tippen Sie auf ,
wählen Sie Apps aus oder heben Sie die Auswahl auf und tippen Sie dann auf OK. Die ausgewählten
App-Symbole werden automatisch dem Ordner hinzugefügt, während die nicht ausgewählten Apps
aus dem Ordner entfernt werden.
Eine weitere Methode, eine App aus einem Ordner zu entfernen, ist Folgende: Halten Sie die App
im Ordner gedrückt, bis das Gerät vibriert, und ziehen Sie diese dann auf den Startbildschirm.
Ihren Startbildschirm verwalten
Zu viele Symbole auf Ihrem Startbildschirm? Sie haben die Option, Ihrem Startbildschirm eine neue
Seite hinzuzufügen und ihn nach Belieben individuell anzupassen.
Halten Sie einen leeren Bereich auf dem Startbildschirm gedrückt, um den Bearbeitungsmodus des
Startbildschirms aufzurufen. Sie haben folgende Optionen:
l Dem Startbildschirm eine neue Seite hinzufügen: Tippen Sie auf auf der linken oder
rechten Seite des Bildschirms, um eine neue Seite hinzufügen.
Startbildschirm
14
www.devic
eman
uals.
eu/

l Eine leere Startbildschirmseite löschen: Tippen Sie auf , um die Seite zu löschen.
Startbildschirmseiten mit App-Symbolen oder Widgets darauf können nicht gelöscht werden.
l Eine Startbildschirmseite verändern: Halten Sie die zu verschiebende Startbildschirmseite
gedrückt und ziehen Sie sie dann an die gewünschte Position.
l Eine Standard-Startbildschirmseite festlegen: Tippen Sie im oberen Bereich des Startbildschirms
auf , um die ausgewählte Bildschirmseite als Ihre standardmäßige Startbildschirmseite
festzulegen.
Verwalten von Widgets auf dem Startbildschirm
Sie möchten schnell die Widgets auf Ihrem Startbildschirm verwalten? Sie haben die Möglichkeit,
Startbildschirm-Widgets hinzuzufügen, zu verschieben oder zu löschen, um Ihren Startbildschirm
aufzuräumen und bedienerfreundlicher zu gestalten.
Widgets hinzufügen: Durch Gedrückthalten einer leeren Stelle auf dem Startbildschirm gelangen Sie
in den Startbildschirm-Bearbeitungsmodus. Tippen Sie auf Widgets, halten Sie ein Widget gedrückt
und ziehen Sie es an eine leere Stelle auf dem Startbildschirm oder tippen Sie auf das gewünschte
Widget.
Prüfen Sie, ob ausreichend leere Felder für das Widget auf dem Startbildschirm verfügbar sind.
Falls nicht genug Platz vorhanden ist, fügen Sie eine leere Bildschirmseite hinzu oder schaffen Sie
etwas Platz auf der aktuellen Startbildschirmseite.
Startbildschirm
15
www.devic
eman
uals.
eu/

Widgets löschen: Halten Sie ein Widget auf dem Startbildschirm gedrückt, bis Ihr Telefon vibriert.
Ziehen Sie das Widget auf Entfernen.
Widgets verschieben: Halten Sie ein Widget auf dem Startbildschirm gedrückt, bis Ihr Gerät vibriert.
Ziehen Sie das Widget auf die gewünschte Position auf dem Bildschirm.
App Drawer zum Speichern von Apps verwenden
Sie wollen Ihre Apps an einem Ort auf Ihrem Startbildschirm speichern, damit Ihr Startbildschirm
ordentlicher aussieht? Sie haben die Option, App Drawer zu aktivieren und Ihre gesamten Apps auf
Ihrem Startbildschirm zu speichern und Platz auf Ihrem Startbildschirm freizugeben.
Öffnen Sie Einstellungen, gehen Sie zu Anzeige > Startbildschirmstil, und wählen Sie Drawer.
Wenn Sie zurück zu einem Standard-Startbildschirm wechseln möchten, wählen Sie Standard.
Ein App-Symbol aus App Drawer auf dem Startbildschirm hinzufügen: Nachdem Sie App
Drawer hinzugefügt haben, berühren Sie auf dem Startbildschirm, um auf die App-Liste zu
kommen. Halten Sie in der App-Liste das gewünschte App-Symbol gedrückt, bis Ihr Telefon
vibriert, und ziehen Sie dieses auf eine beliebige Position auf dem Startbildschirm.
Startbildschirm
16
www.devic
eman
uals.
eu/

Kontakte
Kontakte mit Hilfe von elektronischen Visitenkarten
teilen
Visitenkarte teilen: Öffnen Sie Kontakte und berühren Sie Ich, um Ihr Profilbild festzulegen.
Geben Sie Ihren Namen, Ihre Geschäftsadresse, Telefonnummer und weitere Informationen ein.
Berühren Sie dann und Ihr Gerät wird automatisch Ihre QR-Code-Visitenkarte erstellen. Sie
können Ihre Visitenkarte direkt über den QR-Code teilen. Sie können auch berühren, eine
Freigabemethode auswählen und die Anweisungen auf dem Bildschirm befolgen, um Ihren Kontakt zu
teilen.
Kontakte teilen: Öffnen Sie Kontakte, wählen Sie den Kontakt aus, den Sie teilen möchten und
berühren Sie dann den QR-Code in der rechten oberen Ecke, um Ihren Kontakt mittels des QR-Codes
zu teilen. Sie können auch TEILEN berühren, eine Freigabemethode auswählen und den
Anweisungen auf dem Bildschirm folgen, um Ihren Kontakt zu teilen.
Wenn das Gerät des Empfängers die QR-Code-Analyse unterstützt, kann dieser direkt Fotos
aufnehmen oder QR-Codes scannen, um Kontakte hinzuzufügen.
17
www.devic
eman
uals.
eu/

Suchen nach Kontakten
Öffnen Sie Kontakte. In der Kontaktliste können Sie folgende Suchmethoden nutzen:
Um präzise Suchergebnisse zu erhalten, vergewissern Sie sich, dass Ihr Gerät alle Kontakte
anzeigt. Gehen Sie auf dem Kontaktlistenbildschirm zu > Anzeigeeinstellungen und tippen
Sie auf Alle Kontakte.
l Ziehen Sie den seitlichen Index, um schnell durch die Liste zu scrollen.
l Geben Sie in der Suchleiste oberhalb der Kontaktliste den Kontaktnamen, die Initialen, die
Telefonnummer oder die E-Mail-Adresse ein. Die Suchergebnisse werden unterhalb der Suchleiste
angezeigt. Sie können für Ihre Suche auch mehrere Schlüsselwörter eingeben, z. B. „John London“.
Das System sucht dann schnell nach allen übereinstimmenden Kontakten.
Falls bei der Suche nach einem Kontakt ein Fehler auftritt, gehen Sie auf dem
Kontaktlistenbildschirm zu > Kontakte organisieren und tippen Sie auf Indexdaten neu
erstellen > OK.
Verwaltung von Kontakten
Ihre Kontakte verwalten
Die Kontakte-App bietet Ihnen eine Fülle an Funktionen zur Verwaltung Ihrer Kontakte. Sie haben die
Option, Ihre Kontaktliste zu vereinfachen, indem Sie sich nur die Kontakte auf Ihrem Gerät oder auf
der SIM-Karte anzeigen lassen und so einfach Ihre häufigsten Kontakte finden.
Doppelte Kontakte zusammenführen: Wenn sich doppelte Kontakte in Ihrer Kontaktliste befinden,
können Sie diese mit der Doppelte Kontakte zusammenführen-Funktion zusammenführen.
Navigieren Sie in der Kontaktliste zu > Kontakte organisieren > Doppelte Kontakte
zusammenführen, wählen Sie die Kontakte aus, die zusammengeführt werden sollen, und tippen Sie
dann auf .
Kontakte für verschiedene Konten anzeigen: Sie möchten Kontakte nur auf Ihrem Gerät oder der
SIM-Karte anzeigen? Navigieren Sie zu > Anzeigeeinstellungen und wählen Sie die
anzuzeigenden Konten aus. Sie haben auch folgende Möglichkeiten:
l Einfaches Layout aktivieren: Sie möchten die Profilbilder, Unternehmen und Titel in der
Kontaktliste verbergen? Navigieren Sie auf dem Kontaktlisten-Bildschirm zu >
Anzeigeeinstellungen, und aktivieren Sie Einfaches Layout.
l Speicherplatz für Kontakte anzeigen: Sie möchten Ihren Speicherplatz für Kontakte prüfen?
Navigieren Sie von der Kontaktliste zu > Anzeigeeinstellungen. Im Feld Konten wird Ihnen
der verfügbare Speicherplatz und der Gesamtspeicherplatz auf Ihrem Gerät oder Ihrer SIM-Karte
angezeigt.
Kontakte
18
www.devic
eman
uals.
eu/

Kontakte den Favoriten hinzufügen: Haben Sie keine Lust, Ihre Kontakte andauernd nach einem
bestimmten Eintrag zu durchsuchen? Sie können Ihre häufigen Kontakte zu den Favoriten hinzufügen,
um schnell und einfach darauf zuzugreifen. Halten Sie den Eintrag, den Sie den Favoriten hinzufügen
möchten, in Ihrer Kontaktliste gedrückt und tippen Sie dann auf Zu Favoriten hinzufügen, um ihn
dem Favoritenbildschirm hinzuzufügen.
Kontaktgruppen verwalten
Sie wollen eine Nachricht an eine Gruppe von Kollegen senden oder veranstalten ein Treffen?
SmartGroups gruppiert Ihre Kontakte automatisch nach Unternehmen, nach Wohnort oder dem
letzten kürzlich stattgefundenen Kontakt gruppiert, so dass Sie die Option haben, schnell eine
Gruppen-E-Mail oder Nachricht zu senden.
Kontaktgruppe erstellen: Berühren Sie aus der Gruppenliste , geben Sie den Gruppennamen
(beispielsweise Familie oder Freunde) ein, und dann berühren Sie OK. Befolgen Sie die Anweisungen
auf dem Bildschirm, um Kontakte hinzuzufügen und berühren Sie .
Eine Nachricht an SmartGroup-Kontakte senden: Öffnen Sie aus der Gruppenliste aus dem
Intelligente Gruppen-Bereich, öffnen Sie eine Gruppe und berühren Sie , um eine Nachricht
oder um eine E-Mail zu senden.
Eine Gruppe bearbeiten: Wählen Sie aus der Gruppenliste die Gruppe, die Sie bearbeiten wollen
und berühren Sie , um einen Kontakt hinzuzufügen oder berühren Sie , um Mitglieder
entfernen, Gruppenklingelton, Gruppe löschen oder Umbenennen.
Eine Gruppe löschen: Berühren Sie aus der Gruppenliste eine Gruppe und halten Sie diese gedrückt
und dann berühren Sie Löschen.
Kontakte der Schwarzen Liste hinzufügen
Sie können der Schwarzen Liste Kontakte hinzufügen, um den Erhalt von belästigenden Anrufen oder
Spam-Anrufen zu verhindern.
Öffnen Sie Kontakte, halten Sie den Kontakt, der zur Schwarzen Liste hinzugefügt werden soll,
gedrückt und tippen Sie dann auf Zu blockierte Kontakte hinzufügen. Ihr Gerät wird alle Anrufe
und Nachricht von Kontakten in der Schwarzen Liste blockieren.
Kontakte auf Schwarzer Liste anzeigen: Öffnen Sie Telefonmanager, navigieren Sie zu
Blockiert > und tippen Sie dann auf Schwarze Liste, um die Schwarze Liste anzuzeigen.
Kontakte aus der Schwarzen Liste entfernen: Öffnen Sie Kontakte, halten Sie den Kontakt,
der von der Schwarzen Liste entfernt werden soll, gedrückt und tippen Sie dann auf Aus der Liste
blockierter Kontakte entfernen.
Kontakte
19
www.devic
eman
uals.
eu/

Anrufe löschen und Nachrichten aufnehmen
Verwenden Sie „Spuren löschen“, um zum Schutz Ihrer Privatsphäre Anrufe und Nachrichten eines
Kontakts löschen.
Öffnen Sie Kontakte, wählen Sie einen Kontakt und gehen Sie zu > Verlauf löschen >
Löschen. Alle Ihre Anrufe und Nachrichten für diesen Kontakt werden gelöscht.
Drittanbieter-App-Kontakte zusammenführen
Kontaktinformationen mit Ihrem sozialen Netzwerk-Konto verknüpfen
Was machen die einzelnen, in Ihrem Gerät gespeicherten Kontakte? Wie sind Ihre E-Mail-Adressen?
Welche beruflichen Positionen haben Sie inne? Sie können Social-Media-Apps von Drittanbietern (wie
beispielsweise LinkedIn) nutzen, um weitere Informationen über Ihre Kontakte zu erhalten.
LinkedIn-Konto verknüpfen: Öffnen Sie Kontakte, navigieren Sie zu Mehr > Einstellungen >
LinkedIn-Konto verknüpfen und folgen Sie den Bildschirmanweisungen, um sich bei Ihrem
LinkedIn-Konto anzumelden. Sobald Sie angemeldet sind, wird Ihr Gerät automatisch Ihre lokalen
Kontaktinformationen aktualisieren. Um alle Ihre Kontaktinformationen von LinkedIn zu
synchronisieren, navigieren Sie von Kontakte auf dem LinkedIn-Einstellungsbildschirm zu LinkedIn-
Kontakte synchronisieren > Alle und wählen Sie Synchronisieren oder LinkedIn automatisch
aktualisieren.
Von LinkedIn bereitgestellte Kontaktinformationen ansehen: Öffnen Sie einen LinkedIn-Kontakt
und tippen Sie auf LinkedIn-Profil online anzeigen.
LinkedIn-Kontakte trennen: Navigieren Sie zu Kontakte > Mehr > Einstellungen > LinkedIn und
wählen Sie Trennen.
Die Stellenbeschreibung eines Absenders anzeigen
Wenn Sie gerade eine neue Arbeitsstelle angetreten haben, müssen Sie schnellstmöglich herausfinden,
was alle Ihre neuen Kollegen machen. Sie können ein Konto der sozialen Medien (wie beispielsweise
LinkedIn) mit Ihren E-Mail-Kontakten verknüpfen. Die Stellenbeschreibung des Absenders einer E-Mail
wird dann im E-Mail-Detailbildschirm angezeigt.
Öffnen Sie im E-Mail -Eingang eine E-Mail, die Sie empfangen haben. Gehen Sie auf E-Mail-
Details, berühren Sie das Profil-Bild des Absenders und wählen Sie LinkedIn-Profil anschauen.
Kontakte
20
www.devic
eman
uals.
eu/

Wählen
Grundlegende Anruffunktionen
Anrufen
Geben Sie auf dem Wähl-Bildschirm einen Teil der Telefonnummer oder den ersten Buchstaben des
Kontaktnamens ein. Ihr Telefon wird automatisch nach den relevanten Kontakten suchen.
Öffnen Sie Telefon. Geben Sie auf dem Wählbildschirm einen Teil der Telefonnummer oder den
ersten Buchstaben des Kontaktnamens ein (zum Beispiel geben Sie hwkf für Huawei Kundendienst
ein). Ihr Gerät sucht automatisch nach der entsprechenden Nummer in Ihren Kontakten und Ihrem
Anrufverlauf. Tippen Sie auf den Kontakt in der Liste, den Sie anrufen möchten. Wenn Sie ein Dual-
SIM-Gerät haben, tippen Sie auf oder , um anzurufen. Sie können den Status Ihres Kontakts
auf Ihrem Bildschirm prüfen (beispielsweise ob das Klingeln oder die Rufumleitung aktiviert ist). Tippen
Sie zum Auflegen auf .
Nach dem Kopieren einer Telefonnummer, die Sie wählen möchten, fordert das System Sie dazu
auf, die Nummer einzugeben, sobald der Wählbildschirm angezeigt wird.
Drücken Sie die Netztaste, um aufzulegen: Haben Sie versehentlich die falsche Nummer gewählt,
Ihren Anrufbildschirm ausgeblendet und wollen schnell auflegen? Sie haben die Option, Ein/Aus
beendet Anruf einzurichten. Navigieren Sie auf dem Telefon-Bildschirm zu > Einstellungen >
Erweitert und aktivieren Sie Ein/Aus beendet Anruf zum schnellen Auflegen von Anrufen.
Notrufe wählen
Falls Ihr Telefon bei einem Notfall angeschaltet ist und sich innerhalb des Dienstbereichs befindet,
haben Sie die Option, einen Notruf zu tätigen – sogar bei gesperrtem Bildschirm oder ohne
Mobilfunknetz-Empfang.
Die Notruf-Funktion unterliegt regionalen Vorschriften und denen Ihres Internetanbieters.
Netzwerk-Probleme oder umweltbedingte Einflüsse können zu fehlgeschlagenen Notrufen führen.
Verlassen Sie sich in Notfallsituationen nicht auf Ihr Telefon als einziges Kommunikationsmittel.
Öffnen Sie Telefon oder tippen Sie auf dem Sperrbildschirm auf Notruf, geben die vor Ort
geltende Notrufnummer im Wählprogramm ein und tippen Sie dann auf . Wenn Ihr Standort einen
starken Mobilfunknetz-Empfang hat, Ihr Telefon mit dem Internet verbunden ist und die
Ortungsdienste aktiviert sind, wird Ihre Position erfasst und zu Ihrer Information auf dem Bildschirm
anzeigt.
Anklopfen für „Niemals wichtige Anrufe von Dritten verpassen“ aktivieren
Sie empfangen einen eingehenden Anruf, während Sie gerade telefonieren? Anklopfen ermöglicht es
Ihnen, den neuen Anruf anzunehmen und dann zwischen den beiden Anrufen hin- und
herzuwechseln.21
www.devic
eman
uals.
eu/

Diese Funktion wird von einigen Betreibern möglicherweise nicht unterstützt.
Öffnen Sie Telefon, gehen Sie zu > Einstellungen > Mehr und aktivieren Sie Anklopfen.
Wenn Sie einen weiteren Anruf erhalten, berühren Sie , um den Anruf anzunehmen und den
ursprünglichen Anruf zu halten. Berühren Sie oder den gehaltenen Anruf in der Anrufliste zum
Wechseln zwischen den Anrufen.
Rufumleitung aktivieren und niemals wichtige Anrufe verpassen
Wenn Sie einen Anruf nicht annehmen können, haben Sie die Option, Ihr Gerät so zu konfigurieren,
dass Anrufe an eine andere Nummer weitergeleitet werden.
Diese Funktion wird von einigen Betreibern möglicherweise nicht unterstützt.
Öffnen Sie Telefon und gehen Sie zu > Einstellungen > Rufumleitung. Wenn Sie ein Dual-
SIM-Gerät haben, berühren Sie im SIM 1- oder SIM 2-Bereich Rufumleitung und wählen eine
Umleitungsmethode. Geben Sie die Nummer ein, zu der Ihre Anrufe umgeleitet werden sollen und
bestätigen Sie dann. Wenn die Rufumleitung aktiviert ist, wird Ihr Gerät automatisch berechtigte
Anrufe und die voreingestellte Nummer weiterleiten.
Löschen von Anruflisten
Sie haben die Option, Anruflisten zu löschen, die Sie nicht mehr benötigen.
Öffnen Sie Telefon und tippen Sie auf zum Ausblenden des Wähltastenfelds. Sie können nun
einen der folgenden Schritte durchführen:
l Einen einzigen Datensatz löschen: Halten Sie einen Eintrag gedrückt und tippen Sie anschließend
auf Mehrere Eintrage löschen.
l Mehrere Datensätze löschen: Tippen Sie auf , wählen Sie die zu löschenden Einträge aus
oder tippen Sie auf Alle auswählen und tippen Sie anschließend auf .
Internationales Roaming für grenzüberschreitende Kommunikation aktivieren
Wenn Sie geschäftlich oder privat ins Ausland reisen, können Sie beim Roaming mit Ihrem Gerät
Anrufe tätigen, ohne dass Sie die Landesvorwahl wählen müssen.
1 Wenden Sie sich an Ihren Anbieter, um den Dienst für Auslandsgespräche oder internationalesRoaming zu aktivieren.
2 Öffnen Sie Telefon oder Kontakte und tätigen Sie einen Anruf.
VoLTE
VoLTE: Anrufen und mobile Daten gleichzeitig nutzen
VoLTE (Voice over LTE) ermöglicht es Ihnen, gleichzeitig zu telefonieren und Datendienste über das
gleiche 4G-Netzwerk zu nutzen, was bedeutet, dass Sie das Internet nutzen und gleichzeitig
Wählen
22
www.devic
eman
uals.
eu/

telefonieren können. VoLTE verkürzt außerdem die Verbindungszeiten und bessere Qualität bei
Sprach- und Videoanrufen.
Beide SIM-Karten-Steckplätze Ihres Telefons unterstützen 4G, VoLTE und VoWiFi, sodass ein Hin- und
Herschalten zwischen den SIM-Karten nicht notwendig ist.
l Dual 4G: Beide SIM-Karten-Steckplätze Ihres Telefons unterstützen 4G.
l Dual VoLTE: Beide SIM-Karten-Steckplätze ihres Telefons unterstützen VoLTE und erlauben es Ihnen,
das Internet zu nutzen und gleichzeitig HD-Anrufe zu tätigen.
l Dual VoWiFi: Beide SIM-Karten-Steckplätze in Ihrem Telefon unterstützen VoWiFi und erlauben es
Ihnen, Anrufe über WLAN zu tätigen. Mit VoWiFi können Sie sogar im Flugzeugmodus telefonieren.
Diese Funktion wird von einigen Betreibern möglicherweise nicht unterstützt.
VoLTE aktivieren, um HD-Anrufe zu genießen
l Diese Funktion wird von einigen Betreibern möglicherweise nicht unterstützt.
l Nur Dual-SIM-Telefone unterstützen zwei SIM-Kartensteckplätze mit 4G, VoLTE und VoWiFi.
Öffnen Sie Einstellungen und navigieren Sie zu Drahtlos & Netzwerke > Mobilfunknetz. In
den Einstellungen für SIM 1 und 2 (sofern von Ihrem Mobilfunkanbieter unterstützt) können Sie:
l 4G aktivieren: Aktivieren Sie 4G. Aufgrund von Anbieteranpassungen kann es sein, dass Ihr Gerät
über keinen 4G-Schalter verfügt. Das bedeutet, dass 4G bereits aktiv ist und nicht manuell
eingeschaltet werden muss.
l VoLTE-Anrufe aktivieren: Aktivieren Sie VoLTE-Anrufe.
l WLAN-Anrufe aktivieren: Aktivieren Sie Wi-Fi Calling.
Wählen Sie nachdem die Einstellung vorgenommen wurde den Kontakt aus, den Sie anrufen möchten,
und tippen Sie auf , um einen Videoanruf zu tätigen. Sie können während eines Sprachanrufs
auch auf dem Bildschirm auf tippen, um zu einem Videoanruf zu wechseln.
Wählen
23
www.devic
eman
uals.
eu/

Nachricht
Nachrichten sendenTextnachrichten bieten Ihnen eine schnelle und einfache Kommunikationsmöglichkeit mit Freunden,
Familienangehörigen und Kollegen. Zusätzlich zum Text haben Sie die Option, Emojis hinzuzufügen
oder Bilder und Audiodateien einzubinden, um Ihre Nachrichten auszugestalten.
Nachricht senden: Öffnen Sie die Nachrichten. Tippen Sie in der Nachrichtenliste auf und
wählen Sie Kontakte oder Gruppen aus. Geben Sie den Inhalt Ihrer Nachricht ein, tippen Sie auf ,
um Ihrer Nachricht andere Inhaltstypen hinzuzufügen und tippen Sie auf , um die Nachricht zu
senden.
Nachrichtenentwurf speichern: Berühren Sie die Zurück-Taste, um eine Nachricht als Entwurf
zu speichern.
24
www.devic
eman
uals.
eu/

Kamera
Basisfunktionen der Kamera
Grundlegende Kamerafunktionen verwenden
Machen Sie sich mit den grundlegenden Funktionen Ihrer Kamera vertraut, um bessere Bilder zu
aufzunehmen.
Grundlegender Fotomodus: Öffnen Sie Kamera. Tippen Sie im Bildsucher auf , um ein Foto
aufzunehmen. Sie können auch die Leiser-Taste so konfigurieren, dass sie als Auslöser für Ihre Kamera
fungiert.
Kameramodus auswählen: Öffnen Sie Kamera. Wählen Sie im Bildsucher einen der
vorinstallierten Kameramodi aus.
Mit Ihrer Kamera vergrößern oder verkleinern: Tippen Sie im Bildsucher mit zwei Fingern auf den
Bildschirm und ziehen Sie diese zusammen, um die Anzeige zu verkleinern, und auseinander, um die
Anzeige zu vergrößern. Wenn Sie über das optische Zoomlimit Ihrer Kamera hinaus vergrößern, nimmt
die Bildqualität ab. Nachdem Sie mit zwei Fingern auf den Bildschirm getippt und die Anzeige
vergrößert oder verkleinert haben, wird die Zoomleiste seitlich auf dem Bildschirm angezeigt, mit der
Sie ebenfalls mit Ihrer Kamera vergrößern und verkleinern können.
Belichtung Ihrer Kamera anpassen: Die Kamera passt die Belichtung je nach Umgebungslicht
automatisch an. Das Erhöhen der Belichtung wird dazu führen, dass die Bilder heller erscheinen,
während ein Verringern der Belichtung dazu führt, dass die Bilder dunkler erscheinen. Sie können die
Belichtung manuell über den Bildsucher einstellen, indem Sie auf den Bildschirm tippen und das
Symbol nach oben oder unten ziehen.
Blitz aktivieren oder deaktivieren: Der Blitz wird verwendet, um für zusätzliche Beleuchtung im
Falle von Fotoaufnahmen bei schlechten Lichtverhältnissen zu sorgen. Tippen Sie im Bildsucher auf
, um einen der folgenden Blitzmodi auszuwählen:
l Automatisch: Die Kamera aktiviert oder deaktiviert den Blitz je nach Umgebungslicht
automatisch.
l Aus: Der Blitz wird deaktiviert.
l Ein: Der Blitz wird aktiviert.
l Immer ein: Der Blitz ist immer eingeschaltet, während Sie im Bildsucher sind.
Lächeln automatisch aufnehmen: Tippen Sie im Bildsucher auf und aktivieren Sie Lächeln
aufnehmen. Die Kamera wird nun automatisch ein Foto aufnehmen, wenn sie ein Lächeln im
Bildsucher erkennt.
25
www.devic
eman
uals.
eu/

Stummaufnahmen: Tippen Sie im Bildsucher auf und aktivieren Sie Stumm.
Geolokalisierung aktivieren: Damit wird Ihr geografischer Standort aufgezeichnet, wenn Sie ein
Foto aufnehmen, sodass Sie Ihre Bilder nach Ort durchsuchen können. Tippen Sie im Bildsucher auf
und aktivieren Sie GPS-Tag.
Mit der Kamera Videos aufnehmen
Neben der Aufnahme von Fotos können Sie die Kamera auch zur Aufnahme von Videos mit hoher
Auflösung und Ton verwenden.
Ein Video aufnehmen: Öffnen Sie Kamera > Video und tippen Sie auf , um mit der
Aufnahme eines Videos zu beginnen.
Bei der Aufnahme eines Videos ein Foto aufnehmen: Sie können auf tippen, um während
der Videoaufnahme ein Bild aufzunehmen.
Taschenlampe einschalten: Bei der Aufnahme eines Videos bei schlechten Lichtverhältnissen
können Sie auf tippen und auswählen, um die Taschenlampe einzuschalten.
Kameraeinstellungen anpassen
Auf dem Einstellungsbildschirm der Kamera können Sie verschiedene Kameraeinstellungen, Modi und
Spezifikationen an Ihre Bedürfnisse anpassen.
Berühren Sie den Sucher für die Aufnahme: Öffnen Sie Kamera, berühren Sie , um die
Kamera Einstellungen zu öffnen und aktivieren Sie Zum Aufnehmen tippen. Wenn Sie jetzt ein
Objekt im Sucher berühren, fokussiert die Kamera automatisch und fotografiert.
Lächeln automatisch aufnehmen: Unter Einstellungen, aktivieren Sie Lächeln aufnehmen. Die
Kamera wird nun automatisch ein Bild machen, wenn es ein Lächeln im Sucher erkennt.
Brennweite sperren: Unter Einstellungen, berühren Sie Auslöser gedrückt halten und wählen Sie
Brennweite verriegeln aus. Jetzt, wenn Sie den Auslöser berühren und halten, wird die Kamera nicht
mehr automatisch fokussieren.
Verwenden Sie die Lautstärketaste, um Bilder aufzunehmen, eine Aufnahme zu fokussieren
oder zu vergrößern oder zu verkleinern: Unter Einstellungen, berühren Sie Funktion der
Lautstärketasten und wählen Sie Auslöser, Zoom oder Fokus-Modus entsprechend Ihren
Nutzungsbedürfnissen.
Stumm-Modus: Aktivieren Sie im Einstellungen-Bildschirm Stumm.
Mit dem Hilfsraster den perfekten Bildausschnitt finden
Hat es Sie je gestört, dass Ihre Fotos etwas schief waren, oder das Motiv nicht komplett in der Mitte?
Sie können das Hilfsraster Ihrer Kamera verwenden, um Ihr Foto perfekt auszurichten.
Kamera
26
www.devic
eman
uals.
eu/

Um ein Hilfsraster auszuwählen, öffnen Sie Kamera und berühren Sie , um zu Einstellungen
zu gelangen. Berühren Sie dann Kameraraster und wählen Sie die Art von Raster oder Linien, die Sie
verwenden möchten.
Drittel-Regel der Bildzusammensetzung: Wählen Sie entweder Raster oder Phi-Raster. Die vier
Schnittpunkte des Rasters markieren die Fokusbereiche des Bildes. Bewegen Sie das Motiv Ihres Fotos
auf einen der Schnittpunkte, um einen guten Bildausschnitt zu erreichen.
Spiral-Bildzusammensetzungsmethode: Wählen Sie entweder Fibonacci-Spirale (links) oder
Fibonacci-Spirale (rechts). Bewegen Sie das Motiv Ihres Fotos in die Mitte der Spirale.
Kamera
27
www.devic
eman
uals.
eu/

Mit AR-Objektiv Effekte zu Fotos hinzuzufügenSie sind es leid, langweilige Fotos zu machen? Mit AR-Objektiv können Sie verschiedene Sticker
hinzufügen oder den Hintergrund Ihrer Fotos ändern, um diese interessanter zu gestalten.
Öffnen Sie Kamera > Mehr > AR-Objektiv.
Sie können aus verschiedenen Effekten wählen, um Ihre Fotos zu etwas Besonderen zu machen:
l Effekte zu Ihren Fotos oder Videos hinzufügen: Tippen Sie auf Effekte und wählen Sie einen
animierten Sticker aus. Tippen Sie dann auf um ein Foto mit dem ausgewählten Sticker
aufzunehmen, oder tippen Sie auf , um ein Video mit dem ausgewählten Sticker aufzunehmen.
Einige animierte Sticker haben Soundeffekte, die dem Video automatisch hinzugefügt werden.
l Foto- oder Videohintergrund ändern: Tippen Sie auf Hintergründe, um einen Hintergrund
auszuwählen, und dann auf , um ein Foto mit dem ausgewählten Hintergrund aufzunehmen. Sie
können auch auf tippen, um ein Video mit dem ausgewählten Hintergrund aufzunehmen. Einige
animierte Hintergründe haben Soundeffekte, die dem Video automatisch hinzugefügt werden.
Sie können auch auf tippen, um Ihre Lieblingsbilder in der Galerie oder unter
Hintergründe hinzuzufügen.
Hintergründe wird nur bei der Frontkamera unterstützt.
Kamera
28
www.devic
eman
uals.
eu/

Tippen Sie auf , um Verschönerungseffekte hinzuzufügen und die Beauty-Ebene anzupassen.
Im Panorama-Modus Panoramafotos aufnehmenPanoramen bieten einen breiteren Blickwinkel als gewöhnliche Fotos, so dass Sie atemberaubende
Landschaftsaufnahmen machen können.
Um ein Panoramabild zu erfassen, macht die Kamera mehrere Fotos von Objekten in unserem
Gesichtsfeld und fügt sie zusammen in ein einziges Foto.
Wenn Sie ein Panoramafoto aufnehmen, finden Sie einen weiten, offenen Raum, der von dem
Motiv weit entfernt ist und versuchen Sie, Hintergründe zu vermeiden, die alle in einer Farbe
erscheinen.
1 Gehen Sie zu Kamera > Mehr > Panorama.
2 Berühren Sie unten auf dem Bildschirm, um die Aufnahmerichtung zu konfigurieren.
3 Halten Sie Ihr Telefon ruhig und berühren Sie , um die Aufnahme zu starten. Ziehen Sie dasTelefon langsam in die angezeigte Richtung, halten Sie das Gerät fest und stellen Sie sicher, dassder Pfeil an der Mittellinie bleibt.
4 Berühren Sie nach Fertigstellung . Die Kamera fügt die Fotos zusammen, um ein großesPanoramafoto zu erstellen.
Profi-Modus
Im Profi-Modus Landschaftsbilder aufnehmen
Sie möchten Ihre Landschaftsaufnahmen lebendiger und interessanter gestalten? Verwenden Sie den
Profimodus, um einzigartige und benutzerdefinierte Landschaftsaufnahmen zu erstellen.
Öffnen Sie Kamera > Mehr > Pro.
Wählen Sie einen Messmodus anhand des Motivs: Berühren Sie auf dem Profi-Modus-Bildschirm
und wählen Sie einen entsprechenden Messmodus.
Kamera
29
www.devic
eman
uals.
eu/

Messmodus Anwendungsszenario
Matrix Weite Landschaften und Meeresmotive
MitteDas Motiv befindet sich in der Mitte des Bildes und ist vom Hintergrund
hervorgehoben.
SpotDas gewünschte Motiv ist relativ klein im Bild, wie z. B. eine Blume oder
ein Baum.
Passen Sie die Helligkeit entsprechend der Umgebung an:
l ISO anpassen: Berühren Sie auf dem Profi-Modus-Bildschirm und streichen Sie dann den ISO-
Slider nach links oder rechts, um den Wert anzupassen.
Um übermäßiges Rauschen zu vermeiden, liegt der empfohlene ISO-Wert unter 400. Der
empfohlene ISO-Wert liegt zwischen 100 und 200 für Tagaufnahmen und bei über 400 für
Nachtszenen.
l Anpassen der Verschlusszeit: Berühren Sie auf dem Profi-Modus-Bildschirm (Verschlusszeit),
schieben Sie den Verschlusszeit-Slider und ziehen Sie die gewünschte Verschlusszeit in die Mitte.
Die empfohlene Verschlusszeit für statische Szenen (wie Berge) liegt zwischen 1/80 und 1/125
und schneller (unter einer Sekunde) für sich bewegende Motive (wie z. B. Wellen). Für das beste
Ergebnis verwenden Sie ein Stativ für die Aufnahme sich bewegender Motive.
l EV-Kompensation anpassen: Berühren Sie auf dem Profi-Modus-Bildschirm , streichen Sie
über den EV-Slider und ziehen Sie den gewünschten Wert in die Mitte.
AWB anpassen: Berühren Sie auf dem Profi-Modus-Bildschirm , streichen Sie über den AWB-
Slider und ziehen Sie den gewünschten Wert in die Mitte.
l Wenn Sie bei Sonnenlicht fotografieren, können Sie auswählen. In einer schwach
beleuchteten Umgebung können Sie wählen.
l Berühren Sie , um die Farbtemperatur des Bildschirms einzustellen. Wenn Sie Ihrem Bild ein
gemütliches, nostalgisches Flair verleihen möchten, erhöhen Sie den K-Wert. Für ein kaltes,
ruhiges oder futuristisches Flair wählen Sie einen niedrigeren K-Wert.
Passen Sie die AF entsprechend des Motivs an: Berühren Sie auf dem Profi-Modus-Bildschirm
, streichen Sie über den AF-Slider und ziehen Sie den gewünschten Wert in die Mitte.
AF-Modi Anwendungsszenario
AF-S-Modus Statische Szenen (wie Berge).
AF-C-Modus Bewegte Szenen (wie fließendes Wasser oder Wellen auf dem Wasser).
MF-Modus Hervortretende Gegenstände (wie z. B. Nahaufnahme einer Blume).
Kamera
30
www.devic
eman
uals.
eu/

Halten Sie Ihr Gerät bei der Aufnahme ruhig: Berühren Sie auf dem Profi-Modus-Bildschirm
und aktivieren Sie Horizontale Ebene. Sobald diese Funktion aktiviert ist, erscheinen zwei Hilfslinien
auf dem Bildsucher. Wenn die gestrichelte Linie genau auf der durchgezogenen Linie liegt, bedeutet
das, dass die Kamera genau horizontal ausgerichtet ist.
l Einige Einstellungen können sich im Profi-Modus ändern, wenn Sie eine Einstellung ändern. Sie
können diese entsprechend Ihrer tatsächlichen Bedürfnisse anpassen.
l Die oben beschriebenen empfohlenen Einstellungen sind nur als Richtlinien gedacht. Sie
können diese entsprechend der tatsächlichen Bedingungen anpassen, um den gewünschten
Effekt zu erzielen.
Im Profi-Modus Porträts aufnehmen
Sie möchten professionellere Porträtbilder aufnehmen? Der Profi-Modus ermöglicht es Ihnen, Ihre
Kameraeinstellungen so anzupassen, dass Sie professionelle Porträtbilder aufnehmen können.
Öffnen Sie Kamera > Mehr > Pro.
Wählen Sie einen Messmodus: Für Porträts werden die Modi oder empfohlen. Platzieren
Sie Ihr Motiv (z. B. ein Gesicht) in die Mitte des Bildsuchers.
Passen Sie die Helligkeit entsprechend der Umgebung an
l ISO anpassen: Um übermäßiges Rauschen zu vermeiden, wird empfohlen, den ISO-Wert für
Porträts auf einen niedrigen Wert einzustellen. Sie können den ISO-Wert entsprechend der
tatsächlichen Umgebungsbedingungen anpassen.
Aufnahmeumgebung Empfohlene ISO
Im Freien Zwischen 100 und 200
Im Haus Ca. 400
Nachtszenen Zwischen 400 und 800
l Verschlusszeit anpassen: Bei geringem Umgebungslicht sollte die Verschlusszeit langsam sein, bei
einer gut ausgeleuchteten Umgebung ist eine schnelle Verschlusszeit effektiver. Die empfohlene
Verschlusszeit für statische Porträts liegt zwischen 1/80 und 1/125. Um sich bewegende Motive zu
fotografieren, verwenden Sie eine Verschlusszeit von 1/125 oder höher.
l EV-Kompensation anpassen: Sie können die EV-Kompensation erhöhen, wenn das Licht auf dem
Motiv oder dem Hintergrund zu gering ist oder die EV-Kompensation verringern, wenn es zu hell ist.
AWB anpassen: Wählen Sie den AWB entsprechend den Lichtbedingungen. Wenn Sie bei
Sonnenlicht fotografieren, können Sie auswählen. In einer schwach beleuchteten Umgebung
können Sie wählen.
Fokus einstellen: Um ein Motiv besser hervorzuheben, wird empfohlen, für Porträtaufnahmen den
manuellen Focus (MF) zu verwenden. Tippen Sie im Bildsucher auf eine Stelle, um den Fokus auf den
Punkt zu verschieben (z. B. ein Gesicht), den Sie hervorheben möchten.
Kamera
31
www.devic
eman
uals.
eu/

l Im Profi-Modus können sich manche Einstellungen ändern, wenn Sie eine Anpassung
vornehmen. Sie können diese entsprechend Ihrer tatsächlichen Bedürfnisse anpassen.
l Die oben beschriebenen empfohlenen Einstellungen sind nur als Richtlinien gedacht. Sie
können diese entsprechend der tatsächlichen Nutzungsbedingungen anpassen, um den
gewünschten Effekt zu erzielen.
Benutzerdefinierter AufnahmemodusSie möchten neue Arten der Benutzung Ihrer Kamera entdecken, abseits der vorgefertigten
Funktionen? Sie können Aufnahmemodi entsprechend Ihren Bedürfnissen herunterladen oder löschen.
Weitere Aufnahmemodi herunterladen: Öffnen Sie Kamera > Mehr > Hinzufügen. Wählen
Sie die herunterzuladenden Aufnahmemodi aus und tippen Sie auf HINZUFÜGEN.
Aktualisieren von Aufnahmemodi: Um die Aufnahmemodi zu aktualisieren, gehen Sie zum Mehr-
Bildschirm. Die Aufnahmemodi mit verfügbaren Updates werden durch rote Punkte markiert. Sie
können den Anweisungen auf dem Bildschirm folgen, um die Updates durchzuführen.
Löschen von Aufnahmemodi: Gehen Sie zu Mehr > und tippen Sie auf , um nicht
benötigte Aufnahmemodi zu löschen.
Um zu gewährleisten, dass die Kamera normal funktioniert, können vorinstallierte Aufnahmemodi
nicht gelöscht werden.
Kamera
32
www.devic
eman
uals.
eu/

Galerie
Foto-Verwaltung
Fotos bearbeiten
Sie wollen ein Foto bearbeiten, damit es einfach noch besser aussieht? Sie haben die Option, die
Bearbeitungsfunktion der Galerie zu nutzen, um das Foto zuzuschneiden, zu drehen und eine Vielzahl
von Effekten (wie beispielsweise Graffiti, personalisierte Wasserzeichen und Filter) auf das Foto
anzuwenden, um es auffallender zu gestalten.
Öffnen Sie Galerie, wählen Sie das Foto aus, das Sie bearbeiten wollen und berühren Sie ,
um zur Fotobearbeitung zu gelangen. Sie haben die Option, die folgenden Funktionen zur
Bearbeitung Ihrer Fotos zu verwenden:
l Foto drehen: Berühren Sie und verschieben Sie die Winkelskala, um die benutzerdefinierte
Anpassung des Drehwinkels des Fotos vorzunehmen. Sie haben ebenfalls die Option, Drehen oder
Spiegel zu berühren, um Ihr Foto um 90 Grad zu drehen oder es zu spiegeln.
l Ein Foto zuschneiden: Berühren Sie und ziehen Sie die Raster-Werkzeug-Box oder deren
Ecken, um Ihre Auswahl festzulegen. Sie haben ebenfalls die Option, ein festgelegtes
Seitenverhältnis auszuwählen und die Ecken des Raster-Werkzeugs zu ziehen, um das Foto
zuzuschneiden.
l Filtereffekte hinzufügen: Berühren Sie , um einen voreingestellten Effekt auszuwählen.
l Farbtonstabilität: Berühren Sie und befolgen Sie die Anweisungen auf dem Bildschirm, um
die Farben auszuwählen, die Sie behalten wollen. Die Bereiche mit den beizubehaltenden Farben
werden hervorgehoben.
l Foto weichzeichnen: Berühren Sie , wählen Sie den gewünschten Weichzeichnungsmodus
und ziehen Sie den Slider, um den Grad des Weichzeichnens anzupassen.
l Fotoeffekte anpassen: Berühren Sie zur Anpassung der Helligkeit, des Kontrastes, der
Sättigung und anderer Parameter des Fotos.
l Ein Foto-Mosaik erstellen: Berühren Sie und wählen Sie die von Ihnen gewünschten
Mosaikstil und -größe aus, um ein Foto-Mosaik zu erstellen.
l Graffiti auf Fotos: Berühren Sie und wählen Sie den Pinsel und die Farbe für Graffitis auf
Fotos aus.
l Wasserzeichen hinzuzufügen: Berühren Sie und wählen Sie Ihr gewünschtes Wasserzeichen
(wie zum Beispiel Zeit, Ort, Wetter oder Stimmung) aus, um Ihre Fotos zu personalisieren.
l Tag hinzufügen: Berühren Sie , und wählen Sie einen Stil und ein Schriftformat für die
Anmerkung zur Bereicherung Ihrer Fotos aus.33
www.devic
eman
uals.
eu/

Fotos oder Videos durchsuchen und teilen
Beim Durchsuchen Ihrer alten Fotos oder Videos können Sie sich einige Ihrer schönsten Momente in
Erinnerung rufen. Ihre Fotos und Videos werden in einer Galerie gespeichert. Sie können diese sortiert
nach Aufnahmezeitpunkt, Aufnahmeort oder Album anzeigen.
Fotos im Vollbildmodus ansehen: Öffnen Sie Galerie und tippen Sie auf ein Bild, um es im
Vollbildmodus anzuzeigen. Tippen Sie erneut auf den Bildschirm, um das Menü auszublenden. Bei der
Anzeige von Fotos im Vollbildmodus können Sie:
l Foto vergrößern oder verkleinern: Ziehen Sie zwei Finger auf dem Bildschirm auseinander, um
das Foto zu vergrößern, oder ziehen Sie die Finger zusammen, um es zu verkleinern. Wenn ein Foto
eine höhere Auflösung als der Bildschirm hat, kann das Foto maximal zweimal vergrößert werden,
nachdem Sie das Bild mit zwei Fingern vergrößert und die Finger vom Bildschirm gehoben haben.
l Aufnahmeparameter anzeigen: Sie können auf tippen und im Fenster mit den Details nach
oben und unten streichen, damit Ihnen die Parameter ISO (Empfindlichkeit), LW
(Belichtungskorrektur), Auflösung und andere detaillierte Aufnahmeparameter des Fotos angezeigt
werden.
l Fotos umbenennen: Navigieren Sie zu > Umbenennen und geben Sie einen neuen
Gerätenamen ein.
l Foto als Kontaktbild oder Startbildschirmhintergrund festlegen: Navigieren Sie zu >
Festlegen als und stellen Sie das Foto als Hintergrund oder Kontaktbild ein.
Foto oder Video teilen: Öffnen Sie Galerie, halten Sie jedes für den Auswahlbildschirm
vorgesehene Element gedrückt und wählen Sie die zu teilenden Elemente aus. Tippen Sie dann auf
, um eine Freigabemethode auszuwählen, und befolgen Sie die Bildschirmanweisungen, um den
Freigabevorgang abzuschließen.
Nach Aufnahmezeit anzeigen: Auf der Registerkarte Fotos werden Fotos und Videos sortiert nach
ihrer Aufnahmezeit angezeigt. Navigieren Sie zum Anzeigen der Aufnahmedaten bei der Anzeige von
Fotos im Vollbildmodus zu > Einstellungen und aktivieren Sie Zeit und Ort anzeigen. Auf der
Registerkarte Fotos können Sie zwei Finger zum Verkleinern bzw. Vergrößern auf dem Bildschirm
zusammen- bzw. auseinanderziehen und zwischen der Anzeige nach Tag und nach Monat wechseln.
Nach Aufnahmestandort anzeigen: Wenn GPS-Tag bei der Aufnahme der Fotos oder Videos im
Einstellungsmenü Kamera aktiviert war, können Sie diese im Kartenmodus anzeigen. Tippen Sie auf
der Registerkarte Fotos auf und die Fotos oder Videos mit Standortinformationen werden an den
entsprechenden Aufnahmestellen auf der Karte markiert. Sie können auch zwei Finger auf dem
Bildschirm auseinanderziehen, um die Kartenansicht zu vergrößern und Details zur Aufnahmestelle
anzuzeigen. Tippen Sie auf die Miniaturansicht des Fotos, um alle Fotos und Videos anzuzeigen, die an
diesem Ort aufgenommen wurden.
Galerie
34
www.devic
eman
uals.
eu/

Nach Album anzeigen: Über die Registerkarte Alben können Sie Fotos und Videos nach Album
sortiert anzeigen. Einige Fotos und Videos werden in den vom System angegebenen Standardalben
gespeichert. Zum Beispiel werden Videos, die mit der Kamera aufgenommen wurden, im Album Alle
Videos gespeichert. Screenshots und Bildschirmaufnahmen werden im Album Screenshots
gespeichert.
Slideshows abspielen: Tippen Sie auf der Registerkarte Fotos auf > Slideshow, damit das
System automatisch eine Foto-Slideshow abspielt. Tippen Sie auf den Bildschirm, um die Wiedergabe
anzuhalten.
Fotoalben organisieren
Fotos oder Videos zu einem neuen Album hinzufügen: Tippen Sie auf der Registerkarte Alben
auf , geben Sie einen Albumnamen ein und tippen Sie dann auf OK. Wählen Sie ein Foto oder
Videos aus und fügen Sie das ausgewählte Element zu einem neuen Album hinzu.
Fotos und Videos verschieben: Sie können Fotos und Videos von verschiedenen Speicherorten in
das gleiche Album verschieben, um die Verwaltung und Suche zu vereinheitlichen. Halten Sie nach
dem Aufrufen des entsprechenden Albums ein Foto oder Video gedrückt, bis das Symbol
angezeigt wird. Wählen Sie dann die zu verschiebenden Fotos und Videos aus. Tippen Sie auf
und wählen Sie das Album aus, in das die Elemente verschoben werden sollen. Sobald die Elemente
verschoben wurden, sind Sie nicht mehr an ihren ursprünglichen Speicherorten vorhanden.
Fotos und Videos zu Favoriten hinzufügen: Möchten Sie Ihre bevorzugten Fotos und Videos
separat speichern? Sie können besondere Fotos und Videos zu den Favoriten hinzufügen, um sie
besonders einfach anzeigen zu können. Öffnen Sie das Foto oder Video, das Sie den Favoriten
hinzufügen möchten und tippen Sie dann auf , um es im Album Meine Favoriten zu speichern.
Die Elemente, die Sie den Favoriten hinzufügen, bleiben an ihren ursprünglichen Speicherorten
vorhanden. Allerdings wird das Symbol auf ihren Miniaturansichten angezeigt.
Alben sortieren: Wenn Sie die Reihenfolge Ihrer Alben regelmäßig anpassen, um eine Priorisierung
gemäß den am häufigsten angezeigten Alben durchzuführen, vereinfacht dies das alltägliche Suchen
und Durchsuchen. Halten Sie ein Album gedrückt, bis das Symbol neben allen Alben angezeigt
wird. Halten Sie dann gedrückt und ziehen Sie das Album an die entsprechende Stelle. Tippen Sie
nach dem Anpassen auf , um die Änderungen zu speichern.
Alben wie Kamera, Alle Videos, Meine Favoriten und Screenshots können nicht angepasst
werden.
Alben ausblenden: Verfügen Sie über wichtige persönliche Alben, die andere nicht sehen sollen?
Dann können Sie diese ausblenden, um Ihre Privatsphäre zu schützen. Navigieren Sie auf der
Registerkarte Alben zu > Alben ausblenden und aktivieren Sie die Schalter für die Alben, die
ausgeblendet werden sollen.
Galerie
35
www.devic
eman
uals.
eu/

Alben wie Kamera, Videos, Meine Favoriten und Screenshots können nicht ausgeblendet
werden.
Fotos und Videos löschen: Halten Sie ein Foto oder Album gedrückt bis das Symbol angezeigt
wird, wählen Sie die zu löschenden Elemente aus, und navigieren Sie dann zu > Löschen.
Gelöschte Fotos und Videos bleiben im Album Zuletzt gelöscht, versehen mit einem Tag, das die
Anzahl der Tage bis zur dauerhaften Entfernung des Elements aus dem System angibt. Um ein Foto
oder Video, bevor es abläuft, dauerhaft aus Zuletzt gelöscht zu löschen, wählen Sie das zu
löschende Foto oder Video aus und navigieren Sie zu > Löschen.
Gelöschte Fotos und Videos wiederherstellen: Navigieren Sie zum Album Zuletzt gelöscht,
halten Sie ein Foto oder Video gedrückt, bis das Symbol angezeigt wird. Wählen Sie dann die
wiederherzustellenden Elemente aus und tippen Sie auf , um sie in ihren ursprünglichen Alben
wiederherzustellen. Wurde das ursprüngliche Album gelöscht, erstellt das System ein neues Album für
Sie.
Galerie
36
www.devic
eman
uals.
eu/

Telefonmanager
Optimize verwendenHaben Sie bemerkt, dass Ihr Gerät in letzter Zeit langsamer geworden ist? Haben Sie Bedenken, dass
das Gerät möglicherweise anfällig gegenüber Malware und anderen Sicherheitsbedrohungen ist?
Verwenden Sie Optimize, um die Funktionsweise Ihres Geräts zu verbessern und dieses vor
Sicherheitsbedrohungen schützen.
Öffnen Sie Telefonmanager und tippen Sie auf OPTIMIEREN. Ihr Gerät optimiert automatisch
Gesamtleistung, Sicherheit, Akkuleistung und Geräteverwaltung. Sie können die Optionen für diese
Optimierung anpassen. Das System empfiehlt Ihnen, Optimize zu verwenden. Dies kann die
Ausführungsgeschwindigkeit erhöhen, auf Sicherheitsrisiken prüfen, den Stromverbrauch optimieren
und unbekannte Telefonnummern sowie belästigende Anrufe überwachen und blockieren.
Mobile Datennutzung verwaltenVerwalten Sie die mobile Datennutzung, um zusätzliche Gebühren zu vermeiden.
Öffnen Sie Telefonmanager und tippen Sie auf Mobile Daten, um Statistiken zur Datennutzung
anzuzeigen, oder aktivieren Sie Datenverbrauchsoptimierung.
l Datennutzung: Prüfen Sie den Datenverbrauch einzelner Apps.
l Netzwerk-Apps: Verwalten Sie die Berechtigungen für den Internetzugriff für jede App.
l Datenverbrauchsoptimierung: Aktivieren Sie den Modus „Daten sparen“ (verhindert, dass
Hintergrund-Apps mobile Daten verwenden) und wählen Sie die Apps aus, die über einen
uneingeschränkten Datenzugriff verfügen.
Intelligente Stromsparverwaltung zur Optimierung des
Stromverbrauchs aktivierenEin leerer Akku bedeutet normalerweise Probleme. Ein intelligentes Energiesparmanagement hilft
Ihnen, die Akkulaufzeit Ihres Geräts effektiv zu verlängern, so dass Sie sich keine Sorgen machen
müssen, dass Ihnen der Strom ausgeht.
Öffnen Sie Telefonmanager und tippen Sie auf Noch , um Folgendes durchzuführen:
l Umfassende Analyse und Optimierung des Stromverbrauchs durchführen: Tippen Sie auf
Akkunutzung optimieren, um nach Problemen beim Stromverbrauch zu suchen und die Leistung
zu optimieren.
l Energiesparmodus oder Ultra-Stromsparmodus aktivieren: Aktivieren Sie Stromsparen oder
Ultra-Stromsparen. Wählen Sie entsprechend dem Akkustand Ihres Geräts einen Modus, um die
Akkulaufzeit zu verlängern.
37
www.devic
eman
uals.
eu/

l Details zur Akkunutzung anzeigen: Tippen Sie auf Statistiken. Im Abschnitt Statistiken zeigen
farbige Balken unter dem Diagramm Laden an, dass Ihr Gerät geladen wurde. Lücken zwischen den
Balken bedeuten, dass es nicht geladen wurde. Diese Funktion verbraucht keinen Strom. Tippen Sie
auf Akkunutzung, um stromintensive Apps und Hardware anzuzeigen.
l Smarte Auflösung aktivieren, um Strom zu sparen: „Smarte Auflösung“ ist eine Funktion, die
die Auflösung Ihres Geräts automatisch reduziert, um Strom zu sparen. Aktivieren Sie
Bildschirmauflösung und wählen Sie Smarte Auflösung aus. Ihr Gerät passt die
Bildschirmauflösung automatisch basierend auf den im Hintergrund ausgeführten Apps an, um
Strom zu sparen. Die Aktivierung einer intelligenten Auflösung kann die Darstellungsqualität
beeinträchtigen. Sie können die Bildschirmauflösung auch automatisch anpassen, um Strom zu
sparen, wenn Sie keine hohe Bildschirmauflösung benötigen.
l App-Starts verwalten, um Strom zu sparen: Tippen Sie auf App-Start, um die Auto-Starts,
Starts durch andere Apps und Hintergrundaktivitäten Ihrer Apps automatisch oder manuell zu
verwalten. Das System regelt zudem den Stromverbrauch automatisch, um Strom zu sparen.
Wenn im Hintergrund stromintensive Apps laufen, erinnert Sie das System durch eine
Benachrichtigung daran, auf welche Sie tippen und anschließend den Bildschirmanweisungen
folgen können, um Ihre App-Einstellungen basierend auf Ihren Präferenzen zu optimieren.
l Verbleibende Akkuladung in Prozent in der Statusleiste anzeigen: Aktivieren Sie Akkuladung
in %, um die verbleibende Akkuladung Ihres Geräts in Prozent in der Statusleiste anzuzeigen.
Virenscanner aktivierenDurch das Antippen der falschen Werbebanner oder Öffnen der falschen Links kann Ihr Gerät mit
Trojanern und Malware infiziert werden, die sich heimlich auf Ihrem Gerät installieren und
möglicherweise Ihre persönlichen Daten stehlen können. Der Virenscan kann potentielle Bedrohungen
lokalisieren und entfernen, damit Ihr Gerät in gutem Zustand bleibt.
Öffnen Sie Telefonmanager , tippen Sie auf Virenscan und Ihr Gerät wird automatisch auf
Sicherheitsbedrohungen gescannt, die sofort gelöscht werden. Sie können auch auf tippen, um
die folgenden Optionen auszuführen:
l Cloud-Virenscan: Aktivieren Sie Cloud-Scan und Ihr Gerät führt zusätzlich zum Standardscan einen
dynamischen, cloudbasierten Scan durch, durch den Ihr Gerät vor neuen Bedrohungen geschützt
wird.
l Schnellscan: Wählen Sie Schnellscan. Das System prüft während einer Routinewartung schnell
wichtige Speicherorte und Apps auf Ihrem Gerät.
l Vollständiger Scan: Wählen Sie Vollständiger Scan. Das System scannt Ihr Gerät anschließend in
regelmäßigen Abständen umfassend nach Malware und bösartigen Dateien. Dieser Vorgang dauert
länger, deckt jedoch eine größere Bandbreite ab und stellt sicher, dass Ihr Gerät vor Bedrohungen
geschützt ist.
l Aktualisierung der Virendatenbank: Aktivieren Sie Manuelle Aktualisierung zum manuellen
Aktualisieren Ihrer Virendatenbank. Aktivieren Sie alternativ Automatische Aktualisierung und
Telefonmanager
38
www.devic
eman
uals.
eu/

Nur über WLAN aktualisieren. Das System aktualisiert über WLAN automatisch die
Virendatenbank und hält die Fähigkeiten zur Entfernung von Bedrohungen auf dem neuesten Stand.
Die Virenscan-Erinnerung ist standardmäßig aktiviert. Das System benachrichtigt Sie, wenn Sie
länger als 30 Tage keinen Virenscan durchgeführt haben.
Telefonmanager
39
www.devic
eman
uals.
eu/

E-Mail-Konten hinzufügenFügen Sie Ihrem Telefon Ihr E-Mail-Konto hinzu, um bequem jederzeit auf die E-Mails zuzugreifen.
Wenn Sie Fragen über spezifische Einstellungen während der E-Mail-Konfiguration haben, wenden Sie
sich bitte an Ihren E-Mail-Konten-Anbieter.
Ein persönliches E-Mail-Konto hinzufügen: Öffnen Sie , wählen Sie einen E-Mail-
Dienstanbieter oder berühren Sie Sonstige, geben Sie Ihre E-Mail-Adresse und Passwort ein, berühren
Sie dann Anmelden und folgen Sie den Anweisungen auf dem Bildschirm zur Konfigurierung Ihres
Kontos. Das System wird sich automatisch mit dem Server verbinden und die Server-Einstellungen
prüfen.
Ein Exchange-Konto hinzufügen: Exchange wurde von Microsoft entwickelt und wird von
Unternehmen als internes E-Mail-System genutzt. Falls Ihr Unternehmen Exchange-E-Mail-Server
verwendet, können Sie sich mit Ihrem Telefon bei Ihrer geschäftlichen E-Mail-Adresse anmelden.
Öffnen Sie > Exchange, geben Sie Ihre E-Mail-Adresse, Benutzernamen und Passwort ein,
berühren Sie dann Anmelden und folgen Sie den Anweisungen auf dem Bildschirm zur
Konfigurierung Ihres Kontos. Das System wird sich automatisch mit dem Server verbinden und die
Server-Einstellungen prüfen.
Nach der Konfiguration wird das System standardmäßig den Posteingang-Bildschirm öffnen.
E-Mail-Konten verwaltenSie können auf Ihrem Huawei Telefon mehrere E-Mail-Konten gleichzeitig verwalten.
Öffnen Sie E-Mail. Sie können wie folgt vorgehen:
l E-Mails abrufen: Tippen Sie auf dem Posteingang-Bildschirm auf und wählen Sie ein E-Mail-
Konto aus, um die Liste Ihrer E-Mails anzuzeigen. Streichen Sie nach unten, um die E-Mail-Liste zu
aktualisieren. Öffnen Sie eine E-Mail zum Lesen, Antworten, Weiterleiten oder Löschen. Streichen
Sie auf dem Bildschirm nach links oder rechts, um die vorherige oder nächste E-Mail anzuzeigen. Um
mehrere E-Mails zu löschen, tippen Sie auf das Profilbild oder halten Sie eine E-Mail gedrückt, um
zum E-Mail-Verwaltungs-Bildschirm zu gelangen, wählen Sie dort die E-Mails aus und tippen Sie auf
.
l E-Mails synchronisieren: Streichen Sie auf dem Posteingang-Bildschirm nach unten, um die E-
Mail-Liste zu aktualisieren. Navigieren Sie zu > Einstellungen, tippen Sie auf ein Konto und
aktivieren Sie dann E-Mails synchronisieren. Um automatisch zu synchronisieren, tippen Sie auf
Synchronisierungszeitplan und wählen Sie den Synchronisierungszeitraum, um die Konfiguration
abzuschließen.
40
www.devic
eman
uals.
eu/

l E-Mails durchsuchen: Tippen Sie auf dem E-Mail-Listen-Bildschirm auf die Suchleiste und geben Sie
ein Suchwort ein, beispielsweise den E-Mail-Betreff und den Inhalt.
l Mehrere E-Mail-Konten hinzufügen: Navigieren Sie zu > Einstellungen > , wählen Sie
Ihren E-Mail-Dienstanbieter und geben Sie Ihre Informationen ein.
l Zwischen E-Mail-Konten wechseln: Tippen Sie auf dem Konten-Bildschirm auf und tippen
Sie dann auf den Namen des Kontos, zu dem Sie wechseln möchten.
l E-Mail-Konten konfigurieren: Navigieren auf dem Konten-Bildschirm zu > Einstellungen
und wählen Sie ein Konto zur Einrichtung von Kontoname, Standardkonto und Konto entfernen
aus.
VIP-E-Mail-Kontakte verwaltenSie machen sich Sorgen, eine E-Mail-Adresse eines wichtigen Kontakts in einem Meer von E-Mails zu
verlieren? Sie haben die Option, Ihrer VIP-Liste wichtige Kontakte hinzuzufügen. Ihr Gerät wird
automatisch E-Mails von VIP-Kontakte in den VIP-Posteingang verschieben.
Öffnen Sie E-Mail und navigieren Sie zu > Einstellungen > VIP-Kontakte. Navigieren Sie
über den VIP-Liste-Bildschirm zu Hinzufügen > Erstellen oder Aus Kontakten hinzufügen.
VIP-Kontakte hinzufügen oder entfernen: Tippen Sie auf dem VIP-Liste-Bildschirm auf oder
, um die VIP-Kontakte zu verwalten.
E-Mail-Benachrichtigungen für VIP-Kontakte ändern: Ändern Sie Ihren E-Mail-Startbildschirm,
navigieren Sie zu > Einstellungen > VIP-Benachrichtigungen.
Einstellen einer automatischen Antwort bei Exchange-
E-MailKönnen Sie Ihre E-Mails während einem Urlaub nicht beantworten? Um E-Mails automatisch zu
beantworten, aktivieren Sie „Automatische Antworten“.
Öffnen Sie E-Mail, navigieren Sie zu > Einstellungen und wählen Sie Ihr Exchange-Konto
aus. Tippen Sie auf Automatische Antworten, aktivieren Sie Automatische Antworten, legen Sie
den Inhalt und Zeitpunkt Ihrer automatischen Antwort fest und tippen Sie dann auf Fertig.
41
www.devic
eman
uals.
eu/

Kalender
Navigieren im KalenderMöchten Sie Ordnung in Ihr hektisches Leben bringen? Nutzen Sie die App Kalender auf Ihrem
Huawei-Gerät, um Ihren täglichen Terminplan zu verwalten.
Zu Heute wechseln
Termine durchsuchen
Wochennummer
HeuteAktuell angezeigter Tag
Termine des Tages
Termine des aktuell angezeigten Tages
Zwischen Monats-, Wochen-, Tages- und Terminansicht wechseln
Neuen Termin hinzufügen
Termin erstellen: Öffnen Sie Kalender, tippen Sie auf und geben Sie Ihre
Termininformationen, einschließlich Titel, Ort sowie Beginn und Ende des Termins, ein. Gehen Sie zu
Mehr > Erinnerung hinzufügen, um eine Erinnerung für Ihren Termin hinzuzufügen, und tippen Sie
anschließend auf .
Nach Terminen suchen: Tippen Sie auf der Seite Kalender auf und geben Sie die
Schlüsselwörter (z. B. Titel oder Ort) für den Termin ein.
Kalender konfigurieren: Gehen Sie auf der Seite Kalender zu > Einstellungen, um die
Kalenderanzeige und die Erinnerungen benutzerdefiniert anzupassen.
42
www.devic
eman
uals.
eu/

To-Do-Listen importieren, um Ihre geschäftlichen
Angelegenheiten zu verwaltenViele To-Dos können nicht rechtzeitig bearbeitet werden. Was kann ich tun, wenn ich ihre
Bearbeitung vergessen habe? Sie können jedes To-Do-Element zwecks einfacher Referenz importieren,
sodass Sie keine wichtigen Termine verpassen.
Meeting-Erinnerungen importieren: Öffnen Sie Kalender, navigieren Sie zu >
Hinzufügen/bearbeiten > Konto hinzufügen und befolgen Sie die Anweisungen auf dem
Bildschirm, um Ihre geschäftlichen E-Mails (Exchange-Konto) zum Kalender hinzuzufügen und
Meeting-Erinnerungen nachsehen zu können.
Einen Termin teilen: Tippen Sie auf einen Termin im Kalender oder im Terminplan, tippen Sie dann
auf und befolgen Sie die Bildschirmanweisungen, um den Termin mittels einer der vielen
Methoden zu teilen.
Globale Feiertage anzeigenSie sind geschäftlich oder privat im Ausland unterwegs? Laden Sie die Feiertagsinformationen Ihres
Bestimmungslands schon vorher herunter, um Ihre Arbeit und Zeit besser zu planen.
Öffnen Sie Kalender, navigieren Sie zu > Einstellungen > Nationale (regionale) Feiertage
und aktivieren Sie den entsprechenden Schalter für Ihr Zielland. Ihr Gerät lädt die
Feiertagsinformationen automatisch herunter.
Kalender
43
www.devic
eman
uals.
eu/

Uhr
Uhr verwendenMit vielen leistungsstarken Funktionen und zahlreichen Informationen hat diese einfache Uhr eine
Menge zu bieten. Die Uhr kann als Wecker, Weltzeituhr, Stoppuhr oder Timer verwendet werden.
Lassen Sie sich die Uhrzeit auf der ganzen Welt anzeigen: Navigieren Sie zu Uhr, berühren
Sie auf der Registerkarte Uhr und geben Sie den Namen einer Stadt ein oder wählen Sie eine
Stadt aus der Ortsliste aus. Berühren Sie , um Datum und Uhrzeit manuell festzulegen.
Die Uhrzeit in zwei verschiedenen Regionen anzeigen: Navigieren Sie zu Uhr und
anschließend zu > Datum & Uhrzeit auf der Registerkarte Uhr. Aktivieren Sie Duale Uhren,
berühren Sie Heimatstadt und wählen Sie Ihre Heimatstadt aus der Ortsliste aus.
44
www.devic
eman
uals.
eu/

Netzwerk-Datum/-UhrzeitDatum und Uhrzeit in Ihrer ausgewählten Stadt
Wenn die Uhrzeit in Ihrer aktuellen Region dieselbe ist wie in Ihrer Heimatstadt, wird die Uhrzeit
nur einmal auf dem Sperrbildschirm angezeigt.
Uhr
45
www.devic
eman
uals.
eu/

Notepad
Ihre Notizen verwalten, um Ihre Einträge zu pflegenSie möchten wichtige Notizen freigeben oder etwas zu Favoriten hinzufügen? Verwalten Sie Ihre
Notizen, um Ihre Einträge zu pflegen.
Eine Notiz freigeben: Möchten Sie Ihre Meeting-Notizen an Ihre Kollegin oder Ihren Kollegen
senden? Öffnen Sie auf der Listenseite Memo die Notiz, die Sie freigeben möchten, tippen Sie dann
auf , um eine Freigabemethode auszuwählen und befolgen Sie die Bildschirmanweisungen.
Eine Notiz zu Favoriten hinzufügen: Sie möchten eine Notiz zu Favoriten hinzufügen, damit Sie
später darauf zurückgreifen können? Streichen Sie auf der Listenseite Memo über eine Notiz nach
links und tippen Sie auf . Öffnen Sie alternativ die Notiz, die Sie zu den Favoriten hinzufügen
möchten, und tippen Sie auf .
Eine Notiz löschen: Sie möchten eine veraltete Notiz löschen? Streichen Sie auf der Listenseite
Memo über eine Notiz nach links und tippen Sie dann auf . Halten Sie alternativ eine Notiz
gedrückt, um die Optionen anzeigen zu lassen. Wählen Sie die Notiz(en) aus, die Sie löschen möchten
und tippen Sie auf .
Nach Notizen suchen: Sie möchten schnell eine Notiz finden? Tippen Sie auf der Listenseite Memo
auf die Suchleiste und geben Sie Schlagwörter in die Suchleiste ein. Streichen Sie alternativ auf dem
Startbildschirm nach unten, um auf die Suchleiste zuzugreifen, und geben Sie Schlagwörter in die
Suchleiste ein.
Eine To-Do-Liste erstellen: Sie möchten eine Einkaufsliste erstellen? Tippen Sie auf der
Bearbeitungsseite Memo auf , geben Sie einen Eintrag ein und tippen Sie dann auf . Fügen
Sie mehrere Einträge hinzu, um eine To-Do-Liste zu erstellen.
Nachdem Sie einen Eintrag erledigt haben, navigieren Sie zur Bearbeitungsseite Memo und
wählen Sie links von dem erledigten Eintrag aus.
46
www.devic
eman
uals.
eu/

Tags zu Notizen hinzufügen: Sie möchten schnell und einfach die Kategorien Ihrer Notizen
anzeigen lassen? Tippen Sie auf der Bearbeitungsseite Memo auf und verwenden Sie für eine
anschaulichere Ansicht Ihrer Notizen verschiedenfarbige Tags, um verschiedene Inhalte zu
kategorisieren.
Notepad
47
www.devic
eman
uals.
eu/

Dienstprogramme
Rekorder verwenden, um Audionotizen aufzunehmenHatten Sie je das Gefühl, nicht genügend Zeit zu haben, um während eines Meetings wichtige Notizen
zu machen? Müssen Sie einen Stapel Notizen von einem Interview oder einem Kurs sortieren? Mit dem
Rekorder können Sie Audiodateien aufnehmen, die Sie anschließend bequem abspielen können.
Öffnen Sie Rekorder und tippen Sie auf , um die Aufnahme zu starten. Während der
Aufnahme können Sie an wichtigen Stellen Tags hinzufügen. Tippen Sie auf , um die Aufnahme
zu beenden und die Audiodatei zu speichern.
Nach Abschluss der Aufnahme können Sie:
l Die Aufnahme ab dem Tag abspielen: Tippen Sie auf Aufnahmen und anschließend auf eine
Aufnahme, um zum Wiedergabebildschirm zu wechseln. Streichen Sie auf dem
Wiedergabebildschirm nach links, um zum Tag-Bildschirm zu wechseln. Anschließend können Sie
einen Tag auswählen, den Sie hinzugefügt haben, und die Aufnahme ab dieser Stelle abspielen.
l Aufnahmen verwalten: Tippen Sie auf Aufnahmen. Halten Sie eine Aufnahme gedrückt, um auf
Optionen wie das Freigeben oder Löschen der Aufnahme zuzugreifen.
48
www.devic
eman
uals.
eu/

Geräteverbindung
Bluetooth
Verbinden Ihres Geräts mit Bluetooth-Geräten
Verwenden Sie Bluetooth, um Ihr Gerät mit Bluetooth-Headsets und In-Car-Bluetooth zu verbinden,
um während der Fahrt zu navigieren oder Musik zu hören. Sie können Ihr Gerät auch mit Bluetooth-
Wearables verbinden, um Fitnessdaten aufzuzeichnen und zu verwalten. Das Verbinden von
Bluetooth-Geräten mit Ihrem Telefon erhöht den Stromverbrauch nicht signifikant.
Bluetooth-Protokolle, die von Huawei-Geräten und deren Funktionen verwendet werden:
HFP, HSP Anrufen
A2DP Musik wiedergeben
AVRCP Musikwiedergabe steuern
OPP Dateien übertragen
PBAP Kontakte synchronisieren
MAP Synchronisierung von Textnachrichten
49
www.devic
eman
uals.
eu/

HID Bedienen von Bluetooth-Tastaturen und Mäusen
PAN Tethering
BLE Verbinden mit Bluetooth Low Energy (BLE)-
Geräten
Bluetooth aktivieren oder deaktivieren: Streichen Sie auf dem Startbildschirm von der Statusleiste
nach unten, öffnen Sie die Schnellzugriffsanzeige und tippen Sie dann auf , um Bluetooth zu
aktivieren oder zu deaktivieren. Halten Sie gedrückt, um den Bluetooth-Einstellungsbildschirm zu
öffnen.
Ein Bluetooth-Gerät koppeln: Aktivieren Sie Bluetooth auf dem Einstellungsbildschirm des
Bluetooth-Geräts. Vergewissern Sie sich, dass das Bluetooth-Gerät sichtbar ist. Tippen Sie unter
Verfügbar auf das Gerät, das Sie koppeln möchten und folgen Sie anschließend den
Bildschirmanweisungen, um das Koppeln abzuschließen.
Kopplung mit einem Bluetooth-Gerät aufheben: Aktivieren Sie Bluetooth auf dem
Einstellungsbildschirm des Bluetooth-Geräts. Tippen Sie auf neben dem Namen des gekoppelten
Geräts und tippen Sie dann auf Verbindung beenden.
Bluetooth-Gerätenamen ändern: Aktivieren Sie Bluetooth auf dem Bluetooth-
Einstellungsbildschirm. Tippen Sie auf Gerätename, geben Sie einen neuen Namen für das Gerät ein
und tippen Sie dann auf Speichern.
Bluetooth-Hilfe anzeigen: Tippen Sie im Bluetooth-Einstellungsbildschirm auf , um
Informationen anzuzeigen, wie Sie Bluetooth-Konnektivität mit In-Car-Systemen, Headsets,
Lautsprechern, Wearables, Handys, Tablets und Computern herstellen können.
Verwenden von Bluetooth zum Teilen von Daten
Verbinden Sie Ihr Telefon mit einem anderen Gerät über Bluetooth, um Daten zu teilen, Kontakte zu
importieren und zu exportieren und Internet-Tethering einzurichten.
Bluetooth zum Senden von Dateien verwenden: Vergewissern Sie sich, dass sich Ihr Telefon im
Bluetooth-Bereich des anderen Geräts befindet (10 m oder 32 ft). Sie können dann eine Bluetooth-
Verbindung aufbauen und Multimediadateien, Webseiten, Kontakte, Dokumente und Apps zwischen
den beiden Geräten teilen. Öffnen Sie Dateien, halten Sie die Datei gedrückt, die gesendet
werden soll, und navigieren Sie dann zu Mehr > Teilen > Bluetooth. Folgen Sie den
Bildschirmanweisungen, um Bluetooth zu aktivieren. Wenn das andere Gerät erkannt wird (Bluetooth
muss aktiviert und das Gerät muss sichtbar sein), tippen Sie auf den Namen des Geräts, um eine
Verbindung herzustellen und das Senden von Dateien zu starten.
Dateien über Bluetooth empfangen: Streichen Sie auf dem Startbildschirm von der Statusleiste
nach unten, öffnen Sie die Schnellzugriffsanzeige und tippen Sie dann auf , um Bluetooth zu
aktivieren. Tippen Sie auf Annehmen auf der Dateiübertragungsbenachrichtigung, um mit dem
Geräteverbindung
50
www.devic
eman
uals.
eu/

Empfang der Dateien zu beginnen. Empfangene Dateien werden standardmäßig im Ordner bluetooth
in Dateien gespeichert.
Importieren oder Exportieren von Kontakten über Bluetooth: Öffnen Sie Kontakte und
navigieren Sie zu > Importieren/Exportieren, um Folgendes auszuführen:
l Importieren von Kontakten: Tippen Sie auf Von anderem Gerät importieren und wählen Sie
Unterstützt Bluetooth aus. Folgen Sie den Bildschirmanweisungen, um eine Bluetooth-Verbindung
mit dem anderen Gerät herzustellen. Kontakte vom anderen Gerät werden automatisch auf Ihr
Gerät importiert.
l Kontakte exportieren: Tippen Sie auf Kontakte teilen, wählen Sie die Kontakte aus, die
freigegeben werden sollen, tippen Sie dann auf und wählen Sie Bluetooth. Folgen Sie den
Bildschirmanweisungen, um eine Bluetooth-Verbindung mit dem anderen Gerät herzustellen. Die
ausgewählten Kontakte werden automatisch von Ihrem Gerät auf das andere Gerät exportiert.
USB-Gerät anschließen
Übertragen von Daten zwischen Ihrem Telefon und Computer
Verbinden Sie das Telefon über ein USB-Kabel mit Ihrem Computer und übertragen Sie Daten.
Wählen Sie einen USB-Verbindungsmodus
Nutzen Sie ein USB-Kabel, um Ihr Telefon mit einem Computer zu verbinden und dann eine Standard-
Verbindungsmethode auszuwählen. Sie können Fotos und Dateien zwischen Ihrem Telefon und
Computer übertragen, oder den Akku Ihres Telefon über die USB-Verbindung mit Ihrem Computer
aufladen.
Streichen Sie von der Statusleiste nach unten, um die Benachrichtigungsleiste zu öffnen, tippen Sie
dann auf und wählen Sie eine Methode für die Verbindung zwischen Ihrem Gerät und Ihrem
Computer aus.
l Fotos übertragen: Fotos zwischen Ihrem Telefon und Ihrem Computer übertragen.
l Dateien übertragen: Übertragen Sie Dateien zwischen Ihrem Telefon und einem Computer.
l Nur laden: Laden Sie den Akku Ihres Telefon mit dem USB-Kabel.
l MIDI eingeben: Nutzen Sie Ihr Telefon als MIDI-Eingabegerät und geben Sie Musik auf Ihrem
Computer wieder.
Daten über einen USB-Port übertragen
Verbinden Sie Ihr Telefon mit einem USB-Kabel mit Ihrem Telefon, um Daten zu übertragen und
andere Aufgaben auszuführen.
l Dateien übertragen: Media Transfer Protocol (MTP) ist ein Übertragungsprotokoll für
Mediendateien. Mit dieser Verbindungsmethode können Sie Dateien zwischen Ihrem Telefon und
dem Computer übertragen. Bevor Sie MTP verwenden, installieren Sie bitte Windows Media Player
11 oder höher auf Ihrem Computer.
Geräteverbindung
51
www.devic
eman
uals.
eu/

Streichen Sie von der Statusleiste nach unten, um das Benachrichtigungsfeld zu öffnen. Setzen Sie
anschließend Ihren USB-Verbindungsmodus auf Dateien übertragen. Ihr Computer installiert
automatisch die erforderlichen Treiber. Nach Abschluss der Installation klicken Sie auf das neue
Laufwerksymbol namens Telefon auf Ihrem Computer, um sich die Dateien auf Ihrem Telefon
anzusehen. Sie können den Windows Media Player nutzen, um sich die Mediendateien auf Ihrem
Telefon anzusehen.
l Bilder übertragen: Picture Transfer Protocol (PTP, Bildübertragungsprotokoll) ist ein Protokoll, mit
dem Sie Bilder übertragen können. Mit dieser Verbindungsmethode können Sie Dateien zwischen
Ihrem Telefon und dem Computer übertragen.
Streichen Sie von der Statusleiste nach unten, um das Benachrichtigungsfeld zu öffnen. Setzen Sie
anschließend Ihren USB-Verbindungsmodus auf Fotos übertragen. Ihr Computer installiert
automatisch die erforderlichen Treiber. Nach Abschluss der Installation klicken Sie auf das neue
Laufwerksymbol namens Telefon auf Ihrem Computer, um sich die Bilder auf Ihrem Telefon
anzusehen.
l Übertragen von MIDI-Daten auf Ihr Telefon: MIDI (Musical Instrument Digital Interface) ist ein
Industriestandard-Audioformat zum Einspielen und Wiedergeben von Musik beim Komponieren, der
von den Herstellern elektronischer Instrumente geschaffen wurde.
Streichen Sie von der Statusleiste nach unten, um das Benachrichtigungsfeld zu öffnen. Setzen Sie
anschließend Ihren USB-Verbindungsmodus auf MIDI eingeben. Sie können dann Telefon nutzen,
um MIDI-Nachrichten, die Sie von anderen Geräten empfangen, zu empfangen und zu verarbeiten.
Daten zwischen Ihrem Telefon und einem USB-Speichergerät übertragen
Mit USB-OTG (USB on the Go) übertragen Sie Daten direkt zwischen Ihrem Telefon und anderen
Geräten (beispielsweise Telefonen, Tablets, Kameras und Druckern), wobei kein Computer erforderlich
ist. Sie haben die Option, Ihr Telefon über ein USB-OTG-Kabel (On-The-Go) direkt an ein USB-
Speichermedium anzuschließen und Dateien zu übertragen.
Daten zwischen Ihrem Telefon und einem USB-Speichergerät übertragen
Sie haben die Option, ein OTG-Kabel zu verwenden, um auf USB-Speichergeräte direkt von Ihrem
Telefon aus zuzugreifen (das gilt auch für USB-Laufwerke und Kartenleser).
1 Verbinden Sie das USB-Laufwerk über ein USB-OTG-Kabel mit Ihrem Telefon.
Geräteverbindung
52
www.devic
eman
uals.
eu/

USB-OTG-Kabel
2 Gehen Sie zu Dateien > Lokal > USB-Speichergerät, navigieren Sie zum USB-Laufwerk, wählenSie die Daten, die Sie kopieren wollen und kopieren Sie diese dann in den Zielordner.
3 Sobald die Übertragung abgeschlossen ist, gehen Sie zu Einstellungen > Speicher > USB-Speichergerät > AUSWERFEN.
4 Trennen Sie die Geräteverbindung durch USB-OTG-Kabel und USB-Kabel.
Huawei Share
Huawei Share: Dateien besser teilen
Wie kann ich schnell Apps teilen, Bilder und Dateien zwischen meinem Telefon und anderen
Mobilgeräten oder zwischen meinem Telefon und Computern übertragen? Mit Huawei Share können
Sie schnell Apps teilen und drahtlos Dateien zwischen Ihrem Telefon, Tablet und Computer
übertragen.
Huawei Share unterstützt den Datentransfer zwischen den folgenden Geräten:
l Zwischen Mobiltelefonen und Tablets: Sie können Huawei Share nutzen, um Fotos und Dateien von
Ihrem Telefon mit anderen Telefonen oder Tablets zu teilen. Halten Sie die Fotos und Dateien, die Sie
teilen möchten, gedrückt und wählen Sie dann Huawei Share in den Freigabeoptionen aus, um sie
ganz einfach und ohne Verbrauch Ihrer mobilen Daten zu teilen.
l Zwischen Ihrem Telefon und Computern (PC oder Mac): Sie können Huawei Share nutzen, um Apps,
Fotos und Dateien von Ihrem Telefon mit Ihrem Computer zu teilen, und Sie können außerdem die
Geräteverbindung
53
www.devic
eman
uals.
eu/

Fotos auf Ihrem Telefon mithilfe Ihres Computers bearbeiten. Dank Huawei Share benötigen Sie kein
USB-Kabel, um Daten zwischen Ihrem Telefon und Ihrem Computer zu übertragen.
Dafür müssen sowohl Ihr Telefon und Ihr Computer mit demselben Netzwerk verbunden sein
(z. B. mit demselben WLAN-Netzwerk).
Mit Huawei Share schnell Dateien zwischen Huawei-Geräten übertragen
Sie haben die Option, mit Huawei Share Fotos, Videos und andere Dateien zwischen zwei Huawei-
Geräten schnell zu übertragen. Huawei Share verwendet Bluetooth, um andere Huawei-Geräte in der
Nähe zu entdecken und nutzt dann Wi-Fi Direct, um Dateien schnell und ohne die Nutzung von
Mobildaten zu übertragen.
Huawei Share verwendet WLAN und Bluetooth, um Daten zu übertragen. Wenn Huawei Share
aktiviert wird, werden WiFi und Bluetooth beide automatisch aktiviert.
Geräteverbindung
54
www.devic
eman
uals.
eu/

Huawei Share
Verwenden Sie Huawei Share, um Dateien zu senden: Wählen Sie die Dateien aus, die geteilt
werden sollen, und berühren Sie dann Teilen. Um Dateien zu senden, wählen Sie das Empfängergerät
von der Liste von Geräten in der Umgebung aus und bestätigen Sie.
Verwenden Sie Huawei Share, um Dateien zu empfangen: Streichen Sie von der Statusleiste
nach unten, um das Benachrichtigungsfeld zu öffnen und tippen Sie dann auf , um Huawei Share
zu aktivieren. Berühren Sie Annehmen, wenn eine Benachrichtigung über eine Dateiübertragung
angezeigt wird. Standardmäßig werden die empfangenen Dateien auf Ihrem Dateien im Huawei
Share-Ordner gespeichert.
Es wird keine Bestätigung erforderlich, wenn die beiden Huawei-Geräte über dieselbe HUAWEI ID
eingeloggt sind.
Geräteverbindung
55
www.devic
eman
uals.
eu/

Sicherheit und Datenschutz
Face Unlock
Registrieren des Gesichts zur Aktivierung von Face Unlock
Face Unlock ermöglicht Ihnen das schnelle Entsperren Ihres Geräts, indem Sie es vor Ihr Gesicht
halten.
l Face Unlock ist nicht verfügbar, wenn das Bildschirmentsperrpasswort seit drei oder mehr
Tagen in Folge nicht eingegeben wurde oder wenn Ihr Gerät remote gesperrt oder neu
gestartet wurde.
l Bei der Verwendung von Face Unlock zum Entsperren Ihres Geräts sehen Sie mit geöffneten
Augen direkt auf Ihr Gerät, wobei Ihr Gesicht 20 cm bis 50 cm von Ihrem Gerät entfernt sein
muss. Um Ihr Gesicht akkurat scannen zu können, vermeiden Sie die Nutzung dieser Funktion
in einer dunklen Umgebung oder mit direktem Licht auf Ihrem Gesicht.
1 Öffnen Sie Einstellungen. Navigieren Sie zu Sicherheit & Datenschutz > Face Unlock undgeben Sie Ihr Sperrbildschirmpasswort ein.
Wenn Sie noch kein Sperrbildschirmpasswort festgelegt haben, befolgen Sie die
Bildschirmanweisungen, um dies nachzuholen. Face Unlock ist nur verfügbar, wenn die
Entsperrmethode auf Muster, 4-stellige PIN, Benutzerdefinierte PIN oder Passwort
eingestellt ist.
2 Wenn Sie „Zum Aktivieren aufrichten“ aktivieren ausgewählt haben, wird der Bildschirm IhresGeräts aktiviert und Ihr Gesicht wird erkannt, sodass der Bildschirm automatisch entsperrt wird,nachdem Sie Ihr Gerät vor Ihr Gesicht gehalten haben. Wenn Sie diese Funktion nicht verwendenmöchten, heben Sie die Auswahl dieser Option auf. Tippen Sie auf Weiter und befolgen Sie dieBildschirmanweisungen, um Ihr Gesicht zu registrieren.
3 Methoden zum Festlegen von Face Unlock:
l Direktentsperrung: Schalten Sie den Bildschirm ein. Ihr Gerät erkennt Ihre Gesichtszüge und
der Bildschirm wird entsperrt, nachdem diese abgeglichen wurden.
l Zum Entsperren streichen: Schalten Sie den Bildschirm ein. Nachdem Ihr Gerät Ihre
Gesichtsinformationen erkannt hat, streichen Sie mit dem Finger über den Sperrbildschirm, um
Ihr Gerät zu entsperren.
l Intelligente Sperrbildschirm-Benachrichtigungsanzeige: Wenn Sie Zum Entsperren
streichen und Clevere Sperrbildschirm-Benachrichtigungen aktiviert haben, werden die
Benachrichtigungsdetails nicht auf dem Sperrbildschirm angezeigt, bis Ihr Gerät Ihre
Gesichtszüge erkennt.
l Auf App-Sperre zugreifen: Wenn Sie Auf App-Sperre zugreifen aktivieren, kann die
Funktion Face Unlock verwendet werden, um auf Apps und gesperrte Apps zuzugreifen.
56
www.devic
eman
uals.
eu/

Gesichtsdaten löschen
Wenn Sie Face Unlock nicht länger verwenden oder Ihre Gesichtsdaten erneut eingeben möchten,
können Sie die aktuellen Gesichtsdaten löschen.
Öffnen Sie Einstellungen, gehen Sie zu Sicherheit & Datenschutz > Face Unlock, befolgen Sie
die Anweisungen auf dem Bildschirm und geben Sie das Sperrbildschirm-Passwort ein. Berühren Sie
anschließend Gesichtsdaten löschen und befolgen Sie die Anweisungen auf dem Bildschirm, um Ihre
aktuellen Gesichtsdaten zu löschen.
Fingerabdruck
Fingerabdruckerkennung: Schnellere Navigation und höhere Sicherheit
Die Fingerabdruckerkennung ermöglicht Ihnen nicht nur ein schnelleres Entsperren Ihres Telefon,
sondern bietet auch erhöhte Sicherheit zum Schutz Ihrer persönlichen Daten.
Sie können Ihren Fingerabdruck nutzen, um:
l Entsperren Ihres Bildschirms über eine einzige Berührung: Sie möchten sich die Mühe sparen,
Ihren Bildschirm mittels PIN-Codes und Mustern zu entsperren? Verwenden Sie Ihren Fingerabdruck,
um Ihren Bildschirm durch eine einzige Berührung schnell und sicher zu entsperren.
l Zugriff auf private Dateien: Sie befürchten, Ihr Passwort für den Safe oder die App-Sperre zu
vergessen oder dass das Passwort in fremde Hände gelangen könnte? Legen Sie für den Safe und
die App-Sperre den Zugriff per Fingerabdruck fest, um Ihre Dateien und Apps zu schützen und sie
nur für Sie selbst zugänglich zu machen.
Nur DUB-LX1 und DUB-LX3 unterstützen die Fingerabdruckerkennung.
Sicherheit und Datenschutz
57
www.devic
eman
uals.
eu/

Schnellzugriffe per Fingerabdruck zur schnelleren Gerätebedienung verwenden
Sie erreichen den Auslöser nicht, um ein Foto aufzunehmen oder Sie wünschen sich einen schnelleren
Weg, um Anrufe anzunehmen oder einen Alarm auszuschalten? Sie können eine beliebige Fingerspitze
verwenden, um über den Fingerabdrucksensor schnell Fotos aufzunehmen und Anrufe anzunehmen.
Es ist keine Fingerabdruckverifizierung erforderlich.
Nur DUB-LX1 und DUB-LX3 unterstützen die Fingerabdruckerkennung.
Öffnen Sie Einstellungen und gehen Sie zu Sicherheit & Datenschutz > Fingerabdruck-ID.
Von hier aus können Sie den Schnellzugriff per Fingerabdruck für folgende Funktionen aktivieren:
l Ein Foto oder Video aufnehmen: Berühren und halten Sie den Fingerabdrucksensor auf dem
Bildsucherbildschirm der Kamera, um ein Foto oder Video aufzunehmen.
l Einen Anruf annehmen: Halten Sie die Fingerabdrucksensor gedrückt, um einen Anruf
anzunehmen.
l Alarm ausschalten: Berühren und halten Sie den Fingerabdrucksensor, um einen Alarm
auszuschalten.
l Das Benachrichtigungsfeld anzeigen: Wenn der Bildschirm im Porträtmodus ist, streichen Sie auf
dem Fingerabdrucksensor nach unten, um das Benachrichtigungsfeld zu öffnen, berühren Sie ihn
zweimal, um Benachrichtigungen zu löschen und streichen Sie nach oben, um das
Benachrichtigungsfeld zu schließen.
Sicherheit und Datenschutz
58
www.devic
eman
uals.
eu/

l Fotos durchsuchen: Streichen Sie bei der Anzeige von Fotos im Vollbildmodus auf dem
Fingerabdrucksensor nach links oder rechts, um zwischen den Fotos zu wechseln.
Registrieren von Fingerabdrücken
Sie können einen Fingerabdruck auf Ihrem Gerät registrieren und diesen dann nutzen, um ohne
Passwort Ihren Bildschirm zu entsperren oder auf Ihren Tresor bzw. auf die App-Sperre zuzugreifen.
l Die Option zum Entsperren per Fingerabdruck ist nur verfügbar, wenn die Entsperrmethode auf
Muster, PIN oder Passwort eingestellt ist. Sie müssen Ihr Gerät nach einem Neustart oder
wenn Ihr Fingerabdruck nicht erkannt wird mit dem Passwort zum Entsperren des Bildschirms
entsperren.
l Stellen Sie vor dem Registrieren eines Fingerabdrucks sicher, dass Ihr Finger sauber und trocken
ist.
l Nur DUB-LX1 und DUB-LX3 unterstützen die Fingerabdruckerkennung.
1 Öffnen Sie Einstellungen.
2 Gehen Sie zu Sicherheit & Datenschutz > Fingerabdruck-ID > Fingerabdruckverwaltung >Entsperrmethode ändern, wählen Sie Muster, 4-stellige PIN, Benutzerdefinierte PIN oderPasswort aus und befolgen Sie die Bildschirmanweisungen zum Festlegen einesEntsperrpassworts.
3 Wenn Sie ein Entsperrpasswort festgelegt haben, tippen Sie auf Neuer Fingerabdruck, um einenFingerabdruck zu registrieren.
4 Legen Sie Ihre Fingerspitze auf den Fingerabdrucksensor. Drücken Sie leicht auf den Sensor, bis IhrGerät vibriert. Wiederholen Sie diesen Schritt mit verschiedenen Bereichen Ihrer Fingerspitze.
5 Tippen Sie nach Abschluss der Registrierung auf OK.
Um den Bildschirm zu entsperren, legen Sie Ihre Fingerspitze auf den Fingerabdrucksensor.
Fingerabdruck hinzufügen oder ändern
Sie können maximal fünf Fingerabdrücke auf Ihrem Gerät registrieren. Sie können Fingerabdrücke
auch löschen oder umbenennen.
Nur DUB-LX1 und DUB-LX3 unterstützen die Fingerabdruckerkennung.
1 Öffnen Sie Einstellungen.
2 Gehen Sie zu Sicherheit & Datenschutz > Fingerabdruck-ID > Fingerabdruckverwaltung.
3 Geben Sie das Bildschirmentsperrpasswort ein und befolgen Sie dann die Anweisungen auf demBildschirm, um auf den Bildschirm für die Fingerabdruckkonfiguration zuzugreifen.
4 Im Abschnitt Fingerabdruckliste können Sie wie folgt vorgehen:
l Neuen Fingerabdruck registrieren: Berühren Sie Neuer Fingerabdruck, um einen neuen
Fingerabdruck zu registrieren.
l Einen Fingerabdruck umbenennen oder löschen: Berühren Sie einen zuvor registrierten
Fingerabdruck, um diesen umzubenennen oder zu löschen.
Sicherheit und Datenschutz
59
www.devic
eman
uals.
eu/

l Einen Fingerabdruck identifizieren: Berühren Sie Fingerabdruck identifizieren, um
registrierte Fingerabdrücke zu identifizieren und zu markieren.
Einen Fingerabdruck für schnellen Zugriff auf private Daten verwenden
Sie sind es leid, jedes Mal ein Passwort eingeben zu müssen, wenn Sie auf private Daten in Ihrem Safe
oder auf eine gesperrte App zugreifen möchten? Sie können Ihren Fingerabdruck verwenden, um
schnell auf Ihre privaten Daten zuzugreifen. Diese Methode ist bequem und sicher.
Nur DUB-LX1 und DUB-LX3 unterstützen die Fingerabdruckerkennung.
1 Öffnen Sie Einstellungen.
2 Gehen Sie zu Sicherheit & Datenschutz > Fingerabdruck-ID > Fingerabdruckverwaltung.
3 Geben Sie das Bildschirmentsperrpasswort ein und befolgen Sie dann die Anweisungen auf demBildschirm, um auf den Bildschirm für die Fingerabdruckkonfiguration zuzugreifen. Aktivieren SieAuf Tresor zugreifen und Auf App-Sperre zugreifen und befolgen Sie anschließend dieAnweisungen auf dem Bildschirm, um die Passwörter einzugeben.
Sie können jetzt:
l Einen Fingerabdruck zum Zugriff auf den Safe verwenden: Öffnen Sie Dateien und
berühren Sie Tresor. Anschließend können Sie mittels Ihres Fingerabdrucks auf den Safe zugreifen.
l Einen Fingerabdruck zum Zugriff auf die App-Sperre verwenden: Sie können nun Ihren
Fingerabdruck verwenden, um gesperrte Apps auf Ihrem Startbildschirm zu entsperren.
Ortungsdienste aktivieren oder deaktivierenNachdem Sie die Standortinformations-Berechtigung erlangt haben, können Apps Ihren Standort
jederzeit erlangen. Wenn Ihre Standortinformation von einer bösartigen App erlangt wurde, könnten
Sie einem Schadens- oder Betrugsrisiko ausgesetzt sein. Sie haben die Option, Ortungsdienste nach
Bedarf zu aktivieren oder zu deaktivieren und regelmäßig zu überwachen und die gewährten
Berechtigungen für Ihre App zu verwalten, um Ihre Privatsphäre und Sicherheit zu gewährleisten.
Ortungsdienste aktivieren oder deaktivieren: Öffnen Sie Einstellungen, gehen Sie zu
Sicherheit & Datenschutz > Standortzugriffund aktivieren oder deaktivieren Sie Auf meinen
Standort zugreifen. Wenn die Ortungsdienste aktiviert sind, haben Sie auch folgende Optionen, den
geeigneten Modus zur Standortbestimmung einzurichten. Wenn die Ortungsdienste deaktiviert sind,
abgesehen von vorinstallierter Software (wie beispielsweise Find my Telefon), wird IhrTelefon alle Apps
und Dienste daran hindern, Ihre Standortinformationen zu erfassen oder zu verwenden. Das System
wird Sie auffordern, die Ortungsdienste zu aktivieren, wenn Sie versuchen, diese Apps zu verwenden.
l WLAN und mobile Netzwerke verwendenBerechnet den Standort Ihres Telefon unter
Verwendung von Senderstandorten des Anbieters oder nahegelegenen WLAN-Router-
Standortinformationen. Die Genauigkeit der Standortinformationen ist größtenteils von
Standortinformationen abhängig, die von Senderstandorten oder dem WLAN-Netzwerk erfasst
werden. Die Genauigkeit reicht von 100 Metern bis zu mehreren Kilometern. Die Netzwerk-
Sicherheit und Datenschutz
60
www.devic
eman
uals.
eu/

Positionierung ist nicht sehr genau, aber erlaubt die Positionierung in Gebäuden und nutzt wenig
Strom.
l Nur GPS verwendenBenutzt nur Satelliten, die das GPS Ihres Telefon zur Bestimmung Ihrer Position
gefunden hat. Es ist keine Netzwerkverbindung erforderlich. GPS-Satelliten-Positionierung ist
präziser, verbraucht jedoch mehr Strom. Sie ist auf zehn Meter genau. Die Positionierung innerhalb
des Gebäudes kann jedoch unpräzise sein.
l GPS, WLAN und mobile Netzwerke verwenden: Kombiniert die Vorteile der GPS-Positionierung
und Netzwerk-Positionierung, um sowohl draußen wie auch drinnen präzise zu positionieren.
l Die Funktionen können je nach Anbieter variieren.
l Huawei nutzt die Standortdaten nur, um Ihnen die erforderlichen Funktionen und Diensten zu
bieten, nicht zum Zwecke der Identifizierung oder Erfassung personenbezogener Daten.
Positionierung in Gebäuden einrichten: Öffnen Sie Einstellungen, gehen Sie zu Sicherheit &
Datenschutz > Standortzugriff > > Sucheinstellungen und aktivieren oder deaktivieren Sie
WLAN- und Bluetooth-Scannen. Das Scannen von WLAN-Netzwerken und Bluetooth-Geräten
verbessert die Genauigkeit der Ortung in Gebäuden.
App-Sperre aktivierenDie App-Sperre erlaubt es Ihnen, ein Passwort für WeChat, Alipay oder andere wichtige Apps
festzulegen. Nach einem Neustart Ihres Telefon oder dem Entsperren des Bildschirms, werden Sie
beim ersten Aufrufen der Apps nach Ihrem App-Sperrpasswort gefragt. Die App-Sperre verstärkt die
Absicherung Ihrer privaten Daten und verhindert den Zugriff auf wichtige Daten auf Ihrem Gerät.
App-Sperre aktivieren: Öffnen Sie Einstellungen. Navigieren Sie zu Sicherheit & Datenschutz
> App-Sperre. Befolgen Sie beim erstmaligen Zugriff auf die App die Bildschirmanweisungen, um das
Passwort festzulegen und die App-Sperre aufzurufen. Bei nachfolgenden Zugriffen können Sie direkt
das App-Sperrpasswort eingeben. Aktivieren Sie auf dem App-Sperrbildschirm die App-Sperre der
Apps, die Sie schützen möchten. Beim erstmaligen Zugriff auf eine gesperrte App müssen Sie das
Passwort im Passworttextfeld eingeben. Wenn Sie das Passwort vergessen haben, tippen Sie auf
Passwort vergessen, geben Sie die Antwort auf die Passwortschutzfrage in das entsprechende Feld
ein und setzen Sie das Passwort zurück. Wenn Sie keinen Passwortschutz festgelegt haben, ist die
Option Passwort vergessen nicht verfügbar.
Ändern Sie Ihr App-Sperrpasswort und den Passwortschutz: Tippen Sie auf dem App-
Sperrbildschirm auf und anschließend auf Passwort ändern oder Passwortschutz ändern, um
Ihr App-Sperrpasswort oder Ihren Passwortschutz zu ändern.
Sicherheit und Datenschutz
61
www.devic
eman
uals.
eu/

Datensicherung und Wiederherstellung
Datensicherung: Datenverlust verhindernHaben Sie Sorge, dass Sie wichtige Daten auf Ihrem Telefon verlieren könnten? Schützen Sie sich
durch regelmäßige Datensicherungen vor Datenverlust.
Sie können die Daten auf Ihrem Telefon mithilfe folgender Methoden sichern:
l USB-Speichermedium: Sie können Ihr Telefon über ein USB-OTG-Kabel verbinden und wichtige
Daten auf einem USB-Speichermedium sichern.
l Computer: Wenn Sie über wichtige Daten, Bilder oder große Dateien verfügen, können Sie sie auf
Ihrem Computer sichern, um Datenverlust zu verhindern und Speicherplatz auf Ihrem Telefon
freizugeben.
Datensicherung mithilfe von HiSuiteSie können die Datensicherungsfunktion von HiSuite verwenden, um die wichtigsten Informationen
von Ihrem Gerät zu sichern, einschließlich Ihrer Kontakte, SMS, Bilder und andere große Dateien auf
Ihrem Telefon, und sie extern auf Ihrem Computer speichern. Sie können die Daten ganz einfach von
Ihrem Computer auf Ihrem ursprünglichen Gerät oder aber auf einem anderen Huawei-Gerät
wiederherstellen.
HiSuite kann Ihnen mit den folgenden Vorgängen helfen:
l Es kann Ihnen helfen, alle Ihre Daten auf Ihrem Computer zu sichern.
l Der Speicherplatz für Ihre Daten ist abhängig von dem verfügbaren Speicherplatz auf Ihrem
Computer.
l Verschlüsselte Datensicherungen werden ebenfalls unterstützt (wobei sie standardmäßig
unverschlüsselt sind).
Datensicherung auf USB-SpeichermediumWenn der Speicherplatz auf Ihrem Gerät aufgebraucht ist, oder Sie Ihre wichtigen Daten auf einem
externen Speichermedium sichern möchten, können Sie Ihr Gerät mithilfe eines USB-OTG-Kabels mit
einem USB-Speichergerät verbinden, und Ihre Daten darauf sichern. Zu den mit Ihrem Gerät
kompatiblen USB-Speichermedien zählen u. a. USB-Sticks, Kartenlesegeräte und Geräte, in die eine
SD-Karte eingesetzt ist.
1 Öffnen Sie Datensicherung und berühren Sie dann Sichern.
2 Wählen Sie USB-Speichergerät, um Ihre Daten zu sichern und berühren Sie dann Weiter.
3 Wählen Sie die Daten aus, die gesichert werden sollen. Berühren Sie anschließend Sichern. Siekönnen dann rechts unten auf Alle tippen, um alle Daten zu sichern, oder einzelne Dateien zurSicherung auswählen. Nach Ihrer Auswahl berechnet das System automatisch den benötigtenSpeicherplatz für die Datensicherung.
62
www.devic
eman
uals.
eu/

4 Folgen Sie den Anweisungen auf dem Bildschirm Passwort festlegen, um ein Passwort zurDatensicherheit einzurichten. Wenn Sie Überspringen auswählen und damit das Einrichten einesPassworts überspringen, werden WLAN-Daten und Daten der Finanz-App nicht gesichert.
Sie können Ihre Datensicherungsdateien im Ordner Huawei\Backup anzeigen, indem Sie zu
Dateien > Lokal navigieren.
Zurücksetzen Ihres TelefonWenn die Betriebsgeschwindigkeit Ihres Telefon aufgrund von langfristigem Ansammeln von Cache-
Daten und Datenrückständen nachlässt, können Sie Ihr Telefon zurücksetzen, um diese Cache-Dateien
komplett zu löschen und die Werkseinstellungen Ihres Gerätes wiederherzustellen.
Nur DUB-LX1 und DUB-LX3 unterstützen die Fingerabdruckerkennung.
Auf Netzwerkeinstellungen zurücksetzen: Dadurch werden Ihre WLAN-, Mobildatennetzwerk-
und Bluetooth-Einstellungen wiederhergestellt, einschließlich Hotspot-Tethering und Bluetooth-
Kopplungsinformationen. Es werden dadurch keine Einstellungen auf Ihrem Telefon geändert, oder
Daten und Dateien gelöscht.
Öffnen Sie zuerst Einstellungen, navigieren Sie zu System > Zurücksetzen >
Netzwerkeinstellungen zurücksetzen, tippen Sie auf Netzwerkeinstellungen zurücksetzen und
befolgen Sie die Anweisungen auf dem Bildschirm, um die Einstellungen zurückzusetzen.
Alle Einstellungen wiederherstellen: Dadurch werden die ursprünglichen Netzwerkeinstellungen
Ihres Geräts, die Fingerabdruck- und Gesichtsdaten sowie Sperrbildschirmpasswörter
wiederhergestellt. Es werden dadurch nicht die Einstellungen für die Geräteortung Ihres Telefons oder
Ihre HUAWEI-ID zurückgesetzt oder Daten/Dateien gelöscht.
Öffnen Sie zuerst Einstellungen, navigieren Sie zu System > Zurücksetzen > Alle
Einstellungen zurücksetzen, tippen Sie auf Alle Einstellungen zurücksetzen und befolgen Sie die
Anweisungen auf dem Bildschirm, um die Einstellungen zurückzusetzen.
Werkseinstellungen wiederherstellen: Dadurch werden alle Daten im Speicher Ihres Gerätes
gelöscht, einschließlich Konteneinstellungen, Systemeinstellungen, App-Einstellungen und -Daten,
installierte Apps, Musik, Dokumente und Bilder, und es wird der ursprüngliche Zustand Ihres Telefon
wiederhergestellt. Sichern Sie Ihre Daten, bevor Sie Ihr Gerät auf die Werkseinstellungen zurücksetzen.
Öffnen Sie Einstellungen, navigieren Sie zu System > Zurücksetzen > Auf
Werkseinstellungen zurücksetzen, tippen Sie auf Zurücksetzen, geben Sie das
Bildschirmentsperrpasswort (falls vorhanden) ein und befolgen Sie die Anweisungen auf dem
Bildschirm, um die Einstellungen zurückzusetzen.
Datensicherung und Wiederherstellung
63
www.devic
eman
uals.
eu/

WLAN und Netzwerk
WLAN
Einführung in Wi-Fi+
Wi-Fi+ verbindet sich intelligent mit WLAN-Netzwerken, um den mobilen Datenverbrauch zu
verringern. Wenn Ihr Gerät ein bekanntes oder kostenloses WLAN-Netzwerk erkennt, schaltet es
automatisch WLAN ein und stellt eine Verbindung zum Netzwerk her. Ihr Gerät wählt auch
automatisch das optimale Netzwerk im Bereich für die beste Internetverbindung.
Sobald Sie Wi-Fi+ aktiviert haben, wird Ihr Gerät wie folgt vorgehen:
l Optimales Netzwerk automatisch auswählen und damit verbinden: Wählen und verbinden
Sie sich automatisch mit WLAN-Netzwerken, die Sie zuvor in Abhängigkeit von der Signalstärke an
Ihrem aktuellen Standort mit freien Netzwerken oder Ihrem mobilen Datennetzwerk verbunden
haben.
64
www.devic
eman
uals.
eu/

Sie können den Verbindungsstatus anzeigen, indem Sie die Symbole in der Statusleiste
überprüfen:
l Das Symbol zeigt an, dass Ihr Gerät gerade über WLAN mit dem Internet verbunden ist.
l Das Symbol unten links in der Signalleiste zeigt an, dass Ihr Gerät über mobile Daten mit
dem Internet verbunden ist.
l WLAN automatisch aktivieren oder deaktivieren: Abhängig von den WLAN-Netzwerken, mit
denen Sie sich zuvor verbunden haben, wird WLAN automatisch an bestimmten Orten aktiviert oder
deaktiviert. Dies verhindert, dass Ihr Gerät ständig nach neuen Netzwerken sucht.
l Qualität der verfügbaren Netzwerke bewerten: Bewerten Sie derzeit verfügbare Netzwerk-
Hotspots und verhindern Sie, dass Ihr Gerät automatisch eine Verbindung zu Netzwerken ohne
Internetverbindung herstellt.
Mit WLAN verbinden
Durch die Verbindung Ihres Geräts mit einem WLAN-Netzwerk können Sie effektiv mobile Daten
sparen.
Seien Sie bei der Verbindung mit einem öffentlichen WLAN-Netzwerk vorsichtig, um potenzielle
Sicherheitsrisiken (wie unbefugten Zugriff auf Ihre persönlichen Daten) zu vermeiden.
Mit WLAN verbinden: Öffnen Sie Einstellungen, navigieren Sie zu Drahtlos & Netzwerke >
WLAN und aktivieren Sie WLAN. Wählen Sie das Netzwerk aus, zu dem eine Verbindung hergestellt
WLAN und Netzwerk
65
www.devic
eman
uals.
eu/

werden soll. Je nach den Netzwerkeinstellungen müssen Sie ein Passwort eingeben oder die
Anweisungen auf dem Bildschirm befolgen, um die Authentifizierung bei Bedarf abzuschließen. Sie
können WLAN-Hotspots mithilfe der automatischen Methode Suchen oder der manuellen Methode
Netzwerk hinzufügen … hinzufügen.
l Einen WLAN-Hotspot aktualisieren: Tippen Sie auf Suchen, um erneut nach verfügbaren WLAN-
Netzwerken zu suchen.
l WLAN-Hotspots manuell hinzufügen: Scrollen Sie im Menü nach unten, tippen Sie auf
Netzwerk hinzufügen … und befolgen Sie die Anweisungen auf dem Bildschirm, um den Name
des WLAN-Hotspot und das Passwort einzugeben.
Über WPS eine Verbindung zu einem WLAN-Netzwerk herstellen: Navigieren Sie auf dem
WLAN-Bildschirm zu > Erweiterte WLAN-Einstellungen > WPS-Verbindung. Drücken Sie die
WPS-Taste auf Ihrem Router, um eine Verbindung herzustellen. Durch die Verbindung mit einem WPS-
fähigen Router über WPS können Sie sich schnell mit WLAN-Netzwerken verbinden, ohne erneut die
Passwörter eingeben zu müssen.
Übertragen von Daten mit Wi-Fi Direct
Mit Wi-Fi Direct können Sie schnell Daten zwischen Huawei-Geräten übertragen. Wi-Fi Direct ist
schneller als Bluetooth und benötigt keine Geräte, die gekoppelt werden müssen. Es ist besser
geeignet, große Dateien über kurze Distanzen zu übertragen.
WLAN und Netzwerk
66
www.devic
eman
uals.
eu/

Die Dateien mit Wi-Fi Direct senden: Öffnen Sie Dateien, halten Sie eine Datei gedrückt, die
gesendet werden soll, und navigieren Sie dann zu Mehr > Teilen > Wi-Fi Direct. Wenn ein anderes
Gerät erkannt wird, tippen Sie auf seinen Namen, um die Verbindung herzustellen und die
Dateiübertragung zu starten.
Dateien mit Wi-Fi Direct empfangen: Aktivieren Sie WLAN. Tippen Sie im Bildschirm für die
WLAN-Einstellungen auf , um die Erkennung zu erkennen. Wenn Sie eine Meldung über eine
eingehende Datei empfangen, tippen Sie auf Annehmen, um die Übertragung zu starten. Die
empfangene Datei wird standardmäßig unter Dateien im Ordner Wi-Fi Direct gespeichert.
Wi-Fi+ aktivieren oder deaktivieren
Öffnen Sie Einstellungen, gehen Sie zu Drahtlos & Netzwerke > WLAN > Wi-Fi+ und
aktivieren oder deaktivieren Sie Wi-Fi+.
l Ihr Telefon wird automatisch eine Verbindung mit einem optimalen Netzwerk herstellen, sobald
Wi-Fi+ aktiviert ist.
l Wi-Fi+ kann automatisch zu Ihrem Mobildatennetzwerk wechseln, abhängig von der Stärke des
Wi-Fi+-Signals an Ihrem Standort. Beachten Sie, dass bei Verwendung von Mobildaten zum
Herunterladen oder Anzeigen von Videos und anderen großen Dateien zusätzliche Gebühren
entstehen können. Um zu verhindern, dass zu hohe Datennutzungsgebühren anfallen,
erwerben Sie bitte einen entsprechenden Datentarif.
l Sobald Wi-Fi+ aktiviert ist kann das Gerät automatisch zu einem WLAN-Netzwerk wechseln,
wenn es ein WLAN-Netzwerk erkennt, mit dem Sie schon einmal verbunden waren, selbst
wenn WLAN manuell deaktiviert wurde.
Verbinden mit dem InternetVerbinden Sie sich mit Ihrem Gerät mühelos mit WLAN-Netzwerken.
Verbinden mit einem WLAN-Netzwerk
1 Streichen Sie von der Statusleiste nach unten, um das Benachrichtigungsfeld zu öffnen.
2 Berühren und halten Sie , um den Bildschirm „WLAN-Einstellungen“ zu öffnen.
3 Schalten Sie WLAN ein. Ihr Gerät zeigt alle verfügbaren WLAN-Netzwerke an Ihrem Standort aus.
4 Wählen Sie das WLAN-Netzwerk aus, zu dem Sie eine Verbindung herstellen möchten. Wenn Sie
ein verschlüsseltes Netzwerk auswählen, müssen Sie außerdem das WLAN-Kennwort eingeben.
Verbinden mithilfe von mobilen Daten
Stellen Sie vor der Verwendung mobiler Daten sicher, dass Sie einen Datentarif bei Ihrem Betreiber
besitzen, um überhöhte Datennutzungsgebühren zu vermeiden.
1 Streichen Sie von der Statusleiste nach unten, um das Benachrichtigungsfeld zu öffnen.
2 Berühren Sie , um mobile Daten zu aktivieren.
WLAN und Netzwerk
67
www.devic
eman
uals.
eu/

Wenn Sie keinen Zugriff auf das Internet brauchen, deaktivieren Sie mobile Daten, um
Akkuleistung zu sparen und die Datennutzung zu reduzieren.
Ihr Mobilfunknetz für andere Geräte freigebenSie haben am Monatsende noch mobile Daten übrig? Sie haben die Option, sie für Ihre Freunde
freizugeben.
Sie können Ihr mobiles Datenvolumen über einen WLAN-Hotspot oder über Bluetooth mit anderen
Geräten teilen.
WLAN-Hotspot zum Teilen mobiler Daten verwenden: Öffnen Sie Einstellungen und
navigieren Sie zu Drahtlos & Netzwerke > Tethering & mobiler Hotspot > Mobiler WLAN-
Hotspot > Hotspot konfigurieren. Legen Sie den Netzwerknamen, den Verschlüsselungstypen und
ein Passwort für den WLAN-Hotspot fest, tippen Sie dann auf Speichern und aktivieren Sie den
Hotspot, um ihn zu verwenden.
Sind Sie besorgt, dass andere Geräte unbegrenzten Zugriff auf Ihre Hotspot-Daten
haben? Tippen Sie auf dem Einstellungen-Bildschirm auf Datenlimit, um ein Datenlimit für eine
einzelne Sitzung festzulegen. Wenn das Datenfreigabelimit erreicht ist, deaktiviert Ihr Gerät die
den Hotspot automatisch.
Bluetooth zum Teilen mobiler Daten verwenden: Stellen Sie eine Bluetooth-Verbindung her und
koppeln Sie die Geräte, bevor Sie Bluetooth verwenden können, um Ihr mobiles Datenvolumen zu
WLAN und Netzwerk
68
www.devic
eman
uals.
eu/

teilen. Öffnen Sie Einstellungen, navigieren Sie zu Drahtlos & Netzwerke > Tethering &
mobiler Hotspot und aktivieren Sie Bluetooth-Tethering. Tippen Sie auf dem Bluetooth-Bildschirm
des gekoppelten Geräts auf neben dem gekoppelten Gerät und aktivieren Sie Internetzugriff,
um eine Internetverbindung herzustellen und Ihre mobilen Daten freizugeben.
USB zum Teilen mobiler Daten verwenden: Verbinden Sie das Gerät über ein USB-Kabel mit Ihrem
Computer. Öffnen Sie Einstellungen , navigieren Sie zu USB-Tethering und aktivieren Sie
Drahtlos & Netzwerke > Tethering & mobiler Hotspot, um zu beginnen, Ihre mobilen Daten zu
teilen.
Abhängig vom Betriebssystem müssen Sie möglicherweise Treiber installieren oder eine relevante
Netzwerkverbindung auf Ihrem Computer einrichten, bevor Sie diese Funktion nutzen können.
Einzelheiten hierzu finden Sie in den Anweisungen des Betriebssystems Ihres Computers.
WLAN und Netzwerk
69
www.devic
eman
uals.
eu/

Ton und Display
Modus „Nicht stören“ einstellenDer „Nicht stören“-Modus blockiert Anrufe von Unbekannten und benachrichtigt Sie nur, wenn Sie
einen Anruf und Nachrichten von ausgewählten Kontakten empfangen.
Öffnen Sie Einstellungen und gehen Sie zu Töne > Nicht stören. Schalten Sie den Nicht
stören-Schalter ein, dann berühren Sie Nicht stören-Modus und wählen Sie eine der folgenden
Optionen:
l Anrufe und Nachrichten von wichtigen Kontakten zulassen: Wählen Sie Nur wichtige
Unterbrechungen zulassen und dann berühren Sie Wichtige Unterbrechungen definieren, um
einzurichten, welche Kontakte Sie anrufen oder Ihnen Nachrichten senden dürfen.
l Alarmklingeltöne zulassen: Wählen Sie Nur Wecker aus, um nur Alarmklingeltöne zuzulassen.
l Alle Unterbrechungen deaktivieren: Wählen Sie Nicht unterbrechen, um Klingeltöne und
Vibrationen zu deaktivieren und hindern Sie den Bildschirm daran, sich bei einem eingehendem
Anruf, einer Nachricht und Weckrufen anzuschalten.
l Alternativ: Wischen Sie von der Statusleiste nach unten und berühren Sie auf der
Registerkarte mit den Verknüpfungen, um den Nicht stören-Modus schnell zu aktivieren oder
zu deaktivieren.
l Einige Drittanbieter-Apps könnten weiterhin anklingeln, wenn der „Nicht stören“-Modus
aktiviert ist. Richten Sie dies in den In-App-Einstellungen ein, um Benachrichtigungen von
diesen Apps stummzuschalten.
Zeitregel: Verhindern Sie Unterbrechungen zu festgesetzten Zeiten, wie beispielsweise am
Wochenende oder abends. Berühren Sie Uhrzeit zur Einrichtung der Zeiträume und
Wiederholungsintervalle, dann schalten Sie den Uhrzeit-Schalter ein.
Ereignisregel: Verhindern Sie Unterbrechungen während Meetings und Ereignissen. Berühren Sie
Termin zur Aktivierung des Nicht stören-Modus während Kalender-Ereignissen.
Ton-Einstellungen anpassenWenn Sie Filme anschauen oder Spiel spielen, wird Ihr Gerät automatisch auf Stereo wechseln, um Ihr
Hörerlebnis zu verbessern. Sie können auch Klingeltöne und Tonerinnerungen für eine Vielzahl an
verschiedenen Szenarien einstellen.
Systemlautstärke einstellen: Drücken Sie eine Lautstärketaste und tippen Sie auf , um die
Lautstärke Ihres Klingeltons, der Medien, dem Weckruf oder bei Anruf anzupassen.
70
www.devic
eman
uals.
eu/

Sie haben auch die Möglichkeit, die Lautstärke in den Systemeinstellungen anzupassen. Öffnen
Sie Einstellungen, tippen Sie auf Töne und ziehen Sie den Lautstärkeregler, um die
Lautstärke anzupassen.
Zwischen Ton-, Vibrations- und Lautlos-Modus wechseln: Streichen Sie von der Statusleiste nach
unten und öffnen Sie die Schnellzugriffsanzeige. Tippen Sie auf , um schnell zwischen den Modi
Töne, Lautlos und Vibration zu wechseln.
Tastatur- und Benachrichtigungstöne aktivieren: Öffnen Sie Einstellungen und navigieren
Sie zu Töne > Weitere Toneinstellungen, um die Tastatur- und Benachrichtigungstöne zu aktivieren
oder deaktivieren.
Den Lautlos-Modus für das Gerät einstellen: Aktivieren Sie auf dem Bildschirm Töne Lautlos-
Modus. Nach Aktivierung von Lautlos-Modus aktivieren Sie Im Lautlos-Modus vibrieren. Wenn
Sie jetzt einen eingehenden Anruf empfangen, wird Ihr Bildschirm aufleuchten und Ihr Gerät wird
vibrieren.
Ihren Klingel- und Benachrichtigungston anpassen: Wählen Sie auf dem Bildschirm Töne einen
benutzerdefinierten Klingelton oder verwenden Sie die Benachrichtigungen.
Aktivieren des Sehkomfortmodus, um die Augen zu
schonenWerden Ihre Augen müde und schmerzen, nachdem Sie für längere Zeit auf den Bildschirm Ihres
Geräts geschaut haben? Der Sehkomfortmodus reduziert effektiv blaues Licht und stellt den Bildschirm
auf wärmere Farben ein, um die Augen zu entlasten und Ihr Sehvermögen zu schützen.
Sehkomfortmodus aktivieren: Öffnen Sie Einstellungen, navigieren Sie zu Anzeige > Augen
schonen und aktivieren Sie Augen schonen. Das Sehkomfort-Symbol wird in der Statusleiste
angezeigt. Sobald der Sehkomfortmodus aktiviert ist, wird blaues Licht herausgefiltert und der
Bildschirm nimmt einen gelblichen Farbton an.
Ton und Display
71
www.devic
eman
uals.
eu/

Sehkomfortmodus schnell aktivieren oder deaktivieren: Streichen Sie von der Statusleiste nach
unten, um das Benachrichtigungsfeld zu öffnen. Öffnen Sie die Schnellzugriffsanzeige über das
Benachrichtigungsfeld und aktivieren oder deaktivieren Sie dann .
Den Sehkomfortmodus zu festgelegten Zeitpunkten aktivieren: Sie können Ihr Gerät so
konfigurieren, dass der Sehkomfortmodus täglich für einen festgelegten Zeitraum aktiviert wird. Wenn
der Sehkomfortmodus deaktiviert ist, öffnen Sie Einstellungen, navigieren Sie zu Anzeige >
Augen schonen und aktivieren Sie Zeitplan. Legen Sie anschließend Ihre gewünschte Startzeit und
Endzeit fest.
Die Farbtemperatur für den Sehkomfortmodus anpassen: Sobald der Sehkomfortmodus aktiviert
ist, wird blaues Licht herausgefiltert und der Bildschirm nimmt einen milden Gelbton an. Sie können
die Farbtemperatur nach Bedarf anpassen. Nach der Aktivierung von Augen schonen können Sie den
Schieberegler für die Farbtemperatur auf eine kühlere oder wärmere Bildschirmfarbe einstellen.
l Nachdem Sie Ihr Mobiltelefon eine halbe Stunde lang benutzt haben, lassen Sie Ihre Augen für
10 Minuten ruhen.
l Während Sie sich ausruhen, schauen Sie in die Ferne, um die Fokussiermuskulatur Ihrer Augen
anzupassen und Augenermüdung zu vermeiden.
l Einge gute Pflege der Sehgewohnheiten schützt Ihr Sehvermögen und beugt Kurzsichtigkeit
vor.
Weitere Displayeinstellungen
Verknüpfungen nutzen, um auf häufig genutzte Funktionen zuzugreifen
Halten Sie ein App-Symbol gedrückt, um für einen schnellen Zugriff das Menü zu häufig genutzten
Funktionen anzuzeigen. Sie können eine Funktion auch gedrückt halten, um Sie auf den
Startbildschirm zu ziehen und eine Verknüpfung zu erstellen.
Wenn Sie ein App-Symbol gedrückt halten und keine Verknüpfung erstellt wird, unterstützt die
App keine Startbildschirmverknüpfungen.
Schneller Zugriff auf häufig genutzte App-Funktionen: Halten Sie ein App-Symbol auf Ihrem
Startbildschirm gedrückt und tippen Sie dann auf eine häufig genutzte Funktion, um auf diese
zuzugreifen. Jede App unterstützt bis zu vier häufig genutzte Funktionen. Diese werden von der App
festgelegt und können nicht geändert werden. Halten Sie zum Aufnehmen eines Selfies beispielsweise
das Kamera-Symbol gedrückt und tippen Sie anschließend im Pop-up-Menü auf Selfie.
Dem Startbildschirm Verknüpfungen hinzufügen: Halten Sie auf dem Startbildschirm ein App-
Symbol gedrückt, um das Menü zu öffnen. Halten Sie die gewünschte Funktion gedrückt und ziehen
Sie sie auf Ihren Startbildschirm, um eine Verknüpfung zu erstellen. Sie können beispielsweise eine
Verknüpfung für die Selfie-Funktion der Kamera hinzufügen, um so schnellen Zugriff auf die Selfie-
Kamera zu erhalten.
Ton und Display
72
www.devic
eman
uals.
eu/

Anzeigeeinstellungen ändern
Sie können die Schriftgröße und die Bildschirmhelligkeit entsprechend Ihren Anforderungen ändern
und anpassen.
Öffnen Sie Einstellungen und tippen Sie auf Anzeige. Hier können Sie folgende Einstellungen
vornehmen:
l Schriftgröße ändern: Tippen Sie auf Schriftgröße und wählen Sie die gewünschte Größe aus.
Zum Verkleinern desTextes antippen
Zum Anpassen derTextgröße ziehen
Zum Vergrößern des Textes antippen
l Automatisches Drehen des Bildschirms aktivieren: Navigieren Sie zu Display automatisch
drehen, um das automatische Drehen zu aktivieren. Streichen Sie alternativ dazu von der
Statusleiste nach unten, um das Benachrichtigungsfeld zu öffnen, und aktivieren Sie anschließend
.
l Farbtemperatur anpassen: Navigieren Sie zu Farbtemperatur. Sie können die vom System
empfohlene Option Standard, Warm oder Kalt auswählen. Alternativ tippen Sie auf eine beliebige
Stelle innerhalb des Kreises oder ziehen Sie den Punkt zur manuellen Einstellung der Farbtemperatur.
Ton und Display
73
www.devic
eman
uals.
eu/

Lagerung
Aktivierung des SpeicherbereinigersIhr Telefon kann über die Zeit langsamer werden, je voller der Speicher wird. Sie können die
Speicherbereinigung nutzen, um Speicherplatz freizugeben, die Leistung des Systems zu verbessern
und die Arbeit mit Ihrem Telefon reibungslos gestalten.
Öffnen Sie Telefonmanager, berühren Sie Bereinigen, und bereinigen Sie Ihren Arbeitsspeicher
und Cache, basierend auf den Scanergebnissen, um die Leistung Ihres Geräts zu verbessern. Wenn Ihr
freier Speicherplatz noch immer gering ist, können Sie eine Tiefenbereinigung durchführen, um mehr
Speicherplatz freizugeben, basierend auf den Scanergebnissen und Bereinigungsvorschlägen.
74
www.devic
eman
uals.
eu/

Intelligente Unterstützung
Mit dem Navigationsdock überall auf
Telefonfunktionen zugreifenUm eine App zu schließen oder zum Startbildschirm zurückzukehren, müssen Sie die Navigationsleiste
unten an Ihrem Telefon verwenden. Sie können die Funktion „Navigationsdock“ auf Ihrem Telefon
aktivieren, damit Sie nicht länger die Navigationstasten verwenden müssen und Ihr Gerät bequem mit
einer Hand bedienen können.
Öffnen Sie Einstellungen. Gehen Sie zu System > Systemnavigation > NaviDot und aktivieren
Sie NaviDot. Das Navigationsdock erscheint auf dem Bildschirm. Sie haben dann die Option, es auf
die bevorzugte Position zu ziehen. Das Navigationsdock kann die folgenden Aktivitäten durchführen:
l Zurück: Berühren Sie das Navigationsdock ein Mal, um einen Schritt zurückzugehen oder berühren
Sie es zwei Mal, um zwei Schritte zurückzugehen.
l Startseite: Halten Sie das Navigationsdock gedrückt und lassen Sie es dann los, um zum
Startbildschirm zu gehen.
l Hintergrund-Apps ansehen: Halten Sie das Navigationsdock gedrückt und streichen Sie dann nach
links oder rechts, um Hintergrundapps anzuzeigen.
75
www.devic
eman
uals.
eu/

System
Ändern der EingabemethodeSie können die Eingabemethode auf Ihrem Gerät beliebig ändern.
Eingabemethode wechseln: Öffnen Sie Einstellungen und navigieren Sie zu System >
Sprache & Eingabe > Standardtastatur > Eingabemethoden konfigurieren, um die gewünschte
Eingabemethode zu aktivieren. Kehren Sie zu Sprache & Eingabe zurück, tippen Sie auf
Standardtastatur und wählen Sie eine Eingabemethode.
Bedienungshilfen
TalkBack zum Vorlesen des Bildschirminhalts aktivieren
TalkBack liest den Inhalt des Bildschirms, den Sie berühren, auswählen oder aktivieren vor. Dies ist ein
nützliches Hilfsprogramm für Sehbehinderte, um mit dem Gerät zu interagieren.
1 Öffnen Sie Einstellungen und gehen Sie zu Intelligente Unterstützung >
Bedienungshilfen > TalkBack > zum Öffnen des TalkBack- Einstellungsbildschirms.
2 Aktivieren Sie TalkBack zum Berühren OK. Ihr Gerät wird ein Lernprogramm wiedergegeben,wenn Sie TalkBack zum ersten Mal aktivieren. Wenn Sie das Lernprogramm erneut anhören
möchten, berühren Sie , öffnen Sie TalkBack-Einstellungen und starten dann dasLernprogramm.
3 Berühren Sie zum Aktivieren Tippen & Entdecken. Wenn Tippen & Entdecken aktiviert ist,liest Ihr Gerät den Inhalt, den Sie berühren, vor.
Warum liest mein Gerät plötzlich den Bildschirminhalt laut vor? Wie deaktiviere ich diese
Funktion? Sie könnten TalkBack versehentlich aktiviert haben. Um TalkBack zu deaktivieren, drücken
und halten Sie die Netztaste, bis das Gerät vibriert und berühren Sie dann mindestens drei Sekunden
lang den Bildschirm mit zwei Fingern.
TalkBack-Gesten lernen
TalkBack verwendet einen speziellen Satz an Gesten zum Betrieb des Geräts. Wenn TalkBack aktiviert
ist, sind diese Gesten erforderlich, um mit dem Gerät zu interagieren.
Falls Sie TalkBack versehentlich aktiviert haben, drücken und halten Sie die Netztaste, bis das
Gerät vibriert und berühren Sie dann mindestens drei Sekunden lang den Bildschirm mit zwei
Fingern zum Deaktivieren.
Auf dem Bildschirm navigieren: Streichen Sie mit zwei Fingern nach unten oder nach oben, um
durch die Menülisten zu scrollen. Streichen Sie nach links oder rechts, um zwischen Bildschirmen zu
wechseln.
76
www.devic
eman
uals.
eu/

Element auswählen: Berühren Sie ein Element mit einem Finger, um es auszuwählen (nicht um
dieses zu öffnen). Ihr Telefon liest den Inhalt des ausgewählten Elements laut vor.
Ein Element öffnen: Tippen Sie mit einem Finger doppelt auf eine beliebige Stelle des Bildschirms,
um Ihre im vorherigen Schritt getroffene Auswahl zu bestätigen.
Wenn Sie beispielsweise Einstellungen öffnen möchten, berühren Sie mit einem Finger das Symbol
Einstellungen und anschließend zweimal eine beliebige Stelle des Bildschirms.
System
77
www.devic
eman
uals.
eu/

Mit TalkBack Text-to-Speech-Ausgabe verwenden
Die Text-to-Speech-Funktion kann Texte von Ihrem Gerät vorlesen. Es kann auch mit den TalkBack-
Diensten verwendet werden, um Sehbehinderten zu helfen, mit dem Gerät zu interagieren.
Öffnen Sie Einstellungen, navigieren Sie zu Intelligente Unterstützung > Bedienungshilfen
und aktivieren Sie Text-zu-Sprache Ausgabe. Richten Sie Ihre bevorzugte Engine und Ihr
Sprechtempo ein, um diese Funktion zu aktivieren.
Farbkorrektur aktivieren
Mit der Farbkorrektur-Einstellung kann Ihr Gerät die Wirkung einer Farbenblindheit kompensieren.
Wenn die Farbkorrektur aktiviert ist, könnten Benutzer mit normaler Farbwahrnehmung
Schwierigkeiten haben, einige Farben zu erkennen.
Öffnen Sie Einstellungen, gehen Sie zu Intelligente Unterstützung > Bedienungshilfen >
Farbkorrektur und aktivieren Sie Farbkorrektur. Berühren Sie Korrekturmodus und wählen Sie
den gewünschten Farbkorrekturmodus aus.
Allgemeine Einstellungen
Ändern der Systemsprache
Sie möchten die Systemsprache Ihres Telefons ändern? Dies lässt sich ganz leicht einstellen.
Öffnen Sie Einstellungen, gehen Sie zu System > Sprache & Eingabe > Sprache und wählen
Sie Ihre Systemsprache aus. Wenn Sie Ihre Sprache nicht in der Liste finden können, tippen Sie auf
Sprache hinzufügen, um sie hinzuzufügen.
Systemzeit und -datum einstellen
Wenn Sie verreisen oder Ihre SIM-Karte wechseln, zeigt Ihr Telefon automatisch die Zeit und das
Datum des lokalen Mobilnetzes an. Sie können Zeit und Datum auch manuell festlegen, das
Zeitformat ändern und duale Uhren auf Ihrem Sperrbildschirm anzeigen.
Öffnen Sie Einstellungen und gehen Sie zu System > Datum & Uhrzeit. Hier können Sie:
l Zeit und Datum ändern: Aktivieren Sie Automatisches Datum/automatische Uhrzeit, um die
Zeit und das Datum Ihres Telefons mit Ihrem Mobilnetz zu synchronisieren. Deaktivieren Sie
Automatisches Datum/automatische Uhrzeit, um Zeit und Datum manuell einzustellen.
l Die Zeitzone ändern: Aktivieren Sie Automatische Zeitzone, um die Zeitzone Ihres Telefons mit
Ihrem Mobilnetz zu synchronisieren. Deaktivieren Sie Automatische Zeitzone , um die Zeitzone
manuell einzustellen.
l Das Zeitformat ändern: Aktivieren Sie 24-Stunden-Format, um Zeiten im 24-Stunden-Format
anzuzeigen. Deaktivieren Sie 24-Stunden-Format, um Zeiten im 12-Stunden-Format anzuzeigen.
l Duale Uhren auf dem Sperrbildschirm einrichten: Wenn Sie verreisen, zeigt Ihr Telefon
automatisch die Zeit und das Datum des lokalen Mobilnetzes an. Sie können Duale Uhren
System
78
www.devic
eman
uals.
eu/

aktivieren und Heimatstadt so einrichten, dass duale Uhren auf dem Sperrbildschirm angezeigt
werden. Dabei zeigt eine Uhr die Ortszeit und die andere die Zeit in Ihrem Heimatland an.
Netzwerk-Datum/-UhrzeitDatum und Uhrzeit in Ihrer ausgewählten Stadt
Dokumente und Fotos von Ihrem Telefon ausdrucken
Verbinden Sie Ihr Telefon über WLAN mit einem Drucker, um ganz leicht Fotos und Dokumente
auszudrucken.
l Mit Mopria können Sie Inhalte auf Ihrem Telefon direkt mit einem Mopria-zertifizierten Drucker
ausdrucken. Der Drucker verbindet sich über WLAN mit Ihrem Telefon.
l Wenn Ihr Drucker nicht Mopria-zertifiziert ist, können Sie vom Hersteller Ihres Druckers ein
Plug-in für Ihr Modell beziehen.
1 Verbinden Sie Ihr Telefon und Ihren Drucker mit dem gleichen WLAN-Netzwerk.
l Mit dem Hotspot Ihres Druckers verbinden: Wenn Ihr Drucker über einen kabellosen
Hotspot verfügt, befolgen Sie die Anweisungen im Handbuch des Druckers, um den Hotspot zu
aktivieren und ein Passwort einzurichten. Öffnen Sie Einstellungen auf Ihrem Telefon und
gehen Sie zu Drahtlos & Netzwerke > WLAN. Aktivieren Sie WLAN, wählen Sie den Hotspot
des Druckers aus und befolgen Sie die Bildschirmanweisungen, um eine Verbindung
herzustellen.
System
79
www.devic
eman
uals.
eu/

l Mit Wi-Fi Direct verbinden: Wenn Ihr Drucker Wi-Fi Direct unterstützt, befolgen Sie die
Anweisungen im Handbuch des Druckers, um diese Funktion zu aktivieren. Öffnen Sie Ein
stellungen auf Ihrem Telefon und gehen Sie zu Drahtlos & Netzwerke > WLAN. Aktivieren
Sie WLAN, tippen Sie auf und wählen sie anschließend den Drucker aus der Liste
erkannter Geräte aus.
l Mit Ihrem Router verbinden: Aktivieren Sie WLAN auf Ihrem Drucker und stellen Sie eine
Verbindung mit dem Router her. Öffnen Sie Einstellungen auf Ihrem Telefon und gehen
Sie zu Drahtlos & Netzwerke > WLAN. Aktivieren Sie WLAN, wählen Sie Ihren Router aus
und befolgen Sie die Bildschirmanweisungen, um die Einstellungen abzuschließen.
2 Öffnen Sie Einstellungen. Gehen Sie zu Geräteverbindung > Drucken > Standard-Druckservice und stellen Sie sicher, dass Standard-Druckservice aktiviert ist. Wählen Sie in denSuchergebnissen einen Drucker und befolgen Sie die Bildschirmanweisungen zum manuellenHinzufügen eines Druckers.
3 Sie können nun folgende Inhalte direkt von Ihrem Telefon ausdrucken:
l Ein Bild ausdrucken: Gehen Sie zu Galerie. Öffnen Sie das zu druckende Bild, gehen Sie zu
Mehr > Drucken oder als PDF exportieren und befolgen Sie die Bildschirmanweisungen
zum Senden des Bildes an den Drucker.
l Eine Website ausdrucken: Öffnen Sie in Ihrem Browser die zu druckende Website und
wählen Sie dann die Druckoption im Menü aus.
l Ein Dokument ausdrucken: Öffnen Sie das zu druckende Dokument in einer Produktivitäts-
App und wählen Sie die Druckoption im Menü aus.
l Eine Notiz ausdrucken: Open Memo. Öffnen Sie die zu druckende Notiz, gehen Sie zu
> Drucken und befolgen Sie die Bildschirmanweisungen zum Senden einer Notiz an den
Drucker.
Anzeigen des Speicher- und Datenspeicherstatus
Möchten Sie erfahren, wie viel Speicher und Datenspeicher verfügbar ist, wenn Sie Ihr Gerät lange Zeit
genutzt haben? Sie können Informationen zum Speicher und Datenspeicher Ihres Geräts anzeigen, um
so die Speicher- und Datenspeichernutzung zu überwachen und ggf. eine Bereinigung durchzuführen.
microSD-Karten werden nicht von allen Geräten unterstützt.
Öffnen Sie Einstellungen und tippen Sie auf Speicher, um Informationen zur Nutzung des
Speichers, des internen Speichers oder der microSD-Speicherkarte anzuzeigen. Löschen Sie je nach
dem verfügbaren internen Speicherplatz ggf. nicht benötigte Dateien, formatieren Sie die microSD-
Speicherkarte oder ändern Sie den Standardspeicherpfad.
Speicherplatz freigeben (empfohlen): Wählen Sie Speicherbereiniger aus, um den Bildschirm
Bereinigen zu öffnen und mit nur einem Touch den Speicher zu bereinigen oder Speicherplatz
freizugeben.
System
80
www.devic
eman
uals.
eu/

Systemupdate
Durchführung eines Online-UpdatesIhr Telefon wird Sie zu Download und Installation eines Systemupdates auffordern, sobald eine neue
Version verfügbar ist. Die Online-Update-Funktion ermöglicht es Ihnen, Ihr Telefon schnell und sicher
zu aktualisieren.
l Stellen Sie vor der Ausführung des Online-Updates sicher, dass Ihr Telefon mit dem Internet
verbunden ist. Für das Online-Update ist eine Internetverbindung erforderlich. Verbinden Sie Ihr
Telefon mit einem WLAN-Netzwerk, damit keine unnötigen Datengebühren anfallen.
l Stellen Sie sicher, dass der Akku Ihres Telefon während des Update-Vorgangs mindestens zu
30% geladen ist.
l Vermeiden Sie die Nutzung nicht-authorisierter Drittanbietersoftware zur Installation von
Firmware und Systemupdates. Dies könnte dazu führen, dass Ihr Telefon nicht mehr
funktioniert oder Ihre persönlichen Informationen preisgibt. Für beste Ergebnisse aktualisieren
Sie Ihr System über die Online-Update-Funktion, oder bringen Sie Ihr Telefon zum nächsten
Huawei-Servicecenter.
l Sichern Sie vorher immer die Daten, um IhrTelefon vor einem möglichen Datenverlust zu
schützen.
l Einige Drittanbieterapps sind möglicherweise nicht kompatibel mit der neuen Systemversion
(wie z. B. Online-Banking-Apps oder Spiele). Bitte warten Sie auf das Erscheinen einer neuen
Version der Drittanbieter-App.
1 Öffnen Sie Einstellungen.
2 Navigieren Sie zu System > Systemaktualisierung.
l Wenn das System ein neues Update erkennt, gehen Sie zu Neue Version >
HERUNTERLADEN UND INSTALLIEREN.
l Wenn das System anzeigt, dass es auf dem aktuellen Stand ist, gehen Sie zu > Aktuelles
vollständiges Paket herunterladen. Wenn das System ein neues Update erkennt, gehen Sie
zu Neue Version > HERUNTERLADEN UND INSTALLIEREN.
Die Durchführung von Systemupdates kann eine Weile dauern. Vermeiden Sie die Nutzung Ihres
Telefon während dieser Zeit. Ihr Telefon wird automatisch neu gestartet, wenn der Prozess
abgeschlossen ist.
81
www.devic
eman
uals.
eu/

Rechtliche Hinweise
Rechtliche Hinweise
Copyright © Huawei Technologies Co., Ltd. 2019. Alle Rechte vorbehalten.
Weitergabe oder Vervielfältigung dieser Bedienungsanleitung oder von Teilen daraus sind, zu welchem
Zweck und in welcher Form auch immer, ohne die ausdrückliche schriftliche Genehmigung von
Huawei Technologies Co., Ltd. („Huawei“) nicht gestattet.
Das in dieser Anleitung beschriebene Produkt kann urheberrechtlich geschützte Software der Huawei
und/oder anderer Lizenzgeber enthalten. Die Kunden sind nicht berechtigt, die Software auf
irgendeine Weise zu vervielfältigen, zu verbreiten, zu ändern, zu dekompilieren, zu disassemblieren, zu
entschlüsseln, zu extrahieren, zurückzuentwickeln, zu vermieten, abzutreten oder eine Unterlizenz
dafür zu gewähren, sofern diese Beschränkungen nicht nach geltendem Recht untersagt sind oder der
jeweilige Urheberrechtsinhaber diesen Tätigkeiten zugestimmt hat.
Marken und Genehmigungen
, und sind Marken oder eingetragene Marken von Huawei Technologies Co., Ltd.
Android™ ist eine Marke von Google Inc.
Die Wortmarke Bluetooth® und die Logos sind eingetragene Marken von Bluetooth SIG, Inc. und
Huawei Technologies Co., Ltd. verwendet sie unter Lizenz.
und sind eingetragene Warenzeichen von Qualcomm
Inc. (NASDAQ: QCOM).
Weitere aufgeführte Marken, Produkt-, Dienstleistungs- und Firmennamen sind Eigentum der
jeweiligen Inhaber.
Hinweis
Einige der hier beschriebenen Merkmale des Produkts und seiner Zubehörteile sind von der
installierten Software sowie den Kapazitäten und Einstellungen des lokalen Netzes abhängig und
können daher von den lokalen Netzbetreibern bzw. Netzanbietern deaktiviert oder eingeschränkt
werden.
Daher ist es möglich, dass die Beschreibungen in diesem Dokument nicht genau mit denen für das
von Ihnen erworbene Produkt oder das Zubehör geltenden Beschreibungen übereinstimmen.
Huawei behält sich das Recht vor, alle Informationen oder Spezifikationen in dieser Anleitung ohne
vorherige Ankündigung und ohne Gewähr zu ändern.
Hinweis zu Software von Drittherstellern
Huawei ist nicht Eigentümer des Urheberrechts an Software und Anwendungen von Drittherstellern,
die im Lieferumfang dieses Produkts enthalten sind. Deshalb übernimmt Huawei keinerlei Garantie für82
www.devic
eman
uals.
eu/

diese Software und Anwendungen von Drittherstellern. Huawei bietet keinen Support für Kunden, die
diese Software und Anwendungen von Drittherstellern nutzen, und übernimmt auch keinerlei
Verantwortung oder Haftung für die Funktionen dieser Software und Anwendungen von
Drittherstellern.
Die über Software und Anwendungen von Drittherstellern bereitgestellten Dienste können jederzeit
unterbrochen oder beendet werden und Huawei garantiert nicht die Verfügbarkeit von Inhalten oder
Diensten. Die von Drittanbietern über das Netz oder über Übertragungsmittel zur Verfügung gestellten
Inhalte und Leistungen liegen außerhalb der Kontrolle von Huawei. Es wird hiermit ausdrücklich
darauf verwiesen, dass Huawei soweit gesetzlich zulässig keine Entschädigung oder Haftung für von
Drittanbietern angebotene Dienste bzw. die Unterbrechung oder Beendigung von Inhalten oder
Diensten von Drittanbietern übernimmt.
Huawei haftet nicht für Gesetzlichkeit, Qualität oder andere Aspekte von auf diesem Produkt
installierter Software oder für in irgendeiner Form hoch- oder heruntergeladene Drittherstellerwerke,
wie etwa Texte, Bilder, Videos oder Software usw. Kunden tragen das Risiko für jegliche
Auswirkungen, etwa der mangelnden Kompatibilität zwischen der Software und diesem Produkt, die
sich aus der Installation von Software oder dem Hoch- oder Herunterladen von Drittherstellerwerken
ergeben.
Diese Produkt basiert auf der quelloffenen Android™-Plattform. Huawei hat erforderliche Änderungen
an dieser Plattform vorgenommen. Deshalb unterstützt dieses Produkt möglicherweise nicht alle
Funktionen, die vom standardmäßigen Android-Betriebssystem unterstützt werden, oder ist mit
Software von Drittanbietern möglicherweise inkompatibel. Huawei bietet keine Gewährleistung oder
Zusicherung in Bezug auf die Kompatibilität und schließt ausdrücklich jegliche Haftung in diesem
Zusammenhang aus.
HAFTUNGSAUSSCHLUSS
FÜR DEN INHALT DIESES DOKUMENTS WIRD KEINE GEWÄHR ÜBERNOMMEN. SOFERN DIES NICHT
VON GELTENDEN GESETZEN VORGESCHRIEBEN IST, WIRD KEINE GARANTIE, WEDER AUSDRÜCKLICH
NOCH IMPLIZIERT, FÜR DIE RICHTIGKEIT, DIE ZUVERLÄSSIGKEIT ODER DEN INHALT DIESES
HANDBUCHS GEGEBEN. DIES BEZIEHT SICH, EINSCHLIESSLICH ABER NICHT AUSSCHLIESSLICH, AUF
IMPLIZITE GARANTIEN FÜR DIE GEBRAUCHSTAUGLICHKEIT UND EIGNUNG FÜR EINEN SPEZIELLEN
ZWECK.
HUAWEI HAFTET SOWEIT GESETZLICH ZULÄSSIG NICHT FÜR SPEZIELLE, BEILÄUFIG ENTSTANDENE,
INDIREKTE ODER FOLGESCHÄDEN, ENTGANGENE GEWINNE, GESCHÄFTE, EINNAHMEN, DATEN,
GOODWILL ODER ANTIZIPIERTE EINSPARUNGEN.
DIE MAXIMALE HAFTUNG VON HUAWEI, DIE SICH AUS DER VERWENDUNG DES IN DIESEM
DOKUMENT BESCHRIEBENEN PRODUKTS ERGIBT, IST AUF DEN BETRAG BEGRENZT, DEN DER KUNDE
FÜR DEN ERWERB DIESES PRODUKTS GEZAHLT HAT. FÜR DIE HAFTUNG BEI KÖRPERVERLETZUNGEN
GILT DIESE EINSCHRÄNKUNG NUR SOWEIT GESETZLICH ZULÄSSIG.
Rechtliche Hinweise
83
www.devic
eman
uals.
eu/

Import- und Exportbestimmungen
Die Kunden müssen alle geltenden Aus- und Einfuhrgesetze und -vorschriften einhalten und sind für
die Einholung der erforderlichen behördlichen Genehmigungen und Lizenzen für Ausfuhr,
Wiederausfuhr oder Einfuhr des in dieser Anleitung genannten Produkts verantwortlich, einschließlich
der darin enthaltenen Software und technischen Daten.
Persönliche Informationen und DatensicherheitBei Verwendung einiger Funktionen oder Drittanwendungen können Ihre persönlichen Informationen
und Daten verloren gehen oder Dritten zugänglich werden. Verwenden Sie die folgenden
Maßnahmen, um dabei zu helfen, Ihre persönlichen Informationen zu schützen:
l Hinterlegen Sie Ihr Gerät an einem sicheren Platz, um nicht autorisierte Verwendung zu verhindern.
l Sperren Sie den Bildschirm Ihres Geräts und stellen Sie ein Passwort oder Freischaltmuster ein.
l Sichern Sie die persönlichen Informationen, die auf Ihrer SIM-Karte, Speicherkarte oder im Speicher
Ihres Geräts gespeichert sind, regelmäßig. Wenn Sie Ihr Gerät wechseln, verschieben oder löschen
Sie alle persönlichen Daten von Ihrem alten Gerät.
l Öffnen Sie keine Nachrichten oder E-Mails von Fremden, um zu verhindern, dass Ihr Gerät mit einem
Virus infiziert wird.
l Besuchen Sie keine Webseiten, die ein Sicherheitsrisiko darstellen könnten, wenn Sie Ihr Gerät zum
Browsen im Internet verwenden, um zu verhindern, dass Ihre persönlichen Informationen gestohlen
werden.
l Wenn Sie Dienste wie den portablen Wi-Fi-Hotspot oder Bluetooth nutzen, richten Sie für diese
Dienste Passwörter ein, um unberechtigten Zugriff zu verhindern. Schalten Sie diese Dienste aus,
wenn sie nicht verwendet werden.
l Installieren Sie die Sicherheitssoftware des Geräts regelmäßig und führen Sie Virenscans durch.
l Achten Sie darauf, dass Sie Anwendungen von Drittanbietern aus einer rechtmäßigen Quelle
erhalten. Prüfen Sie heruntergeladene Drittanwendungen auf Viren.
l Installieren Sie Sicherheitssoftware oder Patches von Huawei oder autorisierten Drittanbietern von
Anwendungen.
l Durch Verwendung von nicht autorisierter Drittanbieter-Software zum Aktualisieren Ihres Geräts
können Schäden am Gerät entstehen oder Ihre persönlichen Daten gefährdet werden. Es wird
empfohlen, dass Sie Updates durch die Online-Update-Funktion Ihres Geräts durchführen oder
offizielle Update-Pakete für Ihr Gerät von Huawei herunterladen.
l Einige Anwendungen benötigen und übertragen Standortinformationen. Daraus resultiert, dass ein
Drittanbieter möglicherweise Ihre Standortinformationen nutzt.
l Einige Anbieter von Drittanbieteranwendungen sammeln unter Umständen Ermittlungs- und
Diagnoseinformationen auf Ihrem Gerät, um ihre Produkte und Dienste zu verbessern.
Rechtliche Hinweise
84
www.devic
eman
uals.
eu/

Anfordern von HilfeBitte lesen Sie die Kurzanleitung, die im Lieferumfang Ihres Telefons enthalten ist.
Berühren Sie Einstellungen > System > Über das Telefon > Rechtliche Hinweise, um rechtliche
Hinweise zu lesen.
Weitere Informationen finden Sie unter http://consumer.huawei.com/en/.
Rechtliche Hinweise
85
www.devic
eman
uals.
eu/

Biite besuchen Sie http://consumer.huawei.com/en/support/hotline und erfahren Sie dort die neue Hotline-Nummer und E-Mail-Adresse für Ihr Land oder Ihre Region.
Modell: DUB-LX1
EMUI 8.2_01
Dieses Handbuch dient nur zu Ihrer Information. Das eigentliche Produkt, einschließlich, aber nicht beschränkt auf Farbe, Größe und Bildschirmlayout, kann davon abweichen. Die Angaben, Informationen und Empfehlungen in diesem Handbuch stellen weder eine ausdrückliche noch eine stillschweigende Garantie dar.
Hinweis: Merken Sie sich das Google-Konto, bei dem Sie sich das letzte Mal über Ihr Telefon angemeldet haben.Während einer nicht vertrauenswürdigen Wiederherstellung der Werkseinstellungen oder einer auf der microSD-Karte basierenden Aktualisierung erfordert der Diebstahlschutzmechanismus von Google die Eingabe des Google-Kontos, bei dem Sie sich zuletzt über Ihr Telefon angemeldet haben, auf dem Startnavigationsbildschirm zur Identitätsauthentifizierung. Ihr Telefon kann erst ordnungsgemäß gestartet werden, nachdem die Identitätsauthentifizierung durchgeführt wurde.
www.devic
eman
uals.
eu/
![Technische Daten Prüfverfahren Wert 1 · PDF fileShore-D Härte DIN ES ISO 868 83 Schrumpfung [%] DIN EN 12617-4/2002](https://static.fdokument.com/doc/165x107/5a9e4c1a7f8b9a36788dd7a9/technische-daten-prfverfahren-wert-1-shore-d-hrte-din-es-iso-868-83-schrumpfung.jpg)







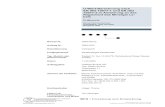



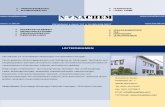

![Uw -Wert Berechnung von Sprossenfenstern · 2018. 2. 4. · EN ISO 10077-1 [1] wird eine rechnerische Ermittlung der genauen Uw-Werte möglich. Glasteilende Sprossen (wie in Abb.](https://static.fdokument.com/doc/165x107/61087934f904533f80683e85/uw-wert-berechnung-von-sprossenfenstern-2018-2-4-en-iso-10077-1-1-wird-eine.jpg)