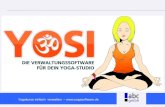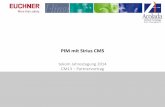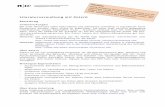Literatur verwalten mit Zotero - etools.fernuni.chetools.fernuni.ch/wiss-schreiben/zotero.pdf ·...
Transcript of Literatur verwalten mit Zotero - etools.fernuni.chetools.fernuni.ch/wiss-schreiben/zotero.pdf ·...

Literatur verwalten mit Zotero


Literatur verwalten mit Zotero
http://etools.fernuni.ch/wiss-schreiben/ - Stand vom: 20.12.2011 1
Inhaltsverzeichnis
Literatur verwalten mit Zotero .................................................................................................................... 31. Was ist Zotero? ............................................................................................................................... 4
2. Erste Schritte ....................................................................................................................................... 6Installation ............................................................................................................................................ 7Benutzeroberfläche ............................................................................................................................... 9Einstellungen vornehmen ................................................................................................................... 11
3. Medien erfassen ................................................................................................................................. 13Neue Sammlungen anlegen ............................................................................................................... 14Automatische Übernahme bibliographischer Informationen ............................................................. 15Einen Zeitschriftenartikel in Zotero übernehmen .............................................................................. 17Ein Buch von einer Online-Buchhandlung übernehmen ................................................................... 20Ein Medium über die ISBN- oder DOI-Nummer erfassen ................................................................ 22Mehrere Medien auf einmal ablegen ................................................................................................. 23Webseiten & Schnappschüsse ........................................................................................................... 24Medieneintrag «von Hand» erfassen ................................................................................................. 28Medientyp «Zeitschriftenartikel» ....................................................................................................... 29Medientyp «Buch» ............................................................................................................................. 32Medientyp «Buchteil» ........................................................................................................................ 35Medientyp «Dissertation» .................................................................................................................. 38
4. Medien verwalten .............................................................................................................................. 40Medien organisieren ........................................................................................................................... 41Einem Medium einen Anhang hinzufügen ........................................................................................ 42Notizen hinzufügen ............................................................................................................................ 43Medien verschlagworten (taggen) ...................................................................................................... 44Daten exportieren ............................................................................................................................... 45Daten importieren .............................................................................................................................. 47Daten aus Endnote importieren ......................................................................................................... 48Backup erstellen ................................................................................................................................. 51
5. Medien suchen und finden ................................................................................................................ 53Einfache Suche ................................................................................................................................... 54Erweiterte Suche ................................................................................................................................ 55Medien über Tags suchen .................................................................................................................. 56Bibliographien von Sammlungen erstellen ........................................................................................ 58Berichte von Sammlungen erstellen .................................................................................................. 59Medien in einem «Zeitstrahl» (Timeline) darstellen ......................................................................... 60
6. Medien zitieren .................................................................................................................................. 61Die Zotero–Symbolleiste ................................................................................................................... 62Referenzen in Ihrem Textdokument erstellen ................................................................................... 63Literaturverzeichnis erstellen ............................................................................................................. 65Tips und Hinweise ............................................................................................................................. 66
7. Daten synchronisieren ....................................................................................................................... 67Arten der Synchronisation ................................................................................................................. 68

Literatur verwalten mit Zotero
http://etools.fernuni.ch/wiss-schreiben/ - Stand vom: 20.12.2011 2
Konfiguration für die Datensynchronisation ..................................................................................... 69Konfiguration für die Dateiensynchronisation ................................................................................... 70Reset-Einstellungen ............................................................................................................................ 72
8. In Gruppen arbeiten ........................................................................................................................... 73Arten von Gruppen ............................................................................................................................ 74Gruppen abonnieren ........................................................................................................................... 75Gruppen erstellen ............................................................................................................................... 76Impressum .......................................................................................................................................... 77

Literatur verwalten mit Zotero
http://etools.fernuni.ch/wiss-schreiben/ - Stand vom: 20.12.2011 3
Literatur verwalten mit ZoteroIn diesem Tutorial können Sie lernen, wie Sie die Literaturverwaltungs-Software Zotero für Ihrewissenschaftlichen Arbeiten nutzen können. Was ist Zotero?Die Beispiele und Übungen beziehen sich auf die Anwendung in der akademischen Psychologie, welche als
Standard den APA-Zitierstil 1 verwendet (American Psychological Association 2010). Die Vorgehensweise inanderen Fachgebieten und mit anderen Zitierstilen ist aber praktisch identisch, sodass dieses Tutorial auch fürandere Fachbereiche nützlich sein kann.
LernzieleNach dem Bearbeiten dieses Tutorials sind Sie in der Lage,
• Zotero für das Erfassen, Verwalten, Zitieren und Referenzieren von Artikeln,Büchern und anderen Medien anzuwenden, und
• auf die Zotero-Literaturdatenbank von jedem Computer aus zuzugreifen, diese mitanderen gemeinsam zu nutzen und auf andere Datenbanken zuzugreifen.
LernhinweiseSie können dieses Tutorial als Ganzes durcharbeiten. Dafür benötigen Sie ungefähr 3-5 Stunden.Es kann aber auch als Nachschlagwerk bzw. Handbuch verwendet werden, um einzelne Funktionennachzuschlagen.Der Kurs ist vom Stil her als «hands-on»-Kurs ausgelegt. Am effizientesten lernt man, wenn man alles sogleichausprobiert und umsetzt.
Aufgaben finden Sie jeweils in einem solchen Kasten. Dies fordert Sie auf, selbst tätigzu werden und eine Aufgabe zu lösen oder einen Ablauf nachzuvollziehen.
Download zum lokalen ArbeitenFalls Sie keinen permanenten Internetzugang haben, können Sie das Lernpaket auf Ihre Festplatte extrahieren.Öffnen Sie dann die Datei «index.html» im Verzeichnis «zotero» mit Ihrem Webbrowser.
1 Dieser beinhaltet die Stilvorgaben der American Psychological Association, welcher in der Psychologie den Standard darstellt, und von
vielen Fachzeitschriften und Universitäten angewandt wird.

Literatur verwalten mit Zotero
http://etools.fernuni.ch/wiss-schreiben/ - Stand vom: 20.12.2011 4
1. Was ist Zotero?
Zotero ist eine frei verfügbare Zusatz-Software (Plug-in 2) für den Firefox-Browser, die Ihnen bei derErfassung, Organisation und Referenzierung von wissenschaftlichen Artikeln, Büchern etc. hilft. Zotero istdarauf ausgerichtet, dass Recherche meistens online passiert und dass online verfügbare Information zitiertwird.Während Sie eine wissenschaftliche Arbeit schreiben, können sie mit Zotero Verweise undLiteraturverzeichnissen automatisiert erstellen, was die Arbeit sehr erleichtert.
Ein Video, das Ihnen die Möglichkeiten von Zotero kurz präsentiert, finden Sie auf derZotero-Startseite http://www.zotero.org/ (auf Englisch).
Funktionen und EigenschaftenEinige der Eigenschaften, die Zotero zu einem sehr nützlichen Werkzeug für das wissenschaftliche Arbeitenmachen, sind:
• Integration in den Firefox-Webbrowser
• automatisches Erfassen bibliographischer Informationen aus Webseiten und Bibliothekskatalogen.
• Integration vieler Medientypen (PDFs, Videos, ganze Webseiten)
• integrierte Volltextsuche (auch in PDF-Dateien)
• Erstellen von «Schnappschüssen» einer Website
• Anfügen von Schlagworten und Notizen zu den Ressourcen
• Export von bibliographischen Angaben in verschiedenen Formaten
• automatisches Erstellen von Literaturverzeichnissen mit Open Office, Neo Office und Microsoft Word
• grosse Auswahl an Zitationsstilen (u.a. auch der APA-Zitierstil)
• Möglichkeiten für Online-Zugriff, -Zusammenarbeit und -Vernetzung
• In 30 Sprachen verfügbar (inkl. deutsch)
Vor- und NachteileFalls Sie zuerst noch die Entscheidung fällen müssen, ob Sie mit Zotero oder einem anderen Werkzeug arbeitenwollen, hier einige Hinweise.Zotero ist eine Software, die sich in einigen Punkten von kommerziell verfügbaren Programmen wie z.B.EndNote unterscheidet. Im folgenden werden einige Aspekte dazu beurteilt (z.T. subjektive Einschätzungendes Kursautors, die mit der Weiterentwicklung der Programme natürlich nicht für immer Gültigkeit haben).PreisZotero: kostenlosEndNote: ca. CHF 150.- für Studierende (zweitneueste Version), Vollversion ca. CHF 360.-Haupt-ArbeitsweiseZotero: Direktes Erfassen von Einträgen im Web-BrowserEndNote: Suche in verschiedenen Literaturdatenbanken aus dem EndNote-Programm heraus, oder Import vonSuchresultaten, die aus Datenbanken exportiert wurden.Lernkurve
2 Ein Programm, das sich bei der Installation in ein anderes Programm integriert, im Falle von Zotero also in den Firefox-Browser.

Literatur verwalten mit Zotero
http://etools.fernuni.ch/wiss-schreiben/ - Stand vom: 20.12.2011 5
Zotero: Einfach bedienbar, intuitives Arbeiten im Webbrowser integriert, kurze EinarbeitungszeitEndNote: komplexes Programm mit flacherer Lernkurve und entsprechend eher längerer Einarbeitungszeit.Kompatibilität mit TextverarbeitungsprogrammenZotero: Microsoft Word (Mac und Windows), OpenOffice (Mac und Windows), NeoOffice (Mac)EndNote: Microsoft Word, Apple Pages '09 und OpenOffice.org Writer 3ProfessionalitätZotero: Für ein kostenloses Produkt beachtliche Professionalität, gewisse Features sind aber noch im Prozessdes «fine-tunings» begriffen. Besonders in nicht-englische Sprachversionen sind Fehler vorhanden, und dieReferenzen entsprechen nicht in jedem Detail den APA-Vorgaben (Beispiele siehe hier).EndNote: sehr professionell, kommt auch mit den komplizierteren und seltenen Sonderfällen beim Zitierenzurecht.
Es ist möglich, bereits vorhandene Daten aus EndNote in Zotero zu übertragen. Hinweisedazu finden Sie hier.

Literatur verwalten mit Zotero
http://etools.fernuni.ch/wiss-schreiben/ - Stand vom: 20.12.2011 6
2. Erste SchritteIn dieser Lerneinheit erfahren Sie, wie Sie sich auf die Arbeit mit Zotero vorbereiten.
Lernziele
• Sie haben Zotero auf Ihrem Computer installiert.
• Sie erhalten einen ersten Einblick in die Benutzeroberfläche.
• Sie lernen, das Programm für die Benutzung optimal zu konfigurieren.

Literatur verwalten mit Zotero
http://etools.fernuni.ch/wiss-schreiben/ - Stand vom: 20.12.2011 7
Installation
Damit Sie mit Zotero arbeiten können, müssen zwei Vorbedingungen erfüllt sein:
• Zotero kann nur mit dem Firefox-Browser (ab Version 3.0) verwendet werden.
• Um Firefox, Zotero und die benötigten Plug-ins zu installieren, benötigen Sie Installationsrechte aufdem Computer.
Firefox-Browser und Zotero installieren
In diesem Schritt wird beschrieben, wie Sie Firefox und Zotero installieren.
Firefox installieren oder updatenAls ersten Schritt installieren Sie bitte Firefox, falls Sie diesen Browser noch nicht zur Verfügung haben (odermachen Sie ein Update, falls Sie eine ältere Version als 3.0 haben).Zotero arbeitet problemlos mit verschiedenen Sprachversionen von Firefox zusammen, und erscheintautomatisch in derselben Sprache wie Firefox.Download unter http://www.mozilla-europe.org/
Zotero-Plugin installierenStarten Sie den Firefox-Browser, und gehen Sie auf die Seite http://www.zotero.org/. Dieses Tutorial beziehtsich auf die Version 2.0 oder neuer. Klicken Sie dort auf den entsprechenden Button:
Plugin für die Textverarbeitung installierenDamit Sie von der Möglichkeit Gebrauch machen können, Referenzen und Bibliographien direkt in Ihrer Arbeiterzeugen zu lassen, benötigen Sie ein weiteres Plug-in, nämlich für Ihr Textverarbeitungsprogramm.Zotero arbeitet mit folgenden Textverarbeitungsprogrammen zusammen:
• Open Office für Windows und Mac OS X sowie Neo Office für Mac
• Microsoft Word für Windows und Mac OS X
Falls Sie Zotero mit Google Docs benutzen möchten, finden Sie hier auf der Zotero-Website weitereInformationen.
Laden Sie nun das für Ihre Textverarbeitungssoftware passende «Plug-in» herunter.
Wichtig: Welche Version des Word-Plugins die für Sie Richtige ist, hängt von folgenden Faktoren ab:
• verwendetes Betriebssystem (Windows oder MAC OS X)
• verwendete Zotero-Version (1.0 oder 2.0 beta)
• verwendete Word-Version (2002, 2003 oder 2007 unter Windows / 2004 oder 2008 unter Mac OS X)
Laden Sie die für Sie passende Version des Plugins hier herunter:http://www.zotero.org/support/word_processor_plugin_installation

Literatur verwalten mit Zotero
http://etools.fernuni.ch/wiss-schreiben/ - Stand vom: 20.12.2011 8
Nach der Installation starten Sie Ihr Textverarbeitungsprogramm und überprüfen Sie, ob Sie dieZotero-Befehle angezeigt bekommen.
OpenOffice, NeoOffice, Microsoft Word 2003/WINBei diesen Programmen erscheinen folgende zusätzliche Icons in der Werkzeugleiste:
Falls Sie bei Word 2003/WIN diese Leiste nicht angezeigt bekommen,
• gehen Sie in Word auf Ansicht > Symbolleisten
• Aktivieren Sie beim Eintrag Zotero Bibliographic Management die Checkbox.
Microsoft Word 2007/WINSie finden das Plugin unter Add-Ins:
Word 2008/MacSie finden das Plugin unter den Script Items:
Bei Problemen mit der Installation der Plugins finden Sie auch hier Unterstützung:http://www.zotero.org/support/word_processor_plugin_troubleshooting

Literatur verwalten mit Zotero
http://etools.fernuni.ch/wiss-schreiben/ - Stand vom: 20.12.2011 9
Benutzeroberfläche
Eine erfolgreiche Installation erkennen Sie daran, dass in der unteren rechten Ecke des Firefox-Browsers der
Eintrag angezeigt wird (siehe 1 im Bild unten). Klicken Sie auf diesen Eintrag, um das Programmzu öffnen.Klicken Sie auf die Icons in der oberen rechten Ecke, um die Oberfläche zu maximieren 2 oder Zotero zuschliessen 3.Die Zotero-Benutzeroberfläche ist in drei Spalten gegliedert:
• Die linke Spalte 1. Ebene gibt Ihnen einen Überblick über Ihre Sammlungen 3.
• Die mittlere Spalte 2. Ebene zeigt Ihnen den Inhalt der Sammlung an, die in der linken Spalte markiertist. Wenn Sie in der linken Spalte ganz oben Meine Bibliothek4 markiert haben, wird in der mittlerenSpalte der gesamte Inhalt Ihrer Bibliothek angezeigt.
• Die rechte Spalte 3. Ebene zeigt Ihnen Informationen über das in der mittleren Spalte ausgewählteMedium.
Icons der linken SpalteDie Icons in der linken Spalte haben folgende Funktionen:1 Neue Sammlung anlegen (siehe hier)2 Neue Gruppe anlegen (siehe hier)3 Einstellungen und verschiedene Aktionen vornehmen (siehe hier)

Literatur verwalten mit Zotero
http://etools.fernuni.ch/wiss-schreiben/ - Stand vom: 20.12.2011 10
Icons der mittleren SpalteDie Icons in der mittleren Spalte haben folgende Funktionen:1 Einen Eintrag manuell hinzufügen (siehe hier)2 Die aktuell angezeigte Website abspeichern (siehe hier)
3 Ein Medium über seine ISBN 4- oder DOI 5-Nummer anlegen (siehe hier)4 Eine Notiz erstellen (siehe hier)5 Einem Medium ein «Attachment» anfügen (siehe hier)6 Die erweiterte Suche aufrufen (siehe hier)7 Suchfeld für die einfache Suche (siehe hier)
Icons/Tabs der rechten SpalteDie Icons bzw. Tabs in der rechten Spalte haben folgende Funktionen:1 Bibliothek synchronisieren (siehe hier)2 Zotero-Oberfläche Vollbild-Modus ein-/ausschalten3 Zotero schliessen
4 Infos - Zeigt die vorhandenen Informationen zu einem Medium.5 Notizen - Sie können zu einem Medium Notizen erstellen (siehe hier).6 Tags - Tags sind Schlagworte, die Sie einem Eintrag zuordnen können (siehe hier).7 Zugehörig - Hier können Sie ein Medium mit anderen zu diesem Eintrag gehörenden Medien aus Ihrer Zotero-Datenbank verknüpfen.
4 Internationale Standardbuchnummer, eine Nummer zur eindeutigen Kennzeichnung von Büchern.
5 Digital Object Identifier, übersetzt etwa «Bezeichner für digitale Objekte» ist ein eindeutiger und dauerhafter Identifikator für digitale
Objekte. Er wird vor allem für Online-Artikel von wissenschaftlichen Fachzeitschriften verwendet.

Literatur verwalten mit Zotero
http://etools.fernuni.ch/wiss-schreiben/ - Stand vom: 20.12.2011 11
Einstellungen vornehmen
Ein komplexes Programm wie Zotero hat natürlich eine Vielzahl von Einstellungen. Für das effiziente Arbeitenist es wichtig, einige der Einstellungen korrekt zu setzen. Dies wird Ihnen im folgenden gezeigt.
Bevor Sie mit der Arbeit beginnen, nehmen Sie bitte einige Einstellungen vor.
Sie gelangen zu den Einstellungen, indem Sie auf das Aktionen-Icon 1 in der linken Hälfte der Menüzeileklicken und den Eintrag Einstellungen... auswählen:
Das Einstellungsfenster umfasst verschiedene «Registerkarten»:
Auf einigen der Registerkarten sollten Sie Einstellungen verändern:
AllgemeinDeaktivieren Sie hier den Eintrag Automatisch zugehörige PDFs und andere Dateien beim Speichern vonEinträgen anhängen.
SyncHier werden Einstellungen für die Synchronisation vorgenommen. Diese fortgeschrittenen Funktionenbenötigen Sie nur, wenn Sie Zotero auf verschiedenen Computern nutzen oder ihre Bibliothek im Internet mitanderen teilen möchten (mehr dazu hier). Lassen Sie hier vorerst alles unverändert.

Literatur verwalten mit Zotero
http://etools.fernuni.ch/wiss-schreiben/ - Stand vom: 20.12.2011 12
Suche
Die Erweiterung pdftotext sorgt dafür, dass in Ihrer Zotero-Datenbank abgelegte PDF 6-Dokumente imVolltext durchsucht werden können. Im Abschnitt PDF-Indizierung finden Sie Informationen darüber, obdiese Erweiterung bereits installiert ist. Falls nicht, installieren Sie diese Erweiterung bitte durch Klick auf denButton Nach Installer suchen.
Export
Wählen Sie aus dem Auswahlmenü den Zitationsstil 7 namens American Psychological Association 6thEdition als Standardausgabeformat aus. Dadurch wird Ihnen bei jedem neuen Dokument automatisch der APA-Zitierstil angewendet.
StylesHier sehen Sie die installierten Zitierstile und können Stile entfernen und hinzufügen. Über Zotero stehen Ihnenviele Zitationsstile zur Verfügung. Einige sind vorinstalliert, eine sehr umfangreiche Liste von verfügbarenStilen findet sich unter: http://www.zotero.org/styles.Der APA-Zitierstil ist bereits in der Grundinstallation von Zotero vorhanden, daher müssen Sie hier nichtsweiter unternehmen.
ProxiesHier müssen Sie im Normalfall nichts verändern.
TastenkombinationenHier könnten Sie die voreingestellten Tastenkombinationen zum Aufruf wichtiger Funktionen ändern. Meistist das aber nicht notwendig.
FortgeschrittenHier haben Sie unter anderem die Möglichkeit, den Speicherort Ihrer Zotero-Daten anzupassen.Standardmässig werden die Zotero-Daten in Ihrem Firefox-Profil gespeichert. Um dies zu ändern, klickenSie auf den Button Auswählen... und wählen den gewünschten Speicherort. Weiters können Sie hierWartungsarbeiten an der Zotero-Datenbank durchführen.
6 PDF ist die Abkürzung von Portable Document Format. PDF ist ein plattformübergreifendes Dateiformat für Dokumente, das von der
Firma Adobe Systems entwickelt wurde. Ein Leser einer PDF-Datei betrachtet das Dokument immer in der Form, die der Autor festgelegt
hat.
7 Eine Sammlung von Vereinbarungen darüber, wie Referenzen und Literaturverzeichnisse formal gestaltet werden sollen.

Literatur verwalten mit Zotero
http://etools.fernuni.ch/wiss-schreiben/ - Stand vom: 20.12.2011 13
3. Medien erfassenDer Kern von Zotero ist seine Datenbank, in der alle erfassten Medien - also Zeitschriftenartikel, Bücher,Webseiten etc. - abgelegt sind. Die Gesamtheit aller erfassten Medien macht die Bibliothek von Zotero aus.Um Ihre Medien zu organisieren, legen Sie in Ihrer Bibliothek sogenannte Sammlungen an, die jeweils eineTeilmenge Ihrer Bibliothek enthalten. Jede Sammlung kann weitere Untersammlungen enthalten.
LernzieleSie sind in der Lage, in Ihrer Literaturdatenbank
• neue Sammlungen anzulegen;
• bibliographische Informationen automatisch zu übernehmen;
• eine Website abzuspeichern;
• Medien auch «von Hand» zu erfassen.

Literatur verwalten mit Zotero
http://etools.fernuni.ch/wiss-schreiben/ - Stand vom: 20.12.2011 14
Neue Sammlungen anlegen
Alle Ihre in Zotero abgelegten Medien sind in der Bibliothek enthalten. Die Medien werden dann insogenannten Sammlungen organisiert. Jede Sammlung ist also eine Teilmenge Ihrer Bibliothek. Diese kannauch weiter in Untersammlungen aufgeteilt werden.
Um neue Sammlungen und Untersammlungen anzulegen, gehen Sie wie folgt vor:
1. Öffnen Sie die Zotero-Oberfläche durch Klick auf in der unteren rechten Ecke des Browsers.2. Klicken Sie auf das Icon ganz links oben in der Zotero-Oberfläche, um eine neue Sammlung
anzulegen.3. Geben Sie der Sammlung den Namen Zotero-Workshop und klicken Sie auf OK.4. Klicken Sie auf Ihre Sammlung, um sie auszuwählen.5. Über das Kontextmenu 8 erhalten Sie Zugriff auf weitere Funktionen. Wählen Sie Neue
Untersammlung... und geben sie ihr den Namen Test 1:

Literatur verwalten mit Zotero
http://etools.fernuni.ch/wiss-schreiben/ - Stand vom: 20.12.2011 15
Automatische Übernahme bibliographischer Informationen
Zotero kann auf vielen Webseiten bibliographische Informationen automatisch erkennen und auf Klickübernehmen. Ob und wie gut dies funktioniert, hängt davon ab, wie die Website programmiert wurde.Besonders gut arbeitet Zotero mit Online-Bibliothekskatalogen zusammen, aber auch auf vielen für daswissenschaftliche Arbeiten wichtigen Webseiten wie z.B. PubMed, Google Scholar, Google Books oderSpringer Link können Sie Informationen übernehmen.Eine unvollständige Liste der Websites, mit denen Zotero zusammenarbeitet, finden Sie unter: http://www.zotero.org/translators/Wenn Zotero bibliographische Informationen auf einer Website findet, wird dies durch ein Icon in derAdresszeile des Browsers angezeigt.
Dieses Icon sieht je nach Medientyp unterschiedlich aus - hier eine Auswahl:
Meist funktioniert diese automatische Übernahme von bibliographischen Daten sehr gut.Wie Sie anschliessend selbst sehen können, gibt es aber auch Fälle, in denen diese Datenunvollständig sind oder Formatfehler aufweisen (z.B. bei Büchern von Amazon)!Sie tun also gut daran, zumindest den ersten Eintrag, den Sie von einer bestimmtenWebseite übernehmen, zu kontrollieren. Welche Felder unbedingt vorhanden seinmüssen und in welchem Format, wird Ihnen in den anschliessenden Beispielen gezeigt.
Tip zum Testen von EinträgenWenn Sie sich vergewissern wollen, dass ein Eintrag korrekt erfasst wurde, können Siewie folgt vorgehen:
1. Starten Sie Ihr Textverarbeitungsprogramm und eröffnen Sie ein neues Dokument.2. Wechseln Sie wieder zu Zotero, und ziehen Sie den zu prüfenden Eintrag aus dem
mittleren Fenster in das Fenster der Textverarbeitung.3. Nun sollte dort der Eintrag so erscheinen, wie er dann auch im Literaturverzeichnis
sein wird.

Literatur verwalten mit Zotero
http://etools.fernuni.ch/wiss-schreiben/ - Stand vom: 20.12.2011 16

Literatur verwalten mit Zotero
http://etools.fernuni.ch/wiss-schreiben/ - Stand vom: 20.12.2011 17
Einen Zeitschriftenartikel in Zotero übernehmen
Im folgenden sehen Sie, wie Sie einen Zeitschriftenartikel in die Zotero-Datenbank übertragen können:
1. Navigieren sie zu PubMed http://www.ncbi.nlm.nih.gov/pubmed/2. Suchen Sie einen Artikel, indem Sie im Suchfeld fichtenholtz hm 2009 eingeben.3. Übernehmen Sie ihn durch Klick auf das Artikel-Icon in der Adresszeile des Browsers.
Achtung: Erscheint dort nicht das Artikel-Icon, sondern , bedeutet das, dass zum angezeigtenArtikel keine bibliographischen Daten verfügbar sind, und sie nur die Webseite an sich erfassenkönnen. Sie müssten ihn also «von Hand» erfassen.
Anschliessend erscheint der Artikel in Zotero:
Falls Sie Zugang zur PDF-Version des Artikels haben, können Sie diese zum Datenbankeintraghinzufügen, d.h. er wird dann lokal auf Ihrem Computer gespeichert. Wie das geht, erfahren Sie hier.
Um den erstellten Datensatz zu sehen, klicken Sie auf den Titel des neu erfassten Artikels in der mittlerenSpalte des Zotero-Fensters.

Literatur verwalten mit Zotero
http://etools.fernuni.ch/wiss-schreiben/ - Stand vom: 20.12.2011 18
In diesem Bild sehen Sie, welche Einträge ausdem Zotero-Datensatz für eine korrekte Referenz nach APA ausgelesen werden.
HinweiseAusgabe: Diese Angabe ist optional, da nicht bei jeder Zeitschrift vorhanden. Nach APA ist sie eigentlich nurnotwendig, wenn es sich um eine Zeitschrift handelt, bei welcher die Seitennumerierung in jede Ausgabe neubei 1 beginnt, und sollte daher strenggenommen sogar gelöscht werden.Die Regeln dazu können Sie übrigens hier nachschlagen.Datum: Der Buchstabe «J» am Ende der Zeile zeigt an, dass Zotero die Angabe als Jahrzahl interpretiert. Füreine korrekte Referenz nach APA ist auch gar nicht mehr notwendig.

Literatur verwalten mit Zotero
http://etools.fernuni.ch/wiss-schreiben/ - Stand vom: 20.12.2011 19
DOI: Diese Angabe ist ebenfalls optional. Wenn sie vorhanden ist, wird Sie nach den neuen APA-Richtliniender Referenz angefügt.So sieht der nach dem APA-Zitierstil korrekt formatierte entsprechende Eintrag in der Bibliographie aus:

Literatur verwalten mit Zotero
http://etools.fernuni.ch/wiss-schreiben/ - Stand vom: 20.12.2011 20
Ein Buch von einer Online-Buchhandlung übernehmen
Ein weiterer wichtiger Medientyp sind Bücher. Auf den Seiten einiger wichtiger Online-Buchhändler könnensie auch diese direkt übernehmen:
1. Navigieren Sie zur Seite von Amazon.de, und suchen Sie das Buch «Lehrbuch der KlinischenNeuropsychologie» von Walter Sturm.
2. Navigieren Sie zu derjenigen Seite, auf der die Informationen zum Buch angezeigt werden.3. Nun sollte in der Adressleiste Ihres Browsers das Buch-Icon angezeigt werden. Klicken
Sie darauf.
Achtung: Erscheint dort nicht das Buch-Icon, sondern , bedeutet das, dass zum angezeigtenBuch keine bibliographischen Daten verfügbar sind, und sie nur die Webseite an sich erfassenkönnen. Sie müssten ihn also «von Hand» erfassen.
Nun erscheint auch dieses Buch in der Zotero-Bibliothek:

Literatur verwalten mit Zotero
http://etools.fernuni.ch/wiss-schreiben/ - Stand vom: 20.12.2011 21
In diesem Bild sehen Sie, welche Einträge ausdem Zotero-Datensatz für eine korrekte Referenz ausgelesen werden.
HinweiseErscheinungsort: Diese Angabe ist für eine korrekte Referenz nach APA notwendig. Amazon überträgt siebei der Übernahme aber leider nicht, daher müssen Sie sie (zumindest bei der Übernahme von amazon.de)von Hand ergänzen, also «Heidelberg, Deutschland» eintragen. Andere Buchverlage übertragen dies abermöglicherweise korrekt.Datum: Die Buchstaben «J M T» am Ende der Zeile zeigen an, dass Zotero die Angabe als Jahr/Monat/Taginterpretiert. Natürlich wird beim Erstellen einer Referenz automatisch nur die Jahrzahl eingetragen, wie nachAPA verlangt.So sieht der Eintrag in der Bibliographie aus, wie er von Zotero erstellt wird:

Literatur verwalten mit Zotero
http://etools.fernuni.ch/wiss-schreiben/ - Stand vom: 20.12.2011 22
Ein Medium über die ISBN- oder DOI-Nummer erfassen
Falls Sie ein Buch oder einen Artikel auf einer Website finden, auf der kein entsprechendes Icon von Zoterozur Übernahme des Eintrages erscheint, können Sie dies stattdessen mittels der ISBN- oder DOI-Nummer tun,welche dort vielleicht angegeben ist.
1. Gehen Sie zur Seite bol.ch.2. Suchen Sie dort das Buch Der Mann, der seine Frau mit einem Hut verwechselte von Oliver
Sacks.Wie Sie sehen, erscheint in der Adresszeile KEIN Icon von Zotero.
3. Also suchen Sie die ISBN-Nummer auf der Website und kopieren Sie sie mit ctrl-c.4. Klicken Sie in Zotero auf das Zauberstab-Icon , fügen Sie in das Fenster die ISBN-Nummer
ein und bestätigen Sie mit OK. Nun ruft Zotero diese Information online ab und trägt sie in dieDatenbank ein.
Manchmal stösst man auch auf einen Online-Zeitschriftenartikel, der nicht automatisch mit Zoteroübernommen werden kann. Oft findet mann dann eine DOI-Nummer, z.B. doi:10.1068/p130369
Auch diese können Sie in Zotero (via dasselbe Eingabefenster) eingeben.Achtung: «doi:» nicht mit eingeben!Auch diese Einträge erscheinen nun in der Datenbank:

Literatur verwalten mit Zotero
http://etools.fernuni.ch/wiss-schreiben/ - Stand vom: 20.12.2011 23
Mehrere Medien auf einmal ablegen
Wenn Zotero mehrere Einträge findet, die ausgelesen werden können, erkennen Sie dies am Ordnericon in der Adresszeile des Browsers. Ein Klick auf dieses Ordner-Icon öffnet ein Auswahl-Fenster, in dem Siemehrere Medien in einem Schritt abspeichern können.
1. Gehen Sie nochmals zu Amazon.de, und suchen Sie nach apa manual.2. Schon auf der Übersichtsseite der Suchresultate klicken Sie auf das Ordner-Icon in der
Adresszeile des Browsers. Es öffnet sich folgendes Fenster:
3. Wählen Sie aus der Ergebnisliste einige Einträge aus und legen Sie diese durch einen Klick aufOK in Zotero ab.

Literatur verwalten mit Zotero
http://etools.fernuni.ch/wiss-schreiben/ - Stand vom: 20.12.2011 24
Webseiten & Schnappschüsse
Zotero ist darauf ausgerichtet, dass Recherche zunehmend online passiert und dass im Internet verfügbareInformation zitiert wird. Es bietet die Möglichkeit, mit einem einzigen Klick einen Datenbank-Eintragaus der aktuell angezeigten Website zu erstellen. Zotero wird dann von dieser Website eine lokale Kopie(Schnappschuss) auf Ihrem Rechner abspeichern.
Bitte beachten: Das im folgenden beschriebene Verfahren unterscheidet sich von denvorherigen Abschnitten. Hier wird nicht das auf der Seite beschriebene Medium (z.B.ein Zeitschriftenartikel) in die Datenbank aufgenommen, sondern die aktuell angezeigteWebseite selbst mit all ihren Inhalten.
Vor- und Nachteile von Schnappschüssen
• Schnappschüsse haben den Vorteil, dass Sie auch dann über die Information verfügen können, wenn Sieeinmal keinen Zugang zum Internet haben oder die Webseite gelöscht wurde.
• Ein weiterer Vorteil liegt darin, dass Sie Schnappschüsse bearbeiten können (Textpassagen hervorhebenund Anmerkungen hinzufügen).
• Der Nachteil liegt im benötigten Speicherplatz, wodurch Ihre Zotero-Datenbank grösser und evtl.langsamer wird.
Um letzteres zu vermeiden, kann diese Funktion in der Registerkarte Allgemein derZotero-Einstellungen (siehe hier) deaktiviert werden: Entfernen sie dazu den Hakenbeim Eintrag Automatisch einen Schnappschuss erstellen, sobald ein Eintrag auseiner Webseite erstellt wird.Es ist aber weiterhin möglich, manuell Schnappschüsse ausgewählter Webseiten zuerstellen.
Datenbankeintrag aus Website mit Schnappschuss erstellen
Erstellen Sie nun einen Datenbank-Eintrag aus einer Webseite:
1. Navigieren Sie zur Seite www.nzz.ch2. Wählen Sie einen beliebigen Artikel und lassen Sie sich die Druckversion des Artikels anzeigen.3. Speichern Sie die Webseite in Zotero, indem Sie auf das Icon klicken (dieses erscheint nicht in der
Adresszeile des Browsers, sondern im Zotero-Fenster selbst!). Ein Datenbank-Eintrag aus der aktuellangezeigten Website wird nun erstellt.
4. Falls das automatische Hinzufügen von Schnappschüssen aktiviert ist (s. oben), hat Zotero bereitseinen Schnappschuss erstellt, den Sie sich im Datenbankeintrag mit einem Klick auf die SchaltflächeSchnappschuss anzeigen ansehen können.
5. Falls nicht, können sie auch nachträglich einen Schnappschuss hinzufügen: Wählen Sie Schnappschussvon aktueller Webseite anhängen wie in der Abbildung gezeigt.

Literatur verwalten mit Zotero
http://etools.fernuni.ch/wiss-schreiben/ - Stand vom: 20.12.2011 25
Einen Schnappschuss bearbeitenEin Schnappschuss wird jeweils als Anhang 1 zu einer Website gespeichert. Um einen Schnappschussanzuzeigen, klicken Sie auf den entsprechenden Button 2:

Literatur verwalten mit Zotero
http://etools.fernuni.ch/wiss-schreiben/ - Stand vom: 20.12.2011 26
Ob sie im Browserfenster die «Live-Version» einer Webseite sehen oder den Schnappschuss dazu, erkennenSie an der Anmerkungsleiste 3, die bei einem Schnappschuss in der linken oberen Ecke Ihres Browserfenstersangezeigt wird:
Zotero bietet folgende Möglichkeiten an, um Schnappschüsse zu bearbeiten:
• Sie können Textabschnitte hervorheben, und
• Sie können Anmerkungen hinzufügen, die wie die klassischen gelben Haftzettel aussehen.
Bearbeiten Sie nun Ihren Schnappschuss wie folgt, indem Sie die Icons in der Anmerkungsleisteverwenden (von links nach rechts):
Anmerkung hinzufügen / Alle Anmerkungen aus- oder einblenden / Text hervorheben / Hervorhebungrückgängig machen
1. Fügen Sie eine Anmerkung mit einem beliebigen Text zu Ihrem Schnappschuss hinzu. Sie können eineAnmerkung in der Grösse verändern 1, an eine andere Stelle verschieben 2, alle Anmerkungen ein- oderausblenden 3 oder löschen 4.
2. Machen Sie eine Hervorhebung im Text des Schnappschusses: Klicken Sie auf das Text-Hervorheben-Icon1, um Ihren Mauszeiger in einen Textmarker zu verwandeln. Klicken und ziehen Sie dann über diegewünschten Textstellen um diese gelb hervorzuheben 2.
3. Wenn Sie die Hervorhebungen rückgängig machen wollen, klicken Sie auf das entsprechende Icon 3und markieren sie den Text erneut.

Literatur verwalten mit Zotero
http://etools.fernuni.ch/wiss-schreiben/ - Stand vom: 20.12.2011 27

Literatur verwalten mit Zotero
http://etools.fernuni.ch/wiss-schreiben/ - Stand vom: 20.12.2011 28
Medieneintrag «von Hand» erfassen
Zotero kann nicht alle Inhalte automatisch übernehmen. Sie können jedoch eine Vielzahl von Medien-Typenin Zotero anlegen, indem Sie diese händisch einpflegen.Im folgenden wird Ihnen zuerst das Vorgehen am Beispiel eines Zeitschriftenartikels im Detail demonstriert.Andere Medientypen haben zum Teil andere Einträge in der Eingabemaske, aber das Vorgehen ist immerdasselbe. Hinweise dazu werden anschliessend in Kurzform ergänzt.

Literatur verwalten mit Zotero
http://etools.fernuni.ch/wiss-schreiben/ - Stand vom: 20.12.2011 29
Medientyp «Zeitschriftenartikel»
Nehmen wir an, Sie haben eine Papierkopie eines Artikels und wollen diesen nun erfassen.
1.
Klicken Sie dazu auf das Icon für Neuer Eintrag. Die amhäufigsten benötigten Typen werden gleich angezeigt, weitere finden Sie über den Eintrag Mehr.
2. Wählen Sie nun den Medientyp Zeitschriftenartikel aus.

Literatur verwalten mit Zotero
http://etools.fernuni.ch/wiss-schreiben/ - Stand vom: 20.12.2011 30
Diesen Medientyp benötigen Sie zum Erfassen von Artikeln aus wissenschaftlichen Zeitschriften(Journals) gemäss dem APA-Zitierstil.Verwenden Sie nicht den Typ «Magazin-Artikel».
3. Anschliessend können Sie die Daten über das Medium eingeben. Es empfiehlt sich, Zotero dafür mittels
des Icons (rechts oben in der Zotero-Werkzeugleiste) in den Vollbildmodus zu versetzen.
Obligatorische Felder
Für eine korrekte Referenz nach APA sindfolgende Einträge unbedingt notwendig:Titel: Hier den Titel des Artikels eingeben.Autor: Erfassen Sie Nach- und Vorname(n) in zwei separaten Feldern (Tabulator-Taste zum weiterspringen).Falls notwendig, auf das Icon 1 zum Umschalten zwischen einfachem und zweifachem Feld klicken. GemässAPA reicht auch der/die Anfangsbuchstaben des Vornamens, falls Ihnen nicht die ganzen Namen bekannt sind(mehrere Anfangsbuchstaben durch Leerschlag getrennt, keine Punkte verwenden!).

Literatur verwalten mit Zotero
http://etools.fernuni.ch/wiss-schreiben/ - Stand vom: 20.12.2011 31
Bei mehreren Autoren auf klicken, um weitere Felder zu erzeugen 2.
Irrtümlich eingegebene Autoren löschen Sie entsprechend mit .Publikation: Hier den Namen des Journals eingeben. Auch englische Titel sollen gemäss APA mit Titel-Grossschreibung versehen werden.Band: Eingabe des Jahrgangs des JournalsAusgabe: Angabe der Heftnummer (nach APA nur bei Zeitschriften, deren Seitennumerierung in jederNummer neu beginnt)Seiten: Seitenzahlen, auf denen der Artikel veröffentlicht ist.Achtung: Gemäss APA sind Verkürzungen wie 325-47 nicht zulässig!Datum: für APA reicht die Jahrzahl, aber das Datum kann auch ausführlicher eingetragen werden. Zotero zeigtIhnen am Ende der Zeile, wie es das Datum (je nach Sprachregion unterschiedlich) interpretiert 3.So sieht der Eintrag in der Bibliographie aus, wie er von Zotero erstellt wird:
Weitere FelderAlle weiteren Felder sind optional, können Ihnen aber bei der Organisation und beim späteren Wiederfindenbestimmte Medien in der Datenbank helfen. Dies gilt besonders für:
• Zusammenfassung (abstract)
• URL: Wo Sie diesen Artikel vielleicht online gefunden haben
• ISSN 9- und/oder DOI-Nummer
• Standort im Archiv / Aufbewahrungsort, usw.

Literatur verwalten mit Zotero
http://etools.fernuni.ch/wiss-schreiben/ - Stand vom: 20.12.2011 32
Medientyp «Buch»
Verwenden Sie diesen Medientyp für die Erfassung von Büchern, d.h. Monographien (also nicht Herausgeber-Bücher mit Beiträgen verschiedener Autoren).
Erfassen Sie nun folgendes Buch gemäss den Angaben, die Sie im Buch selbst finden können.
Klicken Sie dazu auf das Icon für Neuer Eintrag und wählen Sie den Medientyp Buch aus.

Literatur verwalten mit Zotero
http://etools.fernuni.ch/wiss-schreiben/ - Stand vom: 20.12.2011 33
Obligatorische Felder
Für eine korrekte Referenz nach APA sindfolgende Einträge unbedingt notwendig:Titel: Allfällige Untertitel durch einen Punkt und Leerzeichen vom Titel abtrennen und ebenfalls in diesemFeld anführen.Autor: Nach- und Vorname müssen in einem eigenen Feld stehen. Falls notwendig auf das Icon zumUmschalten zwischen einfachem und zweifachen Feld klicken
Bei mehreren Autoren auf das Zeichen klicken und die Namen eingeben.Sollte bei einem Medium kein Autor genannt werden, wird o.A. (= ohne Autor) ausgegeben.Hinweis: Für den Fall, dass für ein Medium ein Herausgeber, aber kein Autor angeführt wird, bitte auf dasnach unten zeigende Dreieck 1 klicken und Herausgeber2 wählen.

Literatur verwalten mit Zotero
http://etools.fernuni.ch/wiss-schreiben/ - Stand vom: 20.12.2011 34
Erscheinungsort: Hier nur den ersten Erscheinungsort eintragen. Nach APA immer mit dem Kürzel für denUS-Staat oder mit dem Land für ausseramerikanische Orte.Verlag: Name des Verlags eingebenDatum: Für den APA-Stil genügt das Erscheinungsjahr.
Optionale FelderEinige dieser Felder müssen/können ausgefüllt werden, falls diese Angaben für das betreffende Buch zutreffendbzw. relevant sind.Reihe: Diese Angabe ist auszufüllen, wenn das Buch aus einer Buchreihe stammt. Wichtig: Auch allfälligeAngaben zur Nummer der Reihe bzw. des Bandes in dieses Feld einfügen. (!!! check APA !!!)Auflage: Anführen, wie im Medium angegeben (!!! check APA !!!), falls es sich nicht um die erste Auflagehandelt.URL/Heruntergeladen am: Diese Angaben sind optional für Werke, die gleichzeitig auch im Internetverfügbar sind. (check APA !!!) Eine Eingabe in diesem Feld führt dazu, dass im Literaturverzeichnis beidiesem Werk zusätzlich eine Angabe wie „Zugleich online im Internet: http://test.at (Zugriff am: 26.05.2003)“angeführt wird.So sieht die Referenz nach APA in der Bibliographie aus:
Weitere FelderAlle weiteren Felder sind optional, können Ihnen aber bei der Organisation und beim späteren Wiederfindenbestimmte Medien in der Datenbank helfen. Dies gilt besonders für:
• Zusammenfassung (abstract)
• Standort im Archiv / Aufbewahrungsort, usw.

Literatur verwalten mit Zotero
http://etools.fernuni.ch/wiss-schreiben/ - Stand vom: 20.12.2011 35
Medientyp «Buchteil»
Wählen Sie diesen Medientyp, um Beiträge in Büchern anzulegen, die verschiedene Kapitel unterschiedlicherAutoren enthalten (Herausgeberbuch, Sammelbände)
Erfassen Sie nun folgendes Buchkapitel gemäss den Angaben, die Sie im Buch selbst finden können.
Klicken Sie dazu auf das Icon für Neuer Eintrag und wählen Sie den Medientyp Buchteil aus.

Literatur verwalten mit Zotero
http://etools.fernuni.ch/wiss-schreiben/ - Stand vom: 20.12.2011 36
Obligatorische Felder
Für eine korrekte Referenz nach APA sindfolgende Einträge unbedingt notwendig:Titel: Hier den Titel/Untertitel des Buchteils, nicht des Buches eingeben.Autoren und Herausgeber: Erfassen Sie die Autoren des Kapitels wie bei einem normalen Buch.Für die Herausgeber des Buches tragen Sie die Namen ebenso ein, bezeichnen diese aber als Herausgeber,indem Sie auf das nach unten zeigende Dreieck 1 klicken und Herausgeber2 wählen.

Literatur verwalten mit Zotero
http://etools.fernuni.ch/wiss-schreiben/ - Stand vom: 20.12.2011 37
Erscheinungsort: Hier den ersten Erscheinungsort mit US-Staatskürzel oder Land eintragen.Verlag: Name des Verlags eingebenDatum: Für den APA-Stil genügt das Erscheinungsjahr.Seiten: Hier die Seitenzahlen eingeben, auf denen der Buchteil veröffentlicht ist
Optionale FelderEinige dieser Felder müssen/können ausgefüllt werden, falls diese Angaben für das betreffende Buch zutreffendbzw. relevant sind.Reihe: Diese Angabe ist auszufüllen, wenn das Buch aus einer Buchreihe stammt. Wichtig: Auch allfälligeAngaben zur Nummer der Reihe bzw. des Bandes in dieses Feld einfügen.Auflage: Anführen, wie im Medium angegeben, falls es sich nicht um die erste Auflage handelt.URL/Heruntergeladen am: Diese Angaben sind optional für Werke, die gleichzeitig auch im Internetverfügbar sind. Eine Eingabe in diesem Feld führt dazu, dass im Literaturverzeichnis bei diesem Werkzusätzlich eine Angabe wie «Retrieved 12.10.2008 from http://test.at» angeführt wird.So sieht die Referenz nach APA in der Bibliographie aus:
Weitere FelderAlle weiteren Felder sind optional, können Ihnen aber bei der Organisation und beim späteren Wiederfindenbestimmte Medien in der Datenbank helfen. Dies gilt besonders für:
• Zusammenfassung (abstract)
• Standort im Archiv / Aufbewahrungsort, usw.

Literatur verwalten mit Zotero
http://etools.fernuni.ch/wiss-schreiben/ - Stand vom: 20.12.2011 38
Medientyp «Dissertation»
Verwenden Sie diesen Medientyp für die Erfassung von Dissertationen. In nachfolgenden Beispiel sehen Sie,wie dies in Zotero gemacht werden kann.
Klicken Sie dazu auf das Icon für Neuer Eintrag und wählen Sie über den Eintrag Mehr denMedientyp Dissertation aus.
Obligatorische Felder
Für eine Referenz nach APA sind folgendeEinträge unbedingt notwendig:Titel: Allfällige Untertitel durch einen Punkt und Leerzeichen vom Titel abtrennen und ebenfalls in diesemFeld anführen.Autor: Nach- und Vorname müssen in einem eigenen Feld stehen. Falls notwendig auf das Icon zumUmschalten zwischen einfachem und zweifachen Feld klickenBei mehreren Autoren auf das Zeichen + klicken und die Namen eingeben.Art: Die Art der Dissertation eingeben.Universität: Name und Ort der UniversitätDatum: Für den APA-Stil genügt das Erscheinungsjahr...

Literatur verwalten mit Zotero
http://etools.fernuni.ch/wiss-schreiben/ - Stand vom: 20.12.2011 39
.So sieht die Referenz nach APA in der Bibliographie aus:
Weitere FelderAlle weiteren Felder sind optional, können Ihnen aber bei der Organisation und beim späteren Wiederfindenbestimmte Medien in der Datenbank helfen. Dies gilt besonders für:
• Zusammenfassung (abstract)
• URL: falls die Dissertation online abrufbar ist, können Sie sich hier die Adresse speichern.
• Standort im Archiv / Aufbewahrungsort, usw.

Literatur verwalten mit Zotero
http://etools.fernuni.ch/wiss-schreiben/ - Stand vom: 20.12.2011 40
4. Medien verwaltenMit der zunehmenden Anzahl von Medien in Ihrer Datenbank wird eine stringente und zweckmässigeOrganisation unverzichtbar, damit Sie sie auch wieder finden. Zotero bietet hier eine Vielzahl vonMöglichkeiten, die Ihnen in diesem Kapitel gezeigt werden.
LernzieleSie sind in der Lage, Ihre Medien
• in Sammlungen zu organisieren;
• ihnen Anhänge hinzuzufügen;
• sie mit Notizen zu versehen;
• sie zu verschlagworten oder «taggen».

Literatur verwalten mit Zotero
http://etools.fernuni.ch/wiss-schreiben/ - Stand vom: 20.12.2011 41
Medien organisieren
Im folgenden erfahren Sie, wie Sie Medieneinträge zweckmässig in Sammlungen organisieren. Zotero erlaubt,Medien mehrfach zu Sammlungen zuzuordnen, sie zu verschieben, ändern, löschen, sortieren usw.
1. Erstellen Sie 2-3 weitere Sammlungen (wie das geht? siehe hier)2. Ordnen Sie ein Medium per Drag-and-Drop mehreren Sammlungen zu3. Löschen Sie ein Medium aus einer Sammlung, indem Sie mit der rechten Maustaste darauf
klicken und Ausgewählten Eintrag entfernen wählen.Wichtig: Dadurch wird das Medium noch nicht aus Ihrer Bibliothek gelöscht!
4. Wählen Sie links Meine Bibliothek und ordnen sie nun das Medium per Drag-and-Drop eineranderen Sammlung zu.
5. Um einen Eintrag zu ändern, wählen Sie rechts die Registerkarte Infos und geben diegewünschten Änderungen ein.
6. Um einen Medieneintrag vollständig zu löschen, klicken Sie mit der rechten Maustaste daraufund wählen Ausgewählten Eintrag aus der Bibliothek löschen.
7. Die Einträge einer Sammlung können nach verschiedenen Kriterien sortiert werden. Klicken Sieauf die Namen in der Kopfzeile, um Einträge zu sortieren.
8. Klicken Sie auf , um weitere Merkmale anzuzeigen oder auszublenden.
Tip: Wenn Sie herausfinden möchten, in welchen Sammlungen ein Medium abgelegtwurde, wählen Sie es durch einen Klick aus und drücken sie die CTRL-Taste (Mac: Alt-Taste). Die Sammlung(en), in denen das Medium abgelegt wurde, bleiben gelb hinterlegt,solange Sie die Taste gedrückt halten.

Literatur verwalten mit Zotero
http://etools.fernuni.ch/wiss-schreiben/ - Stand vom: 20.12.2011 42
Einem Medium einen Anhang hinzufügen
Es ist möglich, den Einträgen in der Datenbank einen Anhang hinzuzufügen, z.B. einen Schnappschuss, einenLink, eine lokal gespeicherte Datei wie z.B. eine PDF-Version des Artikels.Dies kann entweder durch Integration der Datei in die Datenbank geschehen, oder durch einen Link zur Dateiauf Ihrer Festplatte.
Wählen Sie in der mittleren Spalte das Büroklammer-Icon 1, um verschiedene Anhänge zu einemMedium hinzuzufügen:
Diese vier Menupunkte ermöglichen folgendes:
• Sie können einem Medium einen «Schnappschuss» der aktuell angezeigten Seite hinzufügen.Einen solcherart erstellten Schnappschuss können Sie auch mit Markierungen versehen undAnmerkungen hinzufügen (siehe hier).
• Sie können auch nur den Link zur Seite speichern; dies benötigt viel weniger Speicherplatz in der Zotero-Datenbank als ein Schnappschuss.
• Sie können eine Datei von ihrer Festplatte an das Medium anhängen, also z.B. die PDF-Version desArtikels. Dies vergrössert die Datenbank erheblich.
• Daher können sie auch nur einen Link zu dieser Datei auf Ihrer Festplatte anlegen. Dies spartSpeicherplatz, hat aber den Nachteil, dass Zotero die Datei nicht mehr findet, falls Sie sie auf IhrerFestplatte an einen anderen Ort verschieben.
Falls Sie wissen möchten, wo Zotero diese Daten speichert: Dies wird hier erläutert.

Literatur verwalten mit Zotero
http://etools.fernuni.ch/wiss-schreiben/ - Stand vom: 20.12.2011 43
Notizen hinzufügen
Verwenden Sie Notizen, um zusätzliche für Sie wichtige Informationen anzulegen. So können sie zum Beispielbei Büchern die Seitenzahlen und/oder Zitate notieren die für Sie wichtig sind.In Zotero können Sie zwei Arten von Notizen erstellen. Sogenannte «Standalone Notes», also Notizen, dienicht zu einem bestimmten Medium gehören, und «Child Notes», also Notizen, die an ein bestimmtes Mediumangehängt werden.
1. Um eine Notiz zu erstellen, klicken Sie auf das entsprechende Icon: 2. Sie können alternativ dazu auch zuerst ein Medium auswählen und rechts auf den Reiter Notizen
klicken.Tip: die ersten Worte des Textes werden zum Titel der Notiz.
3. Für das Erstellen von Notizen steht Ihnen ein Text-Editor 1zur Verfügung, der die wichtigstenFormatierungsmöglichkeiten bietet. Für längere Notizen können Sie ein neues Fenster öffnen2 um die Notiz zu bearbeiten:

Literatur verwalten mit Zotero
http://etools.fernuni.ch/wiss-schreiben/ - Stand vom: 20.12.2011 44
Medien verschlagworten (taggen)
Eine weitere Möglichkeit, Ihre Medien zu organisieren, stellt die Verschlagwortung durch selbst gewählteSchlagworte (engl. tags) dar. Schlagworte werden z.T. automatisch übernommen (z.B. bei Medien aus einerDatenbank), können aber auch selbst angelegt werden.
1. Wählen Sie mindestens drei Einträge aus Ihrer Bibliothek und versehen Sie sie mit mehrerenSchlagworten.
2. Um die Tags zu einem einzelnen Medium anzuzeigen, klicken Sie auf den Reiter Tags1 in derrechten Spalte von Zotero.
3. Klicken Sie auf Hinzufügen2 und geben sie in der neuen Zeile ihr Schlagwort ein 3. Bereitsverwendete Schlagworte werden Ihnen vorgeschlagen.
4. Um einen Tag zu löschen, klicken Sie auf 4 neben diesem Tag:

Literatur verwalten mit Zotero
http://etools.fernuni.ch/wiss-schreiben/ - Stand vom: 20.12.2011 45
Daten exportieren
Es ist möglich, die in der Zotero-Datenbank enthaltenen Daten oder Teile davon zu exportieren, z.B. um siein ein anderes Literaturverwaltungs-Programm zu übertragen.
Achtung: Dies eignet sich nicht, um ein Backup der Bibliothek zu erstellen, weil dadurch z.B. Linkszu existierenden Word-Dokumenten verlorengehen. Wie Sie korrekt ein Backup anfertigen können,erfahren Sie hier.
1. Wählen Sie in der linken Spalte ganz oben den Eintrag Meine Bibliothek2. Klicken Sie auf das Icon und wählen Sie Bibliothek exportieren
3. Zotero stellt ihnen eine Reihe von Export-Formaten zur Verfügung, darunter das Zotero-eigene Format Zotero RDF1, aber auch BibTex2, falls Sie Ihre Datenbank in ein anderesLiteraturverwaltungs-Programm exportieren möchten.
4. WICHTIG: Aktivieren Sie die Checkboxes bei Notizen exportieren bzw. Dateienexportieren3, damit auch Schnappschüsse von Webseiten und angehängte Dateien exportiertwerden.

Literatur verwalten mit Zotero
http://etools.fernuni.ch/wiss-schreiben/ - Stand vom: 20.12.2011 46
5. Klicken Sie auf OK, um die Sicherung abzuspeichern.
Tip: Um eine einzelne Sammlung zu exportieren, klicken Sie mit der rechten Maustaste auf dieSammlung und wählen Sammlung exportieren

Literatur verwalten mit Zotero
http://etools.fernuni.ch/wiss-schreiben/ - Stand vom: 20.12.2011 47
Daten importieren
Daten, die Sie gemäss vorangehendem Abschnitt gespeichert haben, können Sie wie folgt wieder importieren:Wählen Sie Importieren aus dem Aktionen-Menu, und suchen Sie die zu importierende Datei anschliessendmit dem File-Selector.
Falls Sie bereits Daten in EndNote oder anderen Programmen haben und diese in Zotero übertragen möchten,können Sie diese in Zotero übertragen. Dies wird im nächsten Abschnitt beschrieben.

Literatur verwalten mit Zotero
http://etools.fernuni.ch/wiss-schreiben/ - Stand vom: 20.12.2011 48
Daten aus Endnote importieren
Falls Sie bereits Daten in EndNote (oder anderen Programmen) haben, können Sie diese in Zotero übertragen.Dies bedingt, dass Sie die Daten aus dem entsprechenden Programm vorher im Format RefMan (RIS)gespeichert haben.Für EndNote gehen Sie wie folgt vor:
Erster Schritt: Die Daten aus EndNote exportierenZuerst müssen Sie EndNote mitteilen, in welchem Dateistil Sie die Daten exportieren wollen. Wählen Sie dazuden Menupunkt Edit > Output Styles > Open Style Manager...
Im folgenden Fenster machen Sie ein Häkchen bei RefMan (RIS) Export, falls noch nicht vorhanden:

Literatur verwalten mit Zotero
http://etools.fernuni.ch/wiss-schreiben/ - Stand vom: 20.12.2011 49
Nun können Sie Ihre Daten exportieren. Wählen Sie ??? Export.Anschliessend wählen Sie einen Dateinamen und Speicherort. Stellen Sie als Filetyp Text only ein, und wählenSie RefMan (RIS) Export als Output Style.

Literatur verwalten mit Zotero
http://etools.fernuni.ch/wiss-schreiben/ - Stand vom: 20.12.2011 50
Zweiter Schritt: Die Daten in Zotero importierenWählen Sie Importieren aus dem Aktionen-Menu, und suchen Sie die zu importierende Datei anschliessendmit dem File-Selector.
Weitere Hinweise zum Export einer Datenbank aus EndNote finden Sie hier auf der Zotero-Homepage.

Literatur verwalten mit Zotero
http://etools.fernuni.ch/wiss-schreiben/ - Stand vom: 20.12.2011 51
Backup erstellen
Wo speichert Zotero meine Daten?Alle Neueinträge, Tags, Notizen, Attachments etc., die Sie in der Arbeit mit Zotero erstellen oder ändern,werden sofort automatisch gespeichert - es ist also kein explizites Speichern notwendig.
Zotero speichert alle Daten im Verzeichnis des Firefox-Browsers, deshalb können Siediese Dateien auf Ihrem Computer nicht unter «Meine Dokumente» oder ähnlich finden.Um herauszufinden, wo die Daten genau liegen, gehen Sie wie folgt vor:
• Klicken Sie auf das Icon und wählen Sie Einstellungen...
• Wählen Sie den «Reiter» Erweitert.
• Klicken Sie auf Datenverzeichnis anzeigen. Darauf öffnet sich IhrDatenverzeichnis in einem neuen Fenster.
Trotzdem ist es wichtig, regelmässige Backups der Datenbank zu erstellen, damit Sie zum Beispiel irrtümlichgelöschte Einträge wiederherstellen können.Das Sichern Ihrer Zotero-Datenbank wird umso wichtiger, je mehr Arbeit Sie in Ihre Bibliothek investierthaben. Sie können lokal auf Ihrem Computer ein Backup erstellen und z.B. auf einem externen Datenträgersichern. Dies wird unten beschrieben.
Backup erstellenFalls Sie sowieso regelmässige Backups Ihres ganzen Computersystems anfertigen (was sehr empfehlenswertist), z.B. auf Mac mit TimeMachine, brauchen Sie sich nicht weiter um das Zotero-Backup zu kümmern,vorausgesetzt, dass die Verzeichnisse von Firefox im Backup miteingeschlossen sind.Falls nicht, gehen Sie wie folgt vor:
1. Lokalisieren Sie wie oben beschrieben das Datenverzeichnis von Zotero.2. Kopieren Sie das gesamte Verzeichnis Zotero auf Ihr Backup-Medium, also z.B. auf eine
externe Festplatte, CD oder einen Memory Stick.
Sollten Sie Ihre Daten wirklich einmal verloren haben, können Sie dieses Verzeichnis von Ihrem Backup-Medium zurück auf Ihren Computer kopieren.Detaillierte Anleitungen zu Backup-Prozeduren finden Sie hier auf der Zotero-Website.

Literatur verwalten mit Zotero
http://etools.fernuni.ch/wiss-schreiben/ - Stand vom: 20.12.2011 52
Es ist auch möglich, mittels der Datensynchronisations-Funktion online ein Backup aufeinem Zotero-Account zu machen. Wie das geht, erfahren Sie hier.Achtung: Dies kann ein Backup nicht 100%ig ersetzen, denn es ermöglicht nicht, einebestimmte ältere Version der Datenbank später wiederherzustellen.

Literatur verwalten mit Zotero
http://etools.fernuni.ch/wiss-schreiben/ - Stand vom: 20.12.2011 53
5. Medien suchen und findenEin wichtiges Element von Zotero sind die Suchmöglichkeiten, die Ihnen helfen sollen, Ihre bereits erfasstenMedien schnell wiederzufinden.In Zotero können Sie im Volltext suchen, aber auch spezifisch nur in Schlagwörtern, Autoren, Titeln usw.Um die Übersicht über die Bibliothek zu behalten, können auch die Berichtsfunktionen von Zotero hilfreichsein. Sie erlauben, die gesamte Bibliothek als Verzeichnis auszugeben, oder die Medien auf einem Zeitstrahldarzustellen.
LernzieleSie sind in der Lage,
• in ihren Bibliotheken mit Hilfe der einfachen und erweiterten Suche bestimmteDokumente zu finden;
• eine Bibliographie zu erstellen;
• einen Bericht über eine Sammlung zu generieren;
• Medien in einem «Zeitstrahl» darzustellen.

Literatur verwalten mit Zotero
http://etools.fernuni.ch/wiss-schreiben/ - Stand vom: 20.12.2011 54
Einfache Suche
Die einfache Suche durchsucht sämtliche Textinformationen in Ihrer Datenbank (bibliographische Infos,Notizen, Tags sowie den Text von HTML-Seiten und pdf-Dokumenten) nach einem bestimmten Begriff.
Wenn Sie in Zotero abgelegte PDFs im Volltext durchsuchen können möchten,installieren Sie bitte die Erweiterung pdftotext (siehe auch Abschnitt Einstellungen).
1. Klicken Sie in das Zotero-Suchfeld und geben Sie ein Suchwort ein. Zotero sucht nundieses Suchwort in sämtlichen vorhandenen Textinformationen. In Zotero abgespeicherte PDFswerden im Volltext durchsucht, wenn Sie die Erweiterung pdftotext installiert haben.
Hinweis:Angehängte Word-Dokumente werden nicht durchsucht.
2. Um eine Suche auf eine Sammlung einzugrenzen, wählen Sie zuerst die Sammlung durch Klickaus, bevor Sie die Suchabfrage starten.
3. Probieren Sie verschiedene Suchbegriffe aus und beobachten Sie die Ergebnisse.

Literatur verwalten mit Zotero
http://etools.fernuni.ch/wiss-schreiben/ - Stand vom: 20.12.2011 55
Erweiterte Suche
Die erweiterte Suche ermöglicht Ihnen sehr präzise Suchanfragen über eine Vielzahl von Kriterien. Sie könnendie Ergebnisse einer Suche auch als Dynamische Sammlung abspeichern. Eine dynamische Sammlung wirdunter den von Ihnen erstellten Sammlungen angezeigt und enthält automatisch immer alle Medien, die denSuchkriterien entsprechen.
1. Klicken Sie auf dieses Icon , um das Fenster für die erweiterte Suche zu öffnen.2. Fügen Sie Suchkriterien durch Klick auf das „+“-Zeichen 1 rechts hinzu.3. Führen Sie einige Suchabfragen durch.4. Speichern Sie ein Suchergebnis als dynamische Sammlung ab 2.

Literatur verwalten mit Zotero
http://etools.fernuni.ch/wiss-schreiben/ - Stand vom: 20.12.2011 56
Medien über Tags suchen
Sie können auch die Schlagwörter (Tags) für die Suche benutzen (mehr zum Verschlagworten von Medien).
1. Um eine Übersicht über alle Tags Ihrer Bibliothek bzw. einer Sammlung zu bekommen, klickenSie auf den «Tag-Balken» 1 unten links in der Zotero-Oberfläche. Für die Arbeit mit Tagsempfiehlt es sich, die Zotero-Oberfläche im Vollbild-Modus zu verwenden.
2. Sie können wählen, ob Sie immer alle Tags der gesamten Bibliothek angezeigt bekommenmöchten oder nur die Tags der jeweils ausgewählten Sammlung 2.
3. Im Suchfeld 3 können Sie die Anzeige von Tags filtern. Wählen Sie einen Tag aus 4, um nur nochdie Medien angezeigt zu bekommen, welche diesen Tag enthalten. Durch die Auswahl werdenalle Tags, die nicht gemeinsam mit dem ausgewählten Tag vergeben worden sind, deaktiviertund grau dargestellt.
4. Um Ihre Auswahl aufzuheben klicken Sie auf den Knopf 5.

Literatur verwalten mit Zotero
http://etools.fernuni.ch/wiss-schreiben/ - Stand vom: 20.12.2011 57
• Sie können auch mehreren Medien zugleich ein Schlagwort zuweisen, indem Siesie aus der mittleren Spalte auf das entsprechende Schlagwort in der Übersichtziehen
• Falls Sie Probleme haben, die Grösse des Zotero-Fensters Ihren Wünschenanzupassen, liegt es daran, dass die Fläche für die Tag-Übersicht den Platzbenötigt. Klicken Sie auf den «Tag-Balken», um den Platz wieder freizugeben.

Literatur verwalten mit Zotero
http://etools.fernuni.ch/wiss-schreiben/ - Stand vom: 20.12.2011 58
Bibliographien von Sammlungen erstellen
Zotero ermöglicht es Ihnen, aus einer Sammlung eine Bibliographie zu generieren, die Sie speichern, druckenoder in die Zwischenablage kopieren können. Diese Bibliographie können Sie als schriftliche Übersicht IhrerDokumente gebrauchen, oder in andere Dokumente integrieren.
Um eine Bibliographie zu erstellen, gehen Sie wie folgt vor:
1. Wählen Sie eine Sammlung aus.2. Klicken Sie mit der rechten Maustaste darauf und wählen Sie Bibliographie aus Sammlung erstellen.3. Wählen Sie im folgenden Eingabefenster den Zitierstil und das gewünschte Ausgabeformat aus.
4. Falls Sie Speichern gewählt haben, können Sie anschliessend den Speicherort auswählen.

Literatur verwalten mit Zotero
http://etools.fernuni.ch/wiss-schreiben/ - Stand vom: 20.12.2011 59
Berichte von Sammlungen erstellen
Sie können auch einen Bericht aus einer Sammlung erstellen. Dieser ist ausführlicher als die Bibliographie.
Um einen Bericht zu erstellen, gehen Sie wie folgt vor:
1. Wählen Sie eine Sammlung aus.2. Klicken Sie mit der rechten Maustaste darauf und wählen Sie Bericht aus Sammlung erstellen.3. Der Bericht wird nun im Hauptfenster von Firefox angezeigt. Anschliessend können Sie ihn z.B. als
HTML speichern oder ausdrucken.

Literatur verwalten mit Zotero
http://etools.fernuni.ch/wiss-schreiben/ - Stand vom: 20.12.2011 60
Medien in einem «Zeitstrahl» (Timeline) darstellen
Durch einen Zeitstrahl können sie eine grafische Überblicksdarstellung Ihrer Bibliothek bekommen.
1. Selektieren Sie Meine Bibliothek oder eine Sammlung.2. Klicken Sie auf das Icon des Aktionen-Menus und wählen Sie Zeitstrahl erzeugen.3. Im Hauptfenster von Firefox erhalten Sie nun folgende Darstellung:
Sie können nun verschiedene Möglichkeiten ausprobieren:
• Sie können zuunterst im Fenster bestimmen, welche Zeitdimensionen in den drei Ebenen des Zeitstrahlsangezeigt werden.
• Sie können mit An Bildschirm anpassen die Höhe des Zeitstrahls an den Bildschirm (d.h. an dieverfügbare Fenstergrösse) anpassen.
• Wenn Sie in eine der drei Zeitstrahl-Ebenen hineinklicken, die Taste gedrückt halten und den Mauszeigerseitlich bewegen, können Sie durch die Zeit navigieren.
• Ein Klick auf einen Artikel zeigt ihn in der Zotero-Datenbank an.
• Sie können die Anzeige filtern. Wenn Sie im Feld Filtern etwas eintragen, werden nur diejenigen Medienangezeigt, die diese Zeichenfolge enthalten.
• Wenn Sie in einem der Hervorheben-Felder eine Zeichenfolge eintragen, werden alle Medien, die dieseenthalten, farblich markiert.

Literatur verwalten mit Zotero
http://etools.fernuni.ch/wiss-schreiben/ - Stand vom: 20.12.2011 61
6. Medien zitierenWie Sie gesehen haben, hilft Ihnen Zotero bei der Recherche, Organisation und Verwaltung Ihrer Medien.Ziel der Arbeit mit Zotero ist es vor allem aber auch, Verweise und Literaturverzeichnisse automatisiertzu erstellen.Zotero arbeitet mit folgenden Textverarbeitungsprogrammen zusammen:
• Open Office für Windows und Mac OS X sowie Neo Office für Mac
• Microsoft Word für Windows und Mac OS X
Bei Verwendung anderer Programme (z.B. Indesign) kann die Bibliographie z.B. in Word erstellt und dannper Copy-Paste übernommen werden.
Falls Sie Zotero mit Google Docs benutzen möchten, finden Sie hier weitere Informationen.
Im folgenden wird das Zitieren und Referenzieren mit Microsoft Word auf Windows beschrieben, funktioniertmit den anderen Programmen aber sehr ähnlich.Sollten Sie das Plugin für Ihre bevorzugte Textverarbeitung noch nicht installiert haben, folgen Sie bitte derAnleitung hier.
LernzieleSie sind in der Lage,
• mit Hilfe des Plugins für Ihre Textverarbeitung Referenzen im Ihrem Texterstellen.
• Zotero das Literaturverzeichnis für Sie erzeugen zu lassen.

Literatur verwalten mit Zotero
http://etools.fernuni.ch/wiss-schreiben/ - Stand vom: 20.12.2011 62
Die Zotero–Symbolleiste
Nach der Installation des Plugins sollten Sie in der Werkzeugleiste von Microsoft Word für Windows sowieOpenOffice bzw. NeoOffice (bzw. bei Word 2007 unter «Add-Ins») die folgende Zotero-Symbolleiste finden:
Die Icons haben folgende Funktionen:1 Verweis erstellen2 Verweis in Zotero bearbeiten3 Literaturverzeichnis generieren4 Literaturverzeichnis in Zotero bearbeiten5 Verweise / Literaturverzeichnis aktualisieren6 Anderen Ziterstil wählen7 Verweise und Literaturverzeichnisse von Zotero abkoppelnBei Microsoft Word 2008 für Mac sind die Zotero-Befehle über das Script-Menu abrufbar:

Literatur verwalten mit Zotero
http://etools.fernuni.ch/wiss-schreiben/ - Stand vom: 20.12.2011 63
Referenzen in Ihrem Textdokument erstellen
Wichtig: Um Referenzen (Verweise) in einem Dokument einzufügen, muss gleichzeitigzu Ihrer Textverarbeitungssoftware auch Firefox mit Zotero geöffnet sein.
1. Erstellen Sie ein neues Word-Dokument.2. Überprüfen Sie, ob die Zotero-Symbolleiste angezeigt wird:
Falls nicht, folgen Sie bitte der Anleitung hier.3. Schreiben Sie ein paar Buchstaben Blindtext in Ihr Dokument und klicken Sie auf das erste Icon
in der Symbolleiste (Mac Word 2008: Add Citation), um ein Zitat anzulegen. Beim erstenMal müssen Sie zuerst den gewünschten Zitierstil auswählen. Vorgeschlagen wird das Standard-Ausgabeformat. Falls dieses nicht American Psychological Association ist, wählen Sie diesesexplizit aus. Bestätigen sie durch Klick auf OK.
4. Nun öffnet sich die Zotero-Oberfläche. Suchen Sie das gewünschte Medium 1 und geben Siedie Seitenzahl 2 ein, falls es sich um ein wörtliches Zitat handelt. Falls es sich um ein indirektesZitat handelt, können Sie im Feld 3 einen Prefix, z.B. «vgl.» eingeben. Klicken Sie auf 4, umden Verweis einzufügen.
5. Legen Sie auf diese Weise mehrere Zitate in Ihrem Word-Dokument an.Tip: Wenn Sie für einen Verweis mehrere Quellen benötigen, klicken Sie auf MehrereQuellen5.Tip: Wenn Sie Verweise manuell bearbeiten möchten, klicken Sie auf Editor anzeigen6

Literatur verwalten mit Zotero
http://etools.fernuni.ch/wiss-schreiben/ - Stand vom: 20.12.2011 64
6. Wählen Sie einen Verweis aus, klicken Sie auf das zweite Icon (Mac Word 2008: EditCitation) und editieren Sie den Verweis im Editor.

Literatur verwalten mit Zotero
http://etools.fernuni.ch/wiss-schreiben/ - Stand vom: 20.12.2011 65
Literaturverzeichnis erstellen
Wenn Sie einige Verweise im Text erstellt haben, können Sie probehalber einmal das Literaturverzeichniserstellen. Wenn Sie später zusätzliche Referenzen erstellen, können Sie das Literaturverzeichnis mit einemeinzigen Klick aktualisieren.
1. Gehen Sie in Ihrem Textdokument an die Stelle, an der das Literaturverzeichnis erscheinen soll.2. Erstellen Sie das Literaturverzeichnis durch einen Klick auf das dritte Icon (Mac Word
2008: Add Bibliography).3. Wenn Sie an einer Angabe im Literaturverzeichnis manuelle Änderungen vornehmen möchten,
klicken Sie auf das vierte Icon: (Mac Word 2008: Edit Bibliography)4. Oft wird es der Fall sein, dass Sie die Angaben zu Medien nachträglich in Zotero ergänzen
oder verändern, nachdem Sie bereits Zitate erstellt haben. Durch einen Klick auf das fünfte Icon
(Mac Word 2008: Refresh) können sie sämtliche von Zotero generierten Angaben in einemWord Dokument aktualisieren.
5. Um einen anderen Zitierstil für das Dokument auszuwählen klicken Sie auf das sechste Icon:
(Mac Word 2008: Set Document Preferences)6. Um ein Dokument von Zotero abzukoppeln, klicken Sie auf das letzte Icon: (Mac Word
2008: Remove Field Codes). Dies führt dazu, dass die Zitate, die in Word über sogenanntefield codes realisiert sind, in normalen Text umgewandelt werden (d.h. die field codes werdenentfernt).Achtung: Nach dem Abkoppeln können Sie diese Literaturangaben nicht mehr über Zoterobearbeiten!

Literatur verwalten mit Zotero
http://etools.fernuni.ch/wiss-schreiben/ - Stand vom: 20.12.2011 66
Tips und Hinweise
Tips zur Arbeit mit TextverarbeitungsprogrammenBei der Erstellung von Referenzen und Literaturverzeichissen hilft es, wenn man sich folgender Punkte bewusstist:
• Für Verweise im Text wird automatisch die in dieser Zeile eingestellte Schrift/Grösse verwendet. Beieiner Änderung der Schrift/Grösse wirkt sich dies auch auf die Verweise im Text aus.
• Für das Literaturverzeichnis wird zumeist das in Word festgelegte Standardformat gewählt (oft TimesNew Roman, 12 Pkt.) Bei Bedarf einfach das Standardformat anpassen. (Ausnahme: In Word 2008 fürMac wird das Literaturverzeichnis zunächst immer in Times New Roman, 12 Pkt. dargestellt)
• Weitere Änderungen an der Typografie oder am Satz (z.B. Umbrüche) des Literaturverzeichnisses ganzam Ende vornehmen, da diese Änderungen durch jede Aktualisierung des Literaturverzeichnisses wiederrückgängig gemacht werden.
• Erstellen Sie unbedingt regelmässige Backups sowohl Ihrer Zotero-Datenbank (siehe hier) als auch IhresWord-Dokumentes.
Hinweise auf mögliche ProblemeBei der Arbeit mit Zotero und Word kann es in der aktuellen Version zu verschiedenen Problemen beim Zitierennach APA kommen. Diese Probleme betreffen vor allem die deutsche Version von Zotero.
• Eingabe der Autorennamen: Wenn von einem Erstautor mehrere Artikel oder Bücher in der Bibliothekvorhanden sind, ist es wichtig darauf zu achten, dass die Vornamen immer exakt gleich eingegebenwurden (also z.B. immer ausgeschrieben oder immer abgekürzt, Achtung auf zweite Vornamen/Mittelinitialen).
• Medien mit 8 oder mehr Autoren: Hier macht Zotero keinen APA-konformen Eintrag imLiteraturverzeichnis, dies muss von Hand korrigiert werden.Die Regeln dazu können Sie übrigens hier nachschlagen.
• Unterstützung und Informationen finden Sie in den Zotero-Foren. Einige wichtigeInformationen sind auf dieser Seite zusammengestellt: http://www.zotero.org/support/word_processor_plugin_troubleshooting

Literatur verwalten mit Zotero
http://etools.fernuni.ch/wiss-schreiben/ - Stand vom: 20.12.2011 67
7. Daten synchronisierenMit der Version 2.0 bietet Zotero nun auch Funktionen zur Synchronisation Ihrer Daten an. Diese Möglichkeitist zudem die Grundlage dafür, in einer Gruppe zusammenzuarbeiten oder Bibliotheken anderer Autoren zuabonnieren; dies wird in der nachfolgenden Lerneinheit erläutert.Die Funktionen zur Synchronisation ermöglichen Ihnen,
• von mehreren Computern Zugriff auf Ihre Zotero-Daten zu haben.
• Die Synchronisationsfunktion kann auch als lückenloses Backup der eigenen Bibliothek genutzt werden.
Lernziele
• Sie kennen die zwei verschiedenen Arten der Synchronisation, die Zotero anbietet.
• Sie können Zotero für die Synchronisation konfigurieren.
• Sie sind in der Lage, die Synchronisationsfunktion für die Sicherung undWiederherstellung Ihrer Daten zu nutzen.

Literatur verwalten mit Zotero
http://etools.fernuni.ch/wiss-schreiben/ - Stand vom: 20.12.2011 68
Arten der Synchronisation
Synchronisation bedeutet in unserem Zusammenhang, dass eine Kopie der Inhalte Ihrer Zotero-Bibliothekregelmässig im Speicherplatz Ihres Zotero-Kontos gespeichert werden. Damit erhalten Sie von jedemComputer mit Internetanschluss aus Zugriff auf Ihre aktuelle Bibliothek.Zotero bietet im wesentlichen zwei Arten der Synchronisation an: DATENsynchronisation (data syncing) undDATEIENsynchronisation (file syncing).
Datensynchronisation (data syncing)Bei dieser werden Daten wie die Medieneinträge, Notizen, Links, Tags usw. synchronisiert - grundsätzlichalles ausser dazugefügte Dateien wie z.B. PDF-Dokumente oder Snapshots von Webseiten.Um diese zu nutzen, brauchen Sie nichts weiter als einen Account bei Zotero. Der notwendige Speicherplatzwird gratis zur Verfügung gestellt!
Dateiensynchronisation (file syncing)Dabei werden die zur Bibliothek hinzugefügten Dateien wie PDF-Dokumente oder Snapshots von Webseitensynchronisiert.Dies benötigt naturgemäss mehr Speicherplatz. Solange Ihre Dateien insgesamt nicht mehr als 100 MBbenötigen, können sie auch die Dateien auf dem Speicherplatz Ihres Zotero-Accounts synchronisieren.
Sollten sie mehr Speicherplatz benötigen, brauchen Sie einen WEBDAV 10-Zugang, also Speicherplatz beieinem anderen Provider.
Die Synchronisationsfunktionen von Zotero stehen noch in Entwicklung, d.h. dieBedingungen, unter denen dies möglich ist, können ändern. Bitte konsultieren Sie auchdie Angaben unter http://www.zotero.org/support/sync.
10 Web-based Distributed Authoring and Versioning: Ein Standard zur Bereitstellung von Dateien im Internet. Dabei können Benutzer auf
ihre Daten wie auf eine Online-Festplatte zugreifen.

Literatur verwalten mit Zotero
http://etools.fernuni.ch/wiss-schreiben/ - Stand vom: 20.12.2011 69
Konfiguration für die Datensynchronisation
Um die Synchronisationsfunktionen nutzen zu können, benötigen Sie einen Zotero-Account.Beantragen Sie jetzt einen Zotero-Account wie folgt:
1. Gehen sie zu https://www.zotero.org/user/register.2. Füllen Sie das Formular komplett aus und senden Sie es ab.3. Nach einigen Minuten erhalten Sie ein Bestätigungsmail. Klicken Sie auf den darin enthaltenen Link -
nun wird Ihr Account bestätigt.
Nun können Sie Ihre Nutzerdaten in Zotero konfigurieren:
1. Die Einstellungen für die Synchronisation erreichen Sie durch Klick auf das Icon über denMenupunkt Einstellungen.
2. Wählen Sie die Registerkarte Sync und die Unterkarte Settings.(diese Registerkarte war in der vorliegenden Version von Zotero noch nicht auf deutsch übersetzt)
3. Im Abschnitt Zotero Sync Server geben Sie Ihren Zotero-Benutzernamen und Passwort 1 ein.4. Deaktivieren Sie die Checkbox bei Sync Automatically2, um zu vermeiden, dass nach jeder Änderung
an Ihrer Zotero-Datenbank ein Synchronisatonsprozess gestartet wird, aber: Denken Sie daran Ihre
Arbeit abschliessend durch einen Klick auf den Kreispfeil zu synchronisieren.5. Die Checkboxen im Abschnitt File Syncing können Sie deaktivert lassen.6. Verlassen Sie die Einstellungen nun, und klicken Sie auf , um eine erste Synchronisation
vorzunehmen. Der Pfeil wird sich dann drehen, solange der Synchronisationsvorgang andauert; dieskann bei der ersten Synchronisation (je nach Anzahl Ihrer Einträge) eine Weile dauern.
7. Gehen Sie nun auf die Zotero-Startseite, clicken Sie rechts oben auf login und loggen Sie sich ein. Unterdem Punkt My Library können Sie Ihre Bibliothek nun auch online ansehen und sich so vergewissern,dass die Daten tatsächlich auf dem Zotero-Server angekommen sind.

Literatur verwalten mit Zotero
http://etools.fernuni.ch/wiss-schreiben/ - Stand vom: 20.12.2011 70
Konfiguration für die Dateiensynchronisation
Damit können Sie Ihre Dateien auf dem Zotero-Server synchronisieren lassen. Dies ist auch für dieZusammenarbeit in Gruppen möglich. Dieser Speicherplatz ist aber mit einer Limite von aktuell 100 MBbehaftet.
Für die Dateiensynchronisation müssen Sie alles wie im vorgehenden Abschnitt konfigurieren.Zusätzlich nehmen Sie folgende Einstellungen vor:
1. Aktivieren Sie die beiden Checkboxen 1.2. Vergewissern Sie sich, dass bei 2 der Eintrag Zotero gewählt ist.
Dateiensynchronisation mit WEBDAVFalls Sie mehr Speicher als 100 MB brauchen, benötigen Sie einen WEBDAV-Zugang.Es besteht die Möglichkeit, auf Ordner in einem Learning Management System wie OLAT, ILIAS oder Moodleeinen solchen Zugang einzurichten; erkundigen Sie sich dafür bei der Informatikabteilung Ihrer Institution.Eine andere Möglichkeit sind Netzdienste wie myDrive.
Wenn Sie einen WEBDAV-Zugang haben, gehen Sie für die Konfiguration wie folgt vor:
1. Die Einstellungen für die Synchronisation erreichen Sie wieder über und den MenupunktEinstellungen.
2. Wählen Sie die Registerkarte Sync und die Unterkarte Settings.3. Wählen Sie WebDAV in Feld 1. Nun erscheinen neue Eingabefelder.4. Unter 2 tragen Sie die Daten Ihres WEBDAV-Zugangs gemäss Angaben des Providers ein,
einschliesslich der korrekten Einstellung von entweder http:// oder https://5. In den Feldern 3 tragen Sie Ihre Benutzerdaten des WEBDAV-Zugangs ein.6. Mit 4 können Sie den Zugang testen.

Literatur verwalten mit Zotero
http://etools.fernuni.ch/wiss-schreiben/ - Stand vom: 20.12.2011 71
7. Beim Arbeiten mit der Dateiensynchronisation ist das Aktivieren der automatischen Synchronisation 5empfehlenswert.

Literatur verwalten mit Zotero
http://etools.fernuni.ch/wiss-schreiben/ - Stand vom: 20.12.2011 72
Reset-Einstellungen
Hier haben Sie die Wahl zwischen folgenden Mo#glichkeiten:
• Full sync with Zotero server Mehrere unterschiedliche Zotero-Datenbanken von verschiedenenRechnern synchronisieren
• Restore from Zotero server Alle lokalen Daten lo#schen und die Datenbank vom Zotero-Serveru#berspielen
• Restore to Zotero server Server-Daten lo#schen und die lokalen Daten neu auf den Zotero-Serveru#berspielen
• Reset file sync history Nur wenn Sie Dateiensynchronisation brauchen: Die Dateien auf demSpeicherserver prüfen und auf den Stand der lokalen Dateien setzen.
Wählen Sie die gewünschte Option und klicken Sie anschliessend auf Reset.

Literatur verwalten mit Zotero
http://etools.fernuni.ch/wiss-schreiben/ - Stand vom: 20.12.2011 73
8. In Gruppen arbeitenDie Funktionen der Datensynchronisation ermöglichen ab der Version 2 von Zotero auch den Austausch vonBibliotheken und die Zusammenarbeit in Gruppen. Sie können:
• Ihre Zotero-Sammlungen im Internet öffentlich zugänglich machen.
• in einer Gruppe gemeinsam eine Sammlung/Bibliothek pflegen.
• Bibliotheken oder Sammlungen anderer abonnieren.
Ein Video auf der Zotero-Homepage demonstriert, wozu Gruppen gut sind (aufEnglisch).Hinweis: Damit das Video erscheint, sollten Sie NICHT bei Zotero eingeloggt sein (sonsterhalten Sie Ihre persönliche Gruppen-Seite).
Lernziele
• Sie kennen die verschiedenen Arten von Gruppen.
• Sie können Bibliotheken anderer Gruppen abonnieren.
• Sie wissen, wie Sie selbst eine neue Gruppe erstellen und publizieren können.

Literatur verwalten mit Zotero
http://etools.fernuni.ch/wiss-schreiben/ - Stand vom: 20.12.2011 74
Arten von Gruppen
Bezüglich der Zugangsrechte zu Gruppen werden drei Arten unterschieden:
Private Gruppen (Private Groups)
• Private Gruppen erlauben die Zusammenarbeit von Gruppenmitgliedern, ohne die Gruppe öffentlichzugänglich zu machen.
• Nur die Gruppenmitglieder und solche, die in die Gruppe eingeladen wurden, können die Seite derGruppe sehen.
• Private Gruppen werden von der Gruppen-Suchfunktion auf der Zotero-Homepage nicht angezeigt.
Öffentlich, geschlossene Mitgliedschaft (Public, Closed Membership)
• Diese Art der Gruppe erlaubt, die Arbeit der Gruppe öffentlich zu präsentieren, die Mitgliedschaft jedochzu kontrollieren.
• Jedermann kann die Gruppenseite ansehen, aber kann der Gruppe nur auf Einladung beitreten bzw. eineEinladung beantragen.
• Falls die Gruppe eine öffentliche Bibliothek hat, kann der Administrator die ganze Bibliothek odereinzelne Untersammlungen gezielt vor Nichtmitgliedern verbergen.
Öffentlich, offene Mitgliedschaft (Public, Open Membership)
• Öffentliche Gruppen sind nützlich für eine breiteste Diskussion und Zusammenarbeit.
• Die Gruppenseite ist öffentlich, und jedermann kann sofort beitreten.
• Falls die Gruppe eine öffentliche Bibliothek hat, kann der Administrator die ganze Bibliothek odereinzelne Untersammlungen gezielt vor Nichtmitgliedern verbergen.

Literatur verwalten mit Zotero
http://etools.fernuni.ch/wiss-schreiben/ - Stand vom: 20.12.2011 75
Gruppen abonnieren
Ab Zotero Version 2.0 haben Sie die Möglichkeit, öffentliche Gruppen zu abonnieren. Sie haben dann Zugangzu den Medien, die in der Bibliothek dieser Gruppe enthalten sind, und können diese z.B. in Ihre eigeneBibliothek übertragen.Bei manchen Gruppen können Sie eine Mitgliedschaft beantragen. Damit erhalten Sie auch Schreibrechte fürdie Bibliothek dieser Gruppe. Sie können sie dann wie eine Sammlung benutzen, selbst Medien hinzufügen,Untersammlungen erstellen etc. Alle Änderungen werden unmittelbar für alle Gruppenmitglieder bzw.Abonnenten der Gruppe sichtbar.
Um mit Gruppen zu arbeiten, müssen Sie bei Zotero registriert sein und die Funktionender Datensynchronisation aktiviert und korrekt konfiguriert haben (Anleitung siehehier).
1. Gehen Sie auf die Zotero-Startseite und loggen Sie sich ein.2. Navigieren Sie zu Groups.3. Wählen Sie Browse All Groups oder Search for Groups und wählen Sie eine Gruppe durch
Klick auf ihren Namen aus. Öffentliche Gruppen sind solche, bei denen «Anyone can view, onlyadmins can edit» vermerkt ist.
4. Abonnieren Sie die Gruppe, indem Sie auf der folgenden Seite Join Group anklicken.5. Nach einiger Zeit wird die Gruppe dann in Zotero in einem eigenen Abschnitt angezeigt (1 in
der Abbildung unten).

Literatur verwalten mit Zotero
http://etools.fernuni.ch/wiss-schreiben/ - Stand vom: 20.12.2011 76
Gruppen erstellen
Sie können für Ihre Arbeit auch eigene private oder öffentliche Gruppen erstellen (siehe auch Arten vonGruppen).
Um Gruppen zu erstellen, müssen Sie bei Zotero registriert sein und die Funktionen derDatensynchronisation aktiviert und korrekt konfiguriert haben (Anleitung siehe hier).
1. Um eine neue Gruppe zu erstellen, klicken Sie auf das entsprechende Icon 1.2. Darauf öffnet sich die entsprechenden Seite innerhalb der Zotero-Homepage, Hierhin können
Sie auch über die Zotero-Website gelangen, sobald Sie sich eingeloggt haben (Abschnitt Groupsund dann Create a New Group wählen).
3. Geben Sie nun den gewünschten Gruppennamen ein, und wählen Sie die Zugriffsrechte. Nacheinem Klick auf Create Group wird die Gruppe erstellt, falls der Gruppenname noch nichtexistiert.
4. Auf der folgenden Seite können Sie weitere Angaben zur Gruppe machen: Beschreibung,Klassifizierung nach Fachgebiet, Zugriffsrechte etc.
5. Nach der nächsten Synchronisation wird die Gruppe dann in Zotero sichtbar 2.6. Sie finden Ihre Gruppen auch unter der Adresse: https://www.zotero.org/groups/
Dort können Sie die Einstellungen der Gruppe ändern, Mitglieder einladen, die Gruppe wiederlöschen etc.

Literatur verwalten mit Zotero
http://etools.fernuni.ch/wiss-schreiben/ - Stand vom: 20.12.2011 77
Impressum
AutorenschaftDieser Kurs wurde im Rahmen des Projektes edulap verfasst.Folgende Personen waren an der Umsetzung beteiligt:
Dr. phil. Roman von Wartburgedulap, Universitäre Fernstudien SchweizFachliche Inhalte, didaktisches Konzept, technische Umsetzung
Sarah Steinbacher, dipl. Designerin FHedulap, MELS, Universität ZürichGrafisches Design
Radka Wittmer, M.Ed.edulap, Universität ZürichBeratung Mediendidaktik
Die Inhalte basieren auf dem Dokument «Workshop: Wissenschaftlich arbeiten mit Zotero» von FrankWeber der Fachhochschule Vorarlberg, http://learningsupport.at/, welches unter einer Creative Commons-Lizenz veröffentlicht wurde.
Lizenz/CopyrightDiese Lernressource ist unter einer Creative Commons «Attribution/Non-Commercial/Share Alike»2.5 Switzerland License lizenziert. Das bedeutet, Sie dürfen das Werk vervielfältigen, verbreiten undöffentlich zugänglich machen, sowie Bearbeitungen des Werkes anfertigen. Die Bedingungen dafür lauten:Namensnennung, keine kommerzielle Nutzung, Weitergabe unter gleichen Bedingungen.
Download zum lokalen ArbeitenFalls Sie keinen permanenten Internetzugang haben, können Sie das Lernpaket auf Ihre Festplatte extrahieren.Öffnen Sie dann die Datei «index.html» im Verzeichnis «zotero» mit Ihrem Webbrowser.

Literatur verwalten mit Zotero
http://etools.fernuni.ch/wiss-schreiben/ - Stand vom: 20.12.2011 78
Implementierung und DistributionDieses Tutorial wurde mit eLML umgesetzt. Der komplette eLML-Quellcode ist im Lernpaket enthalten.









![· Web viewZitat B1 [...]“ (Becker, S., H. Koziolek, & R. Reussner, ... ermöglichen das einfache Verwalten und pflegen von Literatur und besitzen oft ein Word Add-In.](https://static.fdokument.com/doc/165x107/5b28094a7f8b9a73098b4b09/-web-viewzitat-b1-becker-s-h-koziolek-r-reussner-ermoeglichen.jpg)