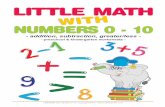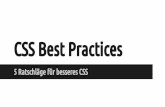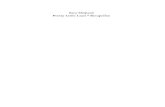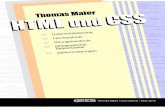Little Boxes: Webseiten gestalten mit CSS. Teil 1: Grundlagen
-
Upload
peter-mueller -
Category
Documents
-
view
227 -
download
5
Transcript of Little Boxes: Webseiten gestalten mit CSS. Teil 1: Grundlagen


Little Boxes

Für Karin.Auch wenn es nur ein Computerbuch ist.

PETER MÜLLER
Webseiten gestalten mit CSS.Grundlagen

Bibliografische Information Der Deutschen BibliothekDie Deutsche Bibliothek verzeichnet diese Publikation in der DeutschenNationalbibliografie; detaillierte bibliografische Daten sind im Internetüber <http://dnb.ddb.de> abrufbar.
Die Informationen in diesem Produkt werden ohne Rücksicht auf eineneventuellen Patentschutz veröffentlicht.Warennamen werden ohne Gewährleistung der freien Verwendbarkeit benutzt.Bei der Zusammenstellung von Texten und Abbildungen wurde mit größter Sorgfalt vorgegangen.Trotzdem können Fehler nicht vollständig ausgeschlossen werden.Verlag, Herausgeber und Autoren können für fehlerhafte Angabenund deren Folgen weder eine juristische Verantwortung nochirgendeine Haftung übernehmen.Für Verbesserungsvorschläge und Hinweise auf Fehler sind Verlag undHerausgeber dankbar.
Alle Rechte vorbehalten, auch die der fotomechanischenWiedergabe und der Speicherung in elektronischen Medien. Die gewerbliche Nutzung der in diesem Produkt gezeigtenModelle und Arbeiten ist nicht zulässig.
Fast alle Hardware- und Softwarebezeichnungen und weitere Stichworte und sonstige Angaben, die in diesem Buch verwendet werden, sind als eingetragene Marken geschützt. Da es nicht möglich ist, in allen Fällen zeitnah zu ermitteln, ob ein Markenschutz besteht, wird das ® Symbol in diesem Buch nicht verwendet.
Umwelthinweis:Dieses Buch wurde auf chlorfrei gebleichtem Papier gedruckt.
10 9 8 7 6 5 4 3 2 1
09 08 07
ISBN 978-3-8272-4224-2
© 2007 by Markt+Technik Verlag,ein Imprint der Pearson Education Deutschland GmbH,Martin-Kollar-Straße 10–12, D-81829 München/GermanyAlle Rechte vorbehaltenLektorat: Boris Karnikowski, [email protected]: Claudia Bäurle, [email protected]: Annette Glaswinkler, MünchenCovergestaltung: Marco Lindenbeck, webwo GmbH, [email protected]: text&form GbR, FürstenfeldbruckDruck und Verarbeitung: Bercker, KevelaerPrinted in Germany

5
Inhaltsübersicht
readme.txt 19
Teil I Die Einleitung 231 Das Web ist nicht aus Papier 25
Teil II HTML – Kisten erstellen 352 So funktioniert HTML 373 Die wichtigsten HTML-Elemente 51
Teil III CSS-Grundlagen – Kisten gestalten 874 CSS kennen lernen: Schriften, Farben und Hyperlinks 895 Selektoren, Einheiten und Farben 1116 Abstände gestalten mit dem Box-Modell 1277 Ordnung halten im Stylesheet 1518 Eine horizontale Navigation erstellen 1659 Druckversion und Kontaktformular 17910 Der Browser und das CSS: Kaskade, Vererbung und Standardwert 197
Teil IV CSS-Layout – Kisten verschieben 20711 Der Flow und die Positionierung 20912 Float: Schwebende Boxen 22313 Mehrspaltige Layouts mit position: absolute 25114 Mehrspaltige Layouts mit float 25915 Layouts für Fortgeschrittene 28116 Patchwork: Flicken im CSS 293
Teil V Wichtige Werkzeuge 30517 Nützliche Programme 307
Stichwortverzeichnis 321


7
Inhaltsverzeichnis
readme.txt 19
Teil I Die Einleitung 23
1 Das Web ist nicht aus Papier 251.1 Papierdenken, Webseiten und enttäuschte Erwartungen 25
Unterschied 1: Der Autor einer Webseite hat keine vollständige Kontrolle 26Unterschied 2: Webseiten sehen bei jedem Benutzer anders aus 28Die Zeitung: Papierseiten sind starr, Webseiten flexibel 29
1.2 Jenseits von Papier 30Webseiten haben Schichten 30Mediengerechte Webseiten 31
1.3 Webseiten gestalten mit Tabellen? 31Notwehr: Tabellen und <font> 31Zurück zum Papierdenken 32
1.4 Tabellenfreie Layouts mit CSS 33
Teil II HTML – Kisten erstellen 35
2 So funktioniert HTML 372.1 Webseiten bestehen aus rechteckigen Kästchen 372.2 Was ist HT – M – L eigentlich? 38
HT wie Hypertext: Hyperlinks erstellen 38M wie Markup: Etiketten kleben 38L wie Language: Vokabeln und Grammatikregeln 39XHTML: Die neueste Version von HTML 39
2.3 Die drei häufigsten Missverständnisse zu HTML 401. HTML ist keine Programmiersprache 402. HTML ist keine Seitenbeschreibungssprache 403. HTML dient nicht zum Gestalten von Webseiten 40

8
2.4 <!-- HTML-Kommentare --> 402.5 Auf jeder Webseite vorhanden: Das Grundgerüst 41
Ein Grundgerüst für die Webseite erstellen 411. Die Dokumenttyp-Definition: <!DOCTYPE html PUBLIC …> 432. Das Stammelement: <html> 433. Der Vorspann: <head> 444. Der Inhalt der Webseite: <body> 46
2.6 Wissenswertes zu HTML-Elementen 46Die Namen der HTML-Elemente stammen aus dem Englischen 46Alle HTML-Elemente haben einen Anfangs- und ein Ende-Tag 46HTML-Elemente: Anfangs-Tag, Inhalt und Ende-Tag 47Das Wichtigste zu Attributen 47Block- und Inline-Elemente verhalten sich unterschiedlich 48
2.7 Auf einen Blick 49
3 Die wichtigsten HTML-Elemente 513.1 Die Seite in Bereiche einteilen: div 51
Vier Bereiche: Kopf, Navigation, Text und Fusszeile 52Der Schutzumschlag: wrapper 52Die Bereiche erstellen mit div 53Visuell: Schematische Darstellung der div-Bereiche 54
3.2 Überschriften: h1 bis h6 54Benutzen Sie Überschriften 55Überschriftebene nicht aufgrund der Schriftgröße wählen 55
3.3 Absätze: p wie paragraph 563.4 Text hervorheben: strong und em 573.5 HTML-Elemente verschachteln: Zuerst geöffnet,
zuletzt geschlossen573.6 Jeder Browser hat ein eingebautes Stylesheet 583.7 Listen: Aufzählungen und Nummerierungen 59
Aufzählungen: Ungeordnete Listen mit ul und li 59Nummerierungen: Geordnete Listen mit ol und li 60Verschachtelte Listen 61Schematische Darstellung der verschachtelten Liste 62
3.8 Definitionslisten: dl, dt und dd 623.9 Hyperlinks: Das Besondere am World Wide Web 63
Anatomie eines Hyperlinks 63Die Navigation: Eine ungeordnete Liste mit Hyperlinks 64

9
Inhaltsverzeichnis
3.10 Skip-Links: Hyperlinks auf derselben Seite 66Ein Skip-Link zum Überspringen der Navigation 66Ein Hyperlink zurück nach oben 67
3.11 Die Wegbeschreibung zur Grafik: img 67Die Attribute zu img 68Ein Logo als Überschrift? 69
3.12 Weitere nützliche Elemente 70Beginne eine neue Zeile: <br /> 70address für Adressen 71blockquote und cite für Zitate 71span ist ein neutrales Inline-Element 72Character Entities: Allgemeine Sonderzeichen 73
3.13 Tabellen sind nicht verboten 75Eine einfache Tabelle: table, tr und td 75Im Quelltext stehen die Spalten untereinander 76Kopf, Fuß und Körper einer Tabelle 76
3.14 Stimmt die Statik? HTML überprüfen mit dem Validator 783.15 CSS zum Ausprobieren: Die W3C Core Styles 793.16 Die Kontaktseite: Von der Seite zur Site. 813.17 Der Quelltext der Webseiten im Überblick 82
Der Quelltext der Startseite index.html 82Der Quelltext der Kontaktseite kontakt.html 84
3.18 Auf einen Blick 85
Teil III CSS-Grundlagen – Kisten gestalten 87
4 CSS kennen lernen: Schriften, Farben und Hyperlinks 894.1 Ein Stylesheet ist eine Sammlung von Formatvorlagen 894.2 CSS und die HTML-Kästchen auf der Webseite 904.3 Das erste eigene Stylesheet 90
Stylesheet erstellen und einen CSS-Kommentar schreiben 90Die Verbindung zwischen HTML und CSS: link 91
4.4 Hintergrund- und Schriftfarben definieren 93Hintergrund- und Schriftfarbe für body und #wrapper 93Hintergrund- und Schriftfarben im Kopfbereich 94
4.5 Schriftart und -größe: font-family und font-size 964.6 Schriftgröße für Überschriften ändern 974.7 Style: Der Aufbau einer CSS-Regel 974.8 Die Adresse gestalten 99

10
4.9 Hyperlinks gestalten 100Hyperlinks: Das HTML-Element a 100Besuchte und nicht besuchte Hyperlinks 100Wenn die Maus darüber schwebt: a:hover und Kollegen 102Die Reihenfolge der Pseudoklassen im Stylesheet ist wichtig 104Den Skip-Link ausblenden 104
4.10 Styles werden an drei verschiedenen Stellen definiert 1061. CSS-Regeln in einer externen CSS-Datei 1062. Zwischen <head> und </head>: Das Element style 106Direkt im HTML-Element: Das Attribut style 107Vorfahrt: Welche Styles gewinnen? 107
4.11 Das Stylesheet im Überblick 1084.12 Auf einen Blick 109
5 Selektoren, Einheiten und Farben 1115.1 Ein Selektor wählt das zu gestaltende Kästchen aus 111
Ein einfacher Selektor: Der Name des Kästchens 112Mehrere Kästchen auf einmal: Selektoren mit Komma trennen 112Alle Kästchen auf der Seite: Der Universalselektor * 113
5.2 Nur in diesem Bereich: Selektoren verschachteln 113Nur die Hyperlinks im Textbereich: #textbereich a 113Aufzählungszeichen in ungeordneten Listen gestalten: ul li 114Unterschiedliche Nummerierung bei geordneten Listen 114
5.3 Eigene Namen vergeben mit ID und class 115Es kann nur einen geben: ID, der Selektor mit der Raute 115Gruppenbildung: class, der Selektor mit dem Punkt 116ID oder Klasse – Wann nimmt man was? 117ID- und Class-Namen sollten die Bedeutung des Elements beschreiben 117
5.4 Spezifität: Das Punktesystem für Selektoren 118Einer wird gewinnen: So funktioniert Spezifität 118Ein paar Beispiele für die Punktewertung 119Sparsam benutzen: !important 120
5.5 Werte und Maße in CSS: Die Qual der Wahl 120Grundregeln: Die Leerstelle, die Null und der Anführungsstrich 120Für den Bildschirm: Relative Einheiten 121Für den Drucker: Absolute Einheiten 122

11
Inhaltsverzeichnis
5.6 Farben definieren: Hexadezimal, Dezimal und Namen 1235.7 Auf einen Blick 125
6 Abstände gestalten mit dem Box-Modell 1276.1 Potentielle Probleme beim Gestalten der Kästchen 1276.2 Das Box-Modell in der Übersicht 128
Alle Boxen sind gleich: Das Modell 128Der Inhaltsbereich: width (Breite) und height (Höhe) 129Der Innenabstand: padding (Polsterung) 130Der Rahmen: border (Rahmenlinien) 130Der Außenabstand: margin (Rand) 131Vertikale Außenabstände kollabieren: collapsing margins 131Wenig intuitiv: Die Gesamtbreite einer Box berechnen 132
6.3 Kalibrierung: Abstände auf Null setzen 133Die Abstände der eingebauten Browser Stylesheets annullieren 133Die Abstände für die wichtigsten Elemente neu definieren 135
6.4 Die Breite eines Elements: width 1366.5 Die Seite zentrieren: margin: auto 1376.6 Eine Rahmenlinie erstellen: border 1386.7 Ein bisschen Abstand drum herum: padding 1396.8 Das Box-Modell und die farbliche Gestaltung 1426.9 Hintergrundgrafiken per CSS 143
Hintergrundgrafik einbinden: background-image 143Hintergrundgrafiken kacheln: background-repeat 144Hintergrundgrafik positionieren: background-position 146Hintergrundgrafik fixieren: background-attachment 146
6.10 Das Stylesheet im Überblick 1476.11 Auf einen Blick 149
7 Ordnung halten im Stylesheet 1517.1 Der Kommentar am Anfang 1517.2 Das Stylesheet in Abschnitte unterteilen 152
Teil 1 – Kalibrierung und allgemeine Styles 153Teil 2 – Styles für die Layoutbereiche 153Teil 3 – Sonstige Styles 154
7.3 Sinnvoller Aufbau der Styles 154Eine typische CSS-Regel 154Alles in einer Zeile 155Verschachtelte und gruppierte Selektoren 155

12
7.4 Die Reihenfolge der Deklarationen im Style 155Reihenfolge orientiert sich am Box-Modell 156Alphabetisch sortiert 156
7.5 Kurzschreibweisen padding und margin 157Alle vier Seiten gleich 157Die Reihenfolge entscheidet: Nur eine Seite anders 157Unterschiedliche Werte für alle vier Seiten 158Paarweise: Oben = unten und links = rechts 159
7.6 Das aufgeräumte Stylesheet im Überblick 1597.7 Der CSS-Validator 1617.8 Auf einen Blick 163
8 Eine horizontale Navigation erstellen 1658.1 Listenelemente nebeneinander: display: inline 165
Der verschachtelte Selektor #navibereich li 166Feineinstellungen: Abstände und Hyperlinks anpassen 167
8.2 Punktsieg: Specificity in der Praxis 168margin-bottom für ul 168Die Farbe der Hyperlinks 169Feineinstellungen für die Hyperlinks 169
8.3 Tabbed Navigation – Navigation mit Registern 170Vorbereitende Maßnahmen für #navibereich 170Die Hyperlinks im Navigationsbereich ändern 171Einen Rollover-Effekt für die Hyperlinks definieren 172Sie sind hier: Aktuelle Seite hervorheben 173Standardkonform, barrierefrei und flexibel 174
8.4 Die Styles zur Navigation im Überblick 1768.5 Auf einen Blick 177
9 Druckversion und Kontaktformular 1799.1 Eine Druckversion für die Webseiten erstellen 179
Stylesheet nur für die Anzeige am Bildschirm 179Ein zweites Stylesheet nur für den Ausdruck 181Grundlegende Schriftgestaltung 182Gestaltung der Überschriften 183Navigation und Skip-Link ausblenden 185URL der Hyperlinks sichtbar machen 185
9.2 Ein Formular für die Kontaktseite 187Schritt 1: Das Formular im HTML-Quelltext 187Schritt 2: Das Formular per CSS gestalten 189

13
Inhaltsverzeichnis
Schritt 3: Den Cursor in das erste Feld setzen 191Schritt 4: Das Reiseziel für das Formular festlegen 192Schritt 5: Dem Formular-Chef die E-Mail-Adresse mitteilen 193Schritt 6: Testen des fertigen Formulars 195
9.3 Auf einen Blick 196
10 Der Browser und das CSS: Kaskade, Vererbung und Standardwert197
10.1 Der Stammbaum: Die Struktur der Webseite 197Der Stammbaum für die Startseite 198Die Reihenfolge: Kaskade – Vererbung – Standardwert 199
10.2 Die Kaskade: Das Cascading in Cascading Style Sheets 200Stufe 1: Finde alle Deklarationen zu einem Element 200Stufe 2: Sortiere nach Ursprung und Wichtigkeit 201Stufe 3: Sortiere nach Spezifität des Selektors 202Stufe 4: Sortiere nach Reihenfolge des Auftretens 203
10.3 Die Vererbung (inheritance) 204Vererbung macht ein Stylesheet übersichtlicher 204Bestimmte Eigenschaften werden nicht vererbt 205
10.4 Der Standardwert (initial value) 20510.5 Auf einen Blick 205
Teil IV CSS-Layout – Kisten verschieben 207
11 Der Flow und die Positionierung 20911.1 Die Seite ist ein langer ruhiger Fluss 21011.2 Let it flow: Der normale Fluss der Boxen 210
Drei Boxen im Fluss 210Drei verkürzte Boxen im Fluss 211Versetzt weiterfließen: position: relative 212
11.3 Die absolute Positionierung: Raus aus dem Fluss 2141. position: absolute, relativ zum Stammelement 2152. position: absolute, relativ zum Kopfbereich 217Schriftgestaltung für den Slogan im Kopfbereich 218Wie ein Fels in der Brandung: position: fixed 219
11.4 Auf einen Blick 221
12 Float: Schwebende Boxen 22312.1 Text um Bilder fließen lassen 223
Die Grafik einbinden 224

14
Die Grafik floaten 225Abstand zwischen Grafik und Text definieren 226Praktisch: CSS-Klassen zum links und rechts floaten 226clear: Text unterhalb der Grafik beginnen lassen 228
12.2 Floats mit mehreren Boxen 230Das Beispiel: Drei Boxen ohne float 230Drei Kästchen nach links floaten 232Drei Kästchen nach rechts floaten 233Float und zu wenig Platz im Browserfenster 234Float und verschieden hohe Boxen 234
12.3 Kleine Galerie: Gefloatete Elemente umschließen 235Der HTML Quelltext 236Der erste Versuch: Die Bilder floaten 238Lösung 1: HTML-Element mit clear 239Lösung 2: Set a float to fix a float 240Lösung 3: Ohne float und clear: overflow: hidden 242Floats umschließen: Die Übersicht 243
12.4 Die Galerie in die Beispielsite einbauen 244Die Beispielseite galerie.html 245Das CSS im Überblick 246Die Seite im Internet Explorer 6 247
12.5 Auf einen Blick 248
13 Mehrspaltige Layouts mit position: absolute 25113.1 Ein einfaches zweispaltiges Layout 25213.2 Ein einfaches dreispaltiges Layout 25313.3 Ein dreispaltiges Layout mit Kopfbereich 25413.4 Das Problem: Ein durchgehender Fußbereich 25613.5 Auf einen Blick 258
14 Mehrspaltige Layouts mit float 25914.1 Zweispaltiges Layout mit float und margin 259
Schritt 1: Den Navigationsbereich floaten 260Schritt 2: Den Textbereich mit einem großen Rand versehen 262Schritt 3: Die Listenelemente in der Navigation gestalten 263Schritt 4: Die Hyperlinks in der Navigation gestalten 264Schritt 5: Den aktuellen Navigationspunkt hervorheben 265Schritt 6: »Falsche Spalte« – Hintergrundfarbe für die Navigation 266

15
Inhaltsverzeichnis
Schritt 7: Den Fußbereich clearen 268Exkurs: Die globale Wirkung von clear 269
14.2 Dreispaltiges Layout mit float und margin 271Das HTML für die dritte Spalte 272Die Anpassungen im CSS 272
14.3 Zweispaltiges Layout mit entgegengesetzten Floats 274Eine andere Reihenfolge im HTML 274Das CSS anpassen 275
14.4 Dreispaltig mit entgegengesetzten Floats 277Zwei zusätzliche Bereiche im HTML einfügen 277Die beiden neuen Spalten im CSS gestalten 278
14.5 Auf einen Blick 279
15 Layouts für Fortgeschrittene 28115.1 Liquid Layouts (mit Prozentangaben) 28215.2 Elastische Layouts (Angaben in em) 28515.3 Fertige CSS-Layouts 28815.4 YAML – Yet Another Multicolumn Layout 29015.5 Auf einen Blick 291
16 Patchwork: Flicken im CSS 29316.1 Patches und Hacks 293
Vor dem Einbau von Patches gründlich checken 293Inline-Patches und zusätzliche Stylesheets 294Inline-Patches: Sternchen & Co. 294@import – Styles vor alten Browsern verstecken 295
16.2 Der Internet Explorer 296Kurze Geschichte des Internet Explorer 296Der Internet Explorer und das »Layout« 297Das etwas andere Box-Modell des IE 5.x 298Conditional Comments: Styles nur für den IE 299Testen, ob Conditional Comments funktionieren 300
16.3 Conditional Comments in Aktion 301Patches für den IE5.x 301Patches für IE5 und IE6 302Patches für den IE7 303
16.4 Auf einen Blick 303

16
Teil V Wichtige Werkzeuge 305
17 Nützliche Programme 30717.1 Browser 30717.2 TopStyle – der CSS-Editor 308
TopStyle Lite downloaden 309Kurzes Tutorial zu TopStyle Lite 310
17.3 Praktische Add-Ons für den Firefox 314Visual Source Chart – die Kästchen im Quelltext sichtbar machen 314Web Developer – Das Schweizer Offiziersmesser 315Firebug – Das Analysetool 316ColorZilla – Die Farbenwahl 317
17.4 Hilfreiche Sites zu CSS 31817.5 Interessante Bücher 319
Stichwortverzeichnis 321

Little boxes on the hillside,Little boxes made of ticky-tacky,Little boxes, little boxes,Little boxes, all the same.
There's a green one and a pink oneAnd a blue one and a yellow oneAnd they're all made out of ticky-tackyAnd they all look just the same.
Malvina Reynolds – Little Boxes (© Schroder Music Company)


19
readme.txt
Viele Webdesigner sind Quereinsteiger und Praktiker, die ihr Hand-werk durch Versuch und Irrtum gelernt haben. CSS? Hier gesehen,dort gelesen, und dass es klappt, ist wichtiger als warum.
Mit der Zeit wurden viele CSS-Puzzlestücke gesammelt, die aber nichtwirklich ein Bild ergeben. Dieses Buch zeigt Ihnen das Bild, in das diePuzzlestücke passen.
Die Idee zu diesem BuchDie Idee zu diesem Buch ist im Laufe der Jahre in zahlreichen Semi-naren entstanden, in denen Teilnehmer letztendlich immer wiederüber dieselben Steine stolperten. Zwei Gedanken liegen ihm zuGrunde:
� Erstens sollte es kurz sein.
Circa 300 Seiten waren angestrebt, und das habe ich (fast) ge-schafft. Sie sollen möglichst wenig Zeit mit dem Buch verbringenund möglichst viel mit dem Erstellen von Webseiten.
� Zweitens sollte nicht alles drin stehen.
»Little Boxes« ist als Wegweiser durch das CSS-Labyrinth gedachtund will nicht jede Blume am Wegesrand erklären.

20
Das Buch enthält viele praktische Übungen, und im Laufe der Kapitelentsteht eine kleine Website, die als Anregung für eigene Ausflüge ge-nutzt werden kann.
Es erklärt aber auch wichtige Konzepte wie Spezifität, Box-Modell, Kas-kade und Vererbung auf leicht verständliche Weise, damit Sie nichtnur Schritt-für-Schritt-Anleitungen nachklicken, sondern das Ge-stalten mit CSS begreifen. »Die Energie des Verstehens« nennt StefanMünz das in SelfHTML.
Für wen ist das Buch?Die einzigen wirklichen Voraussetzungen zur Lektüre sind Interesseam Web und Spaß am Lernen. Sie sollten idealerweise keine Angst vorQuelltext haben und sich bei einer hexadezimalen Farbangabe wie#f3c600 nicht erschrecken.
Unter anderem ist dieses Buch gedacht für:
� Einsteiger, die ihre ersten Versuche hinter sich haben und mehrwissen wollen.
� Tabellenbauer, die gehört haben, dass es auch ohne geht, abernicht wissen wie.
� Webdesigner, die eine kompakte, strukturierte Einführung in CSSbenötigen.
� Blogger, die das CSS in ihren Themes und Layouts verstehen undanpassen möchten.
� Programmierer, die ein mediengerechtes Frontend für ihre server-seitigen Skripte erstellen möchten.
Das Buch vermittelt Ihnen ein solides Grundwissen zu HTML undCSS, mit dessen Hilfe Sie die zahllosen Beispiele im Web und in ande-ren Büchern besser verstehen können.

21
So ist das Buch aufgebautDas Buch besteht aus folgenden Abschnitten:
� Teil I: Die Einleitung
– Das Web ist nicht aus Papier (Kapitel 1)
� Teil II: HTML – Kisten erstellen
– So funktioniert HTML (Kapitel 2)
– Die wichtigsten HTML-Elemente (Kapitel 3)
� Teil III: CSS-Grundlagen – Kisten gestalten
– Schriften, Farben und Hyperlinks (Kapitel 4)
– Abstände gestalten mit dem Box-Modell (Kapitel 6)
– Eine horizontale Navigation erstellen (Kapitel 8)
– Druckversion und Kontaktformular (Kapitel 9)
� Teil IV: CSS-Layout – Kisten verschieben
– Positionieren mit position und float (Kapitel 11 und 12)
– Mehrspaltige Layouts erstellen (Kapitel 13 bis 15)
� Teil V: Wichtige Werkzeuge
– Nützliche Programme, Sites und Bücher (Kapitel 17)
Abgerundet wird dieser Aufbau durch einen Exkurs zu »Selektoren,Einheiten und Farben« (Kapitel 5), Anregungen zum »Ordnung hal-ten im Stylesheet« (Kapitel 7), einer anschaulichen Erklärung von»Kaskade, Vererbung und Standardwert« (Kapitel 10) und Empfeh-lungen zu »Patches« (Kapitel 16).
Tipp
Als Einsteiger sollten Sie das Buch in Ihrem eigenen Tempo von vornenach hinten lesen. Als Fortgeschrittener können Sie mit Hilfe von In-halts- und Stichwortverzeichnis hin- und herspringen.
Falls Sie bereits die erste Ausgabe von »Little Boxes« kennen: Am meis-ten hat sich in Teil IV beim Layouten mit CSS geändert. Während derSchwerpunkt der ersten Ausgabe auf der CSS-Einführung in Teil II undIII lag, so ist der Abschnitt über CSS-basierte Layouts in Teil IV jetzt ge-nauso ausführlich (und ich denke auch genauso gut).
readme.txt

22
Die BeispieldateienAuf der Website zum Buch können Sie alle Beispieldateien downloa-den, sodass Sie nicht alle Beispiele im Buch selbst abtippen müssen.
� http://little-boxes.de/
Die Dateien sind nach Kapiteln geordnet. Sie können also quasi beijedem Kapitel einsteigen und loslegen.
Peter Müller

Teil IDie Einleitung


25
Kapitel 1
Das Web ist nicht aus Papier
Worin festgestellt wird, dass Papierdenken bei Webseiten zu enttäuschtenErwartungen führt. Sodann wird die Geschichte einer flexiblen Zeitung er-zählt und erklärt, was mediengerechte Webseiten auszeichnet.
Wir sind mit gedruckten Papierseiten groß geworden, und Print-erzeugnisse wie Bücher und Zeitschriften haben unser Denken undunser Gestaltungsgefühl nachhaltig beeinflusst. Sich dieses Papier-denken bewusst zu machen, ist der erste Schritt auf dem Weg zum Er-stellen von mediengerechten Webseiten.
Wie heißt es bei Alice im Wunderland: »Fange beim Anfang an, undlies bis du an's Ende kommst, dann halte an«. Folgen Sie dem weißenKaninchen. Das hier ist der Anfang.
1.1 Papierdenken, Webseiten und enttäuschte Erwartungen
Surfer, Webdesigner und Kunden – fast alle erleben das Web zunächstmit einer durch zwei Erfahrungen geprägten Erwartungshaltung:
� Der Autor einer Papierseite hat die vollständige Kontrolle über derenAussehen, egal ob er eine teure Hochglanzfirmenbroschüre gestal-tet oder sich an seiner ersten Einladungskarte versucht.

26
� Nach der Fertigstellung wird eine Papierseite unverändert verviel-fältigt und sieht – abgesehen von Kaffeeflecken, Vergilbungen undanderen marginalen Schwankungen – bei jedem Betrachter gleichaus.
Papierdenken erwartet zwei Dinge: Kontrolle über das Layout und Un-veränderlichkeit nach der Fertigstellung. Aber das Web ist nicht aus Pa-pier, und eine Webseite verhält sich anders als eine Papierseite:
� Der Autor einer Webseite hat keine vollständige Kontrolle über derenAussehen. Letztendlich bestimmt der Benutzer das Aussehen (unddas Verhalten) der Webseite in seinem Browser, der Autor kannnur Wünsche äußern.
� Nach der Fertigstellung sieht eine Webseite bei jedem Benutzer an-ders aus.
Diese beiden simplen Tatsachen sind so ungewohnt, dass ich sie imFolgenden kurz erläutern möchte, denn Papierdenken führt beimUmgang mit Webseiten unweigerlich zu enttäuschten Erwartungen.
Unterschied 1: Der Autor einer Webseite hat keine vollständige Kontrolle
Der erste grundlegende Unterschied zwischen Papier- und Websei-ten besteht darin, dass der Autor einer Webseite keine vollständigeKontrolle über das Aussehen der Webseite im Browser des Betrachtershat. Er kann nur Wünsche äußern.
Klingt übertrieben? Ein einfaches Beispiel:
� Auf Papier bestimmt der Autor die Schriftgröße, im Web nicht.
� Im Web kann der Benutzer die Schriftgröße im Browser ändern.
In jedem Webbrowser gibt es – meist irgendwo im Menü ANSICHT – ei-nen Befehl zur Änderung der Schriftgröße, was das Lesen von Textenam Monitor erheblich erleichtert. Eine mit Papierdenken gebauteWebseite fällt dadurch leicht auseinander, eine mediengerechte da-gegen passt sich an.
Der Einfluss des Benutzers geht aber noch viel weiter. Im InternetExplorer gibt es im Menü EXTRAS/INTERNET-OPTIONEN auf dem RegisterALLGEMEIN rechts unten die unscheinbare Schaltfläche EINGABEHILFEN.

27
Kapitel 1 • Das Web ist nicht aus Papier
Abbildung 1.1:
Eingabehilfen im IE
Jeder Surfer kann hier einstellen, dass sein Browser vom Autor aufden Webseiten gemachte Angaben zu Schriften und Farben schlichtund einfach komplett ignoriert.
Probieren Sie es. Betrachten Sie Webseiten einmal komplett ohne dievom Autor gemachten Farb- und Schriftangaben. Die Auswirkungensind sehr unterschiedlich: Einige Webseiten werden dadurch unbe-dienbar, einige sind sogar besser lesbar als vorher. Aber was auch pas-siert: Wenn die Webseite danach nicht mehr funktioniert, ist dasnicht Ihre Schuld. Sie ist dann eben mit Papierdenken gebaut wor-den.
In der unteren Hälfte des Dialogfeldes kann der Benutzer sogar ein ei-genes Stylesheet (CSS) einbinden. Mit diesem Stylesheet werdendann alle im Browser aufgerufenen Webseiten angezeigt. Wie gesagt,der Autor hat keine vollständige Kontrolle über die Webseite.
Es klingt paradox, aber wenn Sie Webseiten gestalten wollen, müssenSie zunächst aufhören, Webseiten gestalten zu wollen. Tao. Lassen Sielos. Sie haben keine Kontrolle über das Aussehen der Seite im Browserdes Betrachters.
TippEingabehilfen? Zugänglichkeit. Barrierefreiheit.Die Beschriftung der Schaltfläche EINGABEHILFEN… ist übrigens das Ergeb-nis einer kreativen Übersetzung. Im englischen Internet Explorer stehtauf der Schaltfläche ACCESSIBILITY, was wörtlich übersetzt Zugänglichkeitheißt. Der gängige deutsche Begriff dafür ist Barrierefreies Webdesign.

28
Unterschied 2: Webseiten sehen bei jedem Benutzer anders aus
Der zweite grundlegende Unterschied zwischen Papier- und Websei-ten ist, dass Webseiten im Gegensatz zu Papierseiten nicht bei jedemBetrachter gleich aussehen. Das Buch, das Sie gerade lesen, wurdeeinmal gelayoutet und dann unverändert vervielfältigt. Es sieht beijedem Leser gleich aus. Bei Webseiten ist das anders.
Der Grund liegt darin, dass eine Webseite nicht so ausgeliefert wird,wie der Betrachter sie im Browserfenster sieht. Der Browser erhältvom Webserver lediglich den Quelltext, eine Art Bauplan. Dieser Bau-plan wird analysiert und so gut wie möglich dargestellt.
Wenn Sie eine Webseite erstellen, erzeugen Sie Quelltext. Auch wennSie das Wort noch nie gehört und auch noch keinen Quelltext ge-sehen haben, weil Sie mit einem Homepage-Baukasten oder einemvisuellen Editor arbeiten.
Beim Hochladen der fertigen Seite auf den Webserver übertragen Sienur den Quelltext und nicht die Seite, so wie sie im Baukasten oderim Editor ausgesehen hat. Der Quelltext ist also in gewisser Weise dieeigentliche Webseite.
Abbildung 1.2:Quelltext einer
Webseite

29
Kapitel 1 • Das Web ist nicht aus Papier
In jedem Browser gibt es im Menü ANSICHT einen Befehl namensQUELLTEXT oder SEITENQUELLTEXT, um sich den Bauplan der im Browser-fenster angezeigten Webseite anzusehen.
Der Browser nimmt diesen Bauplan und setzt ihn je nach Umgebungum, so gut es geht. Was Sie im Browserfenster als Webseite sehen, istalso genau genommen nur die Interpretation des gerade benutztenBrowsers auf dem gerade benutzten Computer mit den gerade aktuel-len Einstellungen.
Webseiten sehen also zwangsläufig überall anders aus, weil der Quell-text je nach Umgebung unterschiedlich interpretiert werden muss.
Die Zeitung: Papierseiten sind starr, Webseiten flexibel
Die folgende Geschichte basiert auf einem Text von MichaelNahrath, den er vor einigen Jahren in einer Newsgroup veröffentlich-te, um den Unterschied zwischen traditionellen Printmedien unddem Web zu erläutern:
� Sie gehen morgens aus dem Haus und kaufen eine Zeitung.
� In der Straßenbahn ist es eng, und die Zeitung verkleinert sich au-tomatisch. A5 oder so.
� Auf dem Fußmarsch zum Büro genießen Sie die Umgebung undlassen sich von Ihrem MP3-Player einen zuvor markierten Artikelvorlesen.
� Im Büro auf dem Schreibtisch vergrößert sich die Zeitung vonselbst. A2 oder was immer an Platz vorhanden ist.
� Abends geben Sie die Zeitung Ihrer Oma, die den Schriftgrad ver-doppelt und als Schriftart Sütterlin einstellt, weil sie das so immernoch am liebsten liest.
Und das alles mit ein und derselben Zeitung. Praktisch, nicht?
Jede Webseite ist von Natur aus so flexibel wie diese Zeitung. Sie ver-liert diese Flexibilität erst, wenn wir sie falsch gestalten – oder wennsie ausgedruckt und damit zur Papierseite wird.

30
1.2 Jenseits von PapierKennen Sie Shrek? Den sympathischen Oger, der in Begleitung einesgeschwätzigen Esels wider Willen auszog, um eine Prinzessin zu ret-ten und diese später selber heiratete? Oger sind grün, klobig und gel-ten eigentlich nicht unbedingt als Sympathieträger.
In einer meiner Lieblingsszenen erklärt Shrek seinem Begleiter dasWesen eines Oger ungefähr so:
� Shrek: »Ein Oger ist wie eine Zwiebel.«
� Esel: »Du meinst, sie stinken?«
� Shrek: »Nein! Schichten! Zwiebeln haben Schichten, Oger habenSchichten!«
Webseiten auch.
Webseiten haben Schichten
Das Web ist nicht Print, aber es ist auch nicht ausschließlich Bild-schirm. Das Web ist das erste Medium, das nach dem Prinzip SingleInput – Multiple Output funktioniert: Der Inhalt wird einmal gespei-chert und in verschiedenen Formaten wieder ausgegeben. Auf einemBildschirm, gedruckt auf Papier, in einer PDF-Datei, akustisch voneinem Screenreader, und vielleicht auf Arten und Weisen, die wirheute noch nicht einmal kennen.
Die Trennung von Inhalt und Gestaltung bedeutet, dass WebseitenSchichten haben:
� Der Kern, die innerste Schicht einer Webseite, ist der Inhalt, dieStruktur, der Text. Dieser Kern besteht aus HTML, ist flexibel undpasst sich den Umständen an.
� Um diesen Kern gibt es eine Design-Schicht mit CSS für den Bild-schirm, den Drucker und eventuelle andere Geräte.
� In einer weiteren Schicht kann der Autor z. B. mit JavaScript dasVerhalten der Webseite steuern und so die Bedienung erleichtern.
Die Schichten um diesen Kern machen die Seite hübscher und besserbedienbar, aber nicht immer werden alle Schichten genutzt.

31
Kapitel 1 • Das Web ist nicht aus Papier
Beim Erstellen von mediengerechten Webseiten geht es nicht da-rum, dass eine Webseite in allen Browsern gleich aussieht. Das gehtnicht, und ebenso gut können Sie versuchen, das Ende des Internetzu finden.
Eine Webseite muss nicht überall gleich aussehen, sondern überallfunktionieren. Oder anders ausgedrückt: Der Inhalt der Webseite soll-te für die Besucher unter möglichst vielen Umständen zugänglichbleiben.
Mediengerechte Webseiten
Im Web kursieren viele Schlagworte, mit denen im Grunde genom-men die Bewegung weg vom Papierdenken umschrieben wird (undzu denen in den letzten Jahren zahlreiche Bestseller erschienen):
� Standardkonformes Webdesign (»Webstandards«)
� Barrierefreies Webdesign (»Accessibility«, auf dt. Zugänglichkeit)
� Flexibilität (»Bulletproof«)
� Optimierung für Suchmaschinen (»Search Engine Optimization«)
Letztendlich fordern alle diese Schlagworte, Webseiten so zu bauen,dass sie den Möglichkeiten des Mediums World Wide Web entspre-chen, weshalb ich sie gerne unter dem Begriff mediengerechtes Web-design zusammenfasse.
1.3 Webseiten gestalten mit Tabellen?Wenn mediengerechtes Webdesign so toll ist, warum wurden dannWebseiten früher mit Tabellen gestaltet? Eine kleine historischeRückblende soll das verdeutlichen.
Notwehr: Tabellen und <font>
Das Web ist von Wissenschaftlern für Wissenschaftler erfunden wor-den, und Wissenschaftler sind oft mehr am Inhalt als am Ausseheninteressiert. Webseiten waren damals fast alle gleich: Grauer Hinter-grund, schwarze Schrift und blaue Hyperlinks, die lila wurden, wennsie auf eine bereits besuchte Seite zeigten.

32
Als Mitte der 90er das Web plötzlich zum weltweiten Boom wurde,wurde der Ruf nach Gestaltung der optisch doch eher schlichtenWebseiten immer lauter. Das World Wide Web Consortium (http://w3.org/) arbeitete bereits an CSS, einer Sprache für die ansprechendeGestaltung von HTML-Elementen. Aber die Welt wollte bunte Seiten,und zwar sofort. Irgendeine tolle neue Sprache, die irgendwann malfertig sein würde, war ihr egal.
Als Netscape font zur Gestaltung von Schriften und table zur Darstel-lung von Tabellen erfand, waren (fast) alle begeistert, und das klassi-sche Webdesign begann sich herauszubilden:
� Schriftgestaltung mit font
� Positionierung mit unsichtbaren HTML-Tabellen
Der Quelltext dieser Seiten ist für Menschen so gut wie unlesbar, undnachträgliche Änderungen am Layout werden schnell zum Alb-traum. Quäl-Text.
Zurück zum Papierdenken
In gewisser Weise bedeutete diese Art der Gestaltung einen Schrittzurück in die vertraute Welt des Papierdenkens. Visuelle Editorenverstecken den Quelltext und verstärken die Papiermetapher, indemsie so tun, als seien sie eine ganz normale Textverarbeitung. ZahlloseHomepagebastler wundern sich noch heute darüber, dass ihre Web-seite zu Hause im Editor anders aussieht als beim Nachbarn imBrowser.
Die Schriftgestaltung per CSS hat sich Ende der 90er relativ schnelldurchgesetzt. Bei guter Planung war das eine echte Arbeitserleichte-rung, denn ein Style Sheet kann beliebig viele Webseiten gestalten.Formatierung per Fernsteuerung.
Es gab zwar mit CSS theoretisch auch die Möglichkeit, Objekte auf ei-ner Webseite zu positionieren, aber die Browser sprachen damals soschlecht CSS, dass der Versuch zu nicht vorhersehbaren Ergebnissenführte. Mehrspaltige Layouts wurden also weiterhin mit Tabellen rea-lisiert.

33
Kapitel 1 • Das Web ist nicht aus Papier
1.4 Tabellenfreie Layouts mit CSS Inzwischen ist das anders. Moderne Browser können so gut CSS, dasses für Webdesigner außer einer gewissen natürlichen Trägheit undakutem Zeitmangel kaum noch Argumente gibt, Webseiten nichtkomplett mit CSS zu gestalten.
Der Unterschied zum traditionellen 90er-Jahre-HTML-Tabellen-design ist gewaltig, und falls Sie bereits Webseiten mit Tabellen ge-staltet haben, vergessen Sie am besten alles, was Sie darüber gelernthaben. Gestalten mit CSS ist anders. Ganz anders. Kein Vergleich.
Die Trennung von Inhalt und Gestaltung zum Beispiel ist ein unge-wohntes Konzept:
� Sie beginnen mit sinnvoll strukturierten HTML-Dateien ohneGestaltung.
� Danach gestalten Sie diese Dateien mit CSS-Anweisungen.
Nicht alles ist mit CSS einfacher, sodass vielen Webdesignern an-fangs der Satz »Mit Tabellen ging das alles einfacher« des Öfteren zu-mindest auf der Zunge liegt.
Vielleicht fragen sich viele aber auch einfach nur, warum sie jahre-lang Webseiten erstellen mit Tabellen gelernt haben und jetzt wiedervon vorne anfangen sollen.
Sie sind nicht allein:
Es ist schlimm genug, rief Eduard, dass man jetzt nichts mehr für seinganzes Leben lernen kann. Unsere Vorfahren hielten sich an den Unter-richt, den sie in ihrer Jugend empfangen; wir aber müssen jetzt alle fünfJahre umlernen.
Goethe. Wahlverwandtschaften. Erster Teil, Viertes Kapitel. 1809.Neue Regeln für ein neues Medium. Das Web ist nicht aus Papier, undzum Gestalten von Webseiten gibt es CSS. Viel Spaß damit.


Teil II HTML – Kisten erstellen


37
Kapitel 2
So funktioniert HTML
Worin man erfährt, dass Webseiten aus rechteckigen Kästchen bestehen,HTML zum Etiketten kleben dient und ein solides Grundgerüst das Funda-ment einer jeden Webseite bildet.
Jede der Milliarden von Webseiten dort draußen ist in einer Sprachenamens HTML geschrieben; und jeder, der Sie glauben machenmöchte, dass man gute Webseiten schreiben kann, ohne zu wissen,wie HTML funktioniert, stellt zumindest eine gewagte Behauptungauf.
2.1 Webseiten bestehen aus rechteckigen Kästchen
Webseiten bestehen aus rechteckigen Kästchen, die im Browserfens-ter übereinander, nebeneinander und ineinander gestapelt werden.Je eher Sie sich an diesen Gedanken gewöhnen, desto leichter wirdIhnen das Gestalten von Webseiten fallen. Alles Runde ist entwederTrick, Grafik oder beides.
Beim Umgang mit diesen Kästchen haben die Sprachen HTML undCSS (»Cascading Style Sheets«) klar getrennte Aufgaben:

38
� HTML ist der Maurer, der das Haus und die Zimmeraufteilung anlegt.Mit HTML werden die rechteckigen Kästchen erstellt und mit In-halt gefüllt.
� CSS ist der Dekorateur, der Haus und Zimmer gestaltet. Mit CSS wer-den Kästchen und Inhalt gestaltet und positioniert.
HTML ist einfach und wird vielleicht gerade deshalb oft nicht ernstgenommen. Wenn die Kästchen in HTML aber nicht sauber gebautsind, führt das beim Gestalten mit CSS unter Umständen zu großenProblemen.
Die Gestaltung von Webseiten mit CSS beginnt mit soliden HTML-Grundkenntnissen, und die lernen Sie auf den folgenden Seiten.
2.2 Was ist HT – M – L eigentlich?HTML steht für HyperText MarkUp Language (engl. für »Sprache zurMarkierung von Hypertext«). Diese Übersetzung stimmt zwar, istaber nicht sehr aussagekräftig, deshalb hier eine etwas genauere Cha-rakterisierung dieser vier Buchstaben.
HT wie Hypertext: Hyperlinks erstellen
Hypertext ist Text mit automatischen Querverweisen, die wir im All-tag Hyperlinks oder Links nennen. Das World Wide Web besteht ausMilliarden von durch Hyperlinks miteinander verbundenen Websei-ten. Durch diese Verbindungen entsteht ein fein gesponnenes Gewe-be von Webseiten, oder etwas prosaischer ausgedrückt:
� Hyperlinks sind die Fäden, mit denen das weltweite Gewebe ge-sponnen wird.
Das HT in HTML besagt schlicht und einfach, dass mit HTML Hyper-links erstellt werden können.
M wie Markup: Etiketten kleben
Markup wird häufig mit »Auszeichnung« übersetzt. Das können Siesich wie in einem Supermarkt vorstellen:
� Waren auszeichnen bedeutet »Etiketten dran kleben«.
� HTML klebt buchstäblich Etiketten in den Text einer Webseite.

39
Kapitel 2 • So funktioniert HTML
Die HTML-Etiketten stehen in spitzen Klammern und heißen <Tags>(tähgs gesprochen), was auf Deutsch »Etikett« bedeutet:
<p>Dieser Text ist ein Absatz.</p>
Der Browser weiß durch die Tags <p> und </p>, dass der Text dazwi-schen ein ganz normaler Fließtextabsatz ist. Das p steht im Beispielübrigens für paragraph, auf deutsch Absatz.
L wie Language: Vokabeln und Grammatikregeln
HTML ist eine Sprache, und dementsprechend gibt es Vokabeln undGrammatikregeln. Tags, Elemente, Attribute und Grammatikregeln –alles muss gelernt und zum Teil penibel umgesetzt werden.
Dieses Buch ist keine vollständige Referenz, denn davon gibt es imWeb bereits einige. Kostenlos, aktuell und lebendig ist zum BeispielSelfHTML. Als Buch beim Franzis-Verlag erhältlich, im Web kosten-los:
� http://de.selfhtml.org/
XHTML: Die neueste Version von HTML
Früher oder später werden Sie über den Begriff XHTML stolpern. Umes kurz zu machen: XHTML ist die neueste Version und die Zukunftvon HTML, zumindest wenn es nach dem Willen des W3C geht, dasdie Standards rund um das World Wide Web regelt. Das X steht übri-gens für eXtensible (»erweiterbar«).
Die Grammatikregeln von XHTML sind etwas strenger als bei HTML,was aber beim Lernen eher von Vorteil ist.
TippUnterschiede zwischen HTML und XHTMLFalls Sie die Unterschiede zwischen HTML und XHTML genauer interes-sieren, finden Sie auf der folgenden SelfHTML-Seite eine kompakte Zu-sammenfassung:� http://de.selfhtml.org/html/xhtml/unterschiede.htm

40
2.3 Die drei häufigsten Missverständnisse zu HTML
Drei Missverständnisse sind so weit verbreitet, dass sie hier kurz kor-rigiert werden sollen.
1. HTML ist keine Programmiersprache
HTML wird nicht programmiert, sondern schlicht und einfachgeschrieben. HTML-Quelltext zu schreiben, kommt besonders Einstei-gern oft vor wie programmieren, weil es auf jedes Zeichen ankommt– aber das ist bei Diktaten ebenso, und die werden auch geschriebenund nicht programmiert.
2. HTML ist keine Seitenbeschreibungssprache
HTML beschreibt nicht, wie eine Seite aussieht, HTML strukturiertsie lediglich. Gestaltet wird sie mit CSS. Seitenbeschreibungsspra-chen sind etwa PostScript oder PDF.
3. HTML dient nicht zum Gestalten von Webseiten
»Gestalten mit HTML ist wie Malen mit Handschellen« – dieser Satzgilt heute genau wie vor zehn Jahren. Wichtig beim Aufbau einerWebseite ist die Trennung von Inhalt und Gestaltung:
� HTML erstellt wie gesagt die rechteckigen Kästchen und füllt Siemit Inhalt, gestaltet werden sie mit CSS.
Diese strikte Aufgabentrennung eröffnet später ungeahnte Möglich-keiten.
2.4 <!-- HTML-Kommentare -->Es ist eine gute Angewohnheit, den Quelltext mit Kommentaren zuversehen, damit Sie selbst auch nach einiger Zeit noch nachvollzie-hen können, was Sie sich bei bestimmten Quelltextpassagen gedachthaben.
Ein HTML-Kommentar beginnt mit <!-- und hört mit --> auf.

41
Kapitel 2 • So funktioniert HTML
Hier ein Beispiel:
<!-- Der Text muss noch überarbeitet werden ... -->
Wenn der Browser die Zeichenfolge <!-- sieht, weiß er, dass der Textbis zur Zeichenfolge --> ein Kommentar ist und nicht im Browser-fenster dargestellt werden soll.
Tipp
2.5 Auf jeder Webseite vorhanden: Das Grundgerüst
Der Quelltext einer Webseite lässt sich grob in vier Abschnitte auftei-len:
1. DOCTYPE ganz am Anfang in der ersten Zeile.
2. Das Stammelement html, das einen head und einen body enthält.
3. Der Vorspann head mit dem title der Webseite und Elementen wiez. B. meta.
4. body mit dem Inhalt, der im Browserfenster dargestellt wird.
Diese Einzelteile bilden zusammen das HTML-Grundgerüst, das ei-ner Webseite wie ein Skelett eine unsichtbare Struktur gibt und sie zu-sammen hält.
Ein Grundgerüst für die Webseite erstellen
Bevor Sie eine neue Webseite mit einem Grundgerüst erstellen, einHinweis vorweg:
DOCTYPE hat eine extrem unübersichtliche Syntax, und falls Ihr Editordie Zeile nicht schon hingeschrieben hat, kopieren Sie sie am bestenin den Quelltext, um Tippfehler zu vermeiden. Kopiervorlagen fin-den Sie z. B. in SelfHTML:
� http://de.selfhtml.org/html/allgemein/grundgeruest.htm
Kommentare bleiben im Quelltext sichtbarDie Kommentare sind zwar im Browserfenster nicht sichtbar, bleibenaber im Quelltext stehen, und jeder Besucher kann diesen Quelltextlesen. Denken Sie beim Verfassen der Kommentare dran.

42
Wie Sie sehen, sehen Sie im Browser (fast) nichts, nur links oben inder Titelleiste steht der von Ihnen vergebene Titel. Im Folgenden wer-den die einzelnen Teile dieses Grundgerüstes etwas näher erläutert.
Tipp
1. Erstellen Sie einen neuen Ordner, den Sie z. B. littleboxes nennen. 2. Starten Sie Ihren Lieblingseditor und erstellen Sie eine leere Datei. 3. Speichern Sie die noch leere Datei unter dem Namen index.html. 4. Erstellen Sie ein HTML-Grundgerüst. Falls Ihr Editor bereits eines
hingeschrieben hat, vergleichen Sie es mit dem folgenden Bei-spiel.
<!DOCTYPE html PUBLIC "-//W3C//DTD XHTML 1.0 Transitional//EN" "http://www.w3.org/TR/xhtml1/DTD/xhtml1-transitional.dtd"><html xmlns="http://www.w3.org/1999/xhtml" lang="de" xml:lang="de"><head> <meta http-equiv="Content-Type" content="text/html; charset=iso-8859-1" /> <title>Little Boxes - Startseite</title></head><body> <!-- Sichtbarer Teil der Webseite --></body></html>
5. Speichern Sie die Datei erneut und betrachten Sie sie in einemBrowser.
ToDo: Ein HTML-Grundgerüst (mit Titel) erstellen
Noch keinen Lieblingseditor? HTML-Editoren gibt es wie Sand am Meer. Falls Sie noch keinen festenEditor benutzen, haben sich unter anderem die beiden folgendenExemplare bewährt: � Weaverslave
http://weaverslave.ws/de/
� HTML Editor Phase 5: http://qhaut.de/forums/index.php?download=71

43
Kapitel 2 • So funktioniert HTML
1. Die Dokumenttyp-Definition: <!DOCTYPE html PUBLIC …>
Die Dokumenttyp-Definition, die im Beispiel zur besseren Übersicht-lichkeit in zwei Zeilen aufgeteilt ist, sollte in der allerersten Zeile desQuelltextes stehen. DOCTYPE sagt dem Browser drei Dinge:
� wie das Stammelement für das folgende Dokument heißt (html)
� welche HTML-Version benutzt wird (XHTML V1.0 Transitional)
� wo das dazugehörige Grammatikbuch zu finden ist (die URL)
Wenn kein DOCTYPE angegeben ist, die abschließende URL zum Gram-matikbuch fehlt oder der DOCTYPE nicht in der allerersten Zeile steht,wechseln einige Browser in den so genannten Quirks-Modus(»Pfusch-Modus«, siehe auch Seite 296), was unter Umständen dras-tische Auswirkungen auf die Darstellung der Webseite haben kann.
2. Das Stammelement: <html>
Mit html folgt das bereits in der DOCTYPE angekündigte Stammelement,von dem alle Elemente einer Webseite abstammen. html erstellt eine(unsichtbare) Kiste in der head und body und alle anderen Elementeenthalten sind.
Tipp
Der XML-Namensraum
Der Zusatz xmlns="http://www.w3.org/1999/xhtml" definiert den so ge-nannten XML-Namensraum, der eine weltweite Einmaligkeit vonElement- und Attributnamen sicherstellen soll.
Es ist momentan nicht wirklich wichtig zu verstehen, was genau dasist und was es bewirken soll. Die Angabe gehört in XHTML der Voll-ständigkeit halber dazu. Wer es genauer wissen möchte, kann sichhier schlau machen:
� http://de.selfhtml.org/html/xhtml/unterschiede.htm#wurzelelement
Wurzel oder Stamm?In vielen HTML-Dokumentationen (auch in SelfHTML) wird html alsWurzelelement bezeichnet. Ich bevorzuge die Bezeichnung Stammele-ment, denn alle HTML-Elemente einer Webseite stammen direkt oderindirekt von html ab.

44
Das Universalattribut lang: lang="de" xml:lang="de"
Das Attribut lang schließlich gibt die Sprache an, in der die Webseitegeschrieben ist (de = deutsch). lang ist ein so genanntes Universal-attribut, was bedeutet, dass es in vielen HTML-Elementen benutztwerden kann. Zukünftig wird lang durch xml:lang ersetzt, was aberwiederum einige aktuelle Browser nicht verstehen.
Kurzum: Wenn Sie mit lang eine Sprache für ein HTML-Element defi-nieren, sollten Sie xml:lang gleich dazu schreiben. Ist zwar umständ-lich, aber so oft kommt es nicht vor.
3. Der Vorspann: <head>
Zwischen <head> und </head> steht eine Art Vorspann für die Webseite,der nicht im Textfenster des Browsers erscheint und Informationenüber das Dokument selbst enthält, die von Browsern oder Such-maschinen ausgewertet werden. Die vorläufig wichtigsten Elementeim Kopfbereich sind meta und title.
Informationen über das Dokument: <meta …>
In den Meta-Angaben können Sie verschiedene nützliche Anwei-sungen für Webserver, Webbrowser und Suchmaschinenrobotsnotieren, zum engeren Kern des Grundgerüstes gehört aber nur dieMeta-Angabe zum Zeichensatz.
Das meta-Element im Beispiel sagt dem Browser, dass er für diesesDokument den Zeichensatz ISO-8859-1 benutzen soll, den normalenZeichensatz für westeuropäische Sprachen.
Normalerweise erfährt der Browser dies bereits bei der Übermittlungdes Quelltextes vom Webserver, aber falls das aus irgendeinem Grun-de nicht passiert (weil die Seite z. B. lokal gespeichert ist), hilft diesemeta-Angabe im head ihm auf die Sprünge.
Tipp Wissenswertes über ZeichensätzeWenn Ihnen das Wort »Zeichensatz« nichts sagt, finden Sie beiSelfHTML im Abschnitt Internationalisierung eine sehr verständlicheErklärung:� http://de.selfhtml.org/inter/

45
Kapitel 2 • So funktioniert HTML
Der Name der Seite: <title>
title ist wahrscheinlich das am meisten unterschätzte HTML-Ele-ment und enthält einen kurzen Text, der an verschiedenen Stellenwieder auftaucht:
� in der Browser-Titelleiste und den Ausklapplisten der Vor- undZurück-Buttons
� als Beschriftung der Register (TABs) in modernen Browsern
� als Namensvorschlag für Favoriten bzw. Lesezeichen (Bookmarks)
� in den Ergebnislisten der Suchmaschinen als optisch hervorge-hobener Link
Ein guter Titel ist kurz und beschreibt den Inhalt der Webseite, wennman diese nicht sieht. Startseite – infotekten.de ist besser als Willkom-men oder Unbenanntes Dokument. Im Grundgerüst auf Seite 42 lautetder Titel Little Boxes – Startseite.
Der auffällige, blau unterstrichene Text in den Ergebnislisten vonGoogle ist der Titel der Webseite. Dass auch viele professionelle Web-designer die Bedeutung von title nicht wirklich verstanden haben,zeigt folgende Google-Suche:
Abbildung 2.1:
Webseiten mit dem Titel »Unbenanntes Dokument«
Der Standardtitel des bei Profis sehr beliebten Editors Dreamweaver istUnbenanntes Dokument, und der taucht, wie diese Google-Suchezeigt, auf über einer Million deutschsprachiger Webseiten auf.

46
4. Der Inhalt der Webseite: <body>
Nach dem Kopf folgt der (Text-)Körper, auf Englisch body. Alles, waszwischen <body> und </body> steht, wird später im Browserfenster dar-gestellt. Quasi zur späteren Verwendung geben Sie dem body eine ein-deutige ID mit auf den Weg.
Im Browser hat sich nichts geändert, aber Sie werden diese ID bei derGestaltung der Navigation auf Seite 173 benutzen, um anzuzeigen,auf welcher Webseite der Besucher sich gerade befindet.
2.6 Wissenswertes zu HTML-ElementenIm folgenden ein paar allgemeine Hinweise zu HTML-Elementen.
Die Namen der HTML-Elemente stammen aus dem Englischen
Die Namen der HTML-Elemente sind Abkürzungen für einen engli-schen Begriff. Wie bereits gesehen, wird ein normaler Fließtextabsatzvon <p> und </p> umschlossen: Das p steht für paragraph, auf DeutschAbsatz.
Alle HTML-Elemente haben einen Anfangs- und ein Ende-Tag
HTML-Elemente beginnen und enden mit einem Tag. Dabei unter-scheidet sich der Ende-Tag durch einen vorangestellten Schrägstrichvom Anfangs-Tag:
<p>Dieser Text ist ein Absatz.</p>
<p> heißt für den Browser »Hier fängt ein Absatz an«, </p> dement-sprechend »Hier ist ein Absatz zu Ende«.
1. Ergänzen Sie den Anfangs-Tag von body wie folgt:
<body id="startseite">
2. Speichern Sie die Seite.
ToDo: Eine ID für body geben

47
Kapitel 2 • So funktioniert HTML
HTML-Elemente: Anfangs-Tag, Inhalt und Ende-Tag
Hier ein kleines Beispiel zur Erläuterung der Begriffe Element und Tag:
Abbildung 2.2:
Aufbau eines HTML-Elements
Ein HTML-Element besteht aus drei Teilen. Im Beispiel sind das:
� der Anfangs-Tag in spitzen Klammern: <p>
� der Inhalt: Dieser Text ist ein Absatz.
� der Ende-Tag ebenfalls in spitzen Klammern: </p>
Alle drei zusammen heißen Element. Elemente sind immer recht-eckige Kästchen, und alle Texte und Grafiken einer Webseite liegen insolchen Kästchen. Ohne Ausnahme. Man kann es auch Containernennen. Auf Englisch heißt es Box.
Das Wichtigste zu Attributen
Attribute wie die ID in <body id="startseite"> sind Ergänzungen zumHTML-Element und bestimmen dessen konkrete Eigenschaften. Siesind sozusagen das Salz in der Suppe der Tags.
Folgende Aufzählung enthält die wichtigsten Grammatikregeln zuAttributen:
� Attribute stehen immer im Anfangs-Tag, der Ende-Tag ändert sichnicht.
� Nach dem Namen des Attributes folgt ohne Leerstelle ein Gleich-heitszeichen und der in Anführungsstrichen stehende Wert:
<body id="startseite">
� Alle Attribute haben einen Wert.
� Zwischen Attributname, Gleichheitszeichen, Anführungsstri-chen und Wert ist wirklich keine Leerstelle.

48
� Wenn in einem Anfangs-Tag mehrere Attribute stehen, werden die-se durch Leerstellen voneinander getrennt.
� Die Reihenfolge der Attribute im Anfangs-Tag spielt keine Rolle.
Alles klar? Beim Einfügen von Hyperlinks und Grafiken lernen Siejede Menge weiterer Attribute kennen.
Block- und Inline-Elemente verhalten sich unterschiedlich
Alle Elemente sind rechteckig, aber es gibt verschiedene Arten vonKästchen, die sich unterschiedlich verhalten. Die beiden wichtigstensind Block- und Inline-Elemente.
Block-Elemente werden so breit wie es geht
Block-Elemente ähneln Absatzformaten in Word:
� Der Kasten eines Block-Elements wird automatisch so breit wie esgeht.
� Nachfolgende Elemente stehen unterhalb des Kastens in dernächsten Zeile.
Block-Elemente enthalten normalen Text, Inline-Elemente undmanchmal auch andere Block-Elemente. Beispiele sind p, ul, ol, lisowie die Überschriften h1 bis h6, die Sie im nächsten Kapitel genauerkennen lernen.
Inline-Elemente werden nur so breit wie ihr Inhalt
Inline-Elemente ähneln den Zeichenformaten aus Word:
� Der Kasten eines Inline-Elements wird nur so breit wie sein Inhalt.
� Nachfolgender Text fließt direkt nach dem Element weiter.
Inline-Elemente erzeugen keine neue Zeile und sind den Block-Ele-menten untergeordnet. Sie dürfen normalen Text und andere Inline-Elemente enthalten, aber keine Block-Elemente. Beispiele für Inline-Elemente sind strong, em, a und img.
Tipp Block- oder Inline-Element?In der HTML-Elementereferenz von SelfHTML können Sie sich darüberinformieren, ob ein bestimmtes Element Block oder Inline ist: � http://de.selfhtml.org/html/referenz/elemente.htm

49
Kapitel 2 • So funktioniert HTML
2.7 Auf einen BlickHier noch einmal die wichtigsten Punkte dieses Kapitels im Über-blick:
� Webseiten bestehen aus rechteckigen Kästchen, die übereinan-der, nebeneinander und ineinander gestapelt werden:
– HTML erstellt diese Kästchen und füllt sie mit Inhalt.
– CSS gestaltet Kästchen und Inhalt.
� HTML ist eine »Hypertext-Etiketten-Dranklebe-Sprache«. Es istkeine Programmier- oder Seitenbeschreibungssprache und dientnicht zum Gestalten.
� Jede Webseite hat ein HTML-Grundgerüst, das aus folgenden Tei-len besteht:
1. DOCTYPE
2. Dem Stammelement html
3. Dem Vorspann head mit title und meta-Element(en)
4. Dem Inhalt body, der im Browserfenster dargestellt wird
� Einige wissenswerte Details zu HTML-Elementen sind:
– Die Namen der HTML-Elemente stammen aus dem Engli-schen.
– Alle HTML-Elemente haben einen Anfangs- und einen Ende-Tag.
– Ein HTML-Element besteht aus Anfangs-Tag, Inhalt und Ende-Tag.
– Attribute stehen immer im Anfangs-Tag eines Elements. DerEnde-Tag ändert sich dadurch nicht.
� Die beiden wichtigsten Arten von HTML-Elementen sind Blockund Inline:
– Block-Elemente erzeugen einen Zeilenumbruch und werdenso breit wie es geht (div, h1 bis h6, p, ul, ol, li und andere) .
– Inline-Elemente erzeugen keinen Zeilenumbruch und werdennur so breit wie der Inhalt des Elements (strong, em, a, img undandere)


51
Kapitel 3
Die wichtigsten HTML-Elemente
Worin Sie die wichtigsten HTML-Elemente kennen lernen. Sie teilen dieWebseite in Bereiche ein und erstellen dann ein sinnvoll strukturiertesHTML-Dokument. Am Ende haben Sie zwei korrekte Webseiten, die miteinem vom W3C geliehenen Stylesheet gestaltet werden.
HTML ist im Vergleich zu Englisch, Deutsch oder Kisuaheli eine rechteinfache Sprache. Es gibt nur etwa 85 verschiedene Elemente, und indiesem Kapitel lernen Sie die wichtigsten davon kennen und sinnvollanwenden. Korrektes HTML ist das Fundament einer jeden Webseite.
3.1 Die Seite in Bereiche einteilen: div div ist ein Block-Element, mit dem man andere Elemente wie Absät-ze, Listen und Grafiken zu einem gemeinsamen Bereich (div = division= Bereich) zusammenfassen kann.
Anders ausgedrückt: div ist ein Container, eine Kiste, eine Box, in dermehrere andere Kisten aufbewahrt werden können, um sie zum Bei-spiel später per CSS gemeinsam gestalten zu können.

52
Vier Bereiche: Kopf, Navigation, Text und Fusszeile
Fast alle Webseiten haben einen Kopfbereich mit einem Logo, einenBereich für die Navigationselemente, einen für den Inhalt und eineFußzeile. Die folgende Minimalausstattung entspricht dem und hatsich als Grundlage für einfache Layouts bewährt:
� Kopfbereich mit Logo und Slogan
� Navigationsbereich mit Navigationselementen
� Textbereich mit Text und Grafiken
� Fußzeile mit Platz für Adresse, Copyright, Impressum usw.
Um die Bereiche im Quelltext voneinander unterscheiden zu kön-nen, erhalten sie mit dem Attribut id eindeutige Namen. In HTMLsieht das so aus:
� <div id="kopfbereich"> </div>
� <div id="navibereich"> </div>
� <div id="textbereich"> </div>
� <div id="fussbereich"> </div>
Die Kurzform von »ein Element mit dem Attribut id und dem Werttextbereich« ist das Rautenzeichen # und der Wert der ID, also z. B.#textbereich.
Tipp
Der Schutzumschlag: wrapper
Viele Bücher haben einen Schutzumschlag, einen zusätzlichen Um-schlag um den festen Einband, der die Aufgabe hat, diesen zu schüt-zen (und der sich einfach und billig bedrucken lässt). Einen solchenSchutzumschlag benötigt Ihre Webseite auch: einen Bereich, der alleanderen Bereiche umfasst.
Dieser Bereich hat inhaltlich keine Bedeutung, ist aber für vieleCSS-Layouts unentbehrlich. Er wird auf vielen Webseiten wrapper
Für andere LayoutsDie Einteilung in diese Bereiche ist die Grundlage für einfache Layoutsmit ein oder zwei Spalten. Bei komplexeren Layouts ist unter Umstän-den eine andere Aufteilung sinnvoll.

53
Kapitel 3 • Die wichtigsten HTML-Elemente
(»räpper« gesprochen) genannt, was auf Deutsch »Schutzumschlag«heißt. Mit vollem Namen heißt er <div id="wrapper">.
Die Bereiche erstellen mit div
Die folgenden Bereiche erstellen Sie gleich zu Anfang im body derWebseite.
Bei der Darstellung im Browserfenster hat sich nichts geändert, aberbei der Gestaltung per CSS werden die Bereiche und die mit id verge-benen Namen wichtig.
Die Kommentare nach jedem </div> helfen die Übersicht zu behal-ten, auch wenn Anfangs- und Ende-Tag später etwas weiter auseinan-der stehen.
1. Öffnen Sie die Startseite index.html. 2. Fügen Sie den fett gedruckten Quelltext hinzu:
<body id="startseite"><div id="wrapper">
<div id="kopfbereich">
</div> <!-- Ende kopfbereich -->
<div id="navibereich">
</div> <!-- Ende navibereich -->
<div id="textbereich">
</div> <!-- Ende textbereich -->
<div id="fussbereich">
</div> <!-- Ende fussbereich -->
</div> <!-- Ende wrapper --> </body>
3. Speichern Sie die Seite.
ToDo: Die Webseite mit div in Bereiche einteilen

54
Visuell: Schematische Darstellung der div-Bereiche
Mit den div-Elementen erzeugen Sie rechteckige Kästchen auf derWebseite, in denen andere HTML-Elemente wie Überschriften undAbsätze später aufbewahrt werden. Schematisch dargestellt sieht dasso aus:
Abbildung 3.1:Schematische
Darstellung dermit div erzeugten
Bereiche
3.2 Überschriften: h1 bis h6Webseiten werden nach der Anzeige im Browserfenster meist nichtkonzentriert Wort für Wort gelesen, sondern auf der Suche nachRelevantem flüchtig überflogen.
Durch den Einsatz von Überschriften, Absätzen und Listen lockernSie die Webseite optisch auf und bieten dem Auge des Betrachters –bildlich gesprochen – beim Überfliegen des Textes Landeplätze an.

55
Kapitel 3 • Die wichtigsten HTML-Elemente
Benutzen Sie Überschriften
Auch wenn Sie im Deutschunterricht das Wort »Gliederung« nichtsonderlich anziehend fanden, sollten Sie auf Ihren Webseiten Über-schriften einsetzen. Überschriften geben einer Webseite Strukturund lockern den Text optisch auf.
Überschriften sind im Idealfall so geschrieben, dass der Leser denInhalt der Webseite durch das Springen von Überschrift zu Über-schrift erschließen kann. Ein Hörer kann seinem Screenreader zumBeispiel sagen, dass er nur die Überschriften einer Webseite vorlesensoll.
HTML kennt sechs verschiedene Elemente für Überschriften, von h1bis h6. Das h steht für heading (»Überschrift«), die Zahl dahinter fürdie Gliederungsebene. h2 bedeutet nicht »die zweite Überschrift imText«, sondern »eine Überschrift der zweiten Gliederungsebene«. Eskann auf einer Webseite also durchaus mehrere h2-Überschriftengeben.
Überschriftebene nicht aufgrund der Schriftgröße wählen
In den meisten Browsern werden die unterschiedlichen Überschrift-ebenen standardmäßig durch verschieden große Schriftarten darge-stellt. Widerstehen Sie der Versuchung, eine bestimmte Überschrift-ebene aufgrund der Schriftgröße zu wählen:
� Das Aussehen einer Überschrift und damit auch deren Schriftgrö-ße gestalten Sie später mit CSS.
� In HTML sagen Sie momentan nur, dass der markierte Text eineÜberschrift ist und welche Gliederungsebene sie hat.
Im Klartext: Beginnen Sie Ihre Webseite nicht z. B. mit <h3>, nur weilIhnen <h1> zu groß erscheint.
Alle Überschriften sind übrigens Block-Elemente, sie werden alsoautomatisch so breit wie es geht und haben einen integrierten Zei-lenumbruch.

56
Dick und fett prangt der Text im Browserfenster. Nicht hübsch, aberÜberschrift.
3.3 Absätze: p wie paragraphDas wahrscheinlich am häufigsten verwendete HTML-Element ist p,kurz für paragraph, auf Deutsch Absatz. Jeder normale Fließtextabsatzwird mit <p> eingeleitet und mit </p> beendet.
p ist ein Block-Element und darf keine anderen Block-Elemente ent-halten, auch kein weiteres p.
Tipp
1. Öffnen Sie ggf. die Startseite index.html im Editor. 2. Setzen Sie den Cursor in den Kopfbereich. 3. Ergänzen Sie den fett hervorgehobenen Quelltext:
<div id="kopfbereich"><h1>Little Boxes</h1></div>
4. Speichern Sie die Seite und betrachten Sie sie in einem Browser.
ToDo: Eine Überschrift für die Webseite erstellen
1. Ergänzen Sie auf der Beispielseite den fett gedruckten Quelltext:
<div id="kopfbereich"><h1>Little Boxes</h1><p>Webseiten gestalten mit CSS. Grundlagen.</p></div>
2. Speichern Sie die Seite und betrachten Sie sie in einem Browser.
ToDo: Einen normalen Fließtextabsatz erstellen
Der Abstand zwischen den Überschriften und AbsätzenDie meisten Browser fügen vor und nach Überschriften und Absätzeneinen Abstand hinzu. Versuchen Sie momentan gar nicht erst, diesenzu entfernen. In HTML geht das nicht, später mit CSS ist es einfach.

57
Kapitel 3 • Die wichtigsten HTML-Elemente
3.4 Text hervorheben: strong und emDie Elemente strong und em sind zur Hervorhebung von Text gedacht.Beide sind Inline-Elemente, werden also nur so breit wie der enthalte-ne Text und erzeugen keinen eigenen Zeilenumbruch:
� strong bedeutet stark hervorheben und wird in visuellen Browsernmeist fett gedruckt.
� em hingegen steht für emphasize, auf Deutsch betonen. em wirdmeist kursiv dargestellt.
Als Faustregel benutzen Sie strong, um den Text bereits vor dem Lesenhervorzuheben und em, wenn er erst während des Lesens auffallen soll.
3.5 HTML-Elemente verschachteln: Zuerst geöffnet, zuletzt geschlossen
Beim Verschachteln von HTML-Elementen müssen Sie eine wichtigeGrundregel beachten: Das zuerst geöffnete Element wird zuletzt ge-schlossen. Hier ein Beispiel:
<p>Normal, <strong>fett, <em>fett und kursiv</em></strong>. Wieder normal.</p>
1. Ergänzen Sie den Textbereich auf der Beispielseite wie folgt:
<div id="textbereich"><h2>Startseite</h2>
<p>Webseiten bestehen aus <strong>rechteckigen Kästchen</strong>, die über-, neben- und ineinander gestapelt werden. Alles Runde ist entweder Trick, Grafik oder beides.</p>
<p>Die folgenden Schritte zeigen den Weg vom Zusammenbauen der <em>Kisten</em> bis zur fertig gestalteten <em>Webseite</em>:</p>
</div> <!-- Ende textbereich -->
2. Speichern Sie die Seite und betrachten Sie sie im Browser.
ToDo: Text mit strong und em hervorheben

58
Die Elemente p, strong und em werden geöffnet und in umgekehrter Rei-henfolge geschlossen. Die von den Elementen erzeugten Kästchenwerden also wie russische Matroschka-Puppen ineinander ver-schachtelt: em steckt in strong, das wiederum in der p-Kiste sitzt. Gra-fisch dargestellt sieht das so aus:
Abbildung 3.2:Eine Kiste in einerKiste in einer Kiste
3.6 Jeder Browser hat ein eingebautes StylesheetDie Startseite sieht bis jetzt ungefähr so aus:
Abbildung 3.3:index.html mitÜberschriften,Absätzen und
Hervorhebungen
Sie sehen in der obigen Abbildung, dass die Elemente im Browser-fenster schon Formatierungen haben:
� Überschriften sind fett und groß
� Zwischen Absätzen sind Leerzeilen
� strong wird fett und em kursiv
Im Quelltext steht nichts dergleichen. Woher kommen also die For-matierungen?

59
Kapitel 3 • Die wichtigsten HTML-Elemente
Des Rätsels Lösung ist, dass jeder Browser fest eingebaute Gestal-tungsanweisungen hat. Wenn er eine h1-Überschrift sieht, denkt er»Mmmh. h1 ist eine wichtige Überschrift. Hier steht nicht, wie sieaussehen soll, also mach ich den Text mal groß und fett«.
Solche gespeicherte Gestaltungsanweisungen heißen in vielen Pro-grammen Formatvorlagen, oder auf Englisch style. Eine Sammlungvon Styles heißt Stylesheet, und jeder Browser hat ein solches Style-sheet fest eingebaut.
Mit den Cascading Style Sheets erstellen Sie eigene Formatvorlagen,die die eingebauten Styles der Browser überschreiben. Alles was Sienicht definieren, wird jedoch weiterhin von den Stylesheets derBrowser formatiert.
3.7 Listen: Aufzählungen und NummerierungenGeordnete und ungeordnete Listen sind ein wichtiges Stilmittel zurStrukturierung von Text auf Webseiten.
Aufzählungen: Ungeordnete Listen mit ul und li
Eine Aufzählung besteht in HTML aus zwei Elementen:
� <ul> und </ul> kennzeichnen Beginn und Ende der Aufzählung.
� <li> und </li> markieren jedes Listenelement innerhalb der Auf-zählung.
ul steht übrigens für »unordered list«, zu Deutsch »ungeordneteListe«.
1. Erstellen Sie folgende ungeordnete Liste unterhalb der auf Seite 57eingefügten zwei Absätze und innerhalb von #textbereich:
<ul> <li>So funktioniert HTML</li> <li>Wichtige HTML-Elemente</li> <li>Gestalten mit CSS</li> </ul>
2. Speichern Sie die Seite und betrachten Sie sie in einem Browser.
ToDo: Eine Aufzählung (ungeordnete Liste) erstellen

60
<ul> sagt dem Browser »Hier beginnt eine ungeordnete Liste«. Zwi-schen <li> und </li> stehen dann die einzelnen Listenelemente, be-vor die Liste mit </ul> beendet wird.
Und so sieht die Aufzählung im Browserfenster aus:
Abbildung 3.4:Ungeordnete
Liste im Browser-fenster
Beachten Sie, dass im HTML nichts über das zu verwendende Aufzäh-lungszeichen steht. Der Quelltext sagt, dass der Text eine Aufzählungist, aber nicht, wie sie aussieht. Das wird momentan dem eingebautenStylesheet des Browsers überlassen.
Tipp
Nummerierungen: Geordnete Listen mit ol und li
Geordnete Listen (»Ordered lists«) sind besser bekannt als Nummerie-rungen. Der Aufbau ist identisch mit ungeordneten Listen, lediglichdas ul wird durch ol ersetzt:
<ol> <li>So funktioniert HTML</li> <li>Wichtige HTML-Elemente</li> <li>Gestalten mit CSS</li> </ol>
Zwei Buchstaben geändert, und schon ist eine Aufzählung eine Num-merierung:
Abbildung 3.5:Geordnete Liste
im Browser-fenster
Ungeordnete Listen als Grundlage für die NavigationUngeordnete Listen bilden oft die Grundlage für die Navigation. AufSeite 64 erstellen Sie eine HTML-Navigationliste für die Beispielseiten,die Sie per CSS zuerst horizontal (Seite 165) und dann später vertikal (abSeite 259) gestalten.

61
Kapitel 3 • Die wichtigsten HTML-Elemente
Verschachtelte Listen
Listen können ineinander verschachtelt werden. Achten Sie in derfolgenden Übung darauf, dass das zweite Listenelement »WichtigeHTML-Elemente« erst nach Beendigung der verschachtelten Liste ge-schlossen wird.
Die verschachtelte Liste sieht im Browser so aus:
Abbildung 3.6:
Eine verschachtel-te ungeordnete Liste im Browser-fenster
1. Ergänzen Sie die Liste auf der Beispielseite um den fett gedruck-ten Quelltext:
<ul> <li>So funktioniert HTML</li> <li>Wichtige HTML-Elemente <!-- Kein </li>! --> <ul> <li>Überschriften</li> <li>Absätze und Listen</li> <li>Links und Grafiken</li> </ul> </li><!-- beginnt VOR "Wichtige HTML-Elemente"--> <li>Gestalten mit CSS</li> </ul>
2. Speichern Sie die Webseite und betrachten Sie sie im Browser.
ToDo: Erstellen Sie eine verschachtelte Liste

62
Schematische Darstellung der verschachtelten Liste
Zum besseren Verständnis hier ein Schema der Listenkisten aus demBeispiel:
Abbildung 3.7:Listenkisten –schematische
Darstellung derverschachtelten
Liste
Bei der Gestaltung mit CSS ist die korrekte Verschachtelung der Kis-ten im HTML-Quelltext wichtig, um später einzelne Listenkisten ge-zielt gestalten zu können.
Tipp
3.8 Definitionslisten: dl, dt und ddDas ursprüngliche Einsatzgebiet für Definitionslisten sind Glossare,Listen von Einträgen mit Begriffen und Erklärungen. Da nicht vieleLeute regelmäßig Glossare bauen, sind Definitionslisten ziemlichunbekannt geblieben.
Verschachtelte Listen und visuelle EditorenFalls Sie einen visuellen Editor wie Dreamweaver benutzen, sollten Sienach der Erstellung einer verschachtelten Liste den Quelltext überprü-fen, denn viele visuelle Editoren schreiben bei verschachtelten Listenfalschen Quelltext. Im Browser sieht zunächst alles okay aus, aber beim Gestalten mit CSSkann es wichtig werden, dass die Listen korrekt verschachtelt sind.

63
Kapitel 3 • Die wichtigsten HTML-Elemente
Anders als geordnete und ungeordnete Listen haben Definitionslis-ten kein Aufzählungszeichen, bestehen dafür aber aus gleich drei Ele-menten:
<dl> <dt>Zu definierender Begriff (definition (list) term)</dt> <dd>Beschreibung oder Erklärung (definition (list) definition)</dd></dl>
Im Browser sieht das so aus:
Abbildung 3.8:
Definitionsliste im Browser-fenster
Auf den ersten Blick nicht besonders hübsch, so eine Definitionsliste,aber das Aussehen kann mit CSS beliebig verändert werden.
Im CSS-Zeitalter erleben Definitionslisten so etwas wie eine Renais-sance, denn dt und dd bieten in bestimmten Situationen nützlicheGrundstrukturen, zum Beispiel bei Produkten und Produktbeschrei-bungen oder der Beschriftung von Bildern.
Tipp
3.9 Hyperlinks: Das Besondere am World Wide Web
Hyperlinks sind das Hyper in Hypertext. In gewisser Weise typisch fürHTML ist, dass das wichtigste Element in dem ganzen Laden nichthyperlink oder link heißt, sondern schlicht und einfach a (wie Anker).
Anatomie eines Hyperlinks
Hyperlinks haben immer denselben Aufbau:
<a href="..." title="...">Sichtbarer Text</a>
Mehr zu DefinitionslistenEin sehr gutes (englisches) Tutorial zu Definitionslisten gibt es auf deraustralischen Site MaxDesign:� http://maxdesign.com.au/presentation/definition/

64
Hier das Beispiel im Detail:
� Das Element zum Erstellen eines Hyperlinks heißt einfach nur a.
� Das Attribut href ist kurz für Hypertext Referenz und enthält dieWegbeschreibung zur Webseite, die nach einem Klick im selbenBrowserfenster angezeigt wird. Das ist ein Dateiname oder aucheine komplette URL.
� Das Attribut title ist optional und erzeugt bei Berührung mit demMauszeiger im Browserfenster ein kleines gelbes Quickinfo, daszusätzliche Information zum Link enthalten kann.
� Zwischen <a> und </a> steht der Text, der vom Browser standard-mäßig blau und unterstrichen hervorgehoben wird.
� </a> beendet den Hyperlink.
So sieht der Absatz mit dem Hyperlink im Browser aus:
Abbildung 3.9:Ein Hyperlink mitdem Attribut title
Die Navigation: Eine ungeordnete Liste mit Hyperlinks
Eine Navigation ist im Prinzip eine Auflistung von Hyperlinks, undaus diesem Grunde wird sie oft als ungeordnete Liste notiert. DasAussehen der Liste wird später per CSS geregelt.
1. Erstellen Sie folgenden Quelltext auf der Beispielseite unterhalbder verschachtelten Liste:
<p>Besuchen Sie <a href="http://little-boxes.de/" title="little-boxes.de – mit Beispielen zum Buch">die Website zum Buch</a> für weitere Informationen.</p>
2. Speichern Sie die Seite und betrachten Sie sie in einem Browser.
ToDo: Erstellen Sie einen Hyperlink (mit Quickinfo)

65
Kapitel 3 • Die wichtigsten HTML-Elemente
Die Seite kontakt.html wird erst am Ende dieses Kapitels erstellt, aberder Link kann trotzdem schon eingebaut werden. Die IDs navi01 undnavi02 in den beiden Listenelementen benötigen Sie später zur Ge-staltung der Navigationsliste.
Der obere Bereich der Beispielseite sieht im Browser jetzt so aus:
Abbildung 3.10:
Die Beispielseite mit Navigations-liste
Gestaltet wird diese einfache Navigation per CSS auf Seite 165 (hori-zontal) und ab Seite 259 (vertikal).
1. Ergänzen Sie den fett gedruckten Quelltext auf der Beispielseiteinnerhalb des Navigationsbereiches:
<div id="navibereich"> <ul> <li id="navi01"><a href="index.html">Startseite</a></li> <li id="navi02"><a href="kontakt.html">Kontakt</a></li> </ul> </div> <!-- Ende navibereich -->
2. Speichern Sie die Seite und betrachten Sie sie in einem Browser.
ToDo: Erstellen Sie eine Navigationsliste

66
Tipp
3.10 Skip-Links: Hyperlinks auf derselben SeiteKennen Sie Skippy, das Buschkänguru? To skip heißt »hüpfen« oder»springen«, und daher wird ein Hyperlink, der zu einer anderen Stel-le auf derselben Webseite springt, manchmal auch Skip-Link genannt.
Ein Skip-Link zum Überspringen der Navigation
Besucher, die sich die Webseite vorlesen lassen, müssten sich aufjeder Seite die komplette Navigation wieder anhören, bevor Sie zumeigentlichen Inhalt kommen. Mit einem Skip-Link kann man z. B.die Navigation überspringen und so direkt zum Inhalt der Seite ge-langen.
Die Stelle auf einer Webseite, zu der der Hyperlink springt, wirdSprungmarke genannt und im Quelltext durch das Attribut id gekenn-zeichnet. Als Sprungziel für den Hyperlink benutzen Sie eine ID, imBeispiel #textbereich.
Hyperlinks mit dem Attribut title Mit dem Attribut title können Sie natürlich auch den Hyperlinks in derNavigation zusätzliche Informationen mit auf den Weg geben, diedann bei Mausberührung in einem kleinen gelben Quickinfo ange-zeigt werden. Zum Beispiel so:
<a href="kontakt.html" title="Zu unserem Kontaktformular">Kontakt</a>
1. Ergänzen Sie im Quelltext der Startseite die fett gedruckte Zeile:
<body> <div id="wrapper"> <div id="kopfbereich"> <div class="skiplink"><a href="#textbereich">Zum Inhalt </a></div> <h1> ...
2. Speichern Sie die Seite und betrachten Sie sie in einem Browser.
ToDo: Erstellen Sie einen Skip-Link zum Überspringen der Navigation

67
Kapitel 3 • Die wichtigsten HTML-Elemente
Der Hyperlink springt zum HTML-Element mit dem Attribut id="textbereich". Falls Sie den Sprung zum Textbereich nicht sehen kön-nen, verkleinern Sie das Browserfenster einfach so weit wie nötig. ImStylesheet wird der Skip-Link bei Bedarf für die Anzeige in einemvisuellen Browser später ausgeblendet (siehe Seite 104).
Auf der Beispielseite wäre ein Skip-Link nicht wirklich notwendig,weil die Navigation extrem kurz ist, aber es gehört zum guten Stil füreine Webseite mit Anspruch auf Barrierefreiheit, einen Skip-Link ein-zubauen. Und jetzt wissen Sie, wie es geht.
Tipp
Ein Hyperlink zurück nach oben
Falls Sie auf einer langen Webseite Ihren Besuchern einen Link »zu-rück nach oben« anbieten möchten, können Sie dieselbe Technik be-nutzen:
� [<a href="#wrapper">Nach oben</a>]
Dieser Link springt auf der Beispielseite zum Element <div id="wrap-per">, das direkt unterhalb von body steht. Die eckigen Klammern umden Hyperlink dienen nur zur Dekoration.
3.11 Die Wegbeschreibung zur Grafik: imgDas Element zum Einfügen einer Grafik heißt img, kurz für Image(»Bild«). Es gibt keinen Ende-Tag </img>, stattdessen wird der Befehlmit der Zeichenfolge Leerstelle Schrägstrich Größer als beendet, hatalso eine Art integrierten Ende-Tag:
<img src="logo.gif" alt="Little Boxes" width="222" height="32" />
Der <img>-Tag im Quelltext der Webseite enthält lediglich die Weg-beschreibung zur Grafikdatei. Grafik und Webseite bleiben also –anders als auf Papierseiten – getrennte Dateien.
Das Attribut classIm Beispiel wurde das Attribut class verwendet. Mehr über die Bedeu-tung von class erfahren Sie im Kapitel über Selektoren, und zwar abSeite 116.

68
Die Attribute zu img
Das Element img kennt jede Menge Attribute, hier eine kurze Erklä-rung der wichtigsten:
� src="bildname.jpg"
Das erste und wichtigste Attribut zu <img> sind die Buchstabensrc, was für Source steht und »Quelle« heißt. src enthält die Wegbe-schreibung zur Grafikdatei. Nur ein Dateiname bedeutet, das dieGrafikdatei im selben Ordner liegt wie die Webseite.
� alt="Alternativer Text"
Die Eingabe eines alternativen Textes ist Pflicht. Er wird angezeigt,wenn die Grafik nicht (oder noch nicht) dargestellt wird. MöchtenSie aus irgendeinem Grunde keinen alternativen Text angeben,schreiben Sie einfach alt="".
� width und height: Breite und Höhe der Grafik
width und height sind zwei wichtige Attribute. Sie sagen demBrowser wie viel Platz er für die Grafik reservieren soll, schon bevorer sie erhalten hat.
� title="Text für das kleine gelbe Quickinfo"
Das Attribut title ist optional und sorgt wie bei den Hyperlinksfür die kleinen gelben Quickinfokästchen, wenn der Mauscursordas Bild berührt. Der Internet Explorer nutzt dazu übrigens – so-fern kein title-Attribut definiert wurde – fälschlicherweise denWert des Attributes alt.
img verhält sich wie ein Inline-Element und hat keinen integriertenZeilenumbruch.
In der folgenden Übung ergänzen Sie die Beispielseite um eine ein-fache Grafik, die an Stelle des Textes »Little Boxes« als h1-Überschriftauf der Seite eingebunden wird. Die im Beispiel verwendete Grafikkönnen Sie auf der Website http://little-boxes.de/ herunterladen.

69
Kapitel 3 • Die wichtigsten HTML-Elemente
Um das Logo später im CSS besser auswählen zu können, bekommt esim HTML eine ID mit einem aussagekräftigen Namen. Und so siehtdie Webseite jetzt im Browser aus:
Abbildung 3.11:
index.html mit einer Grafik als Überschrift
Ein Logo als Überschrift?
Wenn das Logo aus dem Beispiel nicht angezeigt wird, stellen vieleBrowser den alternativen Text als h1-Überschrift dar. Auf diese Weisebleibt das Logo der Site auch ohne Grafik als solches erkennbar:
1. Speichern Sie die Grafik im gleichen Ordner wie die Beispielseiteindex.html
2. Ändern Sie dazu den Quelltext der Seite wie folgt:
<h1><img src="logo.gif" id="logo" alt="Little Boxes" width="222" height="32" /></h1>
3. Speichern Sie die Seite und betrachten Sie sie in einem Browser.
ToDo: Eine Grafik als Überschrift einbinden

70
Abbildung 3.12:Der alt-Text des
Logos wird in eini-gen Browsern als
h1-Überschriftdargestellt
Tipp
3.12 Weitere nützliche ElementeDiese kurze HTML-Einführung ist keine komplette Referenz undzeigt nur die wichtigsten Elemente. Zur Abrundung hier noch einpaar nützliche Vertreter. Eine kurze Einführung zur Erstellung undGestaltung von Formularen finden Sie ab Seite 187.
Tipp
Beginne eine neue Zeile: <br />
Falls Sie an einer bestimmten Stelle im Textfluss einen Zeilenum-bruch wünschen, können Sie diesen mit br erzeugen, was für Breaksteht (»Umbruch«):
� <br /> (br – Leerstelle – Schrägstrich)
Dekorationsgrafiken per CSS als Hintergrundbild einbindenBeim Einfügen von Grafiken lautet eine Grundregel, dass inhaltlich re-levante Grafiken wie das Logo im Beispiel per img im HTML-Quelltexteingebunden werden sollten. Grafiken, die ausschließlich zur Dekora-tion dienen, werden im CSS als Hintergrundgrafik eingebunden (sieheSeite 143).
HTML auf einer A4-Seite Dave Child hat eine hervorragende Gedächtnisstütze zum Nach-schlagen von HTML-Elementen erstellt. Ausgedruckt passt sein »HTMLCheat Sheet« auf ein DIN-A4-Blatt: � http://ilovejackdaniels.com/cheat-sheets/html-cheat-sheet/

71
Kapitel 3 • Die wichtigsten HTML-Elemente
br ist ein so genanntes leeres Element, ein Element ohne Inhalt. Ähn-lich wie bei img wird der Ende-Tag mit der Zeichenfolge LeerstelleSchrägstrich am Ende des Tags integriert.
Tipp
address für Adressen
Wenn Sie auf einer Webseite eine Adresse darstellen, bietet es sich an,dafür das Element <address> zu benutzen, denn es ist eines der weni-gen semantischen HTML-Elemente, bei denen man am Namenschon sehen kann, was der Inhalt bedeutet. address schreibt man imEnglischen mit Doppel-d und Doppel-s.
· ergibt übrigens einen kleinen runden Punkt, der in der Mitteder Zeile steht. Die meisten Browser stellen das Element address kursivdar, aber das können (und werden) Sie per CSS ändern (ab Seite 99).
blockquote und cite für Zitate
Wie der Name schon andeutet, ist blockquote ein Block-Element fürZitate. Das Element ist ideal geeignet für längere Zitate. Der Text in-
Zeilenumbruch sparsam einsetzenSie sollten br sehr sparsam einsetzen, da der Textfluss auf Webseitendurch eine Vielzahl von Faktoren bestimmt wird und anders als aufPapierseiten vom Autor nicht wirklich kontrolliert werden kann.
1. Öffnen Sie ggf. die Beispielseite index.html.2. Ergänzen Sie den folgenden Quelltext im Fußbereich:
<address>Little Boxes · Kästchenweg 12 · 01234 Boxberg <br />Tel: 01234 567890 · Fax: 01234 567891 </address>
3. Speichern Sie die Seite und betrachten Sie sie in einem Browser.
ToDo: Eine Adresse (mit Zeilenumbruch) erstellen

72
nerhalb von blockquote sollte zusätzlich von anderen Block-Elemen-ten wie z. B. p umschlossen werden.
Mit Hilfe des Inline-Elements cite können Sie kurze Zitate im Fließ-text markieren oder wie im folgenden Beispiel am Ende eines Block-Zitats eine Quelle angeben:
Listing 3.1:Beispiel für die
Verwendung vonblockquote
01 <p>Der folgende Absatz ist ein Block-Zitat mit Quellenangabe:</p>02 <blockquote>03 <p>Sie können Zitate von Fremdautoren in einem eigenen, anders formatierten (zumeist eingerückten) Absatz hervorheben.</p> 04 <p>Es handelt sich dabei jedoch um eine logische, inhaltliche Auszeichnung. Wie diese Absätze genau formatiert werden, bestimmt letztlich der Web-Browser. Die Vorgabe ist jedoch, solche Absätze auffällig und vom übrigen Text unterscheidbar anzuzeigen. 05 <cite>(Quelle: 06 <a href="http://de.selfhtml.org/html/text/zitate_adressen.htm"> SelfHTML</a>)</cite></p>07 </blockquote>
Im Browser sieht das dann so aus:
Abbildung 3.13:Blockquote mit 2
Absätzen und cite
blockquote wird von den meisten Browsern etwas eingerückt und citekursiv dargestellt.
span ist ein neutrales Inline-Element
Das neutrale Block-Element div zur Gruppierung von anderen Ele-menten kennen Sie bereits. span (»umspannen«) ist ein neutralesInline-Element, mit dem Sie bei Bedarf beliebigen Fließtext mar-

73
Kapitel 3 • Die wichtigsten HTML-Elemente
kieren können, wobei Sie im Browserfenster keinerlei Veränderungsehen werden:
<h1><span>Dieser Text ist von span umgeben</span><h1>
Sie werden span nicht so häufig sehen wie div, aber bei der Gestaltungmit CSS ist es manchmal sinnvoll, bestimmte Textpassagen mit spanzu markieren, und deshalb wird es hier kurz erwähnt.
Genau wie div wird auch span häufig zusammen mit den Attributen idund class benutzt.
Wenn Sie die Seite im Browser betrachten, werden Sie keine Än-derung feststellen, aber wer weiß, vielleicht brauchen Sie das spanja später noch (z. B. zur Hervorhebung des Wortes Grundlagen aufSeite 218).
Character Entities: Allgemeine Sonderzeichen
Wenn ein Übersetzer die Bedeutung eines Wortes nicht genau kennt,wird es oft einfach »eingedeutscht«, und wahrscheinlich wurden soEntities zu Entitäten. Entitäten? Sonderzeichen.
Wie so oft bei Computern gibt es auch auf Webseiten Probleme mitSonderzeichen aller Art. Diese Sonderzeichen werden im HTML-Quelltext in einer besonderen Form geschrieben: Sie beginnen mit &,gefolgt von einem fest definierten Namen und enden mit einem Se-mikolon:
� €
Im Browserfenster wird € durch das Euro-Symbol € ersetzt.Wenn ein Browser das & sieht, weiß er »Hier beginnt ein Sonderzei-
1. Öffnen Sie ggf. die Beispielseite index.html und ergänzen Sie imKopfbereich das Element span:
<p>Webseiten gestalten mit CSS. <span>Grundlagen</span>.</p>
2. Speichern Sie die Seite.
ToDo: Ein Wort mit span umspannen

74
chen«. Danach erwartet er ein definiertes Kürzel wie euro. Das Semi-kolon schließlich beendet das Sonderzeichen.
Die folgende Tabelle zeigt eine Übersicht der wichtigsten Entities:
Tabelle 3.1:Einige häufig
benötigteSonderzeichen
Streng genommen ist die Kodierung der Umlaute bei Angabe desrichtigen Zeichensatzes per meta nicht unbedingt notwendig. Die fol-gende Tabelle zeigt – der Vollständigkeit halber – trotzdem die Kodie-rung für die »German Umlauts«, wie die Amerikaner das nennen:
Tabelle 3.2:»German Um-
lauts« als Sonder-zeichen in HTML
Tipp
Zeichen im Quelltext englisch
< < less than
> > greater than
& & ampersand
" " quotation marks
€ € Euro
© © Copyright
® ® Registered Trademark
• · Mittlerer Punkt (vertikal zentriert)
geschützte Leerstelle Non breakable space
Zeichen im Quelltext englisch
Ö Ö O umlaut
ö ö o umlaut
Ä Ä A umlaut
ä ä a umlaut
Ü Ü U umlaut
ü ü u umlaut
ß ß sz ligature
Mehr SonderzeichenEine Auflistung aller Entities finden Sie in der Zeichenreferenz vonSelfHTML:� http://de.selfhtml.org/html/referenz/zeichen.htm

75
Kapitel 3 • Die wichtigsten HTML-Elemente
3.13 Tabellen sind nicht verbotenLange Zeit waren Tabellen die einzige Möglichkeit, Objekte auf einerWebseite zu positionieren. CSS hat diese Rolle übernommen, und in-zwischen werden Tabellen mehr entsprechend ihrer ursprünglichenAbsicht eingesetzt: zur Darstellung von tabellarischen Daten.
Eine einfache Tabelle: table, tr und td
Es gibt nur drei oder vier HTML-Befehle, die zum Erstellen einer ein-fachen Tabelle benötigt werden:
� Die Tabelle: table
Beginn und Ende der Tabelle werden mit Hilfe der Tags <table>und </table> markiert.
� Die Tabellenzeile: tr
tr steht für table row. <tr> und </tr> kennzeichnen Beginn und dasEnde einer Zeile.
� Die Tabellenzellen: td
td heißt table data und enthält die Daten der Tabelle. Die Tags <td>und </td> begrenzen die einzelnen Zellen in der Tabelle. AlleTextzeichen und Grafiken in der Tabelle stehen zwischen <td> und</td>.
Tabellen sind nicht schwierig, sie werden im Quelltext nur sehrschnell sehr unübersichtlich. Achten Sie bei Tabellen von Anfang anauf korrekte Einrückungen, um den Quelltext lesbar und übersicht-lich zu halten. Während der Bearbeitung einer Tabelle bietet es sichan, die Rahmenlinien mit dem Attribut border sichtbar zu machen:
Listing 3.2:Eine einfache Tabelle mit zwei Zeilen und zwei Spalten
01 <table border="1">02 <tr>03 <td>Zeile 1, Zelle 1</td>04 <td> Zeile 1, Zelle 2</td>05 </tr>06 <tr>07 <td>Zeile 2, Zelle 1</td>08 <td> Zeile 2, Zelle 2</td>09 </tr>10 </table>

76
Im Browser sieht diese Tabelle so aus:
Abbildung 3.14:Tabelle mit
zwei Zeilen undzwei Spalten
Es gibt noch das Element th wie table heading, das für Überschriften-zeilen in einer Tabelle benutzt werden kann. th verhält sich genau wietd, mit dem Unterschied, dass der Zellinhalt zwischen <th> und </th>von den meisten Browsern fett und zentriert dargestellt wird.
Im Quelltext stehen die Spalten untereinander
Die Unübersichtlichkeit des Quelltextes von Tabellen kommt daher,dass die Darstellung im Quelltext nicht der Darstellung im Browserentspricht.
Während im Browser eine Tabelle aus waagerechten Zeilen und senk-rechten Spalten besteht, gibt es im Quelltext nur waagerechte Zeilen(tr) und Zellen (td). Es gibt kein Element zur Erstellung von Spalten,denn die Spalten ergeben sich aus der Anzahl der Zellen innerhalbder Zeilen:
� Im Browser stehen die Spalten einer Tabelle nebeneinander.
� Im Quelltext stehen die Spalten untereinander.
Kopf, Fuß und Körper einer Tabelle
In HTML können Sie eine Tabelle in die logischen Bereiche Kopf, Fußund Rumpf unterteilen. Dadurch gibt es einige neue Möglichkeiten:
� Die logischen Bereiche der Tabelle lassen sich in einem Stylesheetganz einfach selektieren und unterschiedlich gestalten.
� Beim Ausdruck einer langen Tabelle könnte ein Browser auf jederSeite die Spaltenüberschriften im Tabellenkopf wiederholen.
Die Elemente zur logischen Einteilung heißen (in der Reihenfolgedes Auftretens) thead, tfoot und tbody. Bemerkenswert ist dabei dieden Grundsätzen der Anatomie widersprechende Reihenfolge: Kopf,Fuß, Körper.

77
Kapitel 3 • Die wichtigsten HTML-Elemente
In Kopf und Fuß stehen Informationen über die Tabellenspalten,zum Beispiel die Überschriften, im Rumpf die eigentlichen Daten.
Listing 3.3:Einfache Tabelle mit Kopf, Fuß und Rumpf
01 <table border="1">02 <thead>03 <tr>04 <th>thead Überschrift, Zeile1, Spalte 1</th>05 <th>thead Überschrift, Zeile1, Spalte 2</th>06 </tr>07 </thead>08 <tfoot>09 <tr>10 <td>tfoot</td>11 <td>tfoot</td>12 </tr>13 </tfoot>14 <tbody>15 <tr>16 <td>tbody, Z1, S1</td>17 <td>tbody, Z1, S2</td>18 </tr>19 <tr>20 <td>tbody, Z2, S1</td>21 <td>tbody, Z2, S2</td>22 </tr>23 </tbody>24 </table>
Diese Tabelle sieht im Browser so aus:
Abbildung 3.15:
Einfache Tabelle mit Kopf, Fuß und Rumpf
TippWeitere Informationen zu HTML-TabellenFalls Sie mehr zu Tabellen wissen möchten (oder müssen), finden Siez. B. bei SelfHTML weitere Informationen: � http://de.selfhtml.org/html/tabellen/

78
3.14 Stimmt die Statik? HTML überprüfen mit dem Validator
Die ungestaltete Startseite sieht im Browser etwa so aus:
Abbildung 3.16:Die ungestaltete
Startseite –nur HTML
Zum Abschluss der Arbeiten sollten Sie den HTML-Quelltext von ei-nem amtlich geprüften Grammatikkenner begutachten lassen, umzu sehen, ob die HTML-Kästchen solide gebaut sind. Das geht zumBeispiel unter folgender Adresse:
� http://validator.w3.org/
Das Validieren des HTML-Quelltextes ist nicht nur eine gute Ange-wohnheit, sondern hilft auch beim Finden von Flüchtigkeitsfehlern.Wenn vom Validator keine Fehler gefunden werden, sehen Sie fol-gende Meldung:

79
Kapitel 3 • Die wichtigsten HTML-Elemente
Abbildung 3.17:
Der Validator hat alles für gut be-funden
Damit ist amtlich zertifiziert, dass das HTML auf der geprüften Web-seite keine grammatikalischen Fehler enthält, und die Formatierungkann beginnen.
Tipp
3.15 CSS zum Ausprobieren: Die W3C Core StylesDas W3C hat acht Stylesheets erstellt, mit denen man zu Übungs-und Demonstrationszwecken Webseiten per CSS formatieren kann,ohne selbst eine Zeile CSS schreiben zu müssen.
Validome: Ein deutschsprachiger GrammatikprüferUnter der folgenden URL finden Sie einen anderen Validator, der auchein bisschen deutsch spricht. Probieren Sie aus, welcher Ihnen bessergefällt: � http://www.validome.org/
1. Öffnen Sie ggf. index.html in einem Editor.2. Fügen Sie den fett gedruckten Quelltext im head der Webseite
ein:
<head> <!-- Andere HTML-Elemente --> <link href="http://www.w3.org/StyleSheets/Core/Traditional" rel="stylesheet" type="text/css" media="screen" /></head>
3. Speichern Sie die Seite und betrachten Sie sie in einem Browser.
ToDo: Formatieren Sie die Webseiten mit dem Core Style Traditional

80
Wenn alles funktioniert, hat sich die Seite etwas verändert:
Abbildung 3.18:Die Startseite mit
dem W3C-Style-sheet Traditional
Das HTML-Element link lernen Sie zu Beginn des nächsten Kapitelsnoch genauer kennen. Es verbindet eine Webseite mit einem Style-sheet, und in diesem Fall liegt es auf den Computern des World WideWeb und heißt Traditional.
Statt Traditional können Sie übrigens noch ein paar andere Variantenprobieren:
� Midnight, Ultramarine, Chocolate, Oldstyle, Modernist, Steely undSwiss
Zum Ausprobieren ersetzen Sie im link-Element einfach das WortTraditional durch den gewünschten Namen. Speichern. Anschauen.Staunen.
Tipp Eine Augenweide: CSS Zen GardenSurfen Sie mal beim CSS Zen Garden vorbei. Dort können Sie sehen,was professionelle Webdesigner mit CSS so zaubern können: � http://csszengarden.com/Kaum zu glauben, aber wahr: Alle Varianten beruhen auf derselbenHTML-Datei, nur das Stylesheet ist jeweils neu.

81
Kapitel 3 • Die wichtigsten HTML-Elemente
3.16 Die Kontaktseite: Von der Seite zur Site.Bevor es im nächsten Kapitel mit CSS los geht, benötigen Sie nocheine zweite Webseite.
Die Kontaktseite kontakt.html erstellen Sie am einfachsten in IhremEditor, indem Sie mit dem Befehl DATEI/SPEICHERN UNTER eine Kopie er-zeugen und diese ein wenig ändern.
Fertig. Und so sollte die Kontaktseite im Browser ungefähr aussehen:
1. Öffnen Sie die Startseite index.html im Editor.2. Speichern Sie sie mit dem Befehl DATEI/SPEICHERN UNTER … unter dem
Namen kontakt.html.3. Ändern Sie den Titel der Seite:
<title>Little Boxes – Kontaktseite</title>
4. Ändern Sie die ID von body:
<body id="kontaktseite">
5. Ändern Sie die h2-Überschrift im Textbereich:
<h2>Kontaktseite</h2>
6. Entfernen Sie den Fließtext (Absätze und Listen) aus dem Textbe-reich. Hier kommt später ein Kontaktformular hin. Der Fußbereichsoll unverändert bleiben.
7. Speichern Sie die Seite und betrachten Sie sie in einem Browser.
ToDo: Erstellen Sie die Kontaktseite (auf Grundlage der Startseite)

82
Abbildung 3.19:Die Kontaktseite,
auch mit W3CCore Style
Traditional
Schon haben Sie eine aus zwei Webseiten bestehende Mini-Site undkönnen mit der kleinen aber feinen Navigation zwischen beiden Sei-ten hin und herspringen.
Diese beiden Seiten werden Sie in den folgenden Kapiteln auf unter-schiedliche Art und Weise gestalten.
3.17 Der Quelltext der Webseiten im ÜberblickBevor es gleich mit dem Gestalten per CSS los geht, hier einmal derQuelltext der beiden Beispielseiten im Überblick.
Der Quelltext der Startseite index.html
Listing 3.4:Quelltext der
Startseiteindex.html
01 <!DOCTYPE html PUBLIC "-//W3C//DTD XHTML 1.0 Transitional//EN" "http://www.w3.org/TR/xhtml1/DTD/xhtml1-transitional.dtd">02 <html xmlns="http://www.w3.org/1999/xhtml" lang="de" xml:lang="de">03 <head>04 <meta http-equiv="Content-Type" content="text/html; charset=iso-8859-1" />05 <title>Little Boxes - Startseite</title>

83
Kapitel 3 • Die wichtigsten HTML-Elemente
06 <link href="http://www.w3.org/StyleSheets/Core/Traditional" rel="stylesheet" type="text/css" media="screen" />07 </head>08 09 <body id="startseite">10 <div id="wrapper">11 12 <div id="kopfbereich">13 <div class="skiplink"><a href="#textbereich">Zum Inhalt</a></div>14 <h1><img src="logo.gif" id="logo" alt="Little Boxes" width="222" height="32" /></h1>15 <p>Webseiten gestalten mit CSS. <span>Grundlagen</span>.</p>16 </div> <!-- Ende kopfbereich -->17 18 <div id="navibereich">19 <ul>20 <li id="navi01"><a href="index.html">Startseite</a></li>21 <li id="navi02"><a href="kontakt.html" >Kontakt</a></li>22 </ul> 23 </div> <!-- Ende navibereich -->24 25 <div id="textbereich">26 <h2>Startseite</h2>27 28 <p>Webseiten bestehen aus <strong>rechteckigen Kästchen</strong>, die über-, neben- und ineinander gestapelt werden. Alles Runde ist entweder Trick, Grafik oder beides.</p>29 30 <p>Die folgenden Schritte zeigen den Weg vom Zusammenbauen der <em>Kisten</em> bis zur fertig gestalteten <em>Webseite</em>:</p>31 32 <ul> 33 <li>So funktioniert HTML</li> 34 <li>Wichtige HTML-Elemente<!-- Kein </li>! -->35 <ul>36 <li>Überschriften</li>37 <li>Absätze und Listen</li>38 <li>Links und Grafiken</li>39 </ul>40 </li><!-- beginnt VOR "Wichtige HTML-Elemente" -->41 <li>Gestalten mit CSS</li> 42 </ul>43 44 <p>Besuchen Sie <a href="http://little-boxes.de/" title="little-boxes.de - mit Beispielen zum Buch">die Website zum Buch</a> für weitere Informationen.</p>45 46 </div> <!-- Ende textbereich -->47 48 <div id="fussbereich"> 49 <address>

84
50 Little Boxes · Kästchenweg 12 · 01234 Boxberg 51 <br />52 Tel: 01234 567890 · Fax: 01234 567891 53 </address>54 </div> <!-- Ende fussbereich -->55 56 </div> <!-- Ende wrapper --> 57 </body>58 </html>
Der Quelltext der Kontaktseite kontakt.html
Der Quelltext der Kontaktseite sieht zurzeit etwa so aus:
Listing 3.5:Quelltext der
Startseitekontakt.html
01 <!DOCTYPE html PUBLIC "-//W3C//DTD XHTML 1.0 Transitional//EN" "http://www.w3.org/TR/xhtml1/DTD/xhtml1-transitional.dtd">02 <html xmlns="http://www.w3.org/1999/xhtml" lang="de" xml:lang="de">03 <head>04 <meta http-equiv="Content-Type" content="text/html; charset=iso-8859-1" />05 <title>Little Boxes - Kontaktseite</title>06 <link href="http://www.w3.org/StyleSheets/Core/Traditional" rel="stylesheet" type="text/css" media="screen" />07 </head>08 09 <body id="kontaktseite">10 <div id="wrapper">11 12 <div id="kopfbereich">13 <div class="skiplink"><a href="#textbereich">Zum Inhalt</a></div>14 <h1><img src="logo.gif" id="logo" alt="Little Boxes" width="222" height="32" /></h1>15 <p>Webseiten gestalten mit CSS. <span>Grundlagen</span>.</p>16 </div> <!-- Ende kopfbereich -->17 18 <div id="navibereich">19 <ul>20 <li id="navi01"><a href="index.html">Startseite</a></li>21 <li id="navi02"><a href="kontakt.html">Kontakt</a></li>22 </ul> 23 </div> <!-- Ende navibereich -->24 25 <div id="textbereich">26 <h2>Kontaktseite</h2>27 28 <p>Hier kommt das Kontaktformular hin.</p>29 30 </div> <!-- Ende textbereich -->31 32 <div id="fussbereich">

85
Kapitel 3 • Die wichtigsten HTML-Elemente
33 <address>34 Little Boxes · Kästchenweg 12 · 01234 Boxberg 35 <br />36 Tel: 01234 567890 · Fax: 01234 567891 37 </address>38 </div> <!-- Ende fussbereich -->39 40 </div> <!-- Ende wrapper --> 41 </body>42 </html>
Später erstellen Sie ein Kontaktformular, das den Absatz in Zeile 28ersetzen wird.
3.18 Auf einen BlickHier noch einmal die wichtigsten Punkte dieses Kapitels im Über-blick:
� Beim Gestalten mit CSS wird die Webseite mit div in verschiedeneBereiche eingeteilt.
� Text auf Webseiten wird meist überflogen. Bieten Sie dem Augedes Lesers Landeplätze an: Überschriften, kurze Absätze, Hervor-hebungen und Listen.
� Benutzen Sie Überschriften (h1 bis h6) und wählen Sie die Gliede-rungsebene nicht aufgrund der Schriftgröße.
� Normale Absätze im Fließtext stehen in einem p-Element, undText kann mit strong und em hervorgehoben werden.
� Bei der Verschachtelung von HTML-Elementen dürfen sich dieElemente nicht überlappen: Das zuerst geöffnete Element wirdzuletzt wieder geschlossen.
� Browser haben ein eingebautes Stylesheet, das durch eigene Stylesaußer Kraft gesetzt wird.
� Listen sind ein wichtiges Stilmittel zur Auflockerung des Textes:
– Ungeordnete Listen (Aufzählungen) bestehen aus ul und li
– Geordnete Listen (Nummerierungen) bestehen aus ol und li
– Bei verschachtelten Listen wird das li-Element erst nach dereingeschobenen Liste beendet.

86
– Definitonslisten bestehen aus dl, dt und dd.
– Eine Navigation ist meist eine normale ungeordnete Liste mitHyperlinks, deren Aussehen mit CSS gestaltet wird.
� Hyperlinks werden mit dem Element a erstellt.
� Webseiten enthalten keine Grafiken, nur die Wegbeschreibungdorthin.
� Falls nötig, können Sie mit <br /> einen Zeilenumbruch erzwin-gen.
� Für Adressen gibt es das Element address, mit zwei d und zwei s.
� Für Zitate gibt es unter anderem die Elemente blockquote und cite.
� span ist für Inline-Elemente, was div für Block-Elemente ist.
� Sonderzeichen heißen Entities und folgen dem Schema &kürzel;.
� Tabellen dienen zur Darstellung von tabellarischen Daten.
� Eine HTML-Grammatikprüfung finden Sie unter der folgendenURL: http://validator.w3.org
� Mit den Core Styles vom W3C kann man zur Übung die Möglich-keiten von CSS ausprobieren, ohne CSS selbst können zu müssen.

Teil IIICSS-Grundlagen – Kisten gestalten


89
Kapitel 4
CSS kennen lernen: Schriften, Farben und Hyperlinks
Worin Sie die Cascading Style Sheets kennen lernen, Schriften und Farbendefinieren und Hyperlinks gestalten.
CSS (kurz für Cascading Style Sheets) ist eine Sprache, die speziell zurGestaltung von HTML-Elementen erfunden wurde.
4.1 Ein Stylesheet ist eine Sammlung von Formatvorlagen
Was genau sind diese Cascading Style Sheets? Ein Blick auf die einzel-nen Teile hilft, das Ganze besser einzuordnen:
� Ein Style ist eine Formatvorlage, eine gespeicherte Gestaltungs-anweisung.
� Ein Sheet ist ein Blatt Papier, eine Sammlung.
Ein Stylesheet ist eine Sammlung von Formatvorlagen für HTML-Elemente.
Und Cascading? Laut Duden ist eine »Kaskade« unter anderem ein»stufenförmiger Wasserfall« oder ein »wagemutiger Sprung«. Beidesstimmt, sagt aber wenig. Was es mit dem Cascading auf sich hat, ist

90
vorab schwierig zu erklären, weshalb ich dieses Unterfangen auf spä-ter verschiebe und ihm dann dafür gleich ein ganzes Kapitel widme(Kapitel 10, »Kaskade, Vererbung und Standardwert«).
4.2 CSS und die HTML-Kästchen auf der WebseiteCSS gestaltet die mit HTML erstellten rechteckigen Kästchen. DieGestaltungsmöglichkeiten von CSS kann man in drei Bereiche unter-teilen:
1. Schriften und Farben: Den Inhalt der Kästchen gestalten.
2. Abstände und Rahmenlinien: Die Kästchen selbst gestalten.
3. Layouten: Die Position der Kästchen auf der Webseite verändern.
In dieser Reihenfolge werden Sie CSS auf den folgenden Seiten ken-nen lernen:
1. Kisten gestalten:
– Zuerst Text, Links und Farben innerhalb der Kästchen.
– Dann die Abstände und das Aussehen der Kästchen selbst(mit dem Box-Modell).
2. Kisten verschieben:
– Zuerst die Grundlagen der Positionierung der Kästchen aufeiner Webseite
– Dann die Erstellung von mehrspaltigen Layouts.
Aber los geht es erst einmal ganz sinnig mit dem ersten eigenenStylesheet.
4.3 Das erste eigene StylesheetIn diesem Abschnitt erstellen Sie ein leeres Stylesheet, schreibeneinen CSS-Kommentar hinein und verbinden es dann mit den Bei-spielseiten index.html und kontakt.html.
Stylesheet erstellen und einen CSS-Kommentar schreiben
Zunächst erstellen Sie eine leere Datei, in der später die CSS-Regeln(= Styles) gespeichert werden.

91
Kapitel 4 • CSS kennen lernen: Schriften, Farben und Hyperlinks
Der Dateiname sollte den üblichen Regeln für Dateinamen auf Web-seiten entsprechen (keine Leerstellen, keine Sonderzeichen undKleinschreibung), und als Endung ist *.css empfohlen.
Die Datei muss übrigens wirklich leer sein. CSS ist eine eigene Spra-che, und es gibt darin weder HTML-Tags noch ein HTML-Grund-gerüst.
Kommentare stehen in CSS anders als in HTML zwischen /* und */(Schrägstrich Sternchen – Sternchen Schrägstrich) und dürfen nicht ver-schachtelt werden. Innerhalb eines Kommentars darf also kein weite-rer Kommentar stehen.
Tipp
Die Verbindung zwischen HTML und CSS: link
Im letzten Kapitel haben Sie die beiden Beispielseiten mit einem vomW3C geliehenen Stylesheet verbunden. Wenn Sie jetzt Ihr eigenesStylesheet erstellen, müssen Sie nur noch die Wegbeschreibung imlink-Element ändern, um die Seiten mit Ihrem eigenen Stylesheet zugestalten.
1. Erstellen Sie mit Ihrem Lieblingseditor eine leere Datei. 2. Speichern Sie die Datei unter dem Namen bildschirm.css, und
zwar im selben Ordner wie die HTML-Seiten. 3. Fügen Sie in der ersten Zeile der Datei folgenden CSS-Kommentar
ein:
/* Stylesheet für die Übungsseiten aus dem Buch "Little Boxes" */
4. Speichern Sie die Datei.
ToDo: Ein Stylesheet und einen CSS-Kommentar erstellen
CSS Kommentare ganz einfachWenn Sie auf der Tastatur einen Ziffernblock haben, geht das Erstellenvon CSS-Kommentaren wirklich einfach: � Der Schrägstrich / ist das Symbol für geteilt durch (Division) � Das Sternchen * ist das Malzeichen (Multiplikation) direkt daneben.

92
Die Formatierungen des am Ende des vorigen Kapitels eingebautenW3C-Stylesheets sollten nicht mehr zu sehen sein. Die vier Attributeim link-Element haben übrigens folgende Bedeutung:
� href gibt (wie immer) den Pfad zu einer Datei an. Nur ein Datei-name bedeutet wie immer »ist im selben Ordner gespeichert«.
� rel ist kurz für »relation« (Beziehung). rel="stylesheet" heißt »Die-se Datei ist ein Stylesheet für mich.«
� type teilt dem Browser mit, dass bildschirm.css eine in CSS ge-schriebene Textdatei ist: »Die Datei ist vom Typ her eine Textdatei,genauer gesagt ein Cascading Style Sheet.«
� media besagt, dass der Browser das Stylesheet nur für ein bestimm-tes Ausgabemedium benutzen soll, in diesem Falle für die Ausgabeauf einem Bildschirm (screen).
� Beendet wird das Element link mit einem integrierten Ende-Tag:Leerstelle Schrägstrich Größer als.
Die in bildschirm.css gespeicherten Styles gelten für alle HTML-Datei-en, die mit dem Stylesheet verbunden sind, egal ob das zwei oderzweihundert oder zweitausend sind.
1. Öffnen Sie die beiden HTML-Dateien index.html und kontakt.html. 2. Ändern Sie den Quelltext auf beiden HTML-Seiten wie folgt:
<head> <!-- Andere HTML-Elemente --> <link href="bildschirm.css" rel="stylesheet" type="text/css" media="screen" /> </head>
3. Speichern Sie die beiden Webseiten und betrachten Sie die beidenWebseiten in einem Browser.
ToDo: Die Webseite mit Ihrem (noch leeren) Stylesheet verbinden

93
Kapitel 4 • CSS kennen lernen: Schriften, Farben und Hyperlinks
4.4 Hintergrund- und Schriftfarben definieren Im ersten Schritt definieren Sie die Hintergrund- und Schriftfarbenfür body und den »Schutzumschlag« <div id="wrapper">.
Hintergrund- und Schriftfarbe für body und #wrapper
Die /* Kommentare */ in den Beispielen dienen lediglich zur Erläute-rung und müssen nicht abgetippt werden.
Wenn alles geklappt hat, sehen Start- und Kontaktseite jetzt so aus:
Abbildung 4.1:
body in grau, #wrapper in weiß
1. Schreiben Sie die folgenden Zeilen unterhalb des Kommentars:
body { /* Gestalte das HTML-Element mit dem Namen body */ color: white; /* Schriftfarbe */ background-color: #8c8c8c; /* Hintergrundfarbe */}#wrapper { /* Gestalte das HTML-Element mit id="wrapper" */ color: black; background-color: white; }
2. Speichern Sie das Stylesheet und betrachten Sie die beiden Web-seiten (nicht das Stylesheet!) in einem Browser.
ToDo: Schrift- und Hintergrundfarbe für body und #wrapper gestalten

94
Der Text sitzt sehr dicht am Rand, und auch sonst ist die Seite nochnicht besonders hübsch, aber es ist ein Anfang.
Hexadezimale Farbangaben wie #8c8c8c kennen Sie vielleicht bereitsaus HTML, aber in CSS dürfen Sie für einige Farben englische Farb-namen wie white oder black benutzen. Mehr zur Definition von Far-ben erfahren Sie ab Seite 123.
Vielleicht ist Ihnen aufgefallen, dass die für body mit der Eigenschaftcolor definierte Schriftfarbe auf der Seite gar nicht benutzt wird, weilder gesamte Text innerhalb von #wrapper steht und deshalb schwarzwird. Es ist einfach eine gute Angewohnheit, Schrift- und Hinter-grundfarbe zusammen zu definieren, damit sich nicht durch selt-same Zufälle Kombinationen wie »weiße Schrift auf weißem Grund«ergeben.
Tipp
Hintergrund- und Schriftfarben im Kopfbereich
Der Kopfbereich der beiden Webseiten soll ebenfalls eine Hinter-grundfarbe bekommen, und wie eben definieren Sie die Schriftfarbegleich mit.
Die Rolle der Raute #Das Rautenzeichen # (engl. Number sign) hat in unserem Alltag vieleunterschiedliche Namen und Bedeutungen, so auch im CSS: � Vor den geschweiften Klammern steht im Beispiel #wrapper. Hier
heißt das Rautenzeichen soviel wie »Gestalte das HTML-Elementmit dem Attribut id="wrapper"«.
� Innerhalb der geschweiften Klammern findet sich die Zeichenfolgebackground-color: #8c8c8c. Das Rautenzeichen vor einer Farban-gabe bedeutet lediglich »Es folgt ein hexadezimaler Wert«.
Mehr zum Rautenzeichen finden Sie bei Bedarf in der Wikipedia: � http://de.wikipedia.org/wiki/Rautenzeichen

95
Kapitel 4 • CSS kennen lernen: Schriften, Farben und Hyperlinks
Die Logo-Grafik ist ein transparentes GIF-Bild, das für einen weißenHintergrund optimiert worden ist, und deshalb ist bei einem dunk-len Hintergrund um die Buchstaben herum ein leichter »Heiligen-schein« zu sehen. Per CSS können Sie der Grafik wieder einen weißenHintergrund geben.
Und so sieht der Kopfbereich der Beispielseiten jetzt im Browser aus:
Abbildung 4.2:
Kopfbereich und Grafik mit Hinter-grundfarbe
1. Fügen Sie am Ende des Stylesheets folgende CSS-Regel ein:
#kopfbereich { color: black; background-color: #f3c600; /* Gelb-Orange */}
2. Speichern Sie das Stylesheet und betrachten Sie die Webseiten imBrowser.
ToDo: Eine Hintergrundfarbe für den Kopfbereich definieren
1. Fügen Sie am Ende des Stylesheets folgende CSS-Regel ein:
#logo { /* Gestalte das HTML-Element mit id="logo" */ color: black; background-color: white;}
2. Speichern Sie das Stylesheet und betrachten Sie die Webseiten imBrowser.
ToDo: Eine Hintergrundfarbe für die Grafik im Kopfbereich definieren

96
4.5 Schriftart und -größe: font-family und font-size
Webseiten bestehen aus ineinander verschachtelten Kisten, und fürdiese Kisten gilt in CSS das so genannte Vererbungsprinzip:
� Alle Kisten innerhalb der body-Kiste erben die für body gemachtenFormatierungen.
body eignet sich also hervorragend zur Einstellung der grundlegen-den Schriftgestaltung, denn sie wird an alle anderen Elemente weitergegeben.
Auf beiden Webseiten haben sich die Schrifteinstellungen geändert,und zwar für (fast) alle HTML-Elemente. Hier die beiden neuenEigenschaften im Detail:
� font-family definiert die Schriftart.
Da Sie als Autor des Stylesheets nicht wissen, welche Schriftartender Browser des Betrachters zur Verfügung hat, äußern Sie einfachmehrere Wünsche, jeweils durch Komma getrennt.
� font-size gestaltet die Schriftgröße.
Über die beste Methode zur Definition der Schriftgröße gibt es imWeb intensive Diskussionen, aber für den Anfang ist small einegute Grundlage.
Mehr zur Vererbung von CSS-Eigenschaften erfahren Sie im Kapitelüber »Kaskade, Vererbung und Standardwert« auf Seite 204.
1. Ändern Sie die vorhandene CSS-Regel für body wie folgt:
body { color: white; background-color: #8c8c8c; font-family: Verdana, Arial, Helvetica, sans-serif; font-size: small; /* Schriftgröße */ }
2. Speichern Sie das Stylesheet und betrachten Sie die Webseiten imBrowser.
ToDo: Schrifteinstellungen für die Webseite definieren

97
Kapitel 4 • CSS kennen lernen: Schriften, Farben und Hyperlinks
4.6 Schriftgröße für Überschriften ändern Alle Elemente haben eine andere Schriftgröße bekommen, mit Aus-nahme der Überschriften. Browser sind der Meinung, dass Über-schriften größer sein müssen als normaler Text, und da wir bis jetztfür die Überschrift nichts definiert haben, gilt noch immer die Dekla-ration aus dem im Browser eingebauten Stylesheet.
Im folgenden ToDo definieren Sie die Schriftgröße für alle Über-schriften der ersten und zweiten Gliederungsebene.
Die 150% für h1 haben momentan kaum sichtbare Auswirkungen,weil davon nur eine Grafik betroffen ist, aber bei h2 können Sie dieÄnderung der Schriftgröße direkt sehen.
Die Angabe in Prozent bewirkt übrigens, dass das Größenverhältniszwischen Text und Überschriften erhalten bleibt, wenn Sie dieSchriftgröße für body ändern.
4.7 Style: Der Aufbau einer CSS-Regel CSS ist eine Sprache, und jede Sprache kennt Vokabeln und Gramma-tik. Nachdem Sie ein paar Beispiele gesehen haben, folgt jetzt derschematische Aufbau einer CSS-Regel und die wichtigsten Vokabelndazu:
Selektor { Eigenschaft: Wert; Eigenschaft: Wert; }
1. Schreiben Sie folgende Zeilen an das Ende des Stylesheets:
h1 { font-size: 150%; } h2 { font-size: 130%; }
2. Speichern Sie das Stylesheet und betrachten Sie die Webseiten imBrowser.
ToDo: Schriftgröße für die Überschriften ändern

98
Eine CSS-Regel (englisch style oder css rule) besteht aus folgendenEinzelteilen:
� Selektor (selector)
Der Selektor steht vor der geschweiften Klammer und wählt aus(selektiert), welche Kästchen auf der Seite gestaltet werden sollen.
� Deklaration (declaration)
Zwischen geschweiften Klammern stehen eine oder mehrereDeklarationen. Sie beschreiben die Gestaltung der Elemente, aufdie der Selektor zutrifft. Jede Deklaration besteht aus einemEigenschaft: Wert-Paar und wird mit einem Semikolon beendet.
� Eigenschaft (property)
Die zu gestaltende Eigenschaft (Farbe, Schriftart etc.) des Ele-ments steht vor dem Doppelpunkt. Leerstellen vor und nach demDoppelpunkt sind optional.
Es ist eine gute Angewohnheit, Eigenschaft und Doppelpunktdirekt aneinander zu hängen, zwischen Doppelpunkt und Wertaber eine Leerstelle zu setzen. Das entspricht der allgemeinenRechtschreibung.
� Wert (value)
Der Wert, den die Eigenschaft annehmen soll, steht nach demDoppelpunkt. Danach folgt ein Semikolon, um die Deklaration zubeenden.
Die Begriffe Style, CSS-Regel, Gestaltungsanweisung und Formatvorlagewerden übrigens mehr oder weniger synonym gebraucht. MancheAutoren und Programme verwenden auch »Stil« oder »Stilregel«.

99
Kapitel 4 • CSS kennen lernen: Schriften, Farben und Hyperlinks
4.8 Die Adresse gestalten Am Ende der Webseite steht im Element address eine (fiktive) Adresse.Die meisten Browser stellen dieses Element kursiv dar, aber mit CSSmuss das natürlich nicht so bleiben.
Der Text von address ist jetzt zentriert, etwas kleiner als der Rest derSeite (80%), nicht mehr kursiv, der Zeichenabstand zwischen deneinzelnen Buchstaben ist um 2 Pixel vergrößert und der Zeilenab-stand auf das anderthalbfache der Schriftgröße erhöht. Die Einhei-ten wie px oder em lernen Sie übrigens im nächsten Kapitel noch ge-nauer kennen.
Abbildung 4.3:
address mit For-matierungen
Etwas gewöhnungsbedürftig ist das kursiv und fett Formatieren vonZeichen:
� kursiv bekommen Sie mit font-style: italic;
� fett erreichen Sie z. B. mit font-weight: bold;
1. Schreiben Sie folgende CSS-Regel an das Ende des Stylesheets:
address { text-align: center; /* zentrieren */ font-size: 80%; /* etwas kleiner */ font-style: normal; /* normale Schrift, nicht kursiv */ letter-spacing: 2px; /* Abstand zwischen den Buchstaben */ line-height: 1.5em; /* Zeilenabstand */ }
2. Speichern Sie das Stylesheet und betrachten Sie die Webseiten imBrowser.
ToDo: Die Schrift für das Element address gestalten

100
4.9 Hyperlinks gestaltenDie Gestaltung von Hyperlinks mit CSS ist ein sehr beliebtes Thema.Hier finden Sie zunächst eine kleine Einführung. Später geht es beider Gestaltung von Navigationslisten weiter.
Hyperlinks: Das HTML-Element a
Hyperlinks werden im Quelltext mit dem Element a markiert. MitCSS können Sie Hyperlinks völlig neue Gestaltungen mit ins Web ge-ben, zum Beispiel die Unterstreichung der Links entfernen.
Diese Regel entfernt auf beiden Webseiten die Unterstreichung vonallen Hyperlinks. Viele Designer lieben diesen Trick, aber Sie solltenimmer darauf achten, dass Hyperlinks trotzdem noch als solche zuerkennen sind.
Während die Unterstreichung von Hyperlinks in einem optisch ab-gesetzten Navigationsbereich meist nicht nötig ist, sollten Sie be-sonders im Textbereich überprüfen, ob die Links auch ohne Un-terstreichung deutlich erkennbar sind. Auf Seite 113 steht, wie SieHyperlinks nur im Textbereich gestalten.
Besuchte und nicht besuchte Hyperlinks
Links können je nach Zustand ihr Aussehen verändern: UnbesuchteHyperlinks werden traditionell blau dargestellt, besuchte hingegenlila. Für die verschiedenen Zustände eines Hyperlinks kennt CSS sogenannte Pseudoklassen, die mit einem Doppelpunkt hinter den Ele-mentnamen a gehängt werden.
1. Fügen Sie am Ende von bildschirm.css die folgende CSS-Regel ein:
a { text-decoration: none; } /* Unterstreichung entfernen */
2. Speichern Sie das Stylesheet und betrachten Sie die Webseiten imBrowser.
ToDo: Die Unterstreichung für alle Hyperlinks entfernen

101
Kapitel 4 • CSS kennen lernen: Schriften, Farben und Hyperlinks
Die folgende Tabelle zeigt die beiden wichtigsten Link-Zustände unddie entsprechenden CSS-Selektoren:
Tabelle 4.1: Besuchte und nicht besuchte Hyperlinks und die entsprechen-den CSS-Selek-torenWie das Rautenzeichen hat auch der Doppelpunkt in CSS eine dop-
pelte Funktion:
� Ein Doppelpunkt vor den geschweiften Klammern verbindet denNamen eines Elements mit einer Pseudoklasse: a:link. Hier darfvor oder nach dem Doppelpunkt keine Leerstelle stehen.
� Innerhalb der geschweiften Klammern trennt der Doppelpunkt Ei-genschaft und Wert, z.B. color: #d90000. Leerstellen davor und da-hinter sind in diesem Fall optional.
Hier ein Beispiel für die Formatierung von besuchten und nicht be-suchten Hyperlinks:
Unbesuchte Hyperlinks werden jetzt dunkelrot eingefärbt und be-suchte etwas blasser. Beim Ändern der Farben für Hyperlinks solltenSie darauf achten, dass die Unterscheidung von besuchten und un-besuchten Hyperlinks möglich bleibt, sofern dies von Ihnen ge-wünscht wird.
Hyperlink … CSS-Selektor
… zu noch nicht besuchter Seite a:link
… zu besuchter Seite a:visited
1. Fügen Sie am Ende des Stylesheets die folgenden CSS-Regeln hin-zu:
a:link { color: #d90000; } a:visited { color: #cc6666; }
2. Speichern Sie das Stylesheet und betrachten Sie die Webseiten imBrowser.
ToDo: Die Farben für besuchte und unbesuchte Links ändern

102
Tipp
Wenn die Maus darüber schwebt: a:hover und Kollegen
CSS kennt noch drei weitere Pseudoklassen für Hyperlinks, die in derfolgenden Tabelle aufgelistet werden:
Tabelle 4.2:Weitere Pseudo-klassen für Links
Die ersten beiden Pseudoklassen ähneln sich in gewisser Weise, diedritte macht etwas ganz anderes:
� :hover verändert den Hyperlink während der Mauszeiger darüberschwebt.
� :focus erhält den Hyperlink, wenn der Link per Tastatur ausge-wählt wird.
� :active ist ein Hyperlink, wenn die Maustaste über dem Link ge-drückt wird.
In der Praxis bedeutet das, dass Sie :hover und :focus häufig gemein-sam deklarieren, da :focus in gewisser Weise die Tastaturentsprechungzu :hover ist. Schreiben Sie dazu die beiden Selektoren wie im fol-genden ToDo durch ein Komma getrennt vor den Deklarationsblock(Details zur Gruppierung von Selektoren finden Sie ab Seite 112).
Besuchte Hyperlinks wieder unbesucht machenBeim Testen Ihrer Seiten sind früher oder später alle Links besucht. UmSie wieder unbesucht zu machen, müssen Sie den Verlauf bzw. dieHistory Ihres Browsers löschen. Im Firefox geht es mit dem Add-On Web Developer einfacher: Dortfinden Sie im Menü VERSCHIEDENES zu diesem Zweck das UntermenüBESUCHTE LINKS. Das Add-On wird ab Seite 315 näher vorgestellt.
Hyperlink … CSS-Selektor
… wenn der Mauszeiger darüber schwebt a:hover
… beim Durchsteppen per Å-Taste a:focus
… der gerade angeklickt wird a:active

103
Kapitel 4 • CSS kennen lernen: Schriften, Farben und Hyperlinks
Diese Regeln bewirken, dass bei :hover und :focus die Links wiederihre typische Unterstreichung bekommen. Normalerweise wird dieUnterstreichung von Links mit text-decoration: underline aktiviert,aber im Beispiel benutzen Sie stattdessen die Eigenschaft border-bottom, die Sie im Kapitel über das Box-Modell ab Seite 127 genauerkennen lernen werden.
border-bottom hat zwei Vorteile:
� Sie haben bei der Gestaltung mehr Möglichkeiten und könnenz. B. für die Unterstreichung eine andere Farbe wählen als für denLink selbst.
� Die Unterstreichung ist etwas weiter vom Text entfernt, der da-durch besser lesbar wird.
Im zweiten Style werden mit der Pseudoklasse :active im Moment desKlicks Hintergrund- und Schriftfarbe geändert, was mit ein bisschenPhantasie so aussieht, als ob ein Schalter gedrückt wird.
Abbildung 4.4:
Startseite mit aktivem Link
1. Ergänzen Sie am Ende des Stylesheets die folgenden CSS-Regeln:
a:hover, a:focus { border-bottom: 1px solid #d90000; }a:active { color: white; background-color: #d90000; }
2. Speichern Sie das Stylesheet und betrachten Sie die Webseiten imBrowser.
ToDo: Pseudoklassen für Hyperlinks definieren

104
Bei :focus und :active erhalten Hyperlinks im Browser oft eine un-schöne, gepunktete Umrisslinie. Diese können Sie entfernen, indemSie dem Selektor a in Ihrem Stylesheet die Deklaration outline: none;hinzufügen. Danach sieht die CSS-Regel für a so aus:
a {text-decoration: none; outline: none;}
Das klappt zwar nicht in allen Browsern, hat aber keinerlei Neben-wirkungen.
Die Reihenfolge der Pseudoklassen im Stylesheet ist wichtig
Beim Definieren der Pseudoklassen in Ihrem Stylesheet müssen Siedie richtige Reihenfolge beachten:
1. a:link
2. a:visited
3. a:hover und a:focus (Reihenfolge egal)
4. a:active
Tipp
Den Skip-Link ausblenden
Da der Skip-Link in erster Linie als Hilfe beim Vorlesen der Webseitegedacht ist, können Sie ihn mit Hilfe von CSS ausblenden.
Im HTML hat der Skip-Link das Attribut class="skiplink", und wennim HTML-Element das Attribut class auftaucht, gebrauchen Sie imCSS einen vorangestellten Punkt vor dem Namen der Klasse:
� .skiplink bedeutet »das Element mit dem Attribut class="skip-link"«.
Die im folgenden ToDo gezeigte CSS-Regel ist zwar ein ganz schönerBrocken, stellt momentan aber den zuverlässigsten Weg dar, umHTML-Elemente unsichtbar werden zu lassen.
Detaillierte Informationen zu PseudoklassenDetails zum Umgang mit Pseudoklassen finden Sie bei CSS4You: � http://www.css4you.de/pseudoklproperty.html

105
Kapitel 4 • CSS kennen lernen: Schriften, Farben und Hyperlinks
Alle mit der Klasse skiplink ausgezeichneten HTML-Elemente werdendurch diese Regel ausgeblendet, indem sie durch Angabe von (posi-tion, top und left) weit außerhalb des Bildschirmes positioniertwerden. Die Angabe von 2000 bzw. 3000 Pixeln erscheint vielleichtübertrieben, aber im Zeitalter immer größer werdender Bildschirm-auflösungen sollte man lieber auf Nummer sicher gehen. Die Eigen-schaft position lernen Sie übrigens im Kapitel über den Flow und diePositionierung ab Seite 209 genauer kennen.
Die letzten vier Deklarationen (width, height, overflow und display) ge-ben den Elementen sicherheitshalber noch ein paar Anweisungenmit auf den Weg, damit sie auf der sichtbaren Webseite auch wirklichkeinerlei Platz beanspruchen.
Tipp
1. Fügen Sie am Ende des Stylesheets folgende CSS-Regel ein:
.skiplink { position: absolute; top: -2000px; left: -3000px; width: 0px; height: 0px; overflow: hidden; display: inline; }
2. Speichern Sie das Stylesheet und betrachten Sie die Webseiten imBrowser.
ToDo: Den Skip-Link mit Hilfe von CSS ausblenden
Weitere Informationen zum Ausblenden von ElementenEine einfache Art, ein HTML-Element auszublenden, wäre die Deklara-tion
.skiplink {display: none;} /* nicht so gut */
Leider hat sie den entscheidenden Nachteil, dass einige Screenreaderden Skip-Link dann nicht mehr vorlesen und er so unter Umständenvor genau den Leuten versteckt wird, für die er eigentlich gedacht war.Detailliertere Informationen zum Ausblenden von HTML-Elementenfinden Sie auf der folgenden Webseite: � http://wai-austria.at/tipps/verbergen.php

106
4.10 Styles werden an drei verschiedenen Stellen definiert
Bis jetzt kennen Sie nur CSS-Regeln in einem externen StyleSheet,aber es gibt drei verschiedene Möglichkeiten, CSS-Regeln zu spei-chern.
1. CSS-Regeln in einer externen CSS-Datei
CSS-Regeln werden – wie am Anfang dieses Kapitels gesehen – meis-tens in einer eigenen Datei mit der Endung *.css gespeichert. DieVerbindung zwischen Webseite und CSS-Datei erfolgt im head desHTML-Quelltextes mit Hilfe des Elements link:
Listing 4.1:Die Verbindungzum Stylesheet
mit link
<head> <!-- Andere HTML-Elemente --> <link href="dateiname.css" rel="stylesheet" type="text/css" /></head>
Tipp
2. Zwischen <head> und </head>: Das Element style
CSS-Regeln können mit dem HTML-Element style auch im head einerHTML-Datei gespeichert werden:
Listing 4.2:Das HTML-
Element styleim head einer
Webseite
<head> <!-- Andere HTML-Elemente --> <style type="text/css"> body { background-color: yellow; /* nur für diese Webseite */ } </style></head>
Zwischen den Tags <style type="text/css"> und </style> stehen ganznormale CSS-Regeln, die nur für diese eine Webseite gelten.
Details zur Einbindung von externen StylesheetsAb Seite 179 erfahren Sie, wie man per CSS mit link eine Druckversionerstellt. Und mit @import gibt es eine Alternative zu link, über die Sie imKapitel über »Patches« ab Seite 295 mehr lesen.

107
Kapitel 4 • CSS kennen lernen: Schriften, Farben und Hyperlinks
Direkt im HTML-Element: Das Attribut style
Die dritte Methode ist es, CSS-Regeln direkt in den Anfangs-Tag einesHTML-Elements zu schreiben. Diese Methode wird manchmal auchInline-Style genannt, weil die CSS-Deklarationen direkt im HTML-Ele-ment stehen:
Listing 4.3:Das Attribut style im Anfangs-Tag eines HTML-Ele-ments
<p style="color: red; background-color: #c0c0c0;">Rot auf grau!</p>
Roter Text und grauer Hintergrund. Diese beiden Deklarationen gel-ten nur für diesen einen Absatz. Besonders zum Experimentierenwährend der Erstellung einer Webseite sind Inline-Styles sehr prak-tisch.
Tipp
Vorfahrt: Welche Styles gewinnen?
Die Dreiteilung von Styles als externe Datei, als Element im HTML-Head und als Attribut direkt im Anfangs-Tag des Elements ist hierar-chisch gestaffelt, sodass der Browser immer genau weiß, welche Regeler anwenden muss.
Der Grundsatz lautet »Je dichter am zu gestaltenden Text, destowichtiger«:
� CSS-Regeln im HTML-Element haben Vorrang vor denen im headeiner Seite.
� CSS-Regeln im head haben Vorrang vor denen in einer externenDatei.
Durch diese Staffelung können Sie in einer separaten CSS-Datei eineinheitliches Aussehen für die ganze Site festlegen und Abweichun-gen davon für jede einzelne Webseite und sogar für jedes einzelneHTML-Element definieren.
Ohne Selektor und geschweifte Klammern Da Inline-Styles direkt im zu gestaltenden HTML-Element stehen, gibtes keinen Selektor. Folgerichtig sind auch die geschweiften Klammernnicht notwendig.

108
Bei der Einbindung von CSS wird folgende Vorgehensweise empfohlen:
� Schreiben Sie soviel wie möglich in eine externe CSS-Datei.
� Benutzen Sie Styles im HTML-Quelltext so sparsam wie möglich.
Tipp
4.11 Das Stylesheet im ÜberblickAm Ende dieses Kapitels sieht das Stylesheet bildschirm.css so aus:
Listing 4.4:Alle Styles aus
diesem Kapitelim Überblick
01 /* Stylesheet für Übungsseiten "Little Boxes" - Stand Ende Kap. 04 */02 03 body { /* Das HTML-Element mit dem Namen body */ 04 color: white; /* Schriftfarbe */05 background-color: #8c8c8c; /* Hintergrundfarbe */06 font-family: Verdana, Arial, Helvetica, sans-serif; 07 font-size: small; /* Schriftgröße */ 08 }09 #wrapper { /* Das HTML-Element mit dem Attribut id="wrapper" */10 color: black; 11 background-color: white; 12 }13 #kopfbereich {14 color: black; 15 background-color: #f3c600; /* Gelb-Orange */16 }17 #logo { /* Das HTML-Element mit dem Attribut id="logo" */ 18 color: black;19 background-color: white;20 }21 h1 { font-size: 150%; } 22 h2 { font-size: 130%; }23 address {24 text-align: center; /* zentrieren */ 25 font-size: 80%; /* etwas kleiner */26 font-style: normal; /* normale Schrift, nicht kursiv */27 letter-spacing: 2px; /* Abstand zwischen den Buchstaben */28 line-height: 1.5em; /* Zeilenabstand */ 29 }
Die Dreiteilung der Styles ist Teil der Kaskade Die Speicherung der Styles an drei verschiedenen Orten ist Teil derKaskade. Details zur kompletten Kaskade finden Sie im Kapitel 10 über»Kaskade, Vererbung und Standardwert« ab Seite 197.

109
Kapitel 4 • CSS kennen lernen: Schriften, Farben und Hyperlinks
30 a { /* Unterstreichung entfernen */31 text-decoration: none; 32 outline: none; 33 }34 a:link { color: #d90000; } 35 a:visited { color: #cc6666; }36 a:hover, a:focus { 37 border-bottom: 1px solid #d90000; 38 }39 a:active { 40 color: white; 41 background-color: #d90000; 42 }43 .skiplink { 44 position: absolute; 45 top: -2000px; 46 left: -3000px; 47 width: 0px; 48 height: 0px; 49 overflow: hidden; 50 display: inline; 51 }
4.12 Auf einen BlickHier noch einmal die wichtigsten Punkte dieses Kapitels im Über-blick:
� Ein Stylesheet ist eine Sammlung von Formatvorlagen.
� Die Gestaltungsmöglichkeiten von CSS lassen sich in 3 Gruppenunterteilen:
– Schriften und Farben: Den Inhalt der Kisten gestalten
– Abstände und Rahmenlinien: Die Kisten selbst gestalten
– Layouten: Die Position der Kisten auf der Webseite verändern
� Das Element link verbindet eine HTML-Datei mit einem Style-sheet.
� Die folgenden Begriffe zur Syntax einer CSS-Regel sind wichtig:
– Ein Selektor wählt aus, welcher Teil einer Webseite gestaltetwerden soll.
– Eine Deklaration ist eine Gestaltungsanweisung und bestehtaus einer Eigenschaft und einem Wert für diese Eigenschaft.

110
� Häufig genutzte CSS-Eigenschaften zur Gestaltung von Elemen-ten sind u. a.:
– color für die Schriftfarbe
– background-color für die Hintergrundfarbe
– font-family für die gewünschte Schriftart
– font-size für die gewünschte Schriftgröße
� Der Style a { text-decoration: none; } entfernt die Unterstrei-chung von allen Links
� Zur Gestaltung der verschiedenen Zustände von Links gibt es inCSS diverse Pseudoklassen:
– a:link und a:visited
– a:hover und a:focus
– a:active
� Zur Speicherung von Styles gibt es drei Möglichkeiten:
– In einer externen CSS-Datei
– Im head zwischen <style type="text/css"> und </style>
– Im HTML-Element selbst mit dem Attribut style="…"
� Empfohlene Vorgehensweise ist, die CSS-Regeln möglichst inexternen Dateien zu speichern.

111
Kapitel 5
Selektoren, Einheiten und Farben
Worin Sie verschiedene Arten von Selektoren und ein einfaches Punktesys-tem kennen lernen, das den schwierigen Namen »Spezifität« trägt. Außer-dem erfahren Sie, welche Einheiten Sie in CSS verwenden können und wieman Farben definiert.
Der Umgang mit Selektoren ist eine der wichtigsten Fertigkeitenbeim Erlernen von CSS, und deshalb bekommen Selektoren ein eige-nes Kapitel. Im Anschluss daran erfahren Sie das Wichtigste zu Ma-ßen und Einheiten sowie Farbdefinitionen.
5.1 Ein Selektor wählt das zu gestaltende Kästchen aus
Sie wissen bereits, dass jede CSS-Regel mit einem Selektor beginnt. Se-lektoren wählen aus, welches Kästchen auf der Webseite gestaltetwerden soll und sind eines von drei Dingen oder eine Kombinationdavon:
� der Name eines HTML-Elements
� eine ID
� eine Klasse (class)

112
Ein einfacher Selektor: Der Name des Kästchens
Eine CSS-Regel wie die folgende kennen Sie bereits:
Listing 5.1:Ein einfacher
Selektor
h2 { font-size: 130%; }
Der einfachste Selektor ist der Name der Kästchens, das gestaltet wer-den soll und wird auch Typselektor genannt, weil er alle Elemente ei-nes bestimmten Typs auswählt: Der Selektor h2 wählt auf den zu ge-staltenden Webseiten also alle Überschriften der zweiten Ebene aus.
Mehrere Kästchen auf einmal: Selektoren mit Komma trennen
Schauen Sie sich die folgenden zwei Regeln zur Gestaltung von Über-schriften an:
Listing 5.2:Zwei einfache
Selektoren miteiner identischen
Deklaration
h1 { font-family: Verdana, Arial, Helvetica, sans-serif; font-size: 150%;}h2 { font-family: Verdana, Arial, Helvetica, sans-serif; font-size: 130%;}
Für beide Überschriften wird dieselbe Schriftartfamilie definiert, nurdie Schriftgröße ist unterschiedlich. Durch Gruppierung der Selekto-ren mit einem Komma können Sie ein bisschen Tipparbeit sparenund die Übersichtlichkeit erhöhen:
Listing 5.3:Gruppierte Selek-
toren plus zweieinfache
h1, h2 { font-family: Verdana, Arial, Helvetica, sans-serif; }h1 { font-size: 150%; }h2 { font-size: 130%; }
Wenn Sie den Überschriften eine andere Schriftart zuweisen möch-ten, brauchen Sie nur noch eine Zeile zu ändern.
Tipp Bei der Gruppierung das Komma nicht vergessenBei der Gruppierung von Selektoren dürfen Sie das Komma zwischenden einzelnen Selektoren nicht vergessen, sonst erhalten Sie versehent-lich verschachtelte Selektoren, die etwas völlig anderes bewirken.

113
Kapitel 5 • Selektoren, Einheiten und Farben
Alle Kästchen auf der Seite: Der Universalselektor *
Sie werden ihn nur selten benutzen, aber es gibt ihn: das Sternchen *als universellen Selektor, der besagt »alle Kästchen«:
Listing 5.4:Das Sternchen als universeller Selektor
* { padding: 0; margin: 0; }
Dieses Beispiel setzt die Eigenschaften padding und margin für alleHTML-Elemente auf Null und wird im Kapitel über das Box-Modellim Abschnitt über die »Kalibrierung« genauer erklärt (Seite 133).
5.2 Nur in diesem Bereich: Selektoren verschachteln
Die Verschachtelung von Selektoren ist sehr nützlich und wird in derPraxis ausgiebig eingesetzt. Sie beschränkt den Wirkungsbereich derSelektoren und macht es so zum Beispiel möglich, Elemente nur ineinem bestimmten Bereich der Seite zu gestalten.
Nur die Hyperlinks im Textbereich: #textbereich a
Schauen Sie sich im folgenden ToDo die CSS-Regel etwas genauer an,insbesondere die Selektoren am Anfang.
1. Fügen Sie am Ende des Stylesheets folgende CSS-Regel ein:
#textbereich a { border-bottom: 1px dotted #cc0000; } #textbereich a:hover, #textbereich a:focus { border-bottom: 1px solid #d90000; }
2. Speichern Sie das Stylesheet und betrachten Sie die Webseiten ineinem Browser.
ToDo: Hyperlinks wieder unterstreichen, aber nur im Textbereich

114
Die beiden Selektoren #textbereich und a werden durch eine Leerstel-le getrennt. Diese Regel betrifft somit nur Hyperlinks, die in einer Kis-te mit dem Attribut id="textbereich" stehen. Alle anderen Hyperlinksauf der Webseite sind davon nicht betroffen.
In der ersten Regel bekommt der Link statt der normalen Unterstrei-chung eine 1 Pixel dicke, gepunktete (dotted) Rahmenlinie, die beiMausberührung zu einer durchgezogenen Linie wird.
Tipp
Aufzählungszeichen in ungeordneten Listen gestalten: ul li
Ein anderes Beispiel: Sie möchten statt der üblichen runden Aufzäh-lungszeichen gerne quadratische verwenden. Um das zu erreichen,schreiben Sie:
Listing 5.5:Quadratische Auf-
zählungszeichen– auch in Numme-
rierungen
li { list-style-type: square; }
Auf den ersten Blick scheint alles okay zu sein, und Aufzählungen mitul bekommen tatsächlich ein kleines Quadrat. li ist aber ein ein-facher Typ-Selektor und selektiert alle Kisten vom Typ li, und sobekommt eine Nummerierung (ol) statt einer Zahl ebenfalls einkleines Quadrat. Oops.
Eine Lösung bietet auch hier die Verschachtelung von Selektoren:
Listing 5.6:Verschachtelte
Selektoren – Qua-drate nur für un-geordnete Listen
ul li { list-style-type: square; }
Dieser Selektor beschränkt das Wirkungsgebiet der quadratischenAufzählungszeichen auf ungeordnete Listen.
Unterschiedliche Nummerierung bei geordneten Listen
Die Verschachtelung von Selektoren ist nicht auf eine Ebene be-grenzt. Um Ihnen einen kleinen Vorgeschmack auf die Möglichkei-ten zu geben, hier ein Beispiel zur Nummerierung von Listen:
IE6 macht Striche … Der Internet Explorer bis inklusive V6 kennt das dotted nicht undnimmt stattdessen dashed. Das ist nicht ganz so hübsch, hat ansonstenaber keinerlei Risiken oder Nebenwirkungen.

115
Kapitel 5 • Selektoren, Einheiten und Farben
Listing 5.7:Unterschiedliche Nummerierung mit verschachtel-ten Selektoren
ol li { list-style-type : decimal; }ol ol li { list-style-type : lower-alpha; }
So sehen die mit obigen Regeln gestalteten nummerierten Listen aus:
Abbildung 5.1:
Unterschiedliche Nummerierung in geordneten Listen
Tipp
5.3 Eigene Namen vergeben mit ID und class Mit Gruppierung und Verschachtelung von Typ-Selektoren kannman schon einiges erreichen. Richtig praktisch wird die Sache abererst durch die Möglichkeit, einzelnen oder mehreren Elementen imHTML eigene Namenszusätze geben und diese dann im CSS gestaltenzu können.
Zur Vergabe von eigenen Namen für bestehende Elemente gibt es imHTML zwei so genannte Universalattribute, die Sie fast allen Elemen-ten zuweisen können: id und class.
Es kann nur einen geben: ID, der Selektor mit der Raute
ID ist die Kurzform für Identität und im Englischen unter anderem dieAbkürzung für »Personalausweis«. Frei nach dem Highlander-Prinzip»Es kann nur einen geben«, darf ein und dieselbe ID pro Webseite nurein einziges Mal vorkommen:
Listing 5.8:Der Kopfbereich – ein HTML-Ele-ment mit dem Attribut id
<div id="kopfbereich"> ... </div> <!-- Ende kopfbereich -->
Andere Namen für verschachtelte SelektorenDie hier gezeigten verschachtelten Selektoren werden in diversen Quel-len auch als Nachfahrenselektor (engl. descendant) oder als kontextu-elle (engl. contextual) Selektoren bezeichnet.

116
Um dieses Element im CSS zu gestalten, nehmen Sie den Wert von idals Selektor und schreiben das Rautenzeichen # davor:
Listing 5.9:Gestalte dasElement mit
dem Attributid="kopfbereich"
#kopfbereich { ... }
Sie können ID-Selektoren übrigens auch mit Typselektoren kombi-nieren:
Listing 5.10:Gestalte das div-Element mit der
id="kopfbereich"
div#kopfbereich { ... }
Die Kombination aus Typselektor und ID bekommt im Rahmen desetwas weiter unten in diesem Kapitel erklärten Punktesystems fürSelektoren einen Punkt mehr, was manchmal genau der eine Punktist, den Sie brauchen.
Gruppenbildung: class, der Selektor mit dem Punkt
Stellen Sie sich vor, dass Sie auf Ihren Webseiten grau hinterlegte undmit einem Rahmen versehene Hinweisboxen haben möchten.
Um mehrere Absätze auf der Seite gleich zu gestalten, ist ein einfa-cher Selektor wie p zu ungenau und eine ID nicht geeignet, weil sienur einmal vorkommen darf. In solchen Situationen benutzen SieKlassen.
Jeder Absatz, der wie eine solche Hinweisbox aussehen soll, bekommtim HTML das Attribut class:
Listing 5.11:Ein HTML-
Element mit demAttribut class
<p class="hinweisbox">Dieser Text ist eine Hinweisbox.</p>
Um alle so markierten Elemente auszuwählen, schreiben Sie im CSSeinen vorangestellten Punkt vor den Namen der Klasse.
Listing 5.12:Der Selektor mit
dem Punkt wähltHTML-Elementeeiner Klasse aus
.hinweisbox { color : black; background-color: #8c8c8c; border: 3px solid #ecf7dd;}
Wichtig ist der unscheinbare kleine Punkt am Beginn des Selektors.Dadurch weiß der Browser, dass diese Regel für alle HTML-Elementemit dem Attribut class="hinweisbox" gilt. Ein Beispiel für den Einsatzvon Klassen sehen Sie im Abschnitt über das Floaten von Bildern abSeite 226.
Man kann ein HTML Element übrigens auch mit mehreren, jeweilsdurch eine Leerstelle getrennten Klassen gestalten. Im folgenden

117
Kapitel 5 • Selektoren, Einheiten und Farben
Beispiel werden dem div-Element die beiden Klassen .galerie und.clearing zugewiesen:
Listing 5.13:Mehrere CSS-Klassen für ein HTML-Element
<div class="galerie clearing"> ... </div>
Wundersamerweise verstehen das alle Browser.
Tipp
ID oder Klasse – Wann nimmt man was?
Der Unterschied zwischen class und id bereitet vielen CSS-Einstei-gern Probleme, ist aber im Grunde ganz einfach:
� Beide bieten die Möglichkeit, eigene Namen für HTML-Elementezu vergeben.
� Eine id ist einmalig und darf auf einer Webseite nur einmal vor-kommen.
� Eine class darf auf einer Webseite mehrfach verwendet werden.
Die Hauptbereiche der Beispielseite wie #kopfbereich oder #textbereichbekommen eine id, weil sie pro Seite einmalig sind. Hinweisboxenoder Skip-Links hingegen können mehrfach auftreten und bekom-men deshalb eine class.
ID- und Class-Namen sollten die Bedeutung des Elements beschreiben
Der Vorteil der Vergabe von eigenen Namen ist, dass Sie damit wirk-lich jedes Element auf einer Seite ansprechen können.
Der Nachteil ist, dass die Namen im HTML-Quelltext vergeben wer-den und dass dadurch die Trennung von Inhalt und Gestaltung zumTeil aufgehoben wird. Jede Änderung der Namen muss im HTML undim CSS erfolgen, sodass es sich lohnt, über die Vergabe von Namenfür IDs und Klassen ein bisschen nachzudenken.
Klassitis vermeidenSetzen Sie Klassen möglichst sparsam ein. Klassen sind klasse, abernicht die Grundlage der Gestaltung mit CSS. Falls im HTML jedes zwei-te Element mit einer Klasse versehen wurde, sollten Sie sich die ver-schachtelten Selektoren etwas weiter oben noch einmal genauer an-schauen.

118
Oberster Grundsatz bei der Auswahl der Namen ist es, dass diese dieBedeutung des Elements beschreiben und nicht deren Gestaltung. Hierein Beispiel:
� Sie wollen auf der rechten Seite einen Navigationsbereich erstel-len, und Sie nennen diesen Bereich #navi-rechts.
� Falls Sie den Bereich per CSS später nach links verschieben, habenSie auf der linken Seite eine Navigation mit dem schönen Namen#navi-rechts.
Das ist Täuschen und Tarnen. Ein Name sollte nicht das Aussehen desElements beschreiben, sondern dessen Bedeutung: #navibereich oder#globalnavi wären eine bessere Wahl.
5.4 Spezifität: Das Punktesystem für Selektoren Sobald Stylesheets ein bisschen länger werden, gibt es früher oderspäter für ein HTML-Element mehrere CSS-Regeln, die sich zum Teilwidersprechen. Die Frage ist, wie der Browser in solchen Konfliktfäl-len entscheidet.
Einer wird gewinnen: So funktioniert Spezifität
Die Lösung für dieses Entscheidungsproblem ist ganz einfach: DerBrowser berechnet anhand eines einfachen Punktesystems, welcherSelektor der wichtigste ist.
Im CSS-Jargon heißt dieses Punktesystem specificity, auf Deutsch Spe-zifität oder manchmal auch Spezifizität. Komisches Wort für eine ein-fache Sache.
Die folgende Tabelle zeigt die Punkteverteilung:
Tabelle 5.1:Spezifität – das
Punktesystemfür Selektoren
Selektortyp Beispiel Punkte
einfacher Typ-Selektor p 1
Klasse .hinweisbox 10
Pseudoklasse :visited 10
ID #navibereich 100
Attribut style=" " style="color: red;" 1000

119
Kapitel 5 • Selektoren, Einheiten und Farben
Bei verschachtelten Selektoren werden die Punktzahlen für die ein-zelnen Selektoren addiert, bei mit einem Komma gruppierten Selek-toren nicht.
Ein paar Beispiele für die Punktewertung
Hier ein paar Beispiele für die Spezifität von Selektoren:
Tabelle 5.2: Spezifität – Punkteverteilung für Selektoren
Bei einem Unentschieden gibt es übrigens weder Verlängerung nochElfmeterschießen. Bei gleichem Punktestand entscheidet die Reihen-folge im Stylesheet: Es gewinnt die am weitesten unten notierte Re-gel, ganz nach dem biblischen Motto »Die Letzten werden die Erstensein«.
Im Abschnitt über die Gestaltung eines horizontalen Navigations-bereiches erleben Sie dieses Punktesystem in Aktion (ab Seite 168).
Tipp
Selektor Beschreibung Punkte Gesamt
body Typ-Selektor 1 1
h1, h2 gruppiert 1 1
a:visited Typ + Pseudoklasse 1 + 10 11
.hinweisbox ungebundene Klasse 10 10
p.hinweisbox gebundene Klasse 1 + 10 11
#navibereich ID 100 100
div#navibereich Typ-Selektor + ID 1 + 100 101
#navibereich a ID + Typ 100 + 1 101
#navibereich a:visited ID + Typ + Pseudoklasse 100 + 1 + 10 111
#startseite #navibereich ID + ID 100 + 100 200
<p style="color: red;"> Attribut style 1000 1000
Die Spezifität ist Teil der KaskadeAuch die Spezifität ist Teil der namensstiftenden Kaskade, die Sie abSeite 200 im Detail kennen lernen.

120
Sparsam benutzen: !important
Wenn Sie möchten, dass der Browser eine ganz bestimmte Eigen-schaft auf jeden Fall verwendet, egal was bei der Berechnung der Spe-zifität herauskommt, können Sie dieser Eigenschaft sagen, dass siewichtig ist:
Listing 5.14:Eine »wichtige«
Eigenschaft
h2 { color: red !important; }
Beachten Sie, dass nach dem Wert eine Leerstelle folgt, die Zeichen-folge !important aber noch vor dem abschließenden Semikolon folgt.
Im Kapitel über die Kaskade erfahren Sie ab Seite 201, warum Eigen-schaften mit !important im Punktesystem quasi außer Konkurrenzmitlaufen und trotzdem immer gewinnen.
Tipp
5.5 Werte und Maße in CSS: Die Qual der Wahl CSS kennt jede Menge verschiedene Maßeinheiten. Diese Wahl kannbesonders anfangs leicht zur Qual werden, weshalb ich Ihnen aufden folgenden Seiten ein paar Entscheidungshilfen geben möchte.
Grundregeln: Die Leerstelle, die Null und der Anführungs-strich
Einige grundlegende Regeln vorweg:
� Bei CSS steht zwischen dem Wert und einer Maßeinheit keineLeerstelle: Es heißt 130% und nicht 130 %, 12px und nicht 12 px. Das istanfangs wohl der häufigste Fehler.
Übersicht: Weitere SelektorenIn dieser Einführung lernen Sie nur die wichtigsten Selektoren kennen,aber es gibt noch einige mehr mit so schönen Namen wie z. B. Kind-und Nachbarn-Selektoren. Eine sehr ausführliche Übersicht mit Auflistung der Browserunterstüt-zung finden Sie bei CSS4You auf der folgenden Seite: � http://www.css4you.de/wscss/css04.html

121
Kapitel 5 • Selektoren, Einheiten und Farben
� Wenn ein Wert 0 (null) ist, muss danach keine Einheit folgen.Null ist null, egal ob Pixel oder Kilometer, und die Angaben 0pxund 0 sind in CSS identisch.
� Werte werden im Gegensatz zu HTML nicht in Anführungsstrichegesetzt. Es heißt also color:black und nicht color: "black".
Eine Ausnahme der letzten Regel sind Schriftnamen, die aus mehre-ren Worten bestehen, wie z. B. Times New Roman, die in einfachenoder doppelten Anführungsstrichen stehen sollten:
Listing 5.15:Mehrteilige Schriftnamen stehen in Anfüh-rungsstrichen
body { font-family: "Times New Roman", Times, serif; }.
Für den Bildschirm: Relative Einheiten
Relative Einheiten eignen sich vorzüglich für die Darstellung vonWebseiten am Bildschirm: Pixel (px), Emms (em) und Prozent (%).
Die Einheit px (Pixel)
Ein Pixel ist ein Bildpunkt und relativ zur Bildschirmauflösung: Bei800 x 600 gibt es 480000 Pixel auf dem Monitor, bei 1024 x 768 sindes bereits 768432. Da sich der Monitor nicht vergrößern kann, wer-den bei einer höheren Auflösung die Pixel kleiner. Die Größe einesPixels ist also relativ zu der verwendeten Bildschirmauflösung.
Trotzdem ist die Einheit Pixel relativ leicht zu verstehen und zuberechnen. Für Schriftgrößen sollte px aber momentan nicht ver-wendet werden, weil erstens die Pixel bei hohen Auflösungen immerkleiner werden und zweitens Surfer im Internet Explorer bis inklusiveV6 die Schriftgröße dann nicht mehr zoomen können.
Die Einheit em (»emm« gesprochen)
em ist relativ zur Schriftgröße, die ein Benutzer eingestellt hat. Es be-zieht sich auf die Größe des Buchstaben M und wird wirklich »emm«ausgesprochen.
Die Einheit em ist sehr flexibel und ändert sich, wenn der Benutzer dieSchriftgröße im Browser verändert. Abstände mit em zu gestalten istsehr flexibel, anfangs aber ein bisschen schwer zu fassen, wie einStück Seife in der Badewanne.

122
Tipp
Die Einheit % (Prozent)
Die Einheit Prozent ist definitiv relativ, und zwar zu verschiedenenDingen, und so ist bei Prozent immer sofort die erste Frage »Prozentvon was?«. Bei CSS ist die Bezugsgröße meist die umgebende Kiste,auch Eltern-Element genannt. Die Deklaration width: 50% bedeutetalso die Hälfte der Breite des Eltern-Elements.
Falls irgendwas bei der Angabe von Prozenten überhaupt nichtklappt, schauen Sie am besten in einer CSS-Referenz wie CSS4You.deoder TheStyleWorks.de nach, worauf genau sich die Prozentangabe beider verwendeten CSS-Eigenschaft bezieht.
Für den Drucker: Absolute Einheiten
Absolute Einheiten sind für Bildschirm-Stylesheets ungeeignet undin erster Linie für Stylesheets zum Ausdrucken der Webseite gedacht:
� cm ist ein Zentimeter.
� in steht für Inch, der auf Deutsch Zoll heißt und 2,54cm lang ist.
� pt (kurz für Punkt) ist die traditionelle Einheit zur Angabe einerSchriftgröße im Printbereich und entspricht in CSS 1/72 inch.
Wie gesagt: Für den Ausdruck okay, für den Bildschirm ungeeignet.
Tipp
em und em Die in CSS verfügbare Einheit em hat außer den Buchstaben e und mnichts, aber auch gar nichts mit dem HTML-Element em zur Hervor-hebung von Text auf Seite 57 zu tun.
Weitere Informationen zu Einheiten Eine ausführliche Übersicht zu allen möglichen Einheiten finden Sie imWorkshop: Basiseinheiten bei CSS4You: � http://www.css4you.de/einheiten.html

123
Kapitel 5 • Selektoren, Einheiten und Farben
5.6 Farben definieren: Hexadezimal, Dezimal und Namen
Am Bildschirm werden alle Farben aus Rot, Grün und Blau gemischt.Zur Definition der jeweiligen Farbanteile gibt es in CSS einige Mög-lichkeiten:
� Hexadezimal, normal: #rrggbb
Knallgelb ist #ffff00. Soviel Rot und Grün wie möglich und über-haupt kein Blau. Hier ein paar einfache Merkhilfen:
– ff steht für folles Fund. »Alle Farben folles Fund« ist weiß.
– 00 (Doppelnull) steht für Licht aus. Alles aus ist schwarz.
� Hexadezimal, kurz: #rgb
Knallgelb ist #ff0. Jedes Zeichen wird gedoppelt. Diese Schreib-weise ist praktisch, funktioniert aber natürlich nur für bestimmteFarbwerte.
� Dezimal: rgb(rrr, ggg, bbb)
Mit Werten zwischen 0 und 255. Gelb wäre also rgb(255, 255, 0).
� Prozentual: rgb(rrr%, ggg%, bbb%)
Knallgelb entspricht in dieser Schreibweise rgb(100%, 100%, 0%).
Außerdem sind die folgenden siebzehn Farbnamen erlaubt:
Tabelle 5.3: Alle 17 Farbnamen und ihre hexa-dezimalen Ent-sprechungen
Farbname Farbton Hexadezimal normal Hexidezimal kurz
white weiß #ffffff #fff
black schwarz #000000 #000
red knallrot #ff0000 #f00
maroon dunkelrot #800000 -
lime knallgrün #00ff00 #0f0
green dunkelgrün #008000 -
blue knallblau #0000ff #00f
navy dunkelblau #000080 -
gray dunkelgrau #808080 -

124
Tabelle 5.3:Alle 17 Farbnamen
und ihre hexa-dezimalen Ent-
sprechungen(Forts.)
Eine ausführliche Übersicht zu Farbwerten mit Beispielen für die je-weilige Farbe finden Sie bei TheStyleWorks:
� http://thestyleworks.de/basics/colors.shtml
Tipp
Farbname Farbton Hexadezimal normal Hexidezimal kurz
silver hellgrau #c0c0c0 -
yellow knallgelb #ffff00 #ff0
orange orange #ffa500 -
olive oliv #808000 -
purple dunkles lila #800080 -
fuchsia helles lila #ff00ff #f0f
aqua türkis #00ffff #0ff
teal Win95 Desktop #008080 -
Hilfe bei der FarbenwahlFarben im CSS zu definieren, ist eine Sache, aber für ein Design zuein-ander passende Farben auszuwählen eine andere. Im Teil V über»Wichtige Werkzeuge« finden Sie ein paar nützliche Tools dazu.

125
Kapitel 5 • Selektoren, Einheiten und Farben
5.7 Auf einen BlickHier noch einmal die wichtigsten Punkte dieses Kapitels im Über-blick:
� Selektoren wählen aus, welche Box gestaltet werden soll und sindeines von drei Dingen (oder eine Kombination davon):
– der Name eines HTML-Elements
– eine ID
– eine Klasse (class)
� Selektoren können mit einem Komma gruppiert werden: h1, h2
� Selektoren können mit einer Leerstelle verschachtelt werden, umden Wirkungsbereich einzuschränken: #textbereich a
� Mit ID- und class-Selektoren können Sie eigene Namen vergeben
– Jede ID gibt es pro Seite nur einmal
– Eine Klasse kann auf jeder Seite beliebig oft verwendet werden
� Ein Punktesystem namens Spezifität (specificity) hilft dem Brow-ser, bei Konfliktfällen die Wichtigkeit von Selektoren zu bewerten.
� Für die Gestaltung am Bildschirm sind die Einheiten px, em und %empfohlen, für die Ausgabe auf den Drucker cm, in und pt.
� In CSS gibt es zahlreiche Methoden, Farbangaben zu definieren.Hexadezimal und Farbnamen sind am weitesten verbreitet.


127
Kapitel 6
Abstände gestalten mit dem Box-Modell
Worin Sie das Box-Modell kennen lernen, eine der wichtigsten Grundlagenfür das Gestalten mit CSS. Neben padding, border und margin erfahren Sienoch einiges über das Einbinden von Hintergrundgrafiken.
Die HTML-Einführung in diesem Buch begann mit der Feststellung,dass Webseiten aus rechteckigen Kästchen bestehen. Alle Texte undGrafiken einer Webseite liegen in solchen Kästchen. Ohne Aus-nahme. Man kann es auch Kiste oder Container nennen. Auf Englischheißt es Box.
6.1 Potentielle Probleme beim Gestalten der Kästchen
Kästchen alias Boxen sind die Bausteine einer Webseite und dasA und O beim Gestalten von Webseiten. Boxen können aber auch zumHauptproblem werden, wofür es im Wesentlichen zwei Gründe gibt:
� Mangelnde CSS-Kenntnisse des Seitenbauers
Viele Webseitenbauer wissen wenig über das Verhalten von Boxenin der freien Wildbahn. Dieses Kapitel bietet daher eine Anleitungzur Aufzucht und Hege.

128
� Mangelnde CSS-Kenntnisse der Browser
Die Browser haben CSS auch erst nach und nach gelernt. ModerneBrowser können das inzwischen recht gut, ältere haben so ihreProbleme.
Quintessenz ist, dass Sie des Öfteren in einer Situation landen wer-den, in der Sie sich fragen: »Hab ich das jetzt falsch gemacht oderspinnt der Browser?«
Testen Sie Ihre Webseiten am besten zuerst im Firefox oder in Operaund erst danach im Internet Explorer. Sowohl Firefox als auch Operasprechen in aktuellen Versionen sehr gut CSS, und wenn die Seitendarin gut aussehen, haben Sie wahrscheinlich alles richtig gemacht.
6.2 Das Box-Modell in der ÜbersichtAlle Boxen sind nach einem bestimmten Schema aufgebaut, das Box-Modell genannt wird.
Alle Boxen sind gleich: Das Modell
Die folgende Abbildung zeigt eine schematische Darstellung des Box-Modells:
Abbildung 6.1:Das Box-Modell –
Grundlagedes Gestaltens
mit CSS

129
Kapitel 6 • Abstände gestalten mit dem Box-Modell
Alle HTML-Elemente haben die Eigenschaften width, height, padding,border und margin. Je besser Sie dieses Box-Modell verstehen, destoleichter wird Ihnen das Gestalten von Webseiten mit CSS fallen.
Hier eine kleine Übersicht der zentralen Begriffe mit Übersetzungen,die mir im Laufe der Zeit in verschiedenen Dokumentationen undProgrammen begegnet sind:
Tabelle 6.1: Begriffe rund um das Box-Modell
Tipp
Der Inhaltsbereich: width (Breite) und height (Höhe)
Text und Grafiken stehen im Inhaltsbereich eines Elements, dessenBreite mit width und dessen Höhe mit height definiert wird. Wenndiese Angaben nicht explizit im Stylesheet auftauchen, gelten diefolgenden Grundregeln:
� Ohne Angabe von width werden Block-Elemente so breit wie dasumgebende Element und Inline-Elemente so breit wie ihr Inhalt.
� Ohne Angabe von height werden alle Elemente so hoch wie ihrInhalt.
Beachten Sie, dass width die Breite des Inhaltsbereiches definiert, undnicht die Gesamtbreite des Elements. Eigentlich wäre content-width(also Breite des Inhalts) ein genauerer Name.
englisch deutsch
content Inhalt, Inhaltsbereich
width Breite, Inhaltsbreite
padding Innenabstand, Polsterung, Auffüllung, Füllung
border Rahmen, Rahmenlinie
margin Außenabstand, Rand
Das Box-Modell als Referenzkarte Weil es so wichtig ist, finden Sie das Box-Modell auf der beigelegtenReferenzkarte. In Farbe. Ganzseitig. Zum Auswendiglernen.

130
Tipp
Der Innenabstand: padding (Polsterung)
Nach dem Inhaltsbereich folgt in jeder Box der Innenabstand (pad-ding). Das padding liegt innerhalb der Box und übernimmt die Hinter-grundfarbe des Inhaltsbereiches.
padding kann für alle vier Seiten einer Box einzeln definiert werden.Die Eigenschaften heißen dann wie folgt:
� padding-top für den oberen Innenabstand
� padding-right für den rechten Innenabstand
� padding-bottom für den unteren Innenabstand
� padding-left für den linken Innenabstand
Tipp
Der Rahmen: border (Rahmenlinien)
Um das padding legt sich der Rahmen (border), der Rand der Kiste, dereine eigene Breite (width), Linienart (style) und Farbe (color) anneh-men kann.
Auch border kann für alle vier Seiten unterschiedlich sein. Die Eigen-schaften heißen dann:
� border-top für die Rahmenlinie oben
� border-right für die rechte Rahmenlinie
� border-bottom für die untere Rahmenlinie
� border-left für die linke Rahmenlinie
Berechnung der GesamtbreiteAuf Seite 132 finden Sie ein Beispiel zur Berechnung der Gesamtbreiteeines Elements.
Der Hintergrund: Inhaltsbereich plus InnenabstandWenn ein Element eine Hintergrundfarbe oder -grafik hat, so erstrecktdiese sich über Inhaltsbereich und padding.

131
Kapitel 6 • Abstände gestalten mit dem Box-Modell
border ist sehr flexibel und kann für jede dieser vier Seiten eine ge-sonderte Breite, Linienart und Farbe erhalten. Macht summa sum-marum maximal zwölf mögliche border-Deklarationen für eineCSS-Regel, die dann so wunderschöne Namen wie border-top-width,border-right-color oder border-left-style haben.
Der Außenabstand: margin (Rand)
Jede Box kann einen Außenabstand (margin) haben, der ebenfalls füralle vier Seiten einzeln definiert werden kann:
� margin-top für den oberen Außenabstand
� margin-right für den rechten Außenabstand
� margin-bottom für den unteren Außenabstand
� margin-left für den linken Außenabstand
Der Außenabstand liegt außerhalb der Box und übernimmt die Hin-tergrundfarbe des umgebenden Elements.
margin darf – im Gegensatz zu border und padding – übrigens auch ne-gative Werte haben.
Vertikale Außenabstände kollabieren: collapsing margins
Eine kleine Besonderheit von margin bereitet oft Kopfzerbrechen undsoll deshalb gleich kurz erwähnt werden:
� Horizontale Außenabstände sich berührender, nebeneinanderstehender Boxen werden ganz normal addiert.
� Vertikale Außenabstände sind schreckhafter: Wenn sich margin-bottom und margin-top zweier untereinander stehender Boxen be-rühren, kollabieren sie.
Pfft. Luft raus. Der größere bleibt bestehen, der kleinere verschwin-det:

132
Abbildung 6.2:Wenn zwei ver-
tikale marginssich berühren,kollabieren sie
Das klingt zunächst abstrus, ist im Alltag aber meist ganz praktisch,wenn zum Beispiel viele Absätze aufeinander folgen.
Inline-Elemente wie Hyperlinks kennen übrigens überhaupt keinevertikalen margins. Ihre Höhe wird durch die Schriftgröße bestimmt.Links und rechts ist alles ganz normal, aber oben und unten gibt esbei Inline-Elementen kein margin.
Tipp
Wenig intuitiv: Die Gesamtbreite einer Box berechnen
Auf den ersten Blick ungewöhnlich ist die Berechnung der Gesamt-breite einer Box. width heißt zwar »Breite«, damit ist aber wie erwähntnicht die Gesamtbreite der Box gemeint, sondern die Breite desInhaltsbereiches.
Zur Erklärung ein Beispiel, dem folgende CSS-Regel zugrunde liegt:
Listing 6.1:CSS-Beispiel zur
Berechung derGesamtbreite
einer Box
div { width: 720px; padding: 20px; border: 0; margin: 10px; }
Details über zusammenfallende AbständeWeitere Informationen über zusammenfallende Abstände alias col-lapsing margins erfahren Sie bei TheStyleWorks.de auf der folgendenSeite: � http://thestyleworks.de/ref/margin.shtml#collaps

133
Kapitel 6 • Abstände gestalten mit dem Box-Modell
Die Gesamtbreite der Box setzt sich aus width, padding, border undmargin zusammen:
Tabelle 6.2: Berechnung der Gesamtbreite einer Box
Man muss manchmal wirklich rechnen, bis alles passt. Für die Höhegilt übrigens dasselbe:
Die Gesamthöhe eines Elements setzt sich analog dazu zusammenaus height plus padding-top plus padding-bottom plus border-top-widthplus border-bottom-width plus margin-top plus margin-bottom.
Tipp
6.3 Kalibrierung: Abstände auf Null setzen Alle Browser haben ein eingebautes Stylesheet, und eine ziemlichnervige Sache beim Lernen von CSS ist, dass die Browser für paddingund margin zum Teil sehr unterschiedliche Standardvorgaben haben.
Die Abstände der eingebauten Browser Stylesheets annullieren
Um nicht jedes Mal wieder auf Fehlersuche gehen zu müssen, greifenviele Webdesigner zu einer Maßnahme, die auf den ersten Blick radi-kal erscheinen mag, die sich aber bewährt hat:
Berechnung Beispiel
width+ padding-right + padding-left + border-right-width + border-left-width + margin-right+ margin-left===============Gesamtbreite der Box
720px+ 20px + 20px+ 0+ 0+ 10px+ 10px=============== 780px
Auch der Internet Explorer hat Probleme mit der Breite von BoxenFalls Sie die Berechnung der Gesamtbreite verwirrend finden, tröstenSie sich: Viele Browser hatten anfänglich auch ihre Probleme damit.Besonders der Internet Explorer 5.x ist bekannt für die falsche Berech-nung des Box-Modells. Mehr dazu im Kapitel 16 über »Patches«.

134
� padding und margin werden für alle HTML-Elemente auf 0 (Null) ge-setzt.
Betrachten Sie es als Kalibrierung, denn durch diese Maßnahme wer-den die unterschiedlichen Werte der eingebauten Browser Style-sheets außer Kraft gesetzt und eine einheitliche Ausgangssituationgeschaffen.
Das Sternchen als Selektor bedeutet »alles«. Erschrecken Sie nicht,wenn Sie die Seite nach dieser Änderung im Browser betrachten, eswird alles wieder gut:
Abbildung 6.3:Radikale
Kalibrierung
Überschriften, Absätze, Listen und sogar die verschachtelte Liste –alle Elemente sitzen ohne Abstand dicht aufeinander.
1. Ergänzen Sie die folgende CSS-Regel am Anfang des Stylesheets,nach dem /* Kommentar */ und vor der Regel für body:
* { padding: 0; margin: 0; }
2. Speichern Sie das Stylesheet, betrachten Sie die Webseiten imBrowser und erschrecken Sie nicht.
ToDo: Abstände für alle Elemente auf 0 (Null) setzen

135
Kapitel 6 • Abstände gestalten mit dem Box-Modell
Tipp
Die Abstände für die wichtigsten Elemente neu definieren
Die Abstände für Absätze und ungeordnete Listen werden in der fol-genden Regel wieder auf akzeptable Werte gesetzt.
Mit diesen Regeln definieren Sie für alle h2-Überschriften, Absätzeund Listen einen Außenabstand nach unten von 1em. Alle li-Elemen-te bekommen einen Abstand nach links von ebenfalls 1em, damit sieetwas eingerückt werden und das Aufzählungszeichen wieder sicht-bar wird.
Erwähnenswert ist noch der Selektor ul ul, der eine Liste in einer Listeauswählt und den eine Regel höher definierten margin-bottom für ulwieder entfernt, damit auf der Startseite unterhalb der verschachtel-ten Liste keine Lücke entsteht.
Noch mehr Kalibrierung: Die Bildlaufleiste im Firefox Der Firefox blendet die Bildlaufleiste am rechten Fensterrand nur beiBedarf ein, wodurch vom Übergang von einer Seite mit Scrollbar zu ei-ner Seite ohne (und umgekehrt) das Layout »springt«. Wenn Sie das stört, können Sie den Firefox mit folgender CSS-Regelzwingen, die Scrollbar immer einzublenden:
html { height: 101%; } /* erzwingt Scrollbar im Firefox */
1. Definieren Sie am Ende des Stylesheets die folgenden CSS-Regeln:
/* Abstand nach unten */h2, p, ul, ol { margin-bottom: 1em; }
/* Verschachtelte Listen ohne Abstand */ul ul { margin-bottom: 0; }
/* Abstand von links */li { margin-left: 1em; }
2. Speichern Sie das Stylesheet und betrachten Sie die Webseiten imBrowser.
ToDo: Abstände für Absätze und Listen restaurieren

136
Abbildung 6.4:Absätze und
Listen mit restau-riertem margin
Falls Sie noch andere Elemente verwenden, müssen Sie für dieseeventuell auch die Abstände restaurieren.
6.4 Die Breite eines Elements: widthIn diesem Schritt definieren Sie mit der Eigenschaft width eine festeBreite für den Bereich #wrapper.
Die Breite von 720 Pixel ist so gewählt, dass die Seite auch bei einerBildschirmauflösung von 800 x 600 Pixel noch akzeptabel aussieht.Falls Sie mehr Platz benötigen, sind 760px auch in Ordnung.
1. Ergänzen Sie das Stylesheet um die fett gedruckte Zeile:
#wrapper { color: black; background-color: white; width: 720px; /* Breite des Inhaltsbereiches */ }
2. Speichern Sie das Stylesheet und betrachten Sie die Webseiten imBrowser.
ToDo: Eine feste Breite für #wrapper definieren

137
Kapitel 6 • Abstände gestalten mit dem Box-Modell
Mit einer festen Breite nehmen Sie der Webseite zwar ein Stück ihrernatürlichen Flexibilität, weil die Seite sich dem Browserfenster nichtmehr anpasst, aber feste Layouts mit Pixelangaben sind zum Lernengut geeignet. Flexible Layouts mit Prozent oder der Einheit em lernenSie ab Seite 282 noch kurz kennen lernen.
Tipp
6.5 Die Seite zentrieren: margin: autoDa es leider keinen Befehl wie »Zentriere das Element auf der Seite«gibt, benutzen Sie einen kleinen Trick: Wenn die Außenabstände(margin) für links und rechts auf automatisch gesetzt werden, sind sieimmer gleich groß und die Seite erscheint zentriert.
Gleichzeitig geben Sie #wrapper einen oberen und unteren Außenrandvon 10 Pixel, damit der Bereich nicht ganz oben am Rand des Brow-serfensters klebt.
Flexible Breiten Wenn Sie Lust auf Experimente haben, ersetzen Sie 720px einfachdurch eine Prozentangabe wie 70%. In dem Fall hat #wrapper immer eineBreite von 70% des umgebenden Elements, und das ist body.
1. Ergänzen Sie den Style für #wrapper durch die fett gedrucktenZeilen:
#wrapper { color: black; background-color: white; width: 720px; margin-top: 10px; margin-right: auto; /* Abstand rechts automatisch */ margin-bottom: 10px; margin-left: auto; /* Abstand links automatisch */ }
2. Speichern Sie das Stylesheet und betrachten Sie die Webseiten imBrowser.
ToDo: #wrapper auf der Webseite zentrieren

138
Nach diesem Schritt sieht die Startseite in etwa so aus:
Abbildung 6.5:Zentriert und
oben einenmargin von 10px
margin liegt wie gesagt außerhalb der Box und übernimmt die Farbedes umgebenden Elements, sodass in diesem Falle rechts und linksvon #wrapper die Hintergrundfarbe von body sichtbar wird.
Tipp
6.6 Eine Rahmenlinie erstellen: borderMit border können Sie Rahmenlinien definieren. Im folgenden ToDogeben Sie dem Fußbereich auf den Beispielseiten eine obere Rahmen-linie und gestalten die Abstände darunter (padding-top) und darüber(margin-top).
Patches für den Internet ExplorerFast alle Browser verstehen margin: auto; und zentrieren den Inhalt aufder Webseite, nur der Internet Explorer 5.x hat damit Probleme. Umdas Stylesheet durch Patches für den Internet Explorer nicht unüber-sichtlich zu machen, werden diese im Kapitel 16 über »Patches« aufSeite 301 so eingebunden, dass nur der IE5.x sie zu sehen bekommt.

139
Kapitel 6 • Abstände gestalten mit dem Box-Modell
Die drei Deklarationen beschreiben die Abstände wie folgt:
� padding-top ist der Abstand zwischen dem Text von address und derRahmenlinie darüber.
� border-top erzeugt eine Rahmenlinie oben: 1 Pixel dick, durchge-zogen (solid) und farbig.
� margin-top regelt den Abstand zwischen der Linie und dem Ele-ment darüber.
6.7 Ein bisschen Abstand drum herum: padding Ein Problem beim Gestalten mit CSS ist, dass man manchmal nichtgenau weiß, welcher Box man welche Eigenschaft zuweisen muss,um einen gewünschten Effekt zu erreichen.
Um zwischen Text und dem Rand von #wrapper ein kleines Polster zuerzeugen, läge es nahe, #wrapper ein padding von zum Beispiel 20 Pixelzu geben.
Diese Maßnahme hat allerdings nicht wirklich den gewünschtenEffekt, denn dadurch bekommt auch der Kopfbereich einen weißenAbstand drum herum:
1. Erstellen Sie unterhalb von #logo einen Style für #fussbereich:
#fussbereich { padding-top: 10px; /* unterhalb Rahmenlinie */ border-top: 1px solid #8c8c8c; /* Rahmenlinie oben */ margin-top: 20px; /* Außenabstand oben, oberhalb Linie */}
2. Speichern Sie das Stylesheet und betrachten Sie die Webseiten imBrowser.
ToDo: Eine obere Rahmenlinie für #fussbereich erstellen

140
Abbildung 6.6:#wrapper mit
20px padding –nicht wirklich
gelungen
Eine bessere Lösung ist es in diesem Fall, für die div-Bereiche jeweilsein individuelles padding zu definieren.
1. Ergänzen Sie das Stylesheet um die fett gedruckten Zeilen:
#kopfbereich { color: black; background-color: #f3c600; padding-top: 10px; padding-right: 20px; padding-bottom: 0; padding-left: 20px; }#navibereich { padding-top: 5px ; padding-right: 20px; padding-bottom: 5px; padding-left: 20px; } #textbereich { padding-top: 20px ; padding-right: 10px; padding-bottom: 20px; padding-left: 20px; }
ToDo: Einen Innenabstand für die div-Bereiche definieren

141
Kapitel 6 • Abstände gestalten mit dem Box-Modell
Alle drei Bereiche haben ein leicht unterschiedliches padding bekom-men, und insgesamt sieht das Ergebnis schon ganz brauchbar aus.
Abbildung 6.7:
Startseite mit padding
Tipp
#fussbereich { padding-top: 10px; padding-right: 20px; padding-bottom: 20px; padding-left: 20px; border-top: 1px solid #8c8c8c; margin-top: 20px;}
2. Speichern Sie das Stylesheet und betrachten Sie die Webseiten imBrowser.
Kurzschreibweise für padding und marginBei der Definition des padding für die div-Bereiche haben Sie alle vierSeiten einzeln geschrieben. Das ist zwar sehr anschaulich, aber aufDauer sehr viel Getippe. Im Kapitel 7 über »Ordnung halten im CSS«lernen Sie diverse Kurzschreibweisen für padding und margin kennen.

142
6.8 Das Box-Modell und die farbliche GestaltungBei der farblichen Gestaltung der Flächen auf einer Webseite ist dasBox-Modell besonders wichtig, deshalb hier eine explizite Zusam-menfassung:
Tabelle 6.3:Die farbliche
Gestaltung unddas Box-Modell
Die Hintergrundfarbe des Inhaltsbereiches geht übrigens bis unterdie Rahmenlinie. Wenn die Rahmenlinie also wie bei den Linien-arten dashed, dotted, double Lücken aufweist, sollte darin die Hinter-grundfarbe des Elements durchscheinen.
Klingt alles gut, aber ein Bild sagt mehr als tausend Worte. Im folgen-den Beispiel wird das transparente GIF-Logo im Kopfbereich mit ei-nem hellgrauen Rahmen umgeben, und zwar nur mit Eigenschaftenaus dem Box-Modell:
Eigenschaft Verhalten bei
background-color Definiert die Hintergrundfarbe für den Inhaltsbereich der Box.
padding Die Polsterung in der Kiste übernimmt die Farbe von background-color.
border Die Begrenzung der Kiste hat eine eigene Farbe, Linienart und Breite.
margin Der Abstand außerhalb der Kiste übernimmt die Farbe der umgebenden Box (Eltern-Element).
1. Ergänzen Sie die Regel von #logo wie folgt:
#logo { background-color: white; padding: 5px; border: 5px solid #d9d9d9; }
2. Speichern Sie das Stylesheet und betrachten Sie die Webseiten imBrowser.
ToDo: Die Grafik im Kopfbereich farblich gestalten

143
Kapitel 6 • Abstände gestalten mit dem Box-Modell
So sieht die Logo-Grafik jetzt aus: Abbildung 6.8:
Logo-Grafik mit weißem Hinter-grund und grau-em Rahmen
6.9 Hintergrundgrafiken per CSS Grafiken mit Informationsgehalt wie z. B. das Logo im Kopfbereichwerden mit dem Element img im HTML-Quelltext eingebunden. Zier-grafiken hingegen werden im CSS als Hintergrundgrafiken einge-baut.
Hintergrundgrafik einbinden: background-image
Wenn Sie zum Beispiel dem Kopfbereich einen Farbverlauf gebenwollen, erreichen Sie das mit Hilfe einer Hintergrundgrafik. Zur Er-stellung der Grafik gibt es mehrere Wege:
Wenn Sie mit einem Bildbearbeitungsprogramm vertraut sind, kön-nen Sie Ihre eigene Hintergrundgrafik erstellen. Falls nicht, ist die Er-stellung einer Grafik mit Farbverlauf (engl. gradient) wahrscheinlicham einfachsten online per Browser mit dem Gradient Image Maker:
� http://tools.dynamicdrive.com/gradient/
Mit den genauen Werten können Sie ruhig etwas experimentieren.Die Beispielgrafik ist genauso breit wie #wrapper (720px), 5px hoch,und der Farbverlauf geht von der aktuellen Hintergrundfarbe #f3c600bis zu einem helleren Gelbton mit dem Wert #ffe574.
Auf http://little-boxes.de/ können Sie die fertige Hintergrundgrafiknatürlich auch einfach downloaden.

144
Die Hintergrundgrafik legt sich über die Hintergrundfarbe, sodassdiese nur sichtbar wird, wenn die Grafik aus irgendeinem Grundenicht (oder nicht mehr) angezeigt wird.
Tipp
Hintergrundgrafiken kacheln: background-repeat
Wie im HTML wird eine Hintergrundgrafik horizontal und vertikalsolange gekachelt, bis der zur Verfügung stehende Raum aufge-braucht ist. Im CSS gibt es allerdings viel mehr Möglichkeiten.
Sie können die Grafik z. B. nur in eine Richtung kacheln, wobei esdrei Variationen gibt:
� Eine vertikale Kachelung entlang der Y-Achse (untereinander)erzielen Sie mit background-repeat: repeat-y.
� Eine horizontale Wiederholung entlang der X-Achse (nebenein-ander) geben Sie mit background-repeat: repeat-x an.
� Wenn eine Hintergrundgrafik gar nicht gekachelt werden soll,benutzen Sie den Wert background-repeat: no-repeat.
1. Ergänzen Sie das Stylesheet um die fett gedruckte Zeile:
#kopfbereich { color: black; background-color: #f3c600; background-image: url(farbverlauf.jpg); padding-top: 10px; padding-right: 20px; padding-bottom: 0; padding-left: 20px; }
2. Speichern Sie das Stylesheet und betrachten Sie die Webseiten imBrowser.
ToDo: Fügen Sie eine Hintergrundgrafik für den Kopfbereich ein
Die Wegbeschreibung zur HintergrundgrafikDie Pfadangabe zur Grafikdatei bezieht sich immer auf den Speicherortder CSS-Datei. Pro HTML-Element können Sie nur eine Hintergrund-grafik einbinden.

145
Kapitel 6 • Abstände gestalten mit dem Box-Modell
Die Beispielseiten haben eine feste Breite von 720px, und deshalb istdie Angabe von background-repeat nicht nötig.
Bei einem flexiblen Design hingegen wissen Sie nicht im Voraus, wiebreit die Webseite sein wird, und die 720px breite Grafik würde ab dem721sten Pixel wieder von vorne beginnen, was meistens eher nicht sotoll aussieht.
Abbildung 6.9:
Die Hintergrund-grafik beginnt rechts wieder von vorne
Um dieses Problem zu lösen, gibt es zwei verschiedene Ansätze:
� Sie machen die Grafik breiter. Das grundlegende Problem bleibtdabei allerdings erhalten, denn Sie wissen nie wirklich, wie breitdie Grafik sein muss, weshalb viele Webdesigner über 2000px breiteHintergrundgrafiken benutzen.
� Sie kacheln die Grafik nur vertikal (mit repeat-y) und ändern dieHintergrundfarbe in die hellste Farbe des Farbverlaufs, sodass derFarbverlauf nach der Grafik nahtlos in eine konstante Hinter-grundfarbe übergeht.
Mit der zweiten Möglichkeit sieht der Kopfbereich so aus:
Abbildung 6.10:
Nahtloser Über-gang in eine kon-stante Hinter-grundfarbeDieser Effekt wird mit folgendem CSS erreicht (wobei ich padding und
andere Eigenschaften der Übersichtlichkeit halber weggelassen ha-be):
Listing 6.2:Hintergrund-grafik nur unter-einander kacheln
01 #kopfbereich {02 background-color: #ffe574; 03 background-image: url(farbverlauf.jpg); 04 background-repeat: repeat-y /* nur vertikal (untereinander) */05 }

146
Hintergrundgrafik positionieren: background-position
Hintergrundgrafiken können auch innerhalb des Elements positio-niert werden. Im folgenden Beispiel beginnt sie links oben:
Listing 6.3:Hintergrund-
grafik im Elementpositionieren
01 #kopfbereich {02 background-color: #ffe574; 03 background-image: url(farbverlauf.jpg); 04 background-repeat: repeat-y /* nur vertikal (untereinander) */05 background-position: top left; 06 }
Die Position der Hintergrundgrafik kann mit den Worten left, right,top, bottom oder center bestimmt werden. Wenn zwei Werte verwendetwerden, steht der erste für die horizontale und der zweite für die ver-tikale Position.
Zentrieren können Sie eine Grafik einfach mit dem Wert center:
� background-position: center;
Tipp
Hintergrundgrafik fixieren: background-attachment
Normalerweise scrollt eine Hintergrundgrafik mit der Seite mit, aberSie können die Grafik auch fest positionieren:
01 #kopfbereich {02 background-color: #ffe574; 03 background-image: url(farbverlauf.jpg); 04 background-repeat: repeat-y /* nur vertikal (untereinander) */05 background-position: top left; 06 background-attachment: fixed; 07 }
Wenn die Hintergrundgrafik fixiert ist, rollt der Inhalt beim Scrollenüber die Hintergrundgrafik hinweg, was zum Teil wirklich verblüf-fende Effekte ergibt.
Details zu background-position Weitere Informationen und Beispiele zur Anwendung von background-position finden Sie bei CSS4You: � http://www.css4you.de/background-position.html

147
Kapitel 6 • Abstände gestalten mit dem Box-Modell
Ein wunderschönes Beispiel dafür ist die Mozart-Variante des Zen-Garden:
� http://csszengarden.com/?cssfile=189/189.css
Achten Sie beim Scrollen auf die Noten im Hintergrund.
Tipp
6.10 Das Stylesheet im Überblick Am Ende dieses Kapitels wird das Stylesheet langsam aber sicher et-was unübersichtlich. Hier der aktuelle Stand der Dinge:
Listing 6.4:Alle bisher benutzten Styles im Überblick
01 /* Stylesheet für Übungsseiten "Little Boxes" - Stand Ende Kap. 06 */02 * { padding: 0; margin: 0; }03 html { height: 101%; } /* erzwingt Scrollbar im Firefox */04 body { /* Das HTML-Element mit dem Namen body */ 05 color: white; /* Schriftfarbe */06 background-color: #8c8c8c; /* Hintergrundfarbe */07 font-family: Verdana, Arial, Helvetica, sans-serif; 08 font-size: small; /* Schriftgröße */ 09 }10 #wrapper { /* Das HTML-Element mit dem Attribut id="wrapper" */11 color: black; 12 background-color: white; 13 width: 720px; /* Breite des Inhaltsbereiches */ 14 margin-top: 10px;15 margin-right: auto; /* Abstand rechts automatisch */ 16 margin-bottom: 10px;17 margin-left: auto; /* Abstand links automatisch */ 18 }19 #kopfbereich {20 color: black; 21 background-color: #ffe574;22 background-image: url(farbverlauf.jpg); 23 background-repeat: repeat-y; 24 background-position: top left;25 padding-top: 10px;26 padding-right: 20px; 27 padding-bottom: 0; 28 padding-left: 20px; 29 }
Es gibt zur Definition von Hintergrundgrafiken auch eine Kurzschreib-weise mit der Eigenschaft background:� http://www.css4you.de/background.html

148
30 #navibereich { 31 padding-top: 5px ;32 padding-right: 20px; 33 padding-bottom: 5px;34 padding-left: 20px; 35 } 36 #textbereich { 37 padding-top: 20px ;38 padding-right: 10px; 39 padding-bottom: 20px;40 padding-left: 20px; 41 }42 #fussbereich {43 padding-top: 10px; /* Innenabstand oben, unterhalb Rahmenlinie */44 padding-right: 20px;45 padding-bottom: 20px;46 padding-left: 20px;47 border-top: 1px solid #8c8c8c; /* Rahmenlinie oben */ 48 margin-top: 20px; /* Außenabstand oben, oberhalb Linie */49 }50 #logo { /* Das HTML-Element mit dem Attribut id="logo" */ 51 color: black;52 background-color: white;53 padding: 5px;54 border: 5px solid #d9d9d9; 55 }56 57 h1 { font-size: 150%; } 58 h2 { font-size: 130%; }59 address {60 text-align: center; /* zentrieren */ 61 font-size: 80%; /* etwas kleiner */62 font-style: normal; /* normale Schrift, nicht kursiv */63 letter-spacing: 2px; /* Abstand zwischen den Buchstaben */64 line-height: 1.5em; /* Zeilenabstand */ 65 }66 a { /* Unterstreichung entfernen */67 text-decoration: none; 68 outline: none;69 } 70 a:link { color: #d90000; } 71 a:visited { color: #cc6666; }72 a:hover, a:focus { 73 border-bottom: 1px solid #d90000; 74 }75 a:active { 76 color: white; 77 background-color: #d90000; 78 }

149
Kapitel 6 • Abstände gestalten mit dem Box-Modell
79 .skiplink { 80 position: absolute; 81 top: -2000px; 82 left: -3000px; 83 width: 0px; 84 height: 0px; 85 overflow: hidden; 86 display: inline; 87 }88 89 #textbereich a { 90 border-bottom: 1px dotted #cc0000; 91 }92 #textbereich a:hover,93 #textbereich a:focus { 94 border-bottom: 1px solid #d90000; 95 }96 97 /* Abstand nach unten */98 h2, p, ul, ol { margin-bottom: 1em ; } 99 100 /* Verschachtelte Listen ohne Abstand */101 ul ul { margin-bottom: 0; } 102 103 /* Abstand von links */104 li { margin-left: 1em; }
6.11 Auf einen Blick Hier noch einmal die wichtigsten Punkte dieses Kapitels im Über-blick:
� Das Box-Modell ist das Schema, nach dem alle Kästchen auf derWebseite aufgebaut sind.
� Das Box-Modell dient zur Gestaltung von Abständen und Farb-flächen.
� Jedes Kästchen besteht aus folgenden Eigenschaften:
– Inhaltsbereich mit width und height
– Innenabstand (padding)
– Rahmen (border)
– Außenabstand (margin)

150
� Vertikale Außenabstände werden zusammengefasst (collapsingmargins).
� Die Gesamtbreite einer Box ist width plus padding plus border plusmargin.
� Um Probleme mit unterschiedlichen Browsereinstellungen zuvermeiden, sollte man die Abstände kalibrieren und padding sowiemargin für alle Elemente auf Null setzen.
� Die horizontale Zentrierung eines Bereiches erreichen Sie mitmargin: auto;
� Ziergrafiken werden als Hintergrundgrafik im CSS eingebunden.

151
Kapitel 7
Ordnung halten im Stylesheet
Worin Sie einige Anregungen zur Organisation Ihrer Styles bekommen,Kurzschreibweisen für padding und margin kennen lernen und am Endedas aufgeräumte CSS validieren.
Das Stylesheet wird langsam aber sicher immer länger und unüber-sichtlicher, und in diesem Kapitel möchte ich Ihnen ein paar Beispie-le zur Organisation eines Stylesheets und zum effektiveren Schreibenvon CSS-Regeln geben.
Wie ausführlich Sie die Vorschläge aus diesem Kapitel umsetzen,hängt unter anderem von Ihrem persönlichen Ordnungsbedürfnisab. Wichtig ist lediglich, dass Sie den Überblick behalten, und ich hof-fe, Ihnen dafür ein paar brauchbare Anregungen geben zu können.
7.1 Der Kommentar am AnfangAm Dateinamen eines Stylesheets kann man nicht immer erkennen,zu welcher Site es gehört und welchen Zweck es erfüllt. Darum emp-fiehlt es sich, am Anfang jeder CSS-Datei die wichtigsten Informatio-nen in einem Kommentar festzuhalten.

152
Wie ausführlich dieser Kommentar ausfällt, ist abhängig von Ihrenpersönlichen Vorlieben, Ihrem Ordnungsbedürfnis und der Kom-plexität des Projektes. Im Folgenden zwei Beispiele zur Anregung.
Zunächst eine Minimalvariante:
Listing 7.1:CSS-Kommentar
am Anfang –Minimalvariante
/* Stylesheet für Übungsseiten von Little Boxes, Januar 2007 */
Wenn Sie dieses Stylesheet in ein paar Wochen oder Monaten wiederöffnen, wissen Sie wenigstens noch, wann und wofür es geschriebenwurde.
Die folgende Variante erledigt im Grunde genommen dieselbe Aufga-be, ist aber etwas ausführlicher:
Listing 7.2:CSS-Kommentar
am Anfang – aus-führliche Variante
/* =========================================================Stylesheet für die Übungsseiten aus dem Buch "Little Boxes" Stand: Ende Kap. 07 - nach der Sortierung Datei: bildschirm.cssDatum: 21. Januar 2007Autor: Peter Müller
Aufbau: 1. Kalibrierung und allgemeine Styles 2. Styles für Layoutbereiche 3. Sonstige Styles ========================================================== */
Je nach Lust und Laune können Sie zum Beispiel auch noch dasverwendete Farbschema oder eine Liste der im CSS eingebundenenGrafikdateien dokumentieren.
7.2 Das Stylesheet in Abschnitte unterteilenStylesheets sind nicht selten mehrere hundert Zeilen lang. Deshalbsollten Sie von Beginn an versuchen, das CSS so übersichtlich wiemöglich zu schreiben. Dazu bietet es sich an, das Stylesheet mitmehrzeiligen Kommentaren in verschiedene Abschnitte zu unter-teilen.
Im folgenden Beispiel habe ich das bisherige Stylesheet, wie im An-fangskommentar oben angedeutet, in drei Teile untergliedert:
Listing 7.3:Das Stylesheet
in Abschnitteunterteilen
/* ======================================= 1. Kalibrierung und allgemeines Styles ======================================= */

153
Kapitel 7 • Ordnung halten im Stylesheet
/* ======================================= 2. Styles für die Layoutbereiche ======================================= */
/* ======================================= 3. Sonstige Styles ======================================= */
Statt des Gleichheitszeichens können Sie innerhalb der Kommentareauch eine Raute # oder ein beliebiges anderes Zeichen nutzen. Wich-tig ist nur, dass die gesamte Konstruktion jeweils mit /* beginnt undmit */ endet.
Teil 1 – Kalibrierung und allgemeine Styles
Im ersten Abschnitt legen Sie die allgemeinen, für die ganze Seite gel-tenden Einstellungen fest. Die meisten Selektoren in diesem Teil gel-ten für die gesamte body-Kiste, wobei sich folgende Reihenfolge anbie-tet:
1. * {padding: 0; margin: 0;} und andere Regeln zur Kalibrierung undRestaurierung der wichtigsten Abstände
2. Die Elemente html und body
3. Block-Elemente wie Überschriften, Absätze, Listen, Zitate etc.
4. Inline-Elemente: Hyperlinks, Bilder und Elemente wie strong und em
5. Allgemeine Klassen und IDs wie .hinweisbox oder #logo
Im Zweifelsfall ordnen Sie die Selektoren einfach nach dem Punkte-system für Selektoren in umgekehrter Spezifität: Styles mit einemPunkt zuerst, IDs zuletzt.
Teil 2 – Styles für die Layoutbereiche
Im zweiten Abschnitt folgen Selektoren, die nur in einem bestimm-ten Bereich der Seite gelten. Die Reihenfolge entspricht dabei der desAuftretens im HTML-Quelltext, von oben nach unten.
Verschachtelte Selektoren, die nur für einen bestimmten Bereich gel-ten, können Sie dabei leicht einrücken, sodass leicht erkennbar wird,wo der folgende Bereich beginnt.

154
Hier das Beispiel im Überblick:
Listing 7.4:VerschachtelteSelektoren für
Layoutbereicheleicht eingerückt
/* ======================================= 2. Styles für die Layoutbereiche ======================================= */#wrapper { ... }#kopfbereich { ... } #kopfbereich h1 { ... } #kopfbereich p { ... }#navibereich { ... }#textbereich { ... }#fussbereich { ... }
Teil 3 – Sonstige Styles
Teil 3 ist im Beispiel-Stylesheet momentan noch leer und fungiert alsPlatzhalter für alle Selektoren, die in den ersten beiden Abschnittenkeinen Platz gefunden haben.
Zum großen Teil sind dies Styles, die nur auf bestimmten Seiten Anwen-dung finden, wie zum Beispiel das CSS zur Gestaltung eines Kontakt-formulars, das Sie ab Seite 187 erstellen.
7.3 Sinnvoller Aufbau der Styles In diesem Abschnitt lesen Sie ein paar Gedanken zum übersicht-lichen Aufbau von Styles.
Eine typische CSS-Regel
Eine typische CSS-Regel sieht ungefähr so aus:
Listing 7.5:Ein typischer Style
body { color: white; background-color: #8c8c8c; font-family: Verdana, Arial, Helvetica, sans-serif; font-size: small; }
Der Aufbau dieses Styles ist recht übersichtlich und folgt einigen bis-her unausgesprochenen Konventionen:
� In der ersten Zeile steht nur der Selektor und die öffnende ge-schweifte Klammer.
� Auf jeder Zeile steht – leicht eingerückt – nur eine Deklaration, undjede Deklaration endet mit einem Semikolon.

155
Kapitel 7 • Ordnung halten im Stylesheet
� Eigenschaft und Wert werden durch einen Doppelpunkt ge-trennt. Nach dem Doppelpunkt folgt eine Leerstelle. Sie ist zwarnicht zwingend erforderlich, entspricht aber unserer Rechtschrei-bung und erhöht die Lesbarkeit.
� Die schließende geschweifte Klammer steht auf einer eigenen Zei-le, bündig mit dem ersten Buchstaben des Selektors.
Alles in einer Zeile
Ausnahmen bestätigen die Regel, und so liegt es bei Styles mit nur ei-ner Deklaration nahe, alles in einer Zeile zu schreiben. Der Einzeilerspart Platz und ist übersichtlich:
Listing 7.6:Der Einzeiler
h1 { font-size: 150%; }
Manche Autoren schreiben auch Styles mit einer Deklaration konse-quent nach dem mehrzeiligen Schema, andere hingegen setzen sogarmehrere Deklarationen in eine Zeile, weil es Platz spart. Das ist eineFrage des Stils und manchmal auch einfach nur abhängig von derTagesform.
Verschachtelte und gruppierte Selektoren
Verschachtelte Selektoren wie #textbereich a stehen immer in einerZeile. Bei mit Kommata gruppierten Selektoren hingegen empfiehltes sich, pro Zeile nur eine Selektorengruppe zu notieren. Nach demletzten Selektor folgt statt des Kommas die öffnende geschweifteKlammer:
Listing 7.7:Gruppierte Selektoren
#navibereich a:hover, #startseite #navi01 a, #kontaktseite #navi02 a { ... }
7.4 Die Reihenfolge der Deklarationen im StyleIn diesem Abschnitt möchte ich Ihnen zwei Möglichkeiten zeigen,die Deklarationen zwischen den geschweiften Klammern zu ordnen.
Probieren Sie aus, welche der beiden Methoden Ihnen besser gefällt.Oder denken Sie sich etwas völlig Neues aus, aber irgendwann solltenSie sich entscheiden. Konsistenz ist in diesem Fall eine Tugend ...

156
Reihenfolge orientiert sich am Box-Modell
Schauen Sie sich folgende fiktive CSS-Regel an:
#kopfbereich { position: relative; font-size: 100%; letter-spacing: 2px; background-color: white; padding-top: 10px; border-top: 1px solid black; margin-top: 20px; }
Die Reihenfolge der Deklarationen orientiert sich am Aufbau desBox-Modells:
� Positionsangaben wie float oder position und dazugehörige De-klarationen wie top, right, bottom und left bestimmen die Positionder Box auf der Seite und stehen ganz am Anfang.
� Danach folgen die Eigenschaften für den Inhaltsbereich des Käst-chens: font-size, font-style, letter-spacing und eventuell nochandere.
� Am Ende des Styles werden die Definitionen für das Kästchenselbst aufgelistet: width, height, background, padding, border undmargin.
In der am Box-Modell orientierten Sortierung beschreiben die Dekla-rationen also zuerst die Positionierung auf der Seite und dann dasElement selbst, von innen nach außen.
So verinnerlichen Sie beim Ordnen der Deklarationen ganz nebenbeiden Aufbau des Box-Modells und können die Gestaltung des Ele-ments schneller visualisieren.
Alphabetisch sortiert
Eine andere weit verbreitete Methode zur Notierung von Deklaratio-nen ist die alphabetische Sortierung. Hier dieselbe CSS-Regel wieoben, aber alphabetisch sortiert:
#kopfbereich { background-color: white; border-top: 1px solid #003399; font-size: 100%;

157
Kapitel 7 • Ordnung halten im Stylesheet
letter-spacing: 2px; margin-top: 20px; padding-top: 10px; position: relative; }
Der Vorteil der alphabetischen Sortierung ist, dass sie immer eindeu-tig und leicht einzuhalten ist.
Nachteilig hingegen ist, dass verwandte Eigenschaften wie backgroundund padding weit auseinander gerissen werden und wichtige Posi-tionsangaben wie float oder position mitten zwischen den anderenEigenschaften vergraben liegen.
7.5 Kurzschreibweisen padding und marginIm Folgenden noch ein paar Hinweise zur effektiveren Schreibweisevon Deklarationen für padding und margin.
Alle vier Seiten gleich
Die beiden folgenden CSS-Regeln bewirken dasselbe:
Tabelle 7.1: Kurzschreibweise – alle vier Seiten haben den glei-chen Wert
Die Reihenfolge entscheidet: Nur eine Seite anders
Das folgende Beispiel gibt rundherum ein padding von 20px, nur untensoll das Element keines haben. Dabei machen Sie sich die Tatsache zuNutze, dass bei mehreren gleichwertigen Definitionen die jeweils zu-letzt notierte gilt:
Ausführliche Schreibweise Kurzschreibweise
#kopfbereich { padding-top: 20px; padding-right: 20px; padding-bottom: 20px; padding-left: 20px; }
#kopfbereich { padding: 20px; }

158
Tabelle 7.2:Kurzschreibweise
– eine Seite hat ei-nen anderen Wert
Bei der Kurzschreibweise wird in der ersten Zeile ein padding von20 Pixel definiert, und in der Zeile direkt darunter wird das padding-bottom auf 0 gesetzt. Bei sich widersprechenden Anweisungen gilt diezuletzt definierte.
Beachten Sie, dass der Kopfbereich im folgenden Beispiel ein padding-bottom von 20 Pixel haben wird, obwohl padding-bottom explizit auf 0gesetzt wurde.
Der Grund liegt darin, dass padding-bottom aus Zeile 2 in Zeile 3 gleichwieder überschrieben wird:
Listing 7.8:Der Kopfbereich
wird ein padding-bottom von20px haben
#kopfbereich { padding-bottom: 0; /* wird in der folgenden Zeile überschrieben */ padding: 20px; }
Unterschiedliche Werte für alle vier Seiten
Im folgenden Beispiel deklarieren Sie für die vier Seiten eines Ele-ments zum Teil unterschiedliche Werte:
Tabelle 7.3:Kurzschreibweise
– unterschiedlicheWerte für alle
vier Seiten
Vorteil der ausführlichen Schreibweise ist, dass sie sehr leicht ver-ständlich ist. Die Kurzschreibweise hingegen ist weniger Tipparbeit.
Die Reihenfolge der vier Angaben ist einfach zu merken, denn es gehtimmer oben los und dann im Uhrzeigersinn weiter:
� top (oben) – right (rechts) – bottom (unten) – left (links)
Ausführliche Schreibweise Kurzschreibweise
#kopfbereich { padding-top: 20px; padding-right: 20px; padding-bottom: 0; padding-left: 20px; }
#kopfbereich { padding: 20px; padding-bottom: 0; }
Ausführliche Schreibweise Kurzschreibweise
#kopfbereich { padding-top: 10px; padding-right: 20px; padding-bottom: 0; padding-left: 20px; }
#kopfbereich { padding: 10px 20px 0 20px; }

159
Kapitel 7 • Ordnung halten im Stylesheet
Paarweise: Oben = unten und links = rechts
Noch kürzer können Sie eine Deklaration schreiben, wenn für rechtsund links sowie oben und unten gleiche Werte stehen:
Tabelle 7.4: Kurzschreibweise – oben/unten und rechts/links gleich
7.6 Das aufgeräumte Stylesheet im ÜberblickSo könnte das Stylesheet aus dem vorherigen Kapitel nach einer klei-nen Aufräumaktion aussehen:
Listing 7.9:Das aufgeräumte Stylesheet
01 /* =========================================================02 Stylesheet für die Übungsseiten aus dem Buch "Little Boxes" 03 Stand: Ende Kap. 07 - nach der Sortierung 04 Datei: bildschirm.css05 Datum: 21. Januar 200706 Autor: Peter Müller 07 Aufbau 1. Kalibrierung und allgemeine Styles 08 2. Styles für Layoutbereiche 09 3. Sonstige Styles 10 ========================================================== */11 12 /* ====================================== 13 1. Kalibrierung und allgemeine Styles 14 ====================================== */15 16 /* Kalibrierung der wichtigsten Abstände */17 * { padding: 0; margin: 0; }18 h2, p, ul, ol { margin-bottom: 1em; } 19 ul ul { margin-bottom: 0; } 20 li { margin-left: 1em ; } 21 22 /* Allgemeine Selektoren */23 24 html { height: 101%; } /* erzwingt Scrollbar im Firefox */25 body { 26 color: white; 27 background-color: #8c8c8c; 28 font-family: Verdana, Arial, Helvetica, sans-serif; 29 font-size: small; 30 }
Ausführliche Schreibweise Kurzschreibweise
#wrapper { margin-top: 10px; margin-right: auto; margin-bottom: 10px; margin-left: auto; }
#wrapper { margin: 10px auto; }

160
31 32 h1 { font-size: 150%; } 33 h2 { font-size: 130%; }34 35 address {36 text-align: center; 37 font-size: 80%; 38 font-style: normal; 39 letter-spacing: 2px; 40 line-height: 1.5em; 41 }42 43 /* Hyperlinks allgemein */44 a { text-decoration: none; outline: none; } 45 46 a:link { color: #d90000; } 47 a:visited { color: #cc6666; }48 49 a:hover, 50 a:focus { 51 border-bottom: 1px solid #d90000 52 }53 54 a:active { 55 color: white; 56 background-color: #d90000; 57 }58 59 /* Allgemeine Klassen und IDs */60 .skiplink { 61 position: absolute; 62 top: -2000px; 63 left: -3000px; 64 width: 0px; 65 height: 0px; 66 overflow: hidden; 67 display: inline; 68 }69 #logo { 70 color: black;71 background-color: white;72 padding: 5px;73 border: 5px solid #d9d9d9; 74 }75 76

161
Kapitel 7 • Ordnung halten im Stylesheet
77 /* ==================================== 78 2. Styles für die Layoutbereiche 79 ==================================== */80 81 #wrapper { 82 color: black; 83 background-color: white; 84 width: 720px; /* Breite des Inhaltsbereiches */ 85 margin: 10px auto;86 }87 88 #kopfbereich {89 color: black; 90 background: #f3c600 url(farbverlauf.jpg) repeat-y top left;91 padding: 10px 20px 0 20px; 92 }93 94 #navibereich { padding: 5px 20px 5px 20px; } 95 96 #textbereich { padding: 20px 10px 20px 20px; }97 #textbereich a { 98 border-bottom: 1px dotted #cc0000; 99 }100 #textbereich a:hover,101 #textbereich a:focus { 102 border-bottom: 1px solid #d90000; 103 }104 105 #fussbereich {106 padding: 10px 20px 20px 20px;107 border-top: 1px solid #8c8c8c; 108 margin-top: 20px; 109 }110 111 /* ======================================= 112 E N D E D E S S T Y L E S H E E T S 113 ======================================= */
7.7 Der CSS-ValidatorNach einer solchen Aufräumaktion bietet sich eine gute Gelegenheit,das CSS einmal von einem echten Kenner überprüfen zu lassen. AmEnde des Kapitels über wichtige HTML-Elemente haben Sie bereitsden Validator für HTML kennen gelernt, und das W3C stellt auch fürCSS einen Validator zur Verfügung:
� http://jigsaw.w3.org/css-validator/

162
Abbildung 7.1:Der CSS-Validator
des W3C
Der Validator bietet drei gut zugängliche Möglichkeiten zur Überprü-fung des CSS:
� PER URI, wenn Ihr Stylesheet bereits im Web verfügbar ist.
� PER FILE-UPLOAD, wenn das Stylesheet auf Ihrer Festplatte gespei-chert ist. Klicken Sie zum Suchen der Datei auf die SchaltflächeDURCHSUCHEN.
� PER DIREKTEINGABE, wenn Sie die Styles per Copy and Paste einfügenmöchten.
Wie alle Grammatikprüfer ist auch der CSS-Validator ziemlich peni-bel, und eine Eins plus mit Sternchen bekommen Sie nur selten.
Wenn der Validator aber wie in der folgenden Abbildung nur eineWarnung ausgibt, scheint das Stylesheet frei von wirklich schlimmenGrammatikfehlern zu sein:

163
Kapitel 7 • Ordnung halten im Stylesheet
Abbildung 7.2:
Der CSS-Validator in Aktion
7.8 Auf einen BlickHier noch einmal die wichtigsten Punkte dieses Kapitels im Über-blick:
� Beginnen Sie das Stylesheet mit einem Kommentar, indem Sie dasStylesheet kurz beschreiben.
� Teilen Sie das Stylesheet in sinnvolle Abschnitte ein.
� Schreiben Sie die Styles so, dass Sie sie übersichtlich finden.
� Ordnen Sie die Deklarationen innerhalb der Styles systematisch.
� Für padding und margin gibt es diverse Kurzschreibweisen.
� Das W3C bietet auch für CSS einen Validator, der Ihre Styles aufkorrekte Syntax überprüft.


165
Kapitel 8
Eine horizontale Navigation erstellen
Worin Sie den Navigationsbereich gestalten und Listenelemente neben-einander stellen. Zuerst in einer einfachen und dann in einer etwas auf-wändigeren Version mit Registern.
Die Grundlage für Navigationen bilden wie erwähnt oft ganz nor-male ungeordnete Listen, auch wenn man dies den gestalteten Navi-gationsleisten oft nicht mehr ansieht. In diesem Kapitel lernen Siezwei Varianten kennen:
� Eine einfache horizontale Navigation
� Eine etwas aufwändigere horizontale Navigation mit Registern(engl. Tabs)
Im Kapitel 14 über »Mehrspaltige Layouts mit float« erstellen Sieübrigens auch noch eine vertikale Navigation.
8.1 Listenelemente nebeneinander: display: inlineDie folgende Methode ist nicht die einzige Möglichkeit, das Ziel vonnebeneinander stehenden Listenelementen zu erreichen, aber sie hatden Vorteil, dass Sie alles dazu Notwendige bereits wissen. KreativeAnwendung von einfachen Sachverhalten ist beim Gestalten mit CSSoft der Schlüssel zum Erfolg.

166
Der verschachtelte Selektor #navibereich li
Listenelemente sind Block-Elemente und stehen deshalb normaler-weise untereinander. Mit der CSS-Eigenschaft display können Sie dieArt der Anzeige ändern, z. B. ein Block- als Inline-Element darstellenlassen oder umgekehrt.
Um die Änderungen an den Listenelementen auf den Navigations-bereich zu beschränken, benutzen Sie den verschachtelten Selektor#navibereich li, sprich »Alle Listenelemente im Navigationsbereich«.Vorher wird im folgenden ToDo die Hintergrundfarbe für den Navi-gationsbereich definiert.
So sieht der Navigationsbereich mit diesen Anweisungen aus:
Abbildung 8.1:Listenelemente
nebeneinander –schon fast gut
1. Fügen Sie die fett gedruckten Zeilen im Stylesheet ein:
#navibereich { background-color: #ffeda0; padding: 5px 20px 5px 20px;} #navibereich li { display: inline; /* li nebeneinander anzeigen */ list-style-type: none; /* ohne Aufzählungspunkte */ }
2. Speichern Sie das Stylesheet und betrachten Sie die Webseiten imBrowser.
ToDo: Listenelemente in der Navigation nebeneinander stellen

167
Kapitel 8 • Eine horizontale Navigation erstellen
Feineinstellungen: Abstände und Hyperlinks anpassen
Drei Dinge bleiben noch zu tun:
� Zwischen Kopf- und Navigationsbereich ist eine weiße Lücke.
� Der Navigationsbereich hat einen zu großen Abstand nach unten.
� Der erste Navigationspunkt hat eine ungewollte Einrückung vonlinks.
Für alle drei Mängel stehen im Stylesheet an anderer Stelle Anweisun-gen, die sich hier ungewollt bemerkbar machen. Die Schwierigkeitist, die jeweiligen Verursacher zu finden. Aber der Reihe nach:
� Der weiße Zwischenraum entsteht durch das margin-bottom von 1emfür die Absätze. Dadurch erhält auch das p im Kopfbereich diesenAußenabstand.
� Der große Abstand nach unten im Navigationsbereich wird durchdas margin-bottom der ungeordneten Listen ul verursacht.
� Die ungewollte linke Einrückung des ersten Navigationspunktesentsteht, weil die Listenelemente li einen linken margin von 1emhaben.
Zur Korrektur aller drei Fehler benutzen Sie verschachtelte Selek-toren, die die Änderungen auf den jeweiligen Bereich beschränken.Im ToDo wird zusätzlich die Schriftfarbe für Hyperlinks in der Navi-gation auf schwarz gesetzt.
Am besten speichern Sie nach jedem Schritt das Stylesheet und über-prüfen die Änderungen im Browser.
1. Fügen Sie unterhalb von #kopfbereich folgende Regel in das Style-sheet ein:
#kopfbereich p { padding: 5px 0 5px 0; margin-bottom: 0; /* war 1em */ }
ToDo: Abstände und Hyperlinks für den Navigationsbereich ändern

168
So sieht es schon etwas ansprechender aus:
Abbildung 8.2:Die fertige Navi-
gationsleiste
8.2 Punktsieg: Specificity in der Praxis Im Kapitel über Selektoren haben Sie bereits etwas über Spezifität ge-lesen. Bei der Gestaltung der Navigationsliste ist dieses Punktesystemin voller Aktion.
margin-bottom für ul
Schauen Sie sich zum Beispiel die Regeln für ul an:
� ul { margin: 0 0 1em 0; } ist ein einfacher Selektor und bekommt1 Punkt.
� #navibereich ul { margin: 0; } ist eine ID plus einfacher Selektor,macht zusammen 101 Punkte.
Mit 101 zu 1 ist #navibereich ul also klarer Punktsieger, und die unge-ordnete Liste im Navigationsbereich bekommt keinen margin-bottom.
2. Fügen Sie unterhalb von #navibereich die fett gedruckten Zeilenein:
#navibereich ul { margin-bottom: 0; } #navibereich li { display: inline; list-style-type: none; margin: 0 10px 0 0; /* rechts 10px, sonst 0 */ } #navibereich a { color: black; }
3. Speichern Sie das Stylesheet und betrachten Sie die Webseiten imBrowser.

169
Kapitel 8 • Eine horizontale Navigation erstellen
Die Farbe der Hyperlinks
Bei der Farbe für die Hyperlinks sieht es ähnlich aus:
� a:link und a:visited bekommen jeweils 11 Punkte: 1 für a und 10für die Pseudoklasse :link bzw. :visited.
� Die Deklarationen für #navibereich a haben 101 Punkte und ge-winnen.
Die Hyperlinks im Navigationsbereich bekommen also die Schrift-farbe schwarz.
Feineinstellungen für die Hyperlinks
Für den Hover-Effekt gilt übrigens immer noch die für a:hover defi-nierte rote Unterstreichung per border-bottom, der Sie jetzt noch eineHintergrundfarbe hinzufügen.
Außerdem gestaltet der weiter oben im Stylesheet definierte rote Hin-tergrund für a:active auch die Links im Navigationsbereich. Dadurchhaben Sie im Moment des Klicks schlecht lesbaren schwarzen Textauf dunkelrotem Hintergrund. Oops. Diese unbeabsichtigte Einstel-lung wird im folgenden ToDo ebenfalls behoben.
1. Fügen Sie unterhalb von #navibereich a folgende Regel hinzu:
#navibereich a:hover, #navibereich a:focus { color: black; background-color: #f3c600; } #navibereich a:active { color: black; background-color: white; }
2. Speichern Sie das Stylesheet und betrachten Sie die Webseiten imBrowser.
ToDo: Feineinstellungen für die Hyperlinks in der Navigation

170
Auch diese Einstellungen gelten allesamt aufgrund einer höherenSpezifität gegenüber den Einstellungen für einfache Selektoren inTeil 1 des Stylesheets.
8.3 Tabbed Navigation – Navigation mit RegisternTabs haben auf Webseiten nichts mit Corega zu tun, sondern sind diegängige Bezeichnung für das, was man auf Deutsch Karteireiter oderRegister nennt. Tabs werden gerne zur Navigation eingesetzt, weil siedie einzelnen Optionen deutlich hervorheben und vielen Anwen-dern vertraut sind.
Vorbereitende Maßnahmen für #navibereich
Quasi zur Vorbereitung ändern Sie ein paar Einstellungen für #navi-bereich:
� Der Text im Navigationsbereich wird rechtsbündig ausgerichtet.
� Der Hintergrund wird dem des Kopfbereiches angepasst, damitKopf- und Navigationsbereich wie ein Bereich aussehen.
� Das padding wird ein wenig geändert, damit der Bereich hübscheraussieht.
� Der Navigationsbereich erhält zur optischen Abgrenzung eine un-tere Rahmenlinie.
1. Ändern Sie den Navigationsbereich im CSS wie folgt:
#navibereich { text-align: right; /* rechtsbündig */ color: black; background: #ffe574 url(farbverlauf.jpg) repeat-y top left; padding: 5px 10px 4px 10px; border-bottom: 1px solid #8c8c8c;}
2. Speichern Sie das Stylesheet und betrachten Sie die Webseiten imBrowser.
ToDo: Den Navigationsbereich für die Register vorbereiten

171
Kapitel 8 • Eine horizontale Navigation erstellen
Nach diesen Änderungen sieht der obere Bereich der Webseite inetwa so aus:
Abbildung 8.3:
Text rechts, Farbe anders, dunkle Rahmenlinie unten
Die Hyperlinks im Navigationsbereich ändern
Die Hyperlinks im Navigationsbereich müssen ebenfalls etwas ange-passt werden:
� Die Links bekommen eine eigene Hintergrundfarbe.
� Das padding wird erhöht, damit der Text etwas Abstand vom Kis-tenrand hat.
� Die Hyperlinks bekommen rundherum die gleiche Rahmenliniewie der Navigationsbereich unten.
Da die Hyperlinks jetzt ein eigenes padding bekommen, ist der rechteAußenrand für die Listenelemente nicht mehr nötig und wird imToDo von 10px auf 0 gesetzt.
1. Ändern Sie das CSS für den Navigationsbereich wie folgt:
#navibereich li { display: inline; list-style-type: none; margin: 0; /* war vorher 10px für rechts */ } #navibereich a { color: black; background-color: #ffeda0; padding: 4px 8px 4px 8px; border: 1px solid #8c8c8c; }
2. Speichern Sie das Stylesheet und betrachten Sie die Webseiten imBrowser.
ToDo: Die Hyperlinks im Navigationsbereich vorbereiten

172
Nach diesen Änderungen sieht der obere Bereich der Webseite etwaso aus:
Abbildung 8.4:Mit geänderten
Hyperlinks –schon fast fertig
Einen Rollover-Effekt für die Hyperlinks definieren
Die Hyperlinks in der Navigation sollen einen Rollover-Effekt mit fol-genden Gestaltungsmerkmalen bekommen. Sobald der Mauszeigerüber den Links weilt,
� wird die Unterstreichung der Links in jedem Fall entfernt.
� bekommen die Hyperlinks einen weißen Hintergrund.
� verschwindet die untere Rahmenlinie, sodass der Tab sich schein-bar nach unten öffnet.
Das Verschwinden der Rahmenlinie erreichen Sie durch eine einfa-che, aber geniale Variation: Wenn der Mauszeiger über dem Hyper-link schwebt, wird die untere Rahmenlinie weiß statt grau.
Nach diesen Änderungen sieht der obere Bereich der Webseite unge-fähr so aus:
1. Ändern Sie das CSS für den Navigationsbereich wie folgt:
#navibereich a:hover, #navibereich a:focus { color: black; background-color: white; border-bottom-color: white; /* Rahmenlinie weiss */ }
2. Speichern Sie das Stylesheet und betrachten Sie die Webseiten imBrowser.
ToDo: Rollover-Effekt für die Links im Navigationsbereich definieren

173
Kapitel 8 • Eine horizontale Navigation erstellen
Abbildung 8.5:
Gar nicht schlecht – die Navigation mit Rollover-Effekt
Sie sind hier: Aktuelle Seite hervorheben
Was jetzt noch fehlt, ist die optische Rückmeldung an den Besucher,auf welcher Seite er sich gerade befindet. Ideal wäre es, wenn der ak-tuelle Reiter optisch genau so aussieht wie der Rollover-Effekt.
Und wie so oft ist die Lösung einfach, wenn man weiß wie. Im HTML-Grundgerüst haben Sie für body vorsorglich eine ID definiert:
� <body id="startseite"> auf der Startseite
� <body id="kontaktseite"> auf der Kontaktseite
Bei der Erstellung der Navigationsliste haben Sie den beiden Listen-elementen vorsorglich ebenfalls eine ID zugewiesen:
� <li id="navi01"> im Menüpunkt für die Startseite
� <li id="navi02"> im Menüpunkt für die Kontaktseite
Eine Kombination dieser IDs benutzen Sie, um mit Hilfe einfacherverschachtelter Selektoren den aktuellen Menüpunkt hervorzuhe-ben. Völlig ohne Programmierung, nur mit CSS.
1. Fügen Sie die beiden fett gedruckten Selektoren hinzu:
#navibereich a:hover, #navibereich a:focus, #startseite #navi01 a, #kontaktseite #navi02 a { color: black; background-color: white; border-bottom-color: white; }
2. Speichern Sie das Stylesheet und betrachten Sie die Webseiten imBrowser.
ToDo: Den aktuellen Navigationspunkt optisch hervorheben

174
Die Formatierungen für den Rollover-Effekt gelten auch für die bei-den folgenden Selektoren. Der Trick ist eigentlich nicht schwer:
� Die Kombination #startseite #navi01 a existiert nur auf der Start-seite,
� Den Selektor #kontaktseite #navi02 a gibt es nur auf der Kontakt-seite.
Einfach, aber genial. Nach diesen Änderungen sieht der obereBereich der Webseite so aus:
Abbildung 8.6:Navigation mitTabs, aktueller
Menüpunkt her-vorgehoben, undalles nur mit CSS
Standardkonform, barrierefrei und flexibel
Mit wenigen CSS-Regeln haben Sie eine ganz normale ungeordneteHTML-Liste in eine recht ansehnlich horizontale Navigation mit Re-gistern verwandelt.
Wofür Webdesigner früher diverse Grafiken und Tabellenzellen be-nötigten, reichen heute ein paar Zeilen CSS für eine mediengerechteNavigation:
� Standardkonform – HTML und CSS entsprechen den W3C-Stan-dards.
� Barrierefrei – ohne CSS bleibt eine einfache Linkliste, die voneinem Screenreader problemlos vorgelesen werden kann.
� Flexibel – wenn die Schrift vergrößert wird, wächst die Navigationeinfach mit.

175
Kapitel 8 • Eine horizontale Navigation erstellen
Abbildung 8.7:
Die Navigation mit ziemlich großer Schrift im Firefox
Einziger potentieller Nachteil einer horizontalen Navigation mitdisplay: inline ist, dass die Breite der beiden Register von der Be-schriftung abhängt. Da die li-Elemente als Inline-Elemente darge-stellt werden, können sie keine feste Pixelbreite haben. Ein bisschenExperimentieren mit den Beschriftungen der Navigationspunkteund einige unkaputtbare Leerstellen reichen aber meist aus.
Eine horizontale Navigation mit fest definierten Breiten geht auch,aber nur mit mehr Aufwand und einer Eigenschaft namens float, dieSie weiter hinten noch kennen lernen.
TippIE7: Und es hat Zoom gemachtDer Internet Explorer 7 kann viel besser CSS als seine Vorgänger, hataber eine neue Zoom-Funktion, die oft Probleme bereitet. In der Navi-gation aus dem Beispiel fühlt sich das Wort »Kontakt« beim Zoomenplötzlich einsam, springt aus seinem Kästchen und schmiegt sich andie »Startseite«. Dieser Fehler wird im Kapitel 16 über »Patches« be-hoben, und zwar ab Seite 303.

176
8.4 Die Styles zur Navigation im ÜberblickIm Folgenden finden Sie das CSS zur Erstellung der horizontalenNavigation mit Tabs:
Listing 8.1:Das CSS zur
Gestaltung einerNavigation
mit Tabs
01 #kopfbereich {02 color: black; 03 background: #ffe574 url(farbverlauf.jpg) repeat-y top left;04 padding: 10px 20px 0 20px; 05 }06 #kopfbereich p {07 padding: 5px 0 5px 0; 08 margin-bottom: 0; /* war vorher 1em */09 }10 11 #navibereich { 12 text-align: right; 13 color: black;14 background: #ffe574 url(farbverlauf.jpg) repeat-y top left; 15 padding: 5px 10px 4px 10px; 16 border-bottom: 1px solid #8c8c8c;17 } 18 #navibereich ul { margin-bottom: 0; } 19 #navibereich li { 20 display: inline; 21 list-style-type: none; 22 margin: 0 ; 23 }24 #navibereich a { 25 color: black; 26 background-color: #ffeda0; 27 padding: 4px 8px; 28 border: 1px solid #8c8c8c;29 } 30 #navibereich a:hover,31 #navibereich a:focus,32 #startseite #navi01 a, 33 #kontaktseite #navi02 a { 34 color: black; 35 background-color: white; 36 border-bottom-color: white; 37 } 38 #navibereich a:active { 39 color: black;40 background-color: white; 41 }

177
Kapitel 8 • Eine horizontale Navigation erstellen
8.5 Auf einen BlickHier noch einmal die wichtigsten Punkte dieses Kapitels im Über-blick:
� Grundlage für viele Navigationsbereiche ist eine ganz normaleungeordnete HTML-Liste.
� Mit display: inline können Sie Listenelemente nebeneinanderstellen.
� Mit CSS können Sie eine horizontale Navigation sehr unter-schiedlich gestalten:
– Navigation mit den Listenelementen nebeneinander
– Horizontale Navigation mit Tabs (Register)
– Rollover-Effekte für Hyperlinks in der Navigation
– Hervorhebung des aktuellen Menüpunktes
� Mit CSS erstellte Navigationen sind standardkonform, barrierefreiund flexibel.


179
Kapitel 9
Druckversion und Kontaktformular
Worin Sie eine CSS-Druckversion und ein einfaches, funktionierendes Kon-taktformular erstellen.
Haben Sie schon einmal eine Webseite ausgedruckt und dann festge-stellt, dass auf dem Ausdruck rechts am Rand ein Stück Text fehlt?Dann erinnern Sie sich an die am Anfang des Buches auf Seite 30 be-schriebene Tatsache, dass sowohl Zwiebeln als auch Webseiten ausSchichten bestehen.
9.1 Eine Druckversion für die Webseiten erstellen In diesem Kapitel erstellen Sie eine einfache Druckversion, damitIhre Webseiten auch auf Papier noch einen guten Eindruck hinter-lassen.
Stylesheet nur für die Anzeige am Bildschirm
Zu Beginn eine gute Nachricht, denn genau genommen haben Sie so-gar schon eine Druckversion. Um Papier zu sparen, drucken Sie zumTesten die Beispielseiten nicht jedes Mal aus, sondern betrachten sie

180
einfach in der DRUCKVORSCHAU des Browsers, die Sie irgendwo imMenü DATEI finden:
Abbildung 9.1:Genau genom-
men gibt es schoneine Druckversion
In der Druckvorschau zeigt der Browser die Beispielseiten ungestal-tet, komplett ohne CSS. So sehen sie zwar nicht hübsch aus, passensich aber den Gegebenheiten beim Ausdruck flexibel an, sodassrechts am Rand nichts vom Text fehlen wird.
Ein Blick in den HTML-Quelltext der Beispielseiten zeigt, warum dasso ist:
<link href="bildschirm.css" rel="stylesheet" type="text/css" media="screen" />
Das Attribut media definiert, für welche Medien das Stylesheet gilt.media="screen" beschränkt die Gestaltung auf den Bildschirm. Das bis-her erstellte Stylesheet bildschirm.css wird also für den Ausdruck derSeite nicht verwendet.

181
Kapitel 9 • Druckversion und Kontaktformular
Tipp
Ein zweites Stylesheet nur für den Ausdruck
In diesem Abschnitt erstellen Sie ein zweites Stylesheet mit dem pas-senden Namen druckversion.css und binden es im HTML mit einemzweiten link-Element ein. Durch die Angabe von media="print" wirddieses Stylesheet nur zum Ausdrucken der Seite verwendet.
Erstellen Sie zunächst ein zweites Stylesheet mit dem Namen druck-version.css.
Jetzt müssen Sie im HTML der beiden Beispielseiten noch ein zweiteslink-Element einbauen.
Weitere Ausgabemedien in CSS CSS kennt neben screen und print noch andere Ausgabemedien wieprojection und handheld. In SelfHTML finden Sie eine Übersicht: � http:/de.selfhtml.org/css/formate/einbinden.htm#link_media
1. Erzeugen Sie mit Ihrem Lieblingseditor eine leere Datei. 2. Speichern Sie diese Datei unter dem Namen druckversion.css im
selben Ordner wie die Übungsdateien.3. Fügen Sie am Anfang der Datei folgenden Kommentar ein:
/* =========================================================Stylesheet für die Übungsseiten aus dem Buch "Little Boxes" Stand: Kap. 09 - Druckversion Datei: druckversion.cssMedia: printDatum: ...Autor: ... ============================================================= */
4. Speichern Sie das Stylesheet.
ToDo: Ein zweites Stylesheet für den Ausdruck erstellen

182
Damit sind die Vorbereitungen fertig, und es kann losgehen.
Grundlegende Schriftgestaltung
Sie beginnen die Gestaltung der Druckversion mit einer einfachenCSS-Regel zur Schriftgestaltung.
1. Öffnen Sie die Webseiten index.html und kontakt.html in einemEditor und fügen Sie das fett gedruckte link-Element ein:
<head> <!-- Andere HTML-Elemente --> <link href="bildschirm.css" rel="stylesheet" type="text/css" media="screen" /> <link href="druckversion.css" rel="stylesheet" type="text/css" media="print" /> </head>
2. Speichern Sie beide Dateien und schließen Sie sie wieder.
ToDo: Ein zweites link-Element für den Ausdruck einbinden
1. Öffnen Sie ggf. das Stylesheet druckversion.css in einem Editorund geben Sie unterhalb des Kommentars die folgende CSS-Regelein:
body { font-family: Georgia, "Times New Roman", Times, serif; font-size: 11pt; }
2. Speichern Sie die Änderungen im Stylesheet.
ToDo: Die grundlegende Schriftgestaltung für body erstellen

183
Kapitel 9 • Druckversion und Kontaktformular
Testen Sie die Druckversion in der Druckvorschau des Browsers:
Abbildung 9.2:
Die Druckversion mit formatierter Schrift
Die Eigenschaften font-family und font-size kennen Sie bereits, unddoch ist einiges neu:
� font-family definiert eine Serifenschrift für die Druckausgabe. Aufdem Monitor sind wie gesagt serifenlose Schriften besser lesbar,auf Papier hingegen, besonders für den Fließtext, Schriften mitSerifen wie Georgia oder Times New Roman.
� font-size definiert die Schriftgröße, aber mit der Einheit pt. AmBildschirm ist die Skalierbarkeit der Schrift wichtig, daher werdenrelative Einheiten wie em oder % bevorzugt. In einem Druckstyle-sheet können Sie genau wie in Word die Einheit pt benutzen.
Auf diese Weise können Sie die Schrift für alle gewünschten HTML-Elemente speziell für den Ausdruck formatieren.
Gestaltung der Überschriften
Die Anweisungen für Schriftart und -grad werden – wie in CSS üblich– an alle Elemente zwischen <body> und </body> vererbt, sofern für sienicht etwas anderes definiert wurde.
Mit den folgenden Regeln gestalten Sie die Überschriften auf den Bei-spielseiten.

184
Und so sieht die Druckversion in der Druckvorschau des Browsersjetzt aus:
Abbildung 9.3:Die Druckversionmit formatierter
Überschrift
Auch hier gilt, dass Sie den Text wie gewohnt gestalten können. Sol-len z. B. Zitate eingerückt und kursiv erscheinen, verwenden Sie eineCSS-Regel wie die folgende:
blockquote { font-style: italic; padding-left: 2cm; padding-right: 2cm; }
Zentimeter. Sie haben richtig gelesen. In einem Druckstylesheet kön-nen Sie die Einheit cm zur Gestaltung von Abständen problemlos ein-setzen, am Bildschirm nicht.
1. Geben Sie am Ende des Stylesheets die folgenden CSS-Regeln ein:
h1, h2 { font-family: Verdana, Arial, Helvetica, sans-serif; }h1 {font-size: 24pt; } h2 { font-size: 18pt; padding-top: 6pt; /* Abstand zwischen Text und Rahmenlinie */ border-top: 3pt solid #d90000; /* rote Rahmenlinie oben */ margin-top: 12pt; }
2. Speichern Sie das Stylesheet und betrachten Sie die Webseiten inder Druckvorschau eines Browsers.
ToDo: Die Überschriften für den Ausdruck gestalten

185
Kapitel 9 • Druckversion und Kontaktformular
Navigation und Skip-Link ausblenden
In einer Druckversion sind Skip-Link und Navigation ziemlich nutz-los und können deshalb einfach ausgeblendet werden.
Im Druckstylesheet können Sie problemlos display: none verwendenund müssen nicht wie beim Ausblenden des Skip-Links am Bild-schirm mit einem aufwändigen Style die Bereiche außerhalb dessichtbaren Bereiches positionieren.
Zum Testen rufen Sie wieder die Druckvorschau des Browsers auf:
Abbildung 9.4:
Die Druckversion ohne Navigation und Skip-Link
URL der Hyperlinks sichtbar machen
Hypertext gibt es nicht auf Papier, sondern nur in elektronischenMedien. Sobald Sie eine Webseite ausdrucken, verliert der Hypertextdas »Hyper« und wird ganz normaler Text. Die Links auf einer ausge-druckten Webseite sind dann zwar nach wie vor unterstrichen, aberSie können draufdrücken, soviel Sie wollen, Sie springen nirgendwohin.
1. Geben Sie am Ende des Stylesheets die folgenden CSS-Regeln ein:
.skiplink,#navibereich { display: none; }
2. Speichern Sie das Stylesheet und betrachten Sie die Webseiten inder Druckvorschau eines Browsers.
ToDo: Navigation und Skip-Link ausblenden

186
Die folgenden CSS-Regeln gestalten die Hyperlinks und machen ineinigen Browsern die URL des Hyperlinks auf dem Ausdruck sichtbar.
Die erste Regel ist einfach, die zweite hingegen wirkt auf den erstenBlick eher unübersichtlich. In Browsern, die :after verstehen, gibt siedirekt hinter dem Text in eckigen Klammern die URL des Links aus:
Abbildung 9.5:Die URL steht in
eckigen Klam-mern auf Papier
Der Selektor a[href]:after enthält gleich zwei neue Dinge:
� a[href] ist ein so genannter Attribut-Selektor und selektiert allea-Elemente , die das Attribut href enthalten.
� :after ist ein Pseudo-Element, mit dem Sie nach einem Elementbeliebigen Inhalt einfügen können, der mit der Eigenschaft con-tent definiert wird.
Die Deklaration content:" [Adresse: "attr(href)"] "; ist nicht ganz sokompliziert wie sie auf den ersten Blick aussieht. Sie bewirkt Folgen-des:
� content sagt dem Browser, dass er auf der Webseite Inhalt einfügensoll.
� Der einzufügende Inhalt steht nach dem Doppelpunkt, und zwarin Anführungsstrichen: " [Adresse: "attr(href)"] ".
1. Geben Sie am Ende des Stylesheets die folgenden CSS-Regeln ein:
a { color: black ; text-decoration: none; }a[href]:after { content:" [Adresse: "attr(href)"] "; /* [URL] nach dem Linktext */}
2. Speichern Sie das Stylesheet und betrachten Sie die Webseiten inder Druckvorschau eines Browsers.
ToDo: URLs der Hyperlinks sichtbar machen

187
Kapitel 9 • Druckversion und Kontaktformular
Der Browser soll also eine Leerstelle, eine eckige öffnende Klam-mer und das Wort Adresse ausgeben, gefolgt von Doppelpunktund Leerstelle.
Nach dem Wert attr(href) kommt dann – wieder in Anführungs-strichen – eine schließende eckige Klammer und noch eine Leer-stelle.
� attr(href) heißt auf Deutsch soviel wie »Schreibe an dieser Stelleden Wert des Attributes href hin«, also die URL des Hyperlinks.
Tipp
9.2 Ein Formular für die KontaktseiteVon der Wiege bis zur Bahre – Formulare, Formulare. Im analogenAlltag haben Formulare einen eher negativen Beiklang, im Webbasieren alle Interaktionen mit dem Besucher darauf.
Schritt 1: Das Formular im HTML-Quelltext
Die Kontaktseite wartet bereits seit geraumer Zeit auf ein Kontaktfor-mular, das sie jetzt bekommen soll.
Internet Explorer kennt kein :afterDer Internet Explorer versteht leider auch in der Version 7 das für die-sen Trick benötigte Pseudo-Element :after nicht und ignoriert daherden betreffenden Style. Nix mit URLs im Ausdruck.
1. Öffnen Sie die Beispielseite kontakt.html im Editor und fügen Sieim Textbereich unterhalb der h2-Überschrift Kontakt die folgen-den Zeilen ein:
<form id="kontaktformular" name="kontaktformular" action=""><div> <label for="absender">Ihre E-Mail-Adresse:</label> <input type="text" id="absender" name="absender" /></div><div> <label for="nachricht">Ihre Nachricht: </label> <textarea id="nachricht" name="nachricht" cols="20" rows="5"></textarea></div>
ToDo: Ein einfaches HTML-Kontaktformular erstellen

188
Dieser Quelltext erzeugt ein Formular mit einem einzeiligen Einga-befeld für die E-Mail-Adresse, einem mehrzeiligen Bereich für denText und einer Schaltfläche zum Abschicken des Formulars. Nichthübsch, aber alles da:
Abbildung 9.6:Das ungestaltete
Formular
id und name mit identischen Werten
Fast alle Formularfelder haben sowohl eine ID (id="") als auch einenNamen (name="") mit identischen Werten. Die ID benötigen Sie für dieBeschriftung mit label und zur Gestaltung per CSS, das Attribut namezur Auswertung der Formulardaten und für die Zeile JavaScript etwasweiter unten.
Beschriftung der Formularfelder mit label
Die Beschriftung der Formularfelder steht im Element label. DasAttribut for bezieht sich auf die ID des zu beschriftenden Formular-feldes, wodurch eine logische Verbindung zwischen Beschriftungund Formularfeld hergestellt wird.
Ein netter Nebeneffekt dieser Vorgehensweise ist es, dass der Benut-zer auf die Beschriftung klicken kann, um das Formularfeld zu akti-vieren. Besonders bei Optionsfeldern und Kontrollkästchen ist dassehr praktisch. Da der Mauszeiger sich aber nicht wie bei einem Linkverändert, wenn er über dem Label schwebt, weiß das kaum ein Be-
<div> <input type="submit" value="Abschicken" /></div></form>
2. Speichern und im Browser betrachten.

189
Kapitel 9 • Druckversion und Kontaktformular
nutzer. Da werden Sie gleich bei der Gestaltung des Formulares einklein wenig nachhelfen.
textarea ohne Leerstelle zwischen Anfangs- und Ende-Tag
Zwischen dem Anfangs-Tag <textarea ...> und dem Ende-Tag </text-area> sollte nichts stehen. Kein Leerzeichen, kein Zeilenumbruch,kein gar nichts. Viele Browser setzen den Cursor sonst beim Ausfüllendes Formulars nicht an den Anfang des Feldes, sondern mitten hin-ein, was ziemlich nerven kann.
Tipp
Schritt 2: Das Formular per CSS gestalten
Mit ein paar einfachen CSS-Regeln gestalten Sie das Formular einwenig ansprechender. Die Erklärung der einzelnen Definitionenfolgt nach dem ToDo.
Details zu HTML-FormularenFalls Sie das Kontaktformular erweitern möchten, finden Sie beiSelfHTML weitere Informationen: � http://de.selfhtml.org/html/formulare/
1. Fügen Sie am Ende des StyleSheets bildschirm.css die folgendenZeilen hinzu:
/* ==================================== 3. Sonstige Styles ==================================== */
/* Das Kontaktformular */form { background-color: #eee; width: 370px; /* Breite des Formulars */ padding: 20px; border: 1px solid #8c8c8c;}label { /* Beschriftung auf eigener Zeile */ display: block; cursor: pointer; /* Mauszeiger wird zur Hand */ }
ToDo: Das Kontaktformular per CSS gestalten

190
So sieht das Formular jetzt aus:
Abbildung 9.7:Das gestaltete
Formular
Und hier die CSS-Regeln im Überblick:
� Als Selektor für das Formular nehmen Sie den Typselektor form.Gestaltet werden Hintergrundfarbe, Breite, Polsterung und Rah-menlinie. Alles inzwischen schon fast alte Bekannte.
� In der zweiten Regel wird das Inline-Element label zum Block-Ele-ment befördert. Dadurch rutscht das Formularfeld in eine neueZeile, und Sie haben für die Beschriftung so viel Platz wie Sie be-nötigen.
input#absender, textarea { width: 300px; border: 1px solid #8c8c8c; margin-bottom: 1em;}textarea { height: 7em; }input#absender:focus, textarea:focus { background-color: #d9d9d9; }
2. Speichern und im Browser betrachten.

191
Kapitel 9 • Druckversion und Kontaktformular
Die Deklaration cursor: pointer; bewirkt, dass der Mauszeiger wiebei einem Hyperlink zur Hand wird, wenn er über der Beschrif-tung schwebt. So merkt der Benutzer leichter, dass er klickenkann, um den Cursor in das Formularfeld zu platzieren.
� Das Eingabefeld input #absender für die E-Mail-Adresse und dasKommentarfeld textarea werden gemeinsam formatiert: 300 Pixelbreit, mit einer dünnen Rahmenlinie und einem Außenabstandnach unten von 1em.
� Das Kommentarfeld textarea bekommt in der nächsten Regel zu-sätzlich noch eine Höhe von 7em, sodass es bei einer Vergrößerungder Schriftart ebenfalls mehr Platz bietet.
� Die letzte Regel weist den Formularfeldern mit der Pseudoklasse:focus eine Hintergrundfarbe zu, wenn der Benutzer etwas in dasFormularfeld schreibt. Das funktioniert zwar nicht in allen Brow-sern, verursacht beim Nicht-Funktionieren aber keinerlei nach-teilige Effekte.
Tipp
Schritt 3: Den Cursor in das erste Feld setzen
Zum Abschluss der Formulargestaltung noch ein kleines i-Tüpfel-chen: Mit einem einzeiligen JavaScript vereinfachen Sie die Benut-zung des Formulars für Ihre Besucher, indem Sie den Cursor beimLaden der Seite gleich ins erste Formularfeld setzen.
Formularfelder gestalten per CSS Formularfelder wie Optionsfelder, Kontrollkästchen und Dropdown-Listen werden automatisch vom Browser erzeugt, und dieselben CSS-Anweisungen haben zum Teil sehr unterschiedliche Auswirkungen. Einen schönen Einblick in die Problematik bietet die folgende Seite beiCSS4You: � http://www.css4you.de/wsradio/

192
Und hier die Erklärung:
� onload sagt dem Browser, dass er die folgende Anweisung beim La-den der Webseite ausführen soll.
� Die Anweisung document.kontaktformular.absender.focus(); heißtim Klartext:
– Suche auf der angezeigten Webseite (document) ein Element mitdem Namen kontaktformular.
– In diesem Element gibt es ein Feld mit dem Namen absender.
– Setze den Cursor in dieses Feld und lass ihn blinken (focus).
Falls JavaScript im Browser ausgestellt sein sollte, passiert einfach garnichts.
Schritt 4: Das Reiseziel für das Formular festlegen
Ein Klick auf die Schaltfläche ABSCHICKEN sendet die Formulardatenzur Verarbeitung an ein Programm auf einem Webservercomputer.
Falls Sie auf Ihrem Webspace keinen Zugriff auf ein solches Pro-gramm haben, bietet der Formular-Chef von nettz.de eine einfacheund sichere Alternative. Ohne Registrierung und ohne Verpflichtun-gen:
� http://www.nettz.de/Formular-Chef/
1. Ändern Sie den <body>-Tag auf kontakt.html wie folgt (der gesamteAnfangs-Tag kann in einer Zeile stehen)
<body id="kontaktseite" onload="document.kontaktformular.absender.focus();">
2. Speichern Sie die Webseite und betrachten Sie sie im Browser.
ToDo: Den Cursor im ersten Formularfeld positionieren

193
Kapitel 9 • Druckversion und Kontaktformular
Das Attribut action gibt das Reiseziel der Formulardaten an, also dasProgramm, das die Formulardaten verarbeitet. Hier tragen Sie diekomplette URL zum Formular-Chef ein.
Beim Formular-Chef müssen Sie außerdem method="post" angeben.Dieses Attribut stellt unter anderem sicher, dass die Formulardatenunsichtbar verschickt werden.
Optional ist das Attribut enctype="multipart/form-data", das dafürsorgt, dass auch unbegrenzt große Daten und Dateien übertragenwerden können.
Tipp
Schritt 5: Dem Formular-Chef die E-Mail-Adresse mitteilen
Fast fertig. Sie müssen dem Formular-Chef nur noch Ihre E-Mail-Adresse mitteilen, damit er Ihnen die Daten per Email zuschickenkann.
1. Ergänzen Sie form wie folgt (der Tag kann in einer Zeile stehen):
<form id="kontaktformular" name="kontaktformular" action="http://www.nettz.de/Formular-Chef/Formular-Chef.cgi" method="post" enctype="multipart/form-data">
2. Speichern Sie die Webseite und betrachten Sie sie im Browser.
ToDo: Die Formulardaten zum Formular-Chef schicken
Die Seriosität des Formular-Chefnettz.de betreibt den Formular-Chef seit August 1999. In dieser Zeithat es keine rechtlichen oder sonstigen Probleme gegeben. nettz.deverbürgt sich außerdem dafür, dass keinerlei Adressen oder Daten ge-sammelt oder protokolliert werden. Im Forum können Sie nachlesen, wie die Benutzer des Formular-Chefüber nettz.de urteilen:� http://www.nettz.de/forum//YaBB.cgi?board=1

194
Der HTML-Befehl erzeugt ein nicht sichtbares (hidden) Formularfeldmit dem Namen empfaenger. Der Formular-Chef erwartet die benötig-te E-Mail-Adresse in einem Formularfeld mit genau diesem Namen.
Tipp
1. Ergänzen Sie die fett gedruckte Zeile im Quelltext von kon-takt.html. Ersetzen Sie dabei bitte das Wort IHRE_EMAIL durchIhre E-Mail-Adresse:
<form id="kontaktformular" name="kontaktformular" action="http://www.nettz.de/Formular-Chef/Formular-Chef.cgi" method="post" enctype="multipart/form-data"><input type="hidden" name="empfaenger" value="IHRE_EMAIL" /> <div> <label for="absender">Ihre E-Mail-Adresse:</label> <input type="text" id="absender" name="absender" /></div>
2. Und speichern.
ToDo: Dem Formular-Chef Ihre E-Mail-Adresse mitteilen
So schützen Sie sich gegen SpamDamit die im Quelltext notierten E-Mail-Adressen nicht für Spam-Zwecke missbraucht werden können, bietet der Formular-Chef eineeinfache Verschleierung. Ersetzen Sie dazu einfach das »@«-Zeichendurch die Zeichenfolge »X§X« – so können Spamroboter und Suchma-schinen Ihre Mail-Adresse nicht so leicht erkennen. Statt
<input type="hidden" name="empfaenger" value="[email protected]"/>
schreiben Sie
<input type="hidden" name="empfaenger" value="beispielX§Xtest.de"/>
Trotzdem sollten Sie für ein im Web veröffentlichtes Kontaktformulareine gesonderte E-Mail-Adresse nutzen, denn die Spamprogrammewerden beim automatisierten Einsammeln der Adressen auch immerpfiffiger.

195
Kapitel 9 • Druckversion und Kontaktformular
Schritt 6: Testen des fertigen Formulars
Sie können das Formular direkt von Ihrer Festplatte im Browser auf-rufen und testen, sofern Sie eine Verbindung zum Internet haben:
� Rufen Sie die Kontaktseite im Browser auf.
� Füllen Sie das Formular aus.
� Klicken Sie auf ABSCHICKEN.
Der Formular-Chef schickt die Formulardaten an die angegebeneE-Mail-Adresse, und der Besucher erhält im Browser eine Antwort-seite:
Abbildung 9.8:
Die Antwortseite des Formular-Chef
Auf der Antwortseite blendet nettz.de in der kostenlosen Version desFormular-Chef ein Werbebanner ein. Diese Werbung bezieht sichnach Aussage von nettz.de ausschließlich auf Produkte von nettz.de.Fremdbanner erscheinen garantiert nicht.

196
9.3 Auf einen Blick � Durch Definition des Ausgabemediums print für das HTML-Ele-
ment link können Sie per CSS ganz einfach eine Druckversion er-stellen.
� In Stylesheets für den Ausdruck können Sie problemlos absoluteEinheiten wie pt oder cm benutzen.
� Mit CSS kann man leicht ansprechende Kontaktformulare gestal-ten.
� Der Formular-Chef ist eine kostenlose Alternative, wenn keine ser-verseitigen Skripte zur Verarbeitung von Formulardaten verfügbarsind.

197
Kapitel 10
Der Browser und das CSS: Kaskade, Vererbung und Standardwert
Worin Sie die Webseite aus der Sicht eines Browsers betrachten. Der Brow-ser erstellt einen Dokumentenstammbaum, findet mit Hilfe der KaskadeWerte für jede Eigenschaft, und wendet danach, falls nötig, Vererbungs-regeln und Standardwerte an.
Dieses Kapitel ist eher theoretischer Natur, und wenn Sie gerade kei-ne Lust auf Theorie haben, können Sie es gerne erst einmal über-springen.
Falls Sie in ihrem Stylesheet allerdings vor scheinbar unlösbaren Phä-nomenen stehen, die Sie an den Rand des Wahnsinns treiben, kom-men Sie einfach zurück und lesen sich dieses Kapitel ganz in Ruhedurch. Es ist die Antwort auf viele Rätsel.
10.1 Der Stammbaum: Die Struktur der WebseiteEine HTML-Datei ist im Grunde genommen nichts anderes als einehierarchische Verschachtelung von HTML-Elementen. Wenn einBrowser vom Webserver einen Quelltext bekommt, versucht er alserstes, sich eine Übersicht über diese Hierarchie zu verschaffen understellt dazu ein Modell.

198
Er selbst nennt es »Document Object Model« (abgekürzt DOM), weiles ein Modell der Objekte, also der Dinge auf einer Webseite ist. Wiebei Computern üblich, ist das Ergebnis ein auf den Kopf gestellterBaum:
� Das oberste Element einer jeden Webseite ist html. Das Stamm-element. Abraham. Der Urvater aller Elemente auf dieser Seite.
� Von html gehen zwei Elemente ab: head und body. Man kann alsosagen, dass sowohl head als auch body Kinder von html und somitGeschwister sind.
Und so ist das ganze HTML-Dokument eine schrecklich nette Familiemit diversen verwandtschaftlichen Beziehungen und Al Bundy inder Rolle des body.
Der Stammbaum für die Startseite
In der folgenden Abbildung sehen Sie einen Ausschnitt aus demBaum für die Startseite index.html:
Abbildung 10.1:Der Stammbaumder Startseite im
DOM-Inspector

199
Kapitel 10 • Der Browser und das CSS: Kaskade, Vererbung und Standardwert
Sie sind kein Browser und müssen nicht für jede Webseite einen sol-chen Stammbaum entwerfen, aber bei der Planung des Stylesheetsoder wenn etwas partout nicht klappen will, ist ein Stammbaummanchmal durchaus hilfreich.
Ob Sie ihn auf Papier skizzieren oder gedanklich im Kopf entwerfen,spielt dabei keine Rolle, wobei für Einsteiger die Papiervariante einfa-cher sein dürfte.
Tipp
Die Reihenfolge: Kaskade – Vererbung – Standardwert
Nachdem der Browser den Dokumentenstammbaum erstellt hat,versucht er herauszufinden, wie er das Dokument darstellen soll.Dazu benutzt er drei Konzepte, die er der Reihe nach durchgeht:
1. Kaskade: Wenn sich im Laufe der Kaskade ein Wert ergibt, nimmihn.
2. Vererbung: Wenn nicht schaue, ob die Eigenschaft vererbt wird.Wenn ja, nimm den Wert des Eltern-Elements, des Großeltern-Elements, des Urgroßeltern-Elements oder sonst eines Vorfahren.
3. Standardwert: Wenn nichts vererbt wird, nimm den Standardwert,der in der Spezifikation für CSS festgelegt wurde.
Diese drei Schritte arbeitet der Browser für jedes Element im Baum ab,und zwar für jede einzelne mögliche Eigenschaft. Viel zu tun.
Der Stammbaum im Firefox: EXTRAS/DOM INSPECTOR Wenn im Menü EXTRAS der Befehl DOM-INSPECTOR steht, können Sie sichden Baum anschauen, den der Firefox aus dem HTML gebaut hat (perTastatur Ÿ + Á + i). Ein Tutorial dazu hat Thomas Stich geschrieben: � http://stichpunkt.de/mozilla/moz-inspector.html

200
10.2 Die Kaskade: Das Cascading in Cascading Style Sheets
Der erste Schritt ist die Kaskade, in der der Browser für jedes Elementim Baum und für jede einzelne Eigenschaft dieses Elements einemehrstufige Entscheidungsprozedur durchläuft. Diese Kaskade hatden Cascading Style Sheets ihren Namen gegeben.
Für die Eigenschaft margin-bottom der Navigationsliste ul soll die Kas-kade im Folgenden einmal beispielhaft durchlaufen werden.
Abbildung 10.2:Wie viel margin-
bottom bekommtdie Liste?
Wie viel unteren Außenrand bekommt die ungeordnete Liste imNavigationsbereich? Sie sind der Browser.
Stufe 1: Finde alle Deklarationen zu einem Element
In der ersten Stufe der Kaskade sammelt der Browser für die imStammbaum aufgeführten HTML-Elemente alle irgendwo definier-ten CSS-Eigenschaften und schreibt sie auf einen metaphorischenZettel.
Bei der Sammlung muss er folgende Quellen berücksichtigen:
� Browser-Stylesheet: Das fest eingebaute Stylesheet eines jedenBrowsers.
� Autoren-Stylesheet: Der Autor der Webseite sind Sie. Der Autorkann sowohl in externen Stylesheets als auch im HTML-Quelltextder Webseite CSS-Regeln hinterlegen.
� Benutzer-Stylesheet: Der Benutzer kann seinem Browser nicht nursagen, dass er vom Autoren gemachte Angaben zu Schriften undFarben ignorieren soll, sondern ihm sogar ein eigenes Stylesheetmit auf den Weg geben (siehe Seite 26).

201
Kapitel 10 • Der Browser und das CSS: Kaskade, Vererbung und Standardwert
Zuerst schaut der Browser also in sein eigenes Stylesheet. Beim Mozil-la Firefox heißt das übrigens html.css und liegt im Programmordnerdes Firefox im Unterorder /res (wie resources).
Im Browser-Stylesheet steht für ul folgende CSS-Regel:
Listing 10.1:CSS-Regel für ul im Browser-Style-sheet des Mozilla Firefox
ul { display: block; margin: 1em 0; }
Der Selektor ul stimmt, und margin-bottom ist 1em. Treffer. Diese Regelschreibt er sich also auf seinen Zettel. Der Internet Explorer ist übri-gens nicht ganz so offenherzig und behält seine eingebauten Stylesfür sich.
Weiter geht’s zum Autoren-Stylesheet. Im head der Webseite findetder Browser eine Verknüpfung zu bildschirm.css. In diesem Stylesheetsind für ul drei relevante Regeln, die Deklarationen zu margin-bottomenthalten:
� * {padding: 0; margin: 0; }
� h2, p, ul, ol { margin-bottom: 1em; }
� #navibereich ul { margin-bottom: 0; }
Da es im HTML-Quelltext der Startseite keine weiteren Styles gibt undder Benutzer ebenfalls keine speziellen CSS-Anweisungen gegebenhat, kann der Browser seine Suche nach Styles beenden. Gesammeltist, jetzt wird sortiert.
Stufe 2: Sortiere nach Ursprung und Wichtigkeit
Nachdem alle Deklarationen gesammelt wurden, beginnt die Sortie-rung. Zuerst wird nach dem Ursprung des Stylesheets und der Wich-tigkeit der Eigenschaften geschaut. Dabei gilt folgende Reihenfolge,von unwichtig nach wichtig:
Tabelle 10.1: Stufe 2 der Kaska-de – Sortierung nach Ursprung und Wichtigkeit
Ursprung der Deklaration 1. Browser-Stylesheet 2. Benutzer-Stylesheet 3. Autoren-Stylesheet
Wichtigkeit der Eigenschaften 4. Autoren-Styles mit !important 5. Benutzer-Styles mit !important

202
In den ersten drei Schritten geht es um den Ursprung: Angaben imBrowser-Stylesheet werden durch Angaben im Benutzer-Stylesheetüberschrieben, die wiederum von Styles aus einem Autoren-Style-sheet außer Kraft gesetzt werden. Oder kürzer:
� Beim Ursprung gilt Autor vor Benutzer vor Browser.
Beim Ursprung haben Sie als Autor also das letzte Wort. Bei der Aus-wertung der Wichtigkeit ist das anders.
Deklarationen können durch den Zusatz !important (engl. für »wich-tig«) als wichtig gekennzeichnet werden, und wenn sowohl Autor alsauch Benutzer eine Eigenschaft als !important markiert haben, hat derBenutzer das letzte Wort:
� Bei der Wichtigkeit gilt: Benutzer vor Autor.
Für die Gestaltung von ul im Beispiel bedeutet das konkret Folgendes:
� Im Browser-Stylesheet ist der untere Außenrand einer ungeordne-ten Liste zwar definiert, im Autoren-Stylesheet folgen aber nochdrei Deklarationen, und beim Ursprung schlägt der Autor denBrowser.
� Keine der Deklarationen im Autoren-Stylesheet hat den Zusatz!important.
� Der Benutzer hat keinerlei Angaben zu Styles gemacht.
Also ziehen die drei Anweisungen aus unserem Beispiel-Stylesheetgemeinsam in die dritte Runde der Kaskade.
Stufe 3: Sortiere nach Spezifität des Selektors
In Stufe 3 entscheidet die Spezifität, das bereits bekannte Punkte-system für Selektoren:
� Der Universalselektor * ist ein Sonderfall und bekommt gar keinenPunkt. No points.
� ul ist ein Typ-Selektor und bekommt einen Punkt. One point.
� #navibereich ul hingegen bekommt nicht nur twelve points, son-dern gleich 101.

203
Kapitel 10 • Der Browser und das CSS: Kaskade, Vererbung und Standardwert
Klarer Punktsieger ist also der Selektor #navibereich ul, und deswegenhat die ungeordnete Liste im Navigationsbereich einen unterenAußenabstand von 0 (Null).
Mit dieser Feststellung ist eine eindeutige Entscheidung gefallen. Dievierte Stufe der Kaskade, Vererbung oder Zuweisung eines Standard-wertes findet für die Eigenschaft margin-bottom der ungeordneten Lis-te im Navigationsbereich nicht statt.
Ein Inline-Style im Anfangs-Tag der Liste hätte in dieser Stufe übri-gens 1000 Punkte erhalten und locker gewonnen.
Stufe 4: Sortiere nach Reihenfolge des Auftretens
Im Beispiel ist die Suche für den Browser wie gesagt erledigt, aber eskann noch eine vierte Kaskaden-Stufe geben. Schauen Sie sich fol-gendes fiktives Beispiel an, das in einem externen Autoren-Stylesheetsteht:
Listing 10.2:margin-bottom wird zweimal definiert
#navibereich ul { margin: 20px; margin-bottom: 0; }
In diesem Fall wird margin-bottom gleich zweimal definiert. Beide De-klarationen haben aber denselben Ursprung, die gleiche Wichtigkeitund eine gleich hohe Spezifität, und deshalb gibt es die vierte Stufeder Kaskade:
� Wenn zwei Deklarationen denselben Ursprung, die gleicheWichtigkeit und eine gleich hohe Spezifität haben, erhält die zu-letzt notierte Deklaration den Vorrang.
Die zuletzt notierte Regel. Je dichter am zu gestaltenden Elementdie Deklaration steht, desto vorrangiger ist sie, und der Browser liestvon links nach rechts und von oben nach unten. Also gilt margin-bottom: 0.
Ende der Kaskade.
Der Browser wiederholt diese Kaskade wie erwähnt für jede Eigen-schaft eines jeden Elements im Dokumentenbaum. Round andround and round.

204
Tipp
10.3 Die Vererbung (inheritance) Wenn der Browser nach Ablauf der Kaskade für eine Eigenschaftnichts gefunden hat, tritt die Vererbung auf den Plan. Auch wenn Sievon den Mendelschen Gesetzen aus dem Biologie-Unterricht nichtmehr viel wissen, sollten Sie sich die Vererbungslehre für CSS etwasgenauer anschauen.
Vererbung macht ein Stylesheet übersichtlicher
Auf der Startseite haben Sie das Prinzip der Vererbung bereits be-nutzt, zum Beispiel bei der Deklaration der Schriftart und -größe.Eine der ersten Regeln im Stylesheet für die Beispielseiten sieht –etwas verkürzt – so aus:
Listing 10.3:Alle Nachfahrenvon body erben
die Schriftart
body { font-family: Verdana, Arial, Helvetica, sans-serif;}
Diese Deklaration gilt nicht nur für body, sondern auch für alle Nach-fahren. Da im Prinzip alle Elemente einer Webseite Nachfahren vonbody sind, gilt die Schriftart für alle Elemente dieser Webseite, sofernim Rahmen der Kaskade nicht bereits etwas anderes definiert wurde.
Wenn es das Prinzip der Vererbung nicht geben würde, müssten Siealle Elemente namentlich erwähnen, und die gleiche Deklarationkönnte ungefähr so aussehen:
Listing 10.4:Ohne Vererbung
müssten alleSelektoren expli-
zit aufgeführtwerden
body, h1, h2, p, ul, li, a, strong, em, address { font-family: Verdana, Arial, Helvetica, sans-serif;}
Deutlich umständlicher als vorher. Geschickter Einsatz von Verer-bung macht ein Stylesheet übersichtlicher.
Quellen zur Kaskade Zum Abschluss noch zwei gute Quellen zur Kaskade, falls Sie das The-ma weiter vertiefen möchten. Zuerst die offizielle Spezifikation, W3Cproudly presents:� http://w3.org/TR/CSS21/cascade.html#cascade Etwas weniger trocken wird die Kaskade von Klaus Langenberg erklärt:� http://thestyleworks.de/basics/cascade.shtml

205
Kapitel 10 • Der Browser und das CSS: Kaskade, Vererbung und Standardwert
Bestimmte Eigenschaften werden nicht vererbt
Einige Eigenschaften werden übrigens nicht vererbt. Das gilt zumBeispiel für die Box-Modell-Eigenschaften wie width, padding, borderund margin. Warum? Ganz einfach:
� Stellen Sie sich ein Dokument vor, in dem für body eine 2 Pixel brei-te, rote Rahmenlinie definiert wurde.
� Jetzt stellen Sie sich die Webseite vor, wenn die Eigenschaft borderan alle Kind-Elemente vererbt würde:
Sie müssten für jedes Element auf der Seite explizit border: none dekla-rieren, damit nicht alle Elemente einen roten Rahmen bekommen.
10.4 Der Standardwert (initial value)Wenn auch nach Kaskade und Vererbung noch kein Wert für eine be-stimmte Eigenschaft gefunden wurde, nimmt der Browser den in derCSS-Spezifikation festgelegten Standardwert, den Sie in der Full Pro-perty Table nachlesen können.
Tipp
10.5 Auf einen BlickHier noch einmal die wichtigsten Punkte dieses Kapitels im Über-blick:
� Wenn ein Browser den Quelltext einer Webseite erhält, erstellt erzuerst einen Stammbaum des Dokumentes (DOM, »DocumentObject Model«), der die verschachtelte Hierarchie der HTML-Ele-mente abbildet.
Die Übersicht: Full Property TableInformationen zur Vererbung von Eigenschaften finden Sie in jeder gu-ten CSS-Referenz oder beim W3C in einer unansehnlichen, aber nützli-chen Tabelle mit dem schönen Namen Full Property Table. � http://www.w3.org/TR/CSS21/propidx.html

206
� Auf der Suche nach Gestaltungsanweisungen für jedes Elementbenutzt ein Browser drei Konzepte:
– Kaskade (»cascade«)
– Vererbung (»inheritance«)
– Standardwert (»initial value«)
� Die Kaskade gibt den Cascading Style Sheets ihren Namen und be-steht aus folgenden Stufen:
– Stufe 1: Finde alle Deklarationen zu einem Element
– Stufe 2: Sortiere nach Ursprung und Wichtigkeit
– Stufe 3: Sortiere nach der Spezifität des Selektors
– Stufe 4: Sortiere nach der Reihenfolge des Auftretens
� Bleibt eine CSS-Eigenschaft nach der Kaskade ohne Wert, prüftder Browser, ob er durch Vererbung von Vorfahren-Elementen ei-nen Wert findet. Die meisten Eigenschaften des Box-Modells(und einige andere) werden nicht vererbt.
� Bleibt eine Eigenschaft nach Kaskade und Vererbung ohne Wert,wird der in der CSS-Spezifikation festgelegte Standardwert genom-men.

Teil IV CSS-Layout – Kisten verschieben


209
Kapitel 11
Der Flow und die Positionierung
Worin Sie sehen, dass die Kästchen auf einer Seite einem natürlichen Flussfolgen. Überdies lernen Sie, wie Sie den Verlauf dieses Flusses manipulierenund Elemente darin positionieren können.
Es gibt drei Möglichkeiten, Boxen auf einer Webseite zu positio-nieren:
1. Normaler Flow: Zur Abteilung normaler »Fluss« gehören die be-reits bekannten Block- und Inline-Elemente sowie Boxen mit rela-tiver Positionierung.
2. Absolute Positionierung: Absolut positionierte Elemente wer-den ganz aus dem Fluss herausgehoben und sind für die anderenElemente nicht vorhanden. Dazu zählen position:absolute undposition:fixed.
3. Float: Schwebende, im CSS-Jargon gefloatete Elemente sind einZwischending. Zuerst wird die Box normal positioniert, dannwird sie zum Teil aus dem Fluss herausgehoben und schwebt soweit wie möglich nach rechts oder links.
In den nächsten beiden Kapiteln lernen Sie die Grundlagen der Posi-tionierung kennen, in den darauf folgenden dann deren Anwen-dung. Aber zunächst ein paar Erläuterungen zum Normalzustandeiner Webseite, dem document flow.

210
11.1 Die Seite ist ein langer ruhiger Fluss Normalerweise folgen die Elemente auf einer Webseite dem documentflow, dem »Fluss des Dokumentes«. Alle HTML-Elemente schwim-men in diesem Fluss. Er ist der natürliche Zustand einer Webseite undfür Webdesigner so wichtig wie Schwerkraft für Architekten. ImGrunde ist die Sache einfach:
� Ein einzelnes Element wird soweit wie möglich links und obenpositioniert.
� Wenn weitere Elemente dazu kommen, werden sie jeweils rechtsdavon angeordnet, und zwar so lange, bis kein Platz mehr ist.
� Wenn rechts kein Platz mehr ist, rutschen sie eine Zeile tiefer undbeginnen wieder ganz links.
Pantha Rei. Alles fließt. Der Flow macht Webseiten so flexibel wie dieim ersten Kapitel auf Seite 29 beschriebene Zeitung. Als Webdesignersollten Sie diesen Flow verstehen und versuchen, mit ihm zu arbeiten,nicht gegen ihn.
11.2 Let it flow: Der normale Fluss der Boxen Um ein bisschen Gefühl für den Flow zu bekommen, wird vor derZähmung der Widerspenstigen beim Layouten zunächst das natürli-che Verhalten der Boxen in freier Wildbahn studiert.
Drei Boxen im Fluss
Schauen Sie sich folgendes HTML und CSS an:
Tabelle 11.1:Drei Boxen
in Fluss desDokumentes
HTML CSS
<body> <div>Box 1</div> <div>Box 2</div> <div>Box 3</div></body>
body { color: black; background-color: gray; padding: 0; margin:0; }div { background-color: white; padding: 10px; border: 1px solid black; margin: 5px; }

211
Kapitel 11 • Der Flow und die Positionierung
Weil div ein Block-Element ist, stehen die drei Kästen untereinander, auchwenn sie nur wenig Inhalt haben.
Abbildung 11.1:
Block-Elemente werden so breit wie es geht und stehen unter-einander
Ein Block-Element ist von Natur aus raumgreifend veranlagt undnimmt immer die verfügbare Breite des Eltern-Elements ein, in die-sem Falle also von body.
Drei verkürzte Boxen im Fluss
Im nächsten Schritt werden die drei div-Geschwister mit width auf20% verkürzt. Alles andere bleibt unverändert. 3 mal 20 sind 60. Ste-hen die Boxen jetzt nebeneinander?
Listing 11.1:Verkürzung der divs auf 20%
div { width: 20%; background-color: white; padding: 10px; border: 1px solid black; margin: 5px; }
Auch die kurzen Boxen stehen untereinander (Abbildung 11.2). divist ein Block-Element, und Block-Elemente haben einen integriertenZeilenumbruch. Die Eigenschaft width verkürzt die Box zwar, der Zei-lenumbruch aber bleibt.
Dieses normale Verhalten der Boxen im Flow wird im CSS-Jargonübrigens auch als position:static bezeichnet. Ausgerechnet die Posi-tionierung, die dem natürlichen Fluss der Elemente freien Lauf lässt,bekommt den Namen static. Such is life.

212
Abbildung 11.2:Auch die kurzen
Boxen bleibenuntereinander.
Versetzt weiterfließen: position: relative
Die relative Positionierung mit position: relative macht zwei Dinge:
� Sie verschiebt die Box von ihrer normalen Position im Fluss.
� Sie markiert den ursprünglichen Platz des Elements als geschützt.
Die anderen Elemente im Dokument verhalten sich so, als ob das Ele-ment noch an seinem ursprünglichen Platz im normalen Fluss steht.
HTML und CSS werden für dieses Beispiel ein klein wenig geändert:
Tabelle 11.2:Relative Posi-
tionierung
HTML CSS
<body> <div id="anders">Box 1</div> <div>Box 2</div> <div>Box 3</div></body>
body { color: black; background-color: gray; padding: 0; margin:0; }div { background-color: white; padding: 10px; border: 1px solid black; margin: 5px; }#anders { position: relative; top: 25px; right: 25px; background-color: #f3c600;}

213
Kapitel 11 • Der Flow und die Positionierung
Und hier das Ergebnis:
Abbildung 11.3:
Relative Positio-nierung in Aktion
Beachten Sie, dass Box 2 und 3 sich überhaupt nicht verändern. Beider relativen Positionierung bleibt die ursprüngliche Position desElements wie gesagt geschützt und wird nicht von den nachfolgen-den Elementen beansprucht.
Ein positioniertes Element bekommt seine genauen Koordinaten mitden Eigenschaften top, right, bottom und left, die bei der relativenPositionierung von der ursprünglichen Position im Flow aus gemes-sen werden:
� top:25px drückt die Box nach unten. An der normalen Position derBox werden oben 25 Pixel eingefügt.
� right:25px schiebt die Box nach links, sodass sie zum Teil ver-schwindet. An der ursprünglichen Position werden rechts 25 Pixeleingefügt.
Alle Angaben sind relativ zur ursprünglichen Position und geben an,wo der Wert eingefügt wird und nicht, in welche Richtung die Boxgeschoben werden soll. Eigentlich logisch, aber position:relativewirkt auf den ersten Blick ein bisschen wie von hinten durch dieBrust ins Auge.

214
11.3 Die absolute Positionierung: Raus aus dem Fluss
Im Gegensatz zur relativen nimmt die absolute Positionierung das Ele-ment komplett aus dem Fluss heraus. Das Element wird – bildlich ge-sprochen – hoch gezogen, und alle anderen Elemente auf der Seiteverhalten sich so, als ob es gar nicht da wäre.
Das HTML für dieses Beispiel ist gleich, im CSS wird genau ein Wortgeändert:
Tabelle 11.3:Absolute Posi-
tionierung
Nur ein einziges Wort geändert, aber die Wirkung ist enorm. Box 1steht plötzlich rechts, und bemerkenswerterweise rutschen dieBoxen 2 und 3 nach oben:
Abbildung 11.4:Nur ein Wort ge-
ändert – absolutePositionierung
HTML CSS
<body> <div id="anders">Box 1</div> <div>Box 2</div> <div>Box 3</div></body>
body { color: black; background-color: gray; padding: 0; margin:0; }div { background-color: white; padding: 10px; border: 1px solid black; margin: 5px; }#anders { position: absolute; top: 25px; right: 25px; background-color: #f3c600;}

215
Kapitel 11 • Der Flow und die Positionierung
Absolut positionierte Elemente werden aus dem Fluss herausgeho-ben und liegen über den anderen Elementen.
Die genaue Position wird wieder durch top, right, bottom oder left an-gegeben, aber die Werte für diese vier Eigenschaften orientieren sichnicht mehr an der ursprünglichen Position der Box im Fluss:
1. Die absolute Positionierung eines Elements bezieht sich auf dasnächste umschließende Element (containing block), das mit rela-tive, absolute oder fixed positioniert ist.
2. Falls kein positioniertes umschließendes Element vorhanden ist(was in der Praxis häufig der Fall ist), erfolgt die Positionierung re-lativ zum obersten Element des Dokumentbaumes, und das istnicht body, sondern html.
Diese beiden Aussagen kann man so zusammenfassen:
� Absolute Positionierung ist relativ zu irgendeinem Bezugspunkt.
� Es gibt zwei verschiedene mögliche Bezugspunkte:
– ein umgebendes, positioniertes Element
– das Stammelement html.
Diese Tatsachen sorgen im Alltag für viel Verwirrung und sollen des-halb im Folgenden der Reihe nach etwas genauer unter die Lupe ge-nommen werden.
1. position: absolute, relativ zum Stammelement
Auf der »Little Boxes«-Startseite steht das Logo im Kopfbereich zwi-schen <h1> und </h1>. Darunter steht der Absatz »Webseiten gestaltenmit CSS. Grundlagen.«, der jetzt mit Hilfe absoluter Positionierungrechts neben die Grafik verschoben werden soll.
Hier die erste Variante, absolute Positionierung relativ zum Stamm-element html:

216
Die Webseite sieht mit dieser Regel im Browser ungefähr so aus:
Abbildung 11.5:Absolut positio-
niert, relativ zumStammelement
html
Die folgenden Dinge passieren in diesem Beispiel:
� Zuerst wird #kopfbereich p komplett aus dem Fluss heraus gehobenund ist somit für andere Elemente nicht mehr vorhanden. Da-durch rutscht der Navigationsbereich ein Stück nach oben.
� Da es kein umschließendes positioniertes Element gibt, beziehensich die Angaben top:25px und left:50% auf das Stammelementhtml. Der Absatz beginnt 25px von oben und genau auf der Hälftedes Browserfensters.
Die vertikale Positionierung vom oberen Rand des Browserfensters istauf diese Weise noch einigermaßen genau möglich, aber die horizon-tale Positionierung mit 50% von links ist reine Glückssache.
1. Ändern Sie die Regel für #kopfbereich p wie folgt:
#kopfbereich p { position:absolute; top: 25px ; left: 50%; padding: 5px 0 5px 0; margin-bottom: 0; }
2. Speichern Sie das Stylesheet und betrachten Sie die Webseiten imBrowser.
ToDo: Positionierung des Absatzes relativ zum Stammelement html

217
Kapitel 11 • Der Flow und die Positionierung
Sollten Sie zum Beispiel irgendwann die Seite nicht mehr zentrieren,ist dem positionierten Absatz das egal. Er bleibt einfach stehen, weilsein Bezugspunkt das Stammelement html ist.
2. position: absolute, relativ zum Kopfbereich
Besser und vor allem zuverlässiger wäre es, den Absatz relativ zumKopfbereich zu positionieren, und genau das erreichen Sie durch ei-nen einfachen Trick. Wie hieß es etwas weiter oben:
Die absolute Positionierung eines Elements erfolgt relativ zumnächsten umschließenden Element (containing block), das eben-falls positioniert ist (relative, absolute oder fixed).
Und hier der Trick: Wenn Sie den Kopfbereich mit position:relativepositionieren, ihm aber keinerlei Werte mit auf den Weg geben, ist erpositioniert und wird zum Bezugspunkt für die absolute Positionie-rung von #kopfbereich p. Der Kopfbereich bleibt im flow, gilt aber alspositioniert.
Klingt kompliziert? Probieren Sie es aus:
1. Ändern Sie das Stylesheet bildschirm.css wie folgt:
#kopfbereich { position: relative; /* positioniert, aber bleibt im Fluss */ color: black; background: #ffe574 url(farbverlauf.jpg) repeat-y top left; padding: 10px 20px 0 20px; }
#kopfbereich p { position:absolute; top: 10px ; right: 10px; /* war vorher left: 50% */ padding: 5px 0 5px 0; margin-bottom: 0; }
2. Speichern Sie das Stylesheet und betrachten Sie die Webseiten imBrowser.
ToDo: Positionierung des Absatzes relativ zum Kopfbereich

218
Auf den ersten Blick sieht das Ergebnis gar nicht soviel anders aus:
Abbildung 11.6:Der Absatz wurde
absolut positio-niert, relativ zum
Kopfbereich
Diese Lösung bietet gegenüber der ersten aber einige Vorteile:
� Der Bezugspunkt für den Absatz ist jetzt #kopfbereich, und zwar ge-nau genommen die äußere Kante des padding (»the padding edge«)oben und rechts.
� Wenn zum Beispiel die Seite selbst nicht mehr zentriert wird,macht das nichts, der Absatz wird den Kopfbereich niemals verlas-sen.
Merke: Die absolute Positionierung wird durch diesen kleinen Trickrelativ flexibel.
Schriftgestaltung für den Slogan im Kopfbereich
Bevor es mit der Fixierung von Elementen weiter geht, machen Sieeine kleine Positionierungspause. Die Schrift des Absatzes soll nochfett gedruckt werden, und das Wort »Grundlagen« zusätzlich rot.
Erinnern Sie sich noch an das span aus der HTML-Einführung? Daskommt jetzt zur Geltung. Falls Ihnen das span nicht mehr ganz ge-genwärtig ist, hier noch einmal kurz der entsprechende HTML-Quelltext:
Listing 11.2:Der Absatz und
das span im HTML
<div id="kopfbereich">...<p>Webseiten gestalten mit CSS. <span>Grundlagen.</span></p></div>
Das folgende CSS gestaltet diese Elemente.

219
Kapitel 11 • Der Flow und die Positionierung
Der Selektor #kopfbereich p span wählt nur das Wort »Grundlagen«aus. So können Sie mit Hilfe von span beliebige Bereiche im Fließtextgestalten.
Und so sieht der fertige Kopfbereich im Browser aus, auch wenn mandas Rot in der Abbildung nicht erkennen kann:
Abbildung 11.7:
Der fertig gestal-tete Kopfbereich
Wie ein Fels in der Brandung: position: fixed
Die feste Positionierung mit position:fixed verhält sich fast genau wieposition:absolute, mit einem kleinen, aber feinen Unterschied:
� Ein fixiertes Element scrollt nicht mit.
Absolut positionierte Elemente sind relativ zu einem Bezugspunktim Dokument und scrollen daher mit. Bei fixierten Elementen ist dasanders:
� Das umschließende Element (containing block) ist für fixierte Ele-mente immer das Browserfenster (der so genannte viewport).
1. Ändern Sie das Stylesheet bildschirm.css wie folgt:
#kopfbereich p { position:absolute; top: 10px ; right: 10px; font-weight: bold; /* fett */ padding: 5px 0 5px 0; margin-bottom: 0; /* war 1em */ } #kopfbereich p span { color: #d90000; /* Schriftfarbe */ }
2. Speichern Sie das Stylesheet und betrachten Sie die Webseiten imBrowser.
ToDo: Slogan fett und das Wort »Grundlagen« rot hervorheben

220
Da das Browserfenster selbst nicht mitscrollt, bleiben auf der Seitefixierte Elemente stehen. position:fixed ist ideal geeignet für Naviga-tionsbereiche und würde die Benutzung der zu Recht in Verruf gera-tenen Frames fast vollständig überflüssig machen. Leider ignoriertder Internet Explorer bis inkl. V6 position:fixed, was für das ge-wünschte Layout zum Teil drastische Folgen haben kann. Der IE7interpretiert position: fixed korrekt.
Hier ein kleines Beispiel. Gegeben sei folgendes HTML, in dem dasfett gedruckte div-Element per CSS fixiert wird (den Blindtext kön-nen Sie sich übrigens bei http://lipsum.org erzeugen lassen):
Listing 11.3:Ein bisschenHTML mit zufixierendemdiv-Element
<body><div id="fixiert">Fixierte Box</div><p>Absatz 1. Lorem ipsum dolor sit amet, consectetuer adipiscing elit. Morbi rhoncus volutpat nisl. Praesent elementum odio ac nibh. Duis at quam nec dolor consequat blandit. Sed libero. Vivamus faucibus purus non purus. Suspendisse id ante ut nulla facilisis porta.</p><p>Absatz 2. Nullam vulputate hendrerit nunc. Nullam dapibus blandit orci. Nunc metus. Sed sed ante. Cras interdum, erat at pharetra sodales, elit ligula nonummy nisi, sit amet auctor purus leo vel urna. Pellentesque ac augue sit amet ipsum nonummy sodales. Sed libero augue, ultricies et, tristique ut, posuere commodo, ligula. Integer aliquet. Donec varius lectus. </p></body>
Und hier das CSS dazu:
Listing 11.4:Das CSS zur
Fixierung desdiv-Elements
p { margin-left: 25%; }#fixiert { position: fixed; top: 10px; left: 10px; background-color: #f3c600; width: 15%; padding: 10px; border: 1px solid black;}
Diese beiden Quelltext-Schnipsel ergeben folgendes Bild, links imFirefox, rechts im Internet Explorer 6:

221
Kapitel 11 • Der Flow und die Positionierung
Abbildung 11.8:
position-fixed im Firefox und im In-ternet Explorer 6
Wie Sie sehen, ignoriert der Internet Explorer 6 position:fixed kom-plett, und die HTML-Elemente fließen ganz normal weiter. Diese Tat-sache macht den Einsatz von position:fixed zwar nicht prinzipiellunmöglich, erhöht den Aufwand aber doch beträchtlich.
Tipp
11.4 Auf einen BlickHier noch einmal die wichtigsten Punkte dieses Kapitels im Über-blick:
� Die HTML-Elemente einer Webseite folgen dem document flow,dem natürlichen Fluss des Dokumentes:
– Ein einzelnes Element beginnt soweit wie möglich links undoben.
– Weitere Elemente werden rechts davon angeordnet, bis keinPlatz mehr ist.
– Falls kein Platz ist, rutschen sie eine Zeile tiefer und beginnenwieder links.
WorkArounds für IE6 und position: fixedWenn Sie trotzdem nicht auf den Einsatz von fixierten Bereichen ver-zichten möchten, gibt es im Web zahlreiche Tutorials zu Workarounds,zum Beispiel bei The StyleWorks.de: � http://thestyleworks.de/tut-art/iewinfixed.shtml

222
� Block-Elemente beanspruchen unabhängig von ihrer Breite eineganze Zeile.
� Es gibt drei Werte zur CSS-Eigenschaft position, und zwar relative,absolute und fixed. Die genauen Koordinaten zur Positionierungwerden mit top, right, bottom und left angegeben.
� Relative Positionierung verschiebt das Element relativ zu seinerursprünglichen Position im flow. Die ursprüngliche Positionbleibt geschützt.
� Absolute Positionierung nimmt das Element aus dem Fluss. DieWerte für top, right, bottom und left beziehen sich entweder auf dasStammelement oder auf das nächste umschließende Element, dasebenfalls positioniert ist.
� Fixierte Elemente bleiben an ihrer Position stehen und scrollennicht mit. Internet Explorer 6 versteht position: fixed nicht undlässt fixierte Elemente normal weiter fließen.

223
Kapitel 12
Float: Schwebende Boxen
Worin Sie schwebende Grafiken von Text umfließen lassen, den Schwebezu-stand per clear beenden und anschließend ein paar Übungen zum Floatenmit mehreren Boxen machen. Danach lösen Sie das Problem beim Um-schließen von Floats und bauen eine kleine Galerie.
Neben den gesehenen vier Positionierungsarten gibt es noch dieEigenschaft float. Float ist im Gegensatz zu static, relative, absoluteund fixed aber kein Wert der Eigenschaft position, sondern eine ei-genständige CSS-Eigenschaft.
»To float« heißt »schweben«, und eine schwebende Box macht dreiBewegungen: Sie erhebt sich aus dem normalen Fluss, schwebt wieein losgelassener Heliumluftballon in der umgebenden Kiste auf dereinen Seite nach oben und driftet dann je nach Windrichtung soweit es geht auf die andere Seite.
12.1 Text um Bilder fließen lassenEin klassisches Einsatzgebiet für float ist die Positionierung von Gra-fiken in einem Fließtext. Um zu zeigen, wie float funktioniert, bin-den Sie auf der Startseite eine Grafik ein und lassen den Text drum he-rum fließen.

224
Die Grafik einbinden
Als Beispielfoto bietet sich ein schwebender Luftballon an. Sie kön-nen für das folgende Beispiel eine beliebige eigene Grafik benutzenoder die Beispieldatei ballon.jpg auf http://little-boxes.de/ down-loaden.
Das Bild ist drin, aber so besonders hübsch sieht es nicht aus:
Abbildung 12.1:Der Ballon ist drin,
schwebt abernoch nicht
1. Downloaden Sie die Grafik ballon.jpg oder eine andere Grafik undspeichern Sie sie im selben Ordner wie die Startseite index.html.
2. Öffnen Sie die Startseite index.html und fügen Sie die Grafik amAnfang des ersten Fließtextabsatzes ein:
<div id="textbereich"><h2>Startseite</h2><p><img src="ballon.jpg" alt="Roter Luftballon" width="78" height="100" /> Webseiten bestehen aus <strong>rechteckigen Kästen</strong>, <!-- Rest des Absatzes --> </p>
3. Speichern Sie die Webseite und betrachten Sie sie im Browser.
ToDo: Eine Grafik auf der Startseite einbinden

225
Kapitel 12 • Float: Schwebende Boxen
Die Grafik floaten
Um das Foto zu floaten, könnten Sie die Deklaration float:right di-rekt in das img-Element schreiben:
Noch nicht besonders hübsch, aber der Text fließt um die Grafikherum. Die Grafik macht zunächst die drei typischen Float-Bewe-gungen:
� aus dem Fluss heraus,
� in der umgebenden p-Kiste (am linken Rand) ganz nach oben
� und dann soweit wie möglich nach rechts.
Da die Grafik in der p-Kiste sitzt, schwebt sie nicht höher als die obereGrenze des Absatzes:
Abbildung 12.2:
Der Ballon schwebt nach rechts
1. Öffnen Sie die Startseite index.html und ändern Sie den Quelltextwie folgt:
<h2>Startseite</h2><p><img src="ballon.jpg" alt="Roter Luftballon" width="78"height="100" style="float:right;" />Webseiten bestehen aus ...
2. Speichern Sie die Webseite und betrachten Sie sie im Browser.
ToDo: Die eingebundene Grafik auf der Startseite nach rechts floaten

226
Wichtig beim Floaten ist unter anderem die folgende Tatsache:
� Der Text im Inhaltsbereich des Absatzes umfließt die Grafik.
� background, padding, border und margin des Absatzes hingegen flie-ßen nicht um die Grafik, sondern rutschen darunter.
In anderen Worten: Nur der Inhaltsbereich des Absatzes fließt um dieGrafik, die Eigenschaften background, padding, border und margin rei-chen bis unter die gefloatete Grafik und befinden sich tatsächlichdahinter.
Abstand zwischen Grafik und Text definieren
Um also einen Abstand zwischen Text und Grafik zu definieren, wei-sen Sie ihn am einfachsten nicht dem drumherum fließenden Absatzzu, sondern der schwebenden Grafik.
Jetzt ist ein bisschen mehr Abstand zwischen Grafik und Text.
Praktisch: CSS-Klassen zum links und rechts floaten
Zum Testen ist es völlig in Ordnung, Inline-Styles direkt in denHTML-Quelltext zu schreiben, aber unter dem Gesichtspunkt derWiederverwendbarkeit sollten Sie im Stylesheet jeweils eine Klassefür nach links und nach rechts schwebende Bilder einrichten. Pas-sende Namen wären zum Beispiel .bildlinks und .bildrechts.
1. Öffnen Sie die Startseite index.html und ändern Sie den Quelltextwie folgt:
<h2>Startseite</h2><p><img src="ballon.jpg" alt="Roter Luftballon" width="78"height="100" style="float:right; margin-left: 15px;" />Webseiten bestehen aus ...
2. Speichern Sie die Webseite und betrachten Sie sie im Browser.
ToDo: Abstand zwischen der Grafik und umfließendem Text erstellen

227
Kapitel 12 • Float: Schwebende Boxen
Diese Klassen können Sie den Grafiken auf den Webseiten nach Be-lieben zuweisen: Soll eine Grafik nach links schweben, bekommt sieim HTML class="bildlinks" und nach rechts entsprechend class="bildrechts".
Im folgenden ToDo wird mit Hilfe von padding und border gleichnoch ein hübscher Bilderrahmen definiert.
So sieht die Seite mit einer per .bildrechts formatierten Grafik jetzt imBrowser aus:
1. Öffnen Sie ggf. das Stylesheet bildschirm.css.2. Definieren Sie im ersten Abschnitt des Stylesheets bei den allge-
meinen Klassen die folgenden zwei Styles:
.bildlinks { float:left; padding: 3px; border: 5px solid #ccc; margin-right: 10px; margin-bottom: 10px; }.bildrechts { float:right; padding: 3px; border: 5px solid #ccc; margin-bottom: 10px; margin-left: 10px; }
3. Speichern Sie das Stylesheet.4. Ändern Sie auf der Startseite index.html den Quelltext für die
Grafik wie folgt:
<p><img src="ballon.jpg" alt="Roter Luftballon" width="78"height="100" class="bildrechts" /> ...
5. Speichern Sie die Webseite und betrachten Sie sie im Browser.
ToDo: CSS Klassen erstellen und der Grafik zuweisen

228
Abbildung 12.3:Der Ballon
schwebt undsieht gut aus
Tipp
clear: Text unterhalb der Grafik beginnen lassen
In der Abbildung sehen Sie, dass nicht nur der erste Absatz die Grafikumfließt, sondern auch alle folgenden. Wenn dies nicht gewünschtist, muss der Schwebezustand für die folgenden Elemente mit derEigenschaft clear beendet werden.
clear zwingt eine Box, unterhalb eines schwebenden Elements zu be-ginnen. clear kann die Werte left, right oder both bekommen:
� clear:left beendet ein float:left
� clear:right ein float: right
� clear:both beendet sowohl float: right als auch float:left
Doppelter Außenabstand im Internet Explorer 6?Wenn ein gefloatetes Element einen horizontalen margin hat, verdop-pelt der Internet Explorer diesen manchmal einfach. Dieser »double-margin float bug« lässt sich leicht beheben, indem Sie dem gefloate-ten Element die Deklaration display: inline; zuweisen. Diese Anweisung hat keine bekannten Nebenwirkungen in anderenBrowsern und veranlasst den IE6 mysteriöserweise zur korrektenBerechnung des margin.

229
Kapitel 12 • Float: Schwebende Boxen
Es spricht nicht viel dagegen, fast immer clear: both zu verwenden,und auch hierzu kann man gleich eine Klasse im CSS einrichten, dieSie später noch einsetzen werden:
Wenn der zweite Textabsatz auf der Beispielseite nicht mehr nebensondern unter der Grafik beginnen soll, weisen Sie ihm im HTML dieeben definierte Klasse zu:
Listing 12.1:Einem Absatz die Klasse .clearing zuweisen
<p class="clearing">Die folgenden Schritte zeigen ...</p>
Im Browser würde das so aussehen:
Abbildung 12.4:
Der geclearte Absatz beginnt unterhalb des Luftballons
1. Öffnen Sie ggf. das Stylesheet bildschirm.css 2. Definieren Sie im ersten Abschnitt des Stylesheets bei den allge-
meinen Klassen den folgenden Style:
.clearing { clear: both; }
3. Speichern Sie das Stylesheet.
ToDo: CSS Klassen zum Clearen von Elementen erstellen

230
Das float wird beendet, indem der obere margin des »geclearten« Ab-satzes soweit aufgefüllt wird, dass der Text erst unterhalb des Luftbal-lons beginnt. Besonders beim Layouten hängt die Kunst des Floatensoft vom richtigen Einsatz des clear an strategisch wichtigen Punktenab.
Tipp
12.2 Floats mit mehreren Boxen Im folgenden Abschnitt machen Sie ein paar Trockenübungen, umdas manchmal etwas seltsame Verhalten von Floats besser verstehenzu können.
Das Beispiel: Drei Boxen ohne float
Die Grundlage für die folgenden Beispiele bilden drei einfache, nichtgefloatete div-Boxen:
Clear: Lokale oder globale Wirkung Eine wichtige Besonderheit der Eigenschaft clear ist es, dass sie jenach Umgebung unterschiedliche Auswirkungen hat: � Wenn clear für ein HTML-Element definiert wird, das in sich einem
statisch positionierten (also im Flow befindlichen) Eltern-Elementbefindet, gilt clear für alle auf der Seite vorhandenen float-Umge-bungen, weshalb man auch von einer globalen Wirkung spricht.
� Steht das geclearte Element hingegen in einem gefloatetenElternelement, gilt das clear nur innerhalb dieser float-Umge-bung, weswegen man von einer lokalen Wirkung spricht.
Besonders beim Erstellen von mehrspaltigen Layouts mit float hat die-se Besonderheit von clear manchmal drastische Auswirkungen, wieSie in dem Beispiel ab Seite 269 sehen können.

231
Kapitel 12 • Float: Schwebende Boxen
Tabelle 12.1: HTML und CSS für die drei Beispiel-boxen
Die drei Beispielboxen haben verschiedene Hintergrundfarben, eineBreite von 200px, eine Höhe von 50px und sehen im Browser so aus:
Abbildung 12.5:
Die drei unge-floateten Boxen im normalen Flow.
HTML CSS
<div id="eins">Box 1</div><div id="zwei">Box 2</div><div id="drei">Box 3</div>
body { color: black; background-color: gray; padding: 0; margin:0;}div { font-weight: bold; width: 200px; height: 50px; padding: 10px; border: 1px solid black; margin: 5px;}#eins { background-color: #fff;}#zwei { background-color: #ddd; }#drei { background-color: #aaa;}

232
Tipp
Drei Kästchen nach links floaten
In der ersten Übung werden alle drei Boxen nach links gefloatet. DasCSS dazu ist simpel:
Listing 12.2:Alle drei Boxen
nach links floaten
div { float: left; font-weight: bold; width: 200px; height: 50px; padding: 10px; border: 1px solid black; margin: 5px;}
Im Browser stehen die drei Boxen jetzt nebeneinander:
Abbildung 12.6:Mit float: leftschweben dieBoxen neben-
einander.
Das erste div schwebt an der rechten Seite der umgebenden Box (indiesem Falle also body) so weit wie es geht nach oben und schwebtdann so weit es geht nach links rüber. Jede folgende Box macht genaudasselbe, sodass die drei Boxen auf der Seite nebeneinander stehen.
Breite definieren: float immer mit widthDie Boxen im Beispiel haben alle eine mit width definierte Breite. Dasist kein Zufall. Die Breite von gefloateten Boxen wird ohne diese Anga-be unberechenbar. Bei Grafiken ist width nicht nötig, weil sie eine feste Breite haben, beiallen anderen gefloateten Elementen gilt: float immer mit width.

233
Kapitel 12 • Float: Schwebende Boxen
Drei Kästchen nach rechts floaten
Im nächsten Schritt lassen Sie die drei Boxen nach rechts schweben.Dazu muss im CSS nur ein einziges Wort geändert werden:
Listing 12.3:Alle drei Boxen floaten nach rechts.
div { float: right; font-weight: bold; width: 200px; height: 50px; padding: 10px; border: 1px solid black; margin: 5px;}
Auch hier stehen die drei Boxen nebeneinander, aber achten Sie aufdie Reihenfolge:
Abbildung 12.7:
Mit float: right wird die Reihen-folge umgedreht
3 – 2 – 1. Die umgekehrte Reihenfolge der drei Boxen kommt daher,dass Box 1 an der linken Seite des umgebenden Elements ganz nachoben schwebt und dann soweit wie möglich nach rechts rüberschwebt, und die anderen beiden Boxen machen genau dasselbe.
Dieses Verhalten der Boxen ist eigentlich logisch, aber in der Praxisnicht immer das, was man gerne hätte.

234
Float und zu wenig Platz im Browserfenster
Wenn eine gefloatete Box im Browserfenster nicht genug Platz fin-det, springt sie automatisch eine Zeile tiefer. Die folgende Abbildungzeigt die drei nach links gefloateten Boxen in einem verkleinertenBrowserfenster:
Abbildung 12.8:Bei Platzmangel
rutscht die Box indie nächste Zeile.
Box 3 sitzt unterhalb der anderen beiden Boxen in der nächsten Zeile.Eigentlich völlig normal, aber beim Layouten per float ist dieses Ver-halten manchmal ein großes Problem. Stellen Sie sich zum Beispielein zweispaltiges Layout mit zwei Boxen vor. In der linken Box befin-det sich eine Navigation, in der rechten der Inhalt der Seite. Wennder Browser der Meinung ist, dass die berechneten Breiten aus wel-chem Grund auch immer nicht mehr nebeneinander passen, stehtder Inhalt plötzlich unterhalb der Navigation. Grande Catastrophe.
Float und verschieden hohe Boxen
Wenn gefloatete Boxen verschiedene Höhen haben, kann es passie-ren, dass einige Boxen an anderen hängen bleiben. Für das Beispieldazu steigern Sie die Höhe von Box 1 auf 75 Pixel:
Listing 12.4:Die erste Box
wird ein bisschenhöher.
#eins { background-color: #fff; height: 75px; }

235
Kapitel 12 • Float: Schwebende Boxen
Wenn das Browserfenster zu klein wird, schwebt Box 3 nicht an denlinken Rand des Browserfensters, sondern bleibt an Box 1 hängen:
Abbildung 12.9:
Box 3 bleibt an der ersten Box hängen
Der Grund liegt darin, dass gefloatete Boxen zuerst auf der der float-Richtung gegenüberliegenden Seite ganz nach oben schweben. Beifloat: left steigen sie also auf der rechten Seite des Eltern-Elementesnach oben, bei float: right auf der linken Seite. Erst wenn sie obensind, schweben sie soweit es geht in die im float angegebene Rich-tung:
� Box 3 schwebt auf der rechten Seite so hoch es geht, im Beispiel bisunter Box 2, weil daneben nicht genug Platz ist.
� Anschließend floatet Box 3 unterhalb von Box 2 nach links, bis siean Box 1 stößt und dort hängen bleibt.
Auch dieses Verhalten ist eigentlich logisch, aber weder erwartetnoch besonders praktisch beim Layouten. Wenn Sie zum Beispiel aufihren Webseiten eine Reihe von verschieden hohen Bildern floaten,bleiben diese unter Umständen aneinander hängen.
12.3 Kleine Galerie: Gefloatete Elemente umschließen
Float bereitet beim Layouten manchmal Probleme, weil ein gefloate-tes Element wie z. B. eine Grafik von seinem Eltern-Element nicht au-tomatisch umschlossen wird. Als Beispiel dienen zwei Landschafts-bilder, neben denen jeweils eine Überschrift und ein beschreibenderAbsatz stehen sollen.

236
Die fertige kleine Galerie soll etwa so aussehen:
Abbildung 12.10:Eine einfachekleine Galerie
Das grau hinterlegte div-Element umschließt die Grafik und denText. Sie können für das Beispiel beliebige eigene Grafiken benutzenoder die Beispieldateien auf http://little-boxes.de/ downloaden.
Der HTML Quelltext
Es gibt wie immer viele HTML-Wege zum Ziel, aber das folgende Bei-spiel ist einfach und stabil:
Listing 12.5:Das HTML für die
kleine Galerie
<h2>Die Galerie</h2>
<div class="galerie"><img src="landschaft01.jpg" width="203" height="180" alt="Von Bäumen umstandener See, in dem sich Wolken spiegeln" /><h3>Landschaftsbild 01</h3><p>Lorem ipsum dolor sit amet, ...</p></div> <!-- Ende .galerie 01 -->

237
Kapitel 12 • Float: Schwebende Boxen
<div class="galerie"><img src="landschaft02.jpg" width="203" height="180" alt="Weite Grasfläche mit Wolken und Halmen im Vordergrund" /><h3>Landschaftsbild 02</h3><p>Lorem ipsum dolor sit amet, ...</p></div> <!-- Ende .galerie 02 --><p>Alle Fotos von <a href="http://pixelquelle.de/">pixelquelle.de</a></p>
Dieses HTML wird dann mit einer kleinen Prise CSS gewürzt:
Listing 12.6:Die grundlegende Formatierung für die kleine Galerie
body { font-family: Verdana, Arial, Helvetica, sans-serif; font-size: small; }h2 { font-size: 130%; }h3 { font-size: 110%; margin: 0 0 1em 0; }
Und so sieht die Ausgangsposition im Browser aus:
Abbildung 12.11:
Das HTML für die kleine Galerie

238
Der erste Versuch: Die Bilder floaten
Im ersten Versuch gestalten Sie die div-Elemente und floaten die Bil-der. Dazu benutzen Sie die folgenden Styles:
Listing 12.7:div-Elemente
gestalten undBilder floaten
div.galerie { background-color: #eee; width: 500px; padding: 10px; padding-top: 25px; border: 1px solid black; margin: 0 3px 3px 0; }div.galerie img { float: left; margin-right: 15px; }
Das Ergebnis entspricht – gelinde gesagt – nicht ganz den Erwartun-gen:
Abbildung 12.12:Der erste Versuch
– eine ziemlichwindschiefe
Galerie

239
Kapitel 12 • Float: Schwebende Boxen
Das Problem ist, dass die gefloateten Bilder nicht von den umge-benden div-Elementen umschlossen werden, sondern nach untenherausragen. Das liegt daran, dass floats nicht im Flow liegen und dasumgebende div daher nichts von dem gefloateten Bild weiß, weshalbdas erste Bild aus dem div herausragt. Das zweite Bild bleibt dann amersten hängen, und so kommt eines zum anderen.
Spätestens in Momenten wie diesen tendieren altgediente Web-designer zu dem Satz »Mit Tabellen geht das alles einfacher!«, zumaldas Problem weder ein Browser-Bug noch eine CSS-Macke, sondernbeabsichtigt ist:
� Das ursprüngliche Einsatzgebiet von float ist es, Text um Bilderfließen zu lassen, und dabei ist es sehr sinnvoll, dass die Floatsnicht von den umgebenden Elementen umschlossen werden.
Die Schwierigkeit, gefloatete Objekte zuverlässig in ein umgebendesElement einbetten zu können, hat Webdesigner lange Zeit davon ab-gehalten, float-Umgebungen für komplexere Layoutzwecke zu be-nutzen.
Im Folgenden möchte ich Ihnen drei mögliche Wege zu diesem Zielvorstellen, die sich allesamt bewährt haben:
1. Ein zusätzliches HTML-Element am Ende des div wird gecleart.
2. Das umgebende div-Element wird ebenfalls gefloatet.
3. Das div bekommt die Eigenschaft overflow: hidden.
Alle drei Lösungen haben verschiedene Vor- und Nachteile, errei-chen aber dasselbe Ziel, nämlich dass die gefloateten Bilder vom um-gebenden div umschlossen werden.
Lösung 1: HTML-Element mit clear
Die erste Lösung besteht darin, kurz vor dem Ende des div-Elementsein clear einzufügen. Einziger Haken ist, dass – sofern dort kein ge-eignetes HTML-Element vorhanden ist – Sie im HTML-Quelltext einzusätzliches und ansonsten überflüssiges HTML-Element einfügenmüssen.
Im folgenden Beispiel ergänzen Sie im HTML ein leeres div, dem eineCSS-Klasse mit dem treffenden Namen clearing zugewiesen wird:

240
Listing 12.8:Ein zusätzlichesHTML-Element
einfügen
<div class="galerie"><img src="landschaft01.jpg" width="203" height="180" alt="Von Bäumen umstandener See, in dem sich Wolken spiegeln" /><h2>Landschaftsbild 01</h2><p>Lorem ipsum dolor sit amet, ...</p><p>Phasellus suscipit blandit risus ... </p><div class="clearing"></div></div> <!-- Ende .galerie 01 -->
Am Ende des CSS fügen Sie wieder eine Klasse zum Clearen hinzu:
Listing 12.9:Eine CSS-Klasse
zum Clearen vonElementen
.clearing { clear: both; }
Da das geclearte div innerhalb des umgebenden div sitzt, wird diesesbis unter das gefloatete Bild erweitert. Offensichtlicher Nachteil die-ser Lösung ist das zusätzliche und mehr oder weniger überflüssigeHTML, das Sie für jedes Bild Ihrer Galerie hinzufügen müssen.
Tipp
Lösung 2: Set a float to fix a float
In CSS 2.1 ist definiert, dass ein gefloatetes Element ein anderes ge-floatetes Element immer umschließt. In der Literatur ist diese imJahre 2003 von CSS-Guru Eric Meyer vorgestellte Methode als »Set afloat to fix a float« bekannt geworden, was frei übersetzt soviel heißtwie »Reparieren eines Float durch Hinzufügen eines Float.«
Dieses »doppelte Floatchen« kommt zunächst mit nur einer einzigenZeile CSS aus:
div.galerie { float: left; /* Set a float to fix a float */ width: 500px; /* Dran denken: Floats immer mit width! */ padding: 10px; padding-top: 25px; border: 1px solid black; margin: 0 3px 3px 0; }
Es wird kein zusätzliches HTML-Element benötigt. Und da kein clearverwendet wird, entfällt zunächst auch das potentielle Problem mitder globalen Wirkung.
Globale Wirkung des Clearing beachtenEin weiteres potentielles Problem beim Verwenden dieser Methodehängt mit der etwas weiter oben erwähnten globalen Wirkung desclear zusammen (siehe Seite 269 für ein Beispiel).

241
Kapitel 12 • Float: Schwebende Boxen
Aber natürlich ist auch diese Lösung nicht perfekt. Bei höheren Bild-schirmauflösungen stehen die gefloateten Elemente plötzlich allenebeneinander:
Abbildung 12.13:
Oops – alle gefloateten Elemente nebeneinander
Sofern dieses Verhalten vom Layout her nicht beabsichtigt ist, müs-sen die jeweiligen Elemente wieder gecleart werden:
<div class="galerie clearing"> <img src="landschaft02.jpg" width="203" height="180" alt="Weite Grasfläche mit Wolken und Halmen im Vordergrund" /><h3>Landschaftsbild 02</h3>...</div> <p class="clearing">Alle Fotos von ...</p>
Und schon haben Sie auch das potentielle globale Clearing-Problemwieder im Boot. Der Hauptnachteil des »float to fix« ist, dass das Ver-halten der nachfolgenden Elemente von dem gefloateten div beein-flusst wird.
Um das Problem zu lösen, floatet man je nach Layout manchmal frü-her oder später fast alle Elemente auf der Seite, weshalb manche De-signer diese Lösung auch als FnE bezeichnen: »Floating nearly Every-thing«. Außerdem bekommen einige Browser (na welcher wohl?) beikomplexen Float-Verschachtelungen Probleme mit der korrektenDarstellung, und so kämpfen Sie manchmal mehr mit Browserbugsals mit dem Layout.
Kurzum: Mit dem Floaten ist es wie mit dem Jonglieren: Ein Ball isteinfach, zwei geht noch, aber ab drei muss man richtig üben…

242
Lösung 3: Ohne float und clear: overflow: hidden
Anfang 2005 verbreitete sich die Kunde, dass der britische Web-designer Paul O'Brien (http://pmob.co.uk/) eine verblüffend simpleLösung für das Problem umschließender Floats gefunden hat:
� Das umgebende Element bekommt die Eigenschaft overflow:hidden.
Im CSS sieht das so aus:
div.galerie { overflow: hidden; /* Einfach und wirksam */ background-color: #eee; width: 500px; padding: 10px; padding-top: 25px; border: 1px solid black; margin-bottom: 3px; }
Sie benötigen weder ein zusätzliches HTML-Element noch mussetwas gefloatet oder gecleart werden.
Die Lösung ist so einfach, dass viele Webdesigner es bis heute kaumglauben können, allerdings sind bisher keine grundlegenden Neben-wirkungen von overflow: hidden bekannt geworden. Außer, dass derInternet Explorer 6 eine kleine Extrawurst benötigt, aber dazu gleichmehr.
Tipp Noch eine Lösung: Clearfix Es gibt noch eine weitere Methode namens Clearfix zum Clearen vonfloats ohne zusätzliches Markup, die von Tony Aslett (http://csscrea tor.com/) erfunden, von Holly 'n John (http://positioneverything.net) be-kannt gemacht worden und relativ komplex ist. Wenn Sie Lust haben,nehmen Sie sich ein bisschen Zeit und lesen die deutsche Übersetzungdes Artikels von Holly und John von Onno K. Gent: � http://jassesnee.de/easyclear/

243
Kapitel 12 • Float: Schwebende Boxen
Floats umschließen: Die Übersicht
Welches ist nun die ideale Lösung? Ideal wäre eine Änderung derCSS-Spezifikation, und wahrscheinlich wird das Umschließen vonFloats als Option in CSS 3 enthalten sein. Aber das kann noch einpaar Jährchen dauern …
Für die eben beschriebenen Lösungen lautet die Antwort wie so oft»Das kommt drauf an …«. Keine ist in allen Situationen die ideale Be-setzung. Die Nachteile lassen sich kurz zusammenfassen:
� Sobald ein clear verwendet wird, müssen Sie auf die lokale bzw.globale Wirkung dieses clear achten.
� Je verschachtelter die Floats, desto unübersichtlicher und anfälli-ger für Browserbugs wird das Layout.
Hier eine kleine Übersicht:
Tabelle 12.2: Übersicht – die vier Lösungen zum Umschlie-ßen von Floats
Um Missverständnissen vorzubeugen: Ein globales Clearing ist nichtgrundsätzlich schlecht und kann zum Beispiel bei einer Fußzeile un-terhalb eines mehrspaltigen Inhaltsbereiches durchaus sehr sinnvollsein.
Für die Galerie auf der Beispielseite wähle ich Lösung Nr. 3 und weisedem umgebenden div-Element im CSS die Eigenschaft overflow:hidden zu.
Methode Mit clear Verschachtelte Floats
1. HTML-Element mit clear ja nein
2. Float to fix meistens ja ja
3. overflow: hidden nein nein
4. Clearfix ja nein

244
12.4 Die Galerie in die Beispielsite einbauen Vielleicht haben Sie es schon geahnt, aber das Beispiel mit der Gale-rie ist so gewählt, dass es relativ problemlos in die Beispielsite aus denvorherigen Kapiteln eingebaut werden kann:
Abbildung 12.14:Die Beispielsite
mit eingebauterGalerieseite
Theoretisch müssten Sie das hinkriegen. Probieren Sie es einfach ein-mal. In den folgenden Abschnitten finden Sie zum Vergleich die rele-vanten Ausschnitte aus dem HTML und dem CSS der Webseite.

245
Kapitel 12 • Float: Schwebende Boxen
Die Beispielseite galerie.html
Die galerie.html wurde genau wie die Kontaktseite als Kopie der Start-seite erzeugt. Die fett gedruckten Stellen wurden geändert:
Listing 12.10:Ausschnitt aus dem HTML-Quelltext von galerie.html
01 ...02 <title>Little Boxes - Die Galerie</title>03 ...04 <body id="galerieseite">05 ...06 <div id="navibereich">07 <ul>08 <li id="navi01"><a href="index.html">Startseite</a></li>09 <li id="navi02"><a href="galerie.html">Galerie</a></li>10 <li id="navi03"><a href="kontakt.html">Kontakt</a></li>11 </ul> 12 </div> <!-- Ende navibereich -->13 ...14 <div id="textbereich">15 <h2>Die Galerie</h2>16 17 <div class="galerie">18 <img src="landschaft01.jpg" width="203" height="180" 19 alt="Von Bäumen umstandener See, in dem sich Wolken spiegeln" />20 <h3>Landschaftsbild 01</h3>21 <p>Lorem ipsum dolor sit amet, ...</p>22 <p>Phasellus suscipit blandit risus. ...</p>23 </div><!-- Ende .galerie 01 -->24 25 <div class="galerie">26 <img src="landschaft02.jpg" width="203" height="180" 27 alt="Weite Grasfläche mit Wolken und Halmen im Vordergrund" />28 <h3>Landschaftsbild 02</h3>29 <p>Lorem ipsum dolor sit amet, ...</p>30 <p>Phasellus suscipit blandit risus. ...</p>31 </div><!-- Ende .galerie 02 -->32 33 <p>Alle Fotos von <a href="http://pixelquelle.de/">34 pixelquelle.de</a></p>35 </div> <!-- Ende textbereich -->36 ...
Auf den anderen beiden Webseiten müssen Sie lediglich die Navi-gation um das dritte Listenelement ergänzen und dabei etwas an-passen.

246
Das CSS im Überblick
Im CSS wurden ebenfalls einige Änderungen vorgenommen.
Im ersten Teil des Stylesheets wurden Styles für h3 sowie die Klassen.bildrechts, .bildlinks und .clearing hinzugefügt:
Listing 12.11:Änderungen im
ersten Teil vonbildschirm.css
01 h2, h3, p, ul, ol { margin-bottom: 1em; }02 ...03 h3 { font-size: 110%; } 04 ...05 .bildlinks {06 float:left; 07 padding: 3px; 08 border: 5px solid #ccc; 09 margin-right: 10px; 10 margin-bottom: 10px; 11 }12 .bildrechts {13 float:right; 14 padding: 3px; 15 border: 5px solid #ccc; 16 margin-bottom: 10px;17 margin-left: 10px; 18 }19 .clearing { clear: both; }
Im zweiten Teil für die Layoutbereiche wurden die Styles für die Navi-gation entsprechend angepasst:
Listing 12.12:Änderungen imzweiten Teil von
bildschirm.css
01 #navibereich a:hover,02 #navibereich a:focus,03 #startseite #navi01 a, 04 #galerieseite #navi02 a,05 #kontaktseite #navi03 a { 06 color: black; 07 background-color: white; 08 border-bottom: 1px solid white; 09 }
Last but not least wurde im dritten Teil am Ende des Stylesheet das CSSfür die kleine Galerie hinzugefügt, wobei der hellgraue Hintergrundentfernt und den Grafiken ein dezenter Rahmen hinzugefügt wurde:
Listing 12.13:Änderungen imdritten Teil vonbildschirm.css
01 /* Die kleine Galerie */02 div.galerie { 03 overflow: hidden; /* zum Umschließen der Floats */04 padding: 25px 10px 10px 0; 05 margin: 0 3px 3px 0; 06 }

247
Kapitel 12 • Float: Schwebende Boxen
07 div.galerie img { 08 float: left; 09 padding: 4px;10 border: 1px solid #ddd; 11 border-right-color: #aaa; 12 border-bottom-color: #aaa; 13 margin-right: 15px; 14 margin-bottom: 15px; 15 }
Die Seite im Internet Explorer 6
Haben Sie die Galerieseite schon einmal im Internet Explorer 6 be-trachtet? Erschrecken Sie sich nicht:
Abbildung 12.15:
Die Galerie im In-ternet Explorer 6
Das overflow: hidden hat der IE6 nicht wirklich begriffen. Aber keinePanik. Man muss ihm nur ein bisschen auf die Sprünge helfen.

248
Die Zeile kombiniert zwei bekannte Patches:
� Durch die Zuweisung von height: 1% merkt der Internet Explorer 6,dass die Galerie-divs wichtig für das Layout sind und stellt alleskorrekt dar. Bekannt geworden ist dieser Trick als Holly-Hack.
� Gleichzeitig stellt der Selektor * html sicher, dass nur der InternetExplorer bis inkl. V6 diese Anweisung überhaupt liest. Alle ande-ren Browser ignorieren sie. Das ist der Sternchen-Hack.
Mehr über diese Hacks erfahren Sie im Kapitel 16 über »Patches«.
12.5 Auf einen BlickHier noch einmal die wichtigsten Punkte dieses Kapitels im Über-blick:
� float heißt »schweben« und ist eine eigenständige Eigenschaft mitden möglichen Werten left und right. Gefloatete Elementeschweben über der Seite und machen drei Bewegungen:
– Sie erheben sich aus dem Fluss des Dokumentes.
– Sie schweben innerhalb des Eltern-Elements so weit wie mög-lich nach oben.
– Sie driften innerhalb des Eltern-Elements so weit wie möglichnach links oder rechts.
� Die Inhaltsbereiche aller nachfolgenden Elemente umfließen dasgefloatete Element, die Eigenschaften background, padding, borderund margin des Box-Modells rutschen aber darunter.
1. Öffnen Sie ggf. das Stylesheet bildschirm.css und fügen Sie nachdem Style für div.galerie folgende Regel hinzu:
* html div.galerie { height: 1%; }
2. Speichern Sie das Stylesheet und betrachten Sie die Seite im Inter-net Explorer 6.
ToDo: Patch für den Internet Explorer 6 einbauen

249
Kapitel 12 • Float: Schwebende Boxen
� CSS-Klassen zum links und rechts Schweben von Elementen sindpraktisch.
� Um den Schwebezustand zu beenden, wird einem nachfolgendenElement die Eigenschaft clear zugewiesen, die die Werte left, rightoder both annehmen kann.
� Wenn man mehrere Boxen floatet, verhalten diese sich manch-mal nicht ganz so, wie man es erwartet.
� Das Umschließen von floats (»Containing floats«) ist eine wichti-ge Technik, um float-Layouts zu erstellen.
� Zum Umschließen von gefloateten Elementen gibt es vier ver-schiedene Methoden:
– Ein (zusätzliches) HTML-Element innerhalb des umgebendenElementes zum Clearen
– Floaten des umgebenden Elementes
– Zuweisen von overflow: hidden an das umgebende Element
– Die Clearfix-Methode von Tony Aslett
� Umschließende Floats eignen sich hervorragend zur Erstellungeiner kleinen Galerie (ohne Tabellen …).


251
Kapitel 13
Mehrspaltige Layouts mit position: absolute
Worin Sie erfahren, wie man mit position: absolute ganz ohne Tabellen sta-bile mehrspaltige Layouts erstellt. Außerdem lernen Sie die Grenzen dieserMethode kennen.
In der aktuellen CSS Version 2.1 ist eigentlich kein Spaltensatz vorge-sehen und so haben sich Webdesigner im Laufe der Jahre einiges ein-fallen lassen, um dieses Manko zu beheben. Auf Ihren Streifzügendurch das Web werden Sie viele Beispiele finden, die den Spaltensatzauf zum Teil völlig verschiedenen Wegen realisieren, und diese Viel-falt ist anfangs eher verwirrend als hilfreich.
Leider gibt es immer noch nicht die perfekte Methode, denn alle Ansät-ze haben Vor- und Nachteile. Während die Webwelt auf den heiligenGral des CSS-Layouts wartet, können Sie sich die Wartezeit mit dennicht perfekten, aber durchaus funktionierenden Möglichkeiten ver-kürzen, die im wesentlichen auf zwei Prinzipien beruhen:
� position:absolute und margin
� float in diversen Varianten
Mehrspaltige Layouts mit float lernen Sie im nächsten Kapitel ken-nen, jetzt geht es los mit einigen Übungen zu position: absolute.

252
13.1 Ein einfaches zweispaltiges Layout Der Spaltensatz mit position: absolute basiert auf der Grundidee,einem div-Bereich einen großen margin zu geben und einen anderendiv-Bereich mit Hilfe absoluter Positionierung in diesen großenmargin zu platzieren.
Das erste Beispiel ist ein einfaches, zweispaltiges Layout:
Abbildung 13.1:Einfaches,
zweispaltigesLayout mit
position: absolute
Im Beispiel gibt es die zwei div-Bereiche #textbereich und #navibereich:
� Der weiße Bereich bekommt einen großen linken Rand von 241px.
� Der hellgraue Bereich ist 200px breit und wird absolut in diesengroßen linken Rand positioniert.
Die krumme Zahl von 241 entsteht durch das horizontale padding undmargin von #navibereich. Der rechte Bereich bleibt im normalen Flowund passt sich flexibel der Größe des Browserfensters an.
Absolute Positionierung ist stabil, recht einfach zu bauen und auchflexibel:
� Die Reihenfolge der div-Bereiche im HTML-Quelltext ist beliebig.Es macht nichts aus, ob der Navigationsbereich oder der Textbe-reich zuerst kommen.

253
Kapitel 13 • Mehrspaltige Layouts mit position: absolute
� Um die Spalte rechts zu platzieren, geben Sie #textbereich einenrechten margin und ersetzen für #navibereich left: 0 durch right: 0.
Tipp
13.2 Ein einfaches dreispaltiges LayoutEine dritte Spalte ist ebenfalls sehr einfach zu realisieren:
� Die statische Spalte #textbereich bekommt auch auf der rechtenSeite einen breiten Außenrand.
� In diesen Rand wird ein dritter Bereich ebenfalls mit absoluterPositionierung platziert.
Im Browser sieht das dann ungefähr so aus:
Abbildung 13.2:
Ein einfaches, dreispaltiges Layout mit position: absolute
Breite auch in Prozent oder emDie Breite für den Rand können Sie problemlos auch in Prozent oder emangeben, solange Sie von einander abhängige Abstände in der glei-chen Einheit angeben.

254
Die hellgrauen Bereiche rechts und links außen sind absolut positio-niert. Der weiße Textbereich in der Mitte ist nach wie vor im Flowund passt sich dem Browserfenster flexibel an:
Abbildung 13.3:Der mittlere Be-reich passt sich
dem Browser-fenster an
13.3 Ein dreispaltiges Layout mit Kopfbereich Wenn Ihr Layout einen Kopfbereich über alle Spalten haben soll, istes schwierig, den oberen Anfangspunkt (top) für den oder die absolutpositionierten Bereiche festzulegen.
� Eine Lösung bestünde darin, für den Kopfbereich eine feste Höhewie z. B. height: 80px anzugeben und für absolut positionierte Be-reiche als Anfangspunkt oben top: 81px zu definieren.
� Eine andere Möglichkeit wäre, die drei Bereiche unterhalb desKopfbereiches mit einem zusätzlichen Bereich zu umgeben unddiesen dann relativ zu positionieren, damit er zum Bezugspunktfür die absolute Positionierung wird.
Den Trick mit der Kombination von relativer und absoluter Positio-nierung kennen Sie bereits von Seite 217. Der Vorteil dieser Lösungist, dass die vertikale Flexibilität des Kopfbereiches erhalten bleibt.

255
Kapitel 13 • Mehrspaltige Layouts mit position: absolute
Wenn Sie diesen zusätzlichen Bereich #wrapper nennen, sieht dieHTML-Struktur der Seite etwa so aus:
Listing 13.1:Die HTML-Struk-tur für das 3-spal-tige Layout mit Header
<div id="kopfbereich"> ... </div> <div id="wrapper"> <div id="navibereich"> ... </div> <div id="spalte03"> ... </div> <div id="textbereich"> ... </div></div> <!-- Ende wrapper -->
Im CSS wird der Wrapper relativ positioniert:
Listing 13.2:#wrapper wird re-lativ positioniert
#wrapper { position: relative; }
Im Browser sieht dieses Layout wie folgt aus, wobei der unsichtbare#wrapper durch eine gestrichelte weiße Linie markiert ist:
Abbildung 13.4:
dreispaltig, abso-lut positioniert mit flexiblem Kopfbereich

256
13.4 Das Problem: Ein durchgehender Fußbereich So weit, so gut. Kommen wir buchstäblich zum Pferdefuß: Es ist nichtmöglich, eine Fußzeile unterhalb der Spalten über die gesamte Breiteder Seite laufen zu lassen, wenn der mittlere Textbereich nicht dielängste Spalte ist.
Aber der Reihe nach: Zunächst ergänzen Sie das HTML um einen Fuß-bereich, und im Browserfenster sieht alles ganz manierlich aus:
Abbildung 13.5:dreispaltiges
Layout mitFußbereich –
scheinbar okay

257
Kapitel 13 • Mehrspaltige Layouts mit position: absolute
Sobald aber einer der absolut positionierten Bereiche länger als dermittlere Textbereich wird, ragen sie über den Fußbereich:
Abbildung 13.6:
Die absolut posi-tionierte Spalte sieht den Fuß-bereich nicht
Tja. Nicht so schön. Und es gibt keinen Weg, das zu verhindern. Ab-solut positionierte Spalten sind nicht mehr im Flow und ignorierenalle anderen Elemente völlig, und für position: absolute gibt es keinclear.
Der Fußbereich beginnt immer unterhalb der statischen mittlerenSpalte, und sobald eine der absolut positionierten Spalten länger alsder Textbereich ist, läuft sie einfach durch die Fußzeile hindurch.

258
Fazit: Absolute Positionierung ist stabil, recht einfach zu verstehenund hat nur einen wirklichen Nachteil, der aber nicht immer rele-vant ist:
� Solange im gewünschten Layout keine Fußzeile über die gesamteBreite der Seite gehen soll, spricht nichts gegen mehrspaltige Lay-outs mit absoluter Positionierung.
Tipp
13.5 Auf einen BlickHier noch einmal die wichtigsten Punkte dieses Kapitels im Über-blick:
� Mehrspaltige CSS-Layouts basieren meist auf zwei verschiedenenTechniken:
– position:absolute und margin
– float in diversen Varianten
� Mehrspaltige Layouts mit position:absolute sind recht einfach zuerstellen und sehr stabil in der Handhabung.
� Der einzige wirkliche Nachteil ist, dass Sie mit position: absolutekeine über alle Spalten reichende Fußzeile erstellen können.
Tutorial bei The Style WorksEin sehr ausführliches deutschsprachiges Tutorial zum Spaltensatz mitposition:absolute finden Sie bei The Style Works: � http://thestyleworks.de/tut-art/layout_div.shtml

259
Kapitel 14
Mehrspaltige Layouts mit float
Worin Sie erfahren, wie man mit der Eigenschaft float mehrspaltige Lay-outs erzeugt. Dabei lernen Sie zwei verschiedene Methoden kennen, mitdenen Sie jeweils ein zwei- und ein dreispaltiges Layout erstellen.
Mittlerweile gibt es brauchbare Lösungen für das Problem mit demUmschließen von Floats, das bei der Erstellung der kleinen Galerie abSeite 235 aufgetaucht ist. Deshalb benutzen immer mehr Webdesig-ner float-basierte Layouts.
Im Folgenden möchte ich Ihnen zwei Methoden vorstellen:
� float und margin
� Entgegengesetzte Floats
Sie beginnen mit float und margin.
14.1 Zweispaltiges Layout mit float und marginMit float können Sie nicht nur Grafiken schweben lassen, sondernauch ganze div-Bereiche. In diesem Abschnitt erstellen Sie ein ein-faches zweispaltiges Layout mit einer senkrechten Navigation auf derlinken Seite in sieben Schritten:

260
1. Floaten des Navigationsbereiches
2. Textbereich mit einem großen linken Rand versehen
3. Vorbereitung der ungeordneten Liste
4. Gestaltung der Hyperlinks in der Liste
5. Aktuellen Navigationspunkt hervorheben
6. Hintergrundfarbe für die Navigation
7. Clearen des Fußbereichs
Denken Sie beim Layouten daran, dass per float positionierte Ele-mente immer eine mit width deklarierte Breite haben müssen. OhneBreitenangabe ist das Verhalten der Browser unvorhersehbar.
Schritt 1: Den Navigationsbereich floaten
Die zwei Layoutspalten erreichen Sie durch einen kleinen Trick, ähn-lich wie bei der absoluten Positionierung:
� Zuerst wird #navibereich mit float: left ganz nach links positio-niert.
� Danach bekommt #textbereich einen breiten linken Rand.
Da der breite linke margin des Textbereiches unter den gefloatetenNavigationsbereich rutscht, sieht es so aus, als ob die beiden Bereichenebeneinander stehen.
1. Entfernen Sie alle vorhandenen Deklarationen (Eigenschaftenund Werte), die mit #navibereich zu tun haben. Die Selektorenund die geschweiften Klammern können bleiben, denn sie wer-den gleich alle wieder benötigt.
2. Fügen Sie die fett gedruckten Eigenschaften und Werte neu hin-zu:
#navibereich { float: left; width: 110px; padding-left: 20px; padding-top: 20px; }
ToDo: Den Navigationsbereich nach links floaten

261
Kapitel 14 • Mehrspaltige Layouts mit float
So ungefähr sieht es momentan im Browser aus:
Abbildung 14.1:
Der Inhalt um-fließt die Navi-gation
Tja. Schon fast gut. Die Navigation befindet sich senkrecht am linkenRand, die Listenpunkte sind weg, aber der Textbereich umfließt sie,statt ordentlich daneben in einer Spalte zu sitzen.
#navibereich ul { } #navibereich li { list-style-type: none; } #navibereich a { } #navibereich a:hover, #startseite #navi01 a, #galerieseite #navi02 a, #kontaktseite #navi03 a { }
3. Speichern Sie das Stylesheet und betrachten Sie die Webseiten imBrowser.

262
Schritt 2: Den Textbereich mit einem großen Rand versehen
In diesem Schritt geben Sie dem Textbereich einen großen linken Au-ßenrand und polstern danach den Kopfbereich ein wenig.
Und so sieht die Seite jetzt aus:
Abbildung 14.2:Der Inhalt steht
neben derNavigation
1. Geben Sie dem Textbereich einen großen linken margin:
#textbereich { padding: 20px 10px 20px 20px; margin-left: 130px; }
2. Erhöhen Sie das padding-bottom für den Kopfbereich von 0 auf 10px:
#kopfbereich { position: relative; color: black; background: #ffe574 url(farbverlauf.jpg) repeat-y top left; padding: 10px 20px 10px 20px; }
3. Speichern Sie das Stylesheet und betrachten Sie die Webseiten imBrowser.
ToDo: Dem Textbereich einen linken Außenrand geben

263
Kapitel 14 • Mehrspaltige Layouts mit float
Schritt 3: Die Listenelemente in der Navigation gestalten
Sie beginnen mit der Vorbereitung der Box-Modell-Eigenschaften fürdie ungeordnete Liste und deren Bestandteile.
In den beiden Regeln definieren Sie wie gewohnt eine feste Breite undein paar Abstände und Rahmenlinien.
Abbildung 14.3:
Navigation mit gestalteter Liste
1. Ergänzen Sie die CSS-Regeln für ul und li im Navigationsbereichwie folgt:
#navibereich ul { width: 6em; border-top: 1px solid #d90000; } #navibereich li { list-style-type: none; border-left: 1px solid #d90000; border-bottom: 1px solid #d90000; margin: 0; }
2. Speichern Sie das Stylesheet und betrachten Sie die Webseiten imBrowser.
ToDo: Die Listenelemente in der Navigation gestalten

264
Schritt 4: Die Hyperlinks in der Navigation gestalten
In diesem Schritt geht es um die Gestaltung der Hyperlinks im Navi-gationsbereich.
In der ersten Deklaration werden die Hyperlinks zum Block-Elementbefördert, wodurch der Hyperlink so breit wie das umgebende li undder gesamte Navigationspunkt anklickbar wird.
Abbildung 14.4:Das gesamte
Listenelement istanklickbar
Ein kleines padding und eine nicht sichtbare, 3 Pixel breite Rahmen-linie links (deren Sinn im nächsten Schritt klar wird) runden dieSache ab.
1. Ergänzen Sie die Regel für Hyperlinks im Navigationsbereich wiefolgt:
#navibereich a { display: block; /* ganze Fläche anklickbar machen*/ text-decoration: none; color: black; background-color: #ffe574; padding: 4px; border-left: 3px solid #ffe574; /* nicht sichtbar */ }
2. Speichern Sie das Stylesheet und betrachten Sie die Webseiten imBrowser.
ToDo: Die Hyperlinks in der Navigation gestalten

265
Kapitel 14 • Mehrspaltige Layouts mit float
Schritt 5: Den aktuellen Navigationspunkt hervorheben
In diesem Schritt geht es um die Rollover-Effekte und die Hervorhe-bung des aktuellen Navigationspunktes.
Auch diese Deklarationen sind für sich genommen nicht schwierig.Der Trick liegt darin, dass die etwas weiter oben definierte 3 Pixelbreite unsichtbare Rahmenlinie hier durch eine genauso breite farbi-ge Linie ausgetauscht wird. Zum Schluss wird noch die untere Rah-menlinie auf none gesetzt. Voilà. Fertig ist die Navigation. Oder zu-mindest fast.
1. Ergänzen Sie die vorhandenen Regeln wie folgt:
#navibereich a:hover, #navibereich a:focus, #startseite #navi01 a, #galerieseite #navi02 a, #kontaktseite #navi03 a { color: black; background-color: white; border-left-color: #d90000; /* ersetzt #ffe574 */ border-bottom: none; /* Unterstreichung aus */ } #navibereich a:active { color: black; background-color: #d9d9d9; }
2. Speichern Sie das Stylesheet und betrachten Sie die Webseiten imBrowser.
ToDo: Den aktuellen Navigationspunkt hervorheben

266
Abbildung 14.5:Navigation mit
gestalteter Liste
Schritt 6: »Falsche Spalte« – Hintergrundfarbe für die Navigation
Vielleicht haben Sie schon bemerkt, dass die Navigationsspalte ei-gentlich gar keine Spalte ist, denn der Navigationsbereich ist immernur so hoch wie sein Inhalt. Wenn Sie #navibereich eine Hintergrund-farbe zuweisen, wird das mehr als deutlich:
Abbildung 14.6:Spalte? Na ja …
Der einzig wirklich zuverlässige Weg zur Einfärbung der gesamtenSpalte bis hinunter zum Fußbereich ist die Verwendung einer farbi-gen Hintergrundgrafik. Diese Grafik wird einem Element zugewie-sen, das immer bis zum Fußbereich reicht, zum Beispiel #wrapper. Dan

267
Kapitel 14 • Mehrspaltige Layouts mit float
Cederholm hat diese Technik »faux column« (»falsche Spalte«) ge-tauft.
Für das folgende ToDo benötigen Sie eine farbige Grafik, die so breitist wie der Navigationsbereich erscheinen soll. 130 x 5 Pixel wäre imBeispiel eine gute Größe.
Am einfachsten erstellen Sie eine Kopie von farbverlauf.jpg und ver-kürzen diese mit einem Bildbearbeitungsprogramm auf 130 Pixel. Siekönnen sich die Beispielgrafik farbverlauf_navi.jpg auch von http://little-boxes.de herunterladen.
Damit der Fußbereich nicht auch farbig hinterlegt wird, weisen Sieihm explizit die Hintergrundfarbe weiß zu.
Und fertig ist das zweispaltige Layout auf der Basis von float undmargin. Naja, fast fertig jedenfalls.
1. Ergänzen Sie die vorhandene Regel für #wrapper wie folgt:
#wrapper { color: black; background: white url(farbverlauf_navi.jpg) repeat-y top left; width: 720px; margin: 10px auto;
}
2. Geben Sie dem Fußbereich eine weiße Hintergrundfarbe:
#fussbereich { color: black; background-color: white; /* Deckweiß */ padding: 10px 20px 20px 20px; border-top: 1px solid #8c8c8c; /* margin-top: 20px; entfernen */ }
3. Speichern Sie das Stylesheet und betrachten Sie die Webseiten imBrowser.
ToDo: Eine Hintergrundfarbe für die Navigationsspalte

268
Abbildung 14.7:Das zweispaltigeLayout mit float
und margin
Schritt 7: Den Fußbereich clearen
Die Navigationsspalte geht scheinbar bis nach unten, und es siehtalles wunderbar aus. Aber fehlt da nicht noch etwas? Richtig. DerFußbereich muss gecleart werden, damit er immer unterhalb der ge-floateten Navigation bleibt.
1. Ergänzen Sie die vorhandene Regel für #fussbereich wie folgt:
#fussbereich { clear: both; color: black; background-color: white; padding: 10px 20px 20px 20px; border-top: 1px solid #8c8c8c; }
2. Speichern Sie das Stylesheet.
ToDo: Den Fußbereich clearen

269
Kapitel 14 • Mehrspaltige Layouts mit float
Im Browser ändert sich rein optisch gar nichts, aber so bleibt die Fuß-zeile immer unterhalb der Navigation.
Exkurs: Die globale Wirkung von clear
Die Beispielsite ist soweit fertig, und alle drei Seiten funktionieren.Zum Abschluss noch eine Überlegung, die Ihnen bei eigenen Experi-menten eine Menge Kopfschmerzen ersparen kann.
Erinnern Sie sich noch an den kurzen Abschnitt über die lokale undglobale Wirkung von clear? Dort hieß es auf Seite 230:
Wenn clear für ein HTML-Element definiert wird, das in sich einemstatisch positionierten (also im Flow befindlichen) Eltern-Element be-findet, gilt das clear für alle auf der Seite vorhandenen float-Umgebun-gen, weshalb man auch von einer globalen Wirkung spricht.
Beim Clearen des Fußbereichs in Schritt 7 ist das erwünscht, damitder Fußbereich immer unterhalb der anderen Spalten bleibt, aber dasist nicht immer so:
� Am Ende von Kapitel 12 haben Sie mit der Eigenschaft overflow:hidden für das Element <div class="galerie"> dafür gesorgt, dass diegefloateten Grafiken umschlossen werden.
� Stellen Sie sich vor, Sie hätten stattdessen Lösung Nummer 1 ge-nommen, ein zusätzliches HTML-Element, das gecleart wird.
Um den Effekt sichtbar zu machen, habe ich den Navigationsbereichein bisschen verlängert:

270
Abbildung 14.8:Die globale
Wirkung vonclear erzeugt
eine Lücke
Das zweite Bild wird unter den gefloateten Navigationsbereich ge-schoben. Dieser Effekt tritt auf, weil <div class="galerie"> sich in#textbereich befindet, einem statischen, im normalen Flow befindli-chen Element, und das clear am Ende dieses Bereiches deshalb eineglobale Wirkung entfaltet.
Das folgende Element (also das zweite <div class="galerie">) beginntdaher unterhalb des nach links gefloateten Navigationsbereiches.Aus diesem Grunde ist in einem float-basierten Layout für Boxen imTextbereich die Lösung mit overflow: hidden meist geeigneter.

271
Kapitel 14 • Mehrspaltige Layouts mit float
14.2 Dreispaltiges Layout mit float und marginDas eben erstellte zweispaltige Layout lässt sich relativ leicht in eindreispaltiges verändern, das dann wie folgt aussehen könnte:
Abbildung 14.9: Ein dreispaltiges Layout mit float und margin

272
Das HTML für die dritte Spalte
Im HTML benötigen Sie dazu eine dritte Spalte, die im Quelltext vordem Textbereich stehen muss:
Die Anpassungen im CSS
Die im HTML neu erzeugte Spalte wird mit einem neuen Style und ei-nem rechten Außenrand für #textbereich in das vorhandene Layouteingefügt.
Die Hintergrundfarbe bekommt #spalte03 von #wrapper und wäre des-halb eigentlich weiß. Eine eigene Farbe kann die Spalte nicht so ohneweiteres bekommen, da kein HTML-Element vorhanden ist, an demman die »falsche Spalte« aufhängen könnte.
Um der dritten Spalte trotzdem einen farbigen Hintergrund zu ge-ben, benötigen Sie eine neue Hintergrundgrafik: 720px breit, links130px farbig, in der Mitte 460px weiß und rechts 130px farbig.
Am einfachsten erstellen Sie eine Kopie von farbverlauf.jpg und fär-ben den mittleren Bereich weiß. Sie können sich die Beispielgrafikfarbverlauf_dreispaltig.jpg auch von http://little-boxes.de herunterla-den oder eine eigene Grafik erstellen.
1. Fügen Sie folgenden div-Bereich in allen drei HTML-Dateien ein:
...</div> <!-- Ende navibereich -->
<div id="spalte03"><h2>#spalte03</h2><p>Lorem ipsum dolor sit amet, consectetuer adipiscing elit.</p><p>Suspendisse egestas ultricies pede.</p></div>
<div id="textbereich">...
2. Speichern Sie die drei Webseiten und betrachten Sie sie imBrowser.
ToDo: Einen zusätzlichen div-Bereich im HTML einfügen

273
Kapitel 14 • Mehrspaltige Layouts mit float
Im ersten Style weisen Sie #wrapper die neue Hintergrundgrafik zu, imzweiten wird die dritte Spalte mit einer Breite von 110px nach rechtsgefloatet. Dazu kommen noch die 2 x 10px padding rechts und links,sodass die Spalte genau in die 130px margin-right passt.
Tipp
1. Ändern sie das Stylesheet bildschirm.css wie folgt:
#wrapper { color: black; background: white url(farbverlauf_dreispaltig.jpg) repeat-y ; width: 720px; margin: 10px auto;}#spalte03 { float: right; width: 110px; padding: 10px; padding-top: 20px; }#textbereich { padding: 20px 10px 20px 20px; margin-left: 130px; margin-right: 130px; }
2. Speichern Sie das Stylesheet und betrachten Sie die Webseiten imBrowser.
ToDo: Die dritte Spalte im CSS gestalten
Tutorial bei The Style WorksAuch für float-basierte Layouts gibt es auf TheStyleWorks ein deutsch-sprachiges Tutorial:� http://thestyleworks.de/tut-art/layout_div_2.shtml

274
14.3 Zweispaltiges Layout mit entgegengesetzten Floats
Die Mischung aus float und margin ist sehr übersichtlich und einfachzu realisieren. Ein möglicher Nachteil ist, dass die mittlere Spalte#textbereich im Quelltext zwingend nach den gefloateten Randberei-chen stehen muss. Deshalb möchte ich Ihnen im Folgenden nochkurz eine andere Methode zur Erstellung von float-basierten Layoutsvorstellen, bei der die Reihenfolge der Bereiche im HTML etwas fle-xibler sein kann.
Zunächst erstellen Sie damit ein Layout mit zwei Spalten: Die eineSpalte schwebt mit float:left nach links und die andere mitfloat:right nach rechts. weshalb diese Methode auch entgegengesetzteFloats (opposing floats) genannt wird.
Eine andere Reihenfolge im HTML
Ein Vorteil der entgegengesetzten Floats ist wie gesagt, dass Sie imHTML die Reihenfolge von #textbereich und #navibereich einfach um-drehen können, ohne dass das Layout sich ändert:
Einige Webdesigner bevorzugen diese Quelltext-Reihenfolge, da imRahmen der Barrierefreiheit der Inhalt dann vor der Navigation steht
1. Löschen Sie auf allen drei Webseiten das auf Seite 272 eingefügtediv-Element (<div id="spalte03">...</div> für die dritte Spalte.
2. Ändern Sie die HTML-Struktur auf allen drei Webseiten wie folgt:
<div id="wrapper"> <div id="kopfbereich"> ...</div> <div id="textbereich"> <!-- Zuerst der Textbereich ... --> </div> <div id="navibereich"> <!-- ... dann die Navigation. --> </div> <div id="fussbereich"> ...</div> </div>
3. Speichern Sie die Webseiten und betrachten Sie sie im Browser.
ToDo: Die Reihenfolge von Text- und Navibereich im HTML ändern

275
Kapitel 14 • Mehrspaltige Layouts mit float
und Benutzer ohne CSS sich nicht erst durch die Navigation kämpfenmüssen, um den Inhalt zu finden.
Andere Designer belassen die Navigation vor dem Inhalt, bieten Be-suchern ohne CSS aber einen Skip-Link. Beides sind diskutierbareMeinungen, keine unumstößlichen Tatsachen, und eigentlich nichtwichtig genug für Glaubenskriege.
Apropos Skip-Link. Der springt auf allen drei Seiten zum Textbereich,der jetzt aber sowieso direkt nach dem Kopfbereich kommt. Sinnvol-ler wäre da ein Link zur Navigation:
Listing 14.1:Der Skip-Link ist jetzt sinnvoller zur Navigation
<div class="skiplink"><a href="#navibereich">Zur Navigation</a></div>
Das CSS anpassen
Im CSS bekommt #wrapper für das zweispaltige Layout wieder diekurze Hintergrundgrafik farbverlauf_navi.jpg zugewiesen. Ansonstenmuss für die entgegengesetzten Floats nur der Style für #textbereichein bisschen geändert werden:
� Der linke Außenrand wird nicht mehr benötigt und kann gelöschtwerden.
� Dafür wird der gesamte Textbereich nach rechts gefloatet und be-kommt deshalb eine feste Breite.
Und los geht's.
1. Ändern Sie die Styles in bildschirm.css wie folgt:
#wrapper { color: black; background: white url(farbverlauf_navi.jpg) repeat-y ; width: 720px; margin: 10px auto;}
#textbereich { float: right; width: 560px; padding: 20px 10px 20px 20px; }
2. Speichern Sie das Stylesheet und betrachten Sie die Webseiten imBrowser.
ToDo: Den Textbereich nach rechts floaten

276
Optisch hat sich im Browser nichts geändert, nur im Quelltext kannder Textbereich jetzt vor dem Navigationsbereich stehen:
Abbildung 14.10:Entgegengesetz-
te floats – optischkein Unterschied
Tipp Patch für den Internet Explorer Der Internet Explorer 6 berechnet die Spaltenbreiten nicht ganz kor-rekt und kommt dadurch ein bisschen durcheinander. Deshalb be-kommt er per Sternchen-Hack 6 Pixel weniger für den Navigations-bereich:
* html #navibereich { width: 104px; } /* Patch für IE6 */

277
Kapitel 14 • Mehrspaltige Layouts mit float
14.4 Dreispaltig mit entgegengesetzten FloatsFür die Erweiterung von 2 auf 3 Spalten benötigen Sie bei dieserVariante innerhalb des Textbereichs zwei zusätzliche div-Bereiche,#text01 und #text02, die dann auch wieder nach links bzw. rechts ge-floatet werden.
Zwei zusätzliche Bereiche im HTML einfügen
Der bisherige Inhalt steht dann in #text01, während #text02 zur drit-ten Spalte auf der rechten Seite wird und nur ein bisschen Fülltexterhält.
Die Reihenfolge von #text01 und #text02 im Quelltext spielt keineRolle, da die beiden Bereiche wieder mit entgegengesetzten Floatspositioniert werden.
1. Ändern Sie die HTML-Struktur auf allen drei Webseiten wie folgt:
<div id="wrapper"> <div id="kopfbereich"> ...</div> <div id="textbereich"> <div id="text01"> <!-- Bisheriger Inhalt aus #textbereich --> </div> <div id="text02"> <h2>#text 02</h2> <p>Lorem ipsum ...</p> <p> Suspendisse egestas ...</p> </div> </div> <div id="navibereich"> ...</div> <div id="fussbereich"> ...</div> </div>
2. Speichern Sie die Webseiten und betrachten Sie sie im Browser.
ToDo: Das HTML für das dreispaltige Layout vorbereiten

278
Die beiden neuen Spalten im CSS gestalten
Jetzt werden die beiden neuen Spalten im CSS gestaltet. Der Text-bereich hat eine Breite von 560px (plus 30px padding), die Sie im Style-sheet zwischen den beiden neuen Bereichen beliebig aufteilen kön-nen.
Die Hintergrundfarbe für die dritte Spalte wird wieder durch die#wrapper zugewiesene Hintergrundgrafik farbverlauf_dreispaltig.jpgerzeugt.
1. Ändern Sie ggf. die Hintergrundgrafik für #wrapper:
#wrapper { color: black; background: white url(farbverlauf_dreispaltig.jpg) repeat-y ; width: 720px; margin: 10px auto;}
2. Entfernen Sie das padding von #textbereich. 3. Ergänzen Sie die folgenden Styles in bildschirm.css wie folgt, am
besten nach den Styles für den #textbereich:
#text01 { float: left; width: 400px; padding: 20px 10px 20px 20px; }#text02 { float: right; width: 110px; padding: 10px;}
4. Speichern Sie das Stylesheet und betrachten Sie die Webseiten imBrowser.
ToDo: Die beiden neuen Spalten per CSS gestalten

279
Kapitel 14 • Mehrspaltige Layouts mit float
Im Browser sieht das dann so aus:
Abbildung 14.11:
3-Spalten Layout mit doppeltem float:left und float:right
14.5 Auf einen Blick Hier noch einmal die wichtigsten Punkte dieses Kapitels im Über-blick:
� Zwei Methoden für float-basierte Layouts sind
– float und margin
– float: left und float: right (entgegengesetzte Floats)
� In beiden Varianten kann man problemlos zwei- oder dreispaltigeLayouts erstellen.
� float und margin ist einfach zu handhaben, aber die Reihenfolgeder div-Bereiche im HTML-Quelltext ist festgelegt.
� Bei entgegengesetzten Floats ist die Reihenfolge der Bereiche imHTML zum Teil beliebig.


281
Kapitel 15
Layouts für Fortgeschrittene
Worin Sie flexible Layouts kennen lernen und was der Unterschied zwischenflüssig und elastisch ist. Weiterhin werden einige Sites zum Downloadenvon fertigen Vorlagen gezeigt und das CSS-Framework YAML kurz vorge-stellt.
Bis jetzt haben Sie alle Breitenangaben in Pixel gemacht, weil das Lay-outen mit CSS mit festen Pixelangaben besonders für den Einstiegberechenbar und einfach zu verstehen ist.
Ein Nachteil von pixelbasierten Layouts ist die mangelnde Flexibili-tät, weswegen ich Ihnen hier kurz zwei Alternativen vorstellenmöchte, für die sich etwas seltsame Bezeichnungen eingebürgert ha-ben:
� Flüssige (»liquid«) Layouts haben Breitenangaben in Prozent
� Elastische (»elastic«) Layouts haben Breitenangaben in der Ein-heit em
Dieses Kapitel geht eigentlich schon über die im Untertitel des Bu-ches angekündigten »Grundlagen« hinaus und dementsprechendwerden die Themen nur kurz angerissen.
Dirk Jesse hat sich mit den Problemen rund um flexible Layouts aus-giebig beschäftigt und mit YAML, das am Ende dieses Kapitels kurz

282
vorgestellt wird, eine robuste Grundlage geschaffen, auf der man sei-ne eigenen Designideen verwirklichen kann. So kann man mit YAMLz. B. auch ohne »Faux Columns« farbige Spalten erstellen.
Tipp
15.1 Liquid Layouts (mit Prozentangaben) Die div-Bereiche bekommen bei flüssigen Layouts eine Breitenanga-be in Prozent und orientieren sich daher an der Größe des Browser-fensters. Wenn Sie #wrapper statt 720px eine Breite von 85% geben, hatdieser div-Bereich immer eine Breite von 85% des Browserfensters, egalwie groß oder klein es gerade ist.
Der Vorteil ist, dass gerade bei großen Bildschirmauflösungen die zurVerfügung stehende Bildschirmfläche besser ausgenutzt wird. DieserVorteil kann aber auch zum Nachteil geraten, denn bei sehr breiten(oder sehr schmalen) Browserfenstern erschwert die zu große (oderzu kleine) Zeilenlänge des Textes das Lesen.
Im folgenden Beispiel wird das dreispaltige Layout mit entgegenge-setzten Floats aus dem vorherigen Abschnitt auf Prozent umgestellt.Die beiden Randspalten behalten die festen Pixelangaben.
Mit den genauen Prozentangaben können Sie ruhig ein bisschen ex-perimentieren, wobei das folgende Listing als Anhaltspunkt dienensollte:
Listing 15.1:Liquid Layout mitProzentangaben
01 #wrapper { 02 width: 85%; 03 min-width: 720px;04 max-width: 80em; 05 }06 #navibereich { 07 float:left; 08 width: 15%; 09 padding-left: 2%;10 }
Liquide, elastisch, frustriertSie sollten flüssige und elastische Layouts erst probieren, wenn Sie fes-te, pixelbasierte Layouts gut im Griff oder eine ausgeprägte Frustrati-onstoleranz haben. Bei flüssigen und elastischen Layouts passiertnicht immer das, was man gerade erwartet.

283
Kapitel 15 • Layouts für Fortgeschrittene
11 /* IE mag die Prozentangabe bei padding-left nicht */ 12 * html #navibereich { padding-left: 20px; }13 14 #textbereich { 15 float: right; 16 width: 81%; 17 }18 #text01 {19 float: left; 20 width: 75%;21 padding: 20px 1% 20px 2%; 22 }23 #text02 {24 float: right; 25 width: 19%;26 padding: 20px 1% 20px 0;}
Und so sieht dieses Layout im Browser aus. Um zu sehen, wie sich dieProzentangaben auswirken, verändern Sie die Größe des Browser-fensters:
Abbildung 15.1:
Flüssiges, drei-spaltiges Layout (mit Prozent-angaben)
Die 85% für #wrapper sind das Ergebnis von Trial, Error und Lesen imQuelltext von anderen Sites. Die Angabe von min-width bewirkt, dassin Browsern, die diese Angabe verstehen, das Layout nicht schmalerals 720px wird. Die Angabe von max-width: 80em beschränkt bei sehrhohen Auflösungen die maximale Breite der Webseite, damit sienicht zu sehr in die Breite gezogen wird.

284
Navigations- und Textbereich werden so aufgeteilt, dass sie bei ver-schiedenen Auflösungen einigermaßen gut aussehen. In Zahlen aus-gedrückt bedeutet das:
� 15% für den Navigationsbereich (plus padding-left von 2%)
� 81% für den Textbereich
Man sollte immer darauf achten, dass horizontale Werte für width,padding und margin in derselben Einheit angegeben werden, ansons-ten wird es rechnerisch wirklich schwierig.
Die Prozentangaben bei der Berechnung der zwei Spalten #text01 und#text02 innerhalb des Textbereiches beziehen sich übrigens auf dieBreite von #textbereich und nicht auf die von #wrapper. Im Beispielwerden die beiden Spalten folgendermaßen aufgeteilt:
� 75% für #text01 (plus 3% padding)
� 19% für #text02 (plus 1% padding)
Schwierig ist bei variablen Layouts die farbige Gestaltung der Rand-spalten, denn der Trick mit der Hintergrundgrafik funktioniert amBesten bei Layouts mit festen Pixelbreiten.
Das Layout dient nur zur Veranschaulichung des Prinzips, verhältsich aber in modernen Browsern okay, für den Internet Explorer 6müsste man an einigen Stellen noch ein bisschen nachbessern.
Tipp Faux Columns für flüssige LayoutsDave Child hat eine Möglichkeit gefunden, Faux Columns auch für flüs-sige, auf Prozentangaben basierende Layouts einzusetzen: � http://ilovejackdaniels.com/css/faux-columns-for-liquid-layouts/

285
Kapitel 15 • Layouts für Fortgeschrittene
15.2 Elastische Layouts (Angaben in em) Elastische Layouts sind anfangs noch schwieriger zu begreifen alsflüssige, denn sie basieren auf der gerade benutzten Schriftgröße,und das sprengt nicht nur bei Einsteigern oft das Vorstellungsver-mögen.
Um bei den Berechnungen nicht völlig ins Schwimmen zu geraten,empfiehlt sich ein kleiner Trick, den Richard Rutter in einem lesens-werten Artikel entwickelt hat (http://www.clagnut.com/blog/348/).
Der Trick ist, die Schriftgröße für body auf 62,5% zu definieren:
Listing 15.2:Schriftgröße für body auf 62,5% festlegen
body { font-size: 62.5%; }
Sie müssen nach dieser Maßnahme den Schriftgrad für die anderenElemente vergrößern, aber die Erstellung von em-basierten Layoutswird durch diese mathematische Spielerei stark vereinfacht.
Hier der Gedankengang dahinter im Detail:
� 1em entspricht der Standardschriftgröße.
� Bei fast allen Browsern ist die Standardschriftgröße 16px.
� Mit runden Zahlen wie 10 kann man leichter rechnen als mitkrummen wie 16.
� 10 verhält sich zu 16 wie 62,5 zu 100.
Die Quintessenz ist enorm praktisch: Um ein pixelbasiertes Layout inein em-basiertes zu konvertieren, müssen Sie nur alle Angaben durch10 teilen und px durch em ersetzen.
Der folgende Vergleich zeigt das eindrucksvoll:

286
Tabelle 15.1:Links das pixel-
basierte Layout,rechts die Ent-
sprechung in em
Bei normaler Schriftgröße sehen Sie kaum einen Unterschied zwi-schen festem und elastischem Layout:
Abbildung 15.2:Ein em-basiertes
Layout bei norma-ler Schriftgröße
pixelbasiertes Layout em-basiertes Layout
#wrapper { width: 720px; margin: auto; }#textbereich { float: right; width: 560px; }#text01 { float: left; width: 370px; padding-right: 10px padding-left: 20px}#text02 { float: right; width: 110px; padding-left: 10px;}#navibereich { float: left; width: 110px; padding-left: 20px}
#wrapper { width: 72em; margin: auto; }#textbereich { float: right; width: 56em; }#text01 { float: left; width: 37em; padding-right: 1em padding-left: 2em;}#text02 { float: right; width: 11em; padding-left: 1em;}#navibereich { float: left; width: 11em; padding-left: 2em;}

287
Kapitel 15 • Layouts für Fortgeschrittene
In der nächsten Abbildung sehen Sie den Vorteil eines em-basiertenLayouts: Bei einer Vergrößerung der Schriftart wachsen die Spalten-breiten dynamisch mit.
Abbildung 15.3:
ElastischesLayout mit ver-größerter Schrift
Was zunächst beeindruckend aussieht, hat natürlich auch Nachteile:
� Bei verschachtelten Elementen wird em unter Umständen immerkleiner, was im Webdesigner-Alltag so manche Überraschung mitsich bringen kann.
� Ein elastisches Layout wächst bei großer Schriftart leicht über100% hinaus und zwingt den Benutzer so zum horizontalen Scrol-len.
� Auch bei elastischen Layouts gibt es Probleme mit farbigen Spal-tenhintergründen, die auf der »Faux Column«-Technik beruhen.Der farbige Hintergrund wächst nicht mit.
Man kann Pixel, Prozent und em auch mischen …

288
15.3 Fertige CSS-LayoutsEs gibt dort draußen im Web wahrscheinlich hunderte und tausendevon Sites, die fertige CSS-Vorlagen zum Download anbieten. Vier da-von möchte ich Ihnen kurz vorstellen.
OSWD – Open Source Web Design
OSWD wird von Francis J. Skettino aus den USA betrieben und stelltderzeit über 1600 fertige, kostenlose Designs zum Download bereit:
»Open Source Web Design is a site to download free web designtemplates and share yours with others. We help make the interneta prettier place.«
Die Site ist recht übersichtlich, und es macht einfach Spaß, ein biss-chen rumzustöbern:
� http://www.oswd.org/
Abbildung 15.4:Open SourceWeb Design
FreeCSSTemplates.org
Wenn Sie sich bei OSWD von der Menge der Layouts erschlagenfühlen, schauen Sie sich diese Site an, auf der es momentan nur44 Templates zum Download gibt:
� http://freecsstemplates.org/css-templates/

289
Kapitel 15 • Layouts für Fortgeschrittene
Abbildung 15.5:
Free CSS Templates
Die Intensivstation aus der Schweiz
Die CSS-INTENSIVSTATION gibt in ihren eigenen Worten »Ein-blicke, Hilfen, Tipps und Templates fuer den Umgang mit CSS2 undtableless Design.«
Die bekannteste Abteilung der Intensivstation ist wahrscheinlich dieRubrik CSS-Templates:
� http://intensivstation.ch/templates/
Abbildung 15.6:
Die CSS Templates der Intensiv-station

290
Die Layout Gala aus Italien
Alessandro Fulcinitis Layout Gala ist auf Englisch (oder Italienisch)und bietet über 40 float-basierte Layouts in diversen Variationen:
� http://blog.html.it/layoutgala/
Abbildung 15.7:Die Layout Galavon Alessandro
Fulciniti
15.4 YAML – Yet Another Multicolumn LayoutJe komplexer die CSS-Layouts werden, desto größer sind die Chan-cen, sich dabei irgendwo einen Knoten im Denken, eine Brise Brow-serbugs oder auch beides einzufangen.
Angeregt von Webkrauts-Gründer Jens Grochtdreis, hat Dirk Jesseaus Dresden im Herbst 2005 begonnen, ein flexibles Layout-Systemzu konzipieren, mit dem man recht einfach alle möglichen verschie-denen Layouts realisieren kann, ohne bei jedem Projekt wieder beiNull anfangen zu müssen.
YAML ist kein Fertiglayout, sondern eher ein Baukasten-System, einso genanntes Framework, das als Grundlage für die Entwicklung eige-ner, float-basierter CSS-Layouts dient:
� http://yaml.de/

291
Kapitel 15 • Layouts für Fortgeschrittene
Abbildung 15.8:
Yet Another Multicolumn Layout von Dirk Jesse
YAML erfordert eine gewisse Einarbeitungszeit, aber auf der Site gibtes ein hervorragendes Tutorial, das die Funktionsweise von und diepraktische Arbeit mit dem Framework erläutert. YAML ist inzwischenauch als Buch erhältlich (siehe Seite 319).
Je mehr Webseiten Sie erstellen, desto eher lohnt sich die Einarbei-tung in YAML.
15.5 Auf einen Blick Hier noch einmal die wichtigsten Punkte dieses Kapitels im Über-blick:
� Man unterscheidet unter anderem folgende Arten flexiblenLayouts:
– Flüssige (»liquid«) Layouts mit Breitenangaben überwiegendin Prozent
– Elastische (»elastic«) Layouts mit Breitenangaben in em
� Das Web ist voll von kostenlosen, fertigen CSS-Layouts zumDownloaden.
� YAML von Dirk Jesse ist ein CSS-Framework, ein Baukastensystem,das zwar eine gewisse Einarbeitungszeit erfordert, mittelfristigaber viel Zeit erspart, weil man nicht für jede Site wieder bei Nullanfangen muss.


293
Kapitel 16
Patchwork: Flicken im CSS
Worin Sie erfahren, dass die Welt von CSS heil ist, die der Browser abernicht.
Die Browser mussten im Laufe der letzten Jahre CSS erst mühsam ler-nen, und daher gilt die Grundregel: Je älter ein Browser ist, desto we-niger und fehlerhafter unterstützt er CSS. Was ja gleichzeitig aucheine gute Nachricht ist, denn vielleicht fällt dieses Kapitel überPatchwork irgendwann einmal einfach weg.
16.1 Patches und Hacks Ohne Patches (dasselbe wie Hacks) wäre in den vergangenen Jahrendas Layouten mit CSS in vielen Fällen unmöglich gewesen. In man-chen CSS-Büchern ist dementsprechend der Abschnitt über Patchesumfangreicher als die Erklärung wichtiger Konzepte wie z. B. der Kas-kade.
Vor dem Einbau von Patches gründlich checken
Ganz verzichten kann man darauf immer noch nicht, aber es bleibtzu hoffen, dass mit dem langsamen Aussterben alter Browser die Not-wendigkeit stets weiter abnimmt. Testen Sie die Seite in standardkon-

294
formen Browsern wie Firefox oder Opera und versuchen Sie auszu-schließen, dass auf Ihrer Seite ein Denkfehler vorliegt.
Ob ein bestimmter Browser Probleme mit einer bestimmten Eigen-schaft hat, können Sie zum Beispiel bei CSS4You in der Übersicht»Browser-Kompatibilität« überprüfen:
� http://css4you.de/browsercomp.html
Inline-Patches und zusätzliche Stylesheets
Wann immer einige Browser eine Spezialbehandlung zur korrektenDarstellung von CSS benötigen, gibt es im Wesentlichen zwei Mög-lichkeiten:
1. Inline-Patches: Notierung der Patches im Stylesheet selbst, direktbei den betroffenen Styles.
2. Zusätzliche Stylesheets: Notierung der Patches in einem zusätzli-chen Stylesheet, das nur bestimmte Browser zu sehen bekommen.
Inline-Patches sind sehr praktisch zum Testen während der Entwick-lungsarbeit, werden auf Dauer aber unübersichtlich und schwer zumanagen.
Zusätzliche Stylesheets haben den Vorteil, dass das ursprünglicheund korrekte CSS besser zu lesen und die Verwaltung der Patches ein-facher ist. Beispiele dafür werden Sie weiter unten mit der @import-Weiche und den Conditional Comments kennen lernen.
Inline-Patches: Sternchen & Co.
Als Vertreter der Inline-Patches möchte ich Ihnen den Sternchen-Hackkurz vorstellen, den Sie im Verlauf des Buches bereits kennen gelernthaben:
� * html#div.galerie{ height: 1%; }
Mit dem Sternchen-Hack kann man Styles explizit an den InternetExplorer bis V6 geben.
� Der Selektor * html wählt alle Elemente aus, in denen das Elementhtml enthalten ist.

295
Kapitel 16 • Patchwork: Flicken im CSS
� Da html jedoch das Stammelement ist, gibt die Anweisung keinenSinn, und fast alle Browser ignorieren deswegen den komplettenStyle.
� Fast alle, denn der Internet Explorer bis inklusive V6 ignoriert dasSternchen am Anfang und arbeitet den Rest der Zeile ab.
Zum Testen während der Entwicklung ist der Sternchen-Hack sehrpraktisch. Nachteil ist, dass die Patches über das ganze Stylesheet ver-teilt sind und man leicht die Übersicht verliert.
Alle Inline-Patches mit zum Teil so wunderschönen Namen wieTantek’s Box Model Hack, Vereinfachter Box Model Hack und ErweiterterVereinfachter Box Model Hack stehen direkt im CSS und erschweren dasLesen der Styles zum Teil enorm.
Einige CSS-Autoren scheinen nach dem Motto zu arbeiten »Je mehrPatches, desto mehr Experte«. Das Gegenteil ist der Fall: Sie solltenPatches nur einsetzen, wenn es gar nicht anders geht.
Die folgenden Adressen verschaffen einen guten Überblick:
� http://csshilfe.de/browserspezifisches/
� http://bs-markup.de/blog/archiv/2005/12/12/css-hack-diat/
� http://de.selfhtml.org/css/layouts/browserweichen.htm
@import – Styles vor alten Browsern verstecken
@import ist bei der Verbindung von HTML und CSS eine Alternative zulink und hat den Vorteil, dass alte Browser wie Netscape 4 den Befehlnicht verstehen und deshalb die für sie so schwer verdaulichen CSS-Regeln gar nicht zu sehen bekommen. Hier ein Beispiel:
Listing 16.1:Die Verbindung zum Stylesheet mit @import
<head> <!-- Andere HTML-Elemente -->
<style type="text/css"> @import url(bildschirm.css); </style>
</head>

296
Um bei @import das CSS auf ein bestimmtes Ausgabemedium zu be-schränken, schreiben Sie es einfach hinter den Befehl (geht nicht imIE6 und kleiner):
Listing 16.2:Die Definition
eines Ausgabe-mediums bei Ver-
wendung von@import
<head> <!-- Andere HTML-Elemente -->
<style type="text/css"> @import url(bildschirm.css) screen; @import url(druckversion.css) print; </style>
</head>
Tipp
16.2 Der Internet Explorer Alle Browser haben Bugs, aber der Internet Explorer hat scheinbar einpaar mehr als andere. Deshalb bekommt er im Kapitel über Patchesauch einen eigenen Abschnitt.
Kurze Geschichte des Internet Explorer
Nachdem Microsoft den ersten großen Browserkrieg von 1996 bis1998 gegen Netscape für sich entscheiden konnte, ist der Internet Ex-plorer das weltweit meistbenutzte Programm zum Betrachten vonWebseiten:
� Die 5er Serie des Internet Explorer wurde zwischen 1999 bis 2001gebaut und hat einige fundamentale Schwächen im Umgang mitCSS, auf die Sie heute noch Rücksicht nehmen müssen (sofern SieBesucher mit IE 5.x erwarten).
� IE6 erschien im Oktober 2001 und hatte für damalige Verhältnisseeine recht gute CSS-Unterstützung. Allerdings wurde daran in denletzten Jahren nichts mehr verbessert.
IE 6 kennt – wie andere Browser auch – noch eine kleine Besonder-heit, nämlich den so genannten Quirks-Modus (»Pfusch-Modus«).Im Quirks-Modus, der durch eine unvollständige oder fehlerhafte
Mehr zu @importWeitere Details zu @import können Sie bei The Style Works nachlesen:� http://thestyleworks.de/ref/at_import.shtml

297
Kapitel 16 • Patchwork: Flicken im CSS
doctype-Angabe (siehe Seite 43) ausgelöst wird, verhält sich der IE6wie seine Vorgänger.
Der Ende 2006 veröffentliche Internet Explorer 7 ist zwar nicht per-fekt, aber viele Schwächen im Bereich CSS sind eliminiert worden.Vielleicht entsteht so nach dem langsamen Aussterben der altenBrowser in absehbarer Zeit eine CSS-Welt mit weniger Patches undFlicken, aber jetzt erstmal zurück in die Realität.
Tipp
Der Internet Explorer und das »Layout«
Wenn der Internet Explorer den Quelltext in eine sichtbare Webseiteverwandelt, benutzt er ein Konzept, dass seine Entwickler »Layout«getauft haben.
Idealerweise würde ein Browser für alle Elemente auf der Webseite dieGröße und Position gemäß der Angaben im Stylesheet berechnen. Dadas sehr lange dauern kann, haben die Entwickler des Internet Explo-rer die Darstellung der Seite etwas beschleunigt:
� Die wichtigsten Elemente einer Seite bekommen das MerkmalhasLayout.
� Nur Elemente mit hasLayout werden wirklich komplett abgear-beitet.
� Für alle anderen Elemente werden Größe und Position durch dasnächste Vorfahrenelement mit hasLayout bestimmt.
Viele Bugs des Internet Explorer, insbesondere solche in float-Um-gebungen, gehen auf dieses Konzept zurück und lassen sich beheben,indem man einem Element explizit hasLayout gibt. Das geschiehtdurch die Deklaration unter anderem folgender CSS-Eigenschaften:
� position: absolute und float
� width und height mit Angabe irgendeines Wertes
Wikipedia: Browserkrieg und Internet Explorer Falls Sie zum Browserkrieg oder zur Geschichte des Internet Explorermehr wissen möchten, ist die Wikipedia ein guter Ausgangspunkt: � http://de.wikipedia.org/wiki/Browserkrieg� http://de.wikipedia.org/wiki/Internet_Explorer

298
Auf dieser Erkenntnis beruht der Holly-Hack, den Sie bei der Erstel-lung der Galerie ab Seite 248 bereits eingesetzt haben:
� Das Element div.galerie wurde vom Internet Explorer nicht ganzkorrekt dargestellt.
� Durch die Anweisung height: 1% bekam div.galerie das MerkmalhasLayout, und schon verstand auch der Internet Explorer allesrichtig.
Der Internet Explorer gibt dem Element hasLayout, weil es die Eigen-schaft height hat, ignoriert aufgrund eines anderen Bugs aber die An-gabe von 1% und stellt die Box in ihrer normalen Höhe dar. Einfach,aber effektiv.
Tipp
Das etwas andere Box-Modell des IE 5.x
Im Kapitel über das Box-Modell haben Sie auf Seite 132 gelesen, dassdie Berechnung der Gesamtbreite einer Box wenig intuitiv ist:
� In der realen Welt sind Polsterung und Rahmenbreite in der Brei-tenangabe einer Kiste enthalten.
� Bei CSS-Boxen wird Polsterung (padding) und Rahmenbreite(border-width) zur Breitenangabe (width) hinzugefügt.
Der Internet Explorer 5.x orientiert sich bei der Berechnung der Ge-samtbreite einer Box an den intuitiveren Kisten aus der realen Welt,und liegt damit falsch. Der Internet Explorer 6 berechnet die Boxenkorrekt, solange er im Standardmodus ist.
Im Klartext: Wenn für irgendeine Box sowohl width als auch horizon-tale Werte für padding oder border definiert worden sind, stellen IE5.xund IE6 im Quirks-Modus die Box zu klein dar. Hier ein Beispiel:
On Having LayoutWenn Sie ganz genau wissen wollen, was es mit hasLayout auf sich hat– in dem folgenden Artikel wird das Thema wirklich vertieft: � http://satzansatz.de/cssd/onhavinglayout.html

299
Kapitel 16 • Patchwork: Flicken im CSS
Listing 16.3:CSS-Beispiel zur Berechnung der Breite einer Box
p#beispiel { width:400px; padding:10px; border:solid 10px #333;}
Mit diesem CSS passiert Folgendes:
� Korrekt berechnet hat dieser Absatz eine Breite von 440px: 400pxwidth plus jeweils 10px padding-left, padding-right, border-left undborder-right.
� Falsch berechnet ist der Absatz nur noch 400px breit: Die 400pxwidth sind inklusive padding und border. Für den Inhalt bleiben nurnoch 360px.
Sie können sich vorstellen, dass diese falsche Berechnung beim Lay-outen per CSS drastische Konsequenzen haben kann. Solange Sie fürIhre Webseiten einen korrekten doctype angeben, arbeitet der IE6 imStandardmodus. Bleibt also nur das Sorgenkind IE5.
Für den IE5.x definieren Sie die Breite der Box noch einmal mit 440px.Die Angaben für padding und border bleiben gemäß der Kaskade un-verändert, und schon ist die Browserwelt wieder in Ordnung.
p#beispiel { width: 440px; }
Auf irgendeine Art und Weise müssen Sie nur dem IE5.x diese Box-Be-rechnung zukommen lassen. Was tun, sprach Zeus, und entdecktedie Conditional Comments.
Conditional Comments: Styles nur für den IE
Conditional Comments sind <!-- Kommentare im HTML -->, die Sie mit be-stimmten Bedingungen verknüpfen können. Solche Kommentaresind eine Erfindung von Microsoft und wurden erstmals im IE5 ein-geführt. Alle anderen Browser behandeln die Anweisungen wie einennormalen Kommentar, was sich bei der Verwendung von Patches alssehr vorteilhaft erweist.
Um ein Stylesheet nur an einen Internet Explorer egal welcher Ver-sionsnummer zu schicken, benutzen Sie auf den HTML-Seiten fol-genden Kommentar:

300
Listing 16.4:Conditional
Comment – Stylesnur für den Inter-
net Explorer
<!--[if IE]> <style type="text/css"> @import url(ie.css); </style> <![endif]-->
Der folgende Kommentar schickt ein Stylesheet nur an InternetExplorer V5.0 und V5.5:
Listing 16.5:ConditionalComment –nur für IE5.x
<!--[if lt IE 6]> <style type="text/css"> @import url(ie5x.css); </style> <![endif]-->
Die Buchstaben lt in der if-Bedingung stehen für »less than« (kleinerals). Die gesamte Bedingung bedeutet »wenn die Versionsnummerdes IE kleiner als 6 ist«.
Andere mögliche Operatoren in Conditional Comments sind gt(»größer als«), lte (»kleiner oder gleich«) und gte (»größer odergleich«).
Testen, ob Conditional Comments funktionieren
Mit folgendem Quelltext können Sie ganz leicht überprüfen, ob dieConditional Comments funktionieren, oder ob noch irgendwo einTippfehler ist.
Öffnen Sie die Beispielseite index.html und schreiben Sie folgende Zei-len zwischen <head> und </head>, unterhalb von <link>:
Listing 16.6:Einen knallgelben
Hintergrund,aber nur im IE 7
<!--[if IE 7]> <style type="text/css"> body { background-color: yellow; } </style><![endif]-->
Beachten Sie, dass das spezielle IE-Stylesheet nach anderen Style-sheets eingebunden werden muss. Ansonsten wird es im Rahmen derKaskade eventuell wieder überschrieben, und die ganze Mühe warumsonst.
Wenn alles klappt, müsste die Seite im Firefox ganz normal aussehen,im Internet Explorer 7 aber einen knallgelben Hintergrund haben.

301
Kapitel 16 • Patchwork: Flicken im CSS
Tipp
16.3 Conditional Comments in AktionIm folgenden Beispiel bekommen diverse Internet Explorer Versio-nen jeweils ein Stylesheet mit Patches, die nur für sie bestimmt sind.
Patches für den IE5.x
Der IE5.x benötigt Patches für die Einstellung der Schriftgröße unddie Zentrierung von #wrapper.
Schriftgröße für den IE5.x
Der Internet Explorer 5.x missversteht die Angabe von Keywords zurSchriftgröße und interpretiert small als medium. Folgender Patch hilft:
Listing 16.7:Patch zur Korrek-tur der Schrift-größe für IE5.x
/* Patch für Schriftgröße */body { font-size: x-small; }
Um die auf Seite 96 definierte Schriftgröße zu korrigieren, wird demIE5.x einfach die Angabe x-small geliefert, die er ebenfalls eine Stufegrößer darstellt. Was dann wieder small ist. Tja. Patches.
Zentrierung für den IE5.x
Und nun zum zweiten Problem, der Zentrierung der Beispielseiten.Hier zur Erinnerung die leicht vereinfachte CSS-Regel von Seite 137,die der IE5.x nicht versteht:
Listing 16.8:Normale Zen-trierung von #wrapper mit margin: auto
#wrapper { width: 720px; margin: auto; }
Conditional Comments und Multiple IEsWenn Sie mit Multiple IEs (siehe ab Seite 307 im Kapitel 17 über »Nütz-liche Programme«) mehrere Versionen des Internet Explorer installierthaben, wird intern als Browserversion immer die des eigentlich unterWindows installierten Internet Explorers angegeben. Auf gut Deutsch: Beim Testen mit Multiple IEs auf Ihrem Rechner funktionieren die Con-ditional Comments leider nicht, mit echten Internet Explorern aberwohl.

302
Die Lösung ist aber einfach, denn glücklicherweise missversteht erdie Eigenschaft text-align: center und zentriert nicht nur den Inhalt,sondern die gesamte Box.
Die erste Zeile des folgenden Listings bewirkt im IE 5.x eine Zentrie-rung von #wrapper. Damit aber nicht auch der Text innerhalb von#wrapper zentriert wird, müssen Sie noch eine zweite Regel ergänzen.Minus mal minus ist plus:
Listing 16.9:Patch zur Zen-
trierung von#wrapper im IE5.x
/* Patch zur Zentrierung */ body { text-align: center; }#wrapper { text-align: left; }
Conditional Comment: Stylesheet nur für IE5.x
Diese Anweisungen speichern Sie in einem Stylesheet mit dem Na-men ie5x.css, das Sie mit einem Conditional Comment nur an die5er IEs ausliefern:
Listing 16.10:Conditional
Commentnur für IE5.x
<!--[if lt IE 6]> <style type="text/css"> @import url(ie5x.css); </style> <![endif]-->
Patches für IE5 und IE6
Im Laufe des Buches haben Sie dem Internet Explorer manchmal miteinem Sternchen-Hack mitten im CSS auf die Sprünge geholfen.
Übersichtlicher und pflegeleichter wäre es, alle Sternchen-Hacks ineinem Stylesheet namens ie5-6.css zu sammeln und diese per Con-ditional Comment nur an diese Browser auszuliefern:
Listing 16.11:Conditional
Comment fürIE5 und IE6
<!--[if lte IE 6]> <style type="text/css"> @import url(ie5-6.css); </style> <![endif]-->

303
Kapitel 16 • Patchwork: Flicken im CSS
Patches für den IE7
Bei der Erstellung der horizontalen Navigation habe ich einen Bug imPagezoom des Internet Explorer erwähnt.
Der folgende Patch behebt diesen Zoomfehler:
Listing 16.12:Patch für den Pagezoom des IE7
/* Patch für den PageZoom bei horizontaler Navigation */ #navibereich ul { word-spacing: 0; }
Diese Anweisungen speichern Sie in einem Stylesheet mit dem Na-men ie7.css, das Sie mit einem Conditional Comment nur an den IE7ausliefern.
Listing 16.13:Conditional Comment nur für IE7
<!--[if lt IE 7]> <style type="text/css"> @import url(ie7.css); </style> <![endif]-->
16.4 Auf einen Blick Hier noch einmal die wichtigsten Punkte dieses Kapitels im Über-blick:
� Es gibt zahlreiche weitere Browserweichen, Hacks, Filter und Pat-ches, die aber grundsätzlich so sparsam wie möglich eingesetztwerden sollten.
� Mit @import verstecken Sie Stylesheets vor alten Browsern.
� Internet Explorer V5.x und V6 im so genannten Quirks-Modus in-terpretieren das Box-Modell falsch.
� Mit Conditional Comments können Sie Styles nur für den InternetExplorer definieren und ihn so in vielen Fällen trotz CSS-Fehlernzur korrekten Darstellung Ihrer Seiten überreden.


Teil VWichtige Werkzeuge


307
Kapitel 17
Nützliche Programme
Worin Sie einige nützliche Programme, sowie die Adressen hilfreicherWebsites und die Titel einiger interessanter Bücher finden, insbesondereBrowser, einen Editor und Add-Ons für den Mozilla Firefox .
Im Folgenden eine kleine Übersicht von Browsern, Editoren undnützlichen Add-On-Programmen, hauptsächlich für den MozillaFirefox. Außerdem werden die Adressen hilfreicher Websites und ei-nige interessante Bücher vorgestellt.
17.1 BrowserJede Webseite wird in einem Browser betrachtet, und unter Windowsist die Minimalaussstattung für Webentwickler die jeweils aktuelleVersion des folgenden Triumvirats:
� Internet Explorer
� Mozilla Firefox
� Opera
Firefox und Opera arbeiten recht standardkonform, und IE7 ver-spricht viele Verbesserungen. Auf dem Mac kommt Safari mit auf dieListe und unter Linux Konqueror.

308
Da der Internet Explorer sehr eng mit dem Betriebssystem Windowsverbandelt ist, kann man normalerweise nicht verschiedene Versio-nen des Internet Explorer auf einem Computer laufen lassen. Abhilfeschafft Multiple IEs. Einfach downloaden und installieren:
� http://tredosoft.com/Multiple_IE
Auch ein NurText-Browser wie Lynx leistet gute Dienste bei der Beur-teilung der Zugänglichkeit Ihrer Webseiten: Jede Suchmaschine siehtIhre Webseite wie ein NurText-Browser. Was Lynx nicht sieht, siehtder Google-Robot wahrscheinlich auch nicht. Es gibt auch eine Emu-lation von Lynx zum Testen Ihrer Seiten:
� http://www.delorie.com/web/lynxview.html
Tipp
17.2 TopStyle – der CSS-EditorNick Bradbury hat ein Händchen für gut zu bedienende Programme.Vor einigen Jahren hat er mit HomeSite einen der beliebtesten HTML-Quelltexteditoren geschaffen (gehört inzwischen zum Lieferumfangvon Dreamweaver 8) und mit TopStyle Pro danach einen der bestenCSS-Editoren. Hier einige Highlights:
� HTML und CSS in einem Editor
� CSS-Syntax- und Browsercheck
� CSS-Farben suchen und ersetzen
� Integration mit HTML-Validator des W3C
In TopStyle Pro können Sie z. B. eine Webseite im Internet Explorer(oben) und im Mozilla Firefox (unten) gleichzeitig betrachten:
Seiten in anderen Browsern testen lassenIm Web gibt es Dienstleister, die eine URL in verschiedenen Browsernöffnen und dann Screenshots davon erzeugen. Kostenlos erledigt diesdie folgende Site:� http://browsershots.org/

309
Kapitel 17 • Nützliche Programme
Abbildung 17.1:
TopStyle Pro – Internet Explorer und Firefox gleichzeitig
Mich stört an TopStyle eigentlich nur, dass es weder eine Projektver-waltung gibt noch Upload-Funktion per FTP/SFTP integriert ist.
Tipp
TopStyle Lite downloaden
Newsgator bietet eine kostenlose Schnupperversion namens TopStyleLite an, die einen sehr stark eingegrenzten Funktionsumfang hat,zum Durcharbeiten dieses Buches aber allemal reicht:
� http://newsgator.com/NGOLProduct.aspx?ProdId=TopStyle&Prod-View=lite
Andere CSS-Editoren Eine ausführliche Besprechung vieler CSS-Editoren – auch für andereBetriebssysteme – finden Sie im Web z. B. bei The Style Works: � http://thestyleworks.de/gen/software.shtml

310
Tipp
Kurzes Tutorial zu TopStyle Lite
Nach dem Programmstart sehen Sie das Programmfenster, das ausfolgenden Bereichen besteht:
Abbildung 17.2:Das Programm-fenster von Top-
Style Lite
� Links ist das Editorfenster, in dem CSS-Regeln im Klartext bearbei-tet werden. Es ist komplett leer, weil noch keine einzige CSS-Regeleingetragen ist, aber das wird sich gleich ändern.
� Rechts sehen Sie den Style Inspector, mit dem CSS-Regeln komfor-tabel per Maus bearbeitet werden können.
Unten gibt es noch ein Vorschaufenster, das die im Editorfenster defi-nierten Styles zeigt.
Die Installation von TopStyle LiteZur Installation von TopStyle Lite (und zum Betrieb) benötigen SieAdministrator-Rechte auf Ihrem PC. Zu Hause ist dies in der Regel derFall, in einem Firmennetzwerk nicht immer. Diese Einschränkung giltnicht für TopStyle Pro.

311
Kapitel 17 • Nützliche Programme
TopStyle Lite bietet Ihnen zwei Arbeitshilfen, die Ihnen das Schreibenvon StyleSheets erleichtern:
� Style Insight – im Editorfenster herausklappende Listen, die IhnenEigenschaften bzw. Werte anbieten
� Style Inspector – das Fenster rechts mit diversen Optionen
Zunächst sollten Sie aber oben im Style Inspector die Active Style Defi-nition überprüfen und ggf. auf CSS Level 2 oder 2.1 setzen. Diese Ein-stellung bestimmt, welche Eigenschaften und Werte TopStyle LiteIhnen bei der im folgenden beschriebenen Arbeit anzeigt.
Style Insight: Die Rausklapplisten im Editorfenster
Zum Kennenlernen von Style Insight definieren Sie die Schriftfarbefür body:
� Schreiben Sie im Editor das Wort body, gefolgt von einer Leerstelleund einer öffnenden geschweiften Klammer.
� TopStyle Lite erzeugt automatisch eine Leerzeile und eine schlie-ßende geschweifte Klammer.
Etwa eine Sekunde später klappt automatisch eine Liste heraus, diealle in der Active Style Definition existierenden Eigenschaften anzeigt.
Abbildung 17.3:
Style Insight – Die Rausklapp-liste im Editor-fenster
Wählen Sie in der herausklappenden Liste die Eigenschaft COLOR. ZurAuswahl der Eigenschaft gibt es mehrere Möglichkeiten:
� Per Tastatur mit den Pfeiltasten oder durch Eingabe der Buchsta-ben co. Sobald die gewünschte Eigenschaft markiert ist, bestä-tigen Sie die Auswahl mit Æ.

312
� Falls Sie lieber mit der Maus arbeiten, suchen Sie die gewünschteEigenschaft und klicken darauf.
TopStyle Lite schreibt die Eigenschaft in den Quelltext und ergänztden Doppelpunkt sowie eine Leerstelle.
Eine weitere Sekunde später klappt eine neue Liste heraus, die diesesMal die möglichen Werte für die soeben gewählte Eigenschaft an-zeigt. Bei COLOR ist das eine Liste mit möglichen Farben.
Abbildung 17.4:Style Insight zeigt
mögliche Wertefür color
Um als Schriftfarbe weiß auszuwählen, drücken Sie bei herausge-klappter Liste die Taste w. Nachdem die Markierung auf den EintragWHITE gesprungen ist, bestätigen Sie die Auswahl mit Æ. TopStyleLite beendet die Deklaration vorschriftsgemäß mit einem Semikolon.
Style Insight ist – richtig genutzt – eine hervorragende Arbeitserleich-terung. Hier noch zwei kleine Tipps:
� Falls die Liste ungewünscht herausklappen sollte, drücken Sie ein-fach È.
� Ÿ + þLeertasteÿ holt Style Insight auf Anforderung.
Der Style Inspector
Der Style Inspector ist eine weitere Hilfe von TopStyle Lite und befindetsich nach dem Start wie gesagt rechts im Programmfenster. Er bestehtaus zwei Registern, zwischen denen Sie ganz unten durch Mausklickwechseln können:
� PROPERTIES (Eigenschaften)
� SELECTORS (Selektoren)

313
Kapitel 17 • Nützliche Programme
Um den Style Inspector kennen zu lernen, soll dem Selektor body mitseiner Hilfe die Deklaration font-size: small zugewiesen werden.
Klicken Sie zunächst unten im Fenster des Style Inspectors auf das Re-gister SELECTORS, das Ihnen alle im geöffneten Stylesheet vorhandenenSelektoren und deren Spezifität übersichtlich anzeigt. Sie sehen dortdrei Gruppierungen:
� ELEMENTS: ein blaues Karo für alle einfachen Typ-Selektoren
� CLASSES: ein grünes Karo für alle CSS-Klassen
� IDS: ein lila Karo für alle ID-Selektoren
Klicken Sie unter ELEMENTS auf body. Im Editorfenster wird der Stylehellgelb hinterlegt. Wechseln Sie auf das Register PROPERTIES:
Abbildung 17.5:
Schriftgröße auswählen per Maus mit dem Style Inspector
Klicken Sie in der Liste der Eigenschaften auf FONT-SIZE. Klicken Sie aufdie graue Schaltfläche mit dem Pfeil nach unten ganz rechts undwählen Sie aus der Liste den Wert SMALL. Nach dem Klick steht imQuelltext eine neue Deklaration.
Der Style Inspector macht es möglich, CSS fast ausschließlich per Mauszu schreiben. Übrigens stehen die im aktuellen Style benutztenEigenschaften im Style Inspector in blauer Schrift ganz oben.

314
17.3 Praktische Add-Ons für den Firefox Im Folgenden finden Sie ein paar sehr nützliche Erweiterungen fürden Firefox.
Visual Source Chart – die Kästchen im Quelltext sichtbar machen
Webseiten bestehen aus rechteckigen Kästchen, die im Browserfens-ter übereinander, nebeneinander und ineinander gestapelt werden,und es gibt eine kleine aber feine Firefox-Erweiterung namens ViewSource Chart, die den Quelltext als grafische Übersicht darstellt.
Um die nur 21 Kb große Erweiterung zu installieren, surfen Sie mitdem Mozilla Firefox zur folgenden Adresse:
� https://addons.mozilla.org/firefox/655/
Im Kontextmenü (rechte Maustaste) finden Sie nach einem Neustartdes Firefox den Befehl SEITENQUELLTEXT FORMATIERT ANZEIGEN. Wenn Sieauf diesen Befehl klicken, wird Ihnen der Quelltext ungefähr so ange-zeigt:
Abbildung 17.6:Eine Webseite
besteht ausKästchen

315
Kapitel 17 • Nützliche Programme
Web Developer – Das Schweizer Offiziersmesser
Web Developer ist eine Sammlung von wichtigen Werkzeugen und fürviele Webentwickler eine der wichtigsten Firefox-Erweiterungen.
Bei http://erweiterungen.de gibt es eine deutschsprachige Version:
� http://erweiterungen.de/detail/Web_Developer
Mit der Web Developer Toolbar können Sie unzählige Dinge tun:Webseiten analysieren, Barrierefreiheit prüfen, CSS von beliebigenWebseiten anzeigen und editieren, Grafiken ausblenden, Objektepixelgenau abmessen und vieles mehr.
Zum Beispiel lässt sich von jeder Webseite, die Sie im Firefox betrach-ten, das aktuell verwendete CSS links in der Sidebar anzeigen undbearbeiten:
Abbildung 17.7:
CSS live bearbei-ten mit der Web Developer Toolbar
Der Browser zeigt Ihre Änderungen live im Browserfenster an, sodassman auf diese Weise spielend die Auswirkungen von CSS-Befehlenlernen kann.
Zur Prüfung und Analyse ist Web Developer ein wirklich unverzichtba-res Werkzeug. Nehmen Sie sich ein bisschen Zeit zum Kennenlernen,und schon nach kurzer Zeit werden Sie sich fragen, wie Sie jemalsohne dieses Werkzeug arbeiten konnten.

316
Die lesenswerte Dokumentation ist beim Programmierer Chris Pede-rick verfügbar (English only) :
� http://chrispederick.com/work/webdeveloper/documentation/
Tipp
Firebug – Das Analysetool
Das Add-On Firebug bietet phantastische Möglichkeiten zur Analysedes Quelltextes, bis hin zum Live-Editieren der Seite.
Zur Installation und zum Kennenlernen surfen Sie zu folgender Site:
� http://www.getfirebug.com/
Abbildung 17.8:Firebug ist ein
hervorragendesAnalysetool
Toolbar für den Internet Explorer Bei Microsoft gibt es eine Internet Explorer Developer Toolbar, die abernur auf Englisch verfügbar ist und der von Chris Pederick nicht dasWasser reichen kann. Interessiert? Surfen Sie zu http://microsoft.com/downloads/ und ge-ben Sie dort als Suchbegriff »Internet Explorer Developer Toolbar« ein.

317
Kapitel 17 • Nützliche Programme
Nach dem üblichen Firefox-Neustart gibt es im Kontextmenü denunscheinbaren Befehl INSPECT ELEMENT.
Abbildung 17.8 zeigt den Firebug mit ausgewählter ul im Naviga-tionsbereich. Rechts werden alle relevanten Styles angezeigt, inklu-sive Vererbung und Quelle.
ColorZilla – Die Farbenwahl
Haben Sie auf einer Webseite schon mal eine Farbe gesehen, deren ge-nauen Farbwert Sie gerne gewusst hätten? Dann ist ColorZilla dasTool der Wahl, denn es liefert Ihnen mit zwei Klicks den Farbwert ei-ner beliebigen Farbe.
Eine deutsche Version finden Sie auf der ColorZilla-Homepage:
� http://www.iosart.com/firefox/colorzilla/localized.html
Nach der Installation sitzt das Tool links unten im Firefox-Fenster.Zur Aktivierung einfach mit der linken Maustaste einmal draufkli-cken und dann mit dem zum Fadenkreuz gewordenen Mauszeigerauf die gewünschte Farbe im Browserfenster zeigen und klicken.
Nach einem Rechtsklick bekommen Sie ein Menü mit weiteren Befehlen: Abbildung 17.9:
Das Kontext-menü von ColorZilla
TippDie Qual der Wahl: Farbschema erstellen Eine Schwalbe macht noch keinen Sommer und eine Farbe noch keinDesign. ColorSchemer Studio ist ein tolles Programm zum Farbenmi-schen und zusammenstellen. Online gibt es auf der Website auch eini-ge kostenlose Bonbons: � http://colorschemer.com/online.html � http://www.colorschemer.com/schemes/

318
17.4 Hilfreiche Sites zu CSS Neben meiner eigenen Website (http://infotekten.de) und der Site zumBuch (http://little-boxes.de/) kann ich folgende CSS-Websites empfeh-len:
� The Style Works: http://thestyleworks.de/
Referenz, Tutorials, Übersetzungen und vieles mehr. Präzise undausführlich, dank der unermüdlichen Arbeit von Klaus Langen-berg.
� CSS4You: http://www.css4you.de/
Gute Referenz und viele Beispiele.
� Die CSSHilfe: http://csshilfe.de/
Ein Gemeinschaftsprojekt von Manuela Hoffmann, Björn Seibertund Jens Grochtdreis.
� XHTMLForum (auch für CSS): http://xhtmlforum.de/
� SelfHTML: http://de.selfhtml.org
Eine der deutschsprachigen Zentralen im Web. Referenzen, aktu-elle Artikel, eine lebendige Community und vieles mehr. Auf je-den Fall eine Empfehlung.
� Dave Childs Website mit dem schönen Namen ilovejackdaniels.com hält jede Menge Cheat Sheets bereit, so auch zu CSS:
http://ilovejackdaniels.com/cheat-sheets/css-cheat-sheet/

319
Kapitel 17 • Nützliche Programme
17.5 Interessante Bücher Ich verbringe einen großen Teil meiner Tage im Web, lese aber immernoch am liebsten Bücher aus Papier.
Hier einige CSS-Bücher, die für Sie nach der Lektüre von »Little Bo-xes« interessant sein könnten:
� CSS Mastery von Andy Budd (ISBN: 978-3827324573)
Wer bereits fundierte CSS-Grundlagenkenntnisse hat, findet inCSS Mastery eine gelungene Mischung aus Arbeitsbuch und Nach-schlagewerk. Schwarz-weiß, aber gut erklärt und illustriert. DieISBN oben ist die der deutschen, bei Addison-Wesley erschiene-nen Ausgabe.
� CSS-Layouts von Dirk Jesse (ISBN: 978-3898428378)
Der Erfinder von YAML erzählt alles über IE-Bugs, den Weg zu ei-nem robusten Design und was man mit YAML so alles machenkann.
� Bulletproof Webdesign von Dan Cederholm (ISBN: 978-3827323439)
In Farbe zeigt Dan Cederholm (simplebits.com), wie man mit CSSflexible und gut aussehende Lösungen erstellt. Das Buch ist dieideale Lektüre für alle, die noch mit Tabellen gelernt haben.
Eine Auflistung weiterer lesenswerter Bücher finden Sie bei The StyleWorks:
� http://thestyleworks.de/gen/books.shtml
Damit ist diese Einführung in das Gestalten von Webseiten mit CSSauch schon beendet. Ich wünsche Ihnen viel Spaß und Erfolg bei derGestaltung der »Little Boxes« auf Ihren Webseiten.


321
Stichwortverzeichnis
!important 120, 202# 120, 202, 295@import 295
A
a (HTML-Element) 63, 100Accessibility 27Aufzählungszeichen 60Außenabstand (margin) 131
B
background 143background-attachment 146background-image 143background-repeat 144Barrierefreies Webdesign 27Block-Elemente 211body (HTML-Element) 46border 130bottom (Positionierung) 212, 215Box-Modell– Begriffe (engl./dt.) 129– border 130– Gesamtbreite berechnen 132– Kalibrierung (alles auf 0) 133– Kurzschreibweisen 157– margin 131– padding 130– Übersicht 127– und farbliche Gestaltung 142– und Vererbung (inheritance) 205– width 129Browser– alte Browser 293, 295
– eingebautes Stylesheet 58– Probleme mit CSS 293Browserweichen 293
C
class– als Attribut 116, 226– als Selektor 226– als Selektor (.) 116– Namen für Klassen 117– praktisches Beispiel 226– Unterschied zu id 117clear– CSS-Klasse zum Clearen 229– globale Wirkung 230, 240, 269– lokale Wirkung 230– mit HTML-Element 239– set a float 240– Text unterhalb der Grafik 228– und overflow:hidden 242collapsing margins 131color 218ColorZilla (Firefox) 317Conditional Comments (IE) 299CSS– Aufbau einer CSS-Regel (Style) 97– Ausgabemedium definieren 296– Box-Modell 127– Browser-Stylesheet 58– fertige Layouts 288– Hacks 293– Hintergrundgrafiken 143– Kaskade 107, 197– Klassen (class) 226– Kommentare erstellen 151

322
– Patches 293– Selektoren 111– Stylesheets übersichtlich machen
151– Syntax einer CSS-Regel 120– und HTML (Aufgaben) 37– verschachtelte Selektoren 113, 166CSS4You.de 318CSS-Regel 97
D
Deklarationen– Definition 98– Reihenfolge entscheidet 157, 203– sinnvolle Reihenfolge 155display– block 190– inline 165display (allgemein) 166div (HTML-Element) 51dl, dt und dd (HTML-Elemente) 62DOCTYPE (HTML) 43document flow 210Document Object Model (DOM)
197Dokumentstammbaum 197Druckversion erstellen 179
E
Eigenschaft (property) 98Einheiten 120– absolut (cm, in, pt) 122em (CSS-Einheit) 121em (HTML-Element) 57
F
Farben definieren (RGB) 123Farben gestalten 93, 142, 266Farbnamen (Übersicht) 123Farbschema definieren 317
Faux column 266Firebug (Firefox) 316Firefox– Add-On ColorZilla 317– Add-On Firebug 316– Add-On Visual Source Chart 314– Add-On Web Developer 315– DOM-Inspector 199– Hyperlinks unbesucht machen
102float 223– Bilder umfließen lassen 223– containing floats 235– Umschließen von floats 235– und zweispaltige Layouts 259,
274Flow (document) 210Fluss des Dokumentes 210font 93font-family 96font-size 96, 97font-style 99font-weight 218form (HTML-Element) 187Formulare– erstellen mit HTML 187– Formular-Chef (nettz.de) 192
G
Grafiken– Farbverlauf erstellen 143– Hintergrundgrafiken 143
H
h1 bis h6 (HTML-Elemente) 54Hacks 293head (HTML-Element) 44height 129Hintergrundfarbe gestalten 93, 266Hintergrundgrafiken 143Holly-Hack 247

323
Stichwortverzeichnis
HTML– Attribute (Überblick) 47– Bereiche erstellen mit div 51– id (als Attribut) 115– Listen erstellen 59– Skip-Link 66– Text hervorheben 57– Überschriften benutzen 54– Verschachtelung von Elementen
57html (Stammelement) 43Hyperlinks 67– a:active 102– a:focus 102– a:hover 102– Anatomie (Aufbau) 63– besuchte und unbesuchte 100– erstellen () 63– gestalten 100, 169, 171, 172, 264– in #textbereich selektieren 113– Rollover-Effekt 102– Skip-Link 66
I
id– als HTML-Attribut 115– als Selektor (#) 115– Unterschied zu class 117Innenabstand (padding) 130input (HTML-Element) 187Internet Explorer– Conditional Comments 299– Dialogfeld Eingabehilfen 26– Double margin float bug 228– Hyperlinks unbesucht machen
102– mehrere Versionen installieren
308– und Box-Modell 133– und Browserkrieg 296– und overflow:hidden 247
J
JavaScript 30, 191
K
Kaskade 197– die Stufen der Kaskade 200– Einbindung von Styles 107– Spezifität (specificity) 118– und Vererbung 199Kastenform 127Konqueror (Browser) 307Kontaktformular erstellen 187
L
label (HTML-Element) 187Layouten– elastic Layouts 285– fertige Layouts 288– liquid Layouts 282– mit entgegengesetzten floats 274– mit float und margin 259left (Positionierung) 212, 215letter-spacing 99li (HTML-Element) 59line-height 99Links 63Listen– Aufzählungen (ul) 59– Definitionslisten 62– geordnete Listen (ol) 60– Listenelemente nebeneinander
165– Navigationsliste (horizontal) 165– Navigationsliste (mit Tabs) 170– Navigationsliste (ungestaltet) 64– Navigationsliste (vertikal) 263– Nummerierungen (ol) 60– ungeordnete Listen (ul) 59– verschachtelte Listen 61Lynx (Browser) 308

324
M
margin 131– und float 259– zentrieren (auto) 137Maßangaben 120Mehrspaltige Layouts– fertige Layouts 288– mit entgegengesetzten floats 274– mit float und margin 259meta (HTML-Element) 44
N
Navigation gestalten 173– horizontal (display:inline) 165– horizontal (mit Registern) 170– Sie sind hier 265– vertikal (untereinander) 263
O
ol (HTML-Element) 60Opera (Browser) 307
P
p (HTML-Element) 56padding 130, 139Pantha Rei (flow) 210Papierdenken 32Patches 293– Holly-Hack 247– Sternchen-Hack 247, 276, 294position:absolute 214– und relative Positionierung 217– und Stammelement html 215– und umschließendes Element
217position:fixed 219position:relative 212print (CSS-Medium) 181, 296Pseudoklassen (Hyperlinks) 100,
104
Q
Quelltext ist die Webseite 28
R
Rahmenlinien (border) 130right (Positionierung) 212, 215Rollover-Effekt 172, 265
S
Safari (Browser) 307Schematische Darstellungen– div-Bereiche 54– verschachtelte Listen 62– Verschachtelung von Elementen
58Schriftart gestalten 96Schriftfarbe gestalten 93Schriftgröße gestalten 96screen (CSS-Medium) 296Selektoren 98, 111– class 116, 226– id (#) 115– Spezifität (Punktesystem) 118,
168, 202– verschachteln 113, 166SelfHTML.org 318span (HTML-Element) 218Spezifität (specificity) 118, 168, 202Stammbaum 197Sternchen-Hack 247, 276, 294strong (HTML-Element) 57Style– Reihenfolge Deklarationen 155– sinnvoller Aufbau 154– Syntax 97Stylesheet– in Abschnitte unterteilen 152– Kommentare am Anfang 151– Ordnung halten 151– Stylesheet aufräumen 151

325
Stichwortverzeichnis
T
Tabellen gestalten mit Tabellen 31Text zentrieren 99text-align 99textarea (HTML-Element) 187TheStyleWorks.de 318title (HTML-Element) 45top (Positionierung) 212, 215TopStyle 308
U
Überschriften (h1 bis h6) 54ul (HTML-Element) 59, 64
V
Vererbung (inheritance) 199, 204Visual Source Chart (Firefox) 314
W
Web Developer (Add-On) 102Web Developer (Firefox) 315Webseiten– bestehen aus Rechtecken 37– gestalten mit Tabellen 31– mediengerecht gestalten 31– tabellenfreie Layouts 33Wert (value) 98width 129, 132, 136
Y
YAML 290, 319
Z
Zeichenabstand (letter-spacing) 99Zeilenabstand (line-height) 99Zentrieren– Text 99– Webseite 137
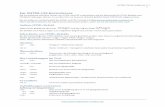

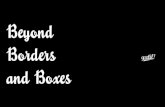

![Kapitel WT:III (Fortsetzung)...Cascading Stylesheets CSS [W3C status, reports, css home] Historie 1996 CSS Level 1. Recommendation. 2011 CSS Level 2 R1. Recommendation. 2016 CSS Level](https://static.fdokument.com/doc/165x107/5fc4c0e6cd2700396b14acce/kapitel-wtiii-fortsetzung-cascading-stylesheets-css-w3c-status-reports.jpg)
![[Guide] CSS (+ CSS 3!) Inhaltsverzeichnis · Links formatieren & Pseudoklassen/Elemente CSS 3 Download Schlusswort Vorwort CSS (oder lang: "Cascading Style Sheets") geben deiner (HTML](https://static.fdokument.com/doc/165x107/5f16244122e1e162b77f14cc/guide-css-css-3-inhaltsverzeichnis-links-formatieren-pseudoklassenelemente.jpg)