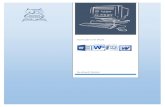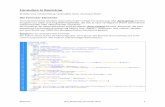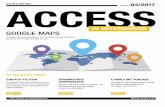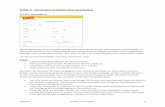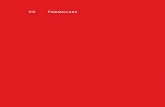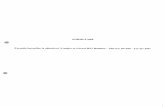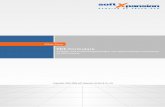LÖSUNGEN VEREINSVERWALTUNG: FORMULARE Ausgabe 03/2018 ACCESS · GRAFIKEN MIT SVG ACCESS SEITE 66...
Transcript of LÖSUNGEN VEREINSVERWALTUNG: FORMULARE Ausgabe 03/2018 ACCESS · GRAFIKEN MIT SVG ACCESS SEITE 66...
GRAFIKEN MIT SVG
ACCESS
SEITE 66
VEREINSVERWALTUNG: FORMULARE, TEIL 1Entwickeln Sie die Benutzerober-fläche für die Vereinsverwaltung.
REFACTORINGPassen Sie die übrigen Elemente einer Anwendung an neue Objekt- und Feldnamen an.
EINFACHE REIHENFOLGELernen Sie eine einfache Methode zum Festlegen einer individuellen Reihenfolge von Daten kennen.
Ausgabe 03/2018
IM UNTERNEHMEN
Peppen Sie Ihre Anwendung mit grafischen Darstel-lungen Ihrer Daten auf und nutzen Sie SVG dazu (ab S. 37)
SEITE 55 SEITE 13
In diesem Heft:
www.access-im-unternehmen.de
GRAF
IKEN
MIT
SVG
· VE
REIN
SVER
WAL
TUNG
· RE
FACT
ORIN
G · E
INFA
CHE
REIH
ENFO
LGE
AUSG
ABE
03/2
018
Mat-Nr. H1583-5107
LÖSUNGENVEREINSVERWALTUNG: FORMULARE
www.access-im-unternehmen.de/1134Seite 74
ACCESSIM UNTERNEHMEN
einen neuen Datensatz in der Tabelle tblMannschaf-ten mit der Bezeichnung aus strAltersklasse und dem Primärschlüsselwert dieser Altersklasse an und ermitteln danach den Wert des Primärschlüsselfeldes des neuen Datensatzes der Tabelle tblMannschaften. Dieser landet in der Variab-len lngMannschaftID.
Mit diesen Informationen können wir nun endlich den Eintrag in der Tabelle tblMitgliederMannschaften vornehmen, der die Zuord-nung der Mitglieder zu den Mannschaften enthält. Die beiden Tabellen tblMannschaften und tblMitglieder-Mannschaften enthalten nun die Daten wie in Bild 9.
Unterformular für die Mannschaften eines MitgliedsUm die Mannschaften eines Mitglieds im Formular frm-Mitglieddetails anzuzeigen, erstellen wir ein Unterformu-lar namens sfmMitglieddetailsMannschaften, das die Tabelle tblMitgliederMannschaf-ten als Datenherkunft verwendet und daraus das Feld Mannschaf-tID im Detailbereich anzeigt.
Die Eigenschaft Standardansicht stellen wir auf Datenblatt ein. Wenn Sie dann das Unterformular schließen und es in den Detailbe-reich des Entwurfs des Formulars frmMitglieddetails ziehen, sieht das Ergebnis wie in Bild 10 aus.
In der Formularansicht können Sie dann die aktuell zugewiesene Mannschaft betrachten, ändern oder neue Mannschaften hinzufügen (siehe Bild 11).
Zusammenfassung und AusblickDas war der erste Teil der Beschreibung der Formulare der Vereinsverwaltung. Im folgenden Teil werden wir unter an-derem das Formular frmMitglieddetails weiter ausbauen und ein Übersichtsformular zur Auswahl der Mitglieder liefern.
Bild 10: Mannschaften eines Mitglieds
Bild 11: Mannschaften eines Mitglieds in der Formularansicht
u1_u4_aiu_2018_03.indd 1 07.05.2018 16:43:13
EDITORIAL
www.access-im-unternehmen.de Seite 1
ACCESSIM UNTERNEHMEN
In diesem Beitrag namens SVG als Grafikkomponente, den Sie ab Seite 37 finden, liefert Sascha Trowitzsch zuerst die Grundlagen zum Erstellen grafischer Objekte und zeigt dann, wie Sie ein Diagramm erstellen, dessen Elemente sogar anklickbar sind. Dort zeigen wir beispiels-weise den Gesamtumsatz nach Ländern an und erlauben per Mausklick den Zugriff auf die ID des jeweiligen Lan-des. Das können Sie leicht ausbauen, indem Sie etwa ein Detailformular mit weiteren Informationen zu den in die-sem Land getätigten Umsätzen anzeigen. Seien Sie auch gespannt auf die Fortsetzung in der nächsten Ausgabe!
In der aktuellen Ausgabe führen wir außerdem unsere Reihe zum Thema Vereinsverwaltung fort. Nachdem wir in Ausgabe 6/2017 gezeigt haben, wie Sie das Datenmodell für die Vereinsverwaltung herleiten und die Daten von Excel nach Access migrieren, gehen wir in dieser Ausgabe einen Schritt weiter. Unter dem Titel Vereinsverwaltung: Formulare, Teil 1 zeigen wir ab Seite 66, wie Sie das Detailformular zur Anzeige von Mitgliedern aufbauen.
Der Beitrag Zeiträume per Listenfeld und InputBox zeigt ab Seite 28, wie Sie Zeiträume wie etwa Vereinszu-gehörigkeiten in einem Listenfeld verwalten können. Die Details zu diesen Zeiträumen zeigen wir zum Bearbeiten diesmal nicht in einem eigenen Formular an, sondern liefern mit der InputBox-Funktion eine schlankere Mög-lichkeit. Außerdem zeigt dieser Beitrag, wie Sie prüfen können, ob neue Zeiträume zu den vorhandenen Zeiträu-men passen und sich nicht etwa damit überschneiden.
Darüber hinaus beschäftigen wir uns mit dem Löschen von Datensätzen in Formularen – genauer gesagt mit den
dabei ausgelöste Ereignissen. Es gibt nämlich nicht nur ein Ereignis, das beim Löschen ausgelöst wird, sondern in der Regel gleich drei. Mit diesen können Sie den Lösch-vorgang beeinflussen und beispielsweise die eingebauten Meldungen zur Löschbestätigung durch benutzerdefi-nierte Meldungen ersetzen. Wie das gelingt, erfahren Sie unter dem Titel Löschen in Formularen: Ereignisse ab Seite 2. Ein weiterer Beitrag rund um das Löschen von Daten, diesmal mit dem Listenfeld als Mittelpunkt, startet unter dem Titel Löschen im Listenfeld auf Seite 22. Hier erfahren Sie, wie Sie ein Listenfeld um Funktionen erwei-tern, mit denen der Benutzer einen oder mehrere Einträge einfach mit der Entf-Taste löschen kann.
Der Beitrag Reihenfolge einfach festlegen liefert ab Seite 13 eine kleine Lösung, mit der Sie einem Formular in der Datenblatt- oder Endlosansicht eine einfache Funktion zum Sortieren der angezeigten Daten hinzufügen können.
Und schließlich kümmern wir uns noch um das Refacto-ring nach dem Umbenennen von Objekt- und Feldnamen: Welche Schritte erledigt Access automatisch, wenn Sie etwa einen Tabellennamen geändert haben und welche müssen Sie selbst noch durchführen, damit der Rest der Anwendung an die neue Tabellenbezeichnung angepasst wird? Danke an dieser Stelle an Lorenz Hölscher für die Anregung!
Und nun: Viel Spaß beim Lesen!
Ihr André Minhorst
Ein Bild sagt tausend WorteDie grafische Darstellung von Sachverhalten unter Access wird etwas stiefmütterlich behandelt. Es gibt keine wirklich brauchbare und einfach bedienbare Möglichkeit, etwa schnell ein benutzerdefiniertes Diagramm auf das Formular oder in den Bericht zu zaubern. Dies wollen wir ändern und liefern in dieser Ausgabe den ersten Beitrag über die Erstellung von Grafiken über SVG (Scalable Vector Graphics).
FORMULARE UND STEUERELEMENTELÖSCHEN IN FORMULAREN: EREIGNISSE
www.access-im-unternehmen.de/1128Seite 2
ACCESSIM UNTERNEHMEN
Als Beispiel greifen wir die Datenbank aus dem Beitrag Reihenfolge einfach festlegen auf (www.access-im-unternehmen.de/1129). Hier verwenden wir ein Formu-lar mit einem Unterformular, um die Daten der Tabelle tblArtikel in der Datenblattansicht anzuzeigen.
Ereignisse beim LöschenBeim Löschen eines Datensatzes in einem Formular werden verschiedene Ereignisse ausgelöst. Wenn wir
im Eigenschaftsfenster des Unterformulars zum Bereich Ereignis wechseln, finden wir einige Ereignisse, die mög-licherweise in Zusammenhang mit dem Löschen eines Datensatzes ausgelöst werden. Genau das wollen wir untersuchen, also legen wir für die in Bild 1 mit dem Wert [Ereignisprozedur] versehenen Eigenschaften entspre-chende Ereignisprozeduren an.
Die dadurch automatisch im Klassenmodul des entspre-chenden Formulars angelegten Ereignisprozeduren statten wir mit jeweils einer Debug.Print-Anweisung aus, welche lediglich den Namen der Ereignisprozedur im Direktfenster ausgibt.
Die Prozeduren sehen dann wie folgt aus:
Private Sub Form_AfterDelConfirm(Status As Integer)
Debug.Print "AfterDelConfirm"
End Sub
Private Sub Form_AfterUpdate()
Debug.Print "AfterUpdate"
End Sub
Private Sub Form_BeforeDelConfirm(Cancel As Integer, _
Response As Integer)
Debug.Print "BeforeDelConfirm"
End Sub
Löschen in Formularen: EreignisseDas Löschen von Datensätzen in einem Formular ist eigentlich kein großes Problem:
Man markiert den Datensatz über den Datensatzmarkierer und klickt auf die Entfernen-
Taste. Manch ein Benutzer verzweifelt vielleicht daran, den Datensatz über den Daten-
satzmarkierer zu selektieren, weshalb er ihn dann nicht löschen kann – dann baut man
ihm halt eine Schaltfläche, die auch den Datensatz löscht, der aktuell den Fokus hat.
Was aber, wenn wir noch Aktionen durchführen wollen, bevor der Datensatz gelöscht
wird – beispielsweise das Archivieren des Datensatzes oder das Ausführen weiterer
Aktionen nach dem Löschen? Wie das funktioniert und was Sie beachten müssen, zeigt
der vorliegende Beitrag.
Bild 1: Ereignisse, die möglicherweise beim Löschen ausgelöst werden
FORMULARE UND STEUERELEMENTELÖSCHEN IN FORMULAREN: EREIGNISSE
www.access-im-unternehmen.de/1128 Seite 3
ACCESSIM UNTERNEHMEN
Private Sub Form_BeforeUpdate(Cancel As Integer)
Debug.Print "BeforeUpdate"
End Sub
Private Sub Form_Current()
Debug.Print "Current"
End Sub
Private Sub Form_Delete(Cancel As Integer)
Debug.Print "Delete"
End Sub
Wenn Sie nun einen Datensatz im Unterformular markie-ren und diesen mit der Entf-Taste oder dem entsprechen-den Ribbon-Eintrag löschen, erscheint die Meldung aus Bild 2.
Diese Meldung besagt, dass das Löschen dieses Daten-satzes das Löschen verknüpfter Datensätze (in diesem Fall aus der Tabelle tblBestelldetails) nach sich ziehen würde.
Wenn Sie einen neuen Da-tensatz in diesem Formular anlegen, der noch keine verknüpften Datensätze in der Tabelle tblBestellde-
tails aufweist und diesen löschen, erscheint eine andere Meldung – nämlich die aus Bild 3.
Zu diesem Zeitpunkt werfen wir auch einen Blick in den Direktbereich des VBA-Editors. Dieser sieht nun wie in Bild 4 aus. Wir merken uns den aktuellen Zustand und bestä-tigen die Löschmeldung mit einem Klick auf die Schaltflä-che Ja.
Im Direktbereich sieht es dann wie folgt aus, wobei wir den Zeitpunkt der Anzeige der Löschmeldung hier durch einen entsprechenden Kommentar eingefügt haben:
Delete
Current
BeforeDelConfirm
'Meldung
AfterDelConfirm
Beim Löschen werden also vier Ereignisse ausgelöst:
Bild 2: Meldung beim Löschen eines Datensatzes
Bild 3: Meldung beim Löschen eines nicht mit anderen Datensätzen in Beziehung stehenden Datensatzes
FORMULARE UND STEUERELEMENTELÖSCHEN IN FORMULAREN: EREIGNISSE
www.access-im-unternehmen.de/1128Seite 4
ACCESSIM UNTERNEHMEN
•Beim Löschen
•Beim Anzeigen
•Vor Löschbestätigung
•Vor Löschbestätigung
Wenn wir beim Erscheinen des Meldungsfensters nicht auf Ja, sondern auf Nein klicken, löst dies noch ein Ereig-nis mehr aus:
Delete
Current
BeforeDelConfirm
Current
AfterDelConfirm
Das Current-Ereignis (Beim Anzeigen) wird hier ausge-löst, weil der Datensatzzeiger wieder auf den zu löschen-den Datensatz eingestellt wird.
Löschbestätigung deaktivierenAber gab es da nicht die Möglichkeit, die Löschbestäti-gung zu deaktivieren und Datensätze direkt zu löschen, wenn man auf die Entf-Taste klickt? Ja, die gibt es.
Dazu öffnen Sie den Optionen-Dialog von Access und wechseln dort zum Bereich Clienteinstellungen. Hier finden Sie unter Bestätigen drei Optionen: Datensatzän-derungen, Löschen von Dokumenten und Aktionsab-fragen (siehe Bild 5). In unserem Fall benötigen wir die Option Datensatzänderungen, die wir deaktivieren.
Was geschieht nun im Direktbereich, wenn wir einen Datensatz löschen? Es werden nur noch die folgenden beiden Ereignisse ausgelöst:
Delete
Current
Wann immer wir die Ereignisse mit Prozeduren versehen möchten, müssen wir also bei Vor Löschbestätigung und Nach Löschbestätigung berücksichtigen, dass diese bei deaktivierter Option Datensatzänderungen auf dem
Client-Rechner nicht ausgeführt werden.
Warnungen per VBA ausschaltenWenn Sie die Warnmeldungen unab-hängig von den Einstellungen auf dem Clientrechner abschalten wollen, etwa um keine Meldung anzuzeigen, können Sie die Meldungen auch per VBA deakti-vieren.
Dazu rufen Sie einfach die Methode Set-Warnings des DoCmd-Objekts mit dem Parameter False auf:
DoCmd.SetWarnings False
Bild 4: Der Direktbereich mitten in einem Löschvorgang
Bild 5: Meldung beim Löschen eines Datensatzes
FORMULARE UND STEUER ELEMENTEREIHENFOLGE EINFACH FESTLEGEN
www.access-im-unternehmen.de/1129 Seite 13
ACCESSIM UNTERNEHMEN
Warum die Reihenfolge festlegen?Gründe, um die Reihenfolge von Daten-sätzen in einer Tabelle festzulegen, gibt es genügend. In unserem Beispiel der Tabelle tblArtikel gehen wir zum Beispiel davon aus, dass der Benutzer die Artikel in einer bestimmten Reihenfolge für einen Katalog ausgeben möchte.
Feld zum Speichern der Reihenfolge hinzufügenUm die Reihenfolge für Datensätze festzulegen, benötigen wir natürlich ein entsprechendes Feld. Dieses nennen wir Position und fügen es einfach der betrof-fenen Tabelle, in diesem Fall tblArtikel, als Feld mit dem Datentyp Zahl hinzu (siehe Bild 1). Hier passen wir allerdings noch die Feldgröße auf Single an, damit wir auch Dezimalzahlen eingeben können.
Haupt- und UnterformularDie Daten wollen wie in einem Unterformular in der Datenblattansicht anzeigen. Dazu erstellen wir zunächst ein neues Unterformular und fügen diesem eine Abfrage als Datenherkunft hinzu, welche alle Felder der Tabelle tblArtikel liefert, und zwar sortiert nach dem Feld Position (siehe Bild 2).
Danach können wir dem Unterformular die Felder der Datenherkunft zuweisen, allerdings in
Reihenfolge einfach festlegenWenn Sie Daten mit individueller Reihenfolge anlegen wollen, können Sie das mit sehr
wenig Aufwand anstellen, indem Sie dafür einfach ein Zahlenfeld anlegen. Für dieses
kann der Benutzer dann einen eigenen Wert festlegen, der zwischen dem zweier vor-
handener Felder liegt und die Reihenfolge-Werte dann per Mausklick aktualisieren. Wie
das genau aussieht und wie einfach die Programmierung hierfür ist, lesen Sie im vorlie-
genden Beitrag.
Bild 1: Feld für das Einstellen der Reihenfolge
Bild 2: Datenherkunft für das Unterformular
FORMULARE UND STEUERELEMENTEREIHENFOLGE EINFACH FESTLEGEN
www.access-im-unternehmen.de/1129Seite 14
ACCESSIM UNTERNEHMEN
einer ganz bestimmten Rei-henfolge: Das Feld Position greifen wir zuerst aus der Feldliste heraus und fügen es oben im Formularent-wurf ein.
Erst danach ziehen wir die übrigen Felder aus der Feldliste unterhalb des Feldes Position in das Ziel-formular (siehe Bild 3).
Dadurch werden die Felder in der Datenblattansicht gleich in der gewünschten Reihenfolge angezeigt, nämlich mit dem Feld Posi-tion an erster Stelle.
Legen Sie nun noch die Eigenschaft Standardansicht auf den Wert Daten-blatt fest und speichern Sie das Formular unter dem Namen sfmArtikelMitRei-henfolge. Schließen Sie das Formular anschließend.
Danach erstellen Sie das Hauptformular und speichern es unter dem Namen frmArtikelMitReihenfolge. Ziehen Sie dann das Unterformular aus dem Naviga-tionsbereich von Access in den Entwurf des neu angelegten Hauptformulars.
Richten Sie das Unterformular so aus, dass das Ergebnis wie in Bild 4 aussieht. Nun können Sie noch die Eigenschaften Horizontaler Anker und Vertikaler Anker des Unter-formular-Steuerelements auf die Werte Beide einstellen, damit dieses seine Größe gemeinsam mit dem Hauptfor-mular ändert.
Reihenfolge ohne ReihenfolgeInteressant ist, was geschieht, wenn Sie das Formular nun in der Formularansicht öffnen, ohne zuvor die Werte des Feldes Position zu füllen. Die Datensätze werden willkür-
Bild 3: Hinzufügen der Felder zum Unterformular
Bild 4: Unterformular zum Hauptformular hinzufügen
FORMULARE UND STEUER ELEMENTEREIHENFOLGE EINFACH FESTLEGEN
www.access-im-unternehmen.de/1129 Seite 15
ACCESSIM UNTERNEHMEN
lich sortiert – und zwar noch nicht einmal nach dem Feld mit dem Primärindex (ArtikelID). Das Ergebnis sieht dann zunächst wie in Bild 5 aus.
Schaltfläche zum Aktualisieren der ReihenfolgeNun fügen wir dem Hauptformular eine Schaltfläche hinzu, mit der wir die Reihenfolge der Datensätze aktualisie-
ren können. Diese Schaltfläche nennen wir cmdReihenfolgeAk-tualisieren.
Für die das Ereignis Beim Klicken der Schaltfläche hinterlegen wir die Prozedur aus Listing 1. Diese Prozedur erstellt zunächst ein Recordset auf Basis der Tabel-le tblArtikel, wobei diese die Datensätze aufsteigend nach den Feldern Position und ArtikelID sortiert. Danach durchläuft sie alle Datensätze der Tabelle in einer Do While-Schleife.
Hier versetzt sie den aktuellen Datensatz zunächst mit der Edit-Methode in den Bearbei-tungszustand, stellt dann das Feld Position auf den Wert der Eigenschaft AbsolutePosition des Datensatzzeigers plus ein ein (AbsolutePosition ist 0-basiert) und speichert den Datensatz mit der Update-Methode. Danach werden die übrigen Datensätze in der Do While-Schleife auf die gleiche Weise bearbeitet. Die letzte Anweisung der Proze-
Private Sub cmdReihenfolgeAktualisieren_Click() Dim db As DAO.Database Dim rst As DAO.Recordset Set db = CurrentDb Set rst = db.OpenRecordset("SELECT * FROM tblArtikel ORDER BY Position, ArtikelID", dbOpenDynaset) Do While Not rst.EOF rst.Edit rst!Position = rst.AbsolutePosition + 1 rst.Update rst.MoveNext Loop rst.Close Set rst = Nothing Set db = Nothing Me!sfmArtikelMitReihenfolge.Form.RequeryEnd Sub
Listing 1: Initiales Einstellen der Reihenfolge
Bild 5: Ohne Werte liefert das Feld Position eine willkürliche Sortierung.
FORMULARE UND STEUERELEMENTEREIHENFOLGE EINFACH FESTLEGEN
www.access-im-unternehmen.de/1129Seite 16
ACCESSIM UNTERNEHMEN
dur aktualisiert die im Unterformular an-gezeigten Daten, die dann in der soeben festgelegten Sortierung erscheinen. Da das Feld Position zuvor noch keine Werte aufwies, erfolgt die Sortierung in diesem Fall ausschließlich nach den Werten des Primärschlüsselfeldes ArtikelID.
Benutzer gibt Reihenfolge vorNun soll der Benutzer eine einfache Möglichkeit erhalten, für einen neuen Da-tensatz direkt über das Feld Position an der gewünschten Stelle einzufügen. Nun ist es unter Access ja nicht möglich, neue Datensätze an beliebiger Stelle einzufü-gen, denn der neue, leere Datensatz ist immer der letzte ganz unten.
Durch unsere Vorbereitung kann der Be-nutzer jedoch nun einen neuen Datensatz eingeben und für diesen durch einen ge-eigneten Wert für das Feld Position nach dem Speichern an der richtigen Stelle einsortieren. Im Beispiel aus Bild 6 geben wir beispielsweise den Wert 1,5 für das Feld Position ein, weil wir den Datensatz zwischen dem ersten und zweiten vor-handenen Datensatz einsortieren wollen.
Nach dem Speichern des Datensatzes und dem anschlie-ßenden Betätigen der Schaltfläche Reihenfolge aktuali-sieren landet der Datensatz tatsächlich an der gewünsch-ten Stelle (siehe Bild 7).
Reihenfolge ohne SchaltflächeNun wollen wir diese Lösung noch so verfeinern, dass der Benutzer den Datensatz nur noch speichern muss und der Datensatz dann automatisch an die gewünschte Stelle verschoben wird. Dazu fügen wir die Anweisungen, die sich bisher in der Prozedur cmdReihenfolgeAktua-lisieren_Click befanden, in der Ereignisprozedur ein, die
durch das Ereignis Nach Aktualisierung des Unterformu-lars ausgelöst wird.
Die Ereignisprozedur sieht dann wie in Listing 2 aus. Sie führt grundsätzlich die gleichen Schritte durch wie die zu-vor beschriebene Ereignisprozedur – mit dem Unterschied, dass sie gleich nach der Eingabe des neuen Datensatzes ausgeführt wird.
Und es gibt noch einen weiteren Einsatzzweck: Sie kön-nen nämlich auch die Position vorhandener Datensätze durch Einstellen des Wertes für das Feld Position ändern. Wenn Sie etwa den Datensatz an der zweiten Position auf
Bild 6: Der neue Datensatz mit Position 1,5 ...
Bild 7: ... landet zwischen dem vorherigen ersten und zweiten Datensatz.
FORMULARE UND STEUERELEMENTELÖSCHEN IM LISTENFELD PER TASTATUR
www.access-im-unternehmen.de/1130Seite 22
ACCESSIM UNTERNEHMEN
Einfach Daten im Listenfeld markieren und mit der Entf-Taste löschen – das wäre in vielen Fällen eine praktische Erweiterung der sonst üblichen Löschen-Schaltfläche. Wenn man mehr als einen Datensatz aus der Liste löschen möchte, muss man sonst nämlich ordentlich mit der Maus arbeiten – markieren, auf Löschen klicken, markieren, auf Löschen klicken ...
Das können wir auch einfacher programmieren und dem Benutzer so die Anwendung vereinfachen.
Einträge aus ungebundenem Listenfeld löschenAls Erstes schauen wir uns an, wie wir Einträge aus einem ungebundenen Listenfeld löschen können. Dieses legen wir unter dem Namen lstUngebunden in einem neuen Formular an. Das Formular soll beim Laden einige Einträge zum Listenfeld hinzufügen, was wir mit folgender Ereig-nisprozedur erledigen:
Private Sub Form_Load()
Dim i As Integer
Me!lstUngebunden.RowSourceType = "Value List"
For i = 1 To 10
Me!lstUngebunden.AddItem "Eintrag " & i
Next i
End Sub
Die Prozedur stellt die Eigenschaft Herkunftsart des Listenfeldes auf Wertliste ein und fügt innerhalb einer For...Next-Schleife zehn durchnummerierte Einträge zum Listenfeld hinzu.
Dies liefert das Listenfeld mit den Einträgen aus Bild 1. Wenn wir nun einen der Einträge per Tastatur mit der Entf-Taste löschen wollen, müssen wir die Tastenereignis-se des Listenfeldes hinzuziehen. In diesem Fall wollen wir den Eintrag löschen, sobald der Benutzer die Entf-Taste herunterdrückt. Dazu hinterlegen wir die Ereignisprozedur aus Listing 1 für das Ereignis Bei Taste ab des Listenfel-des.
Die Prozedur prüft, ob der Wert des Parameters KeyCode, der beim Herunterdrücken der Taste geliefert wird, der Zahl 46 entspricht. In diesem Fall ermittelt die Prozedur den Index des aktuell markierten Eintrags im Listenfeld und schreibt diesen in die Variable lngItem.
Diese Variable prüft die folgende If...Then-Bedingung auf den Wert -1. Ist der Wert nicht gleich -1, ruft die Prozedur die RemoveItem-Methode des Listenfeldes auf und übergibt mit lngItem den Index der zu löschenden Zeile. Damit wird der aktuell markierte Eintrag
Löschen im Listenfeld per TastaturWenn Sie Daten im Listenfeld anzeigen, die durch den Benutzer etwa per Doppelklick
bearbeitet oder per Schaltfläche gelöscht oder erweitert werden sollen, lässt sich dies
leicht erledigen. Eher selten trifft man auf Listenfelder, deren Einträge man einfach
durch Markieren und Betätigen der Entf-Taste löschen kann. Wie Sie dies programmie-
ren, schauen wir uns im vorliegenden Beitrag an.
Bild 1: Listenfeld mit Beispieldaten
FORMULARE UND STEUERELEMENTELÖSCHEN IM LISTENFELD PER TASTATUR
www.access-im-unternehmen.de/1130 Seite 23
ACCESSIM UNTERNEHMEN
entfernt. Das Listenfeld behält den Fokus, aber danach ist kein Datensatz markiert (siehe Bild 2). Sollten wir die Markierung nach dem Löschen auf einen anderen Datensatz verschieben? Denkbar wäre, dass der Benutzer beispielsweise von oben nach unten einige Datensätze löschen möchte. Also markieren wir nach dem Löschen den Datensatz, der sich direkt unterhalb des gelöschten Datensatzes befunden hat.
Dazu haben wir hinter der Zeile mit der RemoveItem-Methode zunächst die folgende Zeile eingefügt:
Me!lstUngebunden.ListIndex = lngItem
Damit kann der Benutzer nun durch mehrmaliges Betätigen der Entf-Taste mehrere untereinander liegende Einträge hinter-einander löschen, ohne zwischendurch einen neu-en Datensatz markieren zu müssen. Soll ein Datensatz nicht gelöscht werden, kann der Benutzer den nächsten Datensatz mit den Nach oben- und Nach unten-Tasten ansteuern.
Allerdings war dies etwas zu kurz gedacht, denn die
Prozedur lieferte einen Fehler, wenn wir den letzten vor-handenen Eintrag gelöscht haben – und auch das Löschen des letzten Eintrags der Liste lieferte regelmäßig einen Fehler.
Also haben wir noch ein paar verschachtelte Bedingungen hinzugefügt. Die erste fragt ab, ob das Listenfeld über-haupt noch Einträge enthält. Falls nicht, wird auch kein Eintrag mehr markiert. Falls doch, prüfen wir, ob lngItem, also der Index des gelöschten und des nun zu markieren-den Datensatzes, der letzte Eintrag im Listenfeld ist. Falls nein, wird einfach der Eintrag mit dem Index des gelösch-
Bild 2: Listenfeld nach dem Löschen eines Datensatzes Bild 3: Löschen einer Mehrfachauswahl
Private Sub lstUngebunden_KeyDown(KeyCode As Integer, Shift As Integer) Dim lngItem As Long Select Case KeyCode Case 46 lngItem = Me!lstUngebunden.ListIndex If Not lngItem = -1 Then Me!lstUngebunden.RemoveItem lngItem If Not Me!lstUngebunden.ListCount = 0 Then If lngItem < Me!lstUngebunden.ListCount Then Me!lstUngebunden.ListIndex = lngItem Else Me!lstUngebunden.ListIndex = Me!lstUngebunden.ListCount - 1 End If End If End If End SelectEnd Sub
Listing 1: Löschen einzelner Einträge aus einem ungebundenen Listenfeld
FORMULARE UND STEUERELEMENTELÖSCHEN IM LISTENFELD PER TASTATUR
www.access-im-unternehmen.de/1130Seite 24
ACCESSIM UNTERNEHMEN
ten Eintrags markiert, also der erste Eintrag hinter dem gelöschten Eintrag. Sollten wir uns schon an der letzten Position befin-den, markiert die Prozedur den letzten Eintrag des Listenfeldes.
Auf diese Weise können wir auch den hinteren Eintrag markieren und von dort aus alle Einträge von hinten nach vorne löschen, ohne dass wir zwischendurch einen Eintrag von Hand markieren müssen.
Mehrfachauswahl löschenNun wollen wir uns anse-hen, wie wir Einträge aus einem Listenfeld löschen können, für das die Mehr-fachauswahl aktiviert ist. Dazu fügen wir dem Bei-spielformular ein weiteres Listenfeld namens lstUn-gebundenMehrfach hinzu, dessen Eigenschaft Mehr-fachauswahl wir auf Einfach oder Erweitert einstellen. Damit auch dieses Listenfeld mit einigen Beispieleinträgen gefüllt wird, fügen wir der For...Next-Schleife der Proze-dur Form_Load die folgende Zeile hinzu:
Me!lstUngebundenMehrfach.AddItem "Eintrag " & i
In diesem Fall können wir nicht nur einen, sondern mehre-re Einträge markieren (siehe Bild 3). Wir fügen der Proze-dur, die durch das Ereignis Bei Taste ab des Listenfeldes lstUngebundenMehrfach ausgelöst wird, die Zeilen aus Listing 2 hinzu.
Wenn wir dann die Einträge wie im Bild oben markieren und auf die Entf-Taste klicken, wird nur der erste Eintrag gelöscht. Warum das? Weil durch das Löschen des ersten Eintrags und damit der Aktualisierung des Listenfeldes auch die vorhandenen Markierungen entfernt werden.
Also müssen wir dies etwas anders angehen und die Indizes der zu löschenden Einträge erst in einem Array zwischenspeichern.
Die programmieren wir in der neuen Version der Prozedur, die Sie in Listing 3 finden. Hier verwenden wir gleich drei neue Variablen, nämlich i und l mit dem Datentyp Long
Private Sub lstUngebundenMehrfach_KeyDown(KeyCode As Integer, Shift As Integer) Dim varItem As Variant Select Case KeyCode Case 46 For Each varItem In Me!lstUngebundenMehrfach.ItemsSelected Me!lstUngebundenMehrfach.RemoveItem varItem Next varItem End SelectEnd Sub
Listing 2: Erster Versuch, Einträge aus der Mehrfachauswahl eines Listenfeldes zu löschen
Private Sub lstUngebundenMehrfach_KeyDown(KeyCode As Integer, Shift As Integer) Dim varItem As Variant Dim arrItems() As Long Dim l As Long Dim i As Integer Select Case KeyCode Case 46 For Each varItem In Me!lstUngebundenMehrfach.ItemsSelected ReDim Preserve arrItems(i) arrItems(i) = varItem i = i + 1 Next varItem For l = i - 1 To 0 Step -1 Me!lstUngebundenMehrfach.RemoveItem arrItems(l) Next l End SelectEnd Sub
Listing 3: Zweiter Versuch, Einträge aus der Mehrfachauswahl eines Listenfeldes zu löschen
FORMULARE UND STEUERELEMENTEZEITRÄUME PER LISTENFELD UND INPUTBOX
www.access-im-unternehmen.de/1131Seite 28
ACCESSIM UNTERNEHMEN
Der größte Aufwand bei der Verwaltung von Zeiträumen entsteht durch die Überprüfung der eingegebenen Werte: Das Startdatum darf nicht hinter dem Enddatum liegen, die Zeiträume der verschiedenen Datensätze dürfen sich nicht überlappen. In diesem Beitrag zeigen wir, wie Sie die Zeiträume zu einem bestimmten Thema, hier die Vereinszugehörigkeiten von Mitgliedern zu einem Verein, in einem Listenfeld anzeigen und per InputBox verwal-ten wollen. Diese Zeiträume könnten aber auch etwa die Beschäftigungszeiten in einem Unternehmen sein – und Sie finden sicher noch weitere Beispiele. In unserem Beispiel kümmern wir uns um die Einträge der Tabelle tblVereinszugehoerigkeiten, die wie in Bild 1 mit der Tabelle tblMitglieder verknüpft ist.
Das Listenfeld lstVereinszugehoerigkeiten sowie die beiden Schaltflächen cmdNeueVereinszugehoerigkeit und cmdVereinszugeho-erigkeitLoeschen füllen wir gleich mit Code. Ein Klick auf die Schaltfläche cmdNeueVereinszugeho-erigkeit soll beispielsweise eine InputBox wie in Bild 2 anzeigen.
Zuvor wollen wir jedoch noch die Daten der Ta-belle tblVereinszugeho-erigkeiten im Listenfeld anzeigen. Wie Sie diese Steuer elemente anlegen, erläutern wir im Beitrag
Zeiträume per Listenfeld und InputBoxDie Beispieldatenbank Vereinsverwaltung erwartet an einer Stelle die Eingabe der Ver-
einszugehörigkeit. Je Mitglied kann es auch mehrere Vereinszugehörigkeiten geben.
Diese wollen wir diesmal in einem Listenfeld darstellen und ohne Verwendung eines ei-
genen Detailformulars per InputBox verwalten. Dass dies gar nicht unbedingt einfacher
oder schneller geht, zeigt der vorliegende Beitrag.
Bild 1: Mitglieder und Vereinszugehörigkeiten
Bild 2: Zeiträume per InputBox eingeben
FORMULARE UND STEUERELEMENTEZEITRÄUME PER LISTENFELD UND INPUTBOX
www.access-im-unternehmen.de/1131 Seite 29
ACCESSIM UNTERNEHMEN
Vereinsverwaltung: For-mulare (www.access-im-unternehmen.de/1134).
Datensatzherkunft für das ListenfeldDas Listenfeld soll alle Datensätze der Tabelle tblVereinszugehoe-rigkeiten anzeigen, die dem aktuell im Formular frmMitglieddetails ange-zeigten Mitglied zugeordnet sind. Außerdem sollen die Daten aufsteigend nach dem Eintrittsdatum sortiert werden. Dies erledigen wir mit der Abfrage aus Bild 3. Diese verwendet alle Felder der Tabelle tblVereinszugehoerigkeiten, das Fremdschlüs-selfeld MitgliedID wird jedoch nur als Kriterium verwendet. Damit nur die Vereinszugehörigkei-ten zum aktuellen Mitglied erscheinen, stellen wir das Kriterium dieses Feldes auf [Forms]![frmMitglieddetails]![MitgliedID] ein. Dies führt dazu, dass die Datensätze automatisch gefiltert werden. Damit das Listenfeld nur die für die Bearbeitung wichtigen Spalten anzeigt, stellen wir die Eigenschaft Spaltenanzahl auf 3 und die Eigenschaft Spaltenbreiten auf 0cm;3cm;3cm ein.
Damit erhalten wir dann, sofern schon einige Datensätze vorliegen, in der Formularansicht Daten wie etwa in Bild 4. Wenn wir dann den Datensatz im Formular wechseln, aktualisiert dies allerdings noch nicht die im Listenfeld angezeigten Daten. Dazu müssen wir noch die Ereignis-prozedur Beim Anzeigen zum Formular hinzufügen und diese wie folgt ergänzen:
Private Sub Form_Current()
Me!lstVereinszugehoerigkeiten.Requery
End Sub
Danach gelingt die Aktualisierung des Listenfeldes beim Datensatzwechsel reibungslos.
Hinzufügen eines neuen ZeitraumsDie durch die Schaltfläche cmdNeueVereinszugehoe-rigkeit ausgelöst Ereignisprozedur soll dem Benutzer die Möglichkeit geben, einen neuen Zeitraum zum aktuellen Mitglied hinzuzufügen (siehe Listing 1). Die Prozedur ermittelt zunächst mit einer InputBox-Anweisung das Eintrittsdatum für die neue Vereinszugehörigkeit. Dann prüft sie, ob die Variable, welche das Ergebnis der Funkti-on aufgenommen hat, eine Zeichenkette mit einer Länge größer 0 aufweist. Dies ist unter folgenden Bedingungen nicht der Fall: Wenn der Benutzer das Feld leer lässt und auf OK klickt oder wenn er direkt auf Abbrechen klickt – dann wird unabhängig vom aktuell in die InputBox eingetragenen Wert eine leere Zeichenfolge zurück-
Bild 3: Datensatzherkunft des Listenfeldes lstVereinszugehoerigkeiten
Bild 4: Zwei Datensätze im Listenfeld
FORMULARE UND STEUERELEMENTEZEITRÄUME PER LISTENFELD UND INPUTBOX
www.access-im-unternehmen.de/1131Seite 30
ACCESSIM UNTERNEHMEN
geliefert. Sollte strEintritt nach dieser Zeile also eine Zeichenkette mit mindestens einem Zeichen enthalten, ist die folgende If...Then-Bedingung erfüllt. Eine weitere If...
Then-Bedingung prüft dann, ob der Benutzer ein gültiges Datum eingegeben hat. Falls nicht, wird der Else-Teil ausgeführt, welcher den Benutzer darauf hinweist, dass er
Private Sub cmdNeueVereinszugehoerigkeit_Click() Dim db As DAO.Database Dim datEintritt As Date Dim datAustritt As Date Dim strEintritt As String Dim strAustritt As String strEintritt = InputBox("Geben Sie das Eintrittsdatum an.", "Startdatum") If Len(strEintritt) > 0 Then Set db = CurrentDb If IsDate(strEintritt) Then datEintritt = CDate(strEintritt) strAustritt = InputBox("Geben Sie das Austrittsdatum an.", "Austrittsdatum", "Noch aktiv.") If Len(strAustritt) > 0 And Not strAustritt = "Noch Aktiv." Then If IsDate(strAustritt) Then datAustritt = CDate(strAustritt) If datEintritt > datAustritt Then MsgBox ("Das Eintrittsdatum muss vor dem Austrittsdatum liegen. Die Eingabe wird abgebrochen.") Exit Sub Else db.Execute "INSERT INTO tblVereinszugehoerigkeiten(MitgliedID, Eintrittsdatum, " _ & "Austrittsdatum) VALUES(" & Me!MitgliedID & ", " & SQLDatum(datEintritt) & ", " _ & SQLDatum(datAustritt) & ")", dbFailOnError Me!lstVereinszugehoerigkeiten.Requery End If Else MsgBox ("'" & strAustritt & "' ist kein gültiges Austrittsdatum.") Exit Sub End If Else db.Execute "INSERT INTO tblVereinszugehoerigkeiten(MitgliedID, Eintrittsdatum) VALUES(" _ & Me!MitgliedID & ", " & SQLDatum(datEintritt) & ")", dbFailOnError Me!lstVereinszugehoerigkeiten.Requery End If Else MsgBox ("'" & strEintritt & "' ist kein gültiges Eintrittsdatum.") Exit Sub End If Else Exit Sub End IfEnd Sub
Listing 1: Anlegen eines neuen Zeitraums
FORMULARE UND STEUERELEMENTEZEITRÄUME PER LISTENFELD UND INPUTBOX
www.access-im-unternehmen.de/1131 Seite 31
ACCESSIM UNTERNEHMEN
kein gültiges Eintrittsdatum eingegeben hat. Ist das Datum jedoch gültig, speichern wir die in den Datentyp Date kon-vertierte Zeichenkette in der Variablen datEintritt. Danach können wir mit der Abfrage des Austrittsdatums fortfah-ren. Normalerweise gehen wir davon aus, dass eine neue Vereinszugehörigkeit nur ein Eintrittsdatum enthält, daher füllen wir den Standardtext dieser InputBox mit dem Text Noch aktiv., was wie in Bild 5 aussieht.
Nach der Eingabe des Benutzers prüft die folgende If...Then-Bedingung, ob sowohl die zurückgelieferte Zeichen-kette eine Länge von mindestens einem Zeichen aufweist und der Text nicht mit dem Standardwert Noch aktiv. übereinstimmt. Falls nicht, wird im Else-Teil der Bedin-gung über die Execute-Methode des Database-Objekts db eine INSERT INTO-Anweisung ausgeführt, welche einen neuen Datensatz in der Tabelle tblVereinszugeho-erigkeiten anlegt und dabei die Felder MitgliedID und Eintrittsdatum mit dem Primärschlüsselwert des aktuel-len Datensatzes im Formular und dem Wert aus datEin-tritt füllt. Dabei nutzen wir die Hilfsfunktion SQLDatum aus dem Modul mdlTools, um das Datum SQL-konform abzubilden (als yyyy-mm-dd). Danach aktualisieren wir die Anzeige im Listenfeld mit der Requery-Methode des Listenfeldes.
Hat der Benutzer jedoch ein gültiges Austrittsdatum an-gegeben, weil er etwa aus statistischen Gründen frühere Vereinszugehörigkeiten nachtragen möchte, prüft die Prozedur, ob es sich bei strAustritt um ein gültiges Datum handelt. Auch hier erscheint im Else-Teil eine entspre-chende Meldung, falls strAustritt kein gültiges Datum enthält.
Ist strAustritt ein Datum, wird es mit CDate in die
Date-Variable datAustritt überführt. Da nun beide Datum-sangaben vorhanden sind, können wir noch prüfen, ob das Eintrittsdatum gegebenenfalls hinter dem Austrittsdatum liegt und den Benutzer darauf hinweisen. Er muss den Vorgang dann erneut starten. Sind die Daten hingegen
korrekt, fügt die Prozedur den Datensatz mit einer INSERT INTO-Aktionsabfrage zur Tabelle tblVereinszugehoerig-keiten hinzu. Diesmal berücksichtigt sie dabei nicht nur die Felder MitgliedID und Eintrittsdatum, sondern auch noch das Feld Austrittsdatum.
Ändern eines bestehenden ZeitraumsWenn der Benutzer doppelt auf einen der vorhandenen Einträge klickt, löst dies die Ereignisprozedur lstVer-einszugehoerigkeiten_DblClick aus, die Sie in Listing 2 finden.
Die Prozedur ermittelt zunächst über die Eigenschaft Column(0) des Listenfeld-Steuerelements den Wert des in der ersten Spalte angezeigten Feldes. Wobei »angezeigt« der falsche Begriff ist, denn wir haben die Breite dieser Spalte ja auf 0cm eingestellt, wodurch die Spalte faktisch ausgeblendet wird. Der darin enthaltene Wert des Primär-schlüsselfeldes der Tabelle tblVereinszugehoerigkeiten für den aktuell markierten Datensatz landet jedenfalls in der Variablen lngVereinszugehoerigkeitID. Gegebenen-falls hat der Benutzer auf eine leere Stelle im Listenfeld geklickt. In diesem Fall liefert Column(0) den Wert Null zurück, den wir durch die Funktion Nz durch den Wert 0 ersetzen. Hat lngVereinszugehoerigkeitID danach den Wert 0, zeigt die Prozedur eine Meldung an, die den Benutzer darauf hinweist, dass er den Doppelklick für einen bestehenden Eintrag ausführen muss. Nun folgt ein vorbereitender Schritt für die Bearbeitung der bestehen-den Daten: Wir speichern die in der zweiten und dritten Spalte des markierten Eintrags im Listenfeld befindlichen Werte in den Variablen strEintritt und strAustritt. Dann
Bild 5: Vorbelegung für das Austrittsdatum
INTERAKTIVSVG ALS GRAFIKKOMPONENTE
www.access-im-unternehmen.de/1132 Seite 37
ACCESSIM UNTERNEHMEN
ReferenzDie Ausführungen dieses Beitrags setzen jene aus dem Artikel HTML5 als Grafikkomponente in der Ausgabe 01/2018 fort. Dort sind die Grundlagen zum Einsatz des Webbrowser-Steuerelements im Verein mit HTML5 beschrieben, auf die hier deshalb nicht noch einmal eingegangen wird.
SVG als Alternative zu HTML5Über HTML5 können Sie unter Access im Webbrowser-Steuerelement Bilder anlegen, indem Sie dessen zugrun-deliegendes HTML-Objektmodell steuern. Als Ergebnis erhalten Sie eine Pixelgrafik als Summe der Grafiko-perationen, deren Schritte sich nicht mehr rückgängig machen oder bearbeiten lassen.
Lediglich das Abspeichern als Bilddatei oder im BLOB-Feld einer Tabelle steht Ihnen dann noch offen. Ganz anders bei SVG, wo die Grafik im Vektorformat entsteht, auf deren einzelne Elemente jederzeit zugegriffen wer-den kann. Solche Grafiken rendert der Browser dann zur Laufzeit.
Es verwundert eigentlich, dass diese flexible Lösung noch von niemand aufgegriffen und umgesetzt wurde – dachte ich! Tatsächlich findet, während ich dies zu Papier bringe, in Wien die zweite Access-DevCon statt, eine internationale Entwicklerkonferenz, welche unter anderem Vorträge von Experten zu verschiedenen The-menstellungen rund um Access anbietet. Und der litaui-sche Entwickler Alexandru Tofan, ein bisher weitgehend unbeschriebenes Blatt, demonstriert dort ebenfalls seine Lösungen zum Einsatz von SVG als Grafik-Engine. Ich
bin gespannt, welche Ähnlichkeit seine Ausführungen zu den hier ganz unabhängig vorgestellten haben werden, falls sie veröffentlicht werden...
Der Hauptgrund dafür, dass eine Implementierung von SVG im Webbrowser Control noch nicht stattfand, ist wohl darin zu suchen, dass Microsoft dem Internet Explorer erst spät den Umgang mit diesem Format beibrachte. Und da das Webbrowser-Steuerelement im Rohzustand nur die Version 7 des Browsers emuliert, welche noch kein SVG kannte, laufen die sehr wohl im HTML-Objektmodell enthaltenen zugehörigen Methoden-aufrufe ins Leere. Erst die Modifikation des Webbrowsers über die VBA-Routine PrepareBrowser, die, wie im oben angeführtem Beitrag, schon mehrmals erläutert wur-de, lässt ihn im Gewand des IE 11 erscheinen. Danach akzeptiert er anstandslos auch alle SVG-Methoden.
SVG als FormatSVG (Scalable Vector Graphics) ist an sich ein auf XML basierendes Dateiformat, welches seit dem Jahr 2001 existiert und kontinuierlich weiterentwickelt wurde. Dateien mit der Endung .svg können etwa mit dem Open Source-Programm Inkscape angezeigt oder erstellt wer-den, welches sich fast schon zum Standard gemausert hat. Aber auch andere Vektorzeichenprogramme beherr-schen meist den Export in dieses Format.
Inzwischen hat es sich aber vor allem im Web als wichtigste Schnittstelle zur Anzeige von Vektorgrafiken etabliert. Der Vorteil von Vektorgrafiken gegenüber Pixel-bildern ist ja die verlustfreie Skalierbarkeit, denn solche Grafiken werden grundsätzlich erst zur Laufzeit beim
SVG als GrafikkomponenteIn zwei Beiträgen rund um das Thema 'HTML5 als Grafikkomponente' erfuhren Sie, wie
Sie mithilfe des Webbrowser-Steuerelements und HTML5 programmgesteuert Grafiken
erzeugen. Über eine andere Schnittstelle, nämlich SVG, lässt sich dasselbe erreichen,
wobei hier nicht Pixel-, sondern Vektorgrafiken erzeugt werden, die deutlich mehr Inter-
aktivität zulassen und nachträglich bearbeitbar sind.
INTERAKTIVSVG ALS GRAFIKKOMPONENTE
www.access-im-unternehmen.de/1132Seite 38
ACCESSIM UNTERNEHMEN
Rendern in Pixel übersetzt. Bei technischen Zeichnun-gen, Organigrammen, Charts oder Karten ist es deshalb das Format der Wahl.
Einst ging es in erster Linie um die Anzeige solcher SVG-Grafikdateien, für die bis dahin nur ein spezielles in die Website eingebettetes Adobe-ActiveX-Steuerelement infrage kam. Doch seit der Implementierung direkt im Browser kam auch die dynamische Steuerung der ein-zelnen Elemente der Grafik hinzu.
So lassen sich SVG-Grafiken nun auch ohne jeglichen Bezug zu einer Datei etwa über Javascript anlegen und beeinflussen. Und glücklicherweise hat Microsoft im HTML-Objektmodell des Internet Explorers alle Elemente von Javascript nach COM übersetzt, womit auch unter VBA Zugriff auf die entsprechenden Klassen und Me-thoden besteht, ohne dass Sie sich mit einer anderen Skriptsprache beschäftigen müssen.
Die SVG-Grafiken stellen nun einfach eine Folge von Grafikanweisungen dar, die im XML-Format abgelegt sind. Der Browser interpretiert diese und rendert sie anhand der übergebenen Parameter. Dafür gibt es das neue Tag svg, welches allerdings nur dann korrekt inter-pretiert wird, wenn ein bestimmtes Namespace-Attribut mit xmlns hinzugefügt wird:
<svg xmlns="http://www.w3.org/2000/svg"> (Inhalt) <svg>
Innerhalb dieses Tags befinden sich dann die Anweisun-gen. Das können Linien sein, Rechtecke, Kreise, Ellipsen, Polygone, Bezier-Kurven, Text, Füllungen, Pixeldaten oder Verweise auf Bilddateien. All diese Elemente können über Attribute mit diversen Parametern versehen werden, die deren Gestalt bestimmen. Der Clou aber sind meh-rere Grafikfilter, die Sie auf einfache Weise anlegen und nach Belieben auf diese Elemente anwenden können. So kann etwa gefüllter Kreis mit einem Blur-Filter verwa-schen werden, dessen Parameter Sie ebenfalls steuern können.
Eine einfache Line erzeugen Sie etwa über dieses Kons-trukt:
<svg xmlns="http://www.w3.org/2000/svg"
height="300" width="500">
<line x1="0" y1="0" x2="200" y2="200"
style="stroke:black;stroke-width:2"/>
</svg>
Hier sind dem svg-Tag gleich die Attribute width und height zugeordnet, die die Abmessungen der Grafikfläche (500x300 Pixel) festlegen. Die Linie erzeugen Sie über das line-Tag. Die Koordinatenpunkte der Linie sind über die Werte der Attributparameter x1, y1, x2, y2 definiert. Das Aussehen der Linie bestimmt nun das style-Attribut, welches seinerseits eine Menge weiterer Definitionen auf-nehmen kann, die sich aus dem Fundus der HTML-Styles ableiten, die Sie eventuell auch abseits von SVG kennen. So gibt stroke etwa an, welche Farbe die Line haben soll, was hier auf Schwarz (black) festgelegt ist.
Natürlich sind hier auch beliebige andere über Hexadezi-malwerte definierte Farben möglich, wie #A0A0A0, oder über die rgb-Funktion ermittelte:
stroke:rgb(40,20,105)
Die Breite der Linie steht schließlich im Parameter stroke-width (2 Pixel).
Übrigens können Sie innerhalb des svg-Tags wiederum ein oder mehrere svg-Tags einbetten, was zu ver-schachtelten Zeichenflächen führt.
SVG dynamisch unter VBA erzeugenDer Witz am HTML-Objektmodell ist aber ja, dass Sie den HTML-Text nicht unbedingt per String-Verkettung generieren müssen, sondern sich der passenden HTML-Klassen bedienen, deren Eigenschaften Sie dann einstellen. So gibt es zur Linie etwa das Element SVG-LineElement, welches Sie so erzeugen:
INTERAKTIVSVG ALS GRAFIKKOMPONENTE
www.access-im-unternehmen.de/1132 Seite 39
ACCESSIM UNTERNEHMEN
Dim oDoc As HTMLDocument
Dim oSVGLine As SVGLineElement
Set oDoc = WebCtl.Object.Document
Set oSVGLine = oDoc.createElementNS( _
"http://www.w3.org/2000/svg",
"line")
Das HTML-Dokument oDoc erhalten Sie hier über die Document-Eigenschaft des Webbrow-ser-Steuerelements WebCtl. Normalerweise reicht die Methode createElement aus, um auf der Website ein neues HTML-Element zu erzeugen. Hier allerdings wird die Alternative createElementNS benötigt, weil auf den SVG-Namespace Bezug genommen werden muss, damit der Webbrowser erkennt, um welches line-Element es sich genau handelt.
So erzeugt stellen Sie nun die Eigenschaften des SVG-LineElements ein:
oSVGLine.x1 = 0: oSVGLine.y1 = 0
oSVGLine.x2 = 200: oSVGLine.y2 = 200
Leider sind das auch schon alle Eigenschaften, die diese Klasse bei Microsoft direkt anbietet. Alle anderen müs-sen Sie über die Methode setAttribute belegen:
oSVGLine.setAttribute "stroke", "black"
oSVGLine.setAttribute "stroke-width", "2"
Die Methode setAttribute finden Sie im Objektkatalog nicht unter der Klasse SVGLineElement, und trotzdem funktioniert sie. Das liegt daran, dass sich ein SVG-LineElement versteckt vom allgemeineren IHTMLEle-ment ableitet, welches diese Methode aufweist.
SVG-Grafik-BeispielDas Formular frmSVGTest der Demodatenbank vereint die wesentlichen Techniken, die für den Einsatz von SVG
als Grafikgenerator zum Zuge kommen. Bild 1 zeigt es zur Laufzeit, nachdem auf die Schaltfläche SVG erzeu-gen geklickt wurde.
Das Formular enthält lediglich ein Webbrowser-Steuer-element mit dem Namen ctlIE, dessen Steuerelementin-halt im Entwurf auf "=about:blank" festgelegt ist und einen Button, der die Anlage der SVG-Grafik auslöst. Damit das Webbrowser-Control mit SVG umgehen kann, muss zuvor die Routine PrepareBrowser des Mo-duls mdlWebControl aufgerufen worden sein, welche Einstellungen der Registry modifiziert, wie dies bereits erschöpfend in den Beiträgen zu HTML5 erläutert wurde.
Der Klick auf den Button cmdCreate lässt die Ereignis-prozedur in Listing 1 ablaufen. Hier kommt es zunächst zum Aufruf der Hilfsroutine NavigateBlank, die weiter unten abgebildet ist. Sie stellt per Navigate2-Methode sicher, dass im Webbrowser ctlIE ein leeres Dokument angelegt ist. Nachdem dieses erfolgreich fertiggestellt ist, was die Do-Loop-Schleife mit Abfrage der ReadyS-tate-Eigenschaft kontrolliert, kann die modulweit dekla-rierte Objektvariable oDoc auf dieses Dokument gesetzt
Bild 1: Eine im Webbrowser-Steuerelement per VBA generierte SVG-Grafik
INTERAKTIVSVG ALS GRAFIKKOMPONENTE
www.access-im-unternehmen.de/1132Seite 40
ACCESSIM UNTERNEHMEN
werden. Das WithEvents in der Deklaration ermög-licht, dass auf Ereignisse der gesamten Website, wie Mausklicks, reagiert werden kann.
Im Header des Dokuments muss anschließend eine meta-Eigenschaft hinter-legt werden, die X-UA-Compatible lautet, damit der Browser die SVG-An-weisungen auch umsetzt. Dies geschieht durch Beschreiben des Tags über die Methode innerHTML des head-Objekts.
Und nun kann bereits die SVG-Zeichenfläche im Dokument mit createEle-mentNS angelegt werden, wobei hier das Element-Tag svg als String über-geben wird. Das Element landet in der Objektvariab-len oSVG vom Typ SVGS-VGElement, die ebenfalls im Kopf des Moduls mit WithEvents deklariert ist, damit auf Ereignisse speziell der Zeichenfläche reagiert werden kann.
Die Zeichenfläche ist damit zwar erstellt, hat bislang jedoch noch keine definierten Abmessungen. Dies holt der folgende With-Block auf die Objektvariable nach. Um die Breite des svg-Elements einzustellen, können Sie zwei Methoden
einsetzen. Die eine ist das Setzen des width-Attributs über die Methode setAttribute, die andere die Nutzung der eingebauten Eigenschaft Width der Objektklasse.
Private WithEvents oDoc As HTMLDocumentPrivate WithEvents oSVG As SVGSVGElementPrivate oEvent As IHTMLEventObj
Private Sub cmdCreate_Click() Dim oSVGElement As SVGCircleElement Dim oElement As IHTMLElement NavigateBlank oDoc.head.innerHTML = "<head><meta http-equiv=""X-UA-Compatible""/></head>" Set oSVG = oDoc.createElementNS("http://www.w3.org/2000/svg", "svg") With oSVG .Width.baseVal.Value = 300 .Height.baseVal.Value = 250 .Style.backgroundColor = "#e0e0e0" End With Set oSVGElement = oDoc.createElementNS("http://www.w3.org/2000/svg", "circle") With oSVGElement .setAttribute "id", "Kreis" .setAttribute "cx", "50" .setAttribute "cy", "50" .setAttribute "r", "40" .setAttribute "stroke", "darkblue" .setAttribute "stroke-width", "4" .setAttribute "fill", "red" End With oSVG.appendChild oSVGElement oDoc.body.appendChild oSVG Debug.Print oDoc.all(0).outerHTMLEnd Sub
Sub NavigateBlank() ctlIE.Object.Navigate2 "about:blank" Do DoEvents Loop Until ctlIE.Object.ReadyState = 4 Set oDoc = ctlIE.Object.DocumentEnd Sub
Listing 1: Der wesentliche Code-Teil des Formulars frmSVGTest erzeugt im Click-Ereignis die Grafik
INTERAKTIVSVG ALS GRAFIKKOMPONENTE
www.access-im-unternehmen.de/1132 Seite 41
ACCESSIM UNTERNEHMEN
Letztes geschieht hier. Allerdings handelt es sich bei Width nicht etwa um einen Integer-Wert, sondern um einen speziellen zusammengesetzten SVG-Datentyp, dessen Eigenschaft baseVal.Value verwendet werden muss. Sie bekommt den Wert 300 Pixel zugewiesen. Ähnliches erfolgt für die Höhe der Fläche und Height. Und dann erhält die Zeichenfläche noch eine Hinter-grundfarbe, die über das Style-Attribut backgroundCo-lor mit einem hexadezimalen Grau-Wert versehen wird. Das SVG-Objekt wird erst in das Dokument geschrieben und damit sichtbar, wenn es am Ende der Routine über appendChild an den Body oDoc.body angehängt wird. Zuvor muss jedoch noch der SVG-Kreis erzeugt und an das SVG-Objekt selbst angehängt sein.
Deshalb generiert createElementNS nun ein Element circle und weist es als Objekt der Variablen oSVGEle-ment vom MSHTML-Typ SVGCircleElement zu. Sie verweist nun auf ein abstraktes Kreis-Objekt, dessen Eigenschaften erst noch eingestellt werden müssen. Der folgende With-Block mit den setAttribute-Anweisungen übernimmt dies. Die Mittelpunktkoordinate wird mit cx und cy festgelegt, der Radius in r – ohne dezidierte Angabe von Einheiten geht der Browser dabei von Pixeln aus. Dem Element wird ein eindeutiger Bezeichner Kreis über die id spendiert, damit es später identifizierbar und damit sogar auch dynamisch bearbeitbar ist. Die Farbe des Kreises steht in stroke, die Linienbreite in stroke-width und die Füllfarbe im Attribut fill. Das Kreiselement wird schließlich mit appendChild an das SVG-Flächen-element oSVG angehängt, welches selbst dann in den Body geschrieben wird. Ab nun ist die Grafik tatsächlich sichtbar.
Obwohl wir nur mit MSHTML-Objekten hantieren und keinerlei String-Bearbeitung einsetzen, übersetzt sich das Ganze automatisch in gültigen HTML-Text. Die Debug.Print-Anweisung verdeutlicht, was dabei heraus-kommt und gibt im VBA-Direktfenster diesen String aus, der hier der Übersicht halber mit Einrückungen forma-tiert wurde:
<html>
<head><meta http-equiv="X-UA-Compatible""/></head>
<body>
<svg xmlns="http://www.w3.org/2000/svg"
style="background-color: rgb(224, 224, 224);"
width="300" height="250">
<circle id="Kreis"
fill="red" stroke="darkblue" stroke-width="4"
cx="50" cy="50" r="40" />
</svg>
</body>
</html>
SVG KnowledgebaseEs liegt weit außerhalb des Radius dieses Beitrags, alle SVG-Elemente mit ihren Parametern darzustellen. Empfehlung: Schauen Sie sich etwa auf der deutschen Seite SELFHTML um, die unter der Rubrik SVG mit vielen Beispielen erschöpfend Auskunft gibt. Dort sind die möglichen Elemente und ihre Attribute gut erläutert. Das Vorgehen zur Übersetzung der HTML-Tags nach VBA ist dann immer dasselbe. Sie erzeugen ein Element über die Funktion createElementNS unter Angabe des Element-Tags, weisen es einer Objektvariablen zu, die den generellen Typ SVGElement haben kann – oder auch schlicht Object –, und setzen dessen Eigenschaf-ten am besten über setAttribute-Anweisungen innerhalb eines With-Blocks.
SVG-FilterDas Formular frmSVGTest enthält noch eine weitere Schaltfläche Komplexes SVG, deren Betätigung zur Grafik in Bild 2 führt. Hier sind genau zwei SVG-Elemente angelegt, nämlich ein gelber Kreis mit grüner Umran-dung und das Bild einer Tulpe aus einer JPG-Datei. Auf das Bild wird aber ein Weichzeichnenfilter angewandt, auf den Kreis ein Turbulenzfilter. Hier kommen neue Techniken ins Spiel.
Das Prinzip ist allerdings das gleiche, wie im vorigen Beispiel. Ein SVG-Element wird angelegt und an den
INTERAKTIVSVG ALS GRAFIKKOMPONENTE
www.access-im-unternehmen.de/1132Seite 42
ACCESSIM UNTERNEHMEN
Body des über about:blank erzeugten Dokuments gehängt. Das Vorgehen, um die Bilddatei in die Grafik zu bekommen, ist hier nicht trivial. Zwar könnte man das Attribut href des image-Elements mit dem absoluten Pfad zur Datei belegen, doch beim Verschieben der Da-tenbank und der Bilddatei tulpe.jpg in ein anderes Verzeichnis wäre der Be-zug verloren. Deshalb wird aus der Bilddatei ein soge-nanntes binäres data-URI erzeugt und dessen Inhalt dem Bildelement unmit-telbar übergeben. Hinter-grund dafür ist zusätzlich, dass sich so auch Dateien, die etwa in OLE-Feldern von in Tabellen abgespei-chert sind, ebenfalls zur Ansicht bringen lassen. Das data-URI kommt dabei als base64-kodierter String in das Dokument.
Diese Funktionalität kam bereits im früheren Beitrag zum Zeichnen und Malen mit HTML5 zum Einsatz.
Einen Teil der Ereignisprozedur cmdCreate-Complex_Click zeigt Listing 2. Die Bilddatei wird zuerst mit der Open-Anweisung in das Byte-Array bin eingelesen. Dann wird das leere SVG-Bildelement über das Tag image erzeugt.
Es bekommt die id dataimage, die Breite und Höhe 200px (width, height), und die Bildda-ten über href aus einem Hexadezimal-String, der mittels der Hilfsfunktion EncodeBase64 im Modul mdlHelper aus dem Array erzeugt wird. Der Internet Explorer zeigt das Bild dann allerdings aus Sicherheitsgründen erst an, wenn zusätzlich die Eigenschaft crossOrigin auf anonymous gesetzt wird, weil sonst die
Herkunft der Binärdaten für ihn ungeklärt ist.
Das Weichzeichnen kommt schließlich zustande, in-dem Sie der filter-Eigenschaft den Ausdruck url(#blur)
Bild 2: Einsatz von Filtern für die komplexere SVG-Grafik per VBA
... Open CurrentProject.Path & "\tulpe.jpg" For Binary Access Read As #1 ReDim bin(LOF(1) - 1) Get #1, , bin Close #1 Set oSVGElement = oDoc.createElementNS("http://www.w3.org/2000/svg", "image") With oSVGElement .setAttribute "id", "dataimage" .setAttribute "width", "200" .setAttribute "height", "200" .setAttribute "href", "data:image/jpeg;base64," & EncodeBase64(bin) .setAttribute "crossOrigin", "anonymous" .setAttribute "filter", "url(#blur)" End With oSVG.appendChild oSVGElement...
Listing 2: Einlesen der Bilddatei in ein Byte-Array und Übergeben desselben an das SVG-image-Element
VBA UND PROGRAMMIERTECHNIKOBJEKT- UND FELDNAMEN REFAKTORIEREN
www.access-im-unternehmen.de/1133 Seite 55
ACCESSIM UNTERNEHMEN
Die Tabelle und die Feldnamen des Beispiels aus Bild 1 hat jeder schon einmal gesehen. Die Tabelle wurde ohne Präfix benannt, hier würden wir uns ein führendes tbl wünschen. Das Primär-schlüsselfeld hätten wir lieber ohne Unterstrich (wobei das Geschmackssa-che ist). Definitiv sollten wir aber Straße in Strasse ändern und im Feld Telefon geschäftlich wollen wir nicht nur den Umlaut durch die entsprechenden Vokale ersetzen und das Leerzeichen weglassen. Außerdem verwenden wir in der Regel Camel Case und schreiben das zweite und die folgenden Worte groß, hier also TelefonGeschaeftlich.
Das Ergebnis soll in unserem Fall also wie in Bild 2 aussehen.
Notwendige Änderungen findenIn unserem Beispiel ist es leicht, die zu ändernden Elemente zu finden. Bei einer Tabelle mit wenigen Feldern erledigt man den Job auch am einfachsten von Hand. Das bezieht sich allerdings nur auf die reine Änderung der Objekt- und Feldbe-zeichnungen – es gibt ja auch Referen-zen auf diese Bezeichnungen in anderen Tabellen, Abfragen, Formularen, Berichten, Makros und auch im VBA-Code. Und wenn Sie aber eine große Da-tenbankanwendung mit vielen Tabellen anpassen wollen,
haben Sie noch mehr zu tun. Es ist also eine Frage der Datenbankgröße, wann Sie es aufgeben, die Änderungen manuell zu erledigen und der Wunsch auftaucht, die Än-derungen automatisch auszuführen. Wie das gelingt, soll
Objekt- und Feldnamen refaktorierenEs kommt vor, dass man als Access-Entwickler mit der Weiterbearbeitung von Daten-
banken betraut wird. Oft geschieht es dann, dass Objekt- und Feldnamen nicht den
gängigen Konventionen entsprechen. Tabellennamen kommen ohne Präfix, Objekt- und
Feldnamen enthalten Umlaute, Leerzeichen et cetera. Um dadurch entstehende Prob-
leme zu vermeiden, können wir die Benennungen anpassen. Wie dies gelingt, zeigt der
vorliegende Beitrag.
Bild 1: Tabellenname und Feldnamen sollten refaktoriert werden.
Bild 2: Tabelle mit Präfix im Namen und mit angepassten Feldnamen
VBA UND PROGRAMMIERTECHNIKOBJEKT- UND FELDNAMEN REFAKTORIEREN
www.access-im-unternehmen.de/1133Seite 56
ACCESSIM UNTERNEHMEN
der vorliegende Beitrag zeigen. Vorher schauen wir uns aber noch an, welche Änderungen im Detail anfallen und wo diese sich überall auswirken.
Referenzen auf Objektnamen und FeldnamenDie Namen von Tabellen und Feldnamen können bereits in anderen Tabellen auf-tauchen – nämlich dort, wo Sie Nach-schlagefelder eingerichtet haben. Wenn wir unserer Anwendung also eine Tabelle namens Anreden m/w mit den Feldern Anrede-ID und Anrede finden, kann es sein, dass ein Fremdschlüsselfeld namens Anrede-ID in der Kunden-Tabelle vorliegt, welches die Anreden-Tabelle referenziert – das sieht dann im Entwurf wie in Bild 3 aus. Wenn wir nun auch die Bezeichnungen der verknüpften Tabelle ändern, dann müssen wir darauf achten, dass auch die Verweise angepasst werden. Zum Glück un-terstützt uns Access hier – wie, schauen wir uns weiter unten an.
Aber auch in Abfragen, Formularen und Berichten sowie in Makros finden wir unter Umständen Verweise auf die
Namen von Objekten und Feldern. Ob diese automatisch angepasst werden, schauen wir uns ebenfalls an.
Auf keinen Fall erfolgt eine automatische Anpassung im VBA-Code. Hier müssen wir selbst Hand anlegen. Damit wir hier keine Änderung auslassen, werden wir später ein wenig Code produzieren, der diese Aufgabe für uns übernimmt.
Die Objektnamen-AutokorrekturAccess hat schon viele Versionen eine Funktion namens Objektnamen-Autokorrektur. Diese sorgt dafür, dass Än-
derungen von Objekt- und Feldnamen direkt an Stellen übernommen werden, wel-che die betroffenen Objekte und Felder referenzieren.
Die Einstellungen für die Objektnamen-Autokorrektur nehmen Sie in den Access-Optionen vor. Dort finden Sie diese unter Aktuelle Datenbank im Bereich Optionen für die Objekt-namen-Autokorrektur (siehe Bild 4). Wir aktivieren hier zusätzlich noch die
Bild 3: Verweis auf andere Tabelle im Tabellenentwurf
Bild 4: Einstellungen für die Objektnamen-Autokorrektur
VBA UND PROGRAMMIERTECHNIKOBJEKT- UND FELDNAMEN REFAKTORIEREN
www.access-im-unternehmen.de/1133 Seite 57
ACCESSIM UNTERNEHMEN
Option Änderungen für Objektnamenautokorrektur protokollieren.
Zu Testzwecken enthält die Beispieldatenbank einige Objekte, die auf die Tabelle und die enthaltenen Felder verweisen. Auf diese Weise können wir nach der Änderung prüfen, ob die Änderungen auch auf die referenzierenden Objekte übertragen wurden.
Wir verwenden dazu ein Formular namens frmKunden, das nur Daten der Tabelle Kunden anzeigt, ein Formular namens frmKundenMitAnreden, welches eine Abfrage mit den Daten aus den beiden Tabellen als Datenherkunft verwendet und ein Formular mit Unterformular, welches die Anreden im Hauptformular und die zugeordneten Kunden im Unterformular anzeigt.
Eine Abfrage namens qryKundenNachAnrede fasst die Daten der beiden Tabellen Kunden und Anreden zusam-men.
Auf Makros wollen wir an dieser Stelle verzichten.
Außerdem schreiben wir ein paar VBA-Prozeduren, welche auf die Daten der Tabellen Kunden und Anreden zugrei-fen.
Bevor wir die Tabellen- und Feldnamen angepasst haben, haben wir die vorherige Version der Datenbank gesichert, und zwar unter dem Namen FeldnamenRefak-torieren_Backup.accdb.
Danach nehmen wir folgende Änderungen vor:
•Name der Tabelle Anreden auf tblAnreden
•Feld Anrede-ID wird AnredeID
•Feld Anrede m/w wird Bezeichnung
•Tabelle Kunden wird tblKunden
•Feld Kunde-ID wird KundeID
•Feld Anrede-ID wird AnredeID
•Feld Straße wird Strasse
•Feld Telefon geschäftlich wird TelefonGeschaeftlich
Nachdem die Änderungen an den Tabellen Kunden und Anreden durchgeführt wurden, sehen diese wie in Bild 5 aus. Durch die Änderungen an der Tabelle Anreden, die nun tblAnreden heißt, müssten auch Anpassungen am Fremdschlüsselfeld AnredeID der Tabelle tblKunden vorgenommen worden sein.
Nach der Änderung schauen wir uns den Entwurf der Tabelle tblKunden an und wechseln dort für das Feld AnredeID zur Registerseite Nachschlagen der Feldeigen-schaften. Hier finden wir die korrekt geänderte Abfrage vor (siehe Bild 6).
Komplexere AusdrückeWenn wir nun statt einer einfachen SELECT-Anweisung einen komplizierteren, von Hand geänderten Ausdruck für die Abfrage in der Eigenschaft Datensatzherkunft nutzen, funktioniert die Objektnamen-Autokorrektur in unseren Tests immer noch. Wenn Sie zum Beispiel einfach zwei Felder verknüpfen wie im folgenden Beispiel, wird die Abfrage ebenfalls ordnungsgemäß angepasst:
Bild 5: Die Tabellen nach der Änderung
VBA UND PROGRAMMIERTECHNIKOBJEKT- UND FELDNAMEN REFAKTORIEREN
www.access-im-unternehmen.de/1133Seite 58
ACCESSIM UNTERNEHMEN
SELECT [Anreden].[Anrede-ID], [Anreden].
[Anrede m/w] & Anreden.[Anrede-ID] FROM
Anreden;
Die Tabelle Objektnamen-AutokorrekturprotokollDa wir die Option Änderungen für Ob-jektnamenautokorrektur protokollieren aktiviert haben, erstellt Access nun eine neue Tabelle namens Objektnamen-Auto-korrekturprotokoll, in der es die einzelnen durch die Änderung verursachten Ände-
rungen einträgt. Genaugenom-men muss man es etwas anders formulieren: Die automatischen Änderungen werden nämlich nicht schon in die Tabelle eingetragen, sobald der Programmierer die auslösenden Änderungen vor-nimmt, sondern erst, wenn die von den automatischen Änderungen betroffenen Objekte erstmals nach der Änderung geöffnet werden.
Access prüft also wohl erst beim Öffnen der Objekte, ob es Ände-rungen in den zugrunde liegenden Objekten gibt und nimmt dann die Autokorrektur vor. Dies ist auch
Bild 6: Fremdschlüsselfeld nach der Änderung der verknüpften Tabelle
Bild 8: Änderungen durch die Objektnamen-Autokorrektur
Bild 7: Die Abfrage qryKundenMitAnrede vor den Änderungen
VBA UND PROGRAMMIERTECHNIKOBJEKT- UND FELDNAMEN REFAKTORIEREN
www.access-im-unternehmen.de/1133 Seite 59
ACCESSIM UNTERNEHMEN
der Grund, warum man bei Da-tenbanken, deren Performance nicht überzeugt, als eine der ersten Aktionen die Autokor-rektur abschaltet.
Die Tabelle Objektnamen-Autokorrekturprotokoll sieht schließlich wie in Bild 8 aus.
Sie enthält bereits Einträge, die durch die nachfolgend beschriebenen Änderungen verursacht wurden.
AbfragenDann gehen wir weiter zur Abfrage qryKundenMitAnrede. Diese sah zuvor wie in Bild 7 aus.
Nachdem wir sie nach den Änderungen erneut geöffnet haben, finden wir dort ebenfalls
die korrigierten Tabellen- und Feldna-men vor (siehe Bild 9).
FormulareAuch die drei vorbereiten Formulare wollen wir uns anschauen. Beim ers-ten Formular namens frmKunden hat dies gut geklappt. Wie Bild 10 zeigt, wurde nicht nur die als Datenherkunft verwendet Tabelle von Kunden in tblKunden geändert, sondern auch die Namen der von den Steuerele-menten referenzierten Felder.
Das zweite Formular namens frm-KundenMitAnrede, das Sie in Bild 11 Bild 9: Die Abfrage qryKundenMitAnrede nach den Änderungen
Bild 10: Formular mit geänderten Steuerelementinhalten und Quelltabelle
Bild 11: Auch mit einer Abfrage als Datenherkunft gelingt die Autokorrektur.
LÖSUNGENVEREINSVERWALTUNG: FORMULARE, TEIL 1
www.access-im-unternehmen.de/1134Seite 66
ACCESSIM UNTERNEHMEN
AusgangspositionIn den beiden vorhergehenden Teilen dieser Beitragsreihe, nämlich Vereinsverwaltung: Von Excel zum Daten-modell (www.access-im-unternehmen.de/1106) und Vereinsverwaltung: Migration (www.access-im-unternehmen.de/1107) haben wir exemplarisch gezeigt, wie wir aus den vorliegenden Daten und Anforderungen ein Datenmodell für eine Vereinsverwaltung erstellen. Das Ergebnis finden Sie in Bild 1. Der Kern des Datenmo-dells ist die Tabelle tblMitglieder, um die herum wir eine Menge weiterer Tabellen angelegt haben. Diese dienen entweder als Lookup-Tabellen für die Fremdschlüsselfel-
der der Tabelle tblMitglieder oder nehmen andere Daten auf – zum Beispiel die Dauer der Vereinszugehörigkeit (tblVereinszugehoerigkeiten), die Altersklassen oder die Zusammenfassung von mehreren Mitgliedern zu einer Familie (tblFamilienmitglieder).
Vorbereiten der FeldbeschriftungenWir wollen ganz einfach mit einem Detailformular für die Tabelle tblMitglieder starten. Bevor wir damit beginnen, wollen wir noch die Feldbeschriftungen für die einzelnen Felder anpassen. Wenn wir nämlich die Felder einer Tabel-le nach dem Zuweisen der Tabelle an die Eigenschaft Da-
Vereinsverwaltung: Formulare, Teil 1In den Beiträgen »Vereinsverwaltung: Von Excel zum Datenmodell« und »Vereinsverwal-
tung: Migration« haben wir uns um die Erstellung eines Datenmodells und die Migration
bestehender Beispieldaten aus einer Excel-Tabelle gekümmert. Für die Bearbeitung der
Daten aus den so erstellten und gefüllten Tabellen wollen wir nun eine Benutzerober-
fläche programmieren. Der vorliegende Beitrag zeigt, wie wir die Formulare gestalten.
Bild 1: Datenmodell der Vereinsverwaltung
LÖSUNGENVEREINSVERWALTUNG: FORMULARE, TEIL 1
www.access-im-unternehmen.de/1134 Seite 67
ACCESSIM UNTERNEHMEN
tenherkunft des Formulars aus der Feldliste in den Formularentwurf ziehen wollen, trägt Access immer den Feldnamen in das automa-tisch angelegte Bezeichnungsfeld ein. Das heißt, dass für die Anrede beispielsweise der Feldname AnredeID als Bezeichnungsfeld verwendet wird. Damit wir nicht immer die Bezeichnungsfelder an-passen müssen, stellen wir gleich den gewünschten Feldnamen in der Tabellendefinition ein, und zwar wie in Bild 2. Hier legen wir beispielsweise den Wert Anrede für die Eigenschaft Beschriftung fest. Auf die gleiche Weise gehen wir mit den folgenden Feldern vor:
•Strasse wird zu Straße
•RabattklasseID wird zu Ra-battklasse
•MitgliedsnummerHauptverein wird zu Mitgliedsnr. (Haupt-verein)
•EMail wird zu E-Mail
•GeschlechtID wird zu Ge-schlecht
Doppelpunkt aktivierenDamit Access beim Hinzufügen der Felder aus der Feldliste in den Detailbereich des Formu-lars nicht nur die passenden Beschriftungen für die Bezeich-nungsfelder einträgt, sondern diese auch noch um einen
Doppelpunkt ergänzt, müssen Sie gegebenenfalls noch einmal Hand anlegen. Öffnen Sie dazu ein neues, leeres Formular und klicken Sie auf die Schaltfläche zum Hinzufügen eines neuen Textfeldes (nur anklicken, noch nicht einfügen!). Das Eigen-schaftenblatt zeigt nun auf der Registerseite Format fast ganz unten die Eigenschaft Mit Doppelpunkt an. Diese stellen Sie auf den Wert Ja ein (siehe Bild 3).
Bild 2: Anpassen der Feldbeschriftungen
Bild 3: Aktivieren der Doppelpunkte für Beschriftungen
LÖSUNGENVEREINSVERWALTUNG: FORMULARE, TEIL 1
www.access-im-unternehmen.de/1134Seite 68
ACCESSIM UNTERNEHMEN
Speichern Sie das Formular nun unter dem Namen Normal. Prüfen Sie dann, ob in den Access-Optionen wie in Bild 4 diese Bezeichnung für die Eigenschaft Formularvorlage festgelegt ist. Wenn Sie nun neue Formulare anlegen, berücksichtigen diese die Einstellungen, die wir hier für den Steuerelementtyp Textfeld vorgenommen haben.
Formular für die Mitglieder anlegenNun legen wir ein neues, leeres Formular an und stel-len seine Eigenschaft Datenherkunft auf die Tabelle tblMitglieder ein. Speichern Sie das Formular vorsichts-halber gleich unter dem Namen frmMitglieddetails. Nun aktivieren Sie die Feldliste mit dem Ribbon-Befehl Entwurf|Tools|Vorhandene Felder hinzufügen. Markie-ren Sie alle Einträge des Fensters Feldliste und ziehen Sie diese in den Detailbereich des Formular-entwurfs (siehe Bild 5).
Hier tragen unsere Vorbereitungen nun Früchte: Sowohl die Beschriftungen der Be-zeichnungsfelder entsprechen den von uns angegebenen Werten als auch die Doppel-punkte wurden wir gewünscht hinzugefügt.
Daten aus weiteren Tabellen hinzufügenBevor wir die bisher hinzugefügten Steuer elemente in sinnvollen Gruppen anordnen, schauen wir uns noch an, welche Daten aus den anderen Tabellen wir noch benötigen:
•tblFamilienmitglieder: Wir könnten in einem Unterformular die übrigen Familienmitglieder anzeigen, sofern diese vorhanden sind.
•tblVereinszugehoerigkeiten: Die Vereinszugehörig-keiten sollten auf jeden Fall in einem Unterformular angezeigt werden.
•tblMitgliederMannschaften/tblMannschaften: Auch die Zugehörigkeiten zu einer oder mehrerer Mann-schaften könnte man in diesem Formular dokumentie-ren und auch bearbeiten.
Bild 4: Bezeichnungen der Vorlagen für Formulare und Berichte
Bild 5: Hinzufügen der Felder zum Formular frmMitglieddetails
LÖSUNGENVEREINSVERWALTUNG: FORMULARE, TEIL 1
www.access-im-unternehmen.de/1134 Seite 69
ACCESSIM UNTERNEHMEN
•tblAnreden, tblRabattklassen, tblGeschlecht: Die Werte dieser Felder werden bereits über Nachschlage-felder dargestellt.
Bei den Daten der Tabellen tblFamilienmitglieder, tblVereinszugehoerigkeiten und tblMitgliederMann-schaften können wir festlegen, auf welche Art wir die Daten anzeigen wollen. Wir wollen in dieser Beispiellösung ein paar verschiedene Ansätze demonstrieren, aber die Ergonomie soll auch nicht zu kurz kommen. Schauen wir uns die Tabellen im Detail an.
Bearbeiten der VereinszugehörigkeitenDie Vereinszugehörigkeiten sind die einfachste Dar-stellung. Es handelt sich ja einfach nur um eine 1:n-Beziehung, wobei jedes Mitglied eine oder mehrere Vereinszugehörigkeiten aufweisen kann. Da es vermutlich nicht allzuoft geschieht, dass ein Mitglied den Verein verlässt und dann zurückkehrt, wollen wir diese Daten in einem Listenfeld anzeigen, dessen Einträge wir über einen Doppelklick bearbeiten können beziehungsweise durch entsprechende Schaltflächen neue Vereinszugehörigkeiten anlegen oder löschen können.
An dieser Stelle fällt auf, dass wir die Eintritts- und Austrittsdaten noch gar nicht aus der Excel-Tabelle in das neue Datenmodell übernommen haben. Das holen wir nun noch nach. Dabei unterstützt uns die Funktion Eintrittsda-tum aus Listing 1. Diese öffnet zunächst ein Recordset auf Basis der Tabelle mit den aus der Excel-Datei importierten Mitgliedsdaten namens Mitglieder. In einer Do While-Schleife durchläuft sie alle Datensätze dieser Tabelle und ermittelt dabei zunächst den Wert des Primärschlüssel-feldes MitgliedID der Tabelle tblMitglieder, unter der das Mitglied importiert wurde. Um den entsprechenden Datensatz zu ermitteln, nutzen wir die DLookup-Funktion und suchen in der Tabelle tblMitglieder nach dem Datensatz, in dessen Feld Mitgliedsnummer der Wert gespeichert ist, den wir in der Excel-Datei in der Spalte Mitgl-Nr finden. Wenn wider Erwarten kein passender Datensatz gefunden wird, erhält lngMitgliedID den Wert
0 und die Anweisungen innerhalb der folgenden If...Then-Bedingung werden nicht ausgeführt. Stattdessen gibt die Routine eine entsprechende Meldung im Direktbereich des VBA-Editors aus.
Wurde das Mitglied jedoch gefunden, ermittelt die Pro-zedur den Wert der Spalte Eintrittsdatum und speichert diesen in der Variablen datEintrittsdatum. Während diese Spalte konsistent mit Datumswerten gefüllt war, müssen wir das eventuell vorhandene Austrittsdatum mühsam aus der Spalte Bemerkungen ermitteln. Dazu schreiben wir den Inhalt dieser Spalte in die Variable strAustritt. Es gibt in der Excel-Datei zwei Varianten von Austrittsdaten. Hat sich ein Mitglied abgemeldet, findet sich ein Eintrag wie »1.1.2018 abg.«, wenn ein Mitglied verstorben ist, ein Eintrag wie »am 1.1.2018 gest.«.
Wir bearbeiten beide Fälle in jeweils einer If...Then-Bedin-gung. Die erste prüft, ob strAustritt die Zeichenfolge abg. enthält. Falls ja, ersetzen wir mit der Replace-Methode die Zeichenfolge abg. durch eine leere Zeichenfolge und speichern das Ergebnis wieder in strAustritt. Anschlie-ßend entfernen wir alle führenden und folgenden Leerzei-chen mit der Trim-Funktion. Die folgende If...Then-Bedin-gung prüft mit der IsDate-Funktion, ob strAustritt nun ein gültiges Datum enthält. Falls ja, landet dieser Wert nach Konvertierung mit CDate in der Variablen datAustritt, falls nicht, erscheint wieder eine entsprechende Meldung im VBA-Direktbereich.
Auf ähnliche Weise kümmern wir uns dann um verstor-bene Mitglieder. Hier ersetzen wir allerdings die beiden Zeichenketten gest. und am durch leere Zeichenketten und verarbeiten die verbleibende Zeichenkette wie zuvor beschrieben.
Anschließend folgen je nach Inhalt von datAustritt zwei verschiedene SQL-Anfügeabfragen. Enthält die Variable datAustritt einen Wert größer 0, was einem gültigen Datum entspricht, dann führen wir die erste INSERT INTO-Abfrage aus. Diese legt einen neuen Datensatz in der Tabelle tblVer-
LÖSUNGENVEREINSVERWALTUNG: FORMULARE, TEIL 1
www.access-im-unternehmen.de/1134Seite 74
ACCESSIM UNTERNEHMEN
einen neuen Datensatz in der Tabelle tblMannschaf-ten mit der Bezeichnung aus strAltersklasse und dem Primärschlüsselwert dieser Altersklasse an und ermitteln danach den Wert des Primärschlüsselfeldes des neuen Datensatzes der Tabelle tblMannschaften. Dieser landet in der Variab-len lngMannschaftID.
Mit diesen Informationen können wir nun endlich den Eintrag in der Tabelle tblMitgliederMannschaften vornehmen, der die Zuord-nung der Mitglieder zu den Mannschaften enthält. Die beiden Tabellen tblMannschaften und tblMitglieder-Mannschaften enthalten nun die Daten wie in Bild 9.
Unterformular für die Mannschaften eines MitgliedsUm die Mannschaften eines Mitglieds im Formular frm-Mitglieddetails anzuzeigen, erstellen wir ein Unterformu-lar namens sfmMitglieddetailsMannschaften, das die Tabelle tblMitgliederMannschaf-ten als Datenherkunft verwendet und daraus das Feld Mannschaf-tID im Detailbereich anzeigt.
Die Eigenschaft Standardansicht stellen wir auf Datenblatt ein. Wenn Sie dann das Unterformular schließen und es in den Detailbe-reich des Entwurfs des Formulars frmMitglieddetails ziehen, sieht das Ergebnis wie in Bild 10 aus.
In der Formularansicht können Sie dann die aktuell zugewiesene Mannschaft betrachten, ändern oder neue Mannschaften hinzufügen (siehe Bild 11).
Zusammenfassung und AusblickDas war der erste Teil der Beschreibung der Formulare der Vereinsverwaltung. Im folgenden Teil werden wir unter an-derem das Formular frmMitglieddetails weiter ausbauen und ein Übersichtsformular zur Auswahl der Mitglieder liefern.
Bild 10: Mannschaften eines Mitglieds
Bild 11: Mannschaften eines Mitglieds in der Formularansicht