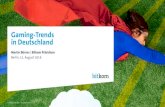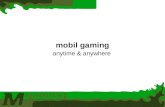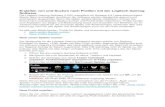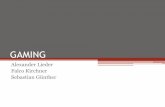Logitech Gaming Software Hilfe · Die Logitech Gaming Software wird im Hintergrund ausgeführt,...
Transcript of Logitech Gaming Software Hilfe · Die Logitech Gaming Software wird im Hintergrund ausgeführt,...
Hilfe zur Logitech Gaming Software
front_page.htm[9/10/2014 11:37:39 AM]
Aktionen... Weitere Informationen
Erstellen eines neuen Profils Erste Schritte
Zuweisen von Befehlen zu G-Tasten Lernprogramme zu Profilen
Aufzeichnen eines Makros mit mehreren Tastenanschlägen Fehlerbehebung
Aktualisieren der Software Kundendienst-Website von Logitech
Diese Hilfe enthält Informationen zu Gaming- und Audiogeräten von Logitech. Bitte beachte, dass bei Deinem Gerät möglicherweise nicht alle Funktionen verfügbar sind, die in der Hilfe beschrieben werden. Genauere Informationen findest Du im entsprechenden Handbuch.
© 2013 Logitech. Alle Rechte vorbehalten. Logitech, das Logitech-Logo und andere Marken von Logitech sind das Eigentum von Logitech und ggf. eingetragen. Alle anderen Marken sind das Eigentum ihrer jeweiligen Hersteller.
Logitech® Gaming SoftwareHilfe
Willkommen
welcome.htm[9/10/2014 11:37:40 AM]
WillkommenHerzlichen Glückwunsch zum Kauf Deines neuen Gaming-Geräts von Logitech®.
Logitech entwickelt und produziert innovative Schnittstellen-Geräte, mit denen Du in der digitalen Welt besser arbeiten, spielen und kommunizieren kannst. Diese Produkte stellen eine intuitive Verbindung zwischen Mensch und Computer her, sodass die digitale Welt zur natürlichen Erweiterung der Sinne wird. Alle Geräte verfügen über eine Vielzahl zeitsparender, intuitiver und anpassbarer Funktionen, und Du wirst Dich fragen, wie Du je ohne sie auskommen konntest!
Was ist also an Deinem Logitech-Gaming-Gerät so besonders? Zunächst einmal haben Gaming-Tastaturen und Gamepads programmierbare G-Tasten, mit denen Du zahlreiche individuelle Befehle für jedes Spiel erstellen kannst. Du musst dafür nicht einmal das Spiel verlassen (Du kannst auch anpassbare Befehle zu Maustasten zuweisen). Einige Modelle verfügen zusätzlich über Multimediatasten, mit denen Du die Wiedergabe von Musik oder Filmen steuern kannst. An vielen Modellen gibt es ein integriertes Display mit Beleuchtung, damit Du Nachrichten, Spielstatus, Medien und viele andere Arten von Informationen immer im Auge behalten kannst.
Die Logitech Gaming Software erweitert die Leistungsfähigkeit Deines Geräts und ermöglicht erweiterte Gaming-Funktionen, darunter Profile, Makros mit mehreren Tastenanschlägen und Tastenbefehle sowie die Konfiguration der Display-Anzeige.
Diese Hilfe beschreibt die Funktionen Deines Geräts und der Logitech Gaming Software, damit Du sie voll ausschöpfen kannst. Sie enthält Informationen dazu, wie Du Dein Gerät individuell an Deine Bedürfnisse anpassen kannst. Außerdem hält sie Tipps bereit, die Dir helfen, Dein spielerisches Potenzial zu verbessern, indem Du Profile für jedes Spiel einrichtest sowie Makros aufzeichnest und den G-Tasten zuweist.
Dein Logitech-Gaming-Gerät zusammen mit der Logitech Gaming Software – Ultimative Kontrolle für Computerspiele.
Komfort und Sicherheit
comfort_and_safety.htm[9/10/2014 11:37:41 AM]
Komfort und SicherheitWichtige Komfort- und Sicherheitsinformationen:
Richtlinien zur Vermeidung von Gesundheitsschäden.
Sicherheit.
Schütz Dein Gehör.
Richtlinien zur Vermeidung von Gesundheitsschäden
comfort_guidelines.htm[9/10/2014 11:37:41 AM]
Richtlinien zur Vermeidung von GesundheitsschädenDieses Thema enthält wichtige Informationen zur Ergonomie. Du solltest diese Informationen sorgfältig lesen, denn die darin enthaltenen Vorschläge zur Arbeitsweise und Arbeitsplatzgestaltung tragen zu Komfort und Sicherheit bei.
Studien zeigen, dass über längere Zeiträume wiederholte Bewegungsabläufe, ein nicht angemessen gestalteter Arbeitsplatz, eine falsche Körperhaltung und eine ergonomisch ungünstige Arbeitsweise zu Unwohlsein sowie Verletzungen an Nerven, Sehnen und Muskeln führen können.
Solltest Du Schmerzen, Taubheit, Schwäche, Schwellungen, Brennen oder Krämpfe in Händen, Handgelenk, Armen, Schultern, Nacken oder Rücken spüren, konsultiere unverzüglich einen Arzt.
Befolge die folgenden Hinweise, um die Nutzung Deiner Geräte so komfortabel wie möglich zu gestalten und Verletzungen zu vermeiden:
Achte darauf, dass Dein Arbeitsplatz korrekt eingerichtet ist ...
Wichtig:
Positioniere Tastatur und Bildschirm gerade vor Dir, Maus oder Trackball daneben.
Platziere Maus oder Trackball so, dass das Gerät leicht greifbar ist.
Stelle die Höhe von Stuhl und Tisch so ein, dass Tastatur und Maus bzw. Trackball maximal auf Ellbogenhöhe sind.
Stelle bei Bedarf die Tastatur auf die passende Höhe ein.
Falls Du ein Mauspad benutzt, musst Du bei der Höhenanpassung dessen Dicke berücksichtigen.
Achte darauf, dass Deine Füße gut abgestützt und Deine Schultern entspannt sind.
Ordne die Materialien auf Deinem Schreibtisch danach, wie häufig Du sie benutzt:
Platziere die am häufigsten benutzten Materialien in Deiner direkten Nähe.
Materialien, die Du gelegentlich brauchst, sollten nicht mehr als eine Armlänge entfernt sein.
Seltener verwendete Materialien kannst Du in größerem Abstand aufbewahren.
Platziere Dokumente, die Du bei der Arbeit benötigst, in der Nähe des Bildschirms, damit Du nicht zu häufig den Kopf drehen und die Augen neu fokussieren musst. Ein Dokumentenhalter kann hilfreich sein.
Halte während des Arbeitens Schultern, Arme, Handgelenke und Hände entspannt ...Wichtig:
Lass Deine Arme locker an der Seite herunterhängen, bis sie ganz entspannt sind. Versuche, dieses entspannte Gefühl auch beim Arbeiten beizubehalten.
Vermeide eine gebückte Haltung und ein Hochziehen der Schultern.
Benutze die Handballenauflage, sofern Du eine hast, nicht während des Tippens, sondern in Arbeitspausen. Wenn Du sie während des Tippens benutzt, erhöhst Du möglicherweise den Druck auf Deine Hände und damit die Gefahr einer Verletzung.
Richtlinien zur Vermeidung von Gesundheitsschäden
comfort_guidelines.htm[9/10/2014 11:37:41 AM]
Lege oder stütze Deine Handballen nicht auf scharfe Kanten oder auf die Schreibtischplatte auf.
Achte darauf, dass Deine Ellbogen angelegt sind. Halte Deine Handgelenke entspannt und gerade – knicke sie nicht nach oben, unten oder seitwärts ab.
Gewöhne Dir geeignete Arbeitsweisen an ...Wichtig:
Lege häufig kurze Pausen ein. Stehe zumindest zweimal pro Stunde auf und laufe ein wenig umher.
Sorge in Deiner Computeraktivität für Abwechslung. Mach zwischendurch etwas anderes mit Deinen Händen und Armen.
Für die Tastatur und für eine optimale Steuerung von Maus oder Trackball sollten leichte Berührungen ausreichen.
Nutze Funktionen der Software zum Anpassen von Maus oder Trackball, um die Anzahl sich wiederholender und ungünstiger Bewegungen so gering wie möglich zu halten und damit die Belastung für Deine Arme, Handgelenke und Hände zu verringern.
Achte auf auftretende Beschwerden ...Wichtig:
Konsultiere einen Arzt, wenn Du beim oder nach dem Tippen Schmerzen, Schwellungen, Krämpfe, ein steifes oder taubes Gefühl in den Fingern, Händen, Handgelenken, Armen oder Schultern spürst oder wenn Du der Meinung bist, dass auftretende Beschwerden möglicherweise auf die Arbeit mit der Tastatur und der Maus bzw. dem Trackball zurückzuführen sind.
Informationen zu Strategien oder Anpassungen, die Dir die Arbeit mit anderen Teilen Deines Computers (Bildschirm, Prozessor usw.) erleichtern, findest Du in der Dokumentation dieser Komponenten.
Sicherheit
safety.htm[9/10/2014 11:37:42 AM]
SicherheitWICHTIGE SICHERHEITSVORSCHRIFTEN
Vorsicht: Elektroschockgefahr
Lies diese Informationen und bewahre sie auf.
Beachte alle Warnungen.
Verwende das Gerät nicht in der Nähe von Wasser.
Reinige es nur mit einem trockenen Tuch.
Installiere das Gerät gemäß den Anweisungen des Herstellers.
Stelle niemals offene Flammen in Form von brennenden Gegenständen (z.°B. Kerzen) auf oder neben das Gerät.
Stelle das Gerät nicht in der Nähe von Wärmequellen (Heizkörpern, Öfen, Herden oder anderen Wärme abgebenden Geräten wie Verstärkern) auf.
Verwende nur vom Hersteller genehmigtes Zubehör.
Zieh den Netzstecker während eines Gewitters oder bei längerer Nichtbenutzung.
Überlass die Wartung qualifiziertem Fachpersonal. Das Gerät muss gewartet werden, wenn es auf irgendeine Weise beschädigt wurde (z. B. wenn Flüssigkeiten oder Gegenstände in das Gerät gelangt sind, das Gerät Regen oder Feuchtigkeit ausgesetzt war, es nicht ordnungsgemäß funktioniert oder fallen gelassen wurde).
Warnung: Zur Verringerung des Risikos eines Elektroschocks darf das Gerät niemals Regen oder Feuchtigkeit ausgesetzt werden.
Erläuterung der Symbole:
Symbol auf dem Produkt:Warnung: Bitte lies dazu die Hinweise in der Begleitdokumentation, bevor Du fortfährst. Der betreffende Abschnitt ist mit demselben Symbol versehen.
Symbol auf dem Produkt:Warnung: Der Zugriff auf diesen Bereich ist eingeschränkt. Eine Nichtbeachtung könnte einen Elektroschock herbeiführen.
Schütz Dein Gehör
protect_your_hearing.htm[9/10/2014 11:37:42 AM]
Schütz Dein GehörHinweise zur Vermeidung von Hörschäden
Der Einsatz von Kopfhörern, In-Ear-Kopfhörern und Headsets bei hoher Lautstärke kann zu bleibenden Gehörschäden führen. Je höher die Lautstärke ist, desto schneller können Schäden auftreten.
So stellst Du die Lautstärke auf einen sicheren Pegel ein:
1. Schalte das Gerät bei niedrigster Lautstärke ein.
2. Erhöhe die Lautstärke langsam, bis der Ton angenehm, deutlich und verzerrungsfrei ist.
3. Stell die Lautstärke nicht so hoch ein, dass Du Unterhaltungen und andere Geräusche von ähnlicher Lautstärke um Dich herum nicht mehr wahrnimmst.
Wenn Du einen angenehmen Pegel gefunden hast, belass die Einstellung so. Wenn Ohrenrauschen auftritt, Du Dich unwohl fühlst oder Stimmen nur gedämpft wahrnimmst, verringere die Lautstärke oder schalte das Gerät aus. Du solltest außerdem Dein Gehör testen lassen.
Weitere Informationen findest Du unter www.logitech.com/support.
Erste Schritte
getting_started.htm[9/10/2014 11:37:43 AM]
Erste SchritteWenn Du Dein Gaming-Gerät konfigurieren oder für Deine Anwendungsbereiche anpassen möchtest, solltest Du die Logitech®
Gaming Software starten. Weitere Informationen findest Du unter So startest Du die Logitech Gaming Software.
Nach dem Starten wird die Startseite der Logitech Gaming Software angezeigt. Hier kannst Du mithilfe der Geräteleiste die Aktion wählen, die Du ausführen möchtest. Siehe Die Geräteleiste.
Das -Symbol wird in den Extras der Menüleiste angezeigt, solange die Logitech Gaming Software ausgeführt wird. Wenn die Software im Hintergrund läuft, kannst Du auf das Symbol klicken, um sie in den Vordergrund zu holen. Außerdem kannst Du Informationen über die Software anzeigen oder die Software schließen. Siehe Verwenden des Symbols in den Extras der Menüleiste.
Du hast Fragen zum Gerät? Weitere Informationen findest Du unter Verwenden des Geräts oder Fehlerbehebung.
So startest Du die Logitech Gaming Software
launch.htm[9/10/2014 11:37:43 AM]
So startest Du die Logitech® Gaming SoftwareKlicke ganz rechts in der Menüleiste auf das Spotlight-Suchsymbol, gib Logitech ein und wähle Logitech Gaming Software oder
klicke auf das -Symbol in den Extras der Menüleiste und wähle Logitech Gaming Software öffnen.
Die Startseite der Logitech Gaming Software wird geöffnet und ein Bild Deines Gaming-Geräts angezeigt. Hier kannst Du mithilfe der Geräteleiste die Aktion wählen, die Du ausführen möchtest. Weitere Informationen findest Du unter Die Geräteleiste.
Hinweis:Die Logitech Gaming Software wird im Hintergrund ausgeführt, solange Dein Computer eingeschaltet ist. Dies ist notwendig, um die erweiterten Funktionen Deines Gaming-Geräts zu unterstützen. Das -Symbol in den Extras der Menüleiste wird angezeigt, solange die Logitech Gaming Software ausgeführt wird.
Die Geräteleiste
using_the_device_bar.htm[9/10/2014 11:37:44 AM]
Die GeräteleisteDie Geräteleiste am unteren Fensterrand der Logitech® Gaming Software enthält zahlreiche Symbole. Es werden allerdings nur die Symbole für die von Deinem Gaming-Gerät unterstützten Aktionen angezeigt.
Nachstehend findest Du eine vollständige Liste aller Symbole mit jeweiliger Beschreibung:
Symbol Aktion
Die Logitech-Website wird geöffnet.
Dein Gerät wird angezeigt.
Wenn Du mehrere unterstützte Gaming-Geräte angeschlossen hast, wird das zurzeit ausgewählte Gerät angezeigt. Alle Änderungen, die Du in der Logitech Gaming Software vornimmst, werden nur auf dieses Gerät angewendet.
Wenn Du Einstellungen für ein anderes Gerät ändern möchtest, klicke auf die Schaltfläche oder neben dem Gerätesymbol und wähle das betreffende Gerät aus.
Du kehrst zur Startseite der Logitech Gaming Software zurück, wo ein Bild Deines Gaming-Geräts angezeigt wird. Auch durch Drücken der Esc-Taste kehrst Du zur Startseite zurück.
Die Profilansicht wird geöffnet. Hier kannst Du Profile für Deine Spiele erstellen und verwalten.
Das in der Geräteleiste angezeigte Symbol ist abhängig davon, ob das von Dir ausgewählte Gerät G-Tasten oder Maustasten besitzt.
Wenn Dein Gerät über einen integrierten Speicher verfügt, kannst Du möglicherweise die G-Tasten-Einstellungen auf dem Gerät speichern.
Die Ansicht „LCD-Anzeige anpassen“ wird geöffnet. Hier kannst Du einstellen, was auf dem Display Deines Geräts angezeigt wird.
Die Ansicht „Zeigereinstellungen anpassen“ wird geöffnet. Hier kannst Du Zeigerbewegungen für Dein Gerät einstellen, die zu Deiner Spielweise passen.
Wenn Dein Gerät über einen integrierten Speicher verfügt, kannst Du möglicherweise die Zeigereinstellungen auf dem Gerät speichern.
Die Ansicht „Integriertes Profil anpassen“ wird geöffnet. Hier kannst Du Profile einrichten und Zeigerbewegungen einstellen, die auf dem Gaming-Gerät gespeichert sind.
Die Ansicht „Profiles To Go verwalten“ wird angezeigt. Hier kannst Du bestimmte Spieleinstellungen auf dem Gerät speichern, sodass sie beim Anschließen des Geräts an einen anderen Computer mit übertragen werden.
Die Ansicht „Beleuchtungsfarbe anpassen“ (bei der G300 die Profilansicht) wird geöffnet. Hier kannst Du das Farbschema für Dein Gaming-Gerät einstellen.
Wenn Dein Gerät über einen integrierten Speicher verfügt, kannst Du möglicherweise die Beleuchtungseinstellungen auf dem Gerät speichern.
Die Geräteleiste
using_the_device_bar.htm[9/10/2014 11:37:44 AM]
Das Dialogfeld „Optionen“ der Logitech Gaming Software wird geöffnet. Hier kannst Du eine Reihe von Anwendungseinstellungen festlegen.
Blendet ein Menü mit Möglichkeiten zum Teilen Deines Logitech Gaming-Erlebnisses ein, z. B. soziale Medien oder Kundenfeedback.
Ermöglicht den Zugriff auf diese Hilfe, Lernprogramme, die neuesten Produktinformationen und Software-Updates.
Verwenden des Symbols in den Extras der Menüleiste
taskbar_icon.htm[9/10/2014 11:37:45 AM]
Verwenden des Symbols in den Extras der MenüleisteWenn die Logitech® Gaming Software im Hintergrund ausgeführt wird, siehst Du das am Symbol in den Extras der Menüleiste. Durch Klicken auf das Symbol kannst Du ein Kontextmenü mit den folgenden Optionen öffnen:
Logitech Gaming Software öffnen: Die Logitech Gaming Software wird gestartet und die Homepage angezeigt.
Info: Informationen zur Logitech Gaming Software werden angezeigt.
Beenden: Die Logitech Gaming Software wird geschlossen.
Hinweis:Wenn Du die Option „Beenden“ wählst, wird die Logitech Gaming Software nicht länger im Hintergrund ausgeführt. Die Funktionen Deines Gaming-Geräts stehen dann nicht mehr zur Verfügung.
Ändern von Anwendungseinstellungen
changing_application_settings.htm[9/10/2014 11:37:45 AM]
Ändern von AnwendungseinstellungenIn der Logitech® Gaming Software ist eine Reihe von Standardeinstellungen festgelegt, die für die meisten Verwendungszwecke geeignet sind. Wir empfehlen, diese zu überprüfen und bei Bedarf anzupassen, damit die Software genau Deinen Vorstellungen entsprechend funktioniert.
Die Anwendungseinstellungen, die Du anpassen kannst, sind auf folgenden Registerkarten verteilt (einige Registerkarten sind nicht für jedes Gerät verfügbar):
Registerkarte Allgemein Hier kannst Du eine Reihe von allgemeinen Anwendungseinstellungen festlegen. Siehe So änderst Du allgemeine Einstellungen.
Registerkarte Benachrichtigungen Hier kannst Du angeben, welche Benachrichtigungen auf Deinem Computerbildschirm oder dem LCD-Display Deines Geräts angezeigt werden sollen. Siehe So änderst Du Benachrichtigungseinstellungen.
Registerkarte Profil. Ermöglicht Dir das Festlegen grundlegender Profileinstellungen. Siehe So änderst Du Profileinstellungen.
Registerkarte Emulation der G13-Maus Diese Registerkarte ist für G13-Geräte mit Maus-Emulationsfunktion verfügbar, damit Du die Zeigergeschwindigkeit festlegen kannst. Siehe So änderst Du die Emulationseinstellungen der G13-Maus.
Gerätespezifische Registerkarten. Nur für einige Geräte verfügbar. Siehe So änderst Du gerätespezifische Einstellungen.
So änderst Du allgemeine Einstellungen
to_change_general_settings.htm[9/10/2014 11:37:46 AM]
So änderst Du allgemeine Einstellungen1. Öffne in der Logitech® Gaming Software das Dialogfeld „Optionen“ (indem Du in der Geräteleiste auf das Symbol
Einstellungen klickst).
2. Leg die gewünschten Einstellungen anhand der folgenden Tabelle fest:
Einstellung Bedeutung
Nach Anmeldung automatisch starten
Aktiviere dieses Kontrollkästchen, wenn die Logitech Gaming Software beim Starten des Computers automatisch gestartet und im Hintergrund ausgeführt werden soll.
Hinweis:Die Logitech Gaming Software muss ausgeführt werden, damit Du die auf Deinem Gaming-Gerät verfügbaren Funktionen einsetzen kannst.
Verzögerungen während Makroerstellung aufzeichnen
Aktiviere dieses Kontrollkästchen, wenn beim Erstellen eines Schnellmakros auch die Pausen zwischen Tastenanschlägen aufgezeichnet werden sollen. Solange dieses Kontrollkästchen nicht aktiviert ist, werden Pausen zwischen Tastenanschlägen nicht als Teil des Makros aufgezeichnet.
Aufzeichnungsanweisungen für Schnellmakros auf GamePanel anzeigen
Aktiviere dieses Kontrollkästchen, wenn auf dem Display Deines Geräts Anweisungen zum Aufzeichnen von Makros angezeigt werden sollen, sobald Du die Taste MR drückst, um ein Schnellmakro zu erstellen.
Hinweis:Diese Funktion ist nur dann verfügbar, wenn Dein Gerät über ein integriertes Display verfügt.
Steuerung der Beleuchtung im Spiel zulassen
Aktiviere dieses Kontrollkästchen für Geräte mit Hintergrundbeleuchtung, damit die Beleuchtung vom jeweiligen Spiel geändert werden kann, oder deaktiviere es, wenn die von Dir eingestellte Beleuchtung nicht geändert werden soll.
Erweiterte Grafiken aktivieren
Aktiviere dieses Kontrollkästchen, um die Hardware-Beschleunigung des Computers für Grafiken zu verwenden. Ist dieses Kontrollkästchen deaktiviert, sind Animationen langsamer.
Hochauflösende Produktbilder automatisch herunterladen
Aktiviere dieses Kontrollkästchen, um den automatischen Download hochauflösender Geräteabbildungen beim ersten Verbinden eines neuen Geräts zu aktivieren. Wenn dieses Kontrollkästchen nicht aktiviert ist, werden standardmäßig die Abbildungen mit niedriger Auflösung verwendet.
Online nach neuen Profilen suchen
Aktiviere dieses Kontrollkästchen, wenn Du bei ausgewählter Option Nach neuen Spielen suchen herausfinden möchtest, ob es im Internet eine neuere Spieldatenbank gibt als die Datenbank, die derzeit in der Logitech Gaming Software gespeichert ist. Ist eine neuere Spieldatenbank vorhanden, wird diese heruntergeladen, bevor die Logitech Gaming Software auf dem Computer nach Spielen sucht.
3. Klicke auf OK.
Nach dem Ändern dieser Einstellungen kannst Du jederzeit die empfohlenen (ursprünglichen) Werte wiederherstellen, indem Du auf Standardwerte wiederherstellen klickst.
So änderst Du Profileinstellungen
to_change_profile_settings.htm[9/10/2014 11:37:46 AM]
So änderst Du Profileinstellungen1. Öffne in der Logitech® Gaming Software das Dialogfeld „Optionen“ (indem Du in der Geräteleiste auf das Symbol
Einstellungen klickst).
2. Klick auf die Registerkarte Profil.
3. Lege die gewünschten Profileinstellungen anhand der folgenden Tabelle fest:
Einstellung Bedeutung
Standardprofil Dieses Profil wird verwendet, wenn kein dauerhaftes Profil vorhanden ist und mit der aktuellen Anwendung kein Profil verknüpft ist (oder keine Anwendung ausgeführt wird).
Hinweis:Du kannst das Standardprofil auch festlegen, indem Du es in der Profilansicht im Bereich Profile mit der rechten Maustaste anklickst oder auf den zugehörigen Pfeil klickst und Als Standardprofil festlegen wählst. Weitere Informationen über Standardprofile findest Du unter Was sind dauerhafte Profile und Standardprofile?
Dauerhaftes Profil Wähle aus der Dropdown-Liste das Profil, das immer aktiv sein und andere aktive Profile überschreiben soll. Auch wenn mit einer ausgeführten Anwendung ein Profil verknüpft ist, hat das dauerhafte Profil Vorrang.
Hinweis:Du kannst das dauerhafte Profil auch festlegen, indem Du es in der Profilansicht im Bereich Profile mit der rechten Maustaste anklickst oder auf den zugehörigen Pfeil klickst und Als dauerhaftes Profil festlegen wählst. Weitere Informationen über dauerhafte Profile findest Du unter Was sind dauerhafte Profile und Standardprofile?
Profilumschaltung Wenn Du eine Tastenkombination für das Umschalten zwischen Profilen festlegen möchtest, platziere den Mauszeiger in dieses Feld und drücke die Tastenkombination, zum Beispiel Strg + F9, und vergewissere Dich, dass die Tastenbelegung im Feld angezeigt wird.
Um die Tastenbelegung zu entfernen, klicke auf Löschen.
Hinweis:Weitere Informationen zur Profilumschaltung findest Du unter Was ist Profilumschaltung?
4. Klicke auf OK.
Nach dem Ändern dieser Einstellungen kannst Du jederzeit die empfohlenen (ursprünglichen) Werte wiederherstellen, indem Du auf Standardwerte wiederherstellen klickst.
So änderst Du die Emulationseinstellungen der G13-Maus
to_change_mouse_emulation_settings.htm[9/10/2014 11:37:47 AM]
So änderst Du die Emulationseinstellungen der G13-Maus1. Öffne in der Logitech® Gaming Software das Dialogfeld „Optionen“ (indem Du in der Geräteleiste auf das Symbol
Einstellungen klickst).
2. Klicke auf die Registerkarte Emulation der G13-Maus.
3. Leg mithilfe des Schiebereglers die Zeigergeschwindigkeit für die Maus-Emulation fest.
4. Klicke auf OK.
Hinweis:Diese Funktion ist nur bei G13-Geräten verfügbar.
Nachdem Du die Zeigergeschwindigkeit geändert hast, kannst Du jederzeit die empfohlene (ursprüngliche) Einstellung wiederherstellen, indem Du auf Standardwerte wiederherstellen klickst.
Aktualisieren der Software
updating_my_software.htm[9/10/2014 11:37:47 AM]
Aktualisieren der SoftwareLogitech® stellt ein Internet Resource Center für das Gerät bereit. Umfang und Detailliertheit der Informationen im Resource Center werden ständig den Bedürfnissen der Gamer angepasst. Möglicherweise findest Du dort Informationen und Downloads für Dein Gerät, darunter:
Aktualisierte Versionen der Logitech Gaming Software
Aktuelle Neuigkeiten zu Deinem Gerät und zur Logitech Gaming Software
Informationen dazu, wie Du immer auf dem neuesten Stand bleibst, findest Du unter So erhältst Du Software-Updates und aktuelle Neuigkeiten.
So erhältst Du Software-Updates und aktuelle Neuigkeiten
updates.htm[9/10/2014 11:37:48 AM]
So erhältst Du Software-Updates und aktuelle Neuigkeiten1. Klicke in der Logitech® Gaming Software auf die Schaltfläche über dem Hilfesymbol in der Geräteleiste am unteren
Bildschirmrand. Ein Kontextmenü wird geöffnet.
2. Wähle die benötigten Updates oder Neuigkeiten aus dem Kontextmenü:
Wenn Du Software-Updates benötigst, wähle die Option Nach Updates suchen. Die Logitech Gaming Software sucht online nach einer aktualisierten Version der Software.
Wenn eine aktualisierte Version verfügbar ist, wird sie von Logitech Updater heruntergeladen und installiert.
Wenn Du die neuesten Informationen zu Deinem Gerät suchst, wähle die Optionsfolge Internet Neueste Informationen. Das Resource Center für Dein Gerät wird in einem Webbrowser geöffnet.
Hinweis:Du kannst prüfen, welche Version der Logitech Gaming Software Du verwendest, indem Du im Kontextmenü über das Hilfesymbol Info wählst.
Fehlerbehebung
troubleshooting.htm[9/10/2014 11:37:48 AM]
FehlerbehebungBei Schwierigkeiten mit Deinem Gaming-Gerät oder der Logitech® Gaming Software solltest Du zunächst nachschauen, ob das Problem in der Liste unten enthalten ist. Wenn dies der Fall ist, klicke darauf, um Lösungsvorschläge anzuzeigen.
Das Gerät funktioniert nicht
Die G-Tasten funktionieren nicht richtig.
Es gibt Probleme mit den USB-Anschlüssen des Geräts.
Falls Du die gesuchten Informationen nicht in diesen Themen findest, wähle Du die Optionsfolge Hilfe Internet Neueste Informationen oder besuche die Kundendienst-Website von Logitech.
Das Gerät funktioniert nicht
device_not_work.htm[9/10/2014 11:37:49 AM]
Das Gerät funktioniert nichtVergewissere Dich, dass Dein Gaming-Gerät korrekt an einen USB-Port mit Stromversorgung angeschlossen ist. Dies kann entweder einer der integrierten USB-Ports Deines Computers oder ein USB-Hub mit eigenem Netzteil sein. Dein Gerät funktioniert in der Regel nicht, wenn Du es an einen USB-Hub mit mehreren Ports anschließt, der nicht über ein eigenes Netzteil verfügt.
Ziehe den Stecker des Geräts heraus und stecke ihn wieder ein, um sicherzustellen, dass er fest sitzt.
Probiere einen anderen USB-Anschluss aus, für den Fall, dass der gewählte Port das Problem verursacht.
Meine G-Tasten funktionieren nicht richtig
gkeys_not_working.htm[9/10/2014 11:37:49 AM]
Meine G-Tasten funktionieren nicht richtigAuf Deinem Computer muss mindestens Mac OS 10.6.8 (von Snow Leopard), Mac OS 10.7.4 oder höher (von Lion) oder Mac OS 10.8.2 oder höher (von Mountain Lion) laufen. Gegenwärtig werden die G-Tasten des Geräts nur unter diesen Betriebssystemen unterstützt.
Überprüfe, ob das -Symbol in den Extras der Menüleiste angezeigt wird, d. h. ob die Logitech® Gaming Software ausgeführt wird. Wenn dies nicht der Fall ist, klicke ganz rechts in der Menüleiste auf das Spotlight-Suchsymbol, gib Logitech ein und wähle Logitech Gaming Software.
Überprüfe, ob das richtige Profil ausgeführt wird. Mit jedem Deiner Spiele kann ein Profil verknüpft sein. Dieses sollte beim Starten des Spiels automatisch mit gestartet werden.
Starte die Logitech Gaming Software, bearbeite das gewünschte Profil und verknüpfe es mit der ausführbaren Datei des Spiels. Weitere Informationen findest Du unter So bearbeitest Du ein Profil. Beim Starten des Spiels wird der Name des verknüpften Profils fünf Sekunden lang auf dem Display Deines Geräts angezeigt.
Überprüfe, ob die Logitech Gaming Software und die Treiber für Dein Gerät korrekt installiert wurden (z. B. von der beiliegenden CD-ROM). Sollte das nicht der Fall sein, musst Du eine vollständige Installation ausführen. Dazu kannst Du entweder die CD-ROM verwenden oder die neueste Software von www.logitech.com herunterladen.
Überprüfe, ob die Einstellungen für Dein dauerhaftes Profil und Dein Standardprofil korrekt sind. Wenn Du beispielsweise ein dauerhaftes Profil verwendest, werden die mit bestimmten Spielen verknüpften Profile ignoriert. Weitere Informationen findest Du unter Was sind dauerhafte Profile und Standardprofile?
Es gibt Probleme mit den USB-Anschlüssen des Geräts
problems_usb_ports.htm[9/10/2014 11:37:50 AM]
Es gibt Probleme mit den USB-Anschlüssen des GerätsWenn der Hub Deines Geräts über eine eigene Stromversorgung verfügt, dürfen Deine Geräte insgesamt nicht mehr als 100 mA verbrauchen. Zu den Geräten, die nicht funktionieren, wenn sie direkt an einen USB-Hub mit eigener Stromversorgung angeschlossen werden, gehören bestimmte Videokameras und Scanner sowie Gamepads mit Unterstützung für Rüttel- oder Vibrationseffekte. Informationen zum Stromverbrauch Deines Geräts findest Du in der dazugehörigen Dokumentation.
Wenn Du mehrere Geräte angeschlossen hast, trenne eines davon ab und probiere aus, ob das andere dann funktioniert.
Vergewissere Dich, dass der USB-Stecker Deines Geräts fest sitzt, indem Du ihn herausziehst und wieder einsteckst.
Teste, ob Dein Gerät an einem anderen USB-Anschluss funktioniert.
Hinweis:Wenn Dein Gerät nicht über integrierte USB-Anschlüsse verfügt, kannst Du dieses Thema ignorieren.
Kontakte
contacts.htm[9/10/2014 11:37:50 AM]
KontakteWeitere Informationen findest Du unter den folgenden Links:
Nord- und Südamerika
Asien/Pazifischer Raum und Ozeanien
Europa, Nahost und Afrika
Nord- und Südamerika
contacts_america.htm[9/10/2014 11:37:51 AM]
Nord- und SüdamerikaFirmenhauptsitz (Fremont, USA und Kanada):
+1-510-795 81 00
Regionale Niederlassungen:
Land Abteilung Telefon
Kanada Peripheriegeräte
Streaming-Media- Systeme
DVS
Ultimate Ears
Harmony
Labtec
+1 866-934-5644
+1 (877) 887-8889 (gebührenfrei) +1 (646) 454-3237 (gebührenfreie Wahl nicht möglich)
+1 88 469 4543
+1 866-837-7734
+1 866 291 1505 (Englisch) +1 800 392 0431 (Französisch) +1 800 499 3508 (Spanisch)
+1 646 454 3222
Mexiko Peripheriegeräte +1 800-578-9619
Vereinigte Staaten Peripheriegeräte
Streaming-Media- Systeme
DVS
Ultimate Ears
Harmony
+1 646-454-3200
+1 (877) 887-8889 (gebührenfrei) +1 (646) 454-3237 (gebührenfreie Wahl nicht möglich)
+1 88 469 4543
+1 866-837-7734
+1 866 291 1505 (Englisch) +1 800 392 0431 (Französisch) +1 800 499 3508 (Spanisch)
Brasilien Peripheriegeräte
Labtec
+1 800-891-4173
+55 11 3444 6762
Lateinamerika Peripheriegeräte
Labtec
+1 800-578-9619
+55 11 3444 6763
Asien/Pazifischer Raum und Ozeanien
contacts_asia.htm[9/10/2014 11:37:51 AM]
Asien/Pazifischer Raum und OzeanienHauptniederlassung Asien/Pazifischer Raum (Hongkong):
+852 2821 5900
Regionale Niederlassungen:
Land Abteilung Telefon
Australien Peripheriegeräte 1800 025 544
China Peripheriegeräte 800 820 0338 (gebührenfrei) 400 820 0338
China (Hongkong) Peripheriegeräte 0800 012300 (Englisch und Kantonesisch)
Taiwan Peripheriegeräte 0800 012300
Malaysia Peripheriegeräte 1800 88 0719
Korea Peripheriegeräte 00798-601-8207
Japan Peripheriegeräte 050-3786-2085
Singapur Peripheriegeräte 800 6011 372 (gebührenfrei)
Neuseeland Peripheriegeräte 0800 447 361
Europa, Nahost und Afrika
contacts_europe.htm[9/10/2014 11:37:52 AM]
Europa, Nahost und AfrikaHauptniederlassung für Europa, Nahost und Afrika (Morges, Schweiz):
+852 2821 5900 +41 (0)22 761 4025 (Englisch) Labtec: +41 (0)22 761 4027 Fax: +41 (0)21 863 5402
Regionale Niederlassungen:
Land Abteilung Telefon
Österreich Peripheriegeräte
SMS, WiLife, UE
Harmony
E-Commerce
+43 (0)1 206 091 026
0800 29 53 25
0800 296 615
+43 (0)1 206 091 027
Belgien Peripheriegeräte
SMS, WiLife, UE
Harmony
+32 (0)2 200 64 44 (Niederländisch) +32 (0)2 200 64 40 (Französisch)
+32 (0)2 200 64 44 (Niederländisch) 0800 80 790 (Französisch)
+32 (0)2 200 64 45 (Niederländisch) +32 (0)2 200 64 42 (Französisch)
Tschechische Republik
Peripheriegeräte
SMS, WiLife, UE
Harmony
+420 239 000 335
+420 239 000 335
00 800 42 957
Dänemark Peripheriegeräte
SMS, WiLife, UE
Harmony
Labtec
E-Commerce
+45 38 32 31 20
+45 38 32 31 20
808 87 905
+45 38 32 31 18
+45 38 32 31 19
Estland Peripheriegeräte
SMS, WiLife, UE
800 00 44 314
800 00 44 314
Finnland Peripheriegeräte
SMS, WiLife, UE
Harmony
+358 (0)9 725 191 08
+358 (0)9 725 191 08
0 800 913 192
Europa, Nahost und Afrika
contacts_europe.htm[9/10/2014 11:37:52 AM]
E-Commerce +358 (0)9 725 191 07
Frankreich Peripheriegeräte
SMS, WiLife, UE
Harmony
Labtec
E-Commerce
+33 (0)1 57 32 32 71
080 554 01 56
0805 540 357
+33 (0)1 57 32 32 73
+33 (0)1 57 32 32 72
Deutschland Peripheriegeräte
SMS, WiLife, UE
Harmony
Labtec
E-Commerce
+49 (0)69 517 094 27
0800 66 47 158
0 800 000 6726
+49 (0)69 517 094 29
+49 (0)69 517 094 28
Griechenland Peripheriegeräte
SMS, WiLife, UE
00800 44146191
00800 44146191
Ungarn Peripheriegeräte
SMS, WiLife, UE
+36 177 74 853
+36 177 74 853
Irland Peripheriegeräte
SMS, WiLife, UE
Harmony
+353 (0)1 524 50 80
18 009 468 98
1 800 882 928
Italien Peripheriegeräte
SMS, WiLife, UE
Harmony
Labtec
E-Commerce
+39 02 914 83 031
+39 02 914 83 031
800 979 229
+39 02 914 83 033
+39 02 914 83 032
Lettland Peripheriegeräte
SMS, WiLife, UE
8000 31 81
8000 31 81
Litauen Peripheriegeräte 8800 30 647
Europa, Nahost und Afrika
contacts_europe.htm[9/10/2014 11:37:52 AM]
SMS, WiLife, UE 8800 30 647
Luxemburg Harmony 800 261 29
Niederlande Peripheriegeräte
SMS, WiLife, UE
Harmony
Labtec
E-Commerce
+31 (0)20 200 84 33
+31 (0)20 200 84 33
0 800 022 6903
+31 (0)20 200 84 35
+31 (0)20 200 84 34
Norwegen Peripheriegeräte
SMS, WiLife, UE
Harmony
Labtec
E-Commerce
+47 (0)24 159 579
+47 (0)24 159 579
0 800 11 673
+47 (0)24 159 577
+47 (0)24 159 578
Polen Peripheriegeräte
SMS, WiLife, UE
Harmony
00800 441 17 19
00800 441 17 19
00800 441 18 33
Portugal Peripheriegeräte
SMS, WiLife, UE
Harmony
+351 21 415 90 16
+351 21 415 90 16
800 844 573
Russland Peripheriegeräte
SMS, WiLife, UE
Harmony
+7 (495) 641 3460 1 0800 202 71044
+7 (495) 641 3460 1 0800 202 71044
81 0800 202 710 44
Slowakei Peripheriegeräte
SMS, WiLife, UE
0 800 004 701
0 800 004 701
Südafrika Peripheriegeräte
SMS, WiLife, UE
800 981 089
800 981 089
Europa, Nahost und Afrika
contacts_europe.htm[9/10/2014 11:37:52 AM]
Spanien Peripheriegeräte
SMS, WiLife, UE
Harmony
Labtec
E-Commerce
+34 91 275 45 88
+34 91 275 45 88
900 811 863
+34 91 275 45 90
+34 91 275 45 89
Schweden Peripheriegeräte
SMS, WiLife, UE
Harmony
Labtec
E-Commerce
+46 (0)8 501 632 83
+46 (0)8 501 632 83
020 170 1520
+46 (0)8 501 632 81
+46 (0)8 501 632 82
Schweiz Peripheriegeräte
SMS, WiLife, UE
Harmony
Labtec
E-Commerce
+41 (0)22 761 4012 (Deutsch) +41 (0)22 761 4016 (Französisch) +41 (0)22 761 4020 (Italienisch)
0800 563 684 (Deutsch) 0800 563 685 (Französisch) +41 (0)22 761 4020 (Italienisch) 0800 563 686 (Englisch)
0800 558 677 (Deutsch) 0800 561 767 (Französisch) 0800 561 814 (Italienisch)
+41 (0)22 761 4014 (Deutsch) +41 (0)22 761 4018 (Französisch) +41 (0)22 761 4022 (Italienisch)
+41 (0)22 761 4013 +41 (0)22 761 4017 +41 (0)22 761 4021
Türkei Peripheriegeräte
SMS, WiLife, UE
00800 44 882 5862
00800 44 882 5862
Großbritannien Peripheriegeräte
SMS, WiLife, UE
Harmony
Labtec
E-Commerce
+44 (0)20 3024 8159
0800 085 74 99
0800 032 64 33
+44 (0)20 3024 8161
+44 (0)20 3024 8160
Vereinigte Peripheriegeräte 8000 441 4294
Europa, Nahost und Afrika
contacts_europe.htm[9/10/2014 11:37:52 AM]
Arabische Emirate SMS, WiLife, UE
Harmony
8000 441 4294
8000 441 4294
Software-Lizenzvertrag
software_license_agreement.htm[9/10/2014 11:37:52 AM]
Software-LizenzvertragLesen Sie sich diesen Software-Lizenzvertrag sorgfältig durch, bevor Sie das Logitech-Produkt verwenden oder diese Software herunterladen. Durch die Verwendung des Logitech-Produkts oder das Herunterladen dieser Software verpflichten Sie sich zur Einhaltung der Bedingungen dieses Vertrags. Wenn Sie nicht mit den Bedingungen dieses Vertrags einverstanden sind, müssen Sie das Logitech-Produkt in der Originalverpackung mit der Quittung innerhalb von 30 Tagen oder gemäß den Rückgabebedingungen Ihres Händlers, bei dem das Produkt erworben wurde, zurückgeben. Wenn Sie die Software auf elektronischem Weg erhalten haben, darf sie nicht installiert werden.
1. Allgemein. Die mit diesem Vertrag ausgelieferte Software und Dokumentation („Software“) werden Ihnen von Logitech Europe S.A. („Logitech“) unter Lizenz zur Verfügung gestellt, nicht verkauft, und dürfen nur unter Einhaltung der Bedingungen dieses Vertrags genutzt werden. Die Software bleibt Eigentum von Logitech und seinen Lizenzgebern und alle Rechte, die Ihnen nicht ausdrücklich in diesem Vertrag gewährt werden, sind Logitech vorbehalten. Die Bedingungen dieses Vertrags gelten für alle von Logitech zur Verfügung gestellten Software-Updates, die die Originalsoftware ersetzen und/oder erweitern, sofern nicht ein solches Update mit einer separaten Lizenz zur Verfügung gestellt wird; in diesem Fall gelten die Bedingungen dieser Lizenz.
2. Lizenzerteilung und Einschränkungen. Gemäß den Bestimmungen dieses Vertrags erteilt Ihnen Logitech eine einfache eingeschränkte Lizenz für die Nutzung einer Kopie dieser Software ausschließlich zusammen mit dem von Ihnen erworbenen Produkt oder mit dem von Ihnen genutzten Dienst von Logitech. Sie erklären sich damit einverstanden, es zu unterlassen und anderen Personen nicht zu ermöglichen, den Quellcode der Software und ihrer Komponenten zu kopieren (es sei denn, dies ist ausdrücklich in diesem Vertrag gestattet), zu dekompilieren, zu disassemblieren, zurückzuentwickeln oder zu versuchen, ihn abzuleiten oder abgeleitete Produkte der Software und ihrer Komponenten zu erstellen, oder ein Installationsprogramm für die Software und ihre Komponenten zu erstellen (es sei denn, es ist durch das geltende Recht ausdrücklich gestattet). Es ist Ihnen gestattet, genau eine Kopie der Software zu Sicherungszwecken zu erstellen, die ausschließlich in Verbindung mit von Ihnen erworbenen Logitech-Produkten oder von Ihnen genutzten Logitech-Dienstleistungen verwendet werden darf, vorausgesetzt, dass alle Copyright- und Eigentumshinweise des Originals in jeder Kopie enthalten sind. Die Software ist nicht für den Einsatz in Atomkraftwerken, Flugzeugnavigations-, Luftkommunikations- oder Flugverkehrüberwachungssystemen oder in Verbindung mit medizinischen oder anderen Geräten, bei denen der Ausfall der Software zum Tod, zu Verletzungen, schweren Sachschäden oder Umweltschäden führen kann, geeignet.
3. Übertragung. Sie verpflichten sich, die Software nicht zu verkaufen, zu verbreiten, zu vermieten, zu verleasen oder unterzulizenzieren und die Ausführung dieser Vorgänge durch Dritte nicht zu ermöglichen, es sei denn, Sie haben ein Logitech-Produkt mit der Software erworben und Sie übertragen das Logitech-Produkt, das die Software nutzt, permanent; dabei gilt Folgendes: (a) Alle von Ihnen genutzten oder in Ihrem Besitz befindlichen Software-Updates sind in der Übertragung enthalten, (b) Sie behalten keine Kopie der Software oder von Teilen davon, einschließlich auf einem Computer oder einem anderen Speichergerät gespeicherter Kopien, und (c) der Empfänger liest die Bedingungen dieses Vertrags und stimmt ihnen zu.
4. Vertragsende. Dieser Vertrag ist bis zum Ablauf wirksam. Ihr Recht auf die Nutzung der Software erlischt automatisch und ohne Benachrichtigung durch Logitech, wenn Sie gegen die Bedingungen dieses Vertrags verstoßen. Nach Ablauf des Vertrags müssen Sie die Nutzung der Software einstellen und alle Kopien der Software in Ihrem Besitz bzw. unter Ihrer Kontrolle vernichten. Die Bestimmungen in Absatz 5, 6, 10 und 11 bleiben auch nach Vertragsauflösung bestehen.
5. Haftungsausschluss. Soweit dies nach geltendem Recht zulässig ist, werden die Logitech-Software und -Dienstleistungen wie besehen („As Is“) ohne Mängelgewähr und ohne sonstige Gewährleistung bereitgestellt. Sie erklären sich ausdrücklich damit einverstanden, soweit dies nach geltendem Recht zulässig ist, die Logitech-Software und -Dienstleistungen im Hinblick auf ausreichende Qualität, Leistung, Genauigkeit und Aufwand auf eigene Gefahr zu nutzen. Logitech und seine Lizenzgeber weisen hiermit alle ausdrücklichen, stillschweigenden oder gesetzlich festgelegten Gewährleistungen und Bedingungen hinsichtlich der Logitech-Software und -Dienstleistungen von sich, hierin eingeschlossen, aber nicht beschränkt auf stillschweigende Gewährleistungen und/oder Bedingungen der Marktfähigkeit, der zufriedenstellenden Qualität, der Eignung für einen bestimmten Zweck, der Genauigkeit, des ungestörten Besitzes und der Nichtverletzung der Rechte Dritter. Logitech gewährleistet nicht, dass die ungestörte Nutzung der Logitech Software oder Logitech Dienstleistungen nicht beeinträchtigt wird, dass die in der Logitech Software und den Logitech Dienstleistungen enthaltenen Funktionen Ihren Anforderungen entsprechen, dass die Ausführung der Logitech Software oder Logitech Dienstleistungen störungs- oder fehlerfrei erfolgt oder dass Fehler an der Logitech Software oder den Logitech Dienstleistungen behoben werden. Kein Logitech-Händler, -Vertreter oder -Mitarbeiter ist berechtigt, diesen Haftungsausschluss auf irgendeine Weise zu ändern, zu erweitern oder zu ergänzen. Da nach der Gesetzgebung mancher Länder der Ausschluss stillschweigender Gewährleistungen oder Beschränkungen anzuwendender gesetzlicher Verbraucherrechte nicht zulässig sind, gelten die oben genannten Ausschlüsse und Beschränkungen unter Umständen nicht für Sie.
6. Haftungsbeschränkung. In dem nicht durch geltendes Recht untersagten Umfang haften Logitech oder seine Lizenzgeber in keinem Fall für Kosten für die Beschaffung von Ersatzprodukten oder -Dienstleistungen, entgangenen Gewinn, Verlust von Daten bzw. Informationen oder andere konkrete und sonstige Folgeschäden, die sich in irgendeiner Weise aus dem Verkauf, der Lizenzierung, der Nutzung oder der mangelnden Verwendungsfähigkeit von Logitech-Produkten oder -Dienstleistungen ergeben,
Software-Lizenzvertrag
software_license_agreement.htm[9/10/2014 11:37:52 AM]
ungeachtet der Haftungsgrundlage (Vertrag, unerlaubte Handlung oder sonstige), selbst wenn Logitech über die Möglichkeit solcher Schäden informiert wurde. In keinem Fall übersteigt der Haftungsumfang von Logitech oder seinen Lizenzgebern den tatsächlichen Kaufpreis der Logitech-Produkte oder -Dienstleistungen, die Anlass des Haftungsanspruchs waren. Die oben genannten Beschränkungen gelten auch dann, wenn das oben genannte Rechtsmittel seinen eigentlichen Zweck nicht erfüllt. Da nach der Gesetzgebung mancher Länder der Ausschluss bzw. die Einschränkung der Haftung für indirekte oder Folgeschäden nicht zulässig ist, finden die vorstehenden Beschränkungen nicht überall Anwendung. Vorstehende Beschränkungen finden keine Anwendung bei einem Personenschaden, für den das geltende Recht eine solche Haftung in einem bestimmten Umfang verlangt.
7. US-Behörden als Endnutzer. Die Software gilt als „kommerzieller Artikel“ („Commercial Item“) gemäß der Definition dieses Begriffs in 48 C.F.R. §2.101, bestehend aus „Commercial Computer Software“ und „Commercial Computer Software Documentation“, und wird für Benutzer in der US-Regierung lizenziert, jedoch (a) ausschließlich als „Commercial Items“ und (b) nur mit den Rechten, die allen anderen Endbenutzern gemäß den Bedingungen dieses Vertrags gewährt werden. Unveröffentlichte Rechte bleiben gemäß den Urheberrechtsgesetzen der USA vorbehalten.
8. Hinweise zum Export. Sie verpflichten sich, die Software nicht unter Verstoß gegen Gesetze oder Bestimmungen zu exportieren oder weiter zu exportieren, darin ohne Einschränkung eingeschlossen die der USA, der Europäischen Union, der Schweiz und/oder der Gerichtsbarkeiten der Länder, in denen die Software erworben wurde.
9. Agenten und Drittkäufer. Wenn Sie die Software für eine andere natürliche oder juristische Person erwerben, erklären und gewährleisten Sie, dass Sie die Befugnis besitzen, die Person an die Bestimmungen dieses Vertrags zu binden.
10. Geltendes Recht und Salvatorische Klausel. Wenn Sie sich in den USA befinden, unterliegt dieser Vertrag ausschließlich den Gesetzen der Vereinigten Staaten und des Bundesstaats Kalifornien und ist entsprechend auszulegen, wobei die Wahl des anzuwendenden Gesetzes („choice of law rule“) keine Anwendung findet. Wenn Sie sich außerhalb der USA befinden, unterliegt dieser Vertrag ausschließlich den Gesetzen der Schweiz. Sollte ein zuständiges Gericht aus irgendeinem Grund feststellen, dass eine Bestimmung dieses Vertrags ganz oder teilweise nicht einklagbar ist, wird diese Bestimmung im größtmöglichen rechtlich zulässigen Umfang entsprechend den Absichten der Vertragsparteien durchgesetzt; die übrigen Bestimmungen dieses Vertrags behalten ihre volle Rechtsgültigkeit.
11. Vollständiger Vertrag, maßgebende Sprache. Dieser Vertrag ist der alleinige und vollständige Vertrag zwischen den Parteien hinsichtlich der Nutzung der Software und ersetzt sämtliche früheren Vereinbarungen und Abreden in schriftlicher und mündlicher Form zu demselben Vertragsgegenstand. Änderungen und Ergänzungen dieses Vertrags sind nicht bindend, es sei denn, sie wurden schriftlich niedergelegt und von Logitech unterzeichnet. Übersetzungen dieses Vertrags werden für lokale Anforderungen angefertigt. Im Falle eines Widerspruchs zwischen der englischen und der nicht englischen Version ist die englische Version dieses Vertrags maßgeblich.
12. Open Source-Software. Teile der Software sind nicht unter den Bedingungen dieses Vertrags lizenziert und unterliegen den geltenden Open Source-Lizenzbedingungen, einschließlich, aber nicht beschränkt auf die BSD-Lizenz, die Apache-Lizenz oder die GNU Lesser General Public License („Open Source-Komponenten“). Die Nutzung jeder Open Source-Komponente unterliegt den Bedingungen der jeweils geltenden Lizenz. Sie müssen den Bedingungen jeder geltenden Lizenz zustimmen, ansonsten sollten Sie die Software nicht verwenden.
13. Sie erklären sich damit einverstanden, dass Logitech, seine Tochterunternehmen und Agenten technische Informationen, Diagnoseinformationen und damit verbundene Informationen sammeln, verwalten, verarbeiten und verwenden dürfen, einschließlich, aber nicht hierauf beschränkt, Informationen über Ihr Logitech-Produkt, Ihren Computer, Ihr System und Ihre Anwendungssoftware, Peripheriegeräte und andere damit verbundene Geräte, die regelmäßig gesammelt werden, um die Bereitstellung von Software-Updates, Produktunterstützung und Dienstleistungen für Sie (bei Bedarf) im Zusammenhang mit der Logitech-Software zu ermöglichen und die Einhaltung der Bedingungen dieses Vertrags zu überprüfen. Logitech kann diese Informationen nutzen, sofern Sie anhand dieser nicht identifiziert werden können, um seine Produkte oder Dienstleistungen für Sie zu verbessern.
Die Software ist durch das Urheberrecht der Vereinigten Staaten und internationale Vereinbarungen geschützt. Eine nicht genehmigte Vervielfältigung oder Verteilung der Software wird zivil- und strafrechtlich strengstens verfolgt.
Einsatz des Geräts
using_my_device.htm[9/10/2014 11:37:53 AM]
Einsatz des GerätsDein Gaming-Gerät verfügt über einige spezielle Funktionen (Tasten usw.). Viele davon lassen sich anpassen (siehe Anpassen des Geräts). Dein Gerät besitzt einige, jedoch nicht alle, der folgenden Merkmale:
G-Tasten und M-Tasten. Die G-Tasten Deines Geräts (bzw. die Maustasten) sind Deine stärkste Waffe. Sie bieten Dir ein umfangreiches Arsenal programmierbarer Tasten, die Du an jedes Spiel (und an jede Anwendung) anpassen kannst. Wenn Dein Gerät M-Tasten hat, hast Du noch mehr Anpassungsmöglichkeiten. Weitere Informationen findest Du unter Die G-Tasten, Die M-Tasten und Die Maustasten.
Integriertes GamePanel-Display. Das Display hält Dich über das Spiel und andere Vorgänge auf dem Computer und dem Gerät (z. B. Logitech® Gaming Software, Multimedia und andere Anwendungen) auf dem Laufenden. Du kannst beispielsweise Multimedia-Informationen auf dem darauf anzeigen und gleichzeitig ein Vollbildspiel spielen. Unter dem Display befinden sich Tasten, die zum Auswählen von Menübefehlen dienen.
Multimedia-Steuerungstasten. Das Gerät ist außerdem mit Multimediatasten zum Steuern der Multimediadateien auf dem Computer ausgestattet. Weitere Informationen findest Du unter Steuern von Multimedia-Anwendungen.
Spielmodusschalter: Beim Spielen ist es manchmal von Vorteil, bestimmte Standard-Systemtasten zu deaktivieren. Mit dem Spielmodusschalter kannst Du bestimmen, wann die Standard-Systemtasten aktiv sind. Weitere Informationen findest Du unter Umschalten des Geräts in den Spielmodus.
Beleuchtung: Die Tasten des Geräts verfügen über eine Beleuchtung, deren Farbe oder Helligkeit individuell geändert werden kann, um sie den jeweiligen Umgebungsbedingungen anzupassen oder Auskunft über den aktuell gewählten M-Tasten-Modus zu geben.
USB-Anschlüsse. Über die integrierten USB-Anschlüsse können andere Geräte (z. B. Joystick, Headset oder Memorystick) angeschlossen werden. Weitere Informationen findest Du unter Anschließen von Geräten an den USB-Hub.
Mini-Joystick: Den Vier-Wege-Mini-Joystick kannst Du in Spielen und auch in anderen Anwendungen verwenden. Weitere Informationen findest Du unter Der Mini-Joystick.
Batterie Es werden Warnmeldungen für batteriebetriebene Geräte bei einem niedrigen Ladezustand angezeigt. Weitere Informationen findest Du unter Prüfen des Ladezustands.
Anpassen des Geräts
customizing_my_device.htm[9/10/2014 11:37:53 AM]
Anpassen des GerätsDein Gerät ist zwar sofort nach dem Auspacken einsatzbereit, aber Du kannst viele Funktionen Deinen Bedürfnissen anpassen ...
Die meisten Logitech® Gaming-Geräte verfügen über programmierbare G-Tasten. Die Standardfunktionen der G-Tasten sind im Standardprofil enthalten.
Dein Gerät hat M-Tasten mit der Bezeichnung M1, M2 usw. Du kannst die G-Tasten und M-Tasten über die Logitech Gaming Software für einzelne Anwendungen anpassen. Mit den M-Tasten kannst Du verschiedene Zuweisungen für alle Deine G-Tasten programmieren. Die G-Tasten befinden sich immer in einem der möglichen Modi, während die entsprechende LED (M1, M2 usw.) leuchtet und so den aktuellen Modus anzeigt. Drücke zum Wechseln des Modus einfach die entsprechende M-Taste.
Mit der MR-Taste kannst Du Schnellmakros aufzeichnen, die Du anschließend einer beliebigen G-Taste zuweisen kannst, wobei bereits im aktuellen Profil vorgenommene Zuweisungen überschrieben werden.
Weitere Informationen über G-Tasten und M-Tasten findest Du unter Die G-Tasten, Die Maustasten und Die M-Tasten.
Du kannst für jede Anwendung und jedes Spiel ein oder mehrere Profile definieren, die spezifische Funktionen für die G-Tasten enthalten. Weitere Informationen findest Du unter Profilfunktion.
Hinweis:Neben den G-Tasten kannst Du auch die Anzeige auf dem GamePanel-Display anpassen (sofern Dein Gerät eines besitzt).
Die G-Tasten
using_gkeys.htm[9/10/2014 11:37:54 AM]
Die G-TastenHinweis:Wenn Dein Gerät nicht über G-Tasten verfügt, kannst Du dieses Thema ignorieren.
Jede G-Taste hat eine Standardfunktion, die der entsprechenden Funktionstaste (F-Taste) entspricht. Beispiel: G1 entspricht F1, G2 entspricht F2 usw. Wirklich wertvoll werden die G-Tasten jedoch dadurch, dass Du sie für jedes Deiner Spiele und jede Deiner Anwendungen anpassen kannst.
Du kannst für jedes Spiel (bzw. jede Anwendung) ein speziell darauf zugeschnittenes Profil verwenden. In dem Profil ist für jede einzelne G-Taste definiert, was passiert, wenn Du sie drückst. Du kannst jeder G-Taste einen speziellen Schnellbefehl zuweisen, z. B. ein Makro oder eine Verknüpfung. Weitere Informationen zum Zuweisen einer Schnellaktion zu einer G-Taste findest Du unter Zuweisen von Befehlen zu G-Tasten.
Sobald einer G-Taste ein Befehl zugewiesen ist, kannst Du sie innerhalb der verknüpften Anwendung drücken, um die betreffende Aktion auszuführen. Bei Spielen sind diese Befehle normalerweise Makros, die spezielle Bewegungen oder komplizierte Aktionen ausführen, bei denen eine Kombination von Tastenanschlägen erforderlich ist.
Wenn Du weitere Schnellbefehle benötigst, kannst Du mithilfe der M-Tasten (M1, M2 usw.) den Makromodus wechseln. Weitere Informationen findest Du unter Die M-Tasten.
Die M-Tasten
using_mkeys.htm[9/10/2014 11:37:54 AM]
Die M-TastenHinweis:Wenn Dein Gerät nicht über M-Tasten verfügt, kannst Du dieses Thema ignorieren.
Das Gerät verfügt über M-Tasten, die mit M1, M2 usw. beschriftet sind. Diese bestimmen den Modus der G-Tasten. Wenn Du eine der M-Tasten drückst, leuchtet die entsprechende LED, um anzuzeigen, dass der dazugehörige Modus aktiv ist. Bei einigen Modellen ändert sich auch die Farbe der Beleuchtung.
Warum gibt es mehrere Modi? Der Hauptgrund ist ganz einfach die Tatsache, dass manche Spiele viele Makros erfordern. Mithilfe der M-Tasten kannst Du einen kompletten Satz von Schnellbefehlen zuweisen, etwa für unterschiedliche Spielsituationen.
Hier ein Beispiel für die Verwendung der M-Tasten in einem Echtzeit-Strategiespiel (für ein Gerät mit drei M-Tasten) ... Im Modus „M1“ weist Du dabei die am häufigsten verwendeten Makrotasten zu, mit denen Du Gruppen und spezielle Einheiten steuerst. Der Modus „M2“ könnte Deine Produktionsmakros enthalten, mit denen Du Einheiten und Gebäude bauen kannst. Der Modus „M3“ kann Deine Makros für Forschung und Upgrades enthalten. Du kannst problemlos während des Spielens zwischen den verschiedenen Makrosätzen wechseln, indem Du jeweils die entsprechende M-Taste drückst.
Natürlich gibt es auch zahlreiche Spiele, die nicht so viele Makros und sonstige Befehle benötigen. Bei solchen Spielen kannst Du die Zuweisung zu den G-Tasten einfach im Modus „M1“ vornehmen. Während des Spielens kannst Du dann die anderen M-Tasten einfach ignorieren.
Neben den M-Tasten befindet sich die Taste MR. Mit ihrer Hilfe kannst Du Schnellmakros aufzeichnen. Anweisungen dazu findest Du unter So zeichnest Du ein Schnellmakro auf.
Die Maustasten
using_mouse_buttons.htm[9/10/2014 11:37:55 AM]
Die MaustastenHinweis:Wenn Dein Gerät nicht über Maustasten verfügt, kannst Du dieses Thema ignorieren.
Für jede Maustaste ist eine bestimmte Standardaktion vorkonfiguriert. Das Drücken der rechten Maustaste führt zum Beispiel die Standard-Rechtsklickfunktion aus. Du kannst die Maustasten aber an Deine Spiele und Anwendungen und Deine individuelle Spielweise anpassen.
Du kannst für jedes Spiel (bzw. jede Anwendung) ein speziell darauf zugeschnittenes Profil verwenden. Das Profil definiert die Funktionen, die beim Drücken der Maustasten ausgelöst werden. Du kannst jeder Maustaste eine bestimmte Schnellaktion zuweisen, zum Beispiel ein Makro oder eine Verknüpfung. Weitere Informationen zum Zuweisen einer Schnellaktion zu einer Taste findest Du unterZuweisen von Befehlen zu G-Tasten.
Sobald einer Taste eine Aktion zugewiesen ist, kannst Du sie innerhalb der verknüpften Anwendung drücken, um die betreffende Aktion auszuführen. Bei Spielen sind diese Befehle normalerweise Makros, die spezielle Bewegungen oder komplizierte Aktionen ausführen, bei denen eine Kombination von Tastenanschlägen erforderlich ist.
Steuern von Multimedia-Anwendungen
controlling_my_multimedia.htm[9/10/2014 11:37:55 AM]
Steuern von Multimedia-AnwendungenHinweis:Wenn Dein Gerät nicht über Multimediatasten verfügt, kannst Du dieses Thema ignorieren.
Einige Geräte verfügen über Tasten, die Dir die Steuerung Deiner Multimedia-Anwendungen erleichtern. Wenn Du beispielsweise Musik hören oder einen Film sehen möchtest, kannst Du Deine Multimedia-Anwendungen mit einem einzelnen Tastendruck steuern. Du kannst einen Titel auswählen, abspielen und anhalten. Außerdem kannst Du die Lautstärke regeln oder den Ton ausschalten.
Wenn Du möchtest, kannst Du Deinen bevorzugten Multimedia-Player einer der G-Tasten zuweisen. Dann kannst Du mit einem einzigen Tastendruck auf Deine Multimediadateien zugreifen. Weitere Informationen findest Du unter So weist Du eine Funktion zu.
Mithilfe der folgenden Tasten kannst Du die Wiedergabe von Musik und Filmen auf Deinem Computer steuern und die Lautstärke anpassen:
Taste Steuerelement Funktion
Wiedergabe/Pause Gibt Musik oder einen Film wieder bzw. hält die laufende Wiedergabe an.
Stopp Beendet die Wiedergabe der Musik bzw. des Films.
Vorheriger Titel/Rücklauf
Startet die Wiedergabe des vorherigen Titels oder spult den laufenden Titel zurück, wenn Du die Taste gedrückt hältst.
Nächster Titel/Vorlauf Springt zum nächsten Titel oder spult den laufenden Titel vor, wenn Du die Taste gedrückt hältst.
Lautstärke Passt die Lautstärke an. Wenn Dein Gerät Lautstärketasten besitzt, kannst Du mit diesen die Lautstärke erhöhen bzw. verringern. Wenn Dein Gerät einen Lautstärkeregler besitzt, kannst Du diesen entsprechend einstellen. Falls Deine Tastatur einen Lautstärkeregler hat, musst Du diesen im Uhrzeigersinn drehen, um die Lautstärke zu erhöhen, bzw. gegen den Uhrzeigersinn, um die Lautstärke zu verringern.
Ton aus Schaltet die Lautstärke stumm. Wenn Du die Taste erneut drückst, wird die vorherige Lautstärke wiederhergestellt.
Umschalten des Geräts in den Spielmodus
switch_to_gaming_mode.htm[9/10/2014 11:37:56 AM]
Umschalten des Geräts in den SpielmodusHinweis:Wenn das Gerät nicht über einen Spielmodusschalter verfügt, kannst Du dieses Thema ignorieren.
Das Umschalten in den Spielmodus ist davon abhängig, ob es sich bei Deinem Gerät um eine Tastatur oder eine Maus handelt ...
TastaturenZum Umschalten in den Spielmodus musst Du einfach den Spielmodusschalter nach rechts schieben. Falls auf Deinem Gerät zwei
Symbole abgebildet sind, schiebe den Schalter von (normal) zu (Spiel).
Die folgenden zwei Systemtasten werden gesperrt, um zu vermeiden, dass diese durch versehentliches Drücken während des Spiels aktiviert werden:
Taste oder .
Taste .
Jetzt kannst Du beim Spielen sicher sein, dass nichts passiert, wenn Du versehentlich eine dieser Tasten drückst, obwohl Du eine benachbarte Taste drücken wolltest, z. B. Strg.
Nach dem Spielen kannst Du einfach wieder auf den normalen Modus umschalten, um die Funktion der Tasten wiederherzustellen.
MäuseUm in den Leistungsmodus zu schalten, betätige den Modusschalter Deiner Maus – die LED wechselt von grün (Ausdauermodus) zu blau (Leistungsmodus).
Du kannst die Mauseinstellungen für Gaming- oder Büroanwendungen optimieren und danach mithilfe des Modusschalters zwischen den beiden Modi wechseln. Während des Konfigurierens der Einstellungen in der Logitech® Gaming Software zeigt das LED-Symbol neben dem Batteriesymbol an, ob Du gerade die Einstellungen für den Leistungs- oder den Ausdauermodus anpasst.
Bewege nach Beenden des Spiels den Modusschalter einfach in die Position für den Ausdauermodus. Die LED der Maus wechselt zu grün.
Anschließen von Geräten an den USB-Hub
usb_hub.htm[9/10/2014 11:37:56 AM]
Anschließen von Geräten an den USB-HubHinweis:Wenn Deine Tastatur nicht über integrierte USB-Anschlüsse verfügt, kannst Du dieses Thema ignorieren.
Deine Tastatur verfügt über einen integrierten USB-Hub mit eigener Stromversorgung und externen USB-Anschlüssen. Dies eignet sich aus zwei Gründen ideal zum Anschließen weiterer Geräte:
An Deinem Computer werden weniger USB-Anschlüsse belegt. Du kannst Geräte, z. B. einen Joystick und ein Headset, an die Tastatur anschließen, statt die USB-Anschlüsse Deines Computers zu belegen.
Es ist einfach praktisch. Du kannst die USB-Anschlüsse Deiner Tastatur verwenden, um vorübergehend Geräte wie z. B. Memorysticks anzuschließen, denn sie sind in der Regel leichter zugänglich als die Anschlüsse Deines Computers.
Hinweis:Einige Tastaturmodelle verfügen über einen USB-Hub mit eigener Stromversorgung. An diese Tastaturmodelle können Geräte angeschlossen werden, die insgesamt bis zu 100 mA verbrauchen. Dazu gehören normalerweise USB-Tastaturen, Mäuse, Memorysticks und Digitalkameras sowie viele Gamepads, Joysticks und Headsets. Du kannst auf dem Etikett am Gerät nachsehen, wie viel Strom es verbraucht. Zu den Geräten, die nicht funktionieren, wenn sie direkt an den in Deine Tastatur integrierten USB-Hub mit eigener Stromversorgung angeschlossen werden, gehören bestimmte Videokameras und Scanner sowie Gamepads mit Unterstützung für Rüttel- oder Vibrationseffekte. Wenn Du ein Gerät mit hohem Leistungsbedarf an Deine Tastatur anschließt, wird es als deaktiviert angezeigt und in einer Meldung wird angegeben, warum das Gerät nicht in Betrieb ist. Trenne das Gerät vom USB-Anschluss der Tastatur und schließe es an einen anderen an, der genug Strom liefert.
Der Mini-Joystick
using_minijoystick.htm[9/10/2014 11:37:57 AM]
Der Mini-JoystickHinweis:Wenn das Gerät nicht über einen Mini-Joystick verfügt, kannst Du dieses Thema ignorieren.
Wenn das Gerät über einen Mini-Joystick verfügt, kannst Du ihn für Spiele und in anderen Anwendungen einsetzen. Er besitzt folgende Merkmale:
Vier-Wege-Mini-Joystick.
Drei Tasten. Zwei befinden sich neben dem Joystick und die dritte wird durch Herunterdrücken des Mini-Joysticks selbst betätigt.
Du kannst diesen Joystick-Tasten und auch den vier Bewegungsrichtungen auf die gleiche Weise Makros, Tastenkombinationen, Funktionen usw. zuweisen, wie das für die G-Tasten möglich ist.
Informationen zum Zuweisen von Makros und anderen Befehlen zu G-Tasten und anderen Tasten findest Du unter Zuweisen von Befehlen zu G-Tasten.
Prüfen des Batterieladezustands meines Geräts
battery.htm[9/10/2014 11:37:58 AM]
Prüfen des Batterieladezustands meines GerätsHinweis:Falls Dein Gerät nicht kabellos ist, kannst Du diesen Abschnitt überspringen.
Bei batteriebetriebenen Geräten ist der derzeitige Ladezustand der Batterie anhand des Batteriesymbols in der linken oberen Ecke der Logitech® Gaming Software ersichtlich. Dies gibt Dir Aufschluss über die ungefähre Lebensdauer der Batterie.
Falls Dein Gerät über ein LCD-Display verfügt, wird darin eine Warnmeldung angezeigt, wenn die Batterie fast leer ist.
Hilfe zu Profilen
customizing_gkeys.htm[9/10/2014 11:37:58 AM]
Hilfe zu ProfilenDein Gaming-Gerät verfügt über G-Tasten, deren Funktionen Du anpassen kannst.
Um Deine G-Tasten optimal zu nutzen, verwende die Profilansicht der Logitech® Gaming Software. Weitere Informationen findest Du unter Die Profilansicht.
Hier einige Beispiele für die Möglichkeiten, die Dir das Anpassen der G-Tasten bietet:
Durchsuchen Deines Computers nach Spielen, für die Logitech bereits Profile erstellt hat, und automatisches Zuweisen der Profile. Siehe Profilfunktion.
Erstellen eines Profils für jedes Deiner Spiele (oder für andere Anwendungen). Siehe So erstellst Du ein neues Profil.
Aufzeichnen komplexer Makros mit mehreren Tastenanschlägen. Siehe Aufzeichnen von Makros mit mehreren Tastenanschlägen.
Zuweisen von Makros und anderen Befehlen zu den G-Tasten Deiner Wahl. Siehe Zuweisen von Befehlen zu G-Tasten.
Austauschen von Spielprofilen mit anderen Gamern. Siehe So exportierst Du ein Profil und So importierst Du ein Profil.
Hinweise:
Während des Ausführens der Logitech Gaming Software wird das -Symbol in den Extras der Menüleiste angezeigt. Wenn die Logitech Gaming Software nicht ausgeführt wird, funktionieren weder die G-Tasten noch die M-Tasten Deines Geräts.
Die G-Tasten Deines Geräts sind Teil der fortschrittlichen Gaming-Technologie, die Dir maximalen Spielspaß garantieren soll. Eine Übersicht über die verfügbaren Optionen findest Du unter Einsatz des Geräts.
Die Profilansicht
using_customize_gkey_view.htm[9/10/2014 11:37:59 AM]
Die ProfilansichtDie Profilansicht der Logitech® Gaming Software bietet Funktionen zum Erstellen und Verwalten der Profile für Deine Spiele, sodass Du Deine G-Tasten anpassen kannst, um ein optimales Spielerlebnis zu garantieren.
Um auf die Profilansicht zuzugreifen, musst Du am unteren Fensterrand der Logitech Gaming Software in der Geräteleiste auf das Symbol G-Tasten anpassen klicken. Das angezeigte Symbol ist abhängig davon, ob das von Dir ausgewählte Gerät G-Tasten oder Maustasten enthält.
Die Profilansicht der Logitech Gaming Software ist intuitiv und einfach zu benutzen ...
Die Profilansicht ist in folgende Bereiche unterteilt:
Befehlsbereich, auf der linken Seite. Dieser Bereich enthält die für das zurzeit ausgewählte Profil definierten Befehle sowie Funktionen, mit denen Du Befehle hinzufügen und verwalten kannst.
Bereich „Profile“, am oberen Fensterrand. Dort kannst Du alle auf Deinem Computer und auf mit dem Computer verbundenen kompatiblen Geräten gespeicherten Profile anzeigen und auf Funktionen zum Erstellen und Verwalten von Profilen zugreifen, einschließlich eines Suchfelds und Schaltflächen zum Erstellen oder Durchsuchen neuer Profile, Speichern des Profils, Importieren und Exportieren von Profilen und Drucken der Befehle eines Profils.
Bilderbereich, auf der rechten Seite. Dies ist eine Abbildung der Gaming-Funktionen Deines Geräts. Alle den G-Tasten zugewiesenen Befehle werden angezeigt.
Bereich „Modus wählen“, nur für G300 und G600. Hier kannst einen von drei Makromodi auswählen (entspricht dem Drücken der M-Taste), indem Du auf den entsprechenden farbigen Bereich klickst. Du kannst auch die Beleuchtungsfarbe des Geräts für diesen Modus ändern, indem Du sie aus dem Raster mit den acht Farben auswählst.
Geräteleiste, am unteren Fensterrand. Hier kannst Du das Gerät und die Ansicht ändern sowie die Anwendungseinstellungen der Logitech Gaming Software und das Hilfemenü anzeigen.
Wenn Du einen Befehl definiert hast, kannst Du ihn einfach auf eine beliebige G-Taste ziehen, um ihn mit dieser G-Taste zu verknüpfen.
Weitere Informationen findest Du unter Zuweisen von Befehlen zu G-Tasten.
Profilfunktion
using_profiles.htm[9/10/2014 11:37:59 AM]
ProfilfunktionEin Profil enthält Zuweisungen (Tastenkombinationen, Makros mit mehreren Tastenanschlägen, Verknüpfungen und Funktionen) und andere Einstellungen, die bestimmen, wie sich die G-Tasten oder andere Tasten Deines Geräts verhalten.
Normalerweise ist jedes Profil mit einer bestimmten Anwendung (meistens einem Spiel) auf Deinem Computer verknüpft. Wenn Du ein Spiel spielst, wird das damit verknüpfte Profil automatisch aktiviert, sodass Du die in diesem Profil definierten G-Tastenbelegungen verwenden kannst. Bei einigen Geräten kannst Du außerdem das Display und die dazugehörigen Tasten verwenden, um zwischen Profilen umzuschalten. Neben anwendungsspezifischen Profilen kannst Du optional auch ein dauerhaftes Profil und ein Standardprofil angeben. Weitere Informationen findest Du unter Was sind dauerhafte Profile und Standardprofile?
Wenn Du die Logitech® Gaming Software installierst, durchsucht sie Deinen Computer automatisch nach gängigen, beliebten Spielen und erstellt für die gefundenen Standard-Ausgangsprofile. Zu den Spielgenres, für die möglicherweise Profile verfügbar sind, gehören Egoshooter, Echtzeit-Strategiespiele und Rollenspiele. Du kannst jedes Profil ganz Deinen Bedürfnissen anpassen. Informationen zum Bearbeiten von Profilen findest Du unter So bearbeitest Du ein Profil. Du kannst die Logitech Gaming Software jederzeit anweisen, Deinen Computer erneut zu durchsuchen, z. B. beim Installieren eines neuen Spiels. Anweisungen dazu findest Du unter So suchst Du nach neuen Spielen.
Alle Profile auf Deinem Computer oder auf mit dem Computer verbundenen Geräten werden in alphabetischer Reihenfolge im Bereich Profile der Profilansicht aufgeführt. Wenn Du mit vielen verschiedenen Profilen arbeitest, kannst Du ein gesuchtes Profil schnell über das Suchfeld finden, indem Du die ersten paar Buchstaben eines beliebigen Worts eingibst, das Teil des Profilnamens ist.
Was ist, wenn die Logitech Gaming Software für eines Deiner Spiele nicht automatisch ein Ausgangsprofil erstellt? Kein Problem! Du kannst ein komplett neues Profil erstellen (siehe So erstellst Du ein neues Profil) oder ein vorhandenes kopieren.
Außerdem kannst Du ein Profil importieren (siehe So importierst Du ein Profil), z. B. wenn Du eines aus dem Internet heruntergeladen oder per E-Mail von einem Freund bekommen hast. Damit Du ein Profil importieren kannst, muss es auf Deinem Computer oder Deinem Netzwerk gespeichert sein. Du musst also einen der folgenden Schritte ausgeführt haben:
Du hast das Profil aus einer E-Mail oder von einem Datenträger auf Deinen Computer kopiert, nachdem ein Freund das Profil auf seinem Computer erstellt und als Datei exportiert hat.
Du hast ein vorhandenes Profil exportiert, das dem zu importierenden ähnelt, um es nach dem Importieren bearbeiten zu können. Weitere Informationen findest Du unter So exportierst Du ein Profil.
Sobald Du das Profil für Dein Spiel importiert hast, kannst Du es zusätzlich anpassen, wenn die Zuweisungen Dir nicht optimal passen. Weitere Informationen zum Erstellen und Ändern von Zuweisungen findest Du unter Zuweisen von Befehlen zu G-Tasten.
Darüber hinaus können bei einigen Geräten die Profile auf dem Gerät selbst gespeichert werden. Verwende hierfür die Ansicht „Integriertes Profil anpassen“ oder „Profiles To Go verwalten“. So sind sie auch dann verfügbar, wenn Du Dein Gerät an einem anderen Computer verwendest. Siehe Die Ansicht „Integriertes Profil anpassen“ oder Die Ansicht „Profiles To Go verwalten“.
So erstellst Du ein neues Profil
create_new_profile.htm[9/10/2014 11:38:00 AM]
So erstellst Du ein neues Profil1. Wenn Du mehrere Gaming-Geräte besitzt, kannst Du in der Logitech® Gaming Software mithilfe der Geräteauswahl in der
Geräteleiste das gewünschte auswählen.
2. Rufe die Profilansicht auf (indem Du auf das Symbol in der Geräteleiste klickst).
3. Klicke im Bereich Profile auf Neues Profil erstellen. Alternativ kannst Du auch auf ein leeres Profil klicken. Das Fenster Neues Profil wird angezeigt.
4. Gib unter Name eine Bezeichnung für das Profil ein (z. B. den Namen des Spiels). Dieser Name wird angezeigt, wenn Du in der Profilansicht im Bereich Profile auf das Profil zeigst. Beim Starten eines Spiels, mit dem das Profil verknüpft ist, erscheint er ebenfalls fünf Sekunden lang auf dem GamePanel Deines Geräts (sofern Dein Gerät ein Display besitzt).
5. Gib optional eine Beschreibung ein, z. B. mit der Angabe, für welche Version des Spiels das Profil eingerichtet ist.
6. Wähle die ausführbare/n Datei/en des Spiels/der Spiele (der Anwendung/en), für das bzw. die Du das Profil erstellst. Klicke dazu das +-Symbol an.
i. Wähle Anwendung von GamePanel hinzufügen aus dem Dropdown-Menü aus.
ii. Starte das betreffende Spiel (bzw. wechsle zu ihm), damit es im Vordergrund ausgeführt wird.
iii. Drücke neben dem Display auf OK.
– oder –
i. Klicke Anwendung auswählen im Dropdown-Menü an. Das Dialogfeld Öffnen wird angezeigt.
ii. Markiere die ausführbare/n Datei/en aus und klicke auf Öffnen.
Wiederhole diesen Vorgang, falls das Profil mit mehreren Spielen/Anwendungen verbunden werden soll. Du kannst das Profil mit beliebig vielen Spielen/Anwendungen verknüpfen. Klicke zum Entfernen eines Spiels bzw. einer Anwendung auf das Symbol -.
7. Wenn das beim Starten des Spiels aktivierte Profil aktiviert bleiben soll, bis Du das Spiel beendest, musst Du das Kontrollkästchen Profil während des Spiels sperren aktivieren. Dann bleibt das Profil aktiv, auch wenn das Spiel nicht mehr im Vordergrund läuft.
8. Falls das neue Profil auf einem bereits bestehenden, ähnlichen Profil beruhen soll, aktiviere das Kontrollkästchen Kopie eines bestehenden Profils und wähle das bestehende Profil aus der Auswahlliste mit deinen Profilen aus.
9. Klicke auf OK.
Hinweis:Alternativ kannst Du ein neues Profil basierend auf einem bereits vorhandenen ähnlichen Profil erstellen, indem Du auf den Pfeil unter dem Symbol Neues Profil erstellen im Bereich Profile und anschließend auf Vorhandenes Profil kopieren klickst und das Profil wählst, auf dessen Basis das neue Profil erstellt werden soll.
Das Profil wird erstellt und mit dem gewählten Spiel bzw. den gewählten Spielen verknüpft. Wenn im Dialogfeld Logitech Gaming Software – Optionen die Option Profilaktivierungsbenachrichtigung auf GamePanel anzeigen aktiviert ist, wird beim Starten der Anwendung der Name des aktivierten Profils auf dem Display angezeigt. Außerdem wird ein Vorhängeschloss-Symbol angezeigt, wenn Du die Option Profil während des Spiels sperren aktiviert hast. Alle in diesem Profil definierten G-Tasten-Zuweisungen werden abhängig von den Einstellungen Deines dauerhaften Profils automatisch verfügbar, wenn Du das Spiel aufrufst.
Du kannst nun Deine G-Tasten anpassen. Weitere Informationen findest Du unter Zuweisen von Befehlen zu G-Tasten.
So suchst Du nach neuen Spielen
scan_new_games.htm[9/10/2014 11:38:00 AM]
So suchst Du nach neuen Spielen1. Wenn Du mehrere Gaming-Geräte besitzt, kannst Du in der Logitech® Gaming Software mithilfe der Geräteauswahl in der
Geräteleiste das gewünschte auswählen.
2. Rufe die Profilansicht auf (indem Du auf das Symbol G-Tasten anpassen in der Geräteleiste klickst).
3. Klicke im Bereich Profile auf Nach neuen Spielen suchen.
Das Dialogfeld Nach neuen Spielen suchen wird geöffnet und die Software durchsucht Deinen Computer nach bekannten Spielen. Alle gefundenen Spiele werden hervorgehoben.
4. Wähle die Spiele aus, für die Du automatisch ein Profil erstellen möchtest, und klicke auf OK.
Du kehrst zur Profilansicht zurück, wobei die neuen Profile im Bereich Profile angezeigt werden.
Was sind dauerhafte Profile und Standardprofile?
what_are_persistent_default.htm[9/10/2014 11:38:01 AM]
Was sind dauerhafte Profile und Standardprofile?Neben den Profilen, die Du einzeln mit jedem Deiner Spiele verknüpfen kannst, gibt es zwei weitere allgemeinere Profile, die Du nach Belieben festlegen oder weglassen kannst:
Das dauerhafte Profil. Wenn Du ein dauerhaftes Profil festlegst, ist es immer aktiv und überschreibt alle anderen verwendeten Profile. Das bedeutet: Auch wenn ein Profil mit einer Anwendung verknüpft ist, hat das dauerhafte Profil Vorrang. Dies ist hauptsächlich in zwei Szenarien wichtig:
Wenn alle Deine Spiele sehr ähnlich gespielt werden und dieselben Tastenanschläge erfordern und Du deshalb dieselben Makros benötigst (z. B. für ähnliche Egoshooter). In diesem Fall ist es am einfachsten, ein einziges dauerhaftes Profil einzurichten und zu verwalten.
Wenn die Logitech® Gaming Software den Spielstart nicht erkennt. Die Logitech Gaming Software muss erkennen, dass die ausführbare Datei eines Spiels gestartet wurde, um das damit verknüpfte Profil automatisch anwenden zu können. Für diese Erkennung gibt es jedoch keine zu 100 % zuverlässige Methode. Wenn also das Starten Deines Spiels von der Logitech Gaming Software nicht erkannt werden kann und Du für das Spiel ein Profil mit benutzerdefinierten G-Tasten definiert hast, musst Du dieses Profil vor dem Starten des Spiels als dauerhaftes Profil festlegen und diese Einstellung nach dem Beenden des Spiels wieder aufheben.
Das Standardprofil. Dieses Profil wird verwendet, wenn kein dauerhaftes Profil vorhanden ist und mit der aktuellen Anwendung kein Profil verknüpft ist (oder keine Anwendung ausgeführt wird).
Wenn Du die Logitech Gaming Software installierst und zum ersten Mal ausführst, gibt es ein „Standardprofil“. Du kannst aber ein anderes Profil als Standardprofil festlegen.
Das Standardprofil ist ideal, wenn Du den G-Tasten Schnellbefehle außerhalb Deiner Spiele zuweisen möchtest. Beispiel: Du möchtest die Anwendungen und Websites, die Du am häufigsten verwendest, mit einem einzigen Tastendruck starten. In diesem Fall kannst Du einfach die Zuweisungen der G-Tasten für das Standardprofil anpassen.
Es liegt ganz bei Dir, eines oder beide dieser Profile festzulegen oder darauf zu verzichten. Bei dieser Entscheidung ist es wichtig, dass Du die Beziehung zwischen dauerhaftem Profil, Standardprofil und dem Profil der aktuellen Anwendung kennst:
Wenn Du ein dauerhaftes Profil festlegst, ist dies immer das aktuelle Profil. Alle anderen Profile werden ignoriert.
Wenn Du kein dauerhaftes Profil festlegst, ist das aktuelle Profil dasjenige, das mit der aktuellen Anwendung verknüpft ist (sofern eine solche Verknüpfung besteht).
Wenn Du kein dauerhaftes Profil festlegst und kein Profil mit der aktuellen Anwendung verknüpft ist (oder keine Anwendung ausgeführt wird), ist das Standardprofil das aktuelle Profil, sofern Du eines festgelegt hast.
Anweisungen dazu findest Du unter So legst Du ein dauerhaftes Profil fest und So legst Du ein Standardprofil fest.
So legst Du ein Standardprofil fest
specify_default_profile.htm[9/10/2014 11:38:01 AM]
So legst Du ein Standardprofil fest1. Wenn Du mehrere Gaming-Geräte hast, kannst Du innerhalb der Logitech® Gaming Software mithilfe der Geräteauswahl in
der Geräteleiste das gewünschte auswählen.
2. Rufe die Profilansicht auf (indem Du auf das Symbol in der Geräteleiste klickst).
3. Klicke im Bereich Profile mit der rechten Maustaste auf das Profil, das Du zum Standardprofil machen möchtest, und wähle die Option Als Standardprofil festlegen.
(Wenn Du diese Einstellung aufheben möchtest, klicke erneut mit der rechten Maustaste auf das Profil und wähle die Option Als Standardprofil festlegen, um das Häkchen zu entfernen.)
Hinweis:Erläuterungen zum Verhalten des Standardprofils findest Du unter Was sind dauerhafte Profile und Standardprofile?
Was ist Profilumschaltung?
what_is_profile_cycling.htm[9/10/2014 11:38:02 AM]
Was ist Profilumschaltung?Es ist möglich, mehr als ein Profil mit einem Spiel zu verknüpfen. Beispielsweise möchtest Du vielleicht für jeden Charakter oder jede Spielstufe ein anderes Profil verwenden, und dafür musst Du schnell zwischen den entsprechenden Profilen umschalten können.
Um mehrere Profile mit einem Spiel zu verknüpfen, musst Du eine Tastenbelegung (einzelne Taste oder Tastenkombination) für die Profilumschaltung einrichten. Im Spiel kannst Du dann einfach die entsprechende(n) Taste(n) drücken, um zu einem anderen Profil zu wechseln, und musst nicht einmal das Spiel verlassen. Wenn Du mehrere Profile verwendest, kannst Du durch wiederholtes Drücken der Taste(n) zwischen den mit dem Spiel verknüpften Profilen umschalten. (Wenn nur ein Profil mit dem Spiel verknüpft ist, löst das Drücken der Taste(n) für die Profilumschaltung keine Aktion aus.)
Du kannst die Tastenbelegung selbst bestimmen. Sie kann Tasten wie Befehl und Umschalt enthalten. Achte darauf, dass keine Tastenkonflikte mit in Spielen verwendeten Tasten entstehen.
Informationen zum Einrichten der Tastenbelegung zur Profilumschaltung findest Du unter So änderst Du Profileinstellungen.
So importierst Du ein Profil
import_profile.htm[9/10/2014 11:38:02 AM]
So importierst Du ein Profil1. Wenn Du mehrere Gaming-Geräte besitzt, kannst Du in der Logitech® Gaming Software mithilfe der Geräteauswahl in der
Geräteleiste das gewünschte auswählen.
2. Rufe die Profilansicht auf (indem Du auf das Symbol G-Tasten anpassen in der Geräteleiste klickst).
3. Klicke im Bereich Profile auf das Symbol Importieren/Exportieren und wähle Importieren. Für einige Geräte mit integrierten Profilen kannst Du beim Bearbeiten Profileinstellungen auf den -Pfeil neben der Profilnummer klicken und Importieren auswählen.
Das Dialogfeld Profil importieren wird geöffnet.
4. Navigiere zu dem Profil, das Du importieren möchtest, und wähle es aus. Dies kann eine Datei des Typs '.xml' oder '.igp' (oder.dat für ein integriertes Profil) sein.
5. Klicke auf Öffnen.
Das Profil wird importiert und dem Bereich Profile der Profilansicht hinzugefügt.
Hinweis:Wenn bereits ein Profil mit demselben Namen vorhanden ist, hast Du drei Möglichkeiten: Du kannst das vorhandene Profil überschreiben, beide Profile speichern (indem Du das importierte Profil umbenennst) oder den Importvorgang abbrechen.
Anschließend kannst Du das importierte Profil überprüfen und bearbeiten, z. B. um es mit einem bestimmten Spiel auf Deinem Computer zu verknüpfen. Weitere Informationen findest Du unter So bearbeitest Du ein Profil.
So exportierst Du ein Profil
export_profile.htm[9/10/2014 11:38:03 AM]
So exportierst Du ein Profil1. Wenn Du mehrere Gaming-Geräte besitzt, kannst Du in der Logitech® Gaming Software mithilfe der Geräteauswahl in der
Geräteleiste das gewünschte auswählen.
2. Rufe die Profilansicht auf (indem Du auf das Symbol G-Tasten anpassen in der Geräteleiste klickst).
3. Klicke im Bereich Profile auf den Pfeil unter dem Profil oder auf das Symbol Importieren/Exportieren und wähle Exportieren. Für einige Geräte mit integrierten Profilen kannst Du beim Bearbeiten Profileinstellungen auf den -Pfeil neben der Profilnummer klicken und Exportieren auswählen.
4. Wähle den Speicherort und den Namen der Datei aus, die Du erstellen möchtest, und klicke auf Speichern.
Das/die Profil/e wird/werden in die angegebene Datei exportiert. Die Dateiendung lautet ".xml" (bzw. .dat für ein integriertes Profil).
Alternativ kannst Du mehrere Profile exportieren.
Um alle Profile zu exportieren, klicke in der Profilansicht auf das Symbol Importieren/Exportieren und wähle Alle exportieren.
Um ausgewählte Profile zu exportieren, markiere in der Profilansicht die zu exportierenden Profile, indem du die Befehlstaste-Taste drückst und die Profile anklickst. Klicke danach mit der rechten Maustaste auf eines der Profile und wähle Exportieren.
In beiden Fällen erscheint das Dialogfeld Profil(e) exportieren. Wähle hier ein Verzeichnis für den Export aus und klicke auf OK. Die Profile (dabei kann es sich sowohl um computerbasierte als auch integrierte Profile handeln) werden in die entsprechend benannten Unterverzeichnisse kopiert.
Du kannst nun das Profil bzw. die Profile an andere Spieler schicken oder es/sie erneut importieren, um es/sie für eine andere Anwendung anzupassen.
So testest Du ein Profil
test_profile.htm[9/10/2014 11:38:03 AM]
So testest Du ein Profil1. Wenn Du mehrere Gaming-Geräte hast, kannst Du innerhalb der Logitech® Gaming Software mithilfe der Geräteauswahl in
der Geräteleiste das gewünschte auswählen.
2. Rufe die Profilansicht auf (indem Du auf das Symbol G-Tasten anpassen in der Geräteleiste klickst).
3. Klicke im Bereich Profile mit der rechten Maustaste auf das Profil, das Du testen möchtest, und wähle die Option Profil testen.
Das Dialogfeld Profil testen wird geöffnet. Wenn im Dialogfeld Logitech Gaming Software – Optionen die Option Profilaktivierungsbenachrichtigungen auf GamePanel anzeigen aktiviert ist, wird auf dem Display der Name des aktiven Profils angezeigt.
4. Teste die Zuweisungen der G-Tasten und anderer Tasten in Deinem Profil, indem Du sie auf die gleiche Weise wie im Spiel betätigst, und überprüfe die Tasten- und Zeitinformationen.
5. Klicke auf OK, wenn Du fertig bist.
Du kannst G-Tasten-Zuweisungen ändern oder Makros bearbeiten (siehe Zuweisen von Befehlen zu G-Tasten) und das Profil dann erneut testen.
So bearbeitest Du ein Profil
edit_profile.htm[9/10/2014 11:38:03 AM]
So bearbeitest Du ein Profil1. Wenn Du mehrere Gaming-Geräte besitzt, kannst Du in der Logitech® Gaming Software mithilfe der Geräteauswahl in der
Geräteleiste das gewünschte auswählen.
2. Rufe die Profilansicht auf (indem Du auf das Symbol G-Tasten anpassen in der Geräteleiste klickst).
3. Klicke im Bereich Profile mit der rechten Maustaste auf das Profil oder klicke auf den zugehörigen Pfeil und wähle Eigenschaften. Das Dialogfeld Profileigenschaften wird geöffnet.
4. Gib unter Name eine Bezeichnung für das Profil ein (z. B. den Namen des Spiels). Dieser Name wird angezeigt, wenn Du in der Profilansicht im Bereich Profile auf das Profil zeigst. Beim Starten eines Spiels, mit dem das Profil verknüpft ist, erscheint er ebenfalls fünf Sekunden lang auf dem GamePanel Deines Geräts (sofern Dein Gerät ein Display besitzt).
5. Gib optional eine Beschreibung ein, z. B. mit der Angabe, für welche Version des Spiels das Profil eingerichtet ist.
6. Wähle die zusätzliche/n ausführbare/n Datei/en des Spiels/der Spiele (der Anwendung/en), für das bzw. die Du das Profil erstellst. Klicke dazu für jedes Profil das +-Symbol an.
i. Wähle Anwendung von GamePanel hinzufügen aus dem Dropdown-Menü aus.
ii. Starte das betreffende Spiel (bzw. wechsle zu ihm), damit es im Vordergrund ausgeführt wird.
iii. Drücke neben dem Display auf OK.
– oder –
i. Klicke Anwendung auswählen im Dropdown-Menü an. Das Dialogfeld Öffnen wird angezeigt.
ii. Markiere die ausführbare/n Datei/en aus und klicke auf Öffnen.
Du kannst zum Entfernen eines Spiels bzw. einer Anwendung auch auf das Symbol - klicken.
7. Wenn das beim Starten des Spiels aktivierte Profil aktiviert bleiben soll, bis Du das Spiel beendest, musst Du das Kontrollkästchen Profil während des Spiels sperren aktivieren. Dann bleibt das Profil aktiv, auch wenn das Spiel nicht mehr im Vordergrund läuft.
8. Klicke auf OK.
Das Profil wird aktualisiert und mit dem gewählten Spiel bzw. den gewählten Spielen verknüpft.
9. Wenn Du das dem Profil zugewiesene Symbol ändern möchtest, klicke im Bereich Profile mit der rechten Maustaste auf das Profil und wähle Symbol wählen. Das Dialogfeld Symbol wählen wird angezeigt, in dem Du eine passende Bilddatei aus den unterstützten gängigen Formaten wählen kannst.
10. Überprüfe und ändere ggf. die Zuweisung der G-Tasten, um sie an das bearbeitete Profil anzupassen. Weitere Informationen findest Du unter Zuweisen von Befehlen zu G-Tasten.
Hinweis:Es ist auch ein Tool verfügbar, mit dem Du testen kannst, ob Deine Profile sich in Deinen Spielen auf die erwartete Weise verhalten (siehe So testest Du ein Profil). Wenn Du Änderungen vornehmen möchtest, kannst Du Befehle und Zuweisungen ergänzen (siehe So bearbeitest Du einen Befehl).
So druckst Du Profildetails
print_profile.htm[9/10/2014 11:38:04 AM]
So druckst Du Profildetails1. Wenn Du mehrere Gaming-Geräte hast, kannst Du innerhalb der Logitech® Gaming Software mithilfe der Geräteauswahl in
der Geräteleiste das gewünschte auswählen.
2. Rufe die Profilansicht auf (indem Du auf das Symbol G-Tasten anpassen in der Geräteleiste klickst).
3. Klicke im Bereich Profile auf das Profil, das Du drucken möchtest.
4. Klicke im Bereich Profile auf das Symbol Drucken.
Ein Webbrowser wird geöffnet und die Details des Profils werden in einem zum Drucken geeigneten Format angezeigt.
5. Drucke die Profildetails über den Webbrowser.
So löschst Du ein Profil
delete_profile.htm[9/10/2014 11:38:04 AM]
So löschst Du ein Profil1. Wenn Du mehrere Gaming-Geräte besitzt, kannst Du in der Logitech® Gaming Software mithilfe der Geräteauswahl in der
Geräteleiste das gewünschte auswählen.
2. Rufe die Profilansicht auf (indem Du auf das Symbol G-Tasten anpassen in der Geräteleiste klickst).
3. Ziehe im Bereich Profile das Profil im Bereich Profiles To Go in den Papierkorb. Alternativ kannst Du auch mit der rechten Maustaste auf das Profil klicken oder auf den Pfeil klicken und Löschen wählen.
Du kannst mehrere Profile löschen. Markiere hierzu die Profile, indem Du die Befehlstaste-Taste drückst und auf die zu löschenden Profile klickst. Klicke anschließend mit der rechten Maustaste und wähle Löschen.
Du wirst aufgefordert zu bestätigen, dass Du das Profil bzw. die Profile löschen möchtest.
4. Klicke auf Ja.
Das Profil bzw. die Profile wird/werden gelöscht.
Hinweis:Wenn Du nicht absolut sicher bist, dass Du das Profil dauerhaft von Deinem Computer entfernen möchtest, solltest Du stattdessen einfach die Verknüpfung mit dem Spiel aufheben. Weitere Informationen findest Du unter So bearbeitest Du ein Profil.
Die Ansicht „Zeigereinstellungen anpassen“ für integrierten Speicher
using_customize_onboard_pointer_view.htm[9/10/2014 11:38:05 AM]
Die Ansicht „Zeigereinstellungen anpassen“ für integrierten SpeicherDie Ansicht „Zeigereinstellungen anpassen“ für den integrierten Speicher in der Logitech® Gaming Software bietet Funktionen zur Anpassung der Zeigereinstellungen, die auf Deinem Gerät gespeichert sind.
Hinweise:Diese Funktionen sind nur für die G600 verfügbar. Um die Ansicht „Zeigereinstellungen anpassen“ für den integrierten Speicher aufrufen zu können, muss auf der Homepage Integrierter Speicher der (Maus) (und nicht Automatische Spielerkennung) ausgewählt sein.
Diese Funktionen sind auf der G300 über die Ansicht „Integriertes Profil anpassen“ verfügbar.
Um die Ansicht „Zeigereinstellungen anpassen“ für den integrierten Speicher aufzurufen, klicke unten in der Logitech Gaming Software in der Geräteleiste auf das entsprechende Symbol. (Klicke für die G300 auf das Symbol Integriertes Profil anpassen.)
Die Logitech Gaming Software-Ansicht „Zeigereinstellungen anpassen“ für den integrierten Speicher ist intuitiv und einfach zu benutzen ...
Die Ansicht „Zeigereinstellungen anpassen“ für den integrierten Speicher enthält die folgenden Bereiche:
Bilderbereich. Zeigt eine Abbildung Deines Geräts und ermöglicht das Anzeigen und Ändern von Profilbefehlen.
Bereich „Modus wählen“, auf der linken Seite. Hier gibst Du an, für welchen der drei Modi Du Änderungen vornimmst, und wählst die entsprechenden Farben aus.
Bereich „Zeigereinstellungen“, auf der rechten Seite. Hier legst Du fest, wie sich der Mauszeiger bewegen soll, einschließlich der DPI-Empfindlichkeit.
Geräteleiste, am unteren Fensterrand. Hier kannst Du das Gerät und die Ansicht ändern sowie die Anwendungseinstellungen der Logitech Gaming Software und das Hilfemenü anzeigen.
Die Anpassungsoptionen werden unter So legst Du die Einstellungen für die integrierten Zeigereinstellungen fest beschrieben.
So legst Du die Einstellungen für das integrierte Profil fest (Funktionszuweisungen)
set_onboard_profile_settings.htm[9/10/2014 11:38:05 AM]
So legst Du die Einstellungen für das integrierte Profil fest (Funktionszuweisungen)1. Wenn Du mehrere Gaming-Geräte besitzt, kannst Du in der Logitech® Gaming Software mithilfe der Geräteauswahl in der
Geräteleiste das gewünschte auswählen.
2. Öffne die Ansicht „Integriertes Profil anpassen“ bzw. „Funktionszuweisungen“ (indem Du in der Geräteleiste auf das entsprechende Symbol klickst). Wenn das Symbol nicht verfügbar ist, wähle auf der Homepage die Option Integrierter Speicher der (Maus).
3. Wähle bei der G600 mit dem Schieberegler für die G-Schaltung aus, ob Du Funktionszuweisungen im Modus „Normal“ oder im Modus G-Schaltung vornehmen möchtest. Weitere Informationen zur G-Schaltung findest Du unter Zuweisungen für die G-Schaltung.
4. Im Bereich Modus wählen kannst Du einen von drei Modi wählen, indem Du auf den entsprechenden farbigen Bereich klickst. (Bei der G300 kannst Du alternativ auch die Beleuchtungsfarbe des Geräts für diesen Modus ändern, indem Du sie aus dem Raster mit acht Farben auswählst, der unter den Modusbereichen angezeigt wird.)
5. Du kannst einer Taste wie folgt einen Befehl zuweisen:
i. Im Bilderbereich doppelklickst Du entweder auf die Taste oder Du klickst auf ihren Pfeil und wählst Bearbeiten.
ii. Wähle eine der folgenden Optionen:
Mausfunktion. Wähle aus den folgenden Optionen: Linksklick, Rechtsklick, Mittelklick, Zurück, Vor, Auflösung erhöhen, Auflösung verringern, Auflösung wechseln, Auflösungsumschaltung, Standardauflösung, Moduswechsel (G300/G600), G-Schaltung (G600).
– oder –
Tastenanschlag. Setze den Cursor in das Feld Gebe den Tastendruck inklusive Modifikatoren ein und drücke die Tastenkombination (z. B. Umschalt, Pos1 oder Befehl + B) oder wähle ein Standardtastenkürzel aus den folgenden Optionen: Ausschneiden, Kopieren, Einsetzen, Widerrufen, Wiederholen, Bildschirmfoto in die Zwischenablage, Foto von der Auswahl in die Zwischenablage, Foto von der Auswahl als Datei, Bildschirmfoto als Datei, Schreibtisch einblenden, Dashboard, Mission Control, Programmfenster, Sofort beenden, Spotlight.
iii. Klicke auf OK.
Der Befehl wird der Taste zugewiesen, was durch eine kleine Beschriftung am Bild angezeigt wird.
Du kannst alternativ den Standardwert für das Gerät und den Modus verwenden, indem Du mit der rechten Maustaste auf die Taste klickst oder auf ihren Pfeil klickst und Generische Einstellungen verwenden auswählst. Eine bereits vorhandene Tastenbelegung kannst Du entfernen, indem Du mit der rechten Maustaste auf die Taste klickst oder auf ihren Pfeil klickst und Nicht zugewiesen auswählst.
Weitere Informationen zu diesen Funktionen findest Du unter Hilfe zu Profilen.
So legst Du ein dauerhaftes Profil fest
specify_persistent_profile.htm[9/10/2014 11:38:06 AM]
So legst Du ein dauerhaftes Profil fest1. Wenn Du mehrere Gaming-Geräte hast, kannst Du innerhalb der Logitech® Gaming Software mithilfe der Geräteauswahl in
der Geräteleiste das gewünschte auswählen.
2. Rufe die Profilansicht auf (indem Du auf das Symbol in der Geräteleiste klickst).
3. Klicke im Bereich Profile mit der rechten Maustaste auf das Profil, das Du zum dauerhaften Profil machen möchtest, und wähle die Option Als dauerhaftes Profil festlegen.
(Wenn Du diese Einstellung aufheben möchtest, klicke erneut mit der rechten Maustaste auf das Profil und wähle die Option Als dauerhaftes Profil festlegen, um das Häkchen zu entfernen.)
Hinweis:Erläuterungen zum Verhalten des dauerhaften Profils findest Du unter Was sind dauerhafte Profile und Standardprofile?
Zuweisen von Befehlen zu G-Tasten
assigning_commands_gkeys.htm[9/10/2014 11:38:06 AM]
Zuweisen von Befehlen zu G-TastenAnpassbare G-Tasten erleichtern die Bedienung und verbessern die Spielleistung. Du kannst sie mit Schnellbefehlen für Deine Lieblingsspiele belegen. Es gibt mehrere Kategorien von Schnellbefehlen (nicht alle sind auf allen Geräten verfügbar):
Kategorie Beschreibung
Tastenanschläge Wenn eine bestimmte Tastenkombination (wie z. B. Befehl + B) für ein bestimmtes Spiel nützlich ist, kannst Du sie einer G-Taste zuweisen. Siehe So weist Du einen Tastenanschlag zu.
Makros mit mehreren Tastenanschlägen
Komplexe, leistungsstarke Makros, die mehrere Tastenanschläge, Verzögerungen und mehr enthalten können. Weitere Informationen findest Du unter Aufzeichnen von Makros mit mehreren Tastenanschlägen und So weist Du ein Makro mit mehreren Tastenanschlägen zu.
Außerdem kannst Du ein Schnellmakro aufzeichnen und es einer G-Taste zuweisen. Weitere Informationen findest Du unter Aufzeichnen von Schnellmakros. Schnellmakros werden im aktuellen Profil gespeichert und mit „Schnellmakro n“ benannt (wobei n angibt, wie viele Schnellmakros Du erstellt hast).
Textblöcke Du kannst einen Text (z. B. eine Nachricht) definieren, der beim Drücken der G-Taste in eine Reihe von Tastenanschlägen umgewandelt wird. Siehe So weist Du einen Textblock zu.
Mausfunktionen Ermöglicht Dir das Zuweisen zahlreicher Maustastenfunktionen zu den Tasten Deiner Wahl. Siehe So weist Du eine Mausfunktion zu.
Multimediabefehle Ermöglicht Dir die Auswahl zahlreicher gängiger Multimediabefehle. Siehe So weist Du einen Multimediabefehl zu.
Tastaturbefehle Bietet Dir Zugriff auf zahlreiche gängige Bearbeitungs-, Bildschirmfoto- und Systembefehle. Siehe So weist Du einen Tastaturbefehl zu.
Alias Ermöglicht den schnellen Zugriff auf eine Anwendung oder Website. Siehe So weist Du einen Alias zu.
Funktionen Du kannst Standardfunktionen auswählen, von denen jede die entsprechende Anwendung auf Deinem Computer öffnet: Web-Browser, Rechner, iTunes, Finder, FaceTime, Launchpad, Mission Control, QuickTime Player und Programme. Außerdem kannst Du eine der M-Tasten Deines Geräts auswählen. Siehe So weist Du eine Funktion zu.
Einige Geräte verfügen über eine G-Schaltung. Mit dieser Funktion kannst Du eine Reihe von Befehlen erstellen, die Du aufrufst, indem Du die Taste für die G-Schaltung gedrückt hältst. Weitere Informationen findest Du unter Zuweisungen für die G-Schaltung.
Die Beschreibung jeder G-Taste im Bilderbereich der Profilansicht zeigt die aktuelle Zuweisung, z. B. E-Mail.
Du kannst nicht nur die oben genannten Zuweisungen vornehmen, sondern auch die Belegungen einzelner G-Tasten deaktivieren, deren Standardeinstellungen wiederherstellen oder die Befehle bearbeiten. Weitere Informationen findest Du unter So hebst Du Zuweisungen von G-Tasten auf oder weist sie neu zu und So bearbeitest Du einen Befehl.
So weist Du eine Funktion zu
assign_a_function.htm[9/10/2014 11:38:07 AM]
So weist Du eine Funktion zu1. Wenn Du mehrere Gaming-Geräte hast, kannst Du innerhalb der Logitech® Gaming Software mithilfe der Geräteauswahl in
der Geräteleiste das gewünschte auswählen.
2. Rufe die Profilansicht auf (indem Du auf das Symbol G-Tasten anpassen in der Geräteleiste klickst).
3. Klicke im Bereich Profile auf das gewünschte Profil und vergewissere Dich, dass der richtige Makromodus, z. B. M1 (oder farbiger Bereich für G300), ausgewählt ist.
4. Wenn die Funktion, die Du zuweisen möchtest, nicht im Befehlsbereich angezeigt wird, musst Du sie erstellen. Geh dazu folgendermaßen vor:
i. Klicke auf Neuen Befehl erstellen. Das Dialogfeld Befehlseditor wird geöffnet.
ii. Wähle die Option Funktion aus der Liste auf der linken Seite.
iii. Gib im Feld Name einen Namen für die Funktion ein.
iv. Wähle aus den angezeigten Optionen die entsprechende Funktion, je nach Gerät: Web-Browser, Rechner, iTunes, Finder, FaceTime, Launchpad, Mission Control, QuickTime Player, Programme und M-Tasten.
v. Klicke auf OK.
Du kehrst zur Profilansicht zurück.
5. Klicke im Befehlsbereich auf die Funktion, die Du zuweisen möchtest, und ziehe sie auf die G-Taste Deiner Wahl im Bilderbereich.
Dieser G-Taste wird der Befehl zugewiesen, was durch eine kleine Beschriftung am Bild angezeigt wird.
So weist Du einen Tastenanschlag zu
assign_a_keystroke.htm[9/10/2014 11:38:07 AM]
So weist Du einen Tastenanschlag zu1. Wenn Du mehrere Gaming-Geräte hast, kannst Du innerhalb der Logitech® Gaming Software mithilfe der Geräteauswahl in
der Geräteleiste das gewünschte auswählen.
2. Rufe die Profilansicht auf (indem Du auf das Symbol G-Tasten anpassen in der Geräteleiste klickst).
3. Klicke im Bereich Profile auf das gewünschte Profil und vergewissere Dich, dass der richtige Makromodus, z. B. M1 (oder farbiger Bereich für G300), ausgewählt ist.
4. Wenn der Tastenanschlag, den Du zuweisen möchtest, nicht im Befehlsbereich angezeigt wird, musst Du ihn erstellen. Geh dazu folgendermaßen vor:
i. Klicke auf Neuen Befehl erstellen. Das Dialogfeld Befehlseditor wird geöffnet.
ii. Wähle die Option Tastenanschlag aus der Liste auf der linken Seite.
iii. Gib im Feld Name einen Namen für den Tastenanschlag ein.
iv. Platziere den Mauszeiger im Feld Drücken Sie die gewünschte Taste einschließlich Sondertasten und führe den Tastenanschlag aus. Dabei kann es sich um eine einzelne Taste oder um eine Kombination mit Tasten wie Befehl oder Umschalt handeln, z. B. Q oder Befehl + B.
v. Klicke auf OK.
vi. Wähle unter Wiederholungsoptionen in der Dropdown-Liste aus, wie der Tastenanschlag wiederholt wird:
Kein, wenn er nicht wiederholt werden soll.
Bei gedrückter Taste, wenn er so lange wiederholt werden soll, wie Du die G-Taste gedrückt hältst.
Ein/Aus, wenn er automatisch wiederholt werden soll, wenn Du die G-Taste drückst, und der Vorgang erst beendet werden soll, nachdem Du die G-Taste erneut gedrückt hast.
Achte außerdem darauf, unter Verzögerung (Millisekunden) einen geeigneten Wert einzugeben. Wenn der Befehl beispielsweise alle halbe Sekunde wiederholt werden soll, gib 500 Millisekunden an.
Du kehrst zur Profilansicht zurück.
5. Klicke im Befehlsbereich auf den Tastenanschlag, den Du zuweisen möchtest, und ziehe ihn auf die G-Taste Deiner Wahl im Bilderbereich.
Dieser G-Taste wird der Befehl zugewiesen, was durch eine kleine Beschriftung am Bild angezeigt wird.
So weist Du einen Multimediabefehl zu
assign_a_media_command.htm[9/10/2014 11:38:08 AM]
So weist Du einen Multimediabefehl zu1. Wenn Du mehrere Gaming-Geräte hast, kannst Du innerhalb der Logitech® Gaming Software mithilfe der Geräteauswahl in
der Geräteleiste das gewünschte auswählen.
2. Rufe die Profilansicht auf (indem Du auf das Symbol G-Tasten anpassen in der Geräteleiste klickst).
3. Klicke im Bereich Profile auf das gewünschte Profil und vergewissere Dich, dass der richtige Makromodus, z. B. M1 (oder farbiger Bereich für G300), ausgewählt ist.
4. Wenn der Multimediabefehl, den Du zuweisen möchtest, nicht im Befehlsbereich angezeigt wird, musst Du ihn erstellen. Geh dazu folgendermaßen vor:
i. Klicke auf Neuen Befehl erstellen. Das Dialogfeld Befehlseditor wird geöffnet.
ii. Wähle die Option Multimedia aus der Liste auf der linken Seite.
iii. Wähle den gewünschten Multimediabefehl aus den angezeigten Optionen: Wiedergabe/Pause, Stopp, Vorheriger Titel, Nächster Titel, Lautstärke +, Lautstärke – und Ton aus.
iv. Klicke auf OK.
Du kehrst zur Profilansicht zurück.
5. Klicke im Befehlsbereich auf den Multimediabefehl, den Du zuweisen möchtest, und ziehe ihn auf die G-Taste Deiner Wahl im Bilderbereich.
Dieser G-Taste wird der Befehl zugewiesen, was durch eine kleine Beschriftung am Bild angezeigt wird.
So weist Du eine Mausfunktion zu
assign_a_mouse_function.htm[9/10/2014 11:38:08 AM]
So weist Du eine Mausfunktion zu1. Wenn Du mehrere Gaming-Geräte hast, kannst Du innerhalb der Logitech® Gaming Software mithilfe der Geräteauswahl in
der Geräteleiste das gewünschte auswählen.
2. Rufe die Profilansicht auf (indem Du auf das Symbol G-Tasten anpassen in der Geräteleiste klickst).
3. Klicke im Bereich Profile auf das gewünschte Profil und vergewissere Dich, dass der richtige Makromodus, z. B. M1 (oder farbiger Bereich für G300), ausgewählt ist.
4. Wenn die Mausfunktion, die Du zuweisen möchtest, nicht im Befehlsbereich angezeigt wird, musst Du sie erstellen. Geh dazu folgendermaßen vor:
i. Klicke auf Neuen Befehl erstellen. Das Dialogfeld Befehlseditor wird geöffnet.
ii. Wähle die Option Mausfunktion aus der Liste auf der linken Seite.
iii. Wähle die gewünschte Mausfunktion aus den angezeigten Optionen: Linksklick, Rechtsklick, Mittelklick, Zurück, Vor, Doppelklick, Auflösung erhöhen, Auflösung verringern, Auflösung wechseln, Standardauflösung, Auflösungsumschaltung, Moduswechsel (G300/G600), G-Schaltung (G600) und (für einige Geräte) Nach oben scrollen, Nach unten scrollen, Nach links scrollen und Nach rechts scrollen.
iv. Klicke auf OK.
Du kehrst zur Profilansicht zurück.
5. Klicke im Befehlsbereich auf die Mausfunktion, die Du zuweisen möchtest, und ziehe sie auf die G-Taste Deiner Wahl im Bilderbereich.
Dieser G-Taste wird der Befehl zugewiesen, was durch eine kleine Beschriftung am Bild angezeigt wird.
So weist Du ein Makro mit mehreren Tastenanschlägen zu
assign_a_multi_key_macro.htm[9/10/2014 11:38:09 AM]
So weist Du ein Makro mit mehreren Tastenanschlägen zu1. Wenn Du mehrere Gaming-Geräte hast, kannst Du innerhalb der Logitech® Gaming Software mithilfe der Geräteauswahl in
der Geräteleiste das gewünschte auswählen.
2. Rufe die Profilansicht auf (indem Du auf das Symbol G-Tasten anpassen in der Geräteleiste klickst).
3. Klicke im Bereich Profile auf das gewünschte Profil und vergewissere Dich, dass der richtige Makromodus, z. B. M1 (oder farbiger Bereich für G300), ausgewählt ist.
4. Wenn der Makrobefehl mit mehreren Tastenanschlägen, den Du zuweisen möchtest, nicht im Befehlsbereich angezeigt wird, musst Du ihn erstellen. Eine Anleitung dazu findest Du unter So zeichnest Du ein Makro mit mehreren Tastenanschlägen auf.
5. Klicke im Befehlsbereich auf den Befehl, den Du zuweisen möchtest, und ziehe ihn auf die G-Taste Deiner Wahl im Bilderbereich.
Dieser G-Taste wird der Befehl zugewiesen, was durch eine kleine Beschriftung am Bild angezeigt wird.
So weist Du einen Textblock zu
assign_a_text_block.htm[9/10/2014 11:38:09 AM]
So weist Du einen Textblock zu1. Wenn Du mehrere Gaming-Geräte hast, kannst Du innerhalb der Logitech® Gaming Software mithilfe der Geräteauswahl in
der Geräteleiste das gewünschte auswählen.
2. Rufe die Profilansicht auf (indem Du auf das Symbol G-Tasten anpassen in der Geräteleiste klickst).
3. Klicke im Bereich Profile auf das gewünschte Profil und vergewissere Dich, dass der richtige Makromodus, z. B. M1 (oder farbiger Bereich für G300), ausgewählt ist.
4. Wenn der Textblock, den Du zuweisen möchtest, nicht im Befehlsbereich angezeigt wird, musst Du ihn erstellen. Geh dazu folgendermaßen vor:
i. Klicke auf Neuen Befehl erstellen. Das Dialogfeld Befehlseditor wird geöffnet.
ii. Wähle die Option Textblock aus der Liste auf der linken Seite.
iii. Gib im Feld Name einen Namen für den Tastenanschlag ein.
iv. Platziere den Mauszeiger im Feld Geben Sie den Text ein und gib den Text ein, der wiedergegeben werden soll, wenn Du die G-Taste drückst.
v. Aktiviere das Kontrollkästchen Verzögerung zwischen Zeichen einfügen, wenn bei der Wiedergabe des Befehls zwischen den einzelnen Zeichen eine Verzögerung eingefügt werden soll, und gib die Länge der Verzögerung in Millisekunden an.
vi. Aktiviere das Kontrollkästchen Unicode-Wiedergabe verwenden (funktioniert evtl. nicht in allen Spielen), wenn bei der Wiedergabe des Befehls Unicode-Zeichen einbezogen werden sollen. In einigen Spielen sind Unicode-Zeichen nicht zulässig.
vii. Wähle unter Wiederholungsoptionen in der Dropdown-Liste aus, wie der Tastenanschlag wiederholt wird:
Kein, wenn er nicht wiederholt werden soll.
Bei gedrückter Taste, wenn er so lange wiederholt werden soll, wie Du die G-Taste gedrückt hältst.
Ein/Aus, wenn er automatisch wiederholt werden soll, wenn Du die G-Taste drückst, und der Vorgang erst beendet werden soll, nachdem Du die G-Taste erneut gedrückt hast.
Achte außerdem darauf, unter Verzögerung (Millisekunden) einen geeigneten Wert einzugeben. Wenn der Textblock beispielsweise alle halbe Sekunde wiederholt werden soll, gib 500 Millisekunden an.
viii. Klicke auf OK.
Du kehrst zur Profilansicht zurück.
5. Klicke im Befehlsbereich auf den Textblock, den Du zuweisen möchtest, und ziehe ihn auf die G-Taste Deiner Wahl im Bilderbereich.
Dieser G-Taste wird der Befehl zugewiesen, was durch eine kleine Beschriftung am Bild angezeigt wird.
So löschst Du einen Befehl
delete_a_command.htm[9/10/2014 11:38:10 AM]
So löschst Du einen Befehl1. Vergewissere Dich in der Profilansicht, dass Du im Bereich Profile das richtige Profil und den richtigen Makromodus
ausgewählt hast.
2. Klicke im Befehlsbereich mit der rechten Maustaste auf den gewünschten Befehl und wähle die Option Löschen. (Alternativ kannst Du den Befehl auch in den Papierkorb ziehen.)
3. Wenn Du aufgefordert wirst, den Löschvorgang zu bestätigen, klicke auf Ja.
Hinweis:Bei diesem Vorgang wird nicht nur die Zuweisung zu einer G-Taste aufgehoben, sondern der Befehl ganz aus dem Profil gelöscht. Informationen zur Aufhebung der Zuweisung eines Befehls zu einer G-Taste findest Du unter So hebst Du Zuweisungen von G-Tasten auf oder weist sie neu zu.
So bearbeitest Du einen Befehl
edit_a_command.htm[9/10/2014 11:38:10 AM]
So bearbeitest Du einen Befehl1. Wenn Du mehrere Gaming-Geräte hast, kannst Du innerhalb der Logitech® Gaming Software mithilfe der Geräteauswahl in
der Geräteleiste das gewünschte auswählen.
2. Rufe die Profilansicht auf (indem Du auf das Symbol G-Tasten anpassen in der Geräteleiste klickst).
3. Klicke im Bereich Profile auf das gewünschte Profil und vergewissere Dich, dass der richtige Makromodus, z. B. M1 (oder farbiger Bereich für G300), ausgewählt ist.
4. Doppelklicke in einem der folgenden Bereiche auf den Befehl, den Du bearbeiten möchtest (oder klicke mit der rechten Maustaste darauf und wähle Bearbeiten):
Im Befehlsbereich.
oder
Im Bilderbereich (funktioniert nur, wenn der Befehl bereits einer G-Taste zugewiesen ist).
5. Bearbeite die Befehlseinstellungen (Informationen dazu findest Du unter Zuweisen von Befehlen zu G-Tasten).
6. Klicke auf OK.
Du kehrst zur Profilansicht zurück.
Alternativ findest Du unter So hebst Du Zuweisungen von G-Tasten auf oder weist sie neu zu Informationen zum Ändern und Aufheben von G-Tasten-Zuweisungen.
So hebst Du Zuweisungen von G-Tasten auf oder weist sie neu zu
remove_a_gkey_assignment.htm[9/10/2014 11:38:11 AM]
So hebst Du Zuweisungen von G-Tasten auf oder weist sie neu zu1. Wähle innerhalb der Logitech® Gaming Software in der Profilansicht das richtige Profil im Bereich Profile und den richtigen
Makromodus aus.
2. Führe einen der folgenden Schritte aus:
Um die Zuweisung der G-Taste aufzuheben, klicke im Bilderbereich mit der rechten Maustaste darauf und wähle Zuweisung aufheben.
Um die Standardzuweisung der G-Taste für dieses Profil (oder das verknüpfte Spiel) wiederherzustellen, klicke im Bilderbereich mit der rechten Maustaste darauf oder klicke auf den zugehörigen Pfeil und wähle Standard verwenden.
Um die für diese G-Taste generische Einstellung auf dem Gerät wiederherzustellen, klicke im Bilderbereich mit der rechten Maustaste darauf oder klicke auf den zugehörigen Pfeil und wähle Generische Einstellungen verwenden. Dadurch wird die standardmäßige Tastenbelegung (die entsprechende Funktion der (F-Taste) wiederhergestellt. Beispiel: G1 fungiert als F1, G2 als F2 usw.
Um einer G-Taste einen anderen Befehl zuzuweisen, ziehe den Befehl im Bilderbereich aus dem Befehlsbereich auf die G-Taste.
Um einen Befehl einer anderen G-Taste zuzuweisen, ziehe im Bilderbereich die Zuweisung von einer G-Taste zu einer anderen.
Bei Geräten mit Mini-Joystick-Steuerung kannst Du im Bilderbereich auf eine der Tasten rechtsklicken oder auf den zugehörigen Pfeil klicken und entweder Joystick zuweisen oder Maus zuweisen wählen (wird in Lua-Skripten unterstützt) oder, wenn die Taste bereits zugewiesen ist, auf Zuweisung aufheben klicken.
Hinweise:Bei der Bearbeitung der Befehle und Zuweisungen für ein auf Deinem Gerät gespeichertes Profil ist ein Synchronisierungssymbol,
, verfügbar, mit dem Du das Profil mit Deinem Gerät synchronisieren kannst.
Du kannst alle G-Tasten-Zuweisungen eines Profils auf die Standardbefehle für dieses Profil oder die generischen Einstellungen für Dein Gerät zurücksetzen. Klicke hierfür im Bereich Profile mit der rechten Maustaste auf das Profil oder klicke auf den zugehörigen Pfeil und wähle je nach Bedarf entweder Alle G-Tasten Standard verwenden oder Alle G-Tasten Generische Einstellungen verwenden.
Du kannst alle Zuweisungen eines Profils aufheben. Klicke hierfür entweder im Bereich Profile mit der rechten Maustaste auf das Profil oder klicke auf den zugehörigen Pfeil und wähle Alle G-Tasten Zuweisung aufheben.
So kannst Du die Zuweisung eines Befehls während des Spiels aufheben:1. Vergewissere Dich, dass das Profil mit dem Befehl aktiv ist, dessen Zuweisung Du aufheben möchtest.
2. Drücke am Gerät die M-Taste, deren Makrozuweisung aufgehoben werden soll (z. B. M1). Die dazugehörige LED leuchtet auf.
3. Drücke MR. Die MR-LED leuchtet auf.
4. Drücke die G-Taste, deren Befehlszuweisung aufgehoben werden soll: Die MR-LED blinkt.
5. Drücke erneut die MR-Taste, um die Zuweisung des Befehls aufzuheben und die LED auszuschalten.
Bearbeiten von Skripten
editing_scripts.htm[9/10/2014 11:38:11 AM]
Bearbeiten von SkriptenDie Logitech® Gaming Software umfasst einen Skripteditor, mit dessen Hilfe fortgeschrittene Benutzer Skripte in der Programmiersprache Lua erstellen können. Lua ist eine kostenlose Programmiersprache, die speziell zur Erweiterung von Anwendungen entwickelt wurde. Information zu Lua findest Du auf www.lua.org. Mit Lua erstellte Skripte können mit anderen Mitgliedern der Gaming-Community ausgetauscht werden, d. h. fortgeschrittene Benutzer können Skripte nicht nur selber erstellen, sondern sie auch exportieren und importieren.
Wenn Du im Gaming Software-Fenster ein Profil ausgewählt hast, kannst Du für dieses Profil ein Skript erstellen, importieren und bearbeiten. An jedes Profil kann ein Skript angehängt werden. Über das Gaming Software-Hauptfenster kannst Du auf den Skripteditor zugreifen, mit dem Skripte verwaltet werden. Geh dazu folgendermaßen vor:
1. Wenn Du mehrere Gaming-Geräte hast, kannst Du innerhalb der Logitech Gaming Software mithilfe der Geräteauswahl in der Geräteleiste das gewünschte auswählen.
2. Rufe die Profilansicht auf (indem Du auf das Symbol G-Tasten anpassen in der Geräteleiste klickst).
3. Klicke im Bereich Profile mit der rechten Maustaste auf das richtige Profil oder klicke auf den zugehörigen Pfeil und wähle Skript erstellen.
Das Dialogfeld Skript wird geöffnet. Mithilfe der darin enthaltenen Menüs und Funktionen kannst Du eine Reihe von Aufgaben ausführen, darunter das Erstellen und Speichern neuer Skripte sowie das Importieren und Exportieren von Skripten.
Bei aktiviertem Profil sind auch alle Profilskripte aktiviert, bei deaktiviertem Profil sind sie entsprechend ebenfalls deaktiviert.
Für Lua sind Hilfsmaterialien verfügbar, die erklären, wie Skripte funktionieren, welche Funktionen verfügbar sind usw., sowie einige Beispiele und andere Dokumentation. Auf diese Dokumentation kannst Du im Dialogfeld Skript über das Menü Hilfe zugreifen.
Zuweisungen für die G-Schaltung
making_g_shift_assignments.htm[9/10/2014 11:38:12 AM]
Zuweisungen für die G-SchaltungHinweis:Wenn Dein Gerät nicht über die Funktion G-Schaltung verfügt, kannst Du dieses Thema ignorieren.
Mit der Funktion „G-Schaltung“ kannst Du einen vollständigen Satz alternativer G-Tasten-Befehle Deiner Wahl aufrufen, indem Du eine bestimmte Taste gedrückt hältst.
Du richtest Zuweisungen der G-Schaltung auf dieselbe Weise wie G-Tasten-Zuweisungen ein. Du musst nur vor dem Zuweisen der Befehle den Schieberegler für die G-Schaltung auf G-Schaltung stellen:
1. Wenn Du mehrere Gaming-Geräte hast, kannst Du innerhalb der Logitech® Gaming Software mithilfe der Geräteauswahl in der Geräteleiste das gewünschte auswählen.
2. Rufe die Profilansicht auf (indem Du auf das Symbol G-Tasten anpassen in der Geräteleiste klickst).
3. Ziehe in der Logitech Gaming Software den Schieberegler für die G-Schaltung auf die Position G-Schaltung.
4. Weise den G-Tasten des Geräts Befehle wie gewohnt zu. Siehe Zuweisen von Befehlen zu G-Tasten.
5. Stelle den Schieberegler für die G-Schaltung zurück auf „Normal“, sobald Du alle Befehle zugewiesen hast. So kannst Du weiter primäre G-Tasten-Befehle zuweisen.
6. Weise einer der Tasten am Gerät die Mausfunktion G-Schaltung zu. Siehe So weist Du eine Mausfunktion zu.
Sobald Du die Zuweisungen vorgenommen hast, kannst Du beim Spielen die Taste gedrückt halten, der die Funktion „G-Schaltung“ zugewiesen wurde, und so auf den alternativen Satz von Befehlen für die G-Schaltung zugreifen.
Aufzeichnen von Makros mit mehreren Tastenanschlägen
recording_macros.htm[9/10/2014 11:38:12 AM]
Aufzeichnen von Makros mit mehreren TastenanschlägenEinfach ausgedrückt ist ein Makro mit mehreren Tastenanschlägen eine Reihe von Tastenanschlägen, die Du einer G-Taste zuweisen kannst. Genauer gesagt handelt es sich um eine Reihe von Tastenereignissen, wobei jedes Drücken einer Taste, jedes Loslassen einer Taste und jede Pause (zwischen dem Drücken und Loslassen einer Taste bzw. dem Loslassen einer Taste und dem Drücken der nächsten Taste) aufgezeichnet wird. Auch Mausaktionen (Tastendrücke und Radläufe) können enthalten sein.
Wozu aber Makros mit mehreren Tastenanschlägen aufzeichnen? In vielen Spielen gibt es Bewegungen oder andere Befehle, die eine Kombination von Tastenanschlägen erfordern. Durch Zuweisen dieser Bewegungen zu einem einzelnen Tastendruck kannst Du im Spiel einen großen Vorteil erzielen.
Beim Einrichten eines Makros kannst Du bestimmen, ob die Pause zwischen den Tastenereignissen aufgenommen werden soll. Beispielsweise müssen in manchen Spielen bestimmte Bewegungen zeitlich exakt ausgeführt werden und es ist daher wichtig, sie mit der richtigen Geschwindigkeit aufzuzeichnen. Bei anderen Makros mit mehreren Tastenanschlägen ist es eventuell unwichtig, die Pausen aufzuzeichnen. Es ist sogar besser, wenn die Tastenanschläge so schnell wie möglich ausgeführt werden.
Darüber hinaus kannst Du beim Zuweisen jedes Makros mit mehreren Tastenanschlägen zu einer G-Taste festlegen, ob es einmal oder wiederholt ausgeführt werden soll.
Makros müssen nicht unbedingt Kombinationen aus mehreren Tastenanschlägen sein. Wenn ein Makro nur einen einzigen Tastenanschlag oder eine Kombination mit einer Sondertaste (Umschalttaste oder Befehl) enthält, verhält es sich genauso wie der Tastenanschlag, den es imitiert: Durch Drücken der G-Taste wird das Drücken der Taste(n) und durch Loslassen der G-Taste das Loslassen der Taste(n) ausgeführt. Dieses Verhalten trifft auch auf ein Makro mit mehreren Tastenanschlägen zu, bei dem Du mehrere Tasten drückst und anschließend wieder loslässt. Du kannst also z. B. ein Makro für die folgende Tastenkombination aufzeichnen: „A drücken“, „X drücken“, „Leertaste drücken“, „A loslassen“, „X loslassen“, „Leertaste loslassen“. Wenn Du dieses Makro einer G-Taste zuweist, entspricht das Drücken der G-Taste dem Drücken der drei Tasten A, X und Leertaste und das Loslassen der G-Taste entspricht dem Loslassen aller drei Tasten.
Du hast zwei Möglichkeiten, Makros mit mehreren Tastenanschlägen aufzuzeichnen:
Mithilfe des Befehlsbereichs innerhalb der Logitech® Gaming Software. Bei dieser Methode kannst Du Namen zuweisen sowie die Tastenkombinationen anzeigen und bearbeiten. Siehe So zeichnest Du ein Makro mit mehreren Tastenanschlägen auf und So bearbeitest Du ein Makro mit mehreren Tastenanschlägen.
Aufzeichnen eines Schnellmakros mithilfe des Geräts. Dies ist nützlich, wenn Du bereits im Spiel bist und Dir etwas einfällt, wofür Du ein Makro erstellen möchtest. Siehe So zeichnest Du ein Schnellmakro auf.
Sobald Du Makros mit mehreren Tastenanschlägen in einem Profil aufgezeichnet hast, kannst Du sie beliebigen G-Tasten zuweisen. Außerdem kannst Du die Zuweisungen jederzeit ändern.
Wie Du siehst, sind Makros sehr flexibel: Du kannst sie optimal auf Deine Spiele und Deine Spielweise abstimmen.
So zeichnest Du ein Makro mit mehreren Tastenanschlägen auf
record_multi_key_macro.htm[9/10/2014 11:38:13 AM]
So zeichnest Du ein Makro mit mehreren Tastenanschlägen auf1. Wenn Du mehrere Gaming-Geräte hast, kannst Du innerhalb der Logitech® Gaming Software mithilfe der Geräteauswahl in
der Geräteleiste das gewünschte auswählen.
2. Rufe die Profilansicht auf (indem Du auf das Symbol G-Tasten anpassen in der Geräteleiste klickst).
3. Klicke im Bereich Profile auf das gewünschte Profil und vergewissere Dich, dass der richtige Makromodus, z. B. M1 (oder farbiger Bereich für G300), ausgewählt ist.
4. Klicke auf Neuen Befehl erstellen. Das Dialogfeld Befehlseditor wird geöffnet.
5. Wähle die Option Mehrere Tasten aus der linken Liste.
6. Gib im Feld Name einen Namen für den Makrobefehl mit mehreren Tastenanschlägen ein.
7. Aktiviere das Kontrollkästchen Verzögerungen zwischen Ereignissen aufzeichnen, wenn der Befehl die Tastenaktionen in Echtzeit, d. h. mit derselben Geschwindigkeit wie bei der Aufzeichnung, ausführen soll. Wenn das Makro dagegen so schnell wie möglich ausgeführt werden soll, lass dieses Kontrollkästchen deaktiviert.
8. Aktiviere das Kontrollkästchen Name des Befehls auf GamePanel-Display anzeigen, wenn Du möchtest, dass der Name des Makrobefehls mit mehreren Tastenanschlägen während dessen Ausführung auf dem Display des Geräts angezeigt wird (sofern das Gerät über ein Display verfügt).
9. Klicke auf Aufzeichnung starten, um mit dem Aufzeichnen des Makros zu beginnen. Die Beschriftung dieser Schaltfläche ändert sich in Aufzeichnung beenden.
10. Drücke die Tasten, die aufgezeichnet werden sollen. Die Tasten werden im Bereich Tastendruckbef. angezeigt. Wenn die Option Verzögerungen zwischen Ereignissen aufzeichnen aktiviert ist, werden auch die Verzögerungen angezeigt.
11. Klicke auf Aufzeichnung beenden, wenn Du fertig bist.
12. Wähle unter Wiederholungsoptionen in der Dropdown-Liste aus, wie der Tastenanschlag wiederholt wird:
Kein, wenn er nicht wiederholt werden soll.
Bei gedrückter Taste, wenn er so lange wiederholt werden soll, wie Du die G-Taste gedrückt hältst.
Ein/Aus, wenn er automatisch wiederholt werden soll, wenn Du die G-Taste drückst, und der Vorgang erst beendet werden soll, nachdem Du die G-Taste erneut gedrückt hast.
Achte außerdem darauf, unter Verzögerung (Millisekunden) einen geeigneten Wert einzugeben. Wenn der Befehl beispielsweise alle halbe Sekunde wiederholt werden soll, gib 500 Millisekunden an.
Hinweis:Um das Makro zu optimieren, kannst Du die Tastenanschläge bearbeiten, z. B. um neue Anschläge, Verzögerungen oder Mausaktionen hinzuzufügen und Einträge zu löschen. Eine Anleitung dazu findest Du unter So bearbeitest Du ein Makro mit mehreren Tastenanschlägen.
13. Klicke auf OK.
Nachdem Du ein Makro mit mehreren Tastenanschlägen aufgezeichnet hast, kannst Du es einer G-Taste zuweisen. Weitere Informationen findest Du unter So weist Du ein Makro mit mehreren Tastenanschlägen zu.
Hinweis:Du kannst ein Makro auch mithilfe der Methode Schnellmakro zuweisen.
So zeichnest Du ein Schnellmakro auf
record_a_quick_macro.htm[9/10/2014 11:38:13 AM]
So zeichnest Du ein Schnellmakro auf1. Drücke die M-Taste, der das Makro zugewiesen werden soll (z. B. M1).
2. Drücke die Taste MR, um mit dem Aufzeichnen des Makros zu beginnen. Die MR-LED leuchtet auf und auf dem Display des Geräts (falls vorhanden) werden eventuell Anweisungen für die Aufzeichnung angezeigt.
3. Drücke die G-Taste, der das Makro zugewiesen werden soll.
4. Führe die Tastenanschläge aus, die in dem Makro aufgezeichnet werden sollen.
5. Drücke die Taste MR, um das Aufzeichnen des Makros zu beenden. Das Makro wird der G-Taste zugewiesen und die MR-LED erlischt.
Das Schnellmakro wird dem richtigen Profil zugewiesen, abhängig von den Einstellungen Deiner Profile in der Profilansicht der Logitech® Gaming Software:
Falls für eines Deiner Profile die Option Als dauerhaftes Profil festlegen aktiviert ist, wird das Schnellmakro mit dem dauerhaften Profil verknüpft.
Sollte die Option Als dauerhaftes Profil festlegen für keines Deiner Profile aktiviert sein, wird das Schnellmakro mit dem Profil verknüpft, das mit der aktuellen Anwendung verknüpft ist, sofern eine solche Verknüpfung besteht.
Falls die Option Als dauerhaftes Profil festlegen für keines Deiner Profile aktiviert ist und kein Profil mit der aktuellen Anwendung verknüpft wurde (oder keine Anwendung geöffnet ist), bestimmt die Option Als Standardprofil festlegen, mit welchem Profil das Schnellmakro verknüpft wird:
Wenn für eines Deiner Profile die Option Als Standardprofil festlegen aktiviert ist, wird das Schnellmakro mit diesem Standardprofil verknüpft.
– oder –
Wenn für keines Deiner Profile die Option Als Standardprofil festlegen aktiviert ist, wird durch das Erstellen des Schnellmakros ein neues Profil erstellt, das dieses enthält. Der Profilname wird aus Dateiname und Pfad zusammengesetzt, kann aber später geändert werden.
Das aufgezeichnete Makro ist sofort einsatzbereit und wird mit „Schnellmakro n“ benannt (wobei n angibt, wie viele Schnellmakros Du erstellt hast). Du kannst das Makro im Befehlsbereich anzeigen und ggf. bearbeiten. Weitere Informationen findest Du unter So bearbeitest Du ein Makro mit mehreren Tastenanschlägen.
Hinweise:Du kannst festlegen, ob Schnellmakros mit Pausen zwischen Tastenanschlägen aufgezeichnet werden. Klicke dazu in der Logitech Gaming Software in der Geräteleiste auf Einstellungen und aktiviere bzw. deaktiviere im Abschnitt Schnellmakros des Dialogfelds Logitech Gaming Software – Optionen das Kontrollkästchen Verzögerungen während Makroerstellung aufzeichnen. Diese Einstellung wird nur auf neue Schnellmakros angewendet, aber Du kannst vorhandene Schnellmakros bearbeiten und die Verzögerungen zwischen Tastenanschlägen aktivieren bzw. deaktivieren.
Wenn Dein Gerät über ein integriertes GamePanel-Display verfügt, kannst Du außerdem festlegen, ob auf diesem Anweisungen zum Aufzeichnen von Schnellmakros angezeigt werden sollen. Dazu musst Du im Dialogfeld Logitech Gaming Software – Optionen das Kontrollkästchen Aufzeichnungsanweisungen für Schnellmakros auf GamePanel anzeigen aktivieren bzw. deaktivieren. Dann werden beim Drücken von MR Anweisungen auf dem Gerätedisplay angezeigt.
So bearbeitest Du ein Makro mit mehreren Tastenanschlägen
edit_multi_key_macro.htm[9/10/2014 11:38:14 AM]
So bearbeitest Du ein Makro mit mehreren Tastenanschlägen1. Führe innerhalb der Logitech® Gaming Software in der Profilansicht einen der folgenden Schritte aus und vergewissere Dich
dabei, dass das richtige Profil im Bereich Profile sowie der richtige Makromodus ausgewählt sind:
Doppelklicke im Befehlsbereich auf den gewünschten Makrobefehl mit mehreren Tastenanschlägen.
Klicke mit der rechten Maustaste im Befehlsbereich auf den Makrobefehl mit mehreren Tastenanschlägen oder klicke auf den zugehörigen Pfeil und wähle Bearbeiten.
Klicke mit der rechten Maustaste auf die G-Taste im Bilderbereich, die dem Befehl zugewiesen ist, oder klicke auf den zugehörigen Pfeil und wähle Bearbeiten.
Das Dialogfeld Befehlseditor wird geöffnet und die Details des ausgewählten Makrobefehls mit mehreren Tastenanschlägen werden angezeigt.
2. Nimm die gewünschten Änderungen vor.
Gewünschte Änderung Vorgehensweise
Ändern des Makronamens Gib einfach im Feld Name den neuen Namen ein.
Aufzeichnen zusätzlicher Ereignisse Klicke mit der rechten Maustaste auf ein Element und wähle die Option Aufzeichnung davor beginnen oder Aufzeichnung danach beginnen. Zeichne anschließend die zusätzlichen Makroereignisse auf und klicke zum Abschluss auf Aufzeichnung beenden.
Einbeziehen der Zeit zwischen Tastenanschlägen
Aktiviere das Kontrollkästchen Verzögerungen zwischen Ereignissen aufzeichnen. Wenn das Makro so schnell wie möglich ausgeführt werden soll, lass dieses Kontrollkästchen deaktiviert.
Anzeigen des Makronamens auf dem Gerätedisplay während des Ausführens
Wenn Dein Gerät über ein Display verfügt, aktiviere das Kontrollkästchen Makroname auf GamePanel anzeigen.
Entfernen eines Tastenereignisses Klicke in der Liste Tastendruckbef. mit der rechten Maustaste auf das gewünschte Ereignis und wähle die Option Löschen.
Einfügen einer halbsekündigen Verzögerung
Klicke mit der rechten Maustaste auf das Ereignis, vor dem die Verzögerung eingefügt werden soll, und wähle die Option Verzögerung einfügen. Eine Verzögerung von 0,5 Sekunden wird eingefügt. Du kannst diesen Wert bei Bedarf vergrößern oder verkleinern.
Ändern der Verzögerungszeit Klicke in der Liste Tastendruck mit der rechten Maustaste auf das Ereignis, wähle die Option Bearbeiten und ändere den Wert für die Verzögerung.
Einfügen einer Mausaktion Klicke in der Liste Tastendruck mit der rechten Maustaste auf das gewünschte Element, wähle die Option Mausaktion einfügen und dann das Ereignis, das eingefügt werden soll. Du kannst folgende Ereignisse einfügen: Drücken der Taste, Klicken und Loslassen der Taste (jeweils für linke Maustaste, rechte Maustaste, mittlere Maustaste und Sondertaste) sowie für Vorwärtsrollen, Rückwärtsrollen und Klicken mit dem Mausrad.
Ändern der Wiederholungseinstellungen für den Befehl
Wähle eine der folgenden Optionen:
Kein, wenn er nicht wiederholt werden soll.
So bearbeitest Du ein Makro mit mehreren Tastenanschlägen
edit_multi_key_macro.htm[9/10/2014 11:38:14 AM]
Bei gedrückter Taste, wenn er so lange wiederholt werden soll, wie Du die G-Taste gedrückt hältst.
Ein/Aus, wenn er automatisch wiederholt werden soll, wenn Du die G-Taste drückst, und der Vorgang erst beendet werden soll, nachdem Du die G-Taste erneut gedrückt hast.
3. Klicke auf OK, um das Makro mit mehreren Tastenanschlägen zu speichern und das Dialogfeld Befehlseditor zu schließen.
Lernprogramme zu Profilen
gkeys_tutorials.htm[9/10/2014 11:38:14 AM]
Lernprogramme zu ProfilenDie folgenden Lernprogramme sind für Benutzer gedacht, die noch nicht mit der Logitech® Gaming Software vertraut sind, und führen Dich durch einige grundlegende Verfahren.
Wir empfehlen Dir, die Lernprogramme in der folgenden Reihenfolge durchzuarbeiten, weil jedes auf dem vorhergehenden aufbaut:
Lernprogramm 1: Erstellen eines neuen Profils führt Dich durch das Erstellen eines neuen Profils sowie das Verknüpfen dieses Profils mit einer Anwendung auf Deinem Computer (in diesem Lernprogramm mit Safari).
Lernprogramm 2: Aufzeichnen eines Makros mit mehreren Tastenanschlägen zeigt, wie Du einen Befehl mit mehreren Tastenanschlägen aufzeichnen kannst (in diesem Lernprogramm einen Befehl zum Auswählen der Safari-Adressleiste und anschließenden Öffnen einer bestimmten Website).
Lernprogramm 3: Zuweisen eines Befehls zu einer G-Taste und Testen des Befehls zeigt, wie der in Lernprogramm 2 erstellte Befehl G1 zugewiesen wird und wie Du sicherstellst, dass der Befehl korrekt funktioniert.
Lernprogramm 4: Aufzeichnen eines Schnellmakros zeigt, wie Du innerhalb einer Anwendung ein Schnellmakro aufzeichnest (in diesem Lernprogramm zum Anzeigen Deiner Lesezeichen/des Verlaufs in einem neuen Tab in Safari).
Lernprogramm 1: Erstellen eines neuen Profils
t1_create_a_new_profile.htm[9/10/2014 11:38:14 AM]
Lernprogramm 1: Erstellen eines neuen ProfilsIn diesem Lernprogramm erstellst Du ein neues Profil und verknüpfst es mit dem Standardbrowser Safari.
1. Wenn Du mehrere Gaming-Geräte besitzt, kannst Du in der Logitech® Gaming Software mithilfe der Geräteauswahl in der Geräteleiste das gewünschte auswählen.
2. Rufe die Profilansicht auf (indem Du auf das Symbol in der Geräteleiste klickst).
3. Klicke im Bereich Profile auf Neues Profil erstellen.
4. Gib im Feld Name die Bezeichnung „Safari“ ein.
5. Gib im Feld Beschreibung den Text „Testprofil für Safari“ ein.
6. Suche nach der Programmdatei für Safari und wähle sie aus:
i. Klicke Anwendung auswählen im Dropdown-Menü an. Das Dialogfeld Öffnen wird angezeigt.
ii. Klicke auf der linken Seite auf Programme.
iii. Klicke in der Liste der Anwendungen auf „Safari“ und anschließend auf Öffnen.
7. Klicke auf OK.
Jetzt kannst Du ein Makro mit mehreren Tastenanschlägen erstellen. Siehe Lernprogramm 2: Aufzeichnen eines Makros mit mehreren Tastenanschlägen.
Lernprogramm 2: Aufzeichnen eines Makros mit mehreren Tastenanschlägen
t2_record_a_multi_key_macro.htm[9/10/2014 11:38:15 AM]
Lernprogramm 2: Aufzeichnen eines Makros mit mehreren TastenanschlägenIn diesem Lernprogramm zeichnest Du ein neues Makro auf, das die Safari-Adressleiste auswählt und anschließend eine bestimmte Website öffnet.
1. Wenn Du mehr als ein Gaming-Gerät hast, wähle innerhalb der Logitech® Gaming Software mithilfe der Geräteauswahl in der Geräteleiste das richtige Gerät aus und rufe die Profilansicht auf (indem Du in der Geräteleiste auf das Symbol G-Tasten anpassen klickst.
2. Klicke im Bereich Profile auf das Profil „Safari“ und wähle den Modus M1 (wenn Dein Gerät über M-Tasten verfügt).
3. Klicke auf Neuen Befehl erstellen. Das Dialogfeld Befehlseditor wird geöffnet.
4. Wähle die Option Mehrere Tasten aus der linken Liste.
5. Gib im Feld Name die Bezeichnung „Logitech-Kundendienst“ ein.
6. Klicke auf Aufzeichnung starten, um mit dem Aufzeichnen des Makros zu beginnen.
7. Halte die Befehlstaste (entweder oder ) gedrückt, drücke L und lass anschließend die Befehlstaste los. Dadurch wird der gesamte Text in der Adressleiste markiert.
8. Drücke die Entfernen-Taste. Dadurch wird der Text in der Adressleiste gelöscht.
9. Gib www.logitech.com/support und drücke anschließend die Eingabetaste. Dadurch wird die Webadresse für die Kundendienst-Website von Logitech eingefügt.
Die Tasten werden während der Eingabe im Bereich Tastendruckbef. angezeigt. In diesem Beispiel sollten zahlreiche Einträge zu sehen sein: Linke Befehlstaste L L Linke Befehlstaste Entf Entf W W . . . T T Return Return
10. Klicke auf Aufzeichnung beenden.
11. Klicke auf OK.
Du kannst nun ein Makro mit mehreren Tastenanschlägen einer G-Taste zuweisen. Siehe Lernprogramm 3: Zuweisen eines Makros zu einer G-Taste und Testen des Makros.
Lernprogramm 3: Zuweisen eines Makros zu einer G-Taste und Testen des Makros
t3_assign_a_command_to_a_gkey.htm[9/10/2014 11:38:16 AM]
Lernprogramm 3: Zuweisen eines Makros zu einer G-Taste und Testen des MakrosIn diesem Lernprogramm weist Du das in Lernprogramm 2 erstellte Makro der Taste G1 (oder der Maustaste) zu.
1. Wenn Du mehr als ein Gaming-Gerät hast, wähle innerhalb der Logitech® Gaming Software mithilfe der Geräteauswahl in der Geräteleiste das richtige Gerät aus und rufe die Profilansicht auf (indem Du in der Geräteleiste auf das Symbol G-Tasten anpassen klickst.
2. Klicke im Bereich Profile auf das Profil „Safari“ und wähle den Modus M1 (wenn Dein Gerät über M-Tasten verfügt).
3. Ziehe den Befehl „Logitech-Kundendienst“ aus dem Befehlsbereich auf die Taste G1 (oder die Maustaste) im Bilderbereich. Der G-Taste wird die kleine Beschriftung „Logitech-Kundendienst“ hinzugefügt.
4. Starte Safari (über das Dock oder die Liste der Anwendungen). Falls das Programm bereits geöffnet ist, musst Du es schließen und erneut öffnen. Auf dem Display Deines Geräts wird angezeigt, dass das in Lernprogramm 1 erstellte Profil „Safari“ automatisch gestartet wird.
5. Drücke die Taste M1, um den Modus M1 zu aktivieren (wenn Dein Gerät über M-Tasten verfügt).
6. Drücke G1 (oder die entsprechende Maustaste).
Der Inhalt der Adressleiste wird entfernt und www.logitech.com/support wird eingefügt, um die Kundendienst-Website von Logitech zu öffnen.
Hinweis:Wenn nichts passiert oder ein anderer Befehl aktiviert wird, ist möglicherweise ein anderes Profil als „dauerhaft“ festgelegt, das Du gegebenenfalls aufheben müsstest. Weitere Informationen findest Du unter So legst Du ein dauerhaftes Profil fest.
Als Nächstes wirst Du ein Schnellmakro erstellen. Siehe Lernprogramm 4: Aufzeichnen eines Schnellmakros.
Lernprogramm 4: Aufzeichnen eines Schnellmakros
t4_record_a_quick_macro.htm[9/10/2014 11:38:16 AM]
Lernprogramm 4: Aufzeichnen eines SchnellmakrosIn diesem Lernprogramm erstellst Du ein Makro, mit dem Deine Lesezeichen/der Verlauf in Safari in einem neuen Tab angezeigt werden.
1. Starte Safari (über das Dock oder die Liste der Anwendungen). Falls das Programm bereits geöffnet ist, musst Du es schließen und erneut öffnen. Auf dem Display Deines Geräts wird angezeigt, dass das in Lernprogramm 1 erstellte Profil „Safari“ automatisch gestartet wird.
2. Drücke die Taste M1, um den Modus M1 zu aktivieren.
3. MR-Taste drücken. Die MR-LED leuchtet auf und auf dem Display werden Anweisungen angezeigt, die Dich durch den Aufzeichnungsprozess führen.
4. Drücke die Taste G4.
5. Halte die Befehlstaste gedrückt, drücke T und lass anschließend die Befehlstaste los. Dadurch wird ein neuer Tab angezeigt.
6. Halte Wahltaste und Befehlstaste gedrückt, drücke B und lass anschließend Wahltaste und Befehlstaste los. Dadurch werden Deine Lesezeichen/der Verlauf angezeigt.
7. Drücke die Taste MR, um das Aufzeichnen des Makros zu beenden. Das Makro wird der Taste G4 im Modus M1 zugewiesen.
Du kannst jetzt testen, ob das Schnellmakro funktioniert, indem Du in Safari die Taste G4 drückst. Dadurch werden deine Deine Lesezeichen in einem neuen Tab angezeigt.
Wenn Du anschließend die Profilansicht der Logitech® Gaming Software öffnest bzw. dorthin zurückkehrst, stellst Du fest, dass die Taste G4 mit einer Schnellmakro-Beschriftung versehen wird, solange das Profil „Safari“ und der Makromodus M1 ausgewählt sind.
Hilfe zum Display
lcd_display_help.htm[9/10/2014 11:38:16 AM]
Hilfe zum DisplayDein Gaming-Gerät verfügt über ein Display.
Hinweis:Wenn das Gerät nicht mit einem integrierten Display ausgestattet ist, kannst Du diesen Abschnitt ignorieren.
Auf dem Display können viele hilfreiche und interessante Inhalte angezeigt werden, z. B. RSS-Feeds, Multimediadaten und eingehende E-Mails. Außerdem ist das Programm G-Series Profil-Auswahl verfügbar und je nach Typ des Displays kannst Du Filme und Diashows wiedergeben. Weitere Informationen dazu, was Du auf dem Display anzeigen kannst und welche Optionen für die aktuelle Anzeige verfügbar sind, findest Du unter Das Display.
Es stehen verschiedene Optionen zur Verfügung, mit denen Du das Display optimieren kannst. Siehe Anpassen des Displays.
Die Ansicht „LCD-Anzeige anpassen“
using_customize_lcd_display_view.htm[9/10/2014 11:38:17 AM]
Die Ansicht „LCD-Anzeige anpassen“Die Ansicht „LCD-Anzeige anpassen“ in der Logitech® Gaming Software bietet Funktionen, mit denen Du steuern kannst, was auf dem Display Deines Geräts angezeigt wird.
Um auf die Ansicht „LCD-Anzeige anpassen“ zuzugreifen, musst Du am unteren Fensterrand der Logitech Gaming Software in der Geräteleiste auf das Symbol LCD-Anzeige anpassen klicken.
Die Ansicht „LCD-Anzeige anpassen“ der Logitech Gaming Software ist intuitiv und einfach zu benutzen ...
Die Ansicht „LCD-Anzeige anpassen“ umfasst vier Bereiche:
Bereich „Applets“, auf der linken Seite. Hier kannst Du wählen, welche Applets Du verwenden möchtest, um Informationen auf dem Display Deines Geräts anzuzeigen.
Bereich „Anzeigeoptionen“, auf der rechten Seite. Hier kannst Du festlegen, wie Du zwischen Applets wechseln möchtest, um unterschiedliche Informationen anzeigen, sowie Helligkeit und Kontrast für das Display einstellen.
Bilderbereich, unterhalb der beiden anderen Bereiche. Hier wird das Display Deines Geräts angezeigt.
Geräteleiste, am unteren Fensterrand. Hier kannst Du das Gerät und die Ansicht ändern sowie die Anwendungseinstellungen der Logitech Gaming Software und das Hilfemenü anzeigen.
Das Display
using_your_lcd_display.htm[9/10/2014 11:38:17 AM]
Das DisplayWas auf Deinem Display angezeigt wird, bestimmen Applets. Je nachdem, über welchen Displaytyp Dein Gerät verfügt, kannst Du mithilfe von Applets Folgendes anzeigen:
RSS-Feeds, z. B. die neuesten Nachrichtenstreams.
Multimediadaten. Du kannst Details zu dem derzeit auf Deinem Computer laufenden Multimedia-Player anzeigen.
Uhren und Zeitgeber. Du kannst eine analoge Uhr anzeigen sowie eine Stoppuhr oder einen Countdown-Zeitgeber einstellen.
Informationen zu Faktoren, die die Leistung Deines Computers beeinflussen, z. B. die aktuelle Prozessor- und Speicherauslastung.
Das Programm G-Series Profil-Auswahl, mit dem Du das Profil wechseln kannst.
Eine POP3-Überwachung, die eingehende E-Mails anzeigt.
Die Programme Filmbetrachter und Bildbetrachter sowie eine Option zum Anzeigen von YouTube-Videos.
Weitere Informationen zu den verfügbaren Anzeige-Applets findest Du unter Welche Applets sind verfügbar?
Du kannst Die auf dem Display angezeigten Inhalte ändern, indem Du einfach ein anderes Applet auswählst. Siehe So wählst Du das anzuzeigende Applet.
Dein Display verfügt über Tasten, mit denen Du die Applets steuern kannst. Beispiel: Wenn ein RSS-Feed eine Schlagzeile anzeigt, die Dich interessiert, kannst Du den vollständigen Artikel anzeigen, und wenn die POP3-Überwachung eine eingehende E-Mail meldet, auf die Du gewartet hast, kannst Du diese komplett lesen. Weitere Informationen zu den Steuerungsmöglichkeiten für Applets findest Du unter Steuern von Applets auf einem Monodisplay und Steuern von Applets auf einem Farbdisplay.
Welche Applets sind verfügbar?
what_applets_are_available.htm[9/10/2014 11:38:18 AM]
Welche Applets sind verfügbar?Mithilfe von Applets kannst Du auf dem Display Deines Gaming-Geräts unterschiedliche Inhalte anzeigen. Je nach Gerät sind einige oder alle der folgenden Applets verfügbar:
Applet Bedeutung
Logitech LCD-RSS-ReaderDu kannst RSS-Feeds überwachen, z. B. um die neuesten Schlagzeilen oder Spiel-Neuigkeiten anzuzeigen.
Logitech MedienanzeigeAuf dem Display werden Details zu den Multimediadateien (Musik oder Video) angezeigt, die gerade auf Deinem Computer wiedergegeben werden.
Logitech LCD ClockAuf dem Display wird eine Uhr mit der aktuellen Uhrzeit und dem aktuellen Datum angezeigt.
Logitech Performance MonitorAuf dem Display werden Informationen zu den auf Deinem Computer verfügbaren Ressourcen angezeigt, die für die Spieleleistung wichtig sind. Du kannst die aktuelle Prozessor- und Speicherauslastung ablesen.
Logitech LCD Countdown-Zeitgeber
Diese Funktion stellt zwei Zeitgeber bereit: einen Countdown-Zeitgeber und eine Stoppuhr. Der Countdown-Zeitgeber zählt von 5 Minuten (Wert kann geändert werden) herunter, die Stoppuhr zählt vorwärts.
G-Series Profil-AuswahlDu kannst ein anderes G-Series-Profil auswählen, z. B. wenn Du ein anderes Spiel spielen möchtest.
Logitech LCD-POP3-Überwachung
Auf dem Display werden Details eingehender E-Mails angezeigt. Du kannst eine Vorschau der jeweiligen E-Mail anzeigen und sie löschen, wenn sie uninteressant ist.
Logitech LCD FilmbetrachterAuf dem Display wird ein Film wiedergegeben. Du kannst jede beliebige Videodatei aus Deinem Filmordner auswählen. Diese Funktion ist nur dann verfügbar, wenn Dein Gaming-Gerät über ein Farbdisplay verfügt.
Logitech LCD BildbetrachterAuf dem Display wird eine Diashow mit den Bilddateien aus Deinem Bilderordner angezeigt. Diese Funktion ist nur dann verfügbar, wenn Dein Gaming-Gerät über ein Farbdisplay verfügt.
Logitech LCD Videoplayer für YouTube
Auf dem Display werden YouTube-Feeds angezeigt, z. B. die aktuellen Favoriten oder beliebtesten Videos. Du kannst dann ein Video aus der Liste auswählen und ansehen. Diese Funktion ist nur dann verfügbar, wenn Dein Gaming-Gerät über ein Farbdisplay verfügt.
Weitere Informationen zur Verwendung dieser Applets findest Du unter Steuern von Applets auf einem Monodisplay und Steuern von Applets auf einem Farbdisplay. Du kannst die Applets so konfigurieren, dass sie für Dich optimal funktionieren. Siehe Anpassen des Displays.
So wählst Du das anzuzeigende Applet
choose_which_applet_is_displayed.htm[9/10/2014 11:38:19 AM]
So wählst Du das anzuzeigende AppletDrücke die Anwendungstaste auf Deinem Gerät.
Je nach Einstellung führst Du mit dieser Taste eine der folgenden Aktionen aus:
Umschalten der Anzeige auf das nächste Applet
Anzeigen der Auswahlliste aller verfügbaren Applets
Wenn Du ein Farbdisplay hast, kannst Du mithilfe der folgenden Tasten das gewünschte Applet auswählen:
, : Das gewünschte Applet markieren.
OK: Das markierte Applet wählen.
, Anwendungstaste: Zum letzten aktiven Applet zurückkehren.
Wenn Du ein Monodisplay hast, kannst Du mithilfe der folgenden Tasten das gewünschte Applet auswählen:
, : Das gewünschte Applet markieren.
: Das markierte Applet wählen.
Anwendungstaste: Zum letzten aktiven Applet zurückkehren.
Hinweise:Weitere Informationen dazu, wie Du die Funktion der Anwendungstaste ändern kannst (Anzeigen des nächsten Applets oder der Applet-Liste) findest Du unter So änderst Du Deine Anzeigeoptionen.
Du kannst die Liste der verfügbaren Applets filtern, die beim Drücken der Anwendungstaste angezeigt wird. Siehe So wählst Du die verfügbaren Applets.
Weitere Informationen zur Funktion der unterschiedlichen verfügbaren Applets findest Du unter Welche Applets sind verfügbar?
Steuern von Applets auf einem Farbdisplay
working_with_applets_color.htm[9/10/2014 11:38:19 AM]
Steuern von Applets auf einem FarbdisplayMithilfe der Tasten an Deinem Display kannst Du das aktuell ausgewählte Applet steuern. Wenn Du ein Farbdisplay hast, sind die folgenden Tasten verfügbar:
Applet Tasten
Logitech LCD-RSS-Reader , : Zum nächsten bzw. vorherigen RSS-Feed wechseln und den ersten Artikel in diesem Feed anzeigen.
, : Den vorherigen bzw. nächsten Artikel im aktuellen Feed anzeigen.
OK: Den aktuellen Artikel in einem Webbrowser anzeigen.
: Den aktuellen Artikel als gelesen markieren und aus dem Feed entfernen.
MENU: RSS-Reader konfigurieren.
Logitech Medienanzeige Keine Tasten verfügbar.
Logitech LCD-Uhr , : Die verfügbaren Zifferblätter durchblättern.
Logitech Leistungsanzeige Keine Tasten verfügbar.
Logitech LCD-Countdown-Zeitgeber
, : Den Zeitgeber links bzw. rechts auswählen.
OK: Den ausgewählten Zeitgeber starten bzw. anhalten.
: Den ausgewählten Zeitgeber zurücksetzen.
G-Series Profil-Auswahl , : Das gewünschte G-Series-Profil markieren.
OK: Das markierte G-Series-Profil aktivieren. Dieses Profil bleibt aktiviert, bis Du das aktuelle Spiel schließt oder ein anderes Profil aktivierst.
Logitech LCD-POP3-Überwachung
, : Die gewünschte Option markieren.
OK: Die markierte Option wählen.
Beim ersten Starten des Applets sind die folgenden Optionen verfügbar:
: E-Mail-Anwendung starten.
: Vorschau der ersten E-Mail anzeigen.
: Nach neuen E-Mails suchen.
Wenn Du eine E-Mail-Vorschau anzeigst, sind die folgenden Optionen verfügbar:
: Den Standard-E-Mail-Client starten.
: Die in der Vorschau angezeigte E-Mail löschen.
: Eine Vorschau der vorherigen E-Mail anzeigen.
: Eine Vorschau der nächsten E-Mail anzeigen.
Filmbetrachter Mithilfe dieser Tasten kannst Du den Film aus Deinem Filmeordner wählen, den Du sehen möchtest:
, : Den gewünschten Film markieren.
OK: Den markierten Film wiedergeben.
Steuern von Applets auf einem Farbdisplay
working_with_applets_color.htm[9/10/2014 11:38:19 AM]
MENU: Filmbetrachter konfigurieren.
Mithilfe dieser Tasten kannst Du die laufende Wiedergabe eines Films steuern:
, : Die Lautstärke des Films anpassen.
, : Den Film vor- und zurückspulen.
OK: Den Film unterbrechen bzw. die Wiedergabe fortsetzen.
: Zur Filmliste zurückkehren.
MENU: Den Filmton aus- bzw. einschalten.
Bildbetrachter Mithilfe dieser Tasten kannst Du eine Diashow steuern:
, : Nach links bzw. rechts durch die Bilder blättern.
OK: Die Diashow unterbrechen bzw. wiederaufnehmen.
Video Player for YouTube™ Mithilfe dieser Tasten kannst Du den Feed auswählen, aus dem Du einen Film sehen möchtest, z. B. „Meistgesehen“ oder „Favoriten“.
, : Den gewünschten Feed markieren.
OK: Den markierten Feed auswählen.
MENU: Ein Kontextmenü öffnen, in dem Du den Zeitraum wählen kannst, aus dem Du Videos sehen möchtest, z. B. von heute oder aus dieser Woche.
Mithilfe dieser Tasten kannst Du einen Film aus dem ausgewählten Feed wiedergeben:
, : Den gewünschten Film markieren.
OK: Den markierten Film wiedergeben.
: Zur Liste der Feeds zurückkehren.
Mithilfe dieser Tasten kannst Du die laufende Wiedergabe eines Films steuern:
, : Die Lautstärke des Films anpassen.
, : Den Film vor- und zurückspulen.
OK: Den Film unterbrechen bzw. die Wiedergabe fortsetzen.
: Zu dem Feed zurückkehren, aus dem Du den Film ausgewählt hast.
MENU: Öffnet ein Menü mit weiteren Optionen für das markierte Video, darunter folgende:
Eine Liste der Videos vom selben Ersteller.
Eine Liste ähnlicher Videos.
Die Möglichkeit, die URL für das Video in die Zwischenablage zu kopieren.
Die Möglichkeit, das Video in einem Webbrowser zu öffnen.
Die Möglichkeit, alle Videos in der Liste wiederzugeben.
Steuern von Applets auf einem Monodisplay
working_with_applets_mono.htm[9/10/2014 11:38:20 AM]
Steuern von Applets auf einem MonodisplayMithilfe der Tasten an Deinem Display kannst Du das aktuell ausgewählte Applet steuern. Wenn Du ein Monodisplay hast, sind die folgenden Tasten verfügbar:
Applet Tasten
Logitech LCD-RSS-Reader
: Den nächsten Artikel im aktuellen Feed anzeigen. Wenn Du diese Taste länger als eine Sekunde gedrückt hältst, wechselst Du zum nächsten Feed und der erste Artikel in diesem Feed wird angezeigt.
: Zur nächsten Seite im Artikel blättern.
: Den aktuellen Artikel in einem Webbrowser anzeigen. Der Artikel wird als gelesen markiert und aus dem Feed entfernt.
: Den aktuellen Artikel als gelesen markieren und aus dem Feed entfernen.
Logitech Medienanzeige
Keine Tasten verfügbar.
Logitech LCD-Uhr
Keine Tasten verfügbar.
Logitech Leistungsanzeige
Keine Tasten verfügbar.
Logitech LCD-Countdown-Zeitgeber
: Den Countdown-Zeitgeber bzw. die Stoppuhr starten.
: Den Countdown-Zeitgeber bzw. die Stoppuhr anhalten.
: Den Countdown-Zeitgeber bzw. die Stoppuhr zurücksetzen.
G-Series Profil-Auswahl
, : Das gewünschte G-Series-Profil markieren.
: Das markierte G-Series-Profil aktivieren. Dieses Profil bleibt aktiviert, bis Du das aktuelle Spiel schließt.
: Das zurzeit aktivierte G-Series-Profil deaktivieren.
Logitech LCD-POP3-Überwachung
Beim ersten Starten des Applets sind die folgenden Optionen verfügbar:
: E-Mail-Anwendung starten.
: Nach neuen E-Mails suchen.
: Vorschau der ersten E-Mail anzeigen.
Wenn Du eine E-Mail-Vorschau anzeigst, sind die folgenden Optionen verfügbar:
: Den Standard-E-Mail-Client starten.
: Die in der Vorschau angezeigte E-Mail löschen.
: Eine Vorschau der vorherigen E-Mail anzeigen.
: Eine Vorschau der nächsten E-Mail anzeigen.
Anpassen des Displays
customizing_your_lcd_display.htm[9/10/2014 11:38:21 AM]
Anpassen des DisplaysDas integrierte Display Deines Geräts ist so vorkonfiguriert, dass es den Anforderungen der meisten Benutzer genügt. Die Logitech® Gaming Software gibt Dir jedoch Anpassungsmöglichkeiten, mit denen Du das Display optimieren kannst.
Du hast folgende Möglichkeiten:
Anpassen der Anzeigeoptionen, z. B. Helligkeit und Kontrast, und der Art und Weise, in der Du das anzuzeigende Applet auswählst. Siehe So änderst Du Deine Anzeigeoptionen.
Auswählen der für die Anzeige verfügbaren Applets, sodass nur die für Dich relevanten zur Auswahl angeboten werden. Siehe So wählst Du die verfügbaren Applets.
Konfigurieren der verwendeten Applets, sodass sie für Dich optimal funktionieren. Eine Erklärung der Optionen, die Dir zum Konfigurieren der Applets zur Verfügung stehen, findest Du unter Applet-Konfigurationsoptionen. Weitere Informationen zum Ändern der Konfiguration eines Applets findest Du unter So konfigurierst Du Applets.
So änderst Du Deine Anzeigeoptionen
change_display_options.htm[9/10/2014 11:38:21 AM]
So änderst Du Deine Anzeigeoptionen1. Wenn Du mehrere Gaming-Geräte hast, kannst Du innerhalb der Logitech® Gaming Software mithilfe der Geräteauswahl in
der Geräteleiste das gewünschte auswählen.
2. Rufe die Ansicht „LCD-Anzeige anpassen“ auf (indem Du auf das Symbol LCD-Anzeige anpassen in der Geräteleiste klickst).
3. Wähle im Bereich Anzeigeoptionen die erforderlichen Einstellungen aus.
Option Bedeutung
Anwendungstaste: Wähle die Aktion, die durch die Anwendungstaste ausgelöst werden soll:
Zum nächsten Applet wechseln. Wenn Du die Anwendungstaste drückst, wechselt das Display ohne Verzögerung zum nächsten Applet.
Aktive Applets auflisten. Wenn Du die Anwendungstaste drückst, wird eine Liste der verfügbaren Applets angezeigt. Daraus kannst Du das gewünschte Applet wählen. Weitere Informationen findest Du unter So wählst Du das anzuzeigende Applet.
Helligkeit, Kontrast
Passe diese Einstellungen mithilfe der Schieberegler an, bis die Anzeige optimiert ist.
Diese Steuerelemente sind nur verfügbar, wenn Helligkeit und Kontrast an Deinem Display angepasst werden können.
So wählst Du die verfügbaren Applets
choose_which_applets_are_available.htm[9/10/2014 11:38:22 AM]
So wählst Du die verfügbaren Applets1. Wenn Du mehrere Gaming-Geräte hast, kannst Du innerhalb der Logitech® Gaming Software mithilfe der Geräteauswahl in
der Geräteleiste das gewünschte auswählen.
2. Rufe die Ansicht „LCD-Anzeige anpassen“ auf (indem Du auf das Symbol LCD-Anzeige anpassen in der Geräteleiste klickst).
3. Aktiviere im Bereich Applets die Kontrollkästchen für die Applets, die für Dein Display verfügbar sein sollen.
Nur die Applets, deren Kontrollkästchen Du aktiviert hast, sind beim Drücken der Anwendungstaste zur Auswahl verfügbar. Weitere Informationen zum Wählen von Applets findest Du unter So wählst Du das anzuzeigende Applet.
Weitere Informationen zu den verfügbaren Applets findest Du unter Welche Applets sind verfügbar?
So konfigurierst Du Applets
configure_applets.htm[9/10/2014 11:38:22 AM]
So konfigurierst Du Applets1. Wenn Du mehrere Gaming-Geräte hast, kannst Du innerhalb der Logitech® Gaming Software mithilfe der Geräteauswahl in
der Geräteleiste das gewünschte auswählen.
2. Rufe die Ansicht „LCD-Anzeige anpassen“ auf (indem Du auf das Symbol LCD-Anzeige anpassen in der Geräteleiste klickst).
3. Klicke im Bereich Applets auf den Pfeil, , oder klicke mit der rechten Maustaste auf das Applet, das Du anpassen möchtest, und wähle die Option Konfigurieren.
Es wird ein Dialogfeld geöffnet, in dem Du das Applet konfigurieren kannst.
Die verfügbaren Konfigurationsoptionen unterscheiden sich je nach Applet. Weitere Informationen findest Du unter Applet-Konfigurationsoptionen.
Applet-Konfigurationsoptionen
applet_configuration_options.htm[9/10/2014 11:38:23 AM]
Applet-KonfigurationsoptionenDu kannst die Applets, über die Informationen auf dem Display ausgegeben werden, so konfigurieren, dass sie für Dich optimal funktionieren. Zum Konfigurieren der Applets sind die folgenden Optionen verfügbar:
Applet Konfigurationsoptionen
Logitech LCD-RSS-Reader
Wähle die RSS-Feeds, aus denen Du Artikel anzeigen möchtest.
Logitech LCD-Uhr
Du kannst Folgendes wählen:
Den Stil des Ziffernblatts. Tipp: Wenn Du ein Monodisplay hast, kannst Du mit gedrückter Umschalttaste weitere Ziffernblätter anzeigen und wählen.
Die Anzeige eines Sekundenzeigers auf der Uhr.
Die Bewegung des Sekundenzeigers (ob er flüssig durchläuft oder tickt). (Nur für Farbdisplays verfügbar.)
Die Anzeige der Anzahl ungelesener E-Mails im Uhrdisplay.
Logitech Leistungsanzeige
Keine Konfigurationsoptionen verfügbar.
Logitech LCD-Countdown-Zeitgeber
Du kannst Folgendes wählen:
Die Anzahl der benötigten Zeitgeber (null, eins oder zwei).
Die Verwendung der einzelnen Zeitgeber als Stoppuhr (die vorwärts zählt) oder Countdown-Zeitgeber (der rückwärts zählt).
Eine Beschriftung bzw. einen Namen für jeden Zeitgeber.
Für Countdown-Zeitgeber kannst Du außerdem festlegen: – Von welcher Zeit aus heruntergezählt werden soll. – Ob der Zeitgeber erneut starten oder beendet werden soll, wenn er null erreicht. – Ob Du einen Ton abspielen möchtest, wenn der Zeitgeber null erreicht. Wenn dies der Fall ist, wirst Du aufgefordert, eine Sound-Datei (im WAV-Format) zu wählen.
G-Series Profil-Auswahl
Keine Konfigurationsoptionen verfügbar.
Logitech LCD-POP3-Überwachung
Gib Folgendes an:
POP3-Einstellungen: Deinen POP3-Mailserver, die Portnummer für die Verbindung zu diesem Server sowie Benutzernamen und Kennwort. Mithilfe einer Schaltfläche kannst Du Deine Einstellungen testen.
Deine Einstellungen: – Die Häufigkeit, mit der nach neuen E-Mails gesucht wird. – Die E-Mail-Anwendung, die gestartet wird, wenn Du die Taste drückst. Du kannst entweder Deinen Standard-E-Mail-Client verwenden oder eine andere E-Mail-Anwendung wählen.
Filmbetrachter Gib Folgendes an:
Den Ordner, aus dem Videos wiedergegeben werden können.
Ein- oder Ausschließen von Videodateien aus den Unterordnern des ausgewählten Ordners.
Applet-Konfigurationsoptionen
applet_configuration_options.htm[9/10/2014 11:38:23 AM]
Bildbetrachter Gib Folgendes an:
Den Ordner mit den Bildern, die in einer Diashow angezeigt werden sollen.
Ein- oder Ausschließen von Bildern aus den Unterordnern des ausgewählten Ordners.
Die Reihenfolge, in der die Bilder angezeigt werden (der Reihe nach oder zufällig).
Das Anzeigeintervall, d. h. die Dauer, für die jedes Bild angezeigt wird.
Den Übergang zwischen Bildern, z. B. Überblenden oder Wischblende.
Videoplayer für YouTube™
Gib Folgendes an:
Die Einstellung, ob der Feed-Browser ein einzelnes oder mehrere Miniaturbilder pro Video lädt. Wenn Du mehrere Miniaturbilder verwendest, kannst Du außerdem festlegen, ob sie überblendet werden sollen.
Den zum Zwischenspeichern der Miniaturbilder reservierten Speicherplatz.
Den Standard-Feed, aus dem Videos gezeigt werden.
Das Verhalten des Applets, d. h. ob es auf spezielle in die Zwischenablage eingefügte Befehle reagiert und ob in die Zwischenablage kopierte URLs von YouTube-Videos wiedergegeben werden.
Hilfe zu Zeigereinstellungen
pointer_settings_help.htm[9/10/2014 11:38:23 AM]
Hilfe zu ZeigereinstellungenDu kannst Dein Gaming-Gerät an Deine Bedürfnisse und Spielgewohnheiten anpassen.
Hinweis:Wenn Dein Gerät keine Zeigereinstellungen hat, kannst Du diesen Abschnitt ignorieren.
Je nach Gaming-Gerät hast Du folgende Möglichkeiten zur Änderung der Zeigereinstellungen:
DPI-Empfindlichkeitsstufen:
Du kannst die Mausempfindlichkeit (Auflösung) über bis zu fünf Stufen so einstellen, dass sie zum Spiel und zu Deiner Spielweise passt. Beispielsweise kannst Du aus den Einstellungen 400, 800, 1.600, 2.400 und 3.600 DPI wählen (abhängig vom Mausmodell) und hast so mehr Flexibilität beim Spielen. Du hast die Wahl.
Das Umschalten zwischen den konfigurierten Mausempfindlichkeiten während des Spiels erfolgt über einen einfachen Tastendruck. Du musst nicht einmal das Spiel unterbrechen! Bei Spielsituationen, in denen eine höhere Empfindlichkeit sinnvoll ist, kannst Du vorübergehend zu einer höheren Einstellung wechseln.
Du kannst die Mausempfindlichkeit per Tastendruck über „Auflösung erhöhen“ bzw. „Auflösung verringern“ variieren.
Standard-DPI-Wert verwenden bzw. DPI-Wert wechseln:
Standard: der Wert, der verwendet wird, solange Du nicht zu einem anderen Wert wechselst. Du kannst für jedes Spiel eine andere Standard-DPI-Einstellung wählen.
Wechseln: der Wert, der verwendet wird, wenn Du während des Spiels die Maustaste „Auflösung wechseln“ drückst. Normalerweise ist eine niedrige DPI-Einstellung festgelegt, sodass Du für mehr Präzision vorübergehend zu einem niedrigen DPI-Wert wechseln kannst. Wenn Du die Maustaste loslässt, wird der vorherige DPI-Wert wiederhergestellt.
Zeigerbeschleunigung:
Wenn die Zeigerbeschleunigung eingeschaltet ist, beschleunigt der Mauszeiger bei Bewegung. Du kannst die Beschleunigung so einstellen, dass sie bei den meisten Anwendungen verfügbar ist, sodass Du den Cursor beim Surfen im Internet oder bei der Textverarbeitung schnell über den Bildschirm bewegen kannst, dass sie aber bei Spielen deaktiviert ist, damit Du effizienter und präziser spielen kannst.
Signalrate:
Du hast die Möglichkeit festzulegen, wie oft pro Sekunde die Maus ihre Position an das Betriebssystem des Computers übermittelt. Ein höherer Wert sorgt für flüssigere, reaktionsschnellere Zeigerbewegungen, verbraucht aber auch mehr Prozessorleistung.
Weitere Informationen finden Sie unter Die Ansicht „Zeigereinstellungen anpassen“.
Hinweis:Bei der G300 und der G600 kannst Du nicht nur die auf dem Computer gespeicherten Zeigereinstellungen ändern, sondern auch Profileinstellungen im integrierten Speicher vornehmen. Siehe Die Ansicht „Integriertes Profil anpassen“.
Die Ansicht „Zeigereinstellungen anpassen“
using_customize_pointer_settings_view.htm[9/10/2014 11:38:24 AM]
Die Ansicht „Zeigereinstellungen anpassen“Die Ansicht „Zeigereinstellungen anpassen“ in der Logitech® Gaming Software bietet Funktionen, mit denen Du die Maustasten an Deine individuelle Spielweise anpassen kannst.
Hinweis:Um die Zeigereinstellungen für die G300 und G600 auf dem Computer zu speichern zu können, muss auf der Homepage die Option Automatische Spielerkennung (nicht Integrierter Speicher der (Maus)) ausgewählt sein. (Um Zeigereinstellungen im integrierten Speicher zu ändern, wähle Integrierter Speicher der (Maus). Siehe Die Ansicht „Zeigereinstellungen anpassen“ für integrierten Speicher.)
Um auf die Ansicht „Zeigereinstellungen anpassen“ zuzugreifen, musst Du am unteren Fensterrand der Logitech Gaming Software in der Geräteleiste auf das Symbol Zeigereinstellungen anpassen klicken.
Die Ansicht „Zeigereinstellungen anpassen“ der Logitech Gaming Software ist intuitiv und einfach zu benutzen ...
Die Ansicht „Zeigereinstellungen anpassen“ umfasst drei Bereiche:
Bilderbereich. Zeigt eine Darstellung Deines Geräts.
Profilbereich, wird angezeigt, wenn Du das Kontrollkästchen Zeigereinstellungen nach Profil aktivieren aktiviert hast. Dort werden alle Profile angezeigt, die auf Deinem Computer und auf mit dem Computer verbundenen Geräten gespeichert sind.
Bereich „Zeigereinstellungen“, im mittleren Bereich des Bildschirms. Hier legst Du fest, wie sich der Mauszeiger bewegen soll, einschließlich der DPI-Empfindlichkeit und Beschleunigung.
Geräteleiste, am unteren Fensterrand. Hier kannst Du das Gerät und die Ansicht ändern sowie die Anwendungseinstellungen der Logitech Gaming Software und das Hilfemenü anzeigen.
Die Anpassungsoptionen werden unter So änderst Du die Zeigereinstellungen beschrieben.
Die Ansicht „Integriertes Profil anpassen“
using_customize_onboard_profile_view.htm[9/10/2014 11:38:24 AM]
Die Ansicht „Integriertes Profil anpassen“Die Ansicht „Integriertes Profil anpassen“ in der Logitech® Gaming Software bietet Funktionen zur Anpassung der Profil- und Maustasteneinstellungen, die auf Deinem Gerät gespeichert sind.
Hinweis:Diese Funktionen sind nur für die G300 und G600 verfügbar. Um die Ansicht „Integriertes Profil anpassen“ aufrufen zu können, muss auf der Homepage Integrierter Speicher der (Maus) (und nicht Automatische Spielerkennung) ausgewählt sein.
Um auf die Ansicht „Integriertes Profil anpassen“ zuzugreifen, klicke am unteren Fensterrand der Logitech Gaming Software in der Geräteleiste auf das Symbol Integrierte Profile anpassen.
Die Ansicht „Integriertes Profil anpassen“ der Logitech Gaming Software ist intuitiv und einfach zu benutzen ...
Die Ansicht „Integriertes Profil anpassen“ umfasst diese Bereiche:
Bilderbereich. Zeigt eine Abbildung Deines Geräts und ermöglicht das Anzeigen und Ändern von Profilbefehlen.
G-Schaltung auf der linken Seite (nur G600). Wähle aus, ob die Funktionszuweisung für den Modus „Normal“ oder den Modus „G-Schaltung“ erfolgen soll.
Bereich „Modus wählen“, auf der linken Seite. Hier gibst Du an, für welchen der drei Modi Du Änderungen vornimmst, und wählst die entsprechenden Farben aus.
Bereich „Zeigereinstellungen“ auf der rechten Seite (nur G300 und G600). Hier legst Du fest, wie sich der Mauszeiger bewegen soll, sowie die DPI-Empfindlichkeit (siehe So legst Du die integrierten Zeigereinstellungen fest).
Geräteleiste, am unteren Fensterrand. Hier kannst Du das Gerät und die Ansicht ändern sowie die Anwendungseinstellungen der Logitech Gaming Software und das Hilfemenü anzeigen.
Die Anpassungsoptionen werden unter So legst Du die Einstellungen für das integrierte Profil fest (Funktionszuweisungen) beschrieben.
So änderst Du die Zeigereinstellungen
change_pointer_settings.htm[9/10/2014 11:38:25 AM]
So änderst Du die Zeigereinstellungen1. Wenn Du mehrere Gaming-Geräte besitzt, kannst Du in der Logitech® Gaming Software mithilfe der Geräteauswahl in der
Geräteleiste das gewünschte auswählen.
2. Wenn Dein Gerät dies unterstützt, ändere auf der Homepage die auf dem Computer gespeicherten Einstellungen (Automatische Spielerkennung) und nicht die auf der Maus gespeicherten Einstellungen (Integrierter Speicher).
3. Rufe die Ansicht „Zeigereinstellungen anpassen“ auf (indem Du in der Geräteleiste auf das Symbol Zeigereinstellungen anpassen klickst).
4. Falls für Dein Gerät mehrere Profile erstellt werden können, lege fest, welche Zeigereinstellungen für alle Profile bzw. nur für ein bestimmtes Profil verwendet werden sollen.
Wenn die Zeigereinstellungen für alle Profile gelten sollen, aktiviere das Kontrollkästchen Zeigereinstellungen nach Profil aktivieren nicht.
Wenn die Zeigereinstellungen auf ein bestimmtes oder mehrere Profile zutreffen sollen, aktiviere das Kontrollkästchen Zeigereinstellungen nach Profil aktivieren.
Wähle anschließend bei einigen Geräten die gewünschte Farbe im Bereich Modus wählen.
Klicke als Nächstes im Bereich Profile auf das Profil, für das die Einstellungen gelten sollen. Wenn sie für mehrere Profile gelten sollen, halte die Befehlstaste (entweder oder ) gedrückt und klicke auf die Profile, die Du auswählen möchtest.
Die restlichen Einstellungen, die Du festlegst, gelten für das ausgewählte Profil.
5. Falls Dein Gerät über eine Modustaste zum Wechseln zwischen Leistungs- und Ausdauermodus verfügt, vergewissere Dich, dass der korrekte Modus gewählt ist – das LED-Symbol neben dem Batteriesymbol gibt den Modus an (blau für den Leistungsmodus bzw. grün für den Ausdauermodus). Durch Drücken der Modustaste wechselst Du zwischen den beiden Modi.
6. Wenn Du verschiedene Werte für die Auflösung der x- und y-Achse festlegen möchtest, aktiviere das Kontrollkästchen Auflösung der x- und y-Achse trennen. Wenn die Werte für die Auflösung der x- und y-Achse immer übereinstimmen sollen, lass dieses Kontrollkästchen deaktiviert.
7. Nimm in den Feldern für die DPI-Empfindlichkeitsstufen folgende Einstellungen vor:
i. Lege die Anzahl der Stufen der DPI-Empfindlichkeit fest (bis zu fünf).
ii. Lege für alle Stufen den DPI-Wert fest. Wenn Du das Kontrollkästchen Auflösung der x- und y-Achse trennen aktiviert hast, musst Du die Einstellungen sowohl für die x-Achse als auch für die y-Achse festlegen. Du kannst eine Zahl in die Felder eingeben, die nach oben und unten zeigenden Pfeile verwenden oder die Schieberegler nach rechts oder links ziehen.
Lege zum Beispiel einen Bereich zwischen 400 DPI und 3.600 DPI fest, dessen Wert Du über die Tasten zum Erhöhen und Verringern der Auflösung je nach Anwendung oder Spiel schnell ändern kannst.
iii. Wenn Du mehr als eine DPI-Einstellung festlegst, klicke auf den Wert, den Du als Standardwert festlegen möchtest, und anschließend auf Standard zuweisen. Der Standardwert wird durch eine blaue Raute gekennzeichnet.
iv. Wenn Du mehr als eine DPI-Einstellung festlegst, klicke auf den Wert, den Du als Umschaltwert festlegen möchtest, und anschließend auf Wechsel zuweisen (dieser Wert kann dem Standardwert entsprechen). Der Umschaltwert wird orange gekennzeichnet.
8. Wähle im Feld Signalrate, wie oft pro Sekunde die Maus ihre Position an das Betriebssystem des Computers übermittelt. Ein höherer Wert sorgt für flüssigere, reaktionsschnellere Zeigerbewegungen, verbraucht aber auch mehr Prozessorleistung.
9. Wenn der Mauszeiger bei Bewegung beschleunigen soll, aktiviere das Kontrollkästchen Beschleunigung.
10. Wenn Du die Einstellung mehrerer Profile änderst, wirst Du aufgefordert, festzulegen, welche der geänderten Einstellungen auf alle ausgewählten Profile zutreffen sollen. Wenn Du beispielsweise die DPI-Empfindlichkeitsstufen und die Signalrate geändert hast, wirst Du dazu aufgefordert, zu bestätigen, dass Du die Einstellungen aller ausgewählten Profile ändern möchtest.
Hinweis:
So änderst Du die Zeigereinstellungen
change_pointer_settings.htm[9/10/2014 11:38:25 AM]
Wenn die geänderten Einstellungen auf bestimmte Profile zutreffen sollen und das aktive Profil nicht zu diesen Profilen gehört, werden die angegebenen Änderungen nicht verwendet.
Weitere Informationen zu diesen Funktionen findest Du unter Hilfe zu Zeigereinstellungen.
So legst Du die integrierten Zeigereinstellungen fest
set_onboard_pointer_settings.htm[9/10/2014 11:38:25 AM]
So legst Du die integrierten Zeigereinstellungen fest1. Wenn Du mehrere Gaming-Geräte besitzt, kannst Du in der Logitech® Gaming Software mithilfe der Geräteauswahl in der
Geräteleiste das gewünschte auswählen.
2. Öffne die Ansicht „Integriertes Profil anpassen“ bzw. „Zeigereinstellungen anpassen“ (indem Du in der Geräteleiste für die G300 auf das Symbol Integriertes Profil anpassen oder für die G600 auf das Symbol „Zeigereinstellungen anpassen“ klickst). Wenn das Symbol nicht verfügbar ist, wähle auf der Homepage die Option Integrierter Speicher der (Maus).
3. Im Bereich Modus wählen kannst Du einen von drei Modi wählen, indem Du auf den entsprechenden farbigen Bereich klickst. (Bei der G300 kannst Du alternativ auch die Beleuchtungsfarbe des Geräts für diesen Modus ändern, indem Du sie aus dem Raster mit acht Farben auswählst, der unter den Modusbereichen angezeigt wird.)
4. Nimm in den Feldern für die DPI-Empfindlichkeitsstufen folgende Einstellungen vor:
i. Lege für alle Stufen den DPI-Wert fest. Du kannst eine Zahl in die Felder eingeben, die nach oben und unten zeigenden Pfeile verwenden oder die Schieberegler nach rechts oder links ziehen.
Lege zum Beispiel einen Bereich zwischen 300 DPI und 2.500 DPI fest, dessen Wert Du über die Tasten zum Erhöhen und Verringern der Auflösung je nach Anwendung oder Spiel schnell ändern kannst.
ii. Wenn Du mehr als eine DPI-Einstellung festlegst, klicke auf den Wert, den Du als Standardwert festlegen möchtest, und anschließend auf Standard zuweisen. Der Standardwert wird durch eine blaue Raute gekennzeichnet.
iii. Wenn Du mehr als eine DPI-Einstellung festlegst, klicke auf den Wert, den Du als Umschaltwert festlegen möchtest, und anschließend auf Wechsel zuweisen (dieser Wert kann dem Standardwert entsprechen). Der Umschaltwert wird orange gekennzeichnet.
5. Wähle im Feld Signalrate, wie oft pro Sekunde die Maus ihre Position an das Betriebssystem des Computers übermittelt. Ein höherer Wert sorgt für flüssigere, reaktionsschnellere Zeigerbewegungen, verbraucht aber auch mehr Prozessorleistung.
Weitere Informationen zu diesen Funktionen findest Du unter Hilfe zu Zeigereinstellungen.
Hilfe zu Profiles To Go
proftogo_help.htm[9/10/2014 11:38:26 AM]
Hilfe zu Profiles To GoIn Dein Gaming-Gerät ist ein Speicher integriert, auf dem Du Profile speichern kannst.
Hinweis:Wenn Dein Gerät keinen integrierten Speicher hat, kannst Du keine Profiles To Go-Funktionen verwenden.
Wenn Du Profile auf Deinem Gerät gespeichert hast, werden beim Anschließen des Geräts an einen anderen Computer die entsprechenden Profile und Befehle mit übertragen. Außerdem kannst Du Profile vom Gerät auf den Computer übertragen und umgekehrt.
Beim Verwalten Deiner Profiles To Go kannst Du:
Ein oder mehrere Profile von Deinem Computer auf den integrierten Speicher des Geräts kopieren.
Ein oder mehrere Profile von Deinem Gerät auf Deinen Computer kopieren.
Weitere Informationen findest Du unter Die Ansicht „Profiles To Go verwalten“ und So verwaltest Du Deine Profiles To Go.
Die Ansicht „Profiles To Go verwalten“
using_proftogo_view.htm[9/10/2014 11:38:27 AM]
Die Ansicht „Profiles To Go verwalten“Die Ansicht „Profiles To Go verwalten“ der Logitech® Gaming Software bietet Funktionen zum Verwalten der im integrierten Speicher Deines Geräts gespeicherten Profile, zum Beispiel das Übertragen von Profilen von Deinem Gerät auf den Computer und umgekehrt.
Um auf die Ansicht „Profiles To Go verwalten“ zuzugreifen, musst Du am unteren Fensterrand der Logitech Gaming Software in der Geräteleiste auf das Symbol Profiles To Go verwalten klicken.
Die Ansicht „Profiles To Go verwalten“ der Logitech Gaming Software ist intuitiv und einfach zu benutzen ...
Die Ansicht „Profiles To Go verwalten“ umfasst folgende Bereiche:
Bilderbereich, im mittleren Bereich des Bildschirms. Zeigt eine Darstellung Deines Geräts.
Bereich „Profile“, über dem Bild. Dort werden alle Profile angezeigt, die auf Deinem Computer und auf mit dem Computer verbundenen Geräten gespeichert sind.
Bereich „Profiles To Go“, unter dem Bild. Hier werden alle auf Deinem Gerät gespeicherten Profile angezeigt.
Geräteleiste, am unteren Fensterrand. Hier kannst Du das Gerät und die Ansicht ändern sowie die Anwendungseinstellungen der Logitech Gaming Software und das Hilfemenü anzeigen.
So verwaltest Du Deine Profiles To Go
manage_your_proftogo_settings.htm[9/10/2014 11:38:27 AM]
So verwaltest Du Deine Profiles To Go1. Wenn Du mehrere Gaming-Geräte hast, kannst Du innerhalb der Logitech® Gaming Software mithilfe der Geräteauswahl in
der Geräteleiste das gewünschte auswählen.
2. Rufe die Ansicht „Profiles To Go verwalten“ auf (indem Du auf das Symbol Profiles To Go verwalten in der Geräteleiste klickst). Der Bereich Profile und der Bereich Profiles To Go werden angezeigt:
Im Bereich Profile werden die Profile auf dem Computer und diejenigen auf allen anderen anderen Geräten angezeigt, die nicht in der Geräteleiste ausgewählt sind.
Im Bereich Profiles To Go werden die Profile des in der Geräteleiste ausgewählten Geräts angezeigt.
3. Führe eine der folgenden Aufgaben aus:
Gewünschte Änderung Vorgehensweise
ein Profil auf Dein Gerät kopieren...
ziehe das Profil aus dem Bereich Profile in den Bereich Profiles To Go. Die Menge des Genutzten Speichers auf dem Gerät erhöht sich.
Hinweis:Wenn auf Deinem Gerät bereits ein Profil für das Spiel vorhanden ist, das mit dem zu kopierenden Profil verknüpft ist, hast Du die Möglichkeit, entweder das vorhandene Profil mit demjenigen zu ersetzen, das Du kopierst, das Profil nicht zu kopieren oder ein zusätzliches Profil auf dem Gerät zu erstellen.
ein Profil von Deinem Gerät auf den Computer kopieren...
ziehe das Profil aus dem Bereich Profiles To Go in den Bereich Profile.
Hinweis:Wenn auf Deinem Computer bereits ein Profil für das Spiel vorhanden ist, das mit dem zu kopierenden Profil verknüpft ist, hast Du die Möglichkeit, entweder das vorhandene Profil mit demjenigen zu ersetzen, das Du kopierst, das Profil nicht zu kopieren oder ein zusätzliches Profil auf dem Computer zu erstellen.
mehrere Profile kopieren... halte die Befehlstaste gedrückt, klicke auf die entsprechenden Profile und ziehe sie von einem Bereich in einen anderen.
ein Profil löschen... ziehe das Profil (aus dem Bereich Profile oder aus dem Bereich Profiles To Go in den Papierkorb im Bereich Profiles To Go. Alternativ kannst Du auch mit der rechten Maustaste auf das Profil klicken oder auf den Pfeil klicken und Löschen wählen. Wenn Du gefragt wirst, ob Du das Profil wirklich löschen möchtest, klicke auf Ja.
Über die Funktionen im Bereich Profile hast Du weitere Möglichkeiten zur Bearbeitung der Profile auf Deinem Computer. Weitere Informationen findest Du unter Profilfunktion.
Hilfe zur Beleuchtungsfarbe
backlight_color_help.htm[9/10/2014 11:38:28 AM]
Hilfe zur BeleuchtungsfarbeDu kannst die Hintergrundfarben für Dein Gaming-Gerät ändern. Einige Geräte unterstützen auch Beleuchtungseffekte.
Hinweis:Wenn Dein Gerät keine Beleuchtungsfarben unterstützt, kannst Du diesen Abschnitt ignorieren.
Je nach Typ Deines Gaming-Geräts kannst Du ein Farbschema wählen, das die Beleuchtungsfarbe und -effekte für Folgendes bestimmt:
G-Tasten
Display
Andere Tasten und Bedienelemente
Wechselnde Farben oder pulsierende Beleuchtung
Jeder M-Taste oder jedem Modus kann ein eigenes Farbschema zugewiesen werden, sodass Du immer siehst, in welchem Modus sich Dein Gaming-Gerät befindet. Wenn Du eine M-Taste drückst, um den Modus zu wechseln, wird die Farbe an den neuen Modus angepasst. So weißt Du sofort, in welchem Modus Du bist.
Weitere Informationen findest Du unter Die Ansicht „Beleuchtungsfarbe anpassen“ und So änderst Du die Beleuchtungsfarben.
So änderst Du die Beleuchtungsfarben und -effekte
change_backlight_colors.htm[9/10/2014 11:38:28 AM]
So änderst Du die Beleuchtungsfarben und -effekte1. Wenn Du mehrere Gaming-Geräte besitzt, kannst Du in der Logitech® Gaming Software mithilfe der Geräteauswahl in der
Geräteleiste das gewünschte auswählen.
2. Rufe die Ansicht „Beleuchtungsfarbe anpassen“ auf (indem Du in der Geräteleiste auf das Symbol Beleuchtungsfarbe anpassen klickst). Bei einigen Geräten hat sie einen anderen Namen.
3. Wähle aus, ob Du für alle Profile dieselbe Beleuchtungsfarbe bzw. dieselben Beleuchtungseffekte oder für jedes Profil eine andere Beleuchtung bzw. einen anderen Effekt verwenden möchtest:
Wenn die Beleuchtungseinstellungen und -effekte für alle Profile gelten sollen, aktiviere nicht das Kontrollkästchen Beleuchtungseinstellung nach Profil aktivieren. Bei einigen Geräten ist dieses Kontrollkästchen im Modus des integrierten Speichers nicht verfügbar.
Wenn die Beleuchtungseinstellungen und -effekte für ein bestimmtes oder mehrere Profile gelten sollen, aktiviere das Kontrollkästchen Beleuchtungseinstellung nach Profil aktivieren.
Klicke als Nächstes im Bereich Profile auf das Profil, für das die Einstellungen gelten sollen. Wenn die gleichen Farbeinstellungen für mehrere Profile gelten sollen, halte die Befehlstaste (entweder oder ) gedrückt und klicke auf die Profilsymbole für die zusätzlichen Spielprofile, die Du anpassen möchtest.
Die restlichen Einstellungen, die Du festlegst, gelten für die ausgewählten Profile.
4. Drücke am Gaming-Gerät die M-Taste oder wähle den Modus, für die bzw. den Du das Farbschema ändern möchtest.
5. Wähle im Farbauswahlbereich auf der linken Bildschirmseite die Beleuchtungsfarbe, die Du zuweisen möchtest. Du hast folgende Möglichkeiten, eine Farbe zu wählen:
Mit dem Farbenrad. Bei einigen Gaming-Geräten kannst Du auf diese Weise schnell eine Wahl treffen, wenn es keine ganz spezielle Farbe sein muss.
Mit den Schiebereglern unter dem Farbenrad. Mit den Schiebereglern kannst Du eine Farbe ganz genau auswählen, indem Du den Rot-, Grün- und Blau-Anteil (RGB) angibst. Bei einigen Gaming-Geräten stehen möglicherweise nur Schieberegler für Rot und Blau zur Verfügung.
Mit den vordefinierten Farboptionen. Bei einigen Gaming-Geräten kannst Du aus verschiedenen vordefinierten Farben wählen.
Während Du die Farbe einstellst, verändert sich die Beleuchtung Deines Geräts, sodass Du sofort sehen kannst, wie das Farbschema aussieht.
6. Bei einigen Geräten kannst Du in den Beleuchtungseinstellungen rechts im Fenster einen dynamischen Beleuchtungseffekt wählen:
Wenn Du eine pulsierende Beleuchtung oder wechselnde Farben wünschst, aktiviere das Kontrollkästchen Beleuchtungseffekt.
Wähle anschließend entweder Wechselnde Beleuchtung, wenn für die Beleuchtung abwechselnde Farboptionen verwendet werden sollen, oder Pulsierende Beleuchtung, wenn sie pulsieren soll.
Wenn Du die Beleuchtung des Geräts bei Nichtverwendung ausschalten möchtest (sofern nicht der Modus des integrierten Speichers aktiviert ist), aktiviere das Kontrollkästchen Schlafmodus für Beleuchtung und gib die Anzahl von Minuten für die Inaktivität an, nach denen die Beleuchtung des Geräts ausgeschaltet wird.
Möchtest Du keinen dynamischen Effekt für Dein Gerät, sodass das Gerät in einer gleichbleibenden Farbe leuchtet, deaktiviere das Kontrollkästchen Beleuchtungseffekt.
Während Du die Einstellungen vornimmst, verändern sich die Beleuchtungseffekte Deines Geräts, sodass Du sofort sehen kannst, wie sie am Gerät aussehen.
Hinweis:Je nach Gaming-Gerät sind Beleuchtungseffekte und einige der oben erwähnten Methoden zur Farbauswahl nicht verfügbar.
Die Ansicht „Beleuchtungsfarbe anpassen“
using_customize_backlight_color_view.htm[9/10/2014 11:38:29 AM]
Die Ansicht „Beleuchtungsfarbe anpassen“Die Ansicht „Beleuchtungsfarbe anpassen“ (ggf. bei einigen Geräten ein anderer Name) in der Logitech® Gaming Software bietet Funktionen, mit denen Du das Farbschema für Dein Gaming-Gerät einstellen kannst.
Um auf die Ansicht „Beleuchtungsfarbe anpassen“ zuzugreifen, musst Du am unteren Fensterrand der Logitech Gaming Software in der Geräteleiste auf das Symbol Beleuchtungsfarbe anpassen klicken. (Bei manchen Geräten wird durch Klicken auf dieses Symbol die Profilansicht angezeigt, in der Du Beleuchtungsfarben und die Profile konfigurieren kannst; siehe Die Profilansicht.)
Die Ansicht „Beleuchtungsfarbe anpassen“ der Logitech Gaming Software ist intuitiv und einfach zu benutzen ...
Die Ansicht „Beleuchtungsfarbe anpassen“ enthält je nach Gerät oder abhängig davon, ob Du die Einstellungen auf dem Computer oder im integrierten Speicher des Geräts speicherst, die folgenden Abschnitte:
Farbauswahlbereich auf der linken Seite. Hier kannst Du die Beleuchtungsfarben schnell mit dem Farbenrad oder mit den RGB-Schiebereglern einstellen oder eine vordefinierte Farboption wählen (bei einigen Geräten).
Bilderbereich, auf der rechten Seite. Zeigt eine Darstellung Deines Geräts.
Bereich „Beleuchtungseinstellungen“ auf der rechten Seite. Hier kannst Du die dynamischen Beleuchtungseffekte für Dein Gerät auswählen.
Profilbereich, wird angezeigt, wenn Du das Kontrollkästchen Beleuchtungseinstellung nach Profil aktivieren aktiviert hast. Hier siehst Du alle Profile, die auf Deinem Computer und verbundenen G-Series-Geräten gespeichert sind und die über die Profiles-To-Go-Funktion für integrierten Speicher verfügen.
Geräteleiste, am unteren Fensterrand. Hier kannst Du das Gerät und die Ansicht ändern sowie die Anwendungseinstellungen der Logitech Gaming Software und das Hilfemenü anzeigen.
Weitere Informationen findest Du unter So änderst Du die Beleuchtungsfarben und -effekte.
So änderst Du gerätespezifische Einstellungen
to_change_device-specific_settings.htm[9/10/2014 11:38:29 AM]
So änderst Du gerätespezifische Einstellungen1. Öffne in der Logitech® Gaming Software das Dialogfeld „Optionen“ (indem Du in der Geräteleiste auf das Symbol
Einstellungen klickst).
2. Klicke auf die Registerkarte des Geräts, das Du ändern möchtest.
3. Ändere die Einstellungen nach Deinen Bedürfnissen.
Hinweis:Für einige Geräte gibt es nur eine gerätespezifische Registerkarte.
Die folgende Tabelle dient als Richtlinie. Nicht alle Einstellungen sind für alle Geräte verfügbar.
Einstellung Bedeutung
Beleuchtung – Aktivieren
Schalte die Farbbeleuchtung der Maus ein oder deaktiviere das Kontrollkästchen, um sie auszuschalten.
„Am Winkel ausrichten“ aktivieren
Aktiviere diese Option, damit Du Deinen Mauszeiger leichter in einer geraden Linie bewegen kannst, oder deaktiviere sie für die ultimative Gaming-Kontrolle.
Nach Updates suchen
Für Geräte, für die die Firmware aktualisiert werden kann. Wenn Du auf diese Schaltfläche klickst, überprüft die Logitech Gaming Software, ob Firmware-Updates für Dein Gerät verfügbar sind.
4. Klicke auf OK.
So änderst Du Benachrichtigungseinstellungen
to_change_notifications_settings.htm[9/10/2014 11:38:30 AM]
So änderst Du Benachrichtigungseinstellungen1. Öffne in der Logitech® Gaming Software das Dialogfeld „Optionen“ (indem Du in der Geräteleiste auf das Symbol
Einstellungen klickst).
2. Klicken Sie auf die Registerkarte Benachrichtigungen.
3. Leg die gewünschten Einstellungen anhand der folgenden Tabelle fest:
Einstellung Bedeutung
Benachrichtigungen für niedrigen Batterieladezustand auf GamePanel anzeigen
Nur verfügbar für Geräte mit Batterie und LCD-Display. Klicke dieses Kontrollkästchen an, falls ein Warnsymbol auf dem LCD-Display Deines Geräts angezeigt werden soll, wenn die Batterie fast leer ist.
Benachrichtigungen für niedrigen Batterieladezustand in der Taskleiste oder in der oberen rechten Bildschirmecke anzeigen
Nur verfügbar für Geräte mit Batterie. Klicke dieses Kontrollkästchen an, falls ein Warnsymbol in der Ecke Deines Computerbildschirms angezeigt werden soll, wenn die Batterie fast leer ist. Klicke darauf, um die Logitech Gaming Software einzublenden.
Profilaktivierungsbenachrichtigung auf GamePanel anzeigen
Nur verfügbar für Geräte mit LCD-Display. Aktiviere dieses Kontrollkästchen, wenn beim Starten eines neuen Spiels auf dem Display Deines Geräts eine Benachrichtigung angezeigt werden soll. Diese enthält dann den Namen des für dieses Spiel aktivierten Profils.
Benachrichtigungen für DPI-Änderungen auf GamePanel anzeigen
Nur verfügbar für Geräte mit LCD-Display. Klicke dieses Kontrollkästchen an, falls eine Meldung auf dem LCD-Display Deines Geräts angezeigt werden soll, wenn die DPI Deines Geräts geändert werden.
4. Klicke auf OK.
So weist Du einen Tastaturbefehl zu
assign_a_shortcut_command.htm[9/10/2014 11:38:30 AM]
So weist Du einen Tastaturbefehl zu1. Wenn Du mehrere Gaming-Geräte hast, kannst Du innerhalb der Logitech® Gaming Software mithilfe der Geräteauswahl in
der Geräteleiste das gewünschte auswählen.
2. Rufe die Profilansicht auf (indem Du auf das Symbol G-Tasten anpassen in der Geräteleiste klickst).
3. Klicke im Bereich Profile auf das gewünschte Profil und vergewissere Dich, dass der richtige Makromodus, z. B. M1 (oder farbiger Bereich für G300), ausgewählt ist.
4. Wenn der Tastaturbefehl, den Du zuweisen möchtest, nicht im Befehlsbereich angezeigt wird, musst Du ihn erstellen. Geh dazu folgendermaßen vor:
i. Klicke auf Neuen Befehl erstellen. Das Dialogfeld Befehlseditor wird geöffnet.
ii. Wähle die Option Verknüpfung aus der Liste auf der linken Seite.
iii. Wähle den entsprechenden Tastaturbefehl aus den angezeigten Optionen: einen Bearbeitungsbefehl (Kopieren, Ausschneiden, Einsetzen, Widerrufen, Wiederholen), einen Bildschirmfoto-Befehl (Bildschirmfoto als Datei, Bildschirmfoto in die Zwischenablage, Foto von der Auswahl als Datei, Foto von der Auswahl in die Zwischenablage) oder einen allgemeinen Systembefehl (Spotlight, Schreibtisch einblenden, Dashboard, Mission Control, Programmfenster, Sofort beenden).
iv. Klicke auf OK.
Du kehrst zur Profilansicht zurück.
5. Klicke im Befehlsbereich auf den Befehl, den Du zuweisen möchtest, und ziehe ihn auf die G-Taste Deiner Wahl im Bilderbereich.
Dieser G-Taste wird der Befehl zugewiesen, was durch eine kleine Beschriftung am Bild angezeigt wird.
So weist Du einen Alias zu
assign_an_alias.htm[9/10/2014 11:38:31 AM]
So weist Du einen Alias zu1. Wenn Du mehrere Gaming-Geräte hast, kannst Du innerhalb der Logitech® Gaming Software mithilfe der Geräteauswahl in
der Geräteleiste das gewünschte auswählen.
2. Rufe die Profilansicht auf (indem Du auf das Symbol G-Tasten anpassen in der Geräteleiste klickst).
3. Klicke im Bereich Profile auf das gewünschte Profil und vergewissere Dich, dass der richtige Makromodus, z. B. M1 (oder farbiger Bereich für G300), ausgewählt ist.
4. Wenn die Funktion, die Du zuweisen möchtest, nicht im Befehlsbereich angezeigt wird, musst Du sie erstellen. Geh dazu folgendermaßen vor:
i. Klicke auf Neuen Befehl erstellen. Das Dialogfeld Befehlseditor wird geöffnet.
ii. Wähle die Option Alias aus der Liste auf der linken Seite.
iii. Gib im Feld Name einen Namen für den Alias ein.
iv. Im nächsten Feld kannst Du entweder eine vollständige Internetadresse (z. B. http://www.logitech.com) eingeben oder auf ... klicken und die Anwendung wählen, die Du starten möchtest.
v. Klicke auf OK.
Du kehrst zur Profilansicht zurück.
5. Klicke im Befehlsbereich auf den Alias, den Du zuweisen möchtest, und ziehe ihn auf die G-Taste Deiner Wahl im Bilderbereich.
Dieser G-Taste wird der Befehl zugewiesen, was durch eine kleine Beschriftung am Bild angezeigt wird.