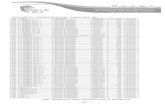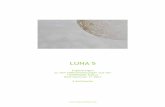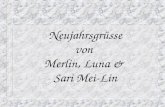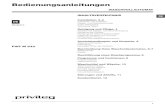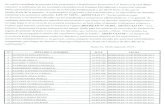LUNA Smart Professional Surveillance System ... IP Bedienungsanleitungen... · 4 2. Installation...
-
Upload
duongkhanh -
Category
Documents
-
view
221 -
download
0
Transcript of LUNA Smart Professional Surveillance System ... IP Bedienungsanleitungen... · 4 2. Installation...

LUNA Smart Professional Surveillance
System
Bedienungsanleitung
Version 1.10.1

1
Inhalt
1 Übersicht und Systemanforderungen 3
1.1 Übersicht 3
1.2 Leistung 3
1.3 Systemanforderungen 3
2 Installation / Deinstallation 4
2.1 Installation 4
2.2 Deinstallation 6
3 Einstellungen 7
3.1 Login Fenster 7
3.2 Haupt Interface 7
3.3 System 8
3.3.1 Basis 8
3.3.2 Datei 9
3.3.3 Alarm Einstellungen 9
3.3.4 Version 10
3.4 Konten 10
3.4.1 Gruppe hinzufügen 10
3.4.2 Benutzer hinzufügen 11
3.5 Geräteliste 12
3.5.1 Gerät ändern/löschen 13
3.6 Geräte 13
3.6.1 Allgemeine Einstellungen 13
3.6.1.1 Netzwerk 13
3.6.1.1.1 TCP/IP 14
3.6.1.1.2 Verbinden 14
3.6.1.1.3 PPPoE 14
3.6.1.1.4 DDNS 15
3.6.1.1.5 IP Filter 15
3.6.1.1.6 SMTP (Email) 15
3.6.1.1.7 Multicast 16
3.6.1.1.8 Alarm Zentrale 17
3.6.1.2 Remote Geräte 17
3.6.1.3 Enkoder 18
3.6.1.3.1 Audio/Video Stream 19
3.6.1.3.2 Schnappschuss 24
3.6.1.3.3 Einblendung 20
3.6.1.4 Bildeinstellungen 21
3.6.1.5 PTZ Steuerung 21
3.6.2 Ereignis 21
3.6.2.1 Video Erkennung 21
3.6.2.2 Alarm Einstellungen 23
3.6.2.3 Abnormalität 24
3.6.3 Aufzeichnungs-Einstellungen 24
3.6.3.1 Kalender 24
3.6.3.1.1 Aufzeichnungssteuerung 25
3.6.3.2 Festplatten Steuerung 26
3.6.3.2.1 Lokaler Speicher 26
3.6.2.2.2 Remote Speicher 26
3.6.4 Wartung 27
3.6.4.1 Benutzersteuerung 27

2
3.6.4.2 Systemwartung 29
3.6.4.2.1 Wartung 29
3.6.4.2.2 Datum & Uhrzeit 30
3.6.4.2.3 RS 232 31
3.6.4.2.4 Automatische Wartung 31
3.6.4.2.5 Version 31
3.6.4.3 Webinterface 31
3.7 Alarm Einstellungen 32
3.7.1 Alarm Schemen erstellen 32
3.7.2 Aktivieren/Deaktivieren/Import/Export/Ändern 52
3.8 Videowand Einstellungen 35
3.9 Tour &Task 36
3.10 PC-NVR 38
3.10.1 Remote Gerät 38
3.10.2 HDD Manager 39
4 Basis Bedienung 40
4.1 Live 40
4.1.1 Live Ansicht 40
4.1.2 Aufzeichnung 41
4.1.3 Schnappschuss 41
4.1.4 PTZ 42
4.2 Wiedergabe 43
4.2.1 Geräte Wiedergabe 43
4.2.2 Lokale Wiedergabe 43
4.2.3 Export 43
4.3 Alarm 44
4.4 Log Suche 44
5 Erweiterung 45
5.1 Videowand 45
5.2 E-Map 46
5.2.1 E-Map hinzufügen 46
5.2.2 E-Map editieren 47
5.2.3 E-Map Ansicht 47
5.3 Display 48

3
1 Übersicht und Systemanforderungen
1.1 Übersicht
Smart PSS ist die Abkürzung von Smart Professional Surveillance System.
Es handelt sich hierbei um eine Videomanagement Software. Sie wird mit allen Luna-Geräten ausgeliefert und
unterstützt keine Geräte anderer Hersteller. Sie hat folgende Funktionen:
- Echtzeit-Livebilder von verschiedenen Kamerakanälen.
- Wiedergabe von Videodaten verschiedener Kamerakanäle.
- Kalender gesteuerte Alarmfunktionen.
- E-map: Verwalten Sie Kameras und Ihren Standort.
- Videowand Verwaltung und Einstellung.
- Individuelle Benutzerverwaltung mit Speicherung der persönlichen Einstellungen.
- Erweiterte Applikationen, wie z.B. Alarminfo´s versenden.
1.2 Leistung
Das System unterstützt max. 36 Kanäle bei CIF Auflösung
Jeder Stream Media Server kann max. 16 Videostreams empfangen und 128 Videostreams senden.
Jeder Speicher Server unterstützt bis zu 16 Videokanäle (ohne Bit Stream Limit).
1.3 Systemanforderungen
Systemteil Anforderung
OS Windows 2000/Windows XP/Windows 2003/Window Vista/Win7
CPU 2,4 Ghz oder höher
Grafikkarte Unabhängige Grafikkarte mit Unterstützung für DirectX 8.0c oder höher
Ram 1 GB oder mehr
Auflösung 1024 x 768 oder höher

4
2. Installation und De-Installation
2.1 Installation
Doppel-klicken Sie auf die Datei “Luna-SmartPSS_Setup.exe” um die Installation zu starten. Siehe Bild Bild 2-1.
Bild 2-1
Wählen Sie die Installationssprache aus und klicken Sie OK um zum nächsten Schritt zu gelangen. Siehe Bild2-2
Bild 2-2
Klicken Sie auf “Weiter” um sich die Lizenz-Vereinbarung anzusehen. Siehe Bild 2-3.
Bild 2-3
Akzeptieren Sie diese und klicken Sie auf “Weiter” um fortzufahren. Wählen Sie im folgenden Dialog die
Komponenten aus, die installiert werden sollen. Siehe Bild Bild 2-4.
Bild 2-4

5
Setzen Sie einen Haken bei den benötigten Komponenten und klicken Sie auf Weiter.
Im folgenden Dialog können Sie den Installationspfad ändern. Siehe Bild Bild 2-5.
Bild 2-5
Nachdem Sie den Installationspfad ausgewählt haben, starten Sie bitte mit “Weiter“ die Installation der Software.
Siehe Bild Bild 2-6.
Bild 2-6
Während der Installation können Sie den Vorgang auch mit “Abbrechen“ stoppen.
Nach der Installation sehen Sie ein Fenster wie in Bild Bild 2-7.
Wählen Sie anschließend die gewünschte Funktion aus.
Bild 2-7
Mit “Fertig” beenden Sie den Installationsvorgang.

6
2.2 De-Installation
Unter Start -> Programme ->Smart PSS, wählen Sie „Deinstallieren Smart-PSS“.
Es erscheint folgendes Fenster: Siehe Bild Bild 2-8.
Klicken Sie auf „Weiter“ um den Vorgang fortzusetzen.
Bild 2-8
Sollte eine Applikation noch laufen, erhalten Sie folgende Meldung (siehe Bild 2-9):
Bild 2-9
Beenden Sie die laufende Applikation und klicken Sie auf „Weiter“.
Wählen Sie mit einem Haken vor der entsprechenden Komponente die Programmteile aus, die deinstalliert werden
sollen und wählen Sie anschließend „Deinstallieren“, siehe Bild 2-10.
Bild 2-10

7
3 Einstellungen
Doppel-Klicken Sie auf das Smart PSS Symbol um die Anwendung zu starten.
Sie gelangen automatisch zum Login-Fenster.
3.1 Login Fenster
Das Login Fenster wird in Bild 3-1 gezeigt.
Benutzername: Geben Sie Ihren Benutzernamen ein
Passwort: Geben Sie Ihr Passwort ein, um sich einzuloggen.
Klicken Sie „Login“ um sich anzumelden und die Software zu starten.
Setzen Sie ein Haken, wenn sich die Software Ihr Passwort merken soll. (Nutzen Sie diese Funktion nicht, wenn
mehrere Personen Zugriff auf das System haben!)
Verlassen: Beenden Sie den Anmeldevorgang und verlassen Sie das Eingabefenster.
Anmerkung:
Loggen Sie sich zum ersten Mal ein, sollten Sie als Benutzername “admin” und als Passwort ebenfalls “admin”
wählen. Nur der Administrator hat alle Rechte und kann nicht gelöscht werden. Er kann andere Benutzer hinzufügen,
ändern oder löschen.
Aus Sicherheitsgründen sollten Sie nach dem ersten Login
das Passwort ändern.
Bild 3-1
3.2 Haupt Interface
Nachdem Sie sich eingeloggt haben, sehen Sie das Hauptinterface der Software. Siehe Bild 3-2.
Bild 3-2
Nr. Parameter Funktion
1 Statuszeile In dieser Zeile sehen Sie, welche Applikationen gerade laufen. Ein vorhandenes
Symbol zeigt eine aktive Applikation an. Klicken Sie auf „Hinzufügen“, um eine
Applikation zu starten.
2 Basis In dieser Rubrik sind Live, Wiedergabe, Alarm und Log-Suche zu finden.
3 Erweiterung In dieser Rubrik sind Videowand, E-Map und Display zu finden.
4 Einstellungen In dieser Rubrik sind Geräteliste, Geräte, Alarm-Einstellungen, Tour & Task,
PC-NVR, Videowand Einstellungen, Konten und Systemeinstellungen zu finden.
5 Statusfenster Hier werden Datum, Uhrzeit, der angemeldete Benutzer, sowie die Login Zeit
angezeigt.

8
3.3 System
Starten Sie die Software zum ersten Mal, dann sollten Sie hier einige Einstellungen vornehmen. Hier finden Sie
Basis-Einstellungen, Dateipfade, Alarm Einstellungen, sowie die Versions-Info.
Klicken Sie auf das Symbol , um in das Untermenü zu gelangen. Siehe Bild 3-3.
3.3.1 Basis
Nehmen Sie hier grundlegenden Einstellungen der Software vor:
Bild 3-3
In folgender Tabelle finden Sie die entsprechenden Funktionen:
Objekt Funktion
Log
Speicherdauer
Stellen Sie hier ein, wie lange Log-Dateien gespeichert werden sollen. Das System
überschreibt alte Dateien, sobald die eingestellte Speicherdauer erreicht ist.
Sofort
Wiedergabe Zeit Stellen Sie hier den Zeitabschnitt für die Sofort-Wiedergabe ein.
Netzwerk
Leistung
Stellen Sie hier die Netzwerk Geschwindigkeit ihres LAN-Adapters ein. Sie können wählen
zwischen “Niedrig”, “10M”, “100M”, ”1000M”.
Live fortsetzen Das System kehrt zum letzten Livebild zurück, wenn es neu gestartet wird.
Auto Login
Smart PSS
Setzen Sie hier einen Haken, wenn Sie wünschen, dass die Software ohne Benutzer und
Passwort Abfrage gestartet werden soll.
Auto Login
Windows
Wenn Sie hier einen Haken setzen und Benutzername und Passwort angeben, startet die
Software automatisch mit Windows.
Sprache Wählen Sie hier die gewünschte Sprache aus.
Sync Zeit
Setzen Sie diesen Haken, wenn Sie möchten, dass die Software zur angegebenen Zeit mit der PC Uhr synchronisiert wird.
Klicken Sie auf „synchronisieren“, wenn Sie sofort mit der PC Zeit synchronisieren wollen.
Zeit Format Wählen Sie hier zwischen dem 12 Stunden und 24 Stunden Zeitformat.

9
3.3.2 Datei
Im diesem Konfigurationsfenster legen Sie die Dateipfade fest, siehe Bild 3-4.
Legen Sie fest wohin Schnappschüsse und Videodateien gespeichert werden sollen, auch aktuelle
Einstellungen der Software können Sie im Konfigurationspfad speichern.
Klicken Sie auf „Suchen“ um den voreingestellten Pfad zu ändern.
Bild 3-4
3.3.3 Alarm Einstellungen
Stellen Sie hier die akustischen Alarmmeldungen für jedes Ereignis ein, siehe Bild 3-5.
Setzen Sie einen Haken bei „Audio öffnen“, wenn Sie akustische Meldungen wünschen.
Setzen Sie einen Haken bei „Durchschleife“, wenn die akustische Meldung fortlaufend wiederholt werden soll.
Klicken Sie auf den Kopfhörer, um die akustische Meldung anzuhören
Setzen Sie einen Haken bei “Alarm in E-Map zeigen”, wenn in der E-Map im Alarmfall
das Symbol der entsprechenden Kamera blinken soll.
Bild 3-5
Tipp:
Klicken Sie auf Standard, um die Voreinstellung wieder herzustellen.

10
3.3.4 Version
Klicken Sie auf Version, wenn Sie den aktuellen Softwarestand und das Erstellungsdatum sehen wollen. Siehe
Bild 3-6.
Bild 3-6
3.4 Konten
Hier können Sie Benutzer hinzufügen, ändern oder löschen.
3.4.1 Gruppe hinzufügen
1) Klicken Sie auf das Symbol im Einstellungs-Abschnitt, dann klicken Sie auf die Registerkarte „Gruppe“.
Sie gelangen zu folgendem Interface: Siehe Bild 3-7.
Bild 3-7
2) Klicken Sie auf “Hinzufügen” – es erscheint folgendes Eingabe-Fenster. Siehe Bild 3-8.
3) Geben Sie einen Gruppennamen ein und
prüfen Sie die dazugehörigen Rechte. In dem
Feld Bemerkungen” können Sie zusätzliche
Informationen eingeben. Wählen Sie sowohl
Kanal-Rechte, als auch Menürechte aus und
setzen Sie entsprechend einen Haken.
4) Klicken Sie auf “Speichern”.
Bild 3-8
Tipp
Um eine Gruppe zu ändern, klicken Sie auf das Stift-Symbol, zum Löschen auf das Kreuz.

11
3.4.2 Benutzer hinzufügen
1) Klicken Sie auf das Symbol im Einstellungs-Abschnitt, dann klicken Sie auf die Registerkarte
„Benutzer“. Sie gelangen zu folgendem Interface: Siehe Bild 3-9.
Bild 3-9
2) Klicken Sie auf “Hinzufügen” – es erscheint folgendes Eingabe-Fenster. Siehe Bild 3-10.
Bild 3-10
3) Wählen Sie eine Gruppe aus der Dropdown liste, geben Sie den Benutzernamen ein, geben Sie das
Passwort ein und bestätigen Sie das Passwort rechts daneben noch einmal. Geben Sie unter „Details“
eine kurze Beschreibung ein. Wählen Sie die Rechte für den neuen Benutzer.
4) Klicken Sie auf „Speichern“, um den neuen Benutzer zu speichern.
Folgende Tabelle erläutert alle Funktionen:
Objekt Funktion
Benutzername Geben Sie hier einen Namen ein.
Gruppe Wählen Sie eine Gruppe aus der Dropdown-Liste aus, oder klicken
Sie auf „Gruppe hinzufügen“ um eine neue Gruppe zu erstellen.
Passwort Geben Sie ein Passwort ein.
Passwort bestätigen Bestätigen Sie das Passwort.
Details Geben Sie hier eine kurze Beschreibung ein.
Benutzerrechte Setzen Sie hier einen Haken für die gewünschten Berechtigungen
des Benutzers.
Kanalliste Setzen Sie hier einen Haken für die Berechtigungen der
Videokanäle. Klicken Sie zuvor beiden Benutzerrechten auf Live,
Wiedergabe oder PTZ, um die Kanalliste einzublenden!

12
Tipp
Um einen Benutzer zu ändern, klicken Sie auf das Stift-Symbol, zum Löschen auf das Kreuz.
5) Klicken Sie auf “Speichern” um den neuen Benutzer hinzu zufügen.
3.5 Geräteliste
Hier können Sie Geräte hinzufügen, ändern oder löschen.
Klicken Sie auf das Symbol im Einstellungsbereich, das System öffnet die Geräteliste. Siehe Bild 3-11.
Bild 3-11
Wenn Sie auf „Manuell Hinzufügen“ klicken, erscheint folgendes
Fenster, siehe Bild 3-12.
Bitte geben Sie die entsprechenden Daten ein und klicken Sie
„Hinzufügen.
Bild 3-12 Folgende Tabelle erläutert alle Funktionen:
Menüpunkt Funktion
Gerätename Geben Sie hier den Gerätenamen ein
Gruppenname Wählen Sie eine Gruppe aus der Dropdown Liste
Typ Wählen Sie einen Typ aus der Dropdown Liste
IP/Domainname IP Adresse oder Domainname des Gerätes
Port Geräte Video Port
Benutzername Benutzername vom Gerät
Passwort Passwort zum Benutzernamen des Gerätes
Erlange Info Klicken Sie hier um die Geräte Info´s zu erhalten
Geräte SN Geräte SN
Video Eingang Anzahl der Videoeingänge
Video Ausgang Anzahl der Videoausgänge
Alarm Eingang Anzahl der Alarmeingänge
Alarm Ausgang Anzahl der Alarmausgänge
Weitere hinzufügen Klicken Sie hier um das aktuelle Gerät zu speichern und weitere hinzuzufügen
Hinzufügen Klicken Sie hier um das Gerät zu speichern und das Fenster zu verlassen

13
3.5.1 Gerät ändern/löschen
Wählen Sie ein Gerät aus der Liste und klicken Sie zum ändern, oder zum löschen.
Klicken Sie auf um sich manuell am Gerät einzuloggen.
Klicken Sie auf um sich am Gerät auszuloggen. Um mehrere Geräte gleichzeitig zu löschen, setzen Sie
einen Haken vor dem Gerät und klicken am unteren Bildrand auf “Löschen”.
Tipp
Klicken Sie auf um eine gespeicherte Geräteliste zu importieren, oder auf um die
vorhandene Geräteliste in einer XML-Datei zu speichern.
3.6 Geräte
Nachdem Sie Geräte der Liste hinzugefügt haben, können Sie unter “Geräte” auch diverse Einstellungen an diesen
vornehmen.
Im Hauptinterface klicken Sie auf um das folgende Fenster zu öffnen. Siehe Bild 3-13.
Bild 3-13
3.6.1 Allgemeine Einstellungen
3.6.1.1 Netzwerk
Stellen Sie hier folgende Parameter ein: TCP/IP, Verbindung, PPPoE, DDNS, IP Filter, SMTP, Multicast, und
Alarm Zentrale.
Die Oberfläche am Gerät selbst sieht etwas anders aus, die Funktionen sind jedoch identisch, das gleiche gilt
für das jeweilige Web-Interface.
Alle Einstellungen an den Geräten können Sie also nun bequem aus der Ferne mit der Software vornehmen.
Sollten Sie Verbindungsdaten ändern, so ist es notwendig, den Rekorder oder die Kamera erneut mit den
neuen Einstellungen in der Software einzubinden.
Sollten Sie z.B. die IP-Adresse eines Gerätes ändern, kann kein Zugriff mehr erfolgen, Sie müssen das
jeweilige Gerät mit seiner alten Adresse löschen und unter der neuen wieder hinzufügen!

14
3.6.1.1.1 TCP/IP
Stellen Sie hier die notwendigen Daten für eine Netzwerkverbindung ein. Siehe Bild 3-14.
Bild 3-14
3.6.1.1.2 Verbinden
Legen Sie hier die maximale Anzahl der gleichzeitig möglichen Verbindungen fest, ebenso den TCP Port, den
UDP Port und den HTTP Port. Siehe Bild 3-15.
Bild 3-15
3.6.1.1.3 PPPoE
Nutzen Sie PPPoE, falls Sie keinen DSL-Router im
Netzwerk haben und geben Sie die dafür notwendigen
Anschlusskennungen ein. Diese erhalten Sie in der
Regel von Ihrem Dienste Anbieter (ISP – Internet
Service Provider). Klicken Sie „Anwenden“ um die
Daten zu speichern, oder „Speichern“ um die Daten zu
speichern und das Fenster zu verlassen. Nach einem
Neustart wird sich das Gerät automatisch mit dem
Internet verbinden. Die IP-Adresse im PPPoE Fenster
ist i.d.R. dynamisch vom Dienste Anbieter vergeben,
ändert sich also immer. Geben Sie diese Adresse an,
wenn Sie über das Internet Zugriff auf das Gerät haben
möchten. Siehe Bild 3-16
Bild 3-16

15
3.6.1.1.4 DDNS
Die DDNS Einstellungen sehen Sie im folgenden Bild. Siehe Bild 3-17
Registrieren Sie sich bei einem DDNS-Anbieter
aus der DropDown-List und geben Sie
anschließend die vom Anbieter erhaltenen
Daten in dieser Maske ein. Setzen Sie einen
Haken bei „Aktivieren“, wenn Sie die
vorgenommenen Einstellungen nutzen wollen.
Bild 3-17
3.6.1.1.5 IP Filter
Der IP Filter erlaubt Ihnen IP-Adressen den
Zugriff zu erlauben, bzw. zu verbieten. Siehe
Bild 3-18.
Adressen in der “Erlaubt-Liste” haben Zugriff,
Adressen in der “Verboten-Liste“ haben keinen.
Aktivieren Sie die gewünschte Liste, indem Sie
den Punkt davor anklicken.
Bild 3-18
3.6.1.1.6 SMTP (Email)
Im SMTP Interface (Bild 3-19) stellen Sie alle
Daten bezüglich Email Sender und Empfänger
ein. Voraussetzung ist ein funktionstüchtiges
Email Konto bei einem Anbieter.
Bild 3-19

16
Folgende Tabelle erläutert alle Funktionen:
Parameter Funktion
Aktivieren Setzen Sie diesen Haken, wenn die E-Mail Funktion aktiv sein soll.
SMTP Server Geben Sie hier die Serveradresse an.
Port Geben Sie den Port an, der Standard Port ist 25.
Anonym Falls der Server anonymes Anmelden erlaubt, setzen Sie diesen Haken und
geben Sie keinen Benutzernamen und kein Passwort ein.
Benutzername Benutzername des Email Konto´s.
Passwort Passwort des Email Konto´s.
Sender Absender E-mail Adresse.
Encrypt Modus Wählen Sie eine der Verschlüsselungen, falls notwendig.
Anhang Setzen Sie hier einen Haken, wenn das Gerät einen Schnappschuss an die E-
Mail hängen soll.
Betreff Geben Sie den Betreff an.
Empfänger Geben Sie die Empfänger Adresse ein (max. 3)
Sende-Intervall Das Sendeintervall liegt zwischen 0 und 3600 Sekunden. Setzen Sie lieber eine hohe Zahl, um nicht zu viele Emails im Alarmfall zu versenden.
Verfügbarkeitsmeldung
per Email
Setzen Sie einen Haken um diese Funktion zu aktivieren.
Intervall Diese Funktion erlaubt dem System eine Test Email zu senden, um zu prüfen, ob die Verbindung OK ist. Auch hier empfiehlt sich eine höhere Sekunden Anzahl.
Test Bevor Sie Ihre Einstellungen testen, speichern Sie diese zunächst ab!
3.6.1.1.7 Multicast
Das Multicast Interface wird in Bild 3-20 gezeigt.
Multicast ist ein Sendemodus von Datenpaketen. Wenn viele Empfänger die gleichen Daten empfangen, dann
ist Multicast die beste Option um Bandbreite und CPU Last zu reduzieren. Der Quell Host muss also
nur Daten aussenden.
Bild 3-20

17
3.6.1.1.8 Alarm Zentrale
Das Alarm Zentrale Fenster wird in Bild 3-21
gezeigt. Das System kann Alarm Meldungen an
eine Alarm Zentrale senden, sobald ein
Alarmfall eintritt. Stellen Sie hier die
entsprechenden Verbindungsdaten ein.
Bild 3-21
3.6.1.2 Remote Gerät
Über diese Option können Sie IP Kameras oder Rekorder einem NVR hinzufügen. Siehe Bild 3-22.
Bild 3-22
Klicken Sie auf „Suchen“, um alle IP Geräte im gleichen Netzwerk
Segment zu finden. Wählen Sie ein Gerät aus und klicken Sie
“Hinzufügen”.
Um ein Gerät manuell hinzuzufügen, klicken Sie auf den Button
„Manuell hinzufügen“ und geben Sie in dem dann aufpoppenden
Fenster die Verbindungsdaten ein, anschließend speichern und
verlassen Sie das Fenster mit Sie mit „OK“, siehe Bild 3-23
Bild 3-23

18
3.6.1.3 Enkoder
3.6.1.3.1 Audio/Video Stream
Das Enkoder-Symbol ist nur sichtbar, wenn Sie aus der Gruppe eine Kamera auswählen, bzw. bei
einem Rekorder eine Kamera auswählen, siehe Bild 3-24. Stellen Sie hier die Stream-Eigenschaften ein.
Bild 3-24
Details entnehmen Sie der folgenden Tabelle.
Parameter Funktion
Extra-Stream Ein Setzen Sie hier einen Haken, wenn der Extra Stream aktiviert werden soll.
Stream Typ Wählen Sie einen Aufzeichnungs-Typ aus und stellen Sie anschließend die dafür
benötigten Stream Eigenschaften ein.
Encoder Typ Wählen Sie eine Kompressionsart aus dem DropDown Menü.
Auflösung Wählen Sie eine Bildauflösung aus dem DropDown Menü.
FPS Wählen Sie die gewünschte Framerate aus.
Stream Steuerung Wählen Sie zwischen variable (vbr) oder festem (cbr) Bitstream aus.
Bit Stream Bei vbr legen Sie hier den max. Wert fest, bei cbr ist es der Konstante Wert.
I-frames
Legen Sie hier fest, mit welchem Rhythmus Komplettbilder gesendet werden,
stellen Sie z.B. 50 ein, so werden alle 2 Sekunden Komplettbilder gesendet,
dazwischen nur die Bildveränderungen.
Audio Einstellung Setzen Sie hier einen Haken zur Aktivierung, und wählen Sie im DropDown Feld
darunter die Komprimierung aus.
Wasserzeichen/Schriftzug Setzen Sie hier einen Haken, wenn Sie das Video mit einem Wasserzeichen vor
Manipulation schützen wollen und geben Sie Ihren persönlichen Schriftzug ein.
Aktuelle Konfiguration
kopieren
Wollen Sie die aktuellen Einstellungen auch auf andere Kanäle übertragen, dann
wählen Sie die entsprechenden Kanäle im DropDown Feld aus.

19
3.6.1.3.2 Schnappschuss
Schnappschuss Fenster, siehe Bild 3-25.
Bild 3-25
Details entnehmen Sie der folgenden Tabelle.
Parameter Funktion
Schnappsch.-Modus Hier gibt es 2 Einstellmöglichkeiten:
Normal: Schnappschuss Funktion wie im Schnappschuss Kalender eingestellt
Bew: Schnappschuss bei Bewegung
Alarm: Schnappschuss bei Alarm
Größe Legen Sie hier die Bildgröße des Schnappschusses fest.
Qualität Wählen Sie die gewünschte Qualität aus dem DropDown Feld.
Schnappschüsse Legen Sie hier die Frequenz der Schnappschüsse fest (von jede Sekunde ein Bild, bis
alle 7 Sekunden ein Bild)
Aktuelle Konfiguration
kopieren
Wollen Sie die aktuellen Einstellungen auch auf andere Kanäle übertragen, dann
wählen Sie die entsprechenden Kanäle im DropDown Feld aus.

20
3.6.1.3.3 Einblendung
Zur Einblendung Von Informationen nutzen Sie dieses Fenster, siehe Bild 3-26.
Bild 3-26
Details entnehmen Sie der folgenden Tabelle.
Parameter Funktion
Privatzonen
Hier gibt es 2 Typen: Lokale Vorschau/Netzwerk Monitor.
Lokale Vorschau: In diesem Modus werden die Privatzonen nur Lokal am Gerät
eingeblendet.
Netzwerk Monitor: In diesem Modus werden die Privatzonen nur bei Netzwerk Zugriff eingeblendet.
Klicken Sie auf das „+“ Zeichen um max. 4 Zonen zu erstellen.
Kanal Anzeige Setzen Sie einen Haken, wenn Sie möchten dass der oberhalb des Videofensters
eingegebene Name eingeblendet werden soll. Sie können die Einblendung mit der
Maus im Videobild verschieben.
Zeitanzeige Setzen Sie hier einen Haken, wenn Siemöchten, das Datum und Uhrzeit eingeblendet werden sollen. Sie können die Einblendung mit der Maus im Videobild verschieben. Diese Einblendung wird auch aufgezeichnet.
Datumsformat Wählen Sie das gewünschte Datumsformat im DropDown Feld aus.
Zeitformat Wählen Sie das gewünschte Zeitformat im DropDown Feld aus.
Aktuelle Konfiguration
kopieren
Wollen Sie die aktuellen Einstellungen auch auf andere Kanäle übertragen, dann
wählen Sie die entsprechenden Kanäle im DropDown Feld aus.

21
3.6.1.4 Bildeinstellungen
Stellen Sie hier die Bildeigenschaften der jeweiligen Kamera ein, siehe Bild 3-27.
Bild 3-27
3.6.1.5 PTZ Steuerung
Stellen Sie hier die PTZ-Steuerungs-Parameter ein, siehe Bild 3-28 und 3-29.
Bild 3-28 Bild 3-29
Details entnehmen Sie der folgenden Tabelle.
Parameter Funktion
PTZ Typ Wählen Sie zwischen Lokal (Einstellungen des Gerätes) oder Remote (Einstellungen an der
Software) aus. Bei „Lokal“ sind keine Einstellungen notwendig, Die folgenden Parameter sind
daher ausgeblendet!
Protokoll Stellen Sie hier das gewünschte Protokoll aus der DropDown Liste ein. Bei IP-Rekordern
entfällt diese Einstellung, da die Steuerung über die Netzwerkverbindung erfolgt.
Adresse Stellen Sie hier die Adresse der zu steuernden Kamera ein.
Baud Rate Stellen Sie hier die benötigte Baudrate ein.
Daten Bit Der Standard ist 8. Die Einstellungen müssen der des PTZ Gerätes entsprechen.
Stop bit Der Standard ist 1. Die Einstellungen müssen der des PTZ Gerätes entsprechen.
Parität Der Standard ist Keine. Die Einstellungen müssen der des PTZ Gerätes entsprechen.
3.6.2 Ereignis
3.6.2.1 Video Erkennung
Die Videoerkennung enthält 3 Typen:
Videosignal fehlt: Sollte ein Videosignal ausfallen, können Sie einen Alarm auslösen, der dann
verschiedene Funktionen durchführt.
Kamera verdeckt: Sollte eine Kamera verdeckt werden, können Sie einen Alarm auslösen, der dann
verschiedene Funktionen durchführt.
Bewegung erkannt: Wird Bewegung im Bild erkannt, welche den eingestellten Wert überschreitet,
können Sie einen Alarm auslösen, der dann verschiedene Funktionen durchführt.

22
Im Folgenden werden diese Funktionen anhand der Bewegungserkennung erklärt, siehe Bild3-29.
Bild 3-29
Details entnehmen Sie der folgenden Tabelle.
Parameter Funktion
Aktivieren Setzen Sie einen Haken um die Bewegungserkennung zu aktivieren.
Scharf/Unscharf Zeit Legen Sie in diesem Kalender fest, zu welchen Zeiten die Bewegungserkennung greifen soll, siehe Bild 3-30. Für eine sehr genaue Einstellung klicken Sie hinter dem Zeitabschnitt auf das Zahnrad, Sie können dort minutengenaue Bereiche eingeben, siehe Bild 3-31. Klicken Sie auf “Speichern” um die Einstellung abzuschließen und das Fenster zu verlassen.
Empfindlichkeit Stellen Sie einen Wert zwischen 1 und 6 ein, je höher der Wert, desto empfindlicher ist
das System.
Ereignisfolgezeit Legen Sie eine Zeit fest, innerhalb der kein weiterer Alarm gespeichert wird.
Bereich Legen Sie den Bereich fest, der detektiert werden soll, blaue Bereiche werden nicht bei
der Erkennung berücksichtigt, siehe Bild 3-32
Kanal Aufnahme Legen Sie fest, welche Kanäle im Alarmfall aufgezeichnet werden sollen, vergessen Sie
dabei nicht, die entsprechenden Kanäle bei den Aufzeichnungs-Einstellungen auf
Kalender-Aufzeichnung zu schalten.
Verzögerung Das System zeichnet die eingestellte Zeit nach der Erkennung auf (Nachlauf).
Alarm Ausgang Setzen Sie einen Haken, wenn Sie einen der Alarmausgänge schalten wollen.
Haltezeit Legen Sie die Zeit fest, die der Alarmausgang nach dem Ereignis geschaltet bleiben soll.
PTZ Verknüpfung Stellen Sie hier PTZ Bewegungen für den Alarmfall ein, siehe Bild 3-33.
Tour Setzen Sie einen Haken, wenn im Alarmfall die ausgewählten Kameras angezeigt
werden sollen.
Schnappschuss Setzen Sie hier einen Haken, wenn das System von den ausgewählten Kameras im
Alarmfall einen Schnappschuss erzeugen soll.
Zeige Mitteilung Setzen Sie diesen Haken, wenn das System eine Pop-Up Meldung auf dem lokalen
Gerät erzeugen soll
E-Mail senden Aktivieren Sie diese Funktion, wird im Alarmfall eine E-mail gesendet.
Alarm Upload Setzen Sie den Haken, wenn der Alarm an die Alarm Zentrale gesendet werden soll.
Summer Ein Haken hier betätigt den internen Summer bei Alarm.
SMS Ist eine 3G Netzwerk Verbindung vorhanden kann das System eine SMS im Alarmfall
versenden.

23
Bild 3-30 Bild 3-31
Bild 3-32 Bild 3-33
3.6.2.2 Alarm Einstellungen
Vor allen Einstellungen stellen Sie sicher dass die Alarm Peripherie ordnungsgemäß am Gerät
angeschlossen ist. Das Einstell-Fenster sehen Sie in Bild 3-34. Die Einstellungen hierfür entsprechen
denen der Bewegungserkennung.
Bild 3-34

24
3.6.2.3 Abnormalität
Hier gibt es 6 verschiedene Zustände die einen Alarm auslösen können, siehe Bild 3-35
Bild 3-35
Die Einstellungen entsprechen denen der Bewegungserkennung. Je nach Vorfall können Sie entsprechende
Vorgänge aktivieren.
3.6.3 Aufzeichnungs-Einstellungen
3.6.3.1 Kalender
Legen Sie im Kalender die Zeitbereiche fest, bei denen Dauerhaft, per Bewegung, per Alarm oder Bewegung
und Alarm aufgezeichnet werden soll.
1) Klicken Sie auf Kalender, um folgendes Interface zu sehen, siehe Bild 3-36.
Bild 3-36

25
2) Klicken Sie auf das Zahnrad hinter dem Zeitstrahl um folgendes Fenster zu erhalten, siehe Bild 3-37.
Bild 3-37
3) Stellen Sie den gewünschten Zeitbereich ein und setzen Sie einen Haken beim Aufzeichnungstyp.
Am farblichen Zeitstrahl sehen Sie nun die Aufnahmedauer und je nach Farbe auch den Typ:
Grün für Daueraufzeichnung.
Gelb für Bewegungsaufzeichnung.
Rot für Alarmaufzeichnung.
Blau für Bewegungs- und Alarmaufzeichnung.
Tipp
Nutzen Sie die “Kopieren” Funktion um andere Kanäle mit den gleichen Einstellungen zu versehen.
3.6.3.1.1 Aufzeichnungssteuerung
Stellen Sie hier ein, welche Streams wie aufgezeichnet werden sollen, siehe Bild 3-38.
Bild 3-38

26
3.6.3.2 Festplatten Steuerung
3.6.3.2.1 Lokaler Speicher
Im Lokal-Interface können Sie z.B. die Festplatte oder SD-Karte einrichten, siehe Bild 3-39
Bild 3-39
3.6.3.2.2 Remote Speicher
In diesem Interface können Sie Daten zu einem PC per ftp uploaden, siehe Bild 3-40.
Bild 3-40

27
3.6.4 Wartung
3.6.4.1 Benutzersteuerung
Hier können Sie Benutzer löschen, ändern, oder hinzufügen, deren Berechtigungen ändern oder auch zu
Gruppen hinzufügen. Siehe Bild 3-41
Bild 3-41
Klicken Sie auf “Berechtigung”, das folgende Fenster öffnet sich, siehe Bild 3-42. Geben Sie dort einen
Gruppennamen ein und vergeben Sie die gewünschten Rechte. Klicken Sie OK zum Speichern.
Bild 3-42

28
Gehen Sie zu “Benutzer” und ändern/löschen oder fügen einen neuen Benutzer hinzu, siehe Bild 3-43.
Bild 3-43
Klicken Sie auf “Hinzufügen“, siehe Bild 3-44. Geben Sie Benutzernamen und Passwort ein, wählen Sie eine
Gruppe aus und vergeben Sie die verfügbaren Rechte, speichern Sie mit OK.
Tipp
Möchten Sie mehreren Benutzern erlauben sich gleichzeitig mit dem gleichen Benutzernamen einzuloggen,
haken Sie die Box “Lokal+Netz“ an.
Bild 3-44

29
3.6.4.2 Systemwartung
3.6.4.2.1 Wartung
Nehmen Sie hier die Grundeinstellungen des Gerätes vor, siehe Bild 3-45 – 3-49.
Bild 3-45
Details entnehmen Sie der folgenden Tabelle.
Parameter Funktion
Gerätename Vergeben Sie einen Namen für das Gerät.
Geräte Nr. Sollten Sie die Fernbedienung nutzen, um mehrere Geräte zu bedienen, vergeben Sie hier Nummern. Stellen Sie jedoch sicher, dass Sie diese Nummer auch in der entsprechenden Fernbedienung eingegeben haben!
Sprache Wählen Sie hier die gewünschte Sprache (nicht immer verfügbar). Sprachänderungen
werden erst nach einem Neustart des Gerätes übernommen!
Video Standard Wählen Sie den gewünschten Videostandard aus (nicht immer verfügbar).
Paket Länge Legen Sie fest, was passieren soll, wenn die Festplatte vollgeschrieben ist.
Bei „Überschreiben“ werden alte Daten zuerst mit neuen überschrieben, bei „Stop“ werden
keine weiteren Daten geschrieben, also stoppt die Aufzeichnung.
Speicher voll Stellen Sie ein, wie lang eine Videodatei max. sein soll.

30
3.6.4.2.2 Datum & Zeit
Datum und Uhrzeit Einstellungen nehmen Sie im folgenden Fenster vor, siehe Bild 3-46.
Bild 3-46
Details entnehmen Sie der folgenden Tabelle.
Parameter Funktion
Datumsformat Wählen Sie ein Format aus der DropDown Liste.
Zeitformat Sie haben 2 Optionen: 12 Stunden oder 24 Stunden Format.
Systemzeit Stellen Sie hier Datum und Zeit des Gerätes ein, oder synchronisieren Sie mit der PC-Zeit.
Sommerzeit Setzen Sie einen Haken, wenn Sie die Sommerzeit verwenden möchten.
Startzeit Stellen Sie hier den Beginn der Sommerzeit ein.
Endzeit Stellen Sie hier das Ende der Sommerzeit ein.
NTP aktivieren Setzten Sie einen Haken, wenn Sie mit einem Zeitserver synchronisieren wollen.
Zeitzone Geben Sie Ihre Zeitzone an
NTP Server Geben Sie hier die Adresse des Zeitservers ein.
Port Geben Sie hier den Port des Zeitservers ein.
Update Zeitraum Stellen Sie ein, wie häufig nun die Zeit synchronisiert werden soll.

31
3.6.4.2.3 RS232
Stellen Sie hier die Parameter für die serielle Schnittstelle ein, siehe Bild 3-47.
3.6.4.2.4 Automatische Wartung 3.6.4.2.5 Version
Legen Sie fest, ob das Gerät regelmäßige Neustarts Schauen Sie sich die Software-Version
durchführen soll und wie mit alten Videodaten des Gerätes an, siehe Bild 3-49.
verfahren werden soll, siehe Bild 3-48.
Bild 3-48 Bild 3-49
3.6.4.3 Webinterface
Klicken Sie hier, wenn Sie zum Webinterface des entsprechenden Gerätes wollen, siehe Bild 3-50.
Melden Sie sich an, um das Webinterface aufzurufen.
Bild 3-50

32
3.7 Alarm Einstellungen
3.7.1 Alarm Schemen erstellen
1) Klicken Sie auf im Einstellungsteil der Software, um folgendes Fenster zu erhalten, siehe Bild 3-51.
Bild 3-51
a) Klicken Sie auf “Hinzufügen”, um folgendes Fenster zu erhalten, Siehe Bild 3-52.
Bild 3-52
b) Geben Sie einen Namen und ggf. eine Beschreibung für Ihr Schema an und wählen Sie
einen Alarm Typ aus der DropDown Liste aus.
c) Wählen Sie anschließend einen, oder mehrere Kanäle aus, siehe Bild 3-53.
Bild 3-53

33
d) Klicken Sie auf “Alarm Verknüpfung” auf der linken Seite, oder auf “Vor” am unteren Bildrand, um zu
folgendem Fenster zu gelangen, siehe Bild 3-54.
Bild 3-54
Wählen Sie die Kamera oder den Alarm Ausgang aus, der auf die Bewegung der zuvor gewählten Kamera
reagieren soll und klicken Sie danach auf der linken Seite auf „Zeitraum“ oder am unteren Bildrand auf „Vor“
um zur Zeitraums-Einstellung zu gelangen, siehe Bild 3-55.
Bild 3-55

34
Um Minutengenaue Einstellungen vorzunehmen, klicken Sie rechts neben dem Zeitstrahl auf das Zahnrad,
(siehe Bild 3-56) und stellen Sie dort den Zeitraum für das Alarm Schema ein.
Verlassen Sie anschließend die Einstellung mit „OK“ und „Bestätigen“.
Bild 3-56
Sie sehen nun das erstellte Schema im Alarm Interface, siehe Bild 3-57.
Bild 3-57
3.7.2 Aktivieren/Deaktivieren/Importieren/Exportieren/Ändern von Schemen
Nachdem Sie ein Schema hinzugefügt haben, bieten sich folgende Optionen an:
: Löschen des Schemas.
: Schema deaktivieren.
: Schema aktivieren.
: Schema ändern
: Wählen Sie ein oder mehrere Schemen und klicken Sie hier zum Löschen.
: Importieren Sie ein Schema.
: Exportieren Sie ein Schema.

35
3.8 Videowand Einstellungen
Mit dieser Funktion steuern Sie Ihre im Netzwerk vorhandenen NVD Dekoder und können hier die gewünschten Videobilder im gewünschten Format auf einer Videowand anzeigen, siehe Bild 3-58
Klicken Sie auf , im folgenden Fenster dann auf „Hinzufügen“:
Bild 3-58
Mit am unteren Bildrand erstellen Sie die Monitoranzahl, wobei Sie mit dem Symbol M*N
eine eigene Aufteilung anhand von Reihen und Spalten erstellen können, die anderen erstellen Felder mit 1*1,
2*2, 3*3 oder 4*4 Aufteilung. Klicken Sie auf eines der Symbole und danach in das graue Feld um das Layout
zu zeichnen, siehe Bild 3-59.
Bild 3-59

36
Anmerkung
Nutzen Sie die Strg-Taste zusammen mit einem Links-Klick der Maus um in einem Layout die
vorhandenen Bildschirme zu einem verbundenen Bildschirm zu ändern. Nachdem Sie die Bildschirme
markiert haben, klicken Sie auf . Die Bildschirme sind nun verbunden. Um den Vorgang rückgängig zu
machen, klicken Sie auf .
Mit einem Rechtsklick auf einen Bildschirm, öffnet sich ein Optionsmenü mit Umbenennen, löschen
oder Verbinden. Mit löschen Sie das Layout.
Klicken Sie nach der Layout Erstellung unten auf “Weiter”, oder oben auf .
Wenn ein Dekoder in der Software eingebunden ist, können Sie diesen von der Geräteliste links in die
Bildschirm Darstellung rechts ziehen. Siehe Bild 3-60.
Klicken Sie anschließend oben auf “Einstellungen aktivieren, oder unten auf „Weiter“.
Nach Abschluss aller Einstellungen werden Ihnen die verfügbaren Dekoder in der Liste angezeigt.
Hier können Sie mit den Symbolen „Zahnrad, Stift und Kreuz“ Änderungen vornehmen.
3.9 Tour &Task
Erstellen Sie eine Abfolge von verschiedenen Videobildern, auch mit Mehrfacher Bildaufteilung.
Klicken Sie auf im Hauptmenü, um folgendes Fenster zu erhalten. Siehe Bild 3-60.
Bild 3-60
Klicken Sie auf , um einen Task hinzuzufügen. Geben Sie einen Namen an und geben Sie die Haltezeit
(Anzeigedauer des Fensters) an.
Wählen Sie eine Darstellung, indem Sie auf eines der Symbole klicken:
.

37
Anschließend ziehen Sie die gewünschten Kameras aus der Geräteliste links in das gewünschte
Verknüpfungsfeld. Siehe Bild 3-61
Bild 3-61
Klicken Sie auf „Speichern“, oder „Weiterer Task“ um den aktuellen zu speichern, bzw. einen
weiteren Task hinzuzufügen. Verfahren Sie so weiter bis Sie die gewünschte Anzahl Tasks erstellt
haben. Im Live Modus klicken Sie nun unten in das umrahmte Symbol um die Tasks zu starten,
siehe Bild 3-62
Bild 3-62

38
3.10 PC-NVR
3.10.1 Remote Gerät
Bevor Sie diese Funktion nutzen, stellen Sie sicher, dass der PC-NVR installiert ist und läuft!
Mit dem PC-NVR haben Sie ein weiteres Aufzeichnungssystem zur Hand, mit dem Sie Videobilder auf Ihrem PC
speichern können.
Klicken Sie auf im Einstellungsbereich, das PC-NVR Fenster öffnet sich, siehe Bild 3-63.
Bild 3-63
Klicken Sie auf , um das folgende Fenster zu öffnen, siehe Bild 3-64.
Fügen Sie hier die gewünschten Kanäle hinzu, indem Sie sie anhaken.
Bild 3-64
Klicken Sie anschließend auf „Speichern“.

39
3.10.2 HDD Manager
Starten Sie den HDD Manager um Speicherplatz für die Videodaten festzulegen, siehe Bild 3-65.
Bild 3-65
Weisen Sie eine Festplatte zu, indem Sie rechts daneben auf „Zuweisen“ klicken. Auf der gewählten Festplatte wird
nun ein Verzeichnis „media“ angelegt, indem die Videodaten abgelegt werden.
Gehen Sie anschließend zu “Aufzeichnung“, um für die jeweiligen Kanäle die Aufzeichnungsart, sowie
den Zeitplan festzulegen, siehe Bild 3-66. Klicken Sie auf das Zahnrad für präzise Einstellungen.
Bild 3-66
Klicken Sie auf “OK”, anschließend auf “Speichern” um die Einstellungen zu speichern.
Tipp
Mit einem Klick auf “Standard”, wird die Werkseinstellung wiederhergestellt, beider zu jeder Zeit dauerhaft
aufgezeichnet wird. Nutzen Sie die Funktion “Kopieren”, um den eingestellten Aufzeichnungsplan auf andere
Kanäle zu übertragen.
Klicken Sie links auf „Version“, um die Software Version der PC-NVR Software zu sehen.
Hier wird Ihnen auch die max. mögliche Anzahl der Aufzeichnungskanäle angezeigt.

40
4 Basic Bedienung
4.1 Live
4.1.1 Live Ansicht
Nachdem Sie der Software Geräte hinzugefügt haben, können Sie die Live Ansicht starten, indem Sie auf
im Hauptinterface klicken, siehe Bild 4-1.
Bild 4-1
Details entnehmen Sie der folgenden Tabelle.
Nr. Funktion Details
1
Sobald Sie mit der
Maus in den oberen
Bildrand fahren, sehen
Sie Infos zum Stream:
(Haupt/Extra-Stream,
Bitrate, Auflösung)
Rechts daneben
zusätzliche
Bedienelemente
: Lokale Aufzeichnung starten/stoppen
: Schnappschuss
: Audio Ein/Aus
: Bidirektionale Sprechverbindung Ein/Aus
: Sofort Wiedergabe
: Digitalzoom
: Aktuelle Fenster schliessen
2
Videofenster Echtzeit Video
3 Fensteraufteilung : Aufteilung auswählen
: Wählen Sie eine Aufteilung und passen sie individuell an
: Wählen Sie hier das Bildseitenverhältnis
: Vollbildmodus
4 Ansicht speichern Speichern Sie die aktuelle Ansicht (wird automatisch auch als Tour gespeichert)
5 Tour starten Starten Sie hier Ihre gespeicherten Touren
6 Geräteliste Hier finden Sie die gespeicherten Geräte und können auch Gruppen erstellen
7 Ansicht Klicken Sie hier um die gespeicherten Ansichten zu sehen
8 PTZ-Steuerung Steuern Sie mit diesen Buttons eine angeschlossene PTZ-Kamera

41
Tipp:
Klicken Sie rechts auf ein Gerät und wählen Sie den Stream aus, es werden alle Fenster mit Videos gefüllt,
angefangen bei dem markierten Fenster. Doppelklicken Sie auf eine Gruppe, so werden alle Kanäle dieser
Gruppe im Extrastream angezeigt, ein Doppelklick in ein Livebild schaltet auf diesen Kanal in den Hauptstream
um (einzelnes Livebild). Klicken Sie mit der rechten Maustaste auf einen einzelnen Kanal einer Gruppe (in der
Geräteliste), können Sie zwischen den Streams wählen, als auch Kanaleinstellungen vornehmen (das
entsprechende Fenster öffnet) oder auch den Kanalnamen ändern.
Klicken Sie mit der rechten Maustaste in ein Livebild, so öffnet sich folgendes Kontextmenü, siehe Bild 4-2
Hier finden Sie zusätzlich zu den bereits erwähnten Funktionen, auch die Einstellungen
für eine Fisheye-Kamera. Fahren Sie mit der Maus über „Fisheye Installationsmodus“,
um die Montageart zu wählen.
Fahren Sie mit der Maus über „Fisheye Ansicht“,
um die gewünschte Darstellung zu wählen.
Bild 4-2
4.1.2 Aufzeichnung
Im Livebild Modus können Sie sofort die Aufzeichnung starten, indem Sie mit der rechten Maustaste in das
entsprechende Videofenster klicken und dort „Aufzeichnung starten“ klicken, oder mit der Maus zum oberen
Bildrand fahren und dort auf das Symbol klicken. Bei Aufzeichnung sieht das Symbol so aus: .
Um die Aufzeichnung wieder zu stoppen gehen Sie entsprechend genauso vor.
Die aufgezeichneten Videos werden an der Stelle gespeichert, die Sie zuvor unter , „Datei“ definiert haben.
4.1.3 Schnappschuss
Im Livebild Modus können Sie einen Schnappschusserstellen, indem Sie mit der rechten Maustaste in das
entsprechende Videofenster klicken und dort „Schnappschuss Einstellungen“ klicken, oder mit der Maus zum
oberen Bildrand fahren und dort auf das Symbol klicken.
Die erzeugten Schnappschüsse werden an der Stelle gespeichert, die Sie zuvor unter , „Datei“ definiert haben.
Nach dem Klick auf „Schnappschuss“ öffnet Sich folgendes Kontrollfenster, siehe Bild 4-3
Wählen Sie im DropDown Menü den passenden
Parameter aus, fügen Sie ggf. eine Anmerkung
hinzu und klicken Sie „Speichern“.
Sie erhalten unten rechts eine entsprechende
Bestätigung.
Bild 4-3

42
4.1.4 PTZ
Um eine PTZ Kamera zu steuern, nutzen Sie das PTZ-Feld im unteren rechten Teil der Software, siehe Bild 4-4
1 Wechseln zwischen PTZ- und Menü Steuerung
2 Umschalten auf Maus-PTZ Steuerung. Fahren Sie mit gedrückter
linker Maustaste im Videobild um die Kamera zu steuern.
3 Richtungstasten
4 3D-Steuerung Klicken Sie hier und ziehen Sie anschließend im
Videobild ein Quadrat mit der linken Maustaste, die Kamera steuert dort
hin und zoomt das Bild heran
5 Rein/Raus-zoomen
6 Blende Auf/Zu
7 Erweiterte PTZ Steuerung anzeigen/ausblenden
8 Geschwindigkeit einstellen
9 Funktionsauswahl
10 Voreinstellungsnummer, entsprechend der zuvor gewählten Funktion
11 Ausführungsbutton für die zuvor gewählte Funktion (je nach
ausgewählter Funktion ändert sich dieser Button)
12 Einstellungsbutton der entsprechenden Funktion
Bild 4-4
Bei der PTZ-Funktion „Tour“ erscheint folgendes Fenster, welches Sie durch den weiteren Einstellungsvorgang leitet,
siehe Bild 4-5.
Um eine Tour abzufahren, müssen mindestens 2 Preset Positionen vorhanden
sein. Um eine Position hinzuzufügen, klicken Sie auf „+“ und danach wählen
sie im DropDown Feld eine weitere Positionsnummer aus und legen Sie im
Feld „Time“ die Haltedauer fest. Vergeben Sie bei „Cruise Name“ noch einen
Tour-Namen und speichern Sie anschließend mit „OK“.
Bild 4-5

43
4.2 Wiedergabe
Nachdem Sie eine Videodatei aufgezeichnet haben, können Sie sie mit der Wiedergabe anschauen.
Im Haupt Interface Klicken Sie auf , um zum Wiedergabe Fenster zu gelangen, Siehe Bild 4-6
Bild 4-6
Wählen Sie in der Geräteliste einen oder mehrere Kanäle aus, wählen Sie darunter bei „Typ“ die Aufzeichnungsart
aus, wählen Sie einen der beiden Streams, und zum Schluss einen Zeitbereich aus, innerhalb dessen gesucht werden
soll, klicken Sie danach auf „Suchen“.
Sobald in der Zeitleiste Aufzeichnungen angezeigt werden (Farbiger Balken), klicken Sie an die gewünschte
Stelle, die Wiedergabe beginnt. Um präziser in der Zeitleiste zu suchen, schieben Sie in der linken unteren
Ecke den Lupenregler nach rechts, der Zeitbalken wird nun auseinander gezogen. Mit dem Schieber direkt
unter den Zeitbalken können Sie nun den Zeitbereich vor und zurück schieben. Die kleinste Einteilung beträgt 5
min, die größte 1 Stunde. Um nach einem Ereignis zu suchen, klicken Sie unten links auf „Ereignis“ und wählen
mit einem Doppelklick das gewünschte Ereignis aus. Bei dieser Wiedergabe Art kann nur ein einzelner Kanal
angesehen werden.
4.2.2 Lokale Wiedergabe
Starten Sie das Wiedergabe Fenster und klicken Sie auf der rechten oberen Seite auf Lokal,
um sich Videos anzusehen, die auf dem PC-NVR gespeichert wurden.
Gehen Sie ebenso vor, wie bei der Gerätewiedergabe.
In diesem Modus kann max. ein Videobild wiedergegeben werden.
4.2.3 Export
Um Videodaten zu exportieren, gibt es 2 Möglichkeiten:
Starten Sie eine Geräte-Wiedergabe an der gewünschten Stelle und klicken Sie auf , dann klicken
Sie in der Zeitleiste an das Ende des gewünschten Zeitabschnitts und erneut auf . Es öffnet sich ein kleines
Fenster mit den Export-Details. Dort können Sie den Pfad festlegen, das Dateiformat wählen
sowie ggf. einen Player mit exportieren. Nachdem Sie mit „OK“ bestätigt haben, öffnet sich das Export-Fenster,
auf dem Sie den Exportvorgang verfolgen können.
Wählen Sie die gewünschten Kanäle im gewünschten Zeitbereich aus, wechseln sie danach in die
Ereignis Anzeige, setzen Sie einen Haken vor die gewünschte Datei und klicken Sie .
Das Exportfenster öffnet sich und Exportvorgang startet.
Bitte beachten Sie, das der Ordner, in den exportiert werden soll, sich im root-Verzeichnis des Systems
befindet, anderenfalls schlägt der Export fehl !

44
4.3 Alarm
Sofern Sie ein Alarm Schema eingerichtet haben, können Sie mit einem Klick auf alle Alarmmeldungen
einsehen, siehe Bild 4-7.
Bild 4-7
Haben Sie bei dem Alarm Schema die Pop-Up Funktion aktiviert, so erhalten Sie ein Videofenster im Alarmfall,
das den Vorfall zeigt. Setzen Sie einen Haken bei “Pause Aktualisieren” dann wird ein neues Alarmvideo nicht
das aktuelle überschreiben. Um ein aktuelles Videobild von einem der Alarmkanäle zu erhalten, setzen Sie
einen Haken vor den entsprechenden Vorfall und setzen einen weiteren Haken bei “Verknüpftes Video
anzeigen”. In dem daraufhin aufpoppenden Fenster klicken Sie dann unten rechts auf „Video öffnen“, sie sehen
nun ein Livebild des entsprechenden Kanals
4.4 Log Suche
Um Logdateien einzusehen, wählen Sie Start und Endzeit, welches Log und welches Gerät, danach klicken Sie
rechts auf „Suchen“, siehe Bild 4-8.
Bild 4-8
Sie sehen anschließend die Vorfälle der zuvor gewählten Geräte.

45
5 Erweiterung
5.1 Videowand
Nachdem Sie die Videowand eingerichtet haben (Kapitel 3.8 ), können Sie nun Videos auf dieser Wand
ausgeben. Folgen Sie den nachstehenden Anweisungen:
1) Klicken Sie im Hauptfenster unter Erweiterung auf um folgendes Fenster zu erhalten, siehe Bild 5-1
Bild 5-1
2) Wählen Sie die gewünschte Videowand aus der DropDown Liste oben links. Um eine sofortige Ausgabe auf
der Videowand zu erhalten, setzen Sie oben rechts einen Haken bei „Echtzeit Modus“.
3) Suchen Sie sich den gewünschten Kanal aus der Geräteliste rechts und ziehen Sie ihn in das graue Fenster
der Hauptdarstellung, klicken Sie anschließend auf „Verknüpfen“.
Tipp:
Wählen Sie hier die gewünschte Darstellungsart .
Falls eine Bildaufteilung nicht von Ihrem Gerät unterstützt wird, erhalten Sie eine Meldung.
4) Klicken Sie auf “Speichern” um die aktuelle Aufteilung als Task zu speichern, in dem dann folgenden Fenster
vergeben Sie einen Namen und klicken Sie auf “Speichern”.
Anmerkung:
Wählen Sie einen Task aus der DropDown Liste und setzen Sie einen Haken bei “Echtzeit Modus”.
Klicken Sie auf Task Manager um alle gespeicherten Tasks anzuzeigen.
Mit einem Klick auf das Bleistift Symbol können Sie Veränderungen vornehmen, mit einem Klick auf das Kreuz
löschen Sie den Task.

46
5.2 E-map
Klicken Sie im Hauptfenster bei “Erweiterung” auf , das E-Map Fenster öffnet sich. Hier können Sie in eine
Übersichtskarte Kameras einfügen. Mit einem Klick auf die entsprechende Kamera wird Ihnen das Videobild
gezeigt.
5.2.1 E-Map hinzufügen
Wenn Sie die Funktion E-Map das erste Mal aufrufen, sehen Sie folgendes Fenster, siehe Bild5-2.
Bild 5-2
Klicken Sie auf “Add map”, es erscheint folgendes Fenster, siehe Bild 5-3.
Bild 5-3
Geben Sie einen Namen ein, wählen Sie eine Bilddatei aus und geben Sie ggf. eine Beschreibung ein.
Nachdem Sie mit „Save“ gespeichert haben, sieht die Ansicht z.B. wie folgt aus, siehe Bild 5-4.
Bild 5-4

47
5.2.2 E-Map editieren
Klicken Sie links oben auf “Edit”, um Ihre Map zu bearbeiten, siehe Bild 5-5.
Bild 5-5
Um nun Kameras in Ihre Map einzufügen, wählen Sie rechts die gewünschte Kamera aus und ziehen Sie
sie an die gewünschte Position in Ihrer Map. Verfahren Sie so weiter, bis Sie alle gewünschten Kameras in
Ihrer Map haben. Weitere Editierungsmöglichkeiten finden Sie am rechten, oberen Bildrand: Edit map
(Bilddatei ändern), Del map (Bild löschen), Del Device (Gerät löschen), Add Area (Bereich hinzufügen),
Edit Area (Bereich ändern) und Del Area (Bereich löschen).
5.2.3 E-Map
Nachdem Sie Ihre Map fertig gestellt haben, klicken Sie oben links auf View. Mit den Buttons oben links können
Sie die Map vergrößern, oder auch verschieben. Ein Doppelklick auf ein Kamerasymbol lässt ein Fenster mit
dem entsprechenden Video aufpoppen, siehe Bild 5-6.
Bild 5-6

48
5.3 Display
Die Software unterstützt ausschließlich das Modell NVR6000.
Klicken Sie auf , um folgendes Fenster zu öffnen, ziehen Sie einen Kanal aus der rechten Seite links in
eines der Fenster um es zu verknüpfen.
Klicken Sie auf den Fenster Anzeigemodus-Einstell-Button am unteren Rand der Software; Sie sehen nun alle
128 Kanäle des NVR6000. In Bild 5-8 sehen Sie den 4-fach Aufteilungsmodus. Klicken Sie auf Kanalbereiche
um diese auszuwählen.
Bild5-8
Bewegen Sie die Maus zu einem Fenster, klicken Sie , um zwischen Hauptstream/Extrastream/Auto
umzuschalten. Klicken Sie auf , um die Verknüpfung zu lösen. Die gleichen Funktionen stehen zur
Verfügung, wenn Sie mit der rechten Maustaste das Kontextmenü aufrufen.
Anmerkung:
• Dieses Handbuch dient als Referenz. Die Software kann je nach Version leicht variieren.
• Alle Designs und Funktionen können ohne vorherige schriftliche Ankündigung geändert werden.
• Alle Marken und registrierte Marken sind Bestandteile Ihrer entsprechenden Besitzer.
• Bei Unklarheiten nehmen Sie bitte Kontakt mit uns auf.
• Bitte besuchen Sie unsere Webseite, oder unseren Support für weitergehende Unterstützung.
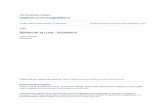

![Stahl Hen - Un Roman Pe Luna [1966]](https://static.fdokument.com/doc/165x107/577c80891a28abe054a91d8e/stahl-hen-un-roman-pe-luna-1966.jpg)