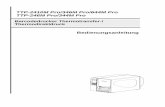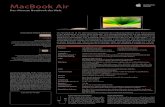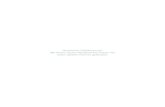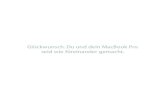MacBook Pro Benutzerhandbuch -...
Transcript of MacBook Pro Benutzerhandbuch -...

Herzlichen Glückwunsch! Mit Ihrem neuen MacBook Pro haben Sie
einen idealen Partner gefunden.

Gestatten: Ihr MacBook Prowww.apple.com/de/macbookpro
Finder
Auf- undZuziehen
Klicken Sie an einer beliebigen Stelle Drehen
Blättern Streichen
Multi-Touch-TrackpadBlättern Sie durch Dateien, passen Sie Bilder an und vergrößern Sie Text einfach mit Ihren Fingern.Mac-Hilfe
iSight-Kamera und iChat inklusiveChatten Sie per Video mit Freunden und Verwandten weltweit.Mac-Hilfe
FinderBlättern Sie mit Cover Flow durch die Inhalte auf Ihrem Computer.Mac-Hilfe
iSight
MacBook Pro
Trackpad

Mac OS X Leopardwww.apple.com/de/macosx
iLife ’09www.apple.com/de/ilife
Time MachineNutzen Sie die automatische Datensicherung und Wiederherstellung Ihrer Dateien.Mac-Hilfe
SpotlightFinden Sie alles auf Ihrem Mac.Mac-Hilfe
Time Machine
Spotlight
SafariSurfen Sie im Web mit dem extrem schnellen Browser.Mac-Hilfe
Safari
ÜbersichtZeigen Sie Ihre Dateien sofort in der Vorschau an.Mac-Hilfe
Übersicht
iPhotoVerwalten und suchen Sie Ihre Fotos nach Gesichern, Orten oder Ereignissen.iPhoto-Hilfe
photos
iMovieErstellen Sie im Handumdrehen einen Film oder schneiden Sie ihn wie ein Profi.iMovie-Hilfe
GarageBandLernen Sie ein Instrument. Starten Sie eine Jam Session. Zeichnen Sie eigene Songs auf und mischen Sie sie.GarageBand-Hilfe
iWebErstellen und ver- öffentlichen Sie eigene Websites einfach per Mausklick.iWeb-Hilfe
website
iPhoto
Fotos
iMovie GarageBand iWeb
Website
AufnahmeFilm


Inhalt
5
Inhalt
Kapitel 1: Auspacken, installieren, fertig.
9
Paketinhalt
9
Installieren Ihres MacBook Pro
17
Aktivieren des Ruhezustands oder Ausschalten Ihres MacBook Pro
Kapitel 2: Arbeiten mit Ihrem MacBook Pro
22
Komponenten und Bedienelemente Ihres MacBook Pro
24
Tastaturfunktionen Ihres MacBook Pro
26
Anschlüsse an Ihrem MacBook Pro
28
Verwenden des Multi-Touch-Trackpads
32
Verwenden der MacBook Pro-Batterie
34
Zusätzliche Informationsquellen
Kapitel 3: Erweitern Ihres MacBook Pro
41
Austauschen des Festplattenlaufwerks
48
Installieren einer Speichererweiterung

6
Inhalt
Kapitel 4: Gibt es ein Problem? Hier ist die Lösung.
55
Probleme, die das Weiterarbeiten mit dem MacBook Pro verhindern
60
Verwenden des Programms „Apple Hardware Test“
61
Probleme mit Ihrer Internetverbindung
64
Probleme mit der drahtlosen Kommunikation via AirPort Extreme
65
Aktualisieren Ihrer Software
65
Neuinstallieren der mit Ihrem MacBook Pro gelieferten Software
67
Weitere Informationen, Service und Support
70
Seriennummer Ihres Produkts
Kapitel 5: Wichtige Tipps und Infos
72
Wichtige Sicherheitsinformationen
76
Wichtige Informationen zur Handhabung
78
Ergonomie
81
Apple und der Umweltschutz
82
Regulatory Compliance Information

1
1
Auspacken, installieren, fertig.
www.apple.com/de/macbookpro
Mac-Hilfe Migrationsassistent

8 Kapitel 1
Auspacken, installieren, fertig.
Ihr MacBook Pro ist so konzipiert, dass Sie es schnell und einfach installieren undin Betrieb nehmen können. Wenn Sie bisher noch nicht mit einem MacBook Pro gearbeitet haben oder dies Ihr erster Macintosh-Computer ist, lesen Sie zunächstdie Anleitungen zur Inbetriebnahme des Computers in diesem Kapitel.
Wichtig:
Lesen Sie sämtliche Installationsanleitungen sowie Sicherheitshinweise (vgl. Seite 72) aufmerksam durch, bevor Sie Ihren Computer zum ersten Mal verwenden.
Wenn Sie ein erfahrener Benutzer sind, können Sie vermutlich sofort mit Ihrer Arbeit beginnen. Lesen Sie jedoch auf jeden Fall die Informationen in Kapitel 2 „Arbeiten mit Ihrem MacBook Pro“, um die neuen Leistungsmerkmale Ihres MacBook Pro kennen zu lernen.
Die Antworten auf viele Fragen zu Ihrem Computer finden Sie in der Mac-Hilfe. Weitere Informationen über die Verwendung der Mac-Hilfe finden Sie im Abschnitt „Zusätzliche Informationsquellen“ auf Seite 34. Apple veröffentlicht häufig neue Ver-sionen und Aktualisierungen der Systemsoftware, daher können die Abbildungen in diesem Handbuch möglicherweise leicht von Ihrer Bildschirmanzeige abweichen.

Kapitel 1
Auspacken, installieren, fertig.
9
Paketinhalt
Installieren Ihres MacBook Pro
Ihr MacBook Pro ist so konzipiert, dass Sie es schnell und einfach installieren und in Betrieb nehmen können. Die folgenden Seiten leiten Sie durch den Installations-prozess, zu dem folgende Schritte gehören:
Â
Anschließen des 85W MagSafe Power Adapter (Netzteils)
Â
Anschließen von Kabeln und Zugreifen auf ein Netzwerk
Â
Einschalten Ihres MacBook Pro und Verwenden des Trackpads
Â
Konfigurieren eines Benutzer-Accounts und anderer Einstellungen mithilfe des Systemassistenten
Netzkabel85W MagSafe Power Adapter(Netzteil)
®

10 Kapitel 1
Auspacken, installieren, fertig.
Â
Einrichten des Mac OS X-Schreibtischs und der Systemeinstellungen
Wichtig:
Entfernen Sie die Schutzfolie vom 85W MagSafe Power Adapter (Netzteil), bevor Sie Ihr MacBook Pro ans Stromnetz anschließen.
Schritt 1: Schließen Sie den 85W MagSafe Power Adapter an, um das MacBook Pro mit Strom zu versorgen und die Batterie aufzuladen.
Vergewissern Sie sich, dass der Netzteilstecker korrekt mit dem Netzteil verbunden ist. Schließen Sie den Netzteilstecker Ihres Netzteils an das Stromnetz und den Stecker des Netzkabels an den MagSafe-Netzanschluss an. Wenn Sie den MagSafe-Stecker in die Nähe des Anschlusses halten, werden Sie bemerken, dass Stecker und Anschluss durch Magnetkraft verbunden werden.
Bei Bedarf können Sie ein Verlängerungskabel an das Netzteil anschließen. Ziehen Sie dazu zuerst den Netzteilstecker nach oben vom Netzteil ab. Schließen Sie das beige-fügte Netzkabel an das Netzteil an und vergewissern Sie sich, dass es korrekt sitzt.
®
MagSafe-Stecker
Netzkabel
Netzteilstecker ¯ MagSafe-Netzanschluss

Kapitel 1
Auspacken, installieren, fertig.
11
Wenn Sie das Netzteil vom Stromnetz oder vom Computer trennen, achten Sie darauf, stets am Stecker und nicht am Kabel zu ziehen.
Hinweis:
Wenn Sie das Netzteil zum ersten Mal an Ihr MacBook Pro anschließen, beginnt eine Anzeigeleuchte am MagSafe-Stecker zu leuchten. Eine gelbe Anzeige bedeutet, dass die Batterie aufgeladen wird. Eine grüne Anzeige bedeutet, dass die Batterie vollständig aufgeladen ist. Wenn die Anzeige nicht leuchtet, stellen Sie sicher, dass der Stecker korrekt angeschlossen ist und das Netzteil mit dem Stromnetz verbunden ist.
Schritt 2: Stellen Sie eine Verbindung zu einem drahtlosen bzw. verkabelten Netz-werk her.Â
Wenn Sie ein drahtloses Netzwerk mit der integrierten AirPort Extreme-Technologie verwenden wollen, stellen Sie sicher, das die drahtlose Basisstation eingeschaltet ist und dass Sie den Namen des Netzwerks kennen. Nach dem Einschalten Ihres MacBook Pro führt Sie der Systemassistent durch den Verbindungsprozess. Tipps zur Fehlerbeseitigung finden Sie auf Seite 64.

12 Kapitel 1
Auspacken, installieren, fertig.
Â
Wenn Sie ein herkömmliches verkabeltes Netzwerk verwenden möchten, schließen Sie ein Ende eines Ethernetkabels an Ihr MacBook Pro und das andere Ende an ein Kabelmodem, ein DSL-Modem oder ein Netzwerk an.
Â
Wenn Sie eine Wählverbindung verwenden wollen, benötigen Sie ein externes Apple-USB-Modem, das Sie online im Apple Store unter www.apple.com/de/store oder bei einem autorisierten Apple-Händler erwerben können. Verbinden Sie das Apple-USB-Modem mit einem USB-Anschluss Ihres MacBook Pro. Verbinden Sie dann das Modem mithilfe eines Telefonkabels (nicht im Lieferumfang enthalten) mit einer Telefondose.
Gigabit-Ethernetanschluss(10/100/1000BASE-T)
G
®
Ethernetkabel

Kapitel 1
Auspacken, installieren, fertig.
13
Schritt 3: Drücken Sie den Ein-/Ausschalter (®
), um Ihr MacBook Pro einzuschalten.
Beim Einschalten Ihres Computers ertönt ein akustisches Signal.
Es dauert einige Sekunden, bis das MacBook Pro startet. Sobald der Computer gestar-tet ist, wird automatisch der Systemassistent geöffnet.
Sollte sich Ihr MacBook Pro nicht einschalten, beachten Sie bitte die Informationen im Abschnitt „Das MacBook Pro lässt sich nicht einschalten oder startet nicht“ auf Seite 57.
®
® Ein-/Ausschalter

14 Kapitel 1
Auspacken, installieren, fertig.
Schritt 4: Konfigurieren Sie Ihr MacBook Pro mit dem Systemassistenten.
Wenn Sie Ihr MacBook Pro zum ersten Mal einschalten, wird der Systemassistent geöffnet. Der Systemassistent kann Sie bei der Eingabe der Internet- und E-Mail-Informationen unterstützen und einen Benutzer-Account auf Ihrem MacBook Pro ein-richten. Wenn Sie bereits mit einem Mac gearbeitet haben, kann der Systemassistent Sie dabei unterstützen, Dateien, Programme und andere Informationen von Ihrem früheren Mac auf Ihren neuen Mac zu übertragen. Weitere Informationen hierzu finden Sie im nächsten Abschnitt „Übernehmen von Informationen auf Ihr MacBook Pro“.
Wenn Sie Ihren anderen Mac weder behalten noch weiter verwenden wollen, emp-fiehlt es sich, die Berechtigung dieses Computers zum Abspielen von im iTunes Store erworbenen Musiktiteln, Videos oder Hörbüchern zu deaktivieren. Anschließend lassen sich mit diesem Computer Ihre gekauften Musiktitel, Videos oder Hörbücher nicht mehr abspielen und Sie können einen anderen Computer entsprechend konfigurieren. Wenn Sie weitere Informationen hierzu benötigen, wählen Sie in iTunes „Hilfe“ <„iTunes-Hilfe“.

Kapitel 1
Auspacken, installieren, fertig.
15
Übernehmen von Informationen auf Ihr MacBook Pro
Befolgen Sie die Anleitungen des Systemassistenten, um Ihre vorhandenen Benutzer-Accounts, Dateien, Programme und andere Daten von einem anderen Mac-Computer zu übernehmen. Führen Sie hierzu einen der folgenden Schritte aus:
Â
Verbinden Sie die beiden Computer mit einem FireWire-Kabel und übertragen Sie die Informationen.
Â
Verwenden Sie ein Ethernetkabel, um die beiden Computer direkt oder über dasselbe Netzwerk miteinander zu verbinden.
Â
Verbinden Sie die beiden Computer über eine drahtlose Direktverbindung oder über dasselbe drahtlose Netzwerk miteinander.
Verwenden Sie vor der Migration auf dem anderen Mac die Softwareaktualisierung, um sicherzustellen, dass die neuste Version der Mac OS X-Software, Mac OS X 10.4.11 oder Mac OS X 10.5.6 (oder neuer), installiert ist.
Sie können die Objekte (Benutzer-Accounts, Dokumente, Filme, Musik, Fotos und so weiter) auswählen, die Sie auf Ihr MacBook Pro übernehmen wollen.
Wichtig:
Verwenden Sie den anderen Mac-Computer erst wieder für andere Aufgaben, wenn die Migration abgeschlossen ist.
Wenn Sie beim erstmaligen Starten Ihres Computers Ihre Daten nicht mit dem System-assistenten übertragen haben, können Sie später den Migrationsassistenten dazu ver-wenden. Wenn die Verbindung während der Migration unterbrochen wird, können Sie die Migration später mithilfe des Migrationsassistenten auf Ihrem MacBook Pro und dem anderen Mac fortsetzen. Öffnen Sie den Ordner „Programme/Dienstprogramme“ und starten Sie den Assistenten durch Doppelklicken auf das Symbol „Migrationsassistent“.

16 Kapitel 1
Auspacken, installieren, fertig.
Schritt 5: Passen Sie den Mac OS X-Schreibtisch individuell an und legen Sie Einstellungen fest.
Menüleiste
Symbol „Systemeinstellungen“Dock
Spotlight-SymbolMenü „Hilfe“
Finder-Symbol

Kapitel 1
Auspacken, installieren, fertig.
17
Mithilfe der Systemeinstellungen können Sie den Schreibtisch schnell und einfach anpassen. Wählen Sie „Apple“ (
) > „Systemeinstellungen“ aus der Menüleiste oder klicken Sie auf das Symbol der Systemeinstellungen im Dock. Die Systemeinstellungen sind Ihre „Kommandozentrale“. Hier legen Sie die meisten Einstellungen Ihres MacBook Pro fest. Wenn Sie weitere Informationen wünschen, öffnen Sie die Mac-Hilfe und suchen Sie nach „Systemeinstellungen“ oder gezielt nach dem Namen einer bestimmten Systemeinstellung, die Sie ändern möchten.
Aktivieren des Ruhezustands oder Ausschalten Ihres MacBook Pro
Wenn Sie Ihre Arbeit am MacBook Pro abgeschlossen haben, können Sie den Ruhezu-stand Ihres Computers aktivieren oder den Computer ausschalten.
Aktivieren des Ruhezustands Ihres MacBook Pro
Wenn Sie Ihr MacBook Pro nur für einen kurzen Zeitraum nicht benötigen, empfiehltes sich, den Ruhezustand zu aktivieren. Befindet sich der Computer im Ruhezustand, kann er schnell wieder aktiviert werden, ohne zuvor den kompletten Startvorgang durchlaufen zu müssen.
Verwenden Sie eine der folgenden Methoden, um den Ruhezustand für Ihr MacBook Pro zu aktivieren:Â
Schließen Sie den Bildschirm.
Â
Wählen Sie „Apple“ (
) > „Ruhezustand“ aus der Menüleiste.
Â
Drücken Sie den Ein-/Ausschalter (®
) und klicken Sie im angezeigten Dialogfenster auf „Ruhezustand“.

18 Kapitel 1
Auspacken, installieren, fertig.
Â
Wählen Sie „Apple“ (
) > „Systemeinstellungen“. Klicken Sie dann auf „Energie sparen“ und legen Sie fest, wann der Ruhezustand aktiviert werden soll.
Gehen Sie wie folgt vor, um den Ruhezustand Ihres MacBook Pro zu deaktivieren:Â
Wenn der Bildschirm geschlossen ist,
öffnen Sie ihn einfach,
um den Ruhezustand Ihres MacBook Pro zu beenden.
Â
Wenn der Bildschirm bereits geöffnet ist,
drücken Sie den Ein-/Ausschalter (®
) oder eine andere beliebige Taste auf der Tastatur.
Wenn das MacBook Pro in den Ruhezustand umschaltet, wird der aktuelle Status Ihrer Arbeitsumgebung gesichert, sodass Ihre Programme, Dokumente und Einstellungen nach dem Beenden des Ruhezustands exakt wieder so angezeigt werden wie vorher.
BITTE BEACHTEN:
Warten Sie einige Sekunden, bis die Anzeige für den Ruhezustand pulsiert (was darauf hinweist, dass der Ruhezustand aktiviert ist und dass sich die Fest-platte nicht mehr dreht), bevor Sie Ihr MacBook Pro bewegen oder transportieren. Transportieren Sie Ihren Computer, während sich die Festplatte dreht, kann die Fest-platte beschädigt werden. Hierdurch kann es zu Datenverlusten kommen. Unter Um-ständen können Sie außerdem den Computer nicht mehr von der Festplatte starten.

Kapitel 1
Auspacken, installieren, fertig.
19
Ausschalten Ihres MacBook Pro
Wenn Sie Ihr MacBook Pro einige Tage oder einen längeren Zeitraum nicht benutzen werden, wird empfohlen, es auszuschalten. Die Anzeige für den Ruhezustand leuchtet beim Ausschalten des Computers kurz auf.
Verwenden Sie eine der folgenden Methoden, um Ihr MacBook Pro auszuschalten:m
Wählen Sie „Apple“ (
) > „Ausschalten“ aus der Menüleiste.
m
Drücken Sie den Ein-/Ausschalter (®
) und klicken Sie im angezeigten Dialogfenster auf „Ausschalten“.
Wenn Sie Ihr MacBook Pro über einen längeren Zeitraum lagern möchten, beachten Sie die Informationen im Abschnitt „Wichtige Informationen zur Handhabung“ auf Seite 76, um ein vollständiges Entladen der Batterie zu vermeiden.


2
2
Arbeiten mit Ihrem MacBook Pro
www.apple.com/de/macosx
Mac-Hilfe Mac OS X

22 Kapitel 2
Arbeiten mit Ihrem MacBook Pro
Komponenten und Bedienelemente Ihres MacBook Pro
®
® Ein-/Ausschalter
Betriebsanzeigeder Kamera
iSight-Kamera
Eingebaute Stereolaut-sprecher
Batterieanzeigen(an der Seite)
Mikrofon
Anzeige fürRuhezustand
Infrarotempfänger (IR)
Trackpad
SuperDrive-Laufwerk mit EinzugAnschluss für Diebstahlsicherung
Integrierte iSight-Kamera und Betriebsanzeige
Führen Sie Videokonferenzen mit dem Programm „iChat“, nehmen Sie Schnappschüsse mit Photo Booth auf oder zeichnen Sie Filme mit iMovie auf. Die Anzeige leuchtet, wenn die Kamera in Betrieb ist.

Kapitel 2
Arbeiten mit Ihrem MacBook Pro
23
Eingebaute Stereolautsprecher
Hören Sie Musik und genießen Sie den Ton von Filmen, Spielen und anderen Multimedia-Dateien.
Integriertes Mikrofon
Sie können mit dem Mikrofon (über der Taste „esc“ auf Ihrer Tastatur) Ton aufnehmen oder mit iChat, das im Lieferumfang enthalten ist, mit Freunden über eine Breitbandver-bindung in Echtzeit kommunizieren.
Integrierte Batterie und Batterieladeanzeigen
Sie arbeiten mit Batteriestrom, wenn keine Netzsteckdose in der Nähe ist. Drücken Sie auf die Batterietaste, um Anzeigeleuchten zu aktivieren, anhand derer Sie die verblei-bende Batterieladung ablesen können.
Trackpad
Sie können das gesamte Trackpad zum Klicken oder Doppelklicken verwenden. Berüh-ren Sie das Trackpad mit einem oder zwei Fingern, um den Zeiger zu bewegen und die Multi-Touch-Funktionen zu verwenden (die auf Seite 28 beschrieben werden).
Anzeige für Ruhezustand
Eine weiße Anzeigeleuchte pulsiert, wenn der Ruhezustand des MacBook Pro aktiviert ist.
Infrarotempfänger (IR)
Verwenden Sie eine optionale Apple Remote-Fernbedienung (separat erhältlich) und den IR-Empfänger, um Front Row und Keynote von einer Entfernung bis zu 9,1 m von Ihrem MacBook Pro aus zu steuern.
Anschluss für die Diebstahlsicherung
Hier können Sie ein abschließbares Sicherungskabel (separat erhältlich) anschließen, um den Computer vor Diebstahl zu schützen.
SuperDrive-Laufwerk mit Einzug
Dieses optische Laufwerk liest und beschreibt CDs und DVDs mit Standardformat.
®
Ein-/Ausschalter
Mit dieser Taste können Sie Ihr MacBook Pro ein- und ausschalten oder den Ruhezustand aktivieren.

24 Kapitel 2
Arbeiten mit Ihrem MacBook Pro
Tastaturfunktionen Ihres MacBook Pro
®
Taste „Funktion“ (Fn)
esc F1 F2 F3 F4 F5 F6 F7 F8 F9 F10 F11 F12
—
C
- Steuertastenfür Lautstärke
Steuertastenfür Helligkeit
Medien-auswurftaste
Stumm-schalttaste
Exposé Dashboard Medien-tasten
Steuertasten fürTastaturbeleuchtung
’

Kapitel 2
Arbeiten mit Ihrem MacBook Pro
25
Taste „Funktion“ (Fn)
Drücken und halten Sie diese Taste gedrückt, um die den Funktionstasten (F1 bis F12) zugewiesenen Funktionen zu aktivieren. Wählen Sie „Hilfe“ > „Mac-Hilfe“ aus der Menülei-ste und suchen Sie nach „Funktionstasten“, um zu erfahren, wie Sie die Funktionstasten anpassen können.
¤
Steuertasten für Helligkeit (F1, F2)
Erhöhen ( ) oder verringern ( ) Sie die Helligkeit Ihres MacBook Pro-Bildschirms.
Exposé-Taste (F3)
Öffnen Sie mit dieser Taste Exposé, um schnell auf alle geöffneten Fenster zuzugreifen.
Dashboard-Taste (F4)
Öffnen Sie mit dieser Taste Dashboard, um auf Ihre Widgets zuzugreifen.
o
Steuertasten für Tastaturbeleuchtung (F5, F6)
Mit diesen Tasten können Sie die Helligkeit der Tastaturbeleuchtung erhöhen (o
) oder verringern (ø
).
’
Mediensteuertasten (F7, F8, F9)Mit diesen Tasten können Sie einen Musiktitel, einen Film oder eine Diashow zurück-spulen ( ), starten oder anhalten (’) oder schnell vorspulen ( ).
— Stummschalttaste (F10)Mit dieser Taste wird der Ton der eingebauten Lautsprecher oder der am Kopfhörer-anschluss installierten Geräte ausgeschaltet.
- Steuertasten für Lautstärke (F11, F12)Hiermit können Sie die Lautstärke der integrierten Lautsprecher oder der am Kopfhörer-anschluss installierten Geräte erhöhen (-) oder verringern (–).
C MedienauswurftasteDrücken und halten Sie diese Taste gedrückt, um eine nicht verwendete CD/DVD auszu-werfen. Sie können eine CD/DVD auch auswerfen, indem Sie ihr Symbol vom Schreib-tisch in den Papierkorb bewegen.

26 Kapitel 2 Arbeiten mit Ihrem MacBook Pro
Anschlüsse an Ihrem MacBook Pro
®
¯
Gigabit-Ethernetanschluss
G
Audio-ausgang
f
Audio-eingang
,MiniDisplayPort
£
USB 2.0-Anschlüsse
dMagSafe- Netzanschluss
FireWire 800-Anschluss
H SD-Karten-steckplatz

Kapitel 2 Arbeiten mit Ihrem MacBook Pro 27
¯ MagSafe-NetzanschlussSchließen Sie den mitgelieferten 85W MagSafe Power Adapter (Netzteil) an das Strom-netz an, um die Batterie des MacBook Pro aufzuladen.
G Gigabit-EthernetanschlussSchließen Sie ein schnelles Ethernetnetzwerk, ein DSL- oder Kabelmodem oder einen anderen Computer hier an. Der Ethernetanschluss erkennt automatisch, welche Ethernet-geräte angeschlossen sind und benötigt kein Ethernet-Crossover-Kabel.
H Ein FireWire 800-AnschlussHier können Sie externe High-Speed-Geräte wie digitale Videokameras und Massen-speichergeräte anschließen.
d Zwei High-Speed USB 2.0-Anschlüsse (Universal Serial Bus)Schließen Sie hier einen iPod, ein iPhone, eine Maus, eine Tastatur, einen Drucker, ein Diskettenlaufwerk, eine Digitalkamera, einen Joystick, ein Modem und viele andere Geräte an Ihr MacBook Pro an. Sie können auch USB 1.1-Geräte anschließen.
£ Mini DisplayPort (Videoausgang)Schließen Sie hier einen externen Monitor oder ein Projektionssystem an, der bzw. das einen DVI- oder VGA-Anschluss besitzt. Sie können Adapter für unterstützte Videofor-mate erwerben.
, AudioeingangSchließen Sie an diesen Anschluss Ihres MacBook Pro ein Line-level-Mikrofon oder digitale Audiogeräte an.
f AudioausgangSchließen Sie hier externe Lautsprecher, Kopfhörer (einschließlich iPhone) oder digitale Audiogeräte an.
SD-KartensteckplatzMit einer SD-Karte können Sie ganz einfach Fotos, Videos und Daten auf und von Ihrem MacBook Pro übertragen.

28 Kapitel 2 Arbeiten mit Ihrem MacBook Pro
Hinweis: Adapter und anderes Zubehör ist separat unter der folgenden Adresse erhältlich: www.apple.com/de/store.
Verwenden des Multi-Touch-Trackpads Mithilfe des Trackpads können Sie den Zeiger bewegen und eine Vielzahl von Multi-Touch-Funktionen verwenden. Anders als herkömmliche Trackpads fungiert das gesamte MacBook Pro-Trackpad als Taste, sodass Sie an jeder beliebigen Stelle auf dem Trackpad klicken können. Wenn Sie diese Funktionen aktivieren und weitere Trackpad-Optionen festlegen wollen, wählen Sie „Apple“ () > „Systemeinstellungen“ und klicken Sie dann auf „Trackpad“.
Sie können Ihr MacBook Pro-Trackpad wie folgt verwenden:
 Blättern mit zwei Fingern: Mit dieser Funktion können Sie im aktiven Fenster schnell nach oben oder unten oder seitwärts blättern. Diese Option ist standardmäßig aktiviert.

Kapitel 2 Arbeiten mit Ihrem MacBook Pro 29
 Sekundär-Klick oder Klicken mit der rechten Maustaste: Mit dieser Funktion können Sie auf die Befehle in Kontextmenüs zugreifen.
 Wenn Sie einen Sekundär-Klickbereich mit Ein-Finger-Bedienung in der unterenlinken oder rechten Ecke des Trackpads erstellen wollen, wählen Sie „Sekundär-Klick“ unter der Option für die Ein-Finger-Bedienung in der Systemeinstellung „Trackpad“ aus.
 Wenn Sie an einer beliebigen Stelle auf dem Trackpad einen Sekundär-Klickbereich mit Zwei-Finger-Bedienung festlegen wollen, wählen Sie „Sekundär-Klick“ unter der Option für die Zwei-Finger-Bedienung in der Systemeinstellung „Trackpad“ aus.
Hinweis: Sie können einen Sekundär-Klick auch ausführen, indem Sie beim Klicken die Taste „ctrl“ drücken.
Sekundär-Klickbereich

30 Kapitel 2 Arbeiten mit Ihrem MacBook Pro
Die folgenden Trackpadfunktionen stehen nur in bestimmten Programmen zur Verfü-gung. Beim Ausführen dieser Funktionen streichen Sie nur leicht mit Ihren Fingern über die Oberfläche des Trackpads. Weitere Informationen hierzu finden Sie in der System-einstellung „Trackpad“ oder indem Sie „Hilfe“ > „Mac Hilfe“ wählen und nach „Trackpad“ suchen.
 Auf- und Zuziehen: Mit dieser Funktion können Sie die Anzeige von PDFs, Bildern, Fotos und Anderem vergrößern und verkleinern.
 Drehen mit zwei Fingern: Mit dieser Funktion können Sie Fotos, Seiten und andere Elemente drehen.

Kapitel 2 Arbeiten mit Ihrem MacBook Pro 31
 Streichen mit drei Fingern: Mit dieser Funktion können Sie Dokumente schnell Seite für Seite durchblättern, zum vorherigen oder nächsten Foto wechseln und vieles mehr.
 Streichen mit vier Fingern: Diese Funktion kann im Finder und in allen Programmen genutzt werden. Durch das Streichen mit vier Fingern nach links oder rechts wirdder Programmumschalter aktiviert, mit dem Sie zwischen geöffneten Programmen wechseln können. Durch Aufwärts- oder Abwärtsstreichen mit vier Fingern werdenin Exposé der Schreibtisch bzw. alle geöffneten Fenster angezeigt.

32 Kapitel 2 Arbeiten mit Ihrem MacBook Pro
Verwenden der MacBook Pro-Batterie Wenn das MagSafe-Netzteil nicht angeschlossen ist, wird Ihr MacBook Pro über die integrierte Batterie mit Strom versorgt. Abhängig von den verwendeten Programmen und den an Ihrem MacBook Pro angeschlossenen externen Geräten variiert die Zeit, die Ihr MacBook Pro ohne Aufladen der Batterie arbeiten kann.
Durch das Deaktivieren von Funktionen wie der drahtlosen AirPort Extreme- oder Bluetooth®-Technologie und durch das Verringern der Bildschirmhelligkeit kann Batteriestrom, etwa bei Flugreisen, eingespart werden. Zahlreiche Systemeinstellungen sind automatisch so konfiguriert, dass die Batterielebensdauer optimiert wird.
Zum Lieferumfang Ihres MacBook Pro gehören zwei Grafikprozessoren, einer zur Ver-längerung der Lebensdauer der Batterie und der andere zur Erhöhung der Leistung. Zum Umschalten zwischen den Prozessoren öffnen Sie die Systemeinstellungen, klicken auf „Energie sparen“, wählen „Längere Batterielaufzeit“ oder „Höhere Leistung“ aus und folgen anschließend den Anleitungen auf dem Bildschirm. Wählen Sie „Län-gere Batterielaufzeit“, wenn Sie Ihr MagSafe-Netzteil nicht verwenden können oder nicht mit grafikintensiven Programmen arbeiten. Wählen Sie „Höhere Leistung“ wenn Sie grafikintensive Programme wie Videoschnittsoftware oder Spiele verwenden. Wenn Sie Grafikeinstellungen ändern, müssen Sie sich abmelden, damit die Einstellungen wirksam werden.
Mithilfe der acht Ladeanzeigen an der linken Seite Ihres MacBook Pro können Sie den Ladezustand der Batterie feststellen. Wenn Sie die Taste neben den Anzeigen drücken, leuchten die Anzeigen kurz auf, um zu zeigen, wie viel Batterieladung noch vorhanden ist.

Kapitel 2 Arbeiten mit Ihrem MacBook Pro 33
Wichtig: Wenn nur eine Anzeige blinkt, ist nur noch sehr wenig Ladung vorhanden. Leuchtet keine der Anzeigen mehr, ist die Batterie vollständig entladen. Das MacBook Pro kann erst wieder starten, wenn das Netzteil angeschlossen ist. Schließen Sie das Netzteil an, damit sich die Batterie aufladen kann. Weitere Informationen zu den Batterieanzeigen finden Sie auf Seite 59.
Der Batterieladezustand kann auch anhand des Symbols „Batteriestatus“ ( ) in der Menüleiste geprüft werden. Der angezeigte Batterieladezustand basiert auf der Ladung, die für die Programme, Peripheriegeräte und Systemeinstellungen benötigt wird, mit denen Sie gerade arbeiten. Um Batteriestrom zu sparen, beenden Sie nicht verwendete Programme, trennen Sie nicht verwendete Peripheriegeräte und passen Sie die Einstellungen für den Energiesparmodus an. Weitere Informationen zum Einspa-ren von Batteriestrom und andere Tipps zur Leistungsverbesserung finden Sie unter: www.apple.com/de/batteries/notebooks.html.
Aufladen der BatterieSolange das mit Ihrem MacBook Pro gelieferte Netzteil am Stromnetz angeschlossen ist, wird die Batterie aufgeladen, und zwar unabhängig davon, ob Sie mit dem Com-puter arbeiten, ob der Computer ausgeschaltet ist oder ob der Ruhezustand aktiviert ist. Der Ladevorgang verläuft allerdings schneller, wenn der Computer ausgeschaltetist oder sich im Ruhezustand befindet.
Die Batterie in Ihrem MacBook Pro kann nur durch einen Apple Autorisierten Service-Partner oder in einem Apple Store (sofern in Ihrem Land vorhanden) ausgewechselt werden.

34 Kapitel 2 Arbeiten mit Ihrem MacBook Pro
Zusätzliche InformationsquellenWeitere Informationen über die Verwendung Ihres MacBook Pro stehen in der Mac-Hilfe auf Ihrem Computer und im Internet unter der folgenden Adresse zur Verfügung: www.apple.com/de/support/macbookpro.
Gehen Sie wie folgt vor, um die Mac-Hilfe zu öffnen:1 Klicken Sie im Dock (der Leiste mit Symbolen unten auf Ihrem Bildschirm) auf das
Finder-Symbol.
2 Klicken Sie auf das Menü „Hilfe“ in der Menüleiste und führen Sie einen der folgenden Schritte aus:
a Geben Sie eine Frage in das Suchfeld ein und wählen Sie ein Thema aus der Listemit den Suchergebnissen aus. Oder wählen Sie „Alle Ergebnisse anzeigen“, um alle Themen anzuzeigen.
b Wählen Sie „Mac-Hilfe“, um das Fenster der Mac-Hilfe zu öffnen. Klicken Sie in diesem Fenster auf einen der Links oder geben Sie eine Frage ein.

Kapitel 2 Arbeiten mit Ihrem MacBook Pro 35
Weitere Informationen Hier finden Sie weitere Informationen zur Verwendung Ihres MacBook Pro:
Informationen zum Finden Sie
Installieren einer Speichererweiterung
Kapitel 3 „Erweitern Ihres MacBook Pro“ auf Seite 39.
Lösen von Problemen mit Ihrem MacBook Pro
in Kapitel 4 „Gibt es ein Problem? Hier ist die Lösung.“ auf Seite 53.
Kundendienst und zur techni-schen Unterstützung für Ihr MacBook Pro
in „Weitere Informationen, Service und Support“ auf Seite 67. Oder besuchen Sie die Apple-Support-Website unter: www.apple.com/de/support/macbookpro.
Verwenden von Mac OS X auf der Mac OS X-Website unter: www.apple.com/de/macosx. Oder durch Suchen nach „Mac OS X“ in der Mac-Hilfe.
Wechseln von einem PC zu einem Mac
Webseite „Warum Sie Ihren Mac lieben werden“ unter: www.apple.com/de/getamac/whymac.
Verwenden der iLife-Programme
auf der iLife-Website unter: www.apple.com/de/ilife. Oder durch Öffnen eines iLife-Programms und der Hilfe des Programms und Eingeben einer Frage in das Suchfeld.
Ändern der Systemeinstellungen
in den Systemeinstellungen. Wählen Sie hierzu „Apple“ (K) > „Systemeinstellungen“. Oder durch Suchen nach „Systemeinstel-lungen“ in der Mac-Hilfe.
Verwenden des Trackpads in der Mac-Hilfe durch Suchen nach „Trackpad“. Oder durch Öff-nen der Systemeinstellungen und Klicken auf „Trackpad“.
Verwenden der iSight-Kamera in der Mac-Hilfe durch Suchen nach „iSight“.
Verwenden der Tastatur in der Mac-Hilfe durch Suchen nach „Tastatur“.

36 Kapitel 2 Arbeiten mit Ihrem MacBook Pro
Verwenden der drahtlosen AirPort Extreme-Technologie
auf der AirPort-Support-Website unter: www.apple.com/de/support/airport. Oder durch Öffnen der Mac-Hilfe und Suchen nach „AirPort“.
Verwenden der drahtlosen Bluetooth-Technologie
auf der Bluetooth-Support-Website unter: www.apple.com/de/support/bluetooth. Oder durch Öffnen des Programms „Bluetooth-Dateiaustausch“, das sich im Ordner „Dienstprogramme“ innerhalb des Ordners „Programme“ befindet, und Auswahl von „Hilfe“ > „Bluetooth-Hilfe“.
Verwenden der Batterie in der Mac-Hilfe durch Suchen nach „Batterie“.
Anschließen eines Druckers in der Mac-Hilfe durch Suchen nach „Drucken“.
Anschließen von FireWire- und USB-Geräten
in der Mac-Hilfe durch Suchen nach „FireWire“ oder „USB“.
Herstellen einer Verbindung zum Internet
in der Mac-Hilfe durch Suchen nach „Internet“.
Anschließen eines externen Monitors
in der Mac-Hilfe durch Suchen nach „Monitoranschluss“.
Apple Remote-Fernbedienung in der Mac-Hilfe durch Suchen nach „Fernbedienung“.
Verwenden von Front Row in der Mac-Hilfe durch Suchen nach „Front Row“.
Brennen einer CD oder DVD in der Mac-Hilfe durch Suchen nach „Brennen einer CD/DVD“.
Anzeigen der technischen Daten
auf der Website mit technischen Daten unter: support.apple.com/specs. Oder durch Öffnen des System-Profiler. Wählen Sie hierzu „Apple“ (K) > „Über diesen Mac“aus der Menüleiste aus und klicken Sie dann auf „WeitereInformationen“.
Informationen zum Finden Sie

Kapitel 2 Arbeiten mit Ihrem MacBook Pro 37
Anzeigen von Apple News, Laden kostenloser Apple-Software und Anzeigen von Online-Katalogen mit Soft-ware und Hardware
auf der Apple-Website unter: www.apple.com/de.
Anzeigen von Anleitungen, technischem Support und Handbüchern für Apple-Produkte
auf der Apple-Support-Website unter: www.apple.com/de/support.
Informationen zum Finden Sie


40 Kapitel 3 Erweitern Ihres MacBook Pro
In diesem Kapitel finden Sie Informationen und Anleitungen zum Ersetzen des Festplat-tenlaufwerks und zum Installieren von Speichererweiterungen in Ihrem MacBook Pro.
Die Batterie Ihres MacBook Pro kann nicht durch den Benutzer ausgetauscht werden. Wenn Sie vermuten, dass die Batterie ausgetauscht werden muss, wenden Sie sich an einen Apple Store (sofern in Ihrem Land vorhanden) oder einen Apple Autorisierten Service-Partner.
ACHTUNG: Apple empfiehlt, die Installation von Festplattenlaufwerken und Speicher-erweiterungen ausschließlich von einem Apple zertifizierten Techniker vornehmen zu lassen. Beachten Sie die Hinweise zum Kundendienst und zur technischen Unterstüt-zung, die Sie mit Ihrem Computer erhalten haben. Hier finden Sie Informationen, wie Sie Apple bei Bedarf erreichen können. Installieren Sie Ersatzlaufwerke oder Speicher-erweiterungen selbst, riskieren Sie die Beschädigung des Geräts. Bei der Installation entstandene Schäden sind nicht durch die einjährige Herstellergarantie für Ihren Computer abgedeckt.

Kapitel 3 Erweitern Ihres MacBook Pro 41
Austauschen des FestplattenlaufwerksSie können die Festplatte Ihres MacBook Pro austauschen. Wenn Sie die untere Abdeckung Ihres MacBook Pro öffnen, befindet sich die Festplatte neben der inte-grierten Batterie. Bei dem Ersatzlaufwerk muss es sich um ein 2,5“-Laufwerk mit SATA-Anschluss (Serial ATA) handeln.
Gehen Sie wie folgt vor, um die Festplatte in Ihrem MacBook Pro auszutauschen:1 Schalten Sie Ihr MacBook Pro aus. Entfernen Sie Netzteil, Ethernetkabel, USB-Kabel,
Diebstahlsicherung und andere an Ihrem MacBook Pro angeschlossene Kabel, um eine Beschädigung des Computers zu vermeiden.
2 Drehen Sie Ihr MacBook Pro um und entfernen Sie die zehn (10) Schrauben, die den Gehäuseboden fixieren. Entfernen Sie die kürzeren Schrauben in dem in der Abbildung gezeigten Winkel. Nehmen Sie den Boden ab und legen Sie ihn beiseite.
ACHTUNG: Wenn Sie Ihr MacBook Pro zuvor verwendet haben, können die internen Komponenten des Computers warm sein. In diesem Fall sollten Sie nach dem Aus-schalten des MacBook Pro ca. 10 Minuten warten, damit die internen Komponenten abkühlen, bevor Sie fortfahren.

42 Kapitel 3 Erweitern Ihres MacBook Pro
Wichtig: Da die Schrauben unterschiedlich lang sind, achten Sie auf die Länge und Position der einzelnen Schrauben, damit Sie sie korrekt wieder einsetzen können. Legen Sie sie so beiseite, dass sie nicht verloren gehen können.
Kurz
Lang

Kapitel 3 Erweitern Ihres MacBook Pro 43
Wichtig: Durch das Entfernen des Gehäusebodens werden empfindliche interne Kom-ponenten zugänglich. Achten Sie darauf, beim Entfernen oder Einsetzen der Festplatte nur die Festplatteneinheit und keine anderen Komponenten zu berühren.
3 Berühren Sie eine Metalloberfläche im Inneren des Computers, um eventuell vorhan-dene elektrostatische Ladungen von Ihrem Körper abzuleiten.

44 Kapitel 3 Erweitern Ihres MacBook Pro
4 Oben am Laufwerk befindet sich eine Halterung. Verwenden Sie einen Kreuzschlitz-schraubendreher, um die beiden Schrauben zu lösen, mit der die Halterung befestigt ist. Legen Sie die Halterung so beiseite, dass sie nicht verloren gehen kann.
5 Ziehen Sie das Laufwerk mithilfe der Lasche vorsichtig aus dem Festplattenfach heraus.
Lasche
Halterung

Kapitel 3 Erweitern Ihres MacBook Pro 45
6 Halten Sie die Festplatte an den Seiten und ziehen Sie den Stecker an der linken Seite vorsichtig heraus.
Der Stecker befindet sich an einem Kabel und verbleibt im Festplattenfach.
Wichtig: An den Ecken der Festplatte befinden sich vier (4) Halteschrauben. Wurden mit dem Ersatzlaufwerk keine Halteschrauben geliefert, entfernen Sie die Schrauben von der alten Festplatte und setzen Sie sie vor der Installation am neuen Laufwerk ein.
7 Schließen Sie den Stecker an der linken Seite des neuen Laufwerks an.
Halteschrauben

46 Kapitel 3 Erweitern Ihres MacBook Pro
8 Setzen Sie das Ersatzlaufwerk leicht schräg ein. Vergewissern Sie sich, dass die vier Hal-teschrauben fest sitzen.
9 Bringen Sie die Halterung wieder an und drehen Sie die Schrauben fest.

Kapitel 3 Erweitern Ihres MacBook Pro 47
10 Bringen Sie den Gehäuseboden wieder an. Setzen Sie die zehn Schrauben, die Sie in Schritt 2 entfernt haben, an der korrekten Position ein und drehen Sie sie fest. Achten Sie dabei darauf, dass Sie die kürzeren Schrauben in dem in der Abbildung gezeigten Winkel einsetzen.
Kurz
Lang

48 Kapitel 3 Erweitern Ihres MacBook Pro
Informationen zum Installieren von Mac OS X und der mitgelieferten Software finden Sie im Abschnitt „Neuinstallieren der mit Ihrem MacBook Pro gelieferten Software“ auf Seite 65.
Installieren einer SpeichererweiterungIhr Computer ist mit zwei Speichersteckplätzen ausgestattet, die Sie erreichen, indem Sie den Gehäuseboden entfernen. Ihr MacBook Pro wird mit mindestens 4 GB DDR3-SDRAM-Modulen (Double Data Rate Synchronous Dynamic Random-Access Memory) mit 1066 MHz geliefert. In jedem Speichersteckplatz kann ein SDRAM-Modul installiert werden, das den folgenden Spezifikationen entspricht:
 DDR3 SO-DIMM-Format (Double Data Rate Small Outline Dual Inline Memory Module)
 30 mm (1,18")
 1 GB, 2 GB oder 4 GB
 204-polig
 PC3-8500 DDR3 1066 MHz RAM-Typ
Sie können den Arbeitsspeicher Ihres Computers durch die Installation von zwei 4-GB-Speichermodulen auf maximal 8 GB erweitern. Eine optimale Leistung erzielen Sie, indem Sie in beiden Speichersteckplätzen identische Module installieren.
Gehen Sie wie folgt vor, um ein Speichermodul in Ihrem MacBook Pro zu installieren: 1 Befolgen Sie die Schritte 1 bis 3, die ab Seite 41 beschrieben werden.
Wichtig: Durch das Entfernen des Gehäusebodens werden empfindliche interne Kom-ponenten zugänglich. Achten Sie darauf, keine anderen Komponenten als die Speicher-einheit zu berühren, wenn Sie Speichermodule entfernen oder hinzufügen.

Kapitel 3 Erweitern Ihres MacBook Pro 49
2 Drücken Sie die Hebel an den Seiten des Speichermoduls nach außen, um das Modul aus dem Steckplatz zu lösen.
Das Modul springt leicht schräg etwas aus dem Steckplatz heraus. Überprüfen Sie vor dem Herausnehmen, ob die halbkreisförmigen Kerben zu sehen sind. Ist dies nicht der Fall, drücken Sie die Hebel erneut nach außen.
Kerben

50 Kapitel 3 Erweitern Ihres MacBook Pro
3 Fassen Sie das Speichermodul an den Rändern und ziehen Sie es aus dem Steckplatz heraus.
4 Entfernen Sie das andere Speichermodul.
Wichtig: Halten Sie die Speichermodule an den Rändern und berühren Sie die goldfar-benen Steckkontakte nicht.
5 Setzen Sie das neue Speichermodul im Steckplatz ein:
a Richten Sie die Kerbe am goldfarbenen Rand des Moduls mit der Kerbe im unteren Speichersteckplatz aus.
b Halten Sie das Modul schräg und schieben Sie es in den Steckplatz.
c Drücken Sie das Modul mit zwei Fingern und ausreichend Druck in den Steckplatz. Ein Klickgeräusch weist darauf hin, dass das Modul korrekt eingesetzt ist.
d Wiederholen Sie diese Schritte, um ein weiteres Speichermodul im oberen Steckplatz zu installieren. Drücken Sie das Modul nach unten, um sicherzustellen, dass es voll-ständig eingesetzt ist.

Kapitel 3 Erweitern Ihres MacBook Pro 51
6 Befolgen Sie die Anleitungen zum Einsetzen des Gehäusebodens in Schritt 10 auf Seite 47.
Kerben

52 Kapitel 3 Erweitern Ihres MacBook Pro
Prüfen, ob die Speichererweiterung vom MacBook Pro erkannt wirdNachdem Sie den Arbeitsspeicher Ihres MacBook Pro erweitert haben, sollten Sie prü-fen, ob die installierte Speichererweiterung vom Computer erkannt wird.
Gehen Sie wie folgt vor, um den in Ihrem Computer installierten Arbeitsspeicher zu prüfen:
1 Starten Sie Ihr MacBook Pro.
2 Wenn der Mac OS X-Schreibtisch angezeigt wird, wählen Sie „Apple“ () aus der Menüleiste und dann „Über diesen Mac“.
Wenn Sie eine genauere Aufschlüsselung des in Ihrem Computer installierten Spei-chers benötigen, klicken Sie auf „Weitere Informationen“, um das Programm „System-Profiler“ zu öffnen. Klicken Sie dann auf „Speicher“.
Wenn Ihr MacBook Pro den Arbeitsspeicher nicht erkennt oder nicht ordnungsgemäß startet, überprüfen Sie, ob der installierte Arbeitsspeicher mit Ihrem MacBook Pro kom-patibel ist. Prüfen Sie auch, ob er korrekt installiert ist, indem Sie die Speichererweite-rung nochmals fest in den Steckplatz drücken.

44 Gibt es ein Problem? Hier ist die Lösung.
www.apple.com/de/support
Mac-Hilfe Hilfe

54 Kapitel 4 Gibt es ein Problem? Hier ist die Lösung.
Gelegentlich können bei der Arbeit mit Ihrem MacBook Pro Probleme auftreten. Hier finden Sie Tipps zur Fehlerbeseitigung, die im Falle eines Problems Abhilfe schaffen können. Weitere Informationen zur Fehlerbeseitigung finden Sie in derMac-Hilfe oder auf der MacBook Pro-Support-Website von Apple unter der Adresse: www.apple.com/de/support/macbookpro.
Wenn bei Ihrem MacBook Pro ein Problem auftritt, gibt es in der Regel eine einfache und schnelle Lösung. Achten Sie darauf, in welchen Situationen der Fehler auftritt. Notieren Sie die Schritte, die Sie ausgeführt haben, bevor das Problem auftrat. Häufig können hierdurch die Fehlerursachen eingegrenzt und die benötigten Lösungen gefunden werden. Folgende Informationen sollten Sie notieren:
 Die beim Auftreten des Problems aktiven Programme. Probleme, die nur bei einem bestimmten Programm auftreten, können darauf hindeuten, dass das Programm nicht mit der auf Ihrem Computer installierten Mac OS Version kompatibel ist.
 Die in letzter Zeit neu installierte Software, insbesondere Software, die Elemente zum Systemordner hinzugefügt hat.
 Nachträglich installierte Hardware wie Speichererweiterungen oder Peripheriegeräte.

Kapitel 4 Gibt es ein Problem? Hier ist die Lösung. 55
Probleme, die das Weiterarbeiten mit dem MacBook Pro verhindernIhr MacBook Pro reagiert nicht oder der Zeiger bewegt sich nichtIn seltenen Fällen kann bei einem Programm ein Stillstand auftreten. Mac OS X bietet eine Möglichkeit, ein Programm zu beenden, das nicht reagiert, ohne Ihren Computer neu zu starten.
Gehen Sie wie folgt vor, um ein Programm sofort zu beenden:1 Drücken Sie die Tastenkombination „Befehl (x)-Wahl (z)-esc“ oder wählen Sie
„Apple“ () > „Sofort beenden“ aus der Menüleiste.
Das Dialogfenster zum sofortigen Beenden von Programmen wird angezeigt, in dem das betroffene Programm ausgewählt ist.
2 Klicken Sie auf „Sofort beenden“.
Nur das ausgewählte Programm wird beendet, alle anderen Programme bleiben geöffnet.
Falls nötig, können Sie in diesem Fenster auch den Finder neu starten.
Sichern Sie dann Ihre Arbeitsdaten in anderen geöffneten Programmen und starten Sie den Computer neu, um eventuell noch vorhandene fehlerhafte Daten aus dem Arbeits-speicher zu löschen.
Tritt das Problem häufiger auf, wählen Sie „Hilfe“ > „Mac-Hilfe“ aus der Menüleiste oben in Ihrem Bildschirm. Suchen Sie nach Begriffen wie „Stillstand“ oder „Systemfehler“, um Hilfe zum Systemstillstand oder zu einem nicht reagierenden Computer anzuzeigen.

56 Kapitel 4 Gibt es ein Problem? Hier ist die Lösung.
Wenn das Problem nur bei einem bestimmten Programm auftritt, erkundigen Sie sich beim Programmhersteller, ob die Software mit Ihrem Computer kompatibel ist. Infor-mationen zum Support für die mit Ihrem MacBook Pro gelieferte Software und Kon-taktadressen finden Sie unter der Adresse: www.apple.com/de/guide.
Wenn Sie sich sicher sind, dass das Programm kompatibel ist, müssen Sie möglicher-weise die Systemsoftware Ihres Computers erneut installieren. (Vgl. „Neuinstallieren der mit Ihrem MacBook Pro gelieferten Software“ auf Seite 65.)
Falls Ihr MacBook Pro während des Systemstarts „einfriert“, Sie ein blinkendes Fragezeichen sehen oder der Monitor dunkel bleibt, während die Betriebsanzeige ständig leuchtet (kein Ruhezustand)Das blinkende Fragezeichen bedeutet im Normalfall, dass Ihr Computer die System-software weder auf der eingebauten Festplatte noch auf einem anderen an Ihrem Computer angeschlossenen Volume finden kann.
 Warten Sie einige Sekunden. Wenn der Computer nicht bald darauf startet, schalten Sie ihn aus, indem Sie den Ein-/Ausschalter (®) 8 bis 10 Sekunden lang drücken. Trennen Sie alle Kabelverbindungen zu externen Peripheriegeräten und versuchen Sie, den Computer durch Drücken des Ein-/Ausschalters (®) bei gedrückter Wahl-taste (z) erneut zu starten. Wenn Ihr Computer jetzt startet, klicken Sie auf das Fest-plattensymbol und anschließend auf den Rechtspfeil. Öffnen Sie nach dem Starten die Systemeinstellung „Startvolume“. Wählen Sie einen lokalen Mac OS X-Ordner „System“ auf der Festplatte Ihres Computers aus.
 Sollte dies nicht funktionieren, versuchen Sie, das Festplatten-Dienstprogramm zu starten, um die Festplatte zu reparieren:
 Legen Sie die mit Ihrem Computer gelieferte Mac OS X-Installations-DVD ein.

Kapitel 4 Gibt es ein Problem? Hier ist die Lösung. 57
 Starten Sie den Computer neu und halten Sie beim Starten die Taste „C“ gedrückt.
 Wählen Sie „Installationsprogramm“ aus der Menüleiste aus und wählen Sie dann „Festplatten-Dienstprogramm öffnen“. Befolgen Sie nach dem Starten des Festplat-ten-Dienstprogramms die Anleitungen im Bereich „Erste Hilfe“, um zu sehen, ob das Programm Ihre Festplatte reparieren kann.
Kann das Festplatten-Dienstprogramm die Festplatte nicht reparieren, müssen Sie die Systemsoftware Ihres Computers möglicherweise neu installieren. (Vgl. „Neuinstallie-ren der mit Ihrem MacBook Pro gelieferten Software“ auf Seite 65.)
Das MacBook Pro lässt sich nicht einschalten oder startet nichtFühren Sie die folgenden Vorschläge in der angegebenen Reihenfolge aus, bis sich Ihr Computer einschaltet:
 Vergewissern Sie sich, dass das Netzteil am Computer und an einer funktionierenden Steckdose angeschlossen ist. Verwenden Sie nur den mit Ihrem MacBook Pro Com-puter gelieferten 85W MagSafe Power Adapter (Netzteil). Falls das Netzteil den Lade-vorgang unterbricht und Sie sehen, dass die Betriebsanzeige am MagSafe-Stecker nicht leuchtet, wenn Sie das Netzteil anschließen, trennen Sie das Netzkabel und schließen Sie es erneut an, um die Verbindung nochmals herzustellen oder probie-ren Sie eine andere Steckdose aus.
 Prüfen Sie, ob Ihre Batterie aufgeladen werden muss. Drücken Sie die kleine Taste links an Ihrem Computer. Abhängig vom Ladezustand der Batterie sollten eine bis acht Anzeigen leuchten. Leuchtet nur eine Anzeige, schließen Sie das Netzteil an, um die Batterie aufzuladen. Weitere Informationen zu den Batterieanzeigen finden Sie auf Seite 59.

58 Kapitel 4 Gibt es ein Problem? Hier ist die Lösung.
 Bleibt das Problem weiterhin bestehen, setzen Sie den MacBook Pro Power Manager zurück, indem Sie das Netzteil vom Stromnetz trennen und den Ein-/Ausschalter (®) mindestens 5 Sekunden lang drücken.
 Haben Sie vor Kurzem eine Speichererweiterung installiert, vergewissern Sie sich, dass diese korrekt installiert und mit Ihrem Computer kompatibel ist. Stellen Sie fest, ob der Computer startet, wenn Sie den vorhandenen Arbeitsspeicher aus- und wie-der einbauen (vgl. Seite 48).
 Setzen Sie das Parameter-RAM (PRAM) zurück, indem Sie den Computer durch Drücken des Ein-/Ausschalters (®) und unmittelbar danach durch Drücken der Befehlstaste (x), Wahltaste (z) sowie der Tasten „P“ und „R“ neu starten. Halten Sie diese Tasten gedrückt, bis Sie den Startton ein zweites Mal hören.
 Können Sie Ihr MacBook Pro noch immer nicht starten, finden Sie im Abschnitt „Weitere Informationen, Service und Support“ auf Seite 67 Hinweise dazu, wie Sie Apple erreichen und technische Unterstützung erhalten können.
Der Bildschirm wird plötzlich dunkel oder während Ihrer Arbeit mit dem MacBook Pro tritt ein Systemstillstand aufVersuchen Sie, Ihr MacBook Pro neu zu starten.
1 Trennen Sie die Verbindung zu allen an Ihrem MacBook Pro angeschlossenen Geräten, außer zum Netzteil.
2 Drücken Sie den Ein-/Ausschalter (®), um Ihr System einzuschalten.
3 Lassen Sie die Batterie zu mindestens 10 % aufladen, bevor Sie externe Geräte anschließen und mit Ihrer Arbeit fortfahren.
Mithilfe des Batteriesymbols ( ) in der Menüleiste können Sie feststellen, wie weit die Batterie aufgeladen ist.

Kapitel 4 Gibt es ein Problem? Hier ist die Lösung. 59
Falls Sie Energiesparoptionen für die Batterie konfiguriert haben, verdunkelt sich der Bildschirm möglicherweise ebenfalls.
Sie haben die Batterietaste gedrückt und alle Anzeigeleuchten für die Batterie leuchten fünf Mal schnell hintereinander aufDie Batterie muss ausgetauscht werden. Wenden Sie sich an einen Apple-Fachhändler oder einen Apple Autorisierten Service-Partner.
Sie haben die Batterietaste gedrückt und die Anzeigeleuchten für die Batterie leuchten fünf Mal hintereinander von links nach rechts und wieder von rechts nach links aufDie Batterie wird nicht erkannt. Wenden Sie sich an einen Apple Store (sofern in Ihrem Land vorhanden) oder einen Apple Autorisierten Service-Partner.
Sie haben Ihr Kennwort vergessenSie können Ihr Administratorkennwort sowie die Kennwörter für alle anderen Accounts zurücksetzen.
1 Legen Sie die Mac OS X-Installations-DVD ein. Starten Sie dann den Computer neu und halten Sie beim Starten die Taste „C“ gedrückt.
2 Wählen Sie „Dienstprogramme“ > „Kennwort zurücksetzen“ aus der Menüleiste und folgen Sie den angezeigten Anleitungen.
Eine CD/DVD lässt sich nicht auswerfenBeenden Sie alle geöffneten Programme, die möglicherweise auf die CD/DVD zugrei-fen, und versuchen Sie, die CD/DVD erneut auszuwerfen. Falls dies nicht möglich ist, starten Sie den Computer neu und halten Sie dabei die Trackpadtaste gedrückt.

60 Kapitel 4 Gibt es ein Problem? Hier ist die Lösung.
Verwenden des Programms „Apple Hardware Test“Wenn Sie vermuten, dass ein Problem mit der MacBook Pro-Hardware aufgetreten ist, können Sie mit dem Programm „Apple Hardware Test“ möglicherweise feststellen, ob ein Problem mit einer der Komponenten Ihres Computers, etwa mit dem Arbeits-speicher oder dem Prozessor, vorliegt.
Gehen Sie wie folgt vor, um das Programm „Apple Hardware Test“ zu verwenden:1 Trennen Sie bis auf das Netzteil alle externen Geräte von Ihrem Computer.
Ist ein Ethernetkabel angeschlossen, ziehen Sie es heraus.
2 Starten Sie den Computer neu und halten Sie beim Starten die Taste „D“ gedrückt.
3 Wenn das Apple Hardware Test-Fenster mit Auswahlmöglichkeiten angezeigt wird, wählen Sie die gewünschte Sprache aus.
4 Drücken Sie die Rückschritttaste oder klicken Sie auf den Rechtspfeil.
5 Wenn das Apple Hardware Test-Hauptfenster angezeigt wird (nach ungefähr 45 Sekun-den), folgen Sie den Anleitungen auf dem Bildschirm.
6 Findet Apple Hardware Test ein Problem, wird ein Fehlercode angezeigt. Notieren Sie den angezeigten Code, bevor Sie den AppleCare Support anrufen. Konnte Apple Hardware Test keinen Hardwarefehler feststellen, liegt vermutlich ein Problem mit der Software vor.
Funktionieren diese Schritte nicht, können Sie die DVD Applications Install einlegen und die Taste „D“ drücken, um das Programm „Apple Hardware Test“ zu verwenden.

Kapitel 4 Gibt es ein Problem? Hier ist die Lösung. 61
Probleme mit Ihrer InternetverbindungZum Lieferumfang Ihres MacBook Pro gehört das Programm „Netzwerkassistent“, das Sie bei den einzelnen Schritten der Konfiguration einer Internetverbindung unterstützt. Öffnen Sie die Systemeinstellungen und klicken Sie auf „Netzwerk“. Klicken Sie auf „Assistent“, um den Assistenten zu öffnen.
Falls Probleme mit Ihrer Internetverbindung auftreten, führen Sie die für Ihren Verbin-dungstyp geltenden Schritte in diesem Abschnitt aus oder verwenden Sie die Netz-werkdiagnose.
Gehen Sie wie folgt vor, um die Netzwerkdiagnose zu verwenden:1 Wählen Sie „Apple“ () > „Systemeinstellungen“.
2 Klicken Sie auf „Netzwerk“ und anschließend auf „Assistent“.
3 Klicken Sie auf „Diagnose“, um die Netzwerkdiagnose zu öffnen.
4 Befolgen Sie die Anleitungen auf dem Bildschirm.
Kann das Problem mit der Netzwerkdiagnose nicht behoben werden, liegt der Fehler möglicherweise bei dem Internetanbieter, zu dem Sie eine Verbindung herstellen wollen, dem externen Gerät, das Sie für die Verbindung verwenden, oder dem Server, auf den Sie zugreifen wollen. Sie können auch wie in den folgenden Abschnitten beschrieben vorgehen.
Kabelmodem, DSL-Modem und LAN-InternetverbindungenVergewissern Sie sich, dass alle Kabel am Modem fest in den Anschlüssen sitzen. Hierzu gehören das Netzkabel des Modems, das Kabel vom Modem zum Computer und das Kabel vom Modem zur Telefondose. Prüfen Sie auch die Kabel und Netzteile zu den Ethernet-Hubs und -Routern.

62 Kapitel 4 Gibt es ein Problem? Hier ist die Lösung.
Aus- und Einschalten des Modems und Zurücksetzen der ModemhardwareSchalten Sie Ihr DSL- oder Kabelmodem aus, warten Sie einige Minuten und schalten Sie es wieder ein. Einige Internetanbieter empfehlen, das Modemnetzkabel herauszu-ziehen. Wenn Ihr Modem eine Reset-Taste besitzt, können Sie diese Taste vor oder nach dem Aus- und erneuten Einschalten des Modems drücken.
Wichtig: Anweisungen zu Modems sind für LAN-Benutzer nicht relevant. LAN-Benutzer verwenden Hubs, Switches, Router und andere Verbindungseinheiten, die von Benut-zern von Kabelmodems oder DSL-Modems nicht genutzt werden. LAN-Benutzer sollten sich daher bei Bedarf an ihren Netzwerkadministrator und nicht an einen Internet-anbieter wenden.
PPPoE-Verbindungen Wenn Sie über PPPoE (Point to Point Protocol over Ethernet) keine Verbindung zu Ihrem Internetanbieter herstellen können, vergewissern Sie sich, dass Sie in der Systemeinstellung „Netzwerk“ die korrekten Informationen eingegeben haben.
Gehen Sie wie folgt vor, um die Netzwerkeinstellungen zu prüfen:1 Wählen Sie „Apple“ () > „Systemeinstellungen“.
2 Klicken Sie auf „Netzwerk“.
3 Klicken Sie unter der Liste mit den Netzwerkdiensten auf die Taste „Hinzufügen“ (+) und wählen Sie „PPPoE“ aus dem Einblendmenü „Anschluss“ aus.
4 Wählen Sie einen Anschluss für den PPPoE-Dienst aus dem Einblendmenü „Ethernet“ aus. Wählen Sie „Ethernet“, wenn Sie die Verbindung zu einem herkömmlichen, ver-kabelten Netzwerk herstellen wollen. Wählen Sie „AirPort“, wenn die Verbindung zu einem drahtlosen Netzwerk erfolgen soll.

Kapitel 4 Gibt es ein Problem? Hier ist die Lösung. 63
5 Geben Sie die Informationen ein, die Sie von Ihrem Internetanbieter erhalten haben. Hierzu gehören u. a. Account-Name, Kennwort und Name des PPPoE-Diensts (sofern dies für Ihren Dienstanbieter erforderlich ist).
6 Klicken Sie auf „Anwenden“, um die Einstellungen zu aktivieren.
NetzwerkverbindungenVergewissern Sie sich, dass das Ethernetkabel mit Ihrem MacBook Pro und dem Netzwerk verbunden ist. Prüfen Sie die Kabel und Netzteile zu Ihren Ethernet-Hubs und -Routern.
Wenn zwei oder mehr Computer eine Internetverbindung nutzen sollen, stellen Sie sicher, dass Ihr Netzwerk korrekt konfiguriert ist. Informieren Sie sich, ob Ihr Internet-anbieter nur eine IP-Adresse oder mehrere IP-Adressen (eine für jeden Computer) bereitstellt.
Wird nur eine IP-Adresse bereitgestellt, muss der Router eine Verbindung für die gemeinsame Nutzung bereitstellen können. Dies wird auch als „Netzwerk-Adressumset-zung“ (NAT, Network Address Translation) oder „IP-Maskierung“ bezeichnet. Konfigurati-onsanleitungen finden Sie in der Dokumentation zu Ihrem Router. Erkundigen Sie sich auch bei der Person, die Ihr Netzwerk konfiguriert hat. Mithilfe der AirPort-Basisstation kann eine IP-Adresse gemeinsam mit mehreren Computern verwendet werden. Infor-mationen zum Verwenden der AirPort-Basisstation finden Sie in der Mac-Hilfe oder auf der Apple AirPort Extreme-Website unter: www.apple.com/de/support/airport.
Falls Sie das Problem mit diesen Schritten nicht beheben können, wenden Sie sich an Ihren Internetanbieter oder Ihren Netzwerkadministrator.

64 Kapitel 4 Gibt es ein Problem? Hier ist die Lösung.
Probleme mit der drahtlosen Kommunikation via AirPort ExtremeProbleme beim Verwenden von AirPort Extreme Vergewissern Sie sich, dass der Computer oder das Netzwerk, zu dem Sie eine Ver-
bindung herstellen wollen, ordnungsgemäß funktioniert und über eine Basisstation verfügt.
 Stellen Sie sicher, dass Sie die Software anhand der mit Ihrer Basisstation gelieferten Anleitungen korrekt konfiguriert haben.
 Stellen Sie sicher, dass sich Ihr Computer in Reichweite der Antenne des anderen Computers oder des Zugangspunkts des Netzwerks befindet. Durch in der Nähe befindliche Geräte oder Metallgegenstände können Störungen bei der drahtlosen Kommunikation auftreten und deren Reichweite einschränken. Durch Auswahl eines anderen Standorts oder Drehen des Computers kann der Empfang möglicherweise verbessert werden.
 Prüfen Sie das AirPort-Symbol (Z) in der Menüleiste. Es werden bis zu vier Balken für die Signalstärke angezeigt. Werden die Balken nicht angezeigt, ändern Sie Ihren Standort.
 Beachten Sie die Informationen in der AirPort-Hilfe (wählen Sie „Hilfe“ > „Mac-Hilfe“ und dann „Bibliothek“ > „AirPort“ aus der Menüleiste). Bitte beachten Sie auch die Anleitungen, die mit dem drahtlosen Gerät geliefert wurden, wenn Sie weitere Infor-mationen wünschen.

Kapitel 4 Gibt es ein Problem? Hier ist die Lösung. 65
Aktualisieren Ihrer SoftwareÜber das Internet können Sie die neusten Softwareaktualisierungen, Treiber und andere Erweiterungen von Apple laden und installieren.
Wenn Sie mit dem Internet verbunden sind, prüft die Systemeinstellung „Softwareak-tualisierung“, ob Aktualisierungen für Ihren Computer vorhanden sind. Sie können Ihr MacBook Pro so konfigurieren, dass es regelmäßig prüft, ob aktualisierte Software ver-fügbar ist. Sie können diese dann laden und installieren.
Gehen Sie wie folgt vor, um nach aktualisierter Software zu suchen:1 Wählen Sie „Apple“ () > „Systemeinstellungen“.
2 Klicken Sie auf das Symbol „Softwareaktualisierung“ und befolgen Sie die Anleitungen auf dem Bildschirm.
 Weitere Informationen finden Sie unter dem Suchbegriff „Softwareaktualisierung“ in der Mac-Hilfe.
 Die neusten Informationen zu Mac OS X finden Sie auf der folgenden Website: www.apple.com/de/macosx.
Neuinstallieren der mit Ihrem MacBook Pro gelieferten SoftwareVerwenden Sie die mit Ihrem Computer gelieferten CDs/DVDs für die Software-Installa-tion, um Mac OS X und die mit dem Computer gelieferten Programme neu zu installie-ren. Sie können die Option „Archivieren und Installieren“ wählen, um Ihre vorhandenen Dateien und Einstellungen zu sichern. Alternativ wählen Sie „Löschen und Installieren“, um alle Ihre Daten zu löschen.

66 Kapitel 4 Gibt es ein Problem? Hier ist die Lösung.
Wichtig: Apple empfiehlt, vor dem Wiederherstellen von Software eine Sicherungsko-pie der Daten auf Ihrer Festplatte zu erstellen. Da durch Auswahl der Option „Löschen und Installieren“ alle Daten auf Ihrer Festplatte gelöscht werden, sollten Sie von Ihren wichtigen Dateien Sicherungskopien anfertigen, bevor Sie Mac OS X und andere Pro-gramme installieren. Apple übernimmt für etwaige Datenverluste keine Haftung.
Installieren von Mac OS XGehen Sie wie folgt vor, um Mac OS X zu installieren:
1 Sichern Sie Ihre wichtigen Dateien.
2 Stellen Sie sicher, dass das Netzteil am Stromnetz und am Computer angeschlossen ist.
3 Legen Sie die mit Ihrem Computer gelieferte Mac OS X-Installations-DVD ein.
4 Wählen Sie das Mac OS X-Installationsprogramm durch Doppelklicken aus.
5 Befolgen Sie die Anleitungen auf dem Bildschirm.
Hinweis: Wenn Sie Mac OS X auf Ihrem Computer mit den werkseitigen Einstellungen wiederherstellen wollen, klicken Sie im Fenster „Zielvolume wählen“ des Installations-programms auf „Optionen“ und wählen Sie „Löschen und Installieren“ aus. Bei Auswahl von „Löschen und Installieren“ wird eine Nachricht angezeigt, in der Sie daran erinnert werden, die mit Ihrem Computer gelieferten Programme mithilfe der DVD Applications Install erneut zu installieren.
6 Klicken Sie nach Abschluss der Installation auf „Neustart“, um Ihren Computer neu zu starten.
7 Befolgen Sie die Anleitungen des Assistenten, um Ihren Benutzer-Account einzurichten.

Kapitel 4 Gibt es ein Problem? Hier ist die Lösung. 67
Installieren von ProgrammenWenn Sie Mac OS X auf Ihrem Computer neu installieren und die Option „Löschen und Installieren“ wählen, müssen Sie die mit Ihrem Computer gelieferten Programme (etwa die iLife-Programme) erneut installieren.Gehen Sie wie folgt vor, um die Programme zu installieren, die mit Ihrem Computer geliefert wurden:
1 Stellen Sie sicher, dass das Netzteil am Stromnetz und am Computer angeschlossen ist.
2 Legen Sie die mit Ihrem Computer gelieferte DVD Applications Install ein.
3 Wählen Sie „Install Bundled Software“ durch Doppelklicken aus.
4 Befolgen Sie die Anleitungen auf dem Bildschirm.
5 Klicken Sie auf „Schließen“, wenn die Installation abgeschlossen ist.
Weitere Informationen, Service und SupportMit Ausnahme der Festplatte und des Arbeitsspeichers besitzt Ihr MacBook Pro keine vom Benutzer zu wartenden oder zu installierenden Komponenten. Muss Ihr Com-puter gewartet werden, wenden Sie sich an Apple oder bringen Sie Ihr MacBook Pro zu einem Apple Autorisierten Service-Partner. Weitere Informationen über Ihr MacBook Pro finden Sie online im Internet, in der Online-Hilfe, im System-Profiler oder im Programm „Apple Hardware Test“.

68 Kapitel 4 Gibt es ein Problem? Hier ist die Lösung.
Online-RessourcenOnline-Informationen zu Service und Support finden Sie auf dieser Website: www.apple.com/de/support. Wählen Sie ggf. Ihr Land aus dem Einblendmenü aus. Sie können die AppleCare Knowledge Base durchsuchen, nach Softwareaktualisierungen suchen oder Unterstützung durch Teilnehmer in den Diskussionsforen erhalten.
Online-HilfeAntworten auf Ihre Fragen sowie Anleitungen und Tipps zur Fehlerbeseitigung finden Sie in der Mac-Hilfe. Wählen Sie „Hilfe“ > „Mac-Hilfe“.
System-ProfilerInformationen über Ihr MacBook Pro können Sie mithilfe des Programms „System-Profiler“ anzeigen. Das Programm zeigt die installierte Hardware oder Software, die Seriennummer, die Betriebssystemversion und den installierten Gesamtspeicher und vieles mehr an. Zum Öffnen des System-Profiler wählen Sie „Apple“ () > „Über diesen Mac“ aus der Menüleiste und klicken dann auf „Weitere Informationen“.
AppleCare Service und SupportZum Lieferumfang Ihres MacBook Pro gehört ein 90-tägiger technischer Support und eine einjährige Garantie für Hardwarereparaturen in einem Apple autorisierten Repara-turzentrum, etwa bei einem Apple Autorisierten Service-Partner (AASP). Sie können diese Leistungen durch den Erwerb des AppleCare Protection Plan erweitern. Informa-tionen hierzu finden Sie auf der Website www.apple.com/de/support/products oder auf der unten aufgeführten Website für Ihr Land.

Kapitel 4 Gibt es ein Problem? Hier ist die Lösung. 69
Wenn Sie Hilfe benötigen, unterstützen Sie die Experten vom AppleCare Telefon-Support beim Installieren und Öffnen von Programmen sowie bei Fragen zur Fehler-beseitigung. Rufen Sie ein Support-Zentrum in Ihrer Nähe an (für Anrufe in den ersten 90 Tagen ab Kaufdatum fallen keine Kosten an). Legen Sie sich die Informationen zum Kaufdatum und die Seriennummer Ihres MacBook Pro parat, bevor Sie anrufen.
Hinweis: Der kostenlose 90-tägige Telefon-Support beginnt am Tag des Kaufs. Möglicherweise fallen Telefongebühren an.
Telefonnummern können sich jederzeit ändern, lokale und nationale Telefongebühren können anfallen. Eine vollständige Adressliste finden Sie im Internet unter der folgen-den Adresse:
Land Telefon Website
Deutschland 01805 009 433 www.apple.com/de/support
Österreich 0810 300 427 www.apple.com/at/support
Schweiz 0848 000 132 www.apple.com/chde/support
www.apple.com/contact/phone_contacts.html

70 Kapitel 4 Gibt es ein Problem? Hier ist die Lösung.
Seriennummer Ihres ProduktsVerwenden Sie eine der folgenden Methoden, um die Seriennummer Ihres Computers zu ermitteln:
 Drehen Sie Ihr MacBook Pro um. Die Seriennummer finden Sie auf dem Gehäuse-boden in der Nähe des Scharniers.
 Wählen Sie „Apple“ () > „Über diesen Mac“. Klicken Sie dann auf die Versionsnum-mer unter dem Text „Mac OS X“. Durch wiederholtes Klicken werden im Wechsel die Mac OS X-Versionsnummer, die Softwareversion und die Seriennummer angezeigt.
 Klicken Sie auf das Finder-Symbol und öffnen Sie das Programm „System-Profiler“ im Ordner „/Programme/Dienstprogramme“. Klicken Sie in der Spalte „Inhalt“ auf „Hardware“.
Seriennummer

55 Wichtige Tipps und Infos
www.apple.com/de/environment
Mac-Hilfe Ergonomie

72 Kapitel 5 Wichtige Tipps und Infos
Befolgen Sie zu Ihrer eigenen Sicherheit und zum Schutz Ihrer Geräte die folgenden Regeln zum Reinigen und zur Handhabung Ihres MacBook Pro sowie die Richtlinien für ein bequemes, ergonomisches Arbeiten. Bewahren Sie diese Sicherheitsrichtlinien stets griffbereit auf.
Wichtige Sicherheitsinformationen
Integrierte Batterie Entfernen Sie auf keinen Fall die Batterie aus Ihrem MacBook Pro. Die Batterie darf ausschließlich von einem Apple Autorisierten Service-Partner aus-getauscht werden. Verwenden Sie Ihr MacBook Pro nicht mehr, wenn der Computer fallen gelassen, verkratzt, deformiert oder beschädigt wurde. Setzen Sie den Computer keinen Temperaturen über 100 °C aus.
Ordnungsgemäße Handhabung Stellen Sie Ihr MacBook Pro auf eine stabile Arbeits-fläche, die eine ausreichende Luftzirkulation unter und um den Computer erlaubt. Arbeiten Sie nicht mit Ihrem MacBook Pro, wenn dieses auf einem Kissen oder ande-rem weichen Material liegt, da hierdurch die ordnungsgemäße Belüftung des Geräts behindert werden kann. Legen Sie niemals einen Gegenstand auf die Tastatur, wenn Sie Ihr MacBook Pro verwenden. Stecken Sie niemals Objekte in die Lüftungsschlitze.
ACHTUNG: Durch eine unsachgemäße Lagerung oder Verwendung Ihres Computers erlischt möglicherweise Ihr Anspruch auf Garantieleistungen.
ACHTUNG: Ein Nichtbeachten dieser Sicherheitsinformationen kann Brände, elektri-sche Schläge, Verletzungen oder andere Schäden verursachen.

Kapitel 5 Wichtige Tipps und Infos 73
Die Unterseite Ihres MacBook Pro kann während des normalen Betriebs sehr warm werden. Befindet sich das MacBook Pro auf Ihren Oberschenkeln, während Sie damit arbeiten, und gibt das Gerät zu viel Wärme ab, platzieren Sie es auf einer stabilen, glatten Oberfläche.
Kontakt mit Wasser und Feuchtigkeitsquellen Verwenden Sie Ihr MacBook Pro nicht in der Nähe von Flüssigkeitsbehältern, Waschbecken, Bade- und Duschwannen oder anderen Feuchtigkeitsquellen. Schützen Sie Ihr MacBook Pro vor Feuchtigkeit und Witterungseinflüssen aller Art (wie Regen, Schnee und Nebel).
85W MagSafe Power Adapter Stellen Sie sicher, dass der Netzstecker oder der Netz-teilstecker korrekt mit dem Netzteil verbunden ist, bevor Sie das Netzteil an das Strom-netz anschließen. Verwenden Sie nur das mit Ihrem MacBook Pro gelieferte Netzteil oder ein anderes, von Apple empfohlenes Netzteil, das mit diesem Produkt kompatibel ist. Das Netzteil kann sich beim normalen Betrieb des Geräts stark erwärmen. Schließen Sie das Netzteil immer direkt an das Stromnetz an oder platzieren Sie es auf dem Boden an einem gut belüfteten Ort.
Trennen Sie das Netzteil und alle anderen Kabel in folgenden Situationen:
 Sie möchten mehr Arbeitsspeicher hinzufügen oder eine leistungsstärkere Festplatte einsetzen.
 Sie wollen das Gehäuse reinigen. (Gehen Sie hierzu wie auf Seite 77 beschrieben vor.)
 Das Netzkabel oder der Netzstecker sind beschädigt oder abgenutzt.
 Ihr MacBook Pro oder Netzteil war Regen oder übermäßiger Feuchtigkeit ausgesetzt oder Flüssigkeit ist in das Gehäuse gelangt.

74 Kapitel 5 Wichtige Tipps und Infos
 Ihr MacBook Pro oder Netzteil wurde fallen gelassen, das Gehäuse wurde beschädigt oder Sie mutmaßen, dass das Gerät gewartet oder repariert werden muss.
Der MagSafe-Netzanschluss enthält magnetische Elemente, die Daten auf einer Fest-platte, einer Kreditkarte, einem iPod oder anderen Geräten löschen können. Platzieren Sie empfindliche Geräte oder Speichermedien zum Schutz Ihrer Daten nicht unmittel-bar im Magnetfeld des Anschlusses. Halten Sie einen Abstand von mindestens 25 mm ein.
Falls sich Verschmutzungen am MagSafe-Netzanschluss ablagern sollten, entfernen Sie diese vorsichtig mithilfe eines Wattestäbchens.
Spezifikationen für das MagSafe-Netzteil:
 Frequenz: 50 bis 60 Hz, einphasig
 Netzspannung: 100 bis 240 V
 Ausgangsspannung: 18,5 V Gleichstrom, 4,6 A
Hörschäden Das Verwenden von Ohrhörern oder Kopfhörern mit hoher Lautstärke kann eine dauerhafte Schädigung des Gehörs zur Folge haben. Sie gewöhnen sich mit der Zeit zwar an höhere Lautstärken, sodass diese für Sie normal erscheinen, Ihre Hör-fähigkeit kann jedoch beeinträchtigt werden. Bei Ohrgeräuschen oder dumpfem Hören sollten Sie die Ohr- oder Kopfhörer abnehmen und Ihr Gehör untersuchen lassen. Je höher die Lautstärke, desto schneller kann Ihre Hörfähigkeit beeinträchtigt werden. Von Experten wird empfohlen, das Gehör durch folgende Maßnahmen zu schützen:
 Schränken Sie die Dauer der Verwendung von Ohr- oder Kopfhörern bei hoher Lautstärke ein.
 Vermeiden Sie ein Erhöhen der Lautstärke, um Umgebungsgeräusche zu übertönen.

Kapitel 5 Wichtige Tipps und Infos 75
 Reduzieren Sie die Lautstärke, wenn Sie Gespräche in Ihrer näheren Umgebung nicht mehr wahrnehmen können.
Nutzungsbeschränkung Dieses Computersystem darf nicht verwendet werden beim oder im Zusammenhang mit dem Betrieb von Kernkraftanlagen, von Flugzeugnavigati-ons- oder -kommunikationssystemen oder bei der Flugüberwachung. In derartigen Fäl-len kann ein Fehler dieses Computersystems zu Todesfällen, Körperverletzungen oder schwerwiegenden Umweltschäden führen.
Informationen zu optischen Laser-CD/DVD-Laufwerken
Das optische Laufwerk in Ihrem Computer enthält einen Laser, der bei normaler Verwendung unschädlich ist, der jedoch bei unsachgemäßer Handhabung oder Demontage Augenverletzungen verursachen kann. Lassen Sie dieses Produkt zu Ihrer eigenen Sicherheit ausschließlich von einem Apple Autorisierten Service-Partner warten und reparieren.
ACHTUNG: Nehmen Sie keinesfalls Anpassungen oder Änderungen vor, die nichtden Anleitungen im Handbuch dieses Geräts entsprechen. Dadurch kann es zu gefährlicher Strahlenbelastung kommen.

76 Kapitel 5 Wichtige Tipps und Infos
Wichtige Informationen zur Handhabung
Umgebungsbedingungen Die Verwendung des MacBook Pro außerhalb dieser Bereiche kann die Leistung beeinträchtigen:
 Betriebstemperatur: 10 °C bis 35 °C
 Lagertemperatur: -20 °C bis 45 °C
 Relative Luftfeuchtigkeit: 5 % bis 90 % (nicht kondensierend)
 Höhe über NN bei Betrieb: ca. 3000 m, ohne Druckausgleich
Einschalten Ihres MacBook Pro Schalten Sie Ihr MacBook Pro niemals ein, wenn nicht alle internen und externen Komponenten ordnungsgemäß installiert sind. Wird der Computer eingeschaltet und betrieben, solange Teile fehlen, kann dies zu gefährlichen Situationen führen, und Ihr Computersystem kann beschädigt werden.
Transportieren Ihres MacBook Pro Wenn Sie Ihr MacBook Pro in einer Tasche oder Aktenmappe transportieren wollen, vergewissern Sie sich, dass sich in der Tasche keine losen Gegenstände (wie Büroklammern oder Münzen) befinden. Diese könnten ver-sehentlich durch eine Öffnung im Gehäuse – etwa der des optischen Laufwerks – in das Innere Ihres Computers gelangen oder sich in einem Anschluss verklemmen. Achten Sie außerdem darauf, keine magnetisch empfindlichen Gegenstände in der Nähe des MagSafe-Netzanschlusses zu platzieren.
BITTE BEACHTEN: Die Nichtbeachtung dieser Anleitungen kann zu einer Beschädi-gung Ihres MacBook Pro oder anderer Geräte führen.

Kapitel 5 Wichtige Tipps und Infos 77
Verwenden von Steckern und Anschlüssen Stecken Sie einen Stecker niemals mit Gewalt in einen Anschluss. Achten Sie beim Anschließen eines Geräts darauf, dasssich keine Verunreinigungen im und am Anschluss befinden, dass der Stecker zum Anschluss passt und dass Sie die Stecker korrekt mit dem Anschluss ausgerichtet haben.
Verwenden des optischen Laufwerks Das SuperDrive-Laufwerk in Ihrem MacBook Pro unterstützt standardmäßige CDs und DVDs mit einem Durchmesser von 12 cm (4,7"). CDs oder DVDs, die nicht standardmäßig geformt oder kleiner als 12 cm (4,7") sind, werden nicht unterstützt.
Handhabung von Komponenten aus Glas Ihr MacBook Pro enthält Komponenten aus Glas, darunter den Bildschirm und das Trackpad. Sind sie beschädigt, müssen Sie Ihr MacBook Pro vor jeder weiteren Nutzung erst von einem Apple Autorisierten Service-Partner reparieren lassen.
Lagern Ihres MacBook Pro Wenn Sie Ihr MacBook Pro über einen längeren Zeitraum lagern möchten, bewahren Sie es an einem kühlen Ort auf (optimal sind 22 °C) und entladen Sie die Batterie auf ca. 50 %. Laden Sie die Batterie etwa alle sechs Monate zu ca. 50 % auf, um die Batteriekapazität aufrecht zu erhalten.
Reinigen des MacBook Pro Schalten Sie das MacBook Pro aus und trennen Sie das Netzteil vom Stromnetz, bevor Sie das Gehäuse des MacBook Pro reinigen. Verwenden Sie ein leicht angefeuchtetes, weiches, flusenfreies Tuch zum Reinigen des Gehäuses Ihres Computers. Achten Sie darauf, dass keine Feuchtigkeit in das Gehäuse eindringt. Sprühen Sie Reiniger niemals direkt auf den Computer. Verwenden Sie keine Sprays, Lösungsmittel oder Scheuermittel, die das Gehäuse beschädigen könnten.

78 Kapitel 5 Wichtige Tipps und Infos
Reinigen des MacBook Pro-Bildschirms Wenn Sie den Bildschirm Ihres MacBook Pro reinigen wollen, schalten Sie das MacBook Pro aus, trennen Sie das Netzteil vom Strom-netz. Feuchten Sie das mitgelieferte Tuch nur etwas mit Wasser an und wischen Sie den Bildschirm ab. Sprühen Sie niemals Reiniger direkt auf den Bildschirm.
ErgonomieIm Folgenden finden Sie einige Tipps zum Einrichten einer gesunden Arbeitsumgebung.
Tastatur und TrackpadAchten Sie darauf, dass Ihre Schultern bei der Arbeit mit der Tastatur und dem Track-pad stets entspannt sind. Ober- und Unterarme sollten einen rechten Winkel und Unterarme und Handrücken eine gerade Linie bilden.
FalschRichtig

Kapitel 5 Wichtige Tipps und Infos 79
Achten Sie beim Arbeiten mit der Tastatur auf einen leichten Tastenanschlag und darauf, dass sich Hände und Finger beim Verwenden von Tastatur und Trackpad nicht verkrampfen. Ziehen Sie Ihre Daumen möglichst nicht unter die Handflächen.
Ändern Sie öfters die Handstellung, um Ermüdungserscheinungen zu vermeiden. Wenn Sie zu lange ohne Pause am Computer arbeiten, können Hände, Handgelenke und Arme zu schmerzen beginnen. Wenden Sie sich unbedingt an Ihren Arzt, wenn die Schmerzen andauern.
Externe MausWenn Sie eine externe Maus verwenden, platzieren Sie sie möglichst auf gleicher Ebene mit der Tastatur. Achten Sie darauf, dass die Arbeitsfläche groß genug ist, um die Maus bequem handhaben zu können.
FalschRichtig

80 Kapitel 5 Wichtige Tipps und Infos
SitzmöbelVerwenden Sie möglichst nur Sitzmöbel, die ergonomisch geformt und höhenverstell-bar sind. Stellen Sie die Sitzhöhe so ein, dass die Oberschenkel auf dem Sitz aufliegen und dass die Füße flach aufstehen. Die Rückenlehne sollte so geformt sein, dass die Lendenwirbel optimal gestützt werden. Beachten Sie die Herstellerhinweise, um den Stuhl genau an Ihre Körpergröße und Figur anzupassen.
Möglicherweise müssen Sie die Sitzhöhe neu einstellen, sodass sich Ihre Unterarme und Hände im richtigen Winkel zur Tastatur befinden. Falls Sie die Füße nun nicht auf dem Boden aufstellen können, verwenden Sie eine verstellbare Fußstütze. Alternativ können Sie auch einen höhenverstellbaren Arbeitstisch einsetzen. Eine weitere Mög-lichkeit wäre es, einen Tisch zu verwenden, bei dem die Tastatur tiefer liegt als die restliche Arbeitsfläche.
Eingebauter BildschirmStellen Sie den Bildschirm so ein, dass störende Lichtreflexe von Lampen oder Fenstern möglichst vermieden werden. Wenn Sie einen Widerstand spüren, versuchen Sie nicht, den Bildschirm über diesen Widerstand hinaus zu öffnen. Der Bildschirm lässt sich nicht weiter als bis zu einer Stellung von 130 Grad öffnen.
Stellen Sie die Helligkeit des Bildschirms Ihrer jeweiligen Arbeitsumgebung entspre-chend ein. Es empfiehlt sich, den Bildschirm jedes Mal neu einzustellen, wenn Sie an einem anderen Arbeitsplatz arbeiten oder wenn sich die Lichtverhältnisse ändern.
Weitere Informationen zur Ergonomie am Arbeitsplatz finden Sie im Internet unter der folgenden Adresse:
www.apple.com/about/ergonomics

Kapitel 5 Wichtige Tipps und Infos 81
Apple und der UmweltschutzApple Inc. ist ständig darum bemüht, die Umweltbelastungen, die sich aus der Ver-wendung von Apple-Systemen und -Produkten ergeben können, auf einem möglichst niedrigen Niveau zu halten.
Weitere Informationen hierzu finden Sie im Internet unter der folgenden Adresse:
www.apple.com/de/environment

82
Regulatory Compliance Information
Compliance StatementThis device complies with part 15 of the FCC rules. Operation is subject to the following two conditions:(1) This device may not cause harmful interference, and (2) this device must accept any interference received, including interference that may cause undesired operation. See instructions if interference to radio or television reception is suspected.
L‘utilisation de ce dispositif est autorisée seulement aux conditions suivantes : (1) il ne doit pas produire de brouillage et (2) l’utilisateur du dispositif doit étre prêt à accepter tout brouillage radioélectrique reçu, même si ce brouillage est susceptible de compromettre le fonctionnement du dispositif.
Radio and Television InterferenceThis computer equipment generates, uses, and can radiate radio-frequency energy. If it is not installed and used properly—that is, in strict accordance with Apple’s instructions—it may cause interference with radio and television reception.
This equipment has been tested and found to comply with the limits for a Class B digital device in accordance with the specifications in Part 15 of FCC rules. These specifications are designed to provide reasonable protection against such interference in a residential installation. However, there is no guarantee that interference will not occur in a particular installation.
You can determine whether your computer system is causing interference by turning it off. If the interference stops, it was probably caused by the computer or one of the peripheral devices.
If your computer system does cause interference to radio or television reception, try to correct the interference by using one or more of the following measures:Â Turn the television or radio antenna until the
interference stops. Â Move the computer to one side or the other of the
television or radio. Â Move the computer farther away from the television
or radio. Â Plug the computer into an outlet that is on a different
circuit from the television or radio. (That is, make certain the computer and the television or radio are on circuits controlled by different circuit breakers or fuses.)
If necessary, consult an Apple Authorized Service Provider or Apple. See the service and support information that came with your Apple product. Or consult an experienced radio/television technician for additional suggestions.
Important: Changes or modifications to this product not authorized by Apple Inc. could void the EMC compliance and negate your authority to operate the product.
This product has demonstrated EMC compliance under conditions that included the use of compliant peripheral devices and shielded cables (including Ethernet network cables) between system components. It is important that you use compliant peripheral devices and shielded cables between system components to reduce the possibility of causing interference to radios, television sets, and other electronic devices.

83
Responsible party (contact for FCC matters only): Apple Inc. Corporate Compliance 1 Infinite Loop, MS 26-A Cupertino, CA 95014
Wireless Radio UseThis device is restricted to indoor use when operating in the 5.15 to 5.25 GHz frequency band.
Cet appareil doit être utilisé à l’intérieur.
Exposure to Radio Frequency EnergyThe radiated output power of the AirPort Extreme technology is below the FCC radio frequency exposure limits. Nevertheless, it is advised to use the wireless equipment in such a manner that the potential for human contact during normal operation is minimized.
FCC Bluetooth Wireless ComplianceThe antenna used with this transmitter must not be colocated or operated in conjunction with any other antenna or transmitter subject to the conditions of the FCC Grant.
Bluetooth Industry Canada StatementThis Class B device meets all requirements of the Canadian interference-causing equipment regulations.
Cet appareil numérique de la Class B respecte toutes les exigences du Règlement sur le matériel brouilleur du Canada.
Industry Canada StatementComplies with the Canadian ICES-003 Class B specifications. Cet appareil numérique de la classe B est conforme à la norme NMB-003 du Canada. This device complies with RSS 210 of Industry Canada.
Bluetooth Europe—EU Declaration of ConformityThis wireless device complies with the R&TTE Directive.
Europe—EU Declaration of ConformityThe equipment complies with the RF Exposure Requirement 1999/519/EC, Council Recommendation of 12 July 1999 on the limitation of exposure of the general public to electromagnetic fields (0 Hz to 300 GHz).
Hiermit erklärt Apple Inc., dass sich die 802.11a/b/g/n Mini-PCIe-Karte in Übereinstimmung mit der R&TTE Richtlinie befindet.
Complies with European Low Voltage and EMC Directives.See: www.apple.com/euro/compliance
Korea Warning Statements
Singapore Wireless Certification
Taiwan Wireless Statements

84
Taiwan Class B Statement
VCCI Class B Statement
Informationen zu externen USB-ModemsFalls Ihr MacBook Pro über eine Telefonleitung mit einem externen USB-Modem verbunden ist, beachten Sie bitte die Informationen der Telekommunikations-gesellschaft, die im Handbuch Ihres Modems aufgeführt sind.
ENERGY STAR® Compliance
As an ENERGY STAR® partner, Apple has determined that standard configurations of this product meet the ENERGY STAR® guidelines for energy efficiency. The ENERGY STAR® program is a partnership with electronic equipment manufacturers to promote energy-efficient products. Reducing energy consumption of products saves money and helps conserve valuable resources.
This computer is shipped with power management enabled with the computer set to sleep after 10 minutes of user inactivity. To wake your computer, click the mouse or trackpad button or press any key on the keyboard.
For more information about ENERGY STAR®, visit: www.energystar.gov

85
Hinweise zur Entsorgung und zum Recycling
Dieses Symbol weist darauf hin, dass Ihr Produkt den geltenden Umweltrichtlinien entsprechend entsorgt werden muss. Wenden Sie sich an Apple oder Ihre lokale Umweltbehörde und fragen Sie nach Recycling-Möglichkeiten, wenn das Produkt am Ende seines Lebenszyklus entsorgt werden muss.
Informationen über das Recycling-Programm von Apple finden Sie unter: www.apple.com/de/environment/recycling.
Informationen zur Entsorgung der BatterieEntsorgen Sie Altbatterien vorschriftsmäßig und umweltgerecht.
California: The coin cell battery in the optional Apple Remote contains perchlorates. Special handling and disposal may apply. Refer to: www.dtsc.ca.gov/hazardouswaste/perchlorate
Deutschland: Das Gerät enthält Batterien. Diese gehö-ren nicht in den Hausmüll. Sie können verbrauchte Batterien beim Handel oder bei den Kommunen unent-geltlich abgeben. Um Kurzschlüsse zu vermeiden, kleben Sie die Pole der Batterien vorsorglich mit einem Klebestreifen ab.
Nederlands: Gebruikte batterijen kunnen worden ingeleverd bij de chemokar of in een speciale batterijcontainer voor klein chemisch afval (kca) worden gedeponeerd.

86
Taiwan:
Europäische Union – Informationen zur Entsorgung
Das oben aufgeführte Symbol weist darauf hin, dass die-ses Produkt den geltenden gesetzlichen Vorschriften entsprechend und vom Hausmüll getrennt entsorgt werden muss. Geben Sie dieses Produkt zur Entsorgung bei einer offiziellen Sammelstelle ab. Bei einigen Sam-melstellen können Produkte zur Entsorgung unentgelt-lich abgegeben werden. Durch getrenntes Sammeln und Recycling werden die Rohstoff-Reserven geschont und es ist sichergestellt, dass beim Recycling des Pro-dukts alle Bestimmungen zum Schutz von Gesundheit und Umwelt eingehalten werden.

K Apple Inc.© 2009 Apple Inc. Alle Rechte vorbehalten. Betriebsanleitungen, Handbücher und Software sind urheberrechtlich geschützt. Das Kopieren, Vervielfälti-gen, Übersetzen oder Umsetzen in irgendein elektroni-sches Medium oder maschinell lesbare Form im Ganzen oder in Teilen ohne vorherige schriftliche Genehmigung von Apple ist nicht gestattet.Ansprüche gegenüber Apple Inc. in Anlehnung an die in diesem Handbuch beschriebenen Hard- oder Software-produkte richten sich ausschließlich nach den Bestim-mungen der Garantiekarte. Weitergehende Ansprüche sind ausgeschlossen, insbesondere übernimmt Apple Inc. keine Gewähr für die Richtigkeit des Inhalts dieses Handbuchs.Apple GmbH, Arnulfstraße 19,D-80353 München, Telefon: 089/9 96 40-0Apple Ges. mbH, Landstrasser Hauptstraße 71/1. Stock,A-1030 Wien, Telefon: 01/71 18 20Apple Switzerland AG, Birgistrasse 4 a,CH-8304 Wallisellen, Telefon: 01/8 77 91 91Internet: www.apple.com
www.apple.com/dewww.apple.com/atwww.apple.com/ch
Apple, das Apple-Logo, AirPort, AirPort Extreme, Cover Flow, Exposé, FileVault, FireWire, GarageBand, iCal, iChat, iLife, iMovie, iPhoto, iPod, iSight, iTunes, Keynote, Mac, MacBook, Macintosh, Mac OS, MagSafe, Photo Booth, Safari, Spaces, SuperDrive und Time Machine sind Marken der Apple Inc., die in den USA und weiteren Ländern eingetragen sind.Finder, das FireWire-Logo, iPhone, iWeb, Multi-Touch und Spotlight sind Marken der Apple Inc. AppleCare, Apple Store und iTunes Store sind Dienstlei-stungsmarken der Apple Inc., die in den USA und weite-ren Ländern eingetragen sind.
ENERGY STAR® ist eine in den USA eingetragene Marke.Intel, Intel Core und Xeon sind Marken der Intel Corp., die in den USA und weiteren Ländern eingetragen sind.Die Bluetooth® Wortmarke und die Bluetooth-Logos sind Eigentum der Bluetooth SIG, Inc., und diese Mar-ken werden von Apple Inc. in Lizenz verwendet.Die Rechte an anderen in diesem Handbuch erwähnten Marken- und Produktnamen liegen bei ihren Inhabern und werden hiermit anerkannt. Die Nennung von Pro-dukten, die nicht von Apple sind, dient ausschließlich Informationszwecken und stellt keine Werbung dar. Apple übernimmt hinsichtlich der Auswahl, Leistung oder Verwendbarkeit dieser Produkte keine Gewähr.Hergestellt in Lizenz der Dolby Laboratories. „Dolby“, „Pro Logic“ und das Doppel-D-Symbol sind Marken von Dolby Laboratories. Vertrauliche, unveröffentlichte Werke, © 1992–1997 Dolby Laboratories, Inc. Alle Rechte vorbehalten.Das hier beschriebene Produkt verwendet eine spezielle Technologie für den Copyright-Schutz, die durch bestimmte US-amerikanische Patente und durch andere Urheberrechte der Macrovision Corporation und ande-rer Rechtsinhaber geschützt ist. Diese Technologie für den Copyright-Schutz darf nur mit Genehmigung der Macrovision Corporation und ausschließlich für private und andere eingeschränkte Zwecke verwendet werden. Ausgenommen hiervon sind von der Macrovision Corporation ausdrücklich bezeichnete Fälle. Die Rückentwicklung oder Disassemblierung des Codes ist untersagt.Die Patentrechte der US-Patentnummern 4,631,603, 4,577,216, 4,819,098 und 4,907,093 werden in Lizenzund ausschließlich für eingeschränkte Ansichtszwecke verwendet.