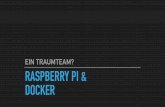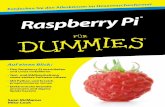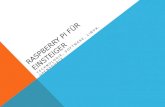Machs Einfach Erste Schritte Raspberry PI Programmieren - … · 2019-10-01 · Erste Schritte Der...
Transcript of Machs Einfach Erste Schritte Raspberry PI Programmieren - … · 2019-10-01 · Erste Schritte Der...

MACH'S EINFACH
C H R I S T I A N I M M L E R
Der perfekte Einstieg in die Programmierung mit Scratch und Python
RASPBERRY PI PROGRAMMIEREN
Erste Schritte

MACH'S EINFACH
Der perfekte Einstieg in die Programmierung mit Scratch und Python
RASPBERRY PI PROGRAMMIEREN
Erste Schritte
60626-4_MACHS_EINFACH_Erste_Schritte_Titelei_168x240mm_RZ.indd 1 22.08.19 16:25


Bibliografische Information der Deutschen Bibliothek
Die Deutsche Bibliothek verzeichnet diese Publikation in der Deutschen Nationalbibliografie;detaillierte Daten sind im Internet über http://dnb.ddb.de abrufbar.
Hinweis: Alle Angaben in diesem Buch wurden vom Autor mit größter Sorgfalt erarbeitet bzw. zusammengestellt und unter Einschaltung wirksamer Kontrollmaßnahmen reproduziert. Trotzdem sind Fehler nicht ganz auszuschlie-ßen. Der Verlag und der Autor sehen sich deshalb gezwungen, darauf hinzuweisen, dass sie weder eine Garantie noch die juristische Verantwortung oder irgendeine Haftung für Folgen, die auf fehlerhafte Angaben zurückgehen, übernehmen können. Für die Mitteilung etwaiger Fehler sind Verlag und Autor jederzeit dankbar. Internetadressen oder Versionsnummern stellen den bei Redaktionsschluss verfügbaren Informationsstand dar. Verlag und Autor übernehmen keinerlei Verantwortung oder Haftung für Veränderungen, die sich aus nicht von ihnen zu vertreten-den Umständen ergeben. Evtl. beigefügte oder zum Download angebotene Dateien und Informationen dienen ausschließlich der nicht gewerblichen Nutzung. Eine gewerbliche Nutzung ist nur mit Zustimmung des Lizenzinha-bers möglich.
Der AutorChristian Immler, Jahrgang 1964, war bis 1998 als Dozent für Computer Aided Design an der Fachhochschule Nien-burg und an der University of Brighton tätig. Einen Namen hat er sich mit diversen Veröffentlichungen zu Spezial-themen wie 3D-Visualisierung, PDA-Betriebssysteme, Linux und Windows gemacht. Seit mehr als 15 Jahren arbeitet er als erfolgreicher Autor mit mehr als 20 veröffentlichten Computerbüchern.
© 2019 FRANZIS Verlag GmbH, 85540 Haar bei München
Alle Rechte vorbehalten, auch die der fotomechanischen Wiedergabe und der Speicherung in elektronischen Medien. Das Erstellen und Verbreiten vonKopien auf Papier, auf Datenträgern oder im Internet, insbesondere als PDF, ist nur mit ausdrücklicher Genehmigung des Verlags gestattet und wird widrigenfallsstrafrechtlich verfolgt.
Die meisten Produktbezeichnungen von Hard- und Software sowie Firmennamen und Firmenlogos, die in diesem Werk genannt werden, sind in der Regel gleichzeitig auch eingetragene Warenzeichen und sollten als solche betrachtet werden. Der Verlag folgt bei den Produktbezeichnungen im Wesentlichen den Schreibweisen der Hersteller.
Lektorat: Ulrich DornSatz: Nelli Ferderer ([email protected])Covergestaltung: Julia HarrerDruck: CPI-Books, Printed in GermanyISBN 978-3-645-60626-4
60626-4_MACHS_EINFACH_Erste_Schritte_Titelei_168x240mm_RZ.indd 2 22.08.19 16:25

5
ERSTE SCHRITTE
Kaum ein elektronisches Gerät in seiner Preisklasse hat in den letzten Jahren so viel von sich reden gemacht wie der Raspberry Pi. Ursprünglich als Computer für den Schulunterricht geplant, hat die Maker-Szene ganz schnell Spaß daran gefunden.
Der Raspberry Pi ist – auch wenn es auf den ersten Blick gar nicht so aussieht – ein vollwertiger Computer, etwa in der Größe einer Kreditkarte und vor allem zu einem sehr günstigen Preis. Nicht nur die Hardware ist günstig, die Software noch mehr. Das Betriebssystem und alle im Alltag erforderlichen Anwendungen werden kostenlos zum Download angeboten.
Der Raspberry Pi eignet sich besonders gut zum Einstieg in die Programmierung, da die kompletten Entwicklungsumgebungen für zwei leicht zu erlernende Program-miersprachen betriebsbereit installiert sind. Mit der auf dem Raspberry Pi eingebau-ten GPIO-Schnittstelle kann man auch direkt angeschlossene Elektronik über eigene Programme ansteuern, was auf einem PC nur mit erheblichem Aufwand möglich ist.
zz Scratch ist eine intuitive Programmierumgebung, mit der Kinder und Program-miereinsteiger schnell Ideen umsetzen können, ohne sich in zuerst mit Program-miertheorie auseinandersetzen zu müssen. Die Programe werden intuitiv aus Bau-steinen zusammengesetzt, man muss sich nicht erst mit der Syntax der Sprache vertraut machen.
zz Python ist zum Einstieg in die Programmierung auf dem Raspberry Pi vorinstal-liert und gab ihm auch einen Teil seines Namens. Python überzeugt durch seine klare Struktur, die einen einfachen Einstieg in das Programmieren erlaubt, ist aber auch eine ideale Sprache, um »mal schnell« etwas zu automatisieren, was man sonst von Hand erledigen würde.
Die Symbole im Buch
Auffällige Symbole helfen beim Überblick über die vielfältigen Informationen in die-sem Buch – besonders wenn Sie später noch einmal etwas nachschlagen möchten.
zz Wichtige Schritte, die erledigt werden müssen, damit etwas funktioniert oder ein-fach wichtiges Wissen, das man zum Verständnis braucht.
zz Elektroniktipps zu Bauteilen und Schaltungen.
zz Downloads – einfach herunterladen, statt abzutippen oder zu googeln.
zz Nützliche Tipps zum Raspberry-Pi-Desktop – nicht alles ist so, wie man es von Windows kennt.
zz Kommandozeile – man braucht die Kommandozeile in Linux nur noch selten, aber hilfreich ist sie dennoch.

6
Erste Schritte
zz Einstellungen – im Betriebssystem, auf der grafischen Oberfläche oder in Pro-grammen.
zz Python – wichtige Programmiertricks, Syntaxregeln oder Definitionen, die man zum Programmieren in Python immer wieder braucht.
zz Insiderwissen oder was man sich früher in einem Buch rot angestrichen hätte.
zz Warten – Hier kann es mal etwas länger dauern.
zz Vorsicht – Hier kann etwas schiefgehen!
zz Download – Alle Code-Beispiele und weitere nützliche Dateien finden Sie gratis zum Download unter www.buch.cd.
Raspberry Pi vorbereitenUm den Raspberry Pi in Betrieb zu nehmen, braucht man:
zz USB-Tastatur und Maus
zz HDMI-Kabel für Monitor
zz Netzwerkkabel oder WLAN
zz MicroSD-Karte mit Betriebssystem Raspbian
zz Micro-USB-Handyladegerät als Netzteil (mindestens 1.500 mA)
zz Audiokabel für Lautsprecher (optional)
Das Netzteil muss als Letztes angeschlossen werden, damit schaltet sich der Rasp-berry Pi automatisch ein. Es gibt keinen eigenen Ein-/Ausschalter.
Bild 1: Die Anschlüsse am Raspberry Pi 3 B+ (Grafik: Raspberry Pi Foundation – Creative Commons Lizenz).

7
Erste Schritte
Der neue Raspberry Pi 4
Im Juni 2019 präsentierte die Raspberry Pi Foundation den neuen Raspberry Pi 4 mit deutlich leistungsfähigerer Hardware.
zz Erstmals gibt es den Raspberry Pi mit drei verschiedenen Arbeitsspeichergrößen: 1 GB, 2 GB und 4 GB.
zz Prozessor: Broadcom BCM2711, Quad core Cortex-A72 64-bit SoC 1.5 GHz.
zz Netzwerk: Gigabit Ethernet und Dual-Band IEEE 802.11ac WLAN
zz 2x USB 3.0, 2x USB 2.0 (an der Farbe unterscheidbar)
zz 2x Micro-HDMI-Anschlüsse. Erstmals werden zwei Monitore unterstützt, zum An-schluss sind Micro-HDMI-Kabel oder Adapter erforderlich.
zz USB-Typ-C-Anschluss zur Stromversorgung, mindestens 3 A erforderlich
Der Steckplatz für MicroSD-Karten, die 40-polige GPIO-Pinleiste sowie die Klinken-buchse für Stereo-Audio und Composite Video sind gegenüber dem Vorgänger modell unverändert.
Bild 2: Die Anschlüsse des Raspberry Pi 4 (Grafik: Raspberry Pi Foundation – Creative Commons Lizenz).
Verwenden Sie für Tastatur und Maus die USB-2.0-Anschlüsse. Die USB-3.0-Anschlüs-se verwenden Sie besser für USB-Sticks und externe Festplatten.
Betriebssysteminstallation in KürzeFür alle, die ihren Raspberry Pi noch nicht mit der aktuellen Raspbian-Version be-triebsbereit haben, folgt hier die Systeminstallation in zehn Schritten:

8
Erste Schritte
1 NOOBS (mindestens Version 3.1.1) von www.raspberrypi.org/downloads auf den PC herunterladen und Zip-Archiv auf die Festplatte entpacken.
2 Wurde die SD-Karte bereits benutzt, mit SD-Formatter im PC neu formatieren: www.sdcard.org/downloads/formatter_4. Dabei Format Size Adjustment einschal-ten (die SD-Karte muss mindestens 8 GB groß sein).
3 Alle Dateien und Unterverzeichnisse von NOOBS auf die SD-Karte kopieren.
4 SD-Karte aus dem PC nehmen, in den Raspberry Pi stecken und booten. Ganz unten Deutsch als Installationssprache wählen. Damit wird automatisch auch die deutsche Tastatur ausgewählt.
5 Das Häkchen beim vorausgewählten Raspbian-Betriebssystem setzen und oben links auf Install klicken. Nach Bestätigung einer Sicherheitsabfrage, dass die Spei-cherkarte komplett überschrieben wird, startet die Installation, die einige Minu-ten dauert.
6 Nach abgeschlossener Installation bootet der Raspberry Pi neu.
7 Auf dem Raspbian-Desktop startet der Konfigurationsassistent und zeigt die IP-Adresse des Raspberry Pi. Hier auf Next klicken und Sprache und Zeitzone aus-wählen, falls sie nicht automatisch auf Deutsch gesetzt sind.
8 Im nächsten Schritt wird empfohlen, das Standardpasswort zu ändern, was aber nicht zwingend nötig ist. Der Standardbenutzer pi wird beim Booten automatisch angemeldet, sodass Sie das Passwort nur selten brauchen werden.
9 Bei WLAN-Verbindung das gewünschte Netzwerk auswählen und das Passwort eingeben, bei Ethernetverbindung einfach auf Skip klicken.
Bild 3: Zum Schluss automatisch Updates herunterladen und den Raspberry Pi neu starten.

9
Erste Schritte
Download der Beispielprogramme zum BuchZu diesem Buch bieten wir Zusatzmaterial zum Download, wie unter anderem alle Bei-spielprogramme aus den folgenden Kapiteln.
1 Besuchen Sie mit dem Chromium-Browser auf dem Raspberry Pi die Seite: www.buch.cd
2 Geben Sie dort diesen Code ein: 60626-4
3 Folgen Sie den Anweisungen zum Download. Der Chromium-Browser speichert die Zip-Datei standardmäßig unter /home/pi/Downloads. Übernehmen Sie diese Vorgabe.
Bild 4: Downloadordner in Chromium wählen
4 Nach erfolgreichem Download klicken Sie unten links im Browser auf die herun-tergeladene Datei und wählen Öffnen.
5 Die Datei wird im vorinstallierten Xarchiver geöffnet. Klicken Sie mit der rechten Maustaste auf den angezeigten Ordner und wählen Sie im Menü Entpacken. Tra-gen Sie im Feld Entpacken nach das Home-Verzeichnis /home/pi ein.
6 Klicken Sie auf Entpacken. Danach liegen die Dateien in Ihrem Home-Verzeichnis.
Bild 5: Heruntergeladenes Zip-Archiv entpacken

10
INHALT
ERSTE SCHRITTE . . . . . . . . . . . . . . . . . . . . . . . . . . . . . . . . . . . . . . . . . . . . . . . . . . . 5
1. GRAFISCHE PROGRAMMIERUNG MIT SCRATCH . . . . . . . . . . . . . . . 14
Das erste einfache Scratch-Programm . . . . . . . . . . . . . . . . . . . . . . . . . . . . . . . . . . 15
Grafikfunktionen mit Scratch 2 . . . . . . . . . . . . . . . . . . . . . . . . . . . . . . . . . . . . . . . . . 17
Retro-Computergrafiken mit Scratch . . . . . . . . . . . . . . . . . . . . . . . . . . . . . . . . . . . . 17
Das erste einfache Grafikprogramm . . . . . . . . . . . . . . . . . . . . . . . . . . . . . . . . . . . . . 18
Winkel über Variable einstellen . . . . . . . . . . . . . . . . . . . . . . . . . . . . . . . . . . . . . . . . 22
Winkel interaktiv einstellen . . . . . . . . . . . . . . . . . . . . . . . . . . . . . . . . . . . . . . . . . . . . 24
Schnellere Grafik . . . . . . . . . . . . . . . . . . . . . . . . . . . . . . . . . . . . . . . . . . . . . . . . . . . . . . 25
Der Turbo-Modus . . . . . . . . . . . . . . . . . . . . . . . . . . . . . . . . . . . . . . . . . . . . . . . . . . . . . . 26
Das Grafiktool in Scratch 2 . . . . . . . . . . . . . . . . . . . . . . . . . . . . . . . . . . . . . . . . . . . . . 27
Spielwürfel . . . . . . . . . . . . . . . . . . . . . . . . . . . . . . . . . . . . . . . . . . . . . . . . . . . . . . . . . . 27
Analoguhr . . . . . . . . . . . . . . . . . . . . . . . . . . . . . . . . . . . . . . . . . . . . . . . . . . . . . . . . . . . 34
Flappy Bird – Spiele in Scratch 2 programmieren . . . . . . . . . . . . . . . . . . . . . . . . 39
Der Vogel fliegt . . . . . . . . . . . . . . . . . . . . . . . . . . . . . . . . . . . . . . . . . . . . . . . . . . . . . . . 41
Die Rohre kommen . . . . . . . . . . . . . . . . . . . . . . . . . . . . . . . . . . . . . . . . . . . . . . . . . . . 42
Kollisionserkennung und Punkte . . . . . . . . . . . . . . . . . . . . . . . . . . . . . . . . . . . . . . . . 45
KI mit Scratch – Labyrinthe bauen und lösen . . . . . . . . . . . . . . . . . . . . . . . . . . . . 46
Das Koordinatensystem des Labyrinths . . . . . . . . . . . . . . . . . . . . . . . . . . . . . . . . . . 47
Der Rahmen für das Labyrinth . . . . . . . . . . . . . . . . . . . . . . . . . . . . . . . . . . . . . . . . . 48
Das Labyrinth zeichnen . . . . . . . . . . . . . . . . . . . . . . . . . . . . . . . . . . . . . . . . . . . . . . . . 52
Mit einer Spielfigur durch das Labyrinth gehen . . . . . . . . . . . . . . . . . . . . . . . . . . . . 55
Automatisch den Weg durch das Labyrinth finden . . . . . . . . . . . . . . . . . . . . . . . . 60
Simon – Senso – Einstein . . . . . . . . . . . . . . . . . . . . . . . . . . . . . . . . . . . . . . . . . . . . . . . 64
Die Grafik . . . . . . . . . . . . . . . . . . . . . . . . . . . . . . . . . . . . . . . . . . . . . . . . . . . . . . . . . . . 65
Eigenen Block definieren . . . . . . . . . . . . . . . . . . . . . . . . . . . . . . . . . . . . . . . . . . . . . . . 66
Das Spiel . . . . . . . . . . . . . . . . . . . . . . . . . . . . . . . . . . . . . . . . . . . . . . . . . . . . . . . . . . . . 68
Elektronik mit Scratch steuern . . . . . . . . . . . . . . . . . . . . . . . . . . . . . . . . . . . . . . . . . 72
SenseHAT mit Scratch 2 programmieren . . . . . . . . . . . . . . . . . . . . . . . . . . . . . . . . . 72

11
Hardware am GPIO-Port . . . . . . . . . . . . . . . . . . . . . . . . . . . . . . . . . . . . . . . . . . . . . . . 75
Die GPIO-Schnittstelle des Raspberry Pi . . . . . . . . . . . . . . . . . . . . . . . . . . . . . . . . . 75
LEDs am GPIO-Port . . . . . . . . . . . . . . . . . . . . . . . . . . . . . . . . . . . . . . . . . . . . . . . . . . . 76
Fußgängerampel mit Scratch steuern . . . . . . . . . . . . . . . . . . . . . . . . . . . . . . . . . . . 78
So funktioniert es . . . . . . . . . . . . . . . . . . . . . . . . . . . . . . . . . . . . . . . . . . . . . . . . . . . . . 79
2. PROGRAMMIEREN MIT PYTHON . . . . . . . . . . . . . . . . . . . . . . . . . . . . . . . . . 80
Der neue Code-Editor Mu . . . . . . . . . . . . . . . . . . . . . . . . . . . . . . . . . . . . . . . . . . . . . . 80
Hallo Welt . . . . . . . . . . . . . . . . . . . . . . . . . . . . . . . . . . . . . . . . . . . . . . . . . . . . . . . . . . . 81
Python 2 oder 3 interaktiv nutzen . . . . . . . . . . . . . . . . . . . . . . . . . . . . . . . . . . . . . . 82
Wichtige Operatoren in Python . . . . . . . . . . . . . . . . . . . . . . . . . . . . . . . . . . . . . . . . . 85
Die Python-Flashcards . . . . . . . . . . . . . . . . . . . . . . . . . . . . . . . . . . . . . . . . . . . . . . . . . 85
Ausgabe auf dem Bildschirm . . . . . . . . . . . . . . . . . . . . . . . . . . . . . . . . . . . . . . . . . . . 86
Python – Variablen vom Typ Number . . . . . . . . . . . . . . . . . . . . . . . . . . . . . . . . . . . . 86
Python – Variablen vom Typ String . . . . . . . . . . . . . . . . . . . . . . . . . . . . . . . . . . . . . . 87
Python – Eingabe durch den Benutzer . . . . . . . . . . . . . . . . . . . . . . . . . . . . . . . . . . . 87
Python – Bedingungen mit if . . . . . . . . . . . . . . . . . . . . . . . . . . . . . . . . . . . . . . . . . . . . 87
Python – Bedingungen mit if – else . . . . . . . . . . . . . . . . . . . . . . . . . . . . . . . . . . . . . . 88
Python – Bedingungen mit if – elif – else . . . . . . . . . . . . . . . . . . . . . . . . . . . . . . . . . 88
Python – Bedingungen mit and und or verknüpfen . . . . . . . . . . . . . . . . . . . . . . . . . 89
Python – Schleifen mit for . . . . . . . . . . . . . . . . . . . . . . . . . . . . . . . . . . . . . . . . . . . . . . 89
Python – Schleifen mit while . . . . . . . . . . . . . . . . . . . . . . . . . . . . . . . . . . . . . . . . . . . 89
Python – Funktionen ohne Parameter . . . . . . . . . . . . . . . . . . . . . . . . . . . . . . . . . . . . 90
Python – Funktionen mit Rückgabewert . . . . . . . . . . . . . . . . . . . . . . . . . . . . . . . . . . 91
Boolesche Wahr- und Falsch-Werte . . . . . . . . . . . . . . . . . . . . . . . . . . . . . . . . . . . . . 91
Wichtige Unterschiede zu Python 2 . . . . . . . . . . . . . . . . . . . . . . . . . . . . . . . . . . . . 92
Integerdivision . . . . . . . . . . . . . . . . . . . . . . . . . . . . . . . . . . . . . . . . . . . . . . . . . . . . . . . 92
print() . . . . . . . . . . . . . . . . . . . . . . . . . . . . . . . . . . . . . . . . . . . . . . . . . . . . . . . . . . . . . . 92
input() . . . . . . . . . . . . . . . . . . . . . . . . . . . . . . . . . . . . . . . . . . . . . . . . . . . . . . . . . . . . . . 92
99 Bottles of Beer . . . . . . . . . . . . . . . . . . . . . . . . . . . . . . . . . . . . . . . . . . . . . . . . . . . . . . 92
So funktioniert es . . . . . . . . . . . . . . . . . . . . . . . . . . . . . . . . . . . . . . . . . . . . . . . . . . . . . 94
Zahlenraten mit Python . . . . . . . . . . . . . . . . . . . . . . . . . . . . . . . . . . . . . . . . . . . . . . . . 96
So funktioniert es . . . . . . . . . . . . . . . . . . . . . . . . . . . . . . . . . . . . . . . . . . . . . . . . . . . . . 98

12
Inhalt
3. GRAFISCHE BENUTZEROBERFLÄCHEN FÜR PYTHON-PROGRAMME . . . . . . . . . . . . . . . . . . . . . . . . . . . . . . . . . . . . . . 100
Rechner für britische Maßeinheiten . . . . . . . . . . . . . . . . . . . . . . . . . . . . . . . . . . . . 100
So funktioniert es . . . . . . . . . . . . . . . . . . . . . . . . . . . . . . . . . . . . . . . . . . . . . . . . . . . . . 101
Zahlenraten mit grafischer Oberfläche . . . . . . . . . . . . . . . . . . . . . . . . . . . . . . . . . 104
4. GRAFIK MIT PYGAME . . . . . . . . . . . . . . . . . . . . . . . . . . . . . . . . . . . . . . . . . . . . . . 112
Einen Spielewürfel programmieren . . . . . . . . . . . . . . . . . . . . . . . . . . . . . . . . . . . . . 112
So funktioniert es . . . . . . . . . . . . . . . . . . . . . . . . . . . . . . . . . . . . . . . . . . . . . . . . . . . . . 114
Uhrzeiten in Python verarbeiten . . . . . . . . . . . . . . . . . . . . . . . . . . . . . . . . . . . . . . . . 119
Analoguhr mit PyGame programmieren . . . . . . . . . . . . . . . . . . . . . . . . . . . . . . . . 120
So funktioniert es . . . . . . . . . . . . . . . . . . . . . . . . . . . . . . . . . . . . . . . . . . . . . . . . . . . . . 122
5. ELEKTRONIK ÜBER GPIO STEUERN . . . . . . . . . . . . . . . . . . . . . . . . . . . . . . . 128
SenseHAT mit Python programmieren . . . . . . . . . . . . . . . . . . . . . . . . . . . . . . . . . . 128
Text auf dem SenseHat . . . . . . . . . . . . . . . . . . . . . . . . . . . . . . . . . . . . . . . . . . . . . . . . 128
Der SenseHat-Emulator . . . . . . . . . . . . . . . . . . . . . . . . . . . . . . . . . . . . . . . . . . . . . . . 129
Bild auf der LED-Matrix auf dem SenseHat darstellen . . . . . . . . . . . . . . . . . . . . . . 130
Einzelne LEDs der LED-Matrix auf dem SenseHat ansteuern . . . . . . . . . . . . . . . . 131
Der Joystick auf dem SenseHat . . . . . . . . . . . . . . . . . . . . . . . . . . . . . . . . . . . . . . . . . 133
Sensoren auf dem SenseHat . . . . . . . . . . . . . . . . . . . . . . . . . . . . . . . . . . . . . . . . . . . 136
Das Scratch-Programm für das Sense-HAT in Python . . . . . . . . . . . . . . . . . . . . . . 137
LEDs mit Python blinken lassen . . . . . . . . . . . . . . . . . . . . . . . . . . . . . . . . . . . . . . . . 138
So funktioniert es . . . . . . . . . . . . . . . . . . . . . . . . . . . . . . . . . . . . . . . . . . . . . . . . . . . . . 139
LED-Lauflicht . . . . . . . . . . . . . . . . . . . . . . . . . . . . . . . . . . . . . . . . . . . . . . . . . . . . . . . . . . 141
So funktioniert das Programm . . . . . . . . . . . . . . . . . . . . . . . . . . . . . . . . . . . . . . . . . . 144
Das Dialogfeld für das Programm . . . . . . . . . . . . . . . . . . . . . . . . . . . . . . . . . . . . . . . 147
LED per Pulsweitenmodulation dimmen . . . . . . . . . . . . . . . . . . . . . . . . . . . . . . . . 149
So funktioniert es . . . . . . . . . . . . . . . . . . . . . . . . . . . . . . . . . . . . . . . . . . . . . . . . . . . . . 150
RGB-LEDs . . . . . . . . . . . . . . . . . . . . . . . . . . . . . . . . . . . . . . . . . . . . . . . . . . . . . . . . . . . . . 152
So funktioniert es . . . . . . . . . . . . . . . . . . . . . . . . . . . . . . . . . . . . . . . . . . . . . . . . . . . . . 155
Farbverlauf auf RGB-LEDs . . . . . . . . . . . . . . . . . . . . . . . . . . . . . . . . . . . . . . . . . . . . . . 155
So funktioniert es . . . . . . . . . . . . . . . . . . . . . . . . . . . . . . . . . . . . . . . . . . . . . . . . . . . . . 156

13
Inhalt
Taster am GPIO-Port . . . . . . . . . . . . . . . . . . . . . . . . . . . . . . . . . . . . . . . . . . . . . . . . . . . 157
Spielwürfel mit LEDs . . . . . . . . . . . . . . . . . . . . . . . . . . . . . . . . . . . . . . . . . . . . . . . . . . . 158
So funktioniert es . . . . . . . . . . . . . . . . . . . . . . . . . . . . . . . . . . . . . . . . . . . . . . . . . . . . . 160
Siebensegmentanzeigen mit Python steuern . . . . . . . . . . . . . . . . . . . . . . . . . . . . 161
So funktioniert es . . . . . . . . . . . . . . . . . . . . . . . . . . . . . . . . . . . . . . . . . . . . . . . . . . . . . 164
Mehrstellige Siebensegmentanzeigen . . . . . . . . . . . . . . . . . . . . . . . . . . . . . . . . . 165
Digitaluhr mit Siebensegmentanzeige . . . . . . . . . . . . . . . . . . . . . . . . . . . . . . . . . . . 166
So funktioniert es . . . . . . . . . . . . . . . . . . . . . . . . . . . . . . . . . . . . . . . . . . . . . . . . . . . . . 169
Digitaluhr automatisch starten . . . . . . . . . . . . . . . . . . . . . . . . . . . . . . . . . . . . . . . . . 171
Punktmatrix-Anzeigen mit Python steuern . . . . . . . . . . . . . . . . . . . . . . . . . . . . . . 172
So funktioniert es . . . . . . . . . . . . . . . . . . . . . . . . . . . . . . . . . . . . . . . . . . . . . . . . . . . . . 176
LCD-Module mit Python steuern . . . . . . . . . . . . . . . . . . . . . . . . . . . . . . . . . . . . . . . 177
Pinbelegung eines HD44780-kompatiblen-LCD-Moduls . . . . . . . . . . . . . . . . . . . 178
LCD-Modul mit Python ansteuern . . . . . . . . . . . . . . . . . . . . . . . . . . . . . . . . . . . . . . 179
So funktioniert es . . . . . . . . . . . . . . . . . . . . . . . . . . . . . . . . . . . . . . . . . . . . . . . . . . . . . 181
Das Pi-Camera-Modul . . . . . . . . . . . . . . . . . . . . . . . . . . . . . . . . . . . . . . . . . . . . . . . . . 183
So funktioniert es . . . . . . . . . . . . . . . . . . . . . . . . . . . . . . . . . . . . . . . . . . . . . . . . . . . . . 185
Raspberry-Pi-Kamera als Webcam . . . . . . . . . . . . . . . . . . . . . . . . . . . . . . . . . . . . . 186
Webserver auf dem Raspberry Pi installieren . . . . . . . . . . . . . . . . . . . . . . . . . . . . . 186
Webcam einrichten . . . . . . . . . . . . . . . . . . . . . . . . . . . . . . . . . . . . . . . . . . . . . . . . . . . 187
Webcam aus dem Internet erreichbar machen . . . . . . . . . . . . . . . . . . . . . . . . . . . . 188
INDEX . . . . . . . . . . . . . . . . . . . . . . . . . . . . . . . . . . . . . . . . . . . . . . . . . . . . . . . . . . . . . . . . 191

80
2 PROGRAMMIEREN MIT PYTHON
Zum Einstieg in die Programmierung ist auf dem Raspberry Pi die Programmier-sprache Python vorinstalliert. Python ist übersichtlich und relativ einfach zu erlernen. Da keine Variablendeklarationen, Typen, Klassen oder komplizierten Regeln zu beach-ten sind, macht das Programmieren wirklich Spaß.
Der neue Code-Editor MuSeit der Betriebssystemversion NOOBS 3.1.1, die speziell für den Raspberry Pi 4 ent-wickelt wurde, ist statt der klassischen Python-Entwicklungsumgebung IDLE der neue Code-Editor Mu im Menü Entwicklung vorinstalliert.
Bild 2.1: Der Code-Editor Mu
im Menü.
Wählen Sie beim ersten Start von Mu den Modus Python 3. Über das Symbol Modus können Sie jederzeit auch wieder zu einer anderen Programmiersprache wechseln.
Bild 2.2: Der erste Start von Mu.
Mu zeigt sich im Python-Modus auf den ersten Blick als simples Eingabefenster zur Eingabe von Code.

81
Hallo Welt
Üblicherweise fangen Programmierkurse mit einem Hallo-Welt-Programm an, das auf den Bildschirm die Worte »Hallo Welt« schreibt. Ein »Hallo Welt« ist in Python der-art einfach, dass es sich nicht einmal lohnt, dafür eine eigene Überschrift zu vergeben. Tippen Sie einfach folgende Zeile im Mu-Fenster ein:
print(Hallo Welt)
Dieses erste »Programm« schreibt Hallo Welt in das untere Teilfenster von Mu.
Bereits beim Tippen sehen Sie interaktive Hilfetexte. Mu erkennt die Wörter und Stan-dardfunktionen der Programmiersprache Python und zeigt Tipps zur Verwendung an.
Bild 2.3: Tooltipp beim Schreiben von Python-Programmen in Mu.
Klicken Sie auf das Symbol Ausführen. Als Erstes müssen Sie einen Dateinamen ange-ben, unter dem das Programm gespeichert wird. Mu speichert Programme standard-mäßig unter /home/pi/mucode. Sie können aber auch das Home-Verzeichnis /home/pi oder einen Unterordner davon verwenden.
Dateiendungen spielen in Linux zwar nur eine untergeordnete Rolle. Sie sollten sich aber trotzdem angewöhnen, Python-Programmen die Endung .py zu geben.
Bild 2.4: Programm als
Datei mit der Endung .py
speichern

82
2 Programmieren mit Python
Danach wird das Programm automatisch gestartet. Dazu erscheint unten im Mu-Fens-ter ein neues Teilfenster mit den Programmausgaben.
Bild 2.5: Hallo Welt in Python.
Ein Klick auf das Symbol Stopp schließt das untere Teilfenster wieder.
Die Zeile
# Schreibe hier Deinen Code :-)
ist wie alle Zeilen, die mit einem #-Zeichen beginnen, nur Kommentar und kann prob-lemlos gelöscht werden.
Python 2 oder 3 interaktiv nutzenAuf dem Raspberry Pi ist neben der neuen Python-Version 3 auch noch das klassi-sche Python 2 vorinstalliert, das aber nicht innerhalb von Mu verwendet werden kann. Python 3 verwendet teilweise eine andere Syntax als die altbewährte Version 2.7.x, sodass Programme aus der einen Version nicht mit der anderen laufen. Lange Zeit waren wichtige Bibliotheken noch nicht für Python 3.x verfügbar. Inzwischen hat sich Python 3.x zum Standard entwickelt und wird auch für die Beispiele in diesem Buch verwendet. Python 2 wird weiterhin geringfügig weiterentwickelt, um Fehler oder Sicher heitslücken zu korrigieren.

83
Python 2 oder 3 interaktiv nutzen
Falls Sie die pure Python-Shell interaktiv und einfach, ohne die Kommandozeile aufzu-rufen, nutzen möchten, starten Sie im Startmenü unter Einstellungen den Main Menu Editor und schalten dort im Bereich Entwicklung die Häkchen bei Python (v2,7) und Python (v3,7) ein.
Bild 2.6: Python Shells
im Startmenü aktivieren.
Jetzt können Sie die Python-Shells direkt über das Menü Entwicklung aufrufen.
In diesem Fenster können Sie Python-Kommandos direkt interaktiv abarbeiten, ohne ein eigentliches Programm schreiben zu müssen. Geben Sie zum Beispiel am Prompt von Python 3.7 Folgendes ein:
>>> 1+2*3
Sofort erscheint die richtige Antwort:
7
Bild 2.7: Das Eingabefenster der Python-Shell.
Python rechnet automatisch »Punkt vor Strich«. Auf diese Weise lässt sich Python als komfortabler Taschenrechner verwenden, was aber noch nichts mit Programmierung zu tun hat.

84
2 Programmieren mit Python
Bereits in diesem Taschenrechner-Modus zeigt sich ein wichtiger Unterschied zwi-schen Python 2 und Python 3, nämlich bei der Division zweier Integer-Zahlen.
Bild 2.8: Ganzzahldivision in Python 3.
Python 3 dividiert zwei Ganzzahlen immer mathematisch korrekt. Dabei kann als Ergebnis eine Fließkommazahl herauskommen. Der Operator // bewirkt eine echte Ganzzahldivision mit ganzzahligem Ergebnis.
Python 2 dividiert dagegen zwei Ganzzahlwerte automatisch mit Ganzzahldivision. Dabei ergibt sich immer auch ein ganzzahliges Ergebnis. Um ein mathematisch kor-rektes Ergebnis zu erzielen, muss mindestens einer der Werte als Fließkommazahl eingegeben werden.
Bild 2.9: Ganzzahldivision in Python 2.
DEZIMALTRENNZEICHEN
Python verwendet wie viele britische oder amerikanische Programme den Punkt als Dezimal-trennzeichen, nicht das in Deutschland übliche Komma. Einhalb wird also als 0.5 angegeben und nicht als 0,5.

85
Die Python-Flashcards
Wichtige Operatoren in Python
Die Operatoren zum Rechnen mit Zahlen sind in Python ähnlich wie in anderen Pro-grammiersprachen.
OPERATOR BEDEUTUNG BEISPIEL ERGEBNIS
+ Addition 1 + 2 3
- Subtraktion 3 – 1 2
* Multiplikation 2 * 3 6
** Exponentiation 3 ** 2 9
/ Division 3 / 2 1.5
// Ganzzahldivision 3 // 2 1
% Modulo (ganzzahlig unteilbarer Rest) 5 % 3 2
< Kleiner 2 < 3 True
<= Kleiner oder gleich 2 <= 2 True
> Größer 2 > 3 False
>= Größer oder gleich 3 >= 3 True
== Gleich 2 == 1 + 1 True
!= Ungleich 2 != 1 + 1 False
Die Python-FlashcardsPython ist die ideale Programmiersprache, um den Einstieg in die Programmierung zu erlernen. Nur die Syntax und die Layoutregeln sind etwas gewöhnungsbedürftig. Zur Hilfestellung im Programmieralltag werden die wichtigsten Syntaxelemente der Sprache Python auf den folgenden Seiten in Form kleiner »Spickzettel« kurz beschrie-ben. Sie basieren auf den Python-Flashcards von David Whale, übersetzt und auf die Syntax von Python 3 umgebaut. Was es damit genau auf sich hat, finden Sie bei bit.ly/pythonflashcards3. Diese Flashcards erklären nicht die technischen Hintergründe, sondern beschreiben nur anhand ganz kurzer Beispiele die Syntax, also wie etwas ge-macht wird.

86
2 Programmieren mit Python
Bild 2.10: Ausschnitt aus den Python-Flashcards.
Ausgabe auf dem Bildschirm
Der Befehl print aus Python 2.x wird in Python 3.x durch die Funktion print() ersetzt. Hier zeigt sich der deutlichste Syntaxunterschied zwischen beiden Versionen.
print("Hallo Welt")
name = "Christian"
print(name)
print("Hallo " + name + " wie geht es Dir?")
Python – Variablen vom Typ Number
Number-Variablen enthalten Zahlenwerte, mit denen das Programm rechnen kann.
sekInMin = 60
minInStd = 60
stdInTag = 24
sekInTag = sekInMin * minInStd * stdInTag
print(sekInTag)

87
Die Python-Flashcards
Python – Variablen vom Typ String
String-Variablen enthalten beliebige Zeichenketten und können mit dem +-Operator miteinander verknüpft werden.
vorname = "Fred"
nachname = "Schmidt"
name = vorname + " " + nachname
gruss = "Hallo "
gruss += name
print(gruss)
Python – Eingabe durch den Benutzer
Die Eingabefunktion input() ermöglicht Benutzereingaben. Diese werden in String- Variablen gespeichert. Um Zahlen einzugeben, müssen die String-Variablen in Zahlen-werte umgewandelt werden. Nach dem Fragezeichen in den Fragen steht immer noch ein Leerzeichen, damit die Eingabe nicht unmittelbar auf das Fragezeichen folgt, son-dern, wie in einem deutschen Satz, durch ein Leerzeichen getrennt ist.
name = input("wie ist Dein Name? ")
print("Hallo " + name)
alter = int(input("Wie alt bist Du? "))
print("nächstes Jahr bist Du " + str(alter+1))
Python – Bedingungen mit if
Das Wort if (englisch: wenn) steht für eine Bedingung. Ist sie erfüllt, wird der folgen-de eingerückte Programmteil ausgeführt.
alter=10
if alter > 16:
print("Du bist fertig mit der Schule")
a=1
if a==1:
print("gleich")
if a!=1:
print("nicht gleich")
if a<1:
print("kleiner")
if a>1:
print("größer")

88
2 Programmieren mit Python
if a<=1:
print("kleiner oder gleich")
if a>=1:
print("größer oder gleich")
EINRÜCKUNGEN SIND IN PYTHON WICHTIG
In den meisten Programmiersprachen werden Programmschleifen oder Entscheidungen ein-gerückt, um den Programmcode übersichtlicher zu machen. In Python dienen diese Einrü-ckungen nicht nur der Übersichtlichkeit, sondern sind für die Programmlogik zwingend erfor-derlich. Dafür braucht man in dieser Sprache keine speziellen Satzzeichen, um Schleifen oder Entscheidungen zu beenden.
Python – Bedingungen mit if – else
Hinter dem Programmteil, der ausgeführt wird, wenn die Bedingung erfüllt ist, kann ein weiterer Block mit dem Schlüsselwort else stehen. Der darauf folgende Programm-teil wird ausgeführt, wenn die Bedingung nicht erfüllt ist.
alter=10
if alter>17:
print("Du darfst Auto fahren")
else:
print("Du bist nicht alt genug")
Python – Bedingungen mit if – elif – else
Gibt es mehr Alternativen als nur richtig und falsch, lassen sich mit dem Wort elif weitere Bedingungen einfügen. Sie werden nur abgefragt, wenn keine der vorherigen Bedingungen wahr ist. Ist keine der Bedingungen wahr, wird der letzte Programm-block hinter else ausgeführt.
alter=10
if alter<4:
print("Du bist in der Kinderkrippe")
elif alter<6:
print("Du bist im Kindergarten")
elif alter<10:
print("Du bist in der Grundschule")
elif alter<19:
print("Du bist im Gymnasium")

89
Die Python-Flashcards
else:
print("Du hast die Schule verlassen")
Python – Bedingungen mit and und or verknüpfen
Mehrere Bedingungen lassen sich miteinander verknüpfen. Bei einer Verknüpfung mit and müssen alle einzelnen Bedingungen erfüllt sein, bei einer Verknüpfung mit or min-destens eine.
a=1
b=2
if a>0 and b>0:
print("Beide sind nicht Null")
if a>0 or b>0:
print("Mindestens eine ist nicht Null")
Python – Schleifen mit for
Schleifen mit for arbeiten eine bestimmte Anzahl von Durchläufen ab. Dabei kann auch ein Wertebereich oder eine Zeichenfolge angegeben werden. Die Schleife wird dann für jedes Zeichen der Zeichenfolge einmal ausgeführt.
total=20
for n in range(total):
print(n)
for n in range(1,20):
print(n)
name="Fred"
for ch in name:
print(ch)
Python – Schleifen mit while
Schleifen mit while werden so lange ausgeführt, wie die Bedingung erfüllt ist.
print("Bohnen auf einem Schachbrett")
print("lege 1 Bohne auf das erste Feld")
print("lege 2 Bohnen auf das zweite Feld")
print("lege 4 Bohnen auf das dritte Feld")

90
2 Programmieren mit Python
print("wie lange, bis es 1000 Bohnen sind? ")
felder=0
bohnen=1
total=0
while total<1000:
total += bohnen
bohnen *= 2
felder += 1
print("es dauert " + str(felder) + " Felder")
Die Zeilen, die mit # beginnen, sind Kommentare zur Verständlichkeit des Programms. Diese Zeilen werden vom Python-Interpreter nicht beachtet.
Python – Funktionen ohne Parameter
Soll ein bestimmter Programmteil mehrfach und von verschiedenen Stellen im Pro-gramm aufgerufen werden, definiert man eine Funktion, anstatt den Programmtext immer wieder zu kopieren.
def meinname():
print("Mein Name ist Christian")
meinname()
Python – Funktionen mit Parametern
Definiert man mit einer Funktion einen oder mehrere Parameter, liefert die Funktion je nach den übergebenen Parametern verschiedene Ergebnisse.
def zeigename(name):
print("Mein Name ist " + name)
def info(name, alter):
print("Mein Name ist " + name)
print("Mein Alter ist " + str(alter))
zeigename("Fred")
zeigename("Harry")
info("Fred", 10)
info("Harry", 20)

91
Die Python-Flashcards
Python – Funktionen mit Rückgabewert
Eine Funktion kann einen Wert zurückgeben, der mit return definiert wird. Der auf rufende Programmteil kann anschließend mit dem Rückgabewert der Funktion weiter rechnen.
def quadrat(n):
return n*n
print(quadrat(5))
print(quadrat(10))
a=100
print(quadrat(a))
print(quadrat(a+10))
b=quadrat(a)
print(b)
Boolesche Wahr- und Falsch-Werte
Kann ein Wert nur den Zustand »Wahr« (True) oder »Falsch« (False) annehmen, kann dies als boolescher Wert gespeichert und ganz einfach abgefragt werden. Es ist kein Umweg über Zahlen, wie z. B. 1 oder 0, nötig.
nochmal = True
while nochmal:
print("Hallo")
antwort = input("Nochmal spielen?")
if antwort != "Ja" and antwort != "ja":
nochmal = False
print("denke...")
if nochmal:
print("Noch eine Runde")

92
2 Programmieren mit Python
Wichtige Unterschiede zu Python 2Python 3 ist an vielen Stellen nicht hundertprozentig kompatibel zu Python 2, weshalb Programme und auch Zusatzmodule immer nur mit einer der Versionen verwendet werden können. Hier die drei wichtigsten Unterschiede, über die man bei der Verwen-dung älterer Programme immer wieder stolpert:
Integerdivision
Python 3 dividiert zwei Ganzzahlen immer mathematisch korrekt, wobei als Ergebnis eine Fließkommazahl herauskommen kann. Python 2 dividiert zwei Ganzzahlen per Ganzzahldivision. Das Ergebnis ist auch immer ganzzahlig.
print()
Zur Ausgabe auf dem Bildschirm wird in Python 3 die Funktion print() verwendet. Die anzuzeigenden Werte stehen also immer in einer Klammer.
input()
Die Funktion input() liefert in Python 3 immer eine Zeichenkette und nicht wie in Python 2 einen Ganzzahlwert. Mit der Funktion int() kann eine eingegebene Zeichen-folge aus Ziffern in eine Ganzzahl umgerechnet werden.
99 Bottles of BeerImmer nur »Hallo Welt« bei der Erfindung einer neuen Programmiersprache ist lang-weilig geworden. 99 Bottles of beer heißt die neue Herausforderung für Entwickler von Programmiersprachen.
Dabei geht es darum, ein bekanntes englisches Trinklied, dessen Strophen sich weit-gehend wiederholen, mit Hilfe eines Programms automatisiert auszugeben.
99 bottles of beer on the wall, 99 bottles of beer.
Take one down and pass it around, 98 bottles of beer on the wall.
98 bottles of beer on the wall, 98 bottles of beer.
Take one down and pass it around, 97 bottles of beer on the wall.
97 bottles of beer on the wall, 97 bottles of beer.
Take one down and pass it around, 96 bottles of beer on the wall.
...

93
99 Bottles of Beer
3 bottles of beer on the wall, 3 bottles of beer.
Take one down and pass it around, 2 bottles of beer on the wall.
2 bottles of beer on the wall, 2 bottles of beer.
Take one down and pass it around, 1 bottle of beer on the wall.
1 bottle of beer on the wall, 1 bottle of beer.
Take one down and pass it around, no more on the wall.
No more bottles of beer on the wall, no more bottles of beer.
Go to the store and buy some more, 99 bottles of beer on the wall.
Interessant sind erst die letzten drei Strophen, wenn zunächst aus dem Plural "bott-les" der Singular "bottle" und danach "no more" wird.
Die Webseite www.99-bottles-of-beer.net hat Programme in etwa 1.500 Programmier-sprachen und Varianten gesammelt, die alle diesen Liedtext ausgeben.
Anstatt uns mit länger Programmiertheorie, Algorithmen und Datentypen aufzuhal-ten, schreiben wir gleich ein einfaches »99 Bottles of beer«-Programm.
Klicken Sie in Mu auf das Symbol Neu. Es öffnet sich ein neues Fenster, in das Sie den folgenden Programmcode eintippen:
#!/usr/bin/python
for zahl in range(99, 0, -1):
if zahl > 1:
print(zahl, "bottles of beer on the wall,", zahl, "bottles of beer.")
if zahl > 2:
bottles = str(zahl - 1) + " bottles of"
else:
bottles = "1 bottle of"
else:
print("1 bottle of beer on the wall, 1 bottle of beer.")
bottles = "no more"
print("Take one down, pass it around,", bottles, "beer on the wall.\n")
print("No more bottles of beer on the wall, no more bottles of beer.")
print("Go to the store and buy some more. 99 bottles of beer on the wall.")
Speichern Sie die Datei über das Symbol Speichern als 99-bottles-of-beer.py ab. Oder Sie öffnen die fertige Programmdatei aus dem Download in der Python-Shell mit dem Symbol Laden. Die Farbcodierung im Quelltext erscheint automatisch und hilft dabei, Tippfehler zu finden.

94
2 Programmieren mit Python
Bild 2.11: Das Programm 99-bottles-of-beer und die ersten Zeilen des Lieds in Mu.
Starten Sie das Programm mit dem Symbol Ausführen.
Bild 2.12: Die letzten Zeilen des Lieds.
So funktioniert es
Dass das Programm funktioniert, lässt sich einfach ausprobieren. Es stellen sich na-türlich einige Fragen: Was passiert im Hintergrund? Was bedeuten die einzelnen Pro-grammzeilen?
#!/usr/bin/python

95
99 Bottles of Beer
Python-Programme, die über die Kommandozeile gestartet werden, müssen am An-fang immer obige Zeile enthalten. Bei Programmen, die nur über die Python-Shell ge-startet werden, ist das nicht nötig. Aus Gründen der Kompatibilität sollten Sie sich aber angewöhnen, diese Zeile am Anfang jedes Python-Programms einzutragen.
So starten Sie das Programm in einem Kommandozeilenfenster:
python3 99-bottles-of-beer.py
Dabei wird kein Python-Shell-Fenster geöffnet, sondern der Liedtext direkt im Kom-mandozeilenfenster ausgegeben. Das funktioniert auch, wenn gar keine grafische Oberfläche auf dem Raspberry Pi verwendet wird. Das können Sie einfach ausprobie-ren, indem Sie mit der Tastenkombination [Strg]+[Alt]+[F1] auf die Konsole wech-seln und das Programm aufrufen. Mit der Tastenkombination [Strg]+[Alt]+[F7] kom-men Sie wieder zur grafischen Oberfläche zurück.
for zahl in range(99, 0, -1):
Die Hauptschleife des Programms ist eine for-Schleife, die 99-mal abläuft. Jede for-Schleife hat drei Parameter.
Der erste Parameter, hier 99, gibt den Startwert des Schleifenzählers an. Dieser Schlei-fenzähler zahl gibt die Anzahl der noch verbliebenen Biere in der ersten der beiden Textzeilen einer Strophe an.
Der zweite Parameter, hier 0, gibt den ersten Wert an, der nicht mehr erreicht wird. Die Schleife läuft nur, bis der Zähler zahl den Wert 1 hat.
Der dritte Parameter, hier -1, gibt an, um wie viel der Schleifenzähler in jedem Schlei-fendurchlauf verändert wird. Die hier verwendete Schleife zählt jedes Mal um 1 her-unter.
if zahl > 1:
print(zahl, "bottles of beer on the wall,", zahl, "bottles of beer.")
Ist der Schleifenzähler größer als 1, also mindestens 2, wird die typische erste Zeile jeder Strophe ausgegeben, wobei die aktuelle Zahl an Bieren zweimal im Text vor-kommt.
if zahl > 2:
bottles = str(zahl - 1) + " bottles of"
In diesem Fall wird jetzt noch geprüft, ob der Schleifenzähler auch größer als 2, also mindestens 3 ist. In diesem Fall wird die Zahl um 1 verringert und daraus ein Text erstellt, der später in die zweite Textzeile der Strophe eingebaut wird. Diese Zeichen-folge beginnt mit einer Zahl und endet auf " bottles of". Sie wird in der Zeichenket-tenvariable bottles gespeichert.

96
2 Programmieren mit Python
else:
bottles = "1 bottle of"
Ist der Schleifenzähler nicht mehr größer als 2, also genau 2, da er an dieser Stelle in der äußeren Abfrage nicht kleiner sein kann, wird die Zeichenkette bottles für die zweite Zeile auf "1 bottle of" gesetzt.
else:
print("1 bottle of beer on the wall, 1 bottle of beer.")
bottles = "no more"
Hat im letzten Durchlauf der Schleife die Anzahl verbliebener Biere den Wert 1 er-reicht, werden die Anweisungen hinter else: ausgeführt. Die erste Textzeile lautet jetzt anders, da das Wort bottles durch bottle ersetzt werden muss. Die Zeichenkette bottles für die zweite Zeile wird auf "no more" gesetzt.
print("Take one down, pass it around,", bottles, "beer on the wall.\n")
In beiden Fällen wird die zweite Zeile der Strophe ausgegeben. Sie enthält, eingebettet in einen Standardtext, die Variable bottles mit der Zahl der übrigen Biere. Das Zei-chen "\n" ganz am Ende fügt den zusätzlichen Zeilenumbruch für die Leerzeile zwi-schen zwei Strophen hinzu.
print("No more bottles of beer on the wall, no more bottles of beer.")
print("Go to the store and buy some more. 99 bottles of beer on the wall.")
Nach dem Ende der Schleife, wenn die Anzahl der verbliebenen Biere den Wert 0 er-reicht hat, wird die letzte Strophe ausgegeben. Die beiden Anweisungen sind hier wie-der komplett ausgerückt, da sie nicht mehr innerhalb der Schleife ausgeführt werden sollen.
Python-Programme brauchen keine eigene Anweisung zum Beenden. Sie enden ein-fach nach dem letzten Befehl bzw. nach einer Schleife, die nicht mehr ausgeführt wird und der keine weiteren Befehle folgen.
Zahlenraten mit PythonDas nächste Programm ist ein einfaches Ratespiel, in dem eine vom Computer zufällig gewählte Zahl vom Spieler in möglichst wenigen Schritten erraten werden soll. Sie finden das Programm als spiel01.py im Downloadarchiv.
#!/usr/bin/python
import random
zahl = random.randrange(0,1000)

97
Zahlenraten mit Python
tipp = 0
i = 0
print("Rate eine Zahl zwischen 0 und 1000")
while tipp != zahl:
tipp = int(input("Dein Tipp:"))
if zahl < tipp:
print("Die gesuchte Zahl ist kleiner als",tipp)
if zahl > tipp:
print("Die gesuchte Zahl ist größer als",tipp)
i += 1
print("Du hast die Zahl beim",i,". Tipp erraten")
Das Spiel verzichtet der Einfachheit halber auf jede grafische Oberfläche sowie auf er-klärende Texte oder Plausibilitätsabfragen der Eingabe. Im Hintergrund generiert der Computer eine Zufallszahl zwischen 0 und 1.000. Geben Sie einfach einen Tipp ab, und Sie erfahren, ob die gesuchte Zahl größer oder kleiner ist. Mit weiteren Tipps tasten Sie sich an die richtige Zahl heran.
Bild 2.13: Zahlenraten in Python.

98
2 Programmieren mit Python
WIE ENTSTEHEN ZUFALLSZAHLEN?
Gemeinhin denkt man, in einem Programm könne nichts zufällig geschehen. Wie also kann ein Programm dann in der Lage sein, zufällige Zahlen zu generieren? Teilt man eine große Primzahl durch irgendeinen Wert, ergeben sich ab der x-ten Nachkommastelle Zahlen, die kaum noch vorhersehbar sind und sich auch ohne jede Regelmäßigkeit ändern, wenn man den Divisor regelmäßig erhöht. Dieses Ergebnis ist zwar scheinbar zufällig, lässt sich aber durch ein identisches Programm oder den mehrfachen Aufruf des gleichen Programms jederzeit re-produzieren. Nimmt man aber eine aus einigen dieser Ziffern zusammengebaute Zahl und teilt sie wiederum durch eine Zahl, die sich aus der aktuellen Uhrzeitsekunde oder dem Inhalt einer beliebigen Speicherstelle des Rechners ergibt, kommt ein Ergebnis heraus, das sich nicht reproduzieren lässt und daher als Zufallszahl bezeichnet wird.
So funktioniert es
import random
Um die zufällige Zahl zu generieren, wird ein externes Python-Modul namens random importiert, das diverse Funktionen für Zufallsgeneratoren enthält.
zahl = random.randrange(0,1000)
Die Funktion randrange() aus dem Modul random generiert eine Zufallszahl in dem durch die Parameter begrenzten Zahlenbereich, hier zwischen 0 und 999. Der Para-meter der Funktion random.randrange() gibt die Anzahl möglicher Zufallszahlen an, mit 0 beginnend also immer die erste Zahl, die nicht erreicht wird. Das Gleiche gilt für Schleifen und ähnliche Funktionen in Python.
Diese Zufallszahl wird in der Variablen zahl gespeichert. Variablen sind in Python Speicherplätze, die einen beliebigen Namen haben und Zahlen, Zeichenfolgen, Listen oder andere Datenarten speichern können. Anders als in einigen anderen Program-miersprachen müssen sie nicht vorher deklariert werden.
tipp = 0
Die Variable tipp enthält später die Zahl, die der Benutzer tippt. Am Anfang ist sie 0.
i = 0
Die Variable i hat sich unter Programmierern als Zähler für Programmschleifendurch-läufe eingebürgert. Hier wird sie verwendet, um die Anzahl der Tipps zu zählen, die der Benutzer brauchte, um die geheime Zahl zu erraten. Auch diese Variable steht am Anfang auf 0.
print("Rate eine Zahl zwischen 0 und 1000")

99
Zahlenraten mit Python
Damit der Benutzer weiß, was er tun muss, wird eine kurze Textzeile angezeigt, bevor die Hauptschleife des Spiels startet.
while tipp != zahl:
Das Wort while (englisch für »so lange wie«) leitet eine Programmschleife ein, die in diesem Fall so lange wiederholt wird, wie tipp, die Zahl, die der Benutzer tippt, un-gleich der geheimen Zahl zahl ist. Python verwendet die Zeichenkombination != für ungleich. Hinter dem Doppelpunkt folgt die eigentliche Programmschleife.
tipp = int(input("Dein Tipp:"))
Die Funktion input() schreibt den Text Dein Tipp: und erwartet danach eine Eingabe, die eine beliebige Zeichenkette sein kann. Die Funktion int() ermittelt daraus eine Ganzzahl, die in der Variablen tipp gespeichert wird. Diese Zeile zeigt, wie mehrere Funktionen ineinander geschachtelt werden können.
if zahl < tipp:
Wenn die geheime Zahl zahl kleiner ist als die vom Benutzer getippte Zahl tipp, wird dieser Text ausgegeben:
print("Die gesuchte Zahl ist kleiner als",tipp)
Am Ende steht die Variable tipp, damit die getippte Zahl im Text angezeigt wird. Trifft diese Bedingung nicht zu, wird die eingerückte Zeile einfach übergangen.
if tipp < zahl:
Wenn die geheime Zahl zahl größer ist als die vom Benutzer getippte Zahl tipp, wird ein anderer Text ausgegeben:
print("Die gesuchte Zahl ist größer als",tipp) i += 1
In jedem Fall – deshalb nicht mehr eingerückt – wird der Zähler i, der die Versuche zählt, um 1 erhöht. Diese Zeile mit dem Operator += bedeutet das Gleiche wie i = i + 1.
print("Du hast die Zahl beim",i,". Tipp erraten")
Diese Zeile ist nicht mehr eingerückt, was bedeutet, dass auch die while-Schleife zu Ende ist. Trifft deren Bedingung nicht mehr zu, ist also die vom Benutzer getippte Zahl tipp nicht mehr ungleich (sondern gleich) der geheimen Zahl zahl, wird dieser Text ausgegeben, der sich aus zwei Satzteilen und der Variablen i zusammensetzt und an-gibt, wie viele Versuche der Benutzer benötigte.

100
3 GRAFISCHE BENUTZEROBERFLÄCHEN FÜR PYTHON-PROGRAMME
Kein modernes Programm, das irgendeine Interaktion mit dem Benutzer erfordert, läuft heute mehr im reinen Textmodus. Überall gibt es grafische Oberflächen, auf de-nen man Buttons anklicken kann, anstatt Eingaben über die Tastatur vornehmen zu müssen.
Python selbst bietet keine grafischen Oberflächen für Programme, es gibt aber mehre-re externe Module, die speziell dafür da sind, grafische Oberflächen zu erstellen. Eines der bekanntesten derartigen Module ist tkinter, das die grafische Oberfläche Tk, die auch für diverse andere Programmiersprachen genutzt werden kann, für Python ver-fügbar macht.
Die Strukturen des grafischen Toolkits Tk unterscheiden sich etwas von Python und mögen auf den ersten Blick ungewöhnlich erscheinen. Deshalb fangen wir mit einem ganz einfachen Beispiel an.
Rechner für britische MaßeinheitenDie historisch überlieferten britischen Maßeinheiten sind in einigen Bereichen des Alltags zumindest für Urlauber noch relevant. Da sich kaum jemand die Umrechnungs-formeln auswendig merken kann, rechnet ein einfaches Programm eine Temperatur-angabe in Grad Fahrenheit in die hierzulande üblichen Grad Celsius um.
Das Programm fahrenheit.py zeigt die Grundfunktionen der Tkinter-Bibliothek zum Aufbau grafischer Dialogfelder. Dabei ergibt sich die Größe der Dialogfelder und Steuer-elemente aus der jeweils erforderlichen Größe automatisch, kann aber bei Bedarf nach-träglich manuell beeinflusst werden.
Bild 3.1: So wird das fertige Dialogfeld
aussehen.
#!/usr/bin/python
from tkinter import *
root = Tk()
root.title("Fahrenheit - Celsius")
gradc = DoubleVar()
def finc():
c = 5 / 9 * (int(f.get()) - 32)
gradc.set(c)

101
Label(root, text="Umrechnung Grad Fahrenheit in Grad Celsius").grid(row=0)
f = Entry(root)
f.grid(row=1, column=0)
Label(root, text="°F").grid(row=1, column=1)
Label(root, textvariable=gradc).grid(row=2, column=0)
Label(root, text="°C").grid(row=2, column=1)
Button(root, text="Umrechnen", command=finc).grid(row=3)
root.mainloop()
So funktioniert es
from tkinter import *
In jedem Programm, das TKinter für grafische Benutzeroberflächen nutzt, müssen die Elemente der Tkinter-Bibliothek importiert werden.
root = Tk()
Tkinter arbeitet mit sogenannten Widgets. Dabei handelt es sich um eigenständige Bildschirmelemente, in den meisten Fällen um Dialogfelder, die ihrerseits verschie-dene Elemente enthalten. Jedes Programm braucht ein root-Widget, von dem aus alle weiteren Objekte aufgerufen werden. Dieses root-Widget heißt immer Tk(), generiert automatisch ein Fenster und initialisiert auch die Tkinter-Bibliothek.
root.title("Fahrenheit - Celsius")
Objekte in Tkinter stellen verschiedene Methoden für unterschiedliche Zwecke zur Verfügung. Die Methode title() in einem Widget setzt den Fenstertitel, schreibt also in diesem Fall die Wörter Fahrenheit - Celsius in die Titelzeile des neuen Fensters.
Jedes Widget kann mehrere Objekte enthalten, die einzeln definiert werden. Tkinter kennt dazu verschiedene Objekttypen, von denen jeder unterschiedliche Parameter ermöglicht, die die Eigenschaften des Objekts beschreiben. Die Parameter werden, durch Kommata getrennt, in einer Klammer hinter dem Objekttyp angegeben.
gradc = DoubleVar()
Werte, die in Dialogfeldern dargestellt werden sollen, müssen in speziellen Tkinter- Variablen gespeichert werden. Nur auf diese Variablen können die Tkinter-Objekte direkt zugreifen. Eine Tkinter-Variable gradc enthält später das errechnete Ergebnis in Grad Celsius als Zeichenkette. Tkinter unterscheidet zwischen Integervariablen und

102
3 Grafische Benutzeroberflächen für Python-Programme
Variablen mit doppelter Genauigkeit, die auch zum Speichern von Zeichenketten ver-wendet werden.
def finc():
c = 5 / 9 * (int(f.get()) - 32)
gradc.set(c)
Die Funktion finc() rechnet °F in °C um. Solche Funktionen müssen einmal definiert werden und können dann später im Programm jederzeit verwendet werden.
Die Umrechnungsformel für °F in °C lautet:
c = 5/9 * (f – 32)
Für dieses Programm erweitern wir diese Formel noch etwas.
f.get() liest den vom Benutzer im Formular eingegebenen Wert in °F aus. Das Ein-gabefeld f wird später noch im Hauptprogramm definiert.
int(f.get()) ermittelt einen ganzzahligen Zahlenwert aus der Eingabe. Eingabefelder in Tkinter liefern immer Zeichenketten. Zur Umrechnung wird aber ein Zahlenwert benötigt.
Das Ergebnis der Berechnung wird in der Variablen c gespeichert. Dabei handelt es sich um eine klassische Python-Variable, die nur innerhalb der Funktion finc() gilt. Um den Wert im Dialogfeld anzuzeigen, wird dieser Wert in der Tkinter-Variable gradc gespeichert.
Tkinter verwendet nicht das Gleichheitszeichen aus Python für die Zuweisung von Va-riablen, sondern die Methode set(). Solche Methoden werden in Python auch an an-deren Stellen verwendet. Methoden werden mit einem Punkt getrennt an den Namen des jeweiligen Objektes oder der Variable angehängt.
Jetzt beginnt das Hauptprogramm, das die einzelnen Objekte des Dialogfelds und ihre Funktionen definiert.
Label(root,
text="Umrechnung Grad Fahrenheit in Grad Celsius").grid(row=0)
Objekte vom Typ Label sind reine Texte in einem Widget. Diese können vom Pro-gramm verändert werden, bieten aber keine Interaktion mit dem Benutzer.
Der erste Parameter in jedem Tkinter-Objekt ist der Name des übergeordneten Wid-gets, meistens des Fensters, in dem sich das jeweilige Objekt befindet. In unserem Fall ist das das einzige Fenster im Programm, das root-Widget.
Der Parameter text enthält den Text, der auf dem Label angezeigt werden soll.

103
Rechner für britische Maßeinheiten
An das Ende der Objektdefinition wird der sogenannte Geometrie-Manager als Metho-de angehängt. Dieser Geometrie-Manager baut das Objekt in die Dialogbox ein und generiert die Geometrie des Widgets.
GEOMETRIE-MANAGER IN TKINTER
Tkinter bietet drei verschiedene Geometrie-Manager zum Gestalten von Dialogfeldern, wobei in jedem Dialogfeld immer nur einer für alle Objekte verwendet werden kann.
z� pack() ist der einfachste Geometrie-Manager, bietet aber die wenigsten Gestaltungs-möglichkeiten. Es ist nicht immer ganz einfach, das Ergebnis von pack() vorherzusehen. Da nur wenige weitere Parameter benötigt werden, eignet sich pack() besonders zur schnellen Erstellung sehr einfacher Dialogfelder.
z� grid() bietet wesentlich mehr Möglichkeiten zur Gestaltung von Dialogfeldern. Hier wer-den alle Objekte in Zeilen und Spalten angeordnet. Die tatsächliche Größe ergibt sich aber wie bei pack() aus der zur Darstellung der Werte erforderlichen Größe. Wegen seiner Übersichtlichkeit und großen Flexibilität wird in den meisten Fällen grid() verwendet.
z� place() positioniert jedes Objekt über absolute oder relative Koordinaten. Hier ist we-sentlich mehr Aufwand erforderlich, da die Größe jedes Objekts genau festgelegt werden muss. Nichts wird mehr automatisch ermittelt.
Dieses Programm verwendet den Geometrie-Manager grid(). Das Label liegt in der ersten Zeile (row=0) des Dialogfelds. Da keine Spalte angegeben ist, wird das Label automatisch linksbündig angeordnet.
Bild 3.2: Spalten und
Zeilen im Dialogfeld.
Auf die gleiche Weise werden die weiteren Objekte im Dialogfeld angeordnet.
f = Entry(root)
f.grid(row=1, column=0)
Das nächste Objekt ist ein Eingabefeld für den Wert in °F, vom Typ Entry(). Es wird der Variable f zugewiesen, um es über die zuvor definierte Funktion mit der Methode f.get() auslesen zu können.
Mit dem Geometrie-Manager grid() wird dieses Objekt in der ersten Spalte und zwei-ten Zeile angeordnet.
Label(root, text="°F").grid(row=1, column=1)

104
3 Grafische Benutzeroberflächen für Python-Programme
Das Label, das den Text °F rechts neben dem Eingabefeld anzeigt, wird in der zweiten Spalte der gleichen Zeile angeordnet.
Label(root, textvariable=gradc).grid(row=2, column=0)
Das errechnete Ergebnis in °C wird ebenfalls in einem Label angezeigt. Statt des Para-meters text für einen statischen Text wird hier der Parameter textvariable verwen-det. Dieser zeigt immer den aktuellen Inhalt der Tkinter-Variable gradc an. Die weiter oben definierte Funktion finc() schreibt das Ergebnis in diese Variable. Es wird vom Label automatisch übernommen.
Label(root, text="°C").grid(row=2, column=1)
Das Label, das den Text °C rechts neben dem Label mit dem Ergebnis anzeigt, wird in der zweiten Spalte der gleichen Zeile angeordnet.
Button(root, text="Umrechnen", command=finc).grid(row=3)
Objekte vom Typ Button sind Schaltflächen, die der Benutzer anklickt, um eine be-stimmte Aktion auszulösen. Auch hier enthält der Parameter text den Text, der auf dem Button angezeigt werden soll.
Der Parameter command enthält eine Funktion, die der Button beim Anklicken aufruft. Dabei können keine Parameter übergeben werden, und der Funktionsname muss ohne Klammern angegeben werden. Dieser Button ruft die Funktion finc() auf, die den im Eingabefeld eingegebenen Wert in °C umrechnet und in der Tkinter-Variable gradc speichert.
root.mainloop()
Das Hauptprogramm besteht nur aus einer einzigen Zeile. Es startet die Hauptschleife mainloop(), eine Methode des root-Widgets. Diese Programmschleife wartet darauf, dass der Benutzer eines der Widgets betätigt und damit eine Aktion auslöst. In diesem einfachen Programmbeispiel kann der Benutzer nur im Eingabefeld einen Wert ein-geben und anschließend auf den Button klicken.
Das x-Symbol oben rechts zum Schließen des Fensters braucht bei Tkinter nicht eigens definiert zu werden. Schließt der Benutzer das Hauptfenster root, wird automatisch die Hauptschleife mainloop() beendet.
Zahlenraten mit grafischer OberflächeDas Programm spiel02.py liefert eine grafische Oberfläche für das Zahlenratespiel aus einem früheren Beispiel. Das Spiel wird so optisch ansprechender und vor allem komfortabler zu bedienen. Außerdem werden Fehleingaben weitgehend vermieden, da der Spieler nur noch auf Buttons klickt und keine Werte mehr selbst eingibt.

105
Zahlenraten mit grafischer Oberfläche
Bild 3.3: So sieht
das fertige Spiel aus.
Das Programm zeigt einige weitere Parameter und Programmiertipps in Tkinter.
#!/usr/bin/python
from tkinter import *
import random
root = Tk()
root.title("Zahlenraten")
zahl = random.randrange (0, 1000)
tipp = 500
z = IntVar()
z.set(tipp)
i = 0
msg1 = DoubleVar()
msg1.set(" ")
msg2 = DoubleVar()
msg2.set(" ")
msg3 = DoubleVar()
msg3.set("Tipps: 0")
def minus10():
global tipp
tipp -= 10
if tipp<0:
tipp = 0
z.set(tipp)
def minus1():
global tipp
tipp -= 1
if tipp<0:
tipp = 0
z.set(tipp)

106
3 Grafische Benutzeroberflächen für Python-Programme
def plus1():
global tipp
tipp += 1
if tipp<0:
tipp = 0
z.set(tipp)
def plus10():
global tipp
tipp += 10
if tipp<0:
tipp = 0
z.set(tipp)
def tippen():
global tipp
global i
if zahl < tipp:
msg1.set("Die gesuchte Zahl ist kleiner als " + str(tipp))
if zahl > tipp:
msg1.set("Die gesuchte Zahl ist größer als " + str(tipp))
if zahl == tipp:
msg1.set("Die gesuchte Zahl ist gleich " + str(tipp))
msg2.set("Erraten!")
i += 1
msg3.set("Tipps: " + str(i))
Label(root,
text="Rate die geheime Zahl (0-1000)",
width=32).grid(row=0, column=0, columnspan=5)
Label(root,
textvariable=z,
font="Verdana 24 bold",
fg="blue").grid(row=1, column=2)
Button(root, text="-10", command=minus10).grid(row=2, column=0)
Button(root, text="-1", command=minus1).grid(row=2, column=1)
Button(root, text="Tipp", command=tippen).grid(row=2, column=2)
Button(root, text="+1", command=plus1).grid(row=2, column=3)
Button(root, text="+10", command=plus10).grid(row=2, column=4)

107
Zahlenraten mit grafischer Oberfläche
Label(root, textvariable=msg1).grid(row=3, column=0, columnspan=5)
Label(root,
textvariable=msg2,
font="Verdana 24 bold",
fg="red").grid(row=4, column=0, columnspan=5)
Label(root, textvariable=msg3).grid(row=5, column=0, columnspan=5)
root.mainloop()
In den ersten Zeilen wird wie bereits bekannt, das Tkinter-Modul importiert und das root-Widget eingerichtet.
zahl = random.randrange (0, 1000)
tipp = 500
z = IntVar()
z.set(tipp)
i = 0
Wie in der früheren Textversion des Spiels wird eine zufällig ermittelte geheime Zahl in der Variablen zahl gespeichert. Die Variable tipp wird auf einen Startwert von 500 in der Mitte des möglichen Zahlenbereichs gesetzt. Bei grafischen Oberflächen sollten Sie generell darauf achten, alle einstellbaren Werte sinnvoll vorzubelegen.
Die Tkinter-Variable z soll später die aktuell eingestellte Zahl im Dialogfeld groß an-zeigen. Diese Variable wird als Ganzzahlvariable vom Typ IntVar() definiert und an-schließend auf den Wert der Python-Variable tipp gesetzt.
Die Variable i, die im Spiel die abgegebenen Tipps zählt, wird wie in der ersten Version des Spiels am Anfang auf 0 gesetzt.
msg1 = DoubleVar()
msg1.set(" ")
msg2 = DoubleVar()
msg2.set(" ")
msg3 = DoubleVar()
msg3.set("Tipps: 0")
Für die drei Textzeilen unter der Buttonleiste werden drei Tkinter-Variablen vom Typ DoubleVar() definiert. Die ersten beiden Zeilen sind am Anfang leer, die dritte Zeile zeigt, dass bis jetzt 0 Tipps abgegeben wurden.

108
3 Grafische Benutzeroberflächen für Python-Programme
Da der Spieler in dieser Version des Spiels keine Zahlenwerte eintippt, werden vier Funktionen definiert, mit denen sich der aktuelle Tipp um 1 oder 10 erhöhen und verringern lässt. Diese Funktionen werden später den Buttons zugewiesen, mit denen man seinen Tipp einstellt.
def minus10():
global tipp
tipp -= 10
if tipp<0:
tipp = 0
z.set(tipp)
Diese Funktion verringert die eingestellte Zahl um 10. Damit die Variable tipp, die global im ganzen Spiel gilt, in der Funktion geschrieben und nicht nur gelesen werden kann, wird sie in der Funktion als global definiert.
Anschließend wird diese Variable um 10 verringert. Sollte tipp dabei einen Wert klei-ner als 0 erreichen, wird sie automatisch auf 0 gesetzt. Damit werden ungültige Werte vermieden, selbst wenn der Spieler immer wieder auf den Button -10 klickt.
Zum Schluss wird die Tkinter-Variable z auf den Wert der Python-Variable tipp ge-setzt, um diesen Wert auf dem Label anzuzeigen.
Die anderen drei Funktionen zum Ändern der getippten Zahl sind ähnlich aufgebaut.
def tippen():
global tipp
global i
if zahl < tipp:
msg1.set("Die gesuchte Zahl ist kleiner als " + str(tipp))
if zahl > tipp:
msg1.set("Die gesuchte Zahl ist größer als " + str(tipp))
if zahl == tipp:
msg1.set("Die gesuchte Zahl ist gleich " + str(tipp))
msg2.set("Erraten!")
i += 1
msg3.set("Tipps: " + str(i))
Die Funktion tippen() gibt den Tipp ab und vergleicht die getippte Zahl mit der gehei-men Zahl. Dazu werden wieder die beiden verwendeten Variablen als global definiert.

109
Zahlenraten mit grafischer Oberfläche
Jetzt gibt es drei Möglichkeiten:
zz Die gesuchte Zahl ist kleiner als der Tipp. In diesem Fall wird ein entsprechender Text in der Tkinter-Variablen msg1 abgelegt, der dann auf dem Label angezeigt wird.
zz Die gesuchte Zahl ist größer als der Tipp. Dieser Fall funktioniert im Prinzip genau-so wie der erste.
zz Die gesuchte Zahl ist gleich wie die des Tipps. In diesem Fall hat der Spieler die ge-heime Zahl erraten. Zusätzlich zum Text in der Tkinter-Variablen msg1 wird in der bisher leeren Tkinter-Variablen msg2 der Text Erraten! abgelegt.
In allen drei Fällen wird der Zähler i, der die abgegebenen Tipps zählt, um 1 erhöht und anschließend in der Tkinter-Variablen msg3 eine Zeichenkette zusammengebaut, die die Anzahl der Tipps anzeigt.
GLEICH IST NICHT GLEICH
Python verwendet zwei Arten von Gleichheitszeichen. Das einfache = dient dazu, einer Va-riablen einen bestimmten Wert zuzuweisen. Das doppelte Gleichheitszeichen == wird in Ab-fragen verwendet und prüft, ob zwei Werte wirklich gleich sind.
Jetzt beginnt das Hauptprogramm mit den Definitionen der einzelnen Widgets für das Dialogfeld.
Label(root,
text="Rate die geheime Zahl (0-1000)",
width=32).grid(row=0, column=0, columnspan=5)
Das erste Label zeigt einen statischen Hinweistext an, um dem Spieler zu zeigen, was er tun soll. Dieses Label enthält einen zusätzlichen Parameter width, der die Breite des Widgets angibt. Indem Sie dem ersten Label die größtmögliche Breite fest vorgeben, verhindern Sie, dass bei Veränderungen der Texte das ganze Dialogfeld seine Breite verändert, was zwar funktioniert, aber nicht gut aussieht.
Wenn die Liste der Parameter in einem Label länger ist, schreibt man bei größeren Objekten jeden Parameter in eine eigene Zeile, sodass alle Parameter untereinander ausgerichtet sind. Im Gegensatz zu den Einrückungen bei Schleifen und Abfragen in Python sind diese Einrückungen der Tkinter-Objekte jedoch nicht obligatorisch.

110
3 Grafische Benutzeroberflächen für Python-Programme
Das Label wird in der ersten Spalte und ersten Zeile des Dialogfelds angezeigt. Der zu-sätzliche Parameter columnspan=5 legt fest, dass sich dieses Label über alle fünf Spal-ten des Dialogfelds erstreckt. Andernfalls würde die erste Spalte so breit wie dieses Label, was die Zeile mit den Buttons auseinanderreißen würde.
Label(root,
textvariable=z,
font="Verdana 24 bold",
fg="blue").grid(row=1, column=2)
Das nächste Label zeigt die vom Spieler eingestellte Zahl an. Sie wird automatisch aus der Tkinter-Variable z übernommen. Das Label verwendet nicht die Standardschrift-art, sondern eine eigene, die über den Parameter font festgelegt wird. Der zusätzliche Parameter fg legt die Schriftfarbe fest. Dieses Label liegt in der zweiten Zeile in der dritten Spalte und ist nur diese eine Spalte breit.
Button(root, text="-10", command=minus10).grid(row=2, column=0)
Button(root, text="-1", command=minus1).grid(row=2, column=1)
Button(root, text="Tipp", command=tippen).grid(row=2, column=2)
Button(root, text="+1", command=plus1).grid(row=2, column=3)
Button(root, text="+10", command=plus10).grid(row=2, column=4)
Jetzt folgen die fünf Buttons, die alle eine der zuvor definierten Funktionen aufrufen. Jeder Button ist eine Spalte breit, sie liegen alle nebeneinander in der dritten Zeile des Dialogfelds.
Label(root,
textvariable=msg1).grid(row=3, column=0, columnspan=5)
Das Label in der vierten Zeile des Dialogfelds zeigt den Inhalt der Tkinter-Variable msg1. Die Funktion tippen() schreibt jedes Mal, wenn ein Tipp abgegeben wurde, in diese Zeichenkette, ob die gesuchte Zahl kleiner oder größer als der Tipp ist.
Label(root,
textvariable=msg2,
font="Verdana 24 bold",
fg="red").grid(row=4, column=0, columnspan=5)

111
Zahlenraten mit grafischer Oberfläche
Das Label in der vierten Zeile des Dialogfelds zeigt den Inhalt der Tkinter-Variable msg2. Dieses Label verwendet eine große rote Schriftart und erstreckt sich über alle fünf Spalten. Die Funktion tippen() schreibt, wenn der Spieler die Zahl erraten hat, den Text Erraten! in diese Variable.
Label(root,
textvariable=msg3).grid(row=5, column=0, columnspan=5)
Das letzte Label zeigt den Inhalt der Tkinter-Variable msg3. Die Funktion tippen() schreibt jedes Mal, wenn ein Tipp abgegeben wurde, die Anzahl abgegebener Tipps in diese Zeichenkette.
root.mainloop()
Nachdem alle Widgets definiert sind, startet die Hauptschleife des Programms. Das Spiel kann beginnen.

191
INDEX
Symbole99 Bottles of Beer 92
AAnaloguhr 34, 120and 89Astro Pi 72Audiokabel 6Aussehen 16
BBedingungen verknüp-
fen 89Benutzeroberfläche
Python- Programme 100
BlockpaletteAussehen 16
boolescher Wert 91Bühnenbilder 18
CCode-Editor Mu 80Computerspiele 39
DDatumsangaben 119Duplizieren 20
EEinstein 64Elektronik 128
steuern 72else 88Erweiterung hinzufü-
gen 75
FFalsch-Werte 91Farbspektrum 73Farbverlauf 155Figuren 27Flappy Bird 39, 40Funktion
mit Parametern 90mit Rückgabewert 91ohne Parameter 90
Fußgängerampel 78
GGanzzahldivision 92Geometrie-Manager
Tkinter 103Gleichheitszeichen 109GPIO 128
Scratch 75GPIO-Bibliothek 139GPIO-Port
Taster 157GPIO-Schnittstelle 75GPIO-Steuerung 139Grafik 112
HHallo Welt 81, 92HD44780 177HDMI-Kabel 6HSV-Farbsystem 155
Iinput() 87Integerdivision 92IP-Adresse 179
KKamera 183KI 46Koordinatensystem 115
Labyrinth 47Künstliche Intelli-
genz 46
LLabyrinth 46, 52, 61Lauflichter 141LCD-Module
steuern 177LED 76
dimmen 149LED-Lauflicht 141LED-Matrixanzeige 172LEDs
Python 138Listen 68
MMaßeinheiten, briti-
sche 100Maus 6MicroSD-Karte 6Micro-USB-Handylade-
gerät 6Mu 80
NNetzwerkkabel 6Neue Figur zeichnen 48Neuer Block 66Neue Variable 22NoIR 184Number-Variablen 86

192
Index
OOperatoren 85or 89
PPi GPIO 75print 86print() 86Pulsweitenmodula-
tion 149Punktmatrix 172PWM 149, 151PyGame 112
Analoguhr 120PyGame-Bibliothek 114Python 5, 80
Bedingung 87Einrückung 88Flashcards 85Operatoren 85Schleife 89Variablen 86
Python 2 92Python 3 92
RRadiobutton 147Raspberry Pi 5
in Betrieb nehmen 6Raspberry Pi 4 7Raspberry-Pi-Kame-
ra 183Raspbian Desktop 75Reglerbereich festle-
gen 23Retro-Computergra-
fik 17RGB-Farbsystem 155RGB-LED 155RGB-LEDs 152RPi.GPIO 139
SSchieberegler 23, 148Schleife
for 89while 89
Scratch 5, 14GPIO 75Objektmittelpunkt 36SenseHAT 73
Scratch 2 14, 17Scratch 2.0 65Scratch-Bühne 15, 47Scratch-Oberfläche 14Scratch-Programm 27
SenseHAT 137SenseHAT 72, 128, 136SenseHAT-Emulator 129Senso 64Siebensegment-Anzei-
ge 161, 165Simon 64Skripte 18Spiel 112Spielwürfel 27, 158Steckbrett 76String-Variablen 87
TTaschenrechner 83Taster
GPIO-Port 157tkinter 100Touch Me 64Turbo-Modus 26Turtle-Grafik 17
UUhrzeit 179Uhrzeitangaben 119USB-Tastatur 6
VVariablen 68Vektorgrafik 27Vorwiderstand 76
WWahr-Werte 91Webcam 187Webserver 186Weitere Blöcke 66, 75Widerstand 77Winkel 22
einstellen 22WLAN 6Würfel 112Würfelaugen 116
ZZahlenraten 104
mit Python 96Zahlenratespiel 104Zufallsgenerator 52Zufallszahlen 98

Besuchen Sie unsere Webseite:www.franzis.de
MACH'S EINFACH
Der perfekte Einstieg in die Programmierung mit Scratch und Python
RASPBERRY PI PROGRAMMIEREN
Erste Schritte
D ieser Ratgeber macht den Einstiegin die Raspberry-Pi-Programmierung
mit Scratch und Python extrem einfach, egal, ob Sie ein älteres Modell oder den neuen leistungsstarken Raspberry Pi 4 einsetzen. Das Buch verzichtet auf tro-ckene Programmiertheorie und setzt auf anschauliche Beispielprogramme und überschaubare Projektbeispiele, anhand derer Sie die grundlegenden Techniken der Programmierung mit Scratch und Python schnell erlernen.
Los geht es mit einfachen Scratch-Projek-ten. Sie programmieren Ihr erstes Spiel und bauen Ihr eigenes Labyrinth.
Mit der auf dem Raspberry Pi eingebauten GPIO-Schnittstelle kann man auch direkt angeschlossene Elektronik über eigene Programme ansteuern, was auf einem PC nur mit erheblichem Aufwand möglich ist. Das geht am besten mit Python. Lassen Sie LEDs mit Python blinken, programmie-ren Sie einen Spielwürfel mit LEDs oder steuern Sie Punktmatrix-Anzeigen. Rasp-berry-Pi-Enthusiast Christian Immler nimmt Sie an die Hand und macht Sie fit für die Umsetzung unterschiedlichster Elektronik-projekte mit Scratch und Python auf dem Raspberry Pi.
IN DIESEM BUCH GEHT ES UM:• Den Raspberry Pi vorbereiten
• Betriebssysteminstallation step-by-step
• Einfache Programme mit Scratch
• KI: Labyrinthe bauen und lösen
• Spiele mit Scratch programmieren
• Fußgängerampel mit Scratch steuern
• Alle Scratch-Blöcke im Überblick
• Einstieg in die Python-Programmierung
• MU: der neue Code-Editor
• Python-Flashcards
• Spielwürfel mit PyGame programmieren
• Zahlenraten mit grafischer Oberfläche
• Elektronik über GPIO steuern
• SenseHAT mit Python programmieren
• LED per Pulsweitenmodulation dimmen
• Siebensegmentanzeigen mit Python steuern
• Digitaluhr automatisch starten
• LCD-Module mit Python ansteuern
• So funktioniert das Pi-Camera-Modul
• und mehr
19,95 EUR [D]ISBN 978-3-645-60626-4