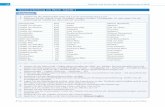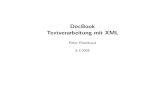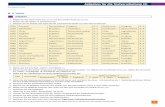Mag. Thomas Koberger Textverarbeitung mit MS-Word.
-
Upload
theresia-dorner -
Category
Documents
-
view
119 -
download
3
Transcript of Mag. Thomas Koberger Textverarbeitung mit MS-Word.

Mag. Thomas Koberger
Textverarbeitung mit MS-Word

Einführung in MS-Word 2003
2/29
Datensicherung
Wie viele Sicherungen braucht der Mensch? Diskette, ZIP, Festplatte, wer die Wahl hat, hat die Qual? Unabhängige Sicherungen. Sicherungen immer erstellen? Vorsicht Makro?

Einführung in MS-Word 2003
3/29
Lineal
Bild-laufleiste
Bildlauf-leiste
Absatz-marke
Normal-Ansicht
Online-Layout
Seiten-Layout
Gliederungs-ansicht
Einfüge-marke
Markierungsleiste
Objektsuche
Seite vor
Seite zurück
Titelleiste Menüleiste
Symbolleisten -Standard -Format
DerWordBild-schirm
Statusleiste

Einführung in MS-Word 2003
4/29
Bewegen im Dokument
Bild auf
Bild ab
Zeilenanfang
Zeilenende
Cursorblock
Shift + Cursor
Strg+BildHorizontal:Zeichen-,Wordweise,Zeilen-Pos1, Ende
Vertikal:Zeilen-,Absatz-,Bildseiten-,Seitenweise,Dokument-Pos1, Ende

Einführung in MS-Word 2003
5/29
Die Zwischenablage
Ausschneiden
Kopieren
Einfügen
Wichtige Tastenkürzel(Shortcuts)
Strg + A
Strg + X
Strg + C
Strg + V
Alles markieren
Ausschneiden
Kopieren
Einfügen

Einführung in MS-Word 2003
6/29
TextobjekteDie wichtigsten Objekte eines Texte sind: Zeichen
Absätze
und das Dokument selbst.
Änderung der Eigenschaften der Objekte durch
Formatierung

Einführung in MS-Word 2003
7/29
Zeichen formatieren
1. Text markieren
3. Font : Arial
2. Schriftgröße: 14
Markieren• Überstreichen mit der Maus bei
gedrückter linker Maustaste• aus der Markierleiste auf die Zeile
weisen• Doppelklick auf ein einzelnes Wort• Shift+Cursor

Einführung in MS-Word 2003
8/29
Zeichen formatieren

Einführung in MS-Word 2003
9/29
Zeichen formatieren
Font
Format
Größe
Effekte
Vorschau
WenigerWenigerist mehr !ist mehr !

Einführung in MS-Word 2003
10/29
Absatz-formatierung
Beispieltext für die Absatzformatierung mit Microsoft Word 8.0, Handelsbezeichnung Word 97
Einzug links
Einzug rechts
Hängender Einzug
Zeilen-abstand

Einführung in MS-Word 2003
11/29
Absatz formatieren
Nummerierung
Aufzählung

Einführung in MS-Word 2003
12/29
Nummerierungen

Einführung in MS-Word 2003
13/29
Aufzählungen

Einführung in MS-Word 2003
14/29
Öffnen Sie die Datei:
“Das elektronische Schaf unformatiert.doc”
auf www.koberger.dyndns.tv

Einführung in MS-Word 2003
15/29
1. Erstellen Sie ein Deckblatt auf der ersten Seite Ihres Dokuments, auf dem Ihr Name, Jahrgang, Klasse, der Name und Adresse der Schule und des Zweiges und ein geeigneter Titel für Ihr Dokument enthalten sind.
1. Fügen Sie das Schullogo hinzu. Gliedern Sie das Deckblatt entsprechend der Abbildung.
1. Überprüfen Sie das Layout über die Funktion Seitenansicht und speichern das Dokument unter “Das elektronische Schaf.doc" in Ihrem Ordner ab.
1. Heben Sie drei wichtige Stichworte im Text hervor, indem Sie sie als Kapitälchen formatieren.
Aufgabe:

Einführung in MS-Word 2003
16/29
Formatieren Sie Absätze in folgender Weise:
- Bilden Sie aus dem Literaturverzeichnis (letzte Seite) eine Aufzählung mit Anführungsstrichen.
- Danach machen sie die Aufzählung 2-spaltig einen 2-spaltigen Text.
Aufgabe:

Einführung in MS-Word 2003
17/29
Kopf und Fußzeile
Vom Text abgetrennte Bereiche Zur Darstellung von textbezogenen
Inhaltenwie z.B. Dateiname, Titel, Abschnittsname, DatumSeitennummer
Mit Feldern lassen sich Inhalte automatisch aktualisieren
Aufgabe: füge dem Dokument “das elektronische Schaf” eine Kopfzeile mit dem Verfasser und dem Dokumentnamen und eine Fusszeile mit der Nummer der Seite und der Gesamtseitenzahl hinzu!

Einführung in MS-Word 2003
18/29
Einzüge
Einzüge werden auf Absätze angewandt
dienen zur Begrenzung der Absätze links und rechts
können unter Format/Absatz oder im Lineal (siehe Abb.)
Übung Heft „Word 2003“ S.39– Positive und negative Einzüge– Das Lineal– Standardeinzüge– Neue Zeile im selben Absatz

Einführung in MS-Word 2003
19/29
Tabulatoren Tabulatoren dienen der
Formatierung (z.B.: Spalten)
unter Format/Tabstopp oder im Lineal kann man die wichtigsten Einstellungen vornehmen
Die wichtigsten Arten von Tabstopps: siehe Abb. unten
Übung Heft „Word 2003“ S.43
– Tabulatoren
linksbündig
rechtsbündig
mittig
am Koma ausrichten

Einführung in MS-Word 2003
20/29
Tabellen Für die tabellarische Darstellung
von Inhalten Als Hilfmittel zur Anordnung von
Text im Dokument Nicht hauptsächlich zum
rechnen gedacht Formatierung von Text gilt auch
in Tabellen Vielfältige Möglichkeiten zur
Gesaltung von Tabellen Es können auch Exceltabellen
eingebunden werden
Übung Heft „Word 2003“ S.47ff– Tabellen– Tabellen formatieren

Einführung in MS-Word 2003
21/29
Formatieren Sie den orange eingefärbten Textteil mit Hilfe von Einzügen, Tabulatoren und Tabellen!
Es sollten alle diese Dinge zur Anwendung kommen und das Resultat sollte gut aussehen!
Aufgabe:

Einführung in MS-Word 2003
22/29
Effektiver arbeiten mit
Format- und
DokumentvorlagenDie konsequente Nutzung von Vorlagen, fördert die:
EinheitlichkeitWiederverwendbarkeitAustauschbarkeitÜbersichtlichkeitAutomationArbeitsersparnis

Einführung in MS-Word 2003
23/29
Format-vorlagen

Einführung in MS-Word 2003
24/29
Formatieren der Vorlage

Einführung in MS-Word 2003
25/29
Formatieren Sie die Formatvorlage "Standard" im Dokument „Elektronisches Schaf.doc" in folgender Weise:
– Zeichen -> Schriftart: Arial; Schriftgrad: 12 – Absatz -> Ausrichtung: Block; Zeilenabstand: 1,5-fach
Weisen Sie die Zeilen mit dem Vermerk (Überschrift 1) der Formatvorlage Überschrift1 zu und ändern Sie diese folgendermaßen:
– Zeichen -> Schriftart: Arial; Schriftschnitt: Fett; Schriftgrad: 18– Absatz -> Ausrichtung: links; Gliederungsebene: Ebene 1; Abstand vor: 12pt,
nach: 6pt; Zeilenabstand: einfach Die Zeilen mit dem Vermerk (Überschrift 2) weisen sie der
Überschrift 2 zu und formatieren dies wie folgt:– Zeichen -> Schriftart: Arial; Schriftschnitt: unterstrichen; Schriftgrad: 16– Absatz -> Ausrichtung: links; Gliederungsebene: Ebene 2; Abstand vor: 6pt,
nach: 6pt; Zeilenabstand: einfach Erstellen Sie eine neue Formatvorlage mit der Bezeichnung
„Literatur", die folgende Eigenschaften hat: – Basiert auf: Standard; Formatvorlage für nächsten Absatz: Standard; – Zeichen und Format: wie Standard– Nummerierung a),b),c)
Wenden Sie diese neue Vorlage auf die Literaturliste (ganz hinten) im Text an.
Aufgabe:

Einführung in MS-Word 2003
26/29
Inhaltsverzeichnis Funktioniert nur, wenn
Formatvorlagen zur Formatierung verwendet wurden!
Unter /Format/Referenz/Index und Verzeichnisse/ zu finden.
Wenn sich die Seitenzahlen der Überschriften ändern, muss das Inhaltsverzeichnis mit der rechten Maustaste aktualisiert werden.
Aufgabe:Fügen Sie dem Dokument “das elektronische Schaf” Inhaltsverzeichnis hinzu!

Einführung in MS-Word 2003
27/29
Grafik Einfügen über die Zwischenablage
– Strg+Druck (Ganzer Bildschirminhalt)– Alt+Druck (aktives Fenster)
oder über das Menü Einfügen– ClipArt
(Vorgefertigte thematisch geordnete, Grafiken)
– Aus Datei(z.B. jpg,gif,wmf,png,bmp,cdr,eps,tif)
– AutoFormen(vorgefertigte Formen zur Erstellung von Grafiken)
– WordArt(selbst gestalteter Text)
– Diagramme(sollten aber in Excel erstellt und dann eingebunden werden)

Einführung in MS-Word 2003
28/29
Suchen sie im Internet geeignete Bilder und fürgen Sie diese dem Dokument an geeigneter Stelle hinzu!
Beschriften Sie diese Bilder mit Abb.1, Abb.2, Abb.3 usw.
Weisen Sie diesen Beschriftungen die Formatvorlage “Abbildungsverzeichnis” zu
Erstellen sie analog zum Inhaltsverzeichnis ganz hinten im Text auf einer neuen Seite ein Abbildungsverzeichnis.
Aufgabe:

Einführung in MS-Word 2003
29/29
Die Dokumentenvorlage Häufig verwendete Formatierungen (z.B. für Belege) sollten als
Dokumentenvorlage gespeichert werden!
Dokumentenvorlagen enthalten– vordefinierte Dokumenteigenschaften– vordefinierte Formatvorlagen– vordefinierte Objekte (feste und Platzhalter)
und deren vordefinierte Eigenschaften
Dokumentvorlagen werden in separaten Dateien im Ordner Vorlagen gespeichert als
*.dot

Einführung in MS-Word 2003
30/29
Richten Sie Ihr Dokument wie folgt ein: – Seitenränder: links 3cm; rechts 2cm; oben und
unten 3cm Speichern Sie Ihre Dokument zunächst
wieder im eigenen Ordner ab.– Erstellen Sie danach einen AutoText "Platzhalter für
Überschriften".– Ersetzen Sie damit alle Überschriften und den
Dokumententitel im Deckblatt.– Ersetzen Sie die Textabschnitte durch den Autotext
"Text".– Löschen Sie alle Formatvorlagen, die in dem
Dokument nicht gebraucht wurden. – Speichern Sie danach Ihre Datei als
Dokumentenvorlage mit dem Titel „5_A,B,usw. Text" ab.
Legen Sie eine neues Dokument mit Ihrer Dokumentenvorlage „5_A,B, usw.Text.dot" an.
Aufgabe:

Einführung in MS-Word 2003
31/29
Weitere Funktionen
Suchen und Ersetzen Autokorrektur Drucken Rechtschreibprüfung