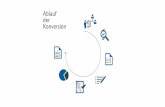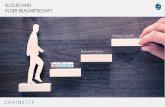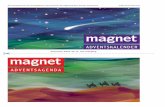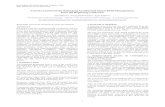MAGNET™ Field - Deutsch - mrtachymeter.de · 2 MAGNET Field Startseite. Klicken Sie beim ersten...
Transcript of MAGNET™ Field - Deutsch - mrtachymeter.de · 2 MAGNET Field Startseite. Klicken Sie beim ersten...

MAGNET™ Field
Teilnummer 1002089‐01
Rev A
©Copyright Topcon Positioning Systems, Inc.
Februar, 2013

Einführung
MAGNET Field ist eine Anwendung des MAGNET-Software-systems, welches neben dieser noch Büro- und Webdienste (MAGNET Enterprise) umfasst.Daten aus der Außendienst- und Bürosoftware können in MAGNET Enterprise zur grafischen Darstellung des Projekts auf der Enterprise-Google-Karte ver-wendet werden.
Diese Hilfe enthält Anleitungen für die Arbeit mit MAGNET Field. Die anderen Komponenten des MAGNET-Softwaresys-tems werden in eigenen Hilfesystemen erklärt.
Damit Sie sämtliche Funktionen von MAGNET Field verwen-den können, müssen Sie die Software aktivieren. Sie werden nach der erfolgreichen Installation auf einem Gerät aufgefordert, das Produkt über den Aktivierungsassistenten zu aktivieren.
Hinweis: Ist MAGNET Field einmal aktiviert, muss es – auch nach einem Update – nicht erneut aktiviert werden.
Wenn Sie die Aktivierung abbrechen, wird die Anwendung im Demomodus ausgeführt. In diesem Modus können Sie maximal 25 Punkte speichern. Trassen sind darin auf eine Länge von 100 Metern beschränkt.Um im Demomodus zu arbeiten, deaktivie-ren Sie am Ende der Installation von MAGNET Field das Kon-trollkästchen MAGNET Field jetzt aktivieren.
Nach dem Aktivieren von MAGNET Field werden Sie aufge-fordert, Verbindungen zum Gerät (vor dem Öffnen eines Projek-tes) und zu einem Enterprise-Projekt (für den Datenaustausch) herzustellen. Diese Funktion ist in der Onboard-Version nicht verfügbar.
Sobald die Verbindung zum Gerät hergestellt ist, erscheint die
P/N 1002089-01 1

Startseite.
Klicken Sie beim ersten Aufrufen von MAGNET Field auf das
Haus , um die Startseite für das Standardprojekt zu öff-nen. Sie können nun ein Projekt mit der gewünschten Konfigu-ration anlegen. Die Oberfläche enthält intuitive Einstellungen und einfache Verfahren für all Ihre Aufgaben.
Bei jedem weiteren Start von MAGNET Field erscheint das Di-alogfeld Verbindungen für das aktuelle Projekt. Diese Funktion ist in der Onboard-Version nicht verfügbar.
Hinweis
Diese Funktion ist in der Onboard-Version nicht verfügbar.
MAGNET Field2

Startseite
In der Einführung finden Sie allgemeine Informationen zu MAGNET Field.
Klicken Sie auf eine Schaltfläche, um den entsprechenden Befehl auszuführen:
Projektdient zum Verwalten von Projekten.
Optionendient zum Verwalten von Projektkonfigurationen.
Austauschdient zum Datenaustausch zwischen dem aktiven Projekt und anderen Projekten, Dateien und Enter-prise-Projekten.
Chatöffnet einen Online-Chat. Diese Funktion ist in der Onboard-Version nicht verfügbar.
Editordient zum Bearbeiten vorhandener Daten.
Rechneröffnet Kleinpunktberechnungen.
Kartezeigt die Daten des aktuellen Projekts auf einer Karte.
P/N 1002089-01 3

Oben auf der Startseite werden der Name des geöffneten Pro-jekts und diverse Symbole angezeigt. Weitere Informationen …
Verbindenwechselt zwischen GPS-Empfängern und optischen Instrumenten oder richtet Verbindungen zu Instru-menten, Netzwerken und MAGNET Enterprise ein. Diese Funktion ist in der Onboard-Version nicht verfügbar.
Einrichtungdient zum Einrichten des Messinstruments: GPS+-Vermessung oder optische Vermessung (Totalsta-tion). Diese Funktion steht für Nivellieraufgaben nicht zur Verfügung.
Aufnahmedient zum Durchführen einer Messung: GPS+-Ver-messung oder optische Vermessung. Diese Funk-tion steht für statische GPS-Messungen und Nivellieraufgaben nicht zur Verfügung.
Kollimatortestführt eine Überprüfung des Nivelliers durch. Diese Funktion ist in der Onboard-Version nicht verfüg-bar.
Niv-Schleiferichtet ein Nivellement ein. Diese Funktion ist in der Onboard-Version nicht verfügbar.
Absteckungdient zum Abstecken von Objekten.
Applik.ruft Anwendungen auf, die neben MAGNET Field auf dem Gerät installiert sind.
MAGNET Field4

Allgemeine Anzeigen auf der Startseite
Kontextmenüruft die Hilfe und Optionen für den aktuellen Bild-schirm auf.
zeigt den Ladezustand des Akkus im Feldrechner an.
zeigt den Verbindungsstatus mit Enterprise an.Während des Verbindungsvorgangs wird das an-
imierte Symbol angezeigt. Ein rotes Kreuz bedeutet, dass die Verbindung getrennt ist. Sie kön-nen im Dialogfeld Verbindungen eine Verbindung zu Enterprise herstellen oder trennen. Diese Funk-tion ist in der Onboard-Version nicht verfügbar.
zeigt den Verbindungsstatus mit dem Gerät an. Sie können im Dialogfeld Verbindungen eine Verbind-ung zum Gerät herstellen oder trennen. Eine graue Anzeige steht für ein verbundenes Gerät. Während des Verbindungsaufbaus wird das Symbol gelb, dann grün. Schließlich wird ein Symbol für das ver-bundene Gerät angezeigt. Diese Funktion ist in der Onboard-Version nicht verfügbar.
schließt das Programm.
kehrt zur Startseite zurück.
P/N 1002089-01 5

Kontextmenü
Klicken Sie auf das Symbol, um ein Kontextmenü zu öffnen. Sie finden dieses Symbol oben links in allen Anzeigen und Dialog-feldern von MAGNET Field. Durch Auswählen des Symbols wird ein Menü mit kontextsensitiven Hilfetexten und Optionen geöffnet.
Die folgenden Optionen stehen im Menü der Startseite und für jeden Ordner zur Wahl:
Klicken Sie auf Hilfe, um die Hilfetexte aufzurufen. Aktivieren Sie die Option Tastatur, um in Dialogfeldern
eine virtuelle Tastatur zum Eingeben von Daten zu öffnen. Über Chats > „Neu“ konfigurieren Sie einen Chat mit Be-
nutzern von MAGNET Enterprise. Weitere Informationen …
Mit Menü-Optionen können Sie Menüeinträge ein- und ausblenden. Weitere Informationen …
Über Module aktivieren rufen Sie den Aktivierungsassis-tenten zum Freischalten bestimmter Module auf.
Über zeigt grundlegende Informationen zu MAGNET Field an. Weitere Informationen …
Menü-Optionen
In diesem Dialogfeld können Sie den Inhalt der Startseite und ihrer Unterordner verändern. Die Seite kann maximal ZWÖLF Menüeinträge zeigen. Falls Sie hier weitere Einträge aktivieren, werden nur die ersten 12 angezeigt.
MAGNET Field6

So passen Sie die Menüs an:
1. Markieren Sie den Namen des gewünschten Startseiten-Eintrags. Im anderen Teil des Fensters werden die Inhalte des Ordners angezeigt. In der Voreinstellung werden in MAGNET Field alle Inhalte aller Ordner angezeigt.
2. Um einen nur selten oder nie verwendeten Eintrag aus dem Ordner zu entfernen, deaktivieren Sie das Kon-trollkästchen neben dem jeweiligen Namen. Aktivieren Sie das Kontrollkästchen, um den Eintrag wieder anzuzei-gen.
3. Mit und können Sie den markierten Ein-trag in der Liste verschieben.
4. Sie können Einträge auch mit ausschneiden und
anschließend mit vor dem nun markierten Eintrag einfügen.
5. Wenn Sie einen Eintrag umbenennen möchten, klicken
Sie auf und geben den neuen Namen ein.
6. Mit legen Sie ein Passwort fest, das zum Ändern der Menüeinträge benötigt wird.
7. Mit übernehmen Sie die Änderungen und öffnen die geänderte Startseite.
P/N 1002089-01 7

Über MAGNET Field
Hier können Sie …
Informationen zur aktuellen Version von MAGNET Field einsehen.
die Kennung des aktuellen Gerätes abrufen. die Datenschutzrichtlinie des Unternehmens lesen. Klick-
en Sie dazu auf die Schaltfläche Datenschutzrichtlinie. Informationen für den technischen Kundendienst (Sup-
port) aufzeichnen.Klicken Sie dazu auf die Schaltfläche Supportinformation. Weitere Informationen …
Aufzeichnen von Informationen für den technisch-en Support
In diesem Dialogfeld können Sie alle erforderlichen Informa-tionen für den technischen Kundendienst in eine Archivdatei schreiben:
1. Geben Sie den Namen der zu erstellenden Archivdatei in das Feld Dateiname ein. Der Name des aktuellen Projekts ist vorgeschlagen.
2. Geben Sie im Kommentarbereich Hinweise ein, die dem technischen Kundendienst bei der Lösung des Problems möglicherweise helfen. Diese Informationen werden als Textdatei in das Archiv geschrieben.
3. Aktivieren Sie bei Bedarf das Kontrollkästchen Sup-portinfo per Internet übertragen, um die Archivdatei für das Supportteam auf den Enterprise-Server zu übertra-gen. Diese Option steht nur zur Verfügung, wenn Sie für Enterprise angemeldet sind.
MAGNET Field8

4. Mit speichern Sie die Archivdatei im Ordner des aktuellen Projekts. Sie können die Datei dann bei Bedarf an Enterprise senden.
P/N 1002089-01 9

Daten aufzeichnen
Diese Option zeigt den Datenverkehr zwischen der Software und dem angeschlossenen Gerät an. Sie können diese Daten in eine Datei schreiben.
Das Symbol öffnet ein Kontextmenü mit folgenden Op-tionen:
Aktivieren Sie die Option Ankommende Daten zeigen, um die an einem Feldrechner-Port für MAGNET Field einge-henden Datenpakete anzuzeigen.
Aktivieren Sie die Option Ausgehende Daten zeigen, um die an einem Feldrechner-Port von MAGNET Field versendeten Datenpakete anzuzeigen.
Aktivieren Sie die Option Verzögerung b. d. Bildschirm-darstellung, um die Anzeige der Datenpakete einzufrie-ren.
Aktivieren Sie das Kontrollkästchen in Datei, um die Dat-en in eine Datei zu schreiben. Der Dialog „Datei speichern“ erscheint. Legen Sie den Namen und das Ver-zeichnis für die Datei fest. Vorgaben sind der Name comm.log.txt und der Programmordner von MAGNET Field. Mit „OK“ kehren Sie zum Bildschirm „Daten aufzeichnen“ zurück, um die Daten anzuzeigen, die in die Datei geschrieben werden. Der Dateiname wird dort eben-falls angezeigt.
Mit Anhängen fügen Sie neue Daten an das Ende einer bestehenden Datei an. Mit „OK“ bestätigen Sie den Vor-gang.
MAGNET Field10

Ordner „Projekt“
Projekte enthalten sämtliche Messdaten der verschiedenen Pro-file. Nach der Installation enthält MAGNET Field nur ein Stan-dardprojekt.
Über die folgenden Schaltflächen verwalten Sie Ihre Projekte:
Neues Projektlegt ein neues Projekt an.
Projekt öffnenaktiviert das markierte Projekt.
Projekt löschenlöscht das markierte Projekt vom Datenträger.
Projektinfozeigt Informationen zum aktuellen Projekt an.
Projekt speichern unterspeichert eine Kopie des aktuellen Projekts unter ei-nem neuen Namen.
P/N 1002089-01 11

Neues Projekt
Ein neues Projekt wird mithilfe eines Assistenten angelegt.
steht für das Verzeichnis, in dem das Projekt angelegt wird. Es wird der zuletzt verwendete Dateipfad übernommen.
So legen Sie ein neues Projekt an:
1. Geben Sie einen Namen für das Projekt ein.
Hinweis: Der Projektname darf höchstens 63 Zeichen lang sein und keines der folgenden Zeichen enthalten:
! , ? % * @ # $ % ^ & ' " \ / | ~ ; [ ] { } ( ) < > ` + = .
2. Im Feld Erzeugt von können Sie bei Bedarf ein Person-alkennzeichen eingeben.
3. Im Feld Kommentar können Sie bei Bedarf eine Projek-tbeschreibung eingeben.
4. Akt. Datum zeigt Datum und Uhrzeit der Projektanlage.5. Klicken Sie auf Suchen, um die neue Projektdatei in ei-
nem anderen Ordner als dem Vorgabeordner ( ) zu speichern.
6. Klicken Sie nun auf , um die Einstellungen des zuletzt geöffneten Projektes als Vorgaben für das neue
MAGNET Field12

Projekt zu verwenden. Das neue Projekt wird aktiviert und seine Bezeichnung wird im Titel der Startseite angezeigt.
7. Mit Weiter fahren Sie im Assistenten fort.
Hinweis: Wenn Sie während der folgenden Schritte
auf klicken, wird das neue Projekt mit den bisherigen Einstellungen angelegt.
8. Wählen Sie das Profil oder legen Sie ein neues Profil an. Klicken Sie auf Weiter. Profile oder Konfigurationen sind Gruppen von projektunabhängigen Parametern. Sie kön-nen für mehrere Projekte verwendet werden. Weitere In-formationen …
9. Legen Sie die gewünschten Einstellungen für das Koordinatensystem fest und klicken Sie auf Weiter. Weitere Informationen …
10.Legen Sie die Einheiten fest und klicken Sie auf Weiter. Weitere Informationen …
11.Passen Sie die Anzeigeparameter für Koordinaten, Azi-mutwerte und Positionen in Trassen an und klicken Sie auf Weiter. Weitere Informationen …
12.Legen Sie Warnungen für verschiedene Situationen fest. Weitere Informationen …
13.Mit öffnen Sie die Startseite des neu angelegten Projekts. Oben auf der Startseite wird der Name des aktu-ellen Projekts angezeigt. Beim Öffnen des Projekts ers-cheint in der Voreinstellung die Seite Verbindungen.
P/N 1002089-01 13

Projekt öffnen
Nach dem Aufrufen von MAGNET Field wird stets das zuletzt verwendete Projekt geöffnet (sobald das Produkt aktiviert und die Verbindungen hergestellt wurden).
Alle vorhandenen Projekte, die in MAGNET Field angelegt bzw. geöffnet werden, tragen die Dateiendung MJF und ver-
wenden das Symbol .
So öffnen Sie ein Projekt:
1. Markieren Sie in der Liste Projektname das zu öffnende Projekt.In den Feldern Erzeugt und Geändert sehen Sie, wann das Projekt angelegt und zuletzt bearbeitet worden ist.
steht für das Verzeichnis, in dem die Projektdatei liegt. Projektdateien werden im Rahmen der Standardein-stellungen im Ordner „[Programm]\Jobs“ abgelegt.Die Liste ist normalerweise chronologisch sortiert. Sie können auf die Spaltenüberschrift „Projektname“ klicken, um die Liste alphabetisch zu sortieren. Ein erneuter Klick wechselt zurück zur chronologischen Reihenfolge.
2. Mit Suchen können Sie Projekte aus anderen Ordnern öff-nen.
3. Klicken Sie zum Öffnen des Projekts auf . Die Startseite erscheint.
MAGNET Field14

So öffnen Sie Sicherungskopien vorhandener Projekte:
1. Wählen Sie den Pfad zum gewünschten Projekt über Suchen.
2. Wählen Sie in der Dropdownliste „Dateityp“ den Eintrag „MAGNET Field Proj.-Sicherung (*.mjf.bak)“.
3. Markieren Sie den Namen des zu öffnenden Projekts und
klicken Sie auf .
So öffnen Sie ein TopSURV-Projekt:
1. Wählen Sie den Pfad zum gewünschten Projekt über Suchen.
2. Wählen Sie in der Dropdownliste „Dateityp“ den Eintrag „TopSURV Projektdateien (*.tsj)“ oder „TopSURV Proj.-Sicherung (*.tsj.bak)“.
3. Markieren Sie den Namen des zu öffnenden Projekts und
klicken Sie auf .
P/N 1002089-01 15

Projekt löschen
Akt. Projekt zeigt den Namen des aktuellen Projekts an.
So löschen Sie ein Projekt:
1. Markieren Sie in der Liste Projektname das zu löschende Projekt.In den Feldern Erzeugt und Geändert sehen Sie, wann das Projekt angelegt und zuletzt bearbeitet worden ist.
steht für das Verzeichnis, in dem die Projektdatei liegt. Projektdateien werden im Rahmen der Standardein-stellungen im Ordner „[Programm]\Jobs“ abgelegt.
2. Mit Suchen können Sie Projekte aus anderen Ordnern öff-nen.
3. Klicken Sie zum Löschen des Projekts auf . Eine Bestätigungsmeldung erscheint.
4. Klicken Sie zum Bestätigen des Löschvorgangs auf Ja. Mit Nein brechen Sie den Vorgang ab und kehren zum Projektordner zurück.
Hinweis: Beim Löschen eines Projekts in MAGNET Field werden automatisch alle zugehörigen Dateien (Protokoll, Bilder usw.) gelöscht.
MAGNET Field16

Projektinfo
Hier finden Sie folgende Informationen:
allgemeine Projektinformationen Projekteinstellungen derzeit verbundener Empfänger:
– Empfänger-Firmwareversion– OAF-Ablaufdatum (der als nächstes auslaufenden Op-tion; OAF steht für Option Authorization File); Anklicken des Datums öffnet die Liste der freigeschalteten Funk-tionen
P/N 1002089-01 17

Projekt speichern unter
So speichern Sie eine Kopie des geöffneten MAGNET-Field-Projekts unter einem anderen Namen:
1. zeigt den Pfad zum aktuellen Ordner an. Wählen Sie über die Symbole im Dialog den Ordner, in dem Sie die Kopie speichern möchten. Einzelheiten zu den Sym-bolen finden Sie im Abschnitt Suchen.
2. Geben Sie den Namen der neuen Datei ein.
3. Klicken Sie abschließend auf .
Suchen
Der Titel des Dialogfelds richtet sich nach dem Aufrufpfad.
zeigt den Pfad zum aktuellen Ordner für die Dateisuche an:
1. Funktionen der Schaltflächen:
in den übergeordneten Ordner wechseln
MAGNET Field18

2. Wählen Sie in der Dropdownliste Typ, welche Dateitypen im aktuellen Ordner angezeigt werden sollen.
3. Geben Sie im Feld Name den Namen der gewünschten Datei ein. Sie können die Datei auch direkt in der Liste markieren.
neuen Ordner anlegen
von Dateiliste auf Detailansicht umschalten
von Dateiliste auf Symbolansicht um-schalten
P/N 1002089-01 19

Ordner „Optionen“
Über die folgenden Schaltflächen konfigurieren Sie die Einstellungen:
Aufnahmedient zum Anlegen und Bearbeiten von Konfigura-tionen.
Koordinatensystemdient zum Festlegen des Koordinatensystems für das Projekt. Sie können eine Streckenreduktion durchführen (weitere Informationen).
Allgemeinschreibt das Protokoll (Projekthistorie) in eine Da-tei und stellt die Verbindung zum Instrument her.
Backupwechselt das Verzeichnis zum Anlegen von Pro-jektsicherungen.
Einheitendient zum Festlegen der Standardeinheiten für das Projekt.
Temp/Druckdient zum Festlegen von Temperatur und Luftdruck für Totalstationsmessungen.
Klassendient zum Konfigurieren von Messungen mit op-tischen Instrumenten.
Anzeigepasst die Darstellung von Daten im Projekt an.
MAGNET Field20

Warnungenlegt die Parameter für Warnungen fest.
Codesdient zum Festlegen globaler Codeparameter.
Absteckprotokolledient zum Konfigurieren von Absteckprotokollen.
Enterprisedient zum Konfigurieren des Benutzerkontos für MAGNET Enterprise.*) Diese Funktion ist in der Onboard-Version nicht verfügbar.
P/N 1002089-01 21

Auswählen der Konfigu-ration
Eine Konfiguration (auch Profil genannt) enthält Parameter für die Aufnahme, die Kommunikation zwischen Geräten, die Mes-sung und das Speichern von Punkten. MAGNET Field enthält Standardkonfigurationen für verschiedene Messaufgaben mit GNSS-Empfängern und optischen Instrumenten. Falls diese nicht Ihren Vorstellungen entsprechen, können Sie jederzeit
neue Konfigurationen anlegen. Klicken Sie dazu auf . Sobald Sie eine eigene Konfiguration angelegt haben, erscheint diese in der Liste.
So wählen Sie eine Konfiguration für das Projekt aus:
Wählen Sie die gewünschte Konfiguration in der Drop-downliste GNSS-Profil.
Konfigurationen für Totalstationen und Nivelliere wählen Sie in der Dropdownliste Optische Messung.
Klicken Sie nach dem Festlegen der Konfiguration auf
, um die Einstellungen zur künftigen Verwendung zu speichern und zur Startseite zurückzukehren.
Hinweis: Sie können für ein Projekt beide Konfigurationen aus-wählen. Sie werden für das unter Verbindungen gewählte Instru-ment verwendet: optisch oder GPS+.
MAGNET Field22

Profile
Der Dialog „Profile“ zeigt eine Liste der vorhandenen Konfigu-rationen (Namen und Typen). Konfigurationen werden in der Datei Styles.tsstyles im MAGNET-Field-Verzeichnis abgelegt. Magnet Field enthält mehrere vordefinierte Profile, die Sie di-rekt oder mit Änderungen verwenden können.
So entfernen Sie Profile oder erweitern die Liste:
Markieren Sie den Namen des Profils. Klicken Sie auf die Schaltfläche Löschen, um ein Profil
aus der Liste zu entfernen. Klicken Sie auf die Schaltfläche Bearb., um das markierte
Profil zu bearbeiten. Klicken Sie auf die Schaltfläche Neu, um ein neues Profil
anzulegen.
Profile (Konfigurationen) werden mithilfe eines Assistenten an-gelegt und bearbeitet. Weitere Informationen … zu GNSS-Pro-filen und weitere Informationen ... zu optischen Messungen.
P/N 1002089-01 23

Koordinatensystem
So wählen Sie ein Koordinatensystem für das Projekt aus:
Wählen Sie die Abbildung (Projektion) für das Projekt. MAGNET Field enthält viele vordefinierte Abbildungen, die Sie während der Installation auswählen können.
Über Nutze Streckenreduktion können Sie Ebenenkoor-dinaten bei Bedarf umwandeln.
Legen Sie das gewünschte Datum (Bezugssystem) fest. MAGNET Field enthält viele solche Bezugssysteme.
Wählen Sie bei Bedarf ein Geoidmodell für Höhen-berechnungen. MAGNET Field enthält viele Geoiddatei-en, die Sie während der Installation auswählen können.
Weitere Informationen …
MAGNET Field24

Einheiten
Sie können Einheiten und Nachkommastellen für die Anzeige numerischer Werte festlegen:
Strecke (einschließlich Fläche und Volumen) Winkel Koordinaten (Nachkommastellen) Temperatur und Luftdruck
Treffen Sie Ihre Wahl auf der Registerkarte „Strecke“:
Strecken für Längenmaße: Meter, internationale Fuß (1. int. Fuß = 0,3048 m); US-Fuß (1 US-Vermessungsfuß = 1200/3937 m); internationale Fuß und Zoll, US-Fuß und -Zoll (jeweils mit 1 Fuß = 12 Zoll), internationale Ketten (1 int. Kette = 66 int. Fuß) oder US-Ketten (1 US-Vermes-sungskette = 66 US-Vermessungsfuß).Hinweis: Sind US-Fuß gewählt, können Sie Strecken als Meter oder internationale Fuß eingeben, indem Sie „m“ oder „if“ an den Zahlenwert anhängen. Sind Meter gewählt, können Sie Strecken als US-Fuß oder internatio-nale Fuß eingeben, indem Sie „f“ oder „if“ an den Zahlen-wert anhängen. Sind internationale Fuß gewählt, können Sie Strecken als Meter oder US-Fuß eingeben, indem Sie „m“ oder „f“ an den Zahlenwert anhängen. Die Einheiten-kennzeichen können in Klein-oder Großbuchstaben eingegeben werden.Hinweis: Bei Wahl von internationalen Fuß und Zoll oder US-Fuß und Zoll kommt das Format „f.iix“ zum Einsatz. Dabei steht f für Fuß, ii für Zoll und x für ein achtel Zoll.
Nachkommastellen (Streckengenauigkeit) für die An-zahl der Nachkommastellen in Längenmaßen.
P/N 1002089-01 25

Erläuterung:„0“ zeigt nur volle Werte (ohne Nachkommastellen an) usw. Für 5 Nachkommastellen wählen Sie „0.12345“.
Flächen für Flächenwerte Volumina für Volumen
Treffen Sie Ihre Wahl auf der Registerkarte „Winkel“:
Winkel für Winkel: GMS (Vollkreis = 360 Grad) wird als „ddd mm ss“ dargestellt oder Gon (Vollkreis = 400 Grad).Hinweis: Azimutwerte können über zwei mit den folgen-den Zeichen verbundene Punkte eingegeben werden: „-“, „,“ bzw. „;“ (Minus, Komma, Semikolon). Bestimmte Winkel können über drei mit den folgenden Zeichen ver-bundene Punkte eingegeben werden: „-“, „,“ bzw. „;“ (Mi-nus, Komma, Semikolon). So übernimmt die Eingabe „100-101“ das Azimut von Punkt 100 zu Punkt 101.
Nachkommastellen für die Anzahl der Nachkommastel-len in Winkelangaben. Weitere Informationen …
Rechnen Winkel für Winkelangaben in Kleinpunkt-berechnungen: Neben den üblichen Winkeleinheiten werden auch Radiant (Vollkreis = 2 × Pi Radiant) und Mil (1 Mil = 1 Milliradiant = 1/1000 eines Radiant) unter-stützt.
Rechnen Nachkommastellen für die Anzahl der Winkel-nachkommastellen in Kleinpunktberechnungen. Weitere Informationen …
Treffen Sie Ihre Wahl auf der Registerkarte „Koordinaten“:
Lage Nachkommastellen für die Anzahl der Nachkom-mastellen in Lagekoordinaten (Hochwert/Rechtswert). Weitere Informationen …
Lat/Lon Nachkommastellen für die Anzahl der Nach-kommastellen der Sekunden in geografischen Koordinat-en (Breite/Länge).
MAGNET Field26

Höhe Nachkommastellen für die Anzahl der Nachkom-mastellen in ellipsoidischen Höhen und Höhen. Weitere Informationen …
Treffen Sie Ihre Wahl auf der Registerkarte „Sonstiges“:
Temperatur für Rohmesswerte: Grad Celsius oder Grad Fahrenheit.
Luftdruck für Rohmesswerte: mmHg, hPa, inHg oder mbar.
P/N 1002089-01 27

Anzeige
Sie können die Darstellung der folgenden Elemente anpassen:
Koordinatentyp zum Anzeigen der Koordinaten im gewählten Koordinatensystem
Koordinaten-Reihenfolge zum Anzeigen der Koordinat-en in einem der folgenden Formate: Hochwert/Rechts-wert/Höhe oder Rechtswert/Hochwert/Höhe, X/Y/Z oder Y/X/Z
Az-Nullrichtung zum Anzeigen des berechneten Azi-muts relativ zu den folgenden Richtungen: Norden, Süden, Osten oder Westen.
Richtg anz. als zum Anzeigen von Richtungen als Rich-tung (Peilung) oder Azimut
Achse anz. als zum Anzeigen von Stationen oder Station-ierungen (auch als Kilometrierungen bezeichnet) entlang der Achse für AchsmaßeEntspricht eine ganze Station 100 Metern, wird die Posi-tion in 341,256 m Entfernung (Kilometrierung) vom An-fang der Trasse (Station 0 + 00) als 3 + 41,256 dargestellt. Die Ziffern links des Pluszeichens zählen jeweils 100 Me-ter (ganze Stationen), die rechts des Zeichens die Bruch-teile (zehn Meter, Meter bis hinunter zu 1 Millimeter [0.001 m]).
MAGNET Field28

Warnungen
Sie können Warnhinweise konfigurieren:
Aktivieren Sie auf der Registerkarte „An/Aus“ die Option Akust. Warnung, um Signaltöne einzuschalten. Das Warnsignal ertönt, sobald die definierte Bedingung vor-liegt. Für GPS: Wählen Sie Enterprise Alarm, um bei neuen Chat-Nachrichten einen Ton abzuspielen. Mit RT-CM.3.x Koord.systeme erfolgt eine Warnung, wenn das Koordinatensystem aus eingehenden RTCM-Nachrichten übernommen wird.
Aktivieren Sie auf der Registerkarte „Feldrechner“ die Kontrollkästchen Akku und Speicher, um bei geringem Akkuladezustand oder knappem Speicher des Feldrech-ners gewarnt zu werden.
Aktivieren Sie auf der Registerkarte „GPS+“ die Kon-trollkästchen Akku und Speicher, Modemverbindung und Fix-Float, um bei geringem Akkuladezustand oder knappem Speicher des Empfängers, schlechter Funkverbindung oder Verlust der GNSS-Initialisierung gewarnt zu werden.
Aktivieren Sie auf der Registerkarte „Optisch“ die Kon-trollkästchen Akku und Verfolgung, um bei geringem Akkuladezustand oder Verlust des Ziels im Verfol-gungsmodus am optischen Instrument gewarnt zu werden. Aktivieren Sie Warnung Streckenreduktion für eine Warnung beim Setzen eines Gitter-Koordinatensystems.
Mit können Sie Informationen zum Status des Fel-drechners und des angeschlossenen Geräts aufrufen.
P/N 1002089-01 29

GNSS-Vermessung
So erstellen Sie ein neues Profil:
1. Geben Sie den Namen des Profils ein. Dieser wird in der Liste der Profile (Konfigurationen) angezeigt.
2. Wählen Sie den Aufnahme-Typ abhängig von der Aus-rüstung und den erforderlichen Ergebnissen.
MAGNET Field enthält bereits Profile für die folgenden GPS+-Messszenarien:
RTK
RTK-Referenznetz
DGPS-Referenznetz
Echtzeit-DGPS
Allgemeines NMEA
Postprocessing statischer Messungen
Postprocessing kinematischer Messungen
Postprocessing und DGPS
3. Wählen Sie in der Dropdownliste Korrekturen die Kor-rekturdaten, die Sie bei Wahl von RTK-Referenznetz, Echtzeit-DGPS oder DGPS-Referenznetz verwenden.
4. Wenn Sie zusätzlich zur Echtzeitmessung auch Rohdaten des Rovers für ein Postprocessing aufzeichnen möchten, aktivieren Sie das Kontrollkästchen Post-Prozessierung.
MAGNET Field30

5. Klicken Sie auf Weiter. Abhängig von der gewählten Ausrüstung werden nun die Vorgabeparameter gesetzt.
Empfänger
Legen Sie die allgemeinen Bedingungen für die Messung fest und klicken Sie auf Weiter:
Aktivieren Sie das Kontrollkästchen Simulationsmodus, wenn Sie die Aufnahme- und Absteckfunktionen für GPS testen möchten, ohne dass ein Empfänger angeschlossen ist.
Geben Sie im Feld Rover den Hersteller des Roveremp-fängers an. In MAGNET Field werden Geräte von Topcon und Sokkia unterstützt.
Geben Sie im Feld Basis den Hersteller des Basisemp-fängers an (sofern verwendet).
Falls Sie Rohdaten für ein Postprocessing aufzeichnen möchten, müssen Sie noch das Kontrollkästchen Post-Prozessing aktivieren.
P/N 1002089-01 31

RTK-Vermessung
Bei einer kinematischen Echtzeitmessung (RTK-Vermessung) werden zwei über Funk miteinander verbundene Empfänger eingesetzt. Dabei hat jeder der beiden Empfänger eine bestim-mte Aufgabe. Die Basisstation ist auf einem Punkt mit bekannt-en Koordinaten fest aufgestellt. Die Basis überträgt per Funk Daten an den anderen Empfänger (Rover); dabei handelt es sich um differenzielle Korrekturen. Damit das funktioniert, müssen die korrekten Kommunikationsparameter eingestellt sein.
So konfigurieren Sie eine RTK-Vermessung:
Richten Sie die Basisstation ein. Richten Sie das Funkgerät der Basis ein. Richten Sie den Rover ein. Richten Sie das Funkgerät des Rovers ein.
Basisempfänger
So richten Sie die Basisstation ein:
1. Wählen Sie in der Liste Empfängermodell das Modell des Empfängers, der als Basisstation dient.Hinweis: Topcon Allgemein funktioniert für alle Empfän-germodelle (einschließlich GR-3). Allerdings stehen ei-nige Funktionen, wie die automatische Verfolgung von SBAS-Satelliten, in diesem Fall nicht zur Verfügung.
2. Das Kontrollkästchen Externer Empfänger ist stets für Geräte mit integrierten Empfängern aktiviert. Die Verbindung zu externen Empfängern kann über Bluetooth oder seriell erfolgen.
MAGNET Field32

3. Legen Sie die Elevationsmaske fest. Im Allgemeinen ist ein Wert von 13 Grad optimal. Daten von Satelliten unter-halb dieses Höhenwinkels werden nicht verwendet.
4. Wählen Sie unter RTK-Format das zu übertragende Kor-rekturdatenformat.
5. Wählen Sie in der Dropdownliste Antenne das an der Ba-sisstation verwendete Antennenmodell.
6. Geben Sie Antennenhöhe und Höhenmesstyp ein. Als Höhenmesstyp stehen die Optionen Vertikal (Höhe wird lotrecht zum Antennenreferenzpunkt „ARP“, meist unten mittig an der Antenne, gemessen) und Schräg (Höhe wird vom Messpunkt zum Rand der Antenne gemessen) zur Verfügung.
7. Über die Schaltfläche Peripherie können Sie die Option „Mehrfachports“ aktivieren, wenn Sie Daten über ver-schiedene Anschlüsse der Basis für Peripheriegeräte aus-geben möchten.
8. Optional können Sie den Lademodus für den internen Empfängerakku ausschalten. Dazu wählen Sie
Empfängereinstellung im Kontextmenü ( oben links anklicken). Weitere Informationen …
9. Optional können Sie relative Kalibrierungen für die Basi-santenne verwenden. Dazu klicken Sie auf Rel. Kalibrier-ung verwenden im Kontextmenü (ein Häkchen
erscheint neben der Option). In der Grundeinstel-lung werden absolute Kalibrierungen verwendet. Alle An-tennenkalibrierungen beziehen sich auf den ARP. Einzelheiten zu Antennenkalibrierungen finden Sie auf der NGS-Website.
10.Klicken Sie auf Weiter.
P/N 1002089-01 33

Basisperipherie
Aktivieren Sie das Kontrollkästchen Mehrfachports und legen Sie anschließend fest, auf welchen Anschlüssen Basisdaten aus-gegeben werden sollen.
Im Verlauf der Einrichtung werden die Parameter der An-schlüsse noch abgefragt.
Empfängereinstellungen
Wenn Sie an der Basis eine externe Stromversorgung einsetzen, wird der interne Empfängerakku geladen, sofern der Lademodus eingeschaltet ist. Sie können das Laden des Akkus aber auch un-terbinden.
So geht's:
1. Aktivieren Sie das Kontrollkästchen Lademodus auss-chalten.
2. Klicken Sie zum Speichern der Einstellung auf .
Funk
Funkmodems werden für GPS-Echtzeitmessungen benötigt. Das Funkgerät an der Basis überträgt differenzielle Korrekturen, das Funkgerät am Rover empfängt diese. Funkgeräte können auch für die Übertragung von NMEA-Nachrichten konfiguriert
MAGNET Field34

werden.
So richten Sie das Funkgerät ein:
1. Wählen Sie das Funkmodem in der Liste aus. Der Listen-inhalt ist von der Konfiguration und dem Empfängermod-ell abhängig. Wenn Sie einen HiPer SR mit Long-LINK-Modem verwenden, sind keine weiteren Einstellungen er-forderlich.Hinweis: In einem Referenznetz wählen Sie im Feld Netzwerktyp entweder „Bestehende Netzverbindung“ oder „Verbinde“.
2. Bei Verwendung eines AirLink-CDMA- oder GPRS-Funkmodems wählen Sie im Kontextmenü den Eintrag
Modem Registrierung ( oben links anklicken). Weitere Informationen …
3. Optional können Sie für das Rovermodem den Verstärker RE-S1 konfigurieren. Dazu wählen Sie Optionen RE-S1
Repeater im Kontextmenü ( oben links anklick-en). Weitere Informationen …
4. Legen Sie die Kommunikationsparameter für den Emp-fängerport, mit dem das Funkgerät verbunden ist, fest: Parität, Anzahl der Datenbits, Baudrate, Anzahl der Stoppbits (abhängig vom angeschlossenen Modem).
5. Mit Standard können Sie alle Kommunikationsparame-ter wieder auf die Vorgaben zurücksetzen.
6. Klicken Sie auf Weiter, um die Funk-Parameter festzule-gen.
P/N 1002089-01 35

Modem-Registrierung
AirLink GPRS und AirLink CDMA müssen registriert werden.
So registrieren Sie das Modem:
1. Wählen Sie Anbieter.2. Geben Sie die Anmeldedaten ein: Netz ID, Passwort und
Telefonnummer.3. Klicken Sie auf Standard, um die Vorgaben einzustellen.4. Klicken Sie auf die Schaltfläche Registrieren, um die An-
meldung vorzunehmen.
Funkparameter
Legen Sie die Parameter für das gewählte Funkgerät fest:
Für die Modemtypen AirLink GPRS, CDMA, CDPD1, CDMA2000, Allgemein und Sierra Wireless MP200 CDPD müssen an der Basis keine Parameter eingestellt werden.
Für andere Modems sind weitere Parameter erforderlich.
Weitere Informationen finden Sie in den folgenden Abschnitten:
AirLink CDMA (MUDP)
Digital UHF
FH915Plus
Satel intern
HiPer Lite: intern
MAGNET Field36

Pacific Crest
UHF
Satel
GSM-Modem
Internes CDMA
Rover AirLink CDMA
Rover AirLink CDPD
Rover AirLink GPRS
Rover Internes CDMA
Multicast für Basisstationen
So richten Sie IP-Adressen für die Kommunikation zwischen der Basis und mehreren Rovern mithilfe des UDP-Protokolls ein:
1. Geben Sie eine IP-Adresse ins Feld Adresse hinzufügen ein.
2. Mit Neu fügen Sie die IP-Adresse zur Liste hinzu.Die IP-Adressliste zeigt alle verfügbaren IP-Adressen an.
3. Mit Löschen können Sie eine Adresse aus der Liste ent-fernen.
P/N 1002089-01 37

Mobiltelefon
So richten Sie das Mobiltelefon ein:
1. Geben Sie die Basis-PIN für das Funkgerät der Basissta-tion ein.
2. Geben Sie Rover: PIN und Anwahl zu Tel.-Nummer für das Funkgerät am Rover ein. Die Nummer kann zur Liste der Tel.-Nummern hinzugefügt werden.
Digital UHF
So richten Sie die Parameter für den Digital-UHF-Funk ein:
1. Wählen Sie die Art des Digital-UHF-Funkgeräts im Feld Korrektur: Digital UHF oder Digital UHF II.
2. Legen Sie das Protokoll für die Datenübertragung fest:
- Simplex ist die Vorgabe. Dabei handelt es sich um ein von ArWest festgelegtes Protokoll. Es funktioniert nur, wenn alle beteiligten Digital-UHF-Geräte von ArWest stammen.
- Trimble ist das Protokoll für die Funkgeräte Trimble Trim Talk und Trim Mark.
- PDL ist für vorhandene PDL-Funkgeräte und den Hiper XT im PDL-Modus gedacht.
3. Wählen Sie die Modulation für das Funkmodem. Für das Simplex-Protokoll ist „DBPSK/DQPSK“ die richtige Wahl, für Trimble und PDL wählen Sie „GMSK“.
MAGNET Field38

4. Wählen Sie den Kanalabstand: 12,5 oder 25 kHz oder „Nicht einstellen“ (Vorgabe). Dabei handelt es sich um eine Hardwareeinstellung.
5. Wählen Sie für die Protokolle Digital UHF II und PDL eine der Optionen für die Verschlüsselung: „Nicht ein-stellen“ (Vorgabe), „Aus“ oder einen der anderen Werte für stabilere Verbindungen in Gebieten mit starken Störungen.
FH915 Plus
So richten Sie die Parameter für das FH915-Plus-Funkgerät ein:
1. Wählen Sie den Ort, um Frequenzband und HF-Leistung für das jeweilige Land zu übernehmen.
2. Legen Sie das Protokoll fest. Wenn alle Empfänger auf der Baustelle mit FH915-Plus-Funkgeräten ausgestattet sind, ist FH915 Ext die richtige Wahl.
3. Legen Sie die Kanalnummer fest. Auf diese Weise kön-nen bis zu 10 Funkgeräte gleichzeitig Daten übertragen, ohne sich gegenseitig zu stören. Die Vorgabe lautet 1.
Internes Satel-Funkgerät
So richten Sie die Parameter für das interne Satel-Funkgerät ein:
1. Wählen Sie Autom. Kanals. an (Vorgabe) oder Autom. Kanals. aus.Bei der automatischen Kanalsuche scannt das Gerät regelmäßig die aktuelle Frequenz und wechselt unter bestimmten Voraussetzungen zur nächsten Fre-quenz.
2. Wählen Sie alternativ das Protokoll PDL (PacCrest).
P/N 1002089-01 39

Internes HiPer Lite
Legen Sie die Kanalnummer fest. Auf diese Weise können bis zu 5 Funkgeräte gleichzeitig Daten übertragen, ohne sich gegen-seitig zu stören. Die Vorgabe lautet 1.
Pacific-Crest-Parameter
So richten Sie die Parameter für das Pacific-Crest-Funkgerät ein:
1. Wählen Sie eine Kanalnummer zwischen 0 und 15.2. Legen Sie die Sensitivität des Funkgeräts fest: Min,
Mittel oder Stark. Sie können diesen Parameter auch aus-schalten.
UHF-Modem
So richten Sie die Parameter für das interne UHF-Funkgerät ein:
1. Wählen Sie das Kompatibilitätsprotokoll.2. Legen Sie die Kanalnummer fest.3. Wählen Sie die Sendeleistung (Option Leistung) für das
Basisfunkgerät.
Modem-Wählverbindung
So richten Sie die Parameter für eine Wählverbindung ein:
MAGNET Field40

1. Geben Sie die Einwahlnummer zum Herstellen der In-ternetverbindung ein.
2. Geben Sie die Benutzerkennung für den Zugang zum Server ein.
3. Geben Sie das Passwort für die Benutzerkennung ein.4. Geben Sie die PIN für den Server ein.5. Um die Werkseinstellungen wiederherzustellen, klicken
Sie auf die Schaltfläche Standard.
Satel-Funkparameter
So richten Sie die Parameter für das Satel-Funkgerät ein:
1. Wählen Sie das verwendete Satel-Modell.2. Legen Sie die Kanalnummer fest. Im Feld Frequenz wird
die Frequenz für den gewählten Kanal angezeigt.3. Aktivieren Sie bei Bedarf den PCC-Modus (Pacific Crest
Corporation).4. Geben Sie unter FEK an, ob die Vorwärtsfehlerkorrektur
für die Datenübertragung verwendet werden soll.
Roverempfänger
So richten Sie den Rover ein:
1. Wählen Sie in der Liste Empfängermodell das Modell des Empfängers, der als Rover dient. Hinweis: Topcon Allgemein funktioniert für alle Empfängermodelle (ein-schließlich GR-3). Allerdings stehen einige Funktionen, wie die automatische Verfolgung von SBAS-Satelliten, in diesem Fall nicht zur Verfügung.
P/N 1002089-01 41

2. Das Kontrollkästchen Externer Empfänger ist stets ak-tiviert; es wird nur für das Empfängermodell GRS-1 ver-wendet. Ist MAGNET Field direkt auf dem GRS-1 installiert, kann der interne GPS-Empfänger des GRS-1 benutzt werden.
3. Legen Sie die Elevationsmaske fest. Im Allgemeinen ist ein Wert von 13 Grad für Basis und Rover optimal. Satel-liten unterhalb dieses Höhenwinkels werden nicht ver-wendet.
4. Wählen Sie unter RTK-Format das ausgestrahlte Korrek-turdatenformat.
5. Wenn Sie in einem Referenznetz arbeiten, müssen Sie das Protokoll für die Datenübertragung auswählen: NTRIP, direktes TCP/IP oder CSD.
6. Wählen Sie in der Dropdownliste Antenne die am Rover verwendete Antenne.
7. Im Feld Antennenhöhe können Sie eine Standardanten-nenhöhe eingeben. Als Höhenmesstyp stehen die Op-tionen Vertikal (Höhe wird lotrecht zum Antennenreferenzpunkt „ARP“, meist unten mittig an der Antenne, gemessen) und Schräg (Höhe wird vom Mess-punkt zum Rand der Antenne gemessen) zur Verfügung.
8. Mit Peripherie werden Optionen für externe Geräte in späteren Dialogen aktiviert. Weitere Informationen …
9. Optional können Sie den Lademodus für den internen Empfängerakku ausschalten. Dazu wählen Sie
Empfängereinstellung im Kontextmenü ( oben links anklicken). Weitere Informationen …
10.Sie können für den Rover festlegen, dass relative Kalibrierungen der Basis verwendet werden sollen. Dazu klicken Sie auf Relative Kalibrierung der Basis im Kon-
MAGNET Field42

textmenü (ein Häkchen erscheint neben der Op-tion). In der Grundeinstellung werden absolute Kalibrierungen verwendet. Alle Antennenkalibrierungen beziehen sich auf den ARP. Einzelheiten zu Antennenka-librierungen finden Sie auf der NGS-Website.
11.In RTK-Referenznetzen können Sie eine feste Position für die GGA-Nachricht, die vom Rover übertragen wird, fes-tlegen. Dazu klicken Sie auf Fixe GGA Position benutzen im Kontextmenü. Über Fixe GGA-Position setzen legen Sie die Position fest. Weitere Informationen …
Roverperipherie
Sie können nun Optionen für Peripheriegeräte einstellen:
1. Aktivieren Sie das Kontrollkästchen NMEA-Ausgabe, um die Ausgabe von NMEA-Nachrichten zu konfigurie-ren.Wählen Sie Anzahl der Ports in der Dropdownliste
und klicken Sie auf . Im Verlauf der Einrichtung werden die Parameter und NMEA-Nachrichten der An-schlüsse noch abgefragt. Weitere Informationen …
2. Aktivieren Sie das Kontrollkästchen Mehrfachports, um den Multi-Basis-Empfang zu konfigurieren. Wählen Sie Anzahl der Ports in der Dropdownliste und klicken Sie auf
. Im Verlauf der Einrichtung werden die Parameter der Anschlüsse noch abgefragt. Hinweis: Für den Korrek-turdatenempfang von der Basis kann nur ein Funkmodem verwendet werden.
P/N 1002089-01 43

3. Aktivieren Sie das Kontrollkästchen Echolot, um ein Echolot einzurichten. Klicken Sie auf Parameter, um die Einstellungen festzulegen. Weitere Informationen …
4. Aktivieren Sie das Kontrollkästchen mmGPS+, um ein mmGPS+-System einzurichten. Klicken Sie auf Parame-ter, um die Einstellungen festzulegen. Weitere Informa-tionen …
5. Aktivieren Sie das Kontrollkästchen Externer Laser, um einen am Feldrechner oder am Empfänger angeschloss-enen Laser zu konfigurieren. Klicken Sie auf Parameter, um die Einstellungen festzulegen. Weitere Informationen …
Position für GGA
Legen Sie bei Bedarf eine feste Position für die GGA-Nachricht, die vom Rover übertragen wird, fest.
Das ist auf folgende Arten möglich:
1. Klicken Sie auf die Schaltfläche Karte und wählen Sie den Punkt auf der Karte. Die Koordinaten des Punktes werden übernommen.
2. Klicken Sie auf die Schaltfläche Liste und wählen Sie den Punkt in der Liste. Die Koordinaten des Punktes werden übernommen.
3. Geben Sie die Koordinaten direkt in die Felder ein.
Rover CDMA
So legen Sie die IP-Adresse für die Kommunikation zwischen Rover und Basis fest:
MAGNET Field44

Geben Sie die CDMA-Adresse des Funkgeräts an der Ba-sis ins Feld Basis CDMA-Adresse ein.
Mit Neu fügen Sie die Adresse zur IP-Adressliste hinzu.
Rover CDPD
So legen Sie die IP-Adresse für die Kommunikation zwischen Rover und Basis fest:
1. Geben Sie die CDPD-Adresse des Funkgeräts an der Basis ins Feld Basis CDPD-Adresse ein.
2. Mit Neu fügen Sie die Adresse zur IP-Adressliste hinzu.
Rover GPRS
So legen Sie die IP-Adresse für die Kommunikation zwischen Rover und Basis fest:
1. Geben Sie die GPRS-Adresse des Funkgeräts an der Basis ins Feld Basis GPRS-Adresse ein.
2. Mit Neu fügen Sie die Adresse zur IP-Adressliste hinzu.
Modem-Internetverbindung
So geben Sie die Daten für eine Internetverbindung ein:
1. Geben Sie die Internet-Adresse der Verbindung (IP oder Web) ein.
2. Geben Sie bei Bedarf einen Namen ein, der für die Adres-se in der Adressliste angezeigt wird.
P/N 1002089-01 45

3. Mit Neu fügen Sie die Adresse zur Adressliste hinzu. IP- bzw. Web-Adressen oder Anschlüsse können aus der Liste gelöscht oder dazu hinzugefügt werden.
4. Mit Update aktualisieren Sie die Adresse in der Ad-ressliste.
5. Zum Auswählen einer Adresse klicken Sie in der Liste doppelt darauf.
Verstärker RE-S1 FH915
Bei Bedarf können Sie ein RE-S1-Funkgerät als Zwischensta-tion (Verstärker oder Repeater) einsetzen, um in Spread-Spec-trum-Systemen die Reichweite zwischen Basis und Rover zu erhöhen.
So richten Sie den RE-S1-Verstärker ein:
1. Aktivieren Sie das Kontrollkästchen RE-S1 Verstärker aktivieren. Nun können Sie das RE-S1 als Verstärker konfigurieren.
2. Wählen Sie unter Verbindungstyp, wo der zu konfiguri-erende Verstärker angeschlossen ist: Empfänger oder Fel-drechner.
3. Legen Sie unter Verbindungseinstellungen die Eigen-schaften des Anschlusses fest. Mit Standard setzen Sie die Vorgabewerte für den Anschluss.
4. Betätigen Sie Weiter, um die Modemparameter festzule-gen:
Wählen Sie den Ort, um Frequenzband und HF-Leis-tung für das jeweilige Land zu übernehmen.
Legen Sie das Protokoll fest.Legen Sie die Kanalnummer fest. Auf diese Weise
können bis zu 10 Funkgeräte gleichzeitig Daten
MAGNET Field46

übertragen, ohne sich gegenseitig zu stören. Die Vorgabe lautet 1.
NMEA-Ausgabe
So wählen Sie die auszugebenden NMEA-Meldungen:
1. Aktivieren Sie die Kontrollkästchen neben den auszuge-benden Nachrichten. Weitere Informationen …
2. Aktivieren Sie das Kontrollkästchen Setze GP als Emp-fängerkennung (Talker ID), damit der Empfänger in den NMEA-Nachrichten die Kennung „GP“ verwendet. Auf diese Weise können auch Programme wie Google Maps, denen die Standardkennungen „GN“ und „GL“ unbekannt sind, diese Nachrichten verarbeiten.
3. Geben Sie das Intervall für die Ausgabe in Sekunden ein (maximal 0,1 s).
Verfügbare NMEA-Nachrichten
Sie können folgende NMEA-Meldungen ausgeben:
GSA enthält den Betriebsmodus des GNSS-Empfängers, die zur Positionsbestimmung verwendeten Satelliten und den DOP-Wert.
GLL enthält Breite, Länge und Positionsstatus. VTG enthält Fahrtrichtung und Geschwindigkeit. GRS enthält die Residuen der einzelnen Satellitenentfer-
nungen. Der Wert wird für RAIM-Anwendungen benötigt.
ZDA enthält UTC-Zeit, Tag, Monat, Jahr und lokale Zeit-zone.
P/N 1002089-01 47

GST enthält statistische Angaben zu Positionsfehlern. GNS enthält Zeit, Position und GNSS-Positionsstatus
(GPS und Glonass). GGA enthält Zeit, Position und Positionsgüte. GSV enthält die Satellitenanzahl und für jeden Satelliten
PRN, Elevation (= Höhenwinkel), Azimut und SNR. HDT enthält die Richtung (Kurs, Heading). P_ATT enthält Lagedaten. RMC enthält Zeit, Datum, Position, Kurs und Geschwind-
igkeit des GNSS-Empfängers. ROT enthält die Wenderate. GMP enthält Informationen zur GNSS-Kartenprojektion.
Einstellungen für Echolote
So richten Sie ein Echolot ein:
1. Wählen Sie das verwendete Echolot-Modell. Derzeit wird nur das HydroLite-TM unterstützt.
2. Nehmen Sie die Anschlusseinstell. Echolot (Anschluss, Parität, Baudrate, Datenbits, Stoppbits) vor.
Einstellungen für mmGPS+
In mmGPS-gestützten RTK-Messungen erfasst ein mit dem Rover verbundener, drahtloser Sensor die Signale eines Lasers, um millimetergenaue Höhen bestimmen zu können.
Hinweis: Berücksichtigen Sie beim Messen der Roverantennen-höhe die Höhe dieses Sensors mit 5/8-Zolladapter.
So richten Sie mmGPS+ ein:
MAGNET Field48

1. Wählen Sie den Empfängerport für den mmGPS+-Sen-sor.
2. Stellen Sie die Sensorverstärkung für den mmGPS+-Sensor ein.Wählen Sie „Auto“, um das Erkennungsniveau des Sendersignals am mmGPS-Empfänger automatisch zu regeln.
3. Legen Sie im Feld Höhendifferenz Limit den Schwellen-wert für Differenzen zwischen GPS- und mmGPS+-Höhen fest. Falls die GPS+-Höhe und die mmGPS+-Höhe um mehr als diesen Betrag voneinander abweichen, weist das mmGPS+-Symbol auf diesen Umstand hin.
Einstellungen für Laser
So konfigurieren Sie den externen Laser, der am Empfänger oder am Feldrechner angeschlossen ist:
1. Wählen Sie den Hersteller des Lasers. Derzeit werden in MAGNET Field die Hersteller MDL und Laser Technol-ogy unterstützt.
2. Wählen Sie das verwendete Laser-Modell.3. Wählen Sie den Typ des Lasers für Modelle mit Codier-
ung.4. Richten Sie die Laser Schnittstelle (Anschluss, Parität,
Baudrate, Datenbits, Stoppbits) ein.
Einstellungen für Geländeaufnahmen
So legen Sie die Parameter für stationäre Echtzeitmessungen fest:
P/N 1002089-01 49

1. Richten Sie im Bereich Exakt die Parameter zum Speichern von Positionen ein:
Wählen Sie in der Dropdownliste Lösung die Lö-sungstypen für die einzelnen Positionsberechnun-gen. Alle Daten müssen diese Voraussetzung erfüllen. Der Listeninhalt richtet sich nach der ein-gestellten Messung. Weitere Informationen …
Aktivieren Sie das Kontrollkästchen Dauermessung, damit kontinuierliche Messungen durchgeführt werden; Sie müssen die Messung manuell beenden.
Im Feld Messungen können Sie festlegen, wie viele Messungen vor dem Speichern einer Position erfol-gen und gemittelt werden. Sie können die Vorgabe (3) jederzeit ändern.
Unter dem Kontrollkästchen Genauigkeit können Sie Schwellen für die Lage- und Höhengenauigkeit zu speichernder Positionen festlegen. Die Vorgaben betragen 0,015 m und 0,030 m.Hinweis:Ist die Genauigkeit erreicht und Dauer-messung aktiviert, endet die Aufzeichnung sofort und der Punkt wird gespeichert.Ist Dauermessung nicht aktiviert, erfolgt zuerst eine Mittelwertbildung aus den Messungen, bevor der Punkt gespeichert wird.
Aktivieren Sie das Kontrollkästchen Autom. speichern, um das automatische Speichern von ge-mittelten Positionen einzuschalten.
2. Richten Sie im Bereich Schnell die Parameter zum schnellen, automatischen Speichern von Positionen ein:
Wählen Sie in der Dropdownliste Lösung die Lö-sungstypen für die einzelnen Positionsberechnun-gen. Weitere Informationen …
Im Feld Messungen können Sie bei Bedarf die An-zahl (1) der vor dem Speichern erforderlichen Mes-sungen erhöhen.
MAGNET Field50

Unter dem Kontrollkästchen Genauigkeit können Sie Schwellen für die Lage- und Höhengenauigkeit zu speichernder Positionen festlegen. Die Vorgaben betragen 0,015 m und 0,030 m.
Hinweis: Sie können die Aufnahmeparameter im GPS+-Modus
in jedem Aufnahmebildschirm über die Schaltfläche än-dern.
Lösungstypen
Folgende Lösungstypen sind möglich:
Fixed mmGPS+ gibt an, dass es sich um reine Fixed-Lö-sungen mit mmGPS+-Höhen handelt.
Nur Fixed gibt an, dass die Positionen vom RTK-Algo-rithmus anhand von Trägerphasenmessungen an Basis und Rover ermittelt wurden. Die Mehrdeutigkeiten wur-den dabei gelöst (= fixed).
Float mmGPS+ gibt an, dass es sich um Float-Lösungen mit mmGPS+-Höhen handelt.
Float gibt an, dass die Positionen vom RTK-Algorithmus anhand von Trägerphasenmessungen an Basis und Rover ermittelt wurden. Ganzzahlige Mehrdeutigkeiten wurden allerdings NICHT gelöst; stattdessen wurden Float-Schät-zungen verwendet.
DGPS gibt an, dass die Positionen anhand von Pseu-dostreckenmessungen an Basis und Rover ermittelt wur-den.
P/N 1002089-01 51

Alle gibt an, dass die Positionen anhand aller erfassten Ep-ochen (einschließlich autonomer Lösungen) ermittelt wurden.
Auto gibt an, dass es sich, soweit keine differenziellen Korrekturen verfügbar waren, um autonome Lösungen handelt.
Automatische Geländeaufnahme (Auto-Topo)
So richten Sie die Parameter zum automatischen Speichern von Positionen in dynamischen Messungen ein:
1. Wählen Sie in der Dropdownliste Lösung die Lösung-stypen für die einzelnen Positionsberechnungen. Weitere Informationen …
2. Wählen Sie in der Dropdownliste Methode das Verfahren, mit dem das Intervall bestimmt wird: nach Zeit, nach Hor-izontalstrecke oder nach Schrägstrecke.
3. Geben Sie im Feld Intervall den Wert für das gewünschte Verfahren ein.
Einstellungen für Absteckungen (1)
So legen Sie die Parameter für GPS-Absteckungen fest:
1. Geben Sie im Feld Toleranz Horizontalstrecke den Tol-eranzwert für Horizontalstrecken ein. Damit wird bestim-mt, ab wann auf die Zielansicht umgeschaltet wird.
2. Wählen Sie in der Dropdownliste Referenzrichtung (Bildschirmausrichtung) einen Wert
MAGNET Field52

für die Punktabsteckung: Nord, Bewegungsrichtung oder Richtung zum Referenzpunkt (Azimut).
3. Klicken Sie auf Weiter, um die Absteckparameter fest-zulegen. Weitere Informationen …
4. Wählen Sie die Option Anzeige im Kontextmenü
( oben links anklicken), wenn Sie ein Symbol für den abgesteckten Punkt festlegen möchten.Weitere Infor-mationen …
Symbol für abgesteckte Punkte
So legen Sie das Kartensymbol für abgesteckte Punkte fest:
1. Aktivieren Sie das Kontrollkästchen Symbol für abgest. Punkt, um die Einstellungen zu verwenden.
2. Feld Abgest. Punkt:
Wählen Sie in der Dropdownliste Symbol das anzuzeigen-de Symbol.
Legen Sie im Feld Farbe über die Schaltfläche die Farbe für das Symbol fest. Weitere Informationen …
Farbpalette
Diese Palette dient zum Auswählen der Farbe für Objekte auf der Karte.
So geht's:
P/N 1002089-01 53

1. Klicken Sie auf ein farbiges Kästchen, um es zu markie-ren.
2. Klicken Sie auf „OK“, um zum Dialog „Symbol für ab-gesteckten Punkt“ zurückzukehren und das farbige Sym-bol anzuzeigen.
Einstellungen für Absteckungen (2)
In den Feldern Absteckpunkte speichern mit können Sie die Pa-rameter zum Speichern abgesteckter Punkte festlegen:
Wählen Sie im Feld Punkt ein Verfahren zum Benennen des ersten abgesteckten Punktes. Weitere Informationen …
Als Notiz können Sie den Absteckpunkt, den Absteck-punkt mit Präfix oder den Absteckpunkt mit Suffix ver-wenden. Weitere Informationen …
Festlegen von Namen für abgesteckte Punkte
Wählen Sie eine der folgenden Optionen für den ersten Punktna-men:
Name des Absteckpunkts/Sollpunkts Name des nächsten Punkts Absteckpunkt plus Präfix: Mit Präfix „stk_“ wird der
Punkt 01 zu stk_01. Absteckpunkt mit Suffix: Felder für Präfix oder Suffix
werden nur angezeigt, wenn Sie den jeweiligen Eintrag gewählt haben.
MAGNET Field54

Sie können auch eine feste numerische Konstante hinzufügen, um die Namen der abgesteckten Punkte au-tomatisch abzuleiten.Wenn Sie zum Beispiel die Konstan-te 1000 festlegen und der Absteckpunkt die Nummer 100 trägt, wird für den abgesteckten Punkt die Nummer 1100 (also 100 + 1000) verwendet. Handelt es sich um einen al-phanumerischen Punktnamen, wird die Konstante an den Namen angehängt. So wird aus dem Absteckpunkt AL-PHA der abgesteckte Punkt ALPHA1000.
einen beliebigen Startwert einer Reihe
Festlegen von Notizen für abgesteckte Punkte
Als Notiz können Sie den Absteckpunkt, den Absteckpunkt mit Präfix oder den Absteckpunkt mit Suffix verwenden. Sie können auch Angaben zu Station und Abstand verwenden. Wenn die Option „Station & Offset“ gewählt ist, wird ein Eingabefeld für ein alphanumerisches Präfix angezeigt. In den USA lautet das Präfix „Sta“, in Korea und Japan „No“ und in allen anderen Län-dern „Cha“. Wenn die Option aktiviert ist, erzeugt MAGNET Field abhängig vom gewählten Präfix automatisch eine Notiz für jeden Absteckpunkt: Sta5+5.5R5.0, No.5+5.5R5.0 oder Cha505.5R5.0.
Extras
In diesem Dialog können Sie erweiterte Parameter zur Signal-verarbeitung einrichten:
P/N 1002089-01 55

Wählen Sie das zu verwendende Satellitensystem (Vorgabe: GPS und Glonass, Alterna-tive: nur GPS).
Aktivieren Sie zum Verfolgen von L2C-Signalen das Kontrollkästchen L2C Satelliten empfangen.
Aktivieren Sie zum Verfolgen von L5-Signalen das Kon-trollkästchen L5 Satelliten empfangen.
Üblicherweise ist Mehrwegreduktion aktiviert, um an-hand einer speziellen Verarbeitungstechnik Mehrwegeef-fekte in der C/A-Codephase zu unterdrücken.
Aktivieren Sie das Kontrollkästchen Co-Op Tracking, um weitere Ressourcen zum Erfassen von Signal, Phase- und Delay-Lock-Loop (Regelschleifen) zu verwenden.
Mit Erhöhte Abschattung werden im RTK-Algorithmus weniger strenge Schwellen beim Herausfiltern von Mes-sausreißern angewandt. Der Modus wird bei Arbeiten un-ter Bäumen oder in anderen Umgebungen mit starken Mehrwegeeffekten empfohlen.
Wählen Sie unter RTK-Position die Definition der RTK-Korrekturen: Extrapolation oder Gleiche Epoche (auch als asynchron und synchron bezeichnet).
Wählen Sie in der Dropdownliste Hersteller Referenzstation den Hersteller des Basisempfängers. Dieser wird im Rover für IGS-Klassenbestimmung ver-wendet, um einen eventuellen Glonass-Bias zu berücksi-chtigen.– Wählen Sie Sonstiges für Basisempfänger einer in der IGS-Liste enthaltenen, anderen Klasse.– Wählen Sie Unbekannt für Basisempfänger einer in der IGS-Liste nicht enthaltenen Klasse.– Die Voreinstellung lautet Automatische Erkennung, so-dass der Rover die von der Basis übertragenen Angaben verwendet.Hinweis: Damit diese Option funktioniert, müssen Sie
MAGNET Field56

einen Topcon-Empfänger mit einer Roverfirmware ab Version 3.4 einsetzen.
Wählen Sie die Option RTK-Optionen im Kontextmenü
( oben links anklicken), wenn Sie weitere Parame-ter festlegen möchten. Weitere Informationen …
Verschiedene (GPS-)Parameter
Der Dialog „Verschiedenes“ dient zum Anpassen der Ober-fläche:
Koordinaten nach Messung zeigen zeigt die berechne-ten Koordinaten nach einer GPS-Messung automatisch an, bevor sie gespeichert werden.
Fragen nach Antennenhöhe erfragt vor dem Speichern eines Punktes die Antennenhöhe.
Ton beim Speichern der Punkte ist standardmäßig ak-tiviert. Beim Speichern von Punkten ertönt ein Signal.
Autom. Verbindung zum Server ist standardmäßig ak-tiviert. Beim Messen in Referenznetzen wird automatisch eine Verbindung zum Server hergestellt. Auf der Register-karte „Netzwerk“ des Dialogfelds „Verbindungen“ kön-nen Sie den Verbindungsvorgang beobachten. Weitere Informationen …
Signalqualität prüfen überprüft beim Messen in Refer-enznetzen die Qualität der Funkverbindung. Auf der Reg-isterkarte „Netzwerk“ des Dialogfelds „Verbindungen“ können Sie den Verbindungsvorgang beobachten. Weit-ere Informationen …
P/N 1002089-01 57

Autom. Trennung vom Server ist standardmäßig aktivi-ert. Beim Messen in Referenznetzen wird automatisch die Verbindung zum Server getrennt.
RTK-Optionen
Dieser Dialog dient zum Festlegen der Parameter für den RTK-Algorithmus:
Mehrdeutigkeiten ist eine vereinfachte Variante der An-zeige für Float-Mehrdeutigkeiten, die im RTK-Algorith-mus beim Lösen ganzzahliger Mehrdeutigkeiten zum Einsatz kommt. Min, Mittel und Stark entsprechen den Werten 95%, 99,5% bzw. 99,9%. Je höher der eingestellte Vertrauensbereich, desto länger dauert die Berechnung ganzzahliger Mehrdeutigkeiten.
Auflösungsperiode definiert das Intervall (in Sekunden) für die Basisübertragung bzw. den Roverempfang, in dem die Mehrdeutigkeiten geschätzt werden.
Zeitraum Korrektur legt das Updateintervall für differ-enzielle Korrekturen an der Basisstation fest; es wird nur im RTK-Modus „Gleiche Epoche“ verwendet. Der Wert muss exakt dem Takt entsprechen, in dem die Basisstation differenzielle Korrekturen verschickt. Der Parameter weist den Rover an, die RTK-Position mit derselben Rate auszugeben, in der differenzielle Korrekturen aktualisiert werden.
MAGNET Field58

RTK-Referenznetz
RTK-Messungen in Referenznetzen verlaufen ähnlich wie nor-male RTK-Aufnahmen. Allerdings empfängt der Rover die RTK-Korrekturdaten nicht von einer eigenen Basisstation, sondern von einem Netzwerk aus mehreren Referenzstationen. Diese Referenznetze stellen Korrekturdaten in verschiedenen Formaten bereit.
So richten Sie die Messung in einem RTK-Referenznetz ein:
1. Vergeben Sie eine Bezeichnung für das Profil und wählen Sie das RTK Referenznetz im Dialog Aufnahme.
2. Wählen Sie die erforderlichen Korrekturen:VRS nutzt virtuelle Referenzstationen.MAC nutzt das Master-Auxiliary-Konzept.FKP nutzt Flächenkorrekturparameter.Einzelne Basis verwendet RTK-Korrekturen einer
einzelnen Basis.Externe Konfiguration wird genutzt, wenn der Emp-
fänger die RTK-Korrekturen über ein externes Pro-gramm verwendet.
3. Konfigurieren Sie den Roverempfänger.Wählen Sie das erforderliche Protokoll in der Dropdownliste.
NTRIP empfängt über eine Internetverbindung RTK-Korrekturen von einem Ntrip-Caster. Sie müssen Benutzernamen und Kennwort für den Ntrip-Server eingeben.
TCP/IP empfängt über eine Internetverbindung RTK-Korrekturen.
CSD-Daten empfängt über ein GSM-Telefon oder -Modem RTK-Korrekturen im CSD-Format.
4. Wählen Sie im Dialog GPRS-Anschluss das Gerät, mit dem das Modem verbunden ist.
P/N 1002089-01 59

5. Geben Sie die Einstellungen für eine Internetverbindung im Dialog Modem Zugangsdetails ein. Aktivieren Sie bei Bedarf das Kontrollkästchen „VN-Nummer verw.“, um die GPUID-Autorisierung zu verwenden.
6. Geben Sie die Anmeldedaten für eine Serververbindung im Dialog Zugangsdetails ein.
7. Geben Sie gegebenenfalls die Einstellungen für eine Wählverbindung im Dialog Internetzugang ein.
8. Bei an den Empfänger angeschlossenen Funkgeräten müs-sen Sie die Parameter des Rovermodems einstellen.
GPRS-Anschluss
So konfigurieren Sie die GPRS-Modemverbindung:
1. Ist das Modem mit dem Empfänger verbunden, wählen Sie Empfänger.
2. Ist das Modem mit dem Feldrechner verbunden, wählen Sie Feldrechner.
Zugangsdetails
So konfigurieren Sie die Anmeldedaten:
1. Geben Sie die Benutzerkennung und das Passwort für die Anmeldung am Server ein.
2. Über und Zugangsdaten speichern können Sie die Anmeldedaten ausblenden.
MAGNET Field60

Passwort eingeben
Hier müssen Sie das Passwort eingeben und bestätigen, damit die Anmeldung beim nächsten Verbindungsvorgang automa-tisch erfolgt.
P/N 1002089-01 61

DGPS-Referenznetz
In DGPS-Referenznetzen werden Pseudostreckenkorrekturen von vernetzten differenziellen GPS-Basisstationen übertragen. Die Konfiguration einer Aufnahme im DGPS-Referenznetz entspricht der in einem RTK-Referenznetz. Allerdings werden keine MAC-Daten verwendet und die DGPS-Lösungen werden aus einem DGPS-Referenznetz ermittelt (vgl. Aufnahmeparam-eter).
MAGNET Field62

Echtzeit-DGPS
Bei Echtzeit-DGPS-Messungen verwendet der Rover differenzi-elle Pseudostreckenkorrekturen, die über einen DGPS-Dienst übertragen werden. Echtzeit-DGPS-Messungen kommen meist in GIS-Anwendungen zum Einsatz.
Es gibt mehrere Dienstleister, die solche differenziellen Korrek-turdaten bereitstellen, zum Beispiel Küstenfunkbaken (Bea-cons), geostationäre Satellitendienste (wie OmniSTAR) oder andere satellitengestützte Korrektursysteme (SBAS) wie WAAS oder EGNOS.
So konfigurieren Sie Echtzeit-DGPS:
1. Vergeben Sie eine Bezeichnung für das Profil und wählen Sie Echtzeit-DGPS/NMEA im Dialog Aufnahme.
2. Wählen Sie die DGPS-Korrekturen, die der Empfänger verarbeiten kann.
3. Wählen Sie im Feld Empfänger den Hersteller des Rovers: Topcon oder Sokkia.Hinweis: Bei Wahl von SBAS/Autonom erscheint Allge-meiner NMEA in der Hersteller-Dropdownliste.
4. Konfigurieren Sie den Roverempfänger.5. Konfigurieren Sie die Parameter für die gewählte Korrek-
turdatenquelle:Eig. Basis ähnelt der RTK-KonfigurationBeaconSBAS/AutonomCDGPS (nationaler DGPS-Dienst in Kanada) erford-
ert die Angabe der Parameter für den Empfänger-port, mit dem das CDGPS-Modem verbunden ist: Parität, Anzahl Datenbits, Baudrate, Anzahl Stop-pbits
OmniSTAR-VBS oder OmniSTAR-HP
P/N 1002089-01 63

Allgemeines NMEA
MAGNET Field unterstützt Echtzeit-DGPS-Aufnahmen mit Topcon-Feldrechnern, die über einen internen GPS-Empfänger mit NMEA-Ausgabe verfügen (ausgenommen GRS1). Allge-meiner NMEA bedeutet, dass DGPS-Korrekturen eines SBAS genutzt werden.
So konfigurieren Sie diesen Messtyp:
1. Vergeben Sie eine Bezeichnung für das Profil und wählen Sie Echtzeit-DGPS/NMEA im Dialog Aufnahme.
2. Wählen Sie in der Dropdownliste Korrekturen den Ein-trag SBAS/Autonom.
3. Wählen Sie unter Empfänger in der Herstellerliste den Eintrag Allgemeiner NMEA.
4. Konfigurieren Sie den Roverempfänger. Das Empfänger-modell lautet Allgemeiner NMEA, die Antenne Un-bekannt.
5. Konfigurieren Sie die Parameter für SBAS/Autonom.
Einstellungen für Beacon
So konfigurieren Sie die Einstellungen für einen Beacon-Emp-fänger:
1. Wählen Sie das Land, in dem der Beacon-Dienst Korrek-turen aussendet.
2. Wählen Sie die Station, von der die differenziellen Kor-rekturen ausgestrahlt werden.
MAGNET Field64

3. Aktivieren Sie das Kontrollkästchen Beacon-Korrek-turen vom BR-1, wenn Sie die differenziellen Korrektur-daten über einen BR-1 empfangen.
4. Aktivieren Sie das Kontrollkästchen Autom. Scanmo-dus, wenn der BR-1-Empfänger automatisch nach einem Beacon-Signal suchen soll. Der BR-1 sucht auf den Send-efrequenzen und gibt die RTCM-Korrekturen des stärk-sten Signals aus.
Einstellungen für SBAS
Dieser Dialog enthält Einstellungen für SBAS-Systeme (WAAS, EGNOS oder MSAS). Die Verfügbarkeit der Satelli-tensignale richtet sich nach dem Empfängermodell und dem Aufenthaltsort.
So konfigurieren Sie SBAS:
1. Beim GR-3 und weiteren neuen Empfänger, die eine au-tomatische Verfolgung bieten, können Sie für SBAS zwischen zwei Optionen wählen: Bestes Signal oder Ei-gene.Hinweis: Bei Wahl des Empfängers „Topcon Allgemein“ im Dialog „Empfänger (Rover)“ müssen Sie die Einstel-lungen selbst vornehmen (= Eigene). Für „Topcon Allge-mein“ können höchstens zwei SBAS-Satelliten verfolgt werden.
2. Aktivieren Sie bei der manuellen Einstellung die Kästch-en neben den PRN-Codes der zu verfolgenden Satelliten.Hinweis: Sie können alle Satelliten markieren. Der jeweils beste verfügbare Satellit wird für die DGPS-Lösung ver-wendet.
P/N 1002089-01 65

PRN, Name und Typ: Diese Spalten führen alle ver-fügbaren SBAS-PRN, die Satellitenbezeichnungen und die Satellitensysteme auf.
GPS #: Diese PRN gilt nur für den Empfängertyp „Topcon Allgemein“. Wählen Sie hier eine derzeit nicht genutzte GPS-Nummer, um den Satelliten in der Satellitenansicht zu verfolgen. Zum Ändern klicken Sie auf die GPS-Nummer und wählen dann eine neue PRN in der Liste.
3. Aktivieren oder deaktivieren Sie die Verwendung der ion-osphärischen Korrekturen der SBAS-Satelliten bei der Po-sitionsberechnung. Sie sollten die ionosphärischen Korrekturen nutzen.
Keine: Es werden keine ionosphärischen Korrekturen verwendet.
Setzen wenn mögl.: Ionosphärische Korrekturen werden, sofern verfügbar, verwendet.
Sat nur verw. wenn verfügb.: Es werden nur Satelliten verwendet, für die ionosphärische Korrekturen zur Verfügung stehen.
Einstellungen für OmniSTAR
Für OmniSTAR-VBS und OmniSTAR-HP (ein großräumiger, satellitengestützter, differenzieller VBS- und ein hochgenauer GPS-Dienst) müssen Sie den Namen des zu verwendenden Sat-elliten angeben. Die Verfügbarkeit der Satellitensignale richtet sich nach dem Empfängermodell und dem Aufenthaltsort.
MAGNET Field66

Postprocessing statischer Messungen
Beim Postprocessing statischer Messungen werden an zwei oder mehr stationären Empfängern über einen längeren Zeitraum auf-gezeichnete GPS-Rohdaten im Nachhinein verarbeitet. Dabei werden mithilfe einer Bürosoftware aus den Rohdaten Empfän-gerpositionen berechnet. Werden die Daten von mindestens zwei Empfängern verarbeitet, um deren relative Position zuein-ander zu ermitteln, spricht man von einer differenziellen Verar-beitung. Sind die Koordinaten eines der Empfänger bekannt, können auch die Koordinaten der anderen Empfänger bestimmt werden.
So richten Sie eine statische PP-Messung für einen stationär auf-gestellten Empfänger ein:
1. Vergeben Sie eine Bezeichnung für das Profil und wählen Sie PP statisch im Dialog Aufnahme.
2. Wählen Sie den Hersteller im Dialog Empfänger.3. Konfigurieren Sie den statischen Empfänger.4. Legen Sie die Informationen für die Rohdatenaufzeich-
nung im Dialog PP Einst. fest.5. Konfigurieren Sie die Beobachtungsdauer.
PP-Einstellungen
Geben Sie die Daten für die Rohdatenaufzeichnung ein.
Dateiname: Legen Sie fest, ob der Name der Aufzeich-nungsdatei automatisch (Standard) oder manuell
P/N 1002089-01 67

(Benutzerdef.) gewählt wird. Bei manueller Eingabe ers-cheint zu Aufzeichnungsbeginn ein Feld für die Bezeich-nung. Weitere Informationen …
Speichern in: Sie können hier nur auf dem Empfänger speichern. Hinweis: In PP-DGPS-Messungen ist auch eine Aufzeichnung der Rohdaten auf dem Feldrechner möglich.
Intervall: Legen Sie das Aufzeichnungsintervall in Sekunden fest. Die Voreinstellung richtet sich nach dem Messtyp.
Start: Am Rover können Sie für PP-Aufnahmen zwischen manuellem und automatischem Aufzeichnungsbeginn wählen.
Korrekturen speichern: Am Rover können Sie für PP- und RTK-Referenznetz-Messungen (derzeit nur bei an den Feldrechner angeschlossenem Modem) festlegen, dass für Entwicklungszwecke zusätzliche Daten zum RTK-Modus aufgezeichnet werden.
Beobachtungsdauer und Initialisier-ungszeiten
Dieser Dialog enthält Zeitangaben zur Aufzeichnung im autom-atischen PP-Modus.Hinweis: Die Beobachtungsdauer hängt dabei von der Anzahl der verfügbaren Satelliten und Empfangsfrequenzen ab. Es sind mindestens vier Satelliten erforderlich.
Legen Sie die Initialisierungszeit in Minuten fest. Im Allge-meinen sind die Voreinstellungen passend.
MAGNET Field68

Postprocessing kinematisch-er Messungen
Für ein Postprocessing kinematischer Messungen werden zwei Empfänger benötigt. Der eine ist stationär, der andere bewegt sich wie in RTK-Messungen. Die Verarbeitung der erfassten Daten erfolgt zu einem späteren Zeitpunkt – wie im Modus PP statisch.
P/N 1002089-01 69

Postprocessing und DGPS
Beim Postprocessing von DGPS-Messungen werden während einer Echtzeit-DGPS-Messung die Rohdaten von Basis und Rover aufgezeichnet.
MAGNET Field70

Optische Messung
So erstellen Sie ein neues Profil:
1. Geben Sie den Namen des Profils ein. Dieser wird in der Liste der Profile (Konfigurationen) angezeigt.
2. Wählen Sie den Aufnahme-Typ abhängig von der Aus-rüstung und den erforderlichen Ergebnissen.
MAGNET Field enthält bereits Profile für die folgenden optischen Messszenarien:
Standard ist eine herkömmliche Messung mit Totalsta-tionen und Prismen.
Reflektorlos ist eine Messung ohne Prismen.
Robotik ist eine von einer Person mithilfe motorisierter In-strumente durchgeführte Messung.
Nivellier ist ein Nivellement mit Digitalnivellier.
3. Klicken Sie auf Weiter. Abhängig von der gewählten Ausrüstung werden nun die Vorgabeparameter gesetzt.
Instrument
Wählen Sie ein Instrument für die Messung aus und klicken Sie auf Weiter:
1. Wählen Sie den Hersteller der Totalstation oder des Niv-elliers. In MAGNET Field werden Topcon und Sokkia, bei Totalstationen in herkömmlichen Messungen zusät-
P/N 1002089-01 71

zlich Gowin, unterstützt.Um eine echte Messung zu simulieren, wählen Sie „Man-ueller Modus“. In diesem Modus werden keine Messun-gen durchgeführt. Alle Daten müssen von Hand eingegeben werden. Im Robotik-Modus steht diese Möglichkeit nicht zur Verfügung.
2. Wählen Sie das Modell der Totalstation oder des Nivel-liers. Hinweis: Hier werden nur für den gewählten Modus passende Modelle angezeigt.
3. Für motorisierte Totalstationen können Sie über Periphe-rie angeben, dass externe Geräte vorhanden sind, die in weiteren Dialogen konfiguriert werden. Weitere Informa-tionen …
4. Für motorisierte Totalstationen können Sie außerdem Pa-rameter für eine Überwachungsmessung definieren.
Klicken Sie dazu auf die Schaltfläche und wählen Sie im Kontextmenü den Eintrag Überwachung.
Robotik-Peripherie
Aktivieren Sie gegebenenfalls das Kontrollkästchen Echolot, um ein Echolot einzurichten. Klicken Sie auf Parameter, um die Einstellungen festzulegen. Weitere Informationen …
Einstellungen für die Überwachung
So nehmen Sie die Einstellungen für die Datenausgabe in Über-wachungsmessungen vor:
MAGNET Field72

Wählen Sie unter Speichern in eine der Optionen „Ke-ine“, „Datei“ oder „COM1“.
Wählen Sie den Typ der auszugebenden Daten. Rohdaten oder Koordinaten.
Wählen Sie eines der Formate FC-5, FC-6/GTS-7 oder GTS-6 für Rohdaten bzw. GGA für die Koordinatenaus-gabe.
Wenn als Speicherziel Datei gewählt ist, erscheint das Feld Dateiname mit einem Vorgabenamen (Monitor.For-matkennung) und dem Speicherpfad. Klicken Sie zum Än-
dern von Name und Pfad auf . Wenn Sie die serielle Schnittstelle COM1 gewählt haben,
müssen Sie Baudrate, Parität sowie Anzahl der Daten- und Stoppbits eingeben.
Ist Speichern als Festpunkt gewählt, werden Messungen als Kontrollpunkte für die ursprünglichen Punkte in der Überwachungsliste gespeichert. Ist die Option deaktiviert, werden normale Punkte gespeichert. Diese Option steht nur bei Wahl von Keine als Speicherziel zur Verfügung.
Verbindungsart
Wählen Sie den gewünschten Verbindungstyp. Sie können Fel-drechner über ein Kabel oder per Bluetooth mit dem Instrument verbinden.
Kabel
Legen Sie die Parameter für die Kabelverbindung fest: Bau-drate, Parität, Anzahl Datenbits sowie Anzahl Stoppbits.
P/N 1002089-01 73

Für ein Digitalnivellier muss das Ausgabemodul am Instrument auf RS232 gesetzt sein.
Modus
Legen Sie die Drehparameter von motorisierten Instrumenten in reflektorlosen und Standardmessungen fest:
1. Aktivieren Sie das Kontrollkästchen Motordrehung ak-tivieren, damit der Motor eingeschaltet wird.
2. Ist die Drehung aktiviert, können Sie einen der folgenden Modi zur Autom. Zielverfolgung auswählen:
Bei der automatischen Zielverfolgung (Autom. Zielverfol-gung) verfolgt die Totalstation das Prisma auf dem Weg von einem Punkt zum nächsten.
Im Modus Autom. Zielfindung und -verfolgung sucht das Instrument das Prisma im definierten Bereich.
Keine autom. Zielfindung/-verfolgung schaltet diesen Mo-dus der Totalstation ab.
Robotik-Verbindungen
Richten Sie die Verbindung zwischen Feldrechner und Instru-ment für die Robotik-Messung ein und klicken Sie auf Weiter:
1. Wählen Sie den Verbindungstyp zur Totalstation: Kabel, Funk, Bluetooth, Nur RC3 oder Nur RC4 (Breitbankfunk).
2. Wählen Sie den Verbindungstyp für Entfernter Rechner: RC3 Kabel, RC3 Bluetooth, RC4 Kabel, RC4 Bluetooth
MAGNET Field74

oder Keine. Dieser Parameter ist von Verbindungstyp zur Totalstation abhängig.
3. Wählen Sie einen geeigneten Kanal für die Kommunika-tion zwischen entferntem Rechner und Totalstation.
Funk
Stellen Sie die Parameter für den Funk ein:
1. Wählen Sie den Funkgeräte-Typ: Satel, Pacific Crest oder Allgemein.
2. Konfigurieren Sie die Funk-Optionen: Baudrate, Parität, Anzahl Datenbits sowie Anzahl Stoppbits.
3. Mit Optionen Funk übertragen Sie die Einstellungen zum Funkgerät. Der angezeigte Dialog variiert je nach gewähltem Funkgerät.
Suche/Tracking (Topcon)
Konfigurieren Sie die Einstellungen für die Signalverfolgung der Topcon-Totalstation im Robotikmodus:
1. Legen Sie die Drehgeschwindigkeit der Totalstation in Umdrehungen pro Minute fest.
2. Legen Sie in Starte Suche nach die Spanne zwischen Signalverlust und Beginn der Suche fest.
3. Die Option Muster bestimmt das Verfolgungs- und Such-muster.
Wählen Sie zwischen Normal (für AP-L1A und GRT-2000) sowie Muster 1 (für alle anderen Instru-mente) für die Suche nach dem Prisma ab dem
P/N 1002089-01 75

Punkt, an dem das Signal verloren gegangen ist. Das Instrument sucht auf- und abwärts ab diesem Punkt nach dem Prisma. Die Suche erfolgt, bis das Prisma gefunden wurde.
Sie können außerdem zwischen Stark (für AP-L1A und GRT-2000) sowie Muster 2 (für alle anderen Instrumente) wählen. Dabei wird versucht, das Pris-ma schnell zu finden. Das Instrument sucht von oben nach unten. Die Suche wird fortgesetzt, bis das Prisma gefunden wurde. Nach sechs Versuchen wird sie jedoch abgebrochen.Hinweis: Die automatische Zielverfolgung schaltet in den manuellen Modus, wenn das Prisma in sechs Suchläufen nicht gefunden wird. Das Fernrohr zielt den Punkt an, an dem das Prisma verloren ging.
4. Wählen Sie je nach Einsatzzweck den passenden Modus für die Tracking-Geschwindigkeit: Aufnahme (für Fest-punktbeobachtungen), Maschinensteuerung 1, 2 (für Bau-maschinen) oder Langsam, Mittel bzw. Schnell (für Echtzeitmessungen sich bewegender Objekte mit den To-talstationen AP-L1A und GRT-2000).
5. Wählen Sie unter Sensitivität die Stärke zulässiger Sig-nale: niedrig (min), mittel oder stark. Diese Option kann nur für die Totalstationen AP-L1A und GRT-2000 gewählt werden.
6. Schalten Sie das Track-Licht für die Sichtlinie ein oder aus.
7. Legen Sie den Scanbereich des Verfolgungssignals fest: schmal, mittel oder weit. Diese Option kann nur für die Totalstationen AP-L1A und GRT-2000 gewählt werden.
8. Der Parameter Suchbereich legt den vertikalen und hori-zontalen Suchbereich in Grad fest.
MAGNET Field76

Suche/Tracking (Sokkia)
Bei motorisierten Totalstationen von Sokkia müssen Sie nur den Parameter Suchbereich für den vertikalen und horizontalen Such- und Verfolgungsbereich in Grad festlegen.
Vermessungsoptionen
Legen Sie die Standardoptionen für die Messung fest und klick-en Sie auf Weiter.
1. Bestimmen Sie die Messmethode für Polarpunkte (Seit-blicke): Aufnahme Lage1 oder Aufnahme Lage1+2.
2. Die Toleranzen sind die zulässigen Horizontal- und Ver-tikalwinkelabweichungen sowie Streckentoleranzen.
3. Ist Autom. speichern aktiviert, erfolgt beim Anzielen des Prismas automatisch eine Messung, um anschließend den nächsten Punkt anzuzielen. Ist die Option deaktiviert, er-folgt beim Anzielen des Prismas die Aufforderung, die Messung zu übernehmen, um anschließend den nächsten Punkt anzuzielen.
4. Aktivieren Sie bei Bedarf das Kontrollkästchen Strecken-messung in Lage 2, um Streckenmessungen in Lage 2 für reflektorlose und Standardmessungen zu verwenden. Das dient zum Reduzieren von Entfernungsmessfehlern.
5. Aktivieren Sie das Kontrollkästchen Anz. Mess. (Mittel), wenn vor dem Speichern eine bestimmte Anzahl von Mes-sungen gemittelt werden soll. Die Anzahl können Sie daneben eingeben.
6. Legen Sie bei Bedarf das Inkrement für neu aufgenom-mene Punkte fest. Klicken Sie dazu auf die Schaltfläche
P/N 1002089-01 77

und wählen Sie im Kontextmenü den Eintrag Pkt-Eigenschaften.
Punkteigenschaften
Legen Sie hier fest, um welchen Betrag sich die neue Punktnum-mer verändert.
Vermessungsoptionen
Fahren Sie nun in der Konfiguration fort:
1. Messungstyp bestimmt die Reihenfolge und Art der Mes-sungen in einem Satz. Dabei gilt: H (HW, HA) = Horizon-talwinkel; V (VW, VA) = Vertikalwinkel; SD = Schrägstrecke; HD = Horizontalstrecke; VD = Vertikal-strecke.
2. Unter Prisma RAund Prisma NP wählen Sie die Prismen für Anschlusspunkt (Rückblick) und Neupunkt (Vor-blick).Hinweis: Das Prisma auf dem Anschlusspunkt wird ver-wendet, wenn eine Anschlussstrecke (Strecke zum bekannten Punkt) gemessen wird und die Höhe des Pris-mas fest ist. Weitere Informationen …
3. Über können Sie die Prismen bearbeiten.
4. Wählen Sie in der Dropdownliste Zieltyp eines der Ver-fahren für die Streckenmessung mit dem EDM, zum
MAGNET Field78

Beispiel Prisma, R-Folie oder Reflektorlos. Die Auswahl richtet sich nach dem verwendeten Instrument.
5. In reflektorlosen und Standardmessungen können Sie über EDM-Modus die Empfindlichkeit für Streckenmessun-gen festlegen.
6. Wenn Sie möchten, können Sie für reflektorlose und Stan-dardmessungen das Abstecklicht über das Kontrollkästch-en Anzielhilfe einschalten.
7. Für LeMans-Instrumente müssen Sie die Drehgeschwin-digkeit in der Dropdownliste auswählen und bei Bedarf die Parameter Führungslaser und Leistung setzen.
8. In der Messkonfiguration AutoTopo (nur Robotik) müs-sen Sie das automatische Speichern von Positionen noch wie folgt konfigurieren:
Wählen Sie in der Dropdownliste Methode das Verfahren, mit dem das Intervall bestimmt wird: nach Zeit, nach Hor-izontalstrecke oder nach Schrägstrecke.
Geben Sie im Feld Intervall den Wert für das gewünschte Verfahren ein.
Hinweis: Sie können die Aufnahmeparameter im optischen Mo-
dus in jedem Aufnahmebildschirm über die Schaltfläche ändern.
Prismen
In diesem Dialogfeld können Sie in MAGNET Field vorhandene Prismen bearbeiten und neue Prismen definieren:
1. Wählen Sie die Bezeichnung des Prismas in der Liste aus.
P/N 1002089-01 79

2. Im Feld Prismeninfo werden Daten zum Prisma an-gezeigt. Sie können den Namen und die Konstante ändern. Die Prismenkonstante ist ein Prismenparameter, der die Differenz zwischen der Reflektorebene und dem Prismen-zentrum bestimmt. Wählen Sie Sokkia 360 Prisma, sofern Sie dieses Prisma nutzen.
3. Klicken Sie auf die Schaltfläche Update, um die Änder-ungen zu speichern. Zum Speichern eines neuen Prismas klicken Sie auf Neu.
4. Mit Löschen entfernen Sie das markierte Prisma aus der Liste.
Vermessungsoptionen
So legen Sie die Einstellungen für Robotik-Messungen fest:
1. Richten Sie im Bereich Exakt die Parameter zum Speichern von Positionen ein:
Legen Sie über EDM-Modus die Empfindlichkeit für Streckenmessungen fest. Die Vorgabe lautet Fein 1mm.
Aktivieren Sie das Kontrollkästchen Dauermessung, damit kontinuierliche Messungen durchgeführt werden; Sie müssen die Messung manuell beenden.
Im Feld Messungen können Sie festlegen, wie viele Messungen vor dem Speichern einer Position erfol-gen und gemittelt werden. Sie können die Vorgabe (3) jederzeit ändern.Ist Dauermessung aktiviert, endet die Aufzeich-nung sofort und der Punkt wird gespeichert.Ist Dauermessung nicht aktiviert, erfolgt zuerst eine Mittelwertbildung aus den Messungen, bevor der Punkt gespeichert wird.
MAGNET Field80

Aktivieren Sie das Kontrollkästchen Autom. speichern, um das automatische Speichern von ge-mittelten Positionen einzuschalten.
2. Richten Sie im Bereich Schnell die Parameter zum schnellen, automatischen Speichern von Positionen ein:
Legen Sie über EDM-Modus die Empfindlichkeit für Streckenmessungen fest. Die Vorgabe lautet Grob 10mm.
Im Feld Messungen können Sie bei Bedarf die An-zahl (1) der vor dem Speichern erforderlichen Mes-sungen erhöhen.
Hinweis: Sie können die Aufnahmeparameter im optischen Mo-
dus in jedem Aufnahmebildschirm über die Schaltfläche ändern.
Einstellungen für Absteckungen
So legen Sie die Parameter für Absteckungen fest:
1. Geben Sie unter Toleranz Horizontalstrecke den Wert ein, ab dem auf die Zielansicht umgeschaltet wird.
2. Wählen Sie die Referenzrichtung (= Bildschirmausrichtung) für die Absteckung. „Bewe-gungsrichtung + Nord“ entspricht in etwa der Option „Be-wegungsrichtung“, zeigt aber im Radius von drei Metern um den Sollpunkt die Nordrichtung an.
3. Mit Drehe TS zum Sollpunkt legen Sie fest, wie die To-talstation in Richtung des Sollpunkts gedreht wird.
Bei Nur Richtung anzeigen (oder Richtung/V-Winkel anzeigen) werden die Winkel zum Sollpunkt
P/N 1002089-01 81

berechnet und angezeigt. Sie müssen das Instru-ment anschließend auf diese Werte drehen. Moto-risierte Instrumente können das Prisma erfassen und verfolgen.
Bei Automatisch werden motorisierte Instrumente au-tomatisch nach dem Speichern des ersten ab-gesteckten Punktes auf den nächsten Sollpunkt gedreht.
4. Aktivieren Sie das Kontrollkästchen Suche nach Drehu-ng, damit nach dem Drehen auf den Sollpunkt automa-tisch nach dem Prisma gesucht wird.
5. Aktivieren Sie das Kontrollkästchen Anz. Mess. (Mittel), wenn vor dem Speichern eine bestimmte Anzahl von Mes-sungen gemittelt werden soll. Die Anzahl können Sie daneben eingeben.
6. Wählen Sie die Option Anzeige im Kontextmenü
( oben links anklicken), wenn Sie ein Symbol für den abgesteckten Punkt festlegen möchten. Weitere Infor-mationen …
Verschiedene (optische) Parameter
Der Dialog „Verschiedenes“ dient zum Anpassen der Ober-fläche:
Koordinaten nach Messung zeigen zeigt die berechne-ten Koordinaten nach einer TS-Messung automatisch an, bevor sie gespeichert werden.
Erdkrümmung und Refraktion berücksichtigen korri-giert die berechneten Höhen um Erdkrümmung (Höhenu-
MAGNET Field82

nterschied) sowie Schrägstrecken und Vertikalwinkel um die atmosphärische Refraktion.
Fragen nach Prismenstabhöhe ist standardmäßig aktiv-iert, sodass vor dem Speichern eines Punktes die Zielhöhe erfragt wird.
Rechter/Linker Offset: Stab zu TS zeigt den linken und rechten Abstand in Blickrichtung vom Stab zur Totalsta-tion.
Ton bei Absteckung gibt beim Abstecken von Punkten einen Signalton aus.
Ton beim Speichern der Punkte ist standardmäßig ak-tiviert. Beim Speichern von Punkten ertönt ein Signal.
V Null horizontal ist normalerweise deaktiviert, sodass der Vertikalwinkel im Zenit auf Null steht. Ist das Kon-trollkästchen aktiviert, entspricht der Vertikalwinkel in der Horizontalen Null. Diese Option kann in MAGNET Field nur für bestimmte Totalstationen gewählt werden. Achten Sie unbedingt darauf, dass die Option im Pro-gramm und an der Totalstation identisch gesetzt ist.
Horizontalwinkel linksläufig dient zur Messung von Horizontalrichtungen gegen den Uhrzeigersinn. Ist das Kontrollkästchen nicht aktiviert, werden Horizontalwin-kel im Uhrzeigersinn (rechtsläufig) gemessen.
Anschlussmenü automatisch anzeigen öffnet beim Au-frufen von Dialogen für Totalstationsmessungen automa-tisch den Anschlussdialog.
Offsetmessung beibehalten öffnet nach jeder Messung den Dialog zum Messen von Exzentren.
Höhenoffset beibehalten steht nur für Digitalnivelliere zur Verfügung.Ist die Option aktiviert, wird der Höhe-noffset zwischen Messungen beibehalten.
Frage nach Stationierung fragt nur einmal nach dem An-schluss und behält diesen für alle weiteren Totalstations- und Nivellementsbeobachtungen bei.
P/N 1002089-01 83

Koordinatensystem
So legen Sie das Koordinatensystem für das Projekt fest:
1. Wählen Sie in der Dropdownliste Abbildung eine Abbil-
dung. Zu Beginn ist die Liste leer. Klicken Sie auf ,
um die erforderlichen Abbildungen zu aktivieren. Weitere Informationen …
2. Aktivieren Sie das Kontrollkästchen Nutze NADCON (bei Abbildungen im Datum NAD27), damit Koordinaten in MAGNET Field denen aus der Koordina-tenumwandlungssoftware Corpscon entsprechen.
3. Aktivieren Sie das Kontrollkästchen Nutze Streck-enreduktion, um die Transformation von Ebenenkoordi-naten für die Vermessung zu ermöglichen. Klicken Sie
zum Festlegen der Transformationsparameter auf . Nach dem Schließen des Dialogfelds „Koordinatensys-tem“ werden ebene Koordinaten angezeigt.Weitere Informationen finden Sie unter Streckenreduk-tion.
4. Legen Sie unter Datum das Bezugssystem für die gewählte Abbildung fest. Wählen Sie das Datum dazu in der Dropdownliste aus.
Hinweis: Das NAD83-Datum ist in MAGNET Field in drei voneinander unabhängigen Realisierungen relativ zum WGS84-Datum vertreten: NAD83, NAD83(ITRF96) und NAD83_NO_TRANS. Weitere Informationen …
Mit können Sie ein eigenes Datum definieren. Weitere Informationen …
MAGNET Field84

5. Wählen Sie das Geoidmodell in der Dropdownliste. Es wird zum Umwandeln von Ellipsoidhöhen in (orthome-
trische) Höhen benötigt. Mit fügen Sie das Geoid zur Liste hinzu. Weitere Informationen …
P/N 1002089-01 85

Abbildungen
Der Dialog „Abbildungen“ enthält eine Liste verschiedener Ab-bildungen für unterschiedliche Regionen, die Sie in Projekten verwenden können.
So fügen Sie der Liste im Dialog „Koordinatensystem“ eine Ab-bildung hinzu:
Wechseln Sie in den Bereich Vorbelegt:
Klicken Sie auf den Regionszweig, um die verfügbaren Abbildungen anzuzeigen. Über die Leiste können Sie alle Abbildungen betrachten.
Markieren Sie die gewünschte Abbildung. Übernehmen Sie die Abbildung mithilfe der Pfeilschalt-
fläche aus dem Bereich „Vorbelegt“ in den Bereich „Ak-tiv“.
Wiederholen Sie diese Schritte für weitere Abbildungen. Um eine eigene Abbildung für die Liste der vordefinierten
Abbildungen zu erstellen, klicken Sie auf Eigene. Weitere Informationen …
Wechseln Sie in den Bereich Aktiv:
Betrachten Sie alle aktiven Abbildungen. Entfernen Sie bei Bedarf Abbildungen mit der Schalt-
fläche aus dem Bereich „Aktiv“.
Mit fügen Sie die aktiven Abbildungen zur Drop-downliste im Dialog „Koordinatensystem“ hinzu.
MAGNET Field86

Streckenreduktion
So definieren Sie die Streckenreduktion:
1. Wählen Sie unter Parameter die erforderlichen Parame-ter: Maßstabsfaktor (weitere Informationen …), mittlere Projekthöhe (weitere Informationen …) oder Nullpunkt (weitere Informationen …).
2. Geben Sie für Nullpunkt und Maßstabsfaktor den kom-binierten Maßstabsfaktor (Kombin. MS) für die Trans-formation ein. Der anhand der Parameter ermittelte kombinierte Maßstabsfaktor wird zu Referenzzwecken unten im Dialog angezeigt.
3. Geben Sie im Modus „Mittl. Projekthöhe“ den Maßstabsfaktor vom Ellipsoid zum Gitter ein.
4. Legen Sie im Modus „Maßstabsfaktor“ die Transforma-tionsrichtung für den kombinierten Maßstabsfaktor fest. In den Modi „Nullpunkt“ und „Mittl. Projekthöhe“ wird hier die verwendete Richtung angezeigt.
5. Geben Sie die mittlere Projekthöhe für die Transforma-tion ein.
6. Geben Sie den Winkel der Azimut-Drehung ein (sofern bekannt).
7. Mit berechnen Sie die Drehung aus den Gitter-
und Ebenenazimuten. Weitere Informationen … Azimute bzw. Richtungen können anhand der Projektpunkte berechnet werden. Weitere Informationen …
8. Geben Sie in den Modi „Maßstabsfaktor“ oder „Mittl. Projekthöhe“ die Verschiebungen des Ursprungs im Hoch- und Rechtswert (Offsets) ein. Diese Verschiebun-gen gelten für die Richtung geodätisch Nord -> Ebenen-Nord.
P/N 1002089-01 87

9. Bestimmen Sie im Modus „Nullpunkt“ die Koordinaten des Nullpunkts auf der Karte, in der Liste oder durch Eingabe.
10.Bestimmen Sie im Modus „Nullpunkt“ die Koordinaten des Ebenen-Punkts durch Eingabe.
Weitere Informationen finden Sie unter Streckenreduktion.
MAGNET Field88

Rotation berechnen
So berechnen Sie die Drehung aus den Azimuten für Ebene und Gitter:
Sie können Gitter- und Ebenen-Azimut eingeben oder über die Schaltfläche Berechnen anhand von Projekt-punkten ermitteln.
Mit berechnen Sie die Drehung.
P/N 1002089-01 89

Azimut/Richtung berechnen
So berechnen Sie das Azimut über zwei Punkte, die die Richtung vorgeben:
1. Geben Sie im Feld Von den Namen des Ausgangspunktes ein. Sie können diesen Punkt auch auf der Karte
oder in der Liste wählen.2. Geben Sie im Feld Zu den Namen des Endpunktes ein. Sie
können diesen Punkt auch auf der Karte oder in
der Liste wählen.3. Geben Sie bei Bedarf einen Winkel ins Feld Azimuth +
ein.4. Prüfen Sie das berechnete Azimut.
MAGNET Field90

Eigene Projektionen
Dieser Dialog enthält eine Liste benutzerdefinierter Abbildun-gen (Projektionen).
Zu Beginn ist die Liste Abbildung leer. Mit Neu fügen Sie eine benutzerdefinierte Abbildung zur
Liste hinzu. Weitere Informationen … Mit Bearb. ändern Sie eine zur Liste hinzugefügte Abbil-
dung. Mit Löschen löschen Sie die markierte Abbildung aus der
Liste.
P/N 1002089-01 91

Eigene Projektion
So legen Sie eine eigene Abbildung an:
1. Geben Sie einen Namen für die Abbildung ein.2. Wählen Sie einen Typ aus der angezeigten Liste.3. Wählen Sie ein Datum aus der Liste oder klicken Sie auf
, um ein eigenes Datum zu erstellen (weitere Infor-mationen …) und auszuwählen.
4. Geben Sie die Region für die Abbildung ein. Wenn Sie keine Region festlegen, wird die Abbildung zur allge-meinen Liste hinzugefügt.
5. Geben Sie eine Beschreibung (Notiz) für die Abbildung ein.
6. Klicken Sie auf Weiter und geben Sie die Daten der neuen Abbildung auf Basis der gewählten Beispielabbildung ein. Weitere Informationen …
MAGNET Field92

Eigene Projektion
Je nach gewähltem Typ müssen Sie einige der folgenden Felder ausfüllen.
1. Geben Sie die Breite (Lat0) und Länge (Lon0) des Ur-sprungs des Zentralmeridians der neuen Abbildung ein.
2. Geben Sie die Additionskonstante für den Rechtswert (East0 oder E0) und den Hochwert (North0 oder N0) des Ursprungs der Abbildung ein. Diese Konstanten werden zu allen negativen Rechts- und Hochwerten addiert, damit stets positive Werte vorliegen.
3. Geben Sie den Maßstab für einen konstanten Maßstabsfaktor entlang des Zentralmeridians der Abbil-dung ein.
4. Geben Sie die geografische Länge des Zentralmeridians der Abbildung ein.
5. Geben Sie ein, bis zu welcher nördlichen und südlichen Breite die Abbildung gültig ist (NorthLat und SouthLat).
6. Geben Sie das Azimut der Achse (AxisAzimuth) der Ab-bildung ein.
7. Mit fügen Sie die Abbildung zur Liste hinzu.
Hinweis: Die Breite ist in der nördlichen Hemisphäre positiv, in der südlichen Hemisphäre negativ. Die Länge ist in Ostrichtung positiv und in Westrichtung negativ. Die Nulllinie entspricht der GMT-Linie.
P/N 1002089-01 93

Eigene Datums
Dieser Dialog enthält eine Liste benutzerdefinierter Bezugssys-teme (Datums oder Daten).
Zu Beginn ist die Liste Datum leer. Mit Neu fügen Sie ein benutzerdefiniertes Datum zur
Liste hinzu. Weitere Informationen … Mit Bearb. ändern Sie ein zur Liste hinzugefügtes Datum. Mit Löschen löschen Sie das markierte Datum aus der
Liste.
MAGNET Field94

Eigenes Datum
So legen Sie ein eigenes Datum an:
1. Geben Sie einen Namen für das Datum ein.2. Wählen Sie ein Ellipsoid aus der Liste oder klicken Sie
auf , um ein eigenes Ellipsoid zu erstellen (weitere Informationen …) und auszuwählen.
3. Geben Sie eine Beschreibung (Notiz) für das Datum ein.4. Klicken Sie auf Weiter und legen Sie die Transformation-
sparameter für die Umwandlung von WGS84 in das neue Datum fest. Weitere Informationen …
P/N 1002089-01 95

Eigenes Datum
In MAGNET Field wird eine strikte Formel der Helmert-Trans-formation für die Datumstransformation verwendet.
So legen Sie ein eigenes Datum an:
1. Geben Sie unter Offsets die Verschiebungen (Datum -> Raum, WGS84) ein: dX, dY, dZ.
2. Geben Sie unter Rotationen die Drehungen (Datum -> Raum, WGS84) in Sekunden ein: rX, rY, rZ.
3. Geben Sie den Maßstab als ppm-Wert ein.
4. Mit fügen Sie das Datum zur Liste hinzu.
MAGNET Field96

Eigene Ellipsoide
Dieser Dialog enthält eine Liste benutzerdefinierter Ellipsoide.
Zu Beginn ist die Liste Ellipsoid leer. Mit Neu fügen Sie ein benutzerdefiniertes Ellipsoid zur
Liste hinzu. Weitere Informationen … Mit Bearb. ändern Sie ein zur Liste hinzugefügtes Ellip-
soid. Mit Löschen löschen Sie das markierte Ellipsoid aus der
Liste.
P/N 1002089-01 97

Eigenes Ellipsoid
So legen Sie ein eigenes Ellipsoid an:
1. Geben Sie einen Namen für das Ellipsoid ein.2. Ändern Sie die Werte der äquatorialen großen Halbachse
(A) und der inversen Abplattung (1/F) wie erforderlich.
Hinweis: In der Voreinstellung enthalten die Felder A und 1/F die Werte des geläufigsten Referenzellipsoids für WGS84.
3. Geben Sie im Feld Notiz eine Beschreibung des Ellipsoids ein.
4. Mit fügen Sie das Ellipsoid zur Liste hinzu.
MAGNET Field98

Geoidliste
Ein Geoid ist die physikalische Referenzoberfläche der Erde. Seine Form spiegelt die Verteilung der Massen im Erdkörper wider. Geoidundulationen (Höhenschwankungen) sind erford-erlich, um die mit einem GPS ermittelten Ellipsoidhöhenunter-schiede in orthometrische Höhenunterschiede umzuwandeln.Der Dialog „Geoidliste“ enthält eine Liste der verfügbaren Ge-oide (Name und gesamter Pfad).
Zu Beginn ist die Geoidliste leer. Mit Neu fügen Sie ein neues Geoid zur Liste hinzu. Weit-
ere Informationen …
Hinweis: Bevor Sie eine Geoiddatei in die Liste aufnehm-en können, müssen Sie die Datei auf den Datenträger kopieren.Einige Geoiddateien können während der MAG-NET-Field-Installation im Geoid-Verzeichnis installiert werden. Sie werden als GFF-Dateien (Geoid-Dateifor-mat) bereitgestellt.
Mit Bearb. ändern Sie ein zur Liste hinzugefügtes Geoid. Mit Löschen löschen Sie das markierte Geoid aus der
Liste.
P/N 1002089-01 99

Neues Geoid / Geoid bearbeit-en
Wählen Sie im Fenster „Neues Geoid/Geoid bearbeiten“ eine Geoiddatei auf dem Datenträger, um zu prüfen, für welchen Be-reich das Geoid gilt. Nach dem Auswählen erscheint die Geoid-datei in der Geoidliste.
So fügen Sie ein Geoid zur Liste hinzu:
1. Wählen Sie das Geoidformat der Datei.2. Mit Suchen können Sie die Datei auf dem Datenträger
auswählen.Sobald die Datei gewählt ist, können Sie den Pfad mit
anzeigen.Der Bereich, für den das Geoid gilt, wird anhand der
Eckpunktkoordinaten (Breite/Länge) angezeigt.
3. Mit fügen Sie das Geoid zur Liste hinzu.
Informationen zum Bezugssystem NAD83
Das NAD83-Datum ist in MAGNET Field in drei voneinander unabhängigen Realisierungen relativ zum WGS84-Datum ver-treten: NAD83, NAD83(ITRF96) und NAD83_NO_TRANS. Diese stellen verschiedene Varianten des Systems dar. Ur-sprünglich sollten WGS84 und NAD83 identisch sein. Die
MAGNET Field100

mathematischen Definitionen der Ellipsoide (WGS84 und GRS80) weisen aufgrund der gewählten Definitionskonstanten und der Anzahl der Nachkommastellen jedoch geringfügige Un-terschiede auf. Die höchste Diskrepanz zwischen einer karte-sischen XYZ-Koordinate, die auf beide Ellipsoide projiziert (abgebildet) wird, beträgt für 45 Grad geografischer Breite nur 0,1 mm. Damit können die Ellipsoide als identisch angesehen werden.
Es gibt jedoch einige Unklarheiten bezüglich der Bezugssys-teme WGS84 und NAD83. Als NAD83 erstmals im Jahr 1986 realisiert wurde, kamen die Feststationen zum Einsatz, die auch für WGS84 verwendet wurden. Einige davon waren Dopplersta-tionen, die auf etwa einen Meter genau waren. Damit können die Bezugssysteme als identisch angesehen werden.
Seit damals wurde WGS84 mehrfach neu realisiert, zuletzt als WGS84 (G1150). Diese letzte Realisierung verwendete Daten von IGS-Trackingstationen, die in GPS-Woche 1150 erfasst wurden. Neuere Untersuchungen haben gezeigt, dass WGS84 (G1150) praktisch identisch mit ITRF00 (International Terrestri-al Reference Frame von 2000) ist. In diesem Zeitraum wurde NAD83 nicht neu realisiert.
Das bedeutet, dass WGS84 und NAD83 nicht mehr als identisch betrachtet werden können; tatsächlich beträgt der Unterschied mittlerweile mehr als einen Meter. Der Grund dafür ist natürlich, dass WGS84 im Lauf der Zeit mit GPS-Hilfe aktualisiert worden ist, während NAD83 sich noch auf dem Stand von 1986 befind-et. Allerdings setzen die meisten Softwareanbieter auch heute WGS84 und NAD83 noch gleich.
Um die Kompatibilität zu anderen Anbietern aufrecht zu halten, bietet Topcon Transformationsparameter von WGS84 nach NAD83 an, bei denen alle Parameter null sind. Damit ist WGS84 gleich NAD83. Dieser Satz von Datumstransformationsparame-
P/N 1002089-01 101

tern wird in der Software als „NAD83 No_Trans“ bezeichnet.
Zusätzlich bietet Topcon einen weiteren Satz von Datumstrans-formationsparametern namens NAD83, der die Aktualisierun-gen am WGS84 berücksichtigt. Diese Parameter wurden von der National Geodetic Survey (die oberste Landesvermessungsbe-hörde der USA) übernommen.
Topcon verwendet nur die ersten sieben Parameter: drei Ver-schiebungen, drei Rotationen und einen Maßstab.
MAGNET Field102

Globale Einstellungen
Sie können für das aktuell gewählte Projekt allgemeine Einstel-lungen in MAGNET Field bestimmen.
Auf der Registerkarte „Allgemein“:
1. Aktivieren Sie das Kontrollkästchen Fette Schrift ver-wenden, um Texte fett darzustellen.
2. Aktivieren Sie das Kontrollkästchen Projektverlauf pro-tokollieren, um alle Messvorgänge in einer Protokolldatei abzuspeichern.
3. Aktivieren Sie bei Bedarf das Kontrollkästchen Port-Dat-en aufzeichnen, um die Kommunikation mit dem ange-schlossenen Gerät als Textdatei mitzuschneiden. Nach
dem Anklicken von müssen Sie die Verbindung mit dem Gerät neu herstellen.
4. Unter Farbschema können Sie die Hintergrundfarbe fes-tlegen.
Auf der Registerkarte „Neue Projekte“ können Sie Parameter für den automatischen Import festlegen:
1. Import Trafo vom vorherigen Projekt:Mit Nie importieren legen Sie neue Projekte ohne
vorherige Transformation an.Mit Immer importieren wird beim Anlegen eines
neuen Projekts automatisch die Transformation des zuletzt geöffneten Projekts übernommen.
P/N 1002089-01 103

Mit Fragen für Import können Sie angeben, ob die Transformation des zuletzt geöffneten Projekts ver-wendet werden soll.
2. Import d. globalen Codebibliothek ins Projekt:Mit Nie importieren legen Sie neue Projekte an, ohne
globale Codes zu importieren.Mit Immer importieren wird die Codebibliothek au-
tomatisch importiert.Mit Fragen für Import können Sie entscheiden, ob die
Codebibliothek importiert wird.3. Aktivieren Sie das Kontrollkästchen Punktnumerierung
fortsetzen, um Punkte projektübergreifend zu nummerie-ren.
Auf der Registerkarte „Tastatur“:
1. Bei Wahl von Tastentöne (Vorgabe) ertönt beim An-klicken von Funktionstasten und -schaltflächen ein Geräusch.
2. QWERTY Tastatur verwendet für die virtuelle Tastatur das QWERTY-Layout (englisches Layout). Deaktivieren Sie das Kontrollkästchen, um die virtuelle Tastatur von MAGNET Field zu verwenden.
MAGNET Field104

Einstellungen für Projekt-backups
Sicherungskopien des aktuellen Projekts werden automatisch unter dem Namen „<Projektdateiname>!JJJ-MM-TT!.mjf.bak“ im Zielverzeichnis erstellt. Sicherungsdateien werden normaler-weise im Ordner „Jobs“ abgelegt. Sie können die Sicherungs-kopie wie ein normales Projekt öffnen. Weitere Informationen …
So legen Sie die Sicherungseinstellungen fest:
1. Um das Zielverzeichnis zu ändern, aktivieren Sie das Kontrollkästchen Eigene und legen dann über Suchen den gewünschten Pfad fest.
2. Wählen Sie die Häufigkeit (Frequenz), mit der Sicher-ungskopien erzeugt werden sollen. Die Vorgabe beträgt 10 Minuten. Mit „Nie“ werden keine Sicherungen durch-geführt.
3. Geben Sie unter Historie an, wie viele Sicherungskopien aufbewahrt werden sollen. Die Vorgabe sichert drei Ver-sionen.Hinweis: In MAGNET Field wird täglich bei jedem ersten Öffnen einer Projektdatei eine BAK-Datei erzeugt. Wird die Projektdatei an weiteren Tagen geöffnet, werden die bestehenden BAK-Dateien durch die neueren Dateien er-setzt.
4. Mit übernehmen Sie die Einstellungen und kehren zur Startseite zurück.
P/N 1002089-01 105

Temperatur/Druck
So konfigurieren Sie die Umweltbedingungen für das Instru-ment, damit eine atmosphärische Korrektur der Streckenmes-sungen erfolgen kann:
1. Geben Sie die Temperatur in der gewählten Maßeinheit ein.
2. Geben Sie den Luftdruck in der gewählten Maßeinheit ein.
3. PPM zeigt den berechneten relativen Streckenfehler auf-grund dieser Werte.
4. Mit Zum Instrument senden können Sie die Werte an kompatible Instrumente übertragen, zum Beispiel die Baureihen LeMans oder PS. Für andere Instrumente ers-cheint ein Hinweis, der Sie auffordert, die Werte manuell am Instrument einzugeben.
MAGNET Field106

Klassen
Hier können Sie Messungen mit optischen Instrumenten konfig-urieren.
1. Wählen Sie eine Klasse aus der angezeigten Liste.2. Mit Neu legen Sie eine neue Klasse an. Weitere Informa-
tionen …3. Mit Bearb. bearbeiten Sie die ausgewählte Klasse. Weit-
ere Informationen …4. Mit Standard initialisieren Sie die Klassenliste.
Klassen bearbeiten
So bearbeiten Sie Klassen:
1. Klassenname zeigt die in der Liste markierte Klasse.2. Ändern Sie die Werte nach Bedarf.
3. Klicken Sie auf , um die Änderungen zu speichern.
Neue Klassen
So erstellen Sie eine neue Klasse anhand einer Klasse aus der Liste:
P/N 1002089-01 107

1. Geben Sie den Klassennamen ein. Als Vorschlag wird der Name der gewählten Klasse, ergänzt um „Kopier“ ver-wendet.
2. Ändern Sie die Werte nach Bedarf.
3. Klicken Sie auf , um die neue Klasse zu speichern.
MAGNET Field108

Code-Optionen
Auf dieser Registerkarte können Sie die folgenden Punkte kon-figurieren:
Kurzcodes
Einstellungen für Codes
Codeeingaben
Kurzcodes
Kurzcodes werden auf der Karte angezeigt und ermöglichen das Messen im schnellen Modus einer Geländeaufnahme (Topo) und direkte Speichern im Modus AutoTopo durch Anklicken des Codefeldes. Hierfür stehen bis zu sechs Codes zur Verfügung.
So konfigurieren Sie Kurzcodes:
1. Aktivieren Sie ein Kontrollkästchen.2. Geben Sie den Namen des gewünschten Codes ein. Sie
können den Namen eingeben oder ihn in der Dropdown-liste wählen. Wenn Sie einen neuen Namen eingeben, er-scheint der Dialog Code zum Definieren des Codes.
3. Legen Sie für Linien- und Flächencodes den Stringwert fest.
P/N 1002089-01 109

Code-Einstellungen
Die Registerkarte „Einstellungen“ dient zum Konfigurieren glo-baler Code-Einstellungen:
Konfigurieren Sie im Feld „Codes“ die Code-Einstellungen:
1. Wählen Sie unter Standard Neuer Typ den Standardtyp für neue Codes. Bei Wahl von Abfrage werden Sie beim Speichern von Punkten aufgefordert, einen neuen Code festzulegen.
2. Legen Sie unter Eingabe in den bevorzugten Eingabemo-dus für Aufnahmedialoge fest: Notizen oder Codes.
3. Wählen Sie unter Code Datei die globale Codebibliothek für Projektcodes über die Schaltfläche Suchen.Hinweis: Die Standard-Codebibliothek (MAGNETDef-CodeLib.xml) wird während der Installation von MAG-NET Field automatisch in den Ordner tpsdata geschrieben.
4. Die globale Einstellung Code mit Beschreibung aktiviert die Anzeige von Beschreibungen für Codes.
Konfigurieren Sie im Feld „Steuercodes“ die Einstellungen für Steuercodes:
1. Mit Benutzerdef. können Sie Steuercodes definieren und für Aufnahmedialoge dauerhaft auswählen.
2. Aktivieren Sie dazu das Kontrollkästchen Immer.
Codeeingabe
Aktivieren Sie auf der Registerkarte „Eingaben“ die entsprech-enden Kästchen im Feld Fragen nach Code in, damit Sie beim
MAGNET Field110

Speichern von Punkten in folgenden Verfahren nach dem Code gefragt werden:
Optische MessungGNSS-VermessungAbsteckungRechnen
P/N 1002089-01 111

Absteckprotokolle
Hier finden Sie verschiedene Vorlagen für Absteckprotokolle.
So ändern Sie Vorlagen:
1. Markieren Sie den Namen einer Vorlage.2. Mit Löschen entfernen Sie eine Vorlage aus der Liste.3. Mit Bearb. öffnen Sie die markierte Vorlage zum Ändern.
Weitere Informationen …4. Mit Neu erstellen Sie eine neue Vorlage. Weitere Infor-
mationen …
Anpassen von Berichten
Folgende Elemente können Sie bearbeiten:
1. Name der Berichtsvorlage. Dazu klicken Sie in das Feld.2. Typ der Berichtsvorlage. Wählen Sie dazu den Typ in der
Dropdownliste aus.3. Wählen Sie die Elemente für den Bericht in der Liste. Be-
nutzen Sie die Bildlaufleiste, um die gesamte Liste zu durchsuchen. Standardmäßig werden alle Elemente im Bericht verwendet.
4. Mit und können Sie die Reihenfolge der Berichtselemente ändern.
5. Klicken Sie auf die Schaltfläche Bearb. oder direkt auf ein Element, um das Feld mit dessen Namen zur Bearbei-
MAGNET Field112

tung zu öffnen. Mit dem Rechner können Sie Berechnungen vornehmen.
P/N 1002089-01 113

Enterprise-Konfiguration
So konfigurieren Sie die Kommunikationseinstellungen für den MAGNET-Enterprise-Webserver:
Geben Sie auf der Registerkarte Anmeldung die Zugangsdaten ein.
Geben Sie unter Anmeldung Ihren Benutzernamen ein. Geben Sie unter Passwort Ihr Kennwort ein. Wählen Sie Beim Starten verbinden, um die Verbindung
direkt beim Aufrufen des Programms herzustellen.
Auf der Registerkarte „Upload“:
Aktivieren Sie die entsprechenden Kontrollkästchen für einen Export von Referenzdaten aus dem aktuellen Pro-jekt.
Deaktivieren Sie bei Bedarf das Kontrollkästchen Akt. Projekt standardm. laden, um das Projekt nicht zu ex-portieren.
Auf der Registerkarte „Download“:
Deaktivieren Sie bei Bedarf das Kontrollkästchen Date-iimport in Projekt bestätigen, um Dateien ohne Rück-frage zu importieren.
Auf der Registerkarte „SiteLINK 3D“:
Aktivieren Sie bei Bedarf das Kontrollkästchen SiteLINK 3D aktivieren, um die Zugangsdetails für die Kommuni-kation mit SiteLINK 3D einzugeben:
MAGNET Field114

Wählen Sie Beim Starten verbinden, um die Verbindung direkt beim Aufrufen des Programms herzustellen.
P/N 1002089-01 115

Ordner „Austausch“
Sie können Daten zwischen dem aktiven und einem weiteren Projekt, verschiedenen Dateiformaten (inklusive eigener For-mate) und mit dem MAGNET-Enterprise-Projekt austauschen.
Über die folgenden Schaltflächen wählen Sie die entsprechende Funktion:
Zu Projektexportiert Daten aus dem aktuellen Projekt in ein anderes Projekt.
In Dateiexportiert Daten aus dem aktuellen Projekt in eine Datei.
Zu 3DMCexportiert Daten aus dem aktuellen Projekt in ein 3DMC-Projekt.
Zu Enterpriseüberträgt die Projektdaten zu MAGNET Enter-prise.*)
Von Projektimportiert Daten aus einem anderen Projekt in das aktuelle Projekt.
Von Dateiimportiert Daten aus einer Datei in das aktuelle Pro-jekt.
Von 3DMCimportiert Daten aus einem 3DMC-Projekt.
MAGNET Field116

Von Enterpriseüberträgt Daten aus MAGNET Enterprise.*)
P/N 1002089-01 117

Exportieren in ProjekteSo exportieren Sie Daten aus dem aktuellen Projekt in ein ande-res Projekt:
1. Wählen Sie das Zielprojekt für die Daten (vorhandenes oder neues Projekt). Weitere Informationen …
2. Wählen Sie, welche Datentypen Sie exportieren möchten. Weitere Informationen …
3. Wählen Sie die Daten innerhalb der zu exportierenden Datentypen. Weitere Informationen …
4. Wenn Sie möchten, können Sie die Punkte auch filtern. Weitere Informationen …
5. Verfolgen Sie den Fortschritt des Exportvorgangs. Weit-ere Informationen …
Projektauswahl
So wählen Sie das zu öffnende Projekte:
Markieren Sie das Projekt in der Projektliste. Die Projek-tliste enthält die Projektnamen aller mit dieser Software erstellten oder geöffneten Projekte.
Wenn Sie ein Projekt in der Liste markieren, zeigen die Felder Erzeugt und Geändert, wann das Projekt angelegt und zuletzt bearbeitet worden ist.
zeigt den Pfad zum markierten Projekt an. Projek-tdateien werden im Rahmen der Standardeinstellungen im Ordner „[Programm]\Jobs“ abgelegt.
MAGNET Field118

Wenn das gesuchte Projekt nicht in der Liste angezeigt wird, klicken Sie auf Suchen, um den Dialog Suchen zu öffnen und in anderen Verzeichnissen nach dem Projekt zu suchen.
Sie können Daten in ein neues Projekt exportieren. Klick-en Sie auf Neu, um ein neues Projekt anzulegen.
Exportieren von Daten in Projekte
So markieren Sie die zu exportierenden Daten im aktuellen Pro-jekt:
1. Wählen Sie in der Dropdownliste Punkte, welche Punkte Sie exportieren möchten (Filter):
Alle PunkteNach Punktliste(n)Nach Punktart(en)Nach Bereich und Code(s)Nach Punktart(en), Bereich u. Code(s)Keine
1. Sind mehrere Filter gewählt, werden nur Punkte, die alle Filterkriterien erfüllen, exportiert. Die Option Keine deak-tiviert alle Filter.
2. Aktivieren Sie die entsprechenden Kontrollkästchen, um die Datentypen für den Export zu wählen. Sie können nur die im aktuellen Projekt verfügbaren Daten auswählen. Weitere Informationen …
3. Mit Optionen können Sie Punkte als Festpunkte exportie-ren. Normalerweise werden sie als Absteckpunkte ex-portiert.
4. Mit Weiter können Sie Punkte filtern und anschließend die gewünschten Objekte in einer Liste des gewählten Datentyps markieren.
P/N 1002089-01 119

Punktfilter „Nach Bereich u. Code(s)“
So wählen Sie Punkte nach Bereich und Code(s) für den Dat-enaustausch:
Aktivieren Sie das Kontrollkästchen Filter nach Codes. Geben Sie die gewünschten Codes ein oder klicken Sie auf Wählen und treffen Sie Ihre Auswahl im angezeigten Dialog. Filtercodes auswählen
Aktivieren Sie das Kontrollkästchen Filter nach Bereich. Legen Sie die Namen der Punkte für die Auswahl fest. Sie können einzelne Punkte oder Punktbereiche angeben. Da-bei werden einzelne Namen durch die Zeichen (Trenner PNr) Semikolon (;), Punkt (.) oder Komma (,) vonein-ander getrennt, Bereiche (Bereichstrennzeichen) durch ein Minuszeichen (-).
Mit Weiter können Sie, sofern verfügbar, weitere Daten auswählen.Hinweis: Die Schaltfläche „Weiter“ ist aktiv, solange noch Daten des gewählten Typs zur Wahl stehen. Wenn die Schaltfläche „Weiter“ deaktiviert (grau) ist, erscheint
die Schaltfläche , mit der Sie den Exportvorgang starten können.
Auswählen von Objekten für den Export
Der Dialogtitel richtet sich nach den gewählten Datentypen.
MAGNET Field120

1. Wenn Sie Punkte nach Arten filtern, können Sie die entsprechenden Punktarten wählen.
2. Der Dialog bietet die im aktuellen Projekt enthaltenen Ob-jekte zur Wahl an.
3. Markieren Sie die gewünschten Objekte in der Liste:Markieren Sie Objekte mit Häkchen neben den
gewünschten Codes.Mit Prüfen und Mark. löschen können Sie Markier-
ungen ein- und ausschalten.Mit Alle auswählen markieren Sie alle Objekte.Die Auswahl kann auch über das jeweilige Kontext-
menü erfolgen:Alle auswählen wählt (markiert) alle Typen in
der Liste.Alles unterhalb auswählen wählt (markiert)
alle Typen ab der markierten Zeile.Mehrere auswählen markiert die erforderli-
chen Typen.Auswahl aufheben hebt alle Markierungen in
der Liste auf.Prüfen aktiviert die markierten Zeilen.Mark. löschen deaktiviert die markierten
Zeilen.4. Wird die Schaltfläche Weiter angezeigt, können Sie da-
rauf klicken, um weitere Daten zu markieren.Hinweis: Die Schaltfläche „Weiter“ ist aktiv, solange noch Daten des gewählten Typs zur Wahl stehen. Wenn die Schaltfläche „Weiter“ deaktiviert (grau) ist, erscheint
die Schaltfläche , mit der Sie den Exportvorgang starten können.
P/N 1002089-01 121

Filtercodes auswählen
Alle im Projekt enthaltenen Codes erscheinen in der Codeliste.
Wählen Sie einen Code, um alle Punkte, die diesen Code ver-wenden, zu markieren.
Markieren Sie Objekte mit Häkchen neben den gewün-schten Codes.
Mit Prüfen und Mark. löschen können Sie Markierun-gen ein- und ausschalten.
Mit Alle auswählen markieren Sie alle Objekte.
Exportstatus
Der Exportfortschritt wird im Dialog „Exportstatus“ angezeigt; Sie sehen hier auch Hinweise zum Exportvorgang. Ein Fortschrittsbalken zeigt an, welcher Anteil der markierten Punk-te bereits exportiert wurde.
Warnhinweise beim Exportieren
Möglicherweise werden während des Exportvorgangs Warn-meldungen angezeigt.
MAGNET Field122

Importieren aus Projek-ten
So importieren Sie Daten aus einem anderen Projekt in das aktu-elle Projekt.
1. Wählen Sie das Projekt, aus dem Sie Daten importieren möchten. Weitere Informationen …
2. Wählen Sie, welche Datentypen Sie importieren möchten. Weitere Informationen …
3. Wenn Sie möchten, können Sie die Punkte auch filtern. Weitere Informationen …
4. Wählen Sie die Daten innerhalb der zu importierenden Datentypen. Weitere Informationen …
5. Verfolgen Sie den Fortschritt des Importvorgangs. Weit-ere Informationen …
Importieren von Daten aus Projekten
Der Dialogtitel enthält den Namen des gewählten Projekts. Sie können hier die zu importierenden Daten auswählen und im-portierte Punkte filtern:
1. Wählen Sie in der Dropdownliste Punkte, welche Punkte Sie importieren möchten (Filter):
Alle PunkteNach Punktliste(n)Nach Punktart(en)Nach Bereich und Code(s)Nach Punktart(en), Bereich u. Code(s)
P/N 1002089-01 123

Keine2. Sind mehrere Filter gewählt, werden nur Punkte, die alle
Filterkriterien erfüllen, exportiert. Die Option Keine deak-tiviert alle Filter.
2. Aktivieren Sie die entsprechenden Kontrollkästchen, um die Datentypen für den Import zu wählen. Sie können nur die im aktuellen Projekt verfügbaren Daten auswählen. Weitere Informationen …
3. Mit Optionen können Sie Punkte als Festpunkte impor-tieren. Normalerweise werden sie als Absteckpunkte im-portiert.
4. Mit Weiter können Sie Punkte filtern und anschließend die gewünschten Objekte in einer Liste des gewählten Datentyps markieren.
Auswählen von Objekten für den Import
Der Dialogtitel richtet sich nach den gewählten Datentypen.
1. Wenn Sie Punkte nach Arten filtern, können Sie die entsprechenden Punktarten wählen.
2. Der Dialog bietet die im aktuellen Projekt enthaltenen Ob-jekte zur Wahl an.
3. Markieren Sie die gewünschten Objekte in der Liste:Markieren Sie Objekte mit Häkchen neben den
gewünschten Codes.Mit Prüfen und Mark. löschen können Sie Markier-
ungen ein- und ausschalten.Mit Alle auswählen markieren Sie alle Objekte.
4. Wird die Schaltfläche Weiter angezeigt, können Sie da-rauf klicken, um weitere Daten zu markieren.Hinweis: Die Schaltfläche „Weiter“ ist aktiv, solange noch Daten des gewählten Typs zur Wahl stehen. Wenn
MAGNET Field124

die Schaltfläche „Weiter“ deaktiviert (grau) ist, erscheint
die Schaltfläche , mit der Sie den Importvorgang starten können.
Punktfilter „Nach Bereich u. Code(s)“
So wählen Sie Punkte nach Bereich und Code(s) für den Dat-enaustausch:
Aktivieren Sie das Kontrollkästchen Filter nach Codes. Geben Sie die gewünschten Codes ein oder klicken Sie auf „Prüfen“ und treffen Sie Ihre Auswahl im angezeigten Dialog. Filtercodes auswählen
Aktivieren Sie das Kontrollkästchen Filter nach Bereich. Legen Sie die Namen der Punkte für die Auswahl fest. Sie können einzelne Punkte oder Punktbereiche angeben. Da-bei werden einzelne Namen durch die Zeichen (Trenner PNr) Semikolon (;), Punkt (.) oder Komma (,) vonein-ander getrennt, Bereiche (Bereichstrennzeichen) durch ein Minuszeichen (-).
Wird die Schaltfläche Weiter angezeigt, können Sie da-rauf klicken, um weitere Daten zu markieren.Hinweis: Die Schaltfläche „Weiter“ ist aktiv, solange noch Daten des gewählten Typs zur Wahl stehen. Wenn die Schaltfläche „Weiter“ deaktiviert (grau) ist, erscheint
die Schaltfläche , mit der Sie den Importvorgang starten können.
P/N 1002089-01 125

Importstatus
Der Importfortschritt wird im Dialog „Importstatus“ angezeigt; Sie sehen hier auch Hinweise zum Importvorgang. Ein Fortschrittsbalken zeigt an, welcher Anteil der Punkte bereits importiert wurde.
Warnhinweise beim Importieren
Möglicherweise werden während des Importvorgangs Warn-meldungen angezeigt.
MAGNET Field126

Exportieren in Dateien
So exportieren Sie Daten aus dem aktuellen Projekt in eine Da-tei:
1. Wählen Sie den zu exportierenden Datentyp und das Da-teiformat. Weitere Informationen …
2. Legen Sie Namen und Zielverzeichnis für die Datei fest.3. Wählen Sie das Koordinatensystem und den Koordinaten-
typ für die exportierten Punkte.4. Definieren Sie die Einstellungen für benutzerdefinierte
Formate. Weitere Informationen …5. Verfolgen Sie den Fortschritt des Exportvorgangs. Weit-
ere Informationen …
Exportieren von Daten in Dateien
Sie können verschiedene Datentypen in vordefinierten oder be-nutzerdefinierten Formaten in Dateien ausgeben.
1. Wählen Sie den Datentyp, der in die Datei exportiert werden soll:
2. Legen Sie das zu erstellende Dateiformat für den gewählten Datentyp fest. Jedes Format ist für bestimmte Arten von Daten gedacht.
3. Aktivieren Sie bei Bedarf das Kontrollkästchen Dateiein-heiten auswählen, um die Maßeinheiten für die Datei fes-tzulegen. Weitere Informationen …
P/N 1002089-01 127

4. Vervollständigen Sie weitere Felder, die für einige Daten-typen möglicherweise angezeigt werden:
3. Hinweis: Beim Exportieren mehrerer Datentypen müssen Sie die Felder für alle Typen ausfüllen.
Punkte in Datei
So exportieren Sie Punkte aus dem aktuellen Projekt in eine Da-tei:
1. Aktivieren Sie das Kontrollkästchen Punkttyp wählen, wenn nur bestimmte Punkttypen exportiert werden sollen. Weitere Informationen …
2. Aktivieren Sie das Kontrollkästchen Filter verwenden, um Code- oder Bereichsfilter auf den Export anzuwenden. Weitere Informationen …
3. Vervollständigen Sie weitere Felder, die für einige Date-iformate möglicherweise angezeigt werden:
Richten Sie die ASCII-Datei-Eigenschaften für Textformate ein. Standardmäßig enthält die erzeug-te ASCII-Datei den Attributtyp; alle Textwerte werden in Anführungszeichen gesetzt.
Klicken Sie auf Codestil, um den Codestil einzurich-ten. Weitere Informationen …
Klicken Sie auf Optionen, um den Punktstil einzu-richten. Weitere Informationen …
Legen Sie eine Anfangspunktnummer für Neunum-merierung der alphanumerischen Punkte ab
Punkte RohdatenLinien TrassenFlächen TransformationPunktlisten Modelle
MAGNET Field128

fest. Diese wird für Formate verwendet, die keine alphanumerischen Punktnamen unterstützen. In MAGNET Field wird die letzte vergebene Punkt-nummer, erhöht um 1, als Startwert verwendet.
Sie können für das ESRI-Shape-Format die Besch-reibung als Attribut speichern, indem Sie das Kontrollkästchen aktivieren.
Sie können für das CMM-Format Punkte an beste-hende Datei anhängen, indem Sie das Kon-trollkästchen aktivieren.
Linien in Datei
So exportieren Sie Linien aus dem aktuellen Projekt in eine Da-tei:
1. Normalerweise ist das Kontrollkästchen Flächen als Li-nien exportieren, sodass Flächen in der Datei als Linien abgelegt werden.
2. Vervollständigen Sie weitere Felder, die für einige Date-iformate möglicherweise angezeigt werden:
Richten Sie die ASCII-Datei-Eigenschaften für Textformate ein. Standardmäßig enthält die erzeug-te ASCII-Datei den Attributtyp; alle Textwerte werden in Anführungszeichen gesetzt.
Klicken Sie auf Codestil, um den Codestil einzurich-ten. Weitere Informationen …
Klicken Sie auf Optionen, um den Linienstil einzu-richten. Weitere Informationen …
Legen Sie eine Anfangspunktnummer für Neunum-merierung der alphanumerischen Punkte ab fest. Diese wird für Formate verwendet, die keine alphanumerischen Punktnamen unterstützen. In
P/N 1002089-01 129

MAGNET Field wird die letzte vergebene Punkt-nummer, erhöht um 1, als Startwert verwendet.
Sie können die Beschreibung als Attribut speichern, indem Sie das Kontrollkästchen aktivie-ren.
Flächen in Datei
Beim Exportieren von Flächen aus dem aktuellen Projekt in eine ESRI-Shape-Datei können Sie die Beschreibung als Attribut speichern. Aktivieren Sie dazu das Kontrollkästchen.
Punktlisten in Datei
So exportieren Sie Punktlisten aus dem aktuellen Projekt in eine Datei:
1. Aktivieren Sie das Kontrollkästchen Punkttyp wählen, wenn nur bestimmte Punkttypen aus der Punktliste ex-portiert werden sollen. Weitere Informationen …
2. Aktivieren Sie das Kontrollkästchen Filter verwenden, um Code- oder Bereichsfilter auf den Export anzuwenden. Weitere Informationen …
3. Vervollständigen Sie weitere Felder, die für einige Date-iformate möglicherweise angezeigt werden:
Richten Sie die ASCII-Datei-Eigenschaften für Textformate ein. Standardmäßig enthält die erzeug-te ASCII-Datei den Attributtyp; alle Textwerte werden in Anführungszeichen gesetzt.
Klicken Sie auf Codestil, um den Codestil einzurich-ten. Weitere Informationen …
MAGNET Field130

Klicken Sie auf Optionen, um den Punktstil einzu-richten. Weitere Informationen …
Legen Sie eine Anfangspunktnummer für Neunum-merierung der alphanumerischen Punkte ab fest. Diese wird für Formate verwendet, die keine alphanumerischen Punktnamen unterstützen. In MAGNET Field wird die letzte vergebene Punkt-nummer, erhöht um 1, als Startwert verwendet.
Sie können für das ESRI-Shape-Format die Besch-reibung als Attribut speichern, indem Sie das Kontrollkästchen aktivieren.
Rohdaten
So exportieren Sie Rohdaten aus dem aktuellen Projekt in eine Datei:
1. Normalerweise ist das Kontrollkästchen Export TS-Roh-daten aktiviert, sofern das Format der zu erstellenden Da-tei üblicherweise Rohdaten von Totalstationen enthält.
2. Normalerweise ist das Kontrollkästchen Export GPS-Rohdaten aktiviert, sofern das Format der zu erstellenden Datei üblicherweise Rohdaten von GNSS-Empfängern enthält.Hinweis: Codes, Attribute, Strings, Notizen, Steuercodes, Fotonamen und eine Markierung für Festpunkte werden beim Exportieren von GPS- und TS-Rohdaten ins LandX-ML-Format ebenfalls exportiert.
3. Vervollständigen Sie weitere Felder, die für einige Date-iformate möglicherweise angezeigt werden:
Sie können Zusätzliche Punktarten auswählen, um diese in die Datei zu schreiben. Weitere Informa-tionen …
P/N 1002089-01 131

Mit GPS Punkte als SP speichern Sie GPS-Punkte als manuell eingegebene Punkte in den Dateifor-maten Carlson SurvCE RW5 und Trimble TDS RAW.
Aktivieren Sie das Kontrollkästchen Steuercodes als Notiz, um Steuercodes als Notiz in TDS-Dateien abzulegen. Dadurch können Sie die TDS-Datei in das FBK-Format umwandeln. Aktivieren Sie dazu das Kontrollkästchen FBK kompatibel; das Feld Neunummerierung der alphanumerischen Punkte ab erscheint und Sie können die Anfang-spunktnummer für die Neunummerierung festle-gen. In MAGNET Field wird die letzte vergebene Punktnummer, erhöht um 1, als Startwert verwen-det.
Für die Dateiformate Topcon FC-6/GTS-7 und Top-con GTS-7+ können Sie Alphanumerische Punkte umbenennen. Aktivieren Sie dazu das entsprech-ende Kontrollkästchen; das Feld Neunummerier-ung der alphanumerischen Punkte ab erscheint und Sie können die Anfangspunktnummer für die Neunummerierung festlegen.
Die Kontrollkästchen Attribute und Attribut-Na-men sind normalerweise aktiviert, um diese Werte in die Feldbuch-Datei (FBK) zu schreiben.
Legen Sie eine Anfangspunktnummer für Neunum-merierung der alphanumerischen Punkte ab fest. Diese wird für das FBK-Format verwendet, da es keine alphanumerischen Punktnamen unterstützt.
Konfigurieren Sie die ASCII-Datei-Eigenschaften. Die erzeugte benutzerdefinierte Topcon-GPS-Datei enthält normalerweise den Attributtyp.
Klicken Sie auf Codestil, um den Codestil einzurich-ten. Weitere Informationen …
MAGNET Field132

Trassen in Datei
Beachten Sie beim Exportieren von Trassen (Straßen) aus dem aktuellen Projekt die folgenden Hinweise:
Für Topcon-3DMC-Projekte benennt MAGNET Field al-phanumerische Punkte um. Dabei wird die letzte verge-bene Punktnummer, erhöht um 1, als Startwert verwendet.
Für LandXML-Dateien werden auch die Straßen-Stringvorlagen exportiert. Sie können außerdem Querpro-file als Zonen speichern, indem Sie das Kontrollkästchen Benutze Zonenelemente für Querprofile aktivieren.
Transformation in Datei
Beachten Sie beim Exportieren von Transformationen aus dem aktuellen Projekt die folgenden Hinweise:
Für Topcon-3DMC-Projekte benennt MAGNET Field al-phanumerische Punkte um. Dabei wird die letzte verge-bene Punktnummer, erhöht um 1, als Startwert verwendet.
Beim Dateiexport steht nur die Option „WGS84 -> Lokal“ zur Wahl. Festpunkte werden zusammen mit den Trans-formationsdaten exportiert.
Modelle in Datei
Beim Exportieren von Modellen aus dem aktuellen Projekt in Topcon-3DMC-Projekte benennt MAGNET Field alphanu-merische Punkte um. Dabei wird die letzte vergebene Punkt-
P/N 1002089-01 133

nummer, erhöht um 1, als Startwert verwendet.
Mehrere Daten in Datei
So exportieren Sie mehrere Daten aus dem aktuellen Projekt in eine Datei:
Treffen Sie eine Auswahl unter den für das gewünschte Format verfügbaren Daten.
Aktivieren Sie Punktfilter, um die Anzahl der zu exportie-renden Punkte zu beschränken.
Beim Exportieren von mehreren Daten werden die spezifischen Felder für die verschiedenen Daten angezeigt. Vervollständigen Sie diese soweit erforderlich.
Datenauswahl
Dieses Dialogfeld zeigt Vorhandene Daten an, die in das gewählte Format exportiert werden können.
Aktivieren Sie zum Auswählen der Datentypen die Kon-trollkästchen neben der jeweiligen Bezeichnung und klicken Sie auf Weiter.
Neben der Liste wird die Anzahl der Elemente je Datentyp angezeigt.
Punktauswahl
Wählen Sie einen oder mehrere Filter für die zu exportierenden
MAGNET Field134

Punkte in der Dropdownliste: Alle Punkte, Nach Punktliste(n), Nach Punktart(en), Nach Bereich und Code(s), Nach Punk-tart(en), Bereich u. Code(s), Keine.
Sind mehrere Filter gewählt, werden nur Punkte, die alle Filter-kriterien erfüllen, exportiert. Die Option Keine deaktiviert alle Filter.
Einheiten in Datei
In diesem Dialog wählen Sie die Einheiten für die Austauschdat-en.
Die Option steht immer dann zur Verfügung, wenn Strecken und Winkel enthalten sind. Je nach gewählten Daten und Format können Sie nur Streckeneinheiten oder Strecken- und Win-keleinheiten festlegen.
Codestil
In diesem Dialogfeld können Sie einen Codestil (Codeinforma-tionen zu Punkten) für die Exportdatei definieren.
1. Um einen vorhandenen Stil zu ändern, markieren Sie die-
sen in der Liste Stil und klicken auf .2. Um einen Codestil aus der Liste zu entfernen, markieren
Sie ihn und klicken auf Löschen.3. So bearbeiten Sie einen Codestil:
P/N 1002089-01 135

Markieren Sie einen Stil in der Liste. Das Feld Verfügbar zeigt Elemente, die Sie ins Feld Rei-
henfolge übernehmen können. Mit den Pfeilen können Sie die Elemente zwischen den
Listen verschieben und sie dort anordnen. Klicken Sie auf Trenner, um das Trennzeichen für den
Codestil einzustellen. Weitere Informationen … Klicken Sie auf Steuercodes, um Namen zu vergeben.
Weitere Informationen … Mit Speich sichern Sie Änderungen am Codestil.
Trenner
Dieser Dialog führt die Trennzeichen für den gewählten Codestil auf. Sie können sie hier auch ändern.
Wählen Sie im Feld Allgem. Prefix ein Zeichen, mit dem die Codeinformationen von den restlichen Punktdaten in der Exportdatei getrennt werden.
Sie können ein anderes Trennzeichen für die Elemente des Codestils auswählen.
Steuercodes
Dieses Dialogfeld führt die Steuercodes auf, die zum Erzeugen von Linien verwendet werden. Die Werte können während des Exportvorgangs durch eigene Werte ersetzt werden. Die Änder-ungen gelten nur für den gewählten Stil. MAGNET Field ver-wendet allgemein die Codes AS, AE, C und R zum Bestimmen des Linienverlaufs.
MAGNET Field136

DXF/DWG-Einstellungen für den Ex-port
In diesem Dialogfeld können Sie abhängig vom Datentyp den Punkt- und Linienstil für die Exportdatei auswählen.
1. Wählen Sie einen der verfügbaren Punktstile aus:AutoCAD-Punkte gibt nur die Punktkoordinaten aus.AutoCAD-Punkte mit Textfeldern gibt Punktkoordi-
naten mit Textfeldern für Name, Höhe, Codes und Attribute aus.
Civil 3D/Land-Desktop-Punktobjekte verwendet Civ-il-3D-Punkte.
Carlson Punktblöcke verwendet Carlson-Punkt-blöcke. Diese enthalten Punkte und Beschreibun-gen in Form von Blockreferenzen.
TopSURV Punktblöcke verwendet TopSURV-Stile. Sie enthalten Punktname, Höhe, Codes, Strings und Attribute.Punkte werden mit Namen als Blockrefer-enzen dargestellt.
2. Wählen Sie einen der verfügbaren Linienstile aus:AutoCAD-Linien gibt nur die Linienkoordinaten aus.AutoCAD-Linien mit Textfeldern gibt Linienkoordi-
naten mit Textfeldern für Name, Höhen, Codes und Attribute aus.
TopSURV Linienblöcke verwendet TopSURV-Stile. Sie enthalten Namen, Höhen, Codes, Strings und Attribute.
3. Das Kontrollkästchen Nutze 3D Koordinaten ist stan-dardmäßig aktiviert, um neben den Lagekoordinaten auch Höhen auszugeben.
4. Aktivieren Sie Textgröße einstellen, um die Schrifthöhe in CAD-Einheiten festzulegen. Hier wird üblicherweise die automatische Einstellung verwendet.
P/N 1002089-01 137

Einstellungen für Textdateiformate
So richten Sie die Einstellungen für Textdateiformate ein:
1. Wählen Sie das Trennzeichen für die Daten in der Ex-portdatei aus: Leerzeichen, Komma, Tabulator oder ein Zeichen aus der Dropdownliste.
2. Aktivieren Sie das Kontrollkästchen Spaltenüberschrift, um eine Zeile mit den Feldnamen in die Datei zu sch-reiben.
3. Feld Definition Dateiinhalt:Legen Sie über die Dropdownliste die Reihenfolge
der Felder für das Format fest.Mit Neu legen Sie einen neuen Formatstil an. Weitere
Informationen …Mit Neu ändern Sie einen Formatstil. Weitere Infor-
mationen …Mit Löschen können Sie einen Formatstil löschen.
Benutzerdefinierte Stile
So legen Sie einen eigenen Stil für benutzerdefinierte Formate an:
1. Markieren Sie die gewünschten Elemente in einem der Felder Verfügbar und Reihenfolge.
2. Über die Pfeile können Sie die Einträge zwischen den Fel-dern verschieben. Sie können nur eine Art von Codeinfor-mationen in der Datei verwenden.
3. Ordnen Sie die Elemente mithilfe der Pfeile im Feld „Rei-henfolge“ an.
MAGNET Field138

4. Mit speichern Sie die Formatdefinition (Defini-tion Dateiinhalt) und kehren zum Dialog „Text Dateifor-mat“ zurück. Ein neuer Eintrag erscheint in der Dropdownliste „Definition Dateiinhalt“.
Koordinatensystem
Dieses Dialogfeld enthält Angaben zum Koordinatensystem des Projekts, aus dem Sie Daten exportieren. Wählen Sie den Koor-dinatentyp für die Exportdatei.
Weitere Informationen finden Sie unter Koordinatensysteme.
Einheitenformat
In diesem Dialogfeld wählen Sie das Format für die Import- bzw. Exportdatei.
Wählen Sie unter Format (B/L) das Format für Breiten-grad und Längengrad.
Wählen Sie unter Angabe Lagegenauigkeit die Anzahl der Nachkommastellen für Lagekoordinaten (0.0 bis 0.00000000).
Wählen Sie unter Elevationsgenauigkeit die Anzahl der Nachkommastellen für Höhen (0.0 bis 0.00000000).
P/N 1002089-01 139

Importieren aus Dateien
So importieren Sie Daten aus einer Datei in das aktuelle Projekt:
1. Wählen Sie den Datentyp und das Dateiformat für den Im-port. Weitere Informationen …
2. Legen Sie die Einstellungen für den Punktimport fest. Weitere Informationen …
3. Wählen Sie, falls erforderlich, die Dateieinheiten für den Import. Weitere Informationen …
4. Wählen Sie die Datei, aus der Sie Daten importieren möchten.
5. Definieren Sie die Einstellungen für benutzerdefinierte Formate. Weitere Informationen …
6. Wählen Sie das Koordinatensystem und den Koordinaten-typ für die Importdaten.
7. Verfolgen Sie den Importstatus. Weitere Informationen …
Importieren von Daten aus Dateien
Sie können verschiedene Datentypen aus vordefinierten oder be-nutzerdefinierten Formaten importieren.
1. Wählen Sie den Datentyp, der aus der Datei importiert werden soll:
2. Legen Sie das Dateiformat für den gewählten Datentyp fest. Jedes Format ist für bestimmte Arten von Daten ge-dacht.
MAGNET Field140

3. Das Kontrollkästchen Dateieinheiten auswählen ist nor-malerweise aktiviert, um die Maßeinheiten für die Datei festzulegen. Weitere Informationen …
4. Das Kontrollkästchen Querprofile mit Durchstosspkt. ist üblicherweise aktiviert, um auch Querprofile zu impor-tieren, die Durchstoßpunkte aufweisen.
5. Über Einstellungen können Sie die Einstellungen für bestimmte Datentypen und Formate konfigurieren. Weit-ere Informationen …
Einstellungen für benutzerdefinierte TextformateImportieren von verschiedenen Datentypen
Einstellungen für den Import
So richten Sie die Einstellungen für bestimmte Datentypen und Formate ein:
1. Wählen Sie den Typ der Importpunkte:Festpunkte sind Punkte mit bekannten Koordinaten.
Sie werden für die Transformation verwendet.Absteckpunkte sind Punkte, die noch abgesteckt (= in
die Örtlichkeit übertragen) werden müssen.2. Die Option als Hintergrund laden importiert die Daten
als Hintergrundbild. Ist das Kontrollkästchen deaktiviert, werden alle Daten aus der Datei im Projekt als Punkte und Linien gespeichert. Das gilt nicht beim Importieren von Punktlisten.
3. Mit Import Text importieren Sie Text aus DXF/DWG-Dateien.
4. Die Option Punktblöcke importieren importiert die Ba-siskoordinaten von Blöcken als Punkte.
P/N 1002089-01 141

Importieren von verschiedenen Daten-typen
Nachdem die Daten aus der Datei geladen sind, können Sie die zu importierenden Daten auswählen.
Liste der zu importierenden Objekte
Dieser Dialog zeigt die aus der Datei geladenen Daten an. Aktiv-ieren Sie die Kontrollkästchen der zu importierenden Objekte.
Doppelte Objekte
Dieser Dialog erscheint, wenn im Projekt bereits ein Objekt mit demselben Namen wie ein importiertes Objekt enthalten ist. Ab-hängig vom Objekttyp stehen folgende Optionen zur Verfügung:
1. Mit Überschreiben? wird das vorhandene Objekt durch das importierte Objekt ersetzt.
2. Mit Umbenennen? können Sie für das importierte Objekt eine neue Bezeichnung im Feld „Startname“ eingeben.
3. Mit Prefix? können Sie den Namen des importierten Ob-jekts um das eingegebene Präfix erweitern.
4. Mit Suffix? können Sie den Namen des importierten Ob-jekts um das eingegebene Suffix erweitern.
5. Klicken Sie auf Ja, um die Auswahl zu bestätigen.6. Mit Ja alle übernehmen Sie diese Auswahl für alle weit-
eren Fälle.7. Mit Üsprg verwerfen Sie das zu importierende Objekt.
MAGNET Field142

8. Mit Alles abbr verwerfen Sie alle zu importierenden Ob-jekte, deren Namen bereits im Projekt enthalten sind.
P/N 1002089-01 143

Export nach 3DMC
Beim Exportieren von Daten für 3DMC wird das Exportergebnis anschließend noch mit einem weiteren Programm verarbeitet.
So exportieren Sie mehrere Daten aus dem aktuellen MAGNET-Field-Projekt in ein Topcon-3DMC-Projekt:
1. Die Felder Daten und Format können nicht verändert werden.
2. Das Kontrollkästchen Dateieinheiten auswählen ist be-reits aktiviert, damit Sie die Einheiten für den Datenexport einsehen können.
3. Mit Flächen als Linien exportieren werden Flächendat-en als Linien für das Maschinensteuerungsprojekt exporti-ert.
4. Die Option Neunummerierung der alphanumerischen Punkte ab zeigt eine Zahl an, die MAGNET Field zur Neunummerierung von Punktnamen verwendet, denn Topcon-3DMC-Projekte unterstützen nur Punktnum-mern. In MAGNET Field wird die letzte vergebene Punkt-nummer, erhöht um 1, als Startwert verwendet.
5. Klicken Sie auf Codestil, um den Codestil einzurichten. Weitere Informationen …
MAGNET Field144

Importieren aus 3DMC
Beim Importieren von Daten aus 3DMC wird das Importergeb-nis noch mit einem weiteren Programm verarbeitet.
So importieren Sie mehrere Daten aus dem Topcon-3DMC-Pro-jekt in das aktuelle MAGNET-Field-Projekt:
1. Die Felder Daten und Format können nicht verändert werden.
2. Das Kontrollkästchen Dateieinheiten auswählen ist be-reits aktiviert, damit Sie die Einheiten für den Datenim-port einsehen können.
3. Klicken Sie auf Optionen, um weitere Einstellungen vor-zunehmen. Weitere Informationen …
P/N 1002089-01 145

Upload zu Enterprise
So übertragen Sie Daten aus dem aktuellen Projekt in ein Enter-prise-Projekt:
1. Wählen Sie ein Projekt in der angezeigten Liste. Nun werden Name und Typ der Postfächer angezeigt. Markie-ren Sie das gewünschte Postfach.
2. Klicken Sie zum Übertragen auf Neu. Name und Pfad der Datei werden angezeigt.
3. Mit Alles löschen können Sie bei Bedarf Ihre Auswahl aufheben.
4. Mit Upload starten Sie die Übertragung in das gewählte Postfach. Fortschritt und Ergebnis werden als Upload-Status angezeigt.
MAGNET Field146

Download von Enterprise
So übertragen Sie Daten aus einem Enterprise-Projekt auf Ihr Gerät:
1. Wählen Sie ein Projekt in der angezeigten Liste. Nun werden Name und Typ der Postfächer angezeigt.
2. Wählen Sie das Postfach, das die erforderlichen Dateien enthält. Die Namen der übertragenen Dateien und die Übertragungsdaten werden angezeigt. Markieren Sie die zu übertragenden Dateien.
3. Mit Aktualisieren können Sie bei Bedarf den Inhalt des gewählten Postfachs aktualisieren.
4. Mit Download starten Sie die Übertragung auf Ihr Gerät. Fortschritt und Ergebnis werden als Download Status an-gezeigt.
P/N 1002089-01 147

Chat
Diese Funktion ermöglicht den Austausch von Text-nachrichten.
Das Dialogfeld Chat besteht aus zwei Registerkarten:
Die Registerkarte „Enterprise“ enthält eine Liste der Namen aller MAGNET-Enterprise-Benutzer, die momentan einem Chat zugewiesen sind.
1. Um nur die Benutzer anzuzeigen, die derzeit online sind, aktivieren Sie das Kontrollkästchen Online. Es werden alle Benutzer angezeigt, die direkt kontaktiert werden können.
2. So beginnen Sie einen Chat:
Aktivieren Sie das Kästchen neben dem Namen des Be-nutzers, mit dem Sie chatten möchten.
Starten Sie die Unterhaltung über die Schaltfläche Start Chat.
Geben Sie Ihre Nachricht an den markierten Benutzer ein.
Die Registerkarte „Chats“ zeigt eine Liste der Benutzer, mit denen Sie aktuell Unterhaltungen führen.
MAGNET Field148

Ordner „Editor“
Über die folgenden Schaltflächen wählen Sie die entsprechende Funktion:
Punktedient zum Bearbeiten und Hinzufügen von Punkten.
Codesdient zum Bearbeiten und Hinzufügen von Codes.
Ebenendient zum Bearbeiten und Hinzufügen von Ebenen (Layern).
Liniendient zum Bearbeiten und Hinzufügen von Linien.
Flächendient zum Bearbeiten von Flächen.
Punktlistendient zum Bearbeiten von Punktlisten.
Rohdatendient zum Bearbeiten von Rohdaten und zum erneu-ten Berechnen von Koordinaten.
Hintergrundbilderdient zum Löschen und Hinzufügen von Hinter-grundbildern.
P/N 1002089-01 149

Modelledient zum Bearbeiten von Oberflächen.
Sessionsdient zum Bearbeiten von Sessions (Besetzungen) der GNSS-Empfänger.
Absteckprotokolledient zum Bearbeiten von Absteckprotokollen.
Straßenöffnet einen Ordner mit sechs Funktionen zum Bearbeiten und Planen von Trassen.
MAGNET Field150

Punkte bearbeiten
Das Dialogfeld „Punkte: <Koordinatentyp>“ enthält eine Liste der in der Datenbank gespeicherten Punkte. Sie vermittelt Ihnen grundlegende Informationen zu den einzelnen Punkten: Typ und Name, Koordinaten, Codes und Notizen. Der Titel des Dialog-felds gibt den verwendeten Koordinatentyp an. Das Symbol ne-ben dem Punktnamen bestimmt, wie der Punkt ermittelt wurde (Punkttyp). Beschreibungen der Symbole finden Sie hier.
Das Dialogfeld enthält verschiedene Schaltflächen für die fol-genden Funktionen:
Erweitern Sie die Dropdownliste Suchen und wählen Sie eine der folgenden Optionen zum Suchen von Punkten:Nach BereichNach CodeNach Code StringsNach RadiusNach NameNach Ebene
Die Option Weiter su. findet den nächsten Punkt, der die Suchkriterien erfüllt.
Mit Löschen können Sie einen Punkt aus der Liste ent-fernen.
Mit Bearb. bearbeiten Sie die Daten des markierten Punk-tes:Punkt-InformationEbene/StilPTLGew. MittelBild
P/N 1002089-01 151

PunktprüfungAbsteckprotokoll
Mit Neu erstellen Sie einen neuen Punkt.
Klicken Sie auf , um die Anzeigeeinstellungen zu bearbeiten. Weitere Informationen …
Mit öffnen Sie ein Kontextmenü. Weitere Informationen …
MAGNET Field152

Beschreibung der Punktsymbole
GPS stationär (Topo/Aufnahme)
Offset Topo (Exzentrum)
GPS kinematisch (AutoTopo)
RTK-Basis
Punktaufnahme (Polarpunkt)
Festpunkt
Sollpunkt / importierter Punkt
abgesteckter Punkt
berechneter Punkt
Handeingabe
P/N 1002089-01 153

Kontextmenü für Punkte
Sie können die folgenden Funktionen aktivieren:
Einstellung Spalten dient zum Anpassen der Spaltenrei-henfolge in der Punktliste. Weitere Informationen …
PTL-Modus schaltet in den PTL-Modus (Lotfußpunkt, Kleinpunktumformung) um. Die Spalten „Startpunkt“ und „Zielpunkt“ für die Bezugslinie werden angezeigt.
Scanpunkte zeigen zeigt auch die Scanpunkte in der Liste an.
Zeige AutoTopo-Punkte zeigt auch die AutoTopo-Punk-te in der Liste an.
Neu berechnen berechnet die Punktkoordinaten nach Än-derungen an den Rohdaten (Messdaten) des Punktes neu (sofern die Neuberechnung nicht in den Rohdaten durch-geführt worden ist).
Einstellung Spalten
So passen Sie die Spaltenreihenfolge in der Punktliste an:
1. Markieren Sie die gewünschten Elemente in einem der Felder Verfügbar oder Gewählte.
2. Über die Pfeile können Sie die Einträge zwischen den Fel-dern verschieben.
3. Ordnen Sie die Elemente mithilfe der Pfeile im Feld „Gewählte“ an.
4. Mit speichern Sie die eingestellte Spaltenreihen-folge und kehren zum Dialogfeld „Punkte“ zurück.
MAGNET Field154

Auswahl nach Bereich
So wählen Sie Punkte in einem bestimmten Bereich aus:
1. Geben Sie die Namen der gesuchten Punkte im Feld Punktebereich ein. Sie können einzelne Punkte oder Punktbereiche angeben.Dabei werden einzelne Namen durch die Zeichen (Trenner PNr) Semikolon (;), Punkt (.) oder Komma (,) voneinander getrennt, Bereiche (Bereich-strennzeichen) durch ein Minuszeichen (-).
2. Mit speichern Sie die Einstellungen und kehren zum Dialogfeld „Punkte“ zurück. Dort ist der erste gefun-dene Punkt markiert. Um den nächsten Punkt des Bereichs zu suchen, klicken Sie auf den Befehl Weiter su.
Auswahl nach Code
Alle Codes im aktuellen Projekt und die zugehörigen Besch-reibungen werden in einer Tabelle aufgelistet.
1. Wählen Sie mindestens einen Code, um alle Punkte, die diesen Code verwenden, zu markieren.
Markieren Sie dazu die gewünschten Codes mit Häk-chen.
Mit Prüfen und Mark. löschen können Sie Markier-ungen ein- und ausschalten.
Mit Alles auswählen markieren Sie alle Objekte.
P/N 1002089-01 155

2. Mit speichern Sie die Auswahl und kehren zum Dialogfeld „Punkte“ zurück. Dort ist der erste gefundene Punkt markiert. Um den nächsten Punkt mit einem der markierten Codes zu suchen, klicken Sie auf den Befehl „Weiter su.“.
Auswahl nach Radius
So suchen Sie Punkte innerhalb eines Radius:
1. Wählen Sie einen Punkt durch Eingabe oder Auswahl auf
der Karte bzw. in der Liste . Dieser Punkt
ist das Zentrum der Suche.2. Geben Sie den Radius (Abstand) um diesen Punkt herum
in der aktuellen Maßeinheit ein.
3. Mit speichern Sie die Einstellungen und kehren zum Dialogfeld „Punkte“ zurück. Dort sind die gefun-denen Punkte markiert.
Auswahl nach Codestrings
So wählen Sie Punkte nach Codestrings:
1. Wählen Sie den Code in der Dropdownliste der Codes mit Strings.
MAGNET Field156

2. Wählen Sie die Strings, die Sie für die Codestrings ver-wenden möchten.
3. Mit speichern Sie die Auswahl und kehren zum Dialogfeld „Punkte“ zurück. Dort ist der erste gefundene Punkt markiert. Um den nächsten Punkt mit einem der markierten Codestrings zu suchen, klicken Sie auf den Be-fehl Weiter su.
Alphabetische Suche
So suchen Sie Punkte anhand ihres Namens:
1. Geben Sie den Namen des Punktes bzw. einen Teil des Namens ein.
2. Sofern Sie den exakten Namen eingegeben haben, sollten Sie die Optionsschaltfläche Gleicher Name aktivieren.
3. Sofern Sie nur einen Teils des Namens eingegeben haben, müssen Sie die Optionsschaltfläche Ähnlicher Name ak-tivieren.
4. Mit übernehmen Sie die Einstellungen und kehren zum Dialogfeld „Punkte“ zurück. Sofern ein passender Punkt gefunden wurde, wird dieser in der Liste markiert.
Auswahl nach Ebene
Im Dialogfeld „Ebenen“ können Sie alle Punkte auf einer Ebene auswählen.So geht's:
P/N 1002089-01 157

1. Wählen Sie die Ebene in der Ebenenliste.
2. Mit übernehmen Sie die Auswahl und kehren zum Dialogfeld „Punkte“ zurück. Passende Punkte werden an-gezeigt.
Punkt-Information
Diese Registerkarte enthält Informationen zum neuen/bearbeit-eten Punkt. Folgende Daten können Sie ändern:
1. Punktname2. Code und Attribute
Sie können einen Code in der Dropdownliste aus-wählen. Der Code muss während der Eingabe definiert werden, falls er im Codedialog nicht en-thalten ist.
Wenn es sich um einen Linien- oder Flächencode handelt, erscheint ein entsprechendes Symbol.Le-gen Sie einen String und gegebenenfalls einen Steuercode fest.
Über die Schaltfläche Code rufen Sie Informationen zu Punktattributen ab. Weitere Informationen … Sie können dem Code zwei Steuercodes und At-tributwerte zuweisen.
Für weitere Informationen zum Punkt können Sie das Feld Notiz verwenden.
3. Das Koordinatenformat richtet sich nach dem gewählten Koordinatensystem.
4. Aktivieren Sie das Kontrollkästchen Festpunkt, um den Punkt als Festpunkt für die Transformation hinzuzufügen.
MAGNET Field158

5. Klicken Sie zum Speichern des Punktes auf . Wenn Sie versuchen, einen Punkt unter einem bereits ver-wendeten Namen zu speichern, erscheint ein entsprech-ender Hinweis. Weitere Informationen …
String
Über diesen Code-Parameter können Sie Objekte mit demselben Code mithilfe eines bestimmten Attributs gruppieren. So könnt-en Sie dem Code für „Mast“ den String „Schmitt“ zuweisen. Beim Verarbeiten der Punkte können Sie nun alle Schmitt-Mas-ten wählen und andere Masten außer Acht lassen.
Steuercodes
Über Steuercodes für Punkte derselben Codestring-Kombina-tion (Def. String) können Sie Änderungen an Linien vornehmen. Bis zu zwei Steuercodes pro Punktcode sind zulässig, um Punkte zu offenen oder geschlossenen Polylinien zu verbinden. Für sol-che Punkte müssen Sie also Codes des Typs Linie verwenden.
Folgende Steuercodes beeinflussen die Linienbildung:
AS Bogenanfangmarkiert den Anfang eines Bogens. Die Bogenpa-rameter werden anhand weiterer Punkte in der Linie bestimmt. Diese Punkte definieren das Linienseg-ment mit dem Bogenanfang. Der Anfangspunkt di-ent als Tangente für den Bogen.
P/N 1002089-01 159

AE Bogenendemarkiert das Ende eines Bogens. Die Bogenparam-eter werden anhand weiterer Punkte in der Linie bestimmt. Diese Punkte definieren das Linienseg-ment mit dem Bogenende. Der Endpunkt dient als Tangente für den Bogen.
CE KreisrandWenn Sie diesen Code für den ersten Punkt einer Polylinie mit drei Punkten verwenden, definieren diese drei Punkte gemeinsam die Kreislinie (den Rand).
CR KreisradiusWenn Sie diesen Code für den ersten Punkt einer Polylinie mit zwei Punkten verwenden, definiert er den Mittelpunkt eines Kreises. Der zweite Punkt liegt auf dem Umfang des Kreises.
R RechteckDieser Steuercode wird für den dritten Punkt einer Polylinie über drei Punkte benutzt, um automatisch einen vierten Punkt zu erzeugen, der mit den an-deren drei Punkten ein Parallelogramm bildet, des-sen Diagonale vom ersten und dritten Punkt bestimmt wird.
C SchließenDieser Code gibt an, dass die Polylinie geschlossen wird.
AE&S Bogenende & Startist ein Steuercode, der gleichzeitig einen Bogen beendet und einen neuen Bogen beginnt.
AE&C Bogenende & Schließenist ein Steuercode, der gleichzeitig einen Bogen beendet und ein Liniensegment zum Bogenanfang zeichnet.
MAGNET Field160

Hinweis: Wenn nur ein Punkt zwischen Bogenanfang und Bo-genende liegt, wird der Bogen so gebildet, dass alle drei Punkte auf dem Bogen liegen. Wenn sich mindestens zwei Punkte zwischen den Punkten mit den Steuercodes „AS“ und „AE“ be-finden, werden alle Punkte durch gerade Liniensegmente ver-bunden.
Hinweis: Wenn Sie im Fenster „Allgemein“ das Kontrollkästch-en Benutzerdef. Steuercodes aktiviert haben, verwendet MAG-NET Field keine Liniengruppen. Stattdessen können Sie beliebige Zeichenfolgen als Steuercode eingeben. Diese werden in MAGNET Field jedoch nicht ausgewertet.
Punktattribute
Im Dialogfeld „Punktattrib.“ legen Sie Attribute für den neuen bzw. bearbeiteten Punkt fest:
Codeattribute Ebene Foto Notiz
Codeattribute
So legen Sie Codeattribute für den Punkt fest:
1. Wählen Sie einen Code in der Liste aus. Die Codeliste en-thält alle Codes, die im Projekt zur Verfügung stehen.
2. Sie können zwei zugehörige Steuercodes aus den Drop-downlisten wählen. Ein Steuercode ist ein spezieller
P/N 1002089-01 161

Code, mit dem die Messergebnisse grafisch aufbereitet werden.
3. Wählen Sie einen String für Codes vom Typ Linie oder Fläche.
4. Die Attributtabelle zeigt die für den Code verfügbaren At-tribute. Sie können Werte eingeben oder auswählen.
Die Schaltfläche Eigensch öffnet den Dialog „At-tributbereiche“, der die gültigen Werte für Attribute im gewählten Code anzeigt. Weitere Informationen …
Mit Rücksetzen verwerfen Sie die Eingabe und der vorherige Wert wird verwendet.
Mit Standard legen Sie einen neuen Standardwert fest.
5. Klicken Sie zum Eingeben von Mehrfach-Codes auf diese Schaltfläche. Weitere Informationen …
Attributbereiche
Der markierte Codename wird angezeigt.
Die Tabelle enthält eine Liste der Attribute für diesen Code. Die Spaltenüberschrift ändert sich beim Markieren einer Zeile. So wird für Textattribute der Titel „Max Zeichen“ angezeigt.
Mehrfach-Codes
„Mehrfach-Codes“ zeigt eine Liste aller Codes, Strings und At-tribute für den aktuellen Punkt an.
Mit Neu fügen Sie einen weiteren Code zur Liste hinzu. Weitere Informationen …
MAGNET Field162

Mit Bearb. ändern Sie den markierten Punkt. Weitere In-formationen …
Mit Löschen löschen Sie den markierten Code aus der Liste.
Punktprüfung
Wenn Sie versuchen, einen Punkt unter einem bereits verwende-ten Namen zu speichern, erscheint ein entsprechender Hinweis.
1. Darin wird der Abstand zum vorhandenen Punkt mit glei-chem Namen angezeigt.
2. Dieser Dialog ermöglicht Folgendes:Überschreiben des vorhandenen PunktesUmbenennen des NeupunktesSpeichern als Festpunkt für den vorhandenen Punkt
3. Wenn Sie den Punkt als Festpunkt speichern, können Sie ihn für die gewichtete Mittelwertbildung verwenden.Ak-tivieren Sie dazu die Option Gewichtetes Mittel verwen-den. Weitere Informationen …
4. In RTK-Messungen ermöglicht die Option Basis korrigieren – sofern aktiviert – das Einrichten der Basis-station auf einer unbekannten Position. Wenn für einen gemessenen Punkt bereits Koordinaten im Projekt ges-peichert sind, können Sie die Basisposition korrigieren, sofern der Punkt denselben Namen wie die Basis trägt. Die bekannten Koordinaten des gemessenen Punktes werden nicht durch die nun beobachteten Koordinaten er-setzt, sondern zum Korrigieren der Basiskoordinaten ver-wendet.Nachdem Sie das Fenster „Punkte“ geschlossen oder eine andere Registerkarte gewählt haben, erfolgt eine Neuber-echnung der Koordinaten aller Punkte anhand der neuen
P/N 1002089-01 163

Basiskoordinaten.Hinweis: Damit Basis korrigieren richtig funktioniert, muss unter Anzeige derselbe Koordinatentyp wie für die bekannten Koordinaten des gemessenen Punktes gewählt sein.
Ebene/Stil
Ebene und Punktstil werden normalerweise über den Code des markierten Punktes bestimmt.
So ändern Sie Ebene und Stil:
1. Wählen Sie die Ebene, in der der Punkt abgelegt werden soll. Die Auswahl erfolgt über die Dropdownliste. Klick-
en Sie zum Bearbeiten von Ebenen auf . Weitere
Informationen …2. Definieren Sie den Punktstil für die Darstellung. Wählen
Sie Punkttyp und -farbe.
Gew. Mittel
Die Registerkarte „Gew. Mittel“ zeigt Stationen, die für ein ge-wichtetes Mittel des Punktes verwendet werden können.Außer-dem werden die Restklaffen (RW, HW, h), Informationen zur Mittelbildung (ja oder nein) sowie Notizen angezeigt.
Markieren Sie eine Station in der Liste. Beim Anklicken der Schaltfläche Für gew. Mittel verw./Für Mittelung nicht verw. wird die entsprechende Aktion ausgeführt: Der Punkt wird für
MAGNET Field164

die Mittelwertbildung markiert oder nicht.
Bild / Foto
zeigt eine dem Punkt beigefügte Fotonotiz an.
So bearbeiten Sie die Fotonotiz:
Mit << und >> können Sie die Fotos für den Punkt be-trachten.
Mit Neu fügen Sie ein neues Bild hinzu.Hinweis: Wenn der Feldrechner eine integrierte Kamera besitzt, haben Sie zwei Möglichkeiten. Klicken Sie auf Suchen, um ein Foto vom Datenträger zu verwenden, oder auf Auslösen, um mit der Kamera des Feldrechners ein neues Bild aufzunehmen.
Mit Bearb. löschen Sie das markierte Foto und fügen stattdessen ein anderes Bild bei.Hinweis: Wenn der Feldrechner eine integrierte Kamera besitzt, haben Sie zwei Möglichkeiten. Klicken Sie auf Suchen, um ein Foto vom Datenträger zu verwenden, oder auf Auslösen, um mit der Kamera des Feldrechners ein neues Bild aufzunehmen.
Mit Löschen entfernen Sie die aktuell angezeigte Fotono-tiz.
Das Symbol öffnet ein Kontextmenü mit drei weiteren Optionen für Fotonotizen. Weitere Informationen …
P/N 1002089-01 165

Kontextmenü für Fotonotizen
Mit Koordinaten zeigen werden das Koordinatensystem und die Punktkoordinaten auf dem Foto eingeblendet.Hinweis: Bei Wahl von Koordinaten zeigen werden die Punktkoordinaten, sofern eine WGS84-Position vorliegt, im Format DDMMSSSS dargestellt. Ansonsten werden keine Koordinaten für das Bild angezeigt oder ges-peichert.
Mit Richtung zeigen können Sie die Blickrichtung der Aufnahme zeigen (Kompasswert beim Erstellen der Foto-notiz). Diese Option steht nur zur Verfügung, wenn das Gerät Kamera und Kompass enthält.Hinweis: Die Richtung wird nur angezeigt, wenn der Kompass kalibriert war.
Beim ersten Öffnen der Registerkarte Fotonotiz und an-schließender Wahl der Option Richtung zeigen, werden Sie im Dialog Kompasskalibrierung aufgefordert, den Kompass vor der Aufnahme zu kalibrieren, falls dieser Schritt noch nicht erfolgt ist. Die Kompasskalibrierung er-scheint nur einmal automatisch. Wenn Sie die Kalibrier-ung überspringen, werden Sie während der Bearbeitung nicht erneut dazu aufgefordert. Sie können den Kompass jederzeit über die Option Kompass kalibrieren im Kon-textmenü kalibrieren.
Hinweis: Beim ersten Öffnen des Projekts sind die Optionen Koordinaten zeigen und Richtung zeigen deaktiviert. Nachdem Sie mindestens eine der Optionen für ein Foto aktiviert haben, bleibt Ihre Auswahl erhalten. Beim Ausschalten des Gerätes wird die Auswahl zurückgesetzt. Sie können die Optionen Koor-dinaten zeigen und Richtung zeigen auch im Dialog „Einstellun-gen“ unter Bild aufnehmen ein- oder ausschalten.
MAGNET Field166

Kompasskalibrierung
In diesem Dialog können Sie den Kompass kalibrieren. Dazu wird eine grafische Anleitung angezeigt.
Mit Übsprg können Sie die Kompasskalibrierung auslas-sen; allerdings wird dann auch bei Wahl von Richtung zeigen keine Richtung angezeigt.Hinweis: Wenn Sie die Kalibrierung überspringen, werden Sie während der Bearbeitung nicht erneut dazu aufgefordert. Sie können den Kompass jederzeit über die Option Kompass kalibrieren im Kontextmenü kalibrieren.
Mit Start beginnen Sie die Kalibrierung. Die Dauer rich-tet sich nach dem Gerät. So beträgt sie beim FC-236 etwa 10 Sekunden, beim GRS-1 dagegen 60 Sekunden.
Bild aufnehmen
Im Dialog „Bild aufnehmen“ können Sie Fotonotizen für Punkte erstellen.
Klicken Sie oben rechts im Dialog auf „Einstellungen“, um die Optionen Koordinaten zeigen und Richtung zeigen ein- oder auszuschalten. Weitere Informationen …
Kontrollpunkte
Diese Registerkarte ist verfügbar, wenn einem Punkt Kontroll-punkte (Festpunkte) zugewiesen sind.
Die Liste enthält den Namen des Kontrollpunktes, den Ab-
P/N 1002089-01 167

standsvektor (3D) vom gespeicherten zum Kontrollpunkt, die Koordinaten des Kontrollpunktes und Notizen zum Kontroll-punkt.
Absteckprotokolle
Diese Registerkarte wird angezeigt, wenn der markierte Punkt abgesteckt und gespeichert wurde.
Die Liste enthält den Namen des abgesteckten Punktes, den Ab-standsvektor (3D) vom abgesteckten zum Sollpunkt, die Koordi-naten des abgesteckten Punktes und Notizen zum abgesteckten Punkt.
Notiz
Das Dialogfeld „Notiz“ nimmt weitere Informationen auf. Ge-ben Sie den Text einfach in das Feld „Notiz“ ein.
PTL
Diese Registerkarte wird für PTL-Punkte und beim Hinzufügen von Punkten im PTL-Modus angezeigt.
1. Wählen Sie den Start- und den End-Referenzpunkt für die Bezugslinie. Sie können die Punkte auf der Karte
oder in der Liste der Projektpunkte wählen.
MAGNET Field168

2. Legen Sie die PTL Offsets in der aktuellen Streckenein-heit fest:
Linie bestimmt die Länge vom Startpunkt entlang der Linie (Abszisse).
Offset bestimmt den lotrechten Abstand zur Linie (Ordinate).
3. Höhe ist die Höhe des aktuellen Punktes.
P/N 1002089-01 169

Codes bearbeiten
Im Dialogfeld „Codeattribute“ finden Sie die in der Messung verwendeten Codes, die Attribute der einzelnen Codes und Funktionen zum Bearbeiten.
1. Mit Neu legen Sie in den Listen einen neuen Code oder ein neues Attribut an.
2. Mit Bearb. bearbeiten Sie den markierten Listeneintrag (Code oder Attribute).
3. Mit Löschen können Sie einen Eintrag aus der Liste ent-fernen.
Code
Beim Erstellen oder Bearbeiten von Codes müssen Sie die Ei-genschaften festlegen:
1. Name des Codes2. Beschreibung für den Code3. Objekttypen, für die der Code verwendet wird: Punkt, Li-
nie, Fläche. Für jeden Typ können Sie separate Zeich-nungsstile definieren.
Punkt: Wählen Sie ein Symbol und Attribute für Punkte und die Farbe. Das Element kann in Model-len verwendet werden.
Linie: Wählen Sie ein Symbol für Stützpunkte, Stil und Stärke für Linien und die Farbe. Das Element kann in Modellen und als Bruchkante verwendet werden.
MAGNET Field170

Fläche: Wählen Sie ein Symbol für Stützpunkte, Stil und Stärke für die Begrenzungslinie, Füllstil und Transparenz der Fläche und die Farbe. Das Element kann in Modellen, als Bruchkante und für Auss-chlussflächen verwendet werden.
Attribut: Legen Sie über die Optionsschaltflächen auf dieser Registerkarte fest, ob der Code nur am An-fang einer Linie bzw. Fläche (Start) oder für jeden Stützpunkt eingegeben werden muss (an jedem Punkt).
Modell: Legen Sie über die Kontrollkästchen auf die-ser Registerkarte fest, ob ein Code für Modelle, für Bruchkanten oder bzw. und für Ausgeschlossene Flächen verwendet wird.
4. Wählen Sie gegebenenfalls eine Ebene für den Code.
Attribute
Beim Erstellen oder Bearbeiten von Attributen müssen Sie die Eigenschaften festlegen:
1. Name des Attributs2. Typ des Attributs: Text, Ja/Nein, Datum u. Zeit, Zahl-in-
teger, Menü oder Zahl-dezimal. Sie können die Einstel-lungen für jeden Typ bearbeiten.
Text: Der Attributwert ist eine alphanumerische Zeichenkette. Legen Sie die maximale Zeichenan-zahl fest.
Ja/Nein: Der Attributwert ist Ja oder Nein.Datum u. Zeit: Der Attributwert besteht aus Datums-
und Uhrzeitangabe. Vorgabe sind die aktuellen Werte, Sie können aber auch eine Auswahl in der Dropdownliste treffen.
P/N 1002089-01 171

Zahl-integer: Der Attributwert ist eine ganze Zahl (Integer). Legen Sie Mindest- und Höchstwert fest.
Menü: Die möglichen Attributwerte sind in einer Liste aufgeführt. Geben Sie die verfügbaren Werte ein und fügen Sie sie mit „Neu“ zur Liste hinzu. Zum Entfernen eines Wertes aus der Liste markie-
ren Sie ihn und klicken Sie auf .Zahl-dezimal: Der Attributwert ist eine reale Zahl, die
auch Nachkommastellen enthalten darf. Legen Sie Mindest- und Höchstwert fest.
3. Standardwert für das Codeattribut: Sie können dieses Feld leer lassen, sofern das Kontrollkästchen notwendig nicht aktiviert ist. Um eine Angabe zu erzwingen, aktivie-ren Sie das Kontrollkästchen notwendig und tragen Sie einen Vorgabewert ein.
MAGNET Field172

Ebenen bearbeiten
Das Dialogfeld „Ebenen“ zeigt die Ebenen des Projekts und Funktionen zum Bearbeiten an. Die Liste enthält Ebenennamen und Status.
Zum Bearbeiten markieren Sie eine Ebene und wählen dann eine der folgenden Funktionen:
Mit den Auf- und Abwärtspfeilen können Sie die marki-erte Ebene in der Liste verschieben.
Mit An / Aus können Sie die markierte Ebene ein- bzw. ausblenden.
Mit Alle ein / Alle Aus blenden Sie alle Ebenen ein oder aus.
Mit Neu erstellen Sie eine neue Ebene. Mit Einfg fügen Sie eine neue Ebene nach der markierten
Ebene ein. Mit Bearb. ändern Sie die Eigenschaften der markierten
Ebene:Ebenen-InformationenStilObjekte
Mit Entf entfernen Sie die markierte Ebene aus der Liste. Die Standard-Ebene kann nicht gelöscht werden. Sie kön-nen nur Ebenen löschen, die keine Objekte enthalten.
Ebenen-Informationen
So bearbeiten Sie die Informationen der markierten Ebene:
P/N 1002089-01 173

1. Geben Sie im Feld Ebenenname die Bezeichnung für die Ebene ein.
2. Aktivieren Sie das Kontrollkästchen Sichtbar, um die Eb-
ene einzublenden. Das Symbol dient ebenfalls zum Einblenden der Ebene.
3. Geben Sie eine Notiz für die Ebene ein.
Stil
So ändern Sie den Darstellungsstil für Punkte, Linien und Flächen in dieser Ebene:
1. Wählen Sie unter Punktstil ein Symbol für Punkte aus.2. Wählen Sie unter Linienstil einen Stil für Linien sowie
die Linienbreite in der Einheit Punkt.3. Wählen Sie unter Flächenstil eine Füllung und Transpar-
enz für Flächen.4. Mit Farbe legen Sie die Farbe aller Objekte in dieser Eb-
ene fest.
Objekte
Erweitern Sie die Knoten, um die Namen der Objekte in dieser Ebene anzuzeigen (Punkte, Linien, Flächen und Straßen).
Ebene wählen
Wählen Sie die Ebene, in der das Objekt abgelegt werden soll.
MAGNET Field174

Linien bearbeiten
Das Dialogfeld „Linien“ enthält eine Liste aller Linien sowie zwei Fenster mit einer allgemeinen Ansicht der markierten Li-nien in Schnitt und Draufsicht. Klicken Sie doppelt auf einer der Ansichten, um die markierte Linie auf einer großen Karte an-zuzeigen.Wird das Dialogfeld aus dem Trassendialog aufgerufen, können der Doppelklick und die Schaltfläche „Eigenschaften“ nicht ver-wendet werden.
Mit Bearb. ändern Sie die Eigenschaften der markierten Linie:LinienpunkteEbene/Stil
Mit Neu erstellen Sie eine neue Linie. Mit Löschen entfernen Sie die markierte Linie aus der
Liste.
Linienpunkte
Die Registerkarte „Linienpunkte“ dient zum Bearbeiten der markierten Linie. Sie enthält eine Liste der Punkte, aus denen die Linie besteht, samt der zugehörigen Codes. Außerdem wird eine Ansicht der Linie gezeigt.
So bearbeiten Sie die Linie:
1. Geben Sie bei Bedarf den Namen der Linie an.2. Zum Löschen eines Punktes aus der Linie markieren Sie
diesen und klicken dann auf das rote Minuszeichen.
P/N 1002089-01 175

3. Um Informationen zum markierten Punkt anzuzeigen, wählen Sie die Info-Schaltfläche.
4. Das Symbol neben dem Feld „Punkte wählen“ zeigt den Steuercode der Linienfolge für den markierten Punkt. Klicken Sie auf das Symbol und wählen Sie, sofern gewünscht, einen anderen Steuercode. Sie können auch Punkte auf der Karte wählen, um einen Steuercode zu übernehmen.
5. Wählen Sie in der Dropdownliste Punkte wählen eine Option zum Hinzufügen von Punkten aus dem Projekt am Ende der Linie.
Alle wählt alle Projektpunkte.Nach Bereich wählt einen Punktebereich. Weitere In-
formationen …Nach Code wählt Punkte mit einem bestimmten
Code. Weitere Informationen …Nach Code Strings wählt Punkte mit einem bestim-
mten Def.-String. Weitere Informationen …Nach Radius wählt alle Punkte in einem bestimmten
Radius um einen Ausgangspunkt herum. Weitere Informationen …
Nach Name wählt einen Punkt anhand seines Na-mens. Weitere Informationen …
Nach Ebene wählt Punkte in einer bestimmten Ebene. Weitere Informationen …
Von Karte dient zum Auswählen von Punkten auf der Karte. Wählen Sie Punkte durch Anklicken auf der Karte; die Punkte werden in Klickreihenfolge zur Linie verbunden. Weitere Informationen …
Von Liste dient zum Auswählen von Punkten in einer Punktliste. Weitere Informationen …
6. Mit den Auf- und Abwärtspfeilen können Sie den marki-erten Punkt in der Liste verschieben.
Beschreibungen der Symbole finden Sie hier.
MAGNET Field176

Punktauswahl über Liste
Die Liste bietet Punkte aus dem aktuellen Projekt zur Wahl.
Das Dialogfeld enthält verschiedene Schaltflächen für die fol-genden Funktionen:
Erweitern Sie die Dropdownliste Suchen und wählen Sie eine der folgenden Optionen zum Suchen von Punkten:Nach BereichNach CodeNach Code StringsNach RadiusNach NameNach EbeneVon Karte
Die Option Weiter su. findet den nächsten Punkt, der die Suchkriterien erfüllt.
Mit öffnen Sie ein Kontextmenü. Weitere Informationen …
Kontextmenü „Von Liste“
Sie können die folgenden Funktionen aktivieren:
Scanpunkte zeigen zeigt auch die Scanpunkte in der Liste an.
Zeige AutoTopo-Punkte zeigt auch die AutoTopo-Punk-te in der Liste an.
P/N 1002089-01 177

Mit Punkte bearbeiten bearbeiten Sie einen Punkt aus dem Projekt. Weitere Informationen …
Ebene/Stil
So bearbeiten Sie die Linieneigenschaften für die Darstellung der Linie und ihrer Punkte auf der Karte:
1. Wählen Sie die Ebene in der Ebenenliste.Klicken Sie zum
Bearbeiten von Ebenen auf .2. Wählen Sie unter Punktstil ein Symbol für Punkte aus.3. Wählen Sie unter Linienstil einen Stil für Linien sowie
die Linienbreite in der Einheit Punkt.4. Mit Farbe legen Sie die Farbe des Punktes und der Linie
fest.
MAGNET Field178

Fläche bearbeiten
Das Dialogfeld enthält eine Liste aller Flächen sowie zwei Fen-ster mit einer allgemeinen Ansicht der markierten Fläche in Schnitt und Draufsicht. Klicken Sie doppelt auf einer der Ansi-chten, um die markierte Fläche auf einer großen Karte anzuzei-gen.
Mit Bearb. ändern Sie die Eigenschaften der markierten Fläche:Punkte UmringEbene/Stil
Mit Neu erstellen Sie eine neue Fläche. Mit Löschen entfernen Sie die markierte Fläche aus der
Liste.
Punkte Umring
Diese Option zeigt alle Punkte der markierten Fläche und eine generalisierte Ansicht der Flächenbegrenzung an. Flächen sind von geschlossenen Linien begrenzt. Linienknoten (Punkte) mit demselben Code vom Flächentyp bilden eine Flächenbegren-zung. Der in der Punktliste markierte Punkt ist auf der Karte durch einen gelben Kreis gekennzeichnet.
So bearbeiten Sie die Fläche:
1. Geben Sie bei Bedarf den Namen der Fläche an.2. Zum Löschen eines Punktes aus der Fläche markieren Sie
diesen und klicken dann auf das rote Minuszeichen.
P/N 1002089-01 179

3. Um Informationen zum markierten Punkt anzuzeigen, wählen Sie die Info-Schaltfläche.
4. Das Symbol neben dem Feld „Punkte wählen“ zeigt den Steuercode der Linienfolge für den markierten Punkt. Klicken Sie auf das Symbol und wählen Sie, sofern gewünscht, einen anderen Steuercode. Sie können auch Punkte auf der Karte wählen, um einen Steuercode zu übernehmen.
5. Wählen Sie in der Dropdownliste Punkte wählen eine Option zum Hinzufügen von Punkten aus dem Projekt am Ende der Linie.
Alle wählt alle Projektpunkte.Nach Bereich wählt einen Punktebereich. Weitere In-
formationen …Nach Code wählt Punkte mit einem bestimmten
Code. Weitere Informationen …Nach Code Strings wählt Punkte mit einem bestim-
mten Def.-String. Weitere Informationen …Nach Radius wählt alle Punkte in einem bestimmten
Radius um einen Ausgangspunkt herum. Weitere Informationen …
Nach Name wählt einen Punkt anhand seines Na-mens. Weitere Informationen …
Nach Ebene wählt Punkte in einer bestimmten Ebene. Weitere Informationen …
Von Karte dient zum Auswählen von Punkten auf der Karte. Wählen Sie Punkte durch Anklicken auf der Karte; die Punkte werden in Klickreihenfolge zur Flächenbegrenzung verbunden. Weitere Informa-tionen …
Von Liste dient zum Auswählen von Punkten in einer Punktliste. Weitere Informationen …
Von Linie wählt alle Punkte einer Linie. Weitere In-formationen …
MAGNET Field180

6. Mit den Auf- und Abwärtspfeilen können Sie den marki-erten Punkt in der Liste verschieben.
Beschreibungen der Symbole finden Sie hier.
Ebene/Stil
So bearbeiten Sie die Flächeneigenschaften für die Darstellung der Linien und Punkte dieser Fläche auf der Karte:
1. Wählen Sie die Ebene in der Ebenenliste. Klicken Sie
zum Bearbeiten von Ebenen auf .2. Wählen Sie unter Punktstil ein Symbol für Punkte aus.3. Wählen Sie unter Linienstil einen Stil für Linien sowie
die Linienbreite in der Einheit Punkt.4. Wählen Sie unter Flächenstil eine Füllung und Transpar-
enz für Flächen.5. Mit Farbe legen Sie die Farbe des Punktes, der Linie und
der Fläche fest.
P/N 1002089-01 181

Punktlisten bearbeiten
Das Dialogfeld „Liste der Punktlisten“ enthält eine Liste aller Punktlisten sowie zwei Fenster mit einer allgemeinen Ansicht der markierten Liste in Schnitt und Draufsicht. Klicken Sie dop-pelt auf einer der Ansichten, um die markierte Punktliste auf ein-er großen Karte anzuzeigen.
Mit Bearb. ändern Sie die Eigenschaften der markierten Punktliste: Punktlisten bearbeiten
Mit Neu erstellen Sie eine neue Punktliste. Mit Löschen entfernen Sie die markierte Punktliste aus
der Liste. Mit Kopie erzeugen Sie eine Kopie der markierten Punk-
tliste unter einem anderen Namen.
Punktlisten bearbeiten
Dieses Dialogfeld zeigt eine Liste und eine Kartenansicht der in der markierten Punktliste enthaltenen Punkte an. Der in der Punktliste markierte Punkt ist auf der Karte durch einen gelben Kreis gekennzeichnet.
So bearbeiten Sie die Punktliste:
1. Geben Sie bei Bedarf den Namen der Punktliste an.2. Zum Löschen eines Punktes aus der Punktliste markieren
Sie diesen und klicken dann auf das rote Minuszeichen.3. Um Informationen zum markierten Punkt anzuzeigen,
wählen Sie die Info-Schaltfläche.
MAGNET Field182

4. Wählen Sie in der Dropdownliste Neue Punkte eine Op-tion zum Hinzufügen von Punkten aus dem Projekt am Ende der Punktliste.
Alle wählt alle Projektpunkte.Nach Bereich wählt einen Punktebereich. Weitere In-
formationen …Nach Code wählt Punkte mit einem bestimmten
Code. Weitere Informationen …Nach Code Strings wählt Punkte mit einem bestim-
mten Def.-String. Weitere Informationen …Nach Radius wählt alle Punkte in einem bestimmten
Radius um einen Ausgangspunkt herum. Weitere Informationen …
Nach Name wählt einen Punkt anhand seines Na-mens. Weitere Informationen …
Nach Ebene wählt Punkte in einer bestimmten Ebene. Weitere Informationen …
Von Karte dient zum Auswählen von Punkten auf der Karte. Wählen Sie Punkte durch Anklicken auf der Karte; die Punkte werden in Klickreihenfolge zur Linie verbunden. Weitere Informationen …
Von Liste dient zum Auswählen von Punkten in einer Punktliste. Weitere Informationen …
5. Mit den Auf- und Abwärtspfeilen können Sie den marki-erten Punkt in der Liste verschieben.
Beschreibungen der Symbole finden Sie hier.
P/N 1002089-01 183

Rohdaten bearbeiten
Der Dialog zeigt alle erfassten Rohdaten an. Beim Markieren einer Zeile erscheinen Spaltentitel mit den Feldinhalten.
Die Rohdaten-Liste enthält Informationen zu folgenden Param-etern:
Name: Punktname und Symbol für den Punkttyp; Besch-reibungen der Symbole finden Sie hier. Das Symbol
steht für eine Rohdatennotiz, die während der Messung erfasst worden ist.
Typ: Art der Messung; GNSS zurücksetzen steht für ein manuelles oder automatisches Zurücksetzen des RTK-Al-gorithmus.
Codes: Codes für den Punkt, Strings zu den Codes (sofern angezeigt)
iH/Ant-Höhe: Instrumentenhöhe im optischen Modus, Antennenhöhe im GPS+-Modus
Koordinaten: Die Koordinaten der Basisstation und Vek-toren von mit dem Rover erfassten Punkten zur Basis werden angezeigt. Die Vektoren werden nur für Punkte mit Lösungsstatus „Fixed“ angezeigt. Für optische Mes-sungen die TS-Punktkoordinaten.
Steuercode: Steuercodes für den Punkt Lösungstyp, PDOP, H/V-RMS, Anzahl der GPS- und
Glonass-Satelliten: Für im GPS-Modus aufgenommene Punkte.
Notizen: Notiz für den Punkt Lokalzeit: Datum und Uhrzeit am Feldrechner beim
Speichern des Punktes; im GPS-Modus die Epochenzeit
MAGNET Field184

beim Speichern (oder der letzten Epoche bei Mittelwert-bildung)
Das Dialogfeld enthält verschiedene Schaltflächen für die fol-genden Funktionen:
Erweitern Sie die Dropdownliste Suchen und wählen Sie eine der folgenden Optionen zum Suchen von Punkten:Nach CodeNach Name
Die Option Weiter su. findet den nächsten Punkt, der die Suchkriterien erfüllt.
Erster bzw. Letzter springt zum ersten oder letzten Punkt.
Mit Bearb. oder per Doppelklick auf eine Zeile in der Liste können Sie die Daten in einem separaten Dialogfeld anzeigen und bearbeiten. Folgende Elemente können Sie bearbeiten: TS-Aufnahme: Punktname, Code, Zielhöhe, Anschlussaz-imut, Notiz, Instrumentenhöhe und MaßstabNivellement: Name, Code, Notiz und vertikaler Offset für SeitblickeGNSS-Vermessung: Name, Code, Antennenhöhe, Anten-nentyp, Messungstyp, Notiz und Offset-Daten des auf-genommenen PunktesGPS-Basisstation (in einem anderen Projekt eingerichtet und gestartet): Koordinaten des Phasenzentrums und Ver-wendung der relativen AntennenkalibrierungGPS-Basisstation (im aktuellen Projekt eingerichtet und gestartet): Koordinaten, Punktname und Code, Antennen-typ, Höhe, Messungstyp und Verwendung der relativen KalibrierdatenHinweis: Beim Bearbeiten erfolgt nicht sofort eine Neu-berechnung der Punktkoordinaten. Stattdessen können Sie
P/N 1002089-01 185

die Rohdaten in eine Verarbeitungssoftware übertragen und dort auswerten.
Mit Neu berechnen werden die Punktkoordinaten nach Änderungen der Rohdaten neu berechnet.
Mit öffnen Sie ein Kontextmenü. Weitere Informationen …
Kontextmenü „Rohdaten“
Projektinfo öffnet den Dialog „Projektinfo“. Zeige GPS+-Roh / Zeige TS-Roh zeigt bei aktivem
GPS+-Modus die GPS+-Rohdaten. Um TS-Messdaten anzuzeigen, müssen Sie dies im Menü auswählen.Im op-tischen Modus werden TS-Messdaten angezeigt und die GPS+-Rohdaten müssen über das Menü gewählt werden.
Winkelsatz-Report wird nur im TS-Modus für Projekte mit Winkelsätzen angezeigt. Klicken Sie auf den Eintrag, um einen Winkelsatz-Report zu erstellen. Weitere Infor-mationen …
Einstellungen für den Winkelsatz-Report
Ein Winkelsatz ist eine Gruppe von Totalstationsmessungen auf einem Standpunkt, die zur gleichen Zeit vorgenommen wurden und die Messung eines Punktes abbilden. Diese Gruppe kann mehrere Vor- und Rückblicke (oder Lagenmessungen) en-thalten.
MAGNET Field186

Im Dialog „Auswahl einstellen“ werden alle Standpunkte des Projekts, die Winkelsätze enthalten, angezeigt. Die Spalte Beobachtung enthält die Standpunkte. Die Spalte #Sätze enthält die Anzahl der an diesem Standpunkt erfassten Winkelsätze. Die Spalte iH enthält die Instrumentenhöhe des jeweiligen Stand-punkts.
So erstellen Sie einen Bericht zu Winkelsätzen:
Aktivieren Sie die Kontrollkästchen der Standpunkte, die der Bericht enthalten soll.
Mit Alle auswählen werden alle Standpunkte gewählt. Mit Alles löschen wird die Auswahl aufgehoben. Mit Protokoll wird der Winkelsatz-Report erstellt.
Winkelsatz-Report
Sobald der Winkelsatz-Report erstellt ist, können Sie …
… detaillierte Informationen zu den einzelnen Winkelsät-zen der im Dialog Auswahl einstellen markierten Stand-punkte einsehen.
… den Bericht als Datei speichern. Klicken Sie dazu auf
. Die Datei wird im Berichtsordner abgelegt.
Optische Rohdaten bearbeiten
Im Dialogfeld „Rohdaten bearbeiten“ werden die Eigenschaften des markierten Datensatzes angezeigt. Sie können Namen, Code, Notizen und einige andere Datensatzelemente ändern
P/N 1002089-01 187

(z. B. die Instrumentenhöhe und Zielhöhe bei Totalstationsmes-sungen oder den vertikalen Offset in Nivellements).
GPS-Rohdaten bearbeiten
Im Dialogfeld „Rohdaten bearbeiten“ werden die Eigenschaften des markierten Datensatzes angezeigt. Sie können Namen, Code, Notizen und einige andere Datensatzelemente ändern (z. B. die GPS-Antenneninformationen und Offset-Daten).
Rohdaten Basisstation bearbeiten
Bei der GPS-Basisstation kann es sich um einen Punkt mit bekannten Koordinaten im aktuellen Projekt oder in einem an-deren Projekt handeln. Es werden die Punktkoordinaten oder die Koordinaten des Phasenzentrums angezeigt.
Sie können Namen, Code, Punktkoordinaten und Antennenin-formationen angeben, wenn die Basis aus dem aktuellen Projekt gestartet worden ist. Für eine Basisstation, die in einem anderen Projekt gestartet worden ist, können Sie die Koordinaten des Phasenzentrums und die Verwendung der relativen Kalibrierdat-en der Antenne ändern.
MAGNET Field188

Bearbeiten von Hinter-grundbildern
Das Dialogfeld „Hintergrundbilder“ zeigt eine Liste der verfüg-baren Hintergrundbilder, deren Formate, Dateinamen und Streckeneinheiten.Weitere Informationen finden Sie im Ab-schnitt Hintergrundbilder in MAGNET Field.
In diesem Dialogfeld haben Sie die folgenden Möglichkeiten:
Hinzufügen von Bilddateien zur Liste. Klicken Sie dazu auf Neu und suchen Sie den Pfad zur Datei. Um eine Datei nach dem Hinzufügen zu verwenden, müssen Sie sie in der Liste aktivieren. Es kann jeweils nur eine Datei gewählt werden. In künftigen Versionen können Sie auch andere Formate auswählen.
Entfernen von Bilddateien aus der Liste. Markieren Sie dazu die entsprechende Datei und klicken Sie auf Löschen.
Einsehen der Eigenschaften der markierten Datei. Klicken Sie dazu auf Eigenschaften. Weitere Informationen …
Verschieben der markierten Datei in der Liste mithilfe der Pfeilschaltflächen.
Öffnen der markierten Datei. Klicken Sie dazu auf
. Falls die Weltdatei der Hintergrunddatei nicht vorhanden ist oder es zu einem Fehler kommt, wird ein Hinweis angezeigt; Sie können in der Bildliste dann eine andere Datei auswählen.
P/N 1002089-01 189

Hintergrundbilder
Es werden Rasterbilder in den Formaten TIF, JPG und BMP un-terstützt. Damit die Bilder korrekt platziert werden können, müs-sen sie georeferenziert sein.
GeoTIFF-Bilder enthalten bereits Georeferenzierungsdaten. Für andere Bilder müssen Sie möglicherweise eine separate Datei mit Informationen zur geografischen Lage des Bildes erstellen. Diese Datei wird auch als Welt- oder World-Datei bezeichnet.
Die Weltdatei enthält Angaben zur Größe der zugehörigen Bild-datei und die Koordinaten des Georeferenzpunktes (obere linke Ecke) im Projektkoordinatensystem. Die Weltdatei muss die zum Bildformat passende Erweiterung tragen (TFW, JGW oder BPW) und sich im selben Verzeichnis wie die Bilddatei befin-den.
Eigenschaften
Hier werden die Eigenschaften der markierten Datei angezeigt:
Name der Bilddatei Dateipfad zur Bilddatei auf dem Gerät Dateityp der Bilddatei Im Feld Einheiten können Sie angeben, welche Maßein-
heit für die Skalierung der Bilddatei verwendet wird. Im Kontrollkästchen Weltdatei verw. sehen Sie, ob für
die korrekte Darstellung der Bilddatei eine Weltdatei benötigt wird.
Wenn für das gewählte Bild eine Weltdatei benötigt wird, bestimmen Sie die Abbildung, in der die Koordinaten der Welt-datei vorliegen: Abbildung des aktuellen Projekts oder UTM.
MAGNET Field190

Modelle bearbeiten
Das Dialogfeld „Modelle“ enthält eine Liste der vorhandenen Modelle sowie eine generalisierte Ansicht des markierten Mod-ells.
Mit Bearb. bearbeiten Sie die Eigenschaften des marki-erten Modells. Weitere Informationen …
Mit Löschen entfernen Sie das markierte Modell aus dem Projekt.
Modelleigenschaften
Das Dialogfeld „Modelleigenschaften“ zeigt auf der Register-karte „Info“ den vom Modell abgedeckten Bereich. Die Daten auf der Registerkarte „Stil“ können Sie bearbeiten:
Name des Modells Linienstil, Linienform, Linienbreite und Linienfarbe
P/N 1002089-01 191

Standpunkt bearbeiten
Im Dialog „Sessions“ können Sie automatische Messungen für GPS-Empfänger einrichten und bearbeiten. Sie können sprech-ende Namen für die Empfänger vergeben und sie zu einer Liste hinzufügen. Das vereinfacht die Arbeit mit mehreren Empfän-gern in einem Messprojekt.
Das Dialogfeld enthält verschiedene Schaltflächen für die fol-genden Funktionen:
Über die Schaltflächen zum Löschen können Sie Messkonfigurationen aus der Liste „Sessions“ bzw. Emp-fänger aus der Liste „Empfänger“ löschen.
Mit Bearb. können Sie die markierte Konfiguration in der Liste „Sessions“ bearbeiten. Weitere Informationen …
Mit Neu können Sie eine neue Konfiguration zur Liste „Sessions“ hinzufügen. Weitere Informationen …
Mit Neu können Sie einen Empfänger zur Liste „Empfän-ger“ hinzufügen.
Mit den Pfeilschaltflächen können Sie Session-Konfigu-rationen zu Empfängern in der Empfängerliste hinzufü-gen. Markieren Sie dazu eine Session im Bereich „Sessions“ und die gewünschten Empfänger im Bereich „Empfänger“; klicken Sie dann auf diese Schaltfläche. Er-weitern Sie den Empfänger-Knoten, um die hinzugefüg-ten Sessions einzusehen.
Aktivieren Sie das Kontrollkästchen Schlafmodus nach Sessionende, um den Empfänger nach Abschluss der bestätigten Session in den Schlafmodus zu versetzen.
MAGNET Field192

Session-Einstellung
In der Session-Einstellung können Sie Sessions programmieren und an den Empfänger übertragen, damit dieser zu den program-mierten Zeiten automatisch statische oder kinematische Daten erfasst.
Legen Sie die Parameter der Session fest:
1. Geben Sie unter Baust.-Name den Namen des Punktes, auf dem der Empfänger für die Messung aufgebaut wird, ein.
2. Legen Sie den Messtyp (statisch oder kinematisch) fest.3. Legen Sie unter Startzeit Wochentag und Ortszeit für den
Anfang der Messung fest.4. Legen Sie unter Endzeit Wochentag und Ortszeit für das
Ende der Messung fest.5. Legen Sie unter Intervall den Zeitraum zwischen auf-
gezeichneten Epochen (Rohdaten) fest.6. Geben Sie unter Min SVs an, wie viele Satelliten zum
Aufzeichnen einer Epoche mindestens verwendet werden müssen. Stehen weniger Satelliten zur Verfügung, werden die entsprechenden Epochen nicht aufgezeichnet.
7. Wählen Sie den Antennentyp in der Dropdownliste aus.8. Hier sind gemessene Antennenhöhe und Messtyp (verti-
kal oder schräg) anzugeben.
Mit speichern Sie die Session und kehren zum Dialog-feld „Sessions“ zurück.
P/N 1002089-01 193

Absteckprotokolle bear-beiten
Das Dialogfeld „Liste Absteckprotokolle“ enthält eine Liste der im Projekt enthaltenen Protokolle sowie Angaben zu den einzel-nen Protokollen: Name, Typ (Symbol und Name), Profil und
Referenzen. Das neben einem Protokollnamen bedeutet, dass dies das aktive Protokoll des entsprechenden Typs ist. Klicken Sie auf das Symbol, um den Protokollstatus zu ändern.
Das Dialogfeld enthält verschiedene Schaltflächen für die fol-genden Funktionen:
Klicken Sie auf Ansicht, um das vollständige Protokoll anzuzeigen. Weitere Informationen …
Mit Del entfernen Sie das markierte Protokoll aus der Liste. Sie müssen den Löschvorgang zwei Mal bestätigen, bevor die Protokolldaten wirklich gelöscht werden.
Mit Bearb. ändern Sie das markierte Protokoll. Weitere Informationen …
Mit Neu erstellen Sie ein neues Protokoll.
Absteckprotokoll
So ändern Sie das markierte Absteckprotokoll:
1. Geben Sie den Namen des Protokolls ein.2. Wählen den Protokolltyp in der Liste.
MAGNET Field194

3. Ändern Sie gegebenenfalls das Profil für den Protokollt-yp.
4. Aktivieren Sie das Kontrollkästchen Verwenden, um ein neues Protokoll als aktives Protokoll zu setzen.
Absteckprotokoll betrachten
Diese Option zeigt Soll-Referenzen und weitere Informationen für diesen Protokolltyp an.
Sie zeigt außerdem die Absteck-Informationen des gerade ges-peicherten Punktes.
P/N 1002089-01 195

Eigenschaften neuer Linien bzw. Flächen
Diese Registerkarte enthält Angaben zu neuen Linien und Flächen.
Linien-/Flächenname ist der Name der neuen Linie oder Fläche.
Code ist der Code für die Linie oder Fläche.
MAGNET Field196

Ende Objekt
Dieses Dialogfeld schließt mehrere aktive GIS-Linien oder -Flächen ab. Beim Beenden werden Flächen geschlossen und Li-nien sowie Flächen werden aus der Liste verfügbarer Objekte entfernt. Beendete Linien und Flächen können nur über das Di-alogfeld „Linien bearbeiten“ geändert werden.
Liste führt Namen, Typ (Linie oder Fläche) und Code derzeit ak-tiver Linien und Flächen auf.
Ende Objekt beendet die markierten Objekte.
P/N 1002089-01 197

Objekte wählen
Dieses Dialogfeld dient zum Auswählen aktiver GIS-Punkte, -Linien und -Flächen aus einer Liste derzeit geöffneter Objekte.
Code ist eine Liste der Codes für die Punkte, Linien und Flächen.
Verfügbar zeigt alle geöffneten Linien und Flächen für den gewählten Code an. Die Auswahl „Punkt“ in dieser Liste dient zum Auswählen eines Punktes mit diesem Code, der in die aktive Liste verschoben wird. Das Sym-bol zeigt den Objekttyp an.
Aktiv zeigt Namen, Typ (Punkt, Linie oder Fläche), Code und Einfügeposition der markierten GIS-Objekte an. Es werden die beim ersten Öffnen des Dialogfelds aktiven Punkte, Linien und Flächen angezeigt. Das Symbol gibt an, ob das Objekt fest ist oder nicht.
-> verschiebt Objekte aus der Liste „Verfügbar“ in die Liste „Aktiv“.
X entfernt Objekte aus der Liste „Aktiv“. Pin/Frei fixiert oder befreit markierte Objekte in der Liste
„Aktiv“. Feste Objekte bleiben auch aktiv, nachdem der aktuelle Punkt gespeichert ist. Freie Objekte sind nur für das aktuelle Objekt aktiviert.
MAGNET Field198

Kartenanzeige
Das Dialogfeld „Anzeige“ dient zum Anpassen der Kartend-arstellung in der Software.
Nord-Ost oder Süd-West legt fest, ob N oder S auf der an-gezeigten Karte oben liegt (zunimmt).
P/N 1002089-01 199

Maßstab
Geben Sie den Maßstab ein. Geben Sie die Elevation ein.
MAGNET Field200

Ordner „Straßen bearbe-iten“
Über die folgenden Schaltflächen wählen Sie die entsprechende Funktion:
Straßendient zum Bearbeiten und Hinzufügen von Trassen.
Horizontaldient zum Bearbeiten und Hinzufügen von Achsen.
Vertikaldient zum Bearbeiten und Hinzufügen von Gradi-enten.
Vorlagendient zum Bearbeiten und Hinzufügen von Quer-profilvorlagen.
Querprofiledient zum Bearbeiten und Hinzufügen von Quer-profilen.
Stringvorlagendient zum Bearbeiten und Hinzufügen von Strings.
P/N 1002089-01 201

Straßen bearbeiten
Das Dialogfeld „Straßen“ enthält eine Liste aller Straßen (Trassen) sowie eine Ansicht der markierten Straße in Schnitt und Draufsicht.
Mit Neu erstellen Sie eine neue Straße. Weitere Informa-tionen …
Mit Bearb. betrachten bzw. ändern Sie die Eigenschaften der markierten Straße. Weitere Informationen …
Mit Löschen entfernen Sie die markierte Straße aus dem Projekt.
Mit öffnen Sie ein Kontextmenü. Weitere Informationen …
Kontextmenü „Straßen“
Sie können Straßen importieren und exportieren:
Mit Import Straße(n) aus Projekt lesen Sie Straßen aus ei-nem anderen Projekt ein. Weitere Informationen …
Mit Import Straße(n) aus Datei lesen Sie Straßendaten aus einer Datei ein. Weitere Informationen …
Mit Export Straße(n) nach Projekt kopieren Sie Straßen in ein anderes Projekt. Weitere Informationen …
Mit Export Straße(n) nach Datei schreiben Sie Straßen-daten in eine Datei. Weitere Informationen …
MAGNET Field202

Neue Straßen / Straßen bearbeiten
In diesem Dialogfeld können Sie Trasse und Oberfläche einer Straße bearbeiten.
Trasse bearbeiten
So bearbeiten Sie die markierte Trasse oder fügen eine neue Trasse hinzu:
1. Geben Sie den Namen der Trasse ein.2. Wählen Sie die Ebene für die Straße.Über die Schaltfläche
rufen Sie den Ebenendialog auf.3. Die Dropdownliste Achse enthält alle verfügbaren Ach-
sen. Wählen Sie eine davon für die Straße aus. Über die
Schaltfläche öffnen Sie die Liste mit Achsen, in der Sie Achsen hinzufügen, bearbeiten oder löschen können.
4. Die Dropdownliste Gradiente enthält alle verfügbaren Gradienten. Wählen Sie eine davon für die Straße aus.
Über die Schaltfläche öffnen Sie die Liste mit Gra-dienten, in der Sie Gradienten hinzufügen, bearbeiten oder löschen können.
5. Geben Sie die Startstation der Trasse ein. Das ist die An-fangsposition entlang der Trasse.
6. Geben Sie das Intervall, in dem die Stationen aufein-anderfolgen, ein. Sie können auch negative Werte einge-ben, sodass die Stationswerte kleiner werden.
P/N 1002089-01 203

Straßenmodell (Oberfläche) bearbeiten
Das Modell für die Straße wird anhand von Querprofilen oder Stringvorlagen definiert.
Die Schaltfläche wechselt zwischen diesen beiden Op-tionen und ändert so auch den Listeninhalt. Legen Sie hier fest, ob Sie das Straßenmodell mit Querprofilen oder mit Stringvorlagen verwenden möchten. Klicken Sie zum Bearbeiten von Querprofilen oder Stringvorlagen auf
. Geben Sie im Feld Arbeitsbereich folgende Daten ein:
- Links für den Abstand der linken Seite des Arbeitsbe-reichs. Der linke Abstand muss kleiner oder gleich dem rechten Abstand sein.- Rechts für den Abstand der rechten Seite des Arbeitsbe-reichs.
Klicken Sie zum Berechnen der Straßenpunkte auf und wählen Sie den Kontextmenü-Befehl „Straßenpunkte berech-nen“. Weitere Informationen …
Straßenpunkte berechnen
So erzeugen Sie Punkte rechts und links der Achse entlang der Straße:
1. Legen Sie unter Zu erzeugende Punkte die zu erzeugen-den Punkte fest:
MAGNET Field204

Mit Achspunkte werden die Punkte auf der Trassenachse erzeugt.
Mit Punkte rechts der Achse werden die Punkte rechts der Achse erzeugt.
Mit Punkte links der Achse werden die Punkte links der Achse erzeugt.
Sie können auch alle oder bestimmte (weitere Infor-mationen) Hauptpunkte (Übergangspunkte) erzeu-gen lassen (Häkchen setzen) und bei Bedarf ein Präfix/Suffix für die Punktnamen hinzufügen.
2. Legen Sie unter Stationsintervall das Intervall zwischen den zu erzeugenden Punkten fest. Als Vorgabe wird das im Dialog „Straßen“ auf der Registerkarte „Startpkt“ ge-setzte Intervall verwendet.
3. Klicken Sie sooft auf Weiter, bis die Schaltfläche angezeigt wird. Klicken Sie darauf, um die Statusansicht Straßenpunkte berechnen anzuzeigen.
Hauptpunkte
In diesem Dialogfeld können Sie die zu erzeugenden Haupt-punkte festlegen.
1. Aktivieren Sie die Kontrollkästchen der gewünschten Punkte:
Endpunkte auf der AchseBogenmittelpunkte auf der AchseEndpunkte auf der GradienteHochpunkte auf der GradienteTiefpunkte auf der Gradiente
P/N 1002089-01 205

2. Klicken Sie zum Speichern der Auswahl auf .
Achspunkte
So berechnen Sie Punkte entlang der Achse:
1. Geben Sie den Namen des Startpunktes ein.2. Wählen Sie den Code in der Dropdownliste aus. Mit
können Sie die Attribute der zu erzeugenden Punkte festlegen. Weitere Informationen …
3. Wenn Sie möchten, können Sie ein Präfix/Suffix für die Namen der neuen Punkte eingeben.
4. Aktivieren Sie das Kontrollkästchen Punkte in Punk-tliste speichern, um die erzeugten Punkte in einer separ-aten Punktliste zu speichern. Geben Sie außerdem den Namen dieser Liste ein.
Rechte / Linke Offset-Punkte
So berechnen Sie Punkte rechts und links der Achse:
1. Geben Sie den Namen des Startpunktes ein.2. Wählen Sie den Code in der Dropdownliste aus. Mit
können Sie die Attribute der zu erzeugenden Punkte festlegen. Weitere Informationen …
MAGNET Field206

3. Wenn Sie möchten, können Sie ein Präfix/Suffix für die Namen der neuen Punkte eingeben.
4. Aktivieren Sie das Kontrollkästchen Punkte in Punk-tliste speichern, um die erzeugten Punkte in einer separ-aten Punktliste zu speichern. Geben Sie außerdem den Namen dieser Liste ein.
5. Geben Sie den Abstand zur Achse in zwei Dimensionen an: horizontal (Feld Rechts/Links und vertikal (Feld Auf/Ab, und zwar relativ zum Modellverlauf oder zur hori-zontalen Linie (Offset Horiz).
P/N 1002089-01 207

Achsen bearbeiten (Hori-zontal)
Das Dialogfeld enthält eine Liste aller Achsen sowie eine Ansi-cht der markierten Achse.
Mit Neu erstellen Sie eine neue Achse. Mit Bearb. betrachten bzw. bearbeiten Sie die markierte
Achse. Weitere Informationen … Mit Löschen entfernen Sie die markierte Achse aus dem
Projekt.Sie müssen den Vorgang bestätigen.
Achse hinzufügen / bearbeiten
In diesem Dialogfeld können Sie die Elemente und den Start-punkt einer Achse bearbeiten.
Mit öffnen Sie ein Kontextmenü. Mit Punkte bearbeiten bearbeiten Sie einen Punkt aus dem Projekt. Weitere Informa-tionen …
Startpunkt
Die Registerkarte „Startpkt“ dient zum Bearbeiten der folgenden Parameter:
MAGNET Field208

Name der Achse im Feld Trassenname Name des Startpunkts im Feld Startpkt: Sie können den
Punktnamen direkt eingeben (und diesen bei einem neuen Punkt an den angegebenen Koordinaten – Felder für Rechtswert, Hochwert und Höhe – erstellen), auf der
Karte markieren oder in einer Liste wählen.
Geben Sie den Punktcode und die Attribute ein oder wählen Sie diese Werte in der Liste. Klicken Sie zum
Speichern der Punktattribute auf . Die Felder Nord und Ost enthalten die Lagekoordinaten
des Punktes. Geben Sie im Feld Start die Anfangsstation der Achse
ein.
Achse
Die Registerkarte „Hor“ zeigt die Liste der Achselemente (Li-nienführung im Grundriss), den Achsplot sowie die Anfangs- und Endstation oder -kilometrierung jedes Elements.
Die Elementliste enthält die folgenden Spalten:Element: Symbol und Name des Elements (Linie, Klothoide, Bogen oder Schnittpunkt).Länge: Länge des Elements.Azimut: Azimut am ElementanfangRadius: Radius des Bogens, der Klothoide oder des Schnittpunkts (Klothoidenradius = Radius am Eingang der Klothoide oder am Anfang der Ausgangslänge; Schnittpunktradius = Radius des anliegenden Bogens).A1: Klothoidenkonstante 1: Länge für Tangente-
P/N 1002089-01 209

Klothoide zu Klothoide-Bogen. Die Klothoidenkonstante ist die Quadratwurzel des Produkts aus Länge und Radius der Klothoide.A2: Klothoidenkonstante 2: Länge für Bogen-Klothoide zu Klothoide-Tangente. Die Klothoidenkonstante ist die Quadratwurzel des Produkts aus Länge und Radius der Klothoide.
Mit Neu fügen Sie ein Element nach dem letzten Element hinzu (Linie, Bogen, Klothoide oder Schnittpunkt).
Mit Einfügen können Sie ein Element nach dem marki-erten Element einfügen.
Mit Bearb. ändern Sie die Eigenschaften des markierten Elements.
Mit Löschen entfernen Sie das markierte Element aus der Achse.
Über den Pfeil können Sie den Plot ein- und ausblenden.
Linie
Im Dialogfeld „Linie“ fügen Sie Linien hinzu:
Geben Sie die Länge des Linienelements ein. Das Azimut kann nur für das erste Element der Straße
bearbeitet werden, da es bei weiteren Elementen per defi-nitionem tangential zum vorhergehenden Element ver-läuft.
Um das Azimut anderer Elemente zu ändern, müssen Sie das Kontrollkästchen Tangential an letztes Element deaktivieren.Hinweis: Nur erfahrene Planer sollten das Azimut von Hand setzen. Normalerweise sind Trassenelemente zuein-ander tangential.
Die Grafik stellt das Element dar.
MAGNET Field210

Bogen
Im Dialogfeld „Bogen“ fügen Sie Bogen hinzu:
Geben Sie den Radius des Bogens oder einen von zwei Parametern, die zur eindeutigen Festlegung des Radius er-forderlich sind, ein: Sehnenwinkel oder Bogenwinkel.
Geben Sie die Länge des Bogenelements oder einen von vier Parametern, die zur eindeutigen Festlegung der Bo-genlänge erforderlich sind, ein: Sehne, Tangente, Mittel-ordinate (oder Stichhöhe, das ist der Abstand vom Sehnenmittelpunkt zum Mittelpunkt des dazugehörigen Bogens), KA-KMP-KE (Winkel zwischen den Bogenra-dii) oder TSP->Kur (Abstand vom Bogenmittelpunkt zum Tangentenschnittpunkt).
Das Azimut kann nur für das erste Element der Straße bearbeitet werden, da es bei weiteren Elementen per defi-nitionem tangential zum vorhergehenden Element ver-läuft.
Um das Azimut anderer Elemente zu ändern, müssen Sie das Kontrollkästchen Tangential an letztes Element deaktivieren.Hinweis: Nur erfahrene Planer sollten das Azimut von Hand setzen. Normalerweise sind Trassenelemente zuein-ander tangential.
Wählen Sie die Krümmungsrichtung (Drehe). Die Krüm-mung kann entweder rechts (im Uhrzeigersinn) oder links (gegen den Uhrzeigersinn) verlaufen.
Die Grafik stellt das Element dar.
Klothoide
Im Dialogfeld „Klothoide“ fügen Sie Klothoiden hinzu:
P/N 1002089-01 211

Geben Sie den Radius des Bogens am Anfangs- und End-punkt oder einen von zwei Parametern, die zur eindeuti-gen Festlegung des Radius erforderlich sind, ein: Sehnenwinkel oder Bogenwinkel.
Geben Sie entweder die Länge der Klothoide oder die Klothoidenkonstante ein. Die Klothoidenkonstante ist die Quadratwurzel des Produkts aus Länge und Radius der Klothoide.
Das Azimut kann nur für das erste Element der Straße bearbeitet werden, da es bei weiteren Elementen per defi-nitionem tangential zum vorhergehenden Element ver-läuft.
Um das Azimut anderer Elemente zu ändern, müssen Sie das Kontrollkästchen Tangential an letztes Element deaktivieren.Hinweis: Nur erfahrene Planer sollten das Azimut von Hand setzen. Normalerweise sind Trassenelemente zuein-ander tangential.
Wählen Sie die Krümmungsrichtung (Drehe). Die Krüm-mung kann entweder rechts (im Uhrzeigersinn) oder links (gegen den Uhrzeigersinn) verlaufen.
Für die Bewegungsrichtung entlang der Klothoide kön-nen Sie zwischen TgKl > KlKr (Übergangsbogen-Klothoide zu Klothoide-Kreisbogen; in die Krümmung hi-nein), KrKl > KlTg (Kreisbogen-Klothoide zu Klothoide-Übergangsbogen; aus der Krümmung heraus) und KrKl > KlKr (Kreisbogen-Klothoide zu Klothoide-Kreisbogen) wählen.
Die Grafik stellt das Element dar.
Schnittpunkt
Im Dialogfeld „Schnittpkt“ fügen Sie Schnittpunkte hinzu:
MAGNET Field212

Geben Sie den Namen des Schnittpunkts ein. Sie können diesen Punkt auch auf der Karte oder in der Liste wählen.Sie müssen den Namen oder die Lagekoordinaten (Hochwert, Rechtswert) festlegen.
Die Lagekoordinaten (Nord, Ost) des Schnittpunkts kön-nen bei vorhandenen Punkten nicht geändert werden.
Geben Sie den Radius des Bogens oder einen von zwei Parametern, die zur eindeutigen Festlegung des Radius er-forderlich sind, ein: Sehnenwinkel oder Bogenwinkel.
Geben Sie bei zwei Klothoiden entweder die Länge oder die Klothoidenkonstante ein. Die Klothoidenkonstante ist die Quadratwurzel des Produkts aus Länge und Radius der Klothoide.
Die Grafik stellt das Element dar.
P/N 1002089-01 213

Gradienten bearbeiten (Vertikal)
Das Dialogfeld enthält eine Liste aller Gradienten sowie eine Ansicht der markierten Gradiente.
Mit Neu erstellen Sie eine neue Gradiente. Weitere Infor-mationen …
Mit Bearb. betrachten bzw. bearbeiten Sie die markierte Gradiente. Weitere Informationen …
Mit Löschen entfernen Sie die markierte Gradiente aus dem Projekt. Sie müssen den Vorgang bestätigen.
Neue Gradiente
So erstellen Sie eine Gradiente:
1. Geben Sie einen Namen für die Gradiente ein.2. Wählen Sie den Gradiententyp:
Länge & Gefälle setzt die Gradiente aus Gefälleab-schnitten zusammen. Die Gradiente ist eine Ab-folge von Schnitten zwischen Stationen bekannter Höhe (meist Extrempunkte der Gradiente) und ei-nem Bereich rund um die Station, in dem die Gradi-ente parabelförmig verläuft.
Station & Höhe setzt die Gradiente aus Elementen zusammen, die an bestimmten Stationen beginnen und enden.
MAGNET Field214

3. Mit übernehmen Sie die Einstellungen und fahren mit dem Erstellen der Gradiente fort.
Gradienten bearbeiten
In diesem Dialogfeld können Sie die Elemente und den Start-punkt einer Gradiente bearbeiten.
Mit öffnen Sie ein Kontextmenü. Weitere Informationen …
Kontextmenü „Gradiente bearbeiten“
Sie können Straßen importieren und exportieren:
Mit Punkte bearbeiten bearbeiten Sie einen Punkt aus dem Projekt. Weitere Informationen …
Mit Hoch-/Tiefpunkte berücksichtigen Sie die Hoch- und Tiefpunkte der Gradiente. Weitere Informationen …
Wählen Sie Neigungsanzeige, um die Neigungswerte in Dialogfeldern anzuzeigen.
Hoch-/Tiefpunkte
Dieses Dialogfeld zeigt die Extreme der Gradiente an. Dazu ge-hören Hoch- und Tiefpunkte von Bögen, Kurven und die Über-
P/N 1002089-01 215

gangspunkte zwischen Geraden.
Trassenname: Dies ist der Name der Gradiente.
Die Liste der Hoch-/Tiefpunkte enthält die folgenden Daten:Station: Dies ist die Station entlang der Gradiente.Typ: Hoch oder Tief der Position.Ell-Höhe/Elevation (Einheit): Dies ist die ellipsoidische oder sonstige Höhe, abhängig vom verwendeten Koordinatensystem.Radius (Einheit): Dies ist der Radius eines Kreisbogens mit Hoch- oder Tiefpunkt.
Mit öffnen Sie ein Kontextmenü.In Datei speich. speichert die aktuelle Liste in einer Datei mit folgendem Namen: „StarkSchwachPositionen.txt“. Sie können den Datein-amen ändern.
Neigungsanzeige
Im Dialogfeld „Neigungsanzeige“ können Sie die Art der Nei-gungsdarstellung bestimmen: Prozent, Vor:Ab oder Neigung.
Startpunkt
Die Registerkarte „Startpkt“ dient zum Bearbeiten der folgenden Parameter:
Name der Gradiente im Feld Trassenname
MAGNET Field216

Name des Startpunkts im Feld Startpkt. Der Name kann
eingegeben oder auf der Karte bzw. in einer Liste
gewählt werden. Geben Sie den Punktcode und die Attribute ein oder
wählen Sie diese Werte in der Liste. Klicken Sie zum
Speichern der Punktattribute auf . Höhe gibt die Höhe des Punktes an. Geben Sie im Feld Start die Anfangsstation der Gradiente
ein.
Gradiente
Die Registerkarte „Ver“ zeigt die Liste der Gradientenelemente (Linienführung im Aufriss), den Gradientenplot sowie die An-fangs- und Endstation oder -kilometrierung jedes Elements.
Der Inhalt der Elementliste ist vom Gradiententyp abhän-gig:Element: Symbol und Name des Elements.Länge: Länge des Elements.Anfangsneig., Endneigung: Neigungen des Elements am Anfangs- und Endpunkt. Für das Element „Neigung kon-stant“ werden dieselben Werte angezeigt.Station: Stationsentfernung.Elevation: Höhenwert der Station.Ausrd.länge: Die Länge der Ausrundung bestimmt die Länge des Intervalls in der Nähe der Station. Die Trasse besitzt dabei eine Parabelform.
P/N 1002089-01 217

Mit Neu können Sie ein Element nach dem letzten Ele-ment hinzufügen:Neigung konstant, Parabel oder Kreisbogen für den Gra-diententyp „Länge & Gefälle“.Parabel, Kreisbogen oder Neigungspunkt für den Typ „Station & Höhe“ (weitere Informationen …).
Mit Einfügen können Sie ein Element nach dem marki-erten Element einfügen.
Mit Bearb. ändern Sie die Eigenschaften des markierten Elements.
Mit Löschen entfernen Sie das markierte Element aus der Gradiente.
Über den Pfeil können Sie den Plot ein- und ausblenden.
Konstante Neigungen hinzufügen
So erstellen oder bearbeiten Sie konstante Neigungen in Gradi-enten vom Typ „Länge & Gefälle“:
1. Geben Sie die Länge der konstanten Neigung ein.2. Geben Sie die Neigung des Elements in Prozent ein. Für
ein Gefälle geben Sie den Wert negativ ein.3. Sehen Sie sich die Vorschau an.
Neuer Bogen
So erstellen oder bearbeiten Sie Parabeln in Gradienten vom Typ „Länge & Gefälle“:
1. Beim Bearbeiten können Sie den Kreisbogentyp im Feld Bogentyp ändern.
2. Geben Sie die Länge des Parabelelements ein.
MAGNET Field218

3. Geben Sie Anfangsneig. und Endneigung des Elements in Prozent ein. Für ein Gefälle geben Sie den Wert negativ ein.
4. Sehen Sie sich die Vorschau an.
Neuer Kreisbogen
So erstellen oder bearbeiten Sie Kreisbogen in Gradienten vom Typ „Länge & Gefälle“:
1. Beim Bearbeiten können Sie den Parabeltyp im Feld Bo-gentyp ändern.
2. Geben Sie den Bogenradius des Kreisbogenelements ein.3. Geben Sie Anfangsneig. und Endneigung des Elements
in Prozent ein. Für ein Gefälle geben Sie den Wert negativ ein.
4. Sehen Sie sich die Vorschau an.
Neues Element
So erstellen oder bearbeiten Sie Elemente in Gradienten vom Typ „Station & Höhe“:
1. Geben Sie die Endstation des Elements ein.2. Geben Sie die Elevation für die Station ein.3. Geben Sie unter Bogenlänge oder Bogen/Neigungspkt
die Länge der Parabel oder des Kreisbogens an. (Es wird angenommen, dass die Station in der Mitte des Intervalls liegt.)
4. Das Feld Zurück/Weiter zeigt die berechneten Werte für Neigung und Länge des vorherigen und folgenden Teils der Gradiente an.
P/N 1002089-01 219

Querprofilvorlagen bear-beiten (Vorlagen)
Der Dialog „Q-Profilvorlage“ zeigt eine Liste der vorhandenen Vorlagen und eine grafische Darstellung der markierten Vor-lage.
Die Liste enthält drei Spalten: Name (Name der Vorlage), Ge-fälle und Steigung.
Mit Neu erstellen Sie eine neue Vorlage. Mit Bearb. ändern Sie die Eigenschaften der markierten
Vorlage. Weitere Informationen … Mit Löschen entfernen Sie die markierte Vorlage aus der
Liste. Über den Pfeil können Sie den Plot ein- und ausblenden.
Querprofilvorlage
So erstellen bzw. bearbeiten Sie Querprofilvorlagen:
Geben Sie den Namen der Vorlage ein. Geben Sie im Feld Neigung die Werte für die Neigungs-
verhältnisse (Steigung oder Gefälle) ein. Sie geben die horizontale Schrittweite pro Höhenschritt der Neigung an. Das Gefälle wird verwendet, wenn die Trassenoberfläche unterhalb des Geländes liegt (Einschnitt), die Steigung, wenn die Trassenoberfläche oberhalb des Geländes liegt (Damm).
MAGNET Field220

Das Dialogfeld enthält außerdem eine Liste der Segmente, aus denen sich die Vorlage zusammensetzt, sowie eine grafische Darstellung der Vorlage. Die Segmentliste en-thält drei Spalten: Segment Punkt gibt den Namen des Endpunktes des Seg-ments in der Querprofilvorlage an.Hor ist der Lageabstand (horizontal).Ver ist der Höhenabstand (vertikal).
Über die Symbole und können Sie die Vorlagen rechts und links anzeigen.
Über den Pfeil können Sie den Plot ein- und ausblenden. Über die Schaltflächen können Sie die Segmente in der
Liste bearbeiten:Neu erstellt ein neues Segment nach dem letzten Segment der Liste.Einfügen erstellt ein neues Segment vor dem markierten Segment der Liste.Mit Bearb. ändern Sie die Eigenschaften des markierten Segments. Weitere Informationen …Mit Löschen entfernen Sie das markierte Segment aus der Vorlage.
Segment
So erstellen bzw. bearbeiten Sie Vorlagensegmente:
1. Geben Sie den Namen des Segment Punkts ein.2. Feld Offset:
Geben Sie den Lageabstand (Horizontal) ein.Mit der Schaltfläche „Auf/Ab/Gefälle/Verhältnis“
können Sie Art und Wert für den Höhenversatz fes-tlegen. Bei Eingabe von Neigung (Prozentwert)
P/N 1002089-01 221

oder Verhältnis wird der Höhenversatz beim An-
klicken von in Streckeneinheiten umgerechnet.
MAGNET Field222

Querprofile bearbeiten
Der Dialog „Querprofile“ zeigt eine Liste der vorhandenen Querprofilsätze und eine grafische Darstellung des markierten Querprofils.
Mit Neu erstellen Sie ein neues Querprofil. Mit Bearb. ändern Sie die Eigenschaften des markierten
Querprofils. Weitere Informationen … Mit Löschen entfernen Sie das markierte Querprofil aus
der Liste.
Querprofilsatz
Das Dialogfeld „Querprof. bearbeiten“ enthält eine Liste der Stationen, an denen Querprofile zum Einsatz kommen. Es en-thält außerdem eine Vorschau des markierten Querprofils.
Die Liste der Querprofile enthält die folgenden Spalten:Station: Dies ist die Station, für die das Querprofil gilt.Q.profil links, Q.profil rechts: Dies sind die Namen der Querprofile links und rechts der Achse. Sie können für jede Seite ein anderes Querprofil wählen.
Mit Neu erstellen Sie ein neues Querprofil. Mit Bearb. ändern Sie die Eigenschaften des markierten
Querprofils. Weitere Informationen … Mit Löschen entfernen Sie das markierte Querprofil aus
der Liste.
P/N 1002089-01 223

Querprofil
So erstellen bzw. bearbeiten Sie Querprofile:
1. Legen Sie die Station für das Querprofil fest.2. Wählen Sie unter Querprofil das anzuwendende Profil:
Nur links, Nur rechts oder beide.3. Wählen Sie das Q.profil links und Q.profil rechts für
den linken und rechten Trassenbereich. Sie können hier nur vorhandene Querprofile wählen.
4. Die Vorschau zeigt das bearbeitete Querprofil.
MAGNET Field224

Stringvorlage bearbeiten
Der Dialog „String Vorlagen“ enthält eine Liste der verfügbaren Stringvorlagen. Eine Vorschau zeigt eine Ansicht der markierten Stringvorlage.
Mit Neu erstellen Sie eine neue Stringvorlage. Mit Bearb. ändern Sie die Eigenschaften der markierten
Stringvorlage. Weitere Informationen … Mit Löschen entfernen Sie die markierte Stringvorlage
aus der Liste.
Neu/Bearb. Stringvorl.
So erstellen bzw. bearbeiten Sie Stringvorlagen:
1. Geben Sie den Namen der Stringvorl. ein.2. Die Liste der Strings enthält alle Strings, aus denen die
Vorlage besteht.3. Sie können die Reihenfolge der Strings in der Liste mit
den Auf- und Abwärtspfeilen ändern.4. Die Vorschau zeigt den markierten String. Sie kann mit
der Pfeilschaltfläche ausgeblendet werden.5. Mit Löschen löschen Sie alle markierten Strings.6. Mit Bearb. bearbeiten Sie den markierten String. Alterna-
tiv können Sie auf einen String doppelklicken, um ihn zu bearbeiten. Weitere Informationen …
7. Mit Neu fügen Sie der Vorlage einen neuen String hinzu.
P/N 1002089-01 225

Neu/Bearb. Straßenstring
So erstellen bzw. bearbeiten Sie Straßenstrings:
1. Geben Sie den Namen des Strings ein.2. Die Liste enthält alle Paare aus Achsen und Gradienten,
die den Straßenstring (also die gesamte Trasse) definieren.3. Das markierte Paar wird in der Vorschau dargestellt.
Diese kann mit der Pfeilschaltfläche ausgeblendet werden.
4. Mit Löschen entfernen Sie das markierte Paar aus dem Straßenstring.
5. Mit Bearb. bearbeiten Sie die markierte Straße. Weitere Informationen …
6. Mit Neu fügen Sie dem Straßenstring eine neue Straße hinzu.
Neu/Straße bearbeiten
Dieses Dialogfeld dient zum Erstellen und Bearbeiten von Straßen in Straßenstrings:
1. Wählen Sie in den Dropdownlisten Achse und Gradiente die Achsen und Gradienten.
2. Erstellen Sie alternativ im Feld Auswahl eine Straße aus vorhandenen Linien:
Klicken Sie auf Von Liste, um die Linien in einer Liste zu wählen. Weitere Informationen …
Klicken Sie auf Von Karte, um die Linien auf der Karte zu wählen. Weitere Informationen …
Mit öffnen Sie ein Kontextmenü mit Bearbeitenfunk-
MAGNET Field226

tionen für …
… Achsen über den Befehl Achse. Weitere Informationen …
… Gradienten über den Befehl Gradiente. Weitere Infor-mationen …
Linien auf Karte wählen
Markieren Sie Linien auf der Karte. Diese werden im vorherge-henden Dialog umgewandelt oder in eine Auswahlliste über-nommen. Sie können nur echte Linien auswählen.
P/N 1002089-01 227

Ordner „Rechner“
Über die folgenden Schaltflächen wählen Sie die entsprechende Funktion:
RiWi Streckeenthält vier Funktionen zum Berechnen von Azimut und Strecke zwischen zwei Punkten mit bekannten Koordinaten.
Punkt in Richtungberechnet die Koordinaten eines Punktes durch Eingeben von Winkel und Entfernung von einem bekannten Punkt aus.
Schnittpunktberechnet den Schnittpunkt oder die Schnittpunkte anhand von zwei bekannten Punkten und Richtun-gen oder Entfernungen von diesen.
Rechnerermöglicht normale Berechnungen und Umwand-lung mit einem wissenschaftlichen und einem ein-fachen Taschenrechner. Sie müssen lediglich die zu berechnende Formel eingeben.
Bögenberechnet nach Eingabe diverser Parameter alle weiteren Bogenparameter.
Flächeberechnet die Fläche von Polygonen über Punkt- oder Koordinatenfolgen/Linien.
Innenwinkelberechnet den Winkel zwischen zwei Linien (Start- und Endlinie) mit einem gemeinsamen Punkt.
MAGNET Field228

Richtungswinkel und Strecke
Über die folgenden Schaltflächen wählen Sie die entsprechende Funktion:
Offsetsberechnet Koordinaten entlang von Linien, Bögen oder Trassen.
Ausgleichentransformiert Punkte und unterstützt die folgenden Funktionen: Drehen, Verschieben, Skalieren, 2D-Transformation und Polygonzugsausgleichung.
PZ-Punktdient zum Berechnen von Polygonzug- und Polar-punkten. Dazu geben Sie Horizontal- und Höhe-noffsets entlang einer über das Azimut definierten Richtung oder Winkeldifferenzen rechts und links an.
Oberfläche ermittelt Daten zwischen zwei DGMs, für ein neues DGM und für Höhenlinien.
Dreieck berechnet den Flächeninhalt und alle Dreieckspa-rameter nach Eingabe von drei Parametern.
Punkt zu Punktdient zum Berechnen von Richtungswinkel (Az-imut) und Strecke zwischen zwei bekannten Punk-ten.
P/N 1002089-01 229

Punkt zu Liniedient zum Berechnen der Station (Lotfußpunkt) von Richtungswinkel und Strecke eines bekannten Punktes auf eine bekannte Linie.
Punkt zu Listedient zum Berechnen von Richtungswinkel und Strecke für alle Punkte einer Punktliste bezogen auf einen bekannten Punkt.
Punkt zu Bogendient zum Berechnen der Station von Richtungs-winkel und Strecke eines bekannten Punktes auf einen bekannten Bogen.
MAGNET Field230

Pkt zu Pkt
So berechnen Sie Richtungswinkel (Azimut) und Strecke zwischen zwei bekannten Punkten:
1. Geben Sie auf der Registerkarte Eingabe die Namen der bekannten Punkte ein. Sie können die Punkte auch auf der
Karte oder in einer Liste mit Projekt-
punkten auswählen.Geben Sie den ersten bekannten Punkt ins Feld Start-
punkt ein.Geben Sie den zweiten bekannten Punkt ins Feld
Zielpunkt ein.2. Klicken Sie zum Berechnen von Richtungswinkel und
Entfernung auf Rechnen .3. Das Ergebnis wird auf der Registerkarte Ergebnisse an-
gezeigt und kann mit als Textdatei gespeichert werden:Azimut ist das Azimut vom Startpunkt zum zweiten Punkt.HD ist die Horizontalstrecke zwischen den Punkten.VD ist die Vertikalstrecke zwischen den Punkten. Bei ei-nem Minuszeichen (-) liegt der zweite Punkt tiefer als der erste (der Höhenwert ist kleiner).D-N ist der Unterschied im Hochwert.D-O ist der Unterschied im Rechtswert.D-Höhe ist der Unterschied in der Höhe.Steigung ist der Höhenunterschied in Prozent.
P/N 1002089-01 231

Schrägstrecke ist der berechnete Abstand zwischen den Punkten.
4. Auf der Registerkarte Karte können Sie das Ergebnis als Grafik betrachten.
MAGNET Field232

Punkt auf Linie
So berechnen Sie die Station (Lotfußpunkt) von Richtungswin-kel und Strecke eines bekannten Punktes auf eine bekannte Li-nie:
1. Auf der Registerkarte Eingabe:Wählen Sie den Namen des bekannten Punktes aus.Wählen Sie den Startpunkt der Linie.Wählen Sie zwischen Azimut und Az zu Pkt, um das
Azimut der Linie entweder von Hand oder durch Auswählen eines zweiten Punktes festzulegen.Hinweis: Sie können die Punkte eingeben, auf der
Karte oder in einer Liste mit Pro-jektpunkten wählen.Bei Wahl des zweiten Punktes für das Azimut der Linie (Az zu Pkt) können Sie das Kontrollkästchen PTL-Pkt speich. aktivieren, um die PTL-Daten des bekannten Punktes zu speichern.
Legen Sie die Startstation der Linie fest.Im Feld Ber. Pkt wird der Vorgabename des Lotfuß-
punktes für den bekannten Punkt angezeigt. Sie können den Namen ändern.Wählen Sie einen verfügbaren Code für diesen Punkt und klicken Sie zum Festlegen der Punktat-
tribute auf . Weitere Informationen …
P/N 1002089-01 233

Klicken Sie zum Berechnen von Richtungswinkel
und Entfernung auf Rechnen .2. Das Ergebnis wird auf der Registerkarte Ergebnisse an-
gezeigt und kann mit als Textdatei gespeichert werden:Projektierter Punkt ist der Name des Lotfußpunktes für den bekannten Punkt.Nord, Ost, Höhe sind die Koordinaten des projizierten Punktes.Startpunkt ist der Name des bekannten Punktes.Angaben zur Linie:Startpunkt ist der Name des Anfangspunktes der Linie.Tangenten-Azimut ist das Azimut der bekannten Linie.Projektiertes Azimut ist das Azimut vom bekannten Punkt rechtwinklig auf die Linie.Start Station ist die Anfangsstation der Linie.Station gibt den Abstand zwischen dem Anfangspunkt und dem Lotfußpunkt (des bekannten Punktes) auf der Li-nie an.Offset gibt den Lageunterschied zwischen dem bekannten Punkt und dem Lotfußpunkt an.Höhe gibt den Höhenunterschied zwischen dem bekannt-en Punkt und dem Lotfußpunkt an.
3. Auf der Registerkarte Karte können Sie das Ergebnis als Grafik betrachten.
MAGNET Field234

Punkt zu Punktliste
So berechnen Sie Richtungswinkel (Azimut) und Strecke für alle Punkte einer Punktliste bezogen auf einen bekannten Punkt:
1. Auf der Registerkarte Eingabe:Wählen Sie den bekannten Punkt. Sie können Punkte
eingeben, auf der Karte oder in einer Liste
mit Projektpunkten wählen.
Wählen Sie die Punktliste. Sie können den Namen
eingeben oder die Liste in einer Liste mit
Projekt-Punktlisten auswählen. Die Punkte der gewählten Punktliste werden samt der zugehörigen Codes in einer Tabelle aufgelistet und im Plot dargestellt. Über den Pfeil können Sie den Plot ein- und ausblenden.
Klicken Sie zum Berechnen von Richtungswinkel
und Entfernung auf Rechnen .2. Das Ergebnis wird auf der Registerkarte Ergebnisse an-
gezeigt und kann mit als Textdatei gespeichert werden:Azimut vom bekannten Punkt zum Punkt der Punktliste.HD ist die Horizontalstrecke zwischen den Punkten.VD ist die Vertikalstrecke zwischen den Punkten. Bei ei-
P/N 1002089-01 235

nem Minuszeichen (-) liegt der Punkt der Punktliste tiefer als der bekannte Punkt (der Höhenwert ist kleiner).D-N ist der Unterschied im Hochwert.D-O ist der Unterschied im Rechtswert.D-Höhe ist der Unterschied in der Höhe.Steigung ist der Höhenunterschied in Prozent.Schrägstrecke ist der berechnete Abstand zwischen dem bekannten Punkt und dem Punkt aus der Liste.
3. Auf der Registerkarte Karte können Sie das Ergebnis als Grafik betrachten.
MAGNET Field236

Punkt zu Bogen
So berechnen Sie die Station (Lotfußpunkt) von Richtungswin-kel und Strecke eines bekannten Punktes auf einen bekannten Bogen:
1. Wählen Sie auf der Registerkarte Eingabe die für die Berechnungen erforderlichen Punkte.Sie können die
Punkte eingeben, auf der Karte oder in einer
Liste mit Projektpunkten wählen.Wählen Sie den Namen des bekannten Punktes aus.Geben Sie den ersten Bogenpunkt (wahlweise BA
oder BM) ein. Diese erste Entscheidung beeinflusst die weiteren Bogenpunkte:
Für BA folgen der Bogenpunkt und der BE-Punkt.Für BM folgen der BA-Punkt und der BE-Punkt.
In diesem Fall muss der Abstand zwischen BM und BA dem Abstand zwischen BM und BE entsprech-en. Es kann nun ein kleiner Bogen mit einem Win-kel bis maximal 180 Grad oder ein großer Bogen mit einem Winkel ab 180 Grad gebildet werden.
Wählen Sie in der Dropdownliste Bogen eine der beiden Alternativen für die Berechnungen.
Im Feld Ber. Pkt wird der Vorgabename des Lotfuß-punktes für den bekannten Punkt angezeigt. Sie können den Namen ändern.Wählen Sie einen verfügbaren Code für diesen
P/N 1002089-01 237

Punkt und klicken Sie zum Festlegen der Punktat-
tribute auf . Weitere Informationen …Geben Sie die Start Station des Bezugsbogens ein.Klicken Sie zum Berechnen von Richtungswinkel
und Entfernung auf Rechnen .2. Das Ergebnis wird auf der Registerkarte Ergebnisse an-
gezeigt und kann mit als Textdatei gespeichert werden:Projektierter Punkt ist der Name des Lotfußpunktes für den bekannten Punkt.Nord, Ost, Höhe sind die Koordinaten des projizierten Punktes.Punkt ist der Name des bekannten Punktes.Angaben zum Bogen: BA-Punkt, Bogenpunkt, BE-Punkt.Tangenten-Azimut ist das Azimut der Bogentangente am Lotfußpunkt (Projektion) des bekannten Punktes.Projektiertes Azimut ist das Azimut vom bekannten Punkt rechtwinklig auf die Bogentangente.Start Station ist die Anfangsstation des Bogens.Station gibt den Abstand zwischen dem Anfangspunkt und dem Lotfußpunkt (des bekannten Punktes) auf dem Bogen an.Offset gibt den Lageunterschied zwischen dem bekannten Punkt und dem Lotfußpunkt an.D-Höhe gibt den Höhenunterschied zwischen dem bekannten Punkt und dem Lotfußpunkt an.
3. Auf der Registerkarte Karte können Sie das Ergebnis als Grafik betrachten.
MAGNET Field238

Kreisbogenberechnung
Über die folgenden Schaltflächen wählen Sie die entsprechende Funktion:
Bogenberechnet anhand eines Längen- und eines Radius-parameters alle anderen Parameter.
3 Pkt-Bogenberechnet die Bogenparameter aus drei Punkten: Bogenanfang (BA), Bogenpunkt und Bogenende (BE), Radiuspunkt (Bogenmittelpunkt) und BA sowie BE.
TSP & Tangenteberechnet BA, BE und Mittelpunkt mithilfe von TSP (Tangentenschnittpunkt), Radius und Azi-muten vom TSP zum BA und BE.
Radius und Punkteberechnet die Parameter und Koordinaten eines Bo-genmittelpunktes anhand von Bogenanfang und -ende sowie eines Radiusparameters.
P/N 1002089-01 239

Bogenlösung
So berechnen Sie sämtliche Bogenparameter nach Eingabe eines Bogen- und eines Längenparameters:
1. Auf der Registerkarte Eingabe:Wählen Sie einen der Parameter Radius/Sehnenwin-
kel/Bogenwinkel und geben Sie den entsprechen-den Wert ein.
Wählen Sie einen der Längenparameter KA-KMP-KE/Länge/Sehne/Tangente/Mittl. Ord./TSP->Kur und geben Sie den entsprechenden Wert ein.
Betrachten Sie die grafische Darstellung des Bogens in der Ansicht.
Geben Sie die Krümmungsrichtung (Drehe; vom An-fangspunkt aus gesehen) ein.
Klicken Sie zum Berechnen der Bogenparameter auf
Rechnen .2. Das Ergebnis wird auf der Registerkarte Ergebnisse an-
gezeigt und kann mit als Textdatei gespeichert werden:
Radius des Bogens.Länge des Bogens.Sehne des Bogens, also der Abstand zwischen Anfangs- und Endpunkt (Tangentenpunkte).Bogenwinkel ist der Winkel in Grad, der zum Berechnen des Radius bei einer Bogenlänge von 100 Einheiten benötigt wird.
MAGNET Field240

Sehnenwinkel ist der Winkel in Grad, der zum Berechnen des Radius bei einer Sehnenlänge von 100 Einheiten benötigt wird.KA-KMP-KE ist der Innenwinkel vom Mittelpunkt zu den Tangentialpunkten.Tangente ist der Abstand zwischen dem Schnittpunkt der Tangenten (von Anfangs- und Endpunkt) zum Endpunkt.TSP->Kur ist der kürzeste Abstand zwischen dem Schnittpunkt und dem Bogen (entlang der Linie, die den Schnittpunkt mit dem Radiuspunkt verbindet).Mittl. Ord. ist die Länge des Segments zwischen dem Bo-gen und der Sehne (auf der Linie, die den Schnittpunkt mit dem Bogenmittelpunkt (Radiuspunkt) verbindet).Segment ist die Fläche eines Kreises, der von der Sehne und dem kleinen Kreisbogen begrenzt wird.Sektor ist die Fläche eines Kreises, der von den beiden Halbmessern und dem kleinen Kreisbogen begrenzt wird.Gefüllt ist die Fläche zwischen dem Kreisbogen und den beiden Tangenten an den Bogenendpunkten.
3. Auf der Registerkarte Karte können Sie das Ergebnis als Grafik betrachten.
P/N 1002089-01 241

Bogen aus 3 Punkten
So berechnen Sie die Bogenparameter aus drei bekannten Punk-ten:
1. Wählen Sie auf der Registerkarte Eingabe die für die Berechnungen erforderlichen Punkte. Sie können die
Punkte eingeben, auf der Karte oder in einer
Liste mit Projektpunkten wählen.Geben Sie den ersten Bogenpunkt (wahlweise BA-
Punkt (Bogenanfang) oder BM-Punkt (Radius-punkt)) ein. Diese erste Entscheidung beeinflusst die weiteren Bogenpunkte:
Für BA geben Sie den Bogenpunkt und BE (End-punkt) ein.Dabei werden die Koordinaten für BM-Pkt neben den Bogenparametern berechnet. Der angezeigte Vorgabename kann geändert werden. Wählen Sie einen verfügbaren Code für den berechneten Punkt und klicken Sie zum Festlegen der Punktattribute
auf . Weitere Informationen …Für BM folgen der BA-Punkt und der BE-Punkt.
In diesem Fall muss der Abstand zwischen BM und BA dem Abstand zwischen BM und BE entsprech-en. Es kann nun ein kleiner Bogen mit einem Win-kel bis maximal 180 Grad oder ein großer Bogen mit einem Winkel ab 180 Grad gebildet werden.
MAGNET Field242

Wählen Sie in der Dropdownliste Bogen eine der beiden Alternativen für die Berechnungen.
Klicken Sie zum Berechnen der Bogenparameter auf
Rechnen .2. Das Ergebnis wird auf der Registerkarte Ergebnisse an-
gezeigt und kann mit als Textdatei gespeichert werden:Nord, Ost, Höhe sind die Koordinaten des BM-Punktes.Radius des Bogens.Länge des Bogens.Sehne des Bogens, also der Abstand zwischen Anfangs- und Endpunkt (Tangentenpunkte). Bogenwinkel ist der Winkel in Grad, der zum Berechnen des Radius bei einer Bogenlänge von 100 Einheiten benötigt wird.Sehnenwinkel ist der Winkel in Grad, der zum Berechnen des Radius bei einer Sehnenlänge von 100 Einheiten benötigt wird.KA-KMP-KE ist der Innenwinkel vom Mittelpunkt zu den Tangentialpunkten.Tangente ist der Abstand zwischen dem Schnittpunkt der Tangenten (von Anfangs- und Endpunkt) zum Endpunkt.TSP->Kur ist der kürzeste Abstand zwischen dem Schnittpunkt und dem Bogen (entlang der Linie, die den Schnittpunkt mit dem Radiuspunkt verbindet).Mittl. Ord. ist die Länge des Segments zwischen dem Bo-gen und der Sehne (auf der Linie, die den Schnittpunkt mit dem Bogenmittelpunkt (Radiuspunkt) verbindet).Segment ist die Fläche eines Kreises, der von der Sehne und dem kleinen Kreisbogen begrenzt wird.Sektor ist die Fläche eines Kreises, der von den beiden
P/N 1002089-01 243

Halbmessern und dem kleinen Kreisbogen begrenzt wird.Gefüllt ist die Fläche zwischen dem Kreisbogen und den beiden Tangenten an den Bogenendpunkten.
3. Auf der Registerkarte Karte können Sie das Ergebnis als Grafik betrachten.
MAGNET Field244

TSP & Tangente
So berechnen Sie die Bogenparameter, wenn zwei Tangenten und der Tangentenschnittpunkt bekannt sind:
1. Geben Sie auf der Registerkarte Eingabe die für die Berechnungen erforderlichen Daten ein:
Wählen Sie den TangSchnP (Tangentenschnitt-punkt). Sie können Punkte eingeben, auf der Karte
oder in einer Liste mit Projekt-
punkten wählen.Geben Sie das Azimut vom TSP zum Bogenanfang-
spunkt ins Feld Az TSP>BA ein.Geben Sie das Azimut vom TSP zum Bogenendpunkt
ins Feld Az TSP>BE ein.Geben Sie unter Radius/Bogenwinkel/Sehnenwin-
kel/Tangente den entsprechenden Radiusparame-ter ein.
Geben Sie Namen und Code für den berechneten Bo-genanfangspunkt ins Feld BA-Punkt ein.
Geben Sie Namen und Code für den berechneten Bo-genendpunkt ins Feld BE-Punkt ein.
Geben Sie Namen und Code für den berechneten Ra-diuspunkt ins Feld BM-Punkt ein.
Mit übernehmen Sie die Punktattribute. Weit-ere Informationen …
P/N 1002089-01 245

Klicken Sie zum Berechnen der Bogenparameter auf
Rechnen .2. Das Ergebnis wird auf der Registerkarte Ergebnisse an-
gezeigt und kann mit als Textdatei gespeichert werden:Nord ist der Hochwert von BA, BE bzw. RP.Ost ist der Rechtswert von BA, BE bzw. RP.Höhe ist die Höhe von BA, BE bzw. RP.Radius des Bogens.Länge des Bogens.Sehne des Bogens, also der Abstand zwischen Anfangs- und Endpunkt (Tangentenpunkte).Bogenwinkel ist der Winkel in Grad, der zum Berechnen des Radius bei einer Bogenlänge von 100 Einheiten benötigt wird.Sehnenwinkel ist der Winkel in Grad, der zum Berechnen des Radius bei einer Sehnenlänge von 100 Einheiten benötigt wird.KA-KMP-KE ist der Innenwinkel vom Mittelpunkt zu den Tangentialpunkten.Tangente ist der Abstand zwischen dem Schnittpunkt der Tangenten (von Anfangs- und Endpunkt) zum Endpunkt.TSP->Kur ist der kürzeste Abstand zwischen dem Schnittpunkt und dem Bogen (entlang der Linie, die den Schnittpunkt mit dem Radiuspunkt verbindet).Mittl. Ord. ist die Länge des Segments zwischen dem Bo-gen und der Sehne (auf der Linie, die den Schnittpunkt mit dem Bogenmittelpunkt (Radiuspunkt) verbindet).Segment ist die Fläche eines Kreises, der von der Sehne und dem kleinen Kreisbogen begrenzt wird.Sektor ist die Fläche eines Kreises, der von den beiden
MAGNET Field246

Halbmessern und dem kleinen Kreisbogen begrenzt wird.Gefüllt ist die Fläche zwischen dem Kreisbogen und den beiden Tangenten an den Bogenendpunkten.
3. Auf der Registerkarte Karte können Sie das Ergebnis als Grafik betrachten.
P/N 1002089-01 247

Radius und Punkte
So berechnen Sie die Bogenparameter, wenn Anfangs- und End-punkt sowie Radiusparameter bekannt sind:
1. Geben Sie auf der Registerkarte Eingabe die für die Berechnungen erforderlichen Daten ein: Sie können
Punkte eingeben, auf der Karte oder in einer
Liste mit Projektpunkten wählen.Legen Sie den BA-Punkt (Bogenanfang) fest.Legen Sie den BE-Punkt (Bogenende) fest.Geben Sie unter Radius/Bogenwinkel/Sehnenwin-
kel den entsprechenden Radiusparameter ein.Geben Sie die Krümmungsrichtung (Drehe; vom An-
fangspunkt aus gesehen) ein.Wählen Sie den Bogen (klein oder groß). Radius-,
Bogenanfangs- und Bogenendpunkt definieren zwei Bögen. Einer davon besitzt einen Innenwinkel (KA-KMP-KE) von 180 Grad oder weniger (kleiner Bogen), der andere einen Innenwinkel von mind-estens 180 Grad (großer Bogen).
Dabei werden die Koordinaten für BM-Pkt neben den Bogenparametern berechnet. Der angezeigte Vorgabename kann geändert werden. Wählen Sie einen verfügbaren Code für den berechneten Punkt und klicken Sie zum Festlegen der Punktattribute
auf . Weitere Informationen …
MAGNET Field248

Klicken Sie zum Berechnen der Bogenparameter auf
Rechnen .2. Das Ergebnis wird auf der Registerkarte Ergebnisse an-
gezeigt und kann mit als Textdatei gespeichert werden:Nord ist der Hochwert des Bogenmittelpunktes.Ost ist der Rechtswert des Bogenmittelpunktes.Höhe ist die Höhe des Bogenmittelpunktes.Radius des Bogens.Länge des Bogens.Sehne des Bogens, also der Abstand zwischen Anfangs- und Endpunkt (Tangentenpunkte).Bogenwinkel ist der Winkel in Grad, der zum Berechnen des Radius bei einer Bogenlänge von 100 Einheiten benötigt wird.Sehnenwinkel ist der Winkel in Grad, der zum Berechnen des Radius bei einer Sehnenlänge von 100 Einheiten benötigt wird.KA-KMP-KE ist der Innenwinkel vom Mittelpunkt zu den Tangentialpunkten.Tangente ist der Abstand zwischen dem Schnittpunkt der Tangenten (von Anfangs- und Endpunkt) zum Endpunkt.TSP->Kur ist der kürzeste Abstand zwischen dem Schnittpunkt und dem Bogen (entlang der Linie, die den Schnittpunkt mit dem Radiuspunkt verbindet).Mittl. Ord. ist die Länge des Segments zwischen dem Bo-gen und der Sehne (auf der Linie, die den Schnittpunkt mit dem Bogenmittelpunkt (Radiuspunkt) verbindet).Segment ist die Fläche eines Kreises, der von der Sehne und dem kleinen Kreisbogen begrenzt wird.Sektor ist die Fläche eines Kreises, der von den beiden
P/N 1002089-01 249

Halbmessern und dem kleinen Kreisbogen begrenzt wird.Gefüllt ist die Fläche zwischen dem Kreisbogen und den beiden Tangenten an den Bogenendpunkten.
3. Auf der Registerkarte Karte können Sie das Ergebnis als Grafik betrachten.
Offset-Berechnungen
Über die folgenden Schaltflächen wählen Sie die entsprechende Funktion:
Liniedefiniert eine Linie über zwei Punkte, die zum Berechnen von Punktpositionen relativ zur Linie di-ent (orthogonale Kleinpunktberechnung).
Bogendefiniert einen Bogen, der zum Berechnen von Punktpositionen relativ zum Bogen dient.
Liniendefiniert eine Linie, die zum Berechnen von Punkt-positionen relativ zur Linie dient.
Offsetpunkteberechnet Punktpositionen relativ zu gewählten Punkten.
Straßeberechnet Punktpositionen relativ zur gewählten Trasse oder Achse/Gradiente.
MAGNET Field250

Linie und Offset
Die Linie wird über ihr Azimut, das Azimut zu einem anderen Punkt oder einen Endpunkt definiert. Die Vorschau zeigt die definierte Linie.
So berechnen Sie Punktpositionen relativ zur Linie:
1. Wählen Sie den Startpunkt der Linie. Sie können Punkte
eingeben, auf der Karte oder in einer Liste
mit Projektpunkten wählen.
2. Definieren Sie die Linienrichtung über einen Endpunkt oder das Azimut.
3. Legen Sie die Art der Höhenberechnung für Neupunkte fest:
Höhe Start-Pkt: Die Neupunkte übernehmen die Höhe des Anfangspunktes der Linie.
Höhe interpolieren: Die Höhe der Neupunkte wird linear anhand von Anfangs- und Endpunkt der Linie interpoliert.
4. Mit Anz. Subs können Sie die Linie in mehrere Ab-schnitte unterteilen. Ein Wert von 3 gibt an, dass vier Punkte berechnet werden, mit denen die Linie in drei glei-che Abschnitte unterteilt wird.
5. Legen Sie über das Kontrollkästchen Hauptpunkt ein-schließen fest, ob Hauptpunkte, die nicht mit einer Station zusammenfallen, berücksichtigt werden sollen.
6. Geben Sie die Startstation (Stationierung/Kilometrierung) der Linie ein.
P/N 1002089-01 251

7. Klicken Sie auf Weiter, um die Station für die Offsets einzugeben und die Neupunkte zu berechnen. Weitere In-formationen …
Station & Offsets
So definieren Sie die Station, an der Neupunkte relativ zu Li-nien, Bögen und Trassen berechnet werden:
1. Wählen Sie Station oder Start Station, um die aktuelle oder die Startstation festzulegen.Die beiden Pfeile dienen zum Ändern des Stationswerts im vorgegebenen Inter-vall.
2. Legen Sie die gewünschte Endstation bei Berechnung mehrerer Punkte fest. Die beiden Pfeile dienen zum Än-dern des Stationswerts im vorgegebenen Intervall (siehe „Stationsintervall“ in der nächsten Zeile).
3. Wählen Sie das Stationsintervall.4. Geben Sie den Abstand des Neupunktes links (Offset
Links) oder rechts (Offset Rechts) der Station ein.5. Legen Sie den Höhenunterschied relativ zur Stationshöhe
fest: entweder über die Felder Höher und Tiefer oder als Gefälle in Prozent. Für ein Gefälle geben Sie den Wert negativ ein.
6. Geben Sie den Namen des aktuellen oder des ersten berechneten Punktes (Rechne) ein. Wählen Sie einen ver-fügbaren Code für diesen Punkt und klicken Sie zum Fes-
tlegen der Punktattribute auf . Weitere Informationen …
7. Mit Rechnen berechnen Sie die Offsetpunkte.
MAGNET Field252

Bogen und Offset
So berechnen Sie Punktpositionen relativ zu einem Bogen:
1. Geben Sie den Anfangspunkt des Bogens im Feld BA-Punkt ein.
2. Geben Sie den Endpunkt des Bogens im Feld BE-Punkt ein.
3. Geben Sie unter Radius/Bogenwinkel/Sehnenwinkel den entsprechenden Radiusparameter ein.
4. Geben Sie die Startstation (Stationierung/Kilometrierung) des Bogens ein.
5. Legen Sie die Art der Höhenberechnung für Neupunkte fest:
Höhe Start-Pkt: Die Neupunkte übernehmen die Höhe des Anfangspunktes der Linie.
Höhe interpolieren: Die Höhe der Neupunkte wird linear anhand von Anfangs- und Endpunkt der Linie interpoliert.
6. Legen Sie unter Drehe fest, auf welcher Seite des Mittel-punkts der Bogen verläuft. Die Vorschau zeigt den entsprechenden Bogen, das Feld Länge die berechnete Bogenlänge.
7. Legen Sie über das Kontrollkästchen Hauptpunkt ein-schließen fest, ob Hauptpunkte, die nicht mit einer Station zusammenfallen, berücksichtigt werden sollen.
8. Geben Sie die Startstation (Stationierung/Kilometrierung) der Linie ein.
9. Mit Anz. Subs können Sie die Linie in mehrere Ab-schnitte unterteilen. Ein Wert von 3 gibt an, dass vier Punkte berechnet werden, mit denen die Linie in drei glei-che Abschnitte unterteilt wird.
P/N 1002089-01 253

10.Klicken Sie auf Weiter, um die Station für die Offsets einzugeben und die Neupunkte zu berechnen. Weitere In-formationen …
MAGNET Field254

Linien und Offset
Linien verbinden Punkte zu offenen oder geschlossenen Polyli-nien.
So berechnen Sie Punktpositionen relativ zu einer Polylinie:
1. Wählen Sie eine Option zum Definieren von verbundenen Linien:
Linien: Wählen Sie vorhandene Linien aus der Liste
oder markieren Sie Linien auf der Karte . Die Vorschau zeigt die definierten Linien.
Code: Definieren Sie eine per Code erzeugte Linie. Wählen Sie einen Code und die Dropdownliste zeigt alle Liniencodes des Projekts, die in Strings (Linien) verwendet werden. Wenn Sie einen String markieren, wird dieser in der Vorschau angezeigt.
2. Wählen Sie eine Berechnungsfunktion:Offset Linien erzeugt eine Versatzlinie parallel zur
markierten Linie. Klicken Sie auf Weiter. Weitere Informationen …
Offsetpunkte von Linien erzeugt Offsetpunkte aus-gehend von der markierten Linie. Wählen Sie die Startstation und das Intervall. Klicken Sie dann auf Weiter. Weitere Informationen …
3. Mit Punkte erzeugen können Sie bei Bedarf Punkte ent-lang der Linie erzeugen und in einer Punktliste speichern. Weitere Informationen …
P/N 1002089-01 255

Offset Linien
So erzeugen Sie neue Offset Linien parallel zur markierten Li-nie:
1. Geben Sie im Feld Offset Linie einen Namen für die ver-setzte Linie ein. Der Vorgabename lautet <Name_der_Linie_[n]>. Dabei ist [n] ein ganzzahliger Wert, sodass sich ein eindeutiger Name ergibt. Sie können den Namen ändern.
2. Geben Sie den Abstand der neuen Linie links (Offset Links) oder rechts (Offset Rechts) der Linie ein.
3. Geben Sie den Höhenunterschied für die neue Linie ein: Höher oder Tiefer. Die Streckeneinheiten des aktuellen Projekts werden neben den Eingabefeldern angezeigt.
4. Beachten Sie die vorläufige Draufsicht und Profilansicht. Die Vorschau zeigt sowohl die markierte Linie als auch die parallele Linie unter Verwendung der aktuellen Eing-abewerte. Wenn Sie einen Wert ändern, wird die Vorschau aktualisiert.
5. Mit Erzeugen wird die neue Linie berechnet und ges-peichert.
Offsetpunkte von Linien
So erzeugen Sie neue Punkte in einem bestimmten Abstand zur markierten Linie:
1. Geben Sie die Startstation (Stationierung/Kilometrierung) der Linie ein.
2. Legen Sie über das Kontrollkästchen Hauptpunkt ein-schließen fest, dass Hauptpunkte, die mit einer Station zusammenfallen, erzeugt werden sollen.
MAGNET Field256

3. Legen Sie den Abstand der Offsetpunkte im Feld Inter-vall fest.
Intervall ist das Stationsintervall für die Unterteilung der Linie, das im nächsten Dialogfeld eingegeben wird. Weitere Informationen …
Unterteilen unterteilt die Linie in die angegebene Anzahl von Abschnitten.
Nur Übergang erzeugt Offsetpunkte nur an den Hauptpunkten (Übergangspunkten) zwischen der Start- und der Endstation.
4. Klicken Sie auf Weiter, um die Station für die Offsets einzugeben und die Neupunkte zu berechnen. Weitere In-formationen …
Station & Offsets
So definieren Sie die Station, an der Neupunkte relativ zu Linien berechnet werden:
1. Wählen Sie Station oder Start Station, um die aktuelle oder die Startstation festzulegen. Die beiden Pfeile dienen zum Ändern des Stationswerts im vorgegebenen Inter-vall. Bei Wahl von Hauptpunkt einschließen werden beim Verändern der Station auch die Stationen der Hauptpunkte berücksichtigt. Bei Wahl von Unterteilen oder Nur Über-gang ist die Schaltfläche „Station“ ausgeblendet, sodass Sie Start- und Endstation für die Offsetpunkte eingeben können.
2. Legen Sie die gewünschte Endstation bei Berechnung mehrerer Punkte fest. Die beiden Pfeile dienen zum Än-dern des Stationswerts im vorgegebenen Intervall (siehe „Stationsintervall“ in der nächsten Zeile).
3. Geben Sie das Stationsintervall ein.
P/N 1002089-01 257

4. Geben Sie den Abstand des Neupunktes links (Offset Links) oder rechts (Offset Rechts) der Linie ein.
5. Legen Sie den Höhenunterschied relativ zur Linienhöhe fest: entweder über die Felder Höher und Tiefer oder als Gefälle in Prozent. Für ein Gefälle geben Sie den Wert negativ ein.
6. Wählen Sie unter Winkel die Berechnungsart für Winkel-punkte an Segmentschnittpunkten:
Offset zur. berechnet den Offsetpunkt am Schnitt-punkt ausgehend vom Endpunkt des ersten Seg-ments.
Offset vor berechnet den Offsetpunkt am Schnitt-punkt ausgehend vom Anfangspunkt des zweiten Segments.
Halbierende berechnet den Offsetpunkt am Schnitt-punkt ausgehend vom Schnittpunkt des ersten und zweiten Segments.
7. Wählen Sie unter Bogen die Berechnungsart für Punkte auf Bogensegmenten:
Intervall berechnet die Offsetpunkte auf Bogenseg-menten im festen Intervall entlang des Bogens.
BM berechnet nur den Radiuspunkt (Bogenmittel-punkt).
TSP berechnet nur die Tangentenschnittpunkte.MOC berechnet nur den Punkt in der Mitte des Bo-
gens.8. Geben Sie die Punktdaten für den ersten berechneten
Punkt (Rechne) ein. Wählen Sie einen verfügbaren Code für diesen Punkt und klicken Sie zum Festlegen der Punk-
tattribute auf . Weitere Informationen …Alle weiteren Neupunkte erhöhen diese Punktnummer und nutzen dieselben Codewerte.
MAGNET Field258

9. Mit Rechnen werden die Offsetpunkte berechnet und ges-peichert.Wenn Sie die Endstation ausgeblendet haben, wird nur ein Punkt an der aktuellen Station erzeugt. Wenn Sie die Sta-tion des Endpunktes eingegeben haben, werden Punkte im eingegebenen Intervall zwischen der Start- und der End-station erzeugt. Ist die entsprechende Option gewählt, werden außerdem die Hauptpunkte erzeugt. Haben Sie sich entschieden, die Linie zu unterteilen, werden Punkte von der Startstation bis zum Ende der Linie erzeugt.
Punkte erzeugen
So erzeugen Sie Punkte entlang einer Linie:
1. Aktivieren Sie eine der Optionsschaltflächen Intervall und Segmente, um entweder den Abstand zwischen den Neupunkten oder die Anzahl der Linienabschnitte einzugeben.
2. Aktivieren Sie das Kontrollkästchen Entlang Tangente, um den Abstand zwischen den Neupunkten oder die An-zahl der Linienabschnitte einer Geraden einzugeben.
3. Aktivieren Sie das Kontrollkästchen Entlang Bogen, um den Abstand zwischen den Neupunkten oder die Anzahl der Linienabschnitte eines Bogens einzugeben.
4. Bei Bedarf können Sie durch Aktivieren der entsprechen-den Kontrollkästchen weitere Punkte erzeugen:
Endpunkte erzeugt den Start- und den Endpunkt der Linie.
Bogenpunkte erzeugt die Tangentenschnittpunkte für Bogenanfang und -ende.
Bogenpkte (RP) erzeugt die Radiuspunkte.
P/N 1002089-01 259

Bogen MOC's erzeugt die Punkte in der Mitte der Bögen.
5. Klicken Sie auf Weiter, um die Einzelheiten für die Neu-punkte einzugeben. Weitere Informationen …
Punktdetails
Geben Sie die Einzelheiten für die Neupunkte ein:
1. Geben Sie den Namen des ersten Punktes (Startpunkt) ein. Wählen Sie einen verfügbaren Code für diesen Punkt und klicken Sie zum Festlegen der Punktattribute auf
. Weitere Informationen …2. Sie können zusätzlich Präfix/Suffix in der Dropdownliste
wählen und einen Wert eingeben.3. Aktivieren Sie das Kontrollkästchen Punkte in Punk-
tliste speichern, um eine Punktliste anzulegen, deren Na-men Sie hier ebenfalls eingeben.
4. Klicken Sie zum Speichern der Neupunkte auf .
MAGNET Field260

Offsetpunkte
So berechnen Sie Punkte relativ zu vorhandenen Projektpunk-ten:
1. Wählen Sie im Feld Punkte/Punktliste/Linien/Fläche die Punkte, für die der Offset gelten soll, bzw. Gruppen von Punkten in Punktlisten, Linien oder Flächen:
Für Punkte wählen Sie in der Dropdownliste Neue Punkte eine der Optionen zum Markieren mehrerer Projektpunkte:
Alle wählt alle Projektpunkte.Nach Bereich wählt einen Punktebereich. Weitere In-
formationen …Nach Code wählt Punkte mit einem bestimmten
Code. Weitere Informationen …Nach Code Strings wählt Punkte mit einem bestim-
mten Def.-String. Weitere Informationen …Nach Radius wählt alle Punkte in einem bestimmten
Radius um einen Ausgangspunkt herum. Weitere Informationen …
Nach Name wählt Punkte anhand ihrer Namen. Weit-ere Informationen …
Nach Ebene wählt Punkte in einer bestimmten Ebene. Weitere Informationen …
Von Karte dient zum Auswählen von Punkten auf der Karte. Weitere Informationen …
Von Liste dient zum Auswählen von Punkten in einer Punktliste. Weitere Informationen …
Für Punktlisten müssen Sie die Schaltfläche zur Lis-
tenauswahl bestätigen und anschließend
P/N 1002089-01 261

eine der Listen aus dem Projekt wählen. Weitere In-formationen … Der Name der Liste wird im Eing-abefeld angezeigt. Sie können den Namen auch
direkt eingeben und mit der Schaltfläche in die Punktauswahl übernehmen.
Für Linien und Flächen können Sie vorhandene Ele-
mente mit auf der Karte markieren (weitere
Informationen …) oder mit in einer Liste auswählen (weitere Informationen …). Der Name wird im Eingabefeld angezeigt. Sie können den Na-men auch direkt eingeben und mit der Schaltfläche
in die Punktauswahl übernehmen.2. Die gewählten Punkte werden in der Liste und in der
Vorschau angezeigt.3. Sie können die Reihenfolge der Punkte ändern, indem Sie
die Punkte in der Liste verschieben.4. Um Informationen zum markierten Punkt anzuzeigen,
wählen Sie die Info-Schaltfläche .
5. Mit entfernen Sie den markierten Punkt aus der Liste.
6. Klicken Sie zum Eingeben der Offsets auf Weiter. Weit-ere Informationen …
MAGNET Field262

Offsetpunkte
Geben Sie die Offsets und Einzelheiten für die Neupunkte ein:
1. Wählen Sie eine Offsetart zum Eingeben der Offsetdaten:Nord, Ost, Höhe ermöglicht das Eingeben des Ver-
satzes im Hoch-, Rechts- und Höhenwert. Abhängig von den Projekteinstellungen werden eventuell an-dere Bezeichnungen angezeigt.
Az, HD, VD dient zum Eingeben von Azimut, Hori-zontalstrecke und Vertikalstrecke zwischen den Punkten.
Az, Neigung, Zenit dient zum Eingeben von Azimut, Schrägstrecke und Zenitwinkel zwischen den Punk-ten.
2. Geben Sie den Namen des aktuellen oder des ersten berechneten Punktes (Ber. Pkt) ein. Wählen Sie einen verfügbaren Code für diesen Punkt und klicken Sie zum
Festlegen der Punktattribute auf . Weitere Infor-mationen …
3. Mit Rechnen berechnen Sie die Offsetpunkte.
P/N 1002089-01 263

Straße und Offset
So berechnen Sie Offsetpunkte entlang einer Trasse:
1. Geben Sie im Feld Straße/Trasse/HV Trasse den Namen der Straße oder Trasse ein, die zum Berechnen der Punkte benutzt wird. Sie können den Namen eingeben oder in der
Liste auswählen.2. Der Startpunkt der gewählten Straße oder Trasse, der Ab-
stand vom Anfang, wird angezeigt. Die Vorschau zeigt die Trasse in Draufsicht und Profilansicht.
3. Mit Straßenpunkte berechnen erzeugen Sie Punkte ent-lang der definierten Straße. Weitere Informationen …
4. Klicken Sie auf Sta & Offsets, um die Station für die Off-sets einzugeben und die Neupunkte zu berechnen. Weitere Informationen …
MAGNET Field264

Flächenberechnung
Über die folgenden Schaltflächen wählen Sie die entsprechende Funktion:
Nach Punktenberechnet die Fläche eines Polygons mit bekannten Stützpunkten (Eckpunkten).
PEP(Sollpunkt) berechnet die Koordinaten eines Punk-tes, der durch Einfügen zwischen Anfangs- und Endpunkt einer Punktliste ein Polygon mit einem bestimmten Flächeninhalt erzeugt.
Linieberechnet die Koordinaten von Punkten, die mithil-fe zweier bekannter Punkte eine bekannte Fläche bilden.
P/N 1002089-01 265

Fläche nach Punkten berechnen
So berechnen Sie die Fläche eines Polygons mit bekannten Stüt-zpunkten (Eckpunkten):
1. Auf der Registerkarte Eingabe:Wählen Sie den Namen der Punktliste, Linie oder
Fläche, die die Eckpunkte des Polygons enthält. Sie können den Namen eingeben oder in der Liste
auswählen.Die Punkte der gewählten Punktliste werden samt der zugehörigen Codes in einer Tabelle aufgelistet. Das Polygon wird in der Vorschau dargestellt. Über den Pfeil können Sie den Plot ein- und ausblenden.
Mit den Pfeilschaltflächen können Sie die Punktrei-henfolge (und somit auch die Polygonform) ändern.
Klicken Sie zum Berechnen der Polygonfläche auf
Rechnen .2. Das Ergebnis wird auf der Registerkarte Ergebnisse an-
gezeigt und kann mit als Textdatei gespeichert werden:berechneter Flächeninhalt in Projekteinheiten zum Quad-rat, Morgen und HektarListe der Eckpunkte des Polygons in der korrekten Rei-henfolge
MAGNET Field266

3. Auf der Registerkarte Karte können Sie das Ergebnis als Grafik betrachten.
P/N 1002089-01 267

Bekannte Fläche: PEP
„Bek. Fläche: PEP“ berechnet die Koordinaten des Punktes, der zwischen Anfangs- und Endpunkt einer Punktliste eingefügt werden muss, um ein Polygon mit einem bestimmten Flächenin-halt zu erzeugen.
Der Assistent Fläche enthält die erforderlichen Daten.
1. Auf der ersten Registerkarte Eingabe:Wählen Sie den Namen der Punktliste, Linie oder
Fläche, die die Eckpunkte des Polygons enthält. Sie können den Namen eingeben oder in der Liste
auswählen.Die Punkte der gewählten Punktliste werden samt der zugehörigen Codes in einer Tabelle aufgelistet. Das Polygon wird in der Vorschau dargestellt. Über den Pfeil können Sie den Plot ein- und ausblenden.
Mit den Pfeilschaltflächen können Sie die Punktrei-henfolge (und somit auch die Polygonform) ändern.
Mit Weiter rufen Sie die nächste Seite des Assistent-en auf. Falls die Flächenauswahl Überschneidun-gen aufweist, erscheint eine Fehlermeldung und die Berechnung wird abgebrochen.
2. Auf der zweiten Registerkarte Eingabe:Die Gesamtfläche des aktuellen Polygons wird an-
gezeigt.Geben Sie im Feld Benötigte Fläche die Sollfläche
ein. Geben Sie den Flächeninhalt in Projekteinheit-en (zum Quadrat) oder in Morgen ein.
MAGNET Field268

Wählen im in der Dropdownliste Drehpunkt den Sollpunkt, von dem aus die Abteilung der benötig-ten Fläche erfolgen soll.
Wählen Sie die Drehrichtung.Geben Sie den Namen des Neupunktes im Feld Ber.
Pkt ein. Wählen Sie einen verfügbaren Code für diesen Punkt und klicken Sie zum Festlegen der
Punktattribute auf . Weitere Informationen …
Mit Zurück können Sie auf der vorherigen Register-karte „Fläche“ die Punktliste ändern.
Klicken Sie zum Berechnen auf Rechnen .3. Das Ergebnis wird auf der Registerkarte Ergebnisse an-
gezeigt und kann mit als Textdatei gespeichert werden:Koordinaten des NeupunktesFlächeninhalt in Projekteinheiten zum Quadrat, Morgen und HektarListe der Eckpunkte des Polygons in der korrekten Rei-henfolge
4. Auf der Registerkarte Karte können Sie das Ergebnis als Grafik betrachten.
P/N 1002089-01 269

Bekannte Fläche: Solllinie
„Bek. Fläche: Soll-Linie“ berechnet die Koordinaten von Punk-ten, die mithilfe zweier bekannter Punkte eine bekannte Fläche innerhalb des vorgegebenen Polygons bilden.
Der Assistent Fläche enthält die erforderlichen Daten.
1. Auf der ersten Registerkarte Eingabe:Wählen Sie den Namen der Punktliste, Linie oder
Fläche, die die Eckpunkte des Polygons enthält. Sie können den Namen eingeben oder in der Liste
auswählen.Die Punkte der gewählten Punktliste werden samt der zugehörigen Codes in einer Tabelle aufgelistet. Das Polygon wird in der Vorschau dargestellt. Über den Pfeil können Sie den Plot ein- und ausblenden.
Mit den Pfeilschaltflächen können Sie die Punktrei-henfolge (und somit auch die Polygonform) ändern.
Mit Weiter rufen Sie die nächste Seite des Assistent-en auf. Falls die Flächenauswahl Überschneidun-gen aufweist, erscheint eine Fehlermeldung und die Berechnung wird abgebrochen.
2. Auf der zweiten Registerkarte Eingabe:Die Gesamtfläche des aktuellen Polygons wird an-
gezeigt.Geben Sie im Feld Benötigte Fläche die Sollfläche
ein. Geben Sie den Flächeninhalt in Projekteinheit-en (zum Quadrat) oder in Morgen ein.
Wählen Sie in den Dropdownlisten Eck-Pkt1 und Eck-Pkt2 die bekannten Punkte des Polygons.
MAGNET Field270

Geben Sie die Namen der Neupunkte in den Feldern Ber. P1 und Ber. P2 ein. Die über diese Punkte definierte Linie verläuft parallel zu der Linie durch die bekannten Eckpunkte.Wählen Sie einen verfügbaren Code für diese Punk-te und klicken Sie zum Festlegen der Punktattribute
auf . Weitere Informationen …Mit Zurück können Sie auf der vorherigen Register-
karte „Fläche“ das Polygon ändern.
Klicken Sie zum Berechnen auf Rechnen .3. Auf der Registerkarte Ergebnisse:
Die Ergebnisse der Berechnung werden angezeigt: Koordinaten der NeupunkteFlächeninhalt in Projekteinheiten zum Quadrat, Morgen und HektarListe der Eckpunkte des Polygons in der korrekten Reihenfolge
Zum Speichern der Neupunkte aktivieren Sie die Kontrollkästchen neben den Punktnamen und klick-
en auf . Nur mit einem Häkchen versehene Punkte werden gespeichert.
Mit speichern Sie die Daten als Textdatei.4. Auf der Registerkarte Karte können Sie das Ergebnis als
Grafik betrachten.
P/N 1002089-01 271

Berechnen von Oberflächen (DGMs)
Über die folgenden Schaltflächen wählen Sie die entsprechende Funktion:
Volumenberechnet Auftrag, Abtrag und Fläche zwischen zwei DGM.
Erzeugenerzeugt ein neues Modell.
Höhenliniestellt DGM-Daten als Höhenlinien dar.
MAGNET Field272

Modellvolumen
So führen Sie Massenberechnungen durch:
1. Wählen Sie im Feld Soll das Modell, für das die Massen-berechnungen durchgeführt werden sollen. Geben Sie den Namen eines Modells ein oder wählen Sie es in der Liste. Bei Wahl eines Modells werden die größten und kleinsten Koordinaten sowie der Flächeninhalt des Modells an-gezeigt.
2. Wählen Sie im Dropdown-Menü Umrandung eine der sechs Optionen für die Massenberechnung:
Min Höhe definiert die Projektionsebene des endgül-tigen Modells als ebene Fläche mit einer festen Höhe.
Max Höhe definiert die Projektionsebene des endgül-tigen Modells als ebene Fläche mit einer maximalen Höhe.
Umrandung zeigt nur das Modell im Endzustand. Die Projektionsebene des endgültigen Modells wird als ebene Fläche mit einer festen Höhe von Null definiert.
Feste Elev zeigt nur das Modell im Endzustand. Die Projektionsebene des endgültigen Modells wird als ebene Fläche mit einer festen Höhe definiert. Sie können diese Höhe eingeben oder über die Schalt-flächen „Karte“ bzw. „Liste“ einen Punkt wählen, dessen Höhe verwendet werden soll. Nach Wahl des Punktes wird dessen Höhe im Eingabefeld an-gezeigt.
Bei Wahl von Ebene Fläche können Sie die Projek-tionsebene für das endgültige Modell über drei Punkte definieren. Geben Sie die drei Punkte man-
P/N 1002089-01 273

uell ein oder wählen Sie sie im Projekt (Schalt-flächen „Karte“ und „Liste“).
Originales Modell dient zum Auswählen eines an-deren Modells für eine vergleichende Massen-berechnung. Geben Sie den Namen des zweiten Modells ein oder wählen Sie es in der Liste. Im Grafikfenster werden die beiden gewählten Mod-elle dargestellt.
3. Mit Rechnen berechnen Sie Auf- und Abtragsmasse sow-ie projizierte Flächen eines Modells auf ein anderes Mod-ell bzw. eine Projektionsebene.
Nach der Berechnung werden die Daten auf der Registerkarte „Ergebnisse“ angezeigt. Wenn Daten fehlen oder Namen falsch sind, erscheint ein Warnhinweis.
Modell öffnen
So öffnen Sie ein Modell:
1. Markieren Sie den Namen der zu öffnenden TIN-Datei (Dreiecksvermaschung).
2. Klicken Sie zum Öffnen der Datei auf .
MAGNET Field274

Modell erzeugen
Mit „Modell erzeugen“ können Sie ein Topcon-DGM (TIN oder TN3) aus markierten Projektpunkten, Punktlisten, Flächen und Linien erzeugen. Ein Modell oder DGM ist eine dreidimensio-nale Darstellung der transformierten Höhendaten. Es beschreibt die Topographie des Geländes mithilfe von digitalisierten Punk-ten und optionalen Bruchkanten.
So erzeugen Sie ein Modell:
1. Wählen Sie im Feld Punkte / Punktliste / Linien / Fläche die Daten für das Modell.
Für Punkte wählen Sie in der Dropdownliste Neue Punkte eine der Optionen zum Markieren mehrerer Punkte für das Modell:
Alle wählt alle Projektpunkte.Nach Bereich wählt einen Punktebereich. Weitere In-
formationen …Nach Code wählt Punkte mit einem bestimmten
Code. Weitere Informationen …Nach Code Strings wählt Punkte mit einem bestim-
mten Def.-String. Weitere Informationen …Nach Radius wählt alle Punkte in einem bestimmten
Radius um einen Ausgangspunkt herum. Weitere Informationen …
Von Karte dient zum Auswählen von Punkten auf der Karte. Weitere Informationen …
Von Liste dient zum Auswählen von Punkten in einer Punktliste. Weitere Informationen …
Von Ebene wählt Punkte in einer bestimmten Ebene. Weitere Informationen …
P/N 1002089-01 275

Für Punktlisten müssen Sie die Schaltfläche zur Lis-tenauswahl bestätigen und anschließend eine der Listen aus dem Projekt wählen. Weitere Informa-tionen … Der Name der Liste wird im Eingabefeld angezeigt. Sie können den Namen auch direkt eingeben und mit der Schaltfläche „OK“ in die Punktauswahl übernehmen.
Für Linien und Flächen können Sie vorhandene Ele-mente mit „Karte“ auf der Karte markieren (weitere Informationen …) oder mit „Liste“ in einer Liste auswählen (weitere Informationen …). Der Name wird im Eingabefeld angezeigt. Sie können den Na-men auch direkt eingeben und mit der Schaltfläche „OK“ in die Punktauswahl übernehmen.
2. Die Liste zeigt die aktuell gewählten Punkte, der Plot das erzeugte Modell.
3. Um Informationen zum markierten Punkt anzuzeigen, wählen Sie die Info-Schaltfläche.
4. Sie können das Kontrollkästchen Bruchkanten einschließen verwenden, um Bruchkanten und Auss-chlussbereiche im Modell zu berücksichtigen. Bruchkant-en sind Linienelemente, die eine abrupte Änderung in der Oberfläche markieren.
Hinweis: Punkte, deren Codes eine Bruchkante oder einen Ausschlussbereich bestimmen, werden in der Listenrei-henfolge im Modell berücksichtigt. Sie können Auss-chlussbereiche und Bruchkanten also verändern, indem Sie die zugehörigen Punkte in der Liste verschieben.
5. Mit Speich speichern Sie das Modell im Modellordner. Der Standardname lautet neuTIN.TN3.
6. Liegt ein gültiges Modell vor, zeigt die Registerkarte Ergebnisse dynamisch Änderungen an den Daten.
MAGNET Field276

7. Die Registerkarte „Karte“ zeigt das erzeugte Modell an-hand der Punktauswahl und Dreieckslinien.
8. Wenn weniger als drei oder gar keine Punkte ausgewählt worden sind, erscheint ein Warnhinweis. Das gilt auch, falls einige Punkte aufgrund ihres Codes nicht für ein Modell benutzt werden dürfen oder mit dem aktuellen System nicht kompatibel sind.
So bearbeiten Sie ein Modell:
1. Um einen Punkt in der Grafik zu betrachten, markieren Sie ihn in der Liste.
2. Um die Kartenansicht des aktuellen Modells anzuzeigen, klicken Sie doppelt in das Grafikfenster.
3. So löschen Sie Punkte aus einem Modell:Markieren Sie den Punkt in der Liste.Klicken Sie auf die Schaltfläche „Löschen“. Das
Modell wird aktualisiert.4. So verändern Sie die Umrandung des aktuellen Modells:
Klicken Sie auf die Schaltfläche Umrandung bear-beiten. Weitere Informationen …
Verfügbare Befehlsschaltflächen
Die allgemeinen Symbole und Schaltflächen aus MAGNET Field werden hier beschrieben.
P/N 1002089-01 277

Allgemeine Schaltflächen
Die Schaltfläche „Löschen“ löscht in der Punktliste markierte Punkte.
Die Schaltfläche „Info“ zeigt Informationen zu ei-nem markierten Punkt an.
& Die Pfeilschaltflächen verschieben Punkte in der Liste nach oben oder unten. Ist der er-ste, der letzte oder gar kein Punkt markiert, sind die entsprechenden Schaltflächen deaktiviert.
Die Schaltfläche „Plot“ blendet das grafische Vorschaufenster ein oder aus.
Die Schaltfläche „Steuertasten“ aktiviert die Pfeilt-asten der Tastatur zum Verschieben von Punkten in Listen.
Diese Schaltfläche öffnet die Liste der Punkte.
Diese Schaltfläche öffnet eine Kartenansicht.
Diese Schaltfläche übernimmt Einstellungen, schließt den Dialog und kehrt zum vorherigen Dia-log zurück.
MAGNET Field278

Bearbeiten der Umrandung
In diesem Dialog sind die Umrandungspunkte des Modells auf-geführt (in der Grafik rot markiert).
So bearbeiten Sie die Umrandung:
1. Sie können die Reihenfolge der Punkte in der Umrandung ändern, indem Sie die Punkte in der Liste verschieben. Das Modell zeigt Änderungen der Punktreihenfolge sofort an.
2. Zum Löschen eines Punktes aus der Umrandung markie-ren Sie diesen und klicken dann auf das rote Mi-nuszeichen. Das Modell wird aktualisiert.
3. Über die Karten- und Listenschaltfläche können Sie Punk-te aus dem Modell zur Umrandung hinzufügen.
Hinweis: Bei Wahl eines Umrandungspunktes auf der Karte wird dieser auf dem Segment hinzugefügt, dessen Endpunkte dem gewählten Punkt am nächsten liegen. Nach jeder Auswahl wird das Modell aktualisiert. Wenn Sie zum Dialog „Umrandung bearbeiten“ zurückkehren, wird die Punktliste entsprechend der Auswahl auf der Karte aktualisiert.
Die im Dialog verfügbaren Symbole und Schaltflächen werden hier beschrieben.
P/N 1002089-01 279

Höhenlinienmodell
Sie können Höhenlinien für eine Topcon-Datei vom Typ TN3-TIN erzeugen. Dabei werden die Höhendaten in Linien gleicher Höhe umgewandelt.
So erzeugen Sie Höhenlinien auf einem Modell:
1. Geben Sie den Modellnamen ein oder wählen Sie ein vorhandenes Modell in der Liste.
2. Die Vorschau zeigt das markierte Modell.3. Klicken Sie auf Weiter, um die Parameter für die Höhen-
linien einzustellen.4. Geben Sie das Linienintervall ein. Der Abstand zwischen
Höhenlinien muss größer als 0,001 m sein. Der Abstand zwischen der Anfangs- und Endhöhe wird durch das Inter-vall geteilt, um die Anzahl der Höhenlinien zu ermitteln.
5. Im Feld Starthöhe wird anfangs die niedrigste Höhe im gewählten DGM angezeigt. Sie können den Wert ändern.
6. Im Feld Endhöhe wird anfangs die größte Höhe im gewählten DGM angezeigt. Sie können den Wert ändern.
7. Mit Speich speichern Sie das Modell und erzeugen die Höhenlinien für das Projekt. Die Höhenlinien erscheinen im Projekt als Linien mit eindeutigen Namen. Der Name setzt sich aus dem Modellnamen und einer ganzen Zahl (beginnend bei 1) zusammen.
Das Ergebnis der Höhenlinien wird auf der Registerkarte Ergeb-nisse angezeigt.
Die Registerkarte Karte zeigt das aktuell gewählte Modell und die Höhenlinien (rot markiert).
MAGNET Field280

Ausgleichen
Über die folgenden Schaltflächen wählen Sie die entsprechende Funktion:
Drehendreht die markierten Punkte um einen anderen Punkt.
Verschiebenverschiebt die markierten Punkte.
Maßstabskaliert die Entfernungen der markierten Punkte rel-ativ zu einem Ausgangspunkt.
2D-Transform.führt eine 2D-Transformation einer Liste von Punk-tpaaren durch, um die Transformationsparameter zu ermitteln.
PZ-Punktführt eine Polygonzugsausgleichung durch. Dabei werden einzelne Längen, Winkel, Höhen usw. kor-rigiert, um bestimmte Bedingungen zu erfüllen.
Sessionüberprüfungführt eine Ausgleichung von RTK-Sessions durch.
P/N 1002089-01 281

Drehen
So drehen Sie markierte Punkte um einen anderen Punkt:
1. Wählen Sie die zu drehenden Punkte über die Schalt-flächen im Feld Punkte wählen:
Nach Bereich dient zur Wahl eines Punktebereichs. Weitere Informationen …
dient zur Wahl von Punkten auf der Karte.
dient zur Wahl von Punkten in der Liste der Projektpunkte.
dient zur Wahl der Punkte auf einer Ebene.2. Wählen Sie den Drehpunkt. Sie können Punkte eingeben,
auf der Karte oder in einer Liste mit Pro-
jektpunkten wählen.3. Wählen Sie die Drehmethode durch Eingeben eines Dre-
hwinkels oder Festlegen des alten und neuen Azimuts.4. Klicken Sie zum Berechnen der neuen Punktpositionen
auf Rechnen . Das Ergebnis wird im Dialog „Punkte bearbeiten“ angezeigt.
MAGNET Field282

Verschieben
So verschieben Sie markierte Punkte:
1. Wählen Sie die zu verschiebenden Punkte über die Schalt-flächen im Feld Punkte wählen:
Nach Bereich dient zur Wahl eines Punktebereichs. Weitere Informationen …
dient zur Wahl von Punkten auf der Karte.
dient zur Wahl von Punkten in der Liste der Projektpunkte.
dient zur Wahl der Punkte auf einer Ebene.2. Wählen Sie in Versch. von das Verfahren: Möglich sind
Koordinaten/Punkte und Az,Dist,H.Bei Wahl von Koordinaten/Punkte werden alle mark-
ierten Punkte in dieselbe Richtung und um dieselbe Entfernung verschoben. Diese Werte werden in den nächsten beiden Feldern bestimmt: Startpkt. (Von Koord) und ZielPkt (Zu Koord). Im ersten Fall müssen Sie nur den Punktnamen angeben, im zweit-en Fall die lokalen Koordinaten und die Höhe.
Bei Wahl von Az,Dist,H werden alle markierten Punkte in eine bestimmte Richtung um einen bestimmten Betrag verschoben. Diese Parameter werden in den Feldern Azimut (Richtung), HD und D-VD bestimmt.
P/N 1002089-01 283

3. Klicken Sie zum Berechnen der neuen Punktpositionen
auf Rechnen . Das Ergebnis wird im Dialog „Punkte bearbeiten“ angezeigt.
MAGNET Field284

Maßstab
So skalieren Sie die Entfernungen der markierten Punkte relativ zu einem Ausgangspunkt:
1. Wählen Sie die zu skalierenden Punkte über die Schalt-flächen im Feld Punkte wählen:
Nach Bereich dient zur Wahl eines Punktebereichs. Weitere Informationen …
dient zur Wahl von Punkten auf der Karte.
dient zur Wahl von Punkten in der Liste der
Projektpunkte.
dient zur Wahl der Punkte auf einer Ebene.2. Wählen Sie den Referenzpunkt (Ausgangspkt) für die
Maßstabstransformation. Sie können Punkte eingeben,
auf der Karte oder in einer Liste mit Pro-
jektpunkten wählen.3. Legen Sie den Maßstabsfaktor für die Koordinatentrans-
formation fest.4. Aktivieren Sie das Kontrollkästchen Höhe skalieren,
wenn auch die Höhenwerte skaliert werden sollen.5. Klicken Sie zum Berechnen der neuen Punktpositionen
auf Rechnen . Das Ergebnis wird im Dialog „Punkte bearbeiten“ angezeigt.
P/N 1002089-01 285

2D-Transformation
So führen Sie eine zweidimensionale Transformation von Punk-ten durch:
1. Legen Sie eine Liste mit Punktpaaren an, aus der die Transformationsparameter ermittelt werden können. Weitere Informationen …
2. Wählen Sie die Punkte für die 2D-Transformation und führen Sie die Berechnung aus. Weitere Informationen …
2D-Transformation
Der Dialog „2D-Transform.“ ermöglicht das Bearbeiten der Liste mit Punktpaaren, aus der die Transformationsparameter er-mittelt werden.
Mit Neu geben Sie Punktpaare oder ebene Positionen ein. Weitere Informationen …
Mit Bearb. öffnen Sie ein Punktpaar zum Ändern. Mit Löschen entfernen Sie ein Punktpaar.
Mit Weiter öffnen Sie die nächste Registerkarte für die 2D-Transform.
Info Punktpaar
So wählen Sie Punktpaare oder Koordinatenpaare zum Ermitteln der Transformationsparameter:
MAGNET Field286

1. Geben Sie über Startpkt. / Von Koord die Punkte oder Koordinaten zum Berechnen der Parameter ein.
2. Geben Sie über ZielPkt / Zu Koord die Punkte oder Koordinaten zum Berechnen der Parameter ein.
2D-Transformationsparameter
Im nächsten Dialog „2D-Transform.“ werden die Transforma-tionsparameter angezeigt, die für die entsprechenden Punkte verwendet werden.
1. Wählen Sie die zu transformierenden Punkte über die Schaltflächen im Feld Punkte wählen:
Von... Zu dient zur Wahl eines Punktebereichs. Weit-ere Informationen …
dient zur Wahl von Punkten auf der Karte.
dient zur Wahl von Punkten in der Liste der
Projektpunkte.
dient zur Wahl der Punkte auf einer Ebene.2. Klicken Sie auf Zurück, um zum vorherigen Dialogfeld
zurückzukehren.3. Klicken Sie zum Berechnen der neuen Punktpositionen
auf Rechnen . Das Ergebnis wird im Dialog „Punkte bearbeiten“ angezeigt.
P/N 1002089-01 287

PZ-Punkt
Um die Positionen der Standpunkte in einem Polygonzug kor-rekt bestimmen zu können, muss der Polygonzug in sich stim-mig sein. Die Restklaffen von Strecken, Winkeln und Höhen müssen ausgeglichen werden. Bei einer solchen Polygonzug-sausgleichung werden einzelne Längen, Winkel, Höhen usw. korrigiert, um bestimmte Bedingungen zu erfüllen.
So führen Sie eine Polygonzugsausgleichung durch:
1. Geben Sie im ersten Dialog „Ausgleichung“ die erford-erlichen Daten an. Weitere Informationen …
2. Wählen Sie die Ausgleichungsmethode und führen Sie die Berechnung aus. Weitere Informationen …
3. Die Ergebnisse der Ausgleichung werden angezeigt. Weitere Informationen …
Einstellungen für die Ausgleichung
Legen Sie die Daten für die Funktion fest:
1. Geben Sie den Startpunkt des Polygonzugs an. Sie kön-
nen Punkte eingeben, auf der Karte oder in einer
Liste mit Projektpunkten wählen.
2. Geben Sie den Endpunkt des Polygonzugs an.3. Aktivieren Sie das Kontrollkästchen Höhe ausgleichen,
um die Höhen in der Ausgleichung zu berücksichtigen.
MAGNET Field288

4. Aktivieren Sie das Kontrollkästchen Polarpunkte aus-gleichen, um die Polarpunkte (Seitblicke) in der Ausglei-chung zu berücksichtigen.
5. Legen Sie einen Wert für die Refraktionskorrektur (0,14 oder 0,20) fest, um Erdkrümmung und atmosphärische Refraktion zu berücksichtigen.
6. Klicken Sie unter Projekt für Ergebnisspeicherung auf Neu, um ein neues Projekt zum Speichern des ausgegli-chenen Polygonzugs anzulegen. Der vollständige Pfad zur Projektdatei wird gezeigt.
7. Klicken Sie zum Fortfahren auf Weiter. Weitere Informa-tionen …
Durchführen der Ausgleichung
So gleichen Sie den Polygonzug aus:
1. Legen Sie die Methode für die Polygonzugsausgleichung fest:
Aktivieren Sie Kompassregel anwenden, um den Polygonzug mithilfe der Kompassregel auszuglei-chen.
Aktivieren Sie Winkelausgleichung durchführen, um die Winkel im Polygonzug auszugleichen. Das Feld Abschlusswinkel für die Ausgleichung wird angezeigt.
2. Klicken Sie zum Berechnen auf Ausgleichen.
P/N 1002089-01 289

Ausgleichungsergebnisse
Betrachten Sie das Ergebnis; Sie können es mit als Text-datei speichern.
Die Ausgleichungsergebnisse enthalten folgende Angaben:
Ausgleichungsmethoden Namen des ersten und letzten Punktes im Polygonzug Ausgleichung von Höhen und Polarpunkten Refraktionskoeffizient Pfad für das neue Projekt mit dem ausgeglichenen
Polygonzug Informationen zu Festpunkten ursprüngliche Koordinaten der Polygonzug-Standpunkte ausgeglichene Koordinaten der Polygonzug-Standpunkte Differenzen zwischen ursprünglichen und ausgeglichenen
Koordinaten der Polygonzug-Standpunkte (Änder-ungswert)
Gesamtdifferenz der Polygonzug-Standpunkte (linear)
Bei Wahl der Option „Polarpunkte ausgleichen“ werden zusät-zlich die folgenden Daten ausgegeben:
ursprüngliche Koordinaten der Polarpunkte ausgeglichene Koordinaten der Polarpunkte Differenzen zwischen ursprünglichen und ausgeglichenen
Koordinaten der Polarpunkte (Änderungswert) Gesamtdifferenz der Polarpunkte (linear)
MAGNET Field290

Sessionüberprüfung
Vor dem Ausgleichen von RTK-Sessions müssen mehrere glei-chzeitige Sessions im selben Projekt erfasst sein.
So führen Sie eine Ausgleichung von RTK-Sessions durch:
1. Geben Sie auf der Registerkarte „Eingabe“ des Dialog-felds „Sessionüberprüfung“ die erforderlichen Daten an. Weitere Informationen …
2. Wählen Sie die Ausgleichungsmethode und führen Sie die Berechnung aus. Weitere Informationen …
3. Die Ergebnisse der Ausgleichung werden angezeigt. Weitere Informationen …
Sessions eingeben
Geben Sie auf der ersten Registerkarte „Eingabe“ die Daten für die Berechnung ein:
1. Wählen Sie den Berechnungstyp in der Dropdownliste aus.
2. Aktivieren Sie die Kontrollkästchen der zu verwendenden Sessions.
3. Klicken Sie auf Weiter.
Referenzdaten eingeben
Geben Sie auf der zweiten Registerkarte „Eingabe“ die Referen-
P/N 1002089-01 291

zdaten für die Berechnung ein:
1. Legen Sie die Toleranzen für die in der Berechnung ver-wendeten Daten fest. Sie können nach Aktivieren des Kontrollkästchens Vordefinierte Arten verwenden eine der vorgeschlagenen Toleranzen auswählen.
2. Wählen Sie den Referenzpunkt auf der Karte
oder in der Liste .3. Klicken Sie auf die Schaltfläche Berechnen.
Ergebnisse
Das Ergebnis wird auf der Registerkarte „Ergebnisse“ angezeigt
und kann mit als Textdatei gespeichert werden.
MAGNET Field292

Punkt in Richtung
So berechnen Sie die Koordinaten eines Punktes über Richtung und Strecke von einem bekannten Punkt:
1. Auf der Registerkarte Eingabe:Geben Sie im Feld Startpunkt den Namen des
bekannten Punktes ein. Sie können Punkte auch auf
der Karte oder in einer Liste mit
Projektpunkten auswählen.Geben Sie das Azimut am bekannten Punkt als direk-
tes Azimut oder über die Richtung zu einem an-
deren Punkt (Az zu Pkt) ein. Mit können Sie den Wert automatisch um 90 bzw. 180 Grad än-dern.
Geben Sie die Abstände vom bekannten Punkt ein:Legen Sie den Winkel Offset von der Azimut-
linie fest.Geben Sie abhängig vom Koordinatensystem
unter HD Grund / HD Gitter die Horizontal-strecke entlang der Winkel-Offset-Linie ein.
Geben Sie den Höhenoffset im Feld Vertikal-strecke ein.
Im Feld Ber. Pkt wird ein Vorgabename für den Ne-upunkt angezeigt. Sie können den Namen ändern.Wählen Sie den Code für diesen Punkt in der Drop-
P/N 1002089-01 293

downliste aus.Mit übernehmen Sie die Punktattribute.Weitere Informationen …
Klicken Sie zum Berechnen des Neupunktes auf
Rechnen .2. Das Ergebnis wird auf der Registerkarte Ergebnisse an-
gezeigt und kann mit als Textdatei gespeichert werden:Koordinaten des unbekannten Punktes:Nord ist der Hochwert des Punktes.Ost ist der Rechtswert des Punktes.Höhe ist die Höhe des Punktes.Startpunkt ist der Name des bekannten Punktes.Azimut ist das Azimut vom bekannten zum unbekannten Punkt.
3. Auf der Registerkarte Karte können Sie das Ergebnis als Grafik betrachten.
MAGNET Field294

Schnittpunkt
So berechnen Sie den oder die Schnittpunkte zweier Richtungen oder Strecken:
1. Auf der Registerkarte Eingabe:Wählen Sie unter Punkt 1 den Namen des ersten
bekannten Punktes. Sie können Punkte eingeben,
auf der Karte oder in einer Liste
mit Projektpunkten wählen.Geben Sie das Azimut vom bekannten Punkt 1 zum
Neupunkt als direktes Azimut oder über die Rich-tung zu einem anderen Punkt (Az zu Pkt) ein. Geben Sie die Strecke zum Neupunkt ein. In die-sem Fall gibt es zwei Lösungen und es werden zwei Schnittpunkte bestimmt.
Wählen Sie unter Punkt 2 den Namen des zweiten bekannten Punktes.
Geben Sie das Azimut vom bekannten Punkt 2 zum Neupunkt als direktes Azimut oder über die Rich-tung zu einem anderen Punkt (Az zu Pkt) ein.
Im Feld Rechnen Pkt wird ein Vorgabename für den Schnittpunkt angezeigt. Sie können den Namen än-dern.Wählen Sie den Code für diesen Punkt in der Drop-
downliste aus. Mit übernehmen Sie die Punktattribute. Weitere Informationen …
P/N 1002089-01 295

Klicken Sie zum Berechnen des Schnittpunktes auf
Rechnen .2. Das Ergebnis wird auf der Registerkarte Ergebnisse an-
gezeigt und kann mit als Textdatei gespeichert werden:Nord, Ost, Höhe sind die Koordinaten des ersten/zweiten gefundenen Punktes.
3. Auf der Registerkarte Karte können Sie das Ergebnis als Grafik betrachten.
MAGNET Field296

Rechner
Der Rechner ist ein mächtiges Werkzeug für alle möglichen Berechnungen und Umwandlungen.Sie müssen lediglich die zu berechnende Formel eingeben.
Geben Sie die Berechnung in das Eingabefeld ein. Drück-en Sie anschließend das Gleichheitszeichen, um das Ergebnis anzuzeigen.
Im Ergebnisfeld wird das Ergebnis angezeigt. Das Feld di-ent auch als Y- oder Theta-Wert für Gitter-Polar-Umrech-nungen.
Das vorherige Ergebnis wird in einem eigenen Feld abges-peichert. Das Feld dient auch als X- oder R-Wert für Git-ter-Polar-Umrechnungen.
Der Rechner unterstützt zwei Modi:
Klicken Sie auf die Schaltfläche std >, um die Standarda-nsicht zu öffnen. Im Standardmodus werden einfache mathematische Funktionen unterstützt.
Klicken Sie auf die Schaltfläche sci >, um den wissen-schaftlichen Modus zu öffnen. Im wissenschaftlichen Mo-dus werden komplexe Funktionen unterstützt.
Standardmodus
Im Standardmodus können Sie einfache Rechenaufgaben lösen.
P/N 1002089-01 297

Bezeichnung / Beschreibung der Funktionen:
Quadratwurzel Berechnen der Quadratwurzel.
x² Berechnen des Quadrats.
1/x Berechnen des Inverswertes (1/x).xn Berechnen der n-ten Potenz (x ^).
% Umwandeln in einen Prozentwert (x/100).
MC Löschen des Speichers.
MR Abrufen des Speicherinhalts. Das M im Eingabefeld zeigt an, dass ein Speicher-wert vorliegt.
MS Ablegen eines berechneten Ergebnisses in den Speicher.
M+ Addieren eines berechneten Ergebnisses zum Wert im Speicher.
C Löschen der Felder.
<- Rücktaste, löscht die letzte Eingabe.
Kopie Falls der Rechner aus einem Eingabefeld heraus aufgerufen wurde, schreibt diese Option das Ergebnis in das Feld.
sci Wechseln zum wissenschaftlichen Rech-ner.
+/- Vorzeichenwechsel.
MAGNET Field298

Wissenschaftlicher Rechenmodus
Im wissenschaftlichen Modus können Sie komplexe Rechenauf-gaben lösen.
Bezeichnung / Beschreibung der Funktionen:
sin Sinusfunktion.
cos Cosinusfunktion.
tan Tangensfunktion.
sin-1 Arcussinusfunktion.
cos-1 Arcuscosinusfunktion.
tan-1 Arcustangensfunktion.
log Berechnen des Logarithmus zur Basis 10.
ln Berechnen des natürlichen Logarithmus zur Basis e.
Quadratwurzel Berechnen der Quadratwurzel.
x² Berechnen des Quadrats.
1/x Berechnen des Inverswertes (1/x).
xn Berechnen der n-ten Potenz (x ^).
% Umwandeln in einen Prozentwert (x/100).
MC Löschen des Speichers.
MR Abrufen des Speicherinhalts. Das M im Eingabefeld zeigt an, dass ein Speicher-wert vorliegt.
MS Ablegen eines berechneten Ergebnisses in den Speicher.
P/N 1002089-01 299

M+ Addieren eines berechneten Ergebnisses zum Wert im Speicher.
Rad Deg Umwandeln von Radiant in Grad.
Deg Rad Umwandeln von Grad in Radiant.
Grad Deg Umwandeln von Gon in Grad.
Deg Grad Umwandeln von Grad in Gon.
Deg GMS Umwandeln von Grad in Grad, Minuten und Sekunden.
GMS Deg Umwandeln von Grad, Minuten und Sekunden in Grad.
Spei Pol Umwandeln von Gitterkoordinaten (xy) in Polarkoordinaten (r theta). Das obere Ergebnisfeld zeigt den x-Wert, das un-tere den y-Wert. Geben Sie die Werte ein und klicken Sie auf „Spei Pol“. Nun wird oben der r-Wert angezeigt, unten der the-ta-Wert.
Pol Spei Umwandeln von Polarkoordinaten (r the-ta) in Gitterkoordinaten (xy). Das obere Ergebnisfeld zeigt den r-Wert, das untere den theta-Wert. Geben Sie die Werte ein und klicken Sie auf „Pol Spei“. Nun wird oben der x-Wert angezeigt, unten der y-Wert.
GMS+ Addiert den linken und rechten Wert. Beide müssen im Format GMS vorlieg-en.
GMS- Subtrahiert den rechten vom linken Wert. Beide müssen im Format GMS vorlieg-en.
e Konstante e, Basis des natürlichen Loga-rithmus.
MAGNET Field300

Pi Konstante Pi, Verhältnis von Kreisum-fang zum Kreisdurchmesser.
C Löschen der Felder.
<- Rücktaste, löscht die letzte Eingabe.
Kopie Falls der Rechner aus einem Eingabefeld heraus aufgerufen wurde, schreibt diese Option das Ergebnis in das Feld.
std Wechseln zum Standardrechner.
Deg Anzeige für die gewählte Einheit Alt-grad.
Grad Anzeige für die gewählte Einheit Neu-grad (Gon).
Rad Anzeige für die gewählte Einheit Radi-ant.
+/- Vorzeichenwechsel.
P/N 1002089-01 301

Innenwinkel
So berechnen Sie den Innenwinkel zweier Linien in einem ge-meinsamen Punkt:
1. Auf der Registerkarte Eingabe:Definieren Sie die erste Winkelseite über den Start-
punkt.Definieren Sie den Eckpunkt des Winkels über Mit-
telpunkt.Definieren Sie die zweite Winkelseite über den End-
punkt.Hinweis: Sie können die Punkte eingeben, auf der
Karte oder in einer Liste mit Pro-
jektpunkten wählen.Klicken Sie zum Berechnen des Winkels auf Rech-
nen .2. Das Ergebnis wird auf der Registerkarte Ergebnisse an-
gezeigt und kann mit als Textdatei gespeichert werden.
3. Auf der Registerkarte Karte können Sie das Ergebnis als Grafik betrachten.
MAGNET Field302

PZ-Punkt
So berechnen Sie Polygonzüge und Polarpunkte (Seitblicke):
1. Auf der Registerkarte Eingabe:Geben Sie den Standpunkt (Polygonzugspunkt) ins
Feld Startpunkt ein. Sie können Punkte auch auf
der Karte oder in einer Liste mit
Projektpunkten auswählen.Wählen Sie zwischen Azimut/ Winkel re. / Winkel
li. / Winkel.-Diff. R / Wink.-Diff. L und geben Sie den entsprechenden Wert ein: Azimut ist das Azimut vom bekannten zum Neu-punkt. Das Azimut kann als Wert eingegeben oder über die rechten bzw. linken Winkel oder Winkeld-ifferenzen sowie die Daten für den Anschlusspunkt berechnet werden.Der Winkel re. ist der Winkel auf dem bekannten Punkt vom Anschlusspunkt (Rückblick) zum Neu-punkt (im Uhrzeigersinn).Der Winkel li. ist der Winkel auf dem bekannten Punkt vom Anschlusspunkt (Rückblick) zum Neu-punkt (gegen den Uhrzeigersinn).Die Winkeldifferenz rechts ist der Winkel auf dem bekannten Punkt zwischen der Verlängerung der Linie zum Anschlusspunkt und der Linie zum Neu-punkt (im Uhrzeigersinn).Die Winkeldifferenz links ist der Winkel auf dem bekannten Punkt zwischen der Verlängerung der Linie zum Anschlusspunkt und der Linie zum Neu-punkt (gegen den Uhrzeigersinn).
P/N 1002089-01 303

Geben Sie abhängig vom Koordinatensystem unter HD Grund / HD Gitter die Horizontalstrecke ent-lang der Azimutlinie ein.
Geben Sie den Höhenoffset im Feld D-VD ein.Geben Sie den Namen des Neupunktes im Feld Ziel-
punkt ein.Wählen Sie den Code für diesen Punkt in der Drop-
downliste aus. Mit übernehmen Sie die Punktattribute. Weitere Informationen …
Über Anschlusspunkt öffnen Sie den Dialog „An-schlusspunkt“, in dem Sie den Anschlusspunkt oder das Anschlussazimut eingeben können. Wenn kein Anschlusspunkt eingegeben wurde, müssen Sie ein Azimut festlegen. Wird ein Winkelwert als „Winkel re.“, „Winkel li.“ oder „Winkeldiffs“ eingegeben, wird dieser als Azimut verwendet.
Die Option Polarpunkt berechnet die Koordinaten des Zielpunktes anhand der eingegebenen Werte für Azimut / Winkel re. / Winkel li. / Winkeldiffs, Hor-izontal- und Vertikalstrecke. Der Startpunkt bleibt unverändert, der Zielpunkt wird auf die nächste freie Punktnummer erhöht.
Die Option Polygonzug berechnet die Koordinaten des Zielpunktes anhand der eingegebenen Werte für Azimut / Winkel re. / Winkel li. / Winkeldiffs, Hor-izontal- und Vertikalstrecke. Der Startpunkt wird zum Zielpunkt; neuer Zielpunkt wird die nächste freie Punktnummer.
2. Die Registerkarte Ergebnisse zeigt die Ergebnisse der Berechnung an:
MAGNET Field304

Mit speichern Sie den berechneten Punkt und fahren im Polygonzug fort.
Mit speichern Sie die Daten als Textdatei.3. Auf der Registerkarte Karte können Sie das Ergebnis als
Grafik betrachten.
Anschlusspunkt
Im Dialog „Anschlusspunkt“ geben Sie das Anschlussazimut für Polygonzüge ein. Sie können es aus einer Winkelmessung vom Startpunkt zum Anschlusspunkt berechnen oder eingeben.
Wählen Sie Anschlusspunkt oder Anschlussazimut, um die Position oder das Azimut für den Anschluss festzulegen. Sie
können den Anschlusspunkt eingeben, auf der Karte
oder in einer Liste mit Projektpunkten wählen.
Bei Wahl eines Anschlusspunktes werden Code und String des Punktes angezeigt.
P/N 1002089-01 305

Dreieck
So berechnen Sie ein Dreieck:
1. Auf der Registerkarte Eingabe:Wählen Sie eine der Parametergruppen und geben Sie
die Daten ein: Seite-Seite-Seite/ Seite-Winkel-Seite / Seite-Seite-Winkel / Winkel-Winkel-Seite / Winkel-Seite-Winkel.
Mit Rechnen berechnen Sie den Flächeninhalt und die fehlenden Dreiecksparameter.
2. Das Ergebnis wird auf der Registerkarte Ergebnisse an-
gezeigt und kann mit als Textdatei gespeichert werden.
3. Auf der Registerkarte Karte können Sie das Ergebnis als Grafik betrachten.
MAGNET Field306

Karte
Die Karte zeigt eine Kartenansicht des aktuellen Projekts. Sie können den dargestellten Ausschnitt verschieben, indem Sie den Stift über den Touchscreen bewegen. Der Kartenmaßstab wird auch nach einem Statuswechsel der Hauptkarte beibehalten.
Die wichtigsten Befehle für die Karte erreichen Sie über …
… die beiden Symbolleisten für die Kartenansicht. Weit-ere Informationen …
… das Kontextmenü. Weitere Informationen …
Werkzeuge in der Kartenansicht
Die Symbolleiste enthält zwei Gruppen, die Sie über den Pfeil ein- bzw. ausblenden können.
Klicken Sie auf eine Schaltfläche, um den zugehörigen Befehl auszuführen:
Vergrößernzeigt einen kleineren Ausschnitt (mehr Details) an.
Verkleinernzeigt einen größeren Ausschnitt (weniger Details) an.
P/N 1002089-01 307

Kontextmenüs für die Karte
Tippen Sie lang mit dem Stift auf die Karte, um ein Kontext-menü zu öffnen. Die verfügbaren Optionen richten sich nach dem markierten Objekt.
1. Sind keine Objekte markiert …… können Sie über das Kontextmenü einen Punkt an
dieser Position erstellen.
Zoom Fensterdient zum Auswählen eines anzuzeigenden Auss-chnitts. Sie definieren diesen Ausschnitt, indem Sie ein Rechteck von unten rechts nach oben links zeichnen, das die gewünschten Objekte umschließt.
Zoom Allezeigt alle Objekte auf der Karte an.
Punkt zoomenverschiebt den Ausschnitt auf den gewählten Punkt.
Ebenenöffnet das Dialogfeld Ebenen.
Optionen Kartezeigt die Optionen für die Karte an. Der Befehl Op-tionen Karte steht in jedem Kontextmenü zur Ver-fügung.
3D-Kartezeigt eine 3D-Ansicht der Karte an. In diesem Mo-dus wird hier ein 2D-Symbol gezeigt.
MAGNET Field308

2. Ist mindestens ein Objekt markiert, enthält das Kontext-menü Befehle, die für dieses Objekt in MAGNET Field zur Verfügung stehen. Sie können damit …
… Projektdaten bearbeiten… Berechnungen durchführen… Objekte abstecken
3. Wenn sich an der Stiftposition mehrere Objekte befinden, erscheint das Dialogfeld Objekte nahe dem ausgewählten Punkt, über das Sie ein einzelnes Objekt auswählen kön-nen.
Optionen Karte
Das Dialogfeld „Optionen Karte“ dient zum Anpassen der Darstellung von Objekten mithilfe diverser Kontrollkästchen:
Punkte im aktuellen Projekt Namen, Codes, Notizen, Symbole und Höhen der Punk-
te AutoTopo- und gescannte Punkte Straßen, dazugehörige Stationen und Vorlagen sowie
Linien samt der dazugehörigen Stationen Bing Maps zum Speichern von mehr als einhundert
Kartenbildern Modellprüfung (standardmäßig aktiviert) zum Anzeigen
des aktuellen Modells Aktuelle Position in Karte, damit das Zentrum wieder
angezeigt wird, wenn die Position über den Kartenrand hinaus gelangt
P/N 1002089-01 309

Objekte nahe dem ausgewählten Punkt
Normalerweise tippen Sie Objekte direkt auf der Karte zum Markieren (Auswählen) an. Sie können Objekte aber auch über dieses Dialogfeld auswählen. So geht's:
1. Markieren Sie ein Objekt in der Liste.2. Über die Schaltfläche Info rufen Sie Informationen zum
markierten Objekt ab.
3. Mit kehren Sie zur Karte zurück; das Objekt ist darauf markiert.
Punkte nahe des gewählten Punktes
Diese Option zeigt eine Liste der Punkte in der Nähe des marki-erten Punktes und zugehörige Informationen.
Markierter Punkt
Diese Option zeigt den Namen, den Code und die Koordinaten des markierten Punktes.
Gewählte Linie
Diese Option öffnet das Dialogfeld „Gewählte Linie“ mit dem Namen, den Codes, Strings und der Länge der markierten Linie.
Info Trassenelement
Dieses Dialogfeld zeigt Informationen zum markierten Trass-enelement an.
MAGNET Field310

Verbindungen
Dieses Dialogfeld bietet folgende Funktionen:
1. Herstellen der Verbindung mit dem gewählten Gerätetyp sowie Auswählen des Konfigurationstyps für die Baustelle.Weitere Informationen finden Sie unter Geräteverbind-ung.
2. Aktivieren einer Verbindungsaufforderung beim Projekt-start.Weitere Informationen finden Sie unter Geräteverbind-ung.
3. Verbinden mit dem MAGNET-Enterprise-Webserver und dem Projekt für den Datenaustausch.Weitere Informationen finden Sie unter Enterprise-Verbindung.
4. Aktivieren einer automatischen Verbindung mit dem Netzwerkserver.Weitere Informationen finden Sie unter Netzwerkverbind-ung.
5. Wiederherstellen der Verbindung mit einer HiPer-SR-Ba-sisstation.Weitere Informationen finden Sie unter LongLINK-Verbindung.
P/N 1002089-01 311

Verbinden mit Geräten
Die Registerkarte „Allgemein“ im Dialogfeld „Verbindungen“ ermöglicht den Wechsel des Gerätetyps und die Auswahl des Projektprofils vor dem Verbinden mit dem Gerät.
Wählen Sie den Typ des GPS-Empfängers und ein Profil für das aktuelle Projekt. Geben Sie über die Optionss-chaltflächen Basis und Rover an, ob es sich um eine Ba-sisstation oder einen Rover für RTK-Vermessungen handelt.
Wählen Sie den Typ des optischen Instruments und ein Profil für das aktuelle Projekt.
Ist Verbinde mit zuletzt verw. BT-Gerät aktiviert (Vor-gabe), wird automatisch eine Verbindung zum zuletzt ver-wendeten Bluetooth-Gerät aufgebaut. Weitere Informationen zu Bluetooth-Verbindungen … Wenn Sie das Kontrollkästchen deaktivieren, müssen Sie die Schalt-fläche „Verbinden“ betätigen, um die Suche nach Geräten zu starten.
Wenn Sie das Kontrollkästchen Verbindungsmanager beim Starten deaktivieren, erfolgt der Verbindung-saufbau zum Instrument erst nach dem Anklicken von
auf der Startseite bzw. beim Aufrufen eines Dia-logfelds für Aufnahme oder Absteckung. Die Netzwerk-Einstellungen stehen jedoch zur Verfügung.
Die Schaltfläche Verbinden stellt die Verbindung zum Instrument im aktuellen Profil her.
Die Schaltfläche Trennen trennt die Verbindung zum Gerät.
MAGNET Field312

Bluetooth-Verbindung
Das Herstellen einer Bluetooth-Verbindung besteht aus drei Phasen:
GeräteerkennungAuthentifizierungHerstellen der Bluetooth-Verbindung
Geräteerkennung
Das Dialogfeld Bluetooth-Gerät auswählen führt alle sichtbaren Bluetooth-Geräte auf.
Für jedes Gerät wird ein Name angezeigt. Falls der Name nicht aufgelöst werden kann, erscheint stattdessen die ein-deutige Bluetooth-Adresse. Gerätetyp und verfügbare Di-enste werden ebenfalls angezeigt, sofern das Gerät diese Daten übermittelt.
Im Titel des Dialogfelds sehen Sie, zu welchem Gerätetyp die Anwendung eine Verbindung herstellen soll.
Fehlt ein Gerät oder ein Name in der Liste, können Sie die Anzeige mit der Schaltfläche Aktualisieren auf den neuesten Stand bringen. Wird das gesuchte Gerät noch immer nicht angezeigt, ist der Abstand zu diesem mögli-cherweise zu groß oder es ist mit einem anderen Feldrech-ner verbunden. Die Verbindung zum Gerät ist auch ohne Namensauflösung nur mithilfe der eindeutigen Bluetooth-Adresse möglich.
Über die Schaltfläche Auswahl leiten Sie die Authentifi-zierung (Bestätigung) des Gerätes ein.
Falls die Bluetooth-Hardware deaktiviert (ausgeschaltet) ist oder der Bluetooth-Stack des Feldrechners nicht unter-
P/N 1002089-01 313

stützt wird, erscheint eine Warnung. Derzeit wird nur der Microsoft-Bluetooth-Stack unterstützt.
Authentifizierung
Das Dialogfeld Bluetooth PIN zeigt Informationen zum gewählten Gerät an.
Die Anwendung pflegt zusätzlich zum Bluetooth-Manag-er des Betriebssystems eine eigene Authentifizierung-sliste. Sie müssen die Geräte nicht im Vorfeld koppeln, da die Anwendung diese Aufgabe übernimmt.
Sie können auch Verbindungen zu Geräten herstellen, die keine PIN benötigen. Deaktivieren Sie dazu das Kon-trollkästchen PIN benötigt. Falls Sie eine PIN angeben und die Verbindung erfolgreich hergestellt wird, wird die PIN zur künftigen Verwendung in einem geschützten Be-reich der Anwendung abgelegt.
Mit der Schaltfläche Verbinden starten Sie den Verbind-ungsaufbau.
Bei erfolgreicher Verbindung werden die eindeutige Blue-tooth-Adresse und die Authentifizierung gespeichert. Beim nächsten Mal wird die Geräteerkennung nicht mehr angezeigt.
Herstellen der Bluetooth-Verbindung
Während des Verbindungsversuchs mit dem Bluetooth-An-schluss wird das Dialogfeld Bluetooth aufbauen angezeigt. Im Titel des Dialogfelds sehen Sie, zu welchem Gerätetyp die An-wendung eine Verbindung herstellt.
MAGNET Field314

Kann die Verbindung nicht innerhalb einer angemessenen Zeitspanne hergestellt werden, endet der Verbindungsver-such. Sie können den Verbindungsaufbau jederzeit über die Schaltfläche Abbr. beenden.
Um die Geräteerkennung neu zu starten, verwenden Sie die Schaltfläche Gerät wechseln. Sie können vor dem Verbindungsaufbau auch das Kontrollkästchen Verbinde mit letztem BT-Gerät deaktivieren, um eine neue Geräteerkennung durchzuführen.
P/N 1002089-01 315

Verbinden mit Enterprise
Auf der Registerkarte „Enterprise“ können Sie eine Verbindung zu einem Enterprise-Projekt herstellen:
1. Geben Sie Ihre Anmeldedaten für den Magnet-Enter-prise-Server ein.
2. Wählen Sie in der Dropdownliste Verbinde mit Projekt ein Projekt. Über die Schaltfläche können Sie ein neues Projekt anlegen.
3. Aktivieren Sie bei Bedarf das Kontrollkästchen Beim Starten verbinden, um beim Starten von MAGNET Field eine Verbindung zu diesem Projekt herzustellen.
4. Mit Verbinden stellen Sie die Verbindung her. Der Verbindungsstatus wird angezeigt.
MAGNET Field316

Verbinden mit einem Refer-enznetz
Die Registerkarte „Netzwerk“ wird angezeigt, wenn Sie den GPS-Empfänger über das interne CDMA- und GPRS-Modem mit einem Referenznetz verbunden haben. Sie zeigt die Schritte, über die das Programm die Verbindung zum Netzwerkserver hergestellt.
Diese Anzeige ist rein informativ. Der aktuelle Schritt ist mit einem Häkchen markiert.
Das Feld Zugangspunkt enthält eine Liste der verfügbar-en Zugangspunkte (auch Mount Points genannt). Klicken
Sie zum Aktualisieren der Liste auf . Mit zeigen Sie die Informationen zum markierten Zugang-spunkt an.
Die Signalstärke wird ebenfalls angezeigt. Je mehr Balken das Symbol enthält, desto stärker ist das Mobil-funksignal. Die Anzeige ist nur zu sehen, wenn „Signal-qualität prüfen“ in den Einstellungen unter Verschiedenes aktiviert wurde.
Das Statusfeld zeigt den Status des aktuellen Schritts. Das Herstellen oder Trennen der Verbindung erfolgt au-
tomatisch, wenn die entsprechende Option für den Netz-werkserver unter Verschiedenes über die Schaltfläche Verbinden bzw. Trennen eingestellt wurde.
P/N 1002089-01 317

Informationen zu Zugangspunkten
Dieses Dialogfeld zeigt Informationen zum markierten Zugang-spunkt an.
Dazu gehören Typ, Zugangspunkt, Bezeichnung, Format, For-mat-Details, Betreiber, Nav-System, Netzwerk, Land, Breite, Länge, NMEA, Lösung, Generator, kompr.- verschl., Bestäti-gung, Gebühr und Bitrate.
MAGNET Field318

LongLINK-Verbindungen
Wenn Sie mit einem HiPer-SR-Rover arbeiten, wird automa-tisch eine LongLINK-Verbindung zu einer HiPer-SR-Basis her-gestellt, sofern der Rover eine einzelne Basis entdeckt. Auf der Registerkarte „LongLINK“ können Sie im Falle mehrerer Basis-stationen eine Verbindung zur gewünschten Basis aufbauen. Die Registerkarte enthält folgenden Informationen:
Die Basisstation, von der Korrekturen empfangen werden,
ist mit dem Symbol markiert.
Alle anderen verfügbaren Basisstationen sind mit dem
Symbol markiert. Als Basisdaten werden Name, Standortkennung, Koordi-
naten, Anzahl der verfügbaren Basisstationen und Signal-stärke in Prozent angezeigt.
Sie finden dort auch Schaltflächen für die folgenden Funktionen:
Trennen beendet die aktuelle Verbindung. Aktualisieren aktualisiert die Liste der verfügbaren Ba-
sisstationen. Verbinden stellt eine Verbindung zur markierten Basis-
station her. Wenn eine Verbindung hergestellt ist, trägt die Schaltfläche den Namen „Trennen“.
P/N 1002089-01 319

Ordner „Einrichtung“
Je nach Projektprofil müssen Sie vor der eigentlichen Messung diverse vorbereitende Schritte durchführen.
Klicken Sie für weitere Informationen auf die jeweilige Verknüpfung:
Einrichten von GNSS-Messungen
Einrichten von optischen Messungen (Totalstation)
Ordner „GPS-Einrichtung“
Über die folgenden Schaltflächen wählen Sie die entsprechende Funktion:
Lokalisationdient zum Berechnen der Transformationsparame-ter zwischen dem Koordinatensystem, in dem die Projektpunkte vorliegen oder gemessen werden, und einem lokalen Koordinatensystem, in dem die Festpunkte vorliegen. Weitere Informationen …
Start Basisdient zum Einrichten der Basisstation in einer RTK-Aufnahme. Zuvor müssen Sie eine Verbindung zum Basis-Empfänger herstellen.
Statuszeigt Informationen über die derzeitige Position des GNSS-Empfängers, den RTK-Status und die Satel-litenkonstellation an.
MAGNET Field320

Init. bek. Pktdient zum Initialisieren des Rovers auf einem bekannten Punkt. Zuvor müssen Sie diese Option in den Menü-Optionen aktivieren.
mmGPS Initdient zum Einrichten eines mmGPS+-Systems für RTK-Vermessungen. Zuvor müssen Sie das mmGPS+-System in den Peripherieeinstellungen des Roverprofils aktivieren.
Messsessionzeigt Informationen zu den Einstellungen der aktu-ellen RTK-Session an.
Statische Beobachtungzeichnet in einer statischen PP-Vermessung Daten auf einem Punkt auf.
PP Sessionsüberträgt eine Sessions-Planung für Postprocess-ing-Messungen an den GPS-Empfänger.
Simulatorlegt eine Ausgangsposition im WGS84 für die GPS-Simulation fest.
P/N 1002089-01 321

Status
Hierüber können Sie schnell den aktuellen Status der GNSS-Vermessung überprüfen. Der Statusdialog zeigt Informationen über die derzeitige Position des GNSS-Empfängers, den RTK-Status und die Satellitenkonstellation an.
PositionSystemVerlauf speichernMulti-Basis-StatusPunktwolkeSVs
Position
Die Registerkarte „Position“ zeigt folgende Werte:
Gesamtzahl der verfügbaren Satelliten. Das Schloss
gibt die Anzahl der verfolgten Satelliten an, der
Stern die Anzahl der zur Positionsbestimmung verwendeten Satelliten.
aktuelle Uhrzeit in UTC Positionskoordinaten im gewählten Koordinatensystem
und in der gewählten Einheit PDOP-Wert. Dieser Wert richtet sich nach der Satel-
litengeometrie und ist ein Maß der Unsicherheit in den Koordinaten in Abhängigkeit von Messfehlern. Der
MAGNET Field322

PDOP verhält sich proportional zur Unsicherheit der ge-schätzten Position.
H und VW stehen für HRMS und VRMS, die RMS-Werte der Lage- und Höhenkoordinaten.
Entf. z. Basis ist die Schrägstrecke zur Basisstationsan-tenne. Dieses Feld ist leer, wenn keine differenziellen Korrekturen empfangen werden.
Einstellungen öffnet ein Dialogfeld zum Ändern von El-evationsmaske und anderen Parametern.
Das Dialogfeld „Status“ umfasst noch weitere Seiten:
SystemVerlauf speichernMulti-Basis-StatusPlotsSVs
Das Symbol öffnet ein Kontextmenü für das gewählte Profil. Weitere Informationen …
Einstellungen
So legen Sie die Parameter für RTK-Vermessungen fest:
1. Wählen Sie unter Einstellungen für den Empfänger, der konfiguriert wird: Basis oder Rover.
P/N 1002089-01 323

2. Geben Sie im Feld Elevationsmaske den Winkel (gemes-sen vom Horizont) an, unter dem Satelliten nicht für die Positionsbestimmung genutzt werden.
3. Wählen Sie unter Hersteller Referenzstation den Her-steller des Basisempfängers. Dieser wird im Rover für die IGS-Klassenbestimmung verwendet, um einen eventuel-len Glonass-Bias zu berücksichtigen. So können Sie die am Rover von der Basis empfangenen Angaben übersch-reiben.
4. Mit Erhöhte Abschattung werden im RTK-Algorithmus weniger strenge Schwellen beim Herausfiltern von Mes-sausreißern angewandt. Der Modus wird bei Arbeiten un-ter Bäumen oder in anderen Umgebungen mit starken Mehrwegeeffekten empfohlen.
Hinweis: Wenn der Empfänger angeschlossen ist, werden die Einstellungen beim Schließen des Dialogs übertragen.
Kontextmenü „Status“
Das Kontextmenü enthält abhängig vom gewählten Profil die folgenden Optionen:
Rover Antenneneinst.Optionen FunkOptionen OmniSTAROptionen BeaconOptionen RE-S1 RepeaterBefehl zur Neuinitialisierung des Empfängers (RTK Re-set / DGPS Reset)Optionen mmGPS+EinsatzplanungNVRAM leeren: Dieser Befehl setzt die Empfängerein-stellungen auf die Werkseinstellungen zurück (aktiver
MAGNET Field324

Antennenanschluss, Elevationsmaske und Aufzeichnung-sintervall sowie Informationen zum internen Dateisystem des Empfängers). Es werden jedoch keine Dateien aus dem Empfängerspeicher gelöscht. Nach dem Löschen des NVRAM-Speichers benötigt der Empfänger einige Zeit, um neue Ephemeriden und den Almanach zu empfangen (etwa 15 Minuten).
System
Die Registerkarte „System“ zeigt Informationen zum derzeiti-gen Status der RTK-Messungen:
Positionsart zeigt den Lösungstyp der Position an. Gemeinsame Sat. zeigt die Anzahl der Satelliten an, die
sowohl an der Basis als auch am Rover empfangen werden.
Initialis. Sat. ist die Anzahl initialisierter Satelliten. Modemverbindung gibt die Qualität der Funkverbindung
an. RTK-Alter ist der Zeitraum seit dem Empfang der letzten
RTK-Nachricht in Sekunden. Speicher Empfänger (KB) ist der zum Speichern von TPS-
Dateien noch verfügbare Empfängerspeicher. Power Empfänger (%) ist die Restkapazität der Stromver-
sorgung. Speicher Feldrechner(KB) ist der im Feldrechner verfüg-
bare Speicher. Power Feldrechner (%) ist die Restkapazität der Strom-
versorgung für den Feldrechner. NetRTK (MAC) Status gilt für das RTK-Referenznetz bei
Wahl von MAC-Korrekturen. „Ja“ bedeutet, dass das MAC für die Positionsberechnung verwendet wird.
P/N 1002089-01 325

Hersteller Basisstation ist nur für Topcon-Rover mit einer Firmware ab Version 3.4 verfügbar.Wenn die automa-tische Erkennung des Basisherstellers aktiviert ist, wird hier das Basismodell bzw. der Hersteller angezeigt, der vom Rover erkannt wurde. Wenn die Basisstation keine IGS-Klassenerweiterungen unterstützt oder die erforderli-chen RTCM-Nachrichten nicht aktiviert wurden, wird ein Strich (-) angezeigt und der Rover verwendet die nor-malen Glonass-Korrekturen. Sie können den angezeigten Wert überschreiben, indem Sie im Statusdialog oder in den Stileinstellungen (Extras) auf „Einstellungen“ klick-en. In diesem Modus wird in MAGNET Field kein Basis-modell angezeigt.
Das Dialogfeld „Status“ umfasst noch weitere Seiten:
PositionVerlauf speichernMulti-Basis-StatusPlotsSVs
Lösungstyp
Mögliche Lösungstypen:
Keine Lösung: Der Empfänger kann keine Lösung ermit-teln (nicht genug Satelliten oder falsches Antennenmod-ell).
Autonom (eigenständig) DGPS (differenzielle Code-Korrekturen) Float Fixed (RTK) HP DGPS (hochgenaue OmniSTAR-Lösung)
MAGNET Field326

DGPS (VBS): DGPS-Lösung mit differenziellen Code-Korrekturen, die von einem OmniSTAR-Satelliten emp-fangen wurden
„mmGPS+“ gibt an, dass die Lösung mithilfe von mmGPS+ er-mittelt worden ist.
Verlauf speichern
Die Registerkarte „Verlauf speichern“ wird angezeigt, sobald ein Verlauf verfügbar ist.
Sie stellt die Satellitennutzung in der Vergangenheit grafisch dar. Zur besseren Übersicht ist die Zeitleiste über punktierte Li-nien in 5 Minuten lange Abschnitte unterteilt. Anfangszeitpunkt und der nächste Halbstundenwert sind markiert.
Das Dialogfeld „Status“ umfasst noch weitere Seiten:
PositionSystemMulti-Basis-StatusPlotsSVs
Multi-Basis-Status
Die Registerkarte „Multi-Basis-Status“ zeigt Informationen zum aktuellen Status der RTK-Messungen bei Einsatz mehrerer Ba-sisstationen.
RTK - Nutzen: Ein Häkchen neben einer Basisstation bedeutet,
P/N 1002089-01 327

dass diese Basis momentan vom RTK-Algorithmus verwendet wird.RTK - ID ist die Punktnummer der Basisstation.RTK - Basis ist der Name der Basisstation.(wird nur für die ak-tuell genutzte Basis angezeigt)RTK - Alter gibt an, wann die letzte RTK-Nachricht von dieser Basisstation empfangen worden ist.RTK - Verb. ist die Qualität der Funkverbindung zur Basissta-tion.RTK - Typ ist der Lösungstyp der Position (nur für die aktuell verwendete Basis verfügbar).RTK - Entf. ist der Abstand zwischen dieser Basisstation und dem Rover (wird nur für die aktuell genutzte Basis angezeigt).
Das Dialogfeld „Status“ umfasst noch weitere Seiten:
PositionSystemVerlauf speichernPlotsSVs
Plots
Die Registerkarte „Plots“ zeigt die Änderung der horizontalen oder vertikalen Empfängerposition im Zeitverlauf relativ zur Po-sition in einem lokalen Koordinatensystem (Hochwert, Rechts-wert) an.
Die Schaltflächen dienen …
MAGNET Field328

… zum Umschalten zwischen horizontaler und
vertikaler Darstellung
… zum Vergrößern und Verkleinern
… zum Aufrufen der Eigenschaften
Das Dialogfeld „Status“ umfasst noch weitere Seiten:
PositionSystemVerlauf speichernMulti-Basis-StatusSVs
Eigenschaften des Lageplots
Gitter zeigen
zeigt die lokalen Koordinatenachsen an.
Auto-Zoom
skaliert den Lageplot automatisch, damit alle Daten angezeigt werden.
P/N 1002089-01 329

Eigenschaften des Höhenplots
Zeitfenster
ist die Dauer der Zeitachse in Sekunden.
SVs
Die Registerkarte „SVs“ stellt die Satellitenpositionen oder das S/N-Verhältnis grafisch dar.
Deaktivieren Sie das Kontrollkästchen GPS+SBAS, um die GPS- und SBAS-Satelliten auszublenden. Diese Satel-
liten werden durch das Symbol dargestellt. Deaktivieren Sie das Kontrollkästchen GLNS, um die
Glonass-Satelliten auszublenden. Glonass-Satelliten
werden durch das Symbol dargestellt. Sie können zwischen Satellitenplot (Plot) und Signal-
Rausch-Verhältnis (SNR) wechseln. Liste öffnet eine Tabelle mit Satellitenparametern:
# ist die Nummer des Satelliten.H/U gibt an, ober der Satellit „healthy“ oder „unhealthy“ ist.EL ist die Elevation des Satelliten.AZ ist der Azimut des Satelliten.SNR1 ist das Signal-Rausch-Verhältnis für L1.SNR2 ist das Signal-Rausch-Verhältnis für L2.BENUTZT gibt an, ob der Satellit zur Positionsberech-nung verwendet wird. Sie können Satelliten ein- oder aus-
MAGNET Field330

schließen, indem Sie die zugehörige Zeile in der Liste markieren und dann auf die Spaltenüberschrift „BE-NUTZT“ klicken. Dadurch wird die Verwendung umgekehrt.
Das Dialogfeld „Status“ umfasst noch weitere Seiten:
PositionSystemVerlauf speichernMulti-Basis-StatusPlots
P/N 1002089-01 331

Einsatzplanung
Die Einsatzplanung ermöglicht das Überprüfen künftiger Beobachtungsbedingungen (wie Satellitenverfügbarkeit und PDOP). So können Sie den bestmöglichen Zeitpunkt für Mes-sungen an einem bestimmten Ort ermitteln.
So führen Sie die Einsatzplanung durch:
1. Wählen Sie Einrichtung / Status und dann im Kontext-menü den Eintrag Einsatzplanung.
2. Legen Sie die Beobachtungseinstellungen im Dialog Einstellungen Einsatzplanung fest. Weitere Informa-tionen …
3. Nach dem Schließen der Einstellungen für die Einsatzpla-nung werden die Satellitenpositionen für die ersten 10 Mi-nuten des gewählten Zeitraums im Fenster Sat-Übersicht angezeigt.
4. Das Feld Lokal zeigt Ortszeit und -datum des Berech-nungsergebnisses an.
5. Das Dialogfeld enthält außerdem Informationen zum Standort für die Berechnungen sowie zu PDOP und An-zahl der GPS- und Glonass-Satelliten.
6. Sie können alle GPS- bzw. Glonass-Satelliten ausblenden. Deaktivieren Sie dazu das entsprechende Kontrollkästch-en.
7. Es stehen weitere Schaltflächen zum Anzeigen verschie-dener 10-Minuten-Abschnitte zur Verfügung:
> und < springen nach vorn bzw. hinten.I< kehrt zum Startzeitpunkt zurück.II hält die Darstellung an.
8. Weitere grafische Satellitendaten zeigen Sie über die Dropdownliste an:
Sat-Übersicht
MAGNET Field332

Sat-ListeSat-AnzahlPDOP
Einstellungen für die Einsatzplanung
So legen Sie die Einstellungen für die Einsatzplanung fest:
1. Geben Sie die Koordinaten des Standorts für die Berech-nung ein:
automatisch durch Anklicken vonmanuell durch Eingeben der Koordinaten im aktuel-
len Koordinatensystem nach einem Klick auf
2. Wählen Sie Datum, Startzeit und Endzeit der Beobach-tungen.
3. Ändern Sie bei Bedarf die Elevationsmaske (Vorgabe: 15 Grad).
Satellitenliste
Die Satellitenliste zeigt die Verfügbarkeit von GPS- und Glonass-Satelliten im gewählten Zeitraum an.
P/N 1002089-01 333

Satellitenzahl
Die Satellitenanzahl (Gesamtzahl der GPS- und Glonass-Satel-liten) im gewählten Zeitraum kann ebenfalls dargestellt werden.
PDOP
Der PDOP im gewählten Zeitraum kann ebenfalls dargestellt werden.
MAGNET Field334

Start Basis (RTK)
Dialogfeld „Start Basis“ enthält Informationen zur Basisstation und dient zum Einrichten des Basis-Empfängers.
So richten Sie die Basisstation ein:
1. Geben Sie den Namen des Punktes ein, auf dem die Ba-sisstation aufgebaut ist. Sie können ihn eingeben, auf der
Karte oder in einer Liste mit Projekt-
punkten wählen.2. Wählen Sie den Code für diesen Punkt in der Dropdown-
liste aus. Sie können auch einen String angeben. Mit
übernehmen Sie die Punktattribute. Weitere Infor-mationen …
3. Die Koordinaten der Basisposition im gewählten Koordi-natensystem werden angezeigt.
4. Sie können nun die gemessenen Koordinaten des aktuel-len Punktes eingeben. So messen Sie die aktuelle Position:
Geben Sie Antennenhöhe und Messmethode (vertikal oder schräg) ein. Klicken Sie dazu auf die Schalt-fläche und wählen Sie im Kontextmenü den Eintrag Bearb. Die Menüeinstellungen werden gespeichert. Sie können Antennentyp, Antennenhöhe und Höhenmessmethode im Dialogfeld Antennenein-richtung ändern.
P/N 1002089-01 335

Klicken Sie auf die Schaltfläche . Nun wird
stattdessen die Schaltfläche angezeigt.Klicken Sie auf diese Schaltfläche, um die Aufzeich-
nung zu beenden. Die gemittelten Koordinaten ers-cheinen. Im Feld „Pos“ wird die Anzahl der Messungen angegeben, die zum Mitteln verwendet worden sind.
5. Mit Start Basis beginnt der Empfänger als Basisstation Korrekturen zu senden.Hinweis: Wenn Sie die Basis zum ersten Mal in einem Projekt mit einem Funkmodem verbunden haben, ers-cheint der Konfigurationsdialog für das Funkgerät. Er-fahren Sie mehr über MAGNET Field und die schnelle Funkeinrichtung.
6. Legen Sie im Feld Dauer fest, über welchen Zeitraum GPS-Rohdaten für ein Postprocessing aufgezeichnet werden sollen. Die Aufzeichnung beginnt nach dem Betätigen der Schaltfläche „Start Basis“ und endet nach Betätigen von „Stop Basis“.
Das Symbol öffnet ein Kontextmenü mit folgenden Op-tionen. Weitere Informationen …
Antenneneinrichtung
So richten Sie die GPS-Antenne ein:
MAGNET Field336

1. Wählen Sie das Topcon-Antennenmodell (z. B. HiPer XT, GR-3, Legant 2).
2. Geben Sie die Antennenhöhe ein, also den Abstand zwischen Bodenpunkt und Antennenreferenzpunkt (ARP).
3. Geben Sie an, ob diese Höhe lotrecht oder schräg gemes-sen wurde.
4. Wählen Sie bei Bedarf im Kontextmenü der Roverantenne die Option Relative Kalibrierung der Basis. Dies ist er-forderlich, wenn der Rover mit einer älteren Basis oder ei-nem älteren Netz verbunden ist, und an der Basis relative NGS-Kalibrierungen zum Einsatz kommen. Tipp: Sie müssen diese Option möglicherweise verwen-den, wenn Sie an einer bekannten Position einen Versatz der RTK-Höhe von 18,8 mm (0,74 Zoll) bemerken.
5. Wenn Sie im Kontextmenü der Basisantenne die Option Rel. Kalibrierung verwenden aktivieren, werden hier rela-tive NGS-Offsets verwendet. Vermeiden Sie das Setzen der Option nach Möglichkeit, da Topcon-Basisstationen bevorzugt absolute NGS-Kalibrierungen verwenden.
6. Sie können die Seriennummer der eingesetzten Antenne angeben.
Schnelle Funkeinrichtung
Die schnelle Funkeinrichtung dient zur schnellen Konfiguration eines Funkkanals für die Datenübertragung.
Beachten Sie diese Hinweise zur schnellen Funkeinrichtung:
Wenn Sie einen Funkparameter mithilfe einer anderen Anwendung ändern, steht diese Information in MAGNET
P/N 1002089-01 337

Field nicht zur Verfügung und die schnelle Einrichtung kann nicht verwendet werden.
Wenn Sie einen Basisempfänger als RTK-Rover oder Rover im RTK-Referenznetz verbinden und dann wieder zur Basis wechseln, wird die schnelle Funkeinrichtung zurückgesetzt. Nach dem Starten der Basis steht die Funk-tion wieder zur Verfügung.
Wenn Sie die Leistung in den Optionen für den Basisfunk ändern, wird die schnelle Funkeinrichtung zurückgesetzt. Nach dem Starten der Basis steht die Funktion wieder zur Verfügung.
Wenn Sie den Kanal im Dialogfeld „Optionen Funk“ oder in der schnellen Funkeinrichtung ändern, wird die schnelle Funkeinrichtung NICHT zurückgesetzt. Somit steht die Funktion auch nach dem Starten der Basis NICHT wieder zur Verfügung.
Kontextmenü „Start Basis“
Das Kontextmenü enthält alle oder einige der folgenden Op-tionen:
StatusOptionen Funk ist vom Messprofil abhängig.Multi-Basis steht für RTK mit CMR+-Korrekturen zur Verfügung.Streckenred. ist verfügbar, wenn die Basis in einem Git-terkoordinatensystem definiert wird.
Multi-Basis
Für den Multi-Basis-Modus während einer RTK-Vermessung
MAGNET Field338

müssen alle Basisempfänger CMR+-Korrekturen auf derselben Frequenz senden. Der Rover muss so konfiguriert sein, dass nur CMR+-Nachrichten verwendet werden.
So aktivieren Sie den Multi-Basis-Modus:
1. Wählen Sie unter Basis-Station PNr die Kennung der Ba-sis; sie wird als Teil der CMR+-Nachrichten übertragen. Jede Basis in einem Netz muss über eine eindeutige Ken-nung verfügen.
2. Wählen Sie unter Übertrag.verzög. den Sendeversatz an der aktuellen Basis. Der Parameter dient dazu, die ver-schiedenen Funksignale der einzelnen Basisstationen vo-neinander zu trennen. Der Abstand der Übertragungen sollte mindestens 250 Millisekunden betragen. (Falls die Übertragungsrate weniger als 9600 Baud beträgt, sollte der Abstand mindestens 500 Millisekunden betragen.)
3. Aktivieren Sie das Kontrollkästchen Multi-Basis ver-wenden, um den Multi-Basis-Modus zu aktivieren.
4. Mit speichern Sie die Einstellungen und kehren zum Dialogfeld „Start Basis“ zurück.
P/N 1002089-01 339

Start Basis (PP)
So richten Sie den angeschlossenen Empfänger als Basis für eine kinematische Postprocessing-Messung ein:
1. Geben Sie den Namen des Punktes ein, auf dem die Ba-sisstation aufgebaut ist. Sie können ihn eingeben, auf der
Karte oder in einer Liste mit Projekt-
punkten wählen.2. Geben Sie einen Code für den Punkt ein. Dieser wird in
die GPS-Rohdatendatei geschrieben. Mit überne-hmen Sie die Punktattribute. Weitere Informationen …
3. Geben Sie Antennenhöhe und Messmethode (vertikal oder schräg) ein. Klicken Sie dazu auf die Schaltfläche Ant-Höhe und wählen Sie im Kontextmenü den Eintrag Bearb. Die Menüeinstellungen werden gespeichert. Sie können Antennentyp, Antennenhöhe und Höhenmess-methode im Dialogfeld Antenneneinrichtung ändern.
4. Über die Schaltfläche Start Basis starten Sie die Aufzeichnung in die GPS-Rohdatendatei. Währenddessen zeigt die Schaltfläche Stop Basis an.Im Feld Dauer wird die Dauer der Aufzeichnung an-gezeigt.
MAGNET Field340

Statische Beobachtung
So konfigurieren Sie einen Empfänger für statische Aufstellun-gen für ein Postprocessing:
1. Geben Sie den Namen des Punktes ein, auf dem der Emp-fänger statisch aufgebaut ist. Sie können ihn eingeben, auf der Karte oder in einer Liste mit Projektpunkten wählen.
2. Geben Sie einen Code für den Punkt ein. Dieser wird in
die GPS-Rohdatendatei geschrieben. Mit überne-hmen Sie die Punktattribute. Weitere Informationen …
3. Geben Sie Antennenhöhe und Messmethode (vertikal oder schräg) ein. Klicken Sie dazu auf die Schaltfläche Ant-Höhe und wählen Sie den Eintrag Bearb.Sie können Antennentyp, Antennenhöhe und Höhenmessmethode im Dialogfeld Antenneneinrichtung ändern.
4. Mit legen Sie die Aufzeichnungsparameter für die Postprocessing-Rohdaten fest. Weitere Informationen …
5. Im Feld Dauer wird die Dauer seit Beginn der Aufstel-lung angezeigt.
6. Über die Schaltfläche Start Beob. starten Sie die Aufzeichnung in die GPS-Rohdatendatei. Währenddessen
zeigt die Schaltfläche Stop Beob an. Das Symbol in der Statusleiste des Dialogfelds gibt den Namen der
P/N 1002089-01 341

Aufzeichnungsdatei an. Während in die Datei geschrieben
wird, ist das Symbol animiert: .
MAGNET Field342

Lokalisation
Die Lokalisation (auch Transformation genannt) wandelt Koor-dinaten zwischen einem lokalen Koordinatensystem (Ebene) und einem anderen System (WGS84), in dem die Projektpunkte gemessen werden, um. Für die Lokalisation benötigen Sie eine Reihe von Festpunkten (auch Passpunkte oder Kontrollpunkte genannt), deren Koordinaten in beiden Systemen vorliegen: lo-kal als bekannter Punkt und im Projektkoordinatensystem als gemessener Punkt.
1. Wählen Sie den Typ der Lokalisation (abhängig vom Pro-jektkoordinatensystem) aus. Die Option „WGS84“ steht immer zur Verfügung. Datum- und Gitter-Optionen ste-hen nur zur Verfügung, wenn Sie vor Aufruf des Dialog-felds „Lokalisation“ ein bestimmtes Koordinatensystem im Dialogfeld „Koordinatensystem“ gewählt hatten. Im Dialogfeld „Lokalisation“ können Sie die Art der Lokali-sation noch ändern, nachdem Festpunkte hinzugefügt worden sind.
2. Neu öffnet den Dialog Neuer Passpunkt zum Hinzufügen von Kontrollpunkten. Sobald ein Punktpaar hinzugefügt wurde, wird die Lokalisation berechnet. Für jeden Punkt ist eine Zuverlässigkeit in Form von Restklaffen für Lage und Höhe sowie ein Kontrollparameter für den Status an-gegeben.Hinweis: Die Transformation wird jedes Mal neu berech-net, wenn Sie ein neues Punktpaar zur Passpunktliste hinzufügen. Das neue Koordinatensystem wird unter dem Namen „Lokalisation“ gespeichert und wird automatisch gewählt.
P/N 1002089-01 343

3. Aktivieren Sie das Kontrollkästchen Setze Maßstab 1.000000000, um bei Bedarf eine Maßstabstransforma-tion zu verhindern.
4. Über Bearb. können Sie im Dialogfeld Lokalisation hinzugefügte Festpunkte ändern.
5. Mit Löschen entfernen Sie markierte Punkte.6. Mit Details rufen Sie die Ergebnisse der Lokalisation auf.
Mit ändern Sie die Einstellungen der Vermessung.
Verwandte Themen:
Grundlagen der Transformation Transformation mit stereographischer Projektion auf
WGS84 Transformation mit stereographischer Projektion auf an-
dere Bezugssysteme Transformation mit vordefinierten oder selbst erstellten
Projektionen Transformation über einen Punkt Transformation über zwei Punkte Transformation über drei Punkte Durchführen der Transformation Importieren von Transformationsdaten in andere Projekte
Neuer Punkt
So fügen Sie Punkte zur Lokalisation hinzu:
1. Aktivieren Sie die Kontrollkästchen Mit Lage und Mit Höhe, um Punkte als Passpunkte für die Lage- und/oder
MAGNET Field344

Höhentransformation zu bestimmen. Sie können die Ver-wendung der Passpunkte auch später im Dialogfeld „Lo-kalisation“ ändern, indem Sie einen Punkt markieren und dann „H-Kontrolle“ bzw. „V-Kontrolle“ auswählen. Die angezeigte Option wird durch die jeweils andere ersetzt (Ja/Nein).
2. Geben Sie im Feld Bekannter Punkt den Punkt im lo-kalen Koordinatensystem (Ebene) ein. Sie können Punkt-
namen eingeben, auf der Karte oder in einer Liste
mit Projektpunkten auswählen.3. Geben Sie im Feld Gemessener Punkt den Punkt im
Koordinatensystem des aktuellen Projekts ein. Beim Berechnen der Transformationsparameter werden diese Koordinaten in das lokale System umgewandelt. Die Art der Lokalisation wird im Dialogfeld Lokalisation bestim-mt.
Sie können Punktnamen eingeben, auf der Karte
oder in einer Liste mit Projektpunkten auswählen. Außerdem können Sie die aktuelle Position für den Fest-punkt verwenden. Wählen Sie einen Code für diesen Punkt und klicken Sie zum Festlegen der Punktattribute
auf . Weitere Informationen …4. Klicken Sie auf Start Mess, um die aktuelle Position zu
verwenden. Das Feld # zeigt die Anzahl der akzeptierten Epochen. Die Parameter der Aufzeichnung werden über
die Schaltfläche Einstellungen festgelegt.
P/N 1002089-01 345

Falls bereits ein Punkt mit demselben Namen existiert, wird der Dialog „Punktprüfung“ geöffnet. Sie können den Punkt überschreiben, umbenennen oder als Kontrollpunkt speichern.
5. speichert den Punkt und kehrt zum Dialog „Loka-lisation“ zurück.
Ergebnisse der Lokalisation
Der Dialog „Ergebnisse Lokalisation“ enthält die berechneten Transformationsparameter: globale Koordinaten (Lat0, Lon0, h0), zugehörige lokale Koordinaten (N0, E0, Elev0), Maßstabs-parameter (Maßstab), Rotationsparameter (Az) sowie die Nei-gungswinkel der Ebene in Hoch- und Rechtswert.
MAGNET Field346

Simulator
Hier können Sie die anfängliche WGS84-Position für die GPS-Simulation einstellen. Geben Sie die Position ein oder wählen
Sie einen Punkt auf der Karte oder in der Liste
Wenn die gewählte Geschwindigkeit ungleich Null ist, beginnt die Position sofort zu wandern. Die aktuelle Position wird beim Beenden von MAGNET Field gespeichert.
Sie können Geschwindigkeit und Richtung auf der Karte oder im Dialog „Punkte“ mit den Pfeilen ändern.
P/N 1002089-01 347

Initialisieren auf einem bekannten Punkt
Normalerweise wird diese Option nicht angezeigt. Zum Aktivie-
ren klicken Sie auf der Startseite auf und dann auf Menü-Optionen. Weitere Informationen … Die Initialisierung auf ei-nem bekannten Punkt ist nützlich, um mit dem Rover auch unter ungünstigen Bedingungen eine anfängliche RTK-Position zu er-mitteln.
So initialisieren Sie den Rover auf einem Punkt mit bekannten Koordinaten:
1. Geben Sie den Namen des bekannten Punktes ein, auf dem der Rover aufgebaut ist. Sie können ihn eingeben, auf
der Karte oder in einer Liste mit Projekt-
punkten wählen.2. Die Koordinaten der Roverposition werden nach der
Auswahl des Punktes im aktuellen Koordinatensystem an-gezeigt.
3. Geben Sie Antennenhöhe und Messmethode (vertikal oder schräg) ein. Klicken Sie dazu auf die Schaltfläche Ant-Höhe und wählen Sie im Kontextmenü den Eintrag Bearb. Die Menüeinstellungen werden gespeichert. Sie können Antennentyp, Antennenhöhe und Höhenmess-methode im Dialogfeld Antenneneinrichtung ändern.
MAGNET Field348

4. Klicken Sie zum Initialisieren des Rovers an der bekannt-en Position auf Initialis. Nach Abschluss der Initialisier-ung wird die KPI-Position angezeigt.
KPI-Position
Hier werden folgenden Informationen zum initialisierten Rover angezeigt:
Gesamtzahl der verfügbaren Satelliten. Das Schloss gibt die Anzahl der verfolgten Satelliten an, der Stern die An-zahl der zur Positionsbestimmung verwendeten Satelliten.
aktuelle Uhrzeit in UTC Lösungsstatus Residuen zwischen der aktuellen Position und den
bekannten Koordinaten PDOP-Wert. Dieser Wert richtet sich nach der Satel-
litengeometrie und ist ein Maß der Unsicherheit in den Koordinaten in Abhängigkeit von Messfehlern. Der PDOP verhält sich proportional zur Unsicherheit der ge-schätzten Position.
H und VW stehen für HRMS und VRMS, die RMS-Werte der Lage- und Höhenkoordinaten.
KPR-Status gibt an, ob die Initialisierung erfolgt ist.
P/N 1002089-01 349

Messsession
Der Assistent für RTK-Sessions zeigt beim Aufzeichnen von Punkten die folgenden Konfigurationseinstellungen an:
1. Positionierung. Weitere Informationen …2. Meteorologische Bedingungen. Weitere Informationen …3. Rover- und Basisempfänger. Weitere Informationen …
RTK-Session: Positionierung
Folgende Einstellungen für die Positionierung stehen in RTK-Sessions zur Verfügung:
Sessionname. Klicken Sie auf die Schaltfläche Datum abrufen, um das aktuelle Datum für den Sessionnamen anzuzeigen.
Elevationsmaske. Satelliten unterhalb dieses Wertes werden nicht berücksichtigt.
Minimum Sat.. Dies ist die mindestens erforderliche Sat-ellitenanzahl.
PDOP-Maske für die verwendeten Satelliten.
Klicken Sie auf Weiter, um die meteorologischen Einstellungen zu prüfen.
RTK-Session: Meteo
Folgende Einstellungen für die meteorologischen Bedingungen
MAGNET Field350

stehen in RTK-Sessions zur Verfügung:
Lufttemperatur Luftdruck relative Luftfeuchtigkeit
Klicken Sie auf Weiter, um die Empfängereinstellungen zu prüfen.
RTK-Session: Empfänger
Folgende Einstellungen für Rover und Basis stehen in RTK-Sessions zur Verfügung:
Empfängertyp und Seriennummer Antennentyp und Seriennummer
Klicken Sie auf , um zum Einrichtungsmenü zurück-zukehren.
P/N 1002089-01 351

Postprocessing
So richten Sie ein Postprocessing ein:
1. Klappen Sie im Feld Empfänger die Baumstruktur mit Empfängern und Session-Planungen auf. Weitere Infor-mationen …
2. Markieren Sie einen Empfänger und klicken Sie auf den Pfeil, um alle Sessions des Empfängers in die Liste Aktive Sessions zu verschieben. Um nur eine einzelne Session zu verschieben, markieren Sie diese und klicken dann auf den Pfeil.
3. Einträge in den aktiven Sessions können Sie über der
Schaltfläche entfernen.4. Mit Aktualisieren aktualisieren Sie die Liste der aktiven
Sessions.5. Aktivieren Sie das Kontrollkästchen Schlafmodus nach
Export, um den Empfänger nach Anwendung der Ses-sion-Pläne in den Schlafmodus zu versetzen.
6. Mit Bestätigen übertragen Sie alle aktiven Sessions an den angeschlossenen Empfänger. Die Sessions ver-schwinden aus der Liste.
Hinweis: Nach dem Anwenden von Sessions auf einen Empfän-ger können Sie erneut eine Verbindung zu diesem Empfänger herstellen, um die übertragenen Sessions in der Liste „Aktive Sessions“ anzuzeigen.
MAGNET Field352

mmGPS-Initialisierung
Die Initialisierung von mmGPS+-Systemen umfasst zwei Schritte:
1. Verbinden Sie den Feldrechner mit dem Laser. Kalibrie-ren Sie am Laser Kanal und Kommunikationsanschluss. Außerdem werden die Höhe und Position auf der Baustelle festgelegt. Einzelheiten finden Sie unter Laser-daten und Laserposition.
2. Trennen Sie den Feldrechner vom Laser. Verbinden Sie den Feldrechner mit dem GPS-Empfänger, um den Sensor zu initialisieren.
Klicken Sie auf , um weitere Optionen anzuzeigen:
Feldkalibrierung öffnet das Dialogfeld Kalibrierung, in dem die Selbsthorizontierung des Lasers überprüft werden kann.
Höhenübertragung öffnen das Dialogfeld Höhenübertra-gung, in dem das Ergebnis einer freien Stationierung über-prüft und die Laserhöhe bei Bedarf angepasst werden kann.
Erweiterte Sensoreinstellungen öffnet das Dialogfeld Er-weiterte Optionen.
Laserdaten
Die Registerkarte „Daten“ ermöglicht eine Kalibrierung des La-
P/N 1002089-01 353

sers anhand des korrekten Kanals und Kommunikationsan-schlusses:
Die Liste „Laser“ enthält die folgenden Einträge:Name ist der Name des Lasers.ID ist die ID des Laserkanals.Daten ist der Status der Kalibrierdaten.
Mit Neu fügen Sie einen Laser zur Liste hinzu. Weitere Informationen …
Mit Bearb. können Sie die Laserdaten ändern. Mit Löschen entfernen Sie den markierten Laser aus der
Liste.
Laser
So fügen Sie einen angeschlossenen Laser hinzu:
1. Geben Sie den Namen des Lasers ein.2. Wählen Sie unter Com-Port den Kommunikationsan-
schluss des Feldrechners, mit dem der Laser verbunden ist.
3. Klicken Sie auf Akt. Einst., um die Laserdaten abzurufen:ID des LaserkanalsStatus der KalibrierdatenFirmwareversion
4. Mit Einst. lösch. leeren Sie die Datenfelder.
5. Klicken Sie auf .
MAGNET Field354

Laserposition
So legen Sie die Höhe und Position des Lasers auf der Baustelle fest:
Die Liste „Laser“ enthält die folgenden Einträge:Name ist der Name des Lasers.ID ist der Kanal des Lasers.Punkt ist der Punkt, auf dem der Laser aufgebaut ist.
Mit Fr.Stat. bestimmen Sie die Position eines unbekannt-en Standpunktes über eine freie Stationierung. Weitere In-formationen … Hinweis: Für diesen Vorgang müssen Laser und Sensor bereits eingerichtet sein.
Mit Bearb. können Sie die Laserposition eingeben. Weit-ere Informationen …
Mit Löschen entfernen Sie den Laser aus der Liste.
Freie Stat. mmGPS+
So bestimmen Sie eine unbekannte Laserstation mithilfe des Rovers und mindestens dreier Punkte:
1. Richten Sie den Sensor ein, nachdem Sie Feldrechner und Sensor verbunden haben. Weitere Informationen …
2. Führen Sie die Messungen für die freie Stationierung durch. Weitere Informationen …
3. Prüfen Sie die berechneten Daten. Weitere Informationen …
P/N 1002089-01 355

Sensor
So richten Sie den Sensor für Messungen ein:
1. Wählen Sie den Empfängerport, über den Empfänger und Sensor verbunden sind.
2. Wählen Sie unter Lasernummer den Laserkanal. Mit „ALLE“ wählt der Sensor automatisch den Laser mit der kleinsten Fehlerrate.
3. Wählen Sie die Sensorverstärkung, um die Empfindlich-keit des Sensors für den Laserstrahl festzulegen.
4. Die Firmwareversion des Sensors wird angezeigt.5. Falls Bek. Trans. d. hor. Pos. aktiviert wurde, wird das
Dialogfeld Bekannter Punkt angezeigt. Wählen Sie den Punkt, auf dem der Laser aufgebaut ist.
6. Klicken Sie auf die Schaltfläche Init Sensor, um die Ini-tialisierung zu starten.
Fr. Stat.
So führen Sie eine freie Stationierung zwischen dem Roverpunkt und dem Laserstandpunkt durch:
1. Prüfen Sie die Angaben zum aktuellen Messzustand:
Symbol für den aktiven Laserstrahl Qualität der FunkverbindungArt der PositionsberechnungRMS-Fehler für Lage- und HöhenkoordinatenAnzahl verfolgter und verwendeter Satelliten
MAGNET Field356

2. Wenn Sie einen unbekannten Punkt verwenden, müssen
Sie auf klicken.3. Wenn Sie einen bekannten Punkt verwenden, gehen Sie
wie folgt vor:Aktivieren Sie das Kontrollkästchen Bekannter
Punkt und wählen Sie den Punkt auf der Karte
oder in der Liste .Geben Sie Antennenhöhe und Messmethode (verti-
kal oder schräg) ein.
Klicken Sie auf .4. Während der Messung wird im Feld Speichern die Anzahl
der erfassten Epochen angezeigt.5. Das Feld Mess zeigt die Anzahl der Messungen.6. Klicken Sie, nachdem genügend Epochen erfasst wurden,
auf .7. Gehen Sie zum nächsten Punkt und wiederholen Sie diese
Schritte.
Daten
Funktionen dieser Registerkarte:
1. Prüfen Sie das Ergebnis der freien Stationierung. Dazu müssen mindestens drei Punkte aufgemessen worden sein.
2. Sie können Punkte erneut messen, indem Sie auf Neumess klicken.
P/N 1002089-01 357

3. Wenn das Ergebnis der freien Stationierung annehmbar ist, tippen Sie auf Annehmen. Sehen Sie sich die Punktin-formationen für den Laser an.
4. Geben Sie weitere Daten ein und klicken Sie zum
Speichern der Laserinformationen auf .
Bekannter Punkt
So richten Sie den Laser auf einem bekannten Punkt ein:
1. Wählen Sie den Punkt, über dem der Laser aufgestellt ist.
Sie können ihn auf der Karte oder in einer Liste
wählen.2. Funktionen im Bereich Laser:
Name und Kanal-ID des Lasers werden angezeigt.Aktivieren Sie das Kontrollkästchen Zwangszentri-
erung, wenn Sie ein Stativ mit unveränderlicher Höhe verwenden. Wählen Sie den passenden der drei Höhenwerte aus.
Geben Sie im Feld h die Laserhöhe vertikal (lotrecht) zur Laserbasis oder schräg zur Markierung an der Seite des Lasers ein.
3. Klicken Sie auf .
MAGNET Field358

Sensor
So übertragen Sie die Kalibrierungsdaten zum Sensor und rich-ten den Sensor für den Empfang des Laserstrahls ein:
1. Wählen Sie den Empfängerport, über den Empfänger und Sensor verbunden sind.
2. Wählen Sie unter Lasernummer den Laserkanal. Mit „ALLE“ wählt der Sensor automatisch den Laser mit der kleinsten Fehlerrate.
3. Wählen Sie die Sensorverstärkung, um die Empfindlich-keit des Sensors für den Laserstrahl festzulegen.
4. Die Firmwareversion des Sensors wird angezeigt.5. Klicken Sie auf die Schaltfläche Init Sensor, um die Ini-
tialisierung zu starten.
Feldkalibrierung
Die Feldkalibrierung behebt Horizontierungsfehler des Lasers.
So führen Sie die Feldkalibrierung durch:
1. Aktivieren Sie den Kalibriermodus (Eichmodus) des La-sers. Halten Sie dazu die Lotstrahltaste gedrückt und drücken Sie kurz auf die Einschalttaste.
2. Verbinden Sie den Feldrechner mit dem Sensor. Richten Sie den Sensor im Abstand von 1 bis 2 Metern zum Laser aus. Der Sensor muss während der Kalibrierung stabil ste-hen.
3. Der Lasername wird angezeigt.4. Klicken Sie auf Weiter. Ein Assistent führt Sie durch die
Kalibrierung. Nach erfolgter Kalibrierung können Sie bei Bedarf die Kalibrierung aktualisieren.
P/N 1002089-01 359

Kalibrierung aktualisieren
Das Dialogfeld „Kalibrierung aktualisieren“ erscheint, nachdem die Feldkalibrierung durchgeführt wurde, sofern die Horizon-tierung des Lasers überprüft werden muss.
So aktualisieren Sie die Kalibrierdaten:
1. Trennen Sie den Feldrechner vom Sensor und verbinden Sie ihn mit dem Laser.
2. Wählen Sie den Kommunikationsport, über den Emp-fänger und Laser verbunden sind.
3. Klicken Sie auf Datenupdate, um die Offsetinforma-tionen an den Laser zu übertragen. MAGNET Field lädt die Kalibrierdaten auf den Laser und schaltet diesen an-schließend ab.
4. Schließen Sie danach die Bestätigungsmeldung und ini-tialisieren Sie den Sensor. Weitere Informationen …
Höhenübertragung
Die Höhenübertragung dient zum Berechnen des Höhenunter-schieds zwischen dem Rover und einem aktuell besetzten bekannten Punkt. Auf diese Weise können Sie die Laserhöhe korrigieren.
1. Der Lasername wird angezeigt.2. Wählen Sie den bekannten Roverpunkt. Sie können ihn
auf der Karte oder in einer Liste wählen.
MAGNET Field360

3. Geben Sie Antennenhöhe und Messmethode (vertikal oder schräg) ein.
4. Das Feld Anz. Epochen zeigt die Anzahl der in der Mes-sung verwendeten GPS-Epochen.
5. Starten Sie die Messung mit einem Klick auf . An-
schließend wird die Schaltfläche angezeigt und ein Epochenzähler erscheint. Warten Sie, bis die erfassten Epochen gemittelt werden. Klicken Sie zum Abbrechen
auf .6. Nach der Mittelung wird der Höhenunterschied (Höhe-
noffset) zwischen der bekannten Messung und der aktuel-len Rovermessung angezeigt.
7. Klicken Sie auf und anschließend im Warndialog auf Ja, um die Laserhöhe mithilfe der Ergebnisse anzu-passen. Der Offset wird automatisch zur Laserhöhe addi-ert.
8. Initialisieren Sie abschließend den Sensor. Weitere Infor-mationen …
Erweiterte Sensoreinstellungen
Verfügbare Optionen für mmGPS+:
1. Verbesserung d. Init.zeit verbessert die RTK-Fixzeiten für den Empfänger
P/N 1002089-01 361

2. Gewichtete Höhe ist normalerweise aktiviert, sodass ge-wichtete Höhenwerte aus GPS- und mmGPS+-Messun-gen verwendet werden
Ordner „Einrichtung Optisch (Totalsta-tion)“
Über die folgenden Schaltflächen wählen Sie die entsprechende Funktion:
Lokalisationdient zum Berechnen der Transformationsparame-ter zwischen dem Koordinatensystem, in dem die Projektpunkte vorliegen oder gemessen werden, und einem lokalen Koordinatensystem, in dem die Festpunkte vorliegen. Weitere Informationen …
Bekannter Punktrichtet eine Totalstationsmessung mit An-schlussrichtung (Rückblick) ein.
Freie Stationierungberechnet die Koordinaten des Standpunktes aus Messungen zu mindestens zwei Punkten mit bekannten Koordinaten.
Höhenübertragungberechnet die Höhe des Standpunktes aus Messun-gen zu mindestens zwei Punkten mit bekannten Höhen.
Fernbedien.überträgt Befehle vom Feldrechner zu einer moto-risierten Totalstation (Robotik).
MAGNET Field362

Bekannter Punkt
So richten Sie den Anschluss für die RB-Richtung ein:
1. Legen Sie auf der Registerkarte Einrichtung den Stand-punkt und den Anschlusspunkt fest.
2. Klicken Sie auf , um die Werte zu messen und bei Bedarf zu ändern. Weitere Informationen …
3. Führen Sie die Messung zum bekannten Punkt auf der Registerkarte Mess durch.
4. Prüfen Sie die Ergebnisse auf der Registerkarte „Daten“ und auf der Karte.
Hinweis
Bei Einsatz einer Robotik-Totalstation können Sie mit zwischen der Statusleiste und der Symbolleiste für die Fernbedi-enung des Instruments umschalten. Weitere Informationen …
Anschluss
So legen Sie den Standpunkt und den Anschlusspunkt fest:
1. Geben Sie im Feld Standpunkt den Namen des Punktes ein, auf dem die Totalstation aufgebaut ist. Die Instrumen-
P/N 1002089-01 363

tenhöhe muss in der aktuellen Einheit ins Feld iH eingege-ben werden.So können Sie den Standpunkt festlegen:
Geben Sie den Namen des Punktes ein.
Wählen Sie den Punkt auf der Karte ( ).Wählen Sie den Punkt in der Liste mit Projektpunk-
ten. Klicken Sie dazu auf die Schaltfläche und wählen Sie im Kontextmenü den Eintrag Von Liste.
Wählen Sie einen beliebigen Punkt in der Nähe einer Trasse. Klicken Sie dazu auf die Schaltfläche
und wählen Sie im Kontextmenü den Ein-trag Station und Offset.
Legen Sie die Position über eine freie Stationierung
fest. Klicken Sie dazu auf die Schaltfläche und wählen Sie im Kontextmenü den Eintrag Freie Stationierung.
Berechnen Sie die Höhe des Standpunktes aus Beobachtungen zu anderen Punkten. Klicken Sie
dazu auf die Schaltfläche und wählen Sie im Kontextmenü den Eintrag Höhenanschl.
2. Feld „Anschlusspunkt“ (Rückblick):Wählen Sie Punkt oder Azimut und tragen Sie den
Namen des Anschlusspunktes oder die Richtung zu diesem Punkt ein.So können Sie die Anschlussrichtung festlegen:
Geben Sie den Namen des Punktes ein.
MAGNET Field364

Wählen Sie den Punkt auf der Karte ( ).Wählen Sie den Punkt in der Liste mit Projekt-
punkten. Klicken Sie dazu auf die Schalt-
fläche und wählen Sie im Kontextmenü den Eintrag Von Liste.
Wählen Sie einen beliebigen Punkt in der Nähe einer Trasse. Klicken Sie dazu auf die Schalt-
fläche und wählen Sie im Kontext-menü den Eintrag Station und Offset.
Verwenden Sie mehrere Anschlüsse. Klicken
Sie dazu auf die Schaltfläche und wählen Sie im Kontextmenü den Eintrag Abriss.
Geben Sie die Höhe des Prismas ein.Aktivieren Sie das Kontrollkästchen Feste Zielhöhe,
um die Höhe des Anschlusspunktes für die gesamte Messung zu fixieren. Das ist nützlich, wenn für die gesamte Messung ein Ziel (Prisma) dauerhaft auf dem Anschlusspunkt aufgebaut ist und im Modus Win/Dist-Sätze Lage 1/2 ein weiteres Ziel zum Ein-satz kommt.
Messen des Anschlusspunktes
So führen Sie die Messung zum bekannten Punkt aus:
1. Prüfen Sie die Einstellungen:
P/N 1002089-01 365

Name des Standpunktes und die InstrumentenhöheName des Anschlusspunktes und die ZielhöheAzimut zum Anschlusspunkt
2. Im Feld Richtung setzen zu wird die Horizontalkreis-ablesung zum Anschlusspunkt angezeigt. Das Symbol ne-ben dem Feld öffnet ein Kontextmenü, in dem Sie die Richtung auf Null setzen, das Azimut verwenden, einen Wert eingeben bzw. vom Instrument übernehmen oder den Wert um 90 bzw. 180 Grad ändern können. Die gewählte Option wird auch beim nächsten Anschluss ver-wendet.
3. Wählen Sie im Robotikmodus die Option Drehe zu An-schl, um die Totalstation in Richtung Anschlusspunkt zu drehen.
4. Mit Strecke messen können Sie eine Streckenmessung zum Anschlusspunkt durchführen.
5. Klicken Sie bei Bedarf auf Prüfe, um die Messung zum Anschlusspunkt auszulösen und die Werte auf der Regis-terkarte „Daten“ zu prüfen.
6. Mit Ergebn setzen Sie den Horizontalkreis am Instrument auf den im Feld „Richtung“ gewählten Wert, nehmen die Messung zum Anschlusspunkt vor und können die Ergeb-nisse auf der Registerkarte „Daten“ überprüfen. Mit
speichern Sie das Ergebnis als Textdatei.7. Die Registerkarte „Karte“ enthält eine grafische Darstel-
lung aller Punkte.
Mit öffnen Sie ein Kontextmenü. Weitere Informationen …
MAGNET Field366

Kontextmenü
Folgende Optionen stehen im Kontextmenü zur Verfügung:
Punkte bearbeiten öffnet die Punktliste. Rohdaten bearb. öffnet das Dialogfeld Rohdaten. Kompensator öffnet das Dialogfeld Fernbedienung Kom-
pensatorfehler zur Korrektur des Kompensators. Richtungswinkel u. Strecke öffnet das Dialogfeld Riwi +
Strecke. Geradenschnitt öffnet das Dialogfeld Schnittpunkt. Neue Fußnote öffnet das Dialogfeld Neue Fußnote zum
Eingeben von Anmerkungen.
Fernbedienung Kompensatorfehler
In diesem Dialogfeld können Sie die Korrektur des Kompensa-tors einstellen:
Zwei Balken stellen die Libellenblase für zwei Richtun-gen dar.
In den Feldern X und Y werden die Neigungswerte des In-struments angezeigt.
Der Kreis steht für die Toleranz der Blasenposition für die vertikale und horizontale Kompensatorkorrektur.
Sie können die Instrumentenneigung einstellen, damit die Blasen im Korrekturbereich einspielen.
Station und Offset
Im Dialogfeld „Station und Offset“ können Sie den An-schlusspunkt oder den Standpunkt anhand von Station, Abstand
P/N 1002089-01 367

und Höhe relativ zu einer Trasse bestimmen.
So bestimmen Sie den Punkt:
1. Klicken Sie auf und wählen Sie eine Straße oder eine Achse als Referenzlinie.
2. Geben Sie die Station entlang der Trasse für den Punkt ein.
3. Geben Sie den Abstand (Offset) zur Trasse für den Punkt ein.
4. Geben Sie die Elevation des Punktes ein.
5. Mit öffnen Sie das Dialogfeld Neuer Punkt, in dem Sie den Neupunkt zur Punktliste hinzufügen können. Der Anschlussdialog erscheint; der Neupunkt ist als Standpunkt eingetragen.
Mehrfache Anschlüsse
Mehrfache Anschlüsse ermöglichen eine Kontrolle des Stand-punktes.
Messen Sie dazu mehrere Anschlusspunkte auf der Register-karte „Messung“:
1. Wählen Sie den Namen des ersten bekannten Punktes aus.
2. Der Punktcode wird automatisch angezeigt.3. Geben Sie die Zielhöhe im Feld RH ein.4. Führen Sie die Messungen durch. Weitere Informationen
…
MAGNET Field368

Auf der Registerkarte „Ergebn“ werden die Messungen der jew-eiligen Lage angezeigt: Rkl H (Restklaffen der Horizontalwin-kel) und gemessene sowie anfängliche Parameter. Sie finden dort auch Schaltflächen für die folgenden Funktionen:
Mit Löschen entfernen Sie die markierte Messung aus dem Satz.
Mit Neumess ersetzen Sie die aktuelle Messung durch eine neue Messung.
Mit Speich übernehmen Sie die neuen Koordinaten in die Datenbank.
Vornehmen von Messungen
Sie können Messungen auf folgende Arten vornehmen:
Klicken Sie auf , um den Punkt zu messen und die Ergebnisse anzuzeigen. Klicken Sie anschließend zum
Speichern auf . Bei Robotiksystemen können Sie
während der Messung entweder auf klicken, um die Messwerte im Exakt-Modus zu speichern, oder auf
, um die Messwerte im Schnell-Modus zu speichern.
P/N 1002089-01 369

Klicken Sie alternativ auf , um den Punkt zu mes-sen und automatisch zu speichern.
MAGNET Field370

Freie Stationierung
Die freie Stationierung bestimmt die Koordinaten des Stand-punktes aus einem Rückwärtsschnitt.
Ein Assistent führt Sie durch die einzelnen Schritte:
1. Geben Sie den Namen des Standpunktes ein. So können Sie den Punkt angeben:
Geben Sie den Namen des Punktes ein.
Wählen Sie den Punkt auf der Karte ( ).Wählen Sie den Punkt in der Liste mit Projektpunk-
ten. Klicken Sie dazu auf die Schaltfläche und wählen Sie im Kontextmenü den Eintrag Von Liste.
Wählen Sie einen beliebigen Punkt in der Nähe einer Trasse. Klicken Sie dazu auf die Schaltfläche
und wählen Sie im Kontextmenü den Ein-trag Station und Offset.
2. Geben Sie die Instrumentenhöhe (iH) und die Zielhöhe
in den aktuellen Einheiten ein.3. Im Robotikmodus können Sie anstelle bekannter Punkte
auch GPS-Positionen zum Berechnen verwenden. Das ist allerdings nur möglich, wenn ein Projekt mit Transforma-tion oder Streckenreduktion eingerichtet wurde.
P/N 1002089-01 371

Aktivieren Sie das Kontrollkästchen GPS benutzen, um GPS-Positionen für die freie Stationierung zu verwenden.
Geben Sie im Feld Prisma zu ARP den Abstand vom Prisma zum Referenzpunkt der GPS-Antenne (ARP) ein.
4. Mit Weiter wird das Dialogfeld Freie Stationierung 3D geöffnet.
Freie Stationierung 3D
Zum Berechnen eines Standpunktes mit Höhe müssen Sie mind-estens Winkel und Strecken zu zwei Punkten messen. Eine Lö-sung kann auch mit 3 Winkelmessungen berechnet werden. Wenn Sie zusätzliche Punkte messen, wird eine Lösung nach kleinsten Quadraten berechnet.Um die Art der freien Stationier-ung zu ändern und nur Lagekoordinaten (2D) zu verwenden,
klicken Sie auf und wählen im Kontextmenü den Eintrag Optionen Freie Stationierung. Die zuletzt getroffene Wahl (2D oder 3D) bleibt erhalten und wird für die nächste freie Station-ierung automatisch verwendet.
Messen Sie nun die bekannten Punkte auf der Registerkarte Messung:
1. Geben Sie den Namen des bekannten Punktes ein. Sie
können Punkte auch auf der Karte oder in der
Liste wählen.
MAGNET Field372

2. Der Code des Punktes wird automatisch angezeigt.
3. Das Feld enthält die im Fenster Freie Stationier-ung eingegebene Zielhöhe.
4. Führen Sie die Messungen durch. Weitere Informationen …
Ist GPS benutzen im Robotikmodus aktiviert, erscheint das Kon-trollkästchen Mess GPS.
1. Geben Sie den Namen des per GPS zu messenden Punk-tes ein.
2. Aktivieren Sie das Kontrollkästchen „Mess GPS“, um eine GPS-Messung des Punktes vorzunehmen. Dabei ist die GPS-Antenne am Prismenstab montiert. Die Sta-tusleiste enthält Informationen zur GPS-Lösung.
3. Sobald der Punkt gespeichert ist, müssen Sie das Kästchen „Mess GPS“ deaktivieren, um mit einer Totalstation Mes-sungen zu weiteren Punkten vorzunehmen.
Die Registerkarte Ergebnis zeigt die Ergebnisse der Polarpunkte an.
Mit öffnen Sie ein Kontextmenü. Weitere Informationen …
Registerkarte „Ergebnis“
Diese Registerkarte enthält die Daten aus der Messung in Sätzen (ein Satz im Mehrfachmodus enthält zwei Messungen; ein Satz im Wiederholmodus enthält vier Messungen).
P/N 1002089-01 373

Die Spalten sind:
Punkt: Name des Punktes Rkl H: Differenz der Hz-Winkelmessungen im Satz vom
Mittel aller Hz-Winkelmessungen im Satz Rkl V: Differenz der Vt-Winkelmessungen im Satz vom
Mittel aller Vt-Winkelmessungen im Satz Rkl SD: Differenz der SD-Winkelmessungen im Satz
vom Mittel aller SD-Winkelmessungen im Satz H, VW, SD: Häkchen zeigen an, dass Horizontalwinkel,
Vertikalwinkel und Schrägstrecke für die freie Stationier-ung verwendet worden sind. Mit „H/V/SD“ können Sie zwischen den Optionen wechseln.
RH: Zielhöhe HR: Horizontalwinkelmessung im jeweiligen Satz V: Vertikalwinkelmessung im jeweiligen Satz SD: Schrägstreckenmessung im jeweiligen Satz Ergebn: Anzahl und Art der Messung im jeweiligen Satz
Wenn genügend Daten zum Berechnen der freien Stationierung vorliegen, werden die Ergebnisse angezeigt: Standardabweic-hungen für Koordinaten und berechneter Maßstabsfaktor.
Die Schaltflächen stehen für die folgenden Funktionen:
Mit Annehmen speichern Sie den Neupunkt. Mit Neumess ersetzen Sie die aktuelle Messung durch
eine neue Messung. Mit Löschen löschen Sie die markierte Messung. Mit H/V/SD schalten Sie durch die Einzelmessungen der
freien Stationierung (beispielsweise Horizontalwinkel ohne Vertikalwinkel oder umgekehrt).
MAGNET Field374

Kontextmenü
Folgende Optionen stehen im Kontextmenü zur Verfügung:
Einrichtung: PTL-Modus, Rasterlinien Punkte bearbeiten öffnet die Punktliste. Richtungswinkel u. Strecke öffnet das Dialogfeld Riwi +
Strecke. Optionen Freie Stationierung öffnet das Dialogfeld Ein-
stell. Freie Stat.. Neue Fußnote öffnet das Dialogfeld Neue Fußnote zum
Eingeben von Anmerkungen. Kurzcodes zeigen blendet Kurzcodes auf der Karte ein und
ermöglicht das Messen im Schnellmodus einer Gelän-deaufnahme (Topo) und das direkte Speichern im Modus AutoTopo durch Anklicken des Codes.
Kurzcode bearbeiten öffnet das Dialogfeld Code-Op-tionen zum Definieren von Kurzcodes.
Optionen für die freie Stationierung
Im Dialog „Einstell. Freie Stat.“ werden Eingabeparameter und Optionen für die Lösung mithilfe kleinster Quadrate festgelegt.
1. Wählen Sie unter Freie Stat. Typ die Option 2D für reine Lagekoordinaten oder 3D, um auch Höhen zu verwenden.
2. Wählen Sie unter Methode für eine freie Stationierung mit Höhe die Option 2D+H, um die Lösung mithilfe kleinster Quadrate in eine Lage- und eine Höhenkompo-nente aufzusplitten. Die Option 3D Kombiniert erzeugt eine 3D-Lösung in einem Schritt.
P/N 1002089-01 375

3. Deaktivieren Sie bei Bedarf das Kontrollkästchen Stan-dardmessgenauigkeit benutzen, um die Vorgabewerte für die Messgenauigkeit zu bearbeiten:
Strecke ist der Fehler in der Streckenmessung. PPM ist der PPM-Fehler in der Streckenmessung. Horiz-Winkel ist der Fehler in der Horizontalwinkelmes-
sung. Vert-Winkel ist der Fehler in der Vertikalwinkelmes-
sung.
MAGNET Field376

Höhenübertragung
Die Höhenmethode legt fest, wie die Höhe des Standpunktes aus den Koordinaten von zwei oder mehr bekannten Punkten ab-geleitet werden.
Wählen Sie den Standpunkt:
1. Geben Sie im Feld Standpunkt den Namen des Punktes ein, dessen Höhe Sie berechnen möchten. So können Sie den Punkt angeben:
Geben Sie den Namen des Punktes ein.
Wählen Sie den Punkt auf der Karte ( ).Wählen Sie den Punkt in der Liste mit Projektpunk-
ten. Klicken Sie dazu auf die Schaltfläche und wählen Sie im Kontextmenü den Eintrag Von Liste.
Wählen Sie einen beliebigen Punkt in der Nähe einer Trasse. Klicken Sie dazu auf die Schaltfläche
und wählen Sie im Kontextmenü den Ein-trag Station und Offset.
2. Geben Sie die Instrumentenhöhe (iH) und die Zielhöhe
in den aktuellen Einheiten ein.3. Mit Weiter wird das Dialogfeld Bekannte Höhe geöffnet.
P/N 1002089-01 377

Bekannte Höhe (mehrere)
Messen Sie die bekannten Punkthöhen auf der Registerkarte Messung:
1. Geben Sie die bekannten Höhen als Punkt oder als Eleva-tion ein.
Sie können den bekannten Punkt auf der Karte
oder in der Liste wählen. Der Code des Punktes wird automatisch angezeigt.
Geben Sie die bekannte Höhe (Elevation) ein.2. Geben Sie die Zielhöhe ein. Der Eintrag aus dem Dialog-
feld „Elevation“ wird gespeichert.3. Führen Sie die Messungen durch. Weitere Informationen
…
Die Registerkarte Ergebnis zeigt die Ergebnisse der Polarpunk-te im Satz an. Sie finden dort auch Schaltflächen für die folgen-den Funktionen:
Mit Löschen entfernen Sie die markierte Messung aus dem Satz.
Mit Neumess ersetzen Sie die aktuelle Messung durch eine neue Messung.
Mit Annehmen übernehmen Sie die neuen Koordinaten in die Datenbank.
MAGNET Field378

Fernbedienung
Im Dialog „Fernbedienung“ können Sie die Totalstation über Funk steuern. Die aktuellen Werte der Totalstationsmessungen und Steuerelemente werden angezeigt. Bei Robotikinstrumenten stehen in allen Messdialogen Funktionen zur Fernbedienung zur Verfügung.
Mit schalten Sie zwischen Statusleiste und Symbolleiste um.
Die Statusleiste enthält die folgenden Symbole:
zeigt die restliche Akkukapazität des Instruments an.
zeigt den Verbindungsstatus zum Instrument an.
zeigt die Prismenkonstante für Messungen zum Ziel an.
gibt an, dass reflektorlos gemessen wird.
zeigt die restliche Akku- und Speicherkapazität des Feldrechners an.
P/N 1002089-01 379

Die Symbolleiste enthält verschiedene Schaltflächen zum Bedi-enen. Klicken Sie auf eine Schaltfläche, um den zugehörigen Befehl auszuführen:
Die Datenanzeige zeigt den aktuellen Status der Totalstation an: keine Daten, Abfrage, Drehen, Datenempfang.
FastFindDiese Option löst an der Totalstation die Suche nach einem RC-Gerät aus. RC ist das Fernbedien-system (Remote Control System) für die optische Kommunikation. Bedienungsanleitungen für RC-Geräte finden Sie im jeweiligen RC-Handbuch.
DreheDiese Option öffnet das Dialogfeld Drehen, in dem Sie die Totalstation in verschiedene Richtungen (oder auf Punkte) drehen können.
PfeileDie Pfeile ermöglichen das Drehen der Totalstation bei Geräten ohne Pfeiltasten. Jede Schaltfläche entspricht einer Richtung. Die mittlere Schaltfläche beendet die Drehung.
SucheDiese Option sucht nach dem Prisma.
Verb.Diese Option erfasst und verfolgt das Prisma.
StoppDiese Option beendet die Prismenverfolgung; die Totalstation wechselt in einen Bereitschaftsmodus. Die Datenanzeige über der FastFind-Schaltfläche zeigt den aktuellen Status der Totalstation an: keine Daten, Abfrage, Drehen, Datenempfang.
MAGNET Field380

Drehen
Sie können die entfernte Totalstation um bestimmte Winkel oder auf Punkte drehen:
Drehwinkel:
1. In den Feldern Hz und Ver werden die aktuellen Winkel-werte angezeigt. Geben Sie die Sollwinkel (horizontal und vertikal) ein. Sie können auch eine der Optionen wählen, um die angezeigten Werte um 90 bzw. 180 Grad zu än-dern.
2. Mit Drehe werden die Daten an die Totalstation übermit-telt. Die Drehung wird durch ein Symbol angezeigt.
Drehen zu Punkt
1. Legen Sie den Namen eines Punktes durch Eingeben oder
Auswählen auf der Karte oder in der Liste
fest.2. Geben Sie die Zielhöhe ein.3. Klicken Sie auf die Schaltfläche Drehe.
Lagewechsel schlägt das Fernrohr durch und dreht das Gerät um 180 Grad.
P/N 1002089-01 381

Die Schaltflächengruppe ermöglicht das Drehen der Totalstation bei Geräten ohne Pfeiltasten. Jede Schalt-fläche entspricht einer Richtung. Die mittlere Schaltfläche beendet die Drehung.
Karte
Die Registerkarte „Karte“ enthält eine grafische Darstellung aller Punkte. Die Schaltflächen rechts entsprechen den Funk-tionen der ersten Registerkarte.
MAGNET Field382

Ordner „Aufnahme“
Die Aufnahmetypen sind abhängig von der aktuellen Projekt-konfiguration.
Klicken Sie für weitere Informationen auf die jeweilige Verknüpfung:
GPS-Aufnahme
Optische Aufnahme (Totalstation)
GPS-Aufnahme
Über die folgenden Schaltflächen wählen Sie die entsprechende Messung:
Punktestartet eine Vermessung mit statischen GPS-Punk-ten. Nicht zugängliche Punkte können dabei über Exzentren (Offsets) von aufgenommenen Punkten aus erfasst werden: Offset Linie, Azimut & Offsets, Offset Laser.Weitere Informationen finden Sie unter Offsets.
AutoTopostartet eine Vermessung mit kinematischen GPS-Punkten.
Querprofilstartet eine Vermessung von Straßenquerprofilen.
P/N 1002089-01 383

Station suchenermittelt Stationen über den Abstand längs und quer zur Trasse von einer anderen Station.
Umrissberechnet den Umriss von Strukturen anhand von Bandmessungen relativ zu zwei Punkten, die eine Seite der Struktur bilden (Orthogonalaufnahme).
Oberflächeerstellt oder ergänzt eine Echtzeit-Modellober-fläche.
MAGNET Field384

Punkte
Das Dialogfeld „Punkte“ dient zum Durchführen statischer Mes-sungen.
Es umfasst die folgenden Registerkarten:
Messen enthält die Ausgangsdaten für die Messung und eine Fortschrittsanzeige.
Daten enthält Informationen zum gespeicherten Punkt. Karte dient zum Durchführen der Messungen und zeigt
die gespeicherten Punkte grafisch an. Auf der Registerkarte Offsets können Sie einen Offset-
punkt für eine Messung auswählen.
Mit öffnen Sie ein Kontextmenü. Weitere Informationen …
Messen
Die Registerkarte „Messen“ enthält die Ausgangsdaten für die Messung und eine Fortschrittsanzeige. Auch werden Informa-tionen zum Empfänger angezeigt. Dieselben Angaben finden Sie auch im Statusdialog. Weitere Informationen …
So führen Sie Messungen durch:
1. Geben Sie den Namen des Neupunktes ein.2. Legen Sie Code und Attribute des Punktes fest.
P/N 1002089-01 385

Sie können einen Code in der Dropdownliste aus-wählen. Der Code muss während der Eingabe definiert werden, falls er im Codedialog nicht en-thalten ist.
Wenn es sich um einen Linien- oder Flächencode handelt, erscheint ein entsprechendes Symbol. Le-gen Sie einen String und gegebenenfalls einen Steuercode fest.
Über die Schaltfläche Code geben Sie Informationen zu Punktattributen ein. Weitere Informationen … Sie können dem Code zwei Steuercodes und At-tributwerte zuweisen.
3. Geben Sie Antennenhöhe und Messmethode (vertikal oder schräg) ein. Klicken Sie dazu auf die Schaltfläche und wählen Sie im Kontextmenü den Eintrag Bearb. Die Menüeinstellungen werden gespeichert. Sie können An-tennentyp, Antennenhöhe und Höhenmessmethode im Di-alogfeld Antenneneinrichtung ändern.
4. Das Koordinatenformat richtet sich nach dem gewählten Koordinatensystem.
5. Für die Messung stehen die folgenden Verfahren zur Ver-fügung:
Klicken Sie auf , um die Messung mit den exakten Einstellungen vorzunehmen und den Punkt automatisch oder manuell zu speichern. Der Punkt wird automatisch gespeichert, sobald die Aufzeich-nungskriterien aus den Einstellungen erfüllt sind. Im manuellen Modus erscheinen nach dem Betäti-gen der Schaltfläche zwei weitere Schaltflächen
MAGNET Field386

und ein Epochenzähler. speichert den
Punkt, bricht die Messung ab.
Klicken Sie auf , um die Messung mit den Schnelleinstellungen vorzunehmen und den Punkt automatisch zu speichern.
Klicken Sie auf , um Daten für ein Postpro-cessing aufzuzeichnen. Weitere Informationen … Sie können zu Beginn der Aufzeichnung den Da-teinamen eingeben. Weitere Informationen …
Klicken Sie auf , um die Datenaufzeichnung zu beenden.
6. Mit können Sie die exakten und Schnelleinstel-lungen für Punktaufnahmen einsehen und bearbeiten. Weitere Informationen …
Prüfung Dateiname / Überprüfung Ses-sion
Dieses Dialogfeld bietet bei vorhandenen Dateien oder Sessions drei Möglichkeiten an: Überschreiben, Umbenennen und An-hängen.
P/N 1002089-01 387

Daten
Die Registerkarte „Daten“ zeigt Informationen zur Basisstation und zum letzten aufgezeichneten Punkt an.
Karte
Auf der Registerkarte „Karte“ können Sie gespeicherte Punkte betrachten. Hier können Sie auch alle Messaufgaben ausführen. Ähnliche Angaben finden Sie auf der Registerkarte Messen.
Offsets
Auf der Registerkarte „Offsets“ können Sie nicht zugängliche Punkte über Exzentren (Offsets) von aufgenommenen Punkten aus erfassen:
Offset Linie definiert den Neupunkt über ein Exzentrum von einer Linie.
Azimut & Offsets definiert den Neupunkt vom aktuellen Punkt aus.
Offset Laser definiert den Neupunkt über eine Lasermessung. Diese Option wird nur angezeigt, wenn der Laser im Profil ak-tiviert ist.
Weitere Informationen finden Sie unter Exzentren.
MAGNET Field388

Linie
So bestimmen Sie einen unzugänglichen Punkt relativ zu einer Bezugslinie:
1. Definieren Sie die Bezugslinie über zwei bekannte oder zu messende Punkte:
Wählen Sie den Startpunkt auf der Karte
oder in der Liste der Projektpunkte . Zum
Messen des Punktes klicken Sie auf .Wählen Sie den Endpunkt der Linie ebenso.
2. Geben Sie im Feld Offsets vom Endpkt den Lage- und Höhenabstand ein. Die Richtung wird über die verschie-denen Schaltflächen bestimmt.
Abstand vom Endpunkt zur Projektion des Neupunk-tes auf die Bezugslinie (Lotfußpunkt)
Abstand vom Lotfußpunkt auf der Linie zum Neu-punkt
Höhenunterschied zwischen Neupunkt und Endpunkt3. Feld Offsetpunkt:
Geben Sie den Namen für den Neupunkt ein.Wählen Sie einen Code für diesen Punkt in der Drop-
downliste und klicken Sie zum Festlegen der Punk-
tattribute auf . Weitere Informationen …
P/N 1002089-01 389

Klicken Sie auf , um die Koordinaten des Ne-upunktes zu berechnen und den Punkt automatisch zu speichern.
Azimut / Strecke / Höhe
So legen Sie einen Offsetpunkt relativ zu einem bekannten oder gemessenen Startpunkt fest:
1. Wählen Sie den Startpunkt auf der Karte oder in
der Liste der Projektpunkte . Zum Messen des
Punktes klicken Sie auf .2. Geben Sie den Namen für den Neupunkt ein. Wählen Sie
einen Code für diesen Punkt in der Dropdownliste und
klicken Sie zum Festlegen der Punktattribute auf . Weitere Informationen …
3. Geben Sie Winkel und Abstand zum Zielpunkt ein:Geben Sie den Horizontalwinkel zum Neupunkt als
direktes Azimut oder über die Richtung zu einem anderen Punkt (Az zu Pkt) ein.
Geben Sie den Vertikalwinkel zum Neupunkt als Ze-nitwinkel oder als Elevationswinkel ein.
Geben Sie die Horizontalstrecke zwischen dem Start-punkt und dem Zielpunkt ein.
MAGNET Field390

4. Klicken Sie auf , um die Koordinaten des Neu-punktes zu berechnen und den Punkt automatisch zu speichern.
Lasermessung
So legen Sie einen Offsetpunkt mithilfe eines Lasers fest:
1. Geben Sie den Standpunkt ein oder wählen Sie ihn auf
der Karte oder in einer Liste mit Projekt-punkten. Wenn Ihr Laser über einen Encoder verfügt, kön-nen Sie den Standpunkt im Dialogfeld für den Rückblick (Anschlussmessung) festlegen. Weitere Informationen …
2. Sie können das Anschl-Az eingeben, einen An-schlusspunkt wählen oder den Anschlussdialog verwen-den. Weitere Informationen …
3. Geben Sie unter Laser iH die Höhe des Lasers über dem Standpunkt ein (Instrumentenhöhe).
4. Geben Sie den Namen des zu messenden Punktes ein.5. Wählen Sie in der Dropdownliste den Code für den Neu-
punkt. Mit übernehmen Sie die Punktattribute. Weitere Informationen …
6. Mit RB-Mess können Sie gegebenenfalls einen neuen Rückblick einrichten. Weitere Informationen …
7. Befolgen Sie die Anweisungen; anschließend werden die Messwerte angezeigt.
P/N 1002089-01 391

Laser RB-Mess
So richten Sie einen Laser mit Encoder für Rückblickmessungen ein:
1. Geben Sie den Standpunkt ein oder wählen Sie ihn auf
der Karte oder in einer Liste mit Projekt-punkten.
2. Wählen Sie zwischen Anschl-Az und Anschlusspunkt für den Rückblick.
3. Befolgen Sie die Anweisungen; anschließend werden die Messwerte angezeigt.
MAGNET Field392

AutoTopo
Das Dialogfeld „AutoTopo“ dient zum Einrichten kinematischer Messungen.
Es umfasst die folgenden Registerkarten:
AutoTopo enthält die Ausgangsdaten für die Messung und eine Fortschrittsanzeige.
Daten enthält Informationen zu gespeicherten Punkten. Karte dient zum Durchführen der Messungen und zeigt
die gespeicherten Daten grafisch an.
AutoTopo
Die Registerkarte „AutoTopo“ enthält die Ausgangsdaten für die Messung und eine Fortschrittsanzeige. Auch werden Infor-mationen zum Empfänger angezeigt. Dieselben Angaben finden Sie auch im Statusdialog. Weitere Informationen …
1. Geben Sie den Namen des Neupunktes ein.2. Legen Sie Code und Attribute des Punktes fest.
Sie können einen Code in der Dropdownliste aus-wählen. Der Code muss während der Eingabe definiert werden, falls er im Codedialog nicht en-thalten ist.
Wenn es sich um einen Linien- oder Flächencode handelt, erscheint ein entsprechendes Symbol. Le-gen Sie einen String und gegebenenfalls einen Steuercode fest.
P/N 1002089-01 393

Über die Schaltfläche Code geben Sie Informationen zu Punktattributen ein. Weitere Informationen … Sie können dem Code zwei Steuercodes und At-tributwerte zuweisen.
3. Geben Sie Antennenhöhe und Messmethode (vertikal oder schräg) ein. Klicken Sie dazu auf die Schaltfläche und wählen Sie im Kontextmenü den Eintrag Bearb. Die Menüeinstellungen werden gespeichert. Sie können An-tennentyp, Antennenhöhe und Höhenmessmethode im Di-alogfeld Antenneneinrichtung ändern.
4. Die Schaltflächen stehen für die folgenden Funktionen:
zeichnet Punkte automatisch im unter Einstel-lungen definierten Intervall auf.
beendet die Aufzeichnung.
unterbricht die Messung vorübergehend.
setzt die Messung fort.
speichert die aktuelle Empfängerposition un-verzüglich.
zeichnet Daten für ein Postprocessing auf. Weitere Informationen … Sie können zu Beginn der Aufzeichnung den Dateinamen eingeben. Weit-ere Informationen …
MAGNET Field394

beendet die Rohdatenaufzeichnung.
öffnet die Einstellungen für AutoTopo-Mes-sungen zum Einsehen und Bearbeiten. Weitere In-formationen …
Rohdatenaufzeichnung
Geben Sie den Dateinamen für die Rohdatenaufzeichnung ein.
Daten
Die Registerkarte „Daten“ zeigt die Eigenschaften der ges-peicherten Punkte: Punktnamen und Koordinaten.
Karte
Auf der Registerkarte „Karte“ können Sie gespeicherte Punkte betrachten. Hier können Sie auch alle Messaufgaben ausführen. Ähnliche Angaben finden Sie im Dialogfeld AutoTopo.
P/N 1002089-01 395

Querprofile messen
So nehmen Sie Querprofile auf:
1. Wählen Sie eine der Optionen Straße, Trasse oder Keine.2. Geben Sie den Straßen- bzw. Trassennamen von Hand ein
oder wählen Sie einen Listeneintrag .3. Wenn Sie keine Trasse wählen (Option „Keine“), müssen
Sie den Code Mittellinie (Achscode) in der Dropdown-liste auswählen. Klicken Sie auf Code, um die Attribute festzulegen. Weitere Informationen … Beim Code für die Mittellinie muss es sich um einen gül-tigen Liniencode handeln, der für die Punkte verwendet wird, aus denen die Trasse besteht.Wenn noch keine Straße/Trasse gewählt wurde, müssen Sie noch den Grundriss definieren. Messen Sie das Quer-profil an der ersten Station; dabei weisen die einzelnen Punkte unterschiedliche Codes auf, zum Beispiel A, B, C,
cl, D, E, F („cl“ steht für Centerline = Achse). Mit wird die Stationierung automatisch erhöht. Für die Auf-nahme des nächsten Querprofils wird nun die umgekehrte Code-Reihenfolge vorgeschlagen: F, E, D, cl, C, B, A. Die Achse wird entlang der Punkte mit dem Code „cl“ erzeugt.
4. Geben Sie die Station für das Querprofil an.5. Geben Sie das Intervall (Abstand) zwischen den Sta-
tionen an.6. Aktivieren Sie das Kontrollkästchen Hauptpunkt ein-
schließen, um zusätzlich zum Stationsabstand auch Quer-
MAGNET Field396

profile an Hauptpunkten (Übergangspunkten) aufzunehmen.
7. Klicken Sie auf , um die Messung zu beginnen.
Querprofil
Die Punkte werden ähnlich den Beobachtungen im Dialogfeld „Punkte“ erfasst. Weitere Informationen …
Daten
Die Registerkarte „Daten“ zeigt Informationen zur Basisstation und zum letzten aufgezeichneten Punkt an. Wurde eine Trasse definiert, werden auch Abstände angezeigt.
Karte
Auf der Registerkarte „Karte“ können Sie gespeicherte Punkte betrachten. Hier können Sie auch alle Messaufgaben ausführen.
P/N 1002089-01 397

Station suchen
Beim Suchen von Stationen werden der Abstand vom Trassen-startpunkt entlang der Trasse sowie der lotrechte Abstand zur Achse bestimmt.
1. Geben Sie den Straßen- bzw. Trassen- oder Gradienten-namen von Hand ein oder wählen Sie einen Listeneintrag.
2. Geben Sie den Namen des Punktes ein, dessen Station Sie ermitteln möchten. Sie können einen Punkt auf der Karte oder in der Liste auswählen, aber auch einen Neupunkt messen und anschließend speichern.
3. Geben Sie den Code und die Attribute des Punktes ein. Sie können diese Werte eingeben oder in der Liste auswählen.
4. Geben Sie die Antennenhöhe über dem Punkt ein. Legen Sie auch die Messmethode fest: schräg oder vertikal.
5. Mit berechnen Sie Station und Offset des gewählten Punktes.
6. Mit bzw. zeigen Sie Station und Offset in den Ergebnissen an. Einzelheiten zu den Schaltflächen finden Sie unter Messen.
Ergebnisse
Dieses Dialogfeld enthält die Ergebnisse der Berechnung aus „Station suchen“, also die Station (Stationierung, Kilometrier-ung) und den Offset (Abstand) für den Punkt.
MAGNET Field398

Karte
Die Registerkarte „Karte“ enthält eine grafische Darstellung der Ergebnisse.
P/N 1002089-01 399

Umriss
Über „Umriss“ können Sie den Umfang von Bauwerken berech-nen, deren Achsen/Seiten senkrecht aufeinander stehen (z. B. Gebäude). Dazu nehmen Sie Bandmaße relativ zu einer Bau-werksseite (Wand), deren beiden Punkte bekannt sind. Diese Seite ist die Bezugslinie.
Bezugslinie
1. Definieren Sie die Bezugslinie.Legen Sie den Startpunkt der Linie fest. Der Name
kann eingegeben oder auf der Karte bzw. in
einer Liste gewählt werden. Auch der Code ist angegeben. Sie können den Punkt auch über die
Schaltfläche durch Messung ermitteln.Wählen Sie den Endpunkt der Linie ebenso.
2. Öffnen Sie die Registerkarte Umriss.
Umriss
So messen Sie die Punkte im Umriss:
1. Geben Sie den Namen des nächsten Messpunktes ein.
MAGNET Field400

2. Wählen Sie in der Dropdownliste den Code für den Neu-
punkt. Mit übernehmen Sie die Punktattribute. Weitere Informationen …
3. Legen Sie fest, ob die Messung nach links oder rechts er-folgt. Dabei gilt die Richtung der letzten Messung als Be-zugslinie. Geben Sie die Länge dieser Linie (also zum Neupunkt) ein.
4. Bestätigen Sie die Eingabe, um den Wert für die Um-risslinie zu übernehmen.
5. Klicken Sie auf Schließ und wählen Sie eine der Optionen aus dem Kontextmenü:
Polygon schließen verbindet den letzten mit dem ersten Punkt.
Abschl. berechnen berechnet den Unterschied zwischen dem letzten und dem ersten Punkt.
Daten
Die Registerkarte „Daten“ zeigt die Ausgangsdaten und die Ergebnisse der Messungen an.
P/N 1002089-01 401

Oberfläche
So erfassen Sie Punkte für eine neue oder bestehende Model-loberfläche:
1. Geben Sie die Modellinformationen ein. Weitere Informa-tionen …
2. Führen Sie die Aufnahme durch. Weitere Informationen …
Volumeneingabe
So geben Sie Modellinformationen ein:
1. Wählen Sie zum Erstellen eines neuen Modells die Option Neu. Um die Volumenberechnung zu einem bestehenden Modell hinzuzufügen, wählen Sie Anhängen. Klicken Sie
auf , um einen Namen zu vergeben und das neue Modell zu platzieren. Bestehende Modelle wählen Sie in der Liste. Eine Meldung zeigt die größten und kleinsten Koordinaten sowie den Flächeninhalt des Modells an.
2. Wählen Sie über eine weitere Schaltfläche den Berech-nungshorizont:
Umrandung berechnet das Volumen zwischen dem Modell und einem weiteren Modell, das durch die Punkte, welche die Umrandung bestimmen, gebil-det wird.
MAGNET Field402

Min. Höhe berechnet das Volumen zwischen dem Modell und einer Ebene, welche die kleinste Höhe des Modells schneidet.
Max. Höhe berechnet das Volumen zwischen dem Modell und einer Ebene, welche die größte Höhe des Modells schneidet.
Feste Elev. berechnet das Volumen zwischen dem Modell und einer Ebene in einer benutzerdefini-erten Höhe. Sie können diese Höhe eingeben oder über die Schaltflächen „Karte“ bzw. „Liste“ einen Punkt wählen, dessen Höhe verwendet werden soll. Die Höhe des Punktes wird automatisch in das Feld übernommen.
Ebene Fläche berechnet das Volumen zwischen dem Modell und einer geneigten Ebene, welche durch drei Punkte definiert wird. Geben Sie die drei Punk-te manuell ein oder wählen Sie sie im Projekt (Schaltflächen „Karte“ und „Liste“).
Soll-Modell berechnet das Volumen zwischen zwei Modellen. Geben Sie den Namen des zweiten Mod-ells ein oder wählen Sie es in der Liste. Im Grafik-fenster werden die beiden Modelle dargestellt.
Keine Volumenberechnung berechnet kein Volu-men.
3. Aktivieren Sie das Kontrollkästchen Trasse verwend. und geben Sie einen Straßennamen ein oder wählen Sie
eine Straße in der Liste , um Stationen und Achsabstände auf der Karte anzuzeigen.
4. Klicken Sie auf Weiter, um die Messung zu beginnen. Weitere Informationen …
P/N 1002089-01 403

Modellaufnahme
Führen Sie die Aufnahme wie eine normale topografische Ver-messung (Punktaufnahme) durch.
Wenn Sie unter Volumeneingabe die Option Trasse verw. ak-tivieren und eine gültige Straße auswählen, können Sie die aktu-ellen Offsetwerte auf den Registerkarten Karte und „Video“ einsehen, indem Sie die entsprechenden Beschriftungen ein-blenden.
Mit Volumenbericht im Kontextmenü können Sie den Volumenreport Halde/Grube während der Aufnahme be-trachten.
Karte
Beim Hinzufügen von Punkten zum Modell wird dieses in der Kartenansicht im Hintergrund angezeigt und aktualisiert.
Deaktivieren Sie unter Optionen Karte das Kontrollkästchen Modell, damit das aktuelle Modell nicht angezeigt wird.
Volumenreport Modellaufnahme
Im Volumenbericht können Sie den Volumenreport Halde/Gru-be während der Aufnahme betrachten.
MAGNET Field404

Eine Halde ist das Modellvolumen oberhalb der Ebene, die durch die Umrandung des Modells gebildet wird (Auf-schüttung).
Eine Grube ist das Modellvolumen unterhalb der Ebene, die durch die Umrandung des Modells gebildet wird (Aus-hub).
Mit speichern Sie den Volumenbericht als Datei.
P/N 1002089-01 405

Kontextmenü „Aufnahme“
Das Kontextmenü enthält weitere Optionen für die Aufnahme, zum Beispiel:
Status
Optionen Funk
Einrichtung: PTL-Modus, Rasterlinien, Befehl zur Neuinitial-isierung des Empfängers (RTK Reset).Während der Empfän-gereinrichtung (Optionen Empfänger) kann ein Fehler auftreten.
Optionen mmGPS+
Punkte bearbeiten
Richtungswinkel & Strecke
Kurzcodes zeigen blendet Codefelder auf der Karte ein, über die Messungen vorgenommen werden können.
Kurzcode bearbeiten...
Chats: Neu
Neue Fußnote
Optionen Funk
Dieses Dialogfeld enthält die Einstellungen für das Funkmo-dem:
MAGNET Field406

Wählen Sie unter Funk verb. mit, ob das Funkgerät an der Basis oder am Rover angeschlossen ist.
Im Feld Typ wird der unter „Einstellungen > Aufnahme“ festgelegte Typ des Funkgeräts angezeigt.
Die restlichen Elemente im Dialogfeld richten sich nach dem gewählten Modemtyp.
OmniSTAR
Das Dialogfeld „OmniSTAR“ enthält Einstellungen für die Quelle der differenziellen OmniSTAR-Korrekturen:
Satellit gibt den Satelliten an, von dem differenzielle Kor-rekturen empfangen werden.
Außerdem werden die Seriennummer des OmniSTAR-Boards und das Ablaufdatum des Signalabonnements an-gezeigt.
Beacon-Status
Das Dialogfeld „Beacon-Status“ enthält die Einstellungen für einen Beacon-Empfänger:
Station ist der Sender, von dem die differenziellen Kor-rekturen ausgestrahlt werden.
Status zeigt die Version des Beacon-Boards im Empfän-ger an sowie die Beacon-Frequenz und das Signal-Rausch-Verhältnis des empfangenen Signals.
P/N 1002089-01 407

PTL-Modus
Der PTL-Modus (Lotfußpunkt) ermöglicht die Bestimmung von Punktkoordinaten. Dabei werden diese Koordinaten auf zwei Referenzpunkte bezogen. Die Linie durch diese Referenzpunkte bildet eine Achse; die andere Achse verläuft lotrecht dazu.
1. Geben Sie die beiden Referenzpunkte als Anfangspunkt
und Endpunkt ein. Punkte können auf der Karte
oder in einer Punktliste gewählt werden.2. Aktivieren Sie das Kontrollkästchen „PTL-Modus ein“,
um den PTL-Modus zu aktivieren.
Optionen mmGPS+
Das Dialogfeld „Optionen mmGPS+“ dient zum Anpassen der mmGPS+-Funktionen:
Der aktuelle Status von mmGPS+ am Empfänger wird an-gezeigt: EIN, AUS, AUSGEBLENDET (= deaktiviert). Sie können mmGPS+ über das Kombinationsfeld EIN- oder AUSSCHALTEN.
Sie können die gewichtete Höhe verwenden: Die mmGPS+-Höhe kann mit Laser- und GPS-Daten gewich-tet werden. Ist die Option aktiviert, erhält die Lasermes-sung ein höheres Gewicht, sofern sich der Rover in der Nähe des Lasers befindet. Ist der Rover weiter entfernt, wird die Gewichtung der GPS-Messung erhöht.
Unter Höhendifferenz Limit legen Sie die Schwelle für Differenzen zwischen GPS- und mmGPS+-Höhen fest.
MAGNET Field408

Das mmGPS+-Symbol ändert sich, falls die Schwelle überschritten wird.
Raster-Einstell.
Das Dialogfeld „Raster-Einstell.“ dient zum Einrichten eines Rasters, das für die Aufnahme auf der Karte eingeblendet wird.
1. Aktivieren Sie die Option Raster anzeigen, um auf der Registerkarte „Karte“ das in der Folge definierte Raster einzublenden.
2. Legen Sie den Nullpunkt des Rasters fest. Punkte können
auf der Karte oder in einer Punktliste
gewählt werden.3. Wählen Sie, ob die Orientierung der Rasterlinien als Az-
imut (Richtung) oder Azimut (Richtung) zu Punkt an-gegeben wird, und legen Sie den Wert fest.
4. Geben Sie im Feld Abstand das Intervall der Achsen (y (Nord) und x (Ost)) ein.
Optionen Empfänger
Hier finden Sie die folgenden Informationen:
Details zu internen Fehlermeldungen, die während der Empfängereinrichtung erzeugt worden sind
Ablaufdatum OAF für die Softwarefunktion, die als erste abläuft
Auf dem Empfänger installierte Firmwareversion Unter Nochmal? haben Sie zwei Möglichkeiten: Ja ver-
sucht erneut, die Einstellungen an den Empfänger zu über-tragen.
P/N 1002089-01 409

Nein kehrt ohne weitere Aktionen zum aktuellen Dialog-feld zurück.
Neue Fußnote
Geben Sie einen Fußnotentext ein, der den Messdaten als Be-schreibung oder Hinweis beigefügt wird.
Die Notiz wird in den Rohdaten angezeigt.
Auch in Dateien, die Sie aus dem Projekt erstellen, wird die No-tiz angezeigt.
Ordner „Aufnahme Optisch (Totalsta-tion)“
Über die folgenden Schaltflächen wählen Sie die entsprechende Messung:
Punktestartet eine Vermessung mit Polarpunkten. Nicht zugängliche Punkte können dabei über Exzentren (Offsets) von aufgenommenen Punkten aus erfasst werden. Weitere Informationen finden Sie unter Offsets.
AutoTopoerfasst Punkte automatisch in zeitlichen oder räum-lichen Abständen (nur für motorisierte Instru-mente).
MAGNET Field410

Querprofilermittelt Koordinaten von Punkten, die auf einer Lotrechten zur Achse liegen. Dabei bewegt man sich üblicherweise in der Ebene des Querprofils von einer Straßenseite zur anderen. Am nächsten Profil wechselt man bei der Aufnahme wieder zur ur-sprünglichen Straßenseite usw.
Station suchenermittelt Stationen über den Abstand längs und quer zur Trasse von einer anderen Station.
Umrissberechnet den Umriss von Strukturen anhand von Bandmessungen relativ zu zwei Punkten, die eine Seite der Struktur bilden (Orthogonalaufnahme).
Oberflächeerstellt oder ergänzt eine Echtzeit-Modellober-fläche.
Spannmaßsimuliert eine Totalstationsmessung von einem Punkt zu einem anderen. Das Ergebnis wird in den Rohdaten abgelegt.
Satzmessungnimmt Polarpunkte (Seitblicke) in der Messfolge Winkel-Dist. Satz Lage 1/Lage 2 auf.
Scannenerfasst Punkte durch Scannen (mit oder ohne Bild) mit Robotik-Instrumenten und reflektorlos.
Überwachungmisst mindestens ein Prisma wiederholt an. Mithilfe der Messungen wird überprüft, ob und welche Posi-tionsänderungen des Prismas vorliegen. Die Mess-daten werden in der Rohdatendatei abgelegt.
P/N 1002089-01 411

Aufnahme
Die optische Vermessung erfasst Polarpunkte auf eine von drei Arten:
Aufnahme Lage1 Aufnahme Lage 1+2
Folgende Möglichkeiten stehen in den Messdialogen zur Verfü-gung:
Klicken Sie auf , um den Modus bei Bedarf zu än-dern. Weitere Informationen …
Über die Schaltfläche EDM können Sie den Strecken-messmodus ändern.
Bei Einsatz einer Robotik-Totalstation können Sie mit
zwischen der Statusleiste und der Symbolleiste für die Fernbedienung des Instruments umschalten. Weit-ere Informationen …
Mit öffnen Sie ein Kontextmenü. Weitere Infor-mationen …
MAGNET Field412

Kontextmenü
Die Einträge richten sich nach dem verwendeten Instrument. Dazu gehören Folgende:
Einrichtung: Rückblick, PTL-Modus, Koord. anzeigen (zum Anzeigen der Punktkoordinaten nach der Messung), Rasterlinien
Anschlussmenü: Wird ein Punkt als PZ-Punkt markiert, wird ein Dialogfeld Rückblick geöffnet, in dem der Polygonzugpunkt automatisch als nächster Standpunkt gewählt ist. Der aktuelle Standpunkt wird zum neuen An-schlusspunkt. Stehen mehrere PZ-Punkte zur Verfügung, erscheint eine Liste. Weitere Informationen …
Punkte bearbeiten öffnet die Punktliste. Richtungswinkel u. Strecke öffnet das Dialogfeld Riwi +
Strecke. Robotik: Optionen Fernbedienung, Kompensator. Bild: Spiegeln, Breitbild aufnehmen, Tele-Bild aufnehm-
en (Fernrohransicht mit Fadenkreuz), Bild als SXGA (Standard der Auflösung).
Neue Fußnote öffnet das Dialogfeld Neue Fußnote zum Eingeben von Anmerkungen.
Kurzcodes zeigen blendet Kurzcodes auf der Karte ein und ermöglicht das Messen im Schnellmodus einer Gelän-deaufnahme (Topo) und das direkte Speichern im Modus AutoTopo durch Anklicken des Codes.
Kurzcode bearbeiten öffnet das Dialogfeld Code-Op-tionen zum Definieren von Kurzcodes.
P/N 1002089-01 413

Nächster Punkt
Dieses Dialogfeld trägt automatisch Standpunktdaten im näch-sten Dialogfeld Rückblick ein, wenn mindestens zwei Punkte als PZ-Punkte markiert wurden.
Die Option Nächster Punkt zeigt eine Liste aller markierten PZ-Punkte zur Auswahl des nächsten Standpunkts an. Der aktu-elle Standpunkt wird zum neuen Anschlusspunkt.
Aufnahme Lage1
Der Dialog „Aufnahme Lage 1“ enthält die Ausgangsdaten zur Aufnahme von Polarpunkten. Während der Messung erscheinen hier Informationen. Die Messung eines Einzelpunktes erfolgt in der ersten Lage der Totalstation.
So führen Sie die Messung durch:
1. Geben Sie den Namen des aktuellen Punktes ein. Während der Messung wird der numerische Teil des Na-mens automatisch um 1 erhöht.
2. Legen Sie Code und Attribute des Punktes fest. Der Code muss während der Eingabe definiert werden, falls er im Codedialog nicht enthalten ist.
Sie können einen Code eingeben oder in der Drop-downliste auswählen.
Wenn es sich um einen Linien- oder Flächencode handelt, erscheint ein entsprechendes Symbol. Le-gen Sie einen String und gegebenenfalls einen Steuercode fest.
MAGNET Field414

Über die Schaltfläche Code rufen Sie Informationen zu Punktattributen ab. Weitere Informationen … Sie können dem Code zwei Steuercodes und At-tributwerte zuweisen.
3. Geben Sie die Zielhöhe (RH) ein.4. Um Punkte als Polygonzugspunkt zu markieren, aktivie-
ren Sie das Kontrollkästchen Polygonzug-Punkt.5. Führen Sie die Messungen durch. Weitere Informationen
…6. Prüfen Sie die Ergebnisse auf der Registerkarte „Daten“
und auf der Karte. Sie können auch direkt auf der Karte Messungen vornehmen.
7. Auf der Registerkarte „Offsets“ können Sie nicht zugän-gliche Punkte über Exzentren (Offsets) von aufgenomm-enen Punkten aus erfassen. Weitere Informationen …
Aufnahme Lage 1+2
Die Messung eines Punktes erfolgt in der ersten und zweiten Lage der Totalstation (dabei wird für die zweite Messung das Fernrohr durchgeschlagen und die Totalstation um 180 Grad ge-dreht). Ein Satz besteht aus je einer Messung in Lage 1 und 2. Auf diese Weise werden Zentrierungsfehler im Vertikalkreis ausgemerzt.
Der Dialog ähnelt dem Dialog Aufnahme Lage1. Allerdings um-fasst eine Messung einen vollständigen Satz anstelle einer einzi-gen Lage.
P/N 1002089-01 415

Offsets
Wählen Sie eines der verfügbaren Exzentren:
Weitere Informationen finden Sie unter Exzentren.
Exzentrumbestimmt einen Punkt über den Horizontalwinkel zu ei-nem Punkt und die Strecke zu einem anderen.
H/V/D getr.bestimmt einen Punkt über einen Horizontal- und einen Vertikalwinkel.
DL / DQ / DHbestimmt einen Punkt, zu dem negative bzw. positive Strecken oder Höhenunterschiede addiert werden.
Kanalstabbestimmt einen Punkt, von dem ein schräger Stab zum Messpunkt läuft.
Geradenschnittbestimmt einen Punkt im Schnittpunkt zweier Geraden. Jede Gerade wird über zwei Punkte oder zwei Messun-gen festgelegt.
Linie & Eckebestimmt einen Eckpunkt, der über eine Linie zwischen zwei Punkten und eine Horizontalwinkelmessung definiert wird.
Linie & Offsetbestimmt einen Punkt in einem gewissen Abstand von einer über zwei Punkte definierten Linie.
Ebene & Eckebestimmt einen Eckpunkt mithilfe einer über drei Punkte festgelegten Ebene und von Horizon-tal- und Vertikalwinkelmessungen.
MAGNET Field416

Horizontalwinkelexzentrum
Auf der Registerkarte „Messung“ im Dialogfeld „Horizontal-winkel-Offset“ bestimmen Sie einen Neupunkt durch Messen des Horizontalwinkels zu einem Punkt und Messen der Strecke zu einem anderen Punkt.
1. Geben Sie einen Namen für den neuen Offsetpunkt ein.2. Geben Sie den Code für den Offsetpunkt ein. Sie können
diesen Wert eingeben oder in der Liste auswählen.3. Geben Sie die Zielhöhe RH über dem Messpunkt ein.4. Nehmen Sie die folgenden Messungen in beliebiger Rei-
henfolge vor:
Messen Sie die Mitte an, um Vertikalwinkel und Horizon-talwinkel zu erfassen.
Aus einer Streckenmessung ergeben sich dann Horizon-tal- und Vertikalwinkel sowie die Streckenmessung. Mit diesen beiden Messungen kann der Mittelpunkt – zum Beispiel eines Baumes – berechnet werden.
Weitere Informationen finden Sie unter Exzentren.
Horizontal-/Vertikalwinkelexzentrum
Im Modus „H/V/D getr.“ bestimmen Sie im Dialogfeld „Off-sets“ den Neupunkt durch separates Messen von Horizontal- und Vertikalwinkel sowie Strecke.
1. Geben Sie einen Namen für den neuen Offsetpunkt ein.
P/N 1002089-01 417

2. Geben Sie den Code für den Offsetpunkt ein. Sie können diesen Wert eingeben oder in der Liste auswählen.
3. Geben Sie die Zielhöhe RH über dem Messpunkt ein.4. Messen Sie die Schrägstrecke zum Ziel.5. Kombinieren Sie Horizontal- und Vertikalwinkelmessung
mit der zuvor erfassten Strecke, um die Punktposition zu bestimmen.
Weitere Informationen finden Sie unter Exzentren.
Streckenexzentrum
Im Dialogfeld „Manuelle Offseteingabe“ bestimmten Sie einen Neupunkt durch Addieren oder Subtrahieren von Strecken (hor-izontal und vertikal).
1. Geben Sie einen Namen für den neuen Offsetpunkt ein.2. Geben Sie den Code für den Offsetpunkt ein. Sie können
diesen Wert eingeben oder in der Liste auswählen.3. Geben Sie die Zielhöhe RH über dem Messpunkt ein.4. Nehmen Sie die Messungen vor.5. Geben Sie die Offsetwerte im nächsten Dialogfeld ein und
klicken Sie auf .
Weitere Informationen finden Sie unter Exzentren.
MAGNET Field418

Eingabe Offsetwerte
Geben Sie die Offsetwerte nach der Messung in diesem Dialog-feld ein.
1. Weiter/Kürzer gibt den Abstand zwischen dem aktuellen Punkt und der Projektion des Offsetpunktes auf die Sich-tlinie an.
2. Rechts/Links gibt den Abstand zwischen dem Offset-punkt und seiner Projektion an. Dabei wird die Position relativ zur Sichtlinie berücksichtigt. Sie können bei Be-darf das Kontrollkästchen Rechter/Linker Offset: Stab zu TS aktivieren, um die Richtung zu ändern.
3. Höher/Tiefer legt die Höhe des Punktes relativ zur aktu-ellen Position fest.
Kanalstab
Auf der Registerkarte „Messung“ im Dialogfeld „Kanalstab“ können Sie einen Punkt durch Messen eines schrägen Stabes bestimmen. Der Stab ist mit zwei Prismen ausgestattet.
1. Geben Sie einen Namen für den neuen Offsetpunkt ein.2. Geben Sie den Code für den Offsetpunkt ein. Sie können
diesen Wert eingeben oder in der Liste auswählen.3. Geben Sie die Zielhöhe RH über dem Messpunkt ein.4. Nehmen Sie die folgenden Messungen in beliebiger Rei-
henfolge vor:
Messen Sie das erste Ziel auf dem Stab an.
P/N 1002089-01 419

Messen Sie das zweite Ziel auf dem Stab an.
Weitere Informationen finden Sie unter Exzentren.
Geradenschnitt
Im Dialogfeld „Geradenschnitt“ können Sie einen Neupunkt im Schnittpunkt zweier Geraden bestimmen. Jede Gerade wird über zwei Punkte oder zwei Messungen festgelegt.
1. Geben Sie einen Namen für den neuen Offsetpunkt ein.2. Geben Sie den Code für den Offsetpunkt ein. Sie können
diesen Wert eingeben oder in der Liste auswählen.3. Geben Sie die Zielhöhe RH über dem Messpunkt ein.4. Nehmen Sie die folgenden Messungen in beliebiger Rei-
henfolge vor:
Messen Sie den ersten Punkt auf der ersten Linie an. Messen Sie den zweiten Punkt auf der ersten Linie an. Messen Sie den ersten Punkt auf der zweiten Linie an. Messen Sie den zweiten Punkt auf der zweiten Linie an.
Weitere Informationen finden Sie unter Exzentren.
Linie und Ecke
Im Dialogfeld „Linie und Ecke“ bestimmen Sie einen Eckpunkt mithilfe einer über zwei Punkte festgelegten Linie.
MAGNET Field420

1. Geben Sie einen Namen für den neuen Offsetpunkt ein.2. Geben Sie den Code für den Offsetpunkt ein. Sie können
diesen Wert eingeben oder in der Liste auswählen.3. Geben Sie die Zielhöhe RH über dem Messpunkt ein.4. Messen Sie die Linienpunkte:
Messen Sie den ersten Punkt der Linie an. Messen Sie den zweiten Punkt der Linie an. Messen Sie den Horizontalwinkel, um den Eckpunkt auf
der Linie zu bestimmen.
Weitere Informationen finden Sie unter Exzentren.
Linie und Offset (Orthogonalaufnahme)
Im Dialogfeld „Linie und Offset“ bestimmen Sie einen Neu-punkt über den Abstand von einer über zwei Punkte festgelegten Linie.
1. Geben Sie einen Namen für den neuen Offsetpunkt ein.2. Geben Sie den Code für den Offsetpunkt ein. Sie können
diesen Wert eingeben oder in der Liste auswählen.3. Geben Sie die Zielhöhe RH über dem Messpunkt ein.4. Nehmen Sie die folgenden Messungen in beliebiger Rei-
henfolge vor:Messen Sie den ersten Punkt auf der Linie an.Messen Sie den zweiten Punkt auf der Linie an.
5. Geben Sie die Offsetwerte ein und klicken Sie auf
:
P/N 1002089-01 421

Vorwärts/Rückwärts gibt den Abstand zwischen dem aktuellen Punkt und der Projektion des Offsetpunk-tes auf die Sichtlinie an.
Rechts/Links gibt den Abstand zwischen dem Offset-punkt und seiner Projektion an. Dabei wird die Po-sition relativ zur Sichtlinie berücksichtigt.
Höher/Tiefer legt die Höhe des Punktes relativ zur ak-tuellen Position fest.
Weitere Informationen finden Sie unter Exzentren.
Ebene und Ecke
Im Dialogfeld „Ebene und Ecke“ bestimmen Sie einen Neu-punkt (Eckpunkt) mithilfe einer über drei Punkte festgelegten Ebene und einer Winkelmessung.
1. Geben Sie einen Namen für den neuen Offsetpunkt ein.2. Geben Sie den Code für den Offsetpunkt ein. Sie können
diesen Wert eingeben oder in der Liste auswählen.3. Geben Sie die Zielhöhe RH über dem Messpunkt ein.4. Messen Sie die Ebenenpunkte. Achtung! Die drei Eb-
enenpunkte dürfen nicht in einer Linie liegen.Messen Sie den ersten Punkt der Ebene an.Messen Sie den zweiten Punkt der Ebene an.Messen Sie den dritten Punkt der Ebene an.
5. Messen Sie den Horizontal- und den Vertikalwinkel zum Bestimmen des Punktes auf der Ebene.
Weitere Informationen finden Sie unter Exzentren.
MAGNET Field422

Querprofile messen
So nehmen Sie Querprofile auf:
1. Wählen Sie eine der Optionen Straße, Trasse oder Keine.2. Geben Sie den Straßen- bzw. Trassennamen von Hand ein
oder wählen Sie einen Listeneintrag .3. Wenn Sie keine Trasse wählen (Option „Keine“), müssen
Sie den Code Mittellinie (Achscode) in der Dropdown-liste auswählen. Klicken Sie auf Code, um die Attribute festzulegen. Weitere Informationen … Beim Code für die Mittellinie muss es sich um einen gül-tigen Liniencode handeln, der für die Punkte verwendet wird, aus denen die Trasse besteht.Wenn noch keine Straße/Trasse gewählt wurde, müssen Sie noch den Grundriss definieren. Messen Sie das Quer-profil an der ersten Station; dabei weisen die einzelnen Punkte unterschiedliche Codes auf, zum Beispiel A, B, C,
cl, D, E, F („cl“ steht für Centerline = Achse). Mit wird die Stationierung automatisch erhöht. Für die Auf-nahme des nächsten Querprofils wird nun die umgekehrte Code-Reihenfolge vorgeschlagen: F, E, D, cl, C, B, A. Die Achse wird entlang der Punkte mit dem Code „cl“ erzeugt.
4. Geben Sie die Station für das Querprofil an.5. Geben Sie das Intervall (Abstand) zwischen den Sta-
tionen an.
P/N 1002089-01 423

6. Aktivieren Sie das Kontrollkästchen Horizontale Über-gangspunkte verwenden, um zusätzlich zum Stationsab-stand auch Querprofile an Hauptpunkten (Übergangspunkten) aufzunehmen.
7. Klicken Sie auf , um die Messungen zu den Punk-ten in Lage 1 oder Lage 1 & 2 vorzunehmen.
Q.profil L1
Die Punkte werden ähnlich den Beobachtungen im Dialogfeld Aufnahme Lage1 erfasst.
Q-Profil L1/2
Die Punkte werden ähnlich den Beobachtungen im Dialogfeld Aufnahme Lage1+2 erfasst.
MAGNET Field424

Station suchen
Im Dialogfeld „Station suchen“ werden auf der Registerkarte „Messung“ der Abstand vom Trassenstartpunkt entlang der Trasse sowie der lotrechte Abstand zur Achse bestimmt.
1. Geben Sie den Straßen- bzw. Trassen- oder Gradientenna-men von Hand ein oder wählen Sie einen Listeneintrag
.2. Geben Sie den Namen des Punktes ein, für den die Station
ermittelt werden soll (und der nach der Messung ges-peichert werden soll).
3. Geben Sie den Code und die Attribute für den Punkt ein. Sie können den Code eingeben oder in der Liste aus-wählen.
4. Das Feld zeigt den Wert der Zielhöhe des An-schlusspunktes. Sie können diesen Wert ändern.
5. Mit berechnen Sie die Offsetwerte des bekannten oder neu gemessenen Punktes.
6. Nehmen Sie die Messungen zum unbekannten Punkt vor.
P/N 1002089-01 425

Klicken Sie auf , um den Punkt zu messen und die Ergebnisse anzuzeigen. ODER ...
Klicken Sie auf , um den Punkt zu messen, zu speichern und die Offsetwerte auf der Registerkarte „Ergebnisse“ anzuzeigen.
Ergebnisse
Dieses Dialogfeld enthält die Ergebnisse der Berechnung aus „Station suchen“, also die Station (Stationierung, Kilometrier-ung) und den Offset (Abstand) für den Punkt.
Karte
Die Registerkarte „Karte“ enthält eine grafische Darstellung der Funktion „Station suchen“.
MAGNET Field426

Umriss
Über „Umriss“ können Sie den Umfang von Bauwerken berech-nen, deren Achsen/Seiten senkrecht aufeinander stehen (z. B. Gebäude). Dazu nehmen Sie Bandmaße relativ zu einer Bau-werksseite (Wand), deren beiden Punkte bekannt sind. Diese Seite ist die Bezugslinie.
Legen Sie die Bezugslinie auf der Registerkarte Ref-Linie fest.
Führen Sie die Messungen auf der Registerkarte Umriss durch.
Referenzlinie
Wählen Sie auf der Registerkarte „Ref-Linie“ die beiden Punkte, welche die Bezugslinie bilden:
1. Geben Sie im Feld Startpunkt Namen und Code eines vorhandenen Punktes ein bzw. wählen Sie den Punkt auf der Karte oder in der Liste. Klicken Sie zum Messen und
Speichern des Punktes auf .2. Geben Sie im Feld Endpunkt Namen und Code eines
vorhandenen Punktes ein bzw. wählen Sie den Punkt auf der Karte oder in der Liste. Klicken Sie zum Messen und
Speichern des Punktes auf .
P/N 1002089-01 427

Umriss
So nehmen Sie Punkte im rechten Winkel zur Bezugslinie auf:
1. Geben Sie den Namen des nächsten Messpunktes ein.2. Wählen Sie in der Dropdownliste den Code für den Neu-
punkt. Mit übernehmen Sie die Punktattribute. Weitere Informationen …
3. Legen Sie fest, ob die Messung nach links oder rechts er-folgt. Dabei gilt die Richtung der letzten Messung als Be-zugslinie. Geben Sie die Länge dieser Linie (also zum Neupunkt) ein.
4. Bestätigen Sie die Eingabe (Annehmen), um den Wert für die Umrisslinie zu übernehmen.
5. Klicken Sie auf Ende und wählen Sie eine der Optionen aus dem Kontextmenü:
Polygon schließen verbindet den letzten mit dem ersten Punkt.
Abschl. berechnen berechnet den Unterschied zwischen dem letzten und dem ersten Punkt.
Karte
Die Registerkarte „Karte“ enthält eine grafische Darstellung der Funktion „Umriss“.
MAGNET Field428

Daten
Die Registerkarte „Daten“ zeigt die Ausgangsdaten und die Ergebnisse der Messungen an.
P/N 1002089-01 429

Oberfläche
So erfassen Sie Punkte für eine neue oder bestehende Model-loberfläche:
1. Geben Sie die Modellinformationen ein. Weitere Informa-tionen …
2. Führen Sie die Aufnahme durch. Weitere Informationen …
Wenn Sie unter Volumeneingabe die Option Trasse verw. aktivieren und eine gültige Straße auswählen, kön-nen Sie die aktuellen Offsetwerte auf den Registerkarten Karte und „Video“ einsehen, indem Sie die entsprechen-den Beschriftungen einblenden.
Mit Volumenbericht im Kontextmenü können Sie den Volumenreport Halde/Grube während der Aufnahme betrachten.
MAGNET Field430

Spannmaß
Mit „Spannmaß“ wird eine Totalstationsmessung von einem Punkt zu einem anderen simuliert. Das Ergebnis wird in den Ro-hdaten abgelegt.
1. Geben Sie im Feld Startpunkt Namen und Code eines vorhandenen Punktes ein bzw. wählen Sie den Punkt auf der Karte oder in der Liste. Klicken Sie zum Messen und
Speichern des Punktes auf .2. Geben Sie im Feld Endpunkt Namen und Code eines
vorhandenen Punktes ein bzw. wählen Sie den Punkt auf der Karte oder in der Liste.
3. Aktivieren Sie das Kontrollkästchen Messung prüfen
und klicken Sie dann auf , um die Messungen vor-zunehmen und vor dem Speichern zu kontrollieren.
Daten
Die Registerkarte „Daten“ zeigt die Messergebnisse und die Un-terschiede D-HD, D-VD und D-SD aus den Rohdaten.
P/N 1002089-01 431

Karte
Die Registerkarte „Karte“ zeigt die relativen Punktpositionen und die aufgenommene Linie.
MAGNET Field432

Satzmessung
Verwenden Sie den Assistenten „Satzmessung“, um eine Satzmessung von Polarpunkten durchzuführen (Win/Dist Lage 1/2):
1. Richten Sie den Standpunkt ein. Weitere Informationen …
2. Legen Sie die Einstellungen fest. Weitere Informationen …
3. Geben Sie bei Bedarf Messdaten ein. Weitere Informa-tionen …
4. Definieren Sie optional die zu messenden Punkte. Weitere Informationen …
5. Führen Sie die Messung durch. Weitere Informationen …
Winkel/Dist-Sätze Lage 1/2
Bei diesem Messverfahren für Einzelpunkte wird die festgelegte Winkelabfolge für wiederholte Messungen benutzt. Dabei besteht ein Satz aus vier Messungen. Eine Messung erfolgt zum Anschlusspunkt in Lage 1 oder zum Vorblick (Neupunkt) in Lage 2. Diese Messungen ermöglichen das Ausmerzen von Zentrierungsfehlern im Horizontal- und Vertikalkreis.
P/N 1002089-01 433

Einrichtung
Richten Sie den Standpunkt für die Messung ein:
1. Geben Sie im Feld Standpunkt den Namen des Punktes ein, auf dem die Totalstation aufgebaut ist. Die Instrumen-tenhöhe muss in der aktuellen Einheit ins Feld iH eingege-ben werden. Weitere Informationen …
2. Legen Sie im Feld Bekannter Punkt den An-schlusspunkt oder das Azimut fest und geben Sie die Zielhöhe ein. Weitere Informationen …
3. Klicken Sie auf Weiter.
Modus
So legen Sie die Einstellungen fest:
1. Wählen Sie die Winkelabfolge für Winkelmessungen. Es werden sechs Messabfolgen unterstützt: VB ist der Vor-blick (der nächste Standpunkt), RB der Rückblick (An-schluss oder vorheriger Standpunkt) und Lagewechsel bezeichnet das Durchschlagen des Fernrohrs und das Dre-hen der Totalstation um 180 Grad. Das dient zum Reduz-ieren von Winkelfehlern.
2. Wählen Sie die Klasse (Anzahl Sätze und Toleranzen).
Klicken Sie zum Bearbeiten von Klassen auf . Weit-
ere Informationen …3. Teilkreis auf steht nur zur Verfügung, wenn die Win-
kelabfolge mit dem RB beginnt; hier wird die Teilkreis-
MAGNET Field434

ablesung zum Anschlusspunkt angezeigt. Das Symbol neben dem Feld öffnet ein Kontextmenü, in dem Sie die Richtung auf Null setzen, das Azimut verwenden, einen Wert eingeben bzw. vom Instrument übernehmen oder den Wert um 90 bzw. 180 Grad ändern können. Die gewählte Option wird auch beim nächsten Anschluss ver-wendet.
4. Teilkreis zu Beginn jedes Satzes einstellen ermöglicht Ihnen, den Teilkreis zu Beginn jeder Messung von Win-kelsätzen auf den Rückblickwert zu setzen.
5. Ist Autom. speichern aktiviert, erfolgt beim Anzielen des Prismas automatisch eine Messung, um anschließend den nächsten Punkt anzuzielen. Ist die Option deaktiviert, er-folgt beim Anzielen des Prismas die Aufforderung, die Messung zu übernehmen, um anschließend den nächsten Punkt anzuzielen.
6. Sie können das Kontrollkästchen Autom. anziel. und drehen aktivieren, um automatisch mit dem nächsten Satz der Messung fortzufahren. Ist die Option aktiviert, erfolgt nach Abschluss eines Satzes der Wechsel zum nächsten Satz automatisch. Ist die Option deaktiviert, müssen Sie nach Abschluss eines Satzes den nächsten Satz beginnen.
7. Aktivieren Sie das Kontrollkästchen Fragen nach Beobachtungsinfos, um Daten zu den Messbedingungen einzutragen. Weitere Informationen …
8. Aktivieren Sie das Kontrollkästchen Fragen nach vordefinierten Punkten, um die zu messenden Punkte einzugeben. Weitere Informationen …
9. Klicken Sie auf Weiter.
Temp/Druck
Geben Sie in diesem Dialogfeld für Berichte erforderliche Daten
P/N 1002089-01 435

ein und klicken Sie auf Weiter. Der PPM-Wert wird automa-tisch berechnet.
Vordefinierte Punkte
In diesem Dialogfeld können Sie vor der ersten Winkelsatzmes-sung Punkte festlegen.
1. Geben Sie den Punktnamen ein.2. Legen Sie Code und Attribute des Punktes fest.
Sie können einen Code in der Dropdownliste aus-wählen. Der Code muss während der Eingabe definiert werden, falls er im Codedialog nicht en-thalten ist.
Wenn es sich um einen Linien- oder Flächencode handelt, erscheint ein entsprechendes Symbol. Le-gen Sie einen String und gegebenenfalls einen Steuercode fest.
Über die Schaltfläche Code rufen Sie Informationen zu Punktattributen ab. Weitere Informationen … Sie können dem Code zwei Steuercodes und At-tributwerte zuweisen.
Für weitere Informationen zum Punkt können Sie das Feld Notiz verwenden.
3. Mit Neu fügen Sie den Punkt zur Liste hinzu.4. Um einen Punkt aus der Liste zu entfernen, klicken Sie auf
Löschen.5. Verlassen Sie die Liste mit einem Klick auf Weiter.
MAGNET Field436

Satzmessung
Das Dieses Dialogfeld ähnelt dem Dialogfeld Aufnahme Lage1. Allerdings umfasst eine Messung einen vollständigen Satz an-stelle einer einzigen Lage.
Diese Registerkarte enthält die Daten aus der Messung in Sätzen (ein Satz im Mehrfachmodus enthält zwei Messungen; ein Satz im Wiederholmodus enthält vier Messungen). Weitere Informa-tionen …
P/N 1002089-01 437

Manuelle Eingabe von Total-stationsdaten
In diesem Dialogfeld können Sie Messdaten von Hand eingeben. Dabei kann es sich um die folgenden Daten handeln:
H – Horizontalwinkel VW – Vertikalwinkel SD – Schrägstrecke (3D) HD – Horizontalstrecke (2D) VD – Vertikalstrecke (1D)
MAGNET Field438

AutoTopo
Diese Funktion steht nur für motorisierte Instrumente (Robotik) zur Verfügung. Dabei werden Punkte nach Zeit oder Strecke aufgenommen.
1. Der Name des aktuellen Punktes wird angezeigt. Sie kön-nen ihn ändern.
2. Wählen Sie in der Dropdownliste den Code für den Neu-
punkt. Mit übernehmen Sie die Punktattribute. Weitere Informationen …
3. Geben Sie die Zielhöhe RH ein.
4. Starten Sie die Aufnahme mit einem Klick auf .
Die Schaltfläche zeigt nun . Ein Klick beendet den Vorgang.
5. Mit speichern Sie die aktuelle Position.
Eine Beschreibung der weiteren Schaltflächen finden Sie unter Fernbedienung.
P/N 1002089-01 439

Scantyp
Diese Funktion dient zum Scannen von Punkten in Robotikpro-jekten. Ein Assistent hilft dabei.
1. Wählen Sie den gewünschten Scantyp: Scan mit Bild oder Scan ohne Bild.
2. Für „Scan ohne Bild“ müssen Sie noch den Scanbereich auswählen. Weitere Informationen …
3. Klicken Sie auf Weiter.
Scannen mit Bildern
So nehmen Sie die Einstellungen für einen Scan mit Bildern vor:
1. Geben Sie einen Sessionnamen ein oder wählen Sie einen Listeneintrag.
2. Wählen Sie die Bilddatei. Sie können ein bereits benutztes Bild wählen oder ein neues suchen.
3. Wählen Sie die Kameradaten. Wenn das Bild im Projekt vorhanden ist, werden die Kameradaten automatisch gewählt. Ansonsten können Sie hier eine bereits verwen-dete oder eine neue Kamera auswählen. (Die Kameradat-en werden in Textdateien mit der Erweiterung CMR gespeichert.)
4. Die Schaltfläche Karte zeigt nach Abschluss der Scanses-sion das Bild mit den gescannten Punkten.
MAGNET Field440

5. Klicken Sie auf Zurück, um gegebenenfalls zum vorheri-gen Dialogfeld zurückzukehren.
6. Klicken Sie auf Weiter, um das Bild auszurichten. Weit-ere Informationen …
Scan anzeigen
Das Dialogfeld „Scan anzeigen“ zeigt das Bild, die Orientierung und die gescannten Punkte abgeschlossener Scansessions an.
Bildorientierung
Das Dialogfeld „Orientierung“ verknüpft Bildpositionen (x, y) mit bekannten Koordinaten (Hochwert, Rechtswert, Höhe).
1. Über die Schaltflächen können Sie den Bildausschnitt verändern oder verschieben.
2. Falls die Schaltfläche „Pan“ deaktiviert ist, tippen Sie auf Orient.pkt anklicken. Tippen Sie zuerst ungefähr dort auf das Bild, wo sich der Orientierungspunkt befindet. Der Bereich wird vergrößert und ein Fadenkreuz eingeblendet. Die Position des Fadenkreuzes kann korrigiert werden.
3. Sie können das Fadenkreuz mit den Pfeiltasten auf der Ta-statur verschieben.
4. Sie können außerdem zwischen Zoom (vergrößerte Ansi-cht des Fadenkreuzes) und Weit (verkleinerte Bildansicht mit allen Orientierungspunkten) wählen.
5. Wählen oder messen Sie einen Orientierungspunkt: Wählen Sie einen vorhandenen Punkt in der Punktliste bzw. auf der Karte oder messen Sie einen Neupunkt über die Menüoptionen (Mess, Von Karte, Von Liste).
P/N 1002089-01 441

6. Klicken Sie bei Bedarf auf die Schaltfläche mit dem Kreuz, um einen Orientierungspunkt aus dem Bild zu löschen.
7. Sobald mindestens vier Orientierungspunkte erfasst sind, können Sie über die Schaltfläche Weiter die Bildorien-tierung berechnen und die Ergebnisse anzeigen. Weitere Informationen …
Orientierungsergebnisse
Das Register „Orient.fehler“ zeigt die Ergebnisse der Bildaus-richtung an.
1. Die Ergebnisse für jeden Orientierungspunkt werden als dX und dY in Bildpunkten (Pixeln) angezeigt.
2. Mit Löschen können Sie einen markierten Punkt löschen, um die Orientierung neu zu berechnen. Sofern mindestens vier Punkte verbleiben, wird ein neues Ergebnis an-gezeigt. Wenn weniger als vier Orientierungspunkte verbleiben, wird das Ergebnisfenster geschlossen. Sie müssen nun mit der Orientierung fortfahren.
3. Klicken Sie auf Weiter, um den Scanbereich festzulegen. Weitere Informationen …
Scanbereich
Wählen Sie mindestens einen Bereich zum Scannen aus:
1. Wählen Sie eines der folgenden Verfahren:
MAGNET Field442

Zeichnen Sie ein Rechteck, indem Sie mit dem Stift auf die Anzeige tippen und ihn zur gegenüberlieg-enden Ecke ziehen.Sobald Sie den Stift abheben, wird das Rechteck bestimmt.
Zeichnen Sie ein Polygon, indem Sie mit dem Stift auf jeden der Eckpunkte tippen. Jeder Eckpunkt wird mit dem vorhergehenden verbunden. Tippen Sie mit dem Stift in die Nähe des ersten Eckpunkts, um die Fläche zu schließen.
2. Mit Löschen entfernen Sie alle gezeichneten Bereiche.3. Klicken Sie, sobald die Bereiche korrekt eingezeichnet
sind, auf Weiter. Geben Sie die Scanparameter im Dia-logfeld „Intervall“ ein. Weitere Informationen …
4. Klicken Sie zum Öffnen des Dialogfelds „Modus“ auf
. Hier richten Sie das Instrument für den Scanvor-gang im reflektorlosen Modus ein.
Intervall
So legen Sie das Scanintervall fest:
1. Geben Sie im Feld Startpunkt den ersten Namen für ges-cannte Punkte ein.
2. Wählen Sie den Scanmodus: Fein oder Grob.3. Wählen Sie den Messmodus:
RL Normal ist die richtige Einstellung für reflektor-lose Messungen über kurze bis mittlere Entfernun-gen.
RL lang ist die Einstellung für reflektorlose Messun-gen über Entfernungen von 200 bis 300 Metern.
P/N 1002089-01 443

Diese Option steht nicht für alle Totalstationsmod-elle zur Verfügung.
RL Normal/Lang versucht zuerst, die Messungen im normalen Modus durchzuführen. Ist das nicht erfol-greich, wechselt das Instrument in den kom-binierten Modus. Diese Option steht nicht für alle Totalstationsmodelle zur Verfügung.
4. Wählen Sie die Art des Intervalls: Winkel oder Anzahl Punkte. Geben Sie dann das Intervall in der Horizontalen und in der Vertikalen ein.
5. Mit Weiter übernehmen Sie die Einstellungen und öffnen das Dialogfeld „Schätze Zeit“. Weitere Informationen …
Schätze Zeit
Scaninformationen wie die Gesamtzahl der zu scannenden Punkte und die ungefähre Scandauer werden eingeblendet. Falls die geschätzte Dauer zu groß ist, können Sie mit „Abbr.“ größere Intervalle festlegen.
Klicken Sie auf , um den Scanvorgang zu starten.
Scanvorgang
Für jeden gemessenen Punkt im Scanbereich erscheint ein Punkt im Bild.
Sie können den Scanvorgang jederzeit mit Stop beenden.
MAGNET Field444

Mit Pause können Sie den Vorgang vorübergehend unter-brechen.
Scannen ohne Bilder
Diese Funktion dient zum Scannen von Punkten in einem Be-reich in Robotikprojekten.
Der Bereich kann auf drei Arten gewählt werden:
3-Punkte Dreieck. Wählen Sie die drei Eckpunkte für den Bereich.
3-Punkte Rechteck. Wählen Sie drei Ecken eines Rech-tecks. Die vierte Ecke wird automatisch berechnet. Die Ecken werden wie folgt bezeichnet: Oben links, Unten links, Oben rechts und Unten rechts.
4 Punkte. Wählen Sie vier Punkte für einen beliebigen Bereich.
Klicken Sie auf Weiter, um die Punkte zu definieren. Weitere Informationen …
Fläche
So definieren Sie die Punkte, die den Scanbereich markieren:
P/N 1002089-01 445

1. Punkte können auf der Karte oder in einer Punk-
tliste gewählt werden.2. Mit Mess können Sie die drei bzw. vier Punkte neu erfas-
sen.3. Klicken Sie auf Weiter, um mit dem Scannen zu begin-
nen. Weitere Informationen …
MAGNET Field446

Punktliste Überwachung
Die Überwachungsfunktion misst mindestens ein Prisma wie-derholt an. Mithilfe der Messungen wird überprüft, ob und welche Positionsänderungen des Prismas vorliegen. Die Mess-daten werden in der Rohdatendatei abgelegt. Sie können die Ro-hdaten oder die berechneten Punkte in eine Datei oder auf einem Anschluss in einem der Formate FC-6 oder GTS-7 ausgeben las-sen. Ausgabeformat und Ziel werden im Dialog Einstellungen: Überwachung beim Einrichten der Totalstation festgelegt.
Im Dialogfeld „Punktliste Überwachung“ können Sie Punkte aus einer Punktliste überwachen.
1. Wählen Sie dazu die Punktliste aus. Sie können diese in
der Liste der Punktlisten auswählen oder den Na-men eingeben.
2. Eine Liste der zurzeit gewählten Punkte erscheint.Legen Sie die gewünschte Reihenfolge fest.
Mit den Auf- und Abwärtspfeilen ( / ) können Sie den markierten Punkt in der Reihen-folge verschieben.
Das Pfeilsymbol schaltet die mechanischen Pfeiltasten ein bzw. aus.
P/N 1002089-01 447

Das Symbol schaltet zwischen der Punktliste und einem Plot mit der Punktliste um.
3. Geben Sie die Zielhöhe im Feld ein.4. Klicken Sie auf Weiter, um mit der Überwachung zu be-
ginnen. Weitere Informationen …
MAGNET Field448

Überwachung
So richten Sie die Überwachung ein:
1. Der Name des zu messenden Punktes wird angezeigt.2. Legen Sie das aufgeführte Intervall als Cycle-Zeit fest.
Wenn binnen 15 Sekunden kein Prisma gefunden wird, zielt die Totalstation den nächsten Punkt in der Liste an.
3. Wenn im Feld Auto der Wert AN gewählt ist, zielt die To-talstation automatisch den nächsten Punkt an und führt die Messung aus. Ist AUS gewählt, zielt die Totalstation den Punkt an. Nun können Sie die Anzielung des Prismas überprüfen und gegebenenfalls korrigieren, bevor Sie die Messung auslösen. Die Überwachungsfunktion arbeitet stets alle Punkte der Liste ab, auch wenn dadurch die Cy-cle-Zeit überschritten wird.
4. Die Option löst die Messfolge aus; sie wird bis zum eingestellten Intervall wiederholt.
5. Die Registerkarte „Daten“ zeigt die Unterschiede zwisch-en den Koordinaten des Referenzpunktes und des gemes-senen Punktes an.
P/N 1002089-01 449

Kollimatortest des Nivel-liers
Das Dialogfeld „Kollimatortest“ führt Sie durch mehrere Mes-sungen, mit denen Sie bei zentrierter Libelle vorhandene Kolli-matorfehler des Nivelliergerätes aufdecken können.
1. Stellen Sie das Instrument mittig zwischen zwei Latten auf und messen Sie nacheinander Latte 1 und Latte 2 an.
2. Stellen Sie das Instrument dann dicht an einer der Latten auf und messen Sie erneut auf Latte 1 und 2. Die Ergeb-nisse werden angezeigt.
3. Mit Mess lösen Sie die Messung zur angezeigten Latte aus.
4. Tippen Sie auf „Lat2 anzielen“, um die Strecke zu Latte 2 zu messen und mit der Messung auf Latte 1 zu verglei-chen. Diese Messung wird in der Fehlerberechnung nicht verwendet.
Ergebnisse der Überprüfung
Abschließend werden die Ergebnisse der Messung in diesem Di-alogfeld angezeigt. Sämtliche Messungen und der berechnete Fehler sind aufgeführt.
MAGNET Field450

Niv-Schleife
Geben Sie die Daten für eine neue Nivellementschleife ein.
1. Geben Sie einen Namen für die Nivellementschleife ein.2. Geben Sie im Feld Notiz eine Beschreibung der Nivelle-
mentschleife ein.3. Klicken Sie auf Weiter, um mit dem Nivellieren zu begin-
nen.
Niv-Schleife
Dieses Dialogfeld enthält Informationen zum laufenden Digi-talnivellement.
Niv
Diese Registerkarte dient zum Messen und Aufzeichnen der Messungen im Feldbuch.
Sie können die angezeigten Elemente und deren Reihen-folge über „Einstellungen anzeigen“ im Kontextmenü
festlegen.
P/N 1002089-01 451

Im Feld wird der Name des aktuellen Punktes an-gezeigt. Sie können Punkte auf der Karte oder in einer Liste auswählen oder die Punktbezeichnung direkt einge-ben.
Mit RB messen Sie einen Rückblick . Mit ZB messen Sie einen Zwischenblick.
Mit VB messen Sie einen Vorblick . „SumRB-SumVB“ zeigt die Differenz zwischen der
Summe aller Rückblicke und Vorblicke.
Daten
Dieses Dialogfeld enthält alle Informationen der aktuellen Mes-sung der Nivellementschleife.
Messungen
Dieses Dialogfeld führt Sie durch die Sätze für die Messung.
Mit Mess lösen Sie eine Messung aus.
Kontextmenü
Das Kontextmenü für Nivellementschleifen enthält die folgen-den Optionen:
MAGNET Field452

Punkt abstecken Punktliste abstecken Höhe abstecken Höhenoffset Einstellungen anzeigen Richtungswinkel & Strecke
Anzeigeoptionen
Wählen Sie die für ein Nivellement anzuzeigenden Spalten in diesem Dialogfeld aus. Sie können die Reihenfolge der Spalten über die Auf- und Abwärtspfeile verändern.
Höhenoffset
Geben Sie den Höhenoffset für die Messung ein.
Manuelle Eingabe von Nivellementdat-en
In diesem Dialogfeld können Sie Messdaten von Hand eingeben. Dabei kann es sich um die folgenden Daten handeln:
Obere Abl. (bei Instrumenten mit 3 Fäden) Mittl. Abl. Untere Abl. (bei Instrumenten mit 3 Fäden) Horizontalstrecke zwischen Nivelliergerät und Latte
P/N 1002089-01 453

Ordner „Absteckung“
Über die folgenden Schaltflächen wählen Sie die entsprechende Funktion:
Punkte GPSPunkte Optisch (Totalstation)Punkte Optisch (Nivellier)zum Abstecken von Sollpunkten mit bekannter Höhe.
Linien GPSLinien Optisch (Totalstation)zum Bestimmen von Punkten auf durch Absteck-punkte gebildeten Linien.
OffsetsOffsets dienen zum Abstecken von Linien, Schnitt-punkten, Bögen über 3 Punkte, Bögen und Klothoiden.
OberflächeEs gibt drei Varianten der Oberflächenabsteckung: Elevation, Straße und Oberfläche.
Punkt in Richtungdient zum Abstecken von Punkten mithilfe von ei-nem bekannten Punkt sowie Azimut und Abständen von der Azimutlinie.
Punktlistedient zum Abstecken der Punkte in einer Punktliste.Punktliste Optisch (Nivellier)dient zum Abstecken von Sollpunkten zum Bestim-men der Höhe und Berechnen von Höhenunter-schieden für alle Punkte in der Liste.
MAGNET Field454

Absteckung mit Versatz
Über die folgenden Schaltflächen wählen Sie die entsprechende Funktion:
Bogendient zum Abstecken von Bogenpunkten.
Straße Echtzeitdient zum Abstecken von Trassenpunkten in Ech-tzeit.
Straßedient zum Abstecken von Trassenpunkten.
Neigungdient zum Abstecken von Punkten in Neigungsnähe von Achsen.
Liniendient zum Abstecken von Punkten auf Linien (an-hand von Def. Strings, Linienliste oder Karte).
Liniesteckt eine Linie mit Lage- und Höhenabständen ab.
Schnittpunktsteckt den Schnittpunkt zweier Parallelen zu bekannten Linien ab (Geradenschnitt).
3 Pkt-Bogenerzeugt einen abzusteckenden Bogen aus drei Punk-ten.
P/N 1002089-01 455

Bogensteckt einen Bogen (Teilkreis) in einem anzugeben-den Abstand (Lage und Höhe) von einem anderen Bogen ab.
Klothoidesteckt Punkte im anzugebenden Abstand (Lage und Höhe) von einer Klothoide ab.
MAGNET Field456

Punkte abstecken
So stecken Sie Punkte ab:
1. Geben Sie den Namen des Absteckpunktes ein. Sie kön-nen Punkte auch auf der Karte oder in einer Liste mit Pro-jektpunkten auswählen.
2. Der Code des Absteckpunktes wird automatisch an-gezeigt.
3. Bei GPS-Messungen wird die Antennenhöhe angezeigt, also die Standardhöhe des Antennenreferenzpunktes (ARP) über der Bodenmarkierung. Sie können Antennen-typ, Antennenhöhe und Höhenmessmethode im Dialog-feld Antenneneinrichtung ändern. Klicken Sie dazu auf die Schaltfläche Ant-H und dann auf Bearb.
4. Bei Totalstationsmessungen geben Sie im Feld RH die Reflektorhöhe (Zielhöhe) ein.
5. Absteckprotokoll zeigt den Namen des aktuellen Ab-steckprotokolls (sofern festgelegt).
6. Abst öffnet das Dialogfeld Absteckung für das weitere Vorgehen. Weitere Informationen …
Beschreibungen der im Dialogfeld enthaltenen Symbole finden Sie hier.
P/N 1002089-01 457

Symbolbedeutung
öffnet das Kontextmenü. Weitere Informationen …
öffnet die Absteckeinstellungen. Weitere Informa-tionen …
öffnet eine Punktliste zum Auswählen eines Punk-tes.
öffnet eine Kartenansicht zum Auswählen eines Punktes.
gibt an, dass die Antennenhöhe lotrecht (vertikal) gemessen wurde.
gibt an, dass die Antennenhöhe schräg gemessen wurde.
dient zum Einstellen der Reflektorhöhe.
öffnet die Berichtsliste, in der Sie ein Protokoll aus-wählen oder ändern können. Weitere Informationen …
übernimmt Einstellungen, schließt das Dialogfeld und kehrt zum vorherigen Dialogfeld zurück.
MAGNET Field458

Kontextmenü für Absteckungen
Status öffnet das Dialogfeld „Status“. Optionen Funk öffnet das Dialogfeld „Optionen Funk“. Anschluss öffnet das Dialogfeld „Anschluss“. Optionen Verbindung (nur im Robotikmodus) öffnet das Dia-logfeld „Optionen Verbindung“.Fernbedienung (nur im Robo-tikmodus) öffnet das Dialogfeld „Fernbedienung“.
Punkte bearbeiten öffnet das Dialogfeld „Punkte“.PTL-Modus legt fest (sofern aktiviert), dass es sich beim Ab-steckpunkt um einen PTL-Punkt handelt.Die Liste „Von Pro-jekt“ zeigt in diesem Fall nur Projektpunkte mit PTL-Koordinaten.Richtungswinkel und Strecke öffnet das Dialogfeld „Riwi + Strecke“.Protokoll anzeigen / Zeige Bericht öffnet das aktuelle Proto-koll.
Chats/Neu öffnet das Dialogfeld „Chat“.
Abstecken mit Digitalnivellier
So stecken Sie einen Punkt mit dem Nivellier ab:
1. Wählen Sie den Anschlusspunkt für die Rückblickmes-sung. Sie können Punkte auch auf der Karte oder in einer Liste mit Projektpunkten auswählen.
2. Wählen Sie den abzusteckenden Sollpunkt.3. Mit RB lösen Sie die Anschlussmessung aus.4. Abst öffnet das Dialogfeld Absteckung für die eigentliche
Absteckung.
P/N 1002089-01 459

Abstecken mit Digitalnivellier
In diesem Dialogfeld können Sie Punkte bzw. Höhen abstecken.
Es zeigt den Anschlusspunkt (bereits gemessen) sowie den Soll-punkt bzw. die Sollhöhe. Auch die Instrumentenhöhe wird an-gezeigt.
1. Mit „Mess“ lösen Sie die Messung aus. Höhe sowie Auf- und Abtrag (Höhendifferenz) erscheinen.
2. „Speich“ speichert den zuletzt gemessenen Absteckpunkt.
Höhenoffset Nivellier
Geben Sie den Höhenoffset für die Messung ein.
Absteckung
Das Dialogfeld „Absteckung“ führt Sie durch die Funktion. Es ist so flexibel gestaltet, dass all Ihre Anforderungen berücksich-tigt werden.
Der Hauptbereich des Dialogfeldes umfasst die folgenden Bes-tandteile:
Instrumentenfenster am oberen Rand Absteckfenster am unteren Rand Ansicht. Abhängig von der gewählten Absteckfunktion
stehen außerdem grafische Anzeigen zur Unterstützung zur Verfügung.
MAGNET Field460

Mit Ausnahme der Datenansicht stehen vier frei wählbare Datenfelder zur Verfügung, in denen Sie bestimmte Ab-steckinformationen anzeigen lassen können.
Instrumentenfenster
Das Instrumentenfenster oben im Dialogfeld zeigt Informa-tionen zum GPS-Empfänger bzw. zum optischen Instrument an. Sie können diese Informationen über die Pfeilschaltfläche links im Dialogfeld ein- und ausblenden.
Absteckfenster
Das Absteckfenster unten im Dialogfeld enthält diverse Schalt-flächen, über die Informationen abgerufen und die Absteckung durchgeführt werden können.
Schaltfläche „Soll“: Die Schaltfläche „Soll“ im linken Bereich zeigt Informationen zum aktuellen Absteckpunkt an. Durch Anklicken wird eine Liste mit diesen Informa-tionen geöffnet.
Pfeilschaltflächen: Die Pfeilschaltflächen werden an-gezeigt, wenn für die Absteckfunktion mehrere Punktpo-sitionen möglich sind. Mit den Pfeilen wechseln Sie zwischen den verschiedenen Positionen.
Schaltfläche „Lesen“ (für TS): Die Schaltfläche „Lesen“ löst eine Messung aus.
Schaltfläche „Messung“ (für GPS): Die Schaltfläche „Messung“ löst eine Messung aus.
Schaltfläche „Speichern“: Die Schaltfläche „Speichern“ ganz rechts speichert die aktuelle Absteckmessung.
P/N 1002089-01 461

Datenfelder
Mit Ausnahme der Datenansicht stehen in allen Ansichten vier variable Datenfelder für Absteckinformationen zur Verfügung. Tippen Sie zum Ändern einfach auf eines der Felder und wählen Sie die gewünschte Information in der Liste. Die Datenansicht zeigt stets alle verfügbaren Datenfelder.
Ansichten
Jede Absteckfunktion verfügt über verschiedene Ansichten, die Sie bei Ihrer Aufgabe unterstützen. Tippen Sie lang in den Ab-steckdialog, um ein Kontextmenü mit den verfügbaren Ansich-ten aufzurufen. Sie können auch die Funktion
„Ansichtsoptionen“ im Kontextmenü verwenden.
Die folgenden Ansichten stehen zur Wahl:
Datenansicht Kartenansicht Standardansicht Draufsicht Querprofilansicht Modellansicht
Datenansicht
Die Datenansicht steht in allen Absteckfunktionen zur Verfü-gung. Sie enthält eine detaillierte Liste aller für die aktuelle Ab-steckfunktion verfügbaren Datenfelder.
MAGNET Field462

Kartenansicht
Die Kartenansicht steht ebenfalls in allen Absteckfunktionen zur Verfügung. Beim Abstecken in der Kartenansicht wird im Hin-tergrund die Projektkarte angezeigt. Außerdem werden Bedi-enelemente, beispielsweise zum Zoomen, angezeigt.
Standardansicht
Die Standardansicht steht für das Abstecken von bekannten Koordinaten zur Verfügung. Sie weist den Weg zum Sollpunkt. Wenn der Abstand zum Sollpunkt mehr als 3 Meter beträgt, weist ein blauer Pfeil in Zielrichtung. Die aktuelle Position wird dabei in der Bildmitte dargestellt. Wenn der Abstand zum Soll-punkt weniger als 3 Meter beträgt, zeigt die Ansicht den Soll-punkt in der Mitte. Sobald Sie näher als die Horizontalstreckentoleranz am Zielpunkt sind, wird eine Ziels-cheibe angezeigt.
Draufsicht
Die Draufsicht steht ebenfalls für das Abstecken von bekannten Koordinaten zur Verfügung. Sie ähnelt der Kartenansicht und zeigt den aktuellen Standort und die Absteckposition an.
Querprofilansicht
Die Querprofilansicht steht für Trassenabsteckungen zur Verfü-gung. Sie zeigt die aktuelle Absteckposition und das Trassen-querprofil im Vertikalschnitt. Außerdem werden
P/N 1002089-01 463

Bedienelemente, beispielsweise zum Zoomen, angezeigt.
Modellansicht
Die Modellansicht steht für Modellabsteckungen zur Verfü-gung. Sie zeigt das Modell und die aktuelle Absteckposition an.Außerdem werden Bedienelemente, beispielsweise zum Zoomen, angezeigt.
Sollabstände
Das Dialogfeld „Höhe“ steht für Absteckpunkte und Absteck-Punktlisten über das Kontextmenü (oben links) zur Verfügung. Wählen Sie, abhängig vom Koordinatensystem und Darstellung-styp, eine der Optionen Setze Ellipsoidische Höhe, Setze Ele-vation oder Setze Z . In diesem Dialogfeld können Sie die Höhe des aktuellen Punktes ändern.
Aktivieren Sie das Kontrollkästchen unter Sollhöhe/-ele-vation, um die Sollhöhe / -elevation auf den Absteck-punkt anzuwenden und die gewünschte Höhe einzugeben.
Aktivieren Sie das Kontrollkästchen unter Offset Straße, um den Straßenoffset auf die Absteckhöhe anzuwenden und den gewünschten Offsetwert einzugeben.
Aktivieren Sie das Kontrollkästchen unter zum Modell-verlauf, um den Modelloffset auf das abzusteckende Modell anzuwenden und den gewünschten Offsetwert einzugeben.
MAGNET Field464

Als Referenz setzen / Modell & Referenzpunkt
Dieses Dialogfeld steht in den Absteckansichten und im Dialog-feld „Punkt speichern“ zur Verfügung, wenn bei der Absteckung Querprofile genutzt werden (z. B. bei Trassen). Es zeigt das ak-tuelle Querprofil grafisch mit allen Punkten, Beschriftungen und Linien an.Alle Punkte und Linien können markiert werden (und werden dann grün dargestellt).
Klicken Sie zum Speichern der Referenzen auf . Die Auswahl kann wie folgt aufgehoben werden: Klicken
Sie auf und wählen Sie Auswahl löschen.
Sollpkt. / Ebene
Aktivieren Sie das Kontrollkästchen Punktinfo anzeigen, um Informationen zum abgesteckten Punkt anzuzeigen, bevor dieser gespeichert wird.
Wählen Sie die Ebene für den Punkt.Klicken Sie zum
Bearbeiten von Ebenen auf .
Erster Punktname
Im Dialogfeld „Erster Punktname“ können Sie den Anfangsna-men für in der Absteckfunktion berechnete Punkte festlegen.
P/N 1002089-01 465

1. Geben Sie den Namen des ersten Punktes ein.2. Geben Sie den Code und die Attribute für Punkte ein. Sie
können den Code in einer Liste auswählen oder direkt eingeben.
3. Legen Sie unter Punktinkr./Dez.-St. die Schrittweite (aufwärts oder abwärts) für den Namen des nächsten Ab-steckpunktes fest.
MAGNET Field466

Linie abstecken
So stecken Sie Linien ab:
1. Definieren Sie die Linie:Geben Sie den Startpunkt ein oder wählen Sie ihn
auf der Karte oder in einer Liste mit Projektpunk-ten.
Wählen Sie den Endpunkt der Linie ebenso oder le-gen Sie unter Azimut die Richtung der Linie fest.
2. Wählen Sie unter Höhe die Art der Höhenberechnung für den abgesteckten Punkt:
Höhe Start-Pkt weist dem abgesteckten Punkt die Höhe des Anfangspunktes der Linie zu.
Höhe interpolieren berechnet die Höhe des Absteck-punktes linear zwischen Anfangs- und Endpunkt der Linie.Hinweis: Diese Option steht nicht zur Verfügung, wenn die Richtung der Linie als Azimut festgelegt ist.
3. Bei GPS-Messungen wird die Antennenhöhe angezeigt, also die Standardhöhe des Antennenreferenzpunktes (ARP) über der Bodenmarkierung. Sie können Antennen-typ, Antennenhöhe und Höhenmessmethode im Dialog-feld Antenneneinrichtung ändern. Klicken Sie dazu auf die Schaltfläche Ant-H und dann auf Bearb.
4. Bei Totalstationsmessungen geben Sie im Feld RH die Reflektorhöhe (Zielhöhe) ein.
5. Absteckprotokoll zeigt den Namen des aktuellen Ab-steckprotokolls (sofern festgelegt).
6. Abst öffnet das Dialogfeld Absteckung für das weitere Vorgehen. Weitere Informationen …
P/N 1002089-01 467

Beschreibungen der im Dialogfeld enthaltenen Symbole finden Sie hier.
MAGNET Field468

Linien-Offsets abstecken
So stecken Sie Offsets von einer Linie ab:
1. Definieren Sie die Linie:Geben Sie den Startpunkt ein oder wählen Sie ihn
auf der Karte oder in einer Liste mit Projektpunk-ten.
Wählen Sie den Endpunkt der Linie ebenso oder le-gen Sie unter Azimut die Richtung der Linie fest.Bei Wahl des Endpunktes wird die Länge der Linie angezeigt.
2. Wählen Sie unter Höhe die Art der Höhenberechnung für den abgesteckten Punkt:
Höhe Start-Pkt weist dem abgesteckten Punkt die Höhe des Anfangspunktes der Linie zu.
Höhe interpolieren berechnet die Höhe des Absteck-punktes linear zwischen Anfangs- und Endpunkt der Linie.Hinweis: Diese Option steht nicht zur Verfügung, wenn die Richtung der Linie als Azimut festgelegt ist.
3. Aktivieren Sie das Kontrollkästchen Hauptpunkt ein-schließen, um auch Hauptpunkte (Übergangspunkte) zu berücksichtigen.
4. Geben Sie unter Start die Station (Stationierung, Kilome-trierung) ein, ab der Offsets abgesteckt werden.
5. Absteckprotokoll zeigt den Namen des aktuellen Ab-steckprotokolls (sofern festgelegt).
6. Mit Weiter rufen Sie das Dialogfeld Station & Offsets auf.
Beschreibungen der im Dialogfeld enthaltenen Symbole finden
P/N 1002089-01 469

Sie hier.
Station & Offsets
Im Dialogfeld „Station & Offsets“ legen Sie die Parameter zum Abstecken von Offset-Positionen fest.
1. Die Schaltfläche Station/Echtzeit schaltet zwischen dem Abstecken von bekannten und unbekannten Sollpunkten um.Stationen:
Geben Sie die Position der Anfangsstation ein. Die beiden Pfeile dienen zum Ändern des Stationswerts im vorgegebenen Intervall.
Geben Sie das Stationsintervall ein.Anz. Segmente zeigt die Anzahl der Liniensegmente
für das gewählte Intervall an. Bei einem Wert von 3 wird die Linie in drei gleiche Segmente unterteilt, sodass vier Punkte abgesteckt werden.
2. Geben Sie bei Bedarf den Offset rechts bzw. den Offset links für die Lage ein.
3. Geben Sie bei Bedarf den Offset auf bzw. den Offset ab für die Höhe ein.
4. Bei GPS-Messungen wird die Antennenhöhe angezeigt, also die Standardhöhe des Antennenreferenzpunktes (ARP) über der Bodenmarkierung. Sie können Antennen-typ, Antennenhöhe und Höhenmessmethode im Dialog-feld Antenneneinrichtung ändern. Klicken Sie dazu auf die Schaltfläche Ant-H und dann auf Bearb.
5. Bei Totalstationsmessungen geben Sie im Feld RH die Reflektorhöhe (Zielhöhe) ein.
6. Klicken Sie auf Zurück, um gegebenenfalls zum vorheri-gen Dialogfeld zurückzukehren.
7. Abst ruft die Absteckfunktion für die Offset-Positionen auf. Weitere Informationen …
MAGNET Field470

Schnittpunkt abstecken mit Offset
Im Dialogfeld „Schnittpunkt“ können Sie den Schnittpunkt zweier Parallelen zu bekannten Linien abstecken.
So legen Sie Linie 1 und den Abstand der Parallelen hierzu fest:
1. Geben Sie den Startpunkt für Linie 1 ein.2. Legen Sie die Linienrichtung als Azimut oder als Az zu
Pkt fest.3. Geben Sie den Offset rechts oder den Offset links ein.4. Mit Weiter legen Sie Linie 2 und den Abstand der Paral-
lelen hierzu fest.
Beschreibungen der im Dialogfeld enthaltenen Symbole finden Sie hier.
Schnittpunkt mit Offset / Linie 2
So legen Sie Linie 2 und den Abstand der Parallelen hierzu fest:
1. Geben Sie den Startpunkt für Linie 2 ein.2. Legen Sie die Linienrichtung als Azimut oder als Az zu
Pkt fest.3. Geben Sie den Offset rechts oder den Offset links ein.4. Unter SchnittpHöhe können Sie den Höhenwert des
Schnittpunktes anpassen. Üblicherweise wird hier die Höhe des Startpunktes von Linie 1 übernommen.
P/N 1002089-01 471

5. Geben Sie im Feld „Punkt speichern“ den Namen des Schnittpunktes ein.
6. Bei GPS-Messungen wird die Antennenhöhe angezeigt, also die Standardhöhe des Antennenreferenzpunktes (ARP) über der Bodenmarkierung. Sie können Antennen-typ, Antennenhöhe und Höhenmessmethode im Dialog-feld Antenneneinrichtung ändern. Klicken Sie dazu auf die Schaltfläche Ant-H und dann auf Bearb.
7. Bei Totalstationsmessungen geben Sie im Feld RH die Reflektorhöhe (Zielhöhe) ein.
8. Beginnen Sie die Absteckung mit einem Klick auf Abst. Weitere Informationen …
MAGNET Field472

Abstecken von Bogen durch 3 Punkte und Offsets
So stecken Sie Offsets zu durch drei Punkte definierten Bögen ab:
1. Definieren Sie den Bogen. Sie können die folgenden Punkte eingeben, in einer Liste oder auf der Karte wählen:
Geben Sie den Anfangspunkt des Bogens im Feld BA-Punkt ein.
Geben Sie den Endpunkt des Bogens im Feld BE-Punkt ein.
Wählen Sie zwischen Bogenpunkt und RP Punkt (Radiuspunkt). Je nach Auswahl sieht das Dialog-feld anders aus. Im zweiten Fall sollte die Entfer-nung zwischen dem Bogenmittelpunkt (RP Punkt) und Bogenanfang (BA-Punkt) gleich der Entfer-nung zwischen RP Punkt und Bogenende (BE-Punkt) sein. Bogenmittelpunkt, Bogenanfang und Bogenende definieren zwei Bögen. Einer davon be-sitzt ein Delta von 180 Grad oder weniger (kleiner Bogen), der andere ein Delta von mindestens 180 Grad (großer Bogen). Im Dropdownfeld Bogen können Sie den für Berechnungen gewünschten Bo-gen mit Klein oder Groß auswählen.
2. Aktivieren Sie das Kontrollkästchen Hauptpunkt ein-schließen, um auch Hauptpunkte (Übergangspunkte) zu berücksichtigen.
3. Geben Sie unter Start die Bogenstation (Stationierung, Kilometrierung) ein, ab der Offsets abgesteckt werden.
4. Absteckprotokoll zeigt den Namen des aktuellen Ab-steckprotokolls (sofern festgelegt).
P/N 1002089-01 473

5. Mit Weiter rufen Sie das Dialogfeld Station & Offsets auf.
Beschreibungen der im Dialogfeld enthaltenen Symbole finden Sie hier.
MAGNET Field474

Bogen abstecken mit Off-sets
So stecken Sie einen Bogen (Teilkreis) in einem anzugebenden Abstand (Lage und Höhe) von einem anderen Bogen ab:
1. Definieren Sie den Bogen. Sie können die folgenden Punkte eingeben, in einer Liste oder auf der Karte wählen:
Geben Sie den Anfangspunkt des Bogens im Feld BA-Punkt ein.
Geben Sie den Endpunkt des Bogens im Feld BE-Punkt ein.
Wählen Sie unter Radius/Bogenwinkel/Sehnenwin-kel den entsprechenden Radiusparameter. Die Bo-genlänge wird angezeigt.
2. Geben Sie unter Start die Bogenstation (Stationierung, Kilometrierung) ein, ab der Offsets abgesteckt werden.
3. Wählen Sie unter Höhe die Art der Höhenberechnung für den abgesteckten Punkt:
Höhe Start-Pkt weist dem abgesteckten Punkt die Höhe des Bogenanfangspunktes zu.
Höhe interpolieren berechnet die Höhe des Absteck-punktes linear zwischen Anfangs- und Endpunkt des Bogens.
4. Geben Sie die Krümmungsrichtung (Drehe) vom Anfang-spunkt aus gesehen ein.
5. Aktivieren Sie das Kontrollkästchen Hauptpunkt ein-schließen, um auch Hauptpunkte (Übergangspunkte) zu berücksichtigen.
6. Absteckprotokoll zeigt den Namen des aktuellen Ab-steckprotokolls (sofern festgelegt).
P/N 1002089-01 475

7. Mit Weiter rufen Sie das Dialogfeld Station & Offsets auf.
Beschreibungen der im Dialogfeld enthaltenen Symbole finden Sie hier.
MAGNET Field476

Klothoide abstecken mit Offsets
So stecken Sie Punkte in einem anzugebenden Abstand (Lage und Höhe) von einer Klothoide ab:
1. Definieren Sie die Klothoide. Sie können die folgenden Punkte eingeben, in einer Liste oder auf der Karte wählen:
Geben Sie den Anfangspunkt der Klothoide im Feld Kl-Anf.pkt ein.
Legen Sie die Tangentenrichtung am Klothoiden-Anfangspunkt fest.
Wählen Sie unter Radius/Bogenwinkel/Sehnenwin-kel den entsprechenden Radiusparameter.
Definieren Sie das Ende der Klothoide über ihre Län-ge oder die Klothoiden-Konstante.
2. Legen Sie die Krümmungsrichtung im Feld Drehe fest.3. Legen Sie die Klothoidenfunktion fest:
TgKl > KlKr ist die kommende Klothoide, die in den Kreisbogen übergeht.
KlKr > TgKl ist die gehende Klothoide, die vom Kreisbogen zur Tangente verläuft.
4. Geben Sie unter Start die Station (Stationierung, Kilome-trierung) ein, ab der Offsets abgesteckt werden.
5. Aktivieren Sie das Kontrollkästchen Hauptpunkt ein-schließen, um auch Hauptpunkte (Übergangspunkte) zu berücksichtigen.
6. Absteckprotokoll zeigt den Namen des aktuellen Ab-steckprotokolls (sofern festgelegt).
7. Mit Weiter rufen Sie das Dialogfeld Station & Offsets auf.
P/N 1002089-01 477

Beschreibungen der im Dialogfeld enthaltenen Symbole finden Sie hier.
MAGNET Field478

Modell abstecken
Diese Funktion dient zum Abstecken von Modellen mit einer bekannten (festen) Höhe.
Wählen Sie eine der drei Funktionen für die Modellabsteckung: Elevation, Straße oder Oberfläche.
Modell abstecken: Elevation
So stecken Sie ein Modell mit einer festen Höhe ab:
Wählen Sie über die Auswahlschaltfläche die Option Ele-vation.
Geben Sie die Höhe ein. Um eine Punkthöhe zu überne-
hmen, klicken Sie auf die Schaltfläche Liste oder
Karte und wählen anschließend den gewün-schten Punkt.
Geben Sie die GPS-Antennenhöhe im Feld Ant-Höhe (für GPS+) oder die Zielhöhe (Stabhöhe) im Feld RH(optisch-er Modus) ein.
Beginnen Sie die Absteckung mit einem Klick auf Abst. Aktivieren Sie bei Bedarf das Kontrollkästchen Modell
erzeugen. Sie können ein Ab-/Auftrag- oder Höhenmodell aus 3 oder mehr abgesteckten Punkten erzeugen. Das über „Modell erzeugen“ erzeugte Modell wird als TIN-Datei gespeichert. Mit „Weiter“ geben Sie den Namen der neuen Datei an. Der Standardname lautet neuTIN.TN3.
P/N 1002089-01 479

Klicken Sie im Dialog „TIN erzeugen“ auf , um die Absteckung zu beginnen.
Aktivieren Sie bei Bedarf das Kontrollkästchen Trasse verwend.. „Trasse verwend.“ ermöglicht die Ausgabe von Stationen und Abständen bezogen auf die gewählte Trasse. Klicken Sie auf „Weiter“ und wählen Sie eine
Trasse. Klicken Sie im Dialogfeld „Straße“ auf , um die Absteckung zu beginnen.
Aktivieren Sie bei Bedarf das Kontrollkästchen Umrand-ung festlegen. Mit „Umrandung festlegen“ können Sie eine Begrenzung (Polygon) über bekannte Punkte definie-ren. Klicken Sie auf „Weiter“, um die Modellumrandung zu definieren.
Modellumrandung
So definieren Sie eine Modellumrandung:
1. Wählen Sie im Feld Punkte / Punktliste / Linien / Fläche die Daten für die Umrandung.
Für Punkte wählen Sie in der Dropdownliste Neue Punkte eine der Optionen zum Markieren mehrerer Punkte für die Umrandung:
Alle wählt alle Projektpunkte.Nach Bereich wählt einen Punktebereich. Weitere In-
formationen …Nach Code wählt Punkte mit einem bestimmten
Code. Weitere Informationen …Nach Code Strings wählt Punkte mit einem bestim-
mten Def.-String. Weitere Informationen …
MAGNET Field480

Nach Radius wählt alle Punkte in einem bestimmten Radius um einen Ausgangspunkt herum. Weitere Informationen …
Nach Ebene wählt Punkte in einer bestimmten Ebene. Weitere Informationen …
Von Karte dient zum Auswählen von Punkten auf der Karte. Weitere Informationen …
Von Liste dient zum Auswählen von Punkten in einer Punktliste. Weitere Informationen …
Für Punktlisten müssen Sie die Schaltfläche zur Lis-tenauswahl bestätigen und anschließend eine der Listen aus dem Projekt wählen. Weitere Informa-tionen … Der Name der Liste wird im Eingabefeld angezeigt. Sie können den Namen auch direkt eingeben und mit der Schaltfläche „OK“ in die Punktauswahl übernehmen.
Für Linien und Flächen können Sie vorhandene Ele-mente mit „Karte“ auf der Karte markieren (weitere Informationen …) oder mit „Liste“ in einer Liste auswählen (weitere Informationen …). Der Name wird im Eingabefeld angezeigt. Sie können den Na-men auch direkt eingeben und mit der Schaltfläche „OK“ in die Punktauswahl übernehmen.
2. Die Liste zeigt die aktuell gewählten Punkte, der Plot die erzeugte Modellumrandung.
Verfügbare Befehlsschaltflächen
Die allgemeinen Symbole und Schaltflächen aus MAGNET Field werden hier beschrieben.
P/N 1002089-01 481

Modell abstecken: Straße
So stecken Sie ein Modell einer Straße/Trasse ab:
Wählen Sie über die Auswahlschaltfläche die Option Straße.
Klicken Sie auf die Schaltfläche und wählen Sie
die Straße in der Liste. Geben Sie die GPS-Antennenhöhe im Feld Ant-Höhe (für
GPS+) oder die Zielhöhe (Stabhöhe) im Feld RH(optisch-er Modus) ein.
Beginnen Sie die Absteckung mit einem Klick auf Abst. Aktivieren Sie bei Bedarf das Kontrollkästchen Modell
erzeugen. Sie können ein Ab-/Auftrag- oder Höhenmodell aus 3 oder mehr abgesteckten Punkten erzeugen. Das über „Modell erzeugen“ erzeugte Modell wird als TIN-Datei gespeichert. Mit „Weiter“ geben Sie den Namen der neuen Datei an. Der Standardname lautet neu-TIN.TN3.Klicken Sie im Dialog „TIN erzeugen“ auf
, um die Absteckung zu beginnen.
Oberfläche abstecken
So stecken Sie ein Oberfläche ab:
Wählen Sie über die Auswahlschaltfläche die Option Oberfläche.
MAGNET Field482

Klicken Sie auf die Schaltfläche und wählen Sie
die Datei aus. Weitere Informationen … Geben Sie die GPS-Antennenhöhe im Feld Ant-Höhe (für
GPS+) oder die Zielhöhe (Stabhöhe) im Feld RH(optisch-er Modus) ein.
Beginnen Sie die Absteckung mit einem Klick auf Abst. Aktivieren Sie bei Bedarf das Kontrollkästchen Modell
erzeugen. Sie können ein Ab-/Auftrag- oder Höhenmodell aus 3 oder mehr abgesteckten Punkten erzeugen. Das über „Modell erzeugen“ erzeugte Modell wird als TIN-Datei gespeichert. Mit „Weiter“ geben Sie den Namen der neuen Datei an. Der Standardname lautet neuTIN.TN3.
Klicken Sie im Dialog „TIN erzeugen“ auf , um die Absteckung zu beginnen.
Aktivieren Sie bei Bedarf das Kontrollkästchen Trasse verwend.. „Trasse verwend.“ ermöglicht die Ausgabe von Stationen und Abständen bezogen auf die gewählte Trasse. Klicken Sie auf „Weiter“ und wählen Sie eine
Trasse. Klicken Sie im Dialogfeld „Straße“ auf , um die Absteckung zu beginnen.
Höhe abstecken mit Digitalnivellier
So stecken Sie eine Höhe mit dem Nivellier ab:
1. Wählen Sie den Anschlusspunkt für die Rückblickmes-sung. Sie können Punkte auch auf der Karte oder in einer Liste mit Projektpunkten auswählen.
2. Geben Sie abzusteckende Elevation ein.
P/N 1002089-01 483

3. Mit RB lösen Sie die Anschlussmessung aus.4. Absteckprotokoll zeigt den Namen des aktuellen Ab-
steckprotokolls (sofern festgelegt).5. Abst öffnet das Dialogfeld Absteckung für die eigentliche
Höhenabsteckung.
MAGNET Field484

Punkt in Richtung ab-stecken
Das Dialogfeld „Punkt in Richtung abstecken“ dient zum Ab-stecken von Punkten mithilfe von einem bekannten Punkt sowie Azimut und Abständen von der Azimutlinie.
1. Geben Sie im Feld Startpunkt den Namen des bekannten Punktes ein. Sie können Punkte auch auf der Karte oder in einer Liste mit Projektpunkten auswählen.
2. Geben Sie das Azimut am bekannten Punkt als direktes Azimut oder über die Richtung zu einem anderen Punkt
(Az zu Pkt) ein. Mit können Sie den Wert autom-atisch um 90 bzw. 180 Grad ändern.
3. Geben Sie die Abstände vom bekannten Punkt ein:Legen Sie den Winkel Offset von der Azimutlinie
fest.Legen Sie die Horizontalstrecke HD entlang der Win-
kelversatzlinie fest.Geben Sie den Höhenoffset im Feld D-VD ein.
4. Im Feld PNr speich. wird ein Vorgabename für den ab-gesteckten Punkt angezeigt. Sie können den Namen än-dern.
5. Bei GPS-Messungen wird die Antennenhöhe angezeigt, also die Standardhöhe des Antennenreferenzpunktes (ARP) über der Bodenmarkierung. Sie können Antennen-typ, Antennenhöhe und Höhenmessmethode im Dialog-feld Antenneneinrichtung ändern. Klicken Sie dazu auf die Schaltfläche Ant-H und dann auf Bearb.
P/N 1002089-01 485

6. Bei Totalstationsmessungen geben Sie im Feld RH die Reflektorhöhe (Zielhöhe) ein.
7. Absteckprotokoll zeigt den Namen des aktuellen Ab-steckprotokolls (sofern festgelegt).
8. Abst ruft die Absteckfunktion für die Offset-Positionen auf. Weitere Informationen …
Beschreibungen der im Dialogfeld enthaltenen Symbole finden Sie hier.
MAGNET Field486

Punktliste abstecken
So stecken Sie die Punkte aus einer Punktliste ab:
1. Wählen Sie den Namen der Punktliste. Sie können den Namen auch eingeben.
2. Das Dialogfeld zeigt eine Liste und eine Kartenansicht der in der gewählten Punktliste enthaltenen Punkte an. Sie können die Grafik ausblenden. Der in der Liste markierte Punkt ist in der Grafik durch einen gelben Kreis geken-nzeichnet.
3. Mit den Auf- und Abwärtspfeilen links neben der Punk-tliste können Sie den markierten Punkt in der Reihenfolge verschieben.
4. Das Pfeilsymbol schaltet die mechanischen Pfeiltasten ein bzw. aus.
5. Wählen Sie Reihenf. umkehren, um die Absteckung in umgekehrter Reihenfolge vom Ende der Punktliste aus durchzuführen.
6. Bei GPS-Messungen wird die Antennenhöhe angezeigt, also die Standardhöhe des Antennenreferenzpunktes (ARP) über der Bodenmarkierung. Sie können Antennen-typ, Antennenhöhe und Höhenmessmethode im Dialog-feld Antenneneinrichtung ändern. Klicken Sie dazu auf die Schaltfläche Ant-H und dann auf Bearb.
7. Bei Totalstationsmessungen geben Sie im Feld RH die Reflektorhöhe (Zielhöhe) ein.
8. Absteckprotokoll zeigt den Namen des aktuellen Ab-steckprotokolls (sofern festgelegt).
9. Beginnen Sie die Absteckung mit einem Klick auf Abst. Weitere Informationen …
Beschreibungen der im Dialogfeld enthaltenen Symbole finden
P/N 1002089-01 487

Sie hier.
Punktliste abstecken mit Digitalnivellier
So stecken Sie die Punkte aus einer Punktliste mit einem Digi-talnivellier ab:
1. Wählen Sie den Anschlusspunkt für die Rückblickmes-sung. Wählen Sie den Punkt auf der Karte oder in einer Punktliste.
2. Markieren Sie den Namen der Punktliste oder geben Sie ihn ein.
3. Eine Liste und eine Kartenansicht der in der gewählten Punktliste enthaltenen Punkte erscheinen. Sie können die Grafik ausblenden. Der in der Liste markierte Punkt ist in der Grafik durch einen gelben Kreis gekennzeichnet.
4. Mit den Auf- und Abwärtspfeilen links neben der Punk-tliste können Sie den markierten Punkt in der Reihenfolge verschieben.
5. Das Pfeilsymbol schaltet die mechanischen Pfeiltasten ein bzw. aus.
6. Absteckprotokoll zeigt den Namen des aktuellen Ab-steckprotokolls (sofern festgelegt).
7. Wählen Sie Reihenf. umkehren, um die Absteckung in umgekehrter Reihenfolge vom Ende der Punktliste aus durchzuführen.
8. Mit RB lösen Sie die Anschlussmessung aus.9. Beginnen Sie die Absteckung mit einem Klick auf Abst.
Weitere Informationen …
Beschreibungen der im Dialogfeld enthaltenen Symbole finden Sie hier.
MAGNET Field488

Bogen abstecken
So stecken Sie einen Bogen (Teilkreis) ab:
1. Definieren Sie den Bogen. Sie können die folgenden Punkte eingeben, in einer Liste oder auf der Karte wählen:
Geben Sie den Anfangspunkt des Bogens im Feld BA-Punkt ein.
Geben Sie den Endpunkt des Bogens im Feld BE-Punkt ein.
Wählen Sie unter Radius/Bogenwinkel/Sehnenwin-kel den entsprechenden Radiusparameter. Die Grafik stellt den Bogen dar.
2. Geben Sie die Krümmungsrichtung (Drehe) vom Anfang-spunkt aus gesehen ein (Rechts oder Links).
3. Wählen Sie den kleinen oder den großenBogen für die Funktion aus.
4. Bei GPS-Messungen wird die Antennenhöhe angezeigt, also die Standardhöhe des Antennenreferenzpunktes (ARP) über der Bodenmarkierung. Sie können Antennen-typ, Antennenhöhe und Höhenmessmethode im Dialog-feld Antenneneinrichtung ändern. Klicken Sie dazu auf die Schaltfläche Ant-H und dann auf Bearb.
5. Bei Totalstationsmessungen geben Sie im Feld RH die Reflektorhöhe (Zielhöhe) ein.
6. Absteckprotokoll zeigt den Namen des aktuellen Ab-steckprotokolls (sofern festgelegt).
7. Beginnen Sie die Absteckung mit einem Klick auf Abst. Weitere Informationen …
Beschreibungen der im Dialogfeld enthaltenen Symbole finden Sie hier.
P/N 1002089-01 489

Echtzeit-Straße absteck-en
So stecken Sie Straßen-/Trassenpunkte in Echtzeit ab:
1. Wählen Sie die abzusteckenden Komponenten: Straße, Trasse oder HV Trasse. Sie können den Namen eingeben oder in der Liste auswählen. Das Dialogfeld zeigt eine Übersicht der Auswahl.
2. Der Startpunkt der Absteckung ist der Abstand vom Trassenanfang.
3. Bei GPS-Messungen wird die Antennenhöhe angezeigt, also die Standardhöhe des Antennenreferenzpunktes (ARP) über der Bodenmarkierung. Sie können Antennen-typ, Antennenhöhe und Höhenmessmethode im Dialog-feld Antenneneinrichtung ändern. Klicken Sie dazu auf die Schaltfläche Ant-H und dann auf Bearb.
4. Bei Totalstationsmessungen geben Sie im Feld RH die Reflektorhöhe (Zielhöhe) ein.
5. Absteckprotokoll zeigt den Namen des aktuellen Ab-steckprotokolls (sofern festgelegt).
6. Mit Weiter wird das Dialogfeld Abst Straße geöffnet.
Beschreibungen der im Dialogfeld enthaltenen Symbole finden Sie hier.
Abst Straße (Neigung)
Dieses Dialogfeld zeigt Auf- und Abtrag für Vorlagenneigun-gen. Sie können außerdem Auf- und Abtragsneigung ändern.
MAGNET Field490

1. Über die Optionsschaltfläche Vorlage Neigung verwen-den Sie Auf- und Abtragswerte aus der Vorlage, mit Nei-gung eingeben können Sie eigene Werte eingeben.
2. Beginnen Sie die Absteckung mit einem Klick auf Abst. Weitere Informationen …
P/N 1002089-01 491

Straße abstecken
So stecken Sie Punkte entlang einer Straße ab:
1. Wählen Sie die abzusteckenden Komponenten: Straße, Trasse oder HV Trasse. Sie können den Namen eingeben oder in der Liste auswählen. Das Dialogfeld zeigt eine Übersicht der Auswahl.
2. Die Startstation der Absteckung ist der Abstand vom Trassenanfang.
3. Klicken Sie auf die Schaltfläche Hauptpunkte, um die einzuschließenden Hauptpunkte (Übergangspunkte) in ei-nem Dialog auszuwählen. Weitere Informationen …
4. Bei GPS-Messungen wird die Antennenhöhe angezeigt, also die Standardhöhe des Antennenreferenzpunktes (ARP) über der Bodenmarkierung. Sie können Antennen-typ, Antennenhöhe und Höhenmessmethode im Dialog-feld Antenneneinrichtung ändern. Klicken Sie dazu auf die Schaltfläche Ant-H und dann auf Bearb.
5. Bei Totalstationsmessungen geben Sie im Feld RH die Reflektorhöhe (Zielhöhe) ein.
6. Absteckprotokoll zeigt den Namen des aktuellen Ab-steckprotokolls (sofern festgelegt).
7. Mit Weiter wird das Dialogfeld Trasse abstecken geöff-net.
Beschreibungen der im Dialogfeld enthaltenen Symbole finden Sie hier.
MAGNET Field492

Hauptpunkte
Sie können die folgenden Haupt- oder Übergangspunkte (Aus-gleichungspunktarten) für die Absteckung wählen:
Horiz-Endpunkt: Der Knoten zwischen horizontalen Segmenten. In der Voreinstellung ausgewählt.
Horiz Bogenmittelpunkt: Der Mittelpunkt eines hori-zontalen Bogens.
Vert. Endpunkt: Der Knoten zwischen vertikalen Seg-menten.
Vert. Hochpunkt: Der höchste Vertikalpunkt. Vert. Tiefpunkt: Der niedrigste Vertikalpunkt.
So wählen Sie die Punkttypen:
1. Aktivieren Sie die Kontrollkästchen der gewünschten Typen durch Anklicken. Ist ein Typ gewählt, erscheint eine Markierung im Kästchen.
2. Die Auswahl kann auch über das jeweilige Kontextmenü erfolgen:
Alle auswählen wählt (markiert) alle Typen in der Liste. Alles unterhalb auswählen wählt (markiert) alle Typen
ab der markierten Zeile. Mehrere auswählen markiert die erforderlichen Typen. Auswahl aufheben hebt alle Markierungen in der Liste
auf. Prüfen aktiviert die markierten Zeilen. Deaktivieren deaktiviert die markierten Zeilen.
Mit übernehmen Sie die Auswahl und kehren zum Dia-logfeld Straße abstecken zurück.
P/N 1002089-01 493

Trasse / Neigung abstecken
In diesem Dialogfeld können Sie eine Straße ohne definierte Vorlagen abstecken. Dazu geben Sie einfach hilfsweise ein Querprofil ein.
1. Legen Sie in unter Achsoffsets den Lage- und Höhenab-stand rechts (R) und links (L) der Achse fest. Der Höhe-noffset kann als absolute Differenz nach oben oder unten sowie als Neigung eingegeben werden.
2. Aktivieren Sie das Kontrollkästchen Bordstein/Graben abstecken, um Lage- und Höhenabstand für Bordstein und Graben anzugeben. Die Geometrie dieser Elemente kann diagonal, Hz/Vert oder V/H sein.
3. Alle Eingaben werden grafisch dargestellt.4. Mit Weiter rufen Sie das Dialogfeld Trasse abstecken auf.
Klicken Sie auf Abst, um zu beginnen.
Trasse abstecken
Im Dialogfeld „Trasse abstecken“ werden die Eigenschaften der Querprofile an der Absteckstation angezeigt. So können Sie alle erforderlichen Punkte abstecken.
1. Geben Sie die Station ein, an der die Absteckung ausge-führt wird. Sie können die Station über die mechanischen Pfeiltasten oder die entsprechenden Schaltflächen um das angegebene Stationsintervall ändern.
2. Geben Sie das Stationsintervall (Zunahme der Stationier-ung) ein.
3. Der Punktcode des aktuellen Segments wird angezeigt. Die Schaltflächen verschieben den aktuellen Segment-punkt im Querprofil. Die Änderung wird in der Grafik
MAGNET Field494

dargestellt. Sie können die mechanischen Tasten zum Verschieben des Punktes über die Pfeilschaltfläche ein- oder ausschalten.
4. Geben Sie den Offset rechts / links für den aktuellen Seg-mentpunkt ein.
5. Geben Sie den Offset auf / ab für den Höhenoffset des ak-tuellen Segmentpunkts ein.
6. Wählen Sie den Modus für die Offsetwerte in der Drop-downliste:
Achse: Horizontaler und vertikaler Abstand werden von der Achse aus gemessen.
Linker Abschnitt: Der vertikale Abstand wird vom Segmentpunkt aus gemessen. Der horizontale Ab-stand wird vom Schnittpunkt der Parallelen zum linken Segment mit dem Querprofil gemessen.
Rechter Abschnitt: Der vertikale Abstand wird vom Segmentpunkt aus gemessen. Der horizontale Ab-stand wird vom Schnittpunkt der Parallelen zum rechten Segment mit dem Querprofil gemessen.
Segment: Der horizontale Abstand wird vom Segmen-tanfang aus gemessen. Der vertikale Abstand wird von der Achse aus gemessen.
Modell links: Der linke horizontale Abstand wird vom Segmentanfang aus gemessen. Der vertikale Ab-stand wird von dem Punkt auf dem Segmentmodell aus gemessen, der dem horizontalen Abstand entspricht.
Modell rechts: Der rechte horizontale Abstand wird vom Segmentanfang aus gemessen. Der vertikale Abstand wird von dem Punkt auf dem Segmentmo-dell aus gemessen, der dem horizontalen Abstand entspricht.
7. Beginnen Sie die Absteckung mit einem Klick auf Abst. Weitere Informationen …
P/N 1002089-01 495

Neigung abstecken
So stecken Sie Neigungen ab:
1. Wählen Sie die abzusteckenden Komponenten: Straße, Trasse oder HV Trasse. Sie können den Namen eingeben oder in der Liste auswählen. Das Dialogfeld zeigt eine Übersicht der Auswahl. Sie können hier auch eine Linie für die Neigungsabsteckung wählen.Wählen Sie dazu Li-nie oder Code:
Code dient zum Auswählen von Linien über Def. Strings. Wählen Sie den Code in der Dropdownliste und einen String in der String-Liste. Eine Grafik der Linie(n) wird angezeigt.
Linien dient zum Auswählen von Linien in einem Di-
alogfeld oder auf der Karte (Polylinien) . Wenn es sich um eine Hintergrundlinie handelt, müssen Sie die Linie ins Projekt kopieren, die Li-nienliste aktualisieren und die Linie anschließend in der Liste auswählen.
2. Die Startstation der Absteckung ist der Abstand vom Trassenanfang.
3. Klicken Sie auf die Schaltfläche Hauptpunkte, um die einzuschließenden Hauptpunkte (Übergangspunkte) in ei-nem Dialog auszuwählen. Weitere Informationen …
4. Bei GPS-Messungen wird die Antennenhöhe angezeigt, also die Standardhöhe des Antennenreferenzpunktes (ARP) über der Bodenmarkierung. Sie können Antennen-typ, Antennenhöhe und Höhenmessmethode im Dialog-feld Antenneneinrichtung ändern. Klicken Sie dazu auf die Schaltfläche Ant-H und dann auf Bearb.
MAGNET Field496

5. Bei Totalstationsmessungen geben Sie im Feld RH die Reflektorhöhe (Zielhöhe) ein.
6. Absteckprotokoll zeigt den Namen des aktuellen Ab-steckprotokolls (sofern festgelegt).
7. Mit Weiter wird das Dialogfeld Trasse abstecken geöff-net. Wenn Sie eine Linie für die Absteckung gewählt ha-ben, öffnet Weiter das Dialogfeld zum Abstecken von Trassen ohne definierte Vorlagen. Weitere Informationen …
Beschreibungen der im Dialogfeld enthaltenen Symbole finden Sie hier.
Trasse abstecken
Das Dialogfeld „Trasse abstecken“ zeigt die Eigenschaften des Querprofils an der Absteckstation. Sie können hier den Durch-stoßpunkt (an dem die Neigung die Geländeoberfläche schnei-det) sowie einen Abstand zu diesem Punkt abstecken.
1. Geben Sie die Station ein, an der die Absteckung ausge-führt wird. Sie können die Station über die mechanischen Pfeiltasten oder die entsprechenden Schaltflächen um das angegebene Stationsintervall ändern.
2. Geben Sie das Stationsintervall (Zunahme der Stationier-ung) ein.
3. Der Code des Profilendpunkts (Wechselpunktes) wird angezeigt. Am Wechselpunkt wechseln Auf- und Abtrag-sneigung das Vorzeichen. Die Pfeilschaltflächen ver-schieben den Wechselpunkt im Querprofil. Die Änderung wird in der Grafik dargestellt. Sie können die mechanisch-en Tasten zum Verschieben des Punktes über die Pfeilschaltfläche ein- oder ausschalten.
P/N 1002089-01 497

4. Geben Sie den Offset rechts / links für den aktuellen Seg-mentpunkt ein.
5. Geben Sie den Offset auf / ab für den Höhenoffset des ak-tuellen Segmentpunkts ein.
Die Symbole / schalten zwischen dem Höhenoffset und einem Offset lotrecht zum aktuellen Seg-ment in den Modi Linker Abschnitt und Rechter Abschnitt um.
6. Wählen Sie in der Liste den Modus für Vorlagenoffsets:Auto: Der letzte Vorlagenpunkt (ohne Offsets) wird
automatisch gewählt.Linker Abschnitt: Der vertikale Abstand wird vom
Segmentpunkt aus gemessen. Der horizontale Ab-stand wird vom Schnittpunkt der Parallelen zum linken Segment mit dem Querprofil gemessen.
Rechter Abschnitt: Der vertikale Abstand wird vom Segmentpunkt aus gemessen. Der horizontale Ab-stand wird vom Schnittpunkt der Parallelen zum rechten Segment mit dem Querprofil gemessen.
Segment: Der horizontale Abstand wird vom Segmen-tanfang aus gemessen. Der vertikale Abstand wird von der Achse aus gemessen.
Segment Neigung: Die Option ähnelt der normalen Einstellung Segment, verwendet jedoch den näch-sten Punkt in Neigungsrichtung, um das Neigungs-verhältnis zu berechnen. In diesem Modus wird das Dialogfeld Neigung abstecken nicht angezeigt, da es keine Wirkung hätte. Beginnen Sie die Absteck-ung mit einem Klick auf Abst.
Modell links: Der linke horizontale Abstand wird vom Segmentanfang aus gemessen. Der vertikale Ab-stand wird von dem Punkt auf dem Segmentmodell
MAGNET Field498

aus gemessen, der dem horizontalen Abstand entspricht.
Modell rechts: Der rechte horizontale Abstand wird vom Segmentanfang aus gemessen. Der vertikale Abstand wird von dem Punkt auf dem Segmentmo-dell aus gemessen, der dem horizontalen Abstand entspricht.
7. Mit Weiter wird das Dialogfeld Neigung abstecken geöff-net.
P/N 1002089-01 499

Linien abstecken
So stecken Sie Linien ab:
1. Linienbearbeitung / Code wechselt zwischen zwei Op-tionen:
Code dient zum Auswählen von Linien über Def. Strings. Wählen Sie den Code in der Dropdownliste und einen String in der String-Liste. Eine Grafik der Linie(n) wird angezeigt.
Linienbearbeitung dient zum Auswählen von Linien in einem Dialogfeld oder auf der Karte (Polylinien)
. Wenn es sich um eine Hintergrundlinie handelt, müssen Sie die Linie ins Projekt kopieren, die Linienliste aktualisieren und die Linie an-schließend in der Liste auswählen.
2. Der Startpunkt der Absteckung ist der Abstand vom Trassenanfang.
3. Bei GPS-Messungen wird die Antennenhöhe angezeigt, also die Standardhöhe des Antennenreferenzpunktes (ARP) über der Bodenmarkierung. Sie können Antennen-typ, Antennenhöhe und Höhenmessmethode im Dialog-feld Antenneneinrichtung ändern. Klicken Sie dazu auf die Schaltfläche Ant-H und dann auf Bearb.
4. Bei Totalstationsmessungen geben Sie im Feld RH die Reflektorhöhe (Zielhöhe) ein.
5. Aktivieren Sie das Kontrollkästchen Hauptpunkt ein-schließen, um auch Hauptpunkte (Übergangspunkte) zu berücksichtigen.
6. Absteckprotokoll zeigt den Namen des aktuellen Ab-steckprotokolls (sofern festgelegt).
MAGNET Field500

7. Mit Weiter rufen Sie das Dialogfeld Station & Offsets auf.
Station & Offsets
Im Dialogfeld „Station & Offsets“ legen Sie die Parameter zum Abstecken von Offset-Positionen fest.
1. Die Schaltfläche Station/Echtzeit schaltet zwischen dem Abstecken von bekannten und unbekannten Sollpunkten um.Stationen:
Geben Sie die Position der Anfangsstation ein. Die beiden Pfeile dienen zum Ändern des Stationswerts im vorgegebenen Intervall.
Geben Sie das Stationsintervall ein.Anz. Segmente zeigt die Anzahl der Liniensegmente
für das gewählte Intervall an. Bei einem Wert von 3 wird die Linie in drei gleiche Segmente unterteilt, sodass vier Punkte abgesteckt werden.
2. Geben Sie hier den Abstand des Absteckpunktes links oder rechts der Linie an der gewählten Station ein.
3. Legen Sie den Höhenunterschied relativ zur Stationshöhe fest.
4. Winkel dient zum Abstecken einer der drei möglichen Offset-Positionen von Winkelpunkten:
Offset zur.: Die Absteckposition liegt auf dem (rück-wärtigen) Segment vor dem Winkelpunkt.
Offset vor: Die Absteckposition liegt auf dem (voraus liegenden) Segment nach dem Winkelpunkt.
Halbierende: Die Absteckposition liegt auf der Win-kelhalbierenden im berechneten Abstand vom Win-kelpunkt.
P/N 1002089-01 501

5. Bogen dient zum Abstecken einer der vier möglichen Po-sitionen von Bogenpunkten:
Offset: Die Absteckposition liegt im angegebenen Abstand vom Bogenpunkt auf dem Bogen.
BM ist der Radiuspunkt oder Bogenmittelpunkt.TSP ist der Tangentenschnittpunkt bezüglich Boge-
nanfang und -ende.MOC ist der Punkt in der Mitte des Bogens.
6. Klicken Sie auf Zurück, um gegebenenfalls zum vorheri-gen Dialogfeld zurückzukehren.
7. Beginnen Sie die Absteckung mit einem Klick auf Abst. Weitere Informationen …
Punkt speichern
Hier werden Informationen zum Absteckpunkt angezeigt; Sie können diese Angaben vor dem Speichern ergänzen oder än-dern.
Offset vom DSP
„Offset vom DSP“ zeigt Informationen zum Abstand vom Durchstoßpunkt an. Das Dialogfeld erscheint nach dem Speichern.
HD Offset vom DSP zum OP: Dies ist die Horizontal-strecke vom Durchstoßpunkt zum Offsetpunkt.
Ab/Auf am OP relativ zum DSP: Dies ist der Höhenun-terschied zwischen Durchstoßpunkt und Offsetpunkt.
MAGNET Field502

Ab/Auf am DSP relativ zum PEP: Dies ist der Höhenu-nterschied zwischen Wechselpunkt (Profilendpunkt) und Durchstoßpunkt.
Gefälle / Steigung (1:n): Dies ist die Sollneigung zwisch-en Wechselpunkt (Profilendpunkt) und Durchstoßpunkt.
Elevation: Dies ist die Höhe des Offsetpunktes. Schrägstrecke vom PEP zum IP: Dies ist die Schräg-
strecke vom Wechselpunkt (Profilendpunkt) zum Schnitt-punkt (IP).
VD-Offset vom PEP zum IP: Dies ist der Höhenunter-schied (Vertikalstrecke) vom Wechselpunkt (Profilend-punkt) zum Schnittpunkt (IP).
Schnittpunkt: Der Schnittpunkt (IP) ist der Punkt zwischen der Vertikalen am Wechselpunkt (PEP) und der Steigung bzw. dem Gefälle am Offsetpunkt.
Abst.-Info
Hier werden die Absteckinformationen des gerade gespeicherten Punktes angezeigt.
Wert wählen
Im Dialogfeld „Wert wählen“ legen Sie fest, welche Werte im Absteckdialog angezeigt werden. Wählen Sie hier einfach den anzuzeigenden Wert und verlassen Sie das Dialogfeld über das grüne Häkchen. Sie kehren zum Absteckdialog zurück; der gewählte Wert wird dort angezeigt.
P/N 1002089-01 503

Ordner „Applik.“
Klicken Sie auf ein Symbol, um eine Anwendung auf dem Gerät auszuführen:
Magnet News
So betrachten Sie Informationen aus dem Magnet-RSS-Feed:
Foto machenstartet die Kamera für Fotografien.*) Diese Funk-tion ist in der Onboard-Version nicht verfügbar.
Internetstartet Internet Explorer zum Surfen im Internet.*) Diese Funktion ist in der Onboard-Version nicht verfügbar.
Fotosstartet den Bilder- und Videobetrachter zum Anzei-gen von Bildern, die dem aktuellen Projekt beige-fügt sind.*) Diese Funktion ist in der Onboard-Version nicht verfügbar.
Dateienöffnet den Datei-Explorer zum Verwalten von Da-teien.
Newsdient zum Anzeigen von Nachrichten und weiteren Informationen aus dem Magnet-RSS-Feed.*) Diese Funktion ist in der Onboard-Version nicht verfüg-bar.
MAGNET Field504

Stellen Sie sicher, dass eine Internetverbindung besteht. Wählen Sie in der unteren Dropdownliste die gewün-
schten Themen. Verwenden Sie die Pfeile zum Blättern. Die Schaltfläche Verb. öffnet Internet Explorer mit den
gewünschten Informationen.
P/N 1002089-01 505

Transformation in MAGNET Field
Wenn Sie Punktkoordinaten in verschiedenen Gitter-Koordi-natensystemen oder einem vorab definierten oder in MAGNET Field angelegten Datum (Bezugssystem) ermitteln möchten, wählen Sie einfach das gewünschte Koordinatensystem aus. An-hand mathematischer Algorithmen in MAGNET Field werden Koordinaten aus dem aktuellen System in das ausgewählte Sys-tem transformiert.
Ein Beispiel: Ein Projekt in MAGNET Field ist für eine RTK-Vermessung in einem bestimmten Gittersystem konfiguriert, hier „SPC83-Texas (Central)“. In diesem Gitternetz erfasste Koordinaten können in ein beliebiges anderes Datum oder Gitter überführt (= transformiert) werden. Dazu wählen Sie im Fenster „Koordinatensystem“ das gewünschte Zielsystem, zum Beispiel „SPC83-Texas (North)“. Nach dem Auswählen des Gitters zeigt MAGNET Field Punktkoordinaten im neuen Koordinatensys-tem an. Ein Beispiel für das Transformieren in ein anderes Git-ter-Koordinatensystem finden Sie hier.
Beim Transformieren von im WGS84 gemessenen GPS-Koordi-naten in Ebenen-Koordinaten können diese Transformationsal-gorithmen jedoch nicht zum Einsatz kommen. Es sind keine Parameter für die Umrechnung in MAGNET Field hinterlegt. Sie müssen in diesem Fall die Transformationsparameter zwischen WGS84 und dem Ebenensystem selbst bestimmen.
Verwandte Themen:
Grundlagen der Transformation Transformation mit stereographischer Projektion auf
WGS84
MAGNET Field506

Transformation mit stereographischer Projektion auf an-dere Bezugssysteme
Transformation mit vordefinierten oder selbst erstellten Projektionen
Transformation über einen Punkt Transformation über zwei Punkte Transformation über drei Punkte Durchführen der Transformation Importieren von Transformationsdaten in andere Projekte
Grundlagen der Transformation
Die Transformation oder Lokalisation in MAGNET Field ermit-telt die Transformationsparameter zwischen WGS84 und einem Ebenen-Koordinatensystem. Für die Transformation benötigen Sie zwei unabhängige Koordinaten für einen oder mehrere Punkte, die in beiden Systemen bekannt sind. Unabhängige Koordinaten sind Punktkoordinaten, die in keiner Beziehung zu-einander stehen. Wählen Sie in MAGNET Field die Koordinaten im EBENEN-Koordinatensystem („Bekannter Punkt“) und im GITTER-Koordinatensystem oder WGS84 bzw. einem anderen DATUM („Gemessener Punkt“) eines in beiden Systemen iden-tischen Punktes aus. Dieser Punkt wird als Transformations-punkt oder Passpunkt bezeichnet.
In MAGNET Field werden Lage- und Höhentransformation sep-arat durchgeführt. Sie legen fest, für welchen Zweck der Trans-formationspunkt verwendet wird, indem Sie die entsprechenden Kontrollkästchen „Mit Lage“ und „Mit Höhe“ aktivieren. Ein Beispiel für einen Transformationspunkt für Lage und Höhe fin-den Sie hier.
Im Normalfall wählen Sie mindestens drei Transformations-punkte für Lage- und Höhentransformation in einem MAGNET-Field-Projekt; daraus ergeben sich sieben Parameter zur Trans-
P/N 1002089-01 507

formation aller anderen Punkte im Projekt. Dies wird auch als Helmert-Transformation oder Sieben-Parameter-Transforma-tion bezeichnet.
Falls das Projekt ein Geoid enthält, wird dieses in MAGNET Field zum Berechnen von orthometrischen Höhen genutzt.
Fügen Sie das gewünschte Geoid für die Berechnung orthome-trischer Höhen hinzu (Neues Geoid). Das Berechnen orthome-trischer Höhen für Punkte im Ebenen-Koordinatensystem ohne Geoid kann zu Fehlern in den orthometrischen Höhen führen.
Die aktuelle Version von MAGNET Field stellt drei Verfahren für die Lagetransformation zur Verfügung:
1. Stereographische Projektion auf WGS84 (weitere Infor-mationen …)
2. Stereographische Projektion auf beliebige Bezugssysteme (weitere Informationen …)
3. Vordefinierte oder selbst erstellte Projektionen (weitere Informationen …)
Lageparameter(Details in diesem Plot)
- Verschiebevektor (DX, DY) zwisch-en den Ursprüngen (Nullpunkten) der KoordinatensystemeDrehwinkel zwischen den Koordi-natensystemenMaßstabsfaktor
Höhenparameter - eine Verschiebung (HO), zwei Nei-gungen (Hx, Hy)
MAGNET Field508

Transformation mit stereographischer Projektion auf WGS84
Wenn Sie WGS84-Koordinaten in Ebenenkoordinaten trans-formieren möchten, und der maximale Abstand zwischen den örtlichen Punkten weniger als 5 Kilometer beträgt, können Sie die einfachste Variante der Transformation verwenden. Dazu wählen Sie im Dialog Koordinatensystem den Abbildungstyp (Projektionstyp) „Keine“, bevor Sie Transformationspunkte (Passpunkte) eingeben.
Auf diese Weise wird in MAGNET Field NUR eine schiefach-sige stereographische Kartenprojektion auf WGS84 als Zwisch-enschritt verwendet. Der Transformationsdialog bietet im Feld „Typ“ nur die Option „WGS84 -> Lokal“ zur Auswahl.
Transformation mit stereographischer Projektion auf andere Bezugssysteme
Wenn Sie das Bezugssystem (Datum), auf dem das örtliche Koordinatensystem basiert, kennen, können Sie dieses Datum vor dem Auswählen der Transformationspunkte im Dialog Koordinatensystem wählen.
Im Feld „Typ“ stehen nun zwei Transformationsvarianten zur Wahl. Bei Wahl von „Datum -> Lokal“ wird in MAGNET Field eine schiefachsige stereographische Kartenprojektion auf das gewählte Datum als Zwischenschritt verwendet.
Transformation mit vordefinierten oder selbst erstellten Projektionen
Wenn Sie den Projektionstyp (Abbildungstyp), auf dem das
P/N 1002089-01 509

örtliche Koordinatensystem basiert, kennen, können Sie diese Projektion vor dem Auswählen der Transformationspunkte im Dialog Koordinatensystem wählen.
Wählen Sie hier „Gitter -> Lokal“, damit die Projektion und das zugehörige Datum in MAGNET Field zum Berechnen der Transformationsparameter verwendet werden.
Das Berechnen der Transformationsparameter zwischen zwei Koordinatensystemen ist anspruchsvoller als die reine Verwend-ung einer stereographischen Projektion für eine unbekannte örtliche Projektion. Auf diese Weise können Sie den Abstand zwischen den Transformationspunkten erhöhen (je nach Projek-tionstyp auf mehrere hundert Kilometer), ohne dass die Präzi-sion der Transformation darunter leidet.
Transformation über einen Punkt
Damit Sie die 7 Parameter zwischen einem Datum und dem örtlichen System ermitteln können, werden mindestens 4 Trans-formationspunkte benötigt. Nur auf diese Weise können in MAGNET Field alle erforderlichen Parameter und Restklaffen für die Transformation aller Punkte bestimmt werden.
Sobald Sie jedoch EINEN EINZIGEN Transformationspunkt eingeben, werden die Lage- und Höhenverschiebung zwischen zwei Koordinatensystemen und der kombinierte Maßstabsfaktor berechnet. Die Drehung zwischen zwei Koordinatensystemen kann so jedoch nicht berechnet werden. Der Wert wird daher auf Null gesetzt. Die Komponenten der Winkeldifferenzen der Höhe werden ebenfalls auf Null gesetzt. Mithilfe dieser Parameter können (im WGS84-Koordinatensystem) gemessene Punkte in MAGNET Field in Ebenen-Koordinatensysteme transformiert werden (vgl. dieses Beispiel).
MAGNET Field510

Die Restklaffen der Lage (rH) und Höhe (rV) dieses Transfor-mationspunktes sind gleich Null (vgl. dieses Beispiel), da die Koordinaten des gemessenen Punktes im Ebenen-Koordinaten-system den Koordinaten des bekannten Punktes entsprechen (und umgekehrt, vgl. dieses Beispiel).
Plot A zeigt ein Totalstationsnetz im Ebenen-Koordinatensys-tem, Plot B ein GPS-Netz im WGS84-Koordinatensystem. Die Netze enthalten einige identische Punkte.Für die Einzelpunkt-transformation verwenden wir den Punkt „C2“ (im Totalstation-snetz) und den Punkt „C-2_WGS-84“ (im GPS-Netz).
Plot C zeigt, dass – sofern für beide Koordinatensysteme ein von Null abweichender Drehwinkel vorliegt – die Genauigkeit der Transformation mit nur einem Transformationspunkt sehr un-genau sein kann.
Transformation über zwei Punkte
Sobald Sie ZWEI Transformationspunkte verwenden, können in MAGNET Field die Lageverschiebung (DX, DY), die Höhen-verschiebung (DH), die Drehung (Azimut) und der Maßstabsfaktor berechnet werden (vgl. dieses Beispiel):
Für die Zweipunkttransformation verwenden wir die Punkte „C2“ und „C4“ (im Totalstationsnetz) und die Punkte „C-2_WGS-84“ und „C-4_WGS-84“ (im GPS-Netz). Mit zwei Transformationspunkten können sämtliche Transformationspar-ameter für die Lageebene bestimmt werden. Die Lagekoordinat-en des gemessenen Punktes im Ebenen-Koordinatensystem entsprechen den Koordinaten des bekannten Punktes und umgekehrt (vgl. dieses Beispiel). Die Restklaffen in der Lage (rH) dieser Punkte werden nicht berechnet, sondern auf Null ge-setzt. Die Restklaffen in der Höhe (rV) dieser Transformations-punkte werden berechnet (vgl. dieses Beispiel). Die
P/N 1002089-01 511

Komponenten der Winkeldifferenzen der Höhe werden jedoch auf Null gesetzt.
Ein Beispiel für die Transformation über zwei Punkte mit von Null abweichender Drehung finden Sie hier.
Transformation über drei Punkte
Sobald Sie DREI Transformationspunkte verwenden, können in MAGNET Field die Lageverschiebung (DX, DY), die Höhen-verschiebung (DH), die Drehung (Azimut), der Maßstabsfaktor und die Komponenten der Winkeldifferenzen in der Höhe berechnet werden (vgl. dieses Beispiel):
Außerdem werden die Restklaffen in der Lage (rH) der Transfor-mationspunkte bestimmt. Mit drei Transformationspunkten kön-nen sämtliche Transformationsparameter für die Höhenebene bestimmt werden. Die Restklaffen in der Höhe (rV) dieser Transformationspunkte werden nicht berechnet und auf Null ge-setzt (vgl. dieses Beispiel).
Durchführen der Transformation
In der Folge zeigen wir die Transformation am praktischen Beispiel:
Messaufgabe Vor der Messung mit dem Rover Nach der Messung mit dem Rover
Messaufgabe
Im Feld messen Sie mehrere Vergleichspunkte. Für dieses Pro-jekt werden fünf Vergleichspunkte als Basisstationen verwen-det. Die Abstände zwischen zwei Vergleichspunkten betragen
MAGNET Field512

zwischen 114 und 16 Kilometern. Die Roverpunkte werden im RTK-Modus relativ zur nächstgelegenen Basisstation bestimmt. Eine Karte des Projekts finden Sie hier.
Alle GPS-Messungen werden im WGS84-Koordinatensystem erfasst. Für alle Roverpunkte müssen Koordinaten im System (Projektion) „31 UTM IGN“ für Spanien vorliegen. Der Fehler beim Umwandeln der Koordinaten von WGS84 nach „31 UTM IGN“ liegt im Allgemeinen unter 5 cm.
Die Koordinaten der Vergleichspunkte sind im System „31 UTM IGN“ für das zugehörige Datum „EURO50_IGN“ bekannt.
Wenn Sie nun die Transformationsalgorithmen für vordefinierte Gitter und Bezugssysteme in MAGNET Field (hier also zwisch-en WGS84 und „31 UTM IGN“) anwenden, werden für dieses Netz Fehler in der Größenordnung von 80 cm und mehr in der Lage und 1 Meter und mehr in der Höhe angezeigt.
Sie müssen also eine Transformation in MAGNET Field durch-führen.
Vor der Messung mit dem Rover
Für die Transformation werden zwei Sätze von Koordinaten benötigt:
Einerseits benötigen Sie Vergleichskoordinaten im System „31 UTM IGN“. Dieser Satz enthält die EBENEN-Koordinaten. Die Daten liegen bereits vor und müssen lediglich in ein MAGNET-Field-Projekt eingelesen werden.
Der zweite Satz enthält die Vergleichskoordinaten im WGS84-System. In unserem Beispiel liegen diese noch nicht vor und müssen daher erfasst werden.
P/N 1002089-01 513

HINWEIS: Der Fehler beim Umwandeln von Koordinaten von WGS84 in „31 UTM IGN“ ist von möglichen Fehlern in den Koordinatensätzen und dem Transformationsweg in MAGNET Field abhängig. Wenn die Transformation in MAGNET Field keine weiteren Fehler einbringt und die Fehler der beiden Sätze von gleicher Genauigkeit sind, ergeben sich für die Vergleichs-koordinaten in WGS84 Fehler von weniger als
. Diese Fehlergröße für Vergleichskoordi-naten in WGS84 ermöglicht eine Umwandlung von WGS84 in „31 UTM IGN“ mit einem Fehler unter 5 cm.
Aufgrund der großen Abstände zwischen den Vergleichspunk-ten setzen wir für die zeitgleiche Messung der fünf Punkte eine Dauer von drei Stunden an. Anschließend werden die auf-gezeichneten Rohdaten der fünf Empfänger in MAGNET Tools importiert, dort im Postprocessing verarbeitet und ausgeglichen. Das ausgeglichene Netz der Vergleichspunkte finden Sie hier.
Der Fehler in den ausgeglichenen Koordinaten beträgt weniger als 12 mm in der Lage und 16 mm in der Höhe, sodass die ge-forderte Genauigkeit der transformierten Koordinaten erfüllt ist (vgl. diese Ergebnisse).
Sie können diese ausgeglichenen Koordinaten nun für folgende Zwecke nutzen:
als Koordinaten der Basisstationen für die RTK-Messung als Koordinaten im WGS84 für die Transformation
Exportieren Sie die Koordinaten aus dem MAGNET-Tools-Pro-jekt im Textformat und wählen Sie den Typ „dd mm ss.sss“ für geografische Koordinaten, denn dieser wird auch in MAGNET Field unterstützt. Dazu klicken Sie auf „Projekt -> Export“ und wählen anschließend den Eintrag „Eigenes Format“. Klicken Sie auf die Schaltfläche „Speich“ und wählen Sie das Format für
MAGNET Field514

Breiten- und Längenangaben im Fenster „Eigenschaften für ei-genes Format“. Ein Beispiel für diesen Vorgang in MAGNET Tools finden Sie hier
Importieren Sie diese Koordinaten anschließend in ein MAG-NET-Field-Projekt.
Importieren der Koordinaten in ein MAGNET-Field-Projekt
Sobald die Koordinaten in WGS84 und im Ebenensystem vorlie-gen, können Sie diese in ein MAGNET-Field-Projekt importie-ren.
Importieren der WGS84-Koordinaten
Importieren der Ebenenkoordinaten
So importieren Sie die ausgeglichenen WGS84-Koordinaten (Datei mit Breite, Länge, Höhe) in das MAGNET-Field-Projekt:
1. Klicken Sie auf das Symbol „Austausch“ und an-
schließend auf „Von Datei“ .2. Wählen Sie im Fenster Von Datei das Topcon-Textdate-
iformat und klicken Sie auf „Weiter“.3. Wählen Sie die zu importierende Datei im Fenster „Von
Text“ und klicken Sie auf .
4. Wählen Sie für diese (hier in MAGNET Tools erstellte Datei) als Trennzeichen das Komma und klicken Sie auf „Weiter“.
P/N 1002089-01 515

5. Wählen Sie im Fenster „Koordinatensystem“ als Datum „WGS84“ und als Koordinatentyp „WGS84 (Lat/Lon/Ell. Höhe)“ und klicken Sie auf „Weiter“.
6. Wählen Sie im Dialog „Einheitenformat“ das Format für
geografische Breite und Länge und klicken Sie auf .
7. Der Importstatus wird angezeigt, nachdem der Import er-folgreich abgeschlossen wurde.
8. Das Punktefenster zeigt die WGS84-Koordinaten.
Jetzt können Sie die EBENEN-Koordinaten in das aktuelle Pro-jekt importieren. Die Originaldatei der Vergleichskoordinaten im System „31 UTM IGN“ finden Sie hier.
HINWEIS: Für eine ordnungsgemäße Transformation müssen Sie diese Punkte als Punkte im EBENEN-Koordinatensystem IMPORTIEREN. Wählen Sie während des Importvorgangs KEINESFALLS das GITTER-Koordinatensystem (Projektion „31 UTM IGN“).
1. Zum Importieren der Datei in MAGNET Field wählen Sie im Dialog Von Datei das Format „NEH (*.csv)“.
2. Wählen Sie im Dialog „Koordinatensystem“ den Typ „EBENEN-Koordinaten“.
3. Nachdem der Importvorgang erfolgreich abgeschlossen wurde, werden im Fenster Punkte beide Koordinatensätze angezeigt.
Einstellen der gewünschten Abbildung
Sie müssen die Abbildung (Projektion) auswählen, die für die Transformation genutzt werden soll.
MAGNET Field516

1. Klicken Sie auf das Symbol „Konfigurieren“ und anschließend auf das Symbol „Koordinatensystem“
.2. Um die gewünschte Abbildung zur Liste im Dialogfeld
„Koordinatensystem“ hinzuzufügen, klicken Sie in der
Zeile „Abbildung“ auf ; wählen Sie dann die
entsprechende Abbildung im Bereich „Vorbelegt“.3. Übernehmen Sie die Abbildung mit dem Pfeil in den Be-
reich „Aktiv“ und klicken Sie zum Schließen des Fensters
auf .
4. Die Abbildung wird in der Abbildungsliste angezeigt. Wählen Sie die Abbildung hier aus.
Hinzufügen einer Geoiddatei
Bevor Sie mit der Messung der Roverpunkte beginnen können, müssen Sie noch eine Geoiddatei auswählen.Klicken Sie im Di-alog „Koordinatensystem“ in der Zeile „Geoidmodell“ auf und anschließend auf „Neu“, um die entsprechende Datei hinzuzufü-gen. Ein Beispiel für das Hinzufügen einer Geoiddatei finden Sie hier.
Nach der Messung mit dem Rover
Erfassen Sie alle Roverpunkte für die jeweiligen Basisstationen. Nachdem alle Messungen erfolgt sind, müssen Sie die Transfor-mation durchführen, um die Roverpunkte aus dem WGS84-Sys-tem in das Ebenen-Koordinatensystem zu überführen. Im Beispiel entspricht das Ebenen-Koordinatensystem der Projek-
P/N 1002089-01 517

tion „31 UTM IGN“.
Anlegen von Transformationspunkten
1. Klicken Sie auf „Einrichtung“ und dann auf „Lo-
kalisation“ .2. Der Transformationstyp muss „Gitter -> Lokal“ lauten.3. Klicken Sie auf „Neu“ und markieren Sie einen Punkt in
der Liste für das Ebenen-Koordinatensystem.4. Markieren Sie dann einen Punkt in der Liste für das
WGS84-Koordinatensystem.
5. Klicken Sie im Dialog Transformation neu auf , um
den ersten Transformationspunkt anzuzeigen.6. Führen Sie diese Schritte für drei weitere Transformation-
spunkte durch. Im Dialog „Transformation“ werden als Restklaffen für Lage und Höhe maximal 6 bzw. 10 mm angezeigt. Alle gemessenen Roverpunkte, die innerhalb des durch die Vergleichspunkte bestimmten Bereichs lie-gen, unterliegen bei der Transformation von WGS84 ins Ebenen-Koordinatensystem demselben Fehler.
7. Das Fenster „Punkte“ zeigt alle Punkte im EBENEN-Koordinatensystem an.
Wählen Sie in diesem Beispiel REIN ZU TESTZWECKEN nun die Transformationsart „WGS84 -> Ebene“. Nun wird in MAG-NET Field eine stereographische Projektion auf WGS84 ver-wendet. Der Transformationsfehler beträgt nun mehr als 1,9 Meter in der Lage!
MAGNET Field518

Importieren von Transformationsdaten in andere Projekte
Mit der automatischen Importfunktion können Sie Transforma-tionsdaten in andere Projekte importieren.
1. Klicken Sie in dem Projekt, das die Transformationsdaten
enthält, auf „Optionen“ und dann auf „Allge-
mein“ .2. Wählen Sie im Dialog „Globale Einstellungen“ auf der
Registerkarte „Neue Projekte“ die Option „Immer impor-
tieren“ und klicken Sie auf , um die Änderungen zu speichern und das Fenster zu schließen.
3. Legen Sie nun ein neues Projekt an. Klicken Sie dazu auf
„Projekt“ und „Neues Projekt“ . Geben Sie einen Projektnamen ein und klicken Sie zum Ab-
schließen der Konfiguration auf .4. Die Transformationsdaten des vorherigen Projekts
werden in MAGNET Field automatisch für das aktuelle Projekt übernommen.
P/N 1002089-01 519

Exzentren in MAGNET Field
Bei der Aufnahme mit GPS-Empfängern und Totalstationen (TS) können Sie Punkte auch mithilfe von Exzentren (Offsets) erfassen.
Bei einer GPS-Messung müssen Sie den Empfängertyp im Dia-log Verbindungen auswählen.
Bei einer TS-Messung müssen Sie das optische Instrument im Dialog Verbindungen auswählen.
Exzentren für die TS-Aufnahme
Exzentrische Messungen sind nur bei der Aufnahme in Lage 1 möglich. Wählen Sie das Verfahren für Topo-Messungen unter Aufnahme. Im Fenster Aufnahme Lage1 können Sie eines von acht Exzentren auf der Registerkarte „Offset“ wählen.
Klicken Sie für weitere Informationen auf die jeweilige Verknüpfung:
Horizontalwinkelexzentrum
Horizontal-/Vertikalwinkelexzentrum
Streckenexzentrum
Kanalstab
MAGNET Field520

Horizontalwinkelexzentrum
Zweck: Ermitteln der Lagekoordinaten (2D) eines nicht zugän-glichen Punktes (Baummitte, Mastmitte usw.) anhand von Strecken- und Winkelmessungen.
Ablauf:
1. Geben Sie den Namen des Neupunktes auf der Register-karte „Messung“ im Fenster Aufnahme Lage1 ein.
2. Wechseln Sie zur Registerkarte „Offset“ und klicken Sie
auf (Exzentrum).
3. Die Registerkarte „Messung“ erscheint. Nehmen Sie die folgenden zwei Messungen in beliebiger Reihenfolge vor:
Geradenschnitt
Linie und Ecke
Linie und Offset (Orthogonalaufnahme)
Ebene und Ecke
1) Klicken Sie auf die Schaltfläche „Po-lar“ und messen Sie die Strecke und den Horizontalwinkel zu einem Punkt seitlich des Baums usw. Am Prisma liegt ein 90-Grad-Winkel zum Mittel-punkt des Objekts an.
P/N 1002089-01 521

Eine Abbildung für die Messung des Horizontalwinkelexzen-trums finden Sie hier.
Hinweis: Der Exzentrumspunkt liegt lotrecht zur Linie Stand-punkt – Prisma. Das Prisma ist der Lotfußpunkt.
Das Fenster Punkte zeigt die Koordinaten des Exzentrumspunk-tes (Mittelpunktes). Die vertikalen Messungen zum Exzentrum-spunkt werden nicht berücksichtigt. Die Höhe des Exzentrumspunktes entspricht der Höhe des seitlichen Prismen-punktes.
Horizontal-/Vertikalwinkelexzentrum
Zweck: Ermitteln der Lage- und Höhenkoordinaten (3D) eines nicht zugänglichen Punktes anhand von Strecken- und Win-kelmessungen.
Ablauf:
1. Geben Sie den Namen des Neupunktes auf der Register-karte „Messung“ im Fenster Aufnahme Lage1 ein.
2. Wechseln Sie zur Registerkarte „Offset“ und klicken Sie
auf (H/V/D getr.).
2) Klicken Sie auf die Schaltfläche „Mitte“ und messen Sie den Horizon-talwinkel zum Mittelpunkt des Baums usw.
MAGNET Field522

3. Die Registerkarte „Messung“ erscheint. Nehmen Sie die folgenden zwei Messungen in der angegebenen Reihen-folge vor:
Eine Abbildung für die Messung des Horizontal-/Vertikalwin-kelexzentrums finden Sie hier.
Hinweis: Der Exzentrumspunkt liegt lotrecht zur Linie Stand-punkt – Prisma. Das Prisma ist der Lotfußpunkt.
Das Fenster Punkte zeigt die Koordinaten des Exzentrumspunk-tes.
Streckenexzentrum
Zweck: Ermitteln der Lage- und Höhenkoordinaten (3D) eines nicht zugänglichen Punktes anhand von Strecken- und Win-kelmessungen sowie Bandmaßen.
Ablauf:
1. Geben Sie den Namen des Neupunktes auf der Register-karte „Messung“ im Fenster Aufnahme Lage1 ein.
1) Klicken Sie auf die Schaltfläche „Prisma“ und messen Sie die Strecke und den Horizontalwinkel zum Pris-ma. Das Prisma sollte sich in der Nähe des unzugänglichen Punktes befin-den.
2) Klicken Sie auf die Schaltfläche „HR/VW“ und messen Sie Horizontal- und Vertikalwinkel zum unzugänglichen Punkt.
P/N 1002089-01 523

2. Wechseln Sie zur Registerkarte „Offset“ und klicken Sie
auf (DL / DQ / DH).
3. Die Registerkarte „Messung“ erscheint. Klicken Sie auf
und messen Sie das Prisma an.
4. Messen Sie die Abstände vom Prisma zum gesuchten Punkt und geben Sie diese Werte im Fenster „Eingabe Offsetwerte“ ein. Sie können die Richtung des Maßes über die Schaltflächen oder durch Angeben negativer und positiver Werte festlegen. So sind
und Angaben für
dieselbe Richtung.
Die Abstandsrichtungen werden in dieser Abbildung erläutert.
Hinweis 1: Der Exzentrumspunkt liegt lotrecht zur Linie Stand-punkt – Prisma.
Hinweis 2: H(Exzentrumspunkt) = H(Prismenpunkt) + Versatz_auf/ab
Das Fenster Punkte zeigt die Koordinaten des Exzentrumspunk-tes.
Kanalstab
Zweck: Ermitteln der Lage- und Höhenkoordinaten (3D) eines nicht zugänglichen Punktes anhand von Strecken- und Win-kelmessungen auf zwei Prismen am Stab.
Ablauf:
MAGNET Field524

1. Geben Sie den Namen des Neupunktes auf der Register-karte „Messung“ im Fenster Aufnahme Lage1 ein.
2. Wechseln Sie zur Registerkarte „Offset“ und klicken Sie
auf (Kanalstab).
3. Die Registerkarte „Messung“ erscheint. Geben Sie den Abstand von der Stabspitze zum Prisma 2 im Feld für die Zielhöhe ein.
4. Nehmen Sie die folgenden zwei Messungen in beliebiger Reihenfolge vor:
Eine Abbildung für die Messung mit einem Kanalstab finden Sie hier.
Das Fenster Punkte zeigt die Koordinaten des Exzentrumspunk-tes (verdeckter Punkt).
Geradenschnitt
Zweck: Ermitteln der Lage- und Höhenkoordinaten (3D) eines nicht zugänglichen Punktes im Schnittpunkt zweier Linien. Da-bei werden Strecken- und Winkelmessungen zu Punkten auf zwei beliebig gewählten Linien vorgenommen.
1) Klicken Sie auf die Schaltfläche „PrismaO“ und messen Sie die Strecke sowie den Vertikal- und Hor-izontalwinkel zum ersten Prisma am Stab.
2) Klicken Sie auf die Schaltfläche „PrismaU“ und messen Sie die Strecke sowie den Vertikal- und Hor-izontalwinkel zum zweiten Prisma am Stab.
P/N 1002089-01 525

Vorbereitung:
1. Wählen Sie zwei beliebige Punkte (Pt1-1 und Pt2-1), von denen der gesuchte Punkt angezielt werden kann. Dieser Plot veranschaulicht das. Achten Sie darauf, dass der Schnittwinkel zwischen den beiden Linien zwischen 30 und 150 Grad liegen sollte.
2. Legen Sie je einen weiteren Punkt (Pt1-2 und Pt2-2) auf den beiden Linien von Punkt Pt1-1 und Pt2-1 zum Exzen-trumspunkt fest. Dieser Plot veranschaulicht das.
Ablauf:
1. Geben Sie den Namen des Neupunktes auf der Register-karte „Messung“ im Fenster Aufnahme Lage1 ein.
2. Wechseln Sie zur Registerkarte „Offset“ und klicken Sie
auf (Geradenschnitt).3. Die Registerkarte „Messung“ erscheint.Nehmen Sie die
folgenden vier Messungen in beliebiger Reihenfolge vor:
1) Klicken Sie auf die Schaltfläche „Li-nie 1, Punkt 1“ und messen Sie die Strecke sowie den Vertikal- und Hor-izontalwinkel zum ersten Punkt der ersten Linie.
2) Klicken Sie auf die Schaltfläche „Li-nie 1, Punkt 2“ und messen Sie die Strecke sowie den Vertikal- und Hor-izontalwinkel zum zweiten Punkt der ersten Linie.
MAGNET Field526

Eine Abbildung zum Geradenschnitt finden Sie hier.
Hinweis 1: Die Höhe des Prismas für alle Messpunkte kann nicht auf der Registerkarte „Messung“ eingegeben werden. Geben Sie die Zielhöhe stattdessen im Fenster Rückblick an.
Hinweis 2: Die Höhe des Exzentrumspunktes wird als Mittel aus den Höhen der beiden Linien an diesem Punkt berechnet (vgl. Abbildung).
Das Fenster Punkte zeigt die Koordinaten des Exzentrumspunk-tes (Schnittpunkt).
Linie und Ecke
Zweck: Ermitteln der Lage- und Höhenkoordinaten (3D) eines nicht zugänglichen Punktes im Schnittpunkt einer Hilfslinie und einer Ebene. Dabei legen Sie eine Linie (über zwei Punkte) und eine senkrechte Ebene durch den Exzentrumspunkt fest.Streck-en und Winkel zu den Linienpunkten und Winkel zum Exzen-trumspunkt werden gemessen.
3) Klicken Sie auf die Schaltfläche „Li-nie 2, Punkt 1“ und messen Sie die Strecke sowie den Vertikal- und Hor-izontalwinkel zum ersten Punkt der zweiten Linie.
4) Klicken Sie auf die Schaltfläche „Li-nie 2, Punkt 2“ und messen Sie die Strecke sowie den Vertikal- und Hor-izontalwinkel zum zweiten Punkt der zweiten Linie.
P/N 1002089-01 527

Vorbereitung:
1. Wählen Sie zwei beliebige Punkte (Pt1-1 und Pt2-1), von denen der gesuchte Punkt angezielt werden kann. Dieser Plot veranschaulicht das. Achten Sie darauf, dass der Schnittwinkel zwischen den beiden Linien zwischen 30 und 150 Grad liegen sollte.
2. Wählen Sie einen Punkt Pt2-2 auf der Geraden zwischen Pt2-1 und dem gesuchten Punkt. Stellen Sie die Totalsta-tion auf Pt1-1 auf. Dieser Plot veranschaulicht das.
Ablauf:
1. Geben Sie den Namen des Neupunktes auf der Register-karte „Messung“ im Fenster Aufnahme Lage1 ein.
2. Wechseln Sie zur Registerkarte „Offset“ und klicken Sie
auf (Linie&Ecke).
3. Die Registerkarte „Messung“ erscheint. Nehmen Sie die folgenden drei Messungen in beliebiger Reihenfolge vor:
1) Klicken Sie auf die Schaltfläche „Li-nie 1, Punkt 1“ und messen Sie die Strecke sowie den Vertikal- und Hor-izontalwinkel zum ersten Punkt der Linie.
2) Klicken Sie auf die Schaltfläche „Li-nie 1, Punkt 2“ und messen Sie die Strecke sowie den Vertikal- und Hor-izontalwinkel zum zweiten Punkt der Linie.
3) Klicken Sie auf die Schaltfläche „Ecke“ und messen Sie den Vertikal- und den Horizontalwinkel zum Exzentrumspunkt.
MAGNET Field528

Eine Abbildung zur Messung mit Linie und Ecke finden Sie hier.
Hinweis 1: Die Höhe des Prismas für alle Messpunkte kann nicht auf der Registerkarte „Messung“ eingegeben werden. Geben Sie die Zielhöhe stattdessen im Fenster Rückblick an.
Hinweis 2: Die Höhe des Exzentrumspunktes wird durch Ex-trapolation aus der Linie Pt2-1 zu Pt2-2 berechnet.
Das Fenster Punkte zeigt die Koordinaten des Exzentrumspunk-tes.
Linie und Offset (Orthogonalaufnahme)
Zweck: Ermitteln der Lage- und Höhenkoordinaten (3D) eines nicht zugänglichen Punktes anhand einer Hilfslinie sowie Band-maßen von dieser Hilfslinie aus. Dabei legen Sie über zwei Punkte eine Linie fest und messen den gesuchten Punkt an-schließend orthogonal auf.
Wählen Sie die beiden Punkte der Linie in der Nähe des un-zugänglichen Punktes. Zwischen den beiden Punkten ergibt sich eine Hilfslinie. Dieser Plot veranschaulicht das.
Ablauf:
1. Geben Sie den Namen des Neupunktes auf der Register-karte „Messung“ im Fenster Aufnahme Lage1 ein.
2. Wechseln Sie zur Registerkarte „Offset“ und klicken Sie
auf (Linie&Offset).
P/N 1002089-01 529

3. Die Registerkarte „Messung“ erscheint. Nehmen Sie die folgenden zwei Messungen in beliebiger Reihenfolge vor:
4. Messen Sie die Abstände vom zweiten Punkt (Pt2) zum gesuchten Punkt und geben Sie diese Werte im Fenster „Eingabe Offsetwerte“ ein. Sie können die Richtung des Maßes über die Schaltflächen oder durch Angeben nega-tiver und positiver Werte festlegen. So sind
und Angaben für
dieselbe Richtung. Die Abstandsrichtungen werden in dieser Abbildung erläutert.
Hinweis 1: Die Höhe des Prismas für alle Messpunkte kann nicht auf der Registerkarte „Messung“ eingegeben werden. Geben Sie die Zielhöhe stattdessen im Fenster Rückblick an.
Hinweis 2: Der Exzentrumspunkt liegt lotrecht zur Linie Pt1 – Pt2.
Hinweis 3: 3D-Koordinaten des Exzentrumspunktes werden rel-ativ zur Linie Pt1 – Pt2 mittels Extrapolation entlang dieser Li-nie berechnet.
Das Fenster Punkte zeigt die Koordinaten des Exzentrumspunk-
1) Klicken Sie auf die Schaltfläche „Li-nie, Punkt 1“ und messen Sie die Strecke sowie den Vertikal- und Hor-izontalwinkel zum ersten Punkt der Linie.
2) Klicken Sie auf die Schaltfläche „Li-nie, Punkt 2“ und messen Sie die Strecke sowie den Vertikal- und Hor-izontalwinkel zum zweiten Punkt der Linie.
MAGNET Field530

tes.
Ebene und Ecke
Zweck: Ermitteln der Lage- und Höhenkoordinaten (3D) eines nicht zugänglichen Punktes im Schnittpunkt einer Peillinie und einer Ebene aus drei Punkten. Dabei legen Sie über drei Punkte eine Ebene fest und erfassen den gesuchten Punkt anschließend mittels Winkelmessungen.
Der gesuchte Punkt muss in der Ebene liegen, welche durch die drei Punkte gebildet wird. Die vier Punkte dürfen nicht auf einer Linie liegen. Dieser Plot veranschaulicht das.
Ablauf:
1. Geben Sie den Namen des Neupunktes auf der Register-karte „Messung“ im Fenster Aufnahme Lage1 ein.
2. Wechseln Sie zur Registerkarte „Offset“ und klicken Sie
auf (Ebene&Ecke).3. Die Registerkarte „Messung“ erscheint. Nehmen Sie die
folgenden vier Messungen in beliebiger Reihenfolge vor:
1) Klicken Sie auf die Schaltfläche „Prisma 1“ und messen Sie die Strecke sowie den Vertikal- und Hor-izontalwinkel zum ersten Punkt der Ebene.
2) Klicken Sie auf die Schaltfläche „Prisma 2“ und messen Sie die Strecke sowie den Vertikal- und Hor-izontalwinkel zum zweiten Punkt der Ebene.
P/N 1002089-01 531

Eine Abbildung zur Messung mit Ebene und Ecke finden Sie hi-er.
Hinweis: Die Höhe des Prismas für alle Messpunkte kann nicht auf der Registerkarte „Messung“ eingegeben werden. Geben Sie die Zielhöhe stattdessen im Fenster Rückblick an.
Das Fenster Punkte zeigt die Koordinaten des Exzentrumspunk-tes.
Exzentren für die GNSS-Vermessung
Die Registerkarte „Offsets“ steht im Fenster Punkte für GNSS-Messungen stets zur Verfügung. Sie enthält drei Arten von Exzentren. Das Laserexzentrum ist nur verfügbar, wenn ein La-serentfernungsmesser verwendet wird.
Klicken Sie für weitere Informationen auf die jeweilige Verknüpfung:
3) Klicken Sie auf die Schaltfläche „Prisma 3“ und messen Sie die Strecke sowie den Vertikal- und Hor-izontalwinkel zum dritten Punkt der Ebene.
4) Klicken Sie auf die Schaltfläche „Ecke“ und messen Sie den Vertikal- und den Horizontalwinkel zum Exzentrumspunkt.
Streckenexzentrum
MAGNET Field532

Streckenexzentrum
Zweck: Ermitteln der Lage- und Höhenkoordinaten (3D) eines nicht zugänglichen Punktes über zwei gemessene Punkte und weitere Streckenmessungen (Bandmaß usw.).
Ablauf:
1. Geben Sie den Namen des Neupunktes und die Höhe der Roverantenne auf der Registerkarte Punkte ein.
Hinweis: Stellen Sie sicher, dass die aktuelle Positions-berechnung ausreichend genau für den gesuchten Punkt ist.
2. Wechseln Sie zur Registerkarte „Offsets“ und klicken Sie
auf .3. Wählen Sie Anfangs- und Endpunkt auf der Karte
( ), in der Liste ( ) oder durch Messung
( ) im Fenster Linie.
4. Messen Sie die Abstände vom Endpunkt zum gesuchten Punkt; geben Sie die Werte ein.Sie können die Richtung der Maße über die Schaltflächen oder durch Angeben neg-
Azimut und Offsets
Laserexzentrum
P/N 1002089-01 533

ativer und positiver Werte festlegen (Beispiele). Die Ab-standsrichtungen werden in dieser Abbildung erläutert.
5. Klicken Sie zum Speichern der berechneten Koordinaten
des Exzentrumspunktes auf . Das Fenster Punkte
zeigt die Koordinaten des Exzentrumspunktes.
Der Exzentrumspunkt liegt lotrecht zur Linie Anfangspunkt – Endpunkt.
H(Exzentrumspunkt) = H(Punkt2) + Versatz_auf/ab
Azimut und Offsets
Zweck: Ermitteln der Lage- und Höhenkoordinaten (3D) eines nicht zugänglichen Punktes über einen gemessenen Punkt und Strecken- sowie Winkelmessungen von diesem Punkt zum ge-suchten Punkt.
Ablauf:
1. Geben Sie den Namen des Neupunktes und die Höhe der Roverantenne auf der Registerkarte Punkte ein.
Hinweis: Stellen Sie sicher, dass die aktuelle Positions-berechnung ausreichend genau für den gesuchten Punkt ist.
2. Wechseln Sie zur Registerkarte „Offsets“ und klicken Sie
auf .
MAGNET Field534

3. Wählen Sie den Startpunkt auf der Karte ( ), in der
Liste ( ) oder durch Messung ( ) im Fenster
„Linie“.4. Legen Sie die Richtung des Exzentrumspunktes im Fen-
ster „Azimut-Strecke-Höhe“ fest. Das Handsymbol zeigt an, dass Sie die Lage des gesuchten Punktes auf zwei Arten definieren können:
5. Messen Sie den Höhenunterschied vom Startpunkt und geben Sie den Wert im Fenster „Azimut-Strecke-Höhe“ ein. Das Handsymbol zeigt an, dass Sie die Höhe des ge-suchten Punktes auf drei Arten definieren können:
1) Der Horizontalwinkel wird über das Azimut zum Exzentrumspunkt bestimmt. Dieser Plot veranschauli-cht das.
2) Der Horizontalwinkel wird über das Azimut zu einem in der Liste oder auf der Karte gewählten Punkt bestimmt. Der Exzentrumspunkt liegt auf der Linie vom Startpunkt zum gewählten Punkt. Dieser Plot veranschaulicht das.
1) Messung des Zenitwinkels (0 zeigt zum Zenit). Dieser Plot veranschaulicht das.
2) Messung des Vertikalwinkels (0 fällt mit dem Horizont zusammen). Dieser Plot veran-schaulicht das.
P/N 1002089-01 535

6. Messen Sie die Horizontalstrecke vom Startpunkt und ge-ben Sie den Wert im Fenster „Azimut-Strecke-Höhe“ ein.
7. Klicken Sie zum Speichern der berechneten Koordinaten
des Exzentrumspunktes auf . Das Fenster Punkte
zeigt die Koordinaten des Exzentrumspunktes.
Laserexzentrum
Zweck: Ermitteln der Lage- und Höhenkoordinaten (3D) eines nicht zugänglichen Punktes anhand von Strecken- und Win-kelmessungen mit einem Laserentfernungsmesser. Sie können in MAGNET Field einen externen Laserentfernungsmesser ver-wenden. Dazu müssen Sie das verwendete Modell in der Pro-jektkonfiguration festlegen.
So verwenden Sie einen externen Laserentfernungsmesser:
1. Klicken Sie auf das Symbol „Optionen“ .
2. Klicken Sie auf das Symbol „Aufnahme“ .3. Klicken Sie im Fenster Empfänger (Rover) auf
.
3) Vertikalstrecke zwischen Exzentrumspunkt und Horizon-tale durch den Startpunkt. Dies-er Plot veranschaulicht das.
MAGNET Field536

4. Aktivieren Sie die Option „Externer Laser“ und wählen Sie, mit welchem Gerät der Laser verbunden ist: Feldrech-ner oder Empfänger.
5. Legen Sie die Kommunikationsparameter zwischen Fel-drechner und Laser im Dialog „Peripherie“ über „Param-eter“ fest.
6. Stellen Sie vor dem Messen mit dem Laser sicher, dass im Projekt als Koordinatensystem Datum, Gitter oder Trans-formation gewählt ist.
7. Achten Sie darauf, dass das Projekt die Punktkoordinaten des Laserstandpunkts enthält. Dieser Punkt wird in der Software als „Standpkt“ bezeichnet.
8. Geben Sie den Namen des Neupunktes auf der Register-karte Punkte ein.
9. Wechseln Sie zur Registerkarte „Offsets“ und klicken Sie
auf .
10.Wählen Sie den externen Laserentfernungsmesser in der
Liste der Bluetooth-Geräte. Klicken Sie auf .
11.Wählen Sie den Standpunkt auf der Karte ( ) oder
in der Liste ( ) im Fenster „Einstellungen: Laser“.
12.Falls gewählt ist, müssen Sie das Azimut
zum Exzentrumspunkt eingeben. Dieser Plot veran-schaulicht das.
13.Falls gewählt ist, müssen Sie einen Punkt in
der Liste oder auf der Karte auswählen. In diesem Fall wird der Horizontalwinkel über das Azimut zum gewählten Punkt bestimmt. Der Exzentrumspunkt liegt
P/N 1002089-01 537

auf der Linie vom Standpunkt zum gewählten Punkt. Die-ser Plot veranschaulicht das.
14.Geben Sie die Höhe des Laserentfernungsmessers ein.15.Stellen Sie den Laser auf und messen Sie die Schräg-
strecke und den Vertikalwinkel zum Punkt. Nach der Messung erscheint das Fenster „Punkt speichern“ mit den Koordinaten des Exzentrumspunktes.
16.Klicken Sie zum Speichern des Exzentrumspunktes im
Projekt auf . Das Fenster Punkte zeigt die Koordi-naten des Exzentrumspunktes.
MAGNET Field538

Streckenreduktion
In MAGNET Field werden zwei Verfahren unterstützt, mit denen sich die Relation zwischen Gitter- und Ebenen-Koordi-natensystemen bestimmen lässt. Das eine Verfahren skaliert und dreht das System relativ zu einem Projektpunkt. Das andere Ver-fahren skaliert und dreht das System relativ zum Ursprung des Gitter-Koordinatensystems.
So bereiten Sie die Transformation vor:
1. Klicken Sie auf das Symbol „Konfigurieren“ und anschließend auf das Symbol „Koordinatensystem“
.2. Wählen Sie die gewünschte Abbildung (hierdurch wird
eine Verbindung zu einigen Ebenen-Koordinatensystem-en gefunden). Nachdem Sie die Abbildung gewählt haben, steht die Option für die Streckenreduktion zur Verfügung.
3. Aktivieren Sie das Kontrollkästchen „Nutze Streck-enreduktion“, um die Streckenreduktion (Gitter zu Ebene) zu verwenden.
4. Mit können Sie jetzt das Transformationsverfahren
(„Nullpunkt“, „Mittl. Projekthöhe“ oder „Maßstabsfak-tor“) auswählen und die erforderlichen Parameter festle-gen.
Weitere Informationen finden Sie hier:
Erstellen von Ebenenprojektionen relativ zu einem Punkt
P/N 1002089-01 539

Erstellen von Ebenenprojektionen relativ zum Ursprung des Git-tersystems
Sie können die Transformationsparameter zwischen Gitter- und Ebenenkoordinaten für die GPS-Absteckung von Trassenpunk-ten verwenden. Um beispielsweise einen Punkt abzustecken, der exakt 100 Meter von einem anderen Punkt entfernt ist, müssen Sie ein Ebenen-Koordinatensystem anlegen, das als Basis-Koor-dinatensystem für die GPS-Absteckungsberechnungen dient. Dazu wählen Sie das gewünschte Gitter und geben die mittlere Höhe des jeweiligen Trassenabschnitts ein. Das erzeugte Eb-enen-Koordinatensystem ermöglicht die Absteckung von Punk-ten in bestimmten Abständen innerhalb des Gittersystems.
Erstellen von Ebenenprojektionen rela-tiv zu einem Punkt
Wenn Sie die Koordinaten eines Punktes in beiden Systemen (Gitter und Ebene) sowie die Drehung der Systeme kennen, wählen Sie zum Ermitteln der Relation zwischen den Koordi-natensystemen die Option „Nullpunkt“ in der Parameterliste des Fensters „Streckenreduktion“.
Nun wird ein Verschiebevektor in der horizontalen Ebene (zwischen den Koordinaten des sogenannten Ursprungs oder Nullpunktes im Gitter- und Ebenensystem) ermittelt. Anhand des Vektors können aus den Gitterkoordinaten die Ebenenkoor-dinaten berechnet werden. Falls ein Drehwinkel zwischen den beiden Koordinatensystemen vorliegt, kann ein Gitter- oder Eb-enen-Koordinatensystem in MAGNET Field um diesen Punkt gedreht werden. In MAGNET Field wird außerdem ein Maßstabsfaktor zwischen den Koordinatensystemen berücksi-chtigt. Dieser Plot veranschaulicht das.
Sobald die Beziehung zwischen den beiden Koordinatensystem-
MAGNET Field540

en bestimmt ist, können in MAGNET Field Ebenenkoordinaten aus Gitterkoordinaten (und umgekehrt) berechnet werden.
Es folgt ein Beispiel für dieses Verfahren.
Beispiel für die Verwendung von „Nullpunkt“
Das aktive MAGNET-Field-Projekt enthält zwei Gruppen gemessener Punkte:
Ein mit einem GR-3-Empfänger aufgenommenes Punkt-netz. Die Basisstation ist über ihre Gitterkoordinaten bekannt, beispielsweise im System SPC83-Ohio(North).
Ein weiteres mit einer Topcon-Totalstation (GTS-220) aufgenommenes Punktnetz in Ebenenkoordinaten, bei dem das Anschlussazimut beliebig gewählt worden ist.
Es gibt folgende Gemeinsamkeiten:
Der Punkt CP2 im GPS-Netz entspricht dem Punkt CP2_TS im Totalstationsnetz. Dieser Punkt dient als Nullpunkt oder Ursprung für die Transformation.
Die Linie Punkt CP2 zu CP6 im GPS-Netz entspricht der Linie CP2_TS zu CP6_TS im Totalstationsnetz. Das jew-eilige Azimut dieser Linie in den Netzen ermöglicht das Berechnen des Drehwinkels zwischen den Koordinaten-systemen.
Eine Karte der Netze finden Sie hier.
So führen Sie die Streckenreduktion (= Transformation Gitter zu Ebene) für die Netze durch:
P/N 1002089-01 541

1. Klicken Sie auf , um das gewünschte Gittersystem [SPC83-Ohio(North)] im Feld „Abbildung“ des Fensters „Koordinatensystem“ zu wählen.
2. Aktivieren Sie das Kontrollkästchen „Nutze Streck-enreduktion“, um die Transformation zu verwenden. Öff-nen Sie dann das Fenster „Streckenreduktion“ über die
Schaltfläche .3. Aktivieren Sie das Verfahren, indem Sie im Feld „Param-
eter“ die Option „Nullpunkt“ wählen.4. Markieren Sie den Nullpunkt (CP2) in der Liste für das
Gitter-Koordinatensystem.5. Löschen Sie die automatisch eingetragenen Koordinaten
des Punktes in den Feldern für Hochwert und Rechtswert. Es handelt sich um Gitter-Koordinaten.
6. Geben Sie die Ebenenkoordinaten des Nullpunktes ein (vgl. Fenster Streckenreduktion).
7. Klicken Sie im Fenster „Streckenreduktion“ auf ,
um …… den kombinierten Maßstabsfaktor des Punktes zu
berechnen.… den GPS-Punkt und den Totalstationspunkt zu
kombinieren. Anschließend verfügt der GPS-Punkt im Ebenen-Koordinatensystem über die Lagekoor-dinaten des entsprechenden TS-Punktes. Der TS-Punkt wiederum verfügt im Gitter-Koordinatensys-tem nun über die Lagekoordinaten des GPS-Punk-tes.
… die Streckenreduktion (Transformation Gitter zu Ebene und umgekehrt) unter Berücksichtigung des Maßstabsfaktors durchzuführen.
MAGNET Field542

Die Karte zeigt die Netze im Ebenen- oder Gitter-Koordinaten-system.
So berücksichtigen Sie die Drehung zwischen den beiden Net-zen in der Transformation:
1. In der Kartenansicht der verschiedenen Netze ist zu erken-nen, dass das Gitterazimut über die Linie CP2 – CP6 bestimmt wird. Das Ebenenazimut entspricht derselben Linie, jedoch im Ebenen-Koordinatensystem (von Punkt CP2_TS zu Punkt CP6_TS). In MAGNET Field wird das jeweilige Azimut durch Wahl von Start- und Endpunkt der Linie berechnet.
2. Klicken Sie auf im Feld „Azimut-Drehung“. Das Fenster „Rotation berechnen“ dient zum Berechnen von Gitter- und Ebenenazimut, um so den Drehwinkel zwisch-en den beiden Koordinatensystemen zu ermitteln (vgl. Streckenreduktion ohne Drehung).
3. Klicken Sie in der Zeile „Ebene“ auf „Berechnen“. Wählen Sie im Fenster „Azimut berechnen“ die entspre-chenden Punkte (über die die gemeinsame Linie im Eb-enen-Koordinatensystem definiert wird) in der Liste.
4. Klicken Sie in der Zeile „Gitter“ auf „Berechnen“. Wählen Sie im Fenster „Azimut berechnen“ die entspre-chenden Punkte (über die die gemeinsame Linie im Gitter-Koordinatensystem definiert wird) in der Liste.
5. Der endgültige Drehwinkel zwischen den beiden Koordi-natensystemen wird im Feld „Drehung“ ausgegeben. Mit
speichern Sie die Berechnung.6. Das Fenster „Streckenreduktion“ enthält alle Werte, die
zum Berechnen der Beziehung zwischen Gitter- und Ebe-
P/N 1002089-01 543

nensystem erforderlich sind (vgl. hier). Klicken Sie in die-
sem Fenster auf .
7. Die Streckenreduktion ist abgeschlossen. Dieser Plot zeigt den Transformationsfehler für unser Beispiel unter Berücksichtigung von Maßstabsfaktor und Drehung.
Erstellen von Ebenenprojektionen rela-tiv zum Ursprung des Gittersystems
Wenn Sie den Maßstabsfaktor zwischen Gitter- und Ebenen-Koordinatensystem oder die mittlere Höhe des Netzes kennen, können Sie im Fenster „Streckenreduktion“ auch eine der Op-tionen „Maßstabsfaktor“ oder „Mittl. Projekthöhe“ wählen.
Die Ebenenkoordinaten werden hier durch Skalieren, Ver-schieben und Drehen der Gitterkoordinaten ermittelt. Beachten Sie die erläuternden Grafiken zum Skalieren, Drehen und Ver-schieben.
So legen Sie die Beziehung zwischen Gitter- und Ebenen-Koor-dinatensystem fest:
1. Wenn Sie den Maßstabsfaktor kennen, wählen Sie im Fenster „Streckenreduktion“ die Option „Maßstabsfak-tor“ und geben Sie den Wert ein. Geben Sie auch an, für welche Transformationsrichtung (Gitter zu Ebene oder Ebene zu Gitter) dieser Wert gilt.
2. Wenn Sie die mittlere Höhe kennen, wählen Sie im Fen-ster „Streckenreduktion“ die Option „Mittl. Projekthöhe“ und geben Sie den Wert ein.
Der Maßstabsfaktor wird automatisch anhand der folgen-den Formel berechnet: Maßstabsfaktor = (1 +
MAGNET Field544

mittlere_Projekthöhe / mittlerer_Erdradius), mit mittlerer_Erdradius = 6371000,0 m
3. In beiden Fällen können Sie Drehung und Verschiebun-gen eingeben:
Wenn Sie den Drehwinkel kennen, geben Sie diesen ins Feld „Azimut-Drehung“ ein. Das Ebenensystem wird in MAGNET Field relativ zum Ursprung des Gitter-Koordinatensystems gedreht.
Um das Ebenensystem relativ zum Gittersystem zu verschieben, geben Sie die Verschiebungen in Nord- und Ostrichtung (X/Y, Hochwert/Rechts-wert) ein.
Die endgültigen Koordinaten im Ebenensystem werden mit diesen Formeln bestimmt: HW(Ebene) = HW(Gitter) + Verschiebung_im_Hochwert und RW(Ebene) = RW(Gitter) + Verschiebung_im_Rechtswert
P/N 1002089-01 545