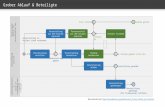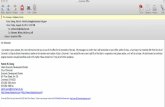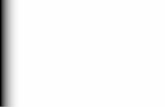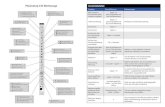Konica Minolta Bizhub 223,282,363,423 Bedienungsanleitung fur kopieren
MAILS KOPIEREN MIT MAILSTORE HOME · Einstieg in Office365 Mails kopieren mit MailStore...
Transcript of MAILS KOPIEREN MIT MAILSTORE HOME · Einstieg in Office365 Mails kopieren mit MailStore...
Einstieg in Office365
Mails kopieren mit MailStore Kurzanleitung
Name: Datum: Klasse: Blatt Nr.: 1/5 Lfd. Nr.:
| CC-BY-SA 4.0 | Martin Schleyer | Version 08/06/17-0010 2017-06-08 Migration mit MailStore Home.docx
MAILS KOPIEREN MIT MAILSTORE HOME
Diese Schritt-für-Schritt-Anleitung begleitet Sie beim Kopiervorgang Ihrer Mails von einem anderen
Server (zum Beispiel dem bisherigen Mailserver) auf die Office365-Plattform.
Der Kopiervorgang besteht aus zwei Teilen: Übertragen der Mails auf Ihren Rechner und Kopieren der
Mails in Ihr neues Postfach. Achtung: besonders der zweite Teil kann auch mehrere Stunden dauern
(je nach dem, wie viele Mails in Ihrem Postfach liegen und wie schnell Ihre Internetanbindung ist).
TEIL 1: ÜBERTRAGEN DER MAILS AUF IHREN RECHNER
1. Geben Sie in Ihrem Web-Browser die Adresse
https://my.mailstore.com/Downloads/Home
ein, um die Software MailStore Home herunter zu laden.
2. Installieren Sie die Software auf Ihrem PC oder Ihrem USB-Stick – die Software kann auch als „mobiles Mail-Archiv“ auf einem USB-Stick verwendet werden.
Nach dem Beenden des Setups und einem Klick auf Fertigstellen startet die Software.
3. Sie sehen nun das Hauptfenster von MailStore Home.
In der mittleren Spalte finden Sie alle für den Kopiervorgang notwendigen Funktionen.
Los geht es mit einem Klick auf „E-Mails archivieren“
Einstieg in Office365
Mails kopieren mit MailStore Kurzanleitung
Name: Datum: Klasse: Blatt Nr.: 2/5 Lfd. Nr.:
| CC-BY-SA 4.0 | Martin Schleyer | Version 08/06/17-0010 2017-06-08 Migration mit MailStore Home.docx
4. Jetzt werden Sie aufgefordert, Ihre Mail-Ad-resse einzugeben. Geben Sie in das entspre-chende Feld einfach Ihre Mailadresse, z.B. [email protected] ein.
Klicken Sie dann auf „Erweitert“ und wählen Sie „IMAP-Postfach“ aus.
4a. Nun erscheint ein neues Fenster, in dem Sie verschiedene Konfigurationsdaten eintragen müssen, hier die Daten für den bisherigen Mail-Server unserer Schule:
- Mail-Adresse: Ihre Mail-Adresse - Servername: mail.oszimt.de - Zugriff via: IMAP-SSL - Benutzername: Ihre Mail-Adresse - Kennwort: Ihr Zarafa-Kennwort
Nun geht es weiter mit… einem Klick auf „Weiter“!
4b. Die „Weiteren Einstellungen“ können Sie auf den Standard-Einstellungen belassen.
Nach einem Klick auf „Fertigstellen“ kommen Sie zurück ins Hauptfenster.
Einstieg in Office365
Mails kopieren mit MailStore Kurzanleitung
Name: Datum: Klasse: Blatt Nr.: 3/5 Lfd. Nr.:
| CC-BY-SA 4.0 | Martin Schleyer | Version 08/06/17-0010 2017-06-08 Migration mit MailStore Home.docx
5. Sie sehen nun einen neuen Eintrag unter Pro-file. Klicken Sie diesen Eintrag an und wählen Sie auf der rechten Seite „Starten“.
6. Nun werden alle Mails vom Mailserver auf Ih-ren Rechner übertragen. Je nach Geschwindig-keit Ihrer Internetanbindung und der Anzahl Ihrer Mails kann das nun einige Minuten dau-ern.
7. Nach dem Ende der Übertragung wird Ihnen eine Zusammenfassung angezeigt.
Sollten Fehler auftauchen, sollten Sie diese zu-erst „beheben“. Die meisten Fehler treten durch Sonderzeichen (insbesondere „/“) in Ordnernamen auf.
Meistens hilft es, sich über Webmail in Ihrem Postfach anzumelden und die Ordner umzube-nennen. Sie können das Zeichen „/“ z.B. prob-lemlos durch „_“ ersetzen.
Profi-Tipp: Sie können auch Mails aus Ihrem Mailprogramm (Mozilla Thunderbird, Outlook) oder von
GMail auf Ihrem USB-Stick sichern – oder mit nach Office365 übertragen.
…weiter geht es mit Teil 2…
Einstieg in Office365
Mails kopieren mit MailStore Kurzanleitung
Name: Datum: Klasse: Blatt Nr.: 4/5 Lfd. Nr.:
| CC-BY-SA 4.0 | Martin Schleyer | Version 08/06/17-0010 2017-06-08 Migration mit MailStore Home.docx
TEIL 2: KOPIEREN DER MAILS IN IHR NEUES POSTFACH
1. Wählen Sie zum Kopieren der Mails in Ihr neues Postfach nun auf der linken Seite „E-Mails exportieren“ aus.
Klicken Sie dann auf der rechten Seite des Fensters auf den Eintrag „Exchange-Postfach“.
2. Wählen Sie nun den „Ordner“ aus, der auf Office365 kopiert werden soll, zum Beispiel [email protected]
Klicken Sie dann auf „Weiter“.
2a. Geben Sie nun Ihre Office365-Zugansgsdaten an, also z.B. [email protected], und Ihr Kennwort ein.
Die Einträge „Zugriff via“ und „Servername“ müssen Sie nicht setzen, auch das Feld „Post-fach“ kann leer bleiben.
Klicken Sie dann auf „Weiter“…
Einstieg in Office365
Mails kopieren mit MailStore Kurzanleitung
Name: Datum: Klasse: Blatt Nr.: 5/5 Lfd. Nr.:
| CC-BY-SA 4.0 | Martin Schleyer | Version 08/06/17-0010 2017-06-08 Migration mit MailStore Home.docx
2b. Die „Weiteren Einstellungen“ können Sie auf den Standard-Einstellungen belassen.
Nach einem Klick auf „Fertigstellen“ kommen Sie zurück ins Hauptfenster.
3. Sie sehen nun einen neuen Eintrag unter Pro-file. Klicken Sie diesen Eintrag an und wählen Sie auf der rechten Seite „Starten“.
4. Nun werden alle Mails von Ihrem Rechner auf Office365 kopiert.
Je nach Geschwindigkeit Ihrer Internetanbin-dung und der Anzahl Ihrer Mails kann das mehrere Stunden (!) dauern.
5. Wenn Sie sich nun in Ihrem Office365-Konto anmelden und in die Mail-Ansicht wechseln, finden Sie jetzt auf der linken Seite in Ihrer Ordnerliste einen neuen Eintrag „MailStore Export“.
Dort sollten Sie nun einen Eintrag mit Ihrer Mail-Adresse finden (z.B. [email protected]) , und es werden alle kopierten Ordner angezeigt.
6. Fertig! Sie haben Ihre Mails nun in das Office365-Postfach übertragen.
Wenn Sie möchten, können Sie Ihre Ordner nun in ihrem Posteingang einsortieren – oder einfach im Unterordner „MailStore Export“ lassen.
Falls Sie keinen weiteren Mails mehr kopieren möchten, können Sie jetzt die Software „MailStore Home“ wieder deinstallieren. Natürlich können Sie die Software auch als lokales Archiv auf Ihrem Rechner oder Ihrem USB-Stick belassen.