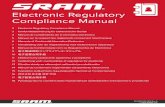R-33ST User Manual Operation Manual, extract of language ...
Manual
Transcript of Manual


2 Copyright
www.magix.de
Copyright
Die vorliegende Dokumentation ist urheberrechtlich geschützt.
Alle Rechte, insbesondere das Recht der Vervielfältigung und Verbreitung sowie der Übersetzung, bleiben vorbehalten.
Kein Teil dieser Publikation darf ohne schriftliche Genehmigung des Urheberrechtsinhabers in irgendeiner Form durch Fotokopie, Mikrofilm oder andere Verfahren reproduziert oder in eine für Maschinen, insbesondere Datenverarbeitungsanlagen, verwendbare Sprache übertragen werden.
Sämtliche Wiedergaberechte bleiben vorbehalten. Irrtum und inhaltliche Änderungen sowie Programmänderungen vorbehalten.
MAGIX und Cleaning Lab sind eingetragene Marken der MAGIX AG.
VST ist eine eingetragene Marke der Steinberg Media Technologies GmbH.
MAGIX Audio Cleaning Lab benutzt eine zum Patent angemeldete Technologie.
Bei den übrigen genannten Produktnamen kann es sich um eingetragene Marken des jeweiligen Herstellers handeln.
Die Lizenzbedingungen von MAGIX finden Sie in der Installation sowie unter www.magix.com unter EULA.
Copyright © MAGIX AG, 2000-2009. Alle Rechte vorbehalten.
Rechtlicher Hinweis: Urheber- und Leistungsschutzrechte von Künstlern und Verlagen sind zu wahren.

Vorwort 3
www.magix.de
Vorwort
Herzlichen Glückwunsch! Sie besitzen ein leistungsfähiges digitales Audio-Laboratorium, um Ihre Schallplatten, Kassetten, CD-Tracks, MP3-Kollektionen, Audiodateien oder auch Videoton zu reinigen, im Klang zu veredeln, in beliebiger Reihenfolge miteinander zu kombinieren und in optimaler Qualität direkt auf CD oder DVD zu brennen oder zu exportieren.
Alle Tracks können in Lautstärke und Klang perfekt aneinander angeglichen werden. Verschiedene Audio-Formate lassen sich miteinander kombinieren, gemeinsam bearbeiten und brennen. Das Verfahren ist besonders einfach und einheitlich. Automatische Einstellungen oder Schritt-für-Schritt-Anleitungen sorgen für einen reibungslosen und übersichtlichen Ablauf. Längere Einarbeitungszeiten oder besondere Vorkenntnisse sind nicht nötig.
Das Druckhandbuch bietet eine Einführung und ein Tutorial, das die wichtigsten Funktionen anhand einer Schritt-für-Schritt-Anleitung erklärt.
Zusätzlich wird ein elektronisches Handbuch im PDF-Format mitgeliefert, das alle Bestandteile des Programms systematisch und der Reihe nach erklärt. Ebenso können Sie über F1 Ihrer Computertastatur die Programmhilfe aufrufen. Wenn Sie die vielen Möglichkeiten lieber auf eigene Faust entdecken wollen, können Sie das PDF-Handbuch und die Programmhilfe auch als Nachschlagewerk nutzen. Zu diesem Zweck gibt es auch einen alphabetisch geordneten Index.
Viel Spaß mit MAGIX Audio Cleaning Lab 16 deluxe wünscht Ihnen jetzt
Ihr MAGIX Team.

4 Vorwort
www.magix.de
Inhaltsverzeichnis
Copyright 2
Vorwort 3
Bevor Sie starten 10 Packungsinhalt 10 Systemvoraussetzungen 10 Installation 11
Support 12
Seriennummer 13
Mehr von MAGIX 15 MAGIX Online Welt 15 magix.info - Multimedia Community 15
Einführung 16 Was ist MAGIX Audio Cleaning Lab 16 deluxe? 16 Was ist neu in MAGIX Audio Cleaning Lab 16 deluxe? 16 Leistungsmerkmale 18
Schnelleinstieg 20 Verkabelung der Stereoanlage 20 Wie kann ich eine alte Schallplatte auf CD überspielen? 21 Wie kann ich eine CD aus einer alten Kassettenaufnahme machen?27 Wie kann ich Musikstücke zusammenstellen und sie meinen Klangvorstellungen anpassen? 29
Die Programmoberfläche im Überblick 34
Spurfenster und gleichbleibende Bedienelemente 36 Obere Schaltflächen 36 MAGIX News Center 37 Masterspur 38 Mausmodus 42 Transportkontrolle 46 Analyzer 48 Infobox 49 Zoom 49

Vorwort 5
www.magix.de
Zoomeinstellungen 50 Volumeregler/ Auto Schaltfläche 51 Statuszeile 52
Importieren 54 Audiodateien 54 Aufnehmen 55 CDs 63
Arrangieren in der Masterspur 68 Was sind Objekte? 68 Projekt 68 Objektlautstärke ändern 69 Objekte ein- und ausblenden 69 Objekte vervielfältigen 70 Objekte kürzen und verlängern 70 Objekte löschen und verschieben 71 Objekte schneiden 71 Objekte überblenden 72 Objekte verschachteln und mixen 72 Song-Reihenfolge ändern 72 Automatische Pausen zwischen Objekten 72 Mehrere Songs in einem langen Objekt 72 Object FX 73 Volumen-Kurven zeichnen 73 Schnelles Zoomen 74 Trackmarker setzen 74 Automatische Track-Erkennung 74 Trackmarker prüfen und verschieben 77
Cleaning 78 Voreinstellungen wählen 78 Bedienung der Effekt-Module 79 Automatisch einstellen 80 Schritt für Schritt 81 Object FX-Seite 82 Declicker/Decrackler 84 Declipper 86 Dehisser 87 Denoiser 88 Artefakte 93 Gleichspannung entfernen 94 Spectral Cleaning 95 Tempo/Resampling 100

6 Vorwort
www.magix.de
Mastering 102 Voreinstellungen wählen 102 Bedienung der Effektmodule 103 Schritt für Schritt 103 Object FX-Seite 103 Stereo FX 103 Equalizer 105 Brilliance Enhancer 108 Sound Cloner 108 Multimax 111 Dynamics 112 Plug-ins 114 Tape Simulation (Plug-in) 116 De-Esser (Plug-in) 117 Energizer (Plug-In) 118 am-track SE (Plug-in) 121
Weitere Sound-Effekte 122 Surround Modus 122 Akustik-Simulator 125 Resampling/Timestretching 127 Reverb/Echo (nur Objekt-FX) 129 Chorus (Plug-In) 133 Distortion (Plug-In, nur als Download bei Registrierung verfügbar) 135 Applaus entfernen 136 Voice Over 137
Exportieren 139 MP3 Dateien 139 Audio CD 141 Audio exportieren 147 Audio DVD erstellen 149 Daten Disc 149
Stapelverarbeitung 150 Quelldateien 151 Effekte 152 Zielformat 154 Zieldateien 155
Menü Datei 156 Neu 156 Projekt laden 156 Projekt speichern 156

Vorwort 7
www.magix.de
Projekt speichern unter... 156 Projekt-Backup auf CD/DVD brennen / Daten CD/DVD brennen 157 Audiodatei laden 157 Audio CD laden 158 DVD Audio einlesen 159 Aufnahme 159 Audio exportieren 160 Stapelverabeitung 160 Video Ton laden 160 Video Ton exportieren 160 Alte Projekte löschen 161 Beenden 162
Menü Bearbeiten 163 Undo 163 Redo 163 Undo Liste 163 Marker setzen 163 Auftrennen 164 Objektanfang entfernen 164 Objektende entfernen 164 Ausschneiden 164 Kopieren 164 Einfügen 165 Entfernen 165 Pausen entfernen 165 Applaus entfernen 166 Voice-Over 166 Surround Editor 166 Surround Transitions erzeugen 166 Objekt FX Editor 167 Echtzeiteffekte laden / abspeichern 167 Alle Echtzeiteffekte berechnen 167
Menü Effekte 168 Objektlautstärke normalisieren 168 Lautheitsanpassung 170 Stereokanäle auftrennen 171 Kanäle tauschen 171 Phase invertieren 171 Rückwärts 172 Plug-ins 172
Menü CD/DVD 173

8 Vorwort
www.magix.de
Track-Marker setzen 173 Pausemarker setzen 173 Track-Marker automatisch setzen 173 Track-Marker an den Objektkanten setzen 174 Objekte an Track Marker Positionen auftrennen 174 Automatische Pausen einstellen 174 Marker entfernen 174 Alle Marker entfernen 174 CD Track löschen 175 Audio-CD erstellen 175 CDR Drive Informationen zeigen 175 CDR Disk Informationen zeigen 175 Audio DVD erstellen 175 CD Track Liste/ID3 Editor 177 MAGIX Xtreme Druck Center 178 CD Titel Informationen online abrufen (freedb) 178 FreeDB Optionen 178 CD Trackliste online abrufen 180 Audio ID 181
Menü Optionen 182 Verschiebe-Mausmodus 182 Schneide-Modus 182 Zoom-Modus 183 Modus „Objekte löschen“ 183 Der Resampling/Timestretch-Mausmodus 183 Volumen-Zeichnen-Mausmodus 184 2 Tracks 185 Stereoansicht 185 Comparisonics Wellenformdarstellung 186 Surround Modus 186 Volume-Kurven aktivieren 186 Abspielparameter 186 Video Fenster 188 Maßeinheiten 188 Maus Raster aktiv 189 Auto Crossfade Modus aktiv 189 Werteskala anzeigen 189 Optionen für die Trackmarker-Erkennung 189 Pfadeinstellungen 190
Menü Aufgaben 191
Menü Online 191

Vorwort 9
www.magix.de
Catooh - der Online-Medienkatalog 191 MAGIX Online Album 191 magix.info - Multimedia Community 192 Weitere Online Services 193 Bildschirmübertragung - MAGIX Screenshare 195 Online-Zugangsdaten 197
Menü Hilfe 198 Hilfe 198 Tipps anzeigen 198 Tutorial-Video zeigen 198 Systeminformationen 198 Über MAGIX Audio Cleaning Lab 16 deluxe 198 Online registrieren 199 MAGIX Auto Update 199 Ursprüngliches Programmverhalten wiederherstellen 199 Zusatzfunktionen aktivieren 199
Tastaturbelegung und Mausrad-Unterstützung 205 Tastaturbelegung 205 Mausrad-Unterstützung 207
Index 208

10 Bevor Sie starten
www.magix.de
Bevor Sie starten
Packungsinhalt
Programm-CD
Auf dieser CD befindet sich der MAGIX Audio Cleaning Lab 16 deluxe-Installationsmanager.
Gedrucktes Handbuch
Das gedruckte Handbuch enthält alles zum schnellen Einstieg in das Programm. Neben Hinweisen zur Installation und einem Schnellkurs (Tutorial) enthält es einen Überblick über die Arbeitsweise des Programms mit nützlichen Tipps und Tricks.
Hinweis: Die vollständige Dokumentation befindet sich als PDF-Datei im Programmverzeichnis von MAGIX Audio Cleaning Lab 16 deluxe. Sie können sie direkt am Bildschirm lesen oder ausdrucken. Sie benötigen dafür das Anzeigeprogramm „Adobe Reader“, das Sie sich kostenlos aus dem Internet herunterladen können, falls es sich noch nicht auf Ihrem Rechner befindet.
Systemvoraussetzungen
Betriebssystem:
Microsoft® Windows® XPTM | VistaTM | 7TM
Computer:
• Prozessor ab 1 GHz • Arbeitsspeicher: 512 MB • Festplattenspeicher: 500 MB • Grafikkarte mit einer Auflösung von 1024 x 768 • 16-Bit-Soundkarte • CD-ROM-Laufwerk
Optional:
• CDs/DVDs brennen mit CD/DVD±R(W) Recorder

Bevor Sie starten 11
www.magix.de
• Zugang zu und Veröffentlichung auf www.magix.de und MAGIX Online Services nur mit Internetanbindung und Microsoft® Internet ExplorerTM 6.0 oder höher.
Installation
1. Schritt: Legen Sie die Programm-Disc in das Laufwerk ein. Unter Windows startet der Installationsmanager automatisch. Sollte die Disc nicht automatisch starten,
• öffnen Sie den Windows Explorer und klicken Sie den Laufwerksbuchstaben Ihres CD/DVD-Laufwerks an
• doppelklicken Sie auf „start.exe“, damit der Installationsmanager gestartet wird.
2. Schritt: Um mit der Installation von MAGIX Audio Cleaning Lab 16 deluxe zu beginnen, klicken Sie auf „Installieren“. Es erscheint der Installationsassistent von MAGIX Audio Cleaning Lab 16 deluxe.
Hinweis: Während der Installation werden Sie gefragt, ob Sie das Programm bei einem Mehrpersonenbetrieb des Computers für einen Administrator einrichten wollen. Mit der Option „Nur Administrator“ kann nur der eingetragene Administrator das Programm benutzen. Mit der Option „Alle Benutzer“ können alle Benutzer das Programm verwenden.
Folgen Sie bitte den Anweisungen auf dem Bildschirm und klicken Sie auf „Weiter“. Es werden nun alle Dateien auf die Festplatte kopiert.
3. Schritt: Ist die Installation abgeschlossen, bestätigen Sie diese Meldung mit „Fertigstellen“. Später können Sie das Programm jederzeit über die Windows Startleiste öffnen.

12 Support
www.magix.de
Support
Wenn Probleme mit Ihrer Software auftreten sollten, wenden Sie sich bitte an unseren Support: http://support.magix.net. Über diese Internetadresse erreichen Sie die MAGIX User-Service-Seite, u.a. mit folgenden kostenlosen Angeboten:
• FAQs (frequently asked questions, zu deutsch: häufig gestellte Fragen) und allgemeine Tipps und Tricks. In den meisten Fällen finden Sie hier eine Lösung Ihres Problems. Wenn Sie nicht fündig werden, nutzen Sie am besten das E-Mail-Supportformular.
• E-Mail-Supportformular: Über ein spezielles Formular versorgen Sie unsere Supportmitarbeiter mit Informationen über Ihr System. Diese Informationen werden gebraucht, um Ihre Probleme schnell und kompetent lösen zu können. Einfach ausfüllen und per Mausklick abschicken!
• Support-Forum: Sie sind nicht allein. Andere User hatten vielleicht ähnliche Probleme und helfen Ihnen gerne weiter. Auch unsere kompetenten Supportmitarbeiter sind hier regelmäßig anzutreffen.
• Downloadsektion: Weiterentwicklungen, Optimierungen und Fehlerbereinigungen, „Patches“ genannt, werden Ihnen ebenfalls kostenlos per Download zur Verfügung gestellt. Viele Probleme, die bei Ihnen vielleicht auftreten können, sind uns bekannt und können behoben werden, indem Sie den aktuellsten Patch installieren. Neben den Patches finden Sie kleine Hilfsprogramme zum Checken und Optimieren Ihres Systems.
• Links: In der Linkliste finden Sie die Kontaktadressen von wichtigen Hardwareherstellern.
Sie können unsere Supportabteilung auch telefonisch oder per Fax erreichen.
DEUTSCHLAND Tel.: 0900-177 11 15
(1,24 EURO/Min., werktags 9.00 – 17.00 Uhr)
Post: MAGIX Development GmbH Postfach 200914 01194 Dresden

Seriennummer 13
www.magix.de
ÖSTERREICH Tel.: 0900-45 45 71
(1,56 EURO/Min., werktags 9.00 – 17.00 Uhr)
SCHWEIZ Tel.: 0900-45 45 71
(1,50 CHF/Min., werktags 9.00 – 17.00 Uhr)
Bitte halten Sie folgende Informationen bereit:
• Welches MAGIX Programm verwenden Sie (Version)? • Welches Betriebssystem verwenden Sie? • Wie heißt Ihre Grafikkarte, und in welcher Bildschirmauflösung wird
sie betrieben? • Wie heißt Ihre Soundkarte? Oder benutzen Sie das eingebaute
(Onboard-) Soundsystem Ihres Mainboards? • Bei Videoprogrammen: Wie heißt Ihre Videokarte bzw. FireWire-
Karte? • Wie groß ist Ihr Arbeitsspeicher (RAM)? • Welche DirectX-Version ist installiert?
Seriennummer
Mit jedem Produkt wird eine Seriennummer ausgeliefert. Diese Seriennummer wird zur Installation der Software benötigt und berechtigt Sie zur Nutzung von weiteren Zusatzleistungen. Bitte bewahren Sie die Nummer daher gut auf.
Welchen Nutzen eine Seriennummer hat Mit der Seriennummer wird Ihr MAGIX Audio Cleaning Lab 16 deluxe eindeutig Ihnen zugeordnet. Damit können Sie den kostenlosen E-Mail-Support wahrnehmen. Durch die Seriennummer kann ebenfalls ein Missbrauch der Software verhindert und somit auch weiterhin ein optimales Preis-/Leistungsverhältnis für Sie gewährleistet werden.
Wo Sie die Seriennummer finden Die Seriennummer befindet sich auf der Rückseite Ihrer CD/DVD-Hülle. Falls Ihr Produkt z. B. in einer DVD-Box verpackt ist, finden Sie Ihre Seriennummer auf deren Innenseite.
Bei den speziell für das Internet optimierten Versionen (Download-Version) erhalten Sie Ihre Seriennummer zur Aktivierung der Software unmittelbar nach dem Kauf per E-Mail.

14 Seriennummer
www.magix.de
Wann Sie die Seriennummer brauchen Die Seriennummer wird dann gebraucht, wenn Sie MAGIX Audio Cleaning Lab 16 deluxe das erste Mal starten oder wenn Sie es registrieren.
Hinweis: Wir empfehlen Ihnen ausdrücklich die kostenlose Produktregistrierung, denn erst sie berechtigt Sie zum Herunterladen von Programmaktualisierungen, zur Nutzung der Webseiten des MAGIX Supports (siehe Seite 11) oder zur Aktivierung von Codecs.

Mehr von MAGIX 15
www.magix.de
Mehr von MAGIX
MAGIX Online Welt
Perfekt verbunden: Produkte und Online Services von MAGIX
Entdecken Sie die Möglichkeiten der MAGIX Online Welt. Jedes MAGIX Produkt bietet auf Wunsch direkt komfortable Anbindungen:
• Präsentieren Sie Fotos, Videos und Musik direkt in Ihrem persönlichen Online Album oder in weltweiten Internet-Communities.
• Wählen Sie aus Tausenden von Videoclips, Sounds, Songs und Vorlagen oder verkaufen Sie eigene Kreationen auf dem Online-Medienmarktplatz.
• Erstellen Sie in wenigen Schritten Ihre individuelle Website im Profi-Flash®-Design – mit Fotos, Videos, Musik & beeindruckenden Animationen.
• Lassen Sie sich brillante Fotoabzüge von Ihren Digitalfotos schnell, einfach und preiswert direkt nach Hause schicken.
Erleben Sie diese und weitere Online Services auf www.magix.de
magix.info - Multimedia Community
Helfen & helfen lassen - Sie haben direkt aus dem Programm heraus Zugang zur magix.info - Multimedia Community, der neuen Wissensdatenbank von MAGIX (siehe Seite 192). Hier finden Sie Antworten auf die meisten gestellten Fragen zu MAGIX Produkten und Multimedia im Allgemeinen. Finden Sie zu Ihrem Problem keine Antwort? Kein Problem, stellen Sie einfach selbst die Frage.
Die magix.info - Multimedia Community erreichen Sie unter anderem im Menü „Online“ oder über diese Schaltfläche.

16 Einführung
www.magix.de
Einführung
Was ist MAGIX Audio Cleaning Lab 16 deluxe?
MAGIX Audio Cleaning Lab 16 deluxe ist die sanfte, aber kraftvolle Grundreinigung für akustisches Material aller Art, z. B. Schallplatten, Kassetten, CD-Tracks, Sprache, Videoton oder MP3-Songs. Digitale Reinigungsmittel entfernen alles Unerwünschte, von leichter Eintrübung bis zu schlimmsten Klangteufeln, bei verrauschten Tapes, kaputtkomprimierten MP3-Songs oder zerkratzten Platten. Eine feine Soundpolitur bringt neuen Glanz in jedes Lied, und die Brennfunktion versiegelt auch empfindlichstes Material gegen weitere Verunreinigung auf der Audio- oder Daten-CD.
Einzelne Titel, sogar einzelne Passagen eines Titels können mit individuellen Effekteinstellungen versorgt werden. Zusätzlich lässt sich der Gesamtsound mit allen Mitteln reinigen, erfrischen und – besonders wichtig für Kompilationen – in Lautstärke und Klang vereinheitlichen.
MAGIX Audio Cleaning Lab 16 deluxe wirkt schnell, einfach und besonders schonend: Alle Effekte werden in Echtzeit beim Abspielen berechnet, ohne das aufgenommene Material im Geringsten zu beschädigen. Die ursprünglichen Aufnahmen und Songs bleiben unangetastet auf der Festplatte. Sie können also hemmungslos auch mit den radikalsten Mitteln experimentieren, ohne bleibenden Schäden für Ihr Ausgangsmaterial befürchten zu müssen.
Was ist neu in MAGIX Audio Cleaning Lab 16 deluxe?
Übersichtsspur
Über dem Spurfenster gibt es jetzt eine zusätzliche Übersichtsspur mit einer verkleinerten Gesamtdarstellung des Projekts. Sie können in größerer Zoomdarstellung an einer bestimmten Stelle oder einem bestimmten Song im Spurfenster arbeiten und behalten immer das Gesamtprojekt mit allen Songs im Blick und können schnell dorthin navigieren, wo noch etwas zu bearbeiten ist. In der Übersichtsspur können Sie auch den Song oder die Stelle im Material markieren, die im Spurfenster dargestellt werden soll.

Einführung 17
www.magix.de
Rumpeln entfernen (DeRumbler-Effekt)
Trittschall bei Mikrofonaufnahmen, Windschall oder rumpelnde Laufgeräusche alter Plattenspieler – all das wird effektiv mit dem Rumpelfilter-Preset „DeRumbler“ entfernt, das sich in der Cleaning-Oberfläche bei den Denoiser-Presets und in der Denoiser-Oberfläche aufrufen lässt.
Vereinfachte Aufnahme-Funktion
Dank vereinfachter Pegelregelung gelingen alle Aufnahmen. Die Aufnahme-Funktion erreichen Sie über die Aufnahme-Schaltfläche der Transportkontrolle oder in der „Importieren“-Oberfläche über die Schaltfläche „Aufnehmen“.
Neue Benutzeroberfläche
Komplett neues, zielgerichtetes Gewand sorgt für schnelle Arbeitsabläufe. Die verbesserte Infobox erklärt alle Effekte und Funktionen klar und verständlich. Auch Fachbegriffe werden anschaulich erläutert.
Besserer Objekt-Editor
Der Objekt-Editor wurde nun deutlich verbessert. Sie erreichen den Objekt-Editor, indem Sie auf ein Objekt doppelklicken oder über die Schaltfläche „Object FX“. Er öffnet sich dann übersichtlich in einem neuen Fenster.
Viele weitere Detailverbesserungen
Es gab viele weitere Verbesserungen, z. B. im Bereich des Trackmarker-Handlings, des MP3-Exports und der Funktion „Programm & PC nach Timer-Aufnahme/Brennen herunterfahren“,

18 Einführung
www.magix.de
Leistungsmerkmale
Import
Sie können entweder bereits existierende Audio-Dateien in vielen gängigen Formaten in MAGIX Audio Cleaning Lab 16 deluxe importieren oder einfach aus MAGIX Audio Cleaning Lab 16 deluxe heraus Ihre eigene Musik aufnehmen. Egal ob von Kassette, Tonband, Schallplatte oder vom Internet-Stream, mit nur wenigen Schritten digitalisieren Sie Ihre Musik und können diese in MAGIX Audio Cleaning Lab 16 deluxe weiter bearbeiten.
Cleaning
Das Herzstück von MAGIX Audio Cleaning Lab 16 deluxe: Entfernen Sie unschöne Geräusche in der Musik und veredeln Sie deren Klang. Dazu stehen Ihnen die Profi-Werkzeuge DeClicker, DeCrackler, DeClipper, DeNoiser (inkl. DeRumbler-Preset), DeHisser und das Spectral Cleaning zur Verfügung. Außerdem können Sie Ihre Musik mit einer ganzen Reihe von Sound-Effekten aufwerten. Mit Resampling/Timestretching passen Sie z. B. Geschwindigkeit und Tonhöhe aneinander an oder mit Reverb/Echo fügen Sie Ihrer Musik professionelle Halleffekte hinzu. Sie werden sehen: Die Möglichkeiten sind fast grenzenlos. Zu den genauen Möglichkeiten der einzelnen Werkzeuge, lesen Sie bitte die Programmhilfe von MAGIX Audio Cleaning Lab 16 deluxe.
Mastering
Damit Ihre Aufnahmen auch wirklich optimal klingen, stehen Ihnen, nachdem Sie diese gereinigt haben, eine ganze Reihe von Mastering-Werkzeugen zur Verfügung. Probieren Sie selbst aus, welche Einstellungen die besten sind, oder lassen Sie MAGIX Audio Cleaning Lab 16 deluxe die Arbeit für Sie machen, indem es automatisch die besten Einstellungen sucht. Zu den genauen Möglichkeiten der einzelnen Werkzeuge, lesen Sie bitte die Programmhilfe von MAGIX Audio Cleaning Lab 16 deluxe.
Export
Natürlich können Sie Ihre Aufnahmen auch exportieren. Dazu stehen Ihnen zahlreiche Formate zur Verfügung, die es Ihnen ermöglichen, Ihre neuen Aufnahmen überall zu genießen.

Einführung 19
www.magix.de
Unterstützte Formate
Import: Audio: WAV, MP3, AAC, WMA, AIFF, OGG Vorbis, M3U, CUE, CD-A, FLAC Videoton-Import: AVI, WMV, MXV, MOV, DV-AVI, MPEG-21
Export: Audio: WAV, MP3², MP3 Surround2, AAC3, WMA, AIFF, OGG Vorbis, CD-A, FLAC, MP3 DVD, Data DVD, DVD Audio, Videoton-Export: AVI
1) MPEG-2 Dekoder kostenpflichtig aktivieren ²) MP3-Encoder kostenlos aktivieren 3) AAC-Encoder kostenpflichtig aktivieren

20 Schnelleinstieg
www.magix.de
Schnelleinstieg
In diesem Kapitel werden Schritt für Schritt alle wichtigen Funktionen von MAGIX Audio Cleaning Lab 16 deluxe vorgestellt. Sie brauchen keine besonderen Vorkenntnisse, nur ein wenig Zeit für Aufnahmen und etwas Speicherplatz auf der Festplatte.
Mit MAGIX Audio Cleaning Lab 16 deluxe laden Sie Audiomaterial aus verschiedenen Quellen in Projekte, um es mit den Spezialfunktionen zu reinigen, zu bearbeiten und als Audiodatei oder Audio-CD zu exportieren.
Analoges Material wie Schallplatten oder Tonbandkassettten muss zunächst digitalisiert werden, damit es vom Computer verarbeitet werden kann. Dazu gibt es die Aufnahmefunktion von MAGIX Audio Cleaning Lab 16 deluxe. Damit nehmen Sie das analoge Material über die Computer-Soundkarte auf.
Verkabelung der Stereoanlage
Hinweis: Der folgende Abschnitt beschreibt die Verkabelung einer Stereo-Anlage mit dem Computer. Für optimale Klangqualität empfiehlt sich jedoch der Einsatz eines externen USB-Phono-Vorverstärker, da der Computer meist schlechtere Analog-Digital-Wandler als der Vorverstärker bietet.
Das Tonmaterial soll direkt von der Stereoanlage in den Computer überspielt werden, so dass also die Stereoanlage und die Soundkarte des Computers miteinander verbunden werden müssen. Hierfür gibt es mehrere Möglichkeiten, die von Ihrem Equipment abhängen.
1. Wenn der Verstärker Ihrer Stereoanlage über separate Line-out bzw. Aux-out-Buchsen verfügt, sollten Sie diese Buchsen für alle Aufnahmen benutzen. Dazu müssen Sie sie mit den (meist roten) Eingängen der Soundkarte verbinden. Meistens bietet der HiFi-Verstärker Cinch-Buchsen und die Soundkarte Mini-Stereo-Klinkenbuchsen. Sie müssen sich also zunächst ein entsprechendes Kabel mit zwei kleinen Cinch-Steckern und einem Mini-Stereo-Klinkenstecker besorgen.
2. Wenn der Verstärker über keine separaten Ausgänge (außer den Boxenanschlüssen) verfügt, können Sie auch den

Schnelleinstieg 21
www.magix.de
Kopfhöreranschluss für die Aufnahme benutzen. Dazu brauchen Sie normalerweise ein Kabel mit zwei Mini-Stereo-Klinkensteckern. Dieses Verfahren hat den Vorteil, dass Sie den Pegel des Signals am Kopfhörerausgang separat regeln können. Der Nachteil ist, dass Kopfhörer-Ausgänge nicht so hochwertig sind. Deshalb sollten Sie bei Kassettenaufnahmen besser die Line-Out-Ausgänge des Tape-Decks verwenden. Wenn möglich sollten Sie die Ausgänge des Plattenspielers nicht direkt an die Soundkarte anschließen, weil das Phono-Signal erst vorverstärkt werden muss. Wenn Sie keinen separaten Vorverstärker haben, benutzen Sie den Kopfhörer-Anschluss. Wenn Sie trotzdem die Ausgänge des Plattenspielers direkt an die Soundkarte anschließen wollen, benötigen Sie eine hochwertige Soundkarte mit entsprechender Eingangsempfindlichkeit. Benutzen Sie dann das Preset „Schallplattenentzerrung (RIAA)“ im Soundcloner, um den Frequenzverlauf anzupassen.
Wie kann ich eine alte Schallplatte auf CD überspielen?
Im folgenden gehen wir davon aus, dass die Klangquelle und die Soundkarte ordnungsgemäß miteinander verbunden sind. Beginnen wir mit einer Schallplattenaufnahme.
Übrigens: Zum Testen der einzelnen Funktionen von MAGIX Audio Cleaning Lab 16 deluxe befinden sich auf der Programm-Disc einige Demo-Songs mit typischen Klangstörungen. So müssen Sie nicht erst eigenes Material aufnehmen, um die Schritte dieses Einstiegs-Kapitels nachvollziehen zu können.
Platte reinigen
Für eine möglichst gute Klangqualität sollten Sie Ihre Schallplatten erst reinigen, bevor Sie sie aufnehmen. Viele unerwünschte Nebengeräusche stammen von Staubpartikeln, die sich in die Plattenrille legen und für zusätzliches Knistern sorgen. Zum Reinigen gibt es spezielle antistatische Tücher im Handel, die die Staubpartikel regelrecht ansaugen. Es besteht auch die Möglichkeit, die Schallplatte mit speziellen Reinigungsmitteln „feucht“ zu reinigen – in diesem Fall sollte die Platte aber mit klaren (am besten entkalktem) Wasser abgespült werden, damit sich in den Rillen keine Ablagerungen bilden.

22 Schnelleinstieg
www.magix.de
Einschalten aller Geräte und Programm starten
Selbstverständlich müssen alle für die Aufnahme benötigten Geräte eingeschaltet werden, also HiFi-Anlage samt Plattenspieler und Verstärker, Computer und, falls vorhanden, die Aktiv-Boxen des Computers.
Dann starten Sie MAGIX Audio Cleaning Lab 16 deluxe aus dem Windows-Startmenü.
Einpegeln des Signals
Nach dem Programmstart ist der Import-Bildschirm von MAGIX Audio Cleaning Lab 16 deluxe zu sehen.
Auch für die digitale Aufnahme über die Soundkarte ist eine optimale Aussteuerung des Signals unerlässlich, um eine möglichst gute Klangqualität zu erzielen.
Wenn die Aufnahmequelle an die Soundkarte ordnungsgemäß angeschlossen ist, öffnen Sie den Aufnahmedialog über die Schaltfläche „Aufnehmen“ von MAGIX Audio Cleaning Lab 16 deluxe und starten die Aufnahmequelle. Die Aussteuerung können Sie jetzt anhand der LED-Ketten im Aufnahmedialog überprüfen. Am besten, Sie suchen die lauteste Stelle auf der Schallplatte und spielen sie ab. Sie sollte maximal ausgesteuert werden.
Das Anzeigefeld im Aufnahmedialog informiert Sie über die Aussteuerung. Ist sie zu hoch (bzw. tief), muss das eingehende Signal reduziert (bzw. lauter gestellt) werden.
Wenn Sie die Line-Out-Anschlüsse des Verstärkers mit der Soundkarte verbunden haben, geht dies nur im Mixerfenster Ihrer Soundkarte. Sie erreichen es direkt aus dem Aufnahme-Dialog über die Schaltfläche „Pegelautomatik“ und dann „Windows Mixer“.
Wenn Sie die Kopfhörer-Buchse des Verstärkers benutzen, können Sie den Pegel direkt an der Klangquelle einstellen, denn der Kopfhörer-Anschluss verfügt über einen separaten Lautstärke-Regler.

Schnelleinstieg 23
www.magix.de
Platte aufnehmen
Vor der Aufnahme sollten Sie sich davon überzeugen, dass die automatische Track-Erkennung im Aufnahmedialog aktiviert ist. Die einzelnen Songs auf der Schallplatte sollen ja auch als einzelne CD-Tracks auf der späteren Audio-CD übernommen werden. Dazu müssen Sie zunächst im Aufnahme-Dialog auf die Schaltfläche „Erweitert“ klicken und die Funktion „Automatische CD-Track-Erkennung“ aktivieren.
Dann klicken Sie auf die „Aufnahme“-Schaltfläche im Aufnahmedialog und starten den Plattenspieler. Aufnahme und Abspielquelle müssen nicht gleichzeitig gestartet werden.
Während der Aufnahme werden Sie durch die Anzeigen im Aufnahmedialog über die Aufnahmezeit und den verbleibenden Speicherplatz auf der Festplatte informiert.
Wenn die Plattenseite zu Ende ist, drücken Sie auf „Stop“. Das Audiomaterial wird sofort in der Spur angezeigt.
Nun drehen Sie die Platte um und nehmen die zweite Seite auf. Am Ende der Aufnahme erscheint das Audiomaterial der zweiten Plattenseite hinter der ersten Plattenseite in der Spur.

24 Schnelleinstieg
www.magix.de
Aufnahme testen
Als nächstes sollten Sie sich die Aufnahme anhören. Dazu können Sie die Kontrollfunktionen der Transportkontrolle benutzen. Hier finden Sie alle Funktionen, die Sie auch von Kassettenrekordern kennen.
Abspielen und Stoppen geht wesentlich schneller mit der Leertaste der Computertastatur. Abgespielt wird immer ab dem kleinen gelben Dreieck oberhalb der Spur im Taktlineal.
Das Dreieck selbst können Sie grob versetzen, indem Sie mit der Maus etwa an die Stelle in der Übersichtsspur über der Detailansicht klicken und bei gehaltener Maustaste einen Bereich aufziehen, der in der Spur angezeigt werden soll. Den genauen Startpunkt des Abspielens können Sie dann in der Spur einstellen, indem Sie an die gewünschte Stelle klicken.
Trackmarker kontrollieren...
Wenn die Aufnahme in Ordnung ist, sollten Sie nachprüfen, ob die Trackmarker an den richtigen Stellen sitzen. Trackmarker sind die Dreiecke oberhalb der Spur im Taktlineal. Sie sind zudem durch eine senkrechte Linie in der Übersichtsspur zu erkennen. Sie wurden von der Track-Erkennung automatisch gesetzt. Trackmarker werden beim Brennen auf der Audio-CD mitangelegt. Sie lassen sich vom CD-Player direkt ansteuern und werden auf den CD-Player-Displays angezeigt. Ohne Trackmarker würde eine Audio-CD mit nur einem einzigen Track angelegt.
Zur Kontrolle können Sie sich mithilfe des Tastaturkürzels Alt + Pfeiltasten von Trackmarker zu Trackmarker durch die Aufnahme hangeln und jedesmal abspielen. Jeder Trackmarker lässt sich mit der Maus anklicken, per Rechtsklick auf einen Marker umbenennen, verschieben oder löschen.
....und falls nötig Track-Marker von Hand setzen
Gelegentlich beginnen neue Tracks nicht nach einer Pause, sondern mitten im Material, z. B. direkt im Anschluss an einen separaten Intro-Track. Die automatische Track-Erkennung findet solche Tracks nicht. Wenn Sie eine Stelle gefunden haben, an der ein weiterer Track-Marker eingefügt werden soll, stellen Sie die Positionslinie an die Stelle und drücken auf der Tastatur die Taste „m“ (oder Sie wählen im CD/DVD-Menü die Option „Track Marker setzen“). An die Stelle der Positionslinie wird ein neuer Track-Marker eingefügt. Wenn er noch

Schnelleinstieg 25
www.magix.de
nicht ganz an der richtigen Stelle sitzt, können Sie ihn im Taktlineal mit gedrückter Maustaste verschieben.
Abstand der beiden Plattenseiten überprüfen
Auf der Spur befinden sich zwei Objekte, eins für jede Plattenseite. Als nächstes sollten Sie überprüfen, ob der Abstand zwischen den beiden Objekten korrekt ist. Sie wollen ja sicherlich nicht, dass auf der Audio-CD eine zu lange Pause entsteht. Um den Übergang der beiden Objekte zu überprüfen, stellen Sie die Positionslinie ans Ende des ersten Objekts und spielen ab.
Wenn er zu lang (oder zu kurz) ist, klicken Sie auf das hintere Objekt und verschieben es mit gehaltener Maustaste, bis der Abstand in Ordnung ist. Die Trackmarker über dem zweiten Objekt werden dabei mitverschoben, so dass nichts durcheinander gebracht wird.
Entfernen von Störgeräuschen
....mit der Cleaning-Automation
Wenn Sie auf die „Cleaning“-Schaltfläche drücken, erreichen Sie das Zentrum des „Cleaning Lab“ mit seinen Reinigungsfunktionen.
Um die Aufnahme ganz schnell von Störgeräuschen wie Knistern oder Knacksern zu reinigen, benutzen Sie am einfachsten die Cleaning-Automation. Sie aktivieren sie über die Schaltfläche „Automatisch einstellen“. Dabei wird das Material analysiert und mit automatisch errechneten Effektvorgaben „gereinigt“.
Um besser zu verstehen, wie die einzelnen Effekte funktionieren, aktivieren Sie statt „Automatisch einstellen“ die Schaltfläche „Schritt für Schritt“. Dabei werden Ihnen die verschiedenen Cleaning-Effekte anhand von typischen Klangbeispielen vorgestellt. Verschiedene Effekteinstellungen können ausprobiert und auf das Material angewendet werden. Für Schallplatten sind DeCrackler, DeClicker und DeNoiser besonders geeignet. Der DeCrackler entfernt die

26 Schnelleinstieg
www.magix.de
„Knisterteppiche“ abgenutzter Schallplatten. Der DeClicker sucht nach einzelnen Kratzern und unterdrückt sie. Der DeNoiser minimiert tieffrequentes Rumpeln.
...oder direkt mit den Effektmodulen
Die Aufnahme kann auch direkt mit Cleaning-Effekten bearbeitet werden. Dazu dient die Effektsektion unten links.
Jeder Effekt lässt sich am linken Rand an- und ausstellen. Ein Schieberegler in der Mitte regelt die Intensität des Effekts. Die „Bearbeiten“-Schaltfläche rechts öffnet das zugehörige Effektgerät, um Feineinstellungen der Algorithmen vorzunehmen. In den Effekt-Presets können Sie aus bewährten Voreinstellungen für verschiedene Arten von Störgeräuschen auswählen.
Sämtliche Effekte können beliebig kombiniert werden. Sie sollten sich ein wenig Zeit für Experimente nehmen, um die Funktionsweise näher kennenzulernen. Generell gilt aber gerade für Cleaning-Effekte: sparsam dosieren! Denn jeder Effekt wirkt auf das gesamte Audiomaterial und kann im Extremfall selbst Störgeräusche – sog. Artefakte – produzieren.
Wenn Sie nur ein einzelnes Störgeräusch entfernen möchten, können Sie dies über das „Spectral Cleaning“ (siehe Seite 94) tun. Sie können dort einzelne Stellen im Material auswählen, die gezielt gereinigt werden sollen.
Achtung: Langsamere Prozessoren können beim Abspielen ins Stolpern geraten, wenn mehrere Effekte gleichzeitig eingesetzt werden. Beachten Sie aber, dass die exportierte Audiodatei oder die zu brennende Audio-CD trotzdem korrekt errechnet wird. Deshalb lässt sich MAGIX Audio Cleaning Lab 16 deluxe auch mit langsamen Prozessoren sinnvoll einsetzen.

Schnelleinstieg 27
www.magix.de
CD brennen
Wenn die Platte aufgenommen, von Störgeräuschen befreit und mit Trackmarkern ausgestattet ist, kann sie direkt auf eine Audio-CD gebrannt werden.
Dazu klicken Sie zunächst auf die Schaltfläche „Exportieren“. Um eine CD zu brennen, wählen Sie die Option „Audio CD“.
Im Brenndialog lässt sich auswählen, ob die CD „on the fly“ gebrannt wird oder ob zuvor eine Imagedatei auf der Festplatte angelegt werden soll. Das „on the fly“-Verfahren benötigt keinen zusätzlichen Speicherplatz auf der Festplatte. Die CD wird mit allen Effekt-Einstellungen direkt aus dem Programm heraus gebrannt.
Wie kann ich eine CD aus einer alten Kassettenaufnahme machen?
Im Prinzip geht das genauso wie bei einer Schallplattenaufnahme. Allerdings gibt es bei Tapes einige Besonderheiten zu beachten, die im Folgenden erklärt werden.
Line-Out-Anschlüsse des Kassettendecks verkabeln
Wenn Sie über ein passendes Kabel verfügen, sollten Sie bei Kassettenaufnahmen statt des Kopfhörer-Anschlusses besser die Line-Out-Anschlüsse des Kassettendecks verwenden. Sie sind hochwertiger als der Kopfhörer-Anschluss.

28 Schnelleinstieg
www.magix.de
Neues MAGIX Audio Cleaning Lab 16 deluxe-Projekt anlegen
Wenn Sie noch das alte Schallplatten-Projekt aus dem vorherigen Beispiel geöffnet haben sollten, können Sie es über das Datei-Menü abspeichern und schließen. Jetzt können Sie über das Datei-Menü ein neues Projekt anlegen.
Einpegeln, aufnehmen, Trackmarker kontrollieren
Diese Schritte sind dieselben wie bei einer Schallplattenaufnahme (siehe Seite 22). Achten Sie darauf, dass die Kassette mit demselben Rauschunterdrückungssystem (Dolby) abgespielt wird, mit dem sie auch aufgenommen wurde – ansonsten produzieren Sie zusätzliches Rauschen oder einen Höhenverlust.
Störgeräusche entfernen
Bei Kassettenaufnahmen bleibt immer ein Grundrauschen, das je nach Qualität des Bandes und der Bandaufnahme mehr oder weniger laut ist. Dafür ist der DeHisser das geeignete Gegenmittel. Aus den Presets können Sie aus verschiedenen Formen von Rauschen wählen, mit dem Schieberegler in der Mitte regeln Sie die Intensität des DeHissers.
Je nach Aufnahme können jetzt noch weitere Störgeräusche herausgefiltert werden. Bei einer Kassettenaufnahme von einer Schallplatte ist es natürlich sinnvoll, auch die Spezialfunktionen für Schallplatten zum Einsatz zu bringen, also DeCrackler, DeClicker oder DeNoiser.
Soundbearbeitung mit den Mastering-Effekten
Bei alten Tape-Aufnahmen empfiehlt es sich häufig, auch die Mastering-Effekte von MAGIX Audio Cleaning Lab 16 deluxe einzusetzen, denn viele Kassetten sind nach langer Lagerung etwas angelöscht und klingen schlapp.
Dazu klicken Sie auf die Schaltfläche „Mastering“. Auch hier können Sie die „Schritt-für-Schritt“-Vorgehensweise nutzen. Sie gibt einen Überblick über die Wirkung und die typischen Anwendungen aller Mastering-Effekte.
Insbesondere der Equalizer und der Stereo-FX-Prozessor sind für matte Bandaufnahmen geeignet. Mit dem Equalizer können die hohen Frequenzen wieder angehoben werden, die normalerweise als Erstes unter der Lagerung und Abnutzung des Bandes leiden. Der

Schnelleinstieg 29
www.magix.de
Stereo-FX-Prozessor kann manch verschwommene und matschige Aufnahme zu neuer Transparenz verhelfen, indem er die Stereobasis des Materials bearbeitet.
CD brennen
Der letzte Schritt: ein Klick auf „Audio CD“ in der Export-Sektion öffnet den Brenndialog.
Wie kann ich Musikstücke zusammenstellen und sie meinen Klangvorstellungen anpassen?
Zum Schluss sollen mehrere Klangquellen miteinander kombiniert und verfeinert werden: Schallplatten-Songs, Tape-Aufnahmen, Audio-CD-Tracks und MP3-Songs aus dem Internet.
Musikstücke laden
Als erstes müssen alle Stücke in ein neues MAGIX Audio Cleaning Lab 16 deluxe-Projekt geladen werden.
Songs von Schallplatte oder Tape nehmen Sie über die Aufnahmefunktion auf, wie in den vorherigen Beispielen beschrieben. MP3-Songs aus dem Internet müssen zunächst per Download oder Kopie auf die Festplatte gespeichert werden. Von dort werden sie über den Punkt „Audiodateien“ der Import-Sektion ins Spurfenster geladen.
Audio-CD-Tracks werden folgendermaßen importiert:
1. Legen Sie eine Audio-CD in das CD-ROM-Laufwerk ein und klicken Sie auf „CDs“ in der Import-Sektion.
2. Wählen Sie den oder die gewünschten Titel (mit Shift + Mausklick bzw. Alt + Cursortasten).
3. Klicken Sie auf „Selektierte Tracks kopieren...“ 4. Der „Audio importieren“-Dialog erscheint. Hier bestimmen Sie die
Dateinamen und das Zielverzeichnis. 5. Jetzt wird das Audio-Material vom CD-Laufwerk auf die Festplatte
kopiert. Eine Fortschrittsanzeige informiert über den Arbeitsstand. 6. Wenn das Einlesen abgeschlossen ist, werden die Dialoge
geschlossen und die Tracks als einzelne Objekte in die Masterspur eingefügt.

30 Schnelleinstieg
www.magix.de
Zusammenstellen
Die Stücke müssen nicht in der Reihenfolge geladen werden, in der sie auf CD gebrannt werden sollen. Meistens ist es bequemer, erst alle Songs eines Tonträgers aufzunehmen, z. B. Schallplatten-Songs, anschließend Tape-Aufnahmen, dann Audio-CD-Tracks und dann Audiodateien.
Die Reihenfolge der Stücke in der Spur lässt sich im Nachhinein ganz einfach verändern: Sie ziehen den Trackmarker eines Songs, der nach vorne gezogen werden soll, vor den Trackmarker des nächsten Songs. Jetzt wird der Track an die gewünschte Stelle vorgezogen.
Unerwünschte Objekte lassen sich mit dem Löschen-Mausmodus aus der Spur löschen.
Cleaning und Mastering-Effekte für einzelne Objekte
Wenn Sie Audiomaterial aus verschiedenen Quellen miteinander kombinieren, ist es selten sinnvoll,
die Cleaning- und Mastering-Effekte für alle Objekte gleichermaßen einzusetzen. Tape-Aufnahmen haben typischerweise andere Störgeräusche als Schallplatten-Aufnahmen.
Deshalb gibt es zwei Verwendungsmöglichkeiten für Effekte: Master-Effekte und Objekt-Effekte.
Die Master-Effekte werden in der Effekte-Sektion zentral eingestellt. Die hier getroffenen Einstellungen gelten immer für den Gesamtsound, also für alle Objekte in der Masterspur.
Zusätzlich lässt sich jedes Objekt mit eigenen Effekteinstellungen belegen. Dazu klicken Sie auf „Object FX“ direkt auf dem Objekt in der Masterspur. Daraufhin öffnet sich die Object FX-Seite (Objekt-Editor) mit weiteren Effektgeräten in einem neuen Dialog. Diese Effekte können für jedes Objekt in der Masterspur separat eingestellt werden.

Schnelleinstieg 31
www.magix.de
Um ein anderes Objekt auszuwählen, klicken Sie einfach auf die Schaltfläche „Object FX“ des anderen Objekts, woraufhin die aktuelle Einstellung des Object FX-Dialogs automatisch angepasst wird.
Der Object FX-Dialog enthält im Mastering-Bereich zusätzlich ein Echo/Hallgerät (Reverb/Echo), um einzelne Objekte mit Hall auszustatten, außerdem zusätzlich zum Multibandkompressor (MultiMax) noch einen „einfachen“ Kompressor (Dynamics).
Tipp: Viele Effekte lassen sich über die „Bearbeiten“-Schaltfläche am „realistischen“ Effektrack feinjustieren!
Weitere Objektbearbeitungen
Gelegentlich kann es notwendig werden, nicht nur Trackmarker zu verschieben, sondern einzelne Objekte in der Spur zu bearbeiten. Wenn beispielsweise innerhalb eines Objekts Passagen auftauchen, die besonders gestört sind, ist es wünschenswert, die Passage als separates Objekt heraustrennen zu können, um sie mit den Objekt-Effekten einer gesonderten Behandlung zu unterziehen.
Objekte zerlegen: Dazu gibt es die Schere. Sie wählen sie per Mausklick im Fenster rechts oben oder über das Optionen-Menü („Schneide Maus Modus“).
Wenn Sie jetzt die Maus in das Spurfenster führen, verändert sich der Mauszeiger zum Scheren-Symbol. Der Mauszeiger zieht die Positionslinie mit, so dass Sie den Schnittpunkt genau bestimmen können. Wenn Sie mit der linken Maustaste in die Spur klicken, wird das Objekt an der Stelle in zwei Objekte zerschnitten.
Auf diese Weise können Sie auch einzelne Songs aus längeren Objekten herausschneiden, um sie zu löschen.
Zoomen: Beim Schneiden empfiehlt es sich, in größeren Zoomstufen der Wellenform-Darstellung zu arbeiten.
Dazu wählen Sie die Lupe (Zoom-Mausmodus). Mit der Lupe klicken Sie auf die Stelle, die vergrößert werden soll. Mit linken Mausklicks wird in die Darstellung hineingezoomt, mit der rechten Maustaste wird sie verkleinert (Zoom-out).

32 Schnelleinstieg
www.magix.de
Wenn Sie die gesamte Spur im Überblick sehen wollen, drücken Sie die „a“-Taste auf der Computertastatur.
Verändern der Objektlänge: Beim Schneiden von Songs kann es passieren, dass Sie nicht immer die Anfänge und Enden genau „erwischen“, so dass das Objekt beispielsweise mit einer kleinen Pause anfängt.
Dies lässt sich einfach und schnell korrigieren mithilfe der unteren Objektanfasser. Wenn Sie den Mauszeiger an einen der unteren Anfasser führen, wird er zu einem Stretchsymbol.
Jetzt kann das Objekt mit gehaltener Maustaste zusammengeschoben werden. Sie müssen also nicht jedesmal die Schere zum Einsatz bringen, um ein Objekt in der Länge zu stutzen.
Lautstärke anpassen
Objekt-Lautstärke: Vor dem CD-Brennen sollten die Lautstärkeverhältnisse zwischen den einzelnen Tracks angeglichen werden, damit man später nicht bei jedem Song zum Lautstärkeregler des Verstärkers greifen muss.
Dazu gibt es gesonderte Lautstärke-Anfasser in der Mitte jedes Objekts. Damit können Sie die Objekte in der Spur lauter oder leiser regeln.
Am besten, Sie suchen sich das lauteste Objekt aus, spielen es kurz an und setzen die Positionslinie dann auf ein anderes Objekt, um beide miteinander zu vergleichen und das leisere an das lautere anzupassen. Auf diese Weise lassen sich ausgewogene und stimmige Lautstärkeverhältnisse zwischen den Songs herstellen.

Schnelleinstieg 33
www.magix.de
Um ein Objekt so laut wie möglich einzustellen, ohne dass es zu Übersteuerungen kommt, aktivieren Sie die zugehörige „Object FX“-Schaltfläche und klicken auf „Auto“ unterhalb des Lautstärkereglers auf der Object FX-Seite. Dadurch wird die Objekt-Lautstärke maximiert. Sie könnten auf diese Weise jedes Objekt in der Lautstärke maximieren, was allerdings nicht immer sinnvoll ist: Balladen sind normalerweise leiser als Dancehall-Tracks und müssen nicht lautestmöglich eingestellt werden.
Master-Lautstärke: Ganz zum Schluss, wenn die relativen Lautstärkeverhältnisse der Songs geregelt sind, sollten Sie noch das Material insgesamt in der Lautstärke maximieren. Dazu suchen Sie zunächst die lauteste Stelle in der Spur und spielen sie ab. Dann drücken Sie „Auto“ unter dem Lautstärke-Regler der Master-Effekte. Dadurch wird die lauteste Stelle auf 0 dB (= maximale Aussteuerung) gesetzt und alle anderen Stellen entsprechend angepasst. Bei dieser Funktion ist allerdings etwas Vorsicht geboten. Wenn Sie beim Abspielen nicht die lauteste Stelle erwischt haben, besteht die Gefahr einer Übersteuerung an anderer Stelle.
CD brennen, Datei exportieren oder Projekt speichern
Am Schluss der Prozedur muss nicht in jedem Fall eine Audio-CD stehen.
Sie können Ihre Projekte auch als Audiodatei auf der Festplatte abspeichern. Dazu klicken Sie auf „Export Audio“ in der Export-Sektion und wählen im Export-Dialog das gewünschte Format. Derart exportierte Dateien können Sie später auf Ihr portables Musik-Abspielgerät (MP3-Player, Handy, etc.) übertragen.
Oder Sie speichern das Projekt über das Datei-Menü. Dabei werden alle Objekte und Effekt-Einstellungen gespeichert, so dass Sie zu einem späteren Zeitpunkt weiter arbeiten können.
Wenn eine CD gebrannt werden soll, ist es gerade bei „gemischten“ Projekten mit unterschiedlichem Audiomaterial ratsam, auf die Länge des Projekts zu achten. Eine Schallplatte lässt sich immer auf einem CD-Rohling unterbringen, bei einem Mix-Projekt wird schnell die kritische Länge von 80 Minuten erreicht.

34 Die Programmoberfläche im Überblick
www.magix.de
Die Programmoberfläche im Überblick
1 Importieren: In der „Importieren“-Ansicht laden Sie Audiomaterial: Audiodateien von der Festplatte, Schallplatten oder Tapes über die Aufnahmefunktion sowie Songs von einer Audio-CD.
2 Cleaning: In der „Cleaning“-Ansicht entfernen Sie Störgeräusche aus dem Audiomaterial in der Spur.
3 Mastering: In der „Mastering“-Ansicht optimieren Sie das Audiomaterial in der Spur.
4 Exportieren: In der „Esportieren“-Ansicht können Sie das Audiomaterial als Audiodatei exportieren sowie direkt auf eine CD oder DVD brennen.
5 Mausmodi: Hier wählen Sie ein geeignetes Werkzeug: Pfeil (Standard-Modus), Schere (Schneide-Modus), Lupe (Zoom-Modus), Kreuz (Löschen-Modus), Uhr (Resampling-Modus) oder Stift (Lautstärke-Zeichenmodus).
6 Menüleiste: Hier finden Sie alle Funktionen von MAGIX Audio Cleaning Lab 16 deluxe.
7 Übersichtsspur: Hier sehen Sie die gesamte Audio-Spur. Der Bereich, den Sie bearbeiten, ist markiert.
8 Spur: Hier nehmen Sie Detailbearbeitungen des Audiomaterials vor.

Die Programmoberfläche im Überblick 35
www.magix.de
9 Object FX: Hier erreichen Sie die Objekt-Effekte für den ausgewählten Song in der Spur.
10 Transportkontrolle: Hier steuern Sie das Abspielverhalten der Spur.
11 Effekt-Sektion: Hier erreichen Sie die einzelnen Cleaning- bzw. Mastering-Effekte. Jeder Effekt kann über ein Preset-Menü genauer bestimmt und per Schieberegler in der Intensität eingestellt werden. Die „Edit“-Schaltfläche ermöglicht ein exaktes Einstellen der Effektparameter.
12 Info-Box/Analyzer: Hier können Sie zwischen Informationen zur aktuell ausgewählten Funktion und der Visualisierungsanzeige umschalten. Die Visualisierungsanzeige stellt das abgespielte Audiomaterial grafisch dar. Dabei können Sie zwischen folgenden Anzeigemöglichkeiten wählen: Peakmeter, Oszilloskop, Phasenkorrelator, Spektroskop und Spektrogramm.
13 Master-Lautstärke: Hier stellen Sie die Gesamtlautstärke der Spur ein. Der Limiter verhindert Übersteuerungen, die Auto-Funktion ermöglicht eine automatische Optimierung der Lautstärke.

36 Spurfenster und gleichbleibende Bedienelemente
www.magix.de
Spurfenster und gleichbleibende Bedienelemente
Dieses Kapitel beschreibt die Anzeigen und Bedienelemente, die unabhängig von der gewählten Sektion in MAGIX Audio Cleaning Lab 16 deluxe verfügbar sind
Obere Schaltflächen
Die Schaltflächen oben über der Spuransicht dienen dem Schnellzugriff auf die wichtigsten Programmfunktionen.
Mit dieser Option wird ein neues, leeres MAGIX Audio Cleaning Lab 16 deluxe Projekt angelegt.
Tastaturkürzel: E
Mit dieser Option werden zuvor abgespeicherte Projekte geladen.
Tastaturkürzel: O
Das aktuelle Projekt wird als Audiodatei gespeichert. Wenn mehrere Audiodateien im Projekt geladen sind, können Sie wahlweise eine große Gesamt-Audiodatei speichern oder stattdessen das virtuelle Projekt.
Tastaturkürzel: S
Im Projekt können die letzten Bearbeitungen zurückgenommen werden. So ist es kein Problem, kritische Operationen einfach auszuprobieren. Entspricht das Ergebnis nicht den Erwartungen, gelangen Sie mit Undo (Rückgängig) wieder in den Ausgangszustand zurück.
Tastaturkürzel: Strg + Z

Spurfenster und gleichbleibende Bedienelemente 37
www.magix.de
Redo nimmt einen unmittelbar zuvor ausgeführten Undo-Befehl wieder zurück.
Tastaturkürzel: Strg + Y
Setzt einen Track-Marker an der aktuellen Abspielposition.
Öffnet ein Menü mit verschiedenen Funktionen zum automatischen Setzen von Trackmarkern, weitere Informationen dazu unter Menü CD/DVD (siehe Seite 173).
MAGIX News Center
Über MAGIX News Center erhalten Sie aktuelle Informationen, z. B. Links zu Online-Workshops oder Tipps und Tricks zu bestimmten Anwendungen.
Sie werden außerdem über die Verfügbarkeit der allerneuesten Updates und Patches für Ihr Programm sowie über Aktionen, Gewinnspiele und Umfragen in Kenntnis gesetzt. Die „News“ werden farblich nach Inhalten gekennzeichnet:
• Grün erscheinen praktische Tipps und Tricks für Ihre Software • Gelb meldet die Verfügbarkeit neuer Patches und Updates • Rot steht für Aktionen, Gewinnspiele und Umfragen
Sollte keine neue Nachricht vorliegen, ist die Schaltfläche grau. Sobald Sie MAGIX News Center anklicken, werden Ihnen alle verfügbaren Informationen angezeigt. Klicken Sie auf eine der Nachrichten, werden Sie zur entsprechenden Webseite weitergeleitet.

38 Spurfenster und gleichbleibende Bedienelemente
www.magix.de
Masterspur
Darstellung des Audiomaterials
Sämtliches Audiomaterial eines Projekts wird in der Masterspur des Spurfensters in Wellenform-Darstellung angezeigt. Die Wellenform entspricht den akustischen Eigenschaften des Materials. D.h.: Wo nichts zu sehen ist, ist auch nichts zu hören; hohe Wellen bedeuten große Lautstärke. Die Wellenform-Darstellung in der Spur bildet die wichtigste Grundlage zum Aufspüren bestimmter Passagen.
Die Darstellung erfolgt dabei komprimiert. Dass heißt, die Wellenform wird im Verhältnis zu lauten Passagen bei leisen Passagen größer dargestellt. Dadurch ist auch bei leisen Passagen am Beginn oder Ende eines Titels eine zufriedenstellende Anzeige gewährleistet.
Positionslinie
Beim Abspielen läuft eine waagerechte Positionslinie von links nach rechts über die Masterspur: Das ist die Positionslinie, die anzeigt, welche Stelle der Wellenform gerade abgespielt wird.
Die letzte Abspielposition wird durch ein kleines gelbes Dreieck oberhalb der Masterspur angezeigt. An diese Position springt die Positionslinie zurück, wenn der Abspielvorgang gestoppt wird.
Taktlineal
Oberhalb der Spur befindet sich ein Taktlineal. Hier wird der zeitliche Verlauf des Projekts gegliedert. Die Maßzahlen für die Gliederung können im Optionen-Menü ausgewählt werden. Zur Wahl stehen Samples, Millisekunden, Stunde/Minute/Sekunde und CD Frames.
Im Taktlineal werden auch die Trackmarker angezeigt. Sie lassen sich mit der Maus anklicken und versetzen oder löschen.
Navigation
Zur Navigation in der Masterspur gibt es eine Transportkontrolle (s.u. (siehe Seite 46)), die alle Abspielfunktionen wie bei einem Kassettenrecorder zur Verfügung stellt. Am einfachsten ist die Navigation jedoch direkt in der Spur: ein Mausklick ins Taktlineal versetzt die Abspielposition (auch bei laufender Wiedergabe!), die Leertaste auf der Computertastatur startet und stoppt den Abspielvorgang.

Spurfenster und gleichbleibende Bedienelemente 39
www.magix.de
Übersichtsspur
In der Übersichtsspur lässt sich der in der Spuransicht dargestellte Ausschnitt des Projektas auswählen (blau dargestellt)
Über dem Spurfenster gibt es jetzt eine zusätzliche Übersichtsspur mit einer verkleinerten Gesamtdarstellung des Projekts. Sie können in größerer Zoomdarstellung an einer bestimmten Stelle oder einem bestimmten Song im Spurfenster arbeiten und behalten immer das Gesamtprojekt mit allen Songs im Blick und können schnell dorthin navigieren, wo noch etwas zu bearbeiten ist. In der Übersichtsspur können Sie auch den Song oder die Stelle im Material markieren, die im Spurfenster dargestellt werden soll.
Durch einfachen Mausklick in die Übersichtsspur bewegen Sie den Ausschnitt an die Stelle des Projekts, dabei bleibt die Zoomstufe erhalten. Durch Klicken und ZIehen können Sie einen neuen Bereich auf der Übersichtsichtsspur festlegen. Auch die Marker werden durch senkrechte gelbe Striche in der Übersichtsspur angezeigt.
Die Übersichtsspur lässt sich im Menü „Optionen” mit dem Menüeintrag „Übersichtsmodus” aus- und einblenden.
2 Tracks (Zwei Spuren)
Mit der Schaltfläche „2 Tracks“ kann eine zweite Stereospur erzeugt werden, beispielsweise um Überblendungen zwischen parallel laufenden Songs zu realisieren oder um auf der zusätzlichen Spur einen Song zwischenzeitlich zu „parken“.
Die zusätzliche Spur sorgt für mehr Übersicht, wenn sich viele Objekte auf der Spur tummeln. Alle Objekte können beliebig zwischen den Spuren hin- und hergeschoben werden. Wenn beim Verschieben zwischen den Spuren die Shift-Taste gedrückt wird, bleibt die horizontale Position erhalten; es wird also nur die Spur gewechselt.

40 Spurfenster und gleichbleibende Bedienelemente
www.magix.de
Auf der unteren „Rangier“-Spur können die Objekte verschoben werden, ohne die nachfolgenden mitzuverschieben. Generell gilt: Untereinander liegendes Material wird gleichzeitig abgespielt – und auch auf CD gebrannt. Wenn dies erwünscht ist, sollte auf den Lautstärkepegel an dieser Stelle geachtet werden, denn gleichzeitig gespielte Objekte addieren sich in der Lautstärke.
Stereo
Über die Stereo-Schaltfläche wird die Wellenform-Darstellung entsprechend der Stereo-Eigenschaften des Audiomaterials auf zwei Kanäle aufgeteilt.
Diese Ansicht ist nützlich, um den Verlauf des Materials im Stereo-Panorama optisch zu kontrollieren oder um Nulldurchgänge bei Schnitt-Operationen zu finden.
Surround
Damit wird der Surround Editor geöffnet.
Lesen Sie dazu bitte das Kapitel „Weitere Sound-Effekte (siehe Seite 122)“!
Volumekurve
Mit der Volumenkurven-Schaltfläche aktivieren Sie eine Lautstärkekurve (siehe Seite 73).
Spektraldarstellung
Zusätzlich zur Wellenform-Darstellung lässt sich mit dieser Schaltfläche eine Spektraldarstellung des Audiomaterials einblenden.
Bei der Spektraldarstellung entspricht die X-Achse (waagerecht) ebenfalls der Zeitdimension. Im Unterschied zur Wellenformdarstellung, wo die Höhe der Wellenform nur eine Aussage über den gesamten Pegel des Signals trifft, werden hier in der Höhe die einzelnen Frequenzanteile das Audiosignals separat angezeigt. Die Stärke der jeweiligen Frequenzanteile werden durch die Farbe der Bildpunkte im Spektrogramm verdeutlich.

Spurfenster und gleichbleibende Bedienelemente 41
www.magix.de
Verschiedene Farbpaletten können im Menü Optionen > Spektrale Wellenformdarstellung ausgewählt werden werden. Mit „Werteskala anzeigen” im selben Menü (Taste # oder ' ) lässt sich eine Frequenzskala am Objekt einblenden.
Die Spektraldarstellung ist bedeutend rechenaufwendiger als die normale Wellenformdarstellung, daher ist das Neuzeichnen nach einer Änderung des angezeigten Ausschnitts immer etwas verzögert. Diese Verzögerung wird um so größer, je weiter herausgezoomt wird, denn dann muss MAGIX Audio Cleaning Lab 16 deluxe immer mehr Daten zur Berechnung der Darstellung heranziehen. Daher wird die Spektraldarstellung erst ab einer bestimmten Zoomstufe überhaupt angezeigt.
Die spektrale Darstellung des Audiomaterials ermöglicht es, bestimmte Störungen im Audiomaterial besser zu erkennen. Knackser erkennt man an senkrechten Strichen über das gesamte Frequenzspektrum, durchgehende Störtöne an waagerechten Strichen.
Weitergehende Erläuterungen dazu finden Sie auch im Abschnitt Spektral-Cleaning (siehe Seite 94), welches die selbe Darstellungsweise benutzt.
Außerdem ist es mit dieser Darstellung einfacher, schnell bestimmte Abschnitte in einem Titel auszumachen, da sich ein Wechsel der Instrumentierung deutlich am geänderten Spektrum zeigt, während ohne Lautstärkeänderung die Wellenformdarstellung an dieser Stelle keine Änderung aufweisen würde.

42 Spurfenster und gleichbleibende Bedienelemente
www.magix.de
Spurfenster vergrößern
Das Spurfenster kann insgesamt vergrößert werden, bis es die gesamte Breite des Monitors ausfüllt. Klicken Sie dazu auf die entsprechende Schaltfläche auf der rechten Seite!
Mausmodus
„Mausmodi“ sind Ihre Werkzeuge für das Arbeiten im Spurfenster von MAGIX Audio Cleaning Lab 16 deluxe. Je nach Wahl ändert sich das Aussehen des Mauszeigers, wenn die Maus in das Spurfenster geführt wird und die Funktion des Mausklicks.
Es gibt eine Schere (zum Schneiden), eine Lupe (zum Zoomen), einen Radiergummi (zum Löschen), einen Pfeil (für die Standardoperationen), eine Uhr (zum Verändern der Abspielgeschwindigkeit) und zwei Stifte (zum Einzeichnen einer Lautstärkekurve oder der Wellenform).
Verschiebe-Mausmodus
Der Verschiebemodus ist voreingestellt. Damit können Sie alle wichtigen Aufgaben erledigen.
Mit einem linken Mausklick werden Objekte im Trackfenster ausgewählt. Ausgewählte Objekte können im Verschiebemodus verschoben oder gelöscht werden. Dabei werden alle nachfolgenden Objekte mitverschoben, so dass keine ungewollten Lücken im hinteren Teil der Spur entstehen. Beim Löschen mit der Entf-Taste wird das Objekt aus der Spur gelöscht. Alle nachfolgenden Objekte rücken auf, so dass keine ungewollten Lücken auf der Spur entstehen.
Im Verschiebemodus lassen sich alle Objekte über die 5 Anfasser ein- und ausblenden, verkürzen und in der Gesamtlautstärke einstellen.
Bei einem rechten Mausklick auf ein Objekt erscheint das sog. Kontextmenü, aus dem Sie wichtige Bearbeitungsmöglichkeiten für das Objekt auswählen können.
Tastaturkürzel: V

Spurfenster und gleichbleibende Bedienelemente 43
www.magix.de
Schneide-Modus
Im Schneide-Modus wird der Mauszeiger zu einer Schere. In diesem Modus kann jedes Objekt an der Mausposition zerschnitten werden.
Dadurch entstehen zwei getrennte Objekte, die separat bearbeitet werden können.
Wenn Sie die Maus über die Wellenformdarstellung des Audiomaterials führen, ziehen Sie die Positionslinie mit dem Mauszeiger mit. Dadurch können Sie die zu schneidende Stelle genau kontrollieren. Um exakte Schnitte durchzuführen, empfiehlt es sich, vor Benutzung des Schneide-Modus mit der Lupe in die Wellenform zu zoomen.
Bei einem rechten Mausklick auf ein Objekt erscheint wie im Verschiebemodus das Kontextmenü, aus dem Sie wichtige Bearbeitungsmöglichkeiten für das Objekt auswählen können.
Dieser Modus eignet sich z.B. dafür, eine Aufnahme in verschiedene Passagen zu unterteilen, um die Passagen jede für sich mit Objekteffekten zu bearbeiten.
Tastaturkürzel: H
Zoom-Modus
Rechte Maustaste: Zoomt aus dem Projekt heraus. Linke Maustaste: Zoomt in das Projekt hinein.
Modus „Objekte löschen“
Im Modus „Objekte löschen“ wird der Mauszeiger zu einem Radiergummi. In diesem Modus können Sie Objekte aus dem Projekt herauslöschen.
Dabei werden nachfolgende Objekte automatisch an die Stelle des gelöschten Objekts nach vorn gezogen.
Im Verschiebemodus können Sie auch ein Objekt markieren und die Entf-Taste auf der Computertastatur drücken, um es zu löschen.
Tastaturkürzel: Ö

44 Spurfenster und gleichbleibende Bedienelemente
www.magix.de
Der Resampling/Timestretch-Mausmodus
In diesem Modus lassen sich die Objekte in ihrer Abspielgeschwindigkeit mit der Maus verändern, um diese beispielsweise einander anzugleichen.
Im Modus Resampling (voreingestellt) verändern sich wie bei einem Tonband Geschwindigkeit und Tonhöhe gemeinsam. Wenn ein Objekt mit der Maus zusammengeschoben wird, erhöhen sich wie bei einem beschleunigten Tonband das Tempo und die Tonhöhe.
Im Modus Timestretching bleibt die Tonhöhe erhalten, wenn die Objektlänge und damit das Tempo geändert wird.
Sie können den Modus umschalten, indem Sie die Objekt-FX-Seite (siehe Seite 73) eines Objekts öffnen, zu den Cleaning-Effekten wechseln und den Modus Timestretching aus der Presetliste des Tempo/Resampling-Effekts auswählen.
Volumen-Zeichnen-Mausmodus
Mit der Volumenkurven-Schaltfläche aktivieren Sie eine Lautstärkekurve.
Damit können Sie beliebige Lautstärkeverläufe in Ihrem Audiomaterial realisieren, z.B. um Schwankungen während der Aufnahme zu kompensieren oder leise Passagen lauter zu machen.
Lautstärkeänderungen werden sofort von der Wellenformdarstellung angezeigt, so dass sehr einfach eine grafische Lautstärkeangleichung verschiedener Passagen erfolgen kann.
Der VoiceOver Effekt erzeugt Volumenkurven für das automatische Ein- und Ausblenden von Hintergrundmusik.
Prinzipiell gibt es 2 Wege, diese Volumenkurven zu editieren:
Mit einem Klick genau auf die Kurve wird ein „Anfasser“ erzeugt. Diesen können Sie dann mit der Maus verschieben und damit lineare Fades anlegen. Diese Fades werden übrigens sampleexakt berechnet, so dass keinerlei „Zippern“ oder andere Störgeräusche dabei auftreten. Diese Methode sollte bevorzugt angewendet werden, wenn über längere Passagen hinweg allmähliche Lautstärkeänderungen benötigt werden.

Spurfenster und gleichbleibende Bedienelemente 45
www.magix.de
Zusätzlich steht der Volumen-Zeichen-Modus zur Verfügung.
Wenn dieser aktiviert wird, kann mit der Maus eine beliebige Volumenkurve „gemalt“ werden. Hiermit lassen sich also sehr schnell weiche Kurven erzeugen, z.B. um einen Mitschnitt weich auszublenden oder nur bestimmte Audio-Bereiche lauter bzw. leiser zu machen.
Um einzelne Volumenkurvenpunkte zu löschen, einfach auf den entsprechenden Punkt doppelklicken oder aber im „Radiergummi“-Modus (siehe Seite 43) einfach auf den Punkt klicken. Mehrere Punkte löscht man, indem zuerst der ersten Punkt und danach der letzten Punkt mit gehaltener Umschalt-Taste angeklickt wird, so dass alle dazwischenliegenden Punkte ausgewählt werden.
Ausgewählte Volumenpunkte werden blau umrahmt dargestellt. Jetzt können die Punkte mit der Entf-Taste gelöscht werden.
Wave-Zeichenmodus
Mit dem Wave-Zeichenmodus können Sie sehr kurze Störungen wie Knackser direkt in der Wellenform der Audiodatei ausbessern. Diese Störungen sind typischerweise nur wenige Samplewerte lang, so dass Sie versuchen können, die ursprüngliche Wellenform ohne die Störung mit der Maus nach zu zeichnen.
Die Wellenformanzeige zoomt beim Wechsel zum Wave-Zeichenmodus automatisch soweit hinein, das einzelne Samplewerte dargestellt werden.
Achtung: Im Unterschied zu den anderen Bearbeitungen in der Masterspur, die sich nur innerhalb des Projektes auswirken, arbeiten Sie bei diesem Modus direkt auf der Wave-Audiodatei, also auf dem aufgenommenen Rohmaterial. Dieses wird dabei direkt und dauerhaft verändert. Um Änderungen rückgängig machen zu können, können Sie daher optional eine Sicherungs-Kopie anlegen lassen. Bei MP3 und anderen komprimierten Formaten geschieht das zwangsläufig, da solche Dateien für diese Funktion in das Wave-Format gewandelt werden müssen.

46 Spurfenster und gleichbleibende Bedienelemente
www.magix.de
Transportkontrolle
Mit der Transportkontrolle steuern Sie die Abspielposition im Projekt. Die Positionslinie ist eine dünne senkrechte Linie im Spurfenster, die Ihnen die aktuelle Abspielposition anzeigt.
Mit dem Positionsschieberegler können Sie die Positionsline schnell im Projekt bewegen.
Die Zeitanzeige zeigt die aktuelle Abspielpostion an (in der unter Optionen > Maßeinheiten gewählten Maßeinheit)
Mit der Transportkontrolle können Sie das Abspielen starten und stoppen, durch das Projekt vor- und zurückspulen und die Positionslinie ganz an den Anfang zurück stellen.
Loop: Klick auf die Looptaste startet das Abspielen als Endlosschleife (Loop). Diese Funktion ist praktisch, um bestimmte Stellen oder Objekte wiederholt zu hören, beispielsweise um Übergänge oder Effekteinstellungen an einer kritischen Stelle zu überwachen. Der Loopbereich lässt sich mit der Maus im Taktlineal verlängern bzw. verkürzen oder im Fenster „Abspielparameter“ (Optionen-Menü) numerisch eingeben. Zurück zum Anfang: Setzt die Positionslinie an den Anfang des Projektes (auch bei laufender Wiedergabe)

Spurfenster und gleichbleibende Bedienelemente 47
www.magix.de
Zurückspulen/Vorspulen: Beim Spulen wird zunächst mit mäßigem Tempo gespult und nach kurzer Zeit beschleunigt, wenn Sie die Rewind- oder FF-Schaltfläche gedrückt halten. Dies entspricht dem Verhalten einer Bandmaschine, die ebenfalls nach einiger Zeit erst auf Touren kommt.
Durch Alt+ Klick auf diese Schaltflächen springen Sie zum nächsten bzw. vorherigen Marker.
Stop: Stoppt die Wiedergabe, die Positionslinie springt an den Ausgangspunkt zurück
Play: Startet die Wiedergabe, nochmaliges Klicken stoppt die Wiedergabe an der aktuellen Abspielposition.
Aufnahme: Öffnet den Aufnahmedialog, wo Sie Aufnahmeformat, Pegel und anderes einstellen können. Die eigentliche Aufnahme wird im Aufnahmedialog gestartet.
Steuerung mit Computertastatur und Maus:
• Die Leertaste startet bzw. stoppt den Abspielvorgang. • Ein einfacher Mausklick in das Taktlineal oberhalb der Spur setzt die
Positionslinie an die entsprechende Stelle (funktioniert auch bei laufender Wiedergabe!).
• Die Pos1-Taste setzt die Positionslinie zurück an den Anfang des Projekts.
• Mit dem Positionsschieberegler können Sie den Wiedergabemarker schnell im Projekt bewegen.
• Es sind noch weitere spezielle Tastaturbefehle verfügbar, um Schnell zwischen Markern und Objektkanten zu springen, siehe Zoombefehle (siehe Seite 50).

48 Spurfenster und gleichbleibende Bedienelemente
www.magix.de
Analyzer
Der Analyse stellt das abgespielte Audiomaterial grafisch dar. Dabei können Sie zwischen folgenden Anzeigemöglichkeiten wählen: Peakmeter, Oszilloskop, Phasenkorrelator, Spektroskop und Spektrogramm.
Die Visualisationsanzeige lässt sich einfach an Ihre persönlichen Vorstellungen anpassen. Mit der Maustaste klicken Sie dazu auf Setup, dabei öffnet sich ein Kontextmenü, in welchem Sie unter anderem Wertebereiche, Aktualisierungsgeschwindigkeiten, Abfallzeiten und Farben einstellen können.
Setup
Wertebereich/Anzeige: Setzen Sie hier Minimal- und Maximalwerte für die Anzeige der Visualisierung in allen Modi. Die numerische Peakmeter-Anzeige wird über den Menüpunkt „Peakmeter-Werte“ ein- und ausgeschalten. Die Option „Nichtlineare dB Skala“ bewirkt eine Streckung des interessanten Bereichs kurz unter 0dB. Eine zusätzliche RMS-Werteanzeige (sichtbar als kleiner weißer Balken im Peakmeter ) kann über den Menüpunkt „RMS“ aktiviert und deaktiviert werden.
Geschwindigkeit: Hier können 3 verschiedene Geschwindigkeiten für alle Visualisierungsmodi definiert werden. Sie können allerdings die Geschwindigkeit auch selbst festlegen. Die Maßeinheit wird in Millisekunden für einen Abfall von 10 dB bestimmt (ms/10dB).
Peak hold: Hier wird ein Zeitwert für das Halten und das Abfallen der Pegelspitzen angegeben. Es ist auch möglich, diese Zeitwerte manuell in „ms“ einzustellen.
Frequenzbänder: Hier stellen sie die Anzahl der im Spektroskop dargestellten Frequenzbänder ein. Achtung: Höhere Bänderanzahl bedeutet gleichzeitig höhere CPU-Belastung und eine damit

Spurfenster und gleichbleibende Bedienelemente 49
www.magix.de
verbundene sinkende Rechenperformance bzw. trägere Darstellung der Visualisierung.
Infobox
Die Infobox ist die schnelle Soforthilfe bei der Bedienung von MAGIX Audio Cleaning Lab 16 deluxe.
Klicken Sie bitte auf einen Effekt, um Informationen zu Verwendungszweck, Funktionsweise, richtiger Handhabung und möglichen Fehlerquellen zu erhalten.
Beim Klick auf ein Objekt werden, wenn vorhanden, die verwendeten Objekt-Effekte (siehe Seite 82) angezeigt. Auch zu anderen Programmbereichen zeigt die Infobox oft nützliche Hinweise an.
Zoom
Die Wellenformdarstellung ermöglicht es, bestimmte Stellen im Material an der dargestellten Wellenform zu erkennen. Für viele Arbeiten ist es nützlich, eine vergrößerte Darstellung der Wellenform zu erhalten. Für Feinarbeiten wie z.B. Schnitte mit dem Scheren-Tool gibt es darum verschiedene Zoom-Möglichkeiten:
Schnelles Zoomen: Zum schnellen Zoomen genügt es, mit der Maus in das Zeitlineal zu klicken, den Maustaste gedrückt zu halten und nach unten bzw. wieder nach oben zu bewegen. So kann sehr schnell an einer beliebigen Position ein- bzw. wieder ausgezoomt werden, ohne die Maus abzusetzen.
Die +/- Zoomschaltfläche in der rechten unteren Ecke des Spurfensters zoomen in die Darstellung ein bzw. aus.
Dabei wird der mittlere Bereich des Spurfensters vergrößert. Beim Klick auf das Dreieck daneben öffnet sich das Zoommenü. Hier sind verschiedene Zoom und Navigationsbefehle (siehe Seite 50) abrufbar.

50 Spurfenster und gleichbleibende Bedienelemente
www.magix.de
Im Zoom-Mausmodus lässt sich gezielter zoomen.
Damit klicken Sie auf den Bereich der Darstellung, der vergrößert oder verkleinert werden soll. Mit linken Mausklicks vergrößern Sie die Ansicht (Zoom in), mit der rechten Maustaste verkleinern Sie sie (Zoom out). Mit der Taste „a“ lässt sich schnell die Gesamtansicht des Projekts wiederherstellen.
Mit dem Schieberegler können Sie im Projekt manövrieren. Schieben Sie den Scroolbar hin und her, können Sie sich schnell im Projekt hin- und herbewegen, ziehen Sie an den Enden des Scrollbars und ändern so seine Größe, zoomen Sie ins Projekt hinein und heraus.
Zoomeinstellungen
Befehl Tastaturkürzel Beschreibung
Play/Positionmarker Befehle zum schnellen Verschieben der Abspielposition
Marker links Alt + Rechts Marker rechts Alt + Links
Die Positionslinie kann schnell zwischen den Markern hin- und herbewegt werden
Objektkante links Umschalt + Alt + Rechts
Objektkante rechts Umschalt + Alt + Links
Die Positionslinie kann schnell von Objektkante (Objektstart und –ende) zu Objektkante bewegt werden

Spurfenster und gleichbleibende Bedienelemente 51
www.magix.de
Zoombereiche
Ausschnitt über alles A Das gesamte Projekt ist sichtbar
Zoom 1 s 1 Zoom 10 s 0 Zoom 60 s 6 Zoom 4 min 4 Zoom 10 min Umschalt + 0
Der sichtbare Ausschnitt des Projekts wird schnell auf den gewählten Wert gesetzt
Vertikaler Zoom
Zoom In Wellenform Strg + Pfeil runter
Zoom Out Wellenform Strg + Pfeil hoch
Es wird senkrecht in die Wellenform hinein- bzw. herausgezoomt. Dies ist praktisch zum exakten Auffinden des Nulldurchgangs (für samplegenaues Schneiden)
Volumeregler/ Auto Schaltfläche
Dieser Regler stellt den Wiedergabepegel der Spur ein. Vor dem Export sollte das Projekt möglichst laut geregelt werden, um eine optimale Aussteuerung zu erhalten. Die „Auto“-Schaltfläche unter dem Volumeregler dient zur automatischen Optimierung (Normalisierung) der Lautstärke.
Um die Lautstärke für das gesamte Projekt möglichst hoch zu stellen, setzten Sie die Positionslinie kurz vor die lauteste Stelle im Projekt und spielen von dort ab. (Die lauteste Stelle ist daran erkennbar, dass die Wellenformdarstellung der Objekte dort den größten Aussschlag hat.)
Nachdem Sie die lauteste Stelle gespielt haben, klicken Sie auf die „Auto“-Schaltfläche unterhalb des Master Volume-Reglers. MAGIX Audio Cleaning Lab 16 deluxe stellt automatisch die Lautstärke so ein, dass die lauteste Stelle des gerade Abgespielten exakt 0 dB laut ist – also Maximallautstärke.

52 Spurfenster und gleichbleibende Bedienelemente
www.magix.de
Hinweis: Der Volumeregler stellt die Lautstärke des Projekts ein, mit dieser Lautstärke wird es am Ende auch exportiert. Wenn Sie den Pegel dort leiser stellen (weil Sie sich zum Beispiel gerade mit jemandem unterhalten wollen), wird das Projekt auch leiser exportiert. Sie stellen besser die Abhörlautstärke im Soundkartenmixer oder direkt an Ihrer Anlage (bzw. Monitorboxen) ein und lassen den Volumeregler in der durch den Auto-Schaltfläche vorgeschlagenen Position.
Um die Abhörlautstärke im Soundkartenmixer einzustellen, können sie auf das Lauspechersymbol im Tray (in der rechten unteren Bildschirmecke) klicken. Sie können dies aber auch direkt im Abspielparameter-Dialog mit dem Lautstärkefader tun.
LED Display
Die LED-Anzeige neben dem Lautstärkeregler ist ein Aussteuerungsinstrument (Peakmeter) und zeigt während der Wiedergabe den Spitzenpegel des Audiomaterials auf der Spur an. Bei Stereospuren zeigt die linke LED-Kette den Pegel des linken, die rechte den des rechten Kanals an. Bei Monospuren reagieren beide Ketten gemeinsam.
Bypass FX
Mit dieser Schaltfläche lassen sich sämtliche Effekte für einen Direktvergleich mit dem Original gemeinsam ein- und ausschalten.
Limiter
Gegen Übersteuerungen lässt sich hier ein Limiter zuschalten. Dieser arbeitet klangneutral und dient als zusätzliche „letzte Sicherung” gegen Pegelspitzen.
Statuszeile
Am unteren Rand befinden sich die Anzeigen für den Füllstand abhängig vom gewählten Datenträger für den Export und die aktuelle Systemauslastung

Spurfenster und gleichbleibende Bedienelemente 53
www.magix.de
Füllstandsanzeige
Die Füllstandsanzeige vergleicht die Belegung der Masterspur mit der Kapazität eines bestimmten Ausgabemediums, z.B. einer Audio-CD oder Daten-DVD.
Durch Klicken auf dieses Symbol können Sie die Füllstandsanzeige an verschiedene Ausgabemedien, wie CD, Audio-Video oder Daten-DVD (MP3) anpassen.
Systemanzeige
Die Systemleistung spielt eine wichtige Rolle beim Schreiben von CDs in Echtzeit. Nachdem der Schreibvorgang gestartet wurde, kann er nicht mehr unterbrochen werden. Erfolgt ein Abbruch, weil das System nicht schnell genug ist, wird die gesamte CD unbrauchbar. Beim Schreiben „on the fly“ muss der Computer die Wiedergabe mit allen Echtzeitfunktionen berechnen und gleichzeitig die Daten auf die CD schreiben.
Die Systemanzeige von MAGIX Audio Cleaning Lab 16 deluxe ist ein gutes Hilfsmittel, um eventuelle Probleme beim Schreiben der CD abschätzen zu können.
Sollte das System überlastet sein, wählen Sie im Dialog „Erstelle CD“ die Option „Erzeuge vor dem Brennen eine Image-Datei der CD“. Dadurch wird zunächst eine neue Stereodatei erzeugt, die dann die Grundlage für den Schreibvorgang bildet. In dieser Image-Datei sind sämtliche Effekt- und Objekteinstellungen, Tracks, Trackmarker etc. bereits enthalten, so dass sie beim späteren Brennen nicht zusätzlich in Echtzeit berechnet werden müssen.

54 Importieren
www.magix.de
Importieren
Audiodateien
MAGIX Audio Cleaning Lab 16 deluxe kann Audiodateien in den Formaten WAVE, Quicktime (*.aif), Ogg Vorbis (*.ogg), MP3, WMA, FLAC und AVI (nur die Tonspur) importieren. Dazu klicken Sie auf die entsprechende Schaltfläche der Importsektion, „Audiodateien“, woraufhin sich der „Audiodatei laden“-Dialog öffnet.
Hier können Sie ein beliebiges Verzeichnis mit Audiodateien ansteuern. Jede aufgeführte Datei lässt sich vorhören und ins MAGIX Audio Cleaning Lab 16 deluxe-Projekt laden. Die ausgewählte Datei wird mit einer Pause von 2 Sekunden hinter das letzte Objekt angehängt.
Sie können auch mehrere Dateien gleichzeitig laden. Dazu können Sie, genau wie im Windows Explorer, mit Strg + Click Ihre Auswahl erweitern und mit Umschalt + Click einen Bereich von Dateien markieren.
Die Pause, die zwischen die Dateien eingefügt wird (standardmäßig 2 Sekunden) lässt sich im Menü CD/DVD unter Automatische Pausen einstellen (siehe Seite 174) ändern. Wenn Sie ineinander übergehende Titel haben, die sich auf mehrere Dateien verteilen, sollten Sie hier den Wert auf 0 ändern.
Tastaturkürzel: W

Importieren 55
www.magix.de
Aufnehmen
Mit der Schaltfläche „Aufnehmen“ öffnen Sie den Dialog zur Audioaufnahme.
Grundlagen der Aufnahme mit dem Computer
Die Aufnahmefunktion wandelt analoge Audiosignale – Schallplatten, Kassetten, Klänge, Sprache – in digitale Daten um, die im Computer gespeichert und mit MAGIX Audio Cleaning Lab 16 deluxe bearbeitet werden können.
Das Gerät, mit dem die Audiosignale digitalisiert werden, ist in den meisten Soundkarten eingebaut und wird als Analog-Digital-Wandler bezeichnet (A-to-D, ATD oder A/D). Um Klänge aufzunehmen, nimmt der A/D-Wandler in bestimmten Abständen eine Probe – auf englisch „Sample“ – des zu digitalisierenden Signals, indem er die Spannungsstärke des Signals misst. Die Häufigkeit der Probennahme wird „Sample Rate“ genannt und bewegt sich sinnvollerweise in kHz-Bereichen, also mehrere Tausend Male pro Sekunde. Je höher die Sample Rate ist, um so mehr Samples nimmt der A/D-Wandler auf und um so naturgetreuer ist die digitale Umsetzung des Klangs.
Die Genauigkeit, mit der der A/D-Wandler die Spannungsstärke des analogen Signals misst, wird mit der Sample-Auflösung bestimmt. Auch hier gilt: Je feiner die Auflösung, desto besser und naturgetreuer die digitale Umsetzung.
Audioaufnahmen in CD-Qualität werden mit einer Samplerate von 44,1 kHz und einer Auflösung von 16 Bit aufgezeichnet.
Anschluss der Aufnahmequellen
Zunächst muss die Aufnahmequelle an die Soundkarte angeschlossen werden. Hier gibt es mehrere Möglichkeiten, die von Ihrem Equipment abhängen:
• Wenn Sie Musik von einer Stereoanlage überspielen wollen, benutzen Sie den Line-In Eingang Ihrer Soundkarte. Wenn der Verstärker Ihrer Stereoanlage über separate Line-out bzw. Aux-out-

56 Importieren
www.magix.de
Buchsen verfügt, sollten Sie diese Buchsen benutzen. Dazu müssen Sie diese mit dem (meist blauen) Line-In Eingang der Soundkarte verbinden. Meistens bietet der HiFi-Verstärker Cinch-Buchsen und die Soundkarte Mini-Stereo-Klinkenbuchsen. Sie müssen sich also zunächst ein entsprechendes Kabel mit zwei Cinch-Steckern und einem Mini-Stereo-Klinkenstecker besorgen.
• Wenn der Verstärker über keine separaten Ausgänge (außer den Boxenanschlüssen) verfügt, können Sie den Kopfhörer-Anschluss für die Aufnahme benutzen. Dazu brauchen Sie (in der Regel) ein Kabel mit Stereo bzw. Mini-Stereo-Klinkensteckern. Dieser Anschluss hat den Vorteil, dass der Pegel des Signals am Kopfhörer-Eingang mit einem separaten Volume-Regler eingestellt werden kann. Allerdings sind die Kopfhörer-Anschlüsse nicht sehr hochwertig. Deshalb sollten Sie, wenn möglich, die Line-Out-Ausgänge verwenden.
• Bei Kassetten-Überspielungen von einem Tape-Deck können Sie die Line-Out-Anschlüsse des Tape-Decks direkt an den Line-Eingang der Soundkarte anschließen.
• Bei Schallplatten-Überspielungen sollten Sie die Ausgänge des Plattenspielers nicht direkt an die Soundkarte anschließen, weil das Phono-Signal erst vorverstärkt werden muss. Hier bleibt meist nur die Lösung über den Kopfhörer-Anschluss oder über einen externen Vorverstärker.
• Wenn Sie Mikrofonaufnahmen machen wollen, verbinden Sie das Mikrofon mit dem Mikrofoneingang (meist rote Buchse) der Soundkarte.

Importieren 57
www.magix.de
Aufnahmedialog
Die „Aufnehmen”-Schaltfläche von MAGIX Audio Cleaning Lab 16 deluxe öffnet den Aufnahmedialog. Zuvor muss die Aufnahmequelle über ein geeignetes Kabel mit dem Eingang der Soundkarte verbunden werden. Lesen Sie dazu bitte das Kapitel „Grundlagen der Aufnahme (siehe Seite 55)“.
Audioeingang: Öffnet die Eingangs- und Pegelautomatik (siehe Seite 60) zur automatischen Auswahl des richtigen Eingangssignals und -pegels.
Aufnahmepegel: Hier wird angezeigt, ob der Pegel des zu digitalisierenden Signals korrekt ist. Dazu spielen Sie die lauteste Stelle des aufzunehmenden Materials und achten auf die Anzeige. Wie bei einer analogen Aufnahme muss auch eine digitale Aufnahme richtig ausgesteuert werden. Untersteuerungen führen zu einer Beeinträchtigung der Klangqualität, Übersteuerungen zu unangenehmen „Clippings“.
Aufnahme: Diese Schaltfläche startet die eigentliche Aufnahme. Während der Aufnahme wird die Aufnahmezeit und der verbleibende Speicherplatz auf der Festplatte angezeigt. An der LED-Anzeige können Sie den Aufnahmepegel verfolgen. Wenn die Anzeige die obersten LEDs erreicht, wurde an einer Stelle übersteuert. In diesem Fall sollten Sie die Aufnahme nachher unbedingt auf Clippings überprüfen und schlimmstenfalls mit niedrigerem Aufnahmepegel wiederholen. Am Ende der Aufnahme erfolgt eine Abfrage, ob die Aufnahme verwendet werden soll. Das neu aufgenommene Material wird an der aktuellen Position des Abspielmarkers im Arrangement platziert.

58 Importieren
www.magix.de
Aufnahmepause: Die Aufnahme wird ausgesetzt, bei erneutem Klicken auf „Pause“ fortgesetzt.
Stop: Diese Schaltfläche beendet die Aufnahme. Das aufgenommene Material wird als ein Objekt in der oberen Spur eingefügt. Befinden sich bereits Objekte in der Spur, wird die Aufnahme mit einer Pause von 2 Sekunden hinter das letzte Objekt angehängt.
Erweitert...: Öffnet die erweiterte Ansicht des Aufnahmedialogs (siehe Seite 58) für zusätzliche Einstellmöglichkeiten.
Hilfe: Die Programmhilfe zum Aufnahmedialog wird aufgerufen.
Schließen: Der Aufnahmedialog wird geschlossen.
Tastaturkürzel: R
Erweiterte Einstellungen im Aufnahmedialog
Automatischer Aufnahme-Stop: Wenn dies Feld aktiviert ist, stoppt die Aufnahme automatisch nach ca. 16 Sekunden Stille. Dadurch können Sie z.B. eine Plattenaufnahme laufen lassen, ohne sich darum

Importieren 59
www.magix.de
kümmern zu müssen, dass die Aufnahme am Ende der Platte gestoppt wird.
Automatische CD Track Erkennung: Wenn dies Feld aktiviert ist, werden am Ende der Pausen zwischen den Songs automatisch Trackmarker gesetzt. Damit die Pausenerkennung fehlerlos funktioniert, sollten Sie in der Auswahlbox die richtige Quelle einstellen (LP, Kassette, CD oder Internet). Sie können die Erkennungsparameter im Menü Optionen > Optionen für die automatische Trackmarker-Erkennung (siehe Seite 189) fein einstellen.
Automatisch in einzelne Dateien speichern: Wenn aktiv, wird automatisch jeder erkannte Track in eine eigene Datei gespeichert.
CD Track Marker/Marker setzen: Während die Aufnahme läuft, können Sie bereits CD-Track-Marker oder einfache Marker setzen, indem Sie im Aufnahme-Dialog auf die entsprechende Schaltfläche klicken.
Neue Datei beginnen: Wenn Sie sehr lange Tonträger aufnehmen wollen, oder gleich mehrere hintereinander, kann die Aufnahmedatei sehr groß werden. Mit dieser Schaltfläche beginnen Sie eine neue Aufnahmedatei, diese wird fortlaufend nummeriert.
Aufnahmeformat: Hier kann sowohl die Samplerate und Bitauflösung (nur deluxe Version) der aufgenommenen Audiodatei festgelegt werden, als auch, ob in stereo oder mono aufgenommen werden soll.
Die 24 Bit-Audioaufnahme setzt eine hochwertige Audiokarte mit 20- oder 24 Bit-Wandlern sowie einem 24-Bit-fähigen MME Treiber voraus. Auch über Audiokarten mit SPDIF-Digitalschnittstellen kann das Audiomaterial in 24 Bit Qualität überspielt werden.
Außerdem haben Sie die Möglichkeit, direkt in komprimierte Dateiformate wie MP3 oder OGG VORBIS aufzunehmen. Wählen Sie das zu benutzende Dateiformat in der Listbox aus, mit „ Formatoptionen“ können Sie Details wie Bitrate und Kompressionsmethode festlegen.
Audioeingang: Mit der Schaltfläche „Soundkarten-Einstellungen” öffnen Sie einen Dialog mit Spezialeinstellungen (siehe Seite 62) zur verwendeten Soundkarte. Außerdem wird der Name der verwendeten Soundkarte angezeigt. Wenn Sie mehrere Soundkarten (oder solche

60 Importieren
www.magix.de
mit mehreren Eingängen) benutzen, können Sie aus dem Menü eine auswählen.
Timer: Hier können Sie einen Aufnahme-Startzeitpunkt und eine Aufnahmelänge eingeben. Dann startet die Aufnahme nicht unmittelbar beim Anklicken der „Aufnahme“-Schaltfläche, sondern erst zum festgelegten Zeitpunkt. Damit sind zeitversetzte Aufnahmen (z. B. nachts oder in Abwesenheit) möglich. Die Systemzeit muss natürlich korrekt eingestellt sein. Wird zusätzlich die „Aufnahmelänge” aktiviert, wird die Aufnahme nach Ablauf der eingestellten Aufnahmelänge automatisch beendet.
Dateiname/Dateipfad: Unten im Aufnahmefenster wird der Name der zu erstellenden Audiodatei und der voreingestellte Verzeichnispfad angezeigt. Beides lässt sich durch einen Klick auf die Ordner-Schaltfläche ändern.
Computer nach der Aufnahme automatisch herunterfahren: Wenn Sie Timer-Aufnahmen machen, können Sie den Computer nach Beenden der Aufnhame auch gleich herunter fahren lassen.
Einfach...: Einfache Version des Aufnahmedialogs.
Eingangs- und Pegelautomatik
Alle Soundkarten besitzen mindestens zwei Eingänge (Mikrophon und Line), dazu kommen noch diverse „interne“ Eingänge für CD-Laufwerk oder das von einem anderen Programm, z. B. Internetradio, abgespielte Signal. Mit der Eingangs- und Pegelautomatik wählen Sie automatisch ohne langes Suchen den richtigen Eingang für Ihre Aufnahme aus und passen den Eingangspegel an, um Übersteuerungen zu vermeiden.
Dazu klicken Sie im Aufnahme-Dialog auf „Audioeingang”. Wenn Sie Ihre Quelle bereits angeschlossen und die Wiedergabe gestartet hatten, wird sofort der richtige Eingang ermittelt. Ansonsten tun Sie das jetzt und klicken auf „Erneute Kanalsuche”.
Sollte die Ermittlung fehlschlagen, können Sie mit der Schaltfläche „Windows-Mixer” den Windows-Mixer öffen und die Kanalauswahl manuell vornehmen.
Für die digitale Aufnahme über die Soundkarte ist die richtige Aussteuerung unerlässlich für eine optimale Klangqualität. Ist sie zu

Importieren 61
www.magix.de
hoch, so dass sich Verzerrungen ergeben, muss das eingehende Signal reduziert werden. Wird die Eingangsempfindlichkeit reduziert, reduzieren Sie gleichzeitig die Genauigkeit der Auflösung, mit der das analoge Signal digitalisiert wird. Die Pegelregler Ihrer Soundkarte sollten daher so laut wie möglich eingestellt werden, um optimale Ergebnisse zu erzielen. Maßstab für die optimale Einpegelung ist natürlich die lauteste Stelle des Materials. Diese sollte maximal ausgesteuert werden. Die Aussteuerung kann anhand der LED-Ketten im Aufnahmedialog überprüft werden.
Sie können die Quelle manuell mit dem Regler „Lautstärke” einpegeln. Ist „Automatische Pegelanpassung” aktiv, stellt sich der Pegelregler automatisch auf den richtigen Wert.
24 Bit-Audio-Support
Audiodaten können in MAGIX Audio Cleaning Lab 16 deluxe nicht nur in 16 Bit-CD-Qualität, sondern in der qualitativ überlegenen 24 Bit Auflösung aufgenommen werden. Dazu wählen Sie einfach im Aufnahmedialog als Aufnahmeformat 24 Bit Auflösung aus. Die 24 Bit-Audioaufnahme setzt eine hochwertige Audiokarte mit 20 oder 24 Bit Wandlern sowie einem 24-Bit-fähigen MME Treiber voraus. Auch über Audiokarten mit SPDIF Digitalschnittstellen kann das Audiomaterial in 24 Bit-Qualität überspielt werden.
Gute Erfahrungen haben wir mit 24 Bit-Audiokarten der Firmen Marian, RME, SEK’D und Terratec gemacht.
Die hochauflösenden Audiodaten werden von MAGIX Audio Cleaning Lab 16 deluxe im 32 Bit Floating Point-Datenformat abgespeichert und bearbeitet. Dies sichert die volle 24 Bit Qualität unabhängig vom Pegel. Die Dynamik erhöht sich auf über 140 dB, der Störabstand der Aufnahmen sinkt je nach Audiokarte auf 110 dB und mehr. Bei der internen Bearbeitung sind dank Floating Point Processing keinerlei Übersteuerungen zu befürchten – ein Floating Point Signal übersteuert erst bei ca. 1500 dB über 0 – ein 16 Bit Signal dagegen sofort bei der kleinsten Überschreitung der 0 dB Linie.
Auch wenn das Audiomaterial letztendlich auf eine 16 Bit Audio CD gebrannt werden soll, lohnt es sich, 24 Bit Audioauflösung bei der Aufnahme zu verwenden, denn alle Effektberechnungen laufen dann auch in der höheren Qualität ab und erzeugen keine Rundungsfehler im hörbaren 16 Bit Bereich.

62 Importieren
www.magix.de
Gegenüber 16 Bit Aufnahmen belegen 24 Bit Aufnahmen den doppelten Speicher auf Festplatte (durch Abspeicherung als 32 Bit Float Daten), dies sollte aber bei den heutigen Festplattenkapazitäten ein guter Kompromiss gegenüber der erzielbaren Qualitätssteigerung sein.
Hochauflösende Audiodaten können als 24 Bit WAV Files im- und exportiert werden, so dass der Datenaustausch mit anderen hochwertigen Audiosystemen, z.B. MAGIX Samplitude, kein Problem darstellt.
Digitale Überspielung
Mithilfe der Aufnahmefunktion können auch digitale Audiodaten über eine digitale Schnittstelle (z.B. S/PDIF oder ADAT) auf die Festplatte überspielt werden.
ADAT- oder DAT-Recorder liefern meist Daten mit einer Samplingrate von 48 kHz. Für ein CD-Projekt mit 44,1 kHz muss die Samplingrate daher konvertiert werden. Diese Aufgabe erledigt MAGIX Audio Cleaning Lab 16 deluxe in Echtzeit. Das Digitalsignal wird mit 48 kHz eingelesen, automatisch konvertiert und als Audiodatei mit 44,1 kHz in das Projekt eingefügt. Vorher muss allerdings im Aufnahmedialog die Samplerate der einzulesenden Datei ausgewählt werden. Dazu klicken Sie auf die „Dev.“-Schaltfläche im Aufnahmedialog. Im anschließenden Dialog „Soundkarten-Eigenschaften lassen sich die von der Soundkarte unterstützten Audio-Aufnahmeformate einstellen.
Dann müssen Sie nichts weiter tun als den digitalen Ausgang des Recorders mit dem digitalen Eingang Ihrer Soundkarte zu verbinden und aufzunehmen.
Soundkarten-Eigenschaften
Dieser Dialog informiert Sie über die aktuell verwendete Soundkarte. Außerdem lassen sich die unterstützten Audioformate der Soundkarte sowie Informationen zum Soundkartentreiber anzeigen.
Treibersystem: Sie können Sie den Treibertyp zwischen MME und WDM umschalten.
Achtung: Ändern Sie diese Einstellung nur, wenn Sie Probleme mit der Audiowiedergabe oder -aufnahme haben!

Importieren 63
www.magix.de
Spezial: Manche Soundkarten bzw. Audiogeräte, wie zum Beispiel USB-Plattenspieler bieten keine Mixerunterstützung an. Mit der Option „Eingangssignal abhören” können Sie für solche Geräte das Mithören während der Aufnahme (Monitoring) erreichen. Mit dem Schieberegler lässt sich die Abhörlautstärke einstellen, mit „Reset” wird diese Einstellung zurückgesetzt.
Mit „Gleichspannungsanteil herausfiltern” können Sie einen Gleichspannungsanteil (siehe Seite 94) des Eingangssignals schon während der Aufnahme beseitigen.
CDs
Mit CDs kann Musik von CD ins Programm importiert werden.
CDs einlesen
Sie können komplette Audio-CDs oder einzelne CD-Tracks in das Projekt importieren. Audio-CDs müssen im Gegensatz zu Daten-CDs immer erst gesondert eingelesen („gegrabbt“ oder „gerippt“) werden. Der Datenimport erfolgt komplett auf der digitalen Ebene, also ohne Klangverlust.
Um Audio-CD-Tracks zu importieren, gehen Sie wie folgt vor:
1. Legen Sie eine Audio-CD in das Laufwerk ein und klicken Sie auf „Import CD“. Ein Dialog mit einer Liste von CD-Tracks wird angezeigt. Falls Sie mehrere Laufwerke haben, müssen Sie unter Umständen erst das Laufwerk auswählen, in dem die CD steckt. Das machen Sie unter CD Laufwerksoptionen .
2. Wählen Sie den oder die gewünschten Titel (mehrere mit Strg + Mausklick) aus.
3. Klicken Sie auf „Kopiere gewählte Track(s)...“. 4. Der „Projekt importieren“-Dialog erscheint. Hier bestimmen Sie die
Dateinamen und das Zielverzeichnis. 5. Jetzt wird das Audiomaterial vom Laufwerk auf die Festplatte
kopiert. Eine Fortschrittsanzeige informiert über den Arbeitsstand.

64 Importieren
www.magix.de
Wenn das Einlesen abgeschlossen ist, werden der Dialoge geschlossen und die Tracks als einzelne Objekte in das Projekt eingefügt.
Der Tracklisten-Dialog
Kopiere selektierte Track(s): Diese Schaltfläche startet den Audio-Kopiervorgang. Im Projekt wird für jeden Track ein neues Objekt angelegt und der entsprechende Track-Marker angelegt.
Transportkontrolle: Damit können Sie wie beim richtigen CD-Player die Wiedergabe starten, stoppen, anhalten und in der Trackliste vor- und zurückspringen.
Darunter werden Angaben über die Gesamtlänge und den Speicherplatzbedarf des gewählten Tracks dargestellt.
Alle Tracks selektieren: Es werden alle Audio-Tracks ausgewählt, um z.B. die komplette CD zu kopieren. Mehrere aufeinanderfolgende Tracks können auch mit Umschalt und Mausklick ausgewählt werden, mit Strg und Mausklick mehrere separate Tracks.

Importieren 65
www.magix.de
Hole CD Info (FreeDB): Abfrage der Titelinformationen in der FreeDB Online CD Datenbank (siehe Seite 178)
In der rechten Auswahlbox kann die Auslesegeschwindigkeit, in der linken der Auslesemodus (siehe Der CD-ROM-Konfigurationsdialog (siehe Seite 66) ) ausgewählt werden.
CD-Laufwerksoptionen: Hier können Einstellungen zum verwendeten CD-Laufwerk gemacht und das Laufwerk für das Einlesen der CD ausgewählt werden, falls mehrere CD-Laufwerke vorhanden sein sollten(siehe Der CD-Laufwerksdialog).
Textdatei schreiben: Für Archivierungszwecke kann die Titelliste mit den genauen Namen und Zeiten in eine Textdatei exportiert werden.
Der Dialog: Audiodatei laden
Der Dialog „Projekt importieren“ erscheint, nachdem die Option „Kopiere selektierte Tracks“ gewählt wurde. Hier können Sie Namen und Zielverzeichnis für die Audiodateien festlegen. Die Audiodateien werden ausgehend vom eingegebenen Namen fortlaufend durchnummeriert („name“ -> name_1.wav, name_1.wav ...).
Audio-Tracks (CDA-Dateien) werden voreingestellt als WAV-Dateien eingelesen. Sie lassen sich jedoch bereits beim Einlesen in ein Komprimierungsformat wie MP3 umwandeln. Dazu wählen Sie im Dialog „Projekt importieren“ das entsprechende Audioformat unter „Dateityp“ und können dann mit „Formateinstellungen“ entsprechende Einstellungen vornehmen. (Zu den Audioformaten lesen Sie auch Lade Audio.)
Kopiergeschützte Audio-CDs
Nach dem Urheberrechtsgesetz ist es verboten, eine Audio-CD mit oder ohne Kopierschutz zu kopieren. Jeder Eigentümer einer CD darf allerdings für sich selbst eine sogenannte Sicherungskopie herstellen – auch von kopiergeschützten CDs. Das Problem ist, dass Sie von kopiergeschützten CDs keine Kopie erstellen können, da die CDs sich nicht mit einem herkömmlichen PC-Laufwerk einlesen lassen. Um eine Sicherungskopie einer solchen kopiergeschützten CD herzustellen, müssen Sie sie vom Audio-CD-Player aus abspielen und als „ganz normale“ analoge Aufnahme über die Soundkarte aufnehmen.

66 Importieren
www.magix.de
Der Laufwerkslistendialog
Hier lässt sich das CD-ROM-Laufwerk auswählen und konfigurieren.
Konfiguration: Diese Schaltfläche öffnet den Konfigurationsdialog (siehe Seite 66), in dem diverse Spezialeinstellungen, SCSI-IDs usw. gesetzt werden können (s.u.).
Reset: Stellt die standardmäßigen Laufwerkseinstellungen wieder her.
Add Drive (LW hinzufügen ): Erzeugt einen neuen Laufwerkseintrag in der Liste, der noch mit speziellen Einstellungen versehen werden muss.
Lösche: Löscht das ausgewählte Laufwerk.
Setup Speichern: Speichert die aktuelle Laufwerksliste und alle Konfigurationsdaten in einer *.cfg Datei.
Setup Laden: Lädt die aktuelle Laufwerksliste und alle Konfigurationsdaten aus einem *.cfg Datei.
Der CD-ROM Konfigurationsdialog
Laufwerksname: Hier kann der Name des Laufwerks eingegeben werden. Das ist nützlich, wenn mehrere Einträge für das gleiche physikalische Laufwerk verwendet werden.
Host Adapter Nummer: Hier kann die Nummer des SCSI-Hostadapters eingegeben werden – normalerweise 0.
SCSI ID: Hier kann die SCSI-ID Ihres CD-ROM-Laufwerks angegeben werden. Achten Sie auf die korrekte ID, es erfolgt keine Fehlerabfrage.
SCSI LUN: Setzt den SCSI LUN Parameter, normalerweise 0.
Alias: Hier kann der Hersteller des CD-Laufwerks eingetragen werden.
Kopiermodus Normal: Kopiert die Audiodaten ohne jede Softwarekorrektur.
Kopiermodus Sektor-Synchronisation: Kopiert die Audiodaten mit einem speziellen Korrektur Algorithmus. Dies ist besonders nützlich,

Importieren 67
www.magix.de
da viele CD-Laufwerke Probleme haben, eine bestimmte Position exakt wieder anzusteuern, so dass dann Knacker auftreten können.
Kopiermodus Burst Copy: Optimiert die Geschwindigkeit des Kopiervorganges, es wird keine Softwarekorrektur verwendet.
Sektoren pro Zyklus: Definiert die Anzahl an Audiosektoren, die in einem Lesezyklus von der Audio-CD gelesen werden sollen. Je größer die Anzahl ist, desto schneller läuft der Kopiervorgang. Allerdings haben viele SCSI-Systeme Probleme mit mehr als 27 Sektoren.
Sync-Sektoren: Setzt die Anzahl an Audiosektoren, die für die Softwarekorrektur verwendet werden. Je größer die Anzahl ist, um so stabiler arbeitet die Korrektur, wird gleichzeitig aber auch langsamer.
Kopiergeschützte Audio CDs
Nach dem Urheberrechtsgesetz ist es verboten, eine Audio CD mit oder ohne Kopierschutz zu kopieren. Jeder Eigentümer einer CD darf allerdings für sich selbst eine sogenannte Sicherungskopie herstellen – auch von kopiergeschützten CDs. Das Problem ist, dass man von kopiergeschützten CDs keine Kopie erstellen kann, da die CDs sich nicht mit einem herkömmlichen PC-Laufwerk einlesen lassen. Um eine Sicherungskopie einer solchen kopiergeschützten CD herzustellen, müssen Sie sie vom Audio CD-Player aus abspielen und als „ganz normale“ analoge Aufnahme über die Soundkarte aufnehmen.

68 Arrangieren in der Masterspur
www.magix.de
Arrangieren in der Masterspur
In diesem Kapitel geht es um die Arbeit mit Objekten und Trackmarkern in der Masterspur. Beschreibungen zu den einzelnen Screen-Elementen sind weiter hinten im Kapitel „Spurfenster“ zu finden.
Was sind Objekte?
Objekte liefern eine Wellenform-Darstellung des Audiomaterials. Der Anfangspunkt eines Objektes ist einem bestimmten Punkt in der Audiodatei zugeordnet. Die Länge des Objektes bestimmt die Länge des Ausschnitts aus der Audiodatei. Ein Objekt umfasst also nicht das eigentliche Audiomaterial, sondern ist nur eine Abspielanweisung. Beim Bearbeiten von Objekten werden lediglich weitere Anweisungen definiert, die dann bei jedem Abspielen erneut in Echtzeit ausgeführt werden. Daher wird das ursprüngliche Audiomaterial nicht verändert, und dennoch bleiben einmal vorgenommene Einstellungen dauerhaft erhalten. Aus diesem Grund spricht man von „nichtdestruktiver Bearbeitung“.
Da Objekte reine Abspielanweisungen sind und nur auf das Audiomaterial verweisen, können sie auch an jede beliebige Position im Spurfenster verschoben oder gelöscht werden, ohne dass sich an der Audiodatei etwas ändert.
Projekt
Das Projekt (*.vip Datei) enthält alle Arbeitsdaten von MAGIX Audio Cleaning Lab 16 deluxe. Es enthält keine Audiodaten, sondern nur die Namen der importierten und aufgenommenen Audiodateien und ihre Speicherorte auf der Festplatte, alle Schnitte, Kürzungen und die meisten Effektbearbeitungen. Im weiteren wird auch die Darstellung der Objekte der Kürze halber als Projekt bezeichnet.

Arrangieren in der Masterspur 69
www.magix.de
Objektlautstärke ändern
Mit dem Anfasser oben in der Mitte verstellen Sie die Lautstärke des Objekts. Dieser Anfasser ist besonders wichtig, um Songs aus verschiedenen Quellen in der Lautstärke aufeinander abzustimmen. Auch Audio-CDs unterscheiden sich in der Lautstärke voneinander.
Objekte ein- und ausblenden
An den beiden oberen Ecken befinden sich zwei Fade-Anfasser, die nach innen gezogen werden, um das Objekt ein- bzw. auszublenden. Insbesondere wenn Sie aus einer Aufnahme Passagen herausgeschnitten haben, ist es sinnvoll die Fade-Anfasser einzusetzen, um hart klingende Übergänge oder Knackser zu vermeiden.

70 Arrangieren in der Masterspur
www.magix.de
Objekte vervielfältigen
Objekte können sehr einfach vervielfältigt werden, um aus kleinen Audio- oder Video-Loops schnell größere Arrangements zu erzeugen. Klicken Sie einfach mit der Maus auf das zu kopierende Objekt und halten Sie gleichzeitig die Strg-Taste gedrückt. Dabei wird eine Kopie erzeugt, die sofort an die gewünschte Position gezogen werden kann.
Objekte kürzen und verlängern
Alle Objekte lassen sich verkürzen, indem die Maus an die rechte untere Ecke des Objekts geführt wird, bis der Mauszeiger zum Doppelpfeilsymbol wird. Jetzt lässt sich das Objekt zusammenstauchen. Auf diese Weise werden Songs oder Aufnahmen gekürzt, ohne sie zu schneiden.
Um das Objekt wieder zu verlängern, ziehen Sie den Anfasser wieder nach rechts. Wenn sich Objektgrenzen nicht weiter bewegen lassen, bedeutet dies immer, dass kein weiteres Audiomaterial vorhanden ist.
Wenn am Beginn einer Aufnahme einige Sekunden Stille mit aufgenommen wurden, lassen sich diese durch bloßes Verschieben des linken Anfassers entfernen. Wenn zu viel Audiomaterial entfernt wurde, lässt es sich durch Bewegen der Objektgrenze in die andere Richtung zurückholen.

Arrangieren in der Masterspur 71
www.magix.de
Objekte löschen und verschieben
Jedes Objekt kann mit dem Löschen-Werkzeug (oder mit der Entf-Taste) aus der Spur gelöscht werden. Dabei entsteht keine Lücke im Projekt, d.h. die nachfolgenden Objekte rücken auf.
Auch beim Verschieben eines Objekts werden alle nachfolgenden Objekte automatisch mitverschoben.
Objekte schneiden
Um die überflüssigen Anfänge und Enden einer Aufnahme zu entfernen, benutzen Sie die Befehle „Objektanfang entfernen” bzw. „Objektende entfernen” (Tasten D und U) im Menü „Bearbeiten”.
Stellen Sie dazu die Positionslie im Objekt zuerst an den Anfang des Objekt-Teils, den Sie behalten wollen (i.A. die Musik) und drücken die Taste D. Stellen Sie die Positionslinie jetzt ans Ende und drücken U.
Eine andere Methode besteht in der Nutzung des Scheren-Mausmodus. Damit klicken Sie an die Stellen der Wellenform, an der die Objekte aufgetrennt werden sollen. Überflüssige Objekte können nun mit dem Löschen-Werkzeug oder der Entf-Taste aus der Spur gelöscht werden.
Wenn Sie Objekte zerschneiden, wird an der Schnittstelle automatisch eine kurze Ein- und Ausblendung („Fade“) erzeugt, um zu verhindern, dass durch den Schnitt ein Knackser entsteht.
Wenn Sie das Material in kleine Objekte unterteilen, können Sie es völlig neu ordnen und umarrangieren. Für solche Arrangiermanöver empfiehlt sich die Nutzung der zweiten Spur (siehe Seite 185), die als Objekt-Verschiebebahnhof dienen kann.
Um die besten Stellen für die Objekt-Schnitte zu finden, empfiehlt es sich häufig, in einer vergrößerten Ansicht der Wellenform zu arbeiten. Auch dazu gibt es das geeignete Werkzeug: eine Lupe. Mit dem Lupen-Werkzeug klicken Sie mit der linken Maustaste in die Wellenformdarstellung, um sie zu vergrößern, und mit der rechten Maustaste, um sie wieder zu verkleinern.

72 Arrangieren in der Masterspur
www.magix.de
Objekte überblenden
Mit den Anfassern oben links bzw. rechts kann ein Objekt ein- bzw. ausgeblendet werden. Durch das Ein- und Ausblenden von Objekten auf unterschiedlichen Spuren können Überblendungen (Crossfades) zwischen verschiedenen Objekten realisiert werden. Die Länge der Überblendung kann dabei direkt mit den Anfassern reguliert werden.
Objekte verschachteln und mixen
Um zwei Songs ineinander zu verschachteln, kann auch die zuschaltbare zweite Spur benutzt werden. Passagen, die auf zwei Spuren übereinander liegen, werden überlappend abgespielt. Jetzt können Sie mithilfe der Fade- und Längen-Anfasser, Objekt-Schnitten und Objekt-Verschiebungen den optimalen Mix herausfinden.
Song-Reihenfolge ändern
Um die Reihenfolge der Songs zu ändern, ist es nicht nötig, die Objekte selbst zu verschieben. Es ist einfacher, die zugehörigen Trackmarker vor oder hinter einen anderen Trackmarker zu ziehen. Dadurch werden auch die zugehörigen Objekte in der Spur umgruppiert.
Automatische Pausen zwischen Objekten
Wenn Sie Songs (oder andere Audiomaterialien) einzelnd nacheinander importieren, werden sie in der Spur als aufeinander folgende Objekte dargestellt. Zwischen den Songs wird eine Pause von 2 Sekunden angelegt.
Mehrere Songs in einem langen Objekt
Wenn z.B. eine gesamte Schallplattenseite ohne automatische Track-Erkennung aufgenommen wird, erscheint die Aufnahme als ein zusammenhängendes, langes Objekt im Spurfenster. Wenn Sie so ein Objekt in einzelne Song-Objekte zerlegen wollen, müssen Sie die

Arrangieren in der Masterspur 73
www.magix.de
Übergänge in der Wellenform-Darstellung suchen und „per Hand“ schneiden.
Meist ist es jedoch nicht nötig, jeden Song als separates Objekt anzulegen. Es genügt, Trackmarker an die Songanfänge zu setzen.
Object FX
Jedes Objekt kann mit sämtlichen Effekten separat bearbeitet werden. Dafür zerschneiden Sie das Objekt in mehrere kleinere Objekte und bearbeiten jedes Objekt für sich auf der Object FX-Seite.
Dazu muss die „Object FX“-Schaltfläche des betreffenden Objektes angeklickt sein und leuchten.
Weitere Einzelheiten zur Objekt FX-Seite erfahren Sie im Kapitel „Cleaning-Effekte (siehe Seite 82)“!
Volumen-Kurven zeichnen
Mit „Volume“ aktivieren Sie eine Lautstärkekurve. Damit können Sie beliebige Lautstärkeverläufe in Ihrem Audiomaterial realisieren, z.B. um Schwankungen während der Aufnahme zu kompensieren oder leise Passagen lauter zu machen.
Lautstärkeänderungen werden sofort von der Wellenformdarstellung angezeigt, so dass sehr einfach eine grafische Lautstärkeangleichung verschiedener Passagen erfolgen kann.
Prinzipiell gibt es 2 Wege, diese Volumen-Kurven zu editieren:
1. Mit einem Klick genau auf die Kurve wird ein „Anfasser“ erzeugt. Diesen können Sie dann mit der Maus verschieben und damit lineare Fades anlegen. Diese Fades werden übrigens sampleexakt berechnet, so dass keinerlei „Zippern“ oder andere Störgeräusche auftreten. Diese Methode sollte bevorzugt angewendet werden, wenn über längere Passagen hinweg allmähliche Lautstärke-Änderungen benötigt werden.
2. Zusätzlich steht der Volumen-Zeichenmodus zur Verfügung. Damit kann mit der Maus eine beliebige Volumenkurve „gemalt“

74 Arrangieren in der Masterspur
www.magix.de
werden. Auf diese Weise lassen sich also sehr schnell weiche Kurven erzeugen, z.B. um einen Mitschnitt weich auszublenden oder nur bestimmte Audiobereiche lauter bzw. leiser zu machen.
Schnelles Zoomen
Für viele Arbeiten ist es nützlich, eine vergrößerte Darstellung der Wellenform zu erhalten.
Zum schnellen Zoomen genügt es, mit der Maus in das Zeitlineal zu klicken, die Maustaste gedrückt zu halten und nach unten bzw. wieder nach oben zu bewegen. So kann sehr schnell an einer beliebigen Position ein- bzw. wieder ausgezoomt werden, ohne die Maus abzusetzen.
Trackmarker setzen
Häufig laden Sie nicht einzelne Songs nacheinander in ein Projekt, sondern mehrere gleichzeitig, beispielsweise wenn Sie eine komplette Schallplattenseite aufnehmen.
Wenn Sie die Platte auf CD brennen wollen, sollten vorher Trackmarker an die Songanfänge gesetzt werden. Trackmarker lassen sich bereits während der Aufnahme im Aufnahme-Dialog setzen – entweder „per Hand“ oder automatisch durch die automatische Track-Erkennung.
Sie können Trackmarker auch direkt in der Masterspur setzen. Dazu stellen Sie die Positionslinie an den Anfang eines neuen Songs und drücken die M-Taste auf der Tastatur (oder wählen die Option „Trackmarker setzen“ im CD-Menü). Der neue Trackmarker erscheint über der Positionslinie im Taktlineal.
Automatische Track-Erkennung
Es gibt mehrere Möglichkeiten, das Material automatisch in CD-Tracks zu unterteilen:
1. bereits beim Aufnehmen im Aufnahmedialog (siehe Seite 58)

Arrangieren in der Masterspur 75
www.magix.de
2. über die Option „Trackmarker automatisch setzen (siehe Seite 173)“ (Menü CD)
3. mithilfe des Brennassistenten
MAGIX Audio Cleaning Lab 16 deluxe sucht nach Stellen, an denen ein neuer Titel beginnt, also das Ende einer Pause. Üblicherweise ist so eine Pause 0,5 - 3 Sekunden lang.
Eine Pause ist aber normalerweise nicht völlig still, sondern angefüllt mit den Störgeräuschen einer Schallplatte oder dem Rauschen einer Kassette. Deswegen erkennt MAGIX Audio Cleaning Lab 16 deluxe Pausen nur dann, wenn ein gewisser Pegel (Schwellwert oder Threshold) länger als eine bestimmte Zeit unterschritten wird.
Je höher dieser Pegel ist, desto öfter wird eine Pause erkannt, fälschlicherweise werden aber auch sehr leise Stellen in der Musik als Pause gesetzt. Wenn dieser Pegel dagegen zu niedrig eingestellt ist, werden möglicherweise Pausen nicht erkannt, die stark verrauscht sind oder viele Knackser und Knistergeräusche enthalten.
Der Pausenabschnitt mit Markierung des Pegels und der Pausenlänge
Im zweiten Schritt wird überprüft, ob die Abstände zwischen den Pausen groß genug sind. Zum Beispiel ist es sehr unwahrscheinlich, dass bei einer Aufnahme der Top Ten zwei Titelanfänge im Abstand von einer Minute folgen. Wenn so etwas entdeckt wird, wird die Markierung für die zweite Pause wieder entfernt.

76 Arrangieren in der Masterspur
www.magix.de
Mögliche falsch erkannte Pause, die aufgrund des zu kurzen Abstands zur vorherigen Pause automatisch wieder entfernt wurde
Im dritten Schritt werden Anfang und Ende des Audiomaterials genauer untersucht: Bei einer Schallplatte gibt es am Anfang den großen Rumpler, wenn die Nadel des Tonabnehmers auf die Platte aufsetzt und einen zweiten, wenn am Plattenende der Tonarm wieder angehoben wird. MAGIX Audio Cleaning Lab 16 deluxe versucht, diese Stellen zu erkennen und auszugrenzen, d.h. die Objektkanten werden nach innen versetzt und sollten dann mit dem Beginn und Ende der Musik übereinstimmen.
Für Schwellwerte und Zeiten der Trackmarker-Automatik gibt es, abhängig von der gewählten Aufnahmequelle (Schallplatte, Kassette, CD/DVD, Internet) sinvolle Voreinstellungen, wenn diese nicht richtig funktionieren, können Sie diese im Dialog Optionen für die Trackmarker-Erkennung (siehe Seite 189) (Menü Optionen) auch ändern.
Manchmal ist es hilfreich, erst zwei oder drei Marker mit der Hand zu setzen und die Objekte mit der „T“-Taste dort zu trennen, insbesondere wenn die Lautstärkeunterschiede sehr groß sind. MAGIX Audio Cleaning Lab 16 deluxe untersucht dann die Objekte einzeln.
MAGIX Audio Cleaning Lab 16 deluxe kann natürlich nicht in allen Fällen (z.B. bei Livemitschnitten oder klassischer Musik) die richtigen

Arrangieren in der Masterspur 77
www.magix.de
Track-Marker finden. Wenn Sie es mehrfach mit verschiedenen Einstellungen versucht haben und mit dem Ergebnis nicht zufrieden sind, sollten Sie die Track-Marker mit der Hand setzen.
Manuelles Setzen eines Track-Markers in MAGIX Audio Cleaning Lab 16 deluxe
Im Optionen-Menü lassen sich die Voreinstellungen für die automatische Track-Erkennung ändern.
Trackmarker prüfen und verschieben
Bevor Sie das Audiomaterial auf eine CD brennen, sollten Sie überprüfen, ob alle Trackmarker an den richtigen Stellen sitzen. Dazu bietet die der Brennassistent eine übersichtliche Liste mit sämtlichen Trackmarkern, die sich individuell ansteuern und verschieben oder löschen lassen.
Um die Trackmarker direkt im Spurfenster anzusteuern, bewegen Sie die Positionslinie mit gleichzeitig gedrückter Alt- + Cursortaste (Pfeiltaste im Nummernblock) von Marker zu Marker und spielen das Material von dort ab. Wenn der Marker überflüssig ist oder an der falschen Stelle sitzt, können Sie ihn anklicken und löschen bzw. mit gedrückter Maustaste verschieben.

78 Cleaning
www.magix.de
Cleaning
Die meisten Cleaning-Funktionen werden über Cleaning-FX-Sektion aktiviert – entweder als Master-Effekte auf dem Hauptscreen oder objektbezogen auf einer separaten Object FX-Seite (nicht verfügbar im MAGIX Music Editor 3).
Alle Effekte der Cleaning-Sektion arbeiten in Echtzeit, das heißt Sie können während der Wiedergabe an- und abschalten und ihre Parameter verändern, so dass das Ergebnis der Veränderung sofort hörbar wird.
Weitere Cleaning-Funktionen finden sich im Menü „Bearbeiten“.
Voreinstellungen wählen
Ein Mausklick auf „Voreinstellungen wählen“ öffnet das Menü für Cleaning-Effekte. Hier (oder auch im Bearbeiten-Menü) lassen sich bewährte Effekteinstellungen als „Cleaning FX-Einstellungen“ speichern und laden, um sie in anderen Projekten oder für andere Objekte anzuwenden.
Mit dem Befehl „Cleaning FX-Rack öffnen” können Sie sich die Einstellungsdialoge sämtlicher Cleaning-Effekte als ein großes Effektrack anzeigen lassen.
Verschiedene Presets (z.B. „Schallplatte in schlechtem Zustand restaurieren“) werden mitgeliefert und können direkt ausprobiert werden.
Die Cleaning FX-Voreinstellungen lassen sich sowohl auf der Object FX-Seite für einzelne Objekte als auch (im Hauptscreen) als Master-FX für den Gesamtsound einsetzen.

Cleaning 79
www.magix.de
Bedienung der Effekt-Module
On/Off: Die einzelnen Effektmodule können jeweils über die Schaltflächen links an- bzw. abgeschaltet werden.
Schieberegler: Jede Funktion verfügt über einen Schieberegler, mit dem die Intensität des Cleaning-Effekts geregelt werden kann.
Die Effekte der Cleaning-Sektion verfügen über eine Auswahl an sinnvollen Voreinstellungen, die sich über ein Flipmenü auswählen lassen. Klicken sie dazu auf den Pfeil! Für die meisten Fälle genügt es, hier eine Voreinstellung auszuwählen, um gute Klangergebnisse zu erzielen.
Infobox: Anstelle des Analysers lässt sich ein Hilfe-Feld einblenden, welches die Anwendung des gerade gewählten Effekts näher erläutert.
Edit-Schaltfläche: Soundtüftler können bei den Effekten der Cleaning-Sektion spezielle Einstellungen vornehmen. Dazu wird das „Effektgerät“ über die Schaltfläche rechts am Modul geöffnet. Jetzt kann der Cleaning-Effekt editiert werden.
Alle Effektgeräte lassen sich über einen separaten „On/Off“-Schalter ein- und ausschalten. Mit der Schaltfläche „OK“ werden die Einstellungen übernommen, mit der „Abbruch“-Schaltfläche wird das Effektgerät geschlossen, ohne die Einstellungen zu übernehmen. „Reset” setzt die Einstellungen des Effekts auf ihre Grundeinstellungen zurück.

80 Cleaning
www.magix.de
Automatisch einstellen
Hierbei wird das Audiomaterial analysiert, die geeigneten Effekte ausgewählt und optimal eingestellt. Im Wizard-Dialog lässt sich einstellen, ob jedes der Audio-Objekte einzeln analysiert werden soll (empfohlen für Audiomaterial verschiedener Herkunft) oder ob alle Objekte gemeinsam analysiert werden sollen (empfohlen z.B. für eine Plattenaufnahme mit gleichmäßigen Störgeräuschen).

Cleaning 81
www.magix.de
Schritt für Schritt
Anhand von Beispiel-Aufnahmen werden die Wirkungen der jeweiligen Effekte erst vorgestellt und dann auf das Material im Spurfenster angewandt. Der Cleaning Assistent schlägt folgende Effekte der Reihe nach vor:
1. Dehisser für analoges Bandrauschen (weißes Rauschen) 2. Denoiser für gleichmäßige Störgeräusche (Brummen) 3. Declicker für Knackgeräusche von zerkratzten Schallplatten 4. Decrackler für Hintergrundknistern
Es kann aus den verfügbaren Voreinstellungen des Effekts gewählt werden und Ausgangsmaterial („Original”) und Wirkung des Effekts („Ergebnis”) sowie die entfernten Signalanteile („Differenz”) zum Vergleich abgehört werden.
Mit dieser Schaltfläche kann der Einstellungsdialog des jeweiligen Effekts geöffnet werden.

82 Cleaning
www.magix.de
Object FX-Seite
Die Object FX-Seite wird über die „Object FX“-Schaltfläche direkt an den Objekten im Spurfenster geöffnet. Während die Effekte der Programmoberfläche auf alle Objekte in der Masterspur wirken, gelten die Einstellungen der Object FX-Seite nur für das einzelne Objekt.
Schalten Sie hier, wie in der Hauptoberfläche, zwischen Cleaning- und Mastering-Effekten um. Auch alle anderen Bedienelemente, wie Voreinstellungen oder Schritt-für-Schritt-Einstellung sind auch auf der Objekt-FX-Seite verfügbar
Alle Effekte mit Ausnahme des Spectral Cleaning sind auch als Objekteffekt vorhanden, zusätzlich gibt es Reverb/Echo (siehe Seite 129) und Resampling (siehe Seite 100).

Cleaning 83
www.magix.de
Objektname mit vorwärts/rückwärts-Schaltflächen: Damit lässt sich von Objekt zu Objekt in der Masterspur „springen“. Die Einstellungen der Object FX-Seite passen sich automatisch denen der ausgewählten Objekte an. Beim Weiterschalten blinkt die Object FX-Schaltfläche am jeweiligen Objekt in der Masterspur kurz, um anzuzeigen, dass die Object FX-Seite sich jetzt auf ein anderes Objekt bezieht.
Object-Play-Status zeigt an, dass das aktivierte Objekt gespielt wird. Wird die Wiedergabe mit Klick auf diese Schaltfläche gestartet, wird automatisch
der Wiedergabemarker an den Beginn des aktivierten Objekts gesetzt. So ist sichergestellt, dass Sie Ihre Objekt FX auch hören (da sie ja nur auf das ausgewählte Objekt wirken).
Hier steuern Sie den Pegel für das Objekt (= der mittlere Objektanfasser). Die Auto-Schaltfläche am Pegelregler für das Objekt führt eine Normalisierung (siehe Seite 168) auf 0dB durch.
Grundsätzlich gilt: Im Zweifelsfall lässt sich immer an der leuchtenden Object FX-Schaltfläche in der Masterspur erkennen, auf welches Objekt die aktuellen Einstellungen der Objekt-FX-Seite wirken!
Aktive Objekteffekte erkennen Sie bei geschlossener Objekt-FX-Seite an einer rot gefärbten Objekt-FX-Schaltfläche.
Wenn Sie das Objekt anklicken wird in der Infobox (siehe Seite 49) angezeigt, welche Objekteffekte aktiv sind.

84 Cleaning
www.magix.de
Declicker/Decrackler
Der Declicker entfernt Knackser und Klickgeräusche, wie sie bei zerkratzten Schallplatten typisch sind.
Diese Funktion lässt sich sinnvoll im „Object FX“-Modus einsetzen, wenn die Klickgeräusche nicht gleichmäßig über das gesamte Material verteilt sind, sondern nur vereinzelt auftreten.
Dazu suchen Sie zunächst im Spurfenster nach den Störgeräuschen. Wenn Sie eine gestörte Stelle gefunden haben, schneiden Sie die Stelle mit dem Schere-Mausmodus vor und hinter der Stelle, um ein selbständiges Objekt zu erhalten.
Dann aktivieren Sie die „Object FX“-Schaltfläche des kleinen Objekts, um den Declicker nur auf den Bereich mit dem Störgeräusch anzuwenden.
Tipp: Wenn der Declicker es auch nicht mehr schafft, den Knackser zu entfernen, können Sie ihn auch „per Hand“ herausschneiden. Dazu müssen Sie in möglichst hoher Zoomstufe das Objekt vor dem Knackser zerteilen (möglichst an einem Nulldurchgang, benutzen Sie dazu die Stereo-Darstellung, um möglichst auf beiden Kanälen annähernd den Nulldurchgang zu treffen) und den Objektanfang des zweiten Objektes hinter den Knackser verschieben (Nulldurchgang!). Danach schieben Sie die Objektenden leicht übereinander, so dass sie ineinander geblendet werden.
Marker Declicker
In einer verkratzten Schallplattenaufnahme finden sich immer neben „normalen“ Knacksern auch einige besonders kräftige. Wenn man die Stärke des Deklickers nur für diese wenigen Stellen entsprechend hoch einstellt, kann es vorkommen, daß einzelne Bestandteile des

Cleaning 85
www.magix.de
Nutzsignals vom Deklicker erfasst werden, wenn sie ähnliche Eigenschaften wie die der Knackser aufweisen.
Um dies zu vermeiden, empfiehlt es sich, den Decklicker auf eine schwächere Einstellung zu setzen und die starken Knackser mit Hilfe des Marker-Declickers zu entfernen. Dabei werden diese Knackser mit einem Click Marker gekennzeichnet (SET CLICK MARKER). An diesen Stellen wirkt dann (wenn aktiviert) der spezielle Marker-Declicker mit starkem Eingriff ins Audiomaterial, an den anderen Stellen kann der „normale“ Declicker dann entsprechend schwächer und materialschonender eingesetzt werden.
MIt SEARCH CLICKS können Sie im gesamten Projekt nach besonders starken Clicks suchen und diese automatisch kennzeichnen lassen. Mit dem „SENSITIVITY" Regler stellen Sie die Empfindlichkeit der Suche ein, um so höher, um so mehr Clicks werden gefunden.
Besonders starke Knackser und andere Störgeräusche können mit dem Spectral Cleaning (siehe Seite 94) entfernt werden (nur deluxe Version)!
Decrackler
Der Decrackler wurde speziell für die gleichmäßige Beseitigung von „Knisterteppichen“ alter Schallplatten entwickelt. Laute, einzelne Klickgeräusche entfernen Sie besser mit dem Declicker.
Inverse: Mit dieser Schaltfläche kann die Wiedergabe so umgeschaltet werden, dass nur die entfernten Clicks/Crackles wiedergegeben werden. Damit können sie überprüfen, dass der Declicker/Decrackler auch nur ungewolltes Audiomaterial entfernt und nicht etwa schon Teile des Songs. Sollte bei eingeschalteter „Inverse”-Funktion mehr zu hören sein als nur Knistern und Knacken, müssen sie den entsprechenden Regler reduzieren.

86 Cleaning
www.magix.de
Declipper
Wenn bei einer Audioaufnahme der Eingangspegel zu hoch war, kann es an den lautesten Stellen, den Signalspitzen, zur Übersteuerung kommen. Diese digitalen Verzerrungen nennt man auch „Clipping“: An der übersteuerten Stelle werden die zu hohen Pegelwerte einfach abgeschnitten und es kommt zu den typischen, sehr unangenehm klingenden Knacksern und Verzerrungen.
MAGIX Audio Cleaning Lab 16 deluxe enthält eine spezielle Funktion zur Beseitigung von digitalem Clipping und analogen Verzerrungen, die sich über das Edit-Menü aktivieren lässt.
Übersteuerte Passagen werden entdeckt und herausgefiltert, basierend auf dem Material des selektierten Objekts. Anschließend kann der Gesamtpegel des Materials so reduziert werden, dass die interpolierten Stellen ohne Übersteuerung abgespielt werden können.
Der Declipping-Algorithmus eignet sich besonders für Material, in dem die Übersteuerung auch deutlich hörbar ist, z.B. verzerrte Piano- oder Gesangsstimmen. Übersteuerte Drumbeats dagegen werden normalerweise klanglich kaum verbessert.
Clip Level: Hier kann angegeben werden, ab welchem Pegel der Algorithmus Samples als übersteuert ansieht und ggf. korrigiert. Dies ist wichtig, da verschiedene Soundkarten unterschiedliches Clipping-Verhalten zeigen.
Durch eine Eingabe von z.B. -6dB werden alle Samples oberhalb der halben Vollaussteuerung als übersteuert angesehen und neu berechnet.
Get Clip Level: Hiermit lässt sich der Clip Level automatisch bestimmen.
Gain: Die interpolierten Signalspitzen erzeugen eine Gesamptpegel-Änderung, die Sie mit dem Gain Regler ausgleichen müssen, um eine

Cleaning 87
www.magix.de
erneute Übersteuerung zu vermeiden. Beobachten Sie dazu die Peakmeter rechts im Dialog.
Zur Sicherheit lässt sich mit der Option „Limiter“ ein Limiter zuschalten, der Übersteuerungen zuverlässig vermeidet.
Inverse: Mit dieser Schaltfläche lässt sich kontrollieren, ob nicht etwa unverzerrte Anteile des Nutzsignal als Clipping betrachtet und fälschlicherweise gefiltert werden
Dehisser
Der Dehisser dient zur Beseitigung von gleichmäßigem, „weißem“ Rauschen, wie es typischerweise von analogen Bandaufnahmen, Mikrofonvorverstärkern oder AD-Wandlern verursacht wird.
Noise Level: Hier sollte die Einsatzschwelle des Dehissers möglichst genau eingestellt werden. Zu niedrige Werte äußern sich durch eine unvollkommene Beseitigung des Rauschens. Eine unvollkommene Beseitigung des Rauschens führt zu Artefakten und sollte vermieden werden. Zu hohe Werte führen zu dumpfen Ergebnissen – es werden dann auch rauschähnliche Bestandteile des Nutzsignals (z.B. Anblasgeräusche von Blasinstrumenten) weggefiltert.
Bei einem geringen Rauschpegel ist die Einstellung kein Problem.
Audiotype: Sie können hier die Art das bearbeiteten Audiomaterials einstellen, der Algorithmus wird entsprechend angepasst
Noise Reduction: Hier kann die Dämpfung des Rauschens in Dezibel eingestellt werden. Oft ist es sinnvoll, das Rauschen nicht vollständig, sondern z.B. nur um -3 - -6 dB abzusenken, um dem Material Natürlichkeit zu erhalten.
Removed: Für Testzwecke kann der vom Dehisser weggefilterte Teil der Musik vorgehört werden.

88 Cleaning
www.magix.de
Quality: Die Qualität der Berechnung lässt sich in zwei Stufen einstellen. Damit können Sie in der Standardqualitätseinstellung die Werte im Dialog genau einstellen, ohne das die Wiedergabe stockt und für das endgültige Brennen dann die hohe Qualität auswählen.
Adaptive: Der Wert für den Parameter Noise Level wird hier automatisch gesetzt, indem der Pegel des im Signal vorhandenen Rauschens ermittelt wird. Wird den Wert für den Noise-Level verändert, wirkt er sich jetzt relativ aus, d.h. der resultierende Wert ergibt sich aus der Automatik plus der Einstellung des Noise Level Reglers.
Ein Vorteil davon ist, dass Sie den Wert für den Noise Level nicht mehr mühevoll per Hand einstellen müssen und dieser Wert auch bei schwankendem Störungsanteil nachgeregelt wird, so z.B. wenn Sie in einem Projekt Musikstücke mit verschieden starken Rauschen verwenden.
Wenn die Störgeräuschlautstärke konstant ist, kann bei „Handeinstellung“ (Adaptive aus) u.U. ein leicht besseres Ergebnis erzielt werden. Dann muss aber der Wert für Noise Level genau eingestellt werden.
Denoiser
Der Denoiser ist besonders für die Beseitigung von langanhaltenden Störgeräuschen geeignet, beispielsweise Netzbrummen, Rauschen, Störgeräusche von Soundkarten, Störgeräusche von Erdschleifen, Einstreuungen auf Audiogeräte mit hochohmigen Ausgängen (Plattenspieler). Trittschall oder Rumpeln von Schallplatten entfernen Sie effektiv mit dem Rumpelfilter (De-Rumble).
Der Denoiser benötigt hierzu eine Probe des reinen Störgeräusches, ein kurzer Ausschnitt aus der Musik, in der nur das Störgeräusch erklingt, meist am Anfang oder Ende der Aufnahme.
Wird der Denoiser im Projekt das erste Mal aktiviert, wird automatisch im Audiomaterial unter dem Abspielmarker nach einer geeigneten Probe des Störsignals gesucht. Dieses automatische Noise-Sample wird ermöglicht es, auch ohne den Denoiser-Dialog zu öffnen schon recht gute Ergebnisse zu erzielen.

Cleaning 89
www.magix.de
Für besser Ergebniss öffnen Sie den Dialog mit der „Edit”-Schaltfläche.
Noise Sample
Noise Sample: Wenn die automatische Noise Sample-Bestimmung kein geeignetes Material finden konnte, kann ein Noise Sample aus der Liste ausgewählt werden. Es stehen einige typische Störgeräusche zur Verfügung, wie z. B. Kamerageräusche oder Netzeinstreuungen.
Eine andere und bessere Möglichkeit besteht darin, ein Noisesample selbst zu erzeugen.
Create Noise Sample
Length: Hier kann die Länge in ms eingestellt werden, wenn der „Auto“-Schalter ausgeschaltet ist, ansonsten wird die Länge des Noise Samples automatisch bestimmt.
Pick! Ein Noise Sample wird generiert. Ab der aktuellen Abspielposition wird eine kurze Probe als Noise Sample entnommen. Der Wiedergabemarker kann mit der Transportkontrolle auch bei geöffnetem Dialog verschoben werden, um nach einer geeigneten Stelle zu suchen. Wenn sich die Abspielposition zwischen zwei

90 Cleaning
www.magix.de
Objekten befindet, kann kein Noise Sample generiert werden. Mit Play kann das Noise Sample für Testzwecke vorgehört werden.
Wizard: Es wird ein Assistent geöffnet, der bei der Erstellung des Noise Samples hilft. Der Wizard enthält im wesentlichen eine Suchfunktion, die beim Suchen eines geeigneten Noise Samples im Audiomaterial hilft. Verschiede Störgeräuschtypen sind auswählbar.
Save: Das erzeugte Noise Sample kann ins Noise Sample-Verzeichnis abgespeichert werden. Es steht dann in der Noise Sample-Auswahlliste auch in anderen Projekten zur Verfügung.
Audiotype: Sie können hier die Art des bearbeiteten Audiomaterials einstellen, der Algorithmus wird entsprechend angepasst.
Spectral - Ansicht
Voreingestellt zeigt die Spektralansicht das Spektrum des Noise Samples. Sie lässt sich mit der Schaltfläche am rechten Rand auf Spektrogramm - Ansicht umschalten. Dabei wird das abgespielte Audiomaterial als Spektrogramm angezeigt. Die durch das Denoising entfernten spektralen Anteile werden in Rottönen dargestellt.
Modus
Anti Noise: In diesem Modus arbeitet der Denoiser in einem für die Beseitigung von Rauschen optimierten Modus
Anti Hum: In diesem Modus arbeitet arbeitet der Denoiser in einem für die Beseitigung von tonalen Störungen optimierten Modus. Hierzu gehören Einstreuungen von Netzteilen, Netzbrummen, PC-Lüfter-, Videokamera- oder Klimanlagengeräusche.
Ist die Option „Max. Damp Tonal Noise” (Tonale Störungen vollständig entfernen) aktiv, werden derartige Störungen vollständig entfernt. Der Regler „Reduction” wirkt sich jetzt nur noch auf eventuell gleichzeitig vorhandene Rauschanteile aus. Dies ist sinnvoll, denn die tonalen Störungen sind viel störender als Rauschen, während man beim Rauschen gern ein wenig "Restrauschen" in der Aufnahme belässt und dafür weniger Einbußen in den Höhen des Nutzsignals in Kauf nehmen muss.

Cleaning 91
www.magix.de
Sie finden diese Option im Hum-Modus unter dem „Noise Level” Regler anstelle des „Adaptive” Parameters, der im Hum-Modus nicht zur Verfügung steht.
Processing Sektion
Quality: Die Qualität der Berechnung lässt sich in zwei Stufen einstellen. Damit können Sie in der Standardqualitätseinstellung die Werte im Dialog genau einstellen, ohne das die Wiedergabe stockt und für das endgültige Brennen dann die hohe Qualität auswählen.
Noise Level: Hier muss die Einsatzschwelle der Funktion zur Störgeräuschbefreiung möglichst genau eingestellt werden. Zu niedrige Werte äußern sich durch zu geringe Rauschdämpfung und durch Artefakte wie Störtöne oder „Zwitschern“ (siehe unten). Zu hohe Werte führen zu dumpfen Ergebnissen – es werden dann auch die Höhen des Nutzsignals weggefiltert. Hier lohnt sich also eine gründliche Suche nach der besten Einstellung! Mit akitvierter „Adaptive“-Option wirkt die Einstellung relativ, also zusätzlich zur Automatik
Reduction: Hier kann eine Balance zwischen Originalsignal und entstörtem Signal eingestellt werden. Oft ist es sinnvoll, Störsignale nicht vollständig sondern z.B. nur um 3 - 6 dB abzusenken, um dem Material Natürlichkeit zu erhalten. Bei Brummen empfiehlt sich eine vollständige Beseitigung. Adaptive: Der Wert für den Parameter Noise Level wird hier automatisch gesetzt, indem der Pegel der im Signal vorhandenen Störung ermittelt wird. Ein Vorteil ist, dass bei einem schwankenden Störsignal der Noise Level immer an das aktuelle Störsignal anpaßt. Wenn das Noise Sample nicht aus dem zu bearbeitenden Signal gewonnen wurde, sondern ein Preset verwendet wird, wird der Unterschied zwischen der Stärke des Störsignals im Audiomaterial und im Noise Sample automatisch ausgeglichen. Wenn das Noise Sample aus dem zu bearbeitenden Signal gewonnen wurde und das Störgeräusch konstant ist, sollte Adaptive nicht verwendet werden.
Removed Noise: Für Testzwecke kann der vom Denoiser weggefilterte Teil der Musik vorgehört werden.
De-Rumble: Hier aktivieren Sie einen Spezialfilter für tieffrequente Rumpelgräusche. Beispiele für solche Störgeräusche sind: Laufgeräusche alter Plattenspieler und Windgeräusche oder Trittschall bei Mikrophonaufnahmen.

92 Cleaning
www.magix.de
Preset: Die gesamten Einstellungen des Denoiser, d.h. verwendetes Noise Sample und die Einstellungen der Processing-Sektion können zur späteren Wiederverwendung in ein Preset gespeichert werden.

Cleaning 93
www.magix.de
Artefakte
Bei falschen Einstellungen kann der Denoiser und der Dehisser ein metallisch zirpendes oder zwitscherndes Geräusch hinterlassen, das sogenannte Artefaktgeräusch. Ursache hierfür ist eine unvollkommene Entfernung des Störgeräusches. Auf dieses Geräusch reagiert das Ohr aufgrund seines synthetischen Charakters recht empfindlich. Dieses Problem tritt in der Praxis nur in besonders schwierigen Fällen auf.
Um ein möglichst gutes Ergebnis zu erzielen, sollten Sie folgende Hinweise beachten:
• Wählen Sie zunächst ein Preset aus dem Auswahlmenü. In den meisten Fällen wird das Ergebnis zufriedenstellend sein.
• Seien Sie vorsichtig bei der „Dosierung“ des Effekts: Weniger ist mehr! Das Störgeräusch soll gerade nicht mehr zu hören sein, ansonsten besteht die Gefahr, dass Artefakte auftreten.
Es empfiehlt sich, das Material vor Anwendung von einem eventuell vorhandenen Gleichspannungsanteil (Menü Bearbeiten >„Gleichspannung entfernen (siehe Seite 94)“).

94 Cleaning
www.magix.de
Gleichspannung entfernen
Diese Funktion lässt sich nur über das „Effekte”-Menü aufrufen und daher nur auf ausgewählte Objekte anwenden. Sie ist nützlich, wenn z.B. die Soundkarte bei der Aufnahme dem Sample einen konstanten Gleichspannungsanteil zuführt, der dann bei der Wiedergabe oder beim Schneiden zu Knacksern führt. (Das ist bei Aufnahmen über die eingebaute Soundkarte des Computers praktisch immer der Fall.)
Optionen: Ein minimaler Gleichspannungs-Schwellwert kann angegeben werden, ab dem eine Gleichspannungsentfernung überhaupt durchzuführen ist. Wahlweise können die Stereokanäle auch gemeinsam bearbeitet werden., um die Rechenzeiten zu verkürzen.

Cleaning 95
www.magix.de
Spectral Cleaning
MAGIX Spectral Cleaning entfernt Störgeräusche (wie Husten, Pfeifen oder einzelnes Klatschen) aus einer Aufnahme, ohne das Nutzsignal hörbar zu beeinflussen.
Die Darstellung der Musik erfolgt im Spectral Cleaning – Editor durch ein Spektrogramm (gelegentlich auch als Sonagramm bezeichnet). Dieses stellt die Frequenzanteile über der Zeit dar (siehe Abbbildung). Die Lautstärke der Frequenzen wird dabei durch einen Farbcode bzw. deren Helligkeit visualisiert.
Hörbare Störgeräusche sind in der Regel lauter als das Nutzsignal und beschränken sich in der Regel auf ein bestimmtes Frequenzspektrum. Sie werden im Spektrogramm dadurch farblich herausgehoben und können einfach mit der Maus eingekreist und entfernt werden.
Beispielsweise erkennt man einen gehaltenen Ton an einem Muster bestehend aus horizontalen Linien, die den Klangbestandteilen (Obertönen) des Tons entsprechen. Eine impulsartige Störung erkennt man an einer vertikalen Linie. Die rechte Abbildung zeigt die Überlagerung eines Tones mit einer kurzen Störung.
normaler Ton Ton mit Störung
Im MAGIX Spectral Cleaning Editor können nun einfach alle Störungen mit der Maus markiert und „herausgerechnet“ werden. Damit keine hörbare Lücke entsteht, werden verlorene Bestandteile des Originalfrequenzspektrums aus dem die Störung umgebenden Nutzsignal wieder hinzugerechnet.

96 Cleaning
www.magix.de
Das MAGIX Spectral Cleaning eignet sich für alle kurzen, aber deutlichen Geräusche in der Musik, wie Knackgeräusche, Husten oder sogar kurze Aussetzer (Drop-Outs), jedoch NICHT für dauerhafte Störgeräusche wie Brummen oder Rauschen, dazu verwenden Sie bitte den Dehisser bzw. Denoiser.
Bedienung
Selektieren Sie das Objekt und setzen Sie den Play-Cursor an die ungefähre Stelle der Störung. Öffnen Sie dann den Spectral Cleaning Editor mit der Schaltfläche oder über das Menü „Bearbeiten“ -> „Spectral Cleaning“.
Um eine Störung zu entfernen, müssen Sie diese als solche markieren. Dazu dient das Markierungswerkzeug.
Sie können beliebig viele Störungen im Editorfenster markieren und „in einem Ritt“ entfernen.
An der Markierung sind drei kleine Schaltflächen zu erkennen.

Cleaning 97
www.magix.de
Löschen: Die Markierung wird wieder entfernt.
Zeige Störung: Normalerweise wird in der Markierung das Ergebnis der Störgeräuschbefreiung dargestellt. Wird diese Schaltfläche gedrückt, wird jedoch Originalsignal, das die Störung enthält, dargestellt.
Bypass: Normalerweise wird beim Abspielen im Spectral Cleaning Editor das Ergebnis der Störgeräuschbefreiung abgespielt. Wird diese Schaltfläche gedrückt, wird das Originalsignal abgespielt.
Um das Ergebnis zu perfektionieren, setzen Sie nun den Playcursor vor die markierten Störungen und hören sich das ganze aufmerksam an (siehe Abspielsektion). Verändern Sie nötigenfalls die Störungsmarkierung. Diese sollte stets so klein wie möglich gewählt werden.
Manchmal wird es auch nötig sein, die Effekt-Parameter zu modifizieren (siehe Bedienelemente, Markierung bearbeiten). Wenn Sie mit dem Ergebnis zufrieden sind, drücken Sie „Berechnen“.
Das Ergebnis des Spectral Cleaning wird jetzt in der originalen Audiodatei gespeichert und der Editor geschlossen.
Bedienelemente
Werkzeugleiste
Der linken und rechten Maustaste lässt sich ein unterschiedliches Werkzeug durch einen entsprechenden Mausklick auf die Werkzeugleiste zuweisen. Die ausgewählten Werkzeuge werden für die linke Maustaste blau, für die rechte rot gekennzeichnet.
Selektionswerkzeug: Mit diesem Werkzeug können Sie die Markierungen verändern.
Zeichenwerkzeug: Mit diesem Werkzeug können Sie die Störungen markieren oder die Markierung verändern.
Mit einem Doppelklick auf eine Markierung wird diese auf den gesamten Frequenzbereich erweitert.
Navigationswerkzeug: Mit gedrückter Maustaste können Sie den dargestellten Bereich verschieben.

98 Cleaning
www.magix.de
Zoom-Werkzeug:
Linke Maustaste (Klick): Zoom herein Linke Maustaste (Klicken und Ziehen):
Spannt einen Zoom-Bereich auf
Rechte Maustaste: Zoom heraus
Markierung bearbeiten Mit dieser Einstellung legen Sie fest, wie sie die Störung beseitigen wollen. Alle markierten Störungen werden mit der gleichen Methode bearbeitet. Wenn Sie verschiedene Bearbeitungsmethoden in einer Audiodatei verwenden wollen, müssen Sie dies in mehreren Arbeitsgängen tun.
Ihnen stehen folgende Methoden zur Verfügen:
1. Überblenden: Bei dieser Methode wird versucht, mit Hilfe der an die Markierung angrenzenden Teile der Musik die Störung zu ersetzen.
2. Überblenden (Hart): verhält sich wie Überblenden, ist in seiner Wirkung allerdings etwas stärker. So können stärkere Störungen besser unterdrückt werden, allerdings muss die Störung dazu genauer markiert werden.
3. Lücke: Dieser Modus sollte bei sehr kurzen Aussetzern (Drop-Outs) angewendet werden.
4. Dämpfung: Dadurch machen Sie die markierte Störung nur leiser, es wird kein umgebendes Audiomaterial eingeblendet. Es entstehen deshalb zwar auch keine Nebengeräusche, es kann aber zu einer unangenehmen Stille oder gar einem Aussetzer führen. Wenden Sie diesen Modus an, wenn die Störung nur in einem sehr schmalen Frequenz-Bereich vorhanden ist, oder die umgebenden Geräusche sehr leise sind.
5. Einblenden: Entspricht der Dämpfung, nur daß dabei zum Ende der Markierung die Musik wieder eingeblendet wird, also lauter wird. Dies kann ein sinnvoller Modus sein, wenn beispielsweise eine impulsartige Störung am Anfang eines Musikstücks vorliegt.
6. Ausblenden: wie Einblenden, nur in zeitlich entgegengesetzter Richtung, d.h. dieser Modus ist bei Störungen am Ende eines Musikstücks sinnvoll.
Stärke: Mit dieser Einstellung können Sie die Veränderung dosieren. Ein voll aufgezogener Regler entspricht 100% Veränderung.

Cleaning 99
www.magix.de
Linker / Rechter Kanal: Zeigt und berechnet den jeweiligen Kanal. Sollte die Störung nur auf einer Seite zu hören sein, schalten Sie den anderen Kanal einfach aus.
Ansicht Im Menü Ansicht können Sie unter verschiedenen Anzeige-Schemen wählen. Die Schemen beinhalten unterschiedliche Farbskalen, aber auch unterschiedliche Zeit- und Frequenzauflösungen.
Zeige Gitter: Zeigt ein Zeit- und Frequenzraster an.
Click-Marker Click Marker dienen der Kennzeichnung von besonders hartnäckigen Störungen. Sie können diese mit dem Marker Declicker (siehe Marker Declicker (siehe Seite 84)) automatisch erzeugen oder mit „Setze Click-Marker“ manuell setzen.
Mit den Schaltflächen „Nächster Click-Marker“ bzw. „Vorheriger Click-Marker“ können Sie sich schnell von einem Click-Marker zum nächsten bewegen.
Mit „Auf alle übernehmen“ wird die Markierung der Störung am aktuellen Click-Marker auf alle Click-Marker übernommen, d.h. Größe sowie Position des Markierungsrahmen relativ zum Click-Marker und im Spektrum.
Wird das Spectral Cleaning mit der „Berechnen“-Schaltfläche angewandt, werden alle betroffenen Click-Marker in normale Marker umgewandelt.
Abspielsektion
Stop: Stoppt das Abspielen.
Play: Spielt ab der Play-Position ab.
Play Loop: Wiederholt das Abspielen innerhalb eines kurzen Bereiches.
Play Inverse: Spielt das Differenz-Signal, also die entfernten Klanganteile ab.
Berechnen: Führt die Berechnung aus und schließt den Dialog.

100 Cleaning
www.magix.de
Abbruch: Bricht die Bearbeitung ab.
Hilfe: Ruft die Hilfe auf.
Tutorial-Video: Das Tutorial-Video gibt Ihnen eine kurze Erklärung über die Möglichkeiten von Spectral Cleaning.
Tempo/Resampling
Dieser Effekt ist nur als Objekt-FX (siehe Seite 82) verfügbar.
Mit dem Schieberegler lassen sich die Objekte in ihrer Abspielgeschwindigkeit mit der Maus verändern, um diese beispielsweise einander anzugleichen. Sie können den Effekt in zwei Varianten verwenden, Resampling oder Timestretchin. Sie können den jeweiligen Modus in der Presetliste ganz unten umstellen.
• Im Modus Resampling verändern sich wie bei einem Tonband Geschwindigkeit und Tonhöhe gemeinsam. Benutzen Sie diesen Modus zum Anpassen von Schallplattenaufnahmen mit falscher Geschwindigkeit.
• Im Modus Timestretching wird ein hochwertiger Timestretching-Algorithmus (Universal HQ) verwendet, um die Tonhöhe trotz Geschwindigkeitsänderung konstant zu halten. Benutzen Sie diesen Modus, um das Tempo verschiedener Tracks aneinander anzupassen, ohne die Tonhöhe zu beeinflussen, z.B. für einen DJ-Mix.
Der Effekt ist auch als Mausmodus (siehe Seite 44) verfügbar, damit kann das Tempo über einen größeren Wertebereich verändert werden.
Resampling für falsche Plattengeschwindigkeiten
Wenn Sie eine Platte aufnehmen wollen, die z.B. mit 78 U/Min aufgenommen wurde, haben Sie normalerweise ein Problem: Diesen alten Schellackplatten-Standard können die meisten Plattenspieler nicht wiedergeben. Mithilfe der Resampling-Technik ist es möglich, die Platte mit der falschen Geschwindigkeit abzuspielen, aufzunehmen und anschließend per Mausklick auf die richtige Geschwindigkeit „hochzurechnen“.

Cleaning 101
www.magix.de
Dafür werden verschiedene Presets bereitgestellt. Die erste Zahl gibt dabei die Geschwindigkeit an, mit der die Platte abgespielt wurde, die zweite die Geschwindigkeit, mit der sie abgespielt werden sollte. Wenn Sie also z. B. eine alte 78er Schelllackplatte mit 33 Umdrehungen abgespielt haben, verwenden Sie zum Resampling das Preset 33/78.
Eine zweite Gruppe Presets dient der Anpassung von Wave-Dateien mit abweichender Samplerate an das Projekt. Diese werden beim Laden solcher Wave-Dateien ins Projekt automatisch ausgewählt. Dabei gilt genauso: die erste Zahl ist die Samplerate des Projekts (mit der abgespielt wird, für CDs normalerweise 44,1kHz), die zweite die der Wave-Datei (mit der diese abgespielt werden sollte).

102 Mastering
www.magix.de
Mastering
Die Mastering-Funktionen werden über die Mastering-Sektion aktiviert – entweder als Mastering-Effekte auf dem Hauptscreen oder objektbezogen auf einer separaten Object FX-Seite (nicht verfügbar im MAGIX Music Editor 3).
Alle Mastering-Effekte arbeiten in Echtzeit, das heißt, man kann sie während der Wiedergabe an- und abschalten und ihre Parameter verändern, so dass das Ergebnis der Veränderung sofort hörbar wird.
Voreinstellungen wählen
Ein Mausklick auf „Voreinstellungen wählen“ öffnet das Menü für Mastering-Effekte. Hier (oder auch im Bearbeiten-Menü) lassen sich bewährte Effekteinstellungen als „Mastering FX-Einstellungen“ speichern und laden, um sie in anderen Projekten oder für andere Objekte anzuwenden.
Mit dem Befehl „Mastering FX-Rack öffnen” können Sie sich die Einstellungsdialoge sämtlicher Mastering-Effekte als ein großes Effekt-Rack anzeigen lassen.
Verschiedene Presets (z.B. „Tonbandaufnahmen auffrischen“) werden mitgeliefert und können direkt ausprobiert werden.
Die Mastering FX-Voreinstellungen lassen sich sowohl auf der Object FX-Seite für einzelne Objekte als auch als Master-FX für den Gesamtsound einsetzen. Weil die verfügbaren Objekt-Effekte sich von den Mastereffekten unterscheiden, werden dabei ggfs. einige Einstellungen ignoriert. Beispiel: Die Echo/Halleinstellung wird ignoriert, wenn die Voreinstellung als Master-FX geladen wird, denn in der Master FX-Sektion gibt es kein Echo/Hall-Gerät.

Mastering 103
www.magix.de
Bedienung der Effektmodule
Lesen Sie dazu bitte den Abschnitt „Bedienung der Effekt-Module (siehe Seite 79)“ im Kapitel „Cleaning-Effekte“!
Schritt für Schritt
Der Mastering Assistent setzt einige Mastering-Effekte in sinnvoller Reihenfolge ein. Alle Effekte werden anhand von geeigneten Beispielaufnahmen zunächst vorgestellt und anschließend manuell angewendet.
Folgende Effekte werden der Reihe nach vorgeschlagen:
1. Stereo Prozessor 2. Graphischer Equalizer 3. Brilliance Enhancer 4. Multimax
Die Bedienung des Mastering-Assietenten erfolgt identisch zum Schritt für Schritt (siehe Seite 81)-Cleaning-Assistenten.
Object FX-Seite
Lesen Sie dazu bitte den Abschnitt „Object FX-Seite (siehe Seite 82)“ im Kapitel „Cleaning-Effekte“!
Stereo FX
Mit dem Stereo-FX-Enhancer können Sie die Ausrichtung des Audiomaterials im Stereo-Panorama bearbeiten. Wenn Stereo-Aufnahmen schwammig und undifferenziert klingen, kann eine Erweiterung der Stereo-Basisbreite häufig für größere Transparenz sorgen.
Mit der Maximize-Funktion lässt sich der Raumanteil in den Vordergrund bringen und so die Stereoabbildung verbessern.

104 Mastering
www.magix.de
Volumenregler: Hier kann für die einzelnen Kanäle die Lautstärke und damit das Panorama insgesamt eingestellt werden. Unter den Reglern wird die Dämpfung für links und rechts in dB angezeigt. Damit können Sie eine insgesamt „schiefe“ Aufnahme, bei der ein Kanal mit geringerem Pegel aufgenommen wurde, ausgleichen.
PAN-DIRECTION: Mit diesem Regler können Sie die Klangquelle, die aus der Mitte kommt, im Stereo-Panorama verschieben. Dabei bleiben die Signale an den äußeren Rändern des Klangbildes unbeeinflusst.
Basisbreitenregler: Der waagerechte Hier wird die Basisbreite zwischen „Mono” (ganz links), unveränderte Basisbreite („Normal -Stereo”) und maximale Basisbreite („Wide“, ganz rechts) eingestellt. Die einzelnen Klangquellen einer Aufnahme werden im Stereobild zusammen bzw. auseinander gerückt.
Bei einer Erhöhung der Basisbreite (Werte über 100) verschlechtert sich die Monokompatibilität. Das bedeutet, solcherart bearbeitete Aufnahmen klingen hohl, wenn Sie sie mono abhören.
Maximize: Mit diesem Regler wird der Raumanteil der Aufnahme verstärkt, was ebenfalls die Stereotransparenz erhöht, jedoch ohne die Monokompatibilität zu beeinflussen.
Multiband: Damit versetzen Sie den Stereo FX in den Multiband-Modus. Die Stereo-Bearbeitung bezieht sich jetzt nur auf das Mittenband, die Bässe und Höhen bleiben unbearbeitet.
Stereo Meter (Korrelationsgradmesser): Hier wird die Phasenlage des Audiosignals grafisch angezeigt. Damit können Sie die Ausrichtung des Signals im Stereo-Panorama und die Wirkung des Stereo-Enhancers überprüfen. Um die Monokompatibilität zu bewahren, sollte die angezeigte „Wolke“ immer etwas höher als breit sein. Ansonsten besteht die Gefahr, dass sich einige Frequenzbereiche gegenseitig auslöschen, wenn das Stereosignal auf einem Monogerät abgespielt wird.

Mastering 105
www.magix.de
Equalizer
Der Equalizer besteht aus zwei Modulen, dem parametrischen 4-Band-Equalizer und dem 10-Band Grafik-Equalizer.
Parametrischer Equalizer
Der parametrische Equalizer besteht aus vier Filter-„Bändern”, mit denen Sie den Klang des Musikstücks in weiten Grenzen formen können. Jedes Band ist ein Filter, der eine typische „Glockenform” aufweist. In einem bestimmten Frequenzbereich um eine einstellbare Mittenfrequenz (Frequenz) herum lässt sich der Signalpegel um einen bestimmten Betrag (Gain) anheben- oder absenken. Die Breite dieses Frequenzbereichs wird Bandbreite genannt. Die Bandbreite wird durch den Q-Wert (Filtergüte) bestimmt, um so größer der Q-Wert, um so schmaler und steiler verläuft die Filterkurve.
Mit „breitbandigen” Anhebungen und Absenkungen bestimmter Frequenzbereiche (kleiner Q-Wert) können Sie den „Grundklang” des Mixes beeinflussen, um ihm z. B. mehr „Bauch” (untere Mitten 200-600 Hz) oder mehr „Luft” (Höhen 10Khz ) zu geben. Sie können aber auch schmalbandige Absenkungen (hoher Q-Wert) im Frequenzgang vornehmen, um zum Beispiel störende Frequenzen zu entfernen.
Grafik: In der Grafik wird der resultierende Frequenzganz des Equalizers dargestellt. Waagerecht ist die Frequenz aufgetragen, senkrecht die Anhebung bzw. Absenkung der jeweiligen Frequenz.
Die blauen Kugeln 1-4 symbolisieren die vier Frequenzbänder. Sie können mit der Maus verschoben werden, um den gewünschten Frequenzgang zu realisieren.

106 Mastering
www.magix.de
Mit dem Peakmeter können Sie den Ausgangspegel des Equalizers kontrollieren, mit dem Master-Gain-Regler daneben können Sie Pegeländerungen durch den EQ ausgleichen.
Mit Edit öffnen Sie die Feineinstellungen für die vier Bänder:
Mit den Schaltflächen rechts wählen Sie den Parameter aus, der durch die vier Fader dann für jedes Band eingestellt werden kann, außerdem gibt es für jeden Parameter der Bänder ein numerisches Werteeingabefeld
Gain dB: Mit diesen Reglern lässt sich die Anhebung oder Absenkung der Filter einstellen. Eine Reglerstellung von 0 deaktiviert das Filter und verbraucht somit keine Rechenzeit.
Freq. Hz: Mit den Frequenzreglern lässt sich die Mittenfrequenz der einzelnen Filter zwischen 10 Hz und 24 kHz einstellen. Durch die freie Wahl der Frequenz können auch mehrere Filter auf die gleiche Frequenz eingestellt werden, um eine größere Wirkung zu erzielen.
Q (Bandbreite): Hier kann die Bandbreite der einzelnen Filter zwischen 10 Hz und 10 kHz eingestellt werden.
Band 1 und 4 enthalten noch eine Besonderheit: Ihre Filterkurve lässt sich zwischen normalen „Peaking” EQ-Fiter ( ), „Shelving” ( ) umstellen (dies ist die Grundeinstellung) und Hoch (Band 1)- bzw. Tiefpass (Band 4) wählen. Beim „Shelving“-Filter erfolgt eine sanfte Anhebung oder Absenkung aller Frequenzen ober- bzw. unterhalb der Filterfrequenz, der Q Parameter ist dort ohne Funktion. Beim Hoch- bzw. Tiefpass werden alle Frequenzen unterhalb

Mastering 107
www.magix.de
(Hochpass) bzw. oberhalb (Tiefpass) der eingestellten Frequenz ausgefiltert.
Equalizer (grafisch)
Der 10-Band-Equalizer unterteilt das Frequenzspektrum in 10 Bereiche („Bänder“) und stattet sie mit separaten Lautstärkereglern aus. Dadurch können von der einfachen Bassanhebung bis zur völligen Verfremdung viele eindrucksvolle Effekte erreicht werden. Bei zu starker Anhebung besonders von tiefen Frequenzen wird der Gesamtpegel stark erhöht, so dass Verzerrungen auftreten können. In diesem Fall sollte die Gesamtlautstärke mithilfe des „Master Volume“-Reglers im Hauptfenster zurückgeregelt werden.
Schieberegler: Jedes der 10 Frequenzbereiche kann mit den 10 Lautstärkereglern separat angehoben oder leiser gestellt werden.
Link Bands: Mit diesem Funktion werden die Frequenzbereiche flexibel miteinander verbunden, so dass künstlich klingende Überbetonungen einzelner Frequenzbereiche vermieden werden.
A/B: Wenn Sie einen Preset für den Effekt ausgewählt haben und ihn anschließend manuell ändern, können Sie mithilfe des A/B-Schalters den Original-Preset-Sound mit den neuen Einstellungen vergleichen.
Reset: Reset versetzt das Effektgerät in den neutralen Ausgangszustand, in dem keine Rechenleistung verbraucht und kein Effekt in den Sound eingerechnet wird.
Touchscreen (rechte EQ-Sektion): Dies ist das „Sensor-Feld“ des EQ: Sie können mit der Maus eine beliebige Kurve zeichnen, die sofort in eine entsprechende Reglereinstellung auf der linken Seite des EQs übersetzt wird.

108 Mastering
www.magix.de
Brilliance Enhancer
Der Brilliance Enhancer ein High End Audiotool, mit dem Sie beispielsweise Verluste in den hohen Frequenzen, die bei der MP3-Komprimierung oder bei alten Platten auftreten können, wieder hervorzaubern können. Im Gegensatz zum Equalizer, der nur vorhandene Frequenzen anhebt, errechnet der Brilliance Enhancer aus dem vorhandenen Restmaterial neue Obertöne und erfrischt den Sound spürbar.
Soft: Diese Option reduziert eventuell auftretender Verzerrungen, der Gesamtsound erscheint weniger klar. Die Aktivierung von „Soft“ hängt von Ihren Klangvorstellungen ab. Wenn Sie sich einen eher grellen Sound vorstellen (insbesondere bei Popmusik), sollten Sie die „Soft“-Option deaktivieren.
High Quality: Diese Option verbessert die Ergebnisse, erhöht aber die erforderliche Rechenleistung. Auch hier gilt: Sie sollten von Fall zu Fall entscheiden und sich auf Ihr Gehör verlassen.
Sound Cloner
Mit dem Sound Cloner ermitteln Sie die Klangcharakteristik eines Songs und übertragen Sie auf andere. Auf diese Weise können Sie z.B. einen Pat Metheny-Song im Sound des Madonna-Produzenten erzeugen. Laden Sie einen Song, dessen Sound Ihnen besonders gefällt, stellen Sie die Abspielposition in diesen Song und drücken Sie im Sound Cloner auf „Get Sound“. Jetzt wird die Klangcharakteristik ermittelt. Als Preset SOUND CLONE steht Sie Ihnen jetzt unmittelbar zur Verfügung, sie lässt sich aber auch über „Save“ für eine spätere Verwendung dauerhaft speichern.
Indem Sie den „Sound Clone“ aus dem Preset-Menü laden, wenden sie ihn auf beliebiges anderes Soundmaterial an. Mit dem Schieberegler regeln Sie die Intensität der Soundübertragung.

Mastering 109
www.magix.de
Der Sound-Cloner ist eine Art automatischer 1024-Band-Equalizer. Seine Filterkurve (vergleiche den Touchscreen im „normalen“ EQ) ergibt sich als Durchschnitt aus dem geklonten Sound und dem Ausgangssound. Der Sound Cloner nimmt nämlich beim Laden des Presets das Audiomaterial unter dem Abspielmarker als Grundlage für die Filtereinstellung, die im Master dann für alle Objekte gilt, aber streng genommen nur für dieses eine Objekt gedacht ist. Wenn also ihr Ausgangsmaterial auf der Spur aus verschieden klingenden Quellen stammt, muss der Sound Cloner unbedingt als Objekteffekt angewendet werden!
Das Presetmenü des Soundcloners enthält neben Ihren „Clone“-Presets auch noch eine Anzahl allgemein verwendbarer Filtereinstellungen. Diese sind unabhängig vom Ausgangsmaterial und können als Mastereffekt verwendet werden.
Soundcloner - FFT Filter
MIt Edit öffnen Sie den Dialog zur Feineinstellung des Sound-Cloner-FFT-Filters.
Im Grafikfeld wird mit der Maus eine rote Linie gezeichnet. Die linke Seite der Grafik steht für tiefe Töne, die rechte für hohe Töne. Ein

110 Mastering
www.magix.de
„Berg“ im linken Teil der Grafik bewirkt eine starke Bassanhebung, ein „Berg“ im rechten Teil hebt die Höhen stark an.
Freies Zeichnen: Mit diesem Zeichenstift zeichnen Sie „frei Hand“. Mit gedrückter Shift-Taste können Sie gerade Linien zeichnen bzw. verdrehen.
Quantisiertes Zeichnen: Hierbei wird eine Quantisierungsfunktion aktiviert, um gerade Linien und eckige Formen zeichnen zu können. Je weiter Sie von der Kurve weg sind, desto breiter wird der ausgebeulte Bereich. Dieser Effekt kann mit der Strg-Taste noch verstärkt werden.
Beulenstift: Mit diesem Stift können Sie vorhandene Kurven „verbiegen“. Die Verformung erreichen Sie durch wiederholtes Drücken der Maustaste.
Navigationswerkzeug: Damit verschieben Sie den dargestellten Ausschnitt.
Zoom-Werkzeug: Mit der linken Maustaste zoomen Sie in die Darstellung hinein, mit der rechten zoomen Sie heraus. mit gedrückter linker Maustaste können Sie einen Zoom-Bereich aufziehen.
Reset: Mit der Reset-Schaltfläche kann die Filterkurve schnell wieder in den Ausgangszustand versetzt werden.
Preset: Hier erreichen Sie die Voreinstellungen für bestimmte Anwendungen.
Stärke: Mit dem Stärke-Schieberegler können Sie die Unterschiede im Kurvenverlauf verstärken oder einebnen. Das bedeutet, dass die Modulationen verstärkt oder abgeschwächt werden.
Vol.: Der „Volumen“ Regler steuert die Lautstärke des Materials.
Sound Cloner: Mit dem Sound Cloner ermitteln Sie die Klangcharakteristik eines Songs und übertragen Sie auf andere. Auf diese Weise können Sie z.B. einen Pat Metheny-Song im Sound des Madonna-Produzenten erzeugen. Laden Sie einen Song, dessen Sound Ihnen besonders gefällt, stellen Sie die Abspielposition in diesen Song und drücken auf die Schaltfläche „Lernen“.

Mastering 111
www.magix.de
Skalenoptionen: hier erreichen Sie einen Einstellungsdialog mit folgenden Optionen:
Freq: Mit diesem Umschalter kann zwischen einer logarithmischen („log.“) und einer linearen („lin.“) Frequenzskalierung umgeschaltet werden. Die logarithmische Darstellung entspricht dem menschlichen Tonhöheempfinden. Ähnlich wie bei der Tastatur eines Tasteninstrumentes ist der (grafische) Abstand für Intervalle beispielsweise Halbtöne über den gesamten Bereich gleichmäßig.
Freq.log: Hier wird die obere Beschriftung der Grafik zwischen einer Ausgabe der Frequenzen in „Hz“ bzw. in „Noten“ umgeschaltet. Die Notenausgabe ist jedoch nur in der logarithmischen Frequenzdarstellung („log.“) möglich.
Wertedarstellung: Hier können Sie eine Vergrößerung der Filterkurve sowie eine lineare oder logarithmische Ansicht einstellen.
Wertebereich: Hier stellen Sie den dargestellten Wertebereich in db ein.
Kurvendarstellung: Hier können Sie zwischen einer Balken- und einer Kurvendarstellung umschalten.
Multimax
Der Multimax ist ein Kompressor mit drei unabhängigen Frequenzbändern. Die Dynamikbearbeitung erfolgt separat für jedes Band.
Der Vorteil eines Multibandkompressors gegenüber des „normalen“ Kompressors liegt vor allem darin, dass die Pumpneigung und andere störende Nebenwirkungen bei der Dynamikbearbeitung drastisch gesenkt werden. Es wird beispielsweise verhindert, dass eine Pegelspitze im Bassbereich das ganze Signal „herunterdrückt“.

112 Mastering
www.magix.de
Außerdem ermöglicht es die Multibandtechnik, einzelne Frequenzbereiche gezielt zu bearbeiten.
Link Bands: Wenn diese Schaltfläche aktiviert ist, verändern sich beim Verstellen eines Reglers alle anderen im gleichen Verhältnis. Die Art der Dynamikbearbeitung wird dadurch aber nicht beeinflusst. Limiter: Der Multimax verfügt über einen Limiter, der Übersteuerungen verhindert, indem er zu hohe Pegel automatisch herunterregelt. Leise Passagen bleiben unbearbeitet. High Quality: Wenn die Einstellung „High Quality“ aktiviert ist, wird ein noch präziserer Algorithmus verwendet, der allerdings mehr Prozessorleistung erfordert. Es wird empfohlen, diese Einstellung vor dem Exportieren des Projekts einzuschalten. Einstellung der Frequenzbänder: Die Einstellung der Frequenzbänder erfolgt direkt in der Grafik. Klicken Sie einfach auf die Trennlinien und verschieben Sie diese. Bass/Mid/High: Mit diesen Drehreglern regeln Sie den Grad der Komprimierung für jedes Frequenzband.
Presets: Im Multimax lassen sich mithilfe der Presets noch 2 weitere Spezialfunktionen aufrufen:
• Kassetten NR-B Decoder: MAGIX Audio Cleaning Lab 16 deluxe simuliert die Dekodierung der Dolby B + C-Rauschunterdrückung, falls kein Abspielgerät mit Dolby zur Verfügung steht. Mit Dolby B oder C aufgenommene Kassetten klingen dumpfer und leiern, wenn sie ohne entsprechendes Dolby abgespielt werden.
• De-Esser: Diese Spezialpresets dienen zur Entfernung von überbetonten Zischlauten in Sprachaufnahmen.
Dynamics
Der Kompressor ist im Grunde eine automatisierte, dynamische Lautstärkeregelung. Die Dynamik eines Stückes wird begrenzt, laute Passagen bleiben laut, leise Passagen werden lauter. Kompression wird oft benutzt, um Material druckvoller und durchsetzungsfähiger zu machen. Der Kompressionsgrad wird durch den Ratio-Regler eingestellt, die Einsatz-Schwelle wird durch Threshold bestimmt. An- und Abklingzeiten können durch Attack und Release beeinflusst werden.
Die Bearbeitungen erfolgen wie in hochwertigen Studio-Geräten „vorausschauend“, d.h. es gibt keine Spitzen-Übersteuerungen oder

Mastering 113
www.magix.de
sonstige Artefakte, da der Algorithmus nie von Pegelspitzen „überrascht“ werden kann.
Sensor-Feld: Das Sensor-Feld des Compressors lässt sich mit Mausbewegungen intuitiv beeinflussen, wobei sich die Farbe der Grafik und die Effekt-Einstellungen in Abhängigkeit voneinander ändern.
Ratio: Dieser Parameter steuert die Stärke der Kompression.
Threshold: Hier kann die Einsatz-Schwelle eingestellt werden, oberhalb die Kompression wirkt.
Attack: Hier kann die Zeit eingestellt werden, in der der Algorithmus auf steigende Pegel reagiert. Kurze Attack-Zeiten können einen „pumpenden“ Sound erzeugen, weil die Lautstärke entsprechend schnell reduziert bzw. erhöht wird.
Release: Hier kann die Zeit eingestellt werden, in der der Algorithmus auf fallende Pegel reagiert.
A/B: Wenn Sie einen Preset für den Effekt ausgewählt haben und ihn anschließend manuell änderst, können Sie mithilfe des A/B-Schalters den Original-Preset-Sound mit den neuen Einstellungen vergleichen.
Reset: Reset versetzt das Effektgerät in den neutralen Ausgangszustand, in dem keine Rechenleistung verbraucht und kein Effekt in den Sound eingerechnet wird.
Load/Save: Hier lassen sich die aktuellen Einstellungen als Effektdatei abspeichern, um sie für andere Projekte zu benutzen.
Spezialpresets
Im Kompressor lassen sich mithilfe der Presets noch weitere Spezialfunktionen aufrufen

114 Mastering
www.magix.de
Dynamikexpander: Eine zu starke Kompression führt zu hörbaren Nebeneffekten (meist als Pumpgeräusche bezeichnet). Gerade Radioaufnahmen sind mit sehr hohen Kompressionsraten aufgezeichnet, um die wahrgenommene Lautstärke zu erhöhen. Leider geht die Kompression zu Lasten der Dynamik (Intervall zwischen der leisesten und der lautesten Stelle). Der Expander erweitert die Dynamik der Aufnahme.
Noise Gate: Mit dieser Cleaning-Funktion werden Geräusche unterhalb einer bestimmten Lautstärkeschwelle gänzlich unterdrückt. Dadurch lassen sich z.B. vollkommen störgeräuschfreie Songübergänge erzeugen.
Leveler: Diese Einstellung bringt das gesamte Material automatisch auf einen einheitlichen Lautstärkepegel. Der Griff zum Lautstärkeregler entfällt. Damit können größere Lautstärkeunterschiede innerhalb eines Songs angeglichen werden. Zum Ausgleich von Lautstärkeunterschieden zwischen verschiedenen Songs können Sie auch die Funktion „Lautheitsanpassung” aus dem Effekt-Menü verwenden!
Plug-ins
Hier können Microsoft DirectX und VST-kompatible Plug-ins zur Effektberechnung in MAGIX Audio Cleaning Lab 16 deluxe eingesetzt werden. Dies eröffnet Ihnen die Möglichkeit, zusätzlich zu den in MAGIX Audio Cleaning Lab 16 deluxe integrierten Effekten nahezu beliebige Effekt-Algorithmen von Drittherstellern einzusetzen.
Auch einige mitgelieferte Effekte von werden als Plug-in geladen, im einzelnen sind das:
• Tape Simulation • De-Esser • Energizer • am-Track SE • Chorus
Auswahlmenü: Über das Auswahlmenü an der rechten Seite des Moduls wird das Plug-in ausgewählt. Dazu müssen Plug-ins auf

Mastering 115
www.magix.de
Ihrem Rechner installiert sein. Der Pfad, in dem installierte VST-Plug-ins gesucht werden, lässt sich mit Menü „Optionen“ > „Pfadeinstellungen einstellen“ festlegen. Alle erkannten Plug-ins im Verzeichnis werden in die Menüliste eingefügt.
Edit: Das ausgewählte Plug-in wird geöffnet, um spezifische Effekteinstellungen vorzunehmen.
VST Plug-in Editor
Der VST Plug-in Editor wird über einen Rechtsklick auf den Instrumentennamen im MIDI Editor oder den entsprechenden Plug-in-Slot im Mixer oder über den Eintrag „VST Instrumenten Editor” in der Instrumentenliste geöffnet.
Der Instrumenten-Editor kennt zwei Ansichten, die sogenannte „GUI” des Plug-ins (Graphisches User Interface) und die Parameteransicht. Diese wird entweder automatisch aktiviert, wenn das VST Plug-in keine eigene GUI besitzt oder kann benutzt werden, wenn die GUI des Plug-ins zu unübersichtlich ist oder zuviel Platz auf dem Bildschirm wegnimmt. Er stellt 8 Parameter des Plug-ins übersichtlich als Schieberegler dar. Im Menü Datei kann man zwischen diesen Ansichten wechseln (Plug-in-Dialog/Plug-in-Parameter).
Lade/Speichere Patch/Bank: Die Instrumenteneinstellungen können in den für VST-Plug-ins üblichen Patch- (*.fxp) und Bankformat (*.fxb) gespeichert und geladen werden.
Zufallsparameter: Diese Funktion kann unter Umständen eine sehr wertvolle Inspirationsquelle sein. Speichern Sie jedoch vor der Anwendung das aktuelle Preset ab, welches Sie sich gerade mühevoll erstellt haben, da diese Funktion über keine Sicherheitsabfrage verfügt.
Menü Programme: Hier lassen sich die im Plug-in eingebauten bzw. über das Menü Datei geladenen Presets anwählen.

116 Mastering
www.magix.de
Tape Simulation (Plug-in)
Die Tape Simulation bietet Ihnen die Möglichkeit, Ihren Aufnahmen einen „analogen Schliff“ zu geben, indem typische Aspekte einer Bandaufnahme nachgebildet werden. In vielen Studios sind heute immer noch 1“ und 2“ Tonbandmaschinen im Einsatz, denen eine Klangfülle, „Wärme“ und „Sattheit“ attestiert wird, die im Kontrast zur eher neutralen und analytischen Digitaltechnik steht.
Es gibt unzählige Faktoren, die bei bandgestützten Aufnahmen für den Klangeindruck entscheidend sind. Einige davon sind:
• Verzerrungen, die entstehen, wenn das Band in den Sättigungsbereich „gefahren“ wird,
• Änderungen im Frequenzgang, da aufnahme- und wiedergabeseitig Filterstufen das Signal aufbereiten. Zudem finden sich bei allen Maschinen mehr oder weniger ausgeprägte Spitzen im Frequenzspektrum, vor allem im Bassbereich (sog. „head bumps“)
• Höhenverluste durch Selbstlöschung infolge des HF-Stroms („bias“, Vormagnetisierung) und Intermodulation zwischen Nutz- und HF-Signal,
Level: Festlegen des Eingangspegels. Sie setzen fest, wann das „virtuelle Band“ gesättigt wird und wie stark sich diese Klangfärbung auswirkt. Gleichzeitig erzielen Sie mehr „Lautheit“.
Eq low/hi: Justieren des Frequenzgangs (spektraler Balanceregler). Sie können wählen, ob sie ein baßreiches Ausgangssignal haben möchten oder ob es eher höhenreicher sein soll. Dabei wird sowohl

Mastering 117
www.magix.de
die „aufnahmeseitige“ Vorfilterung sowie die Wiedergabeentzerrung angepaßt.
Beachten Sie aber, dass auch in Neutralstellung des „eq low/hi“-Reglers der Frequenzgang der Simulation nicht neutral sein wird: es findet immer eine frequenzselektive Verstärkung statt.
Durch die bei der Verwendung der Tapesimulation auftretenden Verzerrungen kann schnell ein Zustand der „akustischen Ermüdung“ eintreten, insbesondere bei höhenreichem Material. Im direkten 1:1-Vergleich mit ausgeschalteter Tape-Sektion werden die Unterschiede leichter hörbar. Meist genügt eine eher leichte Bearbeitung mit der Simulation, um ein wenig „analogen Touch“ zu erzielen.
De-Esser (Plug-in)
Wenn Sie eigene Sprach- oder Gesangsaufnahmen bearbeiten oder restaurieren, ist Ihnen sicherlich schon einmal aufgefallen, dass gelegentlich Laute wie „S“ oder „sch“ unangenehm in den Vordergrund rücken. Oft ist so ein störendes Geräusch als „Zischeln“ wahrzunehmen, mitunter sogar verzerrt und kann eine ansonsten gelungene Aufnahme ruinieren.
Der DeEsser arbeitet nach dem Prinzip des ‘dynamischen Filters’, d.h. er enthält eine Filterschaltung (Bandpass und Tiefpass), dessen Frequenz und Einsatzstärke abhängig vom Eingangssignal und dem erkannten ‘Störungsanteil’ ist.
Eine sogenannte Detektorschaltung reagiert eingangsseitig auf Pegelspitzen im Bereich der oberen Mitten und Höhen. Dabei erfolgt diese Pegelerkennung in einem weiten Aussteuerungsbereich automatisch. Daher kommt der DeEsser ohne Einstellung einer Ansprechschwelle (‘threshold’) aus.
Die eigentliche Bedienung des DeEssers ist sehr einfach:

118 Mastering
www.magix.de
Sie müssen der Detektorschaltung mitteilen, in welchem Bereich sie die störenden „S“- bzw. Zischlaute vermuten. Dafür gibt es den Schalter für männliche und weibliche Stimmen vorgesehen. Die Schaltung wählt in Abhängigkeit dieser Schalterstellung die internen Parameter für eine möglichst exakte Erkennung aus.
Nachdem Sie den Wahlschalter eingestellt haben, müssen Sie den Reduction-Regler soweit aufdrehen, dass die „S“-Anteile des Signals auf ein normales Maß reduziert werden.
Eine übertrieben starke Reduktion von S-Lauten in Sprach- oder Gesangsaufnahmen kann allerdings zu einem ‘Lispeln’ führen. Oft reicht bereits eine geringe Reduktion aus, um die Pegelverhältnisse wieder auszugleichen.
Zur Kontrolle der Erkennung und Regelung des DeEssers dient die Schaltfläche „Removed Noise“. Hiermit hören Sie den Detektor-Schaltkreis ab und können beurteilen, ob der Wahlschalter in der richtigen Stellung ist.
Sie können auch versuchen, andere Klangquellen mit dem DeEsser zu bearbeiten, etwa komplette Mischungen oder Schlagzeugaufnahmen. Bei letzteren kann die Regelung vor allem bei zu lauten Becken und HiHats eine Verbesserung bringen. Bei Summensignalen / fertigen Mischungen eignet sich der DeEsser bei dezenter Einstellung dazu, das Klangbild etwas weicher zu gestalten.
Bei einer solchen ‘Zweckentfremdung’ sollten Sie die richtige Einstellung des Wahlschalters einfach durch Probieren herausfinden.
Energizer (Plug-In)
Der Energizer gehört zur Gattung der sog. Psychoakustik-Prozessoren. Diese Geräte werden im Studio-, Beschallungs- und Restaurierungsbereich verwendet, um eine Klangverbesserung zu erzielen.
Eine solche Wirkung kann mit herkömmlichen Methoden wie etwa Equalizing meist nur bedingt erreicht werden, da ein Equalizer nur die Frequenzanteile herausarbeiten kann, die bereits im Signal vorhanden sind. Zudem wird durch eine übermäßige Anhebung (etwa der Höhen) auch das Rauschen verstärkt.

Mastering 119
www.magix.de
Im Bassbereich besteht häufig das Problem, dass mit jedem Gerät einer analoge Verarbeitungskette (z.B. Tapedeck, Mischpult, Vorverstärker) das Signal im Vergleich zum übrigen Spektrum leicht verzögert wird. Eine solche Phasenverzögerung lässt sich mit einem EQ nicht wiederherstellen; nach einer Anhebung der Tiefen erscheinen diese oft verwaschen und kraftlos.
Psychoakustischen Geräten liegt die Erkenntnis zugrunde, dass unser Hörsinn Attribute wie „Frische“, „Lebendigkeit“ und „Natürlichkeit“ einer Aufnahme aufgrund verschiedener Parameter wahrnimmt. Einer davon ist das Obertonspektrum. Ein laut gespieltes Instrument ist im mittleren und hohen Frequenzbereich reichhaltiger als ein leise gespieltes. Diese Eigenschaft versuchen „Exciter“ durch künstliche Obertöne nachzubilden. Allerdings darf ein solches Verfahren nicht statisch arbeiten, da sonst unweigerlich auch das Rauschen und andere niederpegelige Signale beeinflusst werden.
Es ist für einen lebendigen Höreindruck aber auch mindestens genauso wichtig, in welcher zeitlichen Abfolge einzelne Frequenzen unser Ohr passieren.
Das im Energizer verwendete psychoakustische Verfahren beruht auf einer Kombination aus frequenzabhängiger Phasenkorrektur, der Erzeugung von zusätzlichen Harmonischen (Obertönen) und der Erkennung der sog. Transienten (kurze Signalspitzen).
Der Energizer ist in einen Bass- und einen Mittel-/Hochtonbereich unterteilt. In beiden Bereichen kann die Klangverbesserung getrennt voneinander vorgenommen werden.
Die Parameter des Energizer
Die vorhandenen Presets des Effekts decken typische Einsatzgebiete ab und sind bereits voreingestellt, um z.B. eine CD für das Autoradio aufzubereiten, für einen Soundtrack für's Heimkino oder zur Restaurierung deformierter Frequenzgänge alter Schallplatten. Der Energizer kann bereits bei geringfügigen Änderungen der Parameter eine drastische Klangveränderung bewirken. Damit Sie gezielt in die

120 Mastering
www.magix.de
Klangestaltung eingreifen können, beschreiben wir im folgenden die verfügbaren Regler im Detail.
Low Tune: Hiermit stimmen Sie die den Bassprozessor auf eine bestimmte Einsatzfrequenz (zwischen 50 und 150Hz). Vorzugsweise ist dies die Frequenz, in der z.B. eine Kick Drum oder ein akustischer oder elektrischer Bass gespielt wird. Entsprechend der eingestellten Frequenz wird die Phasenlage des Bassbereichs beeinflusst, der Klang der Tiefen klingt „prägnanter“ und „breiter“.
Low Attack: mittels der Transientenerkennung lässt sich mit diesem Regler das Anschlagsverhalten im „getunten“ Bereich entweder verstärken (Regler nach rechts) oder absenken (nach links). Sie können hiermit ein „hartes“ oder „dynamisches“ Bassfundament schaffen oder den Bereich eher „legato“ oder „weich“ klingen lassen.
Low Mix: Hiermit wird das verarbeitete Bassignal dem unbearbeiteten Eingangssignal zugemischt. Bitte beachten Sie, dass bereits hoch ausgesteuertes Material evtl. übersteuert/verzerrt wird. Ggf. sollten Sie also bei starker Bassanhebung das Quellmaterial etwas dämpfen, um genügend Reserven zu haben. Ebenso empfiehlt sich der Einsatz des Limiters (siehe Seite 111) als nachfolgende Stufe.
High Tune: Dieser Regler bestimmt die Einsatzfrequenz der Hochtonschaltung (zwischen 1 und 10kHz). Ein Teil des Eingangssignals wird gefiltert und frequenzabhängig phasenverzögert. Gleichzeitig findet eine dynamische Obertonanreicherung statt. Nach links gedreht beeinflussen Sie die Mitten und Höhen des Signals, so dass z.B. Sprache und Instrumente in ihrer „Artikulation“ bearbeitet werden können. Je weiter Sie in der Frequenz nach oben gehen, umso mehr werden nur noch die Obertöne oder helle Klänge wie etwa von Schlagzeugbecken erfasst. Sie können damit Aufnahmen „Glanz“ oder „Seidigkeit“ verleihen.
High Stereo Width: Mit diesem Regler lässt sich festlegen, ob das Signal, das dem Hochtonprozessors zugeführt wird, in mono, stereo oder gar als verbreitertes Signal verarbeitet wird. Damit lässt sich bestimmen, ob der Bereich aus der Stereomitte einer Aufnahme herausgestellt wird oder eher die Anteile an den Seiten (wie z.B. Rauminformationen).
High Mix: Hiermit bestimmen Sie den Anteil, der vom Hochfrequenzprozessor dem Originalsignal zugemischt wird.

Mastering 121
www.magix.de
Tipp: Anfangs besteht beim Einsatz von psychoakustischen Geräten leicht die Gefahr, zuviel des Guten zu tun. Wir empfehlen Ihnen, des öfteren zwischen unbearbeitetem Signal und prozessiertem umzuschalten. Oft reicht es zur subtilen Klangverbesserung aus, wenn die Änderung gerade eben hörbar ist und sich erst beim Ausschalten des Effekts das Gefühl einstellt, etwas würde fehlen. Eine vordergründige Präsenz des Effekts ist meist ein Anzeichen für einen übertriebenen Einsatz.
am-track SE (Plug-in)
am-track SE ist eine Kombination aus Analogkompressor und Bandsimulation. Dieses professionelle Plug-in verleiht Ihren Audiodateien mehr Druck und Lebendigkeit.
Für Informationen zur Bedienung des am-track SE Kompressors klicken Sie die Hilfe-Schaltfläche im Dialog des Plug-ins oben rechts

122 Weitere Sound-Effekte
www.magix.de
Weitere Sound-Effekte
Surround Modus
MAGIX Audio Cleaning Lab 16 deluxe bietet einen komfortablen Modus zur Erzeugung von Surround Klang an. Zur Wiedergabe des Surround Klanges benötigen Sie eine Stereoanlage mit Dolby Pro Logic kompatiblem Decoder und Lautsprecher an den hinteren Positionen. Sie können sogar Surround Klang mit auf CDs brennen oder in MP3 Files exportieren!
Wenn die „Surround“-Schaltfläche am Spurfenster aktiviert wird, erscheint eine zweite Stereo Spur für Audiomaterial.
Gleichzeitig öffnet sich das Surround-Panning Fenster. Hier kann festgelegt werden, an welcher Position im Raum der Inhalt dieser Spur erklingen soll. Voreingestellt ist die Position „Hinten- Mitte“.
Besonders sinnvoll ist der Surround Modus im Zusammenspiel mit dem Raumakustik-Simulator von MAGIX Audio Cleaning Lab 16 deluxe. Hierin stehen Surround-Hallfahnen zur Verfügung, bei denen der hintere Hallanteil automatisch auf die Surround Spur geroutet wird. Dadurch wird ein phantastischer Raumeindruck erzeugt.
Achtung: die Einstellungen des Surround-Editors wirken nur auf die zweite Spur! Wenn Sie ein Objekt mit Surroundeigenschaften ausstatten wollen, müssen Sie es also erst auf die zweite Spur kopieren. Drücken Sie dazu die Strg-Taste und ziehen Sie das Objekt der oberen Spur einfach auf die untere Spur! Dabei wird das obere Objekt kopiert. Wenn Sie gleichzeitig auch noch die Shift-Taste gedrückt halten, wird die horizontale Position beibehalten – beide Objekte kommen exakt untereinander auf den Spuren zu liegen.

Weitere Sound-Effekte 123
www.magix.de
Surround Editor
Grafik: Die blauen Kreise sind die Lautsprecher, vorne drei (Rechts, Mitte, Links) und hinten zwei (Rechts, Links). Der rote Kreis ist die Position der Schallquelle, wie sie vom Hörer wahrgenommen werden soll. Plazieren sie die Schallquelle im Raum, indem sie den roten Kreis mit der Maus verschieben, nach unten entspricht nach hinten im Raum, nach oben nach vorn. Voreingestellt ist die Position ganz hinten Mitte, also das pure Surroundsignal.
Surround aktiv: Aktiviert den Surround Modus, gleichzeitig wird die zweite Spur geöffnet. Audiomaterial auf der zweiten Spur (Surround in der Spuransicht) kann jetzt im Raum angeordnet werden.
Breite: Breite: Bestimmt die Ausdehnung des Schallfeldes. Das Schallfeld sind die konzentrische Kreise um die Schallquelle, sie verdeutlichen den Abfall des Signalpegels in Abhängigkeit vom Abstand zur Schallquelle. Ein Kreis entspricht ein dB Pegelabfall. Um so kleiner die Breite, um so kleiner ist das Schallfeld und um so schneller fällt der Signalpegel bei Entfernung von der Schallquelle ab, d h. um so größer wird der virtuelle Raum empfunden.
Volume: relativer Pegel in dB an den einzelnen Lautsprechern (0db = Vollpegel, -90 dB = Stille)

124 Weitere Sound-Effekte
www.magix.de
Name: Namen der Lautsprecher entsprechend ihrer Position im Raum
Schallfeld: konzentrische Kreise um die Schallquelle, sie verdeutlichen den Abfall des Signalpegels in Abhängigkeit vom Abstand zur Schallquelle. Ein Kreis entspricht ein dB Pegelabfall. (siehe Breite ).
Surround Reverb: Ist die Option aktiv, wird dem Surroundsignal ein Halleffekt beigemischt.
Surround Transitions
Neben der normalen Überblendung als Titelübergang können Sie mit MAGIX Audio Cleaning Lab 16 deluxe auch sogenannte Surround Transitions erzeugen. Dabei wird bei der Überblendung zusätzlich zur Lautstärkeänderung noch eine Bewegung der Musikstücke im Raum simuliert. Der alte Titel fliegt davon, der neue kommt in hohem Bogen hereingeflogen!
Sie erzeugen eine Surround Transition, indem Sie zunächst eine normale Überblendung erzeugen. Dazu schieben Sie ein Objekt rückwärts in der Zeit über das vorhergehende und blenden es dann mit dem oberen Anfasser ein, das vorhergehende wird auf die gleiche Weise ausgeblendet, es entsteht ein sogenannter Crossfade.
Mit Klick auf das Crossfadesymbol lassen sich aus dem Untermenü Surround Transsitions verschiedene Presets auswählen.
Einfacher geht es mit dem Menübefehl Menü Bearbeiten > „Surround Transitions erzeugen“. Dabei wird an jedem Objekt eine Surround Transition erzeugt

Weitere Sound-Effekte 125
www.magix.de
Akustik-Simulator
Der Akustik-Simulator wird über das Menü „Effekte > Hall/Echo” aufgerufen. Vorher muss das Objekt ausgewählt sein, für das der Effekt verwendet werden soll.
Dieser äußerst leistungsfähige High-End-Effekt ist in der Lage, die Klangeigenschaften beliebiger Räume und Effekt-Geräte auf Ihr Audiomaterial zu übertragen. Dazu wird in dem Original-Raum eine sog. Impulsantwort gewonnen, dies ist Prinzip die Aufzeichnung eines „Knalls“. Es stehen etliche Impulsantworten zur Auswahl – hören Sie sich einmal durch die Liste durch, Sie werden leicht den Typ des Original-Raums heraushören! Es lassen sich Raumeigenschaften wie z.B. Hall, Reflektionen, Echos, Dämpfungen und Resonanzen mit diesem Verfahren „kopieren“.
Ausgefeilte Algorithmen können nun Ihr eigenes Audiomaterial „in diesen Raum hineinrechnen“ – eine „trocken“ aufgenommene Stimme klingt nach dieser Berechnung z.B. wie original in der Kirche gesungen. Die Qualität des Nachhalls und des Raumeindrucks liegt dabei weit über allen gängigen synthetischen Hall-Verfahren. Sie werden kein Scheppern, Klirren oder Rumpeln hören, wo es nicht hingehört!
Einige Impulsantworten liegen sogar im Surround Format vor – d.h. es wurde im Original-Raum gesondert der Hall von vorn und von hinten aufgezeichnet. Dadurch wird es in MAGIX Audio Cleaning Lab 16 deluxe möglich, genau diesen Surround Hall mit Ihrem eigenen

126 Weitere Sound-Effekte
www.magix.de
Audiomaterial zu reproduzieren. Aktivieren Sie dazu einfach die Option „Surround“ im Dialog!
MAGIX Audio Cleaning Lab 16 deluxe wechselt dabei automatisch in den Surround Modus, auf der 2. Spur wird das Audiomaterial mit dem Surround-Hall platziert.
Hier die Funktionen der einzelnen Bedienelemente:
Preset: Wählen Sie hier die Raum-Impulsantwort aus, die für die Raumakistiksimulation verwendet werden soll. „Play“ startet die Wiedergabe der Impulsantwort zu Probezwecken. Einige Presets haben „Surround“ im Namen – diese beinhalten getrennte Impulsantworten für den vorderen und den hinteren Hallanteil für einen besonders hochwertigen Surround Hall.
Auf Original-Objekt anwenden: Wenn diese Option aktiv ist, wird das originale Audio-Objekt in der ersten Spur bearbeitet und mit Raumhall versehen.
Surround Hall: Wenn diese Option aktiviert ist, wird ein 2. Objekt mit dem Hall auf der 2. Spur erzeugt. Die 2. Spur wird dazu in den Surround Modus geschaltet, so dass der Hall bei Wiedergabe über eine Dolby pro Logic kompatible Stereoanlage hinten hörbar ist.
Hallanteil: Hier kann das Verhältnis von Original-Sound zu Hall-Anteil eingestellt werden. Um z.B. einen Surround-Hall zu erzeugen, deaktivieren Sie „Auf Original-Objekt anwenden“, aktivieren Sie die „Surround Hall“ Option und stellen Sie den Regler auf 100% Hallanteil.
Hall Volumen: Hier kann die Lautstärke des Halls eingestellt werden. Dies ist nützlich, um die unterschiedliche Dichte der Impulsantworten auszugleichen.

Weitere Sound-Effekte 127
www.magix.de
Resampling/Timestretching
Es öffnet sich der Time Stretching/Resampling/Pitch Shifting-Editor. Mit diesem Effekt kann das Tempo und die Tonhöhe des Audiomaterials unabhängig von einander verändert werden. Der Effekt ist auch als Mausmodus bzw. Objekteffekt verfügbar. Dort fehlen allerdings die erweiterten Einstellmöglichkeiten des Dialogs und die Mögöichkeit der Tonhöhenveränderung.
Algorithmus: Hier kann das verwendete Verfahren zum Timestretching ausgewählt werden.
Zeitfaktor-Berechnung: Alle Algorithmen in diesem Dialog verwenden den Parameter Zeit-Faktor als Eingabeparameter. Die Eingabefelder der Gruppe „Zeitfaktor-Berechnung“ ermöglichen eine komfortable Ermittlung des Zeitfaktors aus der angestrebten neuen Länge oder einem neuen Tempo in BPM im Verhältnis zu einem (als bekannt vorausgesetzten) altem Tempo.
Pitch (Halbtöne): Bei allen Algorithmen außer Resampling kann unabhängig vom Tempo auch die Tonhöhe eingestellt werden. Dazu dient der Pitch-Regler neben dem Zeitfakto-Regler.
Play/Stop / Play Orig.: Mit „Play/Stop“ lässt sich das Ergebnis des Algorithmus sofort kontrollieren. „Play Orig.“ spielt das unbearbeitete Material zu Vergleichszwecken ab.
Algorithmen für Pitchshifting / Timestretching
• Standard: Timestretching und Pitchshifting in Standardqualität. Die Methode ist für Audiomaterial ohne ausgeprägte Schläge geeignet.

128 Weitere Sound-Effekte
www.magix.de
Beat-Marker werden zur Verbesserung der Audioqualität ausgewertet.
• Geglättet: Timestretching und Pitchshifting für Audiomaterial ohne impulshafte Bestandteile. Diese Methode eignet sich für mehrstimmige Orchesterinstrumente, Flächen, Sprache und Gesang. Beat-Marker werden nicht ausgewertet. Hier kommt ein wesentlich aufwendigerer Algorithmus zum Einsatz, der eine höhere Rechenzeit fordert. Das Material kann auch bei sehr großen Faktoren verarbeitet werden (0.2...50), ohne dass starke Artefakte auftreten. Dafür wird das Material etwas „geglättet”, was sich in einem weicheren Klang und in einer veränderten Phasenlage äußert. Diese Glättung ist beispielsweise bei Sprache, Gesang oder Soloinstrumenten kaum vernehmbar. Bei komplexeren Spektren - Klanggemischen von verschiedenen Instrumenten oder fertigen Mixen - kann es dagegen Probleme geben. Bei kleineren Korrekturen (Faktor ca. 0.9 - 1.1) bewährt sich in diesem Fall oft die Einstellung des kleinstmöglichen Glättungsgrades.
• Beat-Marker-Slicing: Beatsynchrones Timestretching und Pitchshifting durch Zerschneiden und zeitliche Neupositionierung. Exakt gesetzte Beat-Marker an den Schlägen bzw. Transienten werden benötigt. Die Marker können in Echtzeit generiert werden (Automatisch) oder aus der Quell-Datei ausgelesen werden, sofern sie hier vorhanden sind (Gepatchet). Der Algorithmus eignet sich für rhythmisches Material, das in einzelne Schläge oder Noten aufgeteilt werden kann. Hierzu bedarf es eines geringen Pegels vor bzw. nach den einzelnen Schlägen oder Noten.
• Beat-Marker-Stretching: Beatsynchrones Timestretching und Pitchshifting in Standardqualität. Das Material wird zwischen den Positionen der Beat-Marker gestretcht, so dass die Schläge oder Attacks an den Positionen der Marker durch das Stretchen nicht beeinträchtigt werden. Die Marker können in Echtzeit generiert werden (Auto) oder aus der Quelldatei ausgelesen werden, sofern sie hier vorhanden sind (Patched). Die Methode eignet sich für rhythmisches Material, das nicht in einzelne Schläge oder Noten aufgeteilt werden kann, weil sich die Schläge oder Noten überlappen.
• Universal HQ: Universalmethode für Timestretching und Pitchshifting in sehr hoher Audioqualität. Geeignet für alle Arten von Audiomaterial. Beat-Marker werden zur Verbesserung der Audioqualität ausgewertet. Diese Methode benötigt sehr viel Rechenzeit, daher wird die Anwendung der „Alle Echtzeiteffekte berechnen (siehe Seite 167)”-Funktion (Menü „Bearbeiten”) empfohlen.

Weitere Sound-Effekte 129
www.magix.de
• Monophone Stimme: Timestretching und Pitchshifting für einstimmigen Gesang, Sprache oder Soloinstrumente. Das Material darf keine Hintergrundgeräusche enthalten, auch starker Hall kann die Verwendbarkeit dieser Methode verringern. Bei geeignetem Material ist die Audioqualität sehr hoch. Mit der Option „Korrektur Formantfaktor“ bleiben die Formanten bei der Tonhöhenänderung erhalten. Das sind charakteristische Grundfrequenzen der Stimme, die unabhängig von der gesungenen Tonhöhe sind. In anderen Worten, die charakteristische Klangverfärbung („Micky-Maus-Effekt“) bei der Tonhöhenänderung tritt hier nicht auf. Die Formanten können aber auch um +/- 12 Halbtöne verschoben werden. Hierdurch lassen sich Stimmverfremdungen erzielen. Beat-Marker werden nicht ausgewertet.
• Resampling: Tonhöhe und Tempo können nicht getrennt verändert werden. Diese Methode benötigt eine wesentlich geringere Rechenzeit. Wird die Tonhöhe erhöht bzw. das Sample verkürzt, ist Resampling ein praktisch verlustfreier Vorgang: Das Sample-Material erleidet keine Klangeinbußen. Im anderen Fall bewirkt das Resampling einen Obertonverlust. Wird beispielsweise die Länge eines 44,1 kHz-Samples verdoppelt, ist der Frequenzgang des Ergebnisses auf 11,025 kHz begrenzt. Wenn die Abspielgeschwindigkeit von Plattenspielern oder Tonbandgeräten verändert wird, klingt es genauso.
Reverb/Echo (nur Objekt-FX)
Das Reverb-Effektgerät bietet Ihnen neu entwickelte und sehr realistische Hall-Algorithmen, um Ihren Aufnahmen Räumlichkeit und Tiefe zu verleihen.
Ein Hall ist wohl der wichtigste, aber gleichzeitig auch einer der am schwierigsten zu erzeugenden Effekte.
Grundlagen
Wie uns die alltägliche Erfahrung zeigt, passt nicht jeder Raum zu jedem Instrument. Es wurden daher verschiedene „virtuelle“ Räume

130 Weitere Sound-Effekte
www.magix.de
entworfen. Trotzdem bleibt es wichtig, die richtigen Parameter zu finden. Entscheidende Parameter für den Klangeindruck in realen und virtuellen Räumen sind z. B.:
• Raumgröße. Je größer ein Raum, desto länger ist der Schall zwischen Wänden oder Gegenständen unterwegs. Unser Gehirn „errechnet“ aus den Zeitdifferenzen die Größe.
• Der Größeneindruck wird hauptsächlich von den so genannten Erstreflexionen und diskreten Echos bestimmt. Erst später bemerken wir eventuellen (diffusen) Nachhall.
• Die Nachhallzeit wird hauptsächlich von der Beschaffenheit der Wände (sowie Decke und Boden) beeinflusst. Diese Halldauer ist stark frequenzabhängig. So werden z. B. in Räumen mit Vorhängen, Teppichboden, Möbeln und einigen Ecken die Höhen und Mitten stärker gedämpft als z. B. in einem leeren, gekachelten Raum.
• Die Dichte der Reflexionen. Besonders die Abfolge der Erstreflexionen ist hier entscheidend. Ein Raum mit vielen einzeln wahrnehmbaren Echos wirkt lebendig, insbesondere wenn diese zeitlich relativ weit verteilt sind.
• Die Diffusion. Einfache Hallgeräte tragen nicht dem Umstand Rechnung, dass die Reflexionen während der Halldauer immer komplexer werden, sie „verwischen“ gleich zu Anfang die ersten Echos, was bei vielen Signalen recht künstlich und „zweidimensional“ klingt. Unser Reverb-Effekt arbeitet stattdessen genau wie ein echter Raum, indem einzelne Echos zu Beginn des Halls noch einzeln hörbar sind, sich dann aber immer mehr untereinander reflektieren, um schließlich als „diffuses Rauschen“ in der so genannte Hallfahne aufzugehen.
Unter den 12 Presets befinden sich viele Räume, die für bestimmte Instrumente und Anwendungen konzipiert wurden und dessen interne Parameter für diese Anwendungen optimiert wurden. Sie können aber mit den vier zur Verfügung gestellten Reglern die Räume in weiten Bereichen beeinflussen.
Zusätzlich zu den Räumen werden im Reverb-Effekt zwei Gerätegattungen modelliert, mit denen lange Zeit auf künstliche Art Hall erzeugt wurde: Hallplatten (Plate Reverb) und Hallfedern/-Spiralen (Spring Reverb).
Ein Plate Reverb besteht aus einer großen Metallplatte (oft 0,5 bis 1m² oder mehr), die von einem Magnet- und Spulensystem (ähnlich einem Lautsprecher) zur Bewegung gebracht wird. Auf der Hallplatte sind an verschiedenen Stellen sog. „Taps“ (Abgriffe) angebracht,

Weitere Sound-Effekte 131
www.magix.de
Tonabnehmer, ähnlich denen einer Gitarre. Mehrere dieser Abgriffe werden zu einem komplexen Gesamtsignal kombiniert. Hallplatten haben einen sehr dichten Klang (hohe Diffusion), es sind keine diskreten Echos hörbar. Damit eignen sie sich hervorragend für perkussives Material. Bei Gesang sorgt ein Plate Reverb für einen schmeichelnden „Wohlfühl-Effekt“.
Federhall (Spring Reverb) kennen sie vielleicht von Gitarren- und Keyboard-Verstärkern, insbesondere bei den etwas älteren. Dort befindet sich am Gehäuseboden eine Einheit aus meist zwei bis vier Spiralfedern, die wiederum auf einem gefederten „Schlitten“, weitgehend erschütterungsfest, gelagert sind. Wie bei der Hallplatte kommen auch Systeme zur Übertragung der elektrischen in mechanische Signale und umgekehrt zum Einsatz. Es gibt verschiedene Bauweisen und Größen von Spring Reverbs, aber sie alle haben diesen recht eigenartigen Klang: dieses typische „Bloing“-Geräusch bei Erregung der Federn, ähnlich einem Plätschern. Beim Ausklingen des Halls ist meist die Grundstimmung der Feder(n) recht deutlich zu hören. Zudem ist der Frequenzbereich aufgrund der Verluste in den Spiralen und der verwendeten Übertrager/Tonabnehmer drastisch eingeschränkt. Trotzdem - oder deswegen - ist ihr Klang etwas besonderes und einige aktuelle Musikstile (z. B. Dub & Reggae) sind ohne Spring Reverb kaum denkbar.
Parameter
Der Reverb-Effekt bietet Ihnen folgende Parameter:
Size: Hiermit bestimmen Sie die Größe des Raums (bzw. bei Plate & Spring der Systeme). Bei geringen „Size“-Einstellungen verringern Sie auch den Abstand der einzelnen Reflexionen zueinander, dadurch können u. U. auch Resonanzen (hervorgehobene Frequenzbereiche) entstehen, diese können bei zu viel Nachhallzeit „beklemmend“ wirken. Die richtige Größe können Sie je nach Instrument gut herausfinden, indem Sie auf das Zusammenspiel mit dem Raum und die Resonanzen achten.
Time: die Nachhallzeit. Mit diesem Regler bestimmen Sie, inwieweit Echos absorbiert werden und damit auch die Ausklingzeit für den Hall. Nach links gedreht wird diese Zeit minimiert, Sie hören dann u. U. nur die ersten Reflexionen. Nach rechts ist die Absorption am geringsten und somit ein lang ausklingender Nachhall die Folge.

132 Weitere Sound-Effekte
www.magix.de
Color: Sie können hiermit in gewissen Grenzen die Klangeigenschaft des Effekts beeinflussen. Die Wirkung dieses Reglers ist vom verwendeten Preset abhängig, bei den Räumen regeln Sie mit „Color“ die Höhendämpfung des Nachhalls (von dunkel nach hell) sowie eine „Vorfilterung“ des Signals. Bei Plate- und Spring-Presets bestimmt dieser Regler auch die Dämpfung der Bässe mit.
Mix: dieser Regler bestimmt das Mischungsverhältnis von Original- zu bearbeitetem Signal. Bei Räumen lässt sich somit relativ einfach ein Signal tiefer in den Raum „hineinstellen“, indem der Effektanteil vergrößert wird. Die letzten vier Presets sind für die Verwendung in einem Aux-Kanal des Mixers vorgesehen und auf 100% eingestellt.
Presets
Die Presets stellen die Grundeinstellungen für die verschiedenen Raum-Algorithmen da, die Sie mit den restlichen Parametern noch variieren können. Sie sind also mehr als reine Parameter-Sets.
Delay
Delay heißt eigentlich „Verzögerung“. Dieser Effekt wirkt wie ein Echo, da das Signal verzögert wiedergegeben wird.
Delay: Hier kann die Zeitspanne zwischen den einzelnen Echos bestimmt werden: Je weiter links der Regler eingestellt wird, desto schneller folgen die Echos aufeinander.
Feedback: Hier lässt sich die Anzahl der Echos einstellen. Ganz links gibt es überhaupt kein Echo, ganz rechts gibt es nahezu endlos viele Wiederholungen.
Mix: Dieser Regler bestimmt das Mischungsverhältnis zwischen unbearbeitetem Originalsound („Dry“-Signal) und Echoanteil („Wet“-Signal). Bei Verwendung des Effekts in einem AUX-Bus sollte der Regler auf 100% (ganz rechts) stehen.

Weitere Sound-Effekte 133
www.magix.de
Chorus (Plug-In)
Chorus erzeugt den typischen „schwebenden“ Sound, wie man ihn von Gitarren oder Synth-Flächen kennt. Sie können damit ein Instrument akustisch „andicken“, es fülliger klingen lassen oder die Illusion erzeugen, als wäre es mehrfach vorhanden.
Speed: die Modulationsgeschwindigkeit. Langsame Zeiten erzeugen eine ruhige, kontinuierliche Schwebung; hohe Geschwindigkeiten klingen nach „Vibrato“ oder im Extremfall wie „unter Wasser“.
Depth: die Modulationstiefe. Diese bestimmt, wie stark die Geschwindigkeit eine Auswirkung auf die Tonhöhenmodulation hat.
Mix: hiermit bestimmen Sie das Mischungsverhältnis zwischen dem Direkt- und Effektsignal.
Mode:
• „Normal“ entspricht der Kombination aus Direktsignal und verstimmter Verzögerung.

134 Weitere Sound-Effekte
www.magix.de
• „Normal, low cut“: ist z.B. bei Bassgitarren von Vorteil, so dass „unten“ der Klang sauber und definiert bleibt und erst ab dem Mittenbereich der Effekt hinzukommt.
• „Dual“: Dadurch wird das Klangbild lebendiger als bei einer einzigen „Stimme“. Zudem sind sie über das Stereopanorama verteilt, so dass dieser Modus „breiter“ wirkt.
• „Quad, low cut“: ideal, um z.B. „Synth-Teppiche“ zu legen,die aber in den Bässen straff bleiben sollen.
Tipp: Sie können wie bei „echten“ Vorbildern durch Klicken auf die „gummierte“ Fläche des Pedals (unter dem Schriftzug) den Effekt zum A/B-Vergleich an- und ausschalten.

Weitere Sound-Effekte 135
www.magix.de
Distortion (Plug-In, nur als Download bei Registrierung verfügbar)
Das Distortion-Pedal ist ein ‘High-Gain’-Verzerrer für Crunch- und Lead-Gitarrensounds. Sollten Sie typisch ‘britische’ Verstärkerklänge lieben und möchten ‘mal eben’ eine Gitarrenspur ohne großen Aufwand aufnehmen, ist dieses Pedal genau richtig.
Low: Hiermit bestimmen Sie sowohl den Anteil der Bässe vor als auf nach der Verzerrung. Sie sollten den Bass-Regler je nach Grundsound der Gitarre und dem anvisierten Klang (‘fett’ oder ‘schneidend’) einstellen.
High: hier regeln Sie den Höhenanteil vor und hinter der Verzerrung. Wenn Sie keinen externen Gitarrenlautsprecher zum abhören verwenden, empfehlen wir, den Regler in die Mitte oder sogar ein wenig nach links zu drehen.
Drive: der Verzerrungsgrad. Hiermit regeln Sie die Verstärkung, mit welcher die ‘virtuelle Röhrenschaltung’ betrieben wird (max. 60dB).

136 Weitere Sound-Effekte
www.magix.de
Für leicht angezerrte Klänge (‘Crunch’) reicht es sicherlich aus, den Regler auf max 10-11 Uhr zu drehen, darüber hinaus liefert die modellierte Schaltung das übliche ‘Pfund’ für Power-Rock-Akkorde und mehr.
Applaus entfernen
Der Applaus-Eliminator findet und markiert Beifall in langen Live-Aufnahme. Zu langer Beifall kann durch Herausschneiden des Mittelteils verkürzt werden. Dazu gehen Sie folgendermaßen vor:
1. Öffnen Sie den Applaus-Eliminator über den Befehl „Applaus entfernen...” aus dem Bearbeiten- Menü.
2. Die Aufnahme wird analysiert und als Comparisonics Wellenform (siehe Seite 186) dargestellt, anhand dieser Analyse wird der Beifall durch Applausmarker an Beginn und Ende gekennzeichnet.
3. Mit dem Regler „Empfindlichkeit” können Sie die Anzahl der gefundenen Marker beeinflussen. Stellen Sie ihn gerade so hoch ein, dass keine „Fehlalarme” auftreten.
4. Sie können auch mit geöffnetem Dialog die Abspielfunktionen von MAGIX Audio Cleaning Lab 16 deluxe weiter benutzen. Mit „Nächster Marker” springen Sie von Marker zu Marker und kontrollieren so die einzelnen Fundstellen. Gegebenenfalls können Sie die Marker mit der Maus verschieben sowie einzelne oder alle Marker entfernen.
5. Ist die Option „Applaus zwischen den Markern ausschneiden und die Musiktitel überblenden” aktiv, werden mit OK alle markierten Beifalls-Passagen entfernt und der Dialog geschlossen. Anderenfalls bleiben die Marker erhalten, so dass Sie sie noch detailliert bearbeiten können und die Entfernung erst später ausführen, indem Sie die Funktion erneut aufrufen.
Hinweis: Der Applaus-Eliminator findet lediglich Stellen im Nutzsignal, an denen der Applaus überwiegt und kann diese dann insgesamt aus dem Audiomaterial entfernen. Er kann den Applaus nicht aus dem Nutzsignal herausfiltern, so dass Musik ohne Applaus übrig bleiben würde.

Weitere Sound-Effekte 137
www.magix.de
Voice Over
Der Voice Over Effekt erzeugt Volumenkurven für das automatische Ein- und Ausblenden von Hintergrundmusik zu Sprachbeiträgen. Dazu gehen Sie folgendermaßen vor:
1. Nehmen Sie Ihre Sprachbeiträge auf. 2. Laden Sie Ihre Hintergrundmusik. 3. Verschieben Sie das Objekt mit der Hintergrundmusik auf die
zweite Spur unter die Sprachbeiträge. Hinweis: Die zweite Spur öffnen Sie mit der Taste „2”
4. Platzieren Sie Ihre Sprachaufnahmen an die richtigen Stellen, schneiden und bearbeiten Sie sie mit den Objektanfassern, um ungewollte Nebengeräusche oder Versprecher zu entfernen.
5. Öffnen Sie nun den Voice Over Dialog (über das „Bearbeiten”-Menü) und aktivieren Sie den Voice Over-Effekt.
6. Auf der zweiten Spur wird eine Volumenkurve (siehe Seite 44) angelegt, welche die Hintergrundmusik an den richtigen Stellen automatisch aus- und einblendet.
Mit den Schiebereglern stellen Sie ein, wie stark die Hintergrundmusik an den Sprechstellen abgesenkt wird und wie schnell dies geschieht.

138 Weitere Sound-Effekte
www.magix.de
Über die Auswahlliste können Sie die Kurve auch auf die erste Spur anwenden, falls Sie dort Ihre Hintergrundmusik platziert haben.
Wenn Sie nun im Nachhinein Ihre Sprachaufnahmen verschieben oder kürzen, klicken Sie die Schaltfläche Aktualisieren, um die Volumenkurve anzupassen.

Exportieren 139
www.magix.de
Exportieren
In der Export-Sektion wird das Projekt entweder als Audiodatei(en) abgespeichert oder direkt auf eine Audio-CD oder DVD gebrannt.
MP3 Dateien
Mit der Schaltfläche „MP3-Dateien” exportieren Sie die einzelnen Tracks in das MP3-Format.
Dies ist ein Schnellzugang zum Projekt-Exportieren-Dialog (erreichbar über „WAV und andere Dateiformate (siehe Seite 147)”), bei dem bereits die notwendigen Einstellungen für einen MP3-Export getroffen sind.
MAGIX Audio Cleaning Lab 16 deluxe enthält einen hochwertigen und sehr schnellen MP3 Encoder. Damit lassen sich z.B. komplette LPs incl. der Cleaning Effekte unkompliziert als MP3 Dateien abspeichern. Einer Weiterverwendung z.B. auf MP3-CDs steht damit nichts mehr im Wege – nutzen Sie dazu die Funktion „Daten-CD/DVD brennen (siehe Seite 149)”
Für eine gute Qualität empfehlen wir mindestens die Einstellung 160 Kbit High Quality – hier werden Sie trotz Kompression kaum Klangeinbußen wahrnehmen. Wenn Speicherplatz nicht so knapp ist, kann bei 256 kBit High Quality praktisch die volle CD Qualität erhalten werden – bei ca. 1/5tel des ursprünglichen Speicherplatzes. Ideal zum Aufbau eines großen hochwertigen Musikarchivs auf der Festplatte Ihres PC!
Hinweis: Für den Export ins MP3-Format muss der MP3 Encoder unter Umständen erst aktiviert nehmen. Siehe dazu auch Menü „Hilfe“ > Zusatzfunktionen aktivieren (siehe Seite 199)“.

140 Exportieren
www.magix.de
Formateinstellungen
Ausgabeformat: Hier können Sie die Ausgabebitrate einstellen, sowie das Format Stereo oder Mono. Die Bitrate bezeichnet das Datenaufkommen bei der Wiedergabe von Audio- bzw. Videodaten. Sie wird in Kilobit pro Sekunde (kurz kbit/s oder kbps) angegeben und bestimmt daher auch die Dateigröße. Eine MP3-Datei von 3 Minuten Länge und einer konstanten Bitrate von 128 kbit/s ist also ca. 2,8 MByte groß.
Übliche Bitarten für Musik sind 192kBit für eine gute Qualität, 256kBit und mehr für eine ausgezeichnete Audioqualität. Für Internetstreaming und Sprache (in Mono) reichen auch 128kBit aus.
Encoderqualität: Der mitgelieferte MP3-Encoder lässt sich in drei „Gängen“ betreiben: einem besonders schnellen („Fast“), einem besonders leistungsfähigen für anspruchsvollste Klangqualität („Highest“), der dafür aber etwas mehr Zeit in Anspruch nimmt und ein Kompromiss aus beiden.
Padding-Options: Lassen Sie diese Einstellung auf ISO-Padding, es sei denn, Sie haben beim Abspielen auf bestimmten Playern ungewünschte Pausen am Beginn des Titels.
Encodereinstellungen: Das sind bestimmte Optimierungen, die nur bei geringen Bitraten (kleiner als 128kBit) zur Anwendung kommen können, um die Dateigröße zu veringern. Bei „Erlaube intensity stereo coding” bzw. „mid/size stereo coding” werden bestimmte Bestandteile des Audiomaterials in mono abgespeichert, um Bandbreite zu sparen. Der Gewinn an Klangqualität ist materialabhängig. Mit „Erlaube Mixdown to mono” kann der Encoder bei Bedarf in Mono speichern, wenn er erkennt, das der Inhalt der beiden Stereokanäle identisch ist, auch wenn als Ausgabeformat Stereo eingestellt ist (z.B. Anmoderationen innerhalb eines Radioprogramms).
Content-Optionen: „Benutze CRC check” ergänzt die MP3-Datei um eine interne Prüfsumme, durch die vor dem Abspielen geprüft werden kann, ob die MP3-Datei vollständig ist. Die anderen Optionen (privat, copyright, original) dienen mehr der eigenen privaten Kennzeichnung der Dateien, denn sie werden fast nirgendwo in irgendeiner Form ausgewertet.

Exportieren 141
www.magix.de
VBR: Mit VBR (Variable Bitrate) wird die Bitrate dem Audiomaterial angepasst, also an ruhigeren Stellen eine geringere Bitrate verwendet. VBR-Dateien sind dadurch kleiner als Dateien ohne VBR bei vergleichbarer Qualität. Es gibt daher keine konstante Bitratefestlegung, sondern eine Qualitätseinstellung. NIcht alle Abspielprogramme und -geräte können VBR korrekt verarbeiten, bei manchen gibt es Probleme bei der Anzeige der Titellänge oder beim Spulen (seeking).
Audio CD
Über die Schaltfläche „Audio CD” der Exportieren-Sektion erreichen Sie den Brenndialog von MAGIX Audio Cleaning Lab 16 deluxe. In MAGIX Audio Cleaning Lab 16 deluxe können Sie jedes Projekt 1-zu-1 auf eine Audio-CD brennen.
Für grundlegende Informationen zum Thema lesen Sie den Abschnitt „Audio CDs brennen“ (siehe Seite 144)!
Brenndialog
Brenne CD „On The Fly“, alle Effekte werden in Echtzeit berechnet: Diese Option startet den Brennvorgang, sofern ein CD-R-Rohling im CD-R-Laufwerk liegt.
Erzeuge vor dem Brennen eine Image-Datei der CD: diese Option erzeugt vor dem Brennen eine Stereo-Datei, die sämtliche Objekt-Einstellungen, Cleaning- und Mastering-Funktionen, Trackmarker etc. bereits enthält. Sie empfiehlt sich, wenn das System für ein Brennen in Echtzeit („On the Fly“) überlastet oder zu langsam ist. Beachten Sie dazu die System-Anzeige auf dem Hauptscreen! Wenn sie sich bedenklich der 100%-Marke nähert, ist es ratsam, vor dem Brennen eine Image-Datei anzulegen. Nachher wird die Image-Datei automatisch gelöscht.
MP3 CD/DVD brennen: Mit dieser Option lässt sich eine MP3-CD/DVD brennen. Über „Format-Optionen“ gelangen Sie zu den Einstellungen des MP3-Encoders.

142 Exportieren
www.magix.de
CD Titel: hier kann ein Titel für die CD eingetragen werden, der von einigen CD-Playern auf dem Display angezeigt werden kann.
Trackliste: Diese Option öffnet zu Kontrollzwecken die Trackliste (siehe Seite 177), die sich auch über das Menü CD erreichen lässt. Alle Tracks lassen sich anspielen und die Trackmarker falls nötig verschieben.
Brenne CD: öffnet den eigentlichen Brenndialog. Hier können Sie Brenngeschwindigkeit auswählen, CD-Text mit auf den Rohling brennen, den Brennvorgang simulieren sowie die CD als CD-Extra-Projekt anlegen. Außerdem können Sie die CD nach dem Brennen mit den Projektdaten vergleichen, um die Fehlerrate zu ermitteln. Ist sie zu hoch, muss die Brenngeschwindigkeit verlangsamt werden. Denn auch moderne CD und DVD Brenner erzeugen Fehler beim Brennvorgang.
Abbruch: schließt den Dialog, ohne zu brennen.
CD Hülle drucken: öffnet das mitgelieferte Druckprogramm MAGIX Xtreme Druck Center, um eine CD-Hülle auszudrucken. Die Track-Informationen werden automatisch als Tabelle in das Druckprojekt von MAGIX Xtreme Druck Center übernommen.
Hilfe: öffnet die entsprechende Passage aus der Hilfe.
Tastaturkürzel: B
Trackmarker-Assistent
Der automatische Trackmarker-Assistent sucht das Material nach Pausen ab, um am Ende einer Pause einen Trackmarker zu setzen.
Alle Trackmarker werden in einer Liste angezeigt, wo sie sich bequem und übersichtlich kontrollieren, versetzen oder löschen lassen.
Der Einsatz der Trackmarkererkennung empfiehlt sich, wenn z.B. eine Schallplattenseite ohne Trackmarker aufgenommen wurde und anschließend die Trackmarker gesetzt werden müssen, um eine Audio-CD zu brennen. Sie können die Trackmarkererkennung aber auch nutzen, um automatisch erstellte Trackmarker im Nachhinein zu kontrollieren.

Exportieren 143
www.magix.de
Play: spielt bzw. stoppt den in der Liste grau unterlegten, d.h. ausgewählten Track. Um einen anderen Track auszuwählen, klicken Sie einfach auf den Eintrag in der Liste.
Nächster Track: wählt den nächsten Eintrag aus.
Verschieben: Mit den beiden Pfeil-Schaltflächen kann der Anfang des ausgewählten Tracks vor- oder zurückverlegt werden.
Behalte Marker: Hier kann der Trackmarker des ausgewählten Tracks entfernt werden, falls er überflüssig ist. Dazu müssen Sie das Häkchen für den ausgewählten Track deaktivieren (geht auch direkt in der Liste ganz links). Dann wird der zum Track gehörige Marker gelöscht, so dass der Track an den vorherigen Track angeschlossen wird.
O.K.: schließt die Liste der vorhandenen Stücke. Daraufhin erfolgt nochmals eine Sicherheits-Abfrage, ob die vorgenommenen Einstellungen für das Audiomaterial auf der Spur übernommen oder verworfen werden sollen. Wenn Sie „Übernehmen“ wählen, werden die Trackmarker im Spurfenster den Einstellungen entsprechend gesetzt.
CD-Assistent
Der CD-Assistent hilft bei der Erstellung einer Audio-CD und dem Setzen von Trackmarkern.
Wenn ein Rohling im CD-Brenner liegt, vergleicht der CD-Assistent zunächst die Länge des Projekts mit der Kapazität des eingelegten Rohlings. Wenn das Projekt für den Rohling zu lang ist, erscheint eine entsprechende Fehlermeldung.
Im zweiten Schritt überprüft der Brenn-Assistent die Trackmarker. Dazu werden die Anfänge der Tracks der Reihe nach angespielt.Wenn Sie feststellen, dass die Trackmarker falsch gesetzt sind, können Sie direkt aus dem Brenn-Assistenten neue Trackmarker setzen bzw. vorhandene Trackmarker versetzen.
Im dritten Schritt überprüft der Brenn-Assistent die Auslastung des Rechners und ermittelt daraus die am besten geeignete Brenngeschwindigkeit.

144 Exportieren
www.magix.de
Zum Schluss wird die CD direkt gebrannt oder zunächst eine Audiodatei generiert, die anschließend in Maximalgeschwindigkeit gebrannt werden kann.
Audio-CDs brennen
In diesem Kapitel geht es um die Grundlagen und Arbeitstechniken beim CDs brennen.
Grundlagen
Um die Datenstruktur von CDs zu vereinheitlichen und sie mit den CD-Laufwerken abzustimmen, wurden für die verschiedenen CD-Typen unterschiedliche Standards festgelegt. Die Namen dafür ergaben sich schlicht aus der Farbe der Bücher, in denen die Standards niedergeschrieben wurden. Neben dem RedBook für Audio-CDs gibt es z.B. das YellowBook für CD-ROMs oder das WhiteBook für Video-CDs im MPEG-Format. Der Ausdruck „Red Book“ ist die umgangssprachliche Bezeichnung für den „Compact Disc Digital Audio Standard“.
Im RedBook wurden unter anderem die Abtastfrequenz (Samplerate) von 44,1 kHz und die 16-Bit-Auflösung festgelegt, die von den CD-Playern unterstützt werden und die auch für Audio-CDs gelten. Außerdem müssen Audio-CDs aus 1-99 Tracks bestehen, die von den CD-Playern direkt angesprungen werden können. Die Informationen über Anzahl und Länge der Tracks und über die Pausen werden auf speziellen Subchannels von der CD an den Player übertragen.
Datentransfer
Das Brennen von CDs stellt spezielle Ansprüche an den Datentransfer von der Festplatte zum CD-Recorder. Die Daten müssen in einem kontinuierlichem Strom zum Recorder gelangen. Wenn zu irgendeinem Zeitpunkt während des Schreibens im Zwischenspeicher des Recorders keine Daten mehr zur Verfügung stehen, tritt ein sogenannter „Buffer Underrun“- Fehler auf, der die CD unbrauchbar macht. Deshalb empfiehlt es sich, eine moderne SCSI- oder IDE-Festplatte zu verwenden. Die mittlere Zugriffszeit sollte 15ms oder besser sein und die ständige Daten-übertragungsrate 800 KByte pro Sekunde nicht unterschreiten. Dies ist bei alle modernen Festplatten der Fall.

Exportieren 145
www.magix.de
Funktionsweise der Brennfunktion
Das Audiomaterial liegt auf der Audio-CD in Form digitaler Daten vor, die vom CD-Player gelesen und zurück in die analoge Form gewandelt werden. Trackmarker zeigen dem CD-Player an, an welcher Stelle der jeweilige Song beginnt. MAGIX Audio Cleaning Lab 16 deluxe kann eine Audio-CD direkt aus dem Programm schreiben. Die Trackmarker werden vor dem Schreibvorgang im Spurfenster gesetzt. MAGIX Audio Cleaning Lab 16 deluxe wandelt dann die Stereosumme und die Marker in einen Datenstrom um, der dem CD-Brenner zugeführt wird.
Mit Hilfe eines Lasers verändert das CD-R-Laufwerk eine dafür vorgesehene Schicht im Medium derart, dass ein Audio-CD-Player diese Informationen später als digitale Audiodaten lesen kann.
Erstellen einer Audio-CD
1. Um eine Audio CD zu schreiben, muss das Spurfenster Audiomaterial enthalten. Bearbeiten Sie das Audiomaterial mit Hilfe der Echtzeit-Funktionen von MAGIX Audio Cleaning Lab 16 deluxe. Die spätere CD wird exakt so klingen, wie Sie die Wiedergabe über eine Stereo-Soundkarte hören. Sämtliche Cleaning- und Mastering-Einstellungen werden auch auf der CD zu hören sein.
2. Setzen oder verschieben Sie (falls nötig) die Trackmarker, um die Startpositionen der einzelnen Songs zu markieren. Alle Trackmarker lassen sich mit der Maus verschieben oder mit dem Brennassistenten bearbeiten.
3. Klicken Sie auf die Schaltfläche „Audio CD“ in der Export-Sektion. Im „Erstelle CD“-Dialog können Sie noch auswählen, ob direkt eine CD gebrannt oder ob vorher eine Image-Datei auf der Festplatte erzeugt werden soll. Image-Dateien sind ein direktes Abbild der CD. Das Anlegen einer Image-Datei empfiehlt sich, wenn die verfügbaren Systemressourcen für ein Brennen in Echtzeit („On the Fly“) nicht ausreicht.
4. Jetzt kann die CD geschrieben werden. Dazu muss ein von MAGIX Audio Cleaning Lab 16 deluxe unterstütztes CD-R-Laufwerk an den Computer angeschlossen sein und sich eine leere CD-R im Laufwerk befinden. Durch einen Klick auf die Schaltfläche „Brenne CD“ wird der Schreibvorgang gestartet. Falls mehrere CD-R-Laufwerke an das System angeschlossen sind, werden Sie vorher aufgefordert, das gewünschte zu selektieren.

146 Exportieren
www.magix.de
Tracklänge
Nach dem Red-Book-Standard beträgt der Mindestabstand zwischen zwei Trackmarkern 4 Sekunden. Da Trackmarker in der Regel Anfänge von Songs kennzeichnen, wird dadurch in der Praxis normalerweise kein Problem auftreten. Versuchen Sie dennoch, Trackmarker mit geringerem Abstand anzulegen, erscheint eine Fehlermeldung.
Systemanzeige
Die Systemleistung spielt eine wichtige Rolle beim Schreiben von CDs in Echtzeit. Nachdem der Schreibvorgang gestartet wurde, kann er nicht mehr unterbrochen werden. Erfolgt ein Abbruch, weil das System nicht schnell genug ist, wird die gesamte CD unbrauchbar. Beim Schreiben „on the fly“ muss der Computer die Wiedergabe mit allen Echtzeitfunktionen berechnen und gleichzeitig die Daten auf die CD schreiben.
Die Systemanzeige von MAGIX Audio Cleaning Lab 16 deluxe ist ein gutes Hilfsmittel, um eventuelle Probleme beim Schreiben der CD abschätzen zu können.
Sollte das System überlastet sein, wählen Sie im Dialog „Erstelle CD“ die Option „Erzeuge vor dem Brennen eine Image-Datei der CD“. Dadurch wird zunächst eine neue Stereodatei erzeugt, die dann die Grundlage für den Schreibvorgang bildet. In dieser Image-Datei sind sämtliche Effekt- und Objekteinstellungen, Tracks, Trackmarker etc. bereits enthalten, so dass sie beim späteren Brennen nicht zusätzlich in Echtzeit berechnet werden müssen.
CD-Tracks als separate WAV-Dateien
Um später weitere CDs brennen zu können, ohne erneut eine Image-Datei erzeugen zu müssen, können Sie die CD-Tracks als einzelne WAV-Dateien exportieren. Wählen Sie dazu die Option „Jeder CD-Track in eine Datei“ im Export-Dialog. Dann können Sie die Tracks zu einem späteren Zeitpunkt wieder laden und direkt brennen. Beim Exportieren wird eine Playlist-Datei mit der Endung „m3u“ erzeugt. Wenn Sie, anstatt jedes Wav-File einzeln zu öffnen, die Playlist-Datei öffnen, werden alle Tracks des Projektes in der richtigen Reihenfolge geladen. Allerdings werden zwischen den Tracks die Standardpausen von 2 Sekunden eingefügt. Alle Effektbearbeitungen sind bereits in den Audiodateien enthalten und Sie können jetzt die CD „on the fly“ brennen, da keine Echtzeiteffekte mehr berechnet werden müssen.

Exportieren 147
www.magix.de
Überprüfen der Audio-CD
Im Brenndialog ist es ratsam, die Option „Teste und vergleiche CD nach dem Brennen“ zu aktivieren, um die Fehlerrate zu überprüfen. Ist sie zu hoch, muss die Brenngeschwindigkeit verlangsamt werden. Denn auch moderne CD und DVD Brenner erzeugen Fehler beim Brennvorgang.
Audio exportieren
Mit „Dateien” speichern Sie die Tracks aus dem aktuellen Projekt als Audiodatei(en) in verschiedenen Formaten.
Dazu wird der „Projekt exportieren“-Dialog geöffnet. Hier können Sie Dateinamen und Dateipfad festlegen sowie das Format bestimmen, in dem die Datei erzeugt werden soll.
Optionen: Hier kann ausgewählt werden, ob jeder CD-Track als separate Datei gespeichert wird oder das gesamte Projekt als eine Audiodatei.
Werden die Tracks separat abgespeichert, wird außer den Audiodateien noch eine Dateiliste (.m3u) erzeugt, welche die Namen der einzelnen Audiodateien in der richtigen Reihenfolge enthält. Dies ist praktisch, da man diese Liste auch wieder öffnen und so alle zu einem Projekt gehörigen Tracks auf einen Schlag in der richtigen Reihenfolge laden kann. Das Listenfile erhält in diesem Fall den Namen des Projekts, für die Audiodateien sind im Listenfeld verschiedene Benennungsschemata möglich.
Schema Beispiel (Dateiname)_(Tracknummer)
CD_1.wav, CD_2.wav ,CD_3.wav
(Trackname) AAA.wav, BBB.wav, CCC.wav (Tracknummer) (Trackname)
1 AAA.wav, 2 BBB.wav, 3 CCC.wav
Dateinamen für ein Projekt „CD.vip” mit den Tracks AAA, BBB, CCC
Format-Einstellungen: Über diese Schaltfläche erreichen Sie einen weiteren Dialog, in dem sich die Exportformate und die Einstellungen

148 Exportieren
www.magix.de
dazu festlegen lassen. Bei Komprimierungsformaten wie MP3 oder OGG können die Codec-Komprimierungsraten ausgewählt werden.
Wave: Das Audiomaterial wird als Standard Wave-Datei exportiert. Dies ist das gebräuchliche Format für eine weitere Verwendung auf Windows-PCs. Diese Dateien sind nicht komprimiert und erhalten die volle Klangqualität.
FLAC:
MP3: Den Export in das MP3-Format erreichen Sie schneller über die Schaltfläche „MP3-Dateien (siehe Seite 139)”
AAC: Dies ist ein moderneres Konkurrenzformat zu MP3, welches vorrangig bei portablen Music Playern (z. B. iPod) zum Einsatz kommt.
Hinweis: Für den Export ins MP3 oder AAC-Format muss der Encoder unter Umständen erst aktiviert nehmen. Siehe dazu auch Menü „Hilfe“ > Zusatzfunktionen aktivieren (siehe Seite 199)“.
OGG: OGG VORBIS-Dateien haben alle wichtigen Eigenschaften von MP3-Dateien, mit dem Unterschied, dass keinerlei Lizenzgebühren für den Codec entfallen – sie können frei decodiert und encodiert werden. Dafür können nicht alle portablen Abspielgeräte mit diesem Format umgehen.
AIFF: Das Audiomaterial wird als AIFF-Datei exportiert. Dies ist das gebräuchliche Audioformat für Apple™ Computer.
Windows Media: Exportiert das Arrangement im WMA-Format (Windows Media Audio). Das sind Streaming Audio-Dateien, wie sie im Internet benutzt werden, um die Echtzeit-Übertragung von Audio zu gewährleisten. Die Klangqualität ist natürlich nicht so gut, dafür sind die Dateien extrem klein.
Tastaturkürzel: K

Exportieren 149
www.magix.de
Audio DVD erstellen
Mit MAGIX Audio Cleaning Lab 16 deluxe können Sie auch DVDs brennen. Es sind prinzipiell zwei verschiedene Arten DVDs möglich:
Stereo DVD: Dies sind normale Video-DVDs, die auf jedem DVD-Player abspielbar sind. Da sie keine Video-Daten enthalten, ist entsprechend mehr Platz für die Audiodaten. Diese können entweder in CD-Qualität mit 16bit Auflösung oder auch in hochauflösendem 24bit Audio abgespeichert werden.
Surroundinformationen werden in das Zwei-Kanal-Stereo-Audio encodiert (Dolby-Surround ProLogic kompatibel)
4 Kanal-DVDs: Dies sind sogenannte Audio DVDs und erfordern zur Wiedergabe einen speziellen DVD-Audio Player. Dafür wird die Musik in echtem 4-Kanal-Surround aufgezeichnet. Auch hier sind 16 oder 24bit Auflösung möglich.
Das Brennen von 24bit DVDs ist nur dann sinnvoll, wenn auch das Audiomaterial in 24bit aufgenommen wurde.
Je nach Format sind verschiedene maximale Projektlängen möglich:
DVD Video 16 bit: 6h 33 min 24 bit: 4h 23 min DVD Audio 16 bit: 3h 36 min 24 bit: 2h 24 min
Daten Disc
Diese Option öffnet den CD-Brenndialog mit voreingestellter Option „MP3 CD/DVD brennen”. Mit dieser Option lassen sich die Projekte als MP3-, OGG VORBIS- oder WMA-Formate auf eine Daten CD oder DVD brennen.
Im Dialog lassen sich noch die Format-Einstellungen des jeweiligen Encoders ändern.

150 Stapelverarbeitung
www.magix.de
Sollte Ihr Projekt bereits Dateien in komprimierten Formaten enthalten, haben Sie die Wahl, ob diese Dateien erneut encodiert werden sollen oder ob die Ursprungsdateien benutzt werden sollen. In diesem Falle gehen für diese Dateien alle Schnitte und Effektbearbeitungen verloren!
Stapelverarbeitung
Mit der Stapelverarbeitung können Sie Arbeitsprozesse automatisieren. Sie können eine bestimmte Bearbeitung einer Musikdatei in gleicher Form auf eine beliebig große Liste (der „Stapel“) von Dateien ausdehnen, die dann automatisch, z. B. über Nacht ausgeführt werden.
Mögliche Bearbeitungen sind:
• Normalisierung (siehe Seite 168), Lautstärkeänderung, Lautheitsanpassung
• lineares Ein- und Ausblenden • alle Echtzeit-Cleaning- und Masteringeffekte • Gleichspannungsentfernung • Resampling/Timestretching (siehe Seite 127) • Formatkonvertierungen: Bitauflösung(8/16/24 bit), Samplerate,
stereo/mono/link/rechts • Speichern in allen verfügbaren Exportformaten.
Anwendungsbeispiele:
• Encodieren einer großen Anzahl Wave-Dateien in MP3 bei gleichzeitiger Lautheitsanpassung und Auffrischung der Höhen
• verlustfreie Konvertierung von Wave-Dateien in FLAC, Sie sparen ca. 50% Festplattenplatz ein
• mehrere Schallplattenaufnahmen mit falscher Geschwindigkeit korrigieren
• Entrauschen von O-Ton-Aufnahmen
Die Vorgehensweise bei der Stapelverarbeitung ist wie folgt:
1. Im Reiter „Quelldateien” wählen Sie die Dateien zur Bearbeitung aus
2. Im Reiter „Effekte” stellen Sie die benötigten Bearbeitungen ein. 3. Im Reiter „Zielformat” wählen Sie das Ausgabeformat.

Stapelverarbeitung 151
www.magix.de
4. Im Reiter „Zieldateien” legen Sie fest, wo und unter welchem Namen die bearbeiteten Dateien gespeichert werden.
Quelldateien
Hier erstellen Sie die Liste der zu bearbeitenden Dateien, indem Sie sie mit „Datei hinzufügen“ in die Liste aufnehmen. Eine Mehrfachselektion ist möglich. Mit „Verzeichnis laden“ werden alle Audiodateien eines Verzeichnisses inclusive aller Unterverzeichnisse in die Liste aufgenommen. Ladbar sind alle von MAGIX Audio Cleaning Lab 16 deluxe importierbaren Audioformate. Mit „Liste speichern“ erstellen Sie eine Playliste (im weit verbreiteten *.m3u Format) zur späteren Wiederverwendung Ihrer Dateiauswahl. Mit „Entfernen“ löschen Sie alle ausgewählten Listeneinträge. „Alle entfernen“ löscht die komplette Liste.

152 Stapelverarbeitung
www.magix.de
Effekte
Amplitude
Keine Änderung: Die Amplitude bleibt unverändert.
Normalisieren auf / Pegeländerung um: Sie können auf einen bestimmten Maximalwert in % bzw. dB normalisieren oder den Pegel um einen bestimmten Wert anheben/absenken. Mehr dazu lesen Sie im Abschnitt „Menü Bearbeiten > Objektlautstärke normalisieren (siehe Seite 168)“.
Lautheitsanpassung: Die Lautheitsanpassung sorgt für eine gleichmäßige Durchschnittslautstärke der einzelnen Audiodateien. Mehr dazu lesen Sie im Abschnitt „Menü Bearbeiten > Lautheitsanpassung”.
Fades an Projektstart und Projektende
Die Dateien können an Beginn und/oder Ende mit linearen Blenden frei wählbarer Länge versehen werden.
Effekte
Keine Effekte: Es findet keine Effektbearbeitung statt.
Aktuelle Einstellungen/Effektpresets: An dieser Stelle lassen sich sämtliche Cleaning-und Mastering-Effekte von MAGIX Audio

Stapelverarbeitung 153
www.magix.de
Cleaning Lab 16 deluxe innnerhalb der Stapelverarbeitung benutzen (inclusive Plug-Ins). Der Stapelverarbeitungsdialog bietet an dieser Stelle zwar keinen direkten Zugang zu den umfangreichen Einstellmöglichkeiten der einzelnen Effekte, stattdessen gibt es aber zwei Möglichkeiten:
• „Aktuelle Einstellungen”: Es werden alle Effekteinstellungen des aktuell geladenen Projekts benutzt (außer Objekteffekte). Sie können also zunächst eine der zu bearbeitenden Dateien in ein neues MAGIX Audio Cleaning Lab 16 deluxe-Projekt laden und dort bequem in Echtzeit die nötigen Effekteinstellungen vornehmen. Danach öffnen Sie die Stapelverarbeitung und wenden diese Einstellungen auf alle anderen Dateien an.
• „Effekt-Presets”: Sie können die mitgelieferten oder selbst erstellte Effektpresets der Cleaning- bzw. Mastering-Sektion aus den Listenfeldern auswählen .
Gleichspannung entfernen: Entfernung von Gleichspannungsanteilen aus analogen Aufnahmen, siehe Gleichspannung entfernen (siehe Seite 94) im Menü Bearbeiten.
Resampling/Timestretching: Änderung des Abspieltempos, siehe Resampling/Timestretching (siehe Seite 127) im Menü Bearbeiten.

154 Stapelverarbeitung
www.magix.de
Zielformat
Alle Einstellungen dieser Seite lassen sich als Preset abspeichern. Sie können die Bitauflösung(16/24/32 bit), die Samplerate, stereo/mono/link/rechts sowie das Speicherformat mit den dazugehörigen Formatoptionen frei wählen. Mehr zum Thema Samplerate erfahren Sie im „Menü Offline Effekte> Samplerate anpassen“.
Mehr zum Thema Exportformate erfahren Sie iunter „Menü Datei > Exportieren“.

Stapelverarbeitung 155
www.magix.de
Zieldateien
Es gibt verschiedene Möglichkeiten, die bearbeiteten Dateien abzuspeichern:
• Dateien ersetzen: Die Originaldatei wird gegen die bearbeitete Datei ersetzt. Sollte die Datei in einem VIP verwendet sein, wird zunächst das VIP geschlossen.
• Dateien in das Quellverzeichnis mit verändertem Namen speichern“ / „Datei in folgendes Verzeichnis speichern: Die bearbeitete Datei wird ins Quellverzeichnis bzw. in ein frei wählbares Verzeichnis gespeichert, dabei der Dateinamen um den in Präfix/Suffix angegebenen Dateinamenszusatz ergänzt. Optional können die „Quelldateien nach der Bearbeitung gelöscht“ werden.
• Quellverzeichnisstruktur beibehalten: Mit dieser Option werden die Dateien inclusive Quellpfad abgespeichert. So konnen die Verzeichnisstrukturen von z. B. Sample-CDs erhalten werden.

156 Menü Datei
www.magix.de
Menü Datei
Hier werden übergreifende Funktionen zum Erstellen, Verwalten, Laden und Speichern von Projekten zur Verfügung gestellt.
Neu
Mit diesem Menüpunkt wird ein neues MAGIX Audio Cleaning Lab 16 deluxe-Projekt erzeugt. Sie können diese Funktion auch mit der Schaltfläche „Neues Projekt“ über dem Videomonitor aufrufen.
Tastaturkürzel: Strg + N
Projekt laden
Mit dieser Option werden zuvor abgespeicherte Projekte geladen. Projektdateien in MAGIX Audio Cleaning Lab 16 deluxe erhalten die Endung „VIP“ – „virtuelles Projekt“.
Tastaturkürzel: o
Projekt speichern
Das aktuelle Projekt wird unter dem vorhandenem Namen gespeichert. Sollte noch kein Name gewählt sein, öffnet sich ein Dateiauswahldialog, wo Pfad und Name bestimmt werden können.
Tastaturkürzel: S
Projekt speichern unter...
Es öffnet sich ein Datei-Auswahldialog, in dem Sie den Pfad und den Namen des Projektes festlegen können, unter dem es abgespeichert werden soll.
Tastaturkürzel: Umschalt + S

Menü Datei 157
www.magix.de
Projekt-Backup auf CD/DVD brennen / Daten CD/DVD brennen
MAGIX Audio Cleaning Lab 16 deluxe enthält zusätzlich zu den integrierten Audio CD Brenner Routinen das Brennprogramm MAGIX Speed burnR. Mit dessen Hilfe können Daten-CDs/DVDs gebrannt werden.
Projekt-Backup auf CD/DVD brennen: Direkt aus dem Datei Menü von MAGIX Audio Cleaning Lab 16 deluxe kann das aktuelle Projekt incl. aller zugehöriger Audio Dateien auf CDs oder DVDs als Backup gebrannt werden. Dabei bereiten auch sehr lange Dateien kein Problem diese werden automatisch auf mehrere Discs verteilt. Die erste der Backup Disc enthält ein „Restore“ Programm. Dieses übernimmt automatisch nach Einlegen der Disc das Rückspielen des Backups auf Festplatte.
Daten CD/DVD brennen: Dieser Befehl öffnet das Programm MAGIX Speed burnR mit einer leeren Brennliste zum Brennen beliebiger Dateien auf Disc.
Audiodatei laden
Öffnet einen Dateidialog zum Laden von Audiodateien. Sie können auch mehrere Dateien gleichzeitig laden. Dazu können Sie, genau wie im Windows Explorer, mit Strg + Click Ihre Auswahl erweitern und mit Umschalt + Klick einen Bereich von Dateien markieren.
Hinweis: Aufgrund einer Eigenart des Windows Explorers wird die Zeile im Dateiauswahldialog von hinten nach vorn aufgebaut. Wenn Sie also nacheinander z. B. Track1, Track 2, Track3 (mit Strg ) anklicken, sehen Sie in der Eingabezeile „Track3“ „Track2 „Track1“, und in dieser Reihenfolge werden diese auch geladen. Wenn Sie also mehrere Einzeltitel laden wollen, wählen Sie sie deshalb in der umgekehrten Reihenfolge aus, in der sie später im Projekt angeodnet sein sollen. Um mehrere Dateien im Explorer (mit Umschalt + Klick) auszuwählen, gehen Sie folgendermaßen vor: Markieren Sie zuerst den letzten Titel der Liste, drücken dann Umschalt und markieren nun den ersten Titel der Liste. Wenn Sie jetzt auf „Öffnen“ klicken, liegen alle Tracks in der richtigen Reihenfolge im VIP.

158 Menü Datei
www.magix.de
Ist ein VIP geöffnet, werden im VIP auf der ausgewählten Spur gleichzeitig neue Objekte erzeugt, die auf die geladenen Audiodateien verweisen. Ist kein Bereich im VIP ausgewählt, werden die Dateien mit einer Pause von 2 Sekunden hinter dem letzten Objekt platziert, ansonsten am Bereichsanfang. Die Pause lässt sich im Menü CD/DVD via „Automatische Pausen einstellen“ ändern.
Jede Audiodatei kann vor dem Laden vorgehört werden.
Achtung: Die Vorhörfunktion nutzt das Standardausgabegerät des Windows Multimediasystems (wie auch die Systemklänge). Viele Audiokarten legen bei der Nutzung des ASIO Treibers das normale Windows MME Soundsystem lahm, in diesem Falle kommt es zu Fehlermeldungen in der Vorhörfunktion. Daher ist die Vorhörfunktion bei Nutzung des ASIO Treibers zunächst standardmäßig deaktiviert. Sie können Sie aber wieder aktivieren (Optionen für das Laden einer Audiodatei, wenn Sie für die Multimediafunktionen Ihres PCs ein anderes Audiogerät wählen, z.B. den auf allen modernen Rechnern vorhandenen Onboardsound.
Optionen
(Die Schaltfläche ganz unten rechts im Dialog öffnet die Optionen.)
Vorschau immer deaktivieren: Die Dateivorschau wird immer deaktiviert
Vorschau bei Verwendung von ASIO deaktivieren: Um Treiberprobleme zu umgehen, wird die Vorschau bei Verwendung von ASIO Treibern deaktiviert.
Tipp: Dateien lassen sich wesentlich einfacher über den Dateimanager suchen, organisieren, vorhören und laden.
Audio CD laden
Sie können komplette Audio-CDs oder einzelne CD-Tracks in das Projekt importieren. Audio-CDs müssen im Gegensatz zu Daten-CDs immer erst gesondert eingelesen („gegrabbt“ oder „gerippt“) werden.

Menü Datei 159
www.magix.de
Der Datenimport erfolgt komplett auf der digitalen Ebene, also ohne Klangverlust.
Um Audio-CD-Tracks zu importieren, gehen Sie wie folgt vor:
1. Legen Sie eine Audio-CD in das Laufwerk ein und klicken Sie auf „Import CD“. Ein Dialog mit einer Liste von CD-Tracks wird angezeigt. Falls Sie mehrere Laufwerke haben, müssen Sie unter Umständen erst das Laufwerk auswählen, in dem die CD steckt. Das machen Sie unter CD Laufwerksoptionen .
2. Wählen Sie den oder die gewünschten Titel (mehrere mit Strg + Mausklick) aus.
3. Klicken Sie auf „Kopiere gewählte Track(s)...“. 4. Der „Projekt importieren“-Dialog erscheint. Hier bestimmen Sie die
Dateinamen und das Zielverzeichnis. 5. Jetzt wird das Audiomaterial vom Laufwerk auf die Festplatte
kopiert. Eine Fortschrittsanzeige informiert über den Arbeitsstand.
Wenn das Einlesen abgeschlossen ist, werden der Dialoge geschlossen und die Tracks als einzelne Objekte in das Projekt eingefügt.
Tastaturkürzel: D
DVD Audio einlesen
Mit diesem Befehl können Sie den Inhalt einer DVD Audio in MAGIX Audio Cleaning Lab 16 deluxe importieren. Zur Bedienung des Dialog siehe „CDs einlesen”.
Achtung: Es ist nicht möglich, die Tonspur(en) einer Video DVD einzulesen!
Aufnahme
Mit diesem Befehl öffnen Sie den Aufnahmedialog von MAGIX Audio Cleaning Lab 16 deluxe. Mehr Informationen zum Thema finden Sie im Kapitel Record Audio
Tastaturkürzel: R

160 Menü Datei
www.magix.de
Audio exportieren
Lesen Sie dazu den Abschnitt „Audio exportieren” im Kapitel Export-Sektion!
Stapelverabeitung
Öffnet die Stapelverarbeitung für die Automatisierte Bearbeitung von vielen Dateien. Lesen Sie dazu das separate Kapitel Stapelverarbeitung (siehe Seite 150).
Tastaturkürzel: Umschalt + B
Video Ton laden
Im MAGIX Audio Cleaning Lab 16 deluxe haben Sie die Möglichkeit, die Tonspuren von Videodateien wie Audiodateien zu bearbeiten. Der Dateiauswahldialog enthält dazu ein Videovorschaufenster.
Erlaubte Import-Formate sind: Quicktime (*.mov), MPEG (*.mpg;*.mp2), AVI (*.avi) und Windows Media (*.wmv)
Nach erfolgreichem Laden der Videotonspur öffnet sich ein Videofenster, indem die Bildspur des Videos synchron zum Ton abgespielt wird. Das Videofenster lässt sich im Menü „Optionen” ein- und ausblenden.
Tastaturkürzel: j
Video Ton exportieren
Sie können die bearbeitete Tonspur von AVI-Videodateien wieder in eine Videodatei zurückschreiben.
Videoquelle: Hier wird normalerweise die geladene Videodatei angezeigt (nur bei AVI-Dateien, s.u.). Mit dem Ordnersymbol können Sie eine andere Videodatei auswählen, in das die Tonspur geschrieben werden soll.

Menü Datei 161
www.magix.de
Audiolänge: Zeigt die Länge der Audio- und Videotonspur an. Diese sollten gleich lang sein.
Audioformat: Die Tonspur wird immer als WAV-Datei geschrieben komprimierete Speicherformate wie AC3 oder MP3 sind nicht möglich. Sie können aber das Kompressionsformat der WAV-Datei hier ändern, Voraussetzung ist, dass entsprechende Kompressionscodecs (ACM-Codescs) installiert sind. Diese müssen dann aber auch auf dem Computer vorhanden sein, der das fertige Video abspielen soll.
Zieldatei: Sie haben dabei die Möglichkeit, entweder in der Original-Videodatei den Ton des Videos zu ersetzen oder eine neue AVI-Videodatei zu erzeugen. Eine zeitraubende Neukompression der Videodaten ist dazu nicht erforderlich, die bestehenden Videodaten werden lediglich mit den neuen Audiodaten verbunden.
Achtung: Die Möglichkeit, die Tonspur im geladenen Video zu ersetzen oder eine neue Videodatei mit neuem Ton zu schreiben, funktioniert nur mit AVI-Videos. Bei anderen Videoformaten (MPEG, MOV,WMV) müssen Sie ein Videoschnittprogramm wie MAGIX Video deluxe benutzen, um die neue Tonspur im Video zu speichern.
Tastaturkürzel: g
Alte Projekte löschen
Der Befehl „Alte Projekt löschen“ ist ein komfortables Löschen von alten Projekten mit allen dazugehörigen Audiodateien möglich.
Projekt: Hier werden alle zuletzt gespeicherten Projekte aufgelistet sowie alle Projekte, die sich im Projektordner (siehe Seite 190) befinden. Von denen können Sie eins zum Löschen auswählen. Mit „Projekt suchen” können Sie weitere Projektdateien aus einem beliebigen Ordner der Liste hinzufügen.
Die Projektdatei (.vip) zum Löschen können Sie durch Anklicken in der Liste auswählen. Um ein Projekt löschen zu können, darf es natürlich nicht gerade geöffnet sein.

162 Menü Datei
www.magix.de
„Im Windows-Exporer öffnen” zeigt ein Explorerfenster mit dem Ordner des ausgewählen Projekts. Hier können Sie dann manuell nicht mehr benötigte Dateien
Benutzte Dateien: Hier werden die verwendeten Dateien des zu löschenden Projekts aufgelistet. Mit den kleinen Kästchen können Sie die zu löschenden Dateien markieren.
Mit „Löschen“ löschen Sie das Projekt (.vip) und die in der Dateiliste zum Löschen markierten Dateien.
Einige Dateien in der Liste sind bereits markiert, wenn Sie ein Projekt zum Löschen auswählen, nämlich die, die sich im Projektordner befinden. Dies sind Aufnahme-Dateien, beim Importieren bestimmter Formate automatisch erzeugte Dateien und Sicherheitskopien, also alles Daten, die nur innerhalb eines MAGIX Audio Cleaning Lab 16 deluxe-Projekts benutzt werden.
Dateien außerhalb des Projektordners, z. B. MP3-Dateien aus Musiksammlungen oder Videos sind erst einmal abgewählt, weil Sie diese wahrscheinlich auch in anderen Projekten oder mit anderen Programmen benutzen. Diese können Sie zusätzlich auswählen, wenn Sie sich ganz sicher sind, dass Sie diese nicht mehr benötigen. Im Allgemeinen ist der Bezug auf den Projektordner aber eine sinnvolle Voreinstellung, so dass Sie einfach oben das Projekt auswählen und unten auf „Löschen” klicken, um die nicht mehr benötigten Dateien eines Projekts zu löschen.
Beenden
MAGIX Audio Cleaning Lab 16 deluxe wird beendet.

Menü Bearbeiten 163
www.magix.de
Menü Bearbeiten
Undo
Im Projekt können die letzten Bearbeitungen zurückgenommen werden. So ist es kein Problem, kritische Operationen einfach auszuprobieren. Entspricht das Ergebnis nicht den Erwartungen, gelangen Sie mit Undo (Rückgängig) wieder in den Ausgangszustand zurück.
Tastaturkürzel: Strg + Z
Redo
Redo nimmt einen unmittelbar zuvor ausgeführten Undo-Befehl wieder zurück.
Tastaturkürzel: Strg + Y
Undo Liste
Die letzten 20 Bearbeitungsschritte werden aufgelistet. Sie können so ganz zielgerichtet zu einem bestimmten Bearbeitungsschritt zurückkehren.
Marker setzen
Mit diesem Befehl setzten Sie einen Marker in die Spur, um eine bestimmte Stelle schnell wieder zu finden. Die können mit den Tastenkombinationen Alt+Pfeil rechts/links zwischen den markern hin- und her springen.
Tastaturkürzel: Alt+M

164 Menü Bearbeiten
www.magix.de
Auftrennen
Ein ausgewähltes Objekt wird an der Positionslinie in zwei selbständige Objekte zerschnitten. Dies funktioniert auch während der Wiedergabe.
Tastaturkürzel: T
Objektanfang entfernen
Dieser Befehl entfernt den Teil eines Objekts unter der Positionslinie, welches sich zeitlich vor der Positionslinie befindet. Das nachfolgende Audiomaterial wird an die Ausgangsposition vorgerückt.
Tastaurkürzel: D
Objektende entfernen
Dieser Befehl entfernt den Teil eines Objekts unter der Positionslinie, welches sich zeitlich hinter der Positionslinie befindet. Das nachfolgende Audiomaterial wird herangerückt.
Tastaurkürzel: U
Ausschneiden
Das markierte Objekt wird aus dem Projekt ausgeschnitten und in der Zwischenablage abgelegt. Es kann dann z.B. an anderer Stelle wieder eingefügt werden.
Tastaturkürzel: Umschalt + Entf
Kopieren
Das markierte Objekt wird aus dem Projekt in die Zwischenablage kopiert. Es kann dann an anderer Stelle wieder eingefügt werden.
Tastaturkürzel: C

Menü Bearbeiten 165
www.magix.de
Einfügen
Der Inhalt der Zwischenablage wird an der Positionslinie in das Projekt eingefügt.
Tastaturkürzel: Strg + V
Entfernen
Das markierte Objekt wird aus dem aktuellen Projekt gelöscht. Nachfolgende Objekte werden vorgezogen, so dass keine Lücke auf der Spur entsteht.
Tastaturkürzel: Entf
Pausen entfernen
Diese Funktion entfernt automatisch Stellen ohne oder mit geringem Pegel aus dem ausgewählten Objekt. Im Dialog kann ein Schwellwert und eine Mindestzeit für die Erkennung eingegeben werden.
Schwellwert (dB): Hier wird der Schwellwert eingestellt. Der Wert wird in dB angegeben, 0dB entsprechen dem maximalen Pegel. Hier werden also typischerweise negative Werte eingegeben, um so höher dabei der Zahlenwert, um so geringer ist der Pegel und um so weniger Audiomaterial wird entfernt.

166 Menü Bearbeiten
www.magix.de
Min. Zeit (ms): Hier wird die Mindestzeit für die Erkennung eingestellt. Wenn die Funktion beabsichtigte (musikalische) Pausen in der Musik entfernt, erhöhen Sie diesen Wert.
Auf alle Objekte anwenden: Bei aktivierter Option wird die Funktion auf alle Audio-Objekte im Projekt angewendet.
Applaus entfernen
Lesen Sie dazu bitte den Abschnitt „Applaus entfernen (siehe Seite 136)” im Kapitel „Weitere Sound-Effekte“!
Voice-Over
Diese Option aktiviert die Voice-Over Funktion.
Lesen Sie dazu bitte den Abschnitt „Voice-Over (siehe Seite 137)” im Kapitel „Weitere Sound-Effekte“!
Surround Editor
Diese Option öffnet den Surround-Editor.
Lesen Sie dazu bitte den Abschnitt „Surround Editor” (siehe Seite 123) im Kapitel „Weitere Sound-Effekte“!
Surround Transitions erzeugen
Diese Option erzeugt eine Surround-Transition am ausgewählten Objekt.
Lesen Sie dazu bitte den Abschnitt „Surround Transitions (siehe Seite 124)” im Kapitel „Weitere Sound-Effekte“!

Menü Bearbeiten 167
www.magix.de
Objekt FX Editor
Diese Option öffnet die Objekt FX-Seite für das ausgewählte Objekt.
Lesen Sie dazu bitte das Kapitel „Cleaning-Effekte (siehe Seite 82)!“
Echtzeiteffekte laden / abspeichern
Hier lassen sich bewährte Effekteinstellungen als „Mastering-“ oder „Cleaning-FX-Voreinstellungen“ speichern und laden, um sie in anderen Projekten oder für andere Objekte anzuwenden.
Die FX-Presets lassen sich sowohl auf der Object FX-Seite für einzelne Objekte als auch (im Hauptscreen) als Master-FX für den Gesamtsound einsetzen.
Weil die verfügbaren Objekt-Effekte sich von den Master-Effekten unterscheiden, werden dabei ggfs. einige Einstellungen ignoriert. Beispiel: Die Echo/Halleinstellung wird ignoriert, wenn das FX-Preset als Master-FX vom Hauptscreen aus geladen wird, denn in der Master FX-Sektion gibt es kein Echo/Hall-Gerät.
Alle Echtzeiteffekte berechnen
Wenn die Übersicht in den Effekteinstellungen verloren geht oder der bisherige Arbeitsstand zusammengefasst werden soll, lässt sich das Projekt mit dieser Funktion zu einer Audiodatei zusammenmixen. Es erscheint als ein langes Objekt in einem neuen Projekt.
Nach dem Einrechnen der Effekte wird keine Rechenleistung mehr für diese gebraucht. Wenn also die Systemanzeige in den roten Bereich fährt, aber noch weitere Effekte oder rechenintensive Plug-ins benötigt werden, kann auf diese Weise wieder Rechenleistung freigesetzt werden.

168 Menü Effekte
www.magix.de
Menü Effekte
Hier finden Sie alle Effekte der Reiter „Cleaning” und „Mastering” sowie weitere Effekte in Untermenüs thematisch geordnet.
Im Unterschied zu den Effekten der Master-Spur und der Objekt-FX-Seite gibt es aber beim Aufruf über das Menü „Effekte” einen wesentlichen Unterschied: Es wird eine Kopie der Ausgangsdatei im WAV-Format angelegt, deren Name um die Endung _fx ergänzt wurde. In diese wird dann der Effekt direkt „hineingerechnet”.
Das hat den Vorteil, dass dieser Effekt im weiteren Verlauf beim Abspielen und Brennen nicht mehr berechnet werden muss und daher die Rechenbelastung sinkt. Der Nachteil ist dagegen, dass sich die Einstellungen des Effekts im Nachhinein nicht mehr ändern lassen. Die Undo (siehe Seite 163)-Funktion ist aber auch hier verfügbar, falls Sie einen Fehler gemacht haben, da ja auf einer Kopie gerechnet wurde.
Wie bei den Effekten der Objekt-FX-Seite wirken die Effekte nicht auf das gesamte Audiomaterial der Masterspur, sondern nur auf das ausgewählte Objekt.
Die Beschreibung zu den im weiteren nicht aufgeführten Effekten finden Sie in den Abschnitten Cleaning-Effekte (siehe Seite 78), Mastering-Effekte (siehe Seite 102) und Weitere Sound-Effekte (siehe Seite 122).
Objektlautstärke normalisieren
Diese Funktion hebt die Lautstärke eines Objekts auf die maximale Höhe, ohne dass das Material übersteuert. Dadurch wird der Dynamikbereich optimal ausgenutzt. Dazu wird zunächst der Spitzenpegel gesucht und anschließend der Objekt-Pegel so eingestellt, dass dieser Spitzenpegel genau 0 dB, also Maximallautstärke beträgt (oder ein anderer Wert zwischen 1% und 400%).
Hinweis: Wenn Sie bei der Aufnahme zu gering aussteuern und anschließend normalisieren, erreichen Sie nicht die gleiche Qualität

Menü Effekte 169
www.magix.de
wie bei einer korrekt ausgesteuerten Aufnahme! Haben Sie beispielsweise nur auf die Hälfte ausgesteuert, besitzen Ihre Aufnahnen die Qualität von 15-Bit-Samples, daran ändert auch eine Normalisierung auf 100% nichts.
Normalisieren auf: Hier können Sie den Wert einstellen, auf den das Audiomaterial normalisiert werden soll, indem Sie entweder den Wert im Eingabefeld eingeben, den Schieberegler bewegen oder einen der voreingestellten Werte (50, 95, 100 oder 200%) auswählen. Der Wert wird in % und dB angezeigt (100% = 0dB = Vollpegel). Werte oberhalb 0dB führen zu digitaler Übersteuerung.
Pegelmaximum: zeigt den ermittelten höchsten Pegel innerhalb des gewählten Bereichs bzw. Objects an.
Pegeländerung: zeigt die durchzuführende Pegeländerung an entsprechend dem gewählten Normalisierungspegel und dem ermittelten Pegelmaximum.
Verschiedene Arbeitsweisen lassen sind unter „Auswahl ”möglich:
Nur das selektierte Objekt normalisieren: Die Normalisierung wird nur auf das ausgewählte Objekt angewendet. Diese Funktion lässt sich auch im Objekt-FX-Modus durch einen Klick auf die „Auto“-Schaltfläche unterhalb des Volume-Reglers ausführen (dabei wird immer auf 100% normalisiert).
Alle Objekte separat normalisieren: Jedes Objekt im Projekt wird entsprechend seinem eigenen Maximalpegel normalisiert. Die

170 Menü Effekte
www.magix.de
Pegelverhältnisse zwischen den einzelnen Objekten ändern sich daher.
Alle Objekte als Einheit normalisieren: Es wird der Maximalpegel aller Objekte im Projekt ermittelt und jedes Objekt gemäß diesem Wert normalisiert. Die Pegelverhältnisse zwischen den einzelnen Objekten bleiben erhalten, aber nur das Objekt, welches den Maximalpegel enthielt, wird optimal ausgesteuert.
Lautheitsanpassung starten (RMS-Normalisierung) startet eine Normalisierung unter Einbeziehung der durchschnittlichen Lautheit (RMS) der Objekte, siehe Lautheitsanpassung.
Tastaturkürzel: N
Lautheitsanpassung
Diese Funktion vereinheitlicht die Lautstärke der einzelnen Tracks im Projekt. Dazu werden zunächst die Pegel aller Objekte separat auf die maximale Höhe angehoben, ohne dass das Material übersteuert (siehe Normalisierung (siehe Seite 168)). Je nach Produktion können jedoch Titel mit jeweils Vollaussteuerung durchaus unterschiedlich laut klingen, da für das „Lautheitsempfinden“ auch das Verhältnis von leisen und lauten Stellen im Musikstück ausschlaggebend ist. Daher wird in einem zweiten Schritt die durchschnittliche Lautheit (RMS) der Songs ermittelt und die Objektpegel dementsprechend angepasst.
Es kann dabei durchaus vorkommen, dass Tracks mit hohen Peakwerten, aber einer geringeren Lautheit dabei auf einen Wert über 0dB (Vollaussteuerung) normalisiert werden. Um Übersteuerungen zu vermeiden, wird deshalb automatisch der Limiter (siehe MultiMax) aktiviert.
Es kann eine Ziel-Lautheit (RMS) in dB angegeben werden. Da es sich um einen Durchschnittswert handelt, ist dieser Lautheitswert immer kleiner als 0dB, voreingestellt ist -15dB.
Der Grad der Anpassung entscheidet darüber, wie strikt die Lautheitsanpassung angewendet wird. Bei 0% erfolgt gar keine Anpassung an die Ziel-RMS. Bei einem Wert von 50% wird der Pegel um die halbe Differenz zwischen ermittelter Lautheit und Zielwert angehoben. Es bleiben also noch Lautstärkeunterschiede zwischen den Titeln erhalten. Bei 100% wird jedes Stück unabhängig von

Menü Effekte 171
www.magix.de
seiner Lautheit auf den RMS-Zielwert angehoben. Dies ist nur bedingt zu empfehlen, denn auch in einem Mix wie „aus einem Guss” sollte eine Ballade nicht genau so laut sein wie ein Party-Hit.
Tipp: Lautstärkeschwankungen innerhalb eines Songs lassen sich mit den Leveler-Presets des MultiMAX angleichen.
Tastaturkürzel: Umschalt + N
Stereokanäle auftrennen
Mit dieser Option wird eine Stereodatei durch zwei Mono-Objekte dargestellt. Die beiden Mono-Objekte sind vollkommen unabhängig voneinander, liegen auf zwei Spuren untereinander und können separat bearbeitet werden.
Kanäle tauschen
Mit dieser Funktion kann bei Stereosamples der rechte und der linke Kanal vertauscht werden.
Diese Möglichkeit ist vor allem dann von Nutzen, wenn bei einer Aufnahme vertauschte Kanäle korrigiert werden sollen. Diese Funktion ist reversibel, d.h. wenn Sie den Bereich nicht neu markieren, führt ein nochmaliger Aufruf dieser Funktion zum ursprünglichen Material.
Phase invertieren
Die Sampledaten werden entlang der Amplitudenachse umgekehrt, negative Werte werden zu positiven und umgekehrt. Mit dieser Funktion können Aufnahmen mit unterschiedlicher Phasenlage aneinander angepasst werden.
Eine falsche Phasenlage entsteht, wenn in einer analogen Aufnahme mit symmetrischen Kabeln die Leitungsadern vertauscht waren. Einige Mischpulte haben auch - eben gerade zur Korrektur eines solchen Fehlers - einen Schalter, mit dem sich die Phasenlage eines

172 Menü Effekte
www.magix.de
Eingangs umkehren lässt. Wird dieser versehentliuch gedrückt, kann ebenfalls diese Fehler entstehen.
Diese Funktion ist reversibel, d.h eine erneute Anwendung erzeugt wieder das urspüngliche Signal.
Rückwärts
Hier werden die Samples umgekehrt, so dass sie von hinten nach vorn gespielt werden können. Auf diese Art lassen sich sehr interessante Effekte erreichen, ganz zu schweigen von den immer wieder erwähnten „versteckten Botschaften” in diversen Songs...
Plug-ins
Mit Hilfe dieses Dialogs können Microsoft DirectX und VST-kompatible Plug-ins zur Effektberechnung in MAGIX Audio Cleaning Lab 16 deluxe eingesetzt werden. Dies eröffnet die Möglichkeit, nahezu beliebige Effektalgorithmen von Drittherstellern einzusetzen.
Im Unterschied zum Plug-in-Effekt in der Mastering-Sektion wirkt das Plug-in hier wie auch die anderen Effekte aus dem Effekte-Menü nicht in Echtzeit. Dafür können hier die Plug-ins zum Einsatz kommen, die aus Gründen mangelnder Kompatiblität oder Rechnerleistung nicht in Echtzeit angewendet werden können.
Tastaturkürzel: x
Lesen Sie dazu bitte das Kapitel „Mastering-Effekte (siehe Seite 114)“!

Menü CD/DVD 173
www.magix.de
Menü CD/DVD
Das Menü „CD/DVD“ enthält alle speziellen Funktionen für Audio-CDs und den CD-Mastering-Prozess, z.B. das Setzen von CD-Tracks und Pausen sowie die „Erstelle CD“ Funktion.
Track-Marker setzen
Damit kann ein Track-Marker an die Stelle der Positionslinie gesetzt werden. Alle späteren Marker werden automatisch umnummeriert. Jeder Titel einer CD benötigt einen Track-Marker. Jeder Track muss mindestens 4 Sekunden lang sein. Die maximale Länge eines Tracks wird nur von der CD begrenzt, die in der Regel eine Kapazität von 74 oder 80 Minuten hat.
Tastaturkürzel: m
Pausemarker setzen
Damit kann ein Pausemarker an die Stelle der Positionslinie gesetzt werden. An dieser Stelle schalten manche CD-Player bei der Wiedergabe bis zum nächsten Track-Marker auf absolute Stille.
Tastaturkürzel: Umschalt + M
Track-Marker automatisch setzen
Nutzen Sie diese Option, um automatisch die Pausen zwischen den Tracks zu finden und Track-Marker zu setzen. Dabei wird das Audiomaterial nach leisen Stellen analysiert.
Zur genauen Funktionsweise der automatischen Track-Marker-Erkennung lesen Sie bitte das Kapitel „Arrangieren in der Masterspur (siehe Seite 74)“!
Tastaturkürzel: Strg + M

174 Menü CD/DVD
www.magix.de
Track-Marker an den Objektkanten setzen
Nutzen Sie diese Funktion, um automatisch Track-Marker am Anfang jedes Objekts auf der Spur zu setzen. Vorher sollten alle schon existierenden Marker mit der Funktion „Alle Marker entfernen“ gelöscht werden.
Tastaturkürzel: Alt + m
Objekte an Track Marker Positionen auftrennen
Das Objekt wird an der Stelle des Trackmarkers in zwei selbständige Objekte aufgeteilt. Dazu muss das Objekt zunächst markiert sein.
Tastaturkürzel: Strg + t
Automatische Pausen einstellen
Mit dieser Option lässt sich die Länge der Pausen festlegen, die automatisch zwischen den in das Projekt geladenen Audiodateien eingefügt werden.
Marker entfernen
Mit dieser Funktion kann ein vorher gesetzter Track- oder Pausemarker gelöscht werden.
Tastaturkürzel: Entf
Alle Marker entfernen
Diese Funktion löscht alle vorher gesetzten Track- und Pausemarker. Dies kann nützlich sein, wenn Marker mit der Funktion „Track-Marker automatisch setzen“ generiert werden sollen.
Tastaturkürzel: Strg + Entf

Menü CD/DVD 175
www.magix.de
CD Track löschen
Dieser Befehl löscht einen ausgewählten Trackmarker und das dazugehörige Audiomaterial, ab der Position des Trackmarkers bis zum nächsten Trackmarker. Das nachfolgende Audiomaterial wird herangerückt.
Tastaturkürzel: Alt + Entf
Audio-CD erstellen
Diese Option leistet dasselbe wie die Schaltfläche „Audio-CD“ in der Export-Sektion. Zu den Einzelheiten des CD-Brennens lesen Sie bitte das Kapitel „Audio-CDs brennen“!
Tastaturkürzel: B
CDR Drive Informationen zeigen
In diesem Dialog werden Informationen über das aktive CD-Brennerlaufwerk angezeigt. Dazu zählen u.a.: Hersteller, Produktname, Produktrevision, Cache Größe und die vom Laufwerk unterstützten Features.
CDR Disk Informationen zeigen
In diesem Dialog werden Informationen über den eingelegten CD-Rohling angezeigt. Besonders wichtig ist hier die maximale Länge, die bei der Produktion nicht überschritten werden darf, z.B: 74 Minuten und 5 Sekunden.
Audio DVD erstellen
Mit MAGIX Audio Cleaning Lab 16 deluxe können Sie auch DVDs brennen. Es sind prinzipiell zwei verschiedene Arten DVDs möglich:

176 Menü CD/DVD
www.magix.de
Stereo DVD: Dies sind normale Video-DVDs, die auf jedem DVD-Player abspielbar sind. Da sie keine Video-Daten enthalten, ist entsprechend mehr Platz für die Audiodaten. Diese können entweder in CD-Qualität mit 16bit Auflösung oder auch in hochauflösendem 24bit Audio abgespeichert werden.
Surroundinformationen werden in das Zwei-Kanal-Stereo-Audio encodiert (Dolby-Surround ProLogic kompatibel)
4 Kanal-DVDs: Dies sind sogenannte Audio DVDs und erfordern zur Wiedergabe einen speziellen DVD-Audio Player. Dafür wird die Musik in echtem 4-Kanal-Surround aufgezeichnet. Auch hier sind 16 oder 24bit Auflösung möglich.
Das Brennen von 24bit DVDs ist nur dann sinnvoll, wenn auch das Audiomaterial in 24bit aufgenommen wurde.
Je nach Format sind verschiedene maximale Projektlängen möglich:
DVD Video 16 bit: 6h 33 min 24 bit: 4h 23 min DVD Audio 16 bit: 3h 36 min 24 bit: 2h 24 min

Menü CD/DVD 177
www.magix.de
CD Track Liste/ID3 Editor
In diesem Dialog werden alle im aktuellen Projekt gesetzten CD-Tracks in einer Liste dargestellt. Jedem Track kann ein Name zugewiesen werden, der dann auch in der Masterspur angezeigt wird. Außerdem können Angaben zum Künstler (Artist), Album, Jahr und Genre gemacht werden, die beim Export in MP3 in die ID3 Tags der Dateien eingetragen werden. Diese Daten werden von den Datenbank- und Suchfunktionen der Musikverwaltungsprogramme wie mufin player verwendet.
Alle Tracks können in der Liste ausgewählt werden. Dabei werden die zugehörigen Objekte in der Spur ausgewählt und die Abspielposition an den Trackmarker gestellt.Die Reihenfolge der Tracks kann mit den Verschiebe-Schaltflächen verändert werden.
Track Start: Hier wird die Startzeit des Tracks angezeigt, kann aber auch numerisch eingegeben werden. In der grauen Fläche neben der Zahl kann die Maßeinheit ausgewählt werden. Damit lässt sich die CD Track-Liste für Feinjustierungen der Trackmarker nutzen. Die Trackmarker lassen sich aber auch direkt im Spurfenster mit Alt+ Pfeiltasten ansteuern oder mit der Maus anklicken und verschieben.
Track Name: Hier kann der Trackname eingegeben werden.
Track verschieben: Mit den Pfeil-Schaltflächen können Sie die Reihenfolge der Tracks mit ihren zugehörigen Objekten umsortieren.
Lösche Track: Der Track (Marker und zugehörige Objekte) werden aus dem Projekt entfernt
Track-Name/Artist/Album/Jahr/Genre: Weitere Angaben über die einzelnen Tracks (ID3-Tags). „Alle” überträgt den jeweiligen EIntrag auf alle Tracks im Projekt. Damit lassen sich z.B. verschiedene

178 Menü CD/DVD
www.magix.de
Schreibweisen eines Künstlers vereinheitlichen, die aus verschiedenen importierten MP3-Dateien stammen. Mit „ID3 Tags in Originaldatei(en) schreiben” lassen sich diese Informationen in die geladenen MP3-Dateien zurückschreiben.
Tastaturkürzel: l
MAGIX Xtreme Druck Center
MAGIX Audio Cleaning Lab 16 deluxe enthält ein einfach zu bedienendes CD-Druckstudio. Damit können Sie sowohl eine einfache Titelliste als auch ein aufwändiges CD-Cover, CD-Booklet oder rundes CD-Label gestalten und drucken. Die Titelinformationen werden dabei automatisch von der Playliste an das Druckstudio übergeben. Sie finden das Druck Center im Menü „Datei“ > „Druck Center...“.
CD Titel Informationen online abrufen (freedb)
Per Online-FreeDB-Abfrage lassen sich die Titelinformationen für eine importierte CD aus dem Internet abrufen. Diese Abfrage basiert auf der exakten Kombination der genauen Titellängen und Reihenfolge aller Tracks eines Albums. Dies funktioniert auch noch, wenn die Titel einzeln (z.B. als MP3 Dateien) in das Projekt geladen und dort in der richtigen Reihenfolge vorliegen. Dabei können die Titellängen auch um einige Sekunden von der genauen Titellänge abweichen, trotzdem wird im allgemeinen die richtige CD erkannt.
Legen Sie einfach die Audio CD in Ihr Laufwerk und wählen Sie die Option „CD Titel Informationen online abrufen (freedb)“.
FreeDB Optionen
Hier können verschiedene erweiterte Optione zur FreeDb CD Datenbank aufgerufen werden
CD in FreeDB eintragen
Mit dieser Funktion können Sie neue CDs in die Online-CD-Datenbank aufnehmen. Das FreeDB™ Projekt lebt von der Mitarbeit

Menü CD/DVD 179
www.magix.de
aller Nutzer weltweit - nur dadurch kann eine so umfangreiche Datensammlung stets aktuell gehalten werden.
Wenn Sie also eine CD besitzen, die nicht in der Datenbank enthalten ist, können Sie deren Informationen in die Datenbank aufnehmen.
• Stellen Sie sicher, daß die betreffende CD im Laufwerk liegt. • Aktivieren Sie die Option “CD in FreeDB neu eintragen” • Geben Sie in dem erscheinenden Dialog alle Informationen zu der
CD ein und prüfen Sie sie exakt. • Drücken Sie “OK” um die Daten in die Datenbank aufzunehmen • Erfahrungsgemäß dauert es einige Stunden, bis die neuen Daten in
der Datenbank verfügbar sind.
FreeDB User Einstellungen
Hier werden die Benutzerdaten festgelegt, die MAGIX Audio Cleaning Lab 16 deluxe bei der Anfrage an die freeDB verwendet. Natürlich ist die Nutzung der freeDB völlig anonym, aber der freeDB muss unter Umständen viele Anfragen gleichzeitig bearbeiten und muss daher die Nutzer identifizieren können. Sollten Sie Probleme beim Zugriff haben, weil jemand zufällig die gleichen Daten verwendet, können Sie diese hier ändern.

180 Menü CD/DVD
www.magix.de
FreeDB Proxy Optionen
Sollten Sie Probleme beim Verbinden mit dem freeDB Server haben, können Sie hier gegebenenfalls einen anderen Server aus der Liste wählen oder, als erste Abhilfe, den „Timeout” Wert höher einstellen. Bei hoher Belastung reagiert der Server eventuell zu langsam und die Verbindung kommt daher nicht zustande.
Lokalen FreeDB Cache löschen
Die FreeDB™ -Onlinedatenbank legt auf der lokalen Festplatte einen sogenannten Cache an. Der Cache enthält alle Daten, die bereits über „FreeDB“ online eingelesen wurden. Auf diese Daten kann dann bei Bedarf wieder zugegriffen werden, ohne jedesmal online sein zu müssen. Es kann jedoch wünschenswert sein, diesen Cache zu löschen, z.B. wenn er fehlerhafte Daten enthält oder online neuere Informationen verfügbar werden.
CD Trackliste online abrufen
Bei einer Aufnahme von Kassette oder Schallplatte in den Computer erhält man eine einzige große Datei, in der alle Titel hintereinander ohne Trackmarker wie bei der CD vorliegen. Zwar kann man über die Funktion „Trackmarker automatisch setzen“ das Audiomaterial analysieren und anhand der Pausen die Tracks ermitteln, dies funktioniert jedoch nicht, wenn die Tracks ineinander übergehen.
In diesem Fall können Sie die genauen Track-Unterteilung durch eine Online-Abfrage der freedb CD Datenbank ermitteln. Dazu gehen Sie folgendermaßen vor:

Menü CD/DVD 181
www.magix.de
1. Starten Sie den Internet-Browser mit der freedb Suchseite mit „Internet-Suchseite starten“!
2. Geben Sie in die Suchmaske den Namen des Albums und/oder der Band ein. Ein oder mehrere Alben, zu denen die Suchanfrage passt, werden aufgelistet. Klicken Sie auf das Album, von dem Sie wissen, das es Ihrer Aufnahme entspricht. Die gesuchte CD-Trackliste wird im Browser angezeigt.
3. Kopieren Sie die URL (Internetlink) aus der Adresszeile Ihres Browsers in die Zwischenablage
4. Wechseln Sie zurück zu MAGIX Audio Cleaning Lab 16 deluxe und fügen Sie den Internet-Link in das Textfeld im unteren Teil des Dialogs ein. Klicken Sie dann auf „CD-Daten übernehmen“. Die CD-Tracks werden im Projekt angelegt.
Achtung: Es kann vorkommen, dass die Länge des ersten Tracks nicht mit der durch die Datenbank übermittelten Tracklänge übereinstimmt, wenn der erste Titel sehr leise beginnt (z. B. Intro oder Beifall bei Liveaufnahmen) und dadurch der Beginn der Aufnahme zu spät erfolgte. Infolgedessen stehen dann alle folgenden Track-Marker etwas zu weit hinten. Verschieben Sie in diesem Falle den zweiten Track-Marker mit gedrückter Strg-Taste nach vorn, alle nachfolgenden Track-Marker werden dann um den gleichen Betrag mit verschoben und sollten danach exakt an den jeweiligen Titelanfängen stehen.
Audio ID
Mit dieser Funktion ist es möglich, Audiodateien zu identifizieren. Im Gegensatz zur FreeDB-Suche muss die Audiodatei dazu nicht Teil eines Albums bzw. einer CD sein, ja sie muss noch nicht einmal vollständig sein. MAGIX Audio Cleaning Lab 16 deluxe analysiert dazu typische Klangeigenschaften eines Songs oder Songteils und sendet diese Daten als Anfrage an einen Internet-Server. Dort vergleicht der Server diesen „akustischen Fingerabdruck“ mit den gespeicherten Informationen über bereits bekannte Lieder und liefert die nötigen Titelinformationen zurück.

182 Menü Optionen
www.magix.de
Menü Optionen
Verschiebe-Mausmodus
Der Verschiebemodus ist voreingestellt. Damit können Sie alle wichtigen Aufgaben erledigen.
Mit einem linken Mausklick werden Objekte im Trackfenster ausgewählt. Ausgewählte Objekte können im Verschiebemodus verschoben oder gelöscht werden. Dabei werden alle nachfolgenden Objekte mitverschoben, so dass keine ungewollten Lücken im hinteren Teil der Spur entstehen. Beim Löschen mit der Entf-Taste wird das Objekt aus der Spur gelöscht. Alle nachfolgenden Objekte rücken auf, so dass keine ungewollten Lücken auf der Spur entstehen.
Im Verschiebemodus lassen sich alle Objekte über die 5 Anfasser ein- und ausblenden, verkürzen und in der Gesamtlautstärke einstellen.
Bei einem rechten Mausklick auf ein Objekt erscheint das sog. Kontextmenü, aus dem Sie wichtige Bearbeitungsmöglichkeiten für das Objekt auswählen können.
Tastaturkürzel: V
Schneide-Modus
Im Schneide-Modus wird der Mauszeiger zu einer Schere. In diesem Modus kann jedes Objekt an der Mausposition zerschnitten werden.
Dadurch entstehen zwei getrennte Objekte, die separat bearbeitet werden können.
Wenn Sie die Maus über die Wellenformdarstellung des Audiomaterials führen, ziehen Sie die Positionslinie mit dem Mauszeiger mit. Dadurch können Sie die zu schneidende Stelle genau kontrollieren. Um exakte Schnitte durchzuführen, empfiehlt es sich, vor Benutzung des Schneide-Modus mit der Lupe in die Wellenform zu zoomen.

Menü Optionen 183
www.magix.de
Bei einem rechten Mausklick auf ein Objekt erscheint wie im Verschiebemodus das Kontextmenü, aus dem Sie wichtige Bearbeitungsmöglichkeiten für das Objekt auswählen können.
Dieser Modus eignet sich z.B. dafür, eine Aufnahme in verschiedene Passagen zu unterteilen, um die Passagen jede für sich mit Objekteffekten zu bearbeiten.
Tastaturkürzel: H
Zoom-Modus
Rechte Maustaste: Zoomt aus dem Projekt heraus. Linke Maustaste: Zoomt in das Projekt hinein.
Modus „Objekte löschen“
Im Modus „Objekte löschen“ wird der Mauszeiger zu einem Radiergummi. In diesem Modus können Sie Objekte aus dem Projekt herauslöschen.
Dabei werden nachfolgende Objekte automatisch an die Stelle des gelöschten Objekts nach vorn gezogen.
Im Verschiebemodus können Sie auch ein Objekt markieren und die Entf-Taste auf der Computertastatur drücken, um es zu löschen.
Tastaturkürzel: Ö
Der Resampling/Timestretch-Mausmodus
In diesem Modus lassen sich die Objekte in ihrer Abspielgeschwindigkeit mit der Maus verändern, um diese beispielsweise einander anzugleichen.
Im Modus Resampling (voreingestellt) verändern sich wie bei einem Tonband Geschwindigkeit und Tonhöhe gemeinsam. Wenn ein Objekt mit der Maus zusammengeschoben wird, erhöhen sich wie bei einem beschleunigten Tonband das Tempo und die Tonhöhe.

184 Menü Optionen
www.magix.de
Im Modus Timestretching bleibt die Tonhöhe erhalten, wenn die Objektlänge und damit das Tempo geändert wird.
Sie können den Modus umschalten, indem Sie die Objekt-FX-Seite (siehe Seite 73) eines Objekts öffnen, zu den Cleaning-Effekten wechseln und den Modus Timestretching aus der Presetliste des Tempo/Resampling-Effekts auswählen.
Volumen-Zeichnen-Mausmodus
Mit der Volumenkurven-Schaltfläche aktivieren Sie eine Lautstärkekurve.
Damit können Sie beliebige Lautstärkeverläufe in Ihrem Audiomaterial realisieren, z.B. um Schwankungen während der Aufnahme zu kompensieren oder leise Passagen lauter zu machen.
Lautstärkeänderungen werden sofort von der Wellenformdarstellung angezeigt, so dass sehr einfach eine grafische Lautstärkeangleichung verschiedener Passagen erfolgen kann.
Der VoiceOver Effekt erzeugt Volumenkurven für das automatische Ein- und Ausblenden von Hintergrundmusik.
Prinzipiell gibt es 2 Wege, diese Volumenkurven zu editieren:
Mit einem Klick genau auf die Kurve wird ein „Anfasser“ erzeugt. Diesen können Sie dann mit der Maus verschieben und damit lineare Fades anlegen. Diese Fades werden übrigens sampleexakt berechnet, so dass keinerlei „Zippern“ oder andere Störgeräusche dabei auftreten. Diese Methode sollte bevorzugt angewendet werden, wenn über längere Passagen hinweg allmähliche Lautstärkeänderungen benötigt werden.
Zusätzlich steht der Volumen-Zeichen-Modus zur Verfügung.
Wenn dieser aktiviert wird, kann mit der Maus eine beliebige Volumenkurve „gemalt“ werden. Hiermit lassen sich also sehr schnell weiche Kurven erzeugen, z.B. um einen Mitschnitt weich auszublenden oder nur bestimmte Audio-Bereiche lauter bzw. leiser zu machen.

Menü Optionen 185
www.magix.de
Um einzelne Volumenkurvenpunkte zu löschen, einfach auf den entsprechenden Punkt doppelklicken oder aber im „Radiergummi“-Modus (siehe Seite 43) einfach auf den Punkt klicken. Mehrere Punkte löscht man, indem zuerst der ersten Punkt und danach der letzten Punkt mit gehaltener Umschalt-Taste angeklickt wird, so dass alle dazwischenliegenden Punkte ausgewählt werden.
Ausgewählte Volumenpunkte werden blau umrahmt dargestellt. Jetzt können die Punkte mit der Entf-Taste gelöscht werden.
2 Tracks
Mit der "Zwei Spuren"-Schalftfläche kann eine zweite Stereospur für Ihre Hintergrundmusik erzeugt werden.
Alle Objekte können beliebig zwischen den Spuren hin- und hergeschoben werden. Wenn beim Verschieben zwischen den Spuren die Umschalt-Taste gedrückt wird, bleibt die horizontale Position erhalten; es wird also nur die Spur gewechselt.
Wichtig: Auf der unteren „Rangier"-Spur können die Objekte verschoben werden, ohne die nachfolgenden mitzuverschieben. Wenn Sie also Objekte austauschen wollen, sollten Sie das in der zweiten Spur tun.
Tastaturkürzel: 2
Stereoansicht
Hier kann eine Stereo-Ansicht der Wellenform eingestellt werden. Dadurch wird die Wellenformdarstellung entsprechend der beiden Stereokanäle links und rechts des Audiomaterials auf zwei Wellenformdarstellungen aufgeteilt. Diese Ansicht ist nützlich, um den Verlauf des Materials im Stereo-Panorama optisch zu kontrollieren oder um Nulldurchgänge bei Schnitt-Operationen zu finden.
Tastaturkürzel: Tab

186 Menü Optionen
www.magix.de
Comparisonics Wellenformdarstellung
Dieser Darstellungsmodus nutzt einen patentierten Algorithmus von Comparisonics™ zur farblichen Darstellung des Klangmaterials. Abhängig von der Tonhöhe und anderen Parametern wird für jedes Segment Audiomaterial ein spezieller Farbton berechnet und dargestellt.
Tiefe Töne erhalten blaue Farbtöne, hohe Töne dagegen grün-gelb-rote Farben.
Tonales Material bekommt klare Farbtöne, geräuschhaftes Material dagegen grauere Farben. Dies ermöglicht z.B. die optische Erkennung unterschiedlicher Tonhöhen eines Solo-Saxophons oder die visuelle Erkennung von Signalstörungen, die bei reiner Hüllkurvendarstellung nicht erkennbar wären.
Mehr Informationen zum Comparisonics Algorithmus finden Sie u.a. im Internet unter http://www.comparisonics.com
Surround Modus
Mit dieser Option wird das Surround Panning Modul geöffnet, mit dem die Objekte auf der zweiten Spur räumlich angeordnet werden können.
Lesen Sie dazu bitte das Kapitel „Weitere Sound-Effekte“!
Volume-Kurven aktivieren
Mit dieser Option wird die Lautstärkekurve aktiviert.
Lesen Sie dazu bitte die Kapitel „Arrangieren in der Masterspur“ und „Spurfenster“!
Abspielparameter
Dieser Menüpunkt öffnet das Fenster mit den Abspielparametern.

Menü Optionen 187
www.magix.de
Samplerate: Hier kann die Abspielrate eingestellt werden, sofern die Soundkarte dies zulässt.
Device: Hier kann der Treiber der Soundkarte angegeben werden, über den die Wiedergabe erfolgen soll. Dies ist besonders wichtig, wenn sich mehrere Soundkarten bzw. Soundkarten mit mehreren Ausgängen im Rechner befinden.
? Hier lassen sich die unterstützten Audioformate der Soundkarte sowie Informationen zum Soundkartentreiber anzeigen. Außerdem können Sie den Treibertyp zwischen MME und WDM umschalten. Ändern Sie diese Einstellung nur, wenn Sie Probleme mit der Audiowiedergabe oder -aufnahme haben.
Autoscroll: Hier kann ein Feature aktiviert werden, das besonders bei langen Wave-Projekten von Nutzen ist: Die grafische Darstellung blättert dann um, wenn die Positionslinie den sichtbaren Ausschnitt verlässt. Dadurch behalten Sie immer die Übersicht. Der Scrollvorgang benötigt eine gewisse Rechenzeit (je nach Prozessor, Grafikkarte und Auflösung), so dass in kritischen Fällen der Rechner dadurch überlastet werden kann, so dass es zu Aussetzern bei der Wiedergabe kommt. Deaktiviere dann den Auto-Scroll-Modus.
Weich / Blättern: Es kann zwischen einem seitenweisen und einem weichen Scrolling gewählt werden.

188 Menü Optionen
www.magix.de
Abspiel-Puffer: Um ein flüssiges Abspielen eines komplexen Projekts zu ermöglichen, legt MAGIX Music Cleaning Lab 15 deluxe im Arbeitsspeicher einen Datenpuffer an, in den die jeweils aktuellen Datenbereiche geladen werden. Es wird also nicht das gesamte Projekt mit allen Einstellungen im voraus berechnet, sondern die Berechnung erfolgt Schritt für Schritt.
In den Puffer-Einstellungen lässt sich die Größe der Puffer festlegen, die für das Abspielen des gesamten Arrangements beziehungsweise für das Vorhören von Waves im Dateimanager verwendet werden sollen.
Als Faustregel kann gelten: Bei zu langen Warte- und Ladezeiten sollte der Puffer verkleinert werden, bei Aussetzern oder fehlerhafter Echtzeitberechnung von Effekten sollte der Puffer vergrößert werden.
Loop-Zeit: hier wird die Länge der Endlosschleife eingestellt, mit der das Projekt bei aktiviertem Loop-Modus abgespielt wird. Der Loop-Modus selbst wird in der Transportkontrolle aktiviert (siehe dazu Transportkontrolle (siehe Seite 46)).
Tastaturkürzel: P
Video Fenster
Mit diesem Befehl wird das Videofenster (bei geladener Videodatei) angezeigt bzw. ausgeblendet.
Maßeinheiten
Mit diesem Untermenü lassen sich verschiedene Maßeinheiten für das Taktlineal einstellen. Zur Auswahl stehen Samples, Millisekunden, Stunde/Minute/Sekunde und CD-Frames.
Tastaturkürzel: Samples Umschalt + 1 Millisekunden Umschalt + 2 St:Min:Sek Umschalt + 3 Min:Sek:CD Frames Umschalt + 4

Menü Optionen 189
www.magix.de
Maus Raster aktiv
Das Mausraster sorgt dafür, das Sie die Objekte, Anfasser oder Marker nicht versehentlich verschieben können. Ist es aktiv, wird beim Klicken und Ziehen erst dann wirklich etwas bewegt, wenn ein bestimmter Mindestweg der Maus überschritten wurde. Wenn Sie genau arbeiten wollen, ohne erst extra hineinzoomen zu müssen, können Sie diese Sicherheitsmaßnahme hier deaktivieren.
Auto Crossfade Modus aktiv
Bei jedem Schnitt werden die zwei entstehenden Objekte an der Schnittstelle leicht überblendet, um Knackser zu vermeiden. Dies wird Auto-Crossfade genannt (zu Crossfades siehe auch: Objekte überblenden auf Seite 72)). Da auch alle aufgenommenen und importierten Objekte leicht ein- und ausgeblendet werden, was nicht immer erwünscht ist, kann dieses Verhalten hier deaktiviert werden.
Werteskala anzeigen
Am rechten Rand der Spuransicht wird mit dieser Option eine Werte-Skala eingeblendet. An der Wellenformdarstellung ist diese in dB zum Ablesen des Pegels, in der Spektraldarstellung in Hz zum Ablesen einer bestimmten Frequenz.
Optionen für die Trackmarker-Erkennung
Zur Funktionsweise der automatischen Track-Erkennung lesen Sie bitte das Kapitel „Arrangieren in der Masterspur“!
Mindestlänge von Pausen: Je größer dieser Wert ist, desto weniger Pausen werden erkannt. Bei kurzen Zeiten dagegen kann es passieren, dass auch kurze Unterbrechungen in einem Titel als Pause erkannt werden.
Mindestlänge von Tracks: Ein neuer Marker wird erst gesetzt, wenn zwischen dem letzten Trackmarker und der nächsten Pause mindestens diese Zeit vergangen ist.

190 Menü Optionen
www.magix.de
Wenn Sie also eine Kassette mit aktuellen Popsongs auf CD brennen wollen, können Sie die Pausenlänge auf etwa 3 Minuten setzen. Falls Sie jedoch eine Kassettte mit kurzen Klangbeispielen oder Geräuschen haben, sollten Sie diese Zeit auf die entsprechende Länge setzen.
Maximaler (Minimaler) Pegel von Pausen: MAGIX Audio Cleaning Lab 16 deluxe sucht im ersten Schritt sinnvolle Lautstärkewerte für die Pausenerkennung. Wenn zuviele (und damit falsche) Pausen gefunden wurden, sollten Sie beide Regler etwas weiter nach rechts bewegen, wenn zuwenige Pausen markiert sind, sollten sie nach links verschoben werden.
Erkennung von CD- oder Schallplattenseiten: Manchmal möchte man beide Seiten einer Platte unmittelbar nacheinander aufzeichnen, ohne die Aufnahme am Computer zu unterbrechen. Das Ergebnis ist dann meistens eine sehr lange Audiodatei, die in der Mitte eine sehr leise Stelle enthält, weil ja dort während des Wendens der Platte oder Kassette kein Knacksen oder Rauschen zu hören war. MAGIX Audio Cleaning Lab 16 deluxe findet dann nur eine Pause, erkennt die Situationen, teilt an dieser Stelle das Objekt in zwei neue auf und versucht es dann mit jedem dieser beiden nochmal. Im besten Falle werden dann auch die Geräusche beim Umdrehen der Platte oder Kassette entfernt. Sie können die Trefferquote erhöhen, wenn Sie die Mindestlänge Ihrer Platten- oder Kassettenseite einstellen.
Hier sind ein paar Vorschläge:
Single: 10 Minuten
Schallplatte: 15 Minuten
60er Kassette 25 Minuten
90er Kassette 40 Minuten
Pfadeinstellungen
In diesem Dialog können Sie den Speicherpfad für Ihre aufgenommenen Audiodaten (Neue Projekte) sowie den Suchpfad für VST Plug-ins (siehe Seite 114) einstellen.

Menü Aufgaben 191
www.magix.de
Menü Aufgaben
In diesem Menü lassen sich alle wichtigen Aufgaben per Mausklick auswählen. Dabei öffnet sich dann das zugehörige Effektgerät mit bewährten Einstellungen – ideal nicht nur, um ganz schnell zu professionellen Ergebnissen zu kommen, sondern auch um die besten Anwendungsmöglichkeiten für die vielen Effektgeräte zu lernen.
Menü Online
Hier finden Sie Menüeinträge zu allen Service-Dienstleistungen, die direkt aus MAGIX Audio Cleaning Lab 16 deluxe erreichbar sind.
Catooh - der Online-Medienkatalog
Im integrierten Online-Medienkatalog Catooh werden Sie fündig, wenn Sie z.B. passende Musik, Effekte, Videoclips, DVD-Menüs u.v.m. für Ihre Filme und Discs suchen.
Medienbackup importieren
iContent (z. B. 3D-Blenden), die Sie aus Catooh kaufen und herunterladen, werden zentral im Verzeichnis Eigene Dateien\MAGIX Downloads\Backup aufbewahrt. Wenn Sie diesen aus anderen MAGIX Programmen heraus heruntergeladen haben, können Sie diesen mit dem Befehl Medienbackup importieren für die Nutzung in MAGIX Audio Cleaning Lab 16 deluxe zugänglich machen.
MAGIX Online Album
MAGIX Online Album ist Ihr persönliches Multimedia-Album im Internet. Wenn Sie Fotoshows oder Videos online präsentieren wollen, ist MAGIX Online Album der Service Ihrer Wahl.
Aktuelles Projekt als MP3 hochladen
Ihr Projekt wird auf Ihr MAGIX Online Album hochgeladen. Dabei werden die einzelnen Tracks in MP3 gewandelt. Dort können Sie

192 Menü Online
www.magix.de
diese dann als Hintergrundmusik für Ihre Online-Präsentationen nutzen.
Auch für den Export ins MAGIX Online Album muss gegebenenfalls der MP3 Encoder (siehe Seite 199) erst aktiviert werden!
MAGIX Online Album öffnen
Mit diesem Befehl öffnen Sie die Webseite mit Ihrem MAGIX Online Album.
magix.info - Multimedia Community
Helfen & helfen lassen - Dieser MAGIX Service bietet Ihnen, der MAGIX Community, eine zentrale Plattform mit der Möglichkeit Wissen auszutauschen, eigene Fotos, Videos und Musik zu veröffentlichen, zu diskutieren und zu bewerten, miteinander zu kommunizieren, sich selbst zu präsentieren und sich mit anderen Mitgliedern zu vernetzen.
Sie finden die Bereiche Fragen & Antworten, Zeigen & Diskutieren, Wissen & Workshops und können so aktiv und passiv Teil der MAGIX Community werden. Dabei findet magix.info nicht nur auf dem Portal www.magix.info statt, sondern auch direkt in Ihrem MAGIX Produkt –
für Sie an Ort und Stelle .
Fragen online stellen
Haben Sie eine Frage oder ein Problem mit Ihrem MAGIX Programm oder suchen Sie Tipps & Tricks zum Thema Multimedia, dann sind Sie hier richtig.
magix.info - Multimedia Community öffnet sich bei Klick auf diese Schaltfläche.
Alle Fragen und Antworten aufrufen
Nutzen Sie die Fragen anderer Community-Mitglieder und das gesammelte Wissen der Antworten, um eigene Arbeitsweisen zu verfeinern, Fragen zu beseitigen und MAGIX Audio Cleaning Lab 16 deluxe bis ins Detail kennenzulernen.

Menü Online 193
www.magix.de
Online-Trainingsbereich aufrufen
Nicht nur theoretisch, sondern auch praktisch erfahren, was Ihr Programm alles kann - learning by doing, schnell und unkompliziert.
MAGIX.info Bildschirminhalte per Internet auf PCs von Freunden zeigen
Ideal für die gemeinsame Betrachtung von Fotos und Videos oder zur unterstützenden Hilfe bei Fragen rund um die kreative Arbeit oder das Programm (Hierzu wird ein lizenzierter Client installiert.).
Weitere Online Services
Im Startdialog über die Schaltfläche „@Services“ lassen sich folgende neue Online Services aufrufen:
• MAGIX Online Druck Service: Hochwertige Fotobücher individuell gestalten und preisgünstig online bestellen
• MAGIX Screenshare: Bildschirminhalte per Internet auf PCs von Freunden zeigen
• magix.info: Wissensaustausch mit anderen direkt aus dem Programm
• MAGIX Online Album im Flash®-Design für multimediale Alben mit Fotos und Videos
MAGIX Website Maker
Nicht nur das Surfen durch das Internet ist kinderleicht! Der MAGIX Website Maker macht es möglich, dass auch das Erstellen und Veröffentlichen Ihrer Website zum Kinderspiel wird.
Dieser Service bietet Ihnen 3 Pakete zur Auswahl:
Website Maker free
Website Maker easy
Website Maker deluxe
Ihre gratis Visitenkarte im Web!
Ideal für die Privat-Homepage!
Das Alleskönnerpaket
500 MB Speicherplatz
5.000 MB Speicherplatz
10.000 MB Speicherplatz

194 Menü Online
www.magix.de
Eigene Webadresse in der Form: http://ihrname.magix.net/website
Eigene Webadresse in der Form: http://ihrname.magix.net/website
Eigene Wunschdomain
(.de,com,net,org,biz,info)
Kostenlos, aber mit Werbung
Werbefrei Nur 1,99 monatlich
Werbefrei Nur 4,99 monatlich
Weitere Infos zu den Paketen finden Sie auf auf der MAGIX Website.
Der MAGIX Website Maker bietet Ihnen alles für die perfekte Flash®-Websites:
• Design-Vorlagen: Zahlreiche, hochwertige und moderne Website-Vorlagen im Profi-Flash®-Design mit vorgefertigten, anpassbaren Unterseiten: Startseite, Profilseite, Fotoseite, Videoseite u. v. m.
• Text & Texteffekte: Frei positionierbare Textfelder mit fantastischen Schriftarten und animierten Texteffekten kinderleicht einfügen und individuell formatieren.
• Multimedia-Inhalte: Ausgewählte Lieblingsfotos, spektakuläre Fotoshows, Videos mit Online-Video-Player und eigene Hintergrundmusik – auch als Online-Music-Player mit Playlist integrieren.
• Dekorationselemente: Ansprechende Designobjekte, vielfältige Vektorformen, Hintergrundbilder, Schaltflächen u. v. m. bieten ungeahnte Möglichkeiten für die Gestaltung einzigartiger Websites.
• Animationsobjekte: Große Auswahl dynamischer, beeindruckender Animationsobjekte für atemberaubende, lebendige Websites.
• Verlinkung: Kinderleicht Inhalte der eigenen Website verlinken oder externe Websites verknüpfen.
• Top-Extras: Mit Besucherzähler, Gästebuch, Kontaktformular, „Weiterempfehlen“-Funktion und vielen anderen nützlichen Extras die eigene Website aufwerten.
• Exportfunktion: Einzelne Bestandteile der Website (z. B. Videoplayer, Fotoshow, Online-Music-Player) oder sogar die ganze Website als eingebettetes Objekt komfortabel auf externen Websites einbinden.

Menü Online 195
www.magix.de
MAGIX Blog Service
Beim MAGIX Blog Service machen SIE die Nachrichten: Veröffentlichen Sie Ihre Gedanken, Erlebnisse und News in Ihrem eigenen interaktiven und multimedialen Journal weltweit im Internet. Laden Sie Familie, Freunde und Bekannte ein zum gemeinsamen Schreiben und Kommentieren. Zum MAGIX Blog Service gehört ein kostenloses MAGIX Online Album, um alle multimedialen Inhalte für Ihre Beiträge im Griff zu haben.
Bildschirmübertragung - MAGIX Screenshare
MAGIX Screenshare ermöglicht es Ihnen, anderen Nutzern direkt per Internetverbindung Hilfe anzubieten bzw. sich von anderen Nutzern helfen zu lassen.
Die Nutzung von MAGIX Screenshare kann in zwei verschiedenen Modi erfolgen, als Gastgeber oder als Gast. Derjenige, der die Übertragung (auch Session genannt) anbietet, ist der Gastgeber, der, der sich zum Gastgeber verbindet, ist der Gast.
Als Gastgeber starten Sie MAGIX Screenshare in Ihrer MAGIX Software über den Menüpunkt „Online > Bildschirmübertragung > als Gastgeber”. Dazu ist eine Internetverbindung notwendig. Da Sie als Gastgeber die Initiative ergreifen, wird Ihnen eine 8-stellige Kennnummer (Session-ID) anzeigt, die Voraussetzung jeder Screenshare-PC-Verbindung ist.

196 Menü Online
www.magix.de
Der Ihnen bekannte Nutzer/Gast besitzt entweder die gleiche Applikation wie Sie oder lädt das freie, kostenlose Gastmodul herunter. Nach Eingabe der von Ihnen per E-Mail, Telefon oder Chat übermittelten Session-ID in sein Modul kann Ihr Besucher auf seinem Monitor Ihre Bildschirmansicht sehen. Sie können nun jede Anwendung Ihres PCs starten, Ihr Besucher sieht den gleichen Bildschirminhalt wie Sie live, via Internet.
Hinweis: Damit die Gäste einer Bildschirmübertragung auch wissen, was gerade vorgeführt wird, bietet es sich an, miteinander zu telefonieren oder über einen Chat o.ä. miteinander zu kommunizieren.
Als Gastgeber für eine Bildschirmübertragung anmelden
1. Um selbst eine Vorführung zu starten, müssen Sie sich als Gastgeber anmelden. Öffnen Sie dazu das Menü „Online” und wählen den Eintrag „Bildschirmübertragung als Gastgeber ...“.
2. Im Dialog können Sie einen eigenen Namen für die Bildschirmübertragung angeben, standardmäßig wird hier der Name Ihres Nutzerkontos verwendet.
3. Klicken Sie nun auf „Session-Start“. In der unteren rechten Ecke öffnet sich nun ein kleines Fenster, dass Ihnen den Status für Ihre Bildschirmübertragung anzeigt. Außerdem bekommen Sie eine Nummer (Session-ID) angezeigt, die für die Gäste Ihrer Bildschirmübertragung als Passwort dient.
4. Starten Sie nun Ihre Vorführung.
Als Gast einer Bildschirmübertragung anmelden
1. Um einer Bildschirmübertragung zuzuschauen, müssen Sie als Gast angemeldet sein. Öffnen Sie dazu das Menü „Online” und wählen den Eintrag „Bildschirmübertragung als Gast ...“.
2. Geben Sie die Session-ID (achstellige Ziffernfolge) ein, dass Sie von Ihrem Gastgeber erhalten haben.
3. Klicken Sie nun auf „Session-Start“. Es öffnet sich ein Fenster, in dem Sie eine verkleinerte Darstellung des Bildschirms Ihres Gastgebers sehen.

Menü Online 197
www.magix.de
Online-Zugangsdaten
In diesem Dialog können Sie Ihre Zugangsdaten (Login und Passwort) für das MAGIX Online Album und alle anderen Services der MAGIX Online Welt sowie für Catooh speichern, so dass Sie sie nicht jedes mal neu eingeben müssen, wenn Sie auf die MAGIX Online Welt zugreifen.
Die gespeicherten Daten sind auch in allen anderen MAGIX Programmen für den entsprechenden Computernutzer gültig.

198 Menü Hilfe
www.magix.de
Menü Hilfe
Hilfe
Sie rufen die Hilfe des Programms auf. Hier können Sie zu allen Funktionen des Programms Erklärungen und Schritt-für-Schritt-Anweisungen finden.
Tastaturkürzel: F1
Tipps anzeigen
Legt fest, ob Tooltips angezeigt werden oder nicht. Wenn Tipps anzeigen aktiv ist, wird ein kleines Hilfefenster im Programm angezeigt, sobald Sie mit der Maus für eine Weile über einem bestimmten Steuerelement verharren.
Tutorial-Video zeigen
• Das beiliegende Tutorial-Video wird abgespielt.
Systeminformationen
In diesem Informationsfenster stehen Informationen zum aktuellen Datum und zur Uhrzeit, die Anzahl der gerade geöffneten Dateien, die Größe des Systemspeichers und die Größe des von MAGIX Audio Cleaning Lab 16 deluxe belegten Speichers, schließlich eine Liste mit allen auf dem System verfügbaren Laufwerken und deren freier Speicherkapazität.
Über MAGIX Audio Cleaning Lab 16 deluxe
Es erscheinen Copyrighthinweise und die Versionsnummer von MAGIX Audio Cleaning Lab 16 deluxe.

Menü Hilfe 199
www.magix.de
Online registrieren
Diese Option steuert die MAGIX Homepage zur Onlineregistrierung an, auf der Sie sich als MAGIX Nutzer registrieren können.
Damit erhalten Sie Zugang zur MAGIX Support Website, auf der Sie verschiedene Programmaktualisierungen und Hilfsprogramme nur herunterladen können, wenn Sie als MAGIX Nutzer registriert sind.
Über das beiliegende Registrierungsformular (im Startmenü unter MAGIX Audio Cleaning Lab 16 deluxe > Service und Support > Registrieren) können Sie sich auch per Post oder Fax registrieren. Einfach ausdrucken, ausfüllen und abschicken.
MAGIX Auto Update
Stellt eine Direktverbindung ins Internet zur Serviceseite von MAGIX her. Für diesen Service müssen Sie sich registrieren. Damit können Sie Ihr MAGIX Audio Cleaning Lab 16 deluxe automatisch durch Patches aktualisieren lassen.
Ursprüngliches Programmverhalten wiederherstellen
Dieser Befehl setzt alle Einstellungen des Programms auf den Auslieferungszustand zurück.
Zusatzfunktionen aktivieren
In diesem Untermenü können Sie Encoder/Decoder für verschiedene Dateiformate optional freischalten. Decoder werden beim Laden von bestimmten Videoformaten fürs die Vdieoton-Restauration benötigt, Encoder für den Export in bestimmte Dateiformate.
Warum gibt es eine Aktivierung? Zum Import (Decoding) bzw. Export (Encoding) bestimmter Video- und Audio-Formate benötigen Sie einen geeigneten Codec, um diese Formate einlesen und ausgeben zu können. Sobald Sie den entsprechenden Decoder oder Encoder benötigen, werden Sie von MAGIX Audio Cleaning Lab 16 deluxe darauf hingewiesen und

200 Menü Hilfe
www.magix.de
gefragt, ob Sie diesen aktivieren wollen. Die Integration von Decodern und Encodern von Drittanbietern ist in der Regel kostenpflichtig. Diese Codecs werden daher in MAGIX-Programmen über eine zusätzliche Aktivierung eingebunden, die je nach Nutzen und Verbreitungsgrad kostenfrei oder bei teuren Spezial-Codecs auch kostenpflichtig sein kann. Somit ist es MAGIX auch in Zukunft möglich, Ihnen ein optimales Preis-/Leistungsverhältnis für Ihre Software bieten zu können.
Folgende kostenpflichtige Aktivierungen sind in MAGIX Audio Cleaning Lab 16 deluxe verfügbar: MPEG2-Video-Decoder und AAC-Encoder
Kostenfrei ist die Aktivierung des MP3 Encoders.
Kostenlose Aktivierung (MP3)
Um den MP3 bzw. MP3surround-Encoder (Audioexport) nutzen zu können, müssen Sie diesen gratis aktivieren.
Die Aktivierung kann direkt im Internet, per Post/Fax oder per Telefon erfolgen. Der schnellste und einfachste Weg, einen Aktivierungscode zu bestellen, ist die Aktivierung via Internet.
Aktivierungscode online bestellen Klicken Sie einfach "Online bestellen..." (Feld 1). Es öffnet sich Ihr Internet-Browser. Nachdem Sie sich für die Aktivierung registriert haben, wird Ihnen der Aktivierungscode an die von Ihnen angegebene E-Mail Adresse geschickt.
Sollte Ihr Rechner über keinen Internetanschluss verfügen, können Sie folgende Möglichkeiten zur Aktivierung nutzen:
Aktivierungscode im MAGIX Service Center bestellen Verwenden Sie diese Variante, um die Aktivierung über einen anderen Rechner durchzuführen, der über Internetanschluss verfügt.
Aktivierungscode per Telefon bestellen Hier werden Ihnen eine Telefonnummer und die benötigten Daten angezeigt, um die Aktivierung telefonisch vorzunehmen.
Aktivierungscode per Post/Fax bestellen Nach Klick auf "Per Post/Fax bestellen" (Feld 2) erscheint Ihr User Code. Dieser ordnet Ihren persönlichen Aktivierungscode

Menü Hilfe 201
www.magix.de
automatisch Ihrem PC zu. Klicken Sie nun auf "Weiter zum Bestellformular", um Ihren User Code automatisch in das Post/Fax-Formular zu übertragen. Schicken Sie das ausgefüllte und ausgedruckte Formular an die angegebene Adresse/Faxnummer. Nun wird Ihnen Ihr Aktivierungscode innerhalb weniger Tage per Post bzw. Fax zugesandt (optional bei Angabe einer E-Mail-Adresse auch per E-Mail).
Aktivierungscode eingeben Nach Erhalt Ihres persönlichen Aktivierungscodes können Sie in Ihrem Programm den Aktivierungsdialog für das entsprechende Dateiformat öffnen, in dem Sie den Export für das jeweilige Format starten. Falls Sie den Aktivierungscode per E-Mail erhalten, kopieren Sie ihn einfach in das Eingabefeld im Dialog und klicken Sie auf „Aktivieren...".
Kostenpflichtige Aktivierung (MPEG-2)
Für den Videoton-Import von MPEG-2-Videos ist eine kostenpflichtige Aktivierung des entsprechenden Codecs erforderlich.
Aktivierungscode online bestellen Klicken Sie einfach auf „Online bestellen...“ (Feld 1). Es öffnet sich der Internet-Browser, in dem Sie zunächst Ihr MAGIX Audio Cleaning Lab 16 deluxe registrieren (falls noch nicht geschehen). Danach werden Sie zu einer Website weitergeleitet auf der Sie Ihre entsprechende Aktivierung bestellen können.
Sollte Ihr Rechner über keinen Internetanschluss verfügen, können Sie die folgende Möglichkeit zur Aktivierung nutzen:
Aktivierungscode per Post/Fax bestellen Nach Klick auf „Per Post/Fax bestellen" (Feld 2) erscheint Ihr User Code. Dieser ordnet Ihren persönlichen Aktivierungscode automatisch Ihrem PC zu. Klicken Sie nun auf „Weiter zum Bestellformular", um Ihren Benutzercode automatisch in das Post/Fax-Formular zu übertragen. Schicken Sie das ausgefüllte und ausgedruckte Formular an die angegebene Adresse/Faxnummer. Nach erfolgter Bezahlung wird Ihnen Ihr Aktivierungscode innerhalb weniger Tage per Post bzw. Fax zugesandt (optional bei Angabe einer E-Mail-Adresse auch per E-Mail).

202 Menü Hilfe
www.magix.de
Aktivierungscode eingeben Nach Erhalt Ihres persönlichen Aktivierungscodes können Sie in Ihrem Programm den Aktivierungsdialog für das entsprechende Dateiformat öffnen, in dem Sie den Export für das jeweilige Format starten. Falls Sie den Aktivierungscode per E-Mail erhalten, kopieren Sie ihn einfach in das Eingabefeld im Dialog und klicken Sie auf „Aktivieren...".
Kostenpflichtige Aktivierung (AAC)
Für den Export ins AAC-Format ist eine Aktivierung des Encoders erforderlich:
Die Aktivierung ist kostenpflichtig und kann direkt im Internet oder per Post/Fax erfolgen. Der schnellste und einfachste Weg, einen Aktivierungscode zu bestellen, ist die Aktivierung via Internet. Die Zustellung des Aktivierungscodes erfolgt innerhalb weniger Minuten per E-Mail. Die Zustellung Ihres Aktivierungscodes per Post/Fax erfolgt innerhalb weniger Tage.
Aktivierungscode online bestellen Klicken Sie einfach auf „Online bestellen...“ (Feld 1). Es öffnet sich der Internet-Browser, in dem Sie zunächst Ihr MAGIX Audio Cleaning Lab 16 deluxe registrieren (falls noch nicht geschehen). Danach werden Sie zu einer Website weitergeleitet auf der Sie Ihre entsprechende Aktivierung bestellen können.
Sollte Ihr Rechner über keinen Internetanschluss verfügen, können Sie die folgende Möglichkeit zur Aktivierung nutzen:
Aktivierungscode per Post/Fax bestellen Nach Klick auf „Per Post/Fax bestellen" (Feld 2) erscheint Ihr User Code. Dieser ordnet Ihren persönlichen Aktivierungscode automatisch Ihrem PC zu. Klicken Sie nun auf „Weiter zum Bestellformular", um Ihren Benutzercode automatisch in das Post/Fax-Formular zu übertragen. Schicken Sie das ausgefüllte und ausgedruckte Formular an die angegebene Adresse/Faxnummer. Nach erfolgter Bezahlung wird Ihnen Ihr Aktivierungscode innerhalb weniger Tage per Post bzw. Fax zugesandt (optional bei Angabe einer E-Mail-Adresse auch per E-Mail).
Aktivierungscode eingeben Nach Erhalt Ihres persönlichen Aktivierungscodes können Sie in Ihrem Programm den Aktivierungsdialog für das entsprechende

Menü Hilfe 203
www.magix.de
Dateiformat öffnen, in dem Sie den Export für das jeweilige Format starten. Falls Sie den Aktivierungscode per E-Mail erhalten, kopieren Sie ihn einfach in das Eingabefeld im Dialog und klicken Sie auf „Aktivieren...".
Probleme bei der Aktivierung
Problem: Der eingegebene Code stimmt nicht (Telefonische Aktivierung)
Überprüfen Sie zunächst die Eingabe, in den häufigsten Fällen wurde der Code fehlerhaft eingegeben. Falls der Code nicht falsch eingegeben wurde, können Sie sich die Telefonnummer unseres Call Centers ansagen lassen. Hier stehen Ihnen unsere Mitarbeiter persönlich zur Verfügung.
Problem: Die MAGIX Webseite öffnet sich nicht
Überprüfen Sie Ihre Internetverbindung, evtl. müssen Sie sich vorher manuell einwählen.
Problem: Das Formular für die Post/Fax Bestellung öffnet sich nicht
Überprüfen Sie, ob ein adäquates Textverarbeitungsprogramm installiert und aktiviert ist ( z. B. MS Word).
Problem: Die E-Mail mit dem Aktivierungscode ist nicht eingetroffen
Überprüfen Sie, ob Ihr Postfach überfüllt ist.
Schauen Sie in Ihrem Spam-Ordner nach.
Fragen können Sie auch jederzeit via E-Mail an den Support richten. Halten Sie bitte folgende Informationen bereit, damit wir Ihnen schnell und gezielt weiter helfen können:
• Kompletter Produktname • Genaue Versionsnummer (zu finden in der Aboutbox unter dem
Eintrag "Über" im Menü "Hilfe") • Name des Encoders/Decoders • Ihren User Code (erreichbar über den Dialog "Aktivieren per
Post/Fax")

204 Menü Hilfe
www.magix.de
Problem: Ich habe mein MAGIX Programm auf einem neuen Computer installiert oder in meinen alten Computer eine neue Festplatte (Soundkarte, Speicher...) eingebaut. Nun wird mein Aktivierungscode wird nicht mehr akzeptiert.
Die Aktivierung ist an einen bestimmten Computer gebunden. Änderungen an der Computerhardware, z. B. das Einbauen einer größeren Festplatte, können dazu führen, dass der Computer nicht mehr als derjenige erkannt wird, für den der Aktivierungscode berechnet wurde. Dies gilt erst recht, wenn Sie MAGIX Audio Cleaning Lab 16 deluxe auf einem neuen Computer installieren. In diesem Falle fordern Sie einfach einen neuen Aktivierungscode an. Da Sie als MAGIX Kunde registriert sind, müssen Sie kostenpflichtige Aktivierungen selbstverständlich nicht erneut bezahlen. Online: Bei der Anmeldung auf der MAGIX Webseite benutzen Sie Ihre bestehenden MAGIX Zugangsdaten. Post/Fax: Drucken Sie das Bestellformular erneut aus und schicken es an die angegebene Adresse/Faxnummer.

Tastaturbelegung und Mausrad-Unterstützung 205
www.magix.de
Tastaturbelegung und Mausrad-Unterstützung
Tastaturbelegung
Menüfunktionen Neues Projekt E Projekt laden O Projekt speichern S Projekt speichern unter Umschalt + S Audiodatei laden W Audio CD-Track(s) laden Umschalt + D Aufnahme R Audio exportieren (Wave) K Stapelverarbeitung Umschalt + B Video-Ton laden J Video-Ton speichern G Beenden Alt + F4 Undo Strg + Z Redo Strg + Y Marker setzen Alt + M Objektanfang entfernen D Objektende entfernen U Auftrennen T Ausschneiden Strg + X Kopieren Strg + C Einfügen Strg + V Entfernen (Löschen) Entf Objektlautstärke normalisieren N Lautheitsanpassung Umschalt + N Spectral Cleaning Strg + D Plugins X Objekt-FX Editor Strg + O Track-Marker setzen M Pausemarker setzen Umschalt + M
Track-Marker automatisch setzen Strg + M Trackmarker an Objektkanten setzen
Strg + Umschalt + M
Objekte an Track-Marker-Positionen auftrennen
Strg + T

206 Tastaturbelegung und Mausrad-Unterstützung
www.magix.de
Alle Marker entfernen Strg + Entf CD-Track löschen Alt + Entf
Erstelle CD B
CD Track Liste/ID3 Editor L Audio ID Umschalt + U Verschiebemodus V Schneidemodus H Zoommodus Z Löschenmodus F
2 Tracks 2 Stereoansicht Tab Abspielparameter P Maßeinheiten Umschalt + 1..4 Mausraster aktiv Strg + R Werteskala anzeigen #, ' Hilfe F1
Transportfunktionen Abspielen/Stopp Leertaste
Abspielen als Loop Umschalt + Leertaste
Pause ,
„Not“-Abbruch beim Abspielen Esc
Zurück an den Anfang Pos1
Ans Ende Ende
Schneller Vorlauf (Rücklauf) Pfeil links (rechts)
Abspielposition zum nächsten (vorherigen) Trackmarker
Alt + Pfeil links (rechts)
Abspielposition zur nächsten (vorherigen) Objektkante
Umschalt + Alt + Pfeil links (rechts)
Für Tastenkürzel zum Zoomen der Ansicht siehe unter Zoombefehle (siehe Seite 50).

Tastaturbelegung und Mausrad-Unterstützung 207
www.magix.de
Mausrad-Unterstützung
Klick auf die mittlere Maustaste Wiedergabe Start/Stop Rad horizontales Scrolling + Strg horizontales Zooming + Umschalt vertikales Zooming + Ctrl + Shift vertikales Scrolling

208 Index
www.magix.de
Index
.
....mit der Cleaning-Automation ......................................................25
....und falls nötig Track-Marker von Hand setzen.............................24
...oder direkt mit den Effektmodulen ...............................................26
2
2 Tracks ................................................................................. 71, 185 2 Tracks (Zwei Spuren) ...................................................................39 24 Bit-Audio-Support .....................................................................61
A
Abspielparameter ......................................................................... 186 Abspielsektion ................................................................................99 Abstand der beiden Plattenseiten überprüfen ..................................25 Aktuelles Projekt als MP3 hochladen............................................. 191 Akustik-Simulator ......................................................................... 125 Algorithmen für Pitchshifting / Timestretching................................ 127 Alle Echtzeiteffekte berechnen .............................................. 128, 167 Alle Marker entfernen.................................................................... 174 Als Gast einer Bildschirmübertragung anmelden ........................... 196 Als Gastgeber für eine Bildschirmübertragung anmelden............... 196 Alte Projekte löschen .................................................................... 161 Amplitude..................................................................................... 152 am-track SE (Plug-in).................................................................... 121 Analyzer .........................................................................................48 Anschluss der Aufnahmequellen .....................................................55 Applaus entfernen ................................................................ 136, 166 Arrangieren in der Masterspur.........................................................68 Artefakte ........................................................................................93 Audio CD ..................................................................................... 141 Audio CD laden ............................................................................ 158 Audio DVD erstellen.............................................................. 149, 175 Audio exportieren ......................................................... 139, 147, 160 Audio ID ....................................................................................... 181 Audio-CD erstellen........................................................................ 175 Audio-CDs brennen .............................................................. 141, 144 Audiodatei laden........................................................................... 157

Index 209
www.magix.de
Audiodateien ..................................................................................54 Aufnahme.....................................................................................159 Aufnahme testen ............................................................................24 Aufnahmedialog..............................................................................57 Aufnehmen .....................................................................................55 Auftrennen....................................................................................164 Ausschneiden...............................................................................164 Auto Crossfade Modus aktiv .........................................................189 Automatisch einstellen ....................................................................80 Automatische Pausen einstellen..............................................54, 174 Automatische Pausen zwischen Objekten .......................................72 Automatische Track-Erkennung ..............................................74, 173
B
Bedienelemente..............................................................................97 Bedienung......................................................................................96 Bedienung der Effektmodule .........................................................103 Bedienung der Effekt-Module..................................................79, 103 Beenden.......................................................................................162 Besserer Objekt-Editor....................................................................17 Bevor Sie starten ............................................................................10 Bildschirmübertragung - MAGIX Screenshare................................195 Brenndialog ..................................................................................141 Brilliance Enhancer .......................................................................108 Bypass FX ......................................................................................52
C
Catooh - der Online-Medienkatalog...............................................191 CD brennen..............................................................................27, 29 CD brennen, Datei exportieren oder Projekt speichern ....................33 CD in FreeDB eintragen ................................................................178 CD Titel Informationen online abrufen (freedb) .........................65, 178 CD Track Liste/ID3 Editor ..................................................... 142, 177 CD Track löschen .........................................................................175 CD Trackliste online abrufen .........................................................180 CD-Assistent ................................................................................143 CDR Disk Informationen zeigen.....................................................175 CDR Drive Informationen zeigen....................................................175 CDs................................................................................................63 CDs einlesen ..................................................................................63 CD-Tracks als separate WAV-Dateien ...........................................146 Chorus (Plug-In)............................................................................133

210 Index
www.magix.de
Cleaning ........................................................................... 18, 78, 168 Cleaning und Mastering-Effekte für einzelne Objekte .......................30 Comparisonics Wellenformdarstellung................................... 136, 186 Copyright .........................................................................................2
D
Darstellung des Audiomaterials .......................................................38 Daten Disc ........................................................................... 139, 149 Datentransfer................................................................................ 144 Declicker/Decrackler.......................................................................84 Declipper........................................................................................86 Decrackler ......................................................................................85 De-Esser (Plug-in)......................................................................... 117 Dehisser .........................................................................................87 Delay............................................................................................ 132 Denoiser.........................................................................................88 Der CD-ROM Konfigurationsdialog............................................ 65, 66 Der Dialog Audiodatei laden............................................................65 Der Laufwerkslistendialog ...............................................................66 Der Resampling/Timestretch-Mausmodus....................... 44, 100, 183 Der Tracklisten-Dialog.....................................................................64 Die Parameter des Energizer......................................................... 119 Die Programmoberfläche im Überblick ............................................34 Digitale Überspielung ......................................................................62 Distortion (Plug-In, nur als Download bei Registrierung verfügbar) . 135 DVD Audio einlesen ...................................................................... 159 Dynamics ..................................................................................... 112
E
Echtzeiteffekte laden / abspeichern............................................... 167 Effekte.......................................................................................... 152 Einfügen ....................................................................................... 165 Einführung......................................................................................16 Eingangs- und Pegelautomatik ................................................. 57, 60 Einpegeln des Signals............................................................... 22, 28 Einpegeln, aufnehmen, Trackmarker kontrollieren............................28 Einschalten aller Geräte und Programm starten...............................22 Energizer (Plug-In) ........................................................................ 118 Entfernen...................................................................................... 165 Entfernen von Störgeräuschen........................................................25 Equalizer ...................................................................................... 105 Equalizer (grafisch)........................................................................ 107

Index 211
www.magix.de
Erstellen einer Audio-CD ...............................................................145 Erweiterte Einstellungen im Aufnahmedialog..............................58, 74 Export ............................................................................................18 Exportieren ...................................................................................139
F
Fades an Projektstart und Projektende..........................................152 Formateinstellungen......................................................................140 FreeDB Optionen..........................................................................178 FreeDB Proxy Optionen ................................................................180 FreeDB User Einstellungen............................................................179 Füllstandsanzeige ...........................................................................53 Funktionsweise der Brennfunktion.................................................145
G
Gleichspannung entfernen .......................................... 63, 93, 94, 153 Grundlagen...................................................................................144 Grundlagen der Aufnahme mit dem Computer ..........................55, 57
H
Hilfe..............................................................................................198
I
Import ............................................................................................18 Importieren .....................................................................................54 Infobox .....................................................................................49, 83 Installation ......................................................................................11
K
Kanäle tauschen ...........................................................................171 Kopieren.......................................................................................164 Kopiergeschützte Audio CDs ..........................................................67 Kostenlose Aktivierung (MP3)........................................................200 Kostenpflichtige Aktivierung (AAC) ................................................202 Kostenpflichtige Aktivierung (MPEG-2) ..........................................201
L
Lautheitsanpassung......................................................................170

212 Index
www.magix.de
Lautstärke anpassen ......................................................................32 LED Display....................................................................................52 Leistungsmerkmale.........................................................................18 Limiter ............................................................................................52 Line-Out-Anschlüsse des Kassettendecks verkabeln.......................27 Lokalen FreeDB Cache löschen .................................................... 180
M
MAGIX Auto Update ..................................................................... 199 MAGIX Blog Service ..................................................................... 195 MAGIX News Center.......................................................................37 MAGIX Online Album .................................................................... 191 MAGIX Online Album öffnen.......................................................... 192 MAGIX Online Welt .........................................................................15 MAGIX Website Maker.................................................................. 193 MAGIX Xtreme Druck Center ........................................................ 178 magix.info - Multimedia Community ........................................ 15, 192 Marker Declicker....................................................................... 84, 99 Marker entfernen .......................................................................... 174 Marker setzen............................................................................... 163 Mastering ....................................................................... 18, 102, 168 Masterspur .....................................................................................38 Maus Raster aktiv ......................................................................... 189 Mausmodus ...................................................................................42 Mausrad-Unterstützung ................................................................ 207 Medienbackup importieren ........................................................... 191 Mehr von MAGIX ............................................................................15 Mehrere Songs in einem langen Objekt ...........................................72 Menü Aufgaben ............................................................................ 191 Menü Bearbeiten .......................................................................... 163 Menü CD/DVD........................................................................ 37, 173 Menü Datei................................................................................... 156 Menü Effekte ................................................................................ 168 Menü Hilfe .................................................................................... 198 Menü Online ................................................................................. 191 Menü Optionen............................................................................. 182 Modus...................................................................... 43, 45, 183, 185 MP3 Dateien......................................................................... 139, 148 Multimax .............................................................................. 111, 120 Musikstücke laden..........................................................................29

Index 213
www.magix.de
N
Navigation ......................................................................................38 Neu ..............................................................................................156 Neue Benutzeroberfläche................................................................17 Neues MAGIX Audio Cleaning Lab 16 deluxe-Projekt anlegen .........28
O
Obere Schaltflächen .......................................................................36 Object FX .......................................................................................73 Object FX-Seite .......................................... 49, 73, 82, 100, 103, 167 Objekt FX Editor ...........................................................................167 Objektanfang entfernen.................................................................164 Objekte an Track Marker Positionen auftrennen ............................174 Objekte ein- und ausblenden ..........................................................69 Objekte kürzen und verlängern........................................................70 Objekte löschen und verschieben....................................................71 Objekte schneiden..........................................................................71 Objekte überblenden ..............................................................72, 189 Objekte verschachteln und mixen....................................................72 Objekte vervielfältigen .....................................................................70 Objektende entfernen ...................................................................164 Objekt-FX ...............................................................................44, 184 Objektlautstärke ändern..................................................................69 Objektlautstärke normalisieren ........................ 83, 150, 152, 168, 170 Online registrieren.........................................................................199 Online-Zugangsdaten ...................................................................197 Optionen für die Trackmarker-Erkennung .......................... 59, 76, 189
P
Packungsinhalt ...............................................................................10 Parametrischer Equalizer ..............................................................105 Pausemarker setzen .....................................................................173 Pausen entfernen..........................................................................165 Pfadeinstellungen ................................................................. 161, 190 Phase invertieren ..........................................................................171 Platte aufnehmen............................................................................23 Platte reinigen.................................................................................21 Plug-ins ........................................................................ 114, 172, 190 Positionslinie...................................................................................38 Probleme bei der Aktivierung ........................................................203 Projekt............................................................................................68

214 Index
www.magix.de
Projekt laden ................................................................................ 156 Projekt speichern.......................................................................... 156 Projekt speichern unter... .............................................................. 156 Projekt-Backup auf CD/DVD brennen / Daten CD/DVD brennen.... 157
Q
Quelldateien ................................................................................. 151
R
Redo ............................................................................................ 163 Resampling für falsche Plattengeschwindigkeiten.......................... 100 Resampling/Timestretching........................................... 127, 150, 153 Reverb/Echo (nur Objekt-FX) .................................................. 82, 129 Rückwärts .................................................................................... 172 Rumpeln entfernen (DeRumbler-Effekt) ...........................................17
S
Schneide-Modus .................................................................... 43, 182 Schnelleinstieg ...............................................................................20 Schnelles Zoomen ..........................................................................74 Schritt für Schritt .................................................................... 81, 103 Seriennummer ................................................................................13 Song-Reihenfolge ändern ...............................................................72 Sound Cloner ............................................................................... 108 Soundbearbeitung mit den Mastering-Effekten................................28 Soundcloner - FFT Filter ............................................................... 109 Soundkarten-Eigenschaften...................................................... 59, 62 Spectral Cleaning ......................................................... 26, 41, 85, 95 Spektraldarstellung .........................................................................40 Spezialpresets .............................................................................. 113 Spurfenster und gleichbleibende Bedienelemente ...........................36 Spurfenster vergrößern ...................................................................42 Stapelverabeitung......................................................................... 160 Stapelverarbeitung................................................................ 150, 160 Statuszeile......................................................................................52 Stereo ............................................................................................40 Stereo Ansicht.............................................................................. 185 Stereo FX ..................................................................................... 103 Stereokanäle auftrennen ............................................................... 171 Störgeräusche entfernen.................................................................28 Support .................................................................................... 12, 14

Index 215
www.magix.de
Surround ........................................................................................40 Surround Editor .................................................................... 123, 166 Surround Modus................................................................... 122, 186 Surround Transitions............................................................. 124, 166 Surround Transitions erzeugen......................................................166 Systemanzeige .......................................................................53, 146 Systeminformationen ....................................................................198 Systemvoraussetzungen .................................................................10
T
Taktlineal ........................................................................................38 Tape Simulation (Plug-in) ..............................................................116 Tastaturbelegung..........................................................................205 Tastaturbelegung und Mausrad-Unterstützung..............................205 Tempo/Resampling ................................................................82, 100 Tipps & Tricks...............................................................................205 Tipps anzeigen .............................................................................198 Tracklänge....................................................................................146 Track-Marker an den Objektkanten setzen ....................................174 Track-Marker automatisch setzen ...........................................75, 173 Trackmarker kontrollieren................................................................24 Trackmarker prüfen und verschieben ..............................................77 Trackmarker setzen ........................................................................74 Track-Marker setzen.....................................................................173 Trackmarker-Assistent ..................................................................142 Transportkontrolle............................................................. 38, 46, 188 Tutorial-Video zeigen ....................................................................198
Ü
Über MAGIX Audio Cleaning Lab 16 deluxe...................................198 Überprüfen der Audio-CD .............................................................147 Übersichtsspur .........................................................................16, 39
U
Undo .................................................................................... 163, 168 Undo Liste....................................................................................163 Unterstützte Formate ......................................................................19 Ursprüngliches Programmverhalten wiederherstellen .....................199

216 Index
www.magix.de
V
Vereinfachte Aufnahme-Funktion ....................................................17 Verkabelung der Stereoanlage ........................................................20 Verschiebe-Mausmodus ......................................................... 42, 182 Video Fenster ............................................................................... 188 Video Ton exportieren................................................................... 160 Video Ton laden ........................................................................... 160 Viele weitere Detailverbesserungen .................................................17 Voice Over............................................................................ 137, 166 Voice-Over ................................................................................... 166 Volumekurve...................................................................................40 Volume-Kurven aktivieren ............................................................. 186 Volumen-Kurven zeichnen ........................................................ 40, 73 Volumen-Zeichnen-Mausmodus ..................................... 44, 137, 184 Volumeregler/ Auto Schaltfläche .....................................................51 Voreinstellungen wählen ......................................................... 78, 102 Vorwort ............................................................................................3 VST Plug-in Editor ........................................................................ 115
W
Was ist MAGIX Audio Cleaning Lab 16 deluxe?...............................16 Was ist neu in MAGIX Audio Cleaning Lab 16 deluxe?.....................16 Was sind Objekte? .........................................................................68 Wave-Zeichenmodus......................................................................45 Weitere Objektbearbeitungen..........................................................31 Weitere Online Services ................................................................ 193 Weitere Sound-Effekte.................................................... 40, 122, 168 Werteskala anzeigen..................................................................... 189 Wie kann ich eine alte Schallplatte auf CD überspielen? ..................21 Wie kann ich eine CD aus einer alten Kassettenaufnahme machen? 27 Wie kann ich Musikstücke zusammenstellen und sie meinen Klangvorstellungen anpassen?........................................................29
Z
Zieldateien.................................................................................... 155 Zielformat ..................................................................................... 154 Zoom .............................................................................................49 Zoomeinstellungen ..................................................... 47, 49, 50, 206 Zoom-Modus ......................................................................... 43, 183 Zusammenstellen ...........................................................................30 Zusatzfunktionen aktivieren................................... 139, 148, 192, 199